Ошибки фотошопа (92 фото + текст)
Как ни стараются дизайнеры, цветокорректоры и прочие мастера фотошопа, у них регулярно случаются проколы.
В этом материале мы собрали сто самых показательных примеров фотошопных эпик-фейлов и разделили их на группы, поскольку все эти ошибки, проколы и просчеты типичны. Но от этого не менее смешны.
Отсюда отрезали, сюда пришили
При попытке прикинуть начальную позу (позы) модели и постичь форму ее ступни взрываются глаза

Джессика Бьель и пришитые ноги

Соединение головы и тела двух разных людей
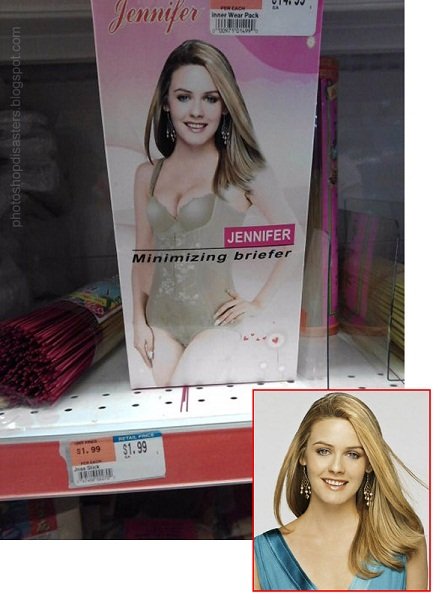
Чья рука у нее под головой?

Очень и не очень афроамериканская Бейонсе
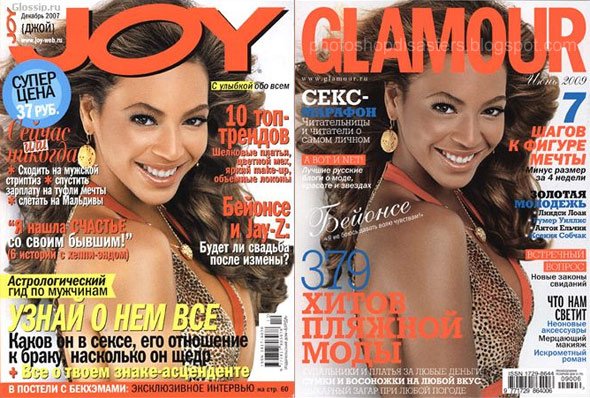
Два кинопостера с разными головами и цветом штанов
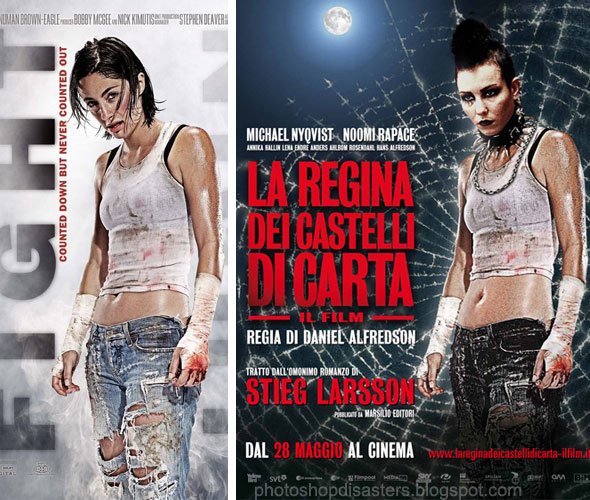
Мужчина и женская рука с симпатичным френчем
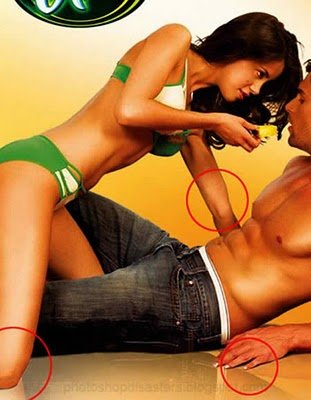
Тейлор Лотнер и пришитое тело. До пояса
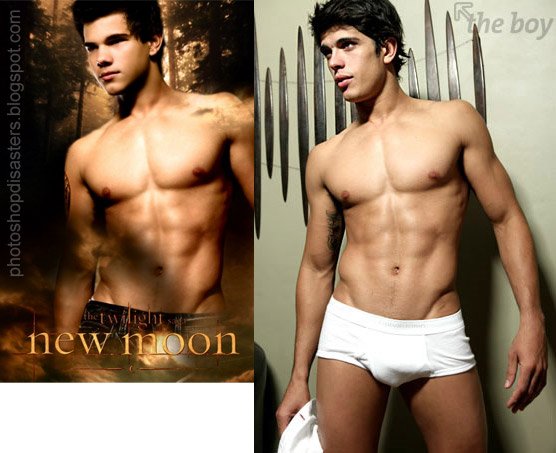
Бедная мартышка
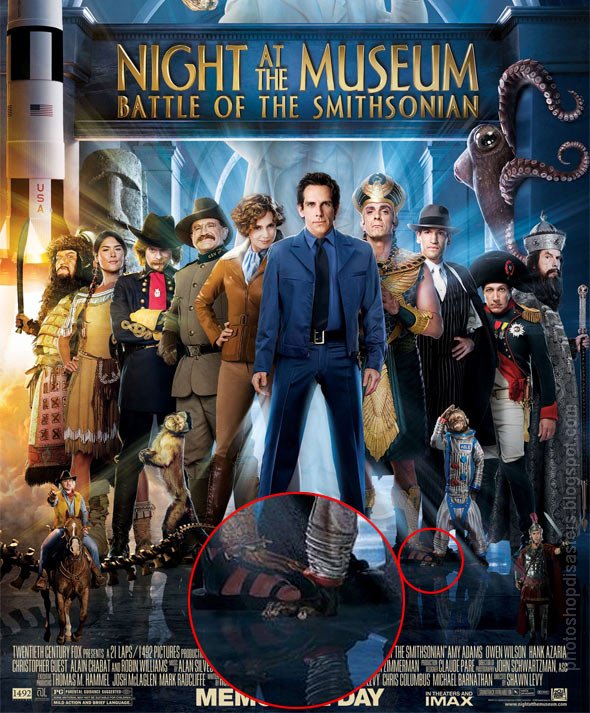
Журнал Stuff и кусок чужой ноги
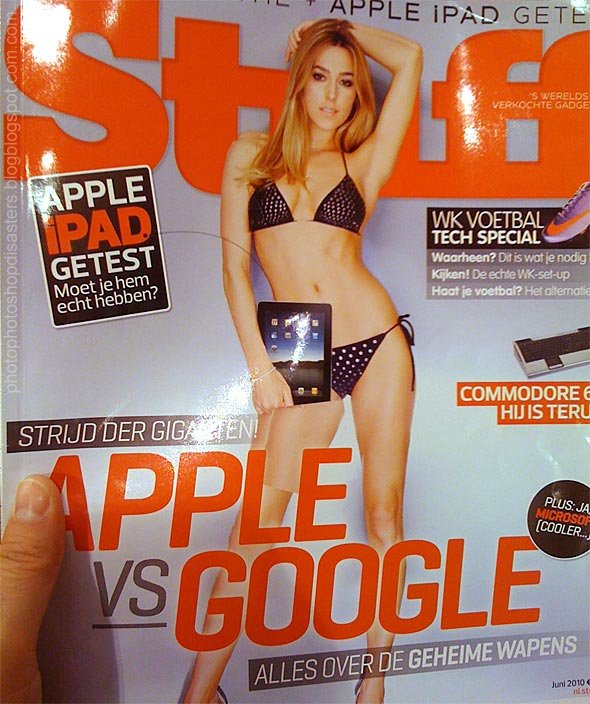
Две левые ноги
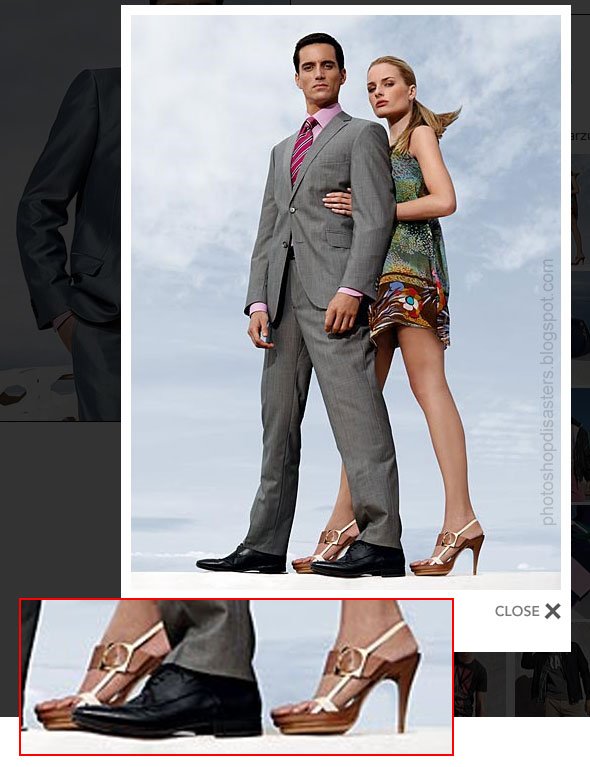
Двойной закат. Только в этой гостинице
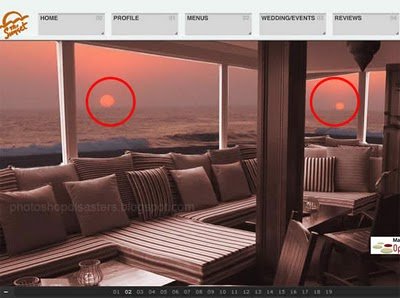
Недозамазали
Все уменьшили, а плечи и подмышки не успели

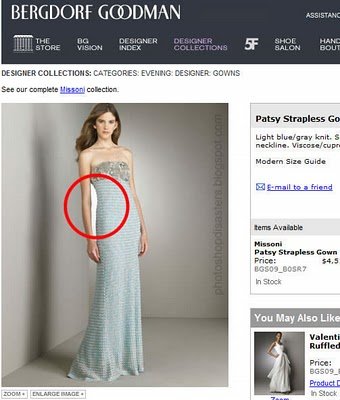
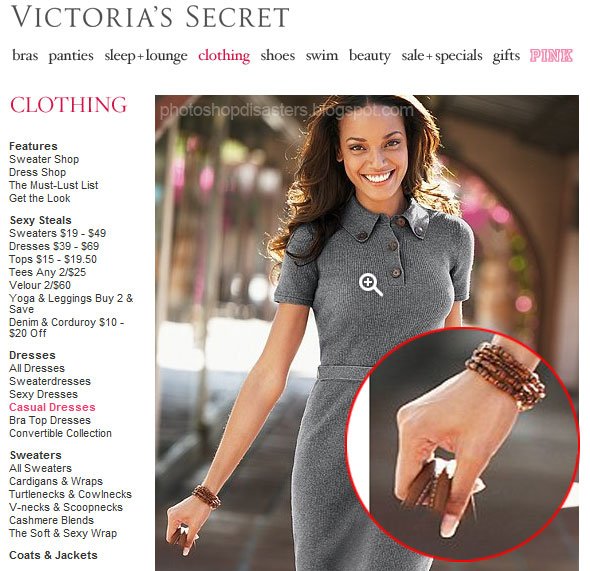
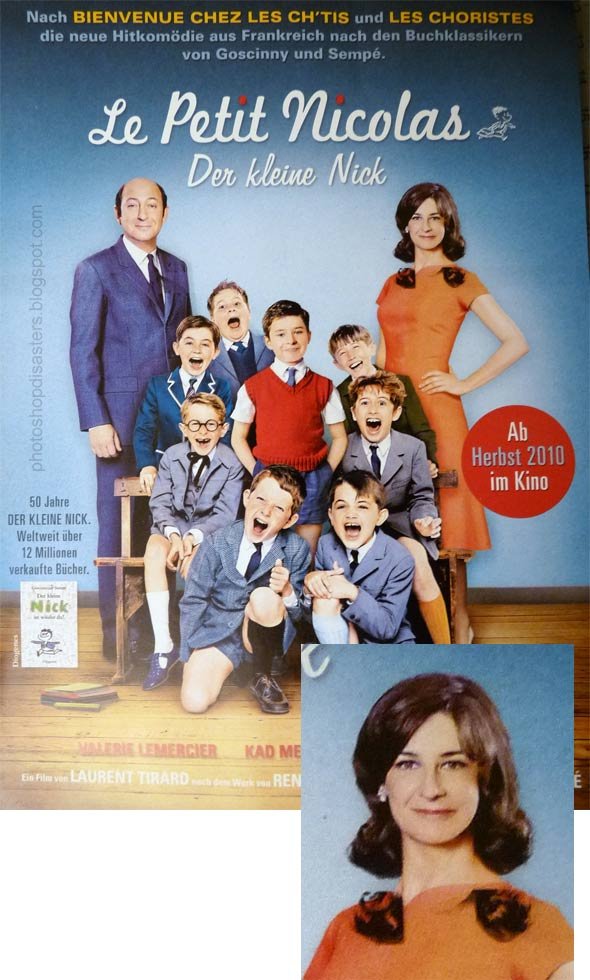


Перезамазали


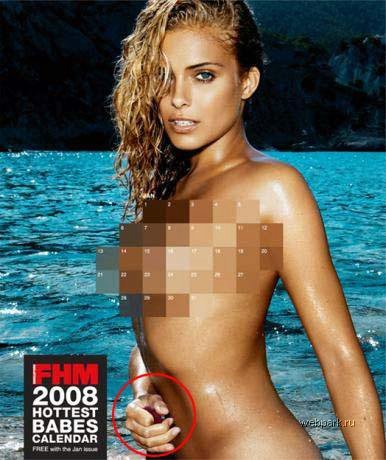

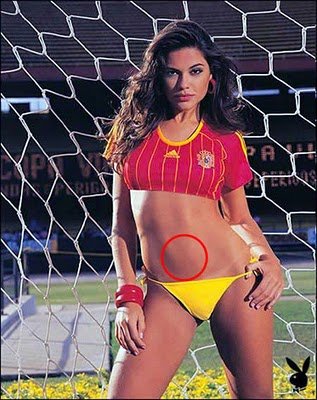
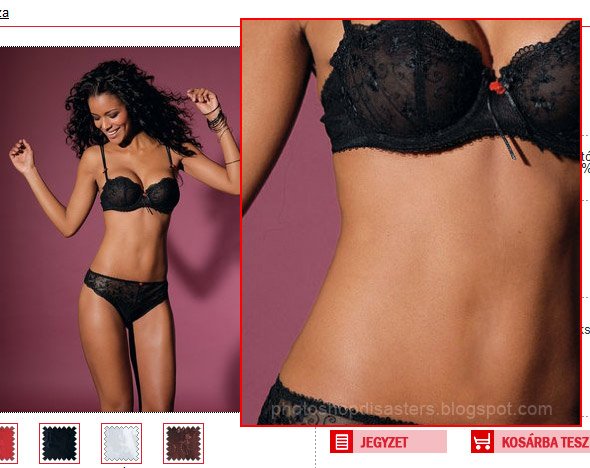
Пассажиры этой авиакомпании летают на самолете с одним крылом

А пассажиры этой авиакомпании совершают посадку только при помощи задних шасси и молитв

Перетумачили
Вот они, истоки женских комплексов
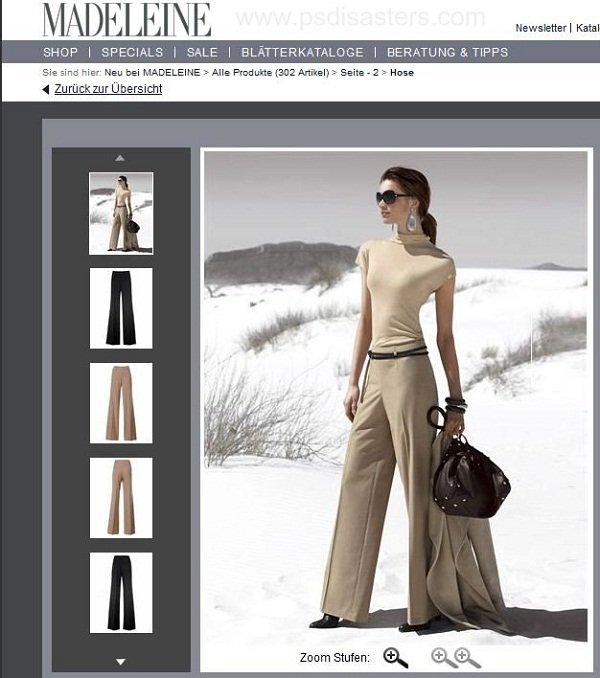


Дженифер Лопез похудела, но очень локально — чуть выше колен
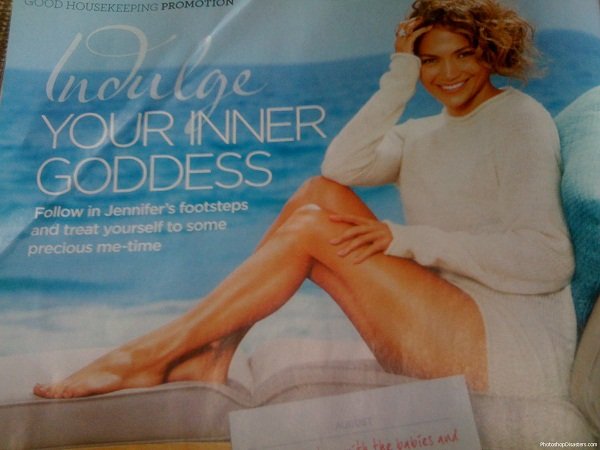
Давайте сделаем ей большой и выразительный глаз

Чужой

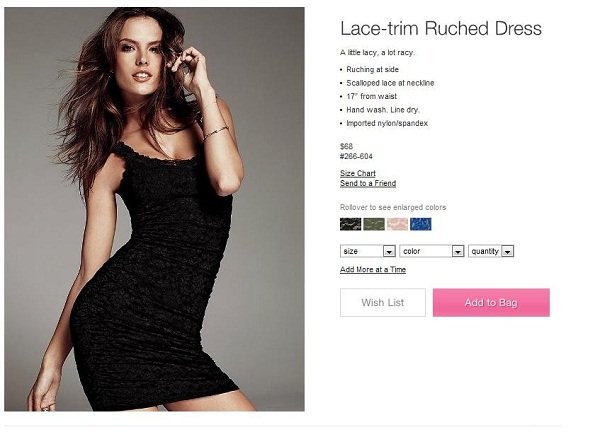
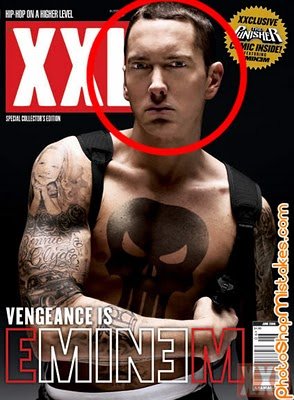

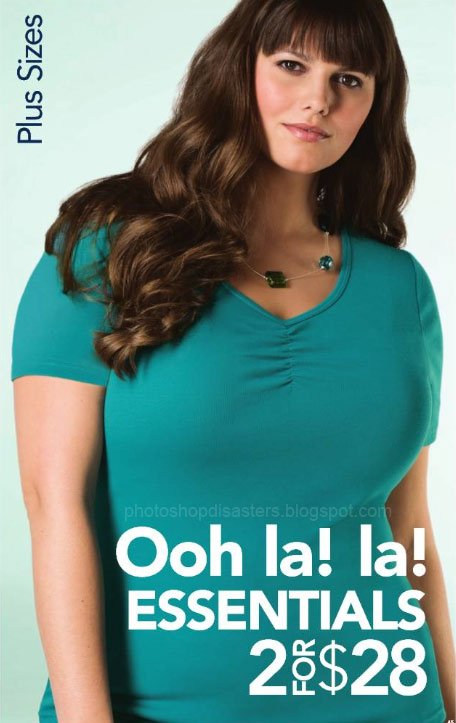


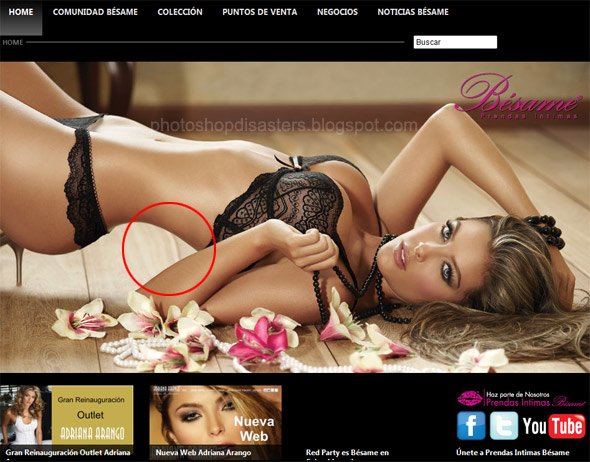

Пришпандорили

Край одинаковых мужчин


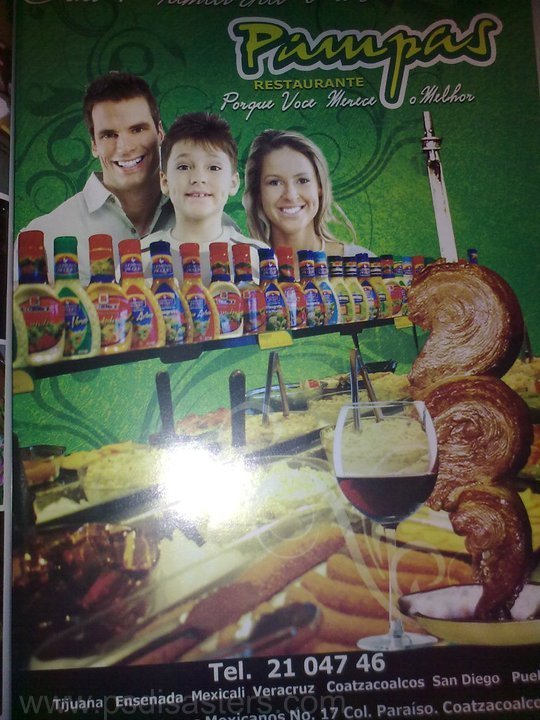
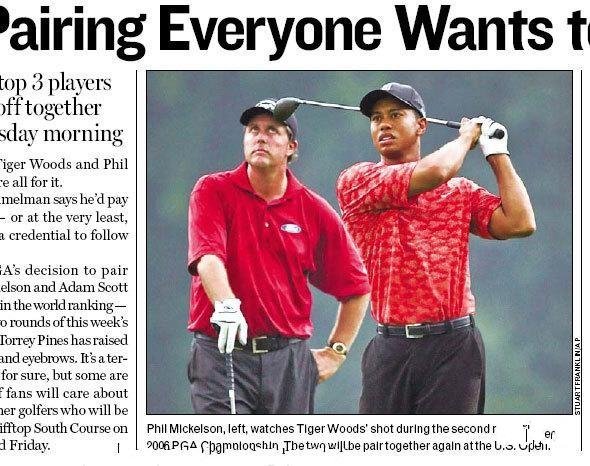

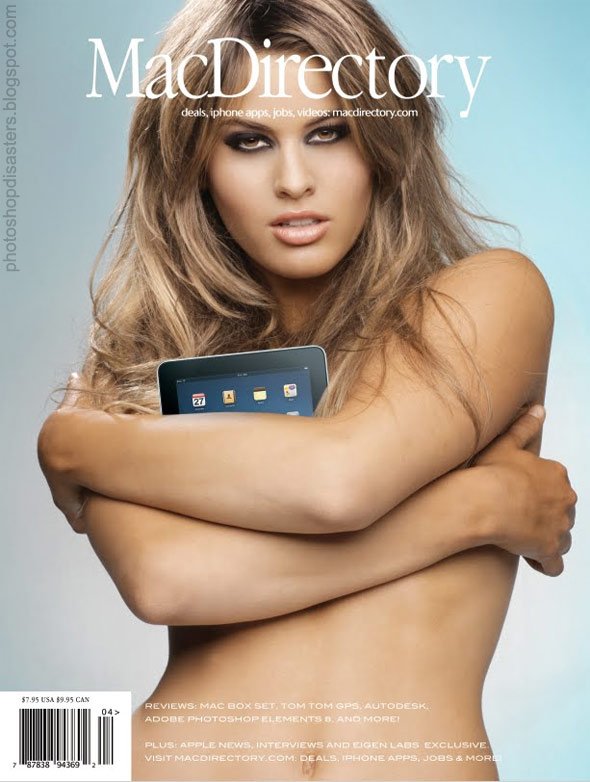
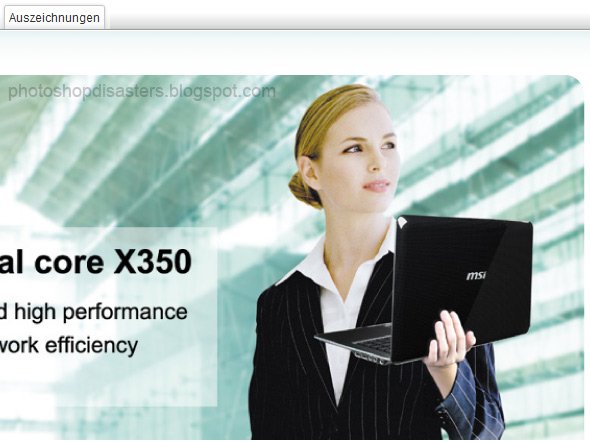
Отражения и тени
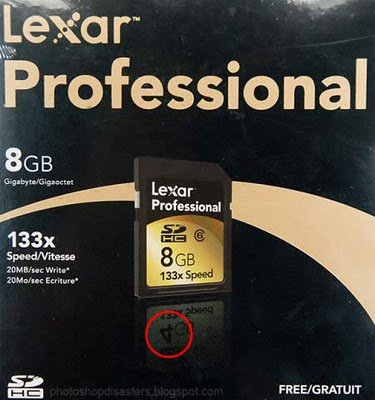
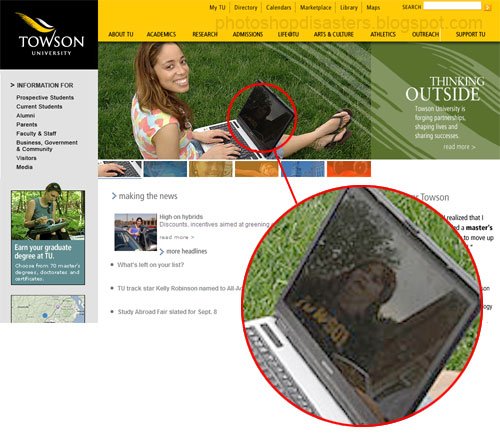
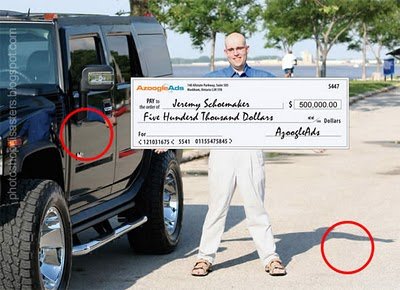



Лишние части тела
Обложка любовного романа с трехрукой красавицей
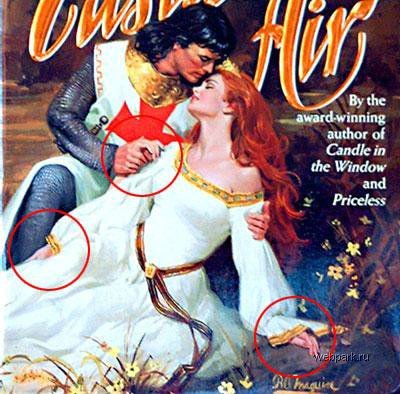
Таблоид оставил на память частичку бойфренда Джессики Симпсон
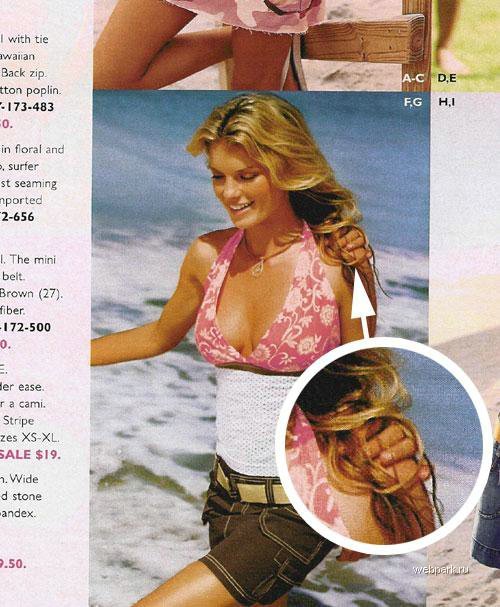
А Карле Бруни, видимо, оставили руку Николя Саркози

У Бейонсе получается все. Даже держать флакон двумя руками, пряча третью за спиной

Вот она, эта коварная третья рука Бейонсе. Опять за спиной
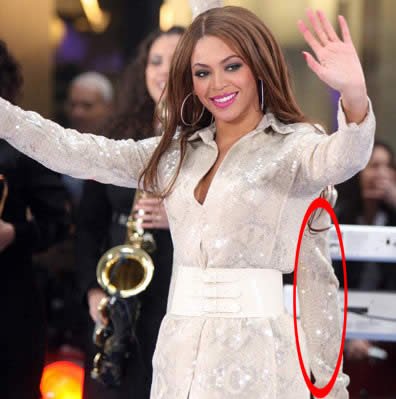
И у Эми Уайнхаус была рука-призрак
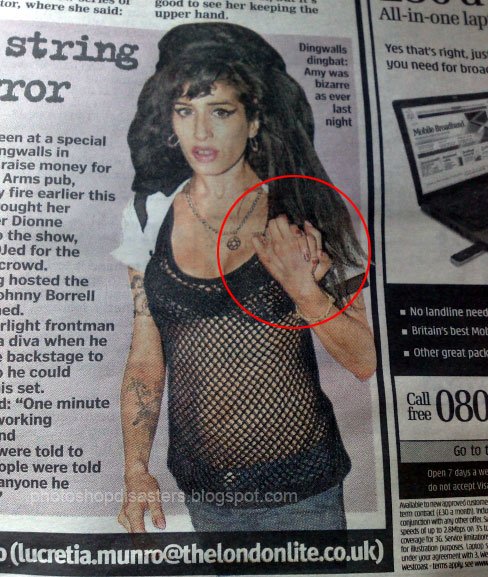
Недостающие части тела
Ног нет, а как прыгает!

Ногу не видали?
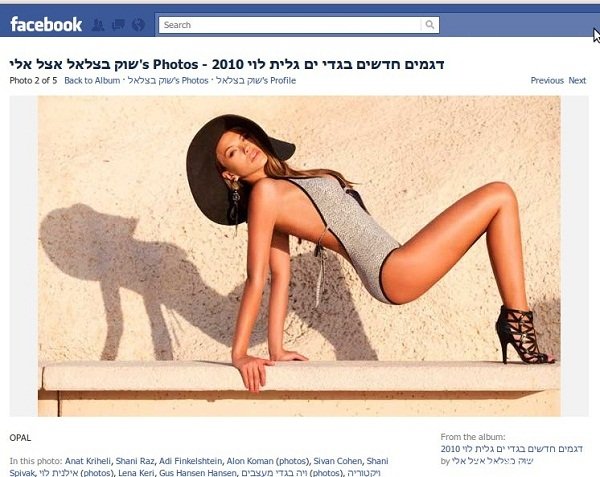
Голова профессора Доуля

Безголовый баскетболист
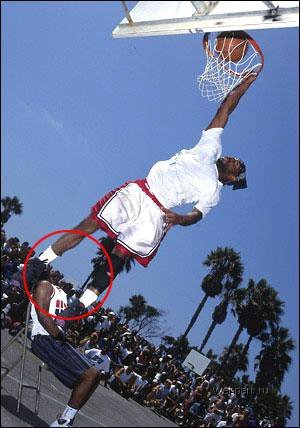
Ребенок без ножек в желтом горшке
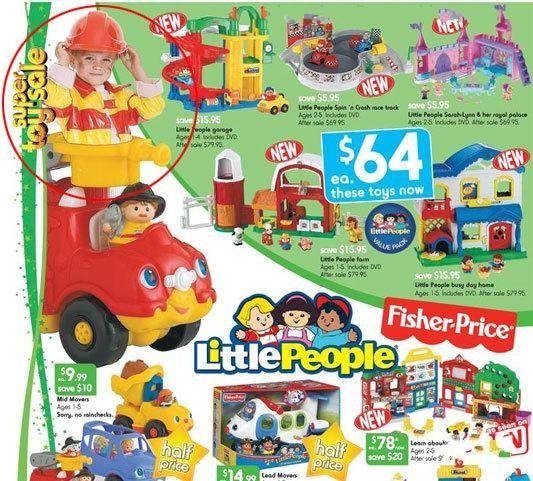
Где остальное?

Афиша фильма «Частная жизнь Салазара с женщинами с четырьмя пальцами»
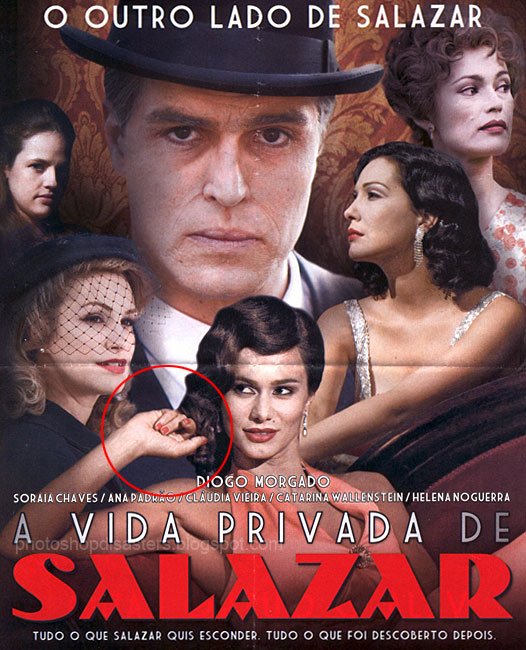
Но самый часто встречающийся фотошоп-недуг — отсутствие ног. Начиная от афиши фильма, прокатившегося по всему миру, заканчивая интернет-каталогами одежды.



Можно биться об заклад, что здесь «инвалидность» модели никто и не заметил


Странные пропорции

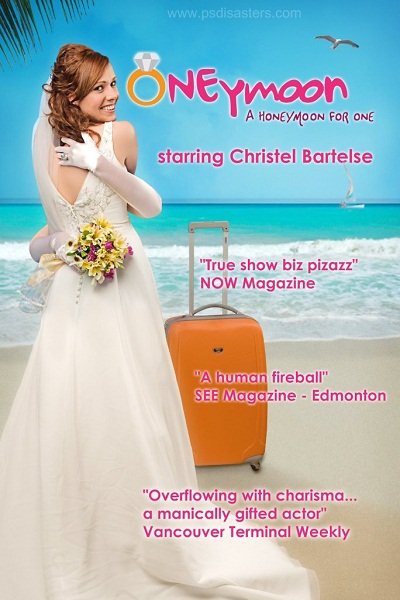


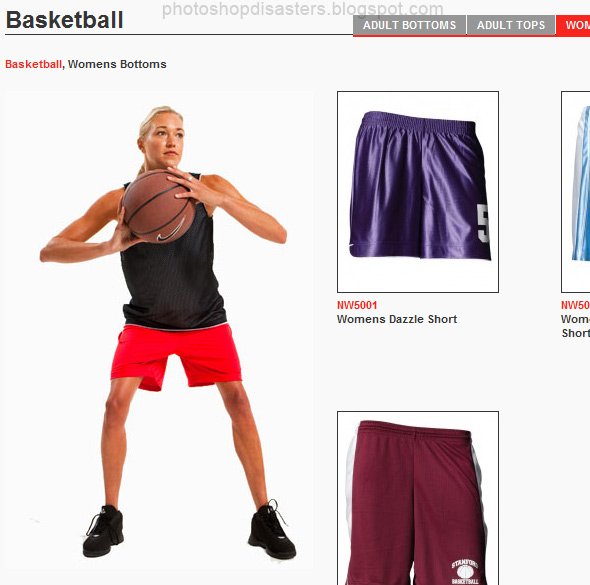
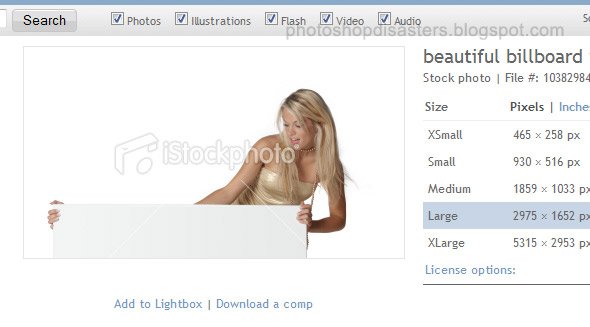
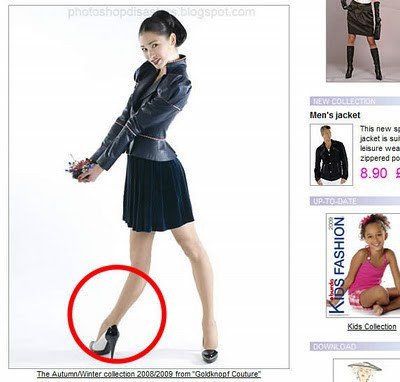


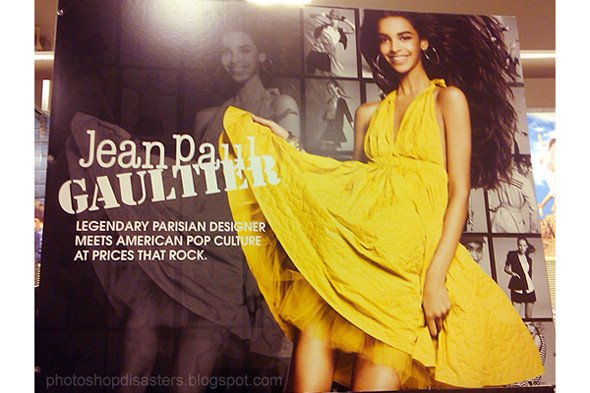

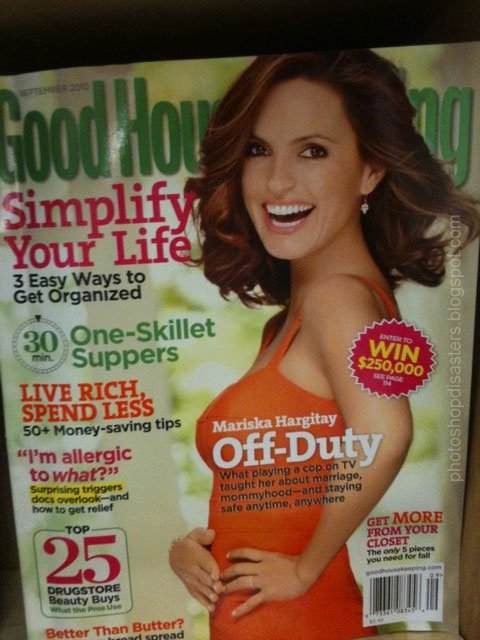
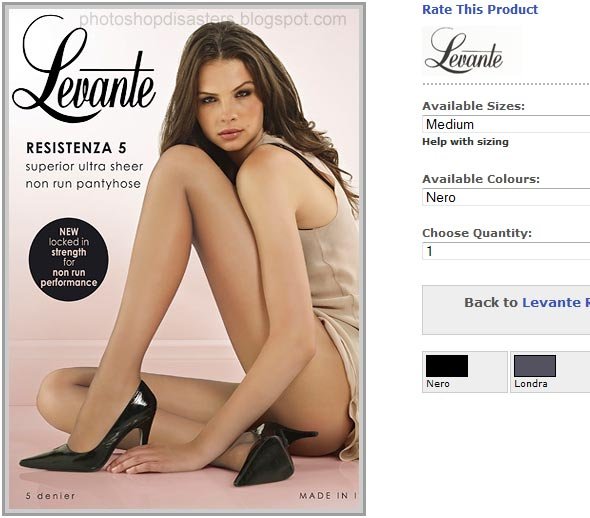
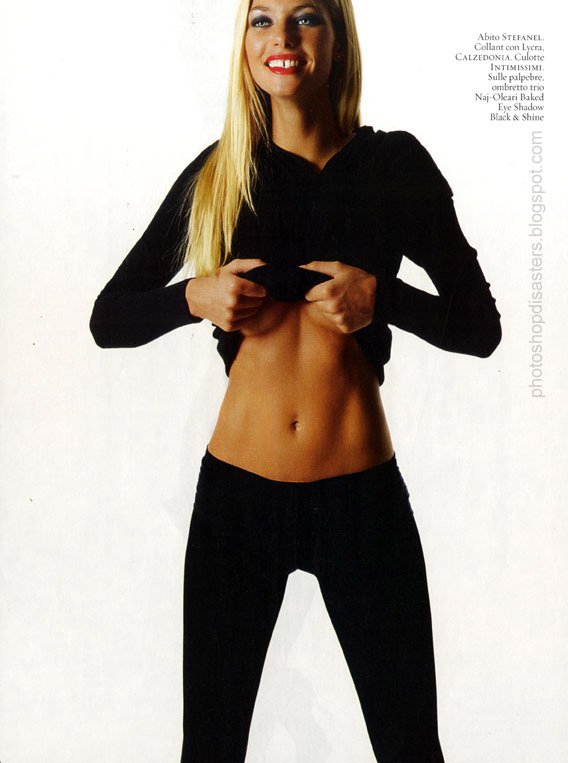

Беременная нога?
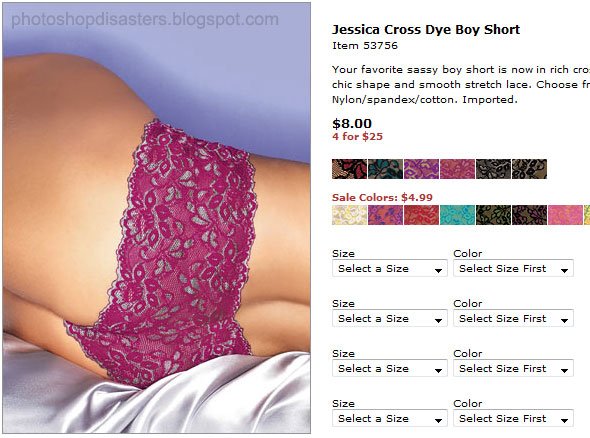
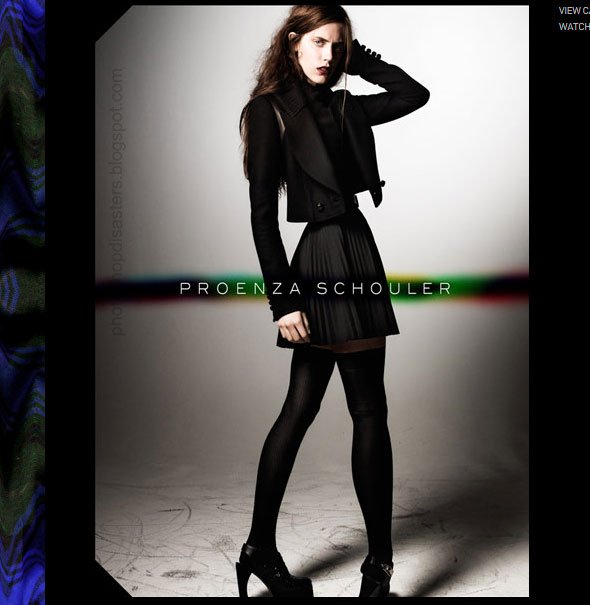
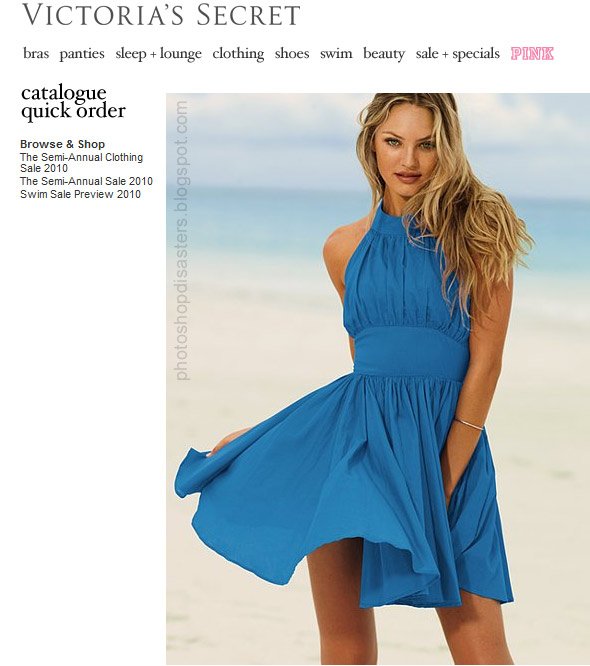
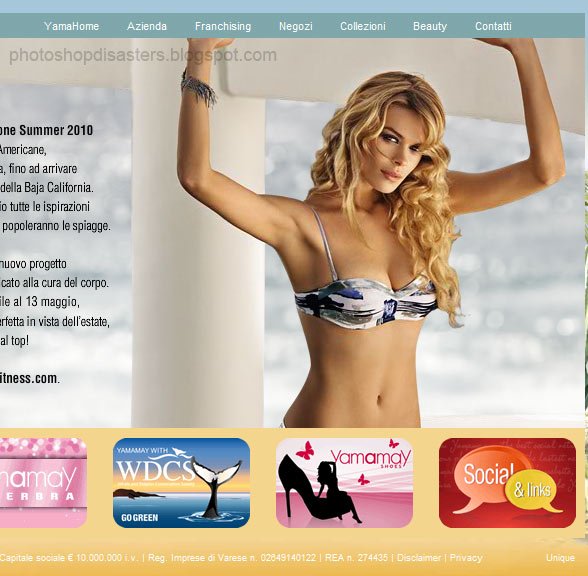
Adobe Photoshop ошибка (Error 16).
 18 января, 2018
18 января, 2018  3Dfox
3DfoxМногие пользователи Adobe Photoshop иногда могут столкнутся с неприятной ошибкой (Error 16), которая обычно появляется после установки программы (как на рисунке ниже), компьютер предлагает переустановить ее, но очень часто это не решает проблемы. Что же делать?
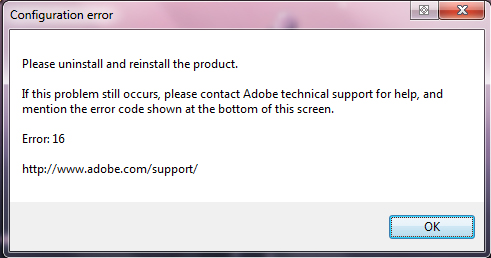
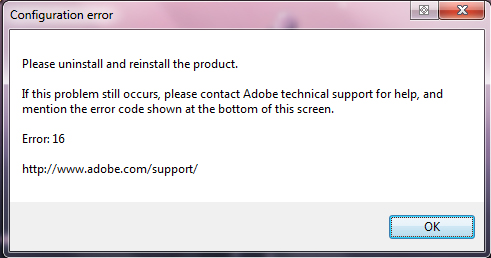
Итак, чтобы исправить ошибку 16 необходимо выполнить ряд действий (это решение работает для WindowsVista / Windows 7!!!):
1. Выберите «Пуск»> «Компьютер»> «Упорядочить»> «Параметры папки и поиска», а затем перейдите на вкладку «Вид».
2. В разделе «Дополнительные параметры» снимите флажок «Использовать мастер совместного использования (рекомендуется)» и нажмите «ОК».
3. Перейдите в папку \ Program Files \ Common Files \ Adobe \.
4. Щелкните правой кнопкой мыши папку Adobe PCD и выберите «Свойства».
5. В разделе «Атрибуты» снимите флажок «Только для чтения», нажмите «Применить» и нажмите «ОК».
6. На вкладке «Безопасность» убедитесь, что в списке «Администраторы и система» указаны права доступа к безопасности, и «Полный контроль». Если нет, выполните следующие действия:
1. Нажмите «Изменить».
2. Если появится запрос на повышение уровня контроля учетных записей (UAC), следуйте инструкциям, чтобы принять его.
3. Внесите необходимые изменения.
7. Нажмите «Дополнительно».
8. На вкладке «Владелец» нажмите «Изменить» и примите приглашение на повышение UAC, если оно появилось.
9. В разделе «Изменение владельца» нажмите «Администраторы».
10. Выберите параметр «Заменить владельца субконтейнеров и объектов» и нажмите «Применить».
11. На вкладке «Разрешения» нажмите «Изменить» и примите приглашение на повышение UAC, если оно появилось.
12. Выберите «Заменить записи о разрешении» на всех дочерних объектах с записями, приведенными здесь, которые применяются к дочерним объектам.
13. Нажмите «ОК» и «Да», пока не закроете диалоговое окно «Свойства FLEXnet».
14. Запустите приложение Adobe.
Вам также может быть интересно:
\ Вы можете оставить комментарий, или ссылку на Ваш сайт. Шаг 1: Восстановить записи реестра, связанные с ошибкой 1 |
Редактирование реестра Windows вручную с целью удаления содержащих ошибки ключей Ошибка 1 не рекомендуется, если вы не являетесь специалистом по обслуживанию ПК. Ошибки, допущенные при редактировании реестра, могут привести к неработоспособности вашего ПК и нанести непоправимый ущерб вашей операционной системе. На самом деле, даже одна запятая, поставленная не в том месте, может воспрепятствовать загрузке компьютера! В связи с подобным риском мы настоятельно рекомендуем использовать надежные инструменты очистки реестра, такие как WinThruster [Загрузить] (разработанный Microsoft Gold Certified Partner), чтобы просканировать и исправить любые проблемы, связанные с Ошибка 1. Используя очистку реестра [Загрузить], вы сможете автоматизировать процесс поиска поврежденных записей реестра, ссылок на отсутствующие файлы (например, вызывающих ошибку %%error_name%%) и нерабочих ссылок внутри реестра. Перед каждым сканированием автоматически создается резервная копия, позволяющая отменить любые изменения одним кликом и защищающая вас от возможного повреждения компьютера. Самое приятное, что устранение ошибок реестра [Загрузить] может резко повысить скорость и производительность системы. Предупреждение: Если вы не являетесь опытным пользователем ПК, мы НЕ рекомендуем редактирование реестра Windows вручную. Некорректное использование Редактора реестра может привести к серьезным проблемам и потребовать переустановки Windows. Мы не гарантируем, что неполадки, являющиеся результатом неправильного использования Редактора реестра, могут быть устранены. Вы пользуетесь Редактором реестра на свой страх и риск. Перед тем, как вручную восстанавливать реестр Windows, необходимо создать резервную копию, экспортировав часть реестра, связанную с Ошибка 1 (например, Adobe Photoshop):
Следующие шаги при ручном редактировании реестра не будут описаны в данной статье, так как с большой вероятностью могут привести к повреждению вашей системы. Если вы хотите получить больше информации о редактировании реестра вручную, пожалуйста, ознакомьтесь со ссылками ниже. Мы не несем никакой ответственности за результаты действий, совершенных по инструкции, приведенной ниже — вы выполняете эти задачи на свой страх и риск. Windows XP Windows 7 Windows Vista |
 Шаг 2: Проведите полное сканирование вашего компьютера на вредоносное ПО |
Есть вероятность, что ошибка 1 может быть связана с заражением вашего компьютера вредоносным ПО. Эти вредоносные злоумышленники могут повредить или даже удалить файлы, связанные с Ошибки во время выполнения. Кроме того, существует возможность, что ошибка 1 связана с компонентом самой вредоносной программы. Совет: Если у вас еще не установлены средства для защиты от вредоносного ПО, мы настоятельно рекомендуем использовать Emsisoft Anti-Malware (скачать). В отличие от других защитных программ, данная программа предлагает гарантию удаления вредоносного ПО. |
 Шаг 3: Очистить систему от мусора (временных файлов и папок) с помощью очистки диска (cleanmgr) |
Со временем ваш компьютер накапливает ненужные файлы в связи с обычным интернет-серфингом и повседневным использованием компьютера. Если такие ненужные файлы иногда не удалять, они могут привести к снижению быстродействия Adobe Photoshop или к ошибке 1, возможно вследствие конфликтов файлов или перегрузки жесткого диска. Удаление таких временных файлов при помощи утилиты Очистка диска может не только устранить ошибку 1, но и существенно повысить быстродействие вашего компьютера. Совет: Хотя утилита Очистки диска является прекрасным встроенным инструментом, она удаляет не все временные файлы с вашего компьютера. Другие часто используемые программы, такие как Microsoft Office, Firefox, Chrome, Live Messenger, а также сотни других программ не поддаются очистке при помощи программы Очистка диска (включая некоторые программы Adobe Systems Inc.). Из-за недостатков утилиты Windows Очистка диска (cleanmgr) мы настоятельно рекомендуем использовать специализированное программное обеспечение очистки жесткого диска / защиты конфиденциальности, например WinSweeper [Загрузить] (разработано Microsoft Gold Partner), для очистки всего компьютера. Запуск WinSweeper [Загрузить] раз в день (при помощи автоматического сканирования) гарантирует, что ваш компьютер всегда будет чист, будет работает быстро и без ошибок %%error_name%%, связанных с временными файлами. Как запустить Очистку диска (cleanmgr) (Windows XP, Vista, 7, 8 и 10):
|
 Шаг 4: Обновите драйверы устройств на вашем компьютере |
Ошибки 1 могут быть связаны с повреждением или устареванием драйверов устройств. Драйверы с легкостью могут работать сегодня и перестать работать завтра по целому ряду причин. Хорошая новость состоит в том, что чаще всего вы можете обновить драйверы устройства, чтобы устранить проблему с Ошибка 1. В связи с временными затратами и общей сложностью обновления драйверов мы настоятельно рекомендуем использовать утилиту обновления драйверов, например DriverDoc (разработана Microsoft Gold Partner), для автоматизации этого процесса. |
 Шаг 5: Используйте Восстановление системы Windows, чтобы «Отменить» последние изменения в системе |
Восстановление системы Windows позволяет вашему компьютеру «отправиться в прошлое», чтобы исправить проблемы Ошибка 1. Восстановление системы может вернуть системные файлы и программы на вашем компьютере к тому времени, когда все работало нормально. Это потенциально может помочь вам избежать головной боли от устранения ошибок, связанных с 1. Пожалуйста, учтите: использование восстановления системы не повлияет на ваши документы, изображения или другие данные. Чтобы использовать Восстановление системы (Windows XP, Vista, 7, 8 и 10):
|
 Шаг 6: Удалите и установите заново программу Adobe Photoshop, связанную с Ошибка 1 |
Инструкции для Windows 7 и Windows Vista:
Инструкции для Windows XP:
Инструкции для Windows 8:
После того, как вы успешно удалили программу, связанную с Ошибка 1 (например, Adobe Photoshop), заново установите данную программу, следуя инструкции Adobe Systems Inc.. Совет: Если вы абсолютно уверены, что ошибка 1 связана с определенной программой Adobe Systems Inc., удаление и повторная установка программы, связанной с Ошибка 1 с большой вероятностью решит вашу проблему. |
 Шаг 7: Запустите проверку системных файлов Windows («sfc /scannow») |
Проверка системных файлов представляет собой удобный инструмент, включаемый в состав Windows, который позволяет просканировать и восстановить поврежденные системные файлы Windows (включая те, которые имеют отношение к Ошибка 1). Чтобы запустить проверку системных файлов (Windows XP, Vista, 7, 8 и 10):
|
 Шаг 8: Установите все доступные обновления Windows |
Microsoft постоянно обновляет и улучшает системные файлы Windows, связанные с Ошибка 1. Иногда для решения проблемы Ошибки во время выполнения нужно просто напросто обновить Windows при помощи последнего пакета обновлений или другого патча, которые Microsoft выпускает на постоянной основе. Чтобы проверить наличие обновлений Windows (Windows XP, Vista, 7, 8 и 10):
|
 Шаг 9: Произведите чистую установку Windows |
| Предупреждение: Мы должны подчеркнуть, что переустановка Windows займет очень много времени и является слишком сложной задачей, чтобы решить проблемы Ошибка 1. Во избежание потери данных вы должны быть уверены, что вы создали резервные копии всех важных документов, изображений, программ установки программного обеспечения и других персональных данных перед началом процесса. Если вы сейчас е создаете резервные копии данных, вам стоит немедленно заняться этим (скачать рекомендованное решение для резервного копирования), чтобы защитить себя от безвозвратной потери данных. Пожалуйста, учтите: Если проблема 1 не устранена после чистой установки Windows, это означает, что проблема Ошибки во время выполнения ОБЯЗАТЕЛЬНО связана с аппаратным обеспечением. В таком случае, вам, вероятно, придется заменить соответствующее оборудование, вызывающее ошибку 1. |
15 эпических ошибок фотошопа
Автор:12 сентября 2016 15:40
Многим из нас хочется в себе что-то исправить: стать стройнее, подкачаться, избавиться от проблем с кожей и пр. К счастью, существует одно универсально средство для решения всех проблем — программа Photoshop. Правда, результат перевоплощений можно наблюдать только на снимках. Да и у «препарата» есть целый список побочных эффектов. Взгляните на эти снимки и убедитесь сами.
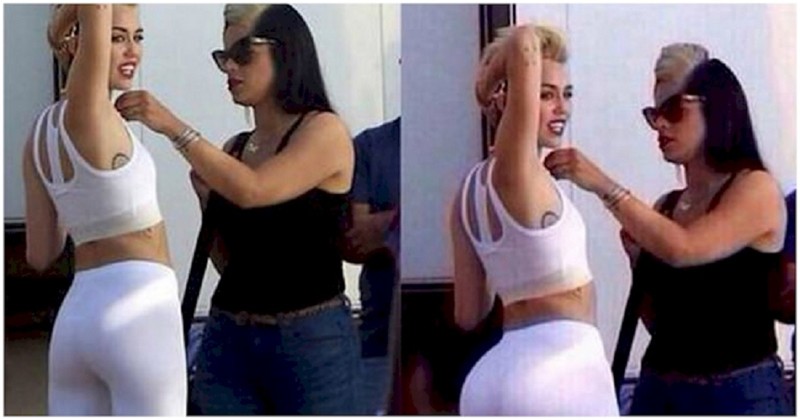
Источник:
1. Ким Кардашян нервно курит в сторонке

Источник:
2. От девчонок теперь отбоя не будет

Источник:
3. У многих женщин одна грудь больше другой, это нормально явление. Но тут уж слишком заметна разница

Источник:
4. Два пупка
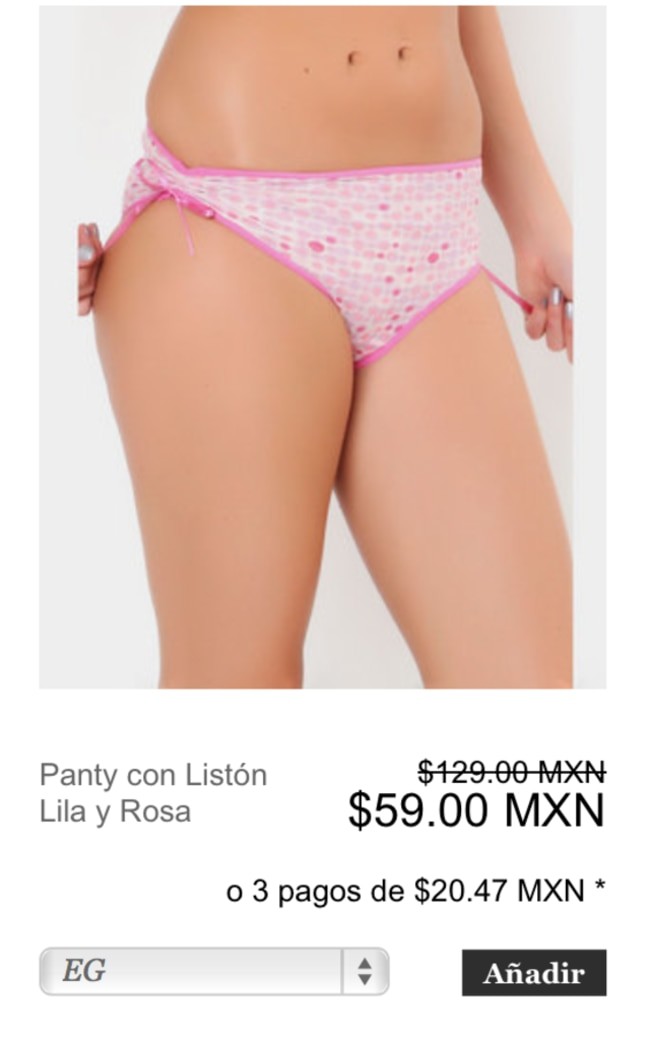
Источник:
5. Настоящие или из музея мадам Тюссо?

Источник:
6. Где же вторая нога?

Источник:
7. Так много сахара и кофеина в этом напитке, что рука растворяется

Источник:
8. Просто хочет соответствовать модным параметрам красоты
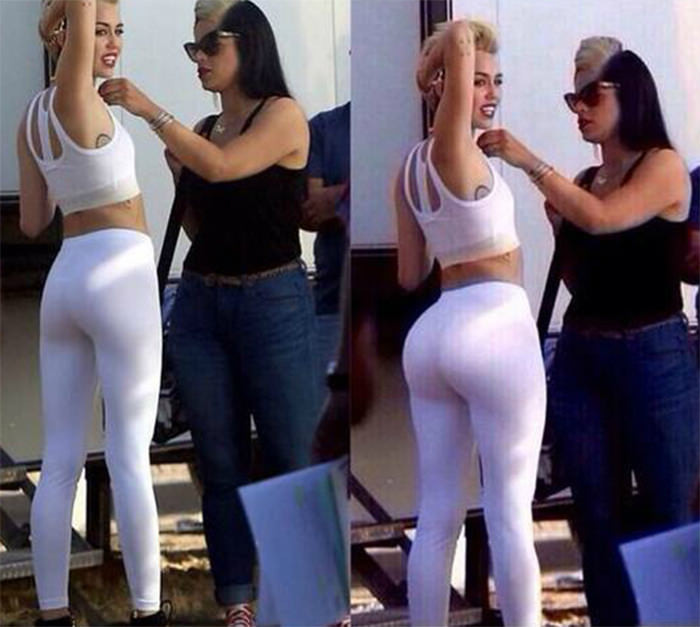
Источник:
9. Лишили кое-чего важного

Источник:
10. А что с руками?

Смешные ошибки Фотошопа
Недавно уже была публикация, которая посвящалась ошибкам фотошопа, о которых узнали все. Здесь мы увидим продолжение, где сможем от души посмеяться над ретушерами, которые, то ли не выспались перед работой, то ли просто перестарались. Зритель, который любит находить различные уморные ляпы, ни за что не пропустит мимо внимания такие ошибки и поделится со всеми остальными. С одной стороны немного жалко автором сих произведений, так как им наверняка досталось от работодателя, а с другой стороны — спасибо им за то, что мы можем увидеть, как на самом деле создаются обложки журналов и какой обманчивой бывает реклама.
Смешные ошибки Фотошопа
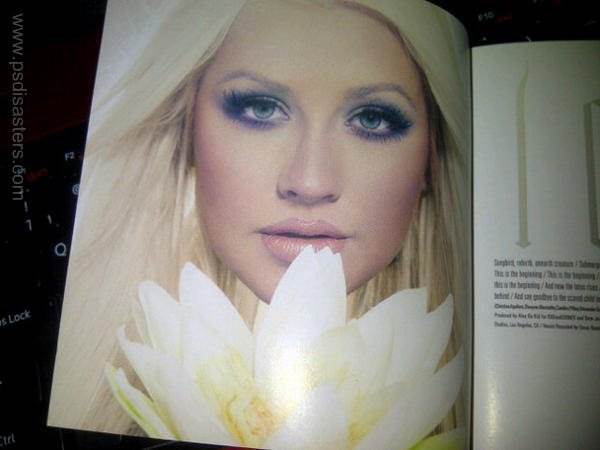
Кристина Агилера без шеи

Одноногая балерина

Перефотошопили модель из каталога J. Crew
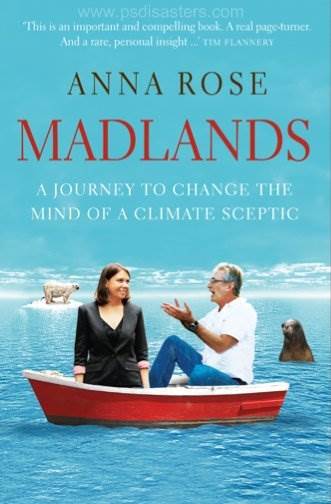
Куда делись ноги?

Телефон левитирует

Руки-крюки

Голографический малыш
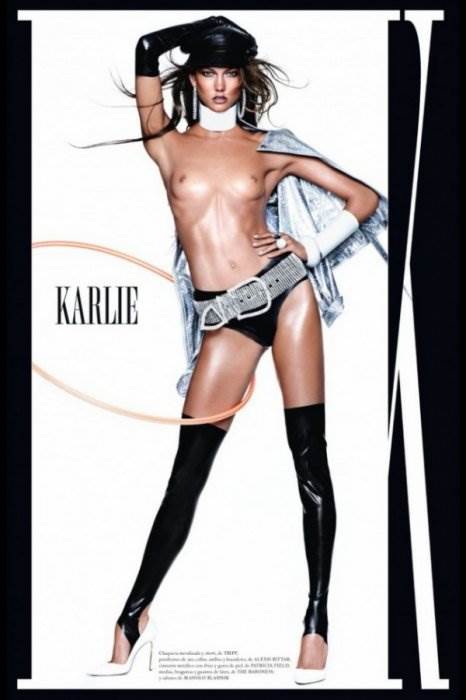
Модель Карли Клосс с тремя подмышками в испанском Vogue
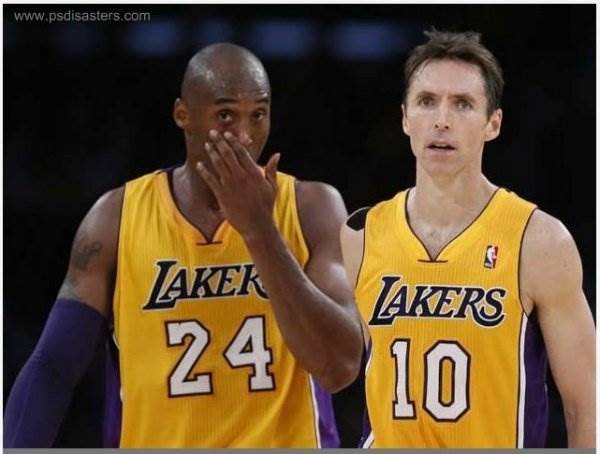
Исчезающий баскетболист
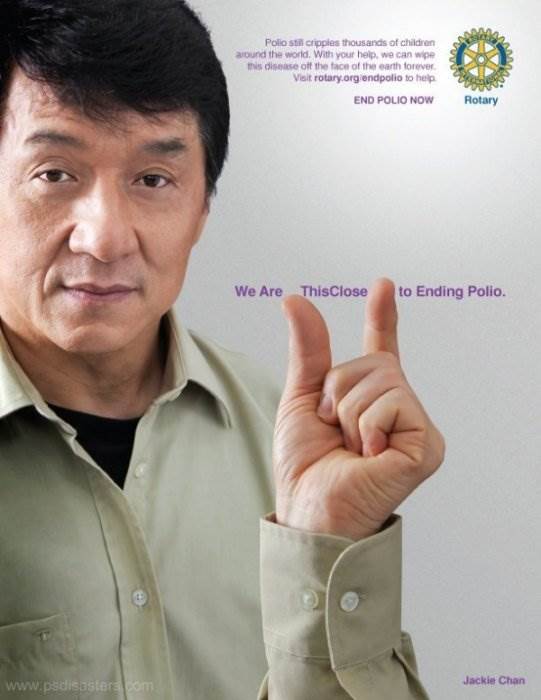
Джеки Чан и чья-то рука
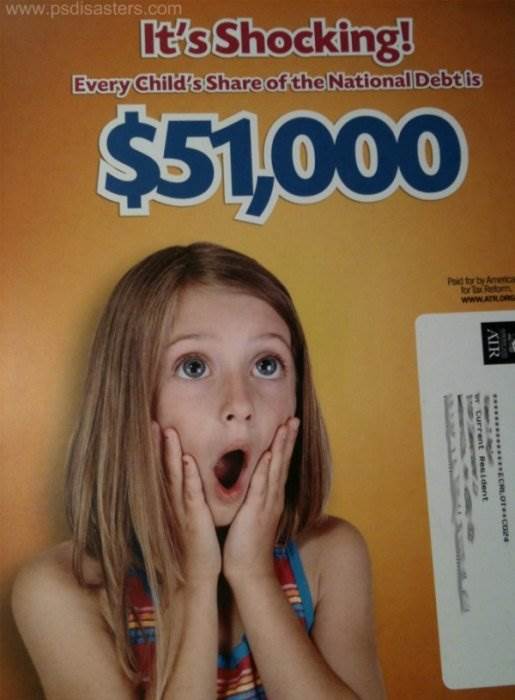
Пучеглазик
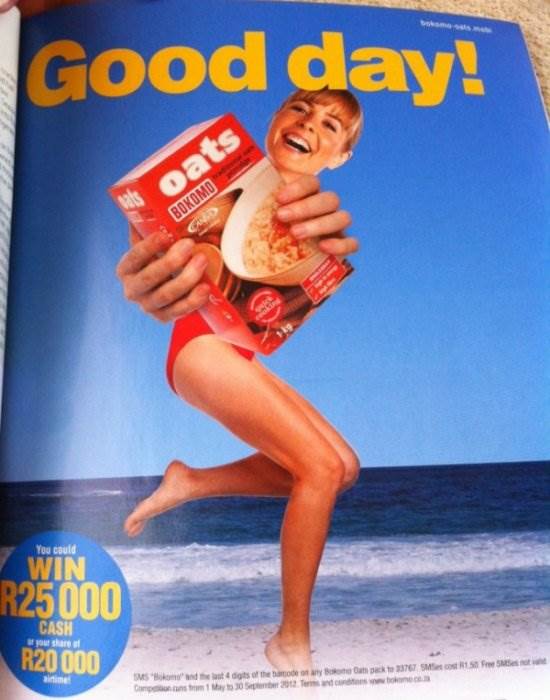
Чьи руки?
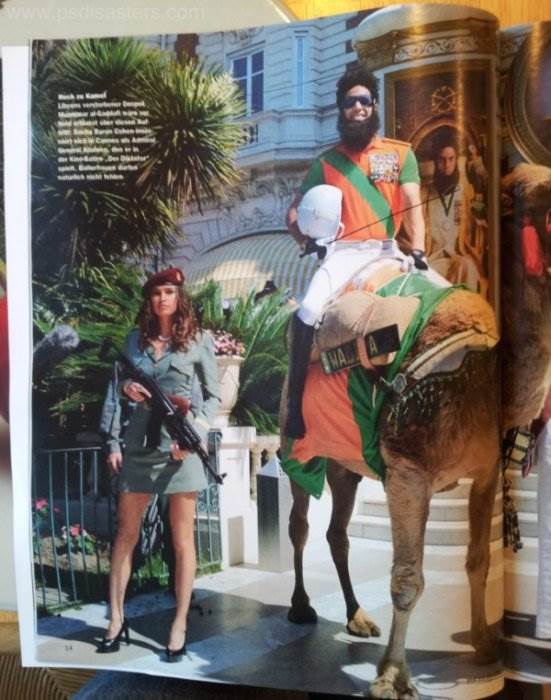
Девушка с тремя руками

Рука за руку
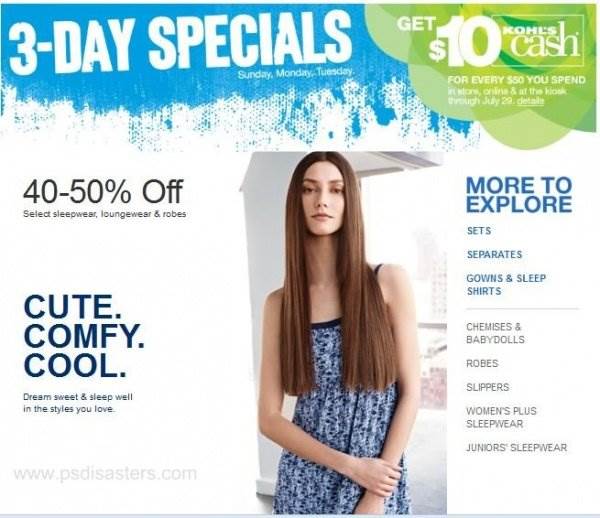
Шея лебединая

Девушка без клыков
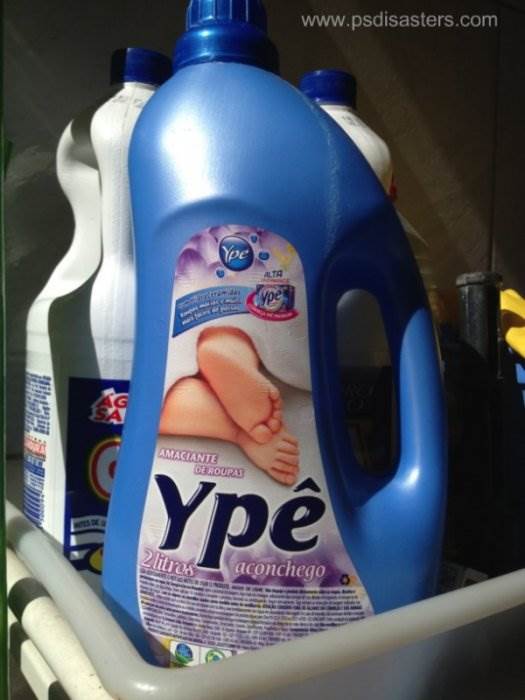
Эти ноги не могут принадлежать одному и тому же младенцу
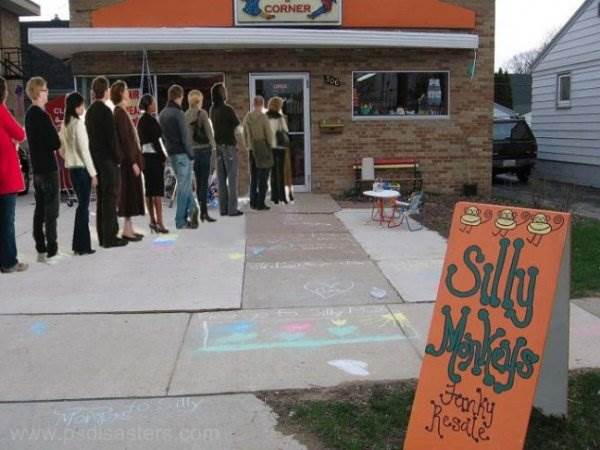
Благодаря Photoshop открытие нового ресторана Silly Monkeys имело успех

Одноколесный велосипед

Два пупка

Бедняга. Что у него с пальцами?

Пышнобедрая модель

Правобокая беременность

Девушка с головой лошади

Ноги девочки телепортировались
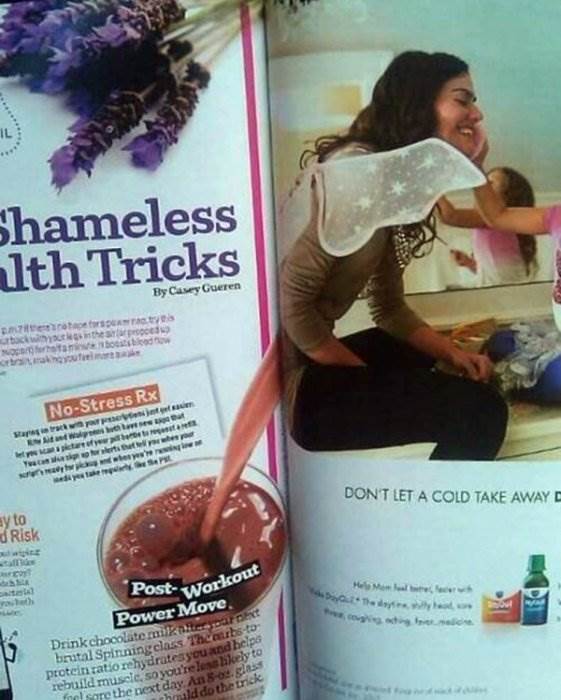
Кто хочет такой коктейль?
10 распространенных ошибок при работе в Photoshop
Повальное увлечение дизайном, фотографией, иллюстрацией и тому подобным, сделало Photoshop самым популярным графическим редактором современности, и не без причины, конечно.
Все, от графических дизайнеров до фотографов и разработчиков приложений, любят Photoshop за его продуманный и оптимальный для реализации творческих задумок инструментарий.
Когда мы говорим, что Photoshop предлагает огромный набор разных замечательных функций, кажется, что это звучит хорошо, но сложность возникает с тем, чтобы использовать все эти функции там, где нужно. Дизайнеры, фотографы и иллюстраторы знают о функциях Photoshop, но иногда делают ошибки, которые в итоге сводят «на нет» все усилия.
Вот почему пользователям так важно знать инструменты Photoshop, которые используются для дизайна вебсайтов, программного обеспечения и тому подобного. Ведь ошибки делают не только новички, но иногда их непреднамеренно совершают даже профессионалы. В этой статье мы перечислим самые распространенные ошибки при работе с Photoshop и расскажем как просто можно их избежать.
1. Не использовать горячие клавиши

Горячие клавиши экономит время и упрощает жизнь. Не только для дизайнеров, но и для любого, кто пользуется компьютером, это знание является ключевым. Есть так много горячих клавиш, о которых я не знала раньше, но так люблю использовать теперь, потому что это просто и быстро. Незнание клавиатурных сокращений в Photoshop – распространенная ошибка среди пользователей этой программы.
Чтобы решить эту проблему, нужно потратить совсем немного времени, которое вы быстро наверстаете в дальнейшем. Тот комфорт, который дает горячая клавиатура, трудно описать словами. Настоящие профи дизайна, чьи пальцы летают над клавиатурой и планшетом, похожи на гениев музыки. Это настоящая симфония комфортной работы и творчества.
2. Злоупотребление фильтрами

Как правило, новички очень любят фильтры и используют их везде где надо и где не надо. Несомненно, фильтры – это весело, и их очень легко применять, но “перебарщивать” с ними не нужно. Чрезмерное использование фильтров придает снимку дилетантский вид, выдавая неопытность или отсутствие вкуса у автора/ретушера.
3. Недооценивать слои и папки
Те из вас, кто хорошо знаком со слоями, знают, что их использование сильно упрощает процесс редактирования, копирования и “отката” в случае ошибки. Начинающие упускают этот момент и сильно сожалеют об этом позже. Слои и папки, по которым эти слои удобно группировать, помогают правильно организовать структуру файла и комфортно работать.
4. Слишком много ретуши

В соц.сетях постоянно встречаются фотографии на которых под слоем ретуши сложно узнать настоящего человека. Гиперретуширование – самая распространенная ошибка, как среди новичков, так и среды “бывалых” пользователей Photoshop. Будь то кожа модели или зачистка мусора на фото с пейзажем – не нужно переусердствовать.
5. Не сохранять работу

Чтобы не начинать все сначала, не переделывать что-то по сто раз из-за досадной ошибки, скачка электричества или нечаянно нажатой кнопки Power, нужно почаще сохраняться. Кажется, что это смешно, и с вами такого никогда не случится, но на деле у всех это бывало, да не по разу. Работая в Photoshop так легко упустить из виду, что сделав тысячу операций, забыл о самой важной. Ctrl+S, друзья мои!
6. Всегда выбирать CMYK

Те из вас, кто хорошо знаком с Photoshop, знают, что такое CMYK. Многие считают, что это всегда лучший выбор для печати готовой работы, поэтому по умолчанию ставят этот режим. Работа в режиме CMYK в Photoshop далеко не всегда дает наилучшие результаты, поэтому он должен использоваться только при необходимости.
7. Работа с разрешением 72 dpi
Дизайнерам хорошо известно, что по умолчанию в Photoshop стоит разрешение в 72 dpi. Это хорошо для веба, но для полиграфии, к примеру, этого очень мало. Пользователи должны правильно установить эти настройки перед началом любого дизайн-проекта.
8. Использование функции уменьшения насыщенности (Desaturate) для создания черно-белого изображения
Уменьшением насыщенности, конечно, можно добиться черно-белого изображения, но я не советую этого делать. Лучше воспользоваться Channel Mixer, который позволяет сделать картинку богаче и ярче. Это может выглядеть чуть сложнее, чем просто выкрутить ползунок насыщенности на ноль, но результат того стоит!
9. Пренебрежение масками
С помощью масок можно быстро выделить и отредактировать нужный участок картинки, а затем, спустя огромное количество операций, отредактировать это же выделение еще раз. Масками, опять же, удобно вырезать объекты из фона с очень высокой точностью (особенно это касается корректного выделения волос).
10. Не пробовать другие программы для фоторетуши

Photoshop – действительно один из самых мощных инструментов для редактирования фотографий, но это не значит, что кроме него нет других полезных приложений, позволяющих достичь желаемого результата. Пробуйте другие приложения и программы, читайте обзоры и вы поймете, что не Photoshop-ом единым живут дизайнеры и фотографы!
Мы перечислили самые распространенные ошибки, которые дизайнеры, фотографы и другие пользователи совершают по недосмотру, и от которых нужно обязательно избавиться. Надеемся, что эта статья покажется вам полезной, кроме того, у нас есть еще много интересных материалов по работе в Photoshop, и не только!
Источник: pressfoto
Фото на обложке: ShutterStock
Ошибки фотошопа: ibigdan — LiveJournal
Как ни стараются дизайнеры, цветокорректоры и прочие мастера фотошопа, у них регулярно случаются проколы.Отсюда отрезали, сюда пришили
Деми Мур и тело модели
Джессика Бьель и пришитые ноги
Брэд Питт и две дочки Захары
Очень и не очень афроамериканская Беойнсе
Азиатская модель и ноги Дарьи Вербовой
А в действительности азиатская модель выглядит вот так
Два кинопостера с разными головами и цветом штанов
Мужчина и женская рука с симпатичным френчем
Тейлор Лотнер и пришитое тело. До пояса
Бедная мартышка
Журнал Stuff и кусок чужой ноги
Две левые ноги
Двойной закат. Только в этой гостинице
Недозамазали
Бейонсе достается чаще, чем прочим
Перезамазали
Пассажиры этой авиакомпании летают на самолете с одним крылом
А пассажиры этой авиакомпании совершают посадку только при помощи задних шасси и молитв
Перетумачили
Пришпандорили
Отражения и тени
Лишние части тела
Обложка любовного романа с трехрукой красавицей
Таблоид оставил на память частичку бойфренда Джессики Симпсон
А Карле Бруни, видимо, оставили руку Николя Саркози
У Бейонсе получается все. Даже держать флакон двумя руками, пряча третью за спиной
Вот она, эта коварная третья рука Бейонсе. Опять за спиной
От пухлого малыша, держащегося за плечи деда, остались только 8 пальцев
Кого скрывает Брэд Питт за спиной дочери?
Еще одна рука на плече
И еще одна
И еще одна
И у Эми Уайнхаус есть рука-призрак
Не говоря уже об Уитни Хьюстон
Если у вас шесть пальцев, вы сможете попасть на финал American Idol
Юный четырехрукий американец
Недостающие части тела
Безголовый баскетболист
Ребенок без ножек в желтом горшке
Где остальное?
Афиша фильма «Частная жизнь Салазара с женщинами с четырьмя пальцами»
На этот раз отсутствует большой палец
Но самый часто встречающийся фотошоп-недуг — отсутствие ног. Начиная от афиши фильма, прокатившегося по всему миру, заканчивая интернет-каталогами одежды.
Можно биться об заклад, что здесь «инвалидность» модели никто и не заметил
Странные пропорции
www.adme.ru
