Раскрутка Youtube канала для новичков — полный гайд
Продвижение YouTube канала — целый комплекс мероприятий по оптимизации и раскрутке бренда на видеохостинге и за его пределами. В этой статье мы подробно разберем, как подготовить и оформить канал, правильно добавлять видео и какими способами можно раскрутить канал на Ютуб.
Почему бизнес выбирает YouTube
YouTube — это видеохостинг с двухмиллиардной аудиторией, который каждый день выдает огромный объем нового контента.
Полезные данные о YouTube:
- Пользователи: 56% — мужчины, 44% — женщины.
- Ютуб — второй по посещаемости сайт в интернете.
- Суммарное количество ежедневных просмотров составляет более миллиарда часов.
- Зрители в возрасте 18 лет в день проводят на сайте 42 минуты.
- 40,9% от общего времени приходится на мобильные устройства.
- 72% людей использовали сайт для занятий спортом.
- 70% зрителей купили товар, посмотрев ролики бренда на площадке YouTube.

Задачи
Платформа помогает решить ряд задач:
Рекомендуем к прочтению! Узнайте, как правильно использовать видеомаркетинг.
Какие параметры влияют на попадание в тренды
Есть несколько ключевых моментов, которые помогают видеороликам попадать в тренды Ютуба:
- Правильная семантика.
- Качественное видео.
- Способность заинтересовать пользователя в первые 10-15 секунд.
- Обновление канала разными форматами контента.
- Правильный выбор заголовков, описаний и превью.
А теперь давайте разберемся, как подготовить канал к раскрутке.
Как подготовить канал к раскрутке
В этом разделе мы рассмотрим первые шаги — то, что нужно сделать еще перед тем, как начать ведение канала.
Стратегия
Для начала нужно разработать стратегию и сформулировать цель — чего именно вы хотите добиться от ведения канала на YouTube. Будет ли это, например, коммерческий проект с монетизацией или же вы преследуете благотворительные цели — без обязательной для себя выгоды.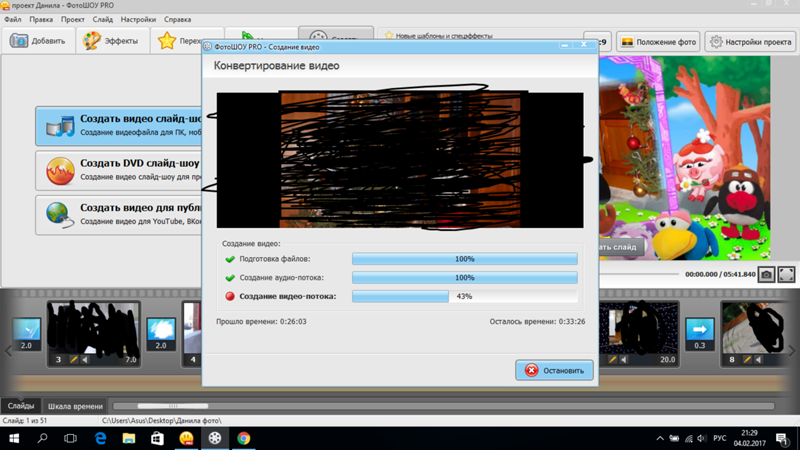
Ответьте на несколько вопросов:
- «О чем будет мой канал?» — заходя на вашу страницу, человек должен сразу понимать, куда он попал и какую информацию может получить.
- «Зачем его будут смотреть?» — изучите конкурентов и выясните, какое УТП они используют и как привлекают пользователей. Аудитории должно быть понятно, почему именно ваш канал круче, чем сто других на аналогичную тематику. Например, чем ваш контент про разведение аквариумных рыбок лучше, чем у ведущего ихтиолога. Это может быть более интересная подача с красивой съемкой или простое объяснение без профессиональных терминов.
- «Для кого мой канал?» — определите свою целевую аудиторию. Составьте и изучите портреты пользователей: какие у них интересы, боли, как они справляются с проблемами и кого считают своим кумиром. Это поможет вам всегда выдавать актуальный контент, а также общаться с людьми на одном языке.
- «Какой критерий является для меня достижением цели?»
 А если у вас развлекательный контент, здесь уже нужны миллионные просмотры и рекламные интеграции, чтобы получать доходы на площадке.
А если у вас развлекательный контент, здесь уже нужны миллионные просмотры и рекламные интеграции, чтобы получать доходы на площадке.
Тематика канала
В первую очередь она должна быть интересна вам, чтобы со временем не пропал энтузиазм и желание вести канал. Посмотрите популярных блогеров или тех, кто начинал в 2010 году — по ним легко понять динамику развития экспертов, их интересы и направление, которое они задают своему каналу и подписчикам.
Выбирайте тематику, в которой разбираетесь — хобби, рабочие моменты или интересы. Это может быть дело, которым вы только начали заниматься или в котором хотите стать лучше. А уже из общей темы находите идеи для будущих видео.
Контент-план
В контент-план должны входить поисковые запросы, которые будут помогать пользователям не только быстрее находить вас, но и получать полезную информацию. Выбирайте тематику с большим охватом аудитории, из которой можно будет создавать серийные видеоматериалы, тем самым показывая вашу экспертность и вовлекая зрителя в просмотр следующих эпизодов.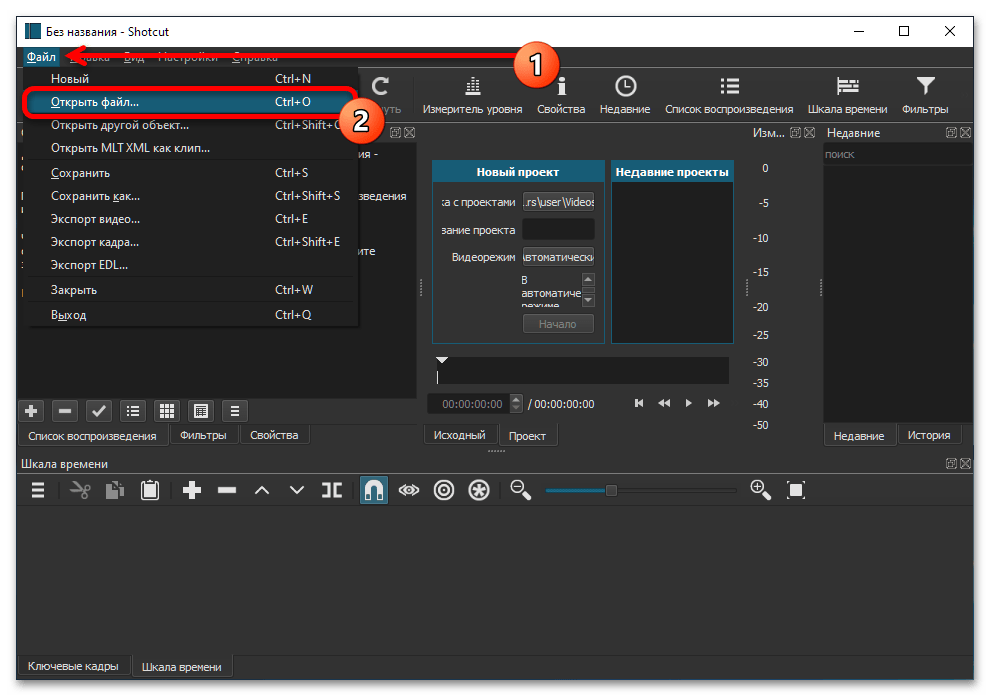
Используйте следующие данные из источников для составления контент-плана.
Поисковые запросы через сервисы Google Trends и Яндекс Wordstat
Важно! Узнайте, с помощью каких инструментов можно найти идеи для видео на YouTube.
Например, проверьте тему в Google Trends. Мы рассмотрели тему «кулинария» по России за 12 месяцев и в поиске YouTube. Динамика ее популярности не имеет резких перепадов, а значит — это актуально в любом сезоне. Также на скриншоте вы можете увидеть похожие запросы и тренды, почерпнуть идеи для видео и подробнее разобрать популярность темы по регионам.
Пример работы сервиса Google TrendsПодсказки в YouTube
Вам нужно зайти в видеохостинг, ввести в поисковой строке тему или вопрос и посмотреть на подсказки — они формируются на основе недавних запросов от пользователей.
Информация с каналов конкурентов
Проанализируйте своих прямых и косвенных конкурентов, посмотрите их видео, теги, заголовки и описания, а также изучите варианты оформления канала и роликов.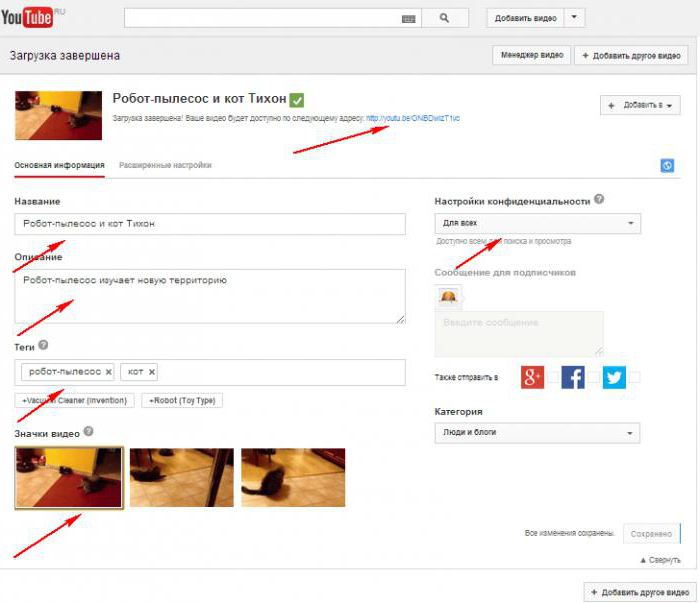
Например, у вас канал про обучение копирайтингу. Ниже показан скриншот прямого конкурента — автор подготовил бесплатный курс по написанию текстов. Просмотрите теги, описание, монтаж видео и то, как автор рассказывает материал и упоминает ключевые слова в ролике.
Пример прямого конкурентаА здесь показан скриншот косвенного конкурента. Блогер сосредоточена на продвижении в Инстаграм, при этом она затрагивает и тему копирайтинга — например, рассказывает про книги, которые помогут улучшить и усилить тексты. Вы можете взять за основу идею и подумать, как ее улучшить и использовать для своего канала.
Идеи с вашего канала
Пересмотрите популярные темы на своем канале и подумайте над вариантами, как можно модернизировать и улучшить ролики, о чем вы еще не рассказали или где можно было раскрыть тему шире. Например, если у вас влог — вы можете показать, как изменилась ваша жизнь с момента выхода последнего ролика. А если канал о правильном питании — сделать ролики с пошаговыми рецептами или провести исследование, изучить способы термической обработки пищи и оценить его результаты с экспертом.
Вопросы от клиентов и подписчиков
Это могут быть опросники под видео или в ваших социальных сетях.
Идеи из трендов на видеохостинге — раздел «Навигатор»
Выберите ролик из вашей тематики или тот, который показался вам наиболее интересным. Посмотрите его, изучите содержание и подумайте, как можно модернизировать идею и применить ее к вашему каналу. Если ролик снял блогер, которого смотрит ваша аудитория — попробуйте снять видео с вашей реакцией на этот контент.
Скриншот раздела трендов на YouTube в России:
Пример трендов на Ютубе в РоссииТематические источники
Которые прямо или косвенно касаются тематики канала — сайты, фильмы, книги и тому подобное. Посмотрите, о чем пишут авторы, что спрашивают пользователи, какие темы находятся в разделах «Интересное» и так далее.
Выберите дни для публикаций — видео должны выходить регулярно, особенно на первых этапах: это может быть один или два ролика в неделю. Вы можете выбрать время самостоятельно или посоветоваться со своими подписчиками, а также посмотреть в статистике YouTube, в какой день и час просмотров на вашем канале больше.
Не забывайте про сезонность запросов. Например, про зимние товары лучше говорить в конце лета или осенью. Если у вас просветительский проект про карьеру, самые популярные запросы приходятся на конец и начало календарного года.
Пример анализа актуальности запроса «профессия» в Яндекс WordstatКонтент-план можно вести в программе Excel или Google Таблицах либо подключить специальные сервисы, которые реализованы в формате календаря.
В плане важно указать дату и время выхода материала, название ролика, плейлист, описание к нему и дополнительные материалы: теги, ссылки, действия по продвижению.
Для того чтобы привлечь аудиторию — чередуйте темы. А между рекламными роликами показывайте полезный контент.
Как оформить и оптимизировать канал
В этом разделе мы выясним, как можно оптимизировать канал на YouTube и оформить бренд.
Значок канала
Это аватар вашего канала. Он будет отображаться не только на вашем канале, но также и под видео, в результатах поиска и в ваших ответах на комментарии.
Рекомендуем к изучению! Узнайте из справки Ютуба, как настроить страницу канала.
Если вы ведете личный блог или продвигаете себя как бренд — используйте свою фотографию в высоком качестве, на которой четко видно ваше лицо.
Важно! Изображение аватара должно соответствовать разрешению — 800х800 пикселей.
А если вы развиваете компанию или научно-развлекательный канал — загрузите значок в виде логотипа вашего бренда.
Ниже показан пример главной страницы канала SendPulse, на котором вы можете увидеть логотип бренда.
Рекомендуем к прочтению! Если у вас еще нет своего логотипа, изучите нашу статью про айдентику, в которой мы рассказываем, как оформить образ бренда.
Расположение логотипа на главной странице каналаА здесь показано отображение значка под видео и в комментариях к нему. Это помогает сразу распознать ответ от компании и изучить его.
Отображение логотипа под видео и в комментарияхНа скриншоте ниже представлен пример результатов поиска по запросу «sendpulse» — увеличенное изображение значка при распознавании канала и примеры роликов бренда с аватаром, который размещается под названием видео.
Обложка
Это баннер, который размещается на главной странице вашего канала. Максимальный и оптимальный размер обложки составляет 2560х1440 пикселей — такой баннер показывается на телевизоре. Но для всех устройств действует правило: вся информация должна разместиться в «безопасной зоне» — 1546х423 пикселей. Таким образом, при выборе размера баннера ваши данные сохраняются и не обрезаются.
Важно! Учтите, что сервис сам обрежет обложку под нужный размер для каждого гаджета.
Ниже — шаблон обложки и его правильные размеры под разные устройства. Пример сделан в программе Figma. Вы можете использовать для создания баннера Adobe Photoshop, Canva или Crello.
Шаблон обложки и его оптимальные размеры под разные устройстваА теперь давайте рассмотрим обложку подробнее, чтобы понять, как правильно размещать элементы на баннере.
Пример шаблона обложки для YouTube, на котором видно, как будет размещена ключевая информация о канале.
А здесь пример канала на видеохостинге с десктопа. Вы можете увидеть, как баннер обрезается четко по размеру, о котором мы писали выше.
Главная страница канала и размещение на ней обложки над основным контентомВы можете добавить к баннеру ссылки на социальные сети или на ваш сайт. В примере выше их можно увидеть в правом нижнем углу обложки.
Чтобы добавить ссылку, нажмите на своей странице «Настроить вид канала» и перейдите в раздел «Настройки канала» — и далее в подраздел «Основная информация».
Настройки ссылок для главной страницыВнешние ссылки также будут показываться в разделе «О канале» в вашем аккаунте.
Дополнительный вариант отображения внешних ссылокЭто пример того, как может выглядеть обложка с мобильного телефона — 1564х423 пикселей:
Пример отображения канала и обложки с мобильного телефонаПлейлисты
Они помогают не только вашим зрителям, но и вам:
- Создать структуру и навигацию на вашем канале.

Например, это могут быть тематические подборки видео или обучающий контент. Вам и пользователям будет проще найти нужный ролик.
Пример оформления плейлистов в видеохостинге- Стимулировать пользователей на просмотр дополнительного материала.
Благодаря плейлистам зритель может включать другие ролики по той тематике, которая его интересует.
Вот пример плейлиста с подборкой видео с канала автора:
Пример того, как выглядит плейлист в ЮтубеА ниже вариант того, как отображается плейлист при просмотре ролика:
Пример, как отображается плейлист при просмотре видео- Организовать удобное отображение контента на главной странице аккаунта.
Пример главной страницы канала с плейлистами:
Пример главной страницы аккаунта с плейлистами- Для авторов польза заключается в том, чтобы вовремя найти и удалить или скрыть контент.
Плейлисты собирают по единой тематике. Несколько похожих по смыслу роликов группируют в один список и называют его согласно ключевому запросу.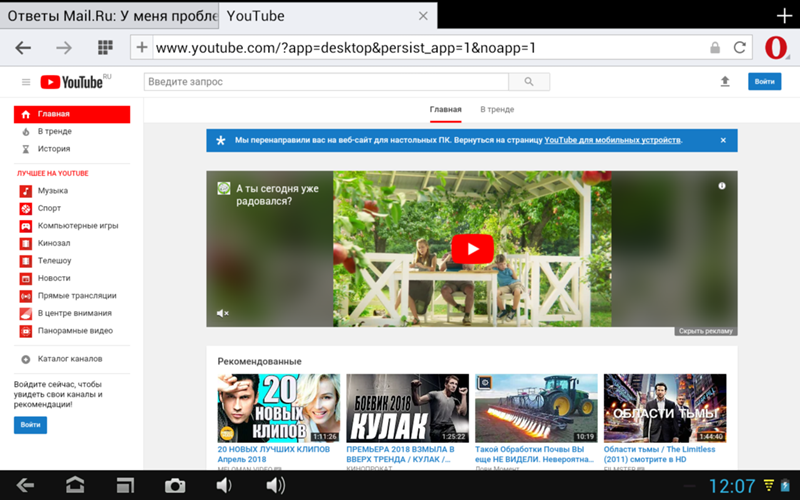 Например, «рецепты для духовки» или «обучение SMM».
Например, «рецепты для духовки» или «обучение SMM».
Вы можете использовать функцию разделов, о которых мы поговорим дальше, либо настроить плейлисты.
Чтобы создать список, перейдите в настройки своего канала — «Творческая студия YouTube» — и выберите раздел «Плейлисты». Сверху справа вы увидите кнопку «Создать плейлист». Нажмите на нее — и откроется окно, где вы сможете ввести название списка и выбрать параметры доступа к нему.
Параметры канала, где можно создать новый плейлистДалее вы можете более детализированно настроить список с видеороликами: ввести новое название, добавить описание, выбрать доступ — разрешить его для всех или скрыть, добавить новый контент или соавторов, а также выбрать порядок размещения в разделе «Настройки плейлиста».
Настройки списка видеоматериаловКогда вы создали плейлисты, можно установить фильтрацию — выбрать названия, чтобы зрителям было проще искать информацию.
Нажимаете на строку «Фильтр», далее на кнопку «Название», как на скриншоте ниже.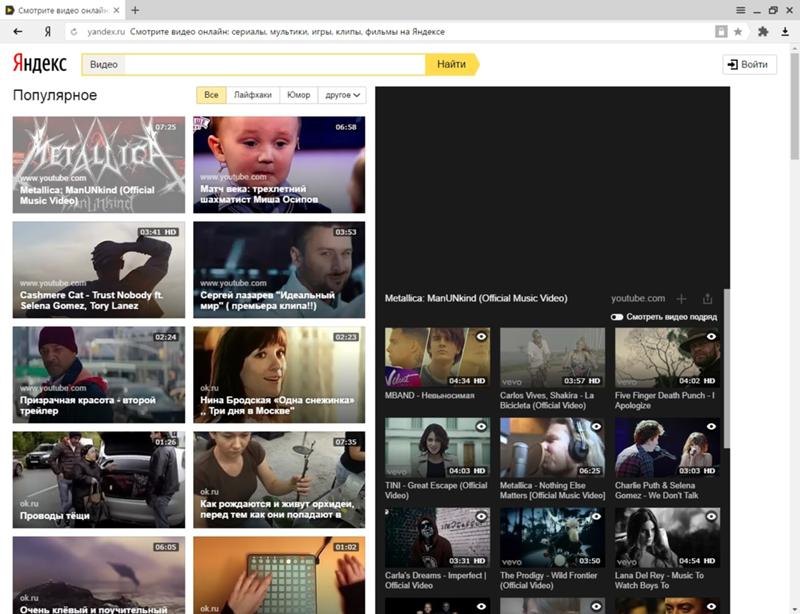
После этого в открывшемся окне вводите название фильтра:
Пример, как установить фильтрациюРазделы
Благодаря разделам можно разграничить контент и создать приятную визуализацию на главной странице канала. Разделы отганичены тонкой серой линией.
Рекомендуем к изучению! Из справки YouTube вы можете узнать, как правильно настроить вид канала.
Пример разделов на главной странице аккаунта: последнее видео, список всех роликов и подборка дружественных каналов.
Пример разделов на главной странице аккаунтаРазделы можно разбить по такому принципу:
- Сначала показываете последнее видео на канале.
- Далее вставляете актуальные плейлисты или популярные тематики с большим количеством просмотров.
- В конце список каналов.
Чтобы оформить аккаунт разделами, перейдите в настройки канала в «Творческой студии YouTube». Вы сразу же попадете в нужный подраздел — «Вид страницы «Обзор».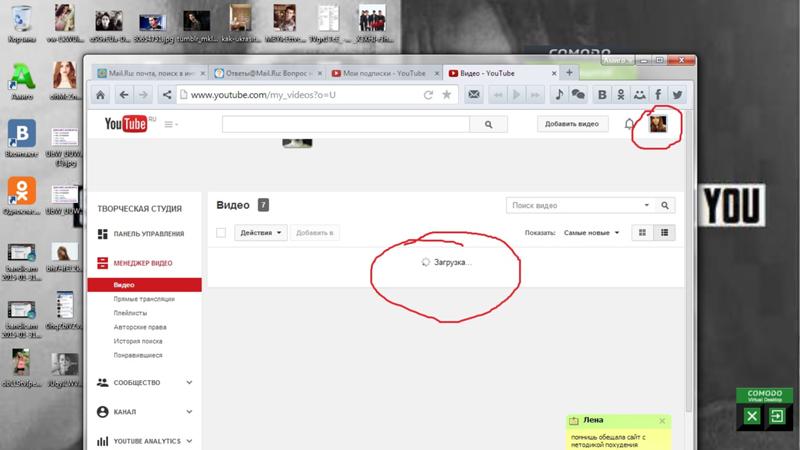
Здесь вы создаете нужные блоки с помощью кнопки «Добавить раздел»: популярные видео, короткие ролики, плейлисты, подписки или трансляции.
Важно! Вы можете добавить до 10 разделов на главную страницу аккаунта.
Пример, как можно создать разделы для каналаТрейлер канала
Задача трейлера — познакомить нового пользователя, еще не подписавшегося на канал, с вашим контентом.
Чтобы привлечь новую аудиторию, снимите отдельный ролик — мы не рекомендуем использовать видео, которые уже есть на вашем канале. В конце трейлера добавьте призыв к действию — «Подпишись», «Нажми на колокольчик, чтобы получать уведомления о выходе новых роликов» и так далее.
Ниже пример трейлера на канале Уилла Смита. Ролик идет одну минуту, в течение которой актер рассказывает несколько фактов о себе, а также рассуждает о возвышенных и простых вещах. При этом закадровый голос дополняется динамическими эффектными кадрами. В описании ролика есть ссылки: подписка на канал, подборка видео и переход в социальные сети./close-up-camera-and-microphone-video-taping-boy-638682765-5c322b3746e0fb0001d444b6.jpg)
Чтобы установить трейлер канала, добавьте видео и оформите его — о том, как это сделать, поговорим в следующих разделах этой статьи.
Кабинет для оформления контентаДалее в настройках аккаунта зайдите в разделы «Настройка канала» — «Вид страницы «Обзор» и загрузите трейлер. После этого он появится на главной странице канала.
Загрузка трейлера в кабинете «Творческая студия YouTube»Несколько рекомендаций для трейлера:
- Короткий формат. Не растягивайте ознакомительный ролик.
- Добавьте призыв к действию в конце видео.
- Используйте больше визуального контента — людям нравятся качественные и интересные материалы. Вдохновите своим трейлером новых зрителей — покажите, что вы можете им дать.
- Заранее укажите ключевое слово в названии ролика — и загружайте видео.
- Чтобы заинтересовать зрителя — сделайте нарезку из своих роликов или снимите новый контент. Но не добавляйте в раздел «Трейлер» видео, которые уже есть на канале.

- В тизере важно отразить информацию о вас или о вашем бренде. Основной посыл должен быть кратким — содержать факты или рассказ о вашей деятельности.
Как оптимизировать видео для YouTube
YouTube, как и остальные площадки, не раскрывает всех секретов того, как правильно оптимизировать видеоролики до загрузки и после нее.
Оптимизация помогает контенту появляться в поисковых системах, в видеохостинге — на поиске и в разделе трендов. А значит пользователи быстрее смогут находить ваш канал и подписываться на него.
Перечислим ряд факторов ранжирования, которые вы должны учесть для развития своего канала:
- Входящие ссылки на видео.
- Количество встраиваний ролика на внешних ресурсах.
- Среднее число просмотров или глубина просмотра.
- Количество просмотров и досматриваемость контента.
- Расшаривание — количество людей, которые репостнули ролик.
- Удержание аудитории.
- Количество показов превью ролика.

- Оптимизация видео — ответы на запросы пользователей, полезность контента, правильное оформление описания и тегов.
- Количество лайков и дизлайков и их соотношение.
- Комментарии — активность зрителей в обсуждении материала.
- Количество подписчиков.
Это базовый список, но также важно учесть и нюансы, о которых мы поговорим дальше.
Оптимизация видео перед загрузкой
Перед тем, как загрузить видео, нужно проверить настройки кодировки. Ролик должен быть в любом из указанных форматов: MOV, MPEG4, MP4, AVI, WMV, MPEGPS, FLV, 3GP, WebM, DNxHR, ProRes, CineForm, HEVC (H.265).
Важно! Обо всех параметрах кодирования вы можете прочитать в справке YouTube.
Для видео с соотношением сторон 16:9 используйте такие разрешения:
- 2160p (4K) — 3840×2160 пикселей
- 1440p (2K) — 2560×1440 пикселей
- 1080p — 1920×1080 пикселей
- 720p — 1280×720 пикселей
- 480p — 854×480 пикселей
- 360p — 640×360 пикселей
- 240p — 426×240 пикселей
Также введите название вашего ролика или ключевое слово, чтобы видеохостинг мог понять, о чем ваше видео.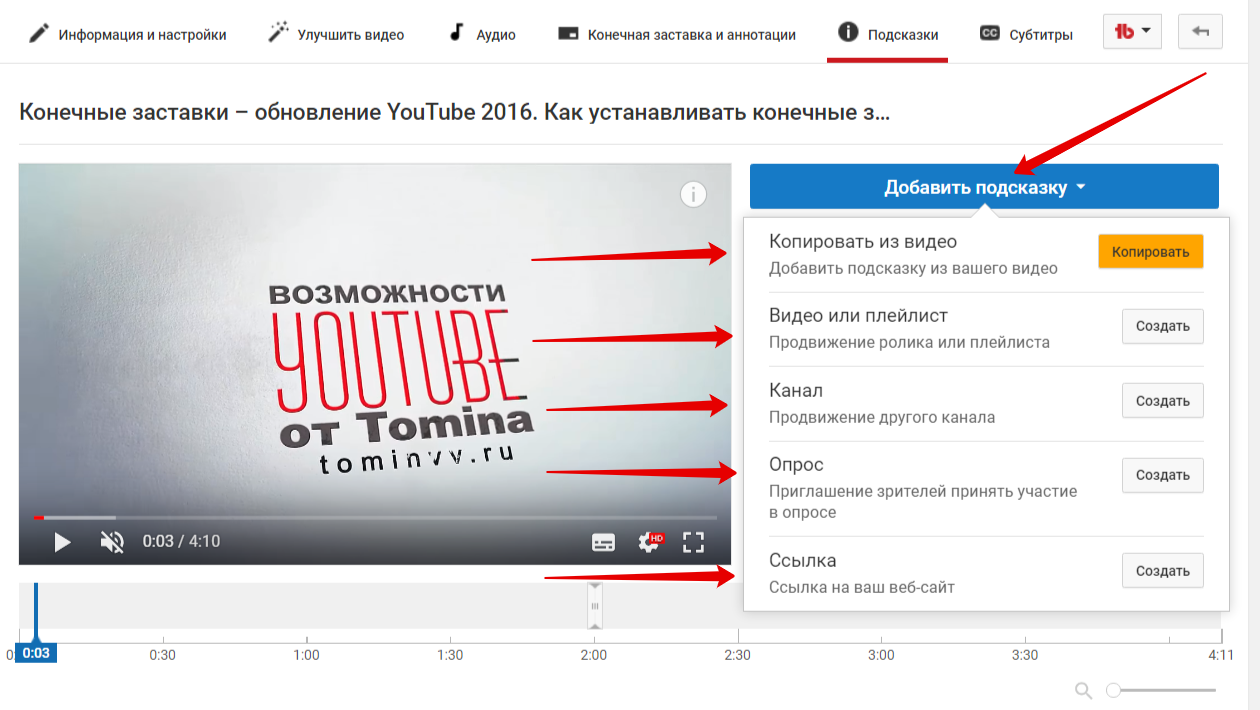
Чтобы ваш ролик соответствовал не только техническим параметрам, но и алгоритмам Ютуба — позаботьтесь о том, чтобы материал вовлекал зрителя. В первые 10-15 секунд пользователь должен понять, о чем ваш контент — и решить, будет ли подобное ему интересно.
Для этого можно сделать короткую нарезку интересных моментов или показать содержание материала, если у вас обучающие ролики. Посмотрите, как выглядят ролики в трендах или то, что снимают ваши конкуренты.
В качестве примера ознакомьтесь с «затравками» для разговорного контента на канале kuji podcast. В начале ролика представлена нарезка обсуждаемых тем и забавных моментов, которые могут заставить зрителя досмотреть видео до конца.
Нарезка интересных моментов в начале подкастаА здесь показан ролик о путешествиях на аккаунте шоу «Орел и Решка». В начале видео показаны яркие моменты и интересные места, на которые захочется посмотреть поближе.
В начале видео показаны яркие моменты и интересные места, на которые захочется посмотреть поближе.
А здесь представлен скриншот обучающего видео, в котором показано его содержание и анонсирована польза, которую зритель сможет почерпнуть из ролика. В данном случае первым вовлекающим фактором служит заголовок и описание, поэтому подробности материала можно показать позже.
Пример содержания в обучающем роликеНастройки и оптимизация видео в YouTube
Далее переходим к загрузке видеоролика. Для этого вам нужно зайти в «Творческую студию YouTube» или на главной странице рядом с аватаром найти значок видеокамеры с плюсиком.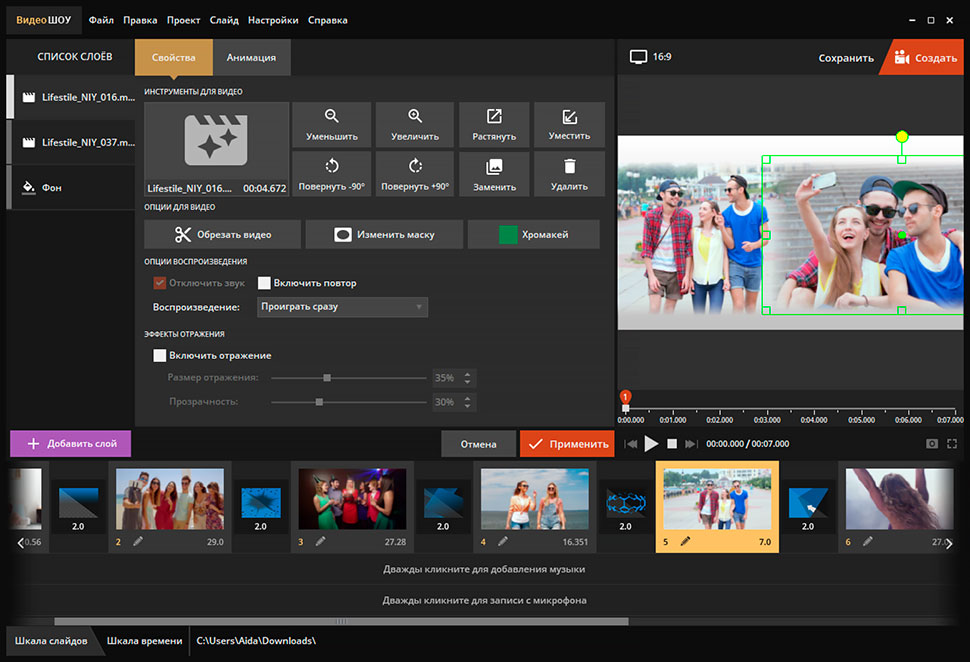
В открывшемся окне добавляем ролик:
Окно для загрузки контентаА теперь переходим к настройкам видео: основные параметры, заголовок, описание, теги, субтитры, установка значка и так далее.
Перед вами откроется окно, где вы сможете настроить параметры и проверить, не нарушает ли видеоряд и звуковое сопровождение чьих-либо авторских прав.
Ютуб негативно относится к нарушению прав, поэтому важно публиковать только оригинальный контент с теми материалами, которые разрешены к использованию. В ином случае площадка сначала уведомит вас о нарушении прав, а потом может и вовсе заблокировать аккаунт.
Пример окна, в котором можно настроить параметры видеоНазвание видео
В первом окне вам нужно ввести название. Оно должно точно отражать суть видео и при этом не быть длинным. В вашем распоряжении есть 100 знаков для заголовка.
Важно! Средняя длина заголовка — 60 символов. Такое название будет полностью показываться в поисковых системах.
Добавьте в название ключевое слово, но при этом не превращайте заголовок в набор поисковых запросов — например, «класса какие огнетушители». Это должно быть правильное с лингвистической точки зрения предложение, понятное как пользователям, так и роботам. При этом сделайте заголовок ярким и вызывающим интерес у ваших зрителей, например, используйте кликбейт.
Описание
Далее переходите к описанию ролика:
- Кратко рассказать, о чем ваш материал.
- Показать содержание. Для длинных видео используется таймлайн, чтобы зритель мог сразу перемотать ролик на интересный ему момент.
- Указать спонсоров и авторов видео.
- Добавить ссылки на соцсети и внешние ресурсы, чтобы подписчики могли следить за вашим контентом.
- Указать призыв к действию и ссылку на подписку для новых пользователей.
- Добавить информацию о других роликах или например, ссылки на продукты, которые вы показываете в видео.

Важно! Не используйте оригинальные ссылки сторонних ресурсов в описании — сокращайте их при помощи сервисов. Например, используйте U.to или Clck.ru.
Пример того, что можно добавлять в описание к видеоНастройки загрузки видео по умолчанию
Если вы загружаете большое количество видеороликов и в каждом вставляете одинаковые теги, ссылки на соцсети, краткую информацию о себе и тому подобное — сделайте шаблон. Он будет «прикрепляться» ко всему контенту автоматически, при этом в ходе загрузки нового видео вы сможете изменить или дополнить данные.
Чтобы выставить настройки по умолчанию, зайдите в общие настройки аккаунта, как на скриншоте ниже:
Общие настройки в аккаунте ЮтубаПеред вами откроется окно с выбором параметров. Переходите в раздел «Загрузка видео» и вводите данные в шаблон.
Настройки по умолчанию для загружаемых видео: название, описание и параметры доступаТеги тоже можно добавить к шаблону:
Настройки по умолчанию для загружаемых видео: тегиЗначок видео
Это возможность дает право выделиться среди похожего контента. Значок видео YouTube создает автоматически — но также вы можете добавить и свой вариант.
Значок видео YouTube создает автоматически — но также вы можете добавить и свой вариант.
Другими словами, это превью или обложка вашего ролика, которую можно выбрать из кадров видео или загрузить отдельно.
Ниже показан пример автоматического превью и загруженного пользователем значка.
Пример автоматического превью и загруженного пользователемРекомендуемые размеры и форматы для изображения:
- Разрешение — 1280 x 720, ширина не менее 640 пикселей.
- Формат — JPG, GIF или PNG.
- Размер — менее 2 МБ.
- Соотношение сторон — 16:9. Именно такой вариант чаще всего используется для предварительного просмотра и в проигрывателях YouTube.
Обложка должна соответствовать требованиям сообщества. На нее нельзя добавлять:
- Контент сексуального характера.
- Дискриминационные высказывания.
- Сцены жестокости и насилия.
- Вредный или опасный контент.
Значок можно загрузить при обработке нового видео:
Загрузка значка при обработке нового видеоСубтитры
Добавление субтитров помогает алгоритмам YouTube понять, о чем идет речь в вашем видео, а также облегчает просмотр иностранным посетителям вашего канала.
Чтобы узнать, какая аудитория вас смотрит, проверьте аналитику в настройках канала и проанализируйте отчет «Местоположение».
Важно! Узнайте из справки YouTube, как отслеживать параметры и на какие данные смотреть.
Субтитры можно установить при загрузке нового ролика или добавить их в контент, который уже есть на канале. При создании видео прокрутите раздел «Информация» ниже и установите субтитры: выберите автоматический переводчик или загрузите свой текст.
Как установить язык субтитров при загрузке нового роликаНастроить субтитры или изменить порядок слов можно в настройках видео в разделе «Контент». Нажмите на кнопку «Добавить» напротив языка титров — и вводите параметры в открывшемся окне.
Варианты настройки субтитров к видеоТеги
Ключевые слова являются важной составляющей ваших роликов — этот параметр также помогает алгоритмам Ютуба распознать ваш контент и вынести в соответствующие запросы.
Критерии тегов:
- Они должны быть релевантны тематике канала и содержанию видео.

- Самые важные теги ставятся в начале списка.
- Добавляйте до 20 тегов к ролику.
- Посмотрите теги у конкурентов. Например, с помощью расширений для браузера TubeBuddy Tags или vidIQ Vision.
Ключевые слова можно найти в подсказках YouTube в поиске, через Google Trends, Яндекс Wordstat, Ahrefs, Answer The Public.
Теги можно добавить при загрузке видео или вставить в шаблон, о котором мы рассказывали ранее — настройки по умолчанию.
Ниже скриншот, на котором открыто окно загрузки нового видео. В разделе «Информация» можно добавить теги.
Пример, как можно добавить теги к новому видеоПрочие настройки и дополнения
Давайте разберем также остальные настройки для нового видео.
Аудитория. Вы можете выбрать ограничение по возрасту или отметить ролик как детский контент.
Выбор аудиторииКатегория. Также вы можете выбрать категорию, которая помогает алгоритмам Ютуба ранжировать видео.
Комментарии и оценки. Дайте зрителям возможность добавлять комментарии, а также разрешите показ лайков и дизлайков.
Дайте зрителям возможность добавлять комментарии, а также разрешите показ лайков и дизлайков.
Раздел «Дополнения». Здесь вы можете добавить конечную заставку или подсказку. В первом случае рекомендации для зрителей появятся в конце ролика. Во втором — во время рассказа вы даете ссылки на прошлые материалы, которые как-то связаны с темой нынешнего видео.
Настройка конечной заставки и подсказки для видеоК примеру, блогер может порекомендовать пошлый выпуск из серии сюжетов про путешествия, а в конце ролика вставить пару видео, которые вышли последними. Также для удобства пользователей данные ссылки можно продублировать в описании к видео.
Это скриншот конечной заставки — слева расположены видео, которые вышли недавно, а справа помещен значок канала, который помогает оформить подписку.
Пример конечной заставки в видеоНиже показано окно редактирования конечной заставки:
Окно редактирования конечной заставкиА здесь можно выбрать вид подсказки и добавить ее к ролику:
Выбор подсказки в настройках видеоПример, как выглядит подсказка в ролике:
Пример подсказки в видеоРаздел «Проверки».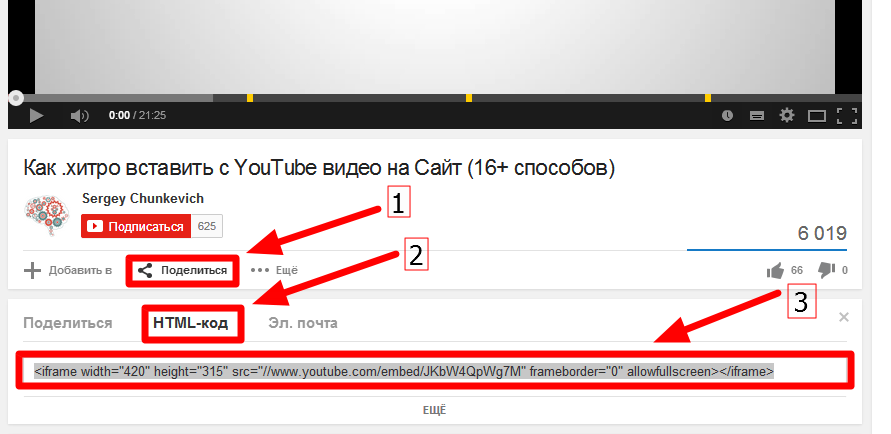 Этот раздел помогает найти ошибки в видео, а именно — проверяет авторские права. Если по вашему ролику будет найдена жалоба, раздел подсветится красным восклицательным знаком, как на скриншоте ниже.
Этот раздел помогает найти ошибки в видео, а именно — проверяет авторские права. Если по вашему ролику будет найдена жалоба, раздел подсветится красным восклицательным знаком, как на скриншоте ниже.
В нашем случае нужно заменить музыкальную композицию в ролике — и тогда на видео не будут наложены ограничения и его можно будет монетизировать.
Пример проверки на авторские праваРаздел «Параметры доступа». Здесь можно указать ограниченный доступ, открытый для всех или только для тех, кто перешел по прямой ссылке. А также запланировать дату и время выхода контента.
Раздел «Параметры доступа»Как раскрутить канал на Ютубе
Далее поговорим о том, как можно раскрутить канал на Ютубе.
Анонсы и посевы в соцсетях
Один из способов — это реклама ролика в соцсетях. Вы можете рассказать о новом видео у себя на стене или в ленте, попросить знакомых анонсировать контент или выпустить тизер в каком-либо сообществе. В последнем случае нужно будет договориться с администратором группы или сообщества.
Презентация игры в паблике в VK и анонс выпуска с прохождением в виде трансляции — стрима:
Анонс будущего стрима в паблике VKНиже показан пример публикации на личной странице в ВК.
Пример публикации с видео в ВКРазмещайте информацию в тех соцсетях, где вашей целевой аудитории и подписчиков представлено больше.
Посев видеоконтента — это еще и платный запуск рекламы. Вы можете запустить продвижение любого ролика с вашего канала на несколько площадок. Для этого выберите удобную сидинговую платформу — например, BeSeed или Videoseed — либо самостоятельно настройте таргетированную рекламу.
Вы также можете переработать контент и сделать из материала видео статью или подборку коротких роликов или постов для соцсетей.
Коллаборации
Сотрудничество с другим каналом, на который заходит ваша целевая аудитория. Это может быть совместный контент, анонсирование роликов у другого блогера или проведение розыгрышей.
Например, если у вас канал про бытовую технику и ее использование, сделайте коллаборацию с аккаунтами про кулинарию или блогерами, которые делают подборки лайфхаков и полезных вещей в хозяйстве.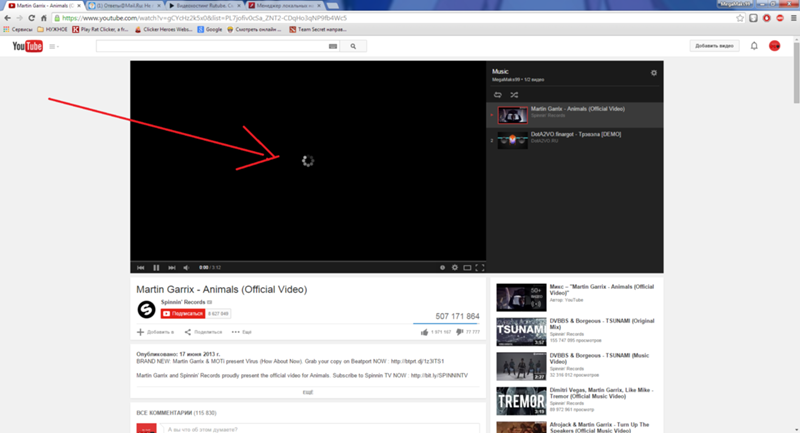
Email-рассылки
Заранее подготовьте базу контактов из тех пользователей, которые готовы следить за вашими новинками. Используйте сервис SendPulse для отправки email рассылки. Это может быть как анонс видео или готовый ролик, так и рекомендация подписаться на ваш канал.
На примере ниже показана рассылка, в которую гармонично добавили ссылки на новые видео в YouTube:
Пример, как можно размещать видео в email рассылкахВовлечение аудитории
Или удержание пользователей. Мы уже говорили о том, как оформить видеоролик и канал. Давайте теперь обсудим нюансы работы со зрителями.
- Реагируйте на комментарии своих подписчиков, помогайте им найти ответ.
- Мониторьте интересы пользователей.
- Оставляйте свое экспертное мнение под другими роликами и на форумах.
- Проводите прямые трансляции — общайтесь со своими подписчиками и благодарите их.
- Спрашивайте у зрителей: какой контент им наиболее интересен и ролик на какую тему они хотели бы посмотреть следующим.

- Публикуйте анонсы, фотографии и GIF в сообществе аккаунта.
Пример раздела «Сообщество» на канале про кино и сериалы.
Пример оформления раздела «Сообщество»Размещение роликов на сайте
На сайт можно добавить не только отдельную кнопку для перехода на ваш канал, но и разместить полезный контент — показывать видеоролики на страницах ресурса.
Контент для сайта:
- Отзывы пользователей.
- Обзоры товаров.
- Инструкции.
- Рекомендации или экспертное мнение.
- Обучающий материал.
Если при этом вы добавите призыв к действию в ролике или к тексте на сайте, пользователь может перейти на канал и подписаться.
Важно! Чтобы видеоролик корректно отображался на поиске и в репостах в соцсетях — добавьте его при помощи Schema.org и Open Graph.
Реклама на популярных каналах в Ютубе
Это размещение рекламы у блогера в видеоролике:
- Преролл. Коротка рекламное упоминание на 15-30 секунд в начале, середине или в конце ролика.

- Спецвыпуск. Отдельное видео о вас или вашем продукте, в котором автор оценивает товар по своим критериям и говорит свое экспертное мнение — оно не всегда бывает положительным. Будьте к этому готовы, отдавая предпочтение такому формату.
- Рекламная интеграция. Добавление в какую-либо часть ролика нативной рекламы, при этом блогер не отходит от основной темы видео. Такая вставка может длиться несколько минут.
Как выбрать каналы, на которых стоит размещаться:
- Оцените вхождение целевой аудитории у того блогера, с которым вы хотите сотрудничать.
- Проанализируйте его канал через сервисы распознавания накрутки.
- Изучите его контент и комментарии пользователей.
- Ищите приближенные к вашей тематике каналы.
Например, компания Vsemayki.ru, специализирующаяся на дизайне футболок, предлагает свой продукт большому количеству блогеров. При этом за счет детального анализа их контента фирма предоставляет соответствующую модель и дизайн. Например, для аккаунта про кино будет предоставлена целая серия футболок по мотивам культовой трилогии «Назад в будущее».
Например, для аккаунта про кино будет предоставлена целая серия футболок по мотивам культовой трилогии «Назад в будущее».
Размещение рекламы на площадке Google Ads
Создайте объявления в рекламном кабинете Google Ads — продвигайте свой канал или видеоролики.
Google Ads помогает показывать видеообъявления на YouTube. Для работы с кабинетом необходимо будет связать аккаунты.
При создании кампании выберите цель — «Интерес к бренду и товарам» или «Узнаваемость бренда и охват» либо «Продажи», «Потенциальные клиенты», «Трафик сайта».
Настройка цели в новой кампании в Google AdsДалее выберите тип — видео.
Выбор типа кампанииПосле этого вам предложат определиться с подтипом кампании:
- In-Stream с возможностью и без возможности пропуска — реклама показывается до, во время и после ролика.
- Video Discovery — размещение на главной странице мобильной версии YouTube, в результатах поиска и похожих видео.
- Заставка — длится не более шести секунд без возможности пропуска.
 Показывается до, во время и после воспроизведения ролика.
Показывается до, во время и после воспроизведения ролика. - Out-Stream — объявление ориентировано на пользователей, которые чаще смотрят видео на смартфонах.
- Последовательность объявлений — ролики показываются пользователю в определенном порядке.
Далее создаете объявление, устанавливаете бюджет, добавляете ключи, выбираете настройки и запускаете кампанию. В процессе важно отслеживать аналитику кампании и расход бюджета — по мере необходимости корректируйте ставки и настройки, а также меняйте или дополняйте видеообъявления.
Рекомендации для новичков по раскрутке Ютуб
Влад Каснер, маркетолог SendPulseСоветы по раскрутке Ютуб-канала для новичков от нашего эксперта из SendPulse по YouTube Влада Каснера.
- Желательно вести канал от имени человека, а не от имени компании. У пользователей это вызовет больше доверия, так это будет уже живое общение.
- Делайте контент-план.
 Корректируйте, вносите новые идеи, но всегда продумывайте материалы заранее.
Корректируйте, вносите новые идеи, но всегда продумывайте материалы заранее. - Создавайте качественный контент. Видео должны быть в высоком разрешении и с хорошим звуком, чтобы пользователь мог включить ролик не только на смартфоне, но и на телевизоре.
- Оптимизируйте видео под поисковые запросы — что ищут пользователи по вашей тематике, какие у них вопросы и проблемы. Помогайте им найти ответ в своих материалах.
- Много запросов на YouTube начинается со слова «Как» — используйте его в своих заголовках и описаниях.
- В поиске Google показываются две верхние строчки описания ролика, поэтому в первых словах важно замотивировать и заинтересовать пользователя, чтобы он посмотрел видео и даже подписался на ваш канал.
- Создавайте привлекательные и яркие превью, но не забывайте, что значок должен отражать содержание видео.
- Придерживайтесь графика публикаций и изучайте статистику, когда зрители чаще смотрят ваши видео.
- В первый день публикации желательно, чтобы видео набрало максимальное количество просмотров.
 Это поможет алгоритму понять — стоит ли рекомендовать ваш контент или нет.
Это поможет алгоритму понять — стоит ли рекомендовать ваш контент или нет. - Чтобы получить просмотры, при добавлении видео выберите «Запланировать публикацию» — «Назначить премьеру».
Пример, как можно назначить премьеру - Используйте несколько методов для продвижения.
- Сервис YouTube охотнее продвигает видео, которые монетизируются, так как таким образом он сам также получает деньги. Попробуйте включить монетизацию на нескольких видео и сравнить показатели — будет ли рост количества просмотров.
- Ютуб также благоприятно реагирует на каналы, которые могут удержать зрителя в своих роликах. Например, ролики на хайповые темы.
- Используйте конечные заставки и подсказки, а также плейлисты, чтобы зритель как можно дольше оставался на вашем канале.
- Общайтесь со своими подписчиками.
- Пишите комментарии под популярными видео, которые смотрит ваша ЦА — показывайте свое экспертное мнение.
- Заказывайте рекламу у блогеров, которые работают в похожей тематике, и пробуйте разные способы сотрудничества.
 После нескольких рекламных интеграций вы поймете, какой формат вам больше подходит — и сможете развивать его активнее.
После нескольких рекламных интеграций вы поймете, какой формат вам больше подходит — и сможете развивать его активнее.
А чтобы рассказывать подписчикам и пользователям о своем канале и новых видео — регистрируйтесь в сервисе SendPulse и подключайте наши инструменты: email рассылки, Viber и SMS оповещения, а также чат-боты в мессенджерах Facebook Messenger, ВКонтакте и Telegram!
[Всего: 11 Средний: 5/5]Как загрузить видео в максимальном качестве на Youtube?: dmitry_novak — LiveJournal
Те, кто пользуется Youtube более-менее «профессионально», постоянно сталкиваются с ухудшением качества роликов после загрузки. Особенно страдают видео, где много движения — битрейта не хватает, чтобы нормально их воспроизвести.
Проблема здесь не в параметрах компрессии ваших файлов и кодеках, не ломайте голову, это уже сделали до вас. Если вы загружаете неплохой исходник 1080p с битрейтом 30-50 Mb/s, а на выходе с Youtube получается около 6-7 Mb/s — то проблема точно не у вас 🙂
Эх, Гугль. ..
..
Можно конечно пойти на Vimeo, купить платный аккаунт и всех поиметь. Но социализация там мне не нравится. Ютуб более популярен, доступен и т.д. Поэтому я попробовал разобраться, как выжать максимум с Youtube.
Теоретически, Youtube «оптимизирует» файлы. Ну, сейчас много мобильного трафика и т.д. Практически же — убивается качество. По моему опыту больше всего страдает именно 1080p — это самый популярный HD-формат, и он после загрузки оказывается кастрирован просто отвратительно.
Смотрите, вот два скриншота — первый сделан с оригинала, второй — с файла, скачанного с Youtube (с помощью удобного, простого и бесплатного приложения 4K Video Downloader, очень рекомендую, есть под Win и Mac).
Оригинал (фрагмент 100%):
Этот исходник я запилил на Яндекс-диск: https://yadi.sk/i/UoiDJtS1gJHjq
И выход из Youtube (фрагмент 100%):
Как это выглядит на Youtube: http://www.youtube.com/watch?v=AF9iDjGIhZQ (не забывайте включать 1080p в настройках).
Видно, что от исходного качества практически ничего не осталось. Битрейт уменьшился с 34 до 4 мегабит — то есть более чем в восемь раз!
Надо понимать, что наращивать битрейт исходника при рендере выше 20-30 Mb/s практически бесполезно — все равно это будет пересчитано и пережато ютубом в те же самые 4-6 Mb/s.
Вместе с тем, понятно и другое — слишком увеличивать битрейт интернет потока все-таки бесчеловечно — у многих пользователей загрузка будет очень долгой, да и не все мобильные устройства потянут нормально проигрывание. Плохо, что управлять качеством мы уже никак не можем.
Но есть одна хитрость. Если при экспорте из монтажки выставить размер видео, немного превосходящий 1080p, то Youtube как бы переключается на более высокий битрейт.
Для эксперимента я отрендерил тот же ролик в разрешении 2048х1152. Понятно, что здесь будет интерполяция, которая сама по себе качества не прибавит, но мы пытаемся обмануть Ютуб и переключить его на повышенный битрейт, не раздувая критически исходник.
Получаем после рендера чуть более крупный файл (около 700 мб), заливаем на Youtube. И хотя при проигрывании ролика в настройках мы видим все тот же пункт 1080p, но картинка в конечном счете получается намного лучше по качеству (видео сохраняется с Youtube в формате «2K», окно проигрывателя уменьшено до 1080p):
При небольшом увеличении исходника битрейт переконвертации вырос больше чем вдвое — с 4 до 10 Mb/s, и мне кажется, что это разумный предел для интернет-загрузки.
Вот так выглядит залитый ролик на Youtube: http://www.youtube.com/watch?v=6ElvfhfFL5o (не забывайте включать 1080p в настройках).
Не идеально, конечно, но для 10 Mb/s — более чем адекватно.
Надо еще понимать, что проблема низкого битрейта актуальна конечно не для всех видео. У меня здесь трудный случай — много движения по площади кадра, и для улучшения грейдинга я добавил немного зерна, которое само по себе съедает полезный объем видеопотока.
Пока что я знаю только такой способ нарастить качество роликов до более-менее смотрибельного. Если у вас есть какие-то свои наработки — буду рад комментариям.
Если у вас есть какие-то свои наработки — буду рад комментариям.
Что делать, если не работает YouTube
Что делать, если YouTube не открывается
1. Проверьте соединение с сетью
Первое, что стоит предположить — неполадки с интернетом вообще. Попробуйте открыть любой другой сайт, кроме YouTube. Если ничего не загружается, отключите ваш роутер на 10 секунд. Затем запустите снова и попытайтесь открыть сайт. Если интернет есть и не работает только YouTube, идём дальше.
2. Проверьте доступность YouTube
Бывают случаи, когда YouTube падает из‑за неполадок с серверами Google, несмотря на всю их надёжность. Стоит убедиться — может быть, проблема с YouTube не только у вас, а у всех пользователей Сети вообще.
Для этого попробуйте открыть сайт не только на своём компьютере, но и на смартфоне через мобильное соединение. Если он доступен, значит, проблемы у вашего провайдера. Ещё вариант — открыть один из сервисов на выбор: Down Detector и Down For Everyone или Just Me. Введите youtube.com в строку и нажмите Enter.
Введите youtube.com в строку и нажмите Enter.
Если сервис сообщит вам, что YouTube недоступен для всех пользователей, вы ничего не сможете поделать. Просто подождите, пока в Google всё починят.
Если же окажется, что проблема только у вас, продолжайте двигаться по этому списку.
3. Узнайте, не запрещён ли YouTube в вашем регионе
Все мы не понаслышке знакомы с постоянными блокировками и запретами всяких соцсетей и мессенджеров. Может быть, YouTube тоже временно заблокировали в вашей стране или регионе. Это также можно проверить с помощью Down Detector. Введите youtube.com, нажмите Enter, а затем — «Карта сбоев». И увидите, в каких странах сервис недоступен.
Если YouTube заблокирован в вашем регионе, воспользуйтесь одним из VPN‑расширений для браузера или приложениями для iOS и Android, чтобы вернуть доступ к сервису. Ещё вариант — подключиться к YouTube через браузер TOR. Скорость, правда, будет оставлять желать лучшего, так что видео в 4K вы не посмотрите.
Что делать, если видео на YouTube не воспроизводится в браузере
1. Обновите страницу
Предположим, что вы заходите на сайт как обычно, но вместо ролика видите чёрный экран, или вечно вращающийся индикатор, или ещё что‑то в этом духе. В таком случае прежде всего обновите страницу. Самый простой и банальный метод, который иногда срабатывает.
2. Закройте и снова откройте браузер
Иногда браузер не может закрыться нормальным образом. Поэтому запустите диспетчер задач, нажав Ctrl + Shift + Esc, щёлкните там правой кнопкой мыши по процессу Chrome и выберите «Снять задачу». Затем откройте браузер заново.
3. Перезагрузите компьютер
Универсальное средство против всех проблем. Перезагрузитесь и снова откройте YouTube.
4. Обновите браузер
Старые версии браузеров испытывают проблемы с воспроизведением видео на веб‑страницах. Поэтому не помешает зайти в настройки и проверить, нет ли обновлений.
В Chrome и ему подобных веб‑обозревателях нажмите «Меню» → «Справка» → «О браузере». Если появилось обновление, подождите, пока оно установится, и нажмите «Перезапустить».
Если появилось обновление, подождите, пока оно установится, и нажмите «Перезапустить».
5. Очистите кеш и файлы cookie
В Chrome для этого надо нажать «Меню» → «Дополнительные инструменты» → «Удаление данных о просмотренных страницах» → «Дополнительные». Отметьте «Файлы cookie и другие данные сайтов» и «Изображения и другие файлы, сохранённые в кеше» и нажмите «Удалить данные». Затем снова зайдите на YouTube. Чтобы узнать, как это делать в других браузерах, ознакомьтесь с нашей инструкцией.
6. Откройте вкладку в режиме «Инкогнито»
Если в режиме «Инкогнито» видео воспроизводятся нормально, возможно, у вас проблема с расширениями в браузере и они каким‑то образом мешают воспроизводиться видео. Поэтому включите ролик YouTube в приватной вкладке. Он запустился нормально? Поотключайте все ваши расширения, а затем запускайте по одному, параллельно открывая видео в обычной вкладке. Так вы найдёте, какой аддон ломает вам YouTube, и удалите его.
7.
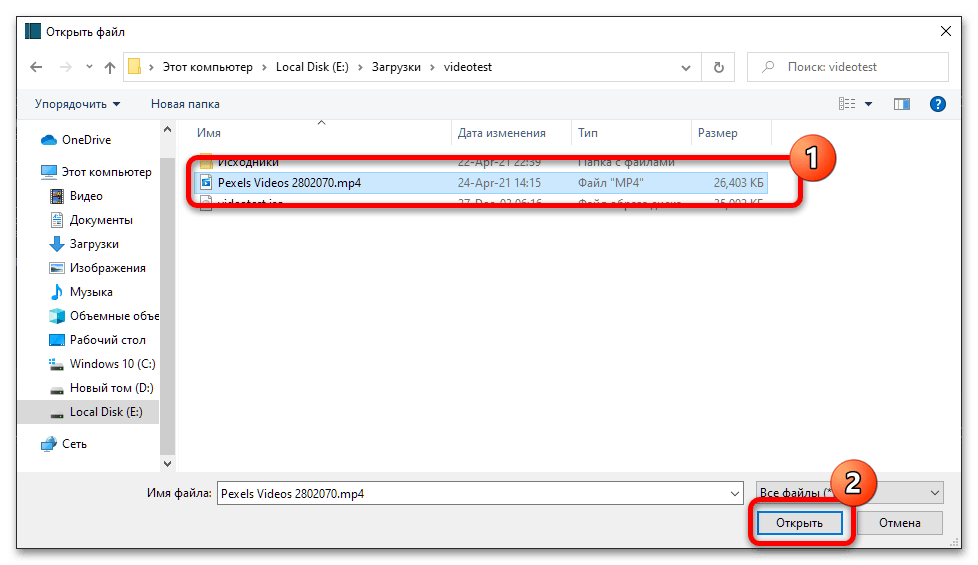 Включите JavaScript
Включите JavaScriptВозможно, вы отключали JavaScript в браузере, потому что слышали, что это делает сёрфинг более «безопасным». Так вот, без JavaScript YouTube не работает — включите его обратно. В Chrome это делается так: «Меню» → «Настройки» → «Дополнительные» → «Конфиденциальность и безопасность» → «Настройки сайта» → JavaScript. Активируйте переключатель.
8. Выберите подходящее качество видео
Возможно, ролик запускается, но идёт чересчур медленно и с прерываниями. Нажмите на значок шестерёнки в плеере и выберите более низкое качество. Так загрузка пойдёт быстрее.
9. Отключите аппаратное ускорение
Иногда эта функция тоже мешает видео воспроизводиться. Попробуйте отключить и открыть YouTube снова. Если не поможет, запустите обратно.
В Chrome и подобных ему браузерах переключатель аппаратного ускорения находится тут: «Меню» → «Настройки» → «Дополнительные» → «Система» → «Использовать аппаратное ускорение (при наличии)».
В Firefox действия немного отличаются: «Меню» → «Настройки» → «Основные» → «Производительность».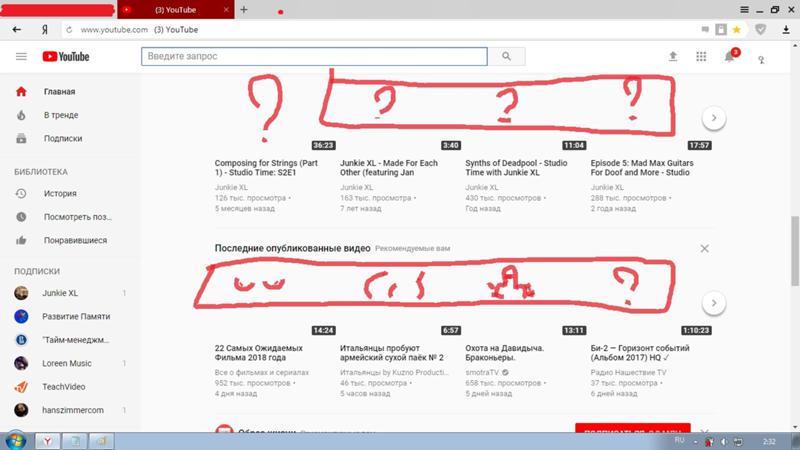 Снимите галочку «Использовать рекомендуемые настройки производительности». Появится галочка «По возможности использовать аппаратное ускорение», снимите и её.
Снимите галочку «Использовать рекомендуемые настройки производительности». Появится галочка «По возможности использовать аппаратное ускорение», снимите и её.
10. Обновите видеодрайверы
Щёлкните правой кнопкой мыши по меню «Пуск» и выберите «Диспетчер устройств». Откройте раздел «Видеоадаптеры», щёлкните правой кнопкой мыши название вашей видеокарты и нажмите «Обновить драйвер».
11. Сбросьте настройки браузера
В Chrome и ему подобных браузерах нажмите «Меню» → «Настройки» → «Дополнительные» → «Сброс настроек и удаление вредоносного ПО» → «Восстановление настроек по умолчанию».
В Firefox введите в адресную строку about:support, нажмите Enter. Затем щёлкните «Очистить Firefox». Либо просто удалите и заново установите браузер.
Что делать, если YouTube не работает на смартфоне
1. Отключите и снова включите Wi‑Fi и мобильнее соединение
Это самое простое, что можно сделать. Возможно, у вас проблемы с интернетом, и перезапуск соединения может помочь.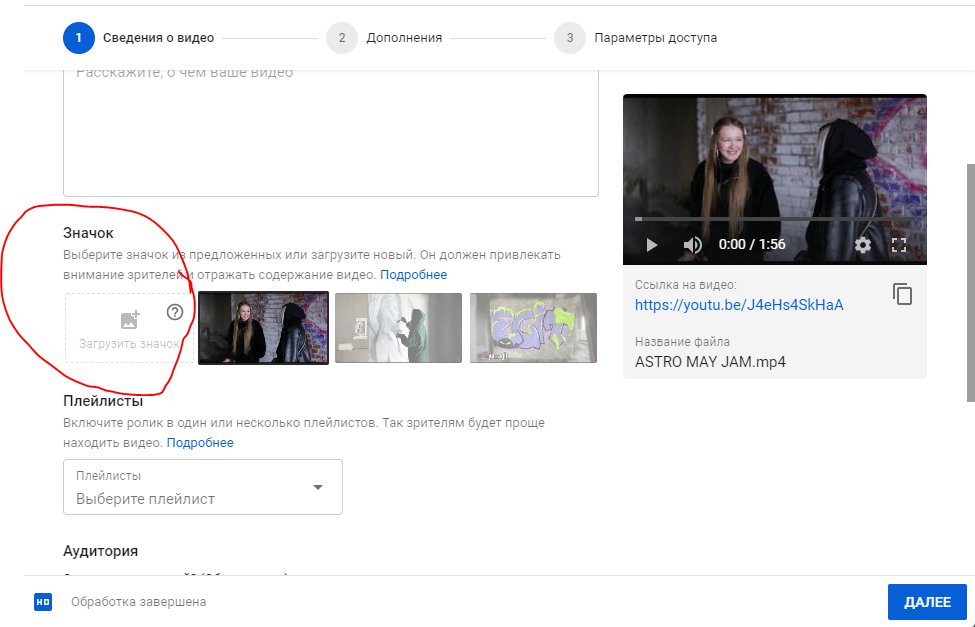 Включите режим полёта на минутку, а затем отключите его.
Включите режим полёта на минутку, а затем отключите его.
2. Подключитесь к другой беспроводной сети
Если вы не дома, а в каком‑нибудь кафе, возможно, неполадки в местной сети Wi‑Fi. Подключитесь к другой.
3. Перезагрузите устройство
Многие проблемы могут быть решены таким вот простым способом. Нажмите и удерживайте кнопку питания, пока не появится меню выключения. Затем выберите вариант «Перезагрузка».
4. Обновите операционную систему
На старых версиях ОС вы можете испытывать проблемы с YouTube и другими приложениями, поэтому обязательно нужно обновиться. На Android откройте «Система» → «Дополнительные настройки» → «Обновление системы». На iOS: «Настройки» → «Основные» → «Обновление ПО».
5. Откройте YouTube в браузере
Возможно, проблема в приложении YouTube. Попробуйте открыть нужный ролик в мобильном браузере, например в Chrome.
6. Обновите приложение YouTube
Старые версии приложения могут неправильно работать.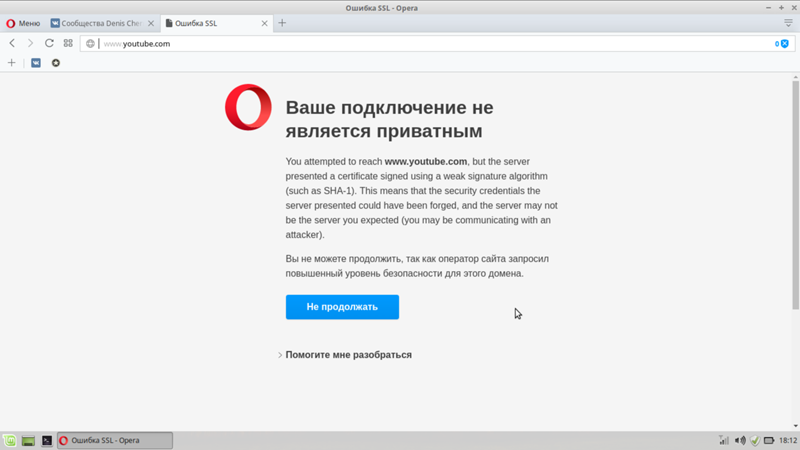 Поэтому зайдите в Google Play или App Store и убедитесь, что у вас установлена последняя версия YouTube.
Поэтому зайдите в Google Play или App Store и убедитесь, что у вас установлена последняя версия YouTube.
7. Синхронизируйте дату и время
В приложении YouTube могут возникать неполадки, если дата и время вашего устройства не совпадают с датой на серверах Google. Поэтому убедитесь, что смартфон загружает из сети правильное время.
На Android это делается так: откройте «Настройки» → «Система и устройство» → «Дополнительно» → «Дата и время» → «Дата и время сети». На iOS нажмите «Настройки» → «Основные» → «Дата и время» → «Автоматически».
8. Очистите кеш YouTube
На Android нажмите «Настройки» → «Приложения и уведомления» → «Показать все приложения» → YouTube → «Хранилище» → «Удалить данные». На iOS лучший способ это сделать — удалить и заново установить YouTube из App Store. Кстати, можете попробовать то же самое и на Android.
Читайте также 💻🎥🖥
где брать идеи и с чего начать
Как снять видео на ютуб с компьютера
Прежде чем приступать к съёмке видео, позаботьтесь о внешнем виде своего канала.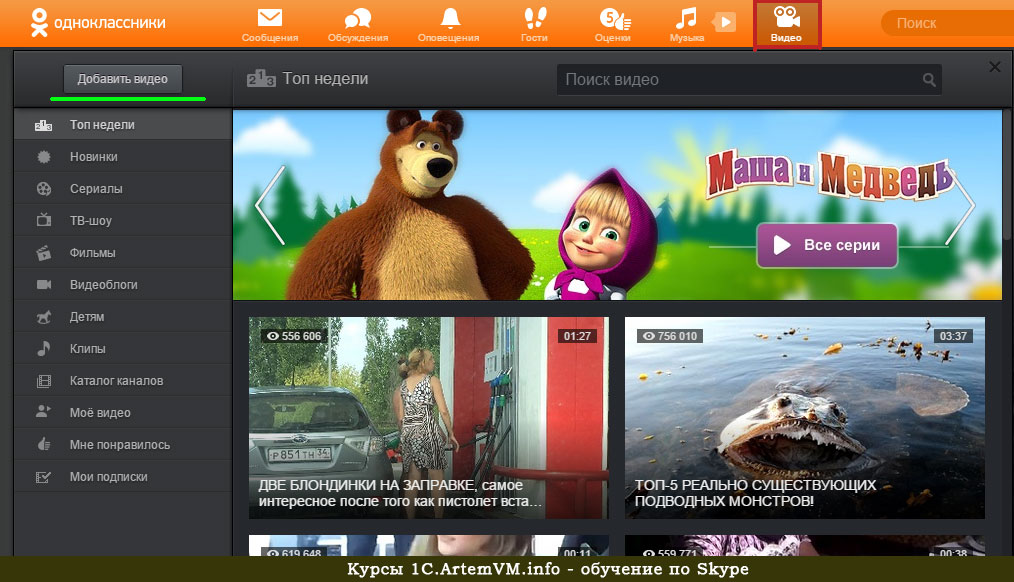 Сразу после создания
он выглядит пустым — займитесь его оформлением и оптимизацией. Нарисуйте или закажите шапку, логотип.
Когда «лицо» аккаунта будет готово, можно приступать к процессу создания роликов.
Сразу после создания
он выглядит пустым — займитесь его оформлением и оптимизацией. Нарисуйте или закажите шапку, логотип.
Когда «лицо» аккаунта будет готово, можно приступать к процессу создания роликов.
Что волнует начинающих блогеров
Сделав привлекательное оформление, многие начинающие блогеры останавливаются на мысли: «А как начать снимать видео на ютуб?» Действительно, планка качества, заданная популярными личностями, не позволяет сделать съёмку просто на телефон. К тому же появляется ощущение, что все темы уже освещены, и придумать уникальную концепцию практически невозможно. К вопросу «О чём снимать видео?» мы вернёмся позже, а пока разберёмся, какие же технические проблемы ожидают новичков на YouTube.
1. На какую видеокамеру записывать ролики?
Стоит помнить главное — качество съёмки не означает качество контента. Существует много прецедентов,
когда популярность обретали видео, снятые на телефон. Это можно даже сделать «фишкой» — благо,
современные смартфоны оснащены достаточно хорошими камерами, а непрофессиональная операторская работа
может добавить в видео шарма. Главное, что видео воспроизводится ровно и не тормозит. Не спешите сразу
за своей первой «зеркалкой» — велик шанс, что итоговая картинка не оправдает ваших ожиданий, так как
профессиональное оборудование требует умелого использования. К тому же относительно качества роликов
многое решается уже на постобработке.
Существует много прецедентов,
когда популярность обретали видео, снятые на телефон. Это можно даже сделать «фишкой» — благо,
современные смартфоны оснащены достаточно хорошими камерами, а непрофессиональная операторская работа
может добавить в видео шарма. Главное, что видео воспроизводится ровно и не тормозит. Не спешите сразу
за своей первой «зеркалкой» — велик шанс, что итоговая картинка не оправдает ваших ожиданий, так как
профессиональное оборудование требует умелого использования. К тому же относительно качества роликов
многое решается уже на постобработке.
2. Как писать звук?
Второе, что нужно, чтобы снимать видео — качественный источник звука. Это такая же важная
составляющая хорошего видео, как и картинка — если вы, конечно, не снимаете пейзажные футажи или
короткометражки. Часто люди приходят в первую очередь выслушать вас.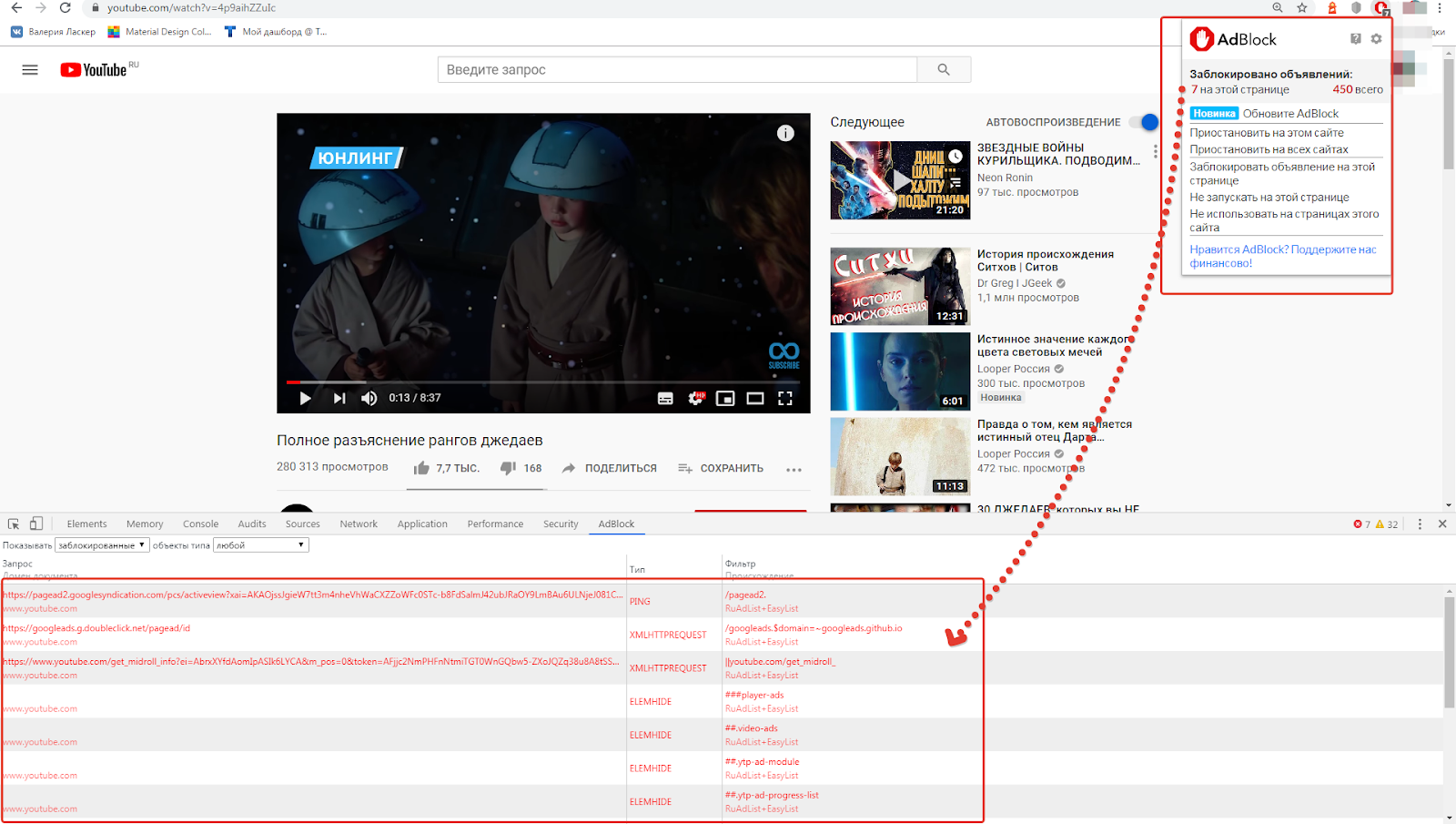 Поэтому важно, чтобы блогера было
хорошо слышно, а в уши не лезли шумы проезжающих машин или работающего компьютера. Если вы всё же не
озаботились заранее выбором качественного микрофона — возможно, придётся вставлять в видео субтитры,
чтобы люди поняли вашу мысль
Поэтому важно, чтобы блогера было
хорошо слышно, а в уши не лезли шумы проезжающих машин или работающего компьютера. Если вы всё же не
озаботились заранее выбором качественного микрофона — возможно, придётся вставлять в видео субтитры,
чтобы люди поняли вашу мысль
Микрофонов существует множество, и каждый подходит для разных ситуаций. Записываете домашний подкаст? Хорошим решением будет настольный аппарат, вроде Blue Yeti. Действие в ваших роликах происходит на улице? Вам подойдёт «петличка» или микрофон с хорошей ветрозащитой. Для стримов и обучающих уроков вполне сойдут наушники со встроенной гарнитурой. А если вы планируете делать контент, полностью освоенный на передаче звука (например, ASMR), то нужно смотреть в сторону дорогих суперчувствительных приборов с низким уровнем собственного шума и высокой детализацией.
3. Как выбрать фон?
Как выбрать фон?
Перед тем, как снять видео на ютуб канал, стоит позаботиться о фоне для видео — это очень важный эстетический элемент. Правда, относится это в основном к тем блогерам, которые снимают контент на одном месте. Фон должен, во-первых, быть приятен для глаза, а во-вторых — запоминаться и ассоциироваться с вами. Если удастся придумать символ на уровне знаменитого леопардового ковра или кирпичной стены — популярность вам обеспечена.
Также фон важен тем, кто планирует пользоваться кеингом — т.е. заменой фона с помощью одноцветной «подложки». В этом случае качество видео будет зависеть от однородности хромакея и вашего умения с ним работать.
4. Как дома сделать качественное освещение?
- Первый — естественный свет, т.е. из окна. Главное — найти угол, под которым часть вашего лица не
будет затемнена.
 Оптимальным считают угол в 45 градусов — это придаст освещаемому объекту объём, но
не погрузит его в темноту.
Оптимальным считают угол в 45 градусов — это придаст освещаемому объекту объём, но
не погрузит его в темноту. - Второй — искусственное освещение, т.е. исходящее от ламп. Здесь главное найти баланс между жёстким и мягким светом, а также определиться с количеством источников. Для начинающего ютубера вполне хватит комбинации естественного света и ламп, находящихся в доме. Покупать дорогущие софтбоксы на этом этапе бессмысленно. Всегда критически оценивайте получившуюся картинку и думайте, будет ли на неё приятно смотреть другим людям.
5. Как нарисовать превью?
Видео, как и книга, начинается с обложки. Перед тем, как зритель нажмёт на ваш клип — его должно
что-то «зацепить». Помогает в этом превью — картинка, которая отображается в поиске и передаёт
содержание ролика. Если вы сами умеете рисовать или владеете фотошопом — проблем с обложкой не будет. Если же вы не уверены в своих силах — лучше заплатите разумную сумму профессиональному художнику,
который уже работал с такого рода заказами.
Если же вы не уверены в своих силах — лучше заплатите разумную сумму профессиональному художнику,
который уже работал с такого рода заказами.
Виды роликов на ютуб
Чтобы легче было определиться с технической частью, предлагаем решить, какие именно видео вы собираетесь снимать. Поджанров существует множество, но основных направлений можно выделить 4:
1. Живые — это ролики с вашим присутствием. Причём категория не определяет направление: вы
можете снимать как скетчи или летсплеи по майнкрафту, так и документальные фильмы. Самая крупная
аудитория именно у «живого» направления — люди куда охотнее следят за личностями, им нужна фигура
автора. Положительную роль тут может сыграть и внешность, и ораторские навыки, и необычное поведение.
Чаще всего начинающие ютуберы выбирают эту категорию.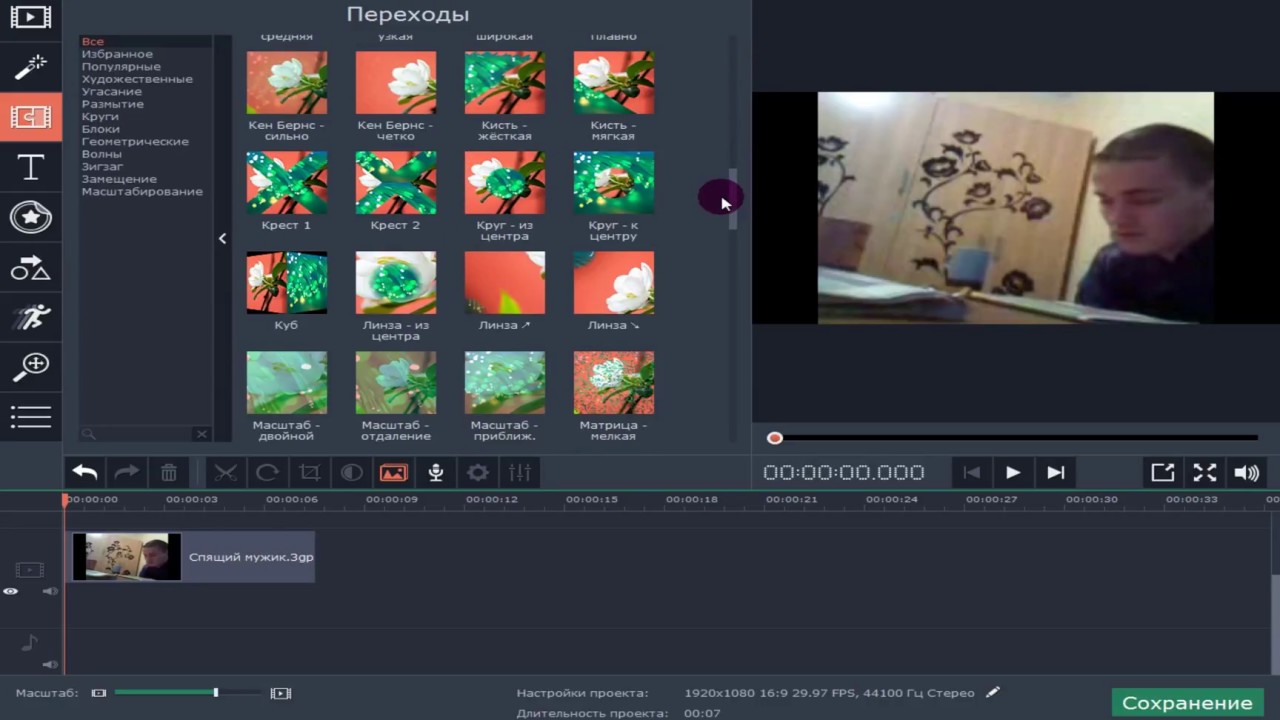
2. Рисованные — это второе по популярности направление, поскольку фигура автора всё же может присутствовать в его нарисованных персонажах. К этому направлению относится всевозможная анимация. Для вступления в эту нишу необходимо, конечно же, наличие определённых умений и таланта.
3. Коллажи — подборки песен, клипов, смешных моментов, фотографий. Такой контент не подразумевает личности творца, он концентрируется на творчестве других. Но формат всё равно может собирать просмотры, в основном за счёт объединения множества популярных явлений в одном ролике.
4. Скринкасты — группа жанров, главная особенность которых — съёмка с экрана. Сюда относятся обучающие видеоуроки,
обзоры игр, сайтов, скайп-интервью, вебинары и прочее. Подобный контент также имеет хороший успех, так
как вы предоставляете решение проблем, с которыми сталкиваются многие люди или даёте оценку товарам,
которыми они интересуются.
Для создания скринкаста вам необходимо приложение, чтобы снимать видео с экрана. Хорошим выбором будет Экранная Камера — удобный и понятный софт для захвата монитора и дальнейшей обработки снятых клипов. Скачайте его бесплатно и начните делать полезные видео уже сегодня.
Попробуйте прямо сейчас
Скачать программу Отлично работает на Windows 10/8/8.1/7 и XPКак начать снимать для ютуб
Подходов к тому, как правильно снимать видео, несколько. С одной стороны, можно озаботиться
приобретением необходимого оборудования, потратить месяцы на изучение специальных программ и хитростей
съёмки, дождаться хорошей идеи. С другой — можно просто начинать снимать на тему, что вас волнует. А
техническую часть подтягивать уже по ходу, главное не лениться и не искать отговорок. Оба подхода
могут найти отклик у зрителей и «выстрелить».
Оба подхода
могут найти отклик у зрителей и «выстрелить».
Есть и универсальные советы, способные сделать ваше творчество лучше, независимо от подхода. Прочитайте их, перед тем как снимать видео на ютуб:
- Поработайте над речью. Вас должно быть хорошо слышно. Не «жуйте» слова, говорите громко и открыто. Если есть дефекты речи — старайтесь избегать проблемных звуков и начинайте работать над их устранениями.
- Не хватает уверенности перед камерой? Не показывайте этого. Записывайте, пока не получится производить удачное впечатление. Попробуйте делать видео каждый день, на любую тему — просто, чтобы привыкнуть к съёмке. Перед тем, как научиться грамотно снимать, вы можете сделать и 50, и 100 роликов.
- Напишите сценарий. Если видео полностью разговорное — вам будет очень сложно доносить мысли
«из головы».
 Ораторское искусство требует упорной и продолжительной практики. Выпишите себе хотя бы
основные пункты.
Ораторское искусство требует упорной и продолжительной практики. Выпишите себе хотя бы
основные пункты. - Не бойтесь, что вас назовут чьей-то копией. Но и не старайтесь брать чужой стиль один-в-один. Практически все начинают с подражания более успешным коллегам. Если в вас сидит творческий потенциал — он обязательно раскроется, и вы «нащупаете» свою манеру речи и поведения.
- После загрузки видео — фильтруйте фидбэк. Здравая критика должна приветствоваться — ведь
ролики делаются именно для зрителей, не стоит игнорировать их мнение. Однако, куда меньше внимания
следует обращать на полностью негативные комментарии — люди вполне могут проявлять агрессию к
новичкам. Не пытайтесь угодить всем — находите компромисс между своей индивидуальностью и желанием
целевой аудитории.

О чем снимать на ютуб?
Теперь самое главное. Вы полностью готовы включать камеру и снимать себя. Здесь и приходит в голову вопрос: «А какое видео снять?». Даже скринкасты могут быть на самые различные темы, не говоря уже о «живых» роликах.
Самый главный и очевидный совет — снимайте о том, что интересно лично вам. Вероятно, вы неплохо разбираетесь в этой теме и можете дать информацию, неизвестную массовому зрителю. К тому же человек, заинтересованный в теме, вызывает куда большую симпатию. Возьмите свою профессию или хобби — это будет подсказкой, какое первое видео снять.
Также никто не обвинит вас за вдохновение идеями коллег. Ютуб сейчас — это практически 95%
«переработанного» контента, и лишь 5% оригинального. Всё уже у кого-то было — просто выберите формат,
который покажется интересным, и вперёд.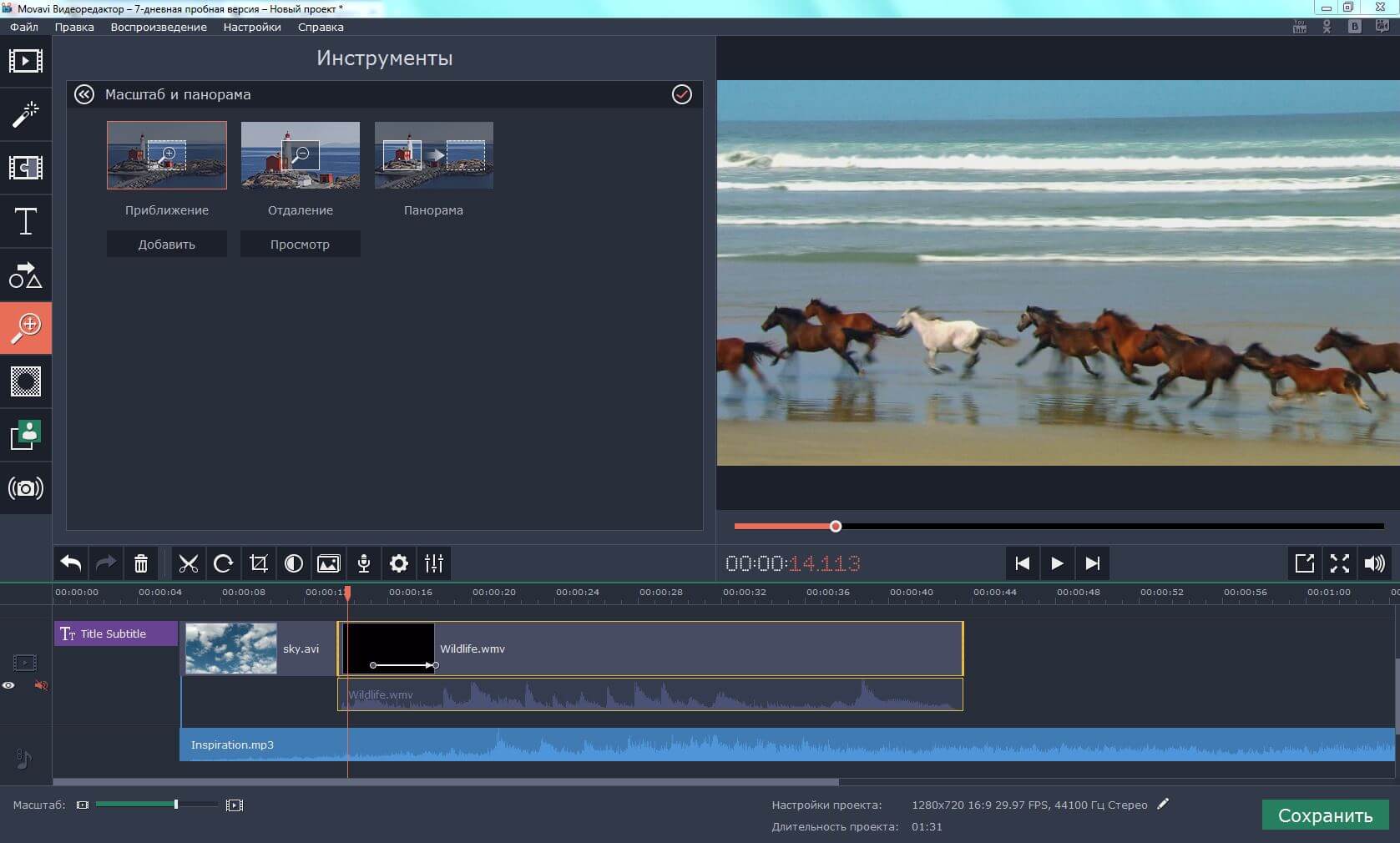
Можно использовать и метод «брейнсторма» — садитесь за компьютер или ноутбук и не вставайте, пока не придумаете 10 хотя бы средних идей. Такая зарядка для мозгов тоже полезна — выходя из зоны комфорта, вы начинаете думать о том, что раньше упускали. Попробуйте придумать больше ограничений: например, «10 идей для видео ночью» или «…с использованием одного конкретного предмета».
Зарекомендовавший себя путь к успеху — брать «злободневную» в народе тему и высказывать позицию, отличающуюся от общепринятой. Зрители охотно соглашаются с бунтарями. Важно только, чтобы вы сами верили в свои слова и могли их подкрепить какими-то фактами/логическими выводами.
Идеального способа как снимать качественные видео ещё не изобрели — пробуйте себя в разных направлениях, главное — не ленитесь и не бросайте свою мечту.
Как снимать скринкаст для ютуб — пошаговая инструкция
Заинтересовались возможностью снять видео на ютуб с компьютера, не показывая себя в кадре? Чтобы полностью научиться тому, как снимать видео на ютуб с компьютера, прочтите нашу пошаговую инструкцию:
Шаг 1.
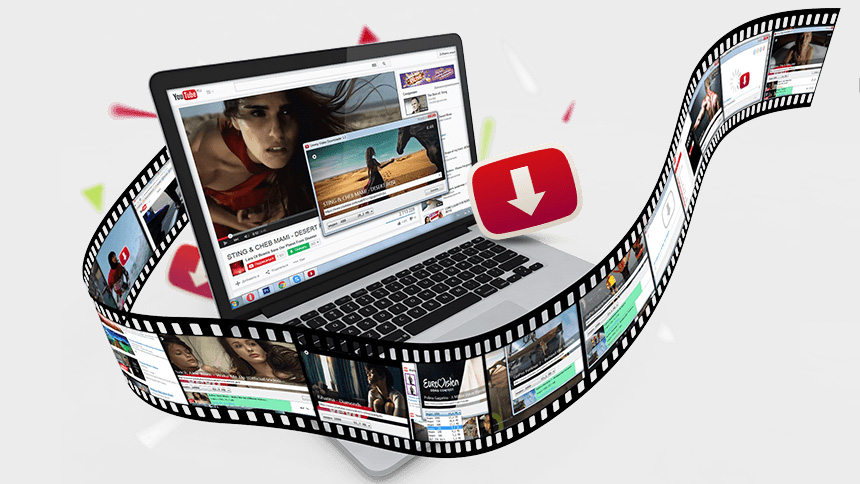 Скачайте софт
Скачайте софтЭкранная Камера — это отличное приложение для того, чтобы снимать видео про игры с ПК. Скачать его бесплатно можно прямо здесь:
Попробуйте прямо сейчас
Скачать программу Отлично работает на Windows 10/8/8.1/7 и XPПроизведите инсталляцию, следуя инструкциям «Мастера Установки», затем откройте программу с ярлыка на рабочем столе.
Шаг 2. Настройте область записи и запишите видео
Выберите в главном меню пункт «Запись экрана». Откроется настраиваемая область захвата и панель
управления записью. Вы можете снимать как полный экран, так и отдельный его фрагмент или одно из
открытых окон. Размер видео также можно задать числами в специальном окне, расположенном под «Режимом
записи».
Для захвата звука выберите его источник в пункте «Запись звука». Если вы снимаете ролик с комментариями — поставьте галочку напротив «Записывать звук с микрофона». Громкость ролика можно отрегулировать ползунком на панели справа.
Выставив нужные параметры, нажимайте на большую кнопку «Записать». После пятисекундного отсчёта начнётся съёмка экрана вашего ПК. Когда все нужные фрагменты будут отсняты — кликайте на «Остановить».
Шаг 3. Отредактируйте запись
После завершения съёмки вам откроется окно предпросмотра. Если клип полностью вас устраивает — переходите к следующему пункту. Хотите что-то исправить? Нажимайте на вкладку «Редактировать».
Здесь вам доступны необходимые функции для монтажа клипа: обрезка, добавление заставок и титров,
вставка музыки или перезапись комментариев с микрофона. Отредактируйте ролик по своему вкусу и
кликайте на «Создание видео».
Отредактируйте ролик по своему вкусу и
кликайте на «Создание видео».
Шаг 4. Сохраните в нужном формате и выложите на YouTube
Остаётся только выбрать формат для сохранения и выложить видео на ютуб. Программа предоставляет возможность создать клип в любом популярном разрешении, в том числе AVI, MP4, MKV. Также в Экранной Камере есть функция мгновенной загрузки обработанного ролика на YouTube — достаточно выбрать качество и ввести данные для входа в аккаунт.
Если какой-то из пунктов инструкции остался для вас непонятным — посмотрите наглядное обучающее видео по работе с Экранной Камерой.
Экранная Камера
Как записать вебинар
youtube.com/embed/3nMpLKDzCNg?rel=0″ allowfullscreen=»»/>
Мы разобрали основные шаги к тому, чтобы стать ютуб-блогером. Помните, что любой успех — это, в первую очередь, тяжёлый труд. Не расстраивайтесь, если популярность не придёт сразу. Она будет, если следить за качеством контента. Желаем вам успехов и надеемся, что в будущем вы сможете сказать, что именно наша статья подтолкнула вас к всенародной славе и помогла заработать на ютубе.
Популярные вопросы:
❓Как снимать видео с веб камеры на компьютер?
- Шаг 1. Установите программу Экранная Камера на компьютер
- Шаг 2.
 Выберите «Запись экрана» и настройте область захвата
Выберите «Запись экрана» и настройте область захвата - Шаг 3. Нажмите «Записать» и приступайте к съёмке
❓Как сделать запись видео с экрана компьютера?
- Шаг 1. Установите и запустите программу Экранная Камера
- Шаг 2. Выберите область захвата, настройте звук и нажмите «Записать»
- Шаг 3. По окончании съёмки нажмите «Остановить» и сохраните проект
Оксимирон выставил счет Жигану: архивное видео спровоцировало скандал
Рэп-исполнитель OXXXYMIRON в первом клипе после 6 лет молчания показал шокировавшие его поклонников документальные съемки.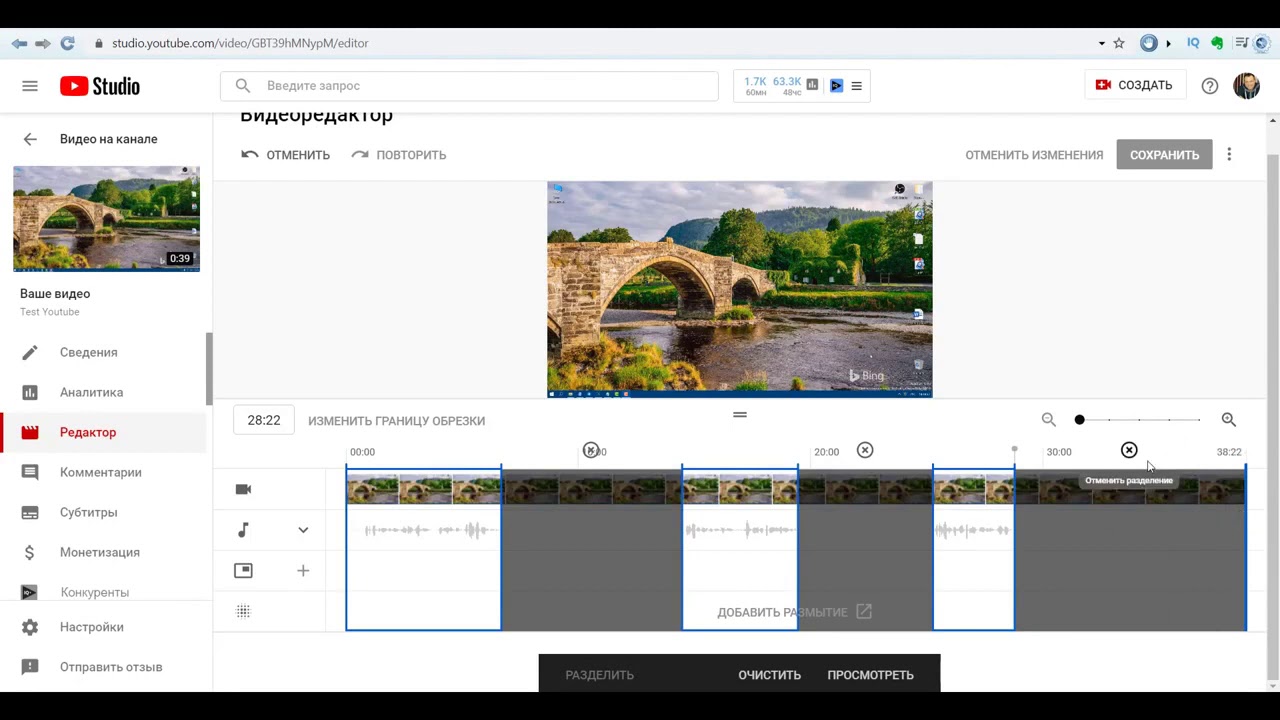 Клип «Кто убил Марка?» начинается с того, что другой артист — Рома Жиган — бьет по лицу Мирона Федорова (он же — Оксимирон), а тот просит прощения, стоя на коленях. Как выясняется, это не постановочные кадры, а реальный «компромат», который долгие годы держал Мирона в напряжении. Соцсети Жигана забиты возмущением поклонников рэп-музыки. Но критические комментарии тут же блокируются — видимо, Жиган включает цензуру и банит неугодных. В драку ни за что ни про что попал артист Джиган, который не имеет к конфликту никакого отношения, кроме сходства имени с основным «злодеем», и вынужден, бедняга, оправдываться. Это и неудивительно, правильное имя Жигана знают далеко не все — у него всего 41 тысяча подписчиков против 2 миллионов у Оксимирона.
Клип «Кто убил Марка?» начинается с того, что другой артист — Рома Жиган — бьет по лицу Мирона Федорова (он же — Оксимирон), а тот просит прощения, стоя на коленях. Как выясняется, это не постановочные кадры, а реальный «компромат», который долгие годы держал Мирона в напряжении. Соцсети Жигана забиты возмущением поклонников рэп-музыки. Но критические комментарии тут же блокируются — видимо, Жиган включает цензуру и банит неугодных. В драку ни за что ни про что попал артист Джиган, который не имеет к конфликту никакого отношения, кроме сходства имени с основным «злодеем», и вынужден, бедняга, оправдываться. Это и неудивительно, правильное имя Жигана знают далеко не все — у него всего 41 тысяча подписчиков против 2 миллионов у Оксимирона.
Однако несопоставимый масштаб фигур не помешал Жигану 10 лет держать в страхе человека, который наряду с Noize МС или Face до сих пор находится на вершине хип-хоп пирамиды и считается храбрецом, не боящимся появляться даже на протестных митингах.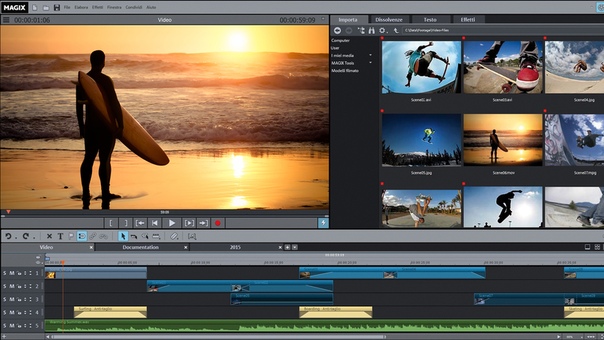 В чем же дело и как так вышло? В 10-минутной стройной и литературно-выверенной тираде «Кто убил Марка?» Оксимирон как на духу выкладывает «позорную», на его собственный взгляд, историю десятилетней давности. Под заголовком «Нападение стаи лещей на Вагабунд» история стала «событием 2011 года» на одном видном хип-хоп портале. С тех пор эта стая лещей не давала покоя Оксимирону, который давно перерос и лейбл «Вагабунд», и тот самый портал. Но те забытые всеми лещи бились в пыльных шкафах прошлого и наконец-то пробились наружу. Новостные ленты захлестнуло так, будто в музыкальном поп-рэп-огороде внезапно прорвало канализационную трубу, откуда фонтаном хлынули какашки прошлого.
В чем же дело и как так вышло? В 10-минутной стройной и литературно-выверенной тираде «Кто убил Марка?» Оксимирон как на духу выкладывает «позорную», на его собственный взгляд, историю десятилетней давности. Под заголовком «Нападение стаи лещей на Вагабунд» история стала «событием 2011 года» на одном видном хип-хоп портале. С тех пор эта стая лещей не давала покоя Оксимирону, который давно перерос и лейбл «Вагабунд», и тот самый портал. Но те забытые всеми лещи бились в пыльных шкафах прошлого и наконец-то пробились наружу. Новостные ленты захлестнуло так, будто в музыкальном поп-рэп-огороде внезапно прорвало канализационную трубу, откуда фонтаном хлынули какашки прошлого.
Песня «Кто убил Марка?» содержит рассказ о рэп-молодости Оксимирона, когда он, как и все остальные рэперы, участвовал в баттлах, в которых по традиции противники смешивали друг друга с грязью. В рэп-тусовке это абсолютно рядовое и обычное занятие, нормальные люди, если они не погружены по уши в это болотце, даже внимания не обращают на смердящие потоки т.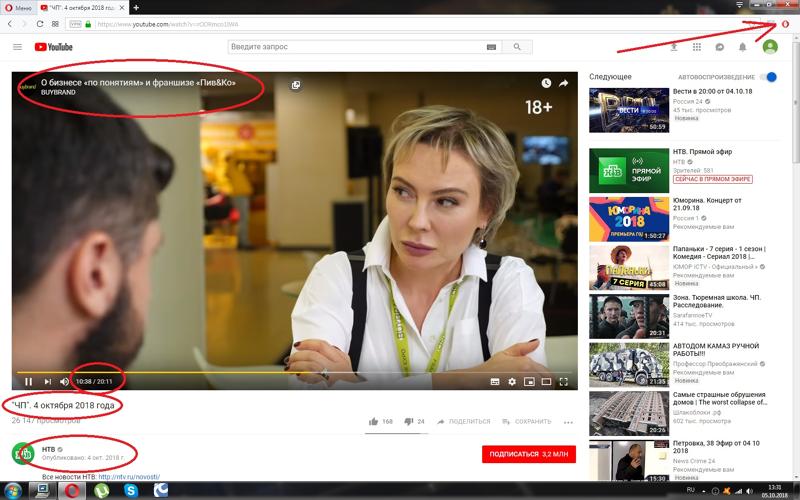 н. баттлов, понимая, что жанр такой и, как говорят французы, положение обязывает. В одном из выступлений то ли Оксимирон, то ли его тогдашний напарник Schokk смачно проехался по Жигану, чем того глубоко задел и обидел. Жиган требовал публичных извинений, да кто ж их даст. Не дождавшись, обиженный рэпер с компанией людей, вооруженных травматическим оружием, ворвался в квартиру, где находились Оксимирон и Шокк. Поставили обидчиков на колени и под угрозами расправы насильно выбивали из них извинения, отвешивая легкие пощечины — лещи. Теперь Оксимирон живописует этот эпизод в своей песне, и об этом же 10 лет назад рассказывал Шокк в интервью. Унижение противника Жиган зафиксировал тогда на видео и, по словам Мирона, шантажировал его обнародованием. Теперь «униженный», стало быть, перестал бояться и сам все опубликовал.
н. баттлов, понимая, что жанр такой и, как говорят французы, положение обязывает. В одном из выступлений то ли Оксимирон, то ли его тогдашний напарник Schokk смачно проехался по Жигану, чем того глубоко задел и обидел. Жиган требовал публичных извинений, да кто ж их даст. Не дождавшись, обиженный рэпер с компанией людей, вооруженных травматическим оружием, ворвался в квартиру, где находились Оксимирон и Шокк. Поставили обидчиков на колени и под угрозами расправы насильно выбивали из них извинения, отвешивая легкие пощечины — лещи. Теперь Оксимирон живописует этот эпизод в своей песне, и об этом же 10 лет назад рассказывал Шокк в интервью. Унижение противника Жиган зафиксировал тогда на видео и, по словам Мирона, шантажировал его обнародованием. Теперь «униженный», стало быть, перестал бояться и сам все опубликовал.
Сейчас Оксимирон утверждает, что вынужден был изображать хорошие отношения с Жиганом и даже снялся в его фильме. Боясь подмочить репутацию и быть осмеянным, он молчал 10 лет, чем серьезно навредил и своей психике, и своей карьере.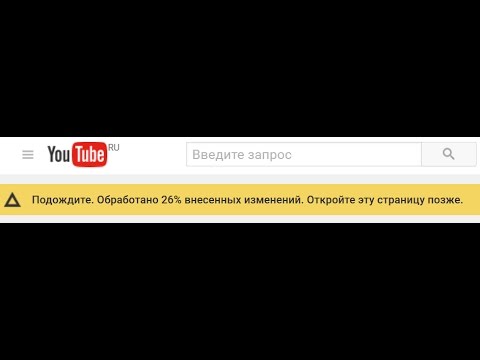 Необходимость хранить тайну, унижение от Жигана и другие конфликты с друзьями и коллегами привели Мирона к депрессии и паническим атакам. Оксиморон скрывал свои психологические страдания, и это вылилось в «карьерный суицид», как он сам обозначил свое состояние в тексте, полном отсылок к памятникам литературы. Из трека ясно, что за годы молчания Оксимирон не утратил интеллигентности и образности своих текстов, благодаря которым он прославился и стал главным «ботаником» русского рэпа. С музыкальной точки зрения новая песня лаконична и проста, но главное в ней — не музыка, а признание героя, что все эти годы он был жертвой своей низкой самооценки.
Необходимость хранить тайну, унижение от Жигана и другие конфликты с друзьями и коллегами привели Мирона к депрессии и паническим атакам. Оксиморон скрывал свои психологические страдания, и это вылилось в «карьерный суицид», как он сам обозначил свое состояние в тексте, полном отсылок к памятникам литературы. Из трека ясно, что за годы молчания Оксимирон не утратил интеллигентности и образности своих текстов, благодаря которым он прославился и стал главным «ботаником» русского рэпа. С музыкальной точки зрения новая песня лаконична и проста, но главное в ней — не музыка, а признание героя, что все эти годы он был жертвой своей низкой самооценки.
В 2010-м о таинственном рэпере из Лондона, который окончил Оксфорд и сочиняет многоэтажные литературные рэп-поэмы, ходили красивейшие слухи и легенды. Кто мог подумать, что легендарный образ разобьется о простого гопника и так надолго замолчит.
Уже вторые сутки с момента выхода скандального клипа возмущенные поклонники атакуют Инстаграм Жигана, но комментарии исправно удаляются, хотя многие сохранены на скринах и распространяются так по Сети. Пользователь под ником troyshnik написал: «Если Окси стоял перед тобой на коленях, то ты перед ним уже лег, и навсегда!», имея в виду, что после обнародования видео пострадала репутация не тех, кого унижали, а того, кто совершал насилие. Однако Жиган в этой ситуации держит хвост пистолетом и ничего не опровергает. Спустя почти сутки он опубликовал в Инстаграме ответное обращение к Оксимирону, изрядно сдобренное смеющимися смайликами: «С возвращением, Мироша! Я иногда поражаюсь твоему таланту рассказывать всем о том, о чем и так знает каждая собака, и делать это так громко и с пафосом, будто бы открыл всем глаза на новую вселенную, это нужно правда уметь».
В ответ задире 50 тысяч пользователей на YouTube практически в едином порыве разразились сердечной благодарностью Оксимирону за то, что поднял тему насилия, его замалчивания и страха опозориться, что портит жизнь многим. Премьера клипа вылилась в коллективный сеанс психоанализа на тему, обозначенную в тексте песни: «Жизнь — это компромисс / И это плохо не всегда / Но у некоторых из них слишком высокая цена».
В конце песни Оксимирон ритуально прощает старых товарищей перед тем, как перезапустить свою карьеру. Клип «Кто убил Марка?» — одна из первых ласточек нового альбома Оксимирона «Смутные времена», который, похоже, станет россыпью откровений на самые злободневные темы нынешнего смутного времени…
Опубликован в газете «Московский комсомолец» №28659 от 3 ноября 2021
Заголовок в газете: Оксимирон выставил счет Жигану
Обзор телевизора KIVI 55U790LW — ITC.ua
Бренд KIVI достаточно молод, но уже успел завоевать заметную долю украинского рынка. В начале сентября компания представила новую линейку телевизоров 2021 г. — с новым дизайном, Android TV и бесплатным контентом «из коробки». С одной из новинок, 55-дюймовым телевизором KIVI 55U790LW, мы сегодня и познакомимся.
Дизайн
Побывавшая у нас в редакции модель выполнена в белом корпусе, что по нынешним меркам достаточно необычно: сейчас абсолютное большинство телевизоров выглядят как однотипные «экраны в черных рамках».
Ширина видимой рамки у KIVI 55U790LW минимальная: меньше 3 мм по бокам и сверху. Стоит телевизор на двух V-образных ножках, они не выходят за его границы по бокам корпуса, так что дополнительное пространство на тумбе для установки телевизора не потребуется. При желании его можно смонтировать на стену — на тыльной стороне есть VESA-совместимое крепление 200х200.
Корпус по нынешним меркам не самый тонкий: основная часть примерно 3 см в толщину, нижний блок с электроникой – около 6,5 см. Обусловлено это использованием тыловой подсветки Direct LED, у которой светодиоды размещены не по краям экрана, как у Edge LED, а по всей его площади — это позволяет добиться более равномерной и качественной подсветки, но закономерно чуть утолщает корпус.
Все разъемы сгруппированы в два блока, ориентированные вбок и назад. Пользователь может подключить одну антенну эфирного телевидения, есть интерфейс для модуля условного доступа, раскодирующего платные каналы. Для подключения внешних источников здесь имеются 4 HDMI-входа, к домашней сети телевизор подключается либо по кабелю (разъем Ethernet), либо через Wi-Fi. Три USB-входа предназначены для внешних накопителей и периферийных устройств.
Пульт ДУ
У KIVI 55U790LW небольшой пульт ДУ, с традиционной компоновкой кнопок для современных «умных» оболочек: в верхней части кольцо джойстика с кнопкой подтверждения внутри, над ним — вызов настроек, Google Assistant, меню видеовходов и режима курсора, плюс кнопки навигации по меню, управление громкостью и переключение каналов под кольцом. И в самом низу находятся кнопки запуска стриминговых сервисов, причем в этом телевизоре, в отличие от большинства продающихся у нас в стране моделей, эта часть пульта «локализована»: так, кроме традиционных YouTube и Netflix, здесь можно найти MEGOGO и фирменный сервис KIVI MEDIA, о котором подробнее чуть ниже.
Пульт связывается с телевизором по Bluetooth и оснащен микрофоном, так что с его помощью можно отдавать голосовые команды. Кроме того, у него есть функция Air Mouse, т.е. им можно управлять телевизором с помощью жестов.
Функциональность KIVI 55U790LW
В качестве «умной» оболочки в этом телевизоре используется Android TV 9. За его работу отвечает 64-разрядная SoC производства Mediatek (CPU с четырьмя ядрами Cortex-A55, работающими на частотах до 1400 МГц, GPU – Mali-470 MP3), 1,5 ГБ ОЗУ и 4 ГБ встроенной памяти.
Интерфейс Android TV стандартный, без визуальных изменений от производителя: меню поиска наверху (голосовой и текстовый), системное меню в правом верхнем углу, список «избранных» приложений и ленты рекомендованного контента в различных стриминговых сервисах. При желании пользователь может отредактировать содержимое главного экрана, убрав или добавив те или иные сервисы.
Также этот телевизор поддерживает протокол Google Cast, так что пользователь может воспроизводить на нем аудио, фото и видео со своего смартфона из поддерживающих эту технологию приложений (например, YouTube, Netflix, Google Фото). А с помощью фирменной утилиты Home на большой экран можно отправлять и сам экран смартфона, транслируя таким образом контент из любых приложений, даже без поддержки Google Cast.
Предустановленных приложений относительно немного: клиент для эфирного телевидения Live-TV, встроенный плеер для локального медиаконтента — MMP, файловый менеджер, несколько клиентов популярных стриминговых сервисов (MEGOGO, YouTube, Netflix, Amazon Prime Video). Особняком здесь стоит фирменное приложение KIVI MEDIA, на котором стоит остановиться подробнее.
Свой собственный сервис компания обновила совсем недавно, в конце сентября этого года. Теперь он состоит из четырех основных категорий: «Каналы», «Фильмы», «Тренировка» и «Игры». В первом разделе доступно 50 бесплатных телеканалов, включая Viasat, также планируется запуск платных каналов. Раздел фильмов наполняется в партнерстве с MEGOGO — для его использования нужен аккаунт этого сервиса, «Тренировка» позволяет заниматься с помощью онлайновых фитнес-курсов, а игровой раздел работает на платформе облачного гейминга Boosteroid – в его библиотеку входит около двухсот бесплатных и платных игр.
Встроенный плеер может воспроизводить медиаконтент с подключенных по USB накопителей или из локальной сети, поддерживает 10-битное видео, кодек h365, умеет декодировать аудио в форматах Dolby Digital и DD+ и без проблем проигрывает «тяжелое» видео с битрейтом свыше 150 Мбит/с. Если же его базовой функциональности будет недостаточно, из магазина Google Play всегда можно установить альтернативный плеер — например, VLC или MX Player.
Звучание
В KIVI 55U790LW установлена акустическая стереосистема мощностью 2х12 Вт, настройкой которой занимались специалисты JVC. Как для встроенных динамиков без выделенного «низкочастотника», звук получается неплохой и достаточно громкий. В системных параметрах можно активировать алгоритмы улучшения звучания Dolby Audio, которые могут «выделить» диалоги, а также применить предустановленные настройки для различных режимов (игра, фильм, музыка, новости плюс дополнительный вариант «умной» обработки).
Качество изображения
В KIVI 55U790LW используется 55-дюймовая HVA-панель с разрешением 4K и подсветкой Direct LED. Отметим, что телевизоры под этой маркой производятся на мощностях одного из крупнейших производителей телевизоров — китайской компании Shenzhen МТС.
Благодаря HVA-матрице изображение получается контрастным и насыщенным. Цветопередача естественная, цветовой охват соответствует пространству sRGB. Углы обзора, как для выполненной по этой технологии панели, очень хорошие: при взгляде сбоку проявляется типичное для VA высветление теней, изображение чуть сереет и несколько теряет яркость и насыщенность цветов, однако критичных искажений картинки не наблюдается даже при большом отклонении в сторону.
С помощью ручных настроек цветовой температуры, гаммы, оттенков основных цветов и других параметров изображения пользователь может при желании тонко настроить картинку по своему вкусу. Максимальная яркость в обычном режиме составляет чуть больше 400 кд/м², статическая контрастность при отключенных алгоритмах динамического ее повышения — чуть выше 2000:1. В зависимости от текущего режима и выбора предустановленных настроек, значение гаммы может меняться в диапазоне от 2,1 до 2,4.
В режиме «теплой» цветовой температуры реальное ее значение оказывается на уровне 9600K, это придает изображению немного холодноватый оттенок. Равномерность цветовой температуры по всей площади экрана средняя, максимальный «перепад» между различными участками достигает 9%. Равномерность подсветки также средняя — здесь самой яркой зоной является центр экрана, разница между ними и углами составляет 20-25%, при этом по периметру экрана на темно-сером изображении становится заметна тонкая полоска более светлого цвета — которая отсутствует на черном фоне.
Предлагаемые в системных параметрах видеорежимы незначительно отличаются друг от друга, наибольшая разница наблюдается в режиме «Кино» — по сравнению с остальными в нем картинка ощутимо теплее, с чуть приглушенной яркостью и контрастом для более комфортного просмотра видео в условиях приглушенной яркости. Кроме того, в этом режиме хорошо прорабатываются детали и полутона на ярких участках изображения. Более «яркие» же режимы, например, «Спорт» или «Высокая четкость», наоборот, в первую очередь стараются проявить детали в тенях, заодно заметно повышая яркость и контраст: так, если в «Кино» эти параметры составляют около 300 кд/м² и 1750:1, соответственно, то в «Спорт» — уже 420 кд/м² и 2100:1.
Плюсы: HVA-панель с хорошим качеством изображения; Android TV; дизайн; KIVI MEDIA
Минусы: Только стандартный цветовой охват; формальная поддержка HDR; в большинстве температурных режимов изображение имеет ощутимый холодноватый оттенок
Вывод: KIVI 55U790LW — достаточно недорогой (рекомендованная цена в украинской рознице — 19499 грн.) 4K-телевизор в не самом обычном по нынешним меркам белом корпусе, с хорошей 55-дюймовой HVA-панелью, достойным качеством изображения и «умной» оболочкой на базе Android TV 9, дополненной фирменным приложением KIVI MEDIA с подборкой различного видеоконтента.
Как исправить застревание видео YouTube с 0% обработкой 2020
Есть ли исправление зависания видео YouTube с 0% обработкой в 2020 ? Загрузка видео в видеосервис Google должна быть простым процессом, но иногда это может занять много времени или даже зависнуть на разных уровнях. Читайте дальше, чтобы узнать, , как исправить видео YouTube, застрявшее на 0% обработанном , и загрузить свое видео, чтобы ваши обожаемые поклонники могли смотреть и, надеюсь, получать удовольствие. Узнайте ниже, есть ли исправление для надоедливого сообщения об ошибке YouTube при обработке видео .
Как исправить зависание видео YouTube на 0% обработано 2020
Если загрузка вашего видео занимает больше восьми часов и все время застревает на 0%, то, скорее всего, оно не будет загружено. Если вы уходите и проверяете процесс загрузки через восемь часов, но он все еще не загружается, удалите файл и повторите попытку. Мы дошли до того, что порекомендовали вам удалить загружаемое видео после нескольких часов неудачной обработки, чтобы повторить попытку. Возможно, стоит подождать до следующего дня, чтобы попробовать еще раз.Однако, помимо этого, исправление может быть немного сложнее и относиться к вашему видеофайлу.
К сожалению, сообщение об ошибке «Ошибка обработки» может появиться по разным причинам:
- Ваше видео может иметь неправильный формат файла для YouTube
- Ваше видео может быть слишком большим файлом
- Серверы Google могут испытывать пробки или не работать на техническое обслуживание
- Ваше интернет-соединение может быть отключено
- Пиковое время использования интернета может повлиять на скорость загрузки и потенциально вызвать сбой или сбой процесса
Ниже вы узнаете, как исправить зависание видео на YouTube при 0% обработано:
- Если загрузка видео занимает более восьми часов, удалите его и повторите попытку
- Удалите видео и повторите попытку через день
- Серверы YouTube могут быть отключены на техническое обслуживание
- Сделать убедитесь, что ваше интернет-соединение работает
- Перезагрузите маршрутизатор, если не
- Запустите тест скорости, чтобы проверить скорость загрузки, прежде чем начинать PR ocess
- Попробуйте преобразовать видео в другой формат
- Попробуйте немного сжать видео и отредактировать его время выполнения
- Более низкое разрешение может помочь
- Используйте другой браузер для загрузки
Надеюсь , одно из этих исправлений подойдет вам.
Видео YouTube не обрабатывается — почему это и как это исправить?
- Твиттер
Вы когда-нибудь сталкивались с необработанным видео YouTube? Если да, то вам следует прочитать эту статью. Он предоставляет вам 3 рабочих способа исправить проблему зависания видео YouTube. Вы также получите дополнительную информацию об обработке видео на YouTube. Если вы хотите загружать видео с YouTube, лучше всего подойдет MiniTool uTube Downloader.
Вы могли столкнуться с такой ситуацией: когда загрузка закончилась, обработка YouTube застряла на 0. Это неприятно, когда вы просто хотите показать людям свое видео, но оно застревает в процессе. Эта статья ответит на некоторые ваши вопросы. Читать дальше!
Как загрузить видео на YouTube с компьютера и телефона
Если вы хотите стать создателем YouTube, вы можете задаться вопросом, как загрузить видео на YouTube. В этом посте показано, как загрузить видео на YouTube двумя способами.
Подробнее
Что такое обработка?
Вы можете спросить: «Почему так долго обрабатывается мое видео на YouTube». Каждую минуту на YouTube загружается 300 часов видео. YouTube хранит все видео в разных дата-центрах. Чтобы убедиться, что они отправляют видео наилучшего качества каждому зрителю и не занимают слишком много времени, YouTube делает несколько копий вашего видео с разным разрешением и хранит их на всех своих серверах.
Когда вы смотрите свое видео на YouTube, вы не смотрите исходную загрузку.Файл, который вы смотрите, загружается быстрее всего и имеет лучшее качество, которое YouTube выбрал для вас.
Это позволяет YouTube предоставлять вам видео, загрузка которого на ваш телефон не занимает несколько часов или при плохом подключении к Интернету. Когда вы используете проигрыватель YouTube, вы можете просматривать видео всех размеров, нажав на шестеренку.
YouTube также обрабатывает эти видео разного качества во множество различных фрагментов. Это позволяет им предоставлять вам блоки разного качества на случай, если ваше сетевое соединение изменится во время просмотра видео.
Сколько времени занимает обработка на YouTube?
Вот что Google говорит об обработке видео на YouTube:
Время обработки сильно зависит от формата исходного видео, размера файла и загружаемого трафика. Это может занять от нескольких минут до нескольких часов. Вы также должны ожидать, что форматы с более высоким разрешением будут отображаться медленнее. Например, для отображения 720p и 1080p может потребоваться значительно больше времени, чем для отображения 480p. Google
Вот краткое «Практическое правило, сколько времени должна выполняться обработка»: Каждая минута видео обрабатывается как минимум в течение одной минуты.Каждый раз, когда вы увеличиваете разрешение, это число удваивается.
Поэтому подготовьте по крайней мере одну минуту обработки для каждой минуты видео. По мере того, как вы загружаете файлы большего размера и видео более высокого качества, время увеличивается.
Если у вас есть очень маленький видеофайл, например что-то, что вы загружаете с телефона, он, вероятно, будет быстрее, чем поминутное видео, потому что YouTube не будет создавать файл большего размера, потому что качество не улучшится.
Как я могу успешно загрузить MP3 на YouTube
Могу ли я напрямую загружать MP3 на YouTube? Ответ — нет.Однако на YouTube загружено очень много музыкальных файлов. Как они это сделали?
Подробнее
Как исправить необработанное видео YouTube?
Одна из самых неприятных частей загрузки на YouTube, особенно длинных видео высокой четкости, — это ожидание, пока YouTube завершит обработку видео, чтобы другие могли его посмотреть.
В некоторых случаях обработка YouTube зависала на 95%, что вы можете сделать? В этом случае вы должны сначала проверить свою сеть. Если все работает хорошо, вы должны посмотреть, есть ли проблемы с видео.Кроме того, выберите подходящее программное обеспечение для преобразования видео в формат, поддерживаемый YouTube.
Важно отметить, что время обработки зависит от размера и формата файлов. Еще один важный фактор, который следует учитывать, — это загружаемый трафик в то время. Независимо от того, зависает ли загрузка видео YouTube при обработке 0% или 95%, обычно есть три способа исправить зависание обработки видео YouTube:
- Используйте программу для загрузки видео с YouTube, чтобы загружать любые видео на YouTube.
- Обновите страницу, и тогда вы можете узнать, что видео уже загружено.
- Удалите видео и начните процесс заново:
Если ваше видео зависло более восьми часов, вам необходимо удалить его с сайта, а затем снова загрузить на YouTube.
- На iOS / Mac: Щелкните вкладку Account и выберите My videos . Найдите видео, которое нужно удалить, щелкните меню рядом с ним и нажмите Удалить .
- На рабочем столе: Найдите Мои видео и нажмите кнопку Удалить .Затем снова завершите весь процесс загрузки.
- На гаджете Android: Коснитесь вкладки Учетная запись и выберите Мои видео . Найдите видео, которое вы хотите удалить, коснитесь меню, следующего за ним, и выберите Удалить .
Почему не удается загрузить MP4 на YouTube — причины и решения
Вам когда-нибудь не удавалось загрузить видео MP4 на YouTube, а YouTube говорит, что этот файл MP4 не может быть распознан? Почему это происходит и как это решить?
Подробнее
Итог
Если вы когда-либо сталкивались с тем, что видео YouTube не обрабатывается при загрузке видео на YouTube, теперь вы должны знать, как справиться с этой ситуацией.Вы также должны лучше узнать об обработке видео на YouTube после прочтения этой статьи.
- Твиттер
17 исправлений для видео YouTube, которое не загружается или не обрабатывается
Вы обнаружили, что ваше видео YouTube не загружается полностью или зависает во время обработки?
Итак, вы только что закончили редактирование своего последнего видео и у вас точно есть время, чтобы загрузить его на YouTube. В хороший «свободный от ошибок» день публикация видео на YouTube — это легкая прогулка, которую можно сделать всего за несколько кликов 🖱️.
Однако что делать, если после многочисленных попыток вы все еще не можете загрузить видео на YouTube?
Несмотря на то, насколько просто Google сделал это, загрузка пользователей довольно часто останавливается 🛑 на полпути — иногда вместе с загадочным сообщением об ошибке:
Типы проблем с загрузкой и обработкой YouTube
Чтобы сделать это руководство более интересным. Мы решили, что лучше всего перечислить типов проблем с загрузкой , чтобы мы могли лучше их решать.Таким образом, на данный момент мы видим следующие распространенных ошибки , о которых пользователи сообщают при загрузке видео на YouTube:
- «Обработка прервана. Сообщение об ошибке «Не удалось загрузить или обработать видео»
- Пользователи застревают с сообщением «Обработка началась» сообщение
- Загрузка видео останавливается во время обработки, для Например, при 0%, 95% или 99%
- Низкое качество видео сразу после загрузки
- Новые видео не воспроизводятся с высоким разрешением (4k, 1080p)
- Цвета видео YouTube не отображаются должным образом
- Аудио и видео не синхронизированы
- Аудио воспроизводится на компьютере, но не на мобильных устройствах
- YouTube зависает при загрузке
- Загрузка видео на YouTube останавливается, дает сбой или сбой
- У загруженного видео нет значка
Вы заметили аналогичную ошибку при загрузке видео на YouTube? Поделитесь своим опытом в комментариях ниже 😉.
В целом, существует множество других мелких факторов, вызывающих проблемы с загрузкой видео на YouTube. Следовательно, мы сочли правильным решить большинство из них и помочь вам найти подходящее решение. Для вашего удобства мы продолжим обновлять это руководство, когда найдем более жизнеспособные исправления и новости о проблемах с загрузкой на YouTube 🤓.
Поэтому мы составили это руководство MEGA , в котором объясняется, почему возникают эти проблемы с загрузкой, и 17, исправляющие , когда ваше видео YouTube не загружается полностью или застревает при обработке.
Итак, откиньтесь на спинку кресла и бегло пролистайте сообщение, ища 🔎 наиболее подходящее исправление для вас.
Примечание. Действия, описанные в этом руководстве, относятся к любому устройству, которое вы используете для загрузки видео на YouTube. Это включает устройств Windows , macOS , iPhone , iPad и устройств Android .
Черт, а что, если вы пытаетесь загрузить видео с помощью PS4 или даже тостера ?! Помимо шуток, мы вас прикрыли.
Содержание
Сколько времени занимает загрузка и обработка видео YouTube?
Что происходит, когда ваше видео на YouTube обрабатывается?
Почему ваше видео на YouTube не загружается или застревает при обработке?
17 шагов, чтобы исправить видео YouTube, которое не загружается или зависает при обработке
- Перезагрузите веб-страницу YouTube или перезапустите приложение YouTube
- Загрузите тот же видеофайл или удалите и повторно загрузите
- Проверьте статус сервера YouTube
- Тест и улучшите подключение к Интернету
- Откройте страницу загрузки YouTube в режиме инкогнито
- Используйте другой браузер
- Проверьте, обновлен ли ваш веб-браузер
- Изначально загрузите видео YouTube как «частное» или «частное»
- Разрешите разрешения для приложения YouTube
- Дублируйте страницу загрузки YouTube и внесите изменения или повторно загрузите
- Удалите или отредактируйте любые повторяющиеся видео
- Очистите данные веб-браузера или кеш приложения YouTube
- Временно отключите любой брандмауэр, антивирус или VPN
- Сжатие видео
- Конвертируйте видео в другой формат файла
- Визуализируйте и снова экспортируйте видео
- Подождите несколько часов и попробуйте повторно загрузить
Сколько времени занимает загрузка и обработка видео YouTube?
Как правило, загрузка видео на YouTube может занимать где угодно от нескольких минут до нескольких часов .Итак, считается, что обработка каждой минуты вашего видео занимает минуту. Однако это во многом зависит от нескольких факторов, которые влияют на время загрузки и обработки.
Итак, предположим, что загрузка или обработка вашего видео на YouTube кажется медленной или занимает вечность 🐢. В этом случае вам следует проверить, есть ли в вашем видео следующие факторы, которые могут повлиять на скорость загрузки:
- Высокий размер файла
- Неправильный формат видео. (Обычно видео в формате MP4 обрабатываются быстрее всего)
- Длинное видео или время выполнения
- Высокая частота кадров
- Высокое разрешение
- Низкая пропускная способность Интернета
- Высокий трафик загрузки (В часы пик ваш интернет-провайдер может быть перегружен запросов на загрузку.)
Далее в этом руководстве мы объясним эти факторы и некоторые исправления, которые вы можете попробовать, например, сжатие (шаг 14) и преобразование (шаг 15) вашего видео.
Что происходит, когда ваше видео на YouTube обрабатывается?Короче говоря, после того, как вы загрузите определенное видео, оно должно пройти обработку на стороне YouTube. По сути, сейчас YouTube сжимает и копирует ваше видео в полном разрешении и различных разрешениях .
Эти копии затем хранятся на различных серверах YouTube или в центрах обработки данных, что делает их доступными для пользователей по всему миру. Таким образом, пользователи могут получить доступ к самому быстрому и качественному видео в кратчайшие сроки.
Кроме того, именно в это время YouTube проверяет, соответствует ли ваше видео Принципам сообщества или использует ли контент, защищенный авторским правом .
Достигнув этапа обработки, вы можете закрыть вкладку, поскольку все остальное происходит на стороне YouTube.
Если вы заметили, что ваше видео YouTube зависает во время обработки, это может означать, что на стороне YouTube есть проблемы. Кроме того, сбои платформы во время обработки также могут помешать процессу.
Почему ваше видео YouTube не загружается или застревает при обработке?
1. Проблемы с сервером YouTubeКаждую минуту YouTube обрабатывает сотни часов контента. Однако он может поддерживать и обрабатывать только определенное количество загрузок в определенное время.В какой-то момент он начнет замедлять скорость загрузки, чтобы справиться с большим трафиком пользователей.
Кроме того, довольно часто можно увидеть случайные сбои серверной части YouTube. Когда это произойдет, ваша загрузка может либо замедлиться, либо полностью остановиться.
Но не пугайтесь. Это время простоя сервера составляет временных и может составлять , затрагивая только определенные области или регионы .
При этом вы начинаете с проверки статуса сервера YouTube (Шаг 3) , если люди в вашем районе сообщают об этой аналогичной ошибке.Затем вы можете попробовать повторить загрузку в нерабочее время.
2. Ваше интернет-соединение слабое, нестабильное или имеет низкую пропускную способностьОдним из ключевых требований для успешной загрузки видео на YouTube является наличие стабильного интернет-соединения на всем протяжении. Таким образом, если ваше интернет-соединение постоянно прерывается или скорость падает на мгновение, это может повлиять на время загрузки.
Таким образом, в шаге 4 мы покажем, как можно с помощью протестировать и улучшить подключение к Интернету для оптимальной загрузки видео на YouTube.
3. На вашем канале YouTube есть предупреждение о принципах сообществаПока ваше загруженное видео обрабатывается, они проверяют, соответствует ли ваше видео Принципам сообщества YouTube , Условиям использования , Товарный знак Политика и другие юридические материалы. Таким образом, если ваше видео нарушает какое-либо правило YouTube, обработка может быть остановлена или вы увидите сообщение об ошибке, например:
- Заявление о содержании / авторских правах
- Нарушение прав на товарный знак
- Невозможно загрузить.Статус вашего канала или настройки аккаунта в настоящее время не поддерживают загрузку.
Иногда ваше видео может быть ошибочно помечено, даже если оно на 100% оригинальное и чистое. В этом случае мы предлагаем обратиться в службу поддержки YouTube .
Кроме того, если вы пытаетесь загрузить дубликата видео , вас тоже могут остановить. Эта ошибка может возникнуть, если вы продолжите попытки повторной загрузки. Итак, вам нужно удалить все дубликаты (шаг 11), чтобы предотвратить ошибки при загрузке.
Даже если вы попытаетесь переименовать дубликат, вас все равно остановят. Итак, если вы все же хотите загрузить дубликат видео, вам нужно будет внести некоторые изменения, чтобы сделать его оригинальным.
4. Видео YouTube имеет неправильный форматYouTube принимает большинство основных видеоформатов , которые вы можете использовать, а именно MP4, MPEG, MOV, AVI и т. Д. Итак, формат вашего видео YouTube обычно должно быть наименьшей из ваших проблем, когда он не загружается.
Тем не менее, это все еще может вызвать ошибки загрузки, такие как сообщение «Сервер отклонил файл» .
Кроме того, для загрузки некоторых видеоформатов требуется больше времени. С учетом сказанного, вы можете попробовать преобразовать ваше видео в более подходящий и приемлемый формат, например MP4 .
В настоящее время YouTube не поддерживает загрузку видео в формате WLMP или MKV .
Для получения дополнительной информации вы можете проверить список Google из поддерживаемых видеоформатов YouTube .
5. Ваш администратор включил «Ограниченный режим» в вашем аккаунтеВозможно, вы пытаетесь загрузить видео на YouTube через аккаунт Google Workspace , предоставленный вашей компанией или учебным заведением. Итак, администратор мог установить для вашей учетной записи «Ограниченный режим» , что может помешать вам публиковать сообщения на YouTube.
Следовательно, лучше всего перейти в личный кабинет . После этого вы больше не столкнетесь с какими-либо ограничениями на загрузку.
Конечно, при необходимости вы также можете связаться с администратором вашей учетной записи.
6. Размер файла вашего видео слишком мал или великКак упоминалось ранее, основным фактором, влияющим на время загрузки и обработки видео YouTube, является его размер файла . Таким образом, больший размер файла требует больше времени для обработки и загрузки. Вы даже можете получить следующее сообщение об ошибке «Отклонено (файл слишком большой)» :
Однако загрузка слишком короткого видео или видео с небольшим размером файла также проблематична.Фактически, это является причиной появления сообщения об ошибке «Отклонено (файл слишком мал)» . Ваш видеофайл должен быть размером не менее 2 КБ , поэтому вы редко будете сталкиваться с этой проблемой.
Кроме того, обратите внимание, что большинство веб-браузеров (например, Chrome, Firefox) могут поддерживать загрузку только с максимальным размером до 20 ГБ .
7. Вы превысили лимит загрузки видео на YouTube за один деньЕсли вы еще не знали, существует ограничение на количество видео на YouTube, которое вы можете загружать в день.Этот предел различается в зависимости от вашего региона, качества канала YouTube, подписок, истории, возраста и т. Д.
Таким образом, как только вы достигнете предела для этого 24-часового периода, вы можете получить ошибку «Достигнут дневной лимит загрузки» .
Таким образом, ваш единственный вариант — подождать 24 часа , прежде чем вы сможете опубликовать другое видео.
8. Ваш аккаунт YouTube не проверенПодтвердив свой канал YouTube, вы получите меньше ограничений на загрузку видео.Это включает возможность загружать видео продолжительностью более 15 минут и с размерами файлов более 2 ГБ . Итак, если вы застряли с базовой учетной записью , вы будете получать сообщения об ошибках при попытке загрузить такие видео.
По сути, выполнение этого шага показывает YouTube, что вашим каналом управляет настоящий человек, а не какой-то бот 🤖.
Кроме того, этот шаг несложен для конкуренции, но вам нужно будет использовать номер телефона для двухфакторной аутентификации .
Итак, чтобы подтвердить свою учетную запись YouTube:
- Сначала войдите в учетную запись YouTube, которую вы хотите подтвердить.
- После этого перейдите на страницу подтверждения учетной записи .
- Затем выберите, хотите ли вы получить свой проверочный код с помощью текста / SMS или по телефону .
- Затем введите свой номер телефона и нажмите Отправить .
- Затем завершите процесс проверки, введя код и нажав Отправить .
И Та-да! Как видите, подтвердить свой аккаунт YouTube очень просто. Если все пойдет хорошо, вы должны получить следующее сообщение об успешном завершении:
9. Ошибки приложения YouTube или сбои платформыВ более легкой заметке ошибка приложения 👾 или сбой веб-сайта может быть причина вашей проблемы с загрузкой на YouTube. Обычно это происходит, если вы обнаружите, что ваше видео на YouTube застряло в процессе загрузки или обработки.
Эти временные проблемы могут замедлить или помешать вашему запросу на загрузку или прогрессу. С другой стороны, поскольку ошибка YouTube находится на вашей стороне, исправления могут быть более простыми.
В этой заметке ниже приведены общих шагов по устранению неполадок. вы можете попытаться устранить такие ошибки:
- Перезапустите приложение YouTube на своем мобильном устройстве (шаг 1)
- Обновите веб-страницу YouTube (шаг 1)
- Обновите приложение YouTube
- Удалите и повторно загрузите видео YouTube (Шаг 2)
- Откройте страницу Обработка на новой вкладке (Шаг 10)
- Откройте страницу загрузки в окне в режиме инкогнито (Шаг 5)
Возможно, есть фрагмент вашего видео, который поврежден . Таким образом, ваше видео будет зависать или зависать на этапе загрузки или обработки, когда оно достигнет этой точки.
Это повреждение обычно происходит из-за ошибок рендеринга или при редактировании , или если ваше видео не было экспортировано полностью. Кроме того, это очень вероятно, если вы используете некачественный видеоредактор.
С учетом вышесказанного, лучший способ бороться с поврежденным видео — это снова выполнить рендеринг или экспорт вашего видео YouTube, предпочтительно с помощью другого видеоредактора .
Кроме того, неправильное кодирование видео также может вызвать проблемы с загрузкой на YouTube. Так что это еще одна вещь, на которую стоит обратить внимание. Для этого вы можете проверить , рекомендованные Google настройки кодировки загрузки для оптимального выбора.
17 шагов, чтобы исправить видео YouTube, которое не загружается или зависает при обработке
1.Перезагрузите веб-страницу YouTube или перезапустите приложение YouTubeДля начала мы рекомендуем обновить сеанс YouTube. Таким образом мы пытаемся запустить этап загрузки или обработки видео.
Возможно, процесс загрузки остановлен или приостановлен 🧊. Однако после быстрой перезагрузки вы могли видеть, что загрузка возобновляет и продолжается.
Поскольку этап загрузки находится с вашей стороны, перезагрузка страницы может перезапустить процесс .Поэтому мы предлагаем попробовать этот шаг только в том случае, если он был заморожен на долгое время. Обратите внимание, что загрузка больших видеофайлов обычно занимает больше времени. Вместо этого, если ваше видео YouTube зависает во время обработки, вы можете перезагрузить страницу, поскольку все происходит на их стороне.
Перезагрузите веб-страницу YouTubeВ большинстве случаев пользователи загружают свои видео на веб-сайт YouTube. Итак, если загрузка застревает, попробуйте просто перезагрузить веб-страницу. Для этого:
- Нажмите кнопку перезагрузить в веб-браузере.
- Нажмите клавишу Ctrl + R (для Windows) или Command (⌘) клавишу + R (для macOS).
Вы можете пойти дальше и перезапустить веб-браузер . Для этого просто закройте свой веб-браузер , затем снова откройте его и перейдите на YouTube.
Аппаратное обновление веб-страницы YouTubeДалее вы можете попробовать аппаратное обновление, которое также очистит кэш страницы YouTube.Таким образом, принудительно загрузите самую последнюю версию веб-страницы. Таким образом, это обеспечивает отображение самого последнего процесса загрузки и обработки.
Ниже приведены шаги для жесткого обновления веб-страницы для любого веб-браузера, который вы используете:
Для Windows: В большинстве веб-браузеров (Chrome, Firefox, Edge) нажмите клавишу Ctrl и F5 вместе на странице YouTube, чтобы выполнить резкое обновление.
Для macOS: В Safari и других браузерах для macOS одновременно нажмите клавишу Command (⌘) + Option (⌥) + R .
Перезапустите приложение YouTubeПредположим, вы загружаете видео через мобильное приложение YouTube на iOS или Android . В этом случае перезагрузка приложения имеет тот же эффект, что и перезагрузка. Шаги по существу одинаковы на любом устройстве, которое вы используете:
- Сначала выйдите и закройте приложение YouTube полностью, удалив его из Недавние приложения или Переключатель приложений . Для устройств Android и других приставок вы можете принудительно остановить YouTube через приложение Settings .
- Затем перезапустите приложение YouTube со своей домашней страницы или из списка приложений.
Возможно, во время первой загрузки возникла проблема, из-за которой процесс зависал или зависал. Поэтому в качестве предварительного шага вы можете попробовать снова опубликовать видео.
Для начала вы можете попробовать загрузить тот же видеофайл , не удаляя предыдущий.Не волнуйтесь, обычно это не должно запускать новую дублирующую загрузку. Вместо этого процесс загрузки будет продолжен с того места, где он был остановлен. Убедитесь, что загруженный видеофайл имеет то же имя , что и предыдущий.
Если это не помогло, вы можете попробовать удалить и повторно загрузить видео на YouTube. Однако мы рекомендуем этот шаг, если ваше видео YouTube застряло при загрузке или обработке в течение нескольких часов . Это связано с тем, что удаление загрузки, по понятным причинам, приведет к потере того прогресса, которого вы неустанно добивались.
Сказав это, чтобы удалить загрузку на YouTube:
- Сначала наведите указатель мыши на загрузку видео и выберите Параметры .
- После этого нажмите Удалить навсегда .
- Затем отметьте «Я понимаю» и нажмите Удалить черновик видео .
Теперь полное удаление вашего видео может занять несколько минут. Как только это будет сделано, вы можете перезагрузить страницу и повторно загрузить видео.
3. Проверьте статус сервера YouTubeКак упоминалось ранее, ваше видео YouTube может не загружаться из-за временных проблем с сервером на их стороне. Таким образом, каким бы сильным ни был ваш Интернет, вы не можете установить соединение с YouTube для отправки запроса на загрузку.
Поэтому мы рекомендуем проверить страницу DownDetector на YouTube на случай простоя сервера.
Здесь у них есть живая карта и активный раздел комментариев , где вы можете увидеть, сообщают ли другие о похожих проблемах с загрузкой на YouTube.
Оттуда, если есть постоянные проблемы, лучше повторно загрузить видео позже.
4. Проверьте и улучшите подключение к ИнтернетуКак вы знаете, для того, чтобы полностью опубликовать свое видео на YouTube, вам потребуется стабильное интернет-соединение во всем. Это позволяет вашему видео загружаться непрерывно без каких-либо сбоев.
Однако вы можете выполнять загрузку в то время, когда у вашего интернет-провайдера высокий трафик загрузки .Таким образом, если скорость загрузки низкая или ваше соединение продолжает отключаться, это может помешать загрузке вашего видео на YouTube или заблокировать его.
На всякий случай мы рекомендуем выполнить быстрый тест скорости интернета на Fast.com .
Оттуда вы можете заметить некоторое снижение скорости. Таким образом, вы можете попробовать следующие шаги, чтобы улучшить ваше интернет-соединение для оптимальной загрузки видео на YouTube:
- Перезагрузите или выключите и снова включите Интернет / Wi-Fi-роутер
- Используйте проводное соединение между ПК и Интернет-маршрутизатор с помощью кабеля Ethernet
- Обратитесь к поставщику услуг Интернета по поводу медленного и слабого подключения к Интернету
Используя страницу загрузки YouTube в окне инкогнито 🕵️♂️, вы можете быть уверены, что никакие расширения или плагины не действуют на сайте, если это не разрешено настройками.
Кроме того, ни предыдущий кэш , ни файлы cookie также не мешают загрузке на YouTube. Таким образом, загрузка YouTube должна происходить плавно, без зависаний и сбоев.
Наконец, если вы обнаружите, что снова успешно можете загружать видео на YouTube, вы можете попробовать очистить кеш веб-браузера (шаг 12) или отключить любые подозрительные расширения браузера.
Таким образом, шаги по открытию страницы загрузки YouTube в режиме инкогнито довольно похожи для большинства основных веб-браузеров (Chrome, Firefox, Edge):
Для Google Chrome нажмите Ctrl + Shift + N ключи вместе. Или щелкните 3 точки в правом верхнем углу и выберите Новое окно в режиме инкогнито .
Для Safari на macOS нажмите одновременно клавиши Command + Shift + N .
6. Используйте другой браузерОбычно мы рекомендуем использовать Google Chrome , поскольку YouTube оптимизирован для Chrome, и технически они оба находятся под одной крышей. Однако в прошлом у пользователей все еще возникали проблемы с загрузкой, несмотря на использование Chrome. Таким образом, может быть временная проблема с веб-браузером и приемом загрузок.
Кроме того, большинство других веб-браузеров могут выполнять эту работу, а также поддерживают загрузку видео объемом до 20 ГБ .
Итак, вы можете попробовать предустановленные браузеры Microsoft Edge (Windows) или Safari (macOS). Кроме того, должны работать Firefox и Opera !
7. Проверьте, обновлен ли ваш веб-браузерВ дальнейшем ваш веб-браузер должен быть обновлен до последней версии, чтобы предотвратить проблемы с загрузкой на YouTube. Итак, если вы заметили следующие сообщения об ошибках , они в основном связаны с устаревшим программным обеспечением веб-браузера:
- Произошла сетевая ошибка
- Произошла ошибка при отправке данных по сети
По сути, платформа YouTube более оптимизирована для нового программного обеспечения веб-браузера, которое имеет более совершенные технологии.Таким образом, он может поддерживать более высоких скоростей загрузки ⚡.
Таким образом, вы можете посетить updatemybrowser.org , чтобы проверить, работает ли в вашем браузере последняя версия. Если нет, нажмите кнопку Обновить сейчас , чтобы перейти к пошаговым инструкциям.
8. Первоначально загрузите свое видео YouTube как «Частное» или «Частное»В большинстве случаев, сразу после того, как вы закончите загрузку видео на YouTube, вы заметите, что более высокое качество или параметры определения пока недоступны.Это связано с тем, что даже после завершения загрузки видео изначально обрабатывается в низком разрешении или стандартном разрешении (SD) для различных устройств потоковой передачи. Обычно вы должны увидеть, что параметры более высокого качества (1080p, 1440p, 2160p) появляются через несколько часов.
В этой связи мы рекомендуем сначала загрузить ваше видео как unlisted , а затем сделать его общедоступным , когда станут доступны параметры высокой четкости (HD) . Запланировав его загрузку позже, вы также можете избежать проблем, из-за которых ваше видео на YouTube не загружается.
Итак, для этого:
- в разделе Visibility сначала выберите Private или Unlisted и нажмите Save .
Кроме того, вы можете выбрать Расписание , чтобы загрузить видео в желаемую дату и время. Затем щелкните Расписание.
- Затем, чтобы снова сделать видео общедоступным, в разделе «Видимость» выберите Личное / Не в списке .
- Затем выберите Public и нажмите Publish .
Это исправление предназначено для мобильных пользователей, чье видео на YouTube не загружается через приложение YouTube . В отличие от ПК, приложение YouTube на вашем мобильном устройстве требует определенных разрешений для загрузки видео. Это включает доступ к фотографиям вашего устройства , камере , микрофону и файлам / хранилищу .
Предоставляя ему необходимое разрешение, он может получить доступ к видео, которое вы пытаетесь опубликовать, и приступить к его загрузке. Если вам неудобно, что приложение YouTube всегда имеет доступ к этим ресурсам, вы можете отключить его после завершения загрузки. Просто выполните те же шаги , чтобы отключить их.
Таким образом, выполните следующие действия, чтобы включить разрешения для приложения YouTube на вашем устройстве iOS или Android:
Для iPhone / iPad- Сначала откройте приложение Settings .
- Прокрутите вниз и выберите YouTube .
- После этого включите ползунок рядом с Микрофон , Камера и Фото .
- Сначала откройте приложение Settings и выберите Приложения и уведомления .
- Затем выберите YouTube из списка приложений.
- После этого выберите Разрешения и в разделе Запрещено выберите разрешение ( Камера , Микрофон , Хранилище ).
- Затем выберите Разрешить или Разрешить только при использовании приложения .
- Наконец, повторите шаг 4 для других разрешений TikTok (камера, микрофон, хранилище), которые отключены до тех пор, пока все они не станут разрешенными.
10. Дублируйте страницу загрузки YouTube и внесите изменения или повторно загрузите
Этот шаг — изящный прием, который пользователи нашли для ускорения обработки видео на YouTube.Мы полагаем, что могли быть сбои в кэше или платформы , которые препятствуют или останавливают обработку на старой вкладке. Таким образом, внесение изменений на альтернативной вкладке имеет тот же эффект, что и перезагрузка, которая обновляет сеанс.
Чтобы дублировать страницу загрузки YouTube:
Для Windows в большинстве основных веб-браузеров просто щелкните правой кнопкой мыши вкладку в своем браузере и выберите Дублировать .
Для macOS , в Safari , нажмите клавиши Command ⌘ + L , отпустите L и нажмите Return .
Вы также можете посетить эту страницу, перейдя в меню Creator Studio вашего канала и Content .
После открытия той же страницы загрузки YouTube в новой вкладке, вы можете попробовать несколько исправлений:
- Закрытие старой вкладки
Мы предлагаем начать с закрытия предыдущей вкладки и придерживаться заново продублированный. Вы можете попробовать этот шаг, когда вы достигли стадии обработки , (возможно, около 95%) — выполнение этого шага во время загрузки может остановить загрузку.
- Внесение изменений в детали видео
Далее вы можете попробовать внести некоторые изменения в детали видео. Просто щелкните видео YouTube, которое застряло в обработке, или выберите Подробности . Оттуда вы можете внести любые незначительные изменения, например добавить в описание .
Кроме того, некоторые пользователи сообщают, что после изменения деталей вместо нажатия «Далее» они нажимали кнопку назад и нажимали «Оставить » или № в строке «Покинуть сайт? / Сохранить изменения?» всплывающее окно.Это оказалось для них эффективным решением.
- Загрузка без удаления предыдущего
Как упоминалось в Шаге 2 , вы можете попробовать загрузить тот же видеофайл, что ускорит обработку.
- Удаление предыдущего и повторная загрузка
Если предыдущий шаг не помог, вы можете полностью удалить загрузку и попытаться опубликовать ее снова.
11. Удалите или отредактируйте любые повторяющиеся видео
Другая причина, по которой ваше видео YouTube может не загружаться, заключается в том, что дубликата уже были опубликованы. Итак, пока вы пытались повторно загрузить свое видео на YouTube, чтобы ускорить процесс, вы, возможно, забыли удалить предыдущую загрузку — честная ошибка.
После удаления дублирующегося видео вы сможете снова успешно загрузить свое видео.
Однако, если вы намеренно пытаетесь загрузить дубликат видео, по крайней мере, попробуйте внести в него изменений и . Это сделано для повышения оригинальности видео. Просто переименовать видео тоже не получится. Следовательно, вам нужно будет внести изменения в контент , например, добавив комментарий.
Итак, мы предлагаем проверить ваши загрузки, чтобы увидеть, не был ли уже опубликован дубликат:
- Сначала перейдите к своему списку загрузок, перейдя в Creator Studio .
- Затем выберите Содержимое слева.
- После этого в разделе Загрузки проверьте наличие дубликатов видео. Если да, удалите дубликаты.
Независимо от того, используете ли вы приложение YouTube на мобильном устройстве или заходите на сайт через браузер, чем больше вы взаимодействуете с платформа, он создает кеш-памяти . По мере накопления кешей они могут мешать работе определенных функций и вызывать ошибки и сбои приложений.Фактически, это может быть скрытая виновница вашего видео на YouTube, которое не загружается.
Поэтому мы рекомендуем время от времени очищать этот кеш YouTube, чтобы предотвратить любые нежелательные ошибки загрузки . Ниже приведены шаги для этого в зависимости от используемого устройства.
Удалить данные веб-браузераПри доступе к YouTube через веб-браузер он производит данных веб-браузера . Он состоит из кеша , файлов cookie 🍪 и данных сайта .
Действия по очистке этих данных различаются в зависимости от ОС вашего ПК:
В Windows
Следующие шаги предназначены для Google Chrome , однако действия аналогичны для других веб-браузеров в Windows (Firefox, Edge):
- Вы можете получить доступ к истории просмотров, нажав одновременно Ctrl + H . Или нажмите кнопку меню в правом верхнем углу и выберите История в раскрывающемся списке.
- На следующей странице нажмите кнопку Очистить данные просмотра . Для Google Chrome это будет слева.
- Затем в разделе «Базовый» убедитесь, что отмечены все параметры. Кроме того, вы должны выбрать временной диапазон За все время . Затем нажмите Очистить данные .
В macOS
- Сначала при запущенном Safari в строке меню щелкните Safari и выберите «Настройки…» .
- В следующем окне выберите Advanced на верхней панели и установите флажок рядом с «Показать меню разработки на панели» .
- Затем в строке меню щелкните Develop и выберите Empty Caches .
- После этого вы можете очистить поиск История и даже больше Данные сайта и Файлы cookie .Для этого в строке меню щелкните Safari и выберите «Очистить историю…» .
- Наконец, нажмите Очистить историю в следующем окне.
Для устройств Android у вас есть возможность очистить весь кеш и данные приложения YouTube в приложении Settings . Чтобы перейти к этим настройкам:
- Сначала откройте приложение Настройки и нажмите Приложения и уведомления .
- Затем выберите YouTube из списка приложений.
- Затем нажмите Хранилище и кеш .
- После этого начните с нажатия Очистить кэш , а затем вы можете выбрать Очистить хранилище .
В то время как для iPhone и iPad более эффективной альтернативой является полная переустановка приложения YouTube.Для этого просто нажмите и удерживайте приложение и удалите , затем перейдите в App Store с по и установите новую копию.
13. Временно отключите любой брандмауэр, антивирус или VPN
Кроме того, на вашем компьютере может быть ограничительных настроек безопасности 👮 , которые препятствуют загрузке видео на YouTube. В этом случае вы увидите сообщение «Произошла ошибка безопасности» .
Как правило, при неправильной настройке эти параметры безопасности могут блокировать подозрительный обмен данными или передачу данных, включая загрузку на YouTube.Эти настройки безопасности взяты из брандмауэра , антивируса , антишпионского ПО и т. Д. Одновременно неправильно настроенный VPN может способствовать медленной или зависшей загрузке видео на YouTube, поскольку он может вызывать некоторые сигналы обнаружения прокси 🚨.
В этой связи мы предлагаем временно отключить это программное обеспечение безопасности, а затем попробовать повторно загрузить видео на YouTube.
14. Сжатие видео
На этом этапе мы, по сути, пытаемся уменьшить размер видеофайла, чтобы для его загрузки потребовалось меньше времени и трафика.Следовательно, меньше вероятность того, что вы столкнетесь с ошибками YouTube при загрузке. Обычно, если вы пытаетесь загрузить необработанное видео или видео, экспорт которого только что закончился, вы заметите, что у него файл большого размера .
Однако есть много места и способов уменьшить его размер ✂️ без существенного влияния на качество видео.
Для этого мы рекомендуем использовать Handbrake , бесплатный транскодер видео с открытым исходным кодом. Для более простого маршрута вы можете использовать онлайн-видео компрессор .
Итак, чтобы использовать Handbrake для сжатия ваших видео:
- Во-первых, после того, как вы открыли приложение, удалите файл , который вы планировали загрузить.
- После этого в разделе Video вы можете установить более низкий средний битрейт (5000-10000), более низкий кадровую частоту (24, 25, 30, 48, 50, 60 кадров в секунду) и H.264. (x264) Видеокодек .
- Затем в разделе Audio вы можете установить более низкий битрейт аудио (160, 320) и Stereo Mixdown .
- Наконец, нажмите кнопку Start Encode .
Если у вас есть больше знаний о видеофайлах, не стесняйтесь экспериментировать с этими настройками. Однако это наши обычные конфигурации.
Конечно, вы можете выбрать более простой путь и попробовать онлайн-инструмент. Однако эти бесплатные инструменты могут привести к поврежденным файлам , что может вызвать проблемы с загрузкой на YouTube.
Кроме того, вы можете сжать видео, уменьшив его разрешение или сократив его времени выполнения или длины .
15. Конвертируйте видео в другой формат файлаХотя YouTube поддерживает большинство основных видеоформатов, некоторые форматы загружаются быстрее и с меньшим количеством ошибок, чем другие. Следовательно, мы рекомендуем придерживаться рекомендованного YouTube стандарта, то есть MP4 . Вы не ошибетесь с MP4.
Кроме того, для справки, вот список из поддерживаемых видеоформатов YouTube .
При этом вы также можете преобразовать формат видеофайла с помощью Handbrake .Если вам нужен более быстрый маршрут, вы также можете попробовать онлайн-конвертеры видео . Однако некоторые малоизвестные или некачественные конвертеры могут испортить ваш видеофайл.
Итак, чтобы преобразовать формат файла видео с помощью Handbrake:
- Сначала загрузите видео в Handbrake.
- Затем в Сводка и рядом с Формат выберите MP4 .
- Наконец, нажмите Начать кодирование .
Возможно, часть вашего видео была повреждена или экспортирована не полностью. Таким образом, ваше видео застрянет, когда достигнет этой точки во время обработки. Это в основном связано с тем, что часть видео была плохо отрисована или экспортировано не полностью . Таким образом, это частая причина того, что видео на YouTube загружаются не полностью или правильно.
Поэтому мы рекомендуем снова выполнить рендеринг и экспорт видео.
Если вы все еще сталкиваетесь с ошибками загрузки на YouTube, попробуйте использовать различных программ для редактирования видео , таких как Filmora, Adobe Premiere Pro, iMovie, DaVinci Resolve и т. Д.
У вас больше шансов столкнуться с проблемами рендеринга с некачественным программным обеспечением для редактирования видео, особенно с взломанными .
Кроме того, некоторые выбранные вами настройки могут быть несовместимы с YouTube, например формат видео, кодеки, размеры и т. Д.Однако это случается редко. Тем не менее, вы можете проверить Рекомендуемые YouTube настройки кодировки загрузки , чтобы убедиться, что все в порядке.
17. Подождите несколько часов и повторите попыткуЧасто лучшим решением этой проблемы с загрузкой на YouTube является немного терпения. Обычно, если у вас возникают проблемы при загрузке, через несколько часов они должны исчезнуть.
Итак, наконец, мы рекомендуем повторно загрузить видео на YouTube после нескольких часов или на следующий день .
Мы не можем назвать вам точные сроки, поскольку это в основном связано с перегрузкой серверов YouTube. Следовательно, вам придется подождать некоторое время, чтобы серверы освободились и разрешили больше запросов на загрузку.
Заключение
Подводя итог, это полное руководство подробно описывает 10 причин, , почему возникают проблемы с загрузкой на YouTube, и 17 исправляет , когда ваши видео на YouTube не загружаются или не обрабатываются. Это руководство призвано показать вам все, что вы можете сделать со своей стороны для решения этих проблем.
Теперь вам больше не нужно беспокоиться о пропущенном графике загрузки на YouTube 📅. Вы можете расслабиться и быть уверенным, что ваше следующее видео будет безопасно размещено на серверах YouTube.
Предположим, вы все еще не можете загружать видео на YouTube, несмотря на то, что попробовали все на свете, и прошло уже несколько дней. В этом случае мы рекомендуем Отправить отзыв в службу поддержки YouTube. Вы должны увидеть эту опцию в нижнем левом углу YouTube Creator Studio .
Как упоминалось ранее, мы продолжим обновлять это руководство, добавляя новых исправлений и последних новостей о проблемах с загрузкой на YouTube.
На данный момент мы надеемся, что вы найдете в этом руководстве шаг, который станет эффективным решением 😊.
Перед тем, как уйти, дайте нам знать в комментариях :
- Возникли ли у вас проблемы при загрузке видео на YouTube? Поделитесь своим опытом.
- У вас есть еще одно исправление, которое мы можем добавить в список?
- С какими еще проблемами YouTube вы столкнулись?
Не стесняйтесь поделиться этим сообщением со своим другом, чье видео на YouTube не загружается или застревает во время обработки 🤗.
Почему обработка моего видео на YouTube занимает так много времени? — MVOrganizing
Почему это занимает так много времени, чтобы обработать мои видео на YouTube?
Время загрузки зависит от размера файла, пропускной способности Интернета и загружаемого трафика. Загрузка может занять от нескольких минут до нескольких часов. В некоторые часы пик ваш интернет-провайдер регистрирует всплески загружаемого трафика, и загрузка вашего видео на YouTube может занять больше времени.
Почему мое видео YouTube быть не обрабатывается?
Причина этого обычно в том, что вы снова загрузили то же видео.Чтобы решить эту проблему, вы можете удалить уже загруженный дубликат. Или попробуйте отредактировать видео, чтобы сделать его достаточно другим, чтобы его не пометил Youtube. А затем попробуйте загрузить его снова.
Почему мое видео YouTube застревает при обработке 95?
Если это происходит, обычно проблема связана только с локальным сервером YouTube. К сожалению, вы ничего не можете с этим поделать, кроме как попробовать еще раз или подождать. Когда такое случается со мной, я просто публикую это и жду. Обычно он заканчивается через несколько секунд после вардов.
Почему мое видео зависает при обработке 99?
Иногда время процесса загрузки может колебаться из-за различных факторов, таких как размер видео, формат и подключение к Интернету. Однако, чтобы решить эту проблему вместе с избавлением от обработки видео YouTube, застрявшей на 99, вы можете либо обновить страницу, либо удалить и повторно загрузить видео.
Почему мое видео застревает при обработке 0?
Если загрузка вашего видео занимает больше восьми часов и все время остается на 0%, то, скорее всего, оно не будет загружено.Если вы уходите и проверяете процесс загрузки через восемь часов, но он все еще не загружается, удалите файл и повторите попытку. Ваше видео может иметь неправильный формат файла для YouTube.
Могу ли я покинуть YouTube во время обработки видео?
Могу ли я покинуть YouTube во время обработки видео? Да, вы можете покинуть YouTube, пока видео обрабатывается, но сначала убедитесь, что загрузка завершена. Если это не будет завершено, вы потеряете видео.
Почему Google закрылся?
Из-за низкой вовлеченности пользователей и выявленных недостатков в конструкции программного обеспечения, которые потенциально позволяли сторонним разработчикам получать доступ к личной информации своих пользователей, 7 марта 2019 года API разработчика Google+ был прекращен, а 2 апреля 2019 года Google+ был закрыт для коммерческого и личного использования. 2019.
Чем гугл плохой?
Критика Google включает озабоченность по поводу уклонения от уплаты налогов, неправомерного использования и манипулирования результатами поиска, использования чужой интеллектуальной собственности, опасения, что сбор данных может нарушить конфиденциальность людей, и сотрудничество с военными США в Google Планета Земля для шпионажа за пользователями, цензура. результатов поиска и содержания…
Как исправить, что Google не отвечает?
Первое: попробуйте эти распространенные исправления сбоев Chrome
- Закройте другие вкладки, расширения и приложения.
- Перезапустите Chrome.
- Перезагрузите компьютер.
- Проверить на наличие вредоносных программ.
- Откройте страницу в другом браузере.
- Устраняйте проблемы с сетью и сообщайте о проблемах с веб-сайтом.
- Исправить проблемные приложения (только для компьютеров с Windows)
- Убедитесь, что Chrome уже открыт.
Как активировать Google Now?
Как активировать Google Now в Android Nougat
- Откройте настройки.
- Нажмите Google.
- Нажмите «Найти и сейчас».
- Нажмите «Голос».
- Нажмите «Окей, Google».
- Отрегулируйте переключатель Always On. Следуйте инструкциям, чтобы пройти голосовое обучение «Окей, Google».
- Нажмите «Да, я в деле», чтобы включить Trusted Voice. Этот шаг необходим, если вы хотите разблокировать смартфон только с помощью голосовых команд.
В чем разница между Google Now и Google Assistant?
В то время как Google Now выдает результаты через поиск Google, Google Assistant использует искусственный интеллект и машинное обучение, чтобы предоставлять результаты и говорить естественно.Google Assistant — это, по сути, обновленный Google Now, который выполняет в основном те же функции, что и Google Now, плюс многое другое, но в более разговорном формате.
Как включить Google свайп влево?
Нажмите и удерживайте пустое место на главном экране. Затем выберите настройки внизу справа. Затем убедитесь, что приложение Показать Google включено. Кредиты: Проведите пальцем влево, чтобы Google Now не работал?
Как исправить отсутствие доступных карточек прямо сейчас?
Как исправить ошибку «Google Now не показывает карты»
- Откройте Google Search, чтобы увидеть свои карточки.
- Нажмите кнопку «Меню» и нажмите «Настройки».
- Сначала убедитесь, что «Google Now» включен, и коснитесь его, чтобы управлять карточками (коснитесь текста)
- Теперь вы должны увидеть список всех карт и кнопку-переключатель, чтобы включить или выключить его.
- Прокрутите элементы включения / выключения карт.
Не можете обновить информацию в данный момент?
Нажмите на «Настройки». Идите к Генералу. Затем включите переключатель рядом с Discover. Если он уже включен, выключите его и снова включите.
Почему Google сообщает, что карты недоступны?
Если ваши карты по-прежнему не загружаются, вы можете попробовать известные обходные пути. На устройстве Android откройте приложение «Настройки», перейдите в Диспетчер приложений и выберите приложение Google. Если карты по-прежнему не загружаются, попробуйте отключить и снова включить канал приложения Google в настройках.
Почему я не могу получить больше историй в Google?
Приложение не обновляется. Чтобы получить новые истории, откройте приложение и проведите по экрану вниз. Убедитесь, что вы подключены к Wi-Fi или мобильному Интернету.Если приложение закрывается или конкретный контент остается пустым, узнайте, как очистить кеш и данные приложения.
Как мне разместить свою историю в Google?
веб-историй могут появляться в Google в Поиске, Google Discover и Google Картинках…. Вот обзор того, как включить веб-истории в Google:
- Создайте веб-историю.
- Убедитесь, что веб-история действительна для AMP.
- Проверьте метаданные.
- Убедитесь, что веб-история проиндексирована.
- Следуйте политикам в отношении содержимого веб-историй.
Как я могу разместить свою историю в Google?
Перейдите на http://posts.google.com/author.
- Щелкните текстовое поле Опубликовать в Google.
- Выберите тип сообщения и следуйте инструкциям на экране.
- Чтобы увидеть, как ваше сообщение будет отображаться в поиске, нажмите «Предварительный просмотр» вверху поля.
- Чтобы настроить таргетинг своих сообщений на определенные регионы или языки, вверху поля нажмите «Таргетинг».
Как мне получить больше историй в Google?
Чтобы получать больше или меньше историй, которые вы хотите: Подпишитесь на интересную тему, место или публикацию или откажитесь от них.Следить за интересом
- На телефоне или планшете Android откройте Новости Google.
- Вверху нажмите «Поиск».
- Найдите тему, место или публикацию или коснитесь интересующего вас объекта в списке.
- Нажмите «Следить».
Есть ли у Google домашняя страница с новостями?
Новая домашняя страница Google позволяет пользователям настраивать новостную ленту, которая обновляется в зависимости от их интересов, местоположения и прошлых поисковых запросов. На веб-сайте Google.com (через мобильное устройство) теперь есть четыре варианта со значками: Погода, Спорт, Развлечения и Еда и напитки.
Что можно найти в Google?
Google Discover (ранее известный как Google Feed) — это персонализированный фид контента, созданный Google, который заблаговременно предоставляет пользователям релевантный контент. Discover доступен для мобильных пользователей в приложении Google, на устройствах Android и на сайте Google.com во всех мобильных браузерах (при входе в учетную запись Google).
Как мне управлять своими историями Google?
Вы можете изменить настройки, чтобы одновременно видеть больше заголовков и уменьшить миниатюры истории.
- На телефоне или планшете Android откройте приложение «Google Новости».
- В правом верхнем углу нажмите на фото профиля или букву. Настройки новостей.
- Включите мини-карты.
10+ исправлений для видео YouTube, зависшего при обработке 0, 95, 99, 100
Часть 1. Почему загрузка видео YouTube не завершается?Есть 3 основные причины, по которым обработка не движется.
1. Проблема с сервером YouTube
.Иногда сервер YouTube выходит из строя, что приводит к проблемам с обработкой видео YouTube во всех или некоторых регионах.
Кроме того, слишком большое количество загрузок видео в определенное время создает большую нагрузку на сервер YouTube. Чтобы справиться с растущим трафиком загрузчиков YouTube, скорость загрузки снизится.
2. Проблема с вашим видеофайлом
Прежде чем пытаться загрузить видео на YouTube, сначала необходимо убедиться, что ваше видео закодировано и упаковано в поддерживаемые YouTube форматы файлов. Еще одна вещь: для загрузки некоторых видеоформатов требуется больше времени.Чтобы ускорить загрузку видео на YouTube, YouTube предлагает вам использовать рекомендуемые форматы. Если вы используете неподдерживаемый или трудоемкий формат, конвертируйте видео.
Кроме того, обработка большего видео, несомненно, потребует больше времени. Таким образом, вы можете попробовать сжать видео и уменьшить разрешение 4K до 1080p, чтобы улучшить скорость загрузки и обработки.
3. У вас медленное или нестабильное интернет-соединение
Если ваш Интернет нестабилен и быстр, вы также столкнетесь с проблемой медленной обработки.Например, видео 4K не только имеет большой размер, но и требует большей пропускной способности — до 20 Мбит / с для загрузки на YouTube.
Часть 2. Как исправить зависание видео YouTube при обработке 0/95/99/100?Здесь мы собрали все возможные решения для устранения зависшей ошибки обработки YouTube.
1. Просто подождите немного и позвольте YouTube начать обработку и завершить обработку. Видео YouTube может застрять на 0% обработке в течение нескольких минут или даже дольше, но может продолжить обработку без других вмешательств.Но если вам нужно ждать несколько часов и вы хотите что-то исправить, попробуйте следующие уловки.
2. Откройте новую вкладку, скопируйте и вставьте все детали и повторно загрузите видео.
3. Обновите страницу загрузки видео на YouTube, и вы можете обнаружить, что видео уже было загружено.
4. Закройте вкладку браузера. Когда YouTube обрабатывает ваше видео, вкладку браузера для этого можно закрыть. Только кажется, что при открытой вкладке застревает.Некоторые люди пытались закрыть вкладку и успешно завершили обработку.
5. Удалите видео и повторно загрузите его.
6. Избавьтесь от загрузки видео в часы пик. Подождите некоторое время, чтобы повторить попытку.
7. Обновите браузер, если доступна новая версия. Новый браузер всегда оснащен лучшими технологиями и обеспечивает лучший опыт. Это позволяет вам быстрее просматривать и загружать файлы. Итак, теперь проверьте, используете ли вы последнюю версию.Для пользователей Chrome вы можете щелкнуть значок с тремя точками в правом верхнем углу, щелкнуть Справка, щелкнуть О Google Chrome, и вам сообщат, используете ли вы последнюю версию.
8. Очистите файлы cookie и кеш браузера.
9. Откройте окно в режиме инкогнито, чтобы загрузить видео.
10. Попробуйте другой браузер. Хотя Google Chrome считается лучшим браузером для загрузки видео на YouTube, иногда он также не работает.Но эта проблема может быть исправлена в других браузерах, таких как Microsoft Edge, Safari, Firefox и Opera.
11. Отключите брандмауэр и антивирусное программное обеспечение при загрузке видео. После этого не забудьте включить его.
12. Преобразуйте формат видео в формат, рекомендуемый YouTube (контейнер: MP4; видеокодек: H.264; аудиокодек: AAC-LC). Это легко сделать с помощью WinX HD Video Converter Deluxe. Теперь позвольте мне показать вам шаги.
Шаг 1.Загрузите и установите WinX HD Video Converter Deluxe. Он совместим со всеми популярными операционными системами Windows и Mac. После этого запустите его.
Шаг 2. Нажмите кнопку + Видео, чтобы импортировать видео, которое YouTube не удалось обработать.
Шаг 3. В профиле вывода прокрутите вниз до YouTube Video и выберите профиль MP4. WinX HD Video Converter Deluxe оптимизировал предустановку для YouTube. Он использует рекомендованные YouTube форматы кодирования и настройки параметров.
Преобразование видео в рекомендуемый формат загрузки YouTubeШаг 4.Нажмите RUN, и видео конвертер WinX начнет работать. Поддерживая аппаратное ускорение Intel / NVIDIA / AMD, он конвертирует видео с 47-кратной скоростью в реальном времени.
13. Уменьшить размер видеофайла. Вы можете уменьшить разрешение видео, например, с 4K до 1080p или разделить видео. И мы также рекомендуем вам попробовать WinX HD Video Converter Deluxe. Теперь позвольте мне показать вам, как использовать этот инструмент для сжатия видео 4K для более быстрой и безупречной загрузки.
Шаг 1. Загрузите и установите его на свой компьютер.
Шаг 2. Нажмите кнопку + Видео, чтобы открыть видео, которое вы хотите загрузить на YouTube.
Шаг 3. В профиле вывода выберите формат, поддерживаемый YouTube. Рекомендуется выбрать MP4 в профиле YouTube Video.
Шаг 4. Щелкните значок настройки, найдите Разрешение, а затем выберите или настройте более низкое разрешение. например, если исходное видео является файлом 4K, вы можете уменьшить разрешение до 1920 x 1080 (1080p). Кроме того, вы также можете снизить битрейт, чтобы уменьшить размер файла.
Уменьшение разрешения для ускорения загрузки видео на YouTubeШаг 5. Если вы хотите вырезать или кадрировать видео, чтобы уменьшить его размер, нажмите кнопку «Изменить», чтобы получить доступ к функциям обрезки и кадрирования.
Обрезать видео, чтобы уменьшить размер и ускорить загрузкуШаг 6. Нажмите кнопку RUN, и WinX HD Video Converter Deluxe немедленно обработает ваше видео.
14. Проверьте подключение к Интернету. Вы можете запустить тест скорости, чтобы проверить скорость загрузки. И вы можете выключить и снова включить Wi-Fi, перезагрузить маршрутизатор, попробовать другой маршрутизатор или использовать кабель Ethernet для подключения компьютера напрямую к модему.
15. Проверьте, не отключен ли сервер YouTube. Вы можете перейти в Downdetector, чтобы увидеть статус YouTube.
16. Используйте другой способ загрузки видео на YouTube. Например, если вам не удается загрузить видео через веб-сайт YouTube на свой компьютер, вы можете переключиться в приложение YouTube на своем устройстве iOS или Android, чтобы загрузить видео. Кроме того, на рынке есть инструменты для загрузки видео с YouTube, чтобы попросить о помощи.
Надеюсь, что одно из вышеперечисленных исправлений поможет вам решить проблему с загрузкой видео на YouTube, застрявшую при обработке.
11 способов решить проблему с загрузкой видео, которое «все еще обрабатывается», на YouTube
У вас возникла проблема с загрузкой видео «все еще обрабатывается» на YouTube?
Если вы проводите много времени на YouTube, вы, вероятно, знаете, что потоковая передача видео на платформе происходит намного быстрее, чем на других веб-сайтах. Чтобы это стало возможным, YouTube использует передовые алгоритмы и сжатие, чтобы уменьшить размер каждого видео при сохранении его качества.
Сжатие видео происходит, когда создатель контента загружает видео на свой канал.Перед публикацией YouTube все еще нужно поработать с видео и применить свой алгоритм сжатия.
Однако этот процесс может занять много времени, особенно при загрузке видео с высоким разрешением.
Если вы являетесь владельцем канала и у вас возникла проблема с загрузкой видео «все еще обрабатывается» на YouTube, мы готовы вам помочь! 🙂
Сегодня мы решили сделать простое руководство по устранению проблем с загрузкой видео на YouTube.
Приступим!
1.Проверьте серверы YouTube.Поскольку вы обмениваетесь данными с серверами YouTube при загрузке видео, важно проверять статус их серверов, если у вас возникнут проблемы во время загрузки. Бывают случаи, когда их серверы отключаются для планового обслуживания или возникает непредвиденная ошибка.
В любом случае вы можете проверить его статус с помощью сторонних веб-сайтов, таких как Downdetector, который отображает текущий статус YouTube и ошибки, с которыми он столкнулся за последние 24 часа.
Вы также можете посетить официальную страницу YouTube в Twitter, чтобы быть в курсе последних новостей о платформе.
2. Отключите VPN.Для загрузки видео требуется стабильное подключение к Интернету, что может быть затруднительно при использовании служб VPN. VPN — это сторонние инструменты, обеспечивающие безопасность вашей сети. Он работает путем случайного изменения вашего IP-адреса, чтобы ваши данные и личность оставались конфиденциальными.
Однако этот процесс затрудняет для вашего устройства связь с серверами YouTube для загрузки вашего видео.
Если вы столкнулись с ошибками при загрузке видео, отключите VPN и посмотрите, исчезнет ли проблема.
3. Используйте PureVPN.Вы предпочитаете использовать службу VPN при просмотре веб-страниц в Интернете? Попробуйте PureVPN!
PureVPN — провайдер виртуальной частной сети с более чем 6500 серверами по всему миру для оптимизированной непараллельной производительности. PureVPN имеет множество полезных функций, таких как раздельное туннелирование, переадресация портов, 256-битное шифрование AES и многое другое!
Используя PureVPN, вы уверены, что ваши данные в безопасности и защищены в Интернете, не решая проблем с подключением к сети.
Кроме того, PureVPN также имеет круглосуточную поддержку клиентов, доступную по телефону, электронной почте и в чатах, чтобы помочь вам с проблемами, с которыми вы можете столкнуться на платформе.
Защитите свои данные в Интернете с PureVPN!
Попробовать PureVPN сейчас
4. Проверьте тип и размер файла.
Хотя YouTube поддерживает большинство форматов видео и не имеет ограничений на размер файла, они рекомендуют настройки кодирования, чтобы ускорить загрузку.
Если вы не хотите долго ждать, пока YouTube обработает ваше видео, в идеале вы следуете рекомендуемым настройкам кодирования.
Посетите их страницу поддержки, чтобы узнать больше о рекомендуемых ими настройках кодировки.
5. Сильный трафик загрузок.При загрузке больших видеофайлов на YouTube следует избегать загрузки в часы пик, когда все находятся на платформе. Если большинство пользователей вашего интернет-провайдера подключены к Интернету, у вас, вероятно, будет медленное время загрузки на YouTube и другие веб-сайты.
В этом случае вы можете попробовать загрузить видео в полночь, когда онлайн меньше пользователей.
6. Повторно войдите в свою учетную запись студии YouTube.Если обработка ваших видео занимает слишком много времени, вы можете попробовать выйти из своей учетной записи и снова войти в нее. В вашей учетной записи могла возникнуть временная ошибка, и простое обновление может решить проблему.
Чтобы выйти из учетной записи YouTube Studio, выполните следующие действия.
- Сначала откройте в браузере свою учетную запись YouTube Studio .
- После этого щелкните значок Profile в правом верхнем углу экрана.
- Наконец, нажмите Выйти .
После этого подождите около 2 минут, прежде чем снова войти в систему. Попробуйте загрузить видео еще раз, чтобы проверить, решена ли проблема.
7. Удалите видео и повторите попытку позже.Еще один способ решить проблему загрузки видео «Все еще обрабатывается» на YouTube — удалить видео, которое вы пытаетесь загрузить, и повторить попытку через некоторое время. На серверах YouTube могут возникать проблемы, что объясняет, почему загрузка не проходит.
Удалите или отмените видео, которое вы пытаетесь загрузить, выйдите из своей учетной записи YouTube Studio и попробуйте загрузить его через пару часов.
8. Преобразуйте видео в другой формат.Формат видео определяет его размер, влияя на время, необходимое для загрузки и публикации видео. Если видео загружается слишком долго, попробуйте преобразовать его в другой формат, поддерживаемый YouTube, например MP4, AVI и WMV.
Посетите их страницу поддержки, чтобы просмотреть полный список видеоформатов, поддерживаемых платформой.
С другой стороны, вы также можете посетить эту статью, чтобы узнать больше о том, сколько времени занимает обработка видео на YouTube.
9. Очистите кеш браузера и файлы cookie.Проблемы с загрузкой видео также могут быть связаны с проблемами, возникшими в вашем браузере. Браузеры используют временные данные, называемые кешами и файлами cookie, что повышает их производительность при загрузке веб-сайтов.
Однако эти данные могут быть повреждены в любой момент и вызвать ошибки на посещаемых вами веб-сайтах.Чтобы исправить это, просто очистите данные о просмотре, чтобы избавиться от поврежденных кешей и файлов cookie.
- Сначала зайдите на страницу Settings вашего браузера и прокрутите вниз до Privacy and Security .
- После этого нажмите Очистить данные просмотра , чтобы открыть его.
- Теперь установите флажок рядом с «Cookies and Other Site Data» и « Cached Images and Files» , чтобы включить их в процесс.
- Наконец, выберите All Time на вкладке Time Range и нажмите кнопку Clear Data , чтобы начать процесс.
После этого попробуйте снова загрузить видео в YouTube Studio.
10. Отключите расширения вашего браузера или попробуйте другой браузер.Если вы используете расширения браузера, которые управляют загрузками, попробуйте отключить их при публикации видео в YouTube Studio. Расширение, которое вы используете, может быть несовместимо с YouTube и мешает его работе.
Чтобы отключить расширения браузера, выполните следующие действия.
- Сначала откройте браузер и щелкните меню Параметры .
- Теперь нажмите Settings и откройте вкладку Extensions .
- Наконец, отключите все расширения, связанные с загрузкой.
После этого вернитесь в YouTube Studio и попробуйте загрузить видео еще раз.
С другой стороны, вы также можете попробовать использовать другой браузер при загрузке видео в YouTube Studio. Попробуйте использовать такие браузеры, как Chrome, Firefox и Opera, в которых используются механизмы рендеринга, хорошо оптимизированные для большинства веб-сайтов.
11.Проверьте и перезагрузите свой Интернет.В качестве последнего метода попробуйте проверить сетевое соединение при возникновении проблем с загрузкой видео. Поскольку видео обычно имеют большой размер файла, для их загрузки на серверы YouTube необходимо хорошее сетевое соединение.
Выполните тест скорости в своей сети с помощью Fast.com, чтобы измерить текущую пропускную способность загрузки и скачивания.
Перезагрузите маршрутизатор, если тест показывает, что ваше соединение нестабильно или работает медленно.Найдите шнур питания роутера и отключите его от розетки примерно на 10 секунд. После этого снова подключите шнур питания, чтобы перезагрузить маршрутизатор.
После перезапуска маршрутизатора выполните еще один тест, чтобы проверить, правильно ли работает ваша сеть. Если у вас по-прежнему возникают проблемы с вашей сетью, обратитесь к своему интернет-провайдеру и попросите его исправить свою службу.
Это краткое изложение нашего руководства по устранению проблемы с загрузкой видео «Все еще обрабатывается» на YouTube. Если у вас есть другие вопросы или проблемы, сообщите нам об этом в разделе комментариев ниже, и мы сделаем все возможное, чтобы вам помочь.
Если это руководство вам помогло, поделитесь им. 🙂
Что значит обработка в ближайшее время? — MVOrganizing
Что значит обработка в ближайшее время?
Это означает, что ваше видео все еще обрабатывается их серверами до того, как будет доступна версия 480p, и вам придется подождать еще позже для 720 и 1080p. Чтобы ускорить этот процесс, вы можете использовать рекомендуемые настройки YouTube. Рекомендуемые настройки кодировки для загрузки. 52,7 тысяч просмотров.Просмотр голосов за.
Почему обработка моего видео на YouTube занимает так много времени?
Время загрузки зависит от размера файла, пропускной способности Интернета и загружаемого трафика. Загрузка может занять от нескольких минут до нескольких часов. В некоторые часы пик ваш интернет-провайдер регистрирует всплески загружаемого трафика, и загрузка вашего видео на YouTube может занять больше времени.
Что означает начало обработки на YouTube?
Что означает получение сообщения при загрузке видео на YouTube — Обработка видео.Как только вы получите сообщение, ваше видео обрабатывается. Это будет означать, что ваше видео было загружено, обрабатывается и будет доступно на всех устройствах и во всех форматах.
Почему мое видео застревает при обработке 95?
Если это происходит, обычно проблема связана только с локальным сервером YouTube. К сожалению, вы ничего не можете с этим поделать, кроме как попробовать еще раз или подождать. Когда такое случается со мной, я просто публикую это и жду. Обычно он заканчивается через несколько секунд после вардов.
Почему мое видео застревает при обработке 99?
Иногда время процесса загрузки может колебаться из-за различных факторов, таких как размер видео, формат и подключение к Интернету. Однако, чтобы решить эту проблему вместе с избавлением от обработки видео YouTube, застрявшей на 99, вы можете либо обновить страницу, либо удалить и повторно загрузить видео.
Почему обработка видео занимает так много времени?
Время обработки сильно зависит от формата исходного видео, размера файла и загружаемого трафика.Это может занять от нескольких минут до нескольких часов. Вы также должны ожидать, что форматы с более высоким разрешением будут отображаться медленнее. Поэтому выделите хотя бы минуту обработки для каждой минуты видео.
Почему YouTube сообщает, что мое видео невозможно обработать?
Причина этого обычно в том, что вы снова загрузили то же видео. Чтобы решить эту проблему, вы можете удалить уже загруженный дубликат. Или попробуйте отредактировать видео, чтобы сделать его достаточно другим, чтобы его не пометил Youtube.А затем попробуйте загрузить его снова.
Как мне проверить статус обработки YouTube?
Щелкните ссылку «Мои пакеты», которая отображается в разделе «ДОСТАВКА КОНТЕНТА» в левом меню. Щелкните свой пакет. Вы найдете свой пакет на вкладке «Обработка», «Ошибки» или «Успешно». Файлы состояния будут созданы для пакетов, которые завершили обработку (т.е. отображаются только на вкладке «Ошибки» или «Успешно»).
YouTube запрещен в Индии?
Китай и Индия — Наконец, в Китае и Индии в настоящее время нет активного запрета на YouTube, но оба государства время от времени угрожали заблокировать веб-сайт для обмена видео; Индия из-за видеоклипа, издевающегося над Ганди, а Китай из-за их общей политики запрета, ну, всякого рода вещей.
TikTok все еще доступен в Индии?
Платформа для обмена короткими видео TikTok была запрещена в Индии 29 июня 2020 года, но к ней обращаются многие индийцы. В своем отчете под названием Digital Trends — India, декабрь 2020 года, TikTok, несмотря на запрет, видел больше ежемесячных активных пользователей на платформе, чем в социальной сети Instagram.
Почему TikTok забанили в Индии?
ARONCZYK: TikTok принадлежит ByteDance, базирующейся в Пекине. В июне прошлого года после смертельного пограничного спора с Китаем правительство Индии запретило TikTok вместе с 58 другими китайскими приложениями.С тех пор это число увеличилось до более чем 200 приложений. Балприт Каур потеряла доход и потеряла свои видео, которые она не скопировала.
Каким приложением сейчас пользуются индийские пользователи TikTok?
- Джош. Разработанный компанией Ver Se Innovation из Бангалора, которая также стоит за популярным агрегатором DailyHunt, Джош был разработан для работы точно так же, как TikTok.
- Moj. Еще одно забавное приложение для обмена видео, Moj, было разработано ShareChat.
- MX TakaTak. MX TakaTak явно черпал вдохновение из TikTok.
- Public.
- Mitron.
Когда Индия запретила TikTok?
индийских пользователя TikTok уже больше месяца живут в этой реальности. 29 июня правительство страны официально запретило приложение. Это произошло во второй раз, но, в отличие от первой попытки, которая была отклонена судом штата через шесть дней, эта не увенчалась успехом.
Почему Индия не может запретить китайские товары?
Может ли Индия предотвратить поставку китайской продукции на индийский рынок? Ответ — нет; потому что в соответствии с правилами Всемирной торговой организации невозможно наложить полный запрет на импорт из любой страны, даже если с этой страной нет дипломатических, региональных и торговых отношений.
Какие китайские приложения запрещены в Индии?
, НЬЮ-ДЕЛИ: В результате радикального шага, который может привести к судебным разбирательствам и дальнейшим разногласиям между Индией и Китаем в цифровом пространстве, правительство навсегда запретило 59 китайских приложений, среди которых, как считается, находятся такие популярные, как TikTok от ByteDance, Baidu, WeChat, UC Browser от Alibaba, приложение для покупок Club Factory.
Почему Тик Ток плохой?
TikTok обращается к опасным вызовам, цензуре и безопасности.За последний год TikTok привлек много внимания — и не обязательно по уважительным причинам. С другой стороны, приложение получило плохую репутацию в прессе по всему, от продвижения опасных задач до якобы цензуры создателей.
Китайцы шпионят за вами через TikTok?
Администрация прямо заявляла, что TikTok шпионит за людьми, но никогда не предоставляла публичных доказательств. Эксперты, разбирающиеся в коде и правилах TikTok, говорят, что приложение собирает пользовательские данные аналогично Facebook и другим популярным социальным приложениям.
Почему Tik Tok так популярен?
Тенденции TikTok Еще одна важная причина, по которой TikTok так доминирует, — это преобладание тенденций, таких как танцевальные соревнования для популярных песен или видео, согласованные с популярными фильтрами в приложениях. Алгоритм отдает приоритет контенту, который соответствует определенным онлайн-трендам, популярным на данный момент.


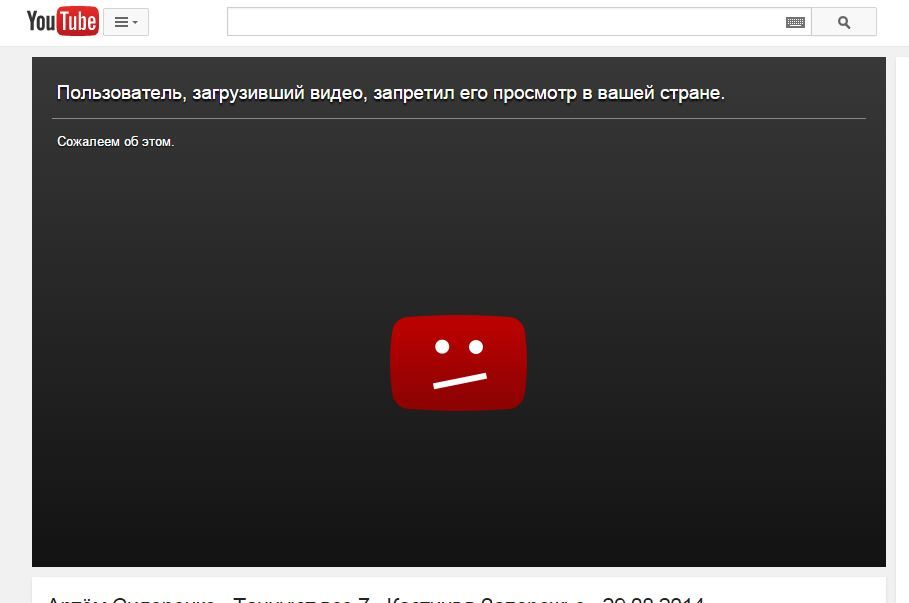 А если у вас развлекательный контент, здесь уже нужны миллионные просмотры и рекламные интеграции, чтобы получать доходы на площадке.
А если у вас развлекательный контент, здесь уже нужны миллионные просмотры и рекламные интеграции, чтобы получать доходы на площадке.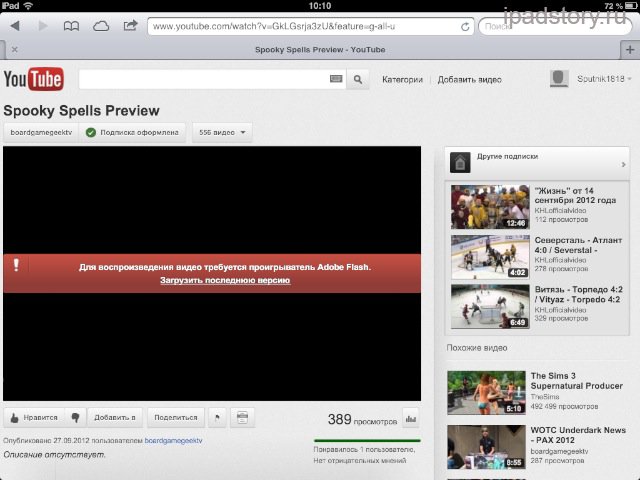






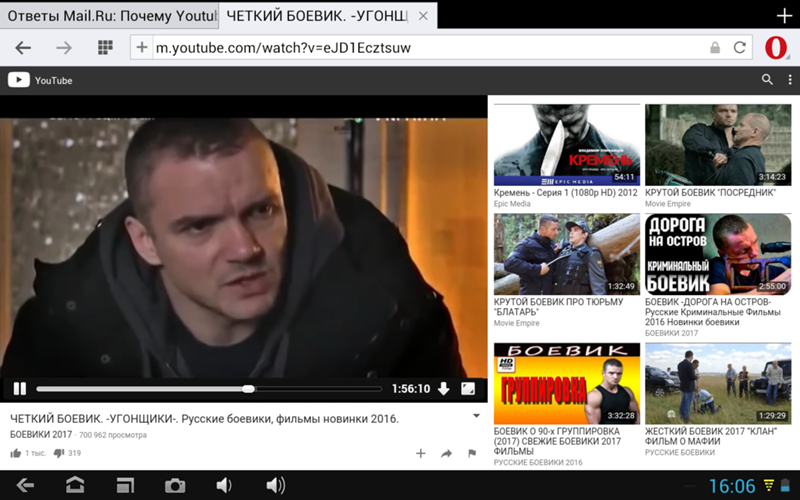 Показывается до, во время и после воспроизведения ролика.
Показывается до, во время и после воспроизведения ролика.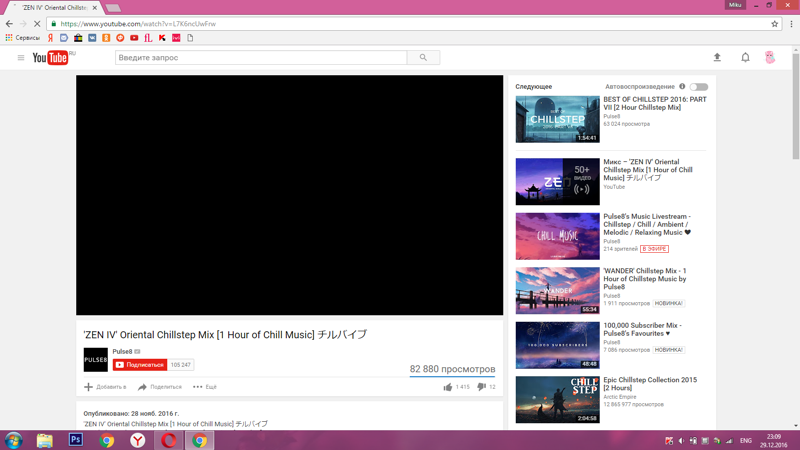 Корректируйте, вносите новые идеи, но всегда продумывайте материалы заранее.
Корректируйте, вносите новые идеи, но всегда продумывайте материалы заранее. Это поможет алгоритму понять — стоит ли рекомендовать ваш контент или нет.
Это поможет алгоритму понять — стоит ли рекомендовать ваш контент или нет.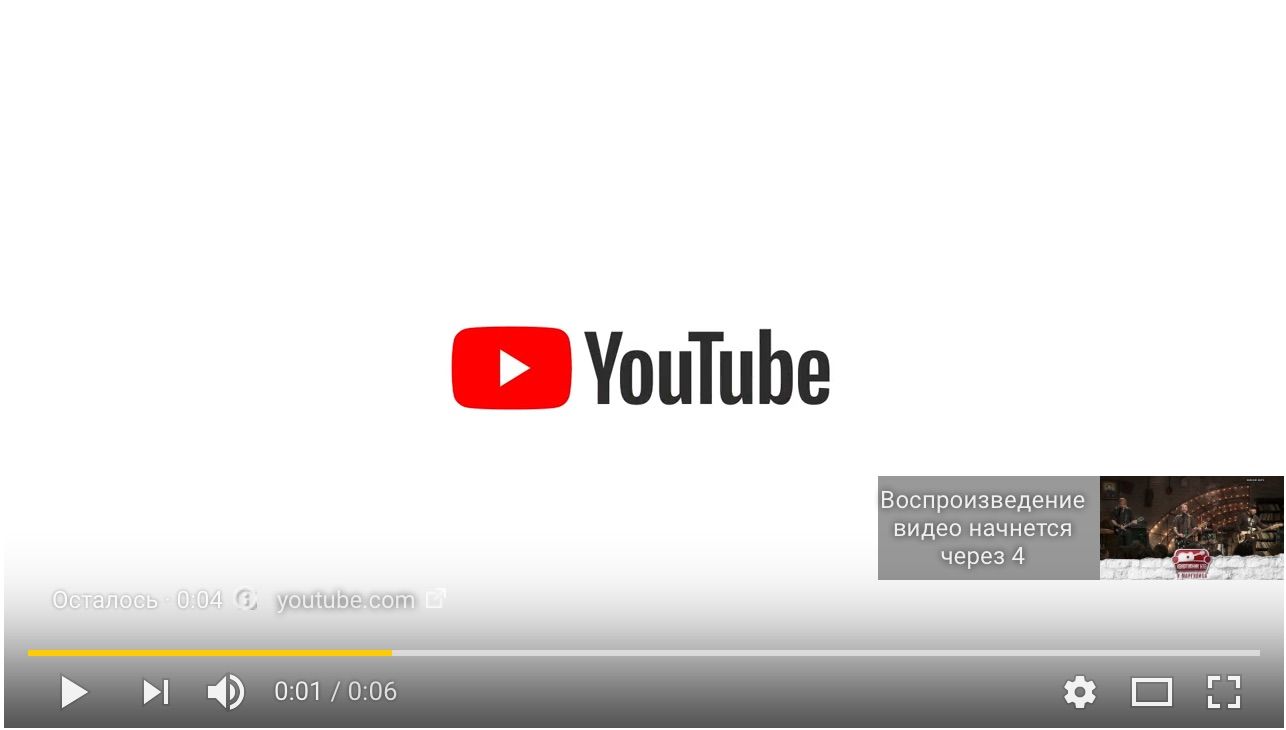 После нескольких рекламных интеграций вы поймете, какой формат вам больше подходит — и сможете развивать его активнее.
После нескольких рекламных интеграций вы поймете, какой формат вам больше подходит — и сможете развивать его активнее. Оптимальным считают угол в 45 градусов — это придаст освещаемому объекту объём, но
не погрузит его в темноту.
Оптимальным считают угол в 45 градусов — это придаст освещаемому объекту объём, но
не погрузит его в темноту. Ораторское искусство требует упорной и продолжительной практики. Выпишите себе хотя бы
основные пункты.
Ораторское искусство требует упорной и продолжительной практики. Выпишите себе хотя бы
основные пункты.
 Выберите «Запись экрана» и настройте область захвата
Выберите «Запись экрана» и настройте область захвата