Эффект сепии в фотошопе. Эффект сепии в фотографии
Приветствую вас, друзья! В этой статье я хочу показать вам один из возможных способов, как сделать эффект сепии в фотошопе. Этот способ очень простой и очень легкий. Взял я его с сайта pshero.com.
Итак, давайте приступим. Откроем любую фотографию, к которой хотим применить эффект сепии . Я возьму фотографию, которую я сделал в парке Патриотов.
Предварительно фотографию я откадрировал и уменьшил ее размер.
Теперь фотографию нужно преобразовать в градации серого. Сделать это очень просто. Заходим в меню Image (Изображение) и выбираем Mode (Режим) Grayscale (Градации серого).
Вот у меня получилось изображение в градациях серого.
Так как мы находимся в режиме градаций серого, Photoshop сейчас не позволит добавить цвет наложения, необходимый для создания эффекта сепии. Для этого нужно вернуться в режим цветового пространства RGB, перейдя в меню Image (Изображение) и выбрав Mode (Режим) RGB.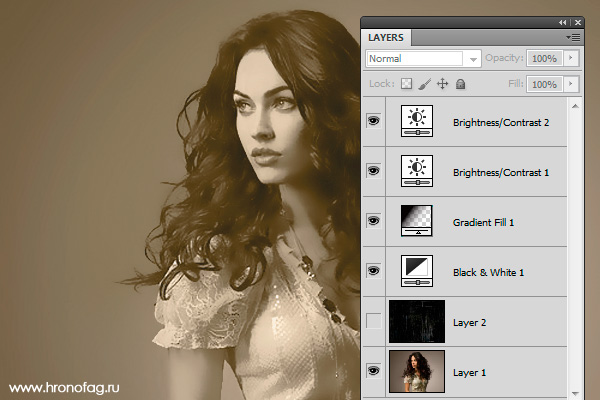
А теперь можно применить непосредственно сам эффект. Для создания эффекта нужно применить фильтр Сепия. Для этого переходим в меню Image (Изображение) и в подменю Adjustments (Коррекция) выбираем пункт Photo Filter (Фотофильтр).
В появившемся диалоговом окне устанавливаем следующие настройки.
И у меня получилась вот такая картинка.
В старых фотографиях обычно еще присутствует белая рамка. Ее также можно добавить. Для этого нужно перейти в Layer Style (Стиль слоя), кликнув дважды по слою.
И установить следующие настройки для рамки.
Вот в принципе и все.
Вот такой простой способ по созданию эффекта сепии был на сайте pshero.com.
Лично мне кажется, что существуют способы более деликатные для создания подобного эффекта. В следующих статьях я обязательно постараюсь их осветить. А что вы думаете об этом способе? Жду ваших комментариев.
С уважением, Станислав Лемешаев.
Я писал, что снимать лучше в цвете, а перевод в монохромный формат делать уже после съемки, на компьютере.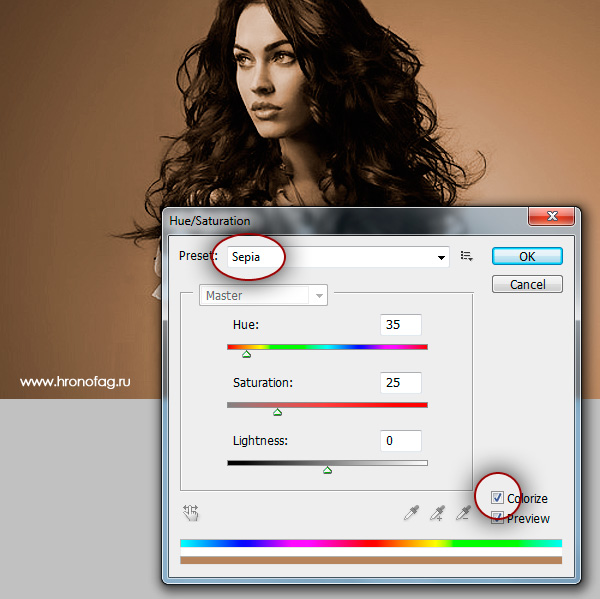 За рамками той статьи остался интересный вопрос тонирования фотографии, когда между белым и черным появляется еще один цвет, например коричневый для сепии. На самом деле цвет может быть любым, но именно сепию особенно любят за теплый оттенок, который приобретает фотография, становясь похожей на старые, пожелтевшие от времени отпечатки. Рассмотрим несколько путей получения эффекта сепии с помощью фотошопа.
За рамками той статьи остался интересный вопрос тонирования фотографии, когда между белым и черным появляется еще один цвет, например коричневый для сепии. На самом деле цвет может быть любым, но именно сепию особенно любят за теплый оттенок, который приобретает фотография, становясь похожей на старые, пожелтевшие от времени отпечатки. Рассмотрим несколько путей получения эффекта сепии с помощью фотошопа.
В качестве примера, нам послужит фотография сделанная в Коломне, я ее обрезал по вертикали для получения псевдопанорамы, но все равно в цвете снимок не особенно интересный.
Можно превратить картинку в черно-белую, а можно пропустить этот этап и сделать сразу тонирование. В любом случае, нам нужно нажать на иконку добавления корректирующего слоя снизу справа в палитре слоев.
Теперь, как я говорил выше, у нас есть 2 пути — можно выбрать тип слоя «
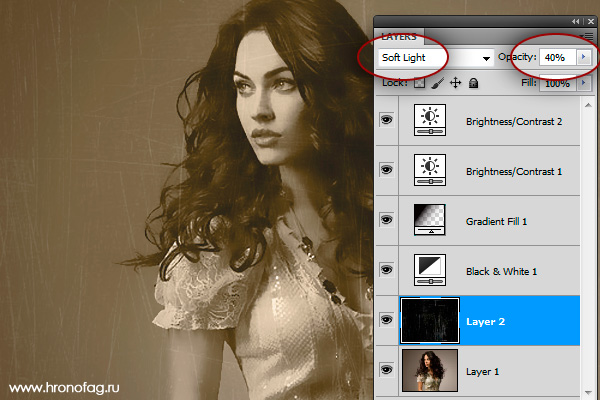 Для него желательно предварительно обесцветить фото. Второй же позволяет нам самим выбрать желаемый оттенок и фотографию обесцвечивать совсем необязательно.
Для него желательно предварительно обесцветить фото. Второй же позволяет нам самим выбрать желаемый оттенок и фотографию обесцвечивать совсем необязательно.Сепия при помощи корректирующего слоя «Photo Filter»
Итак, выбираем «Photo Filter «, обратите внимание, что при этом у нас меняется палитра «Adjustment «. Теперь находим фильтр «Sepia » и ставим «Density » («Плотность «) на 60-80%. У нас получается нужный эффект.
Перед применением корректирующего слоя я обесцветил картинку. Если этого не сделать, то часть цвета на фотографии останется. Советую попробовать, эффект тоже достаточно интересный, чем-то напоминает старые советские фотографии.
Если поставить галочку на «Color «, то можно выбрать цвет тона, а не стандартные предустановки, как при использовании «Filter «.
Кстати говоря, различные варианты настроек из меню «Filter » по сути эмулируют применение цветных фильтров на объективе фотоаппарата, а «Density » («Плотность «) регулирует их насыщенность.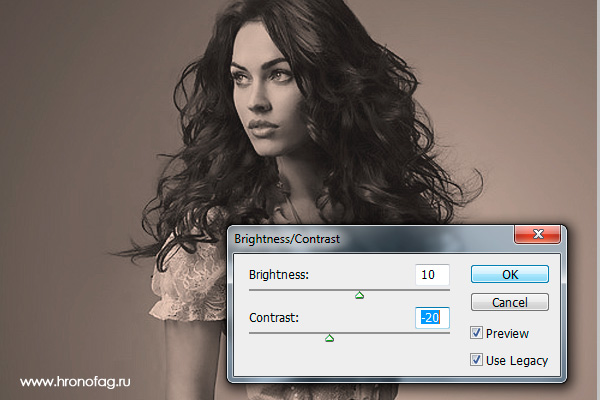
Сепия при помощи корректирующего слоя «Hue/Saturation»
При выборе варианта «Hue/Saturation
В данном случае гибкость настроек дает возможность легко найти и применить любой желаемый оттенок для тонирования снимка. Как видите полученный результат немного отличается от полученного при применения «классической» сепии.
Вне зависимости от того, каким способом вы воспользуетесь создание эффекта сепии в фотошопе является достаточно простым и не требует каких-то специальных знаний.
Задаем легкий вопрос и отвечаем на него также просто. Как же можно создать сепию с помощью нажатия пары кнопок?
В рамках данной статьи мы попробуем создать сепию различными методами.
Вообще что представляет собой сепия? Сепия – это краска особого коричневого оттенка, ее брали из каракатиц. Когда этих существ полностью уничтожили, сепию стали производить при помощи искусственных методов.
До создания фотоаппарата сепию применяли в своих работах художники, а как она вошла в оборот, то практически все люди.
Фото прошлых лет только черно — белые, а профессиональные фотографы мнили себя художниками и творцами. Вообще в те годы развернулась страшная борьба между изобразительным искусством и фото. Однако живопись всегда была лишь прерогативой обеспеченных граждан.
Обычный гражданин позволить иметь свое изображение на холсте не мог, так его достаток не давал воспользоваться услугами художниками. А с изобретением фотоаппарата изготовление изображений стало доступно всем категориям людей.
Сама сепия была направлена на увеличение срока жизни фото и стала применяться повсеместно. В настоящее время — это из самых популярных методов создать старину и ретро стиль.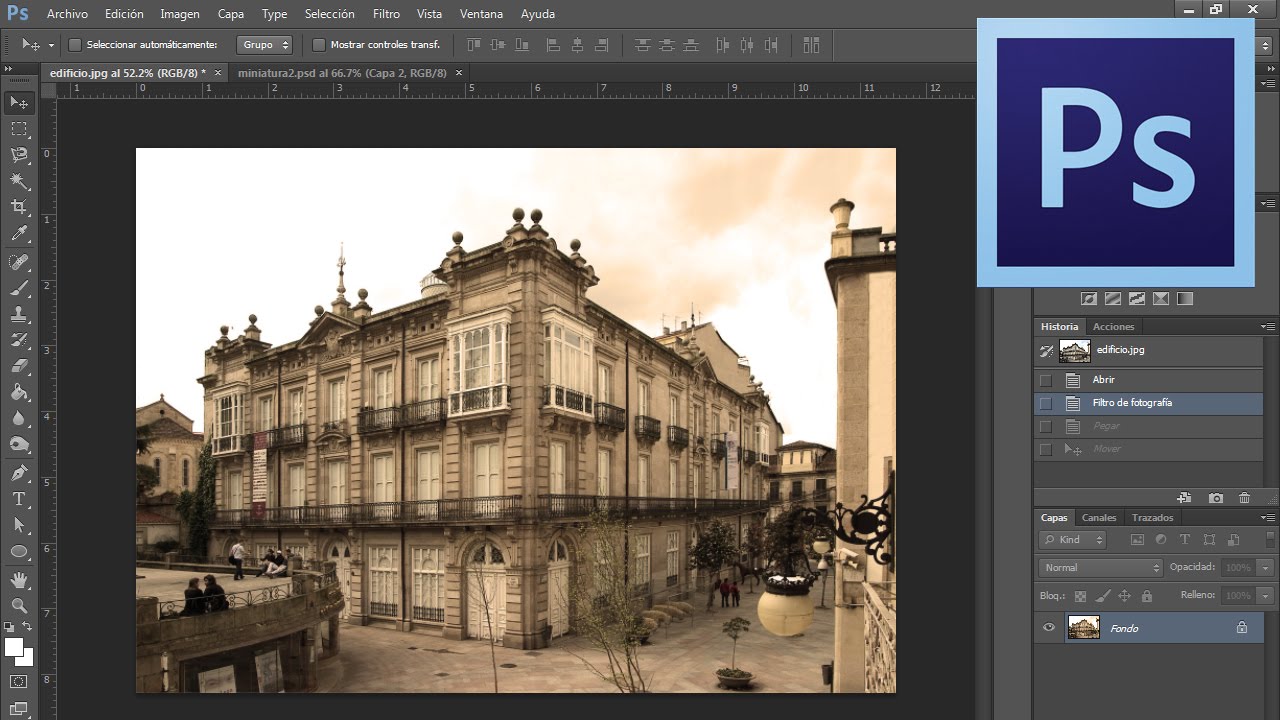
Делаем сепию надлежащего качества в три этапа
Настоящую сепию просто мешали в фотографию, в итоге таких нехитрых манипуляций она приобретала коричневатые цвета. В данный момент времени все стало намного удобнее, так как фотографы просто используют в своей работе специальный фильтр, так они создают сепию. Мы с вами будет делать то же самое, только используя программу Фотошоп.
Первым делом мы должны открыть цветное изображение «Файл — Открыть» .
Следующим этапом мы сымитируем сепию с помощью особого инструмента «Изображение – Коррекция – Фотофильтр» .
Внимательно ищем и нажимаем на
Фотография, которая была сделана в девятнадцатом веке, не имела такие яркие и кричащие цвета. Как правило, фото того периода времени были просто расплывчатой мутью. Чтобы наши фото соответствовали той реальности, мы должны предпринять кое-какие шаги.
Идем в меню . Эта функция дает возможность произвести настройку яркости и уровня контрастности.
Отмечаем галкой «Использовать прежние» .
В настоящее время функционал Яркость/Контрастность серьезно доработали, но нам необходимо вернуться к прошлой версии. Яркость/Контрастность прошлой вариации при шаге видоизменения контрастности в обратную сторону просто создавал на картинке пелену, этот эффект нам пригодится и в данный момент.
Ставим Контраст на -20, а Яркость на +10. Теперь ждем кнопку ОК .
Теперь мы опять должны вернуться к «Изображение – Коррекция – Яркость/Контрастность» , однако в тот раз мы не отмечаем «Использовать прежние» .
Просто делаем меньше уровень контрастности по своему выбору и желанию. В данном варианте мы сделали его почти на минимуме. В этом и заключается суть работы.
Создаем эффект сепии с помощью Hue/Saturation
Выбираем «Изображение – Коррекция – Цветовой тон/Насыщенность»
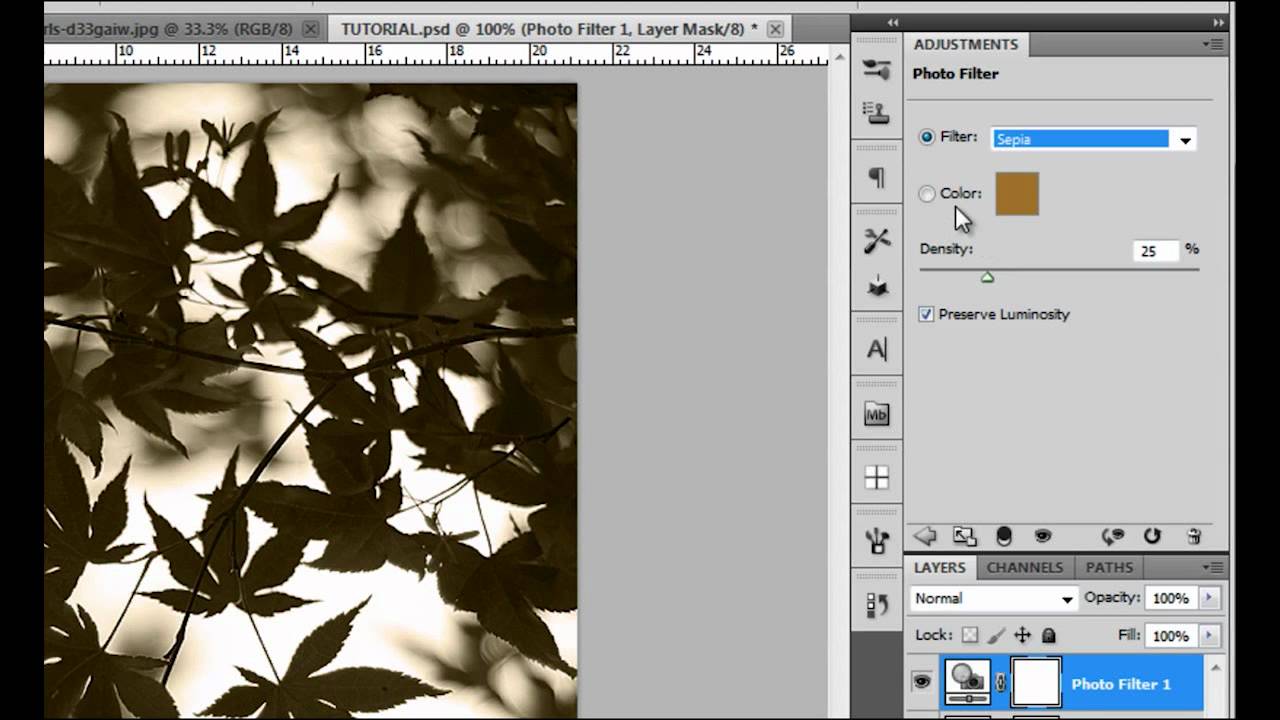 Далее выбираем в меню «Стиль» настройку «Сепия» . Готово.
Далее выбираем в меню «Стиль» настройку «Сепия» . Готово.Если по каким-либо обстоятельствам меню «Стиль» пока пустует (мы уже сталкивались с такими проблемами), то такую ошибку не так уж и сложно устранить.
Можно создать сепию самостоятельно. Ставим галку напротив «Тонирование» .
Затем ставим показатель «Цветовой тон» на 35.
Насыщенность мы убираем на 25 (уменьшиться уровень насыщенности цветовой гаммы), Яркость не меняем.
Делаем сепию через Black and White (Черно-белое)
Выбираем «Изображение – Коррекция – Черно-белое» .
Сразу отмечаем «Оттенок» .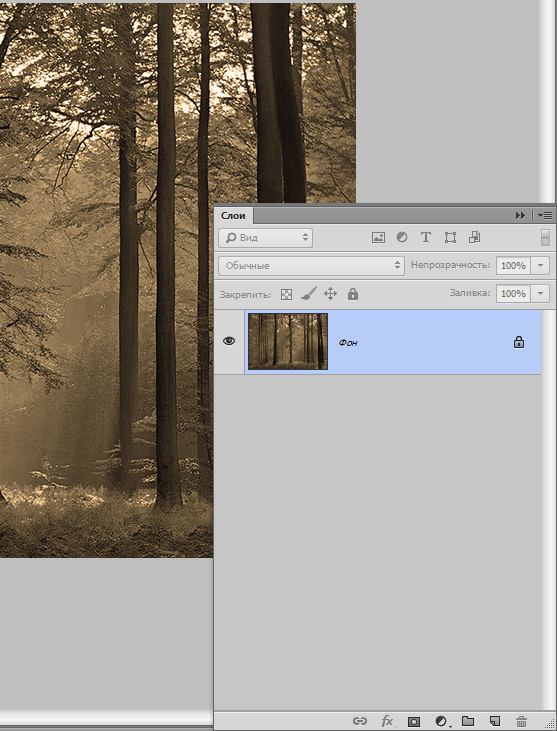 В Наборе параметров сама сепия отсутствует, однако оттенк уже сделан на нужный нам цвет (он будет желтым).
В Наборе параметров сама сепия отсутствует, однако оттенк уже сделан на нужный нам цвет (он будет желтым).
Теперь можно поразвлекаться с другими ползунками, что располагаются в верхней части, чтобы была возможность создать нужный нам вариант. Жмем в конце ОК .
Самый интеллектуальный способ сделать сепию
Таким умным методом является применение корректирующих слоев вместо использования меню «Изображение – Коррекция» .
Вышеуказанные слои находятся в палитре слоев.
Они могут быть отключены, иногда перекрываться, использоваться только к определенному кусочку изображения, а самое важное, они не делают изменений, которые нельзя повернуть назад, для первоначальной графики.
Стоит применить корректирующий слой «Черно-белое» , так с помощью него можно контролировать световые оттенки при изменении фотографии.
Затем производим все те действия, что и ранее, но с использованием корректирующих слоев.
Теперь делаем немного сложнее. Создаем эффект царапин. Нужные изображения мы найдем в интернете.
Создаем эффект царапин. Нужные изображения мы найдем в интернете.
Выбираем фото царапин и перекидываем на наше фото.
Меняем режим наложения на «Экран» . Пропадают темные тона. Снижаем Непрозрачность до уровня тридцать пять процентов.
Результат:
Вот такие методы создания эффекта сепии в Фотошопе мы узнали в этом уроке.
Наверняка у каждого имеется домашний фотоархив, где есть старые черно-белые (а, точнее, коричнево-белые) снимки прабабушек. Такой эффект был весьма характерен для фотографий тех времен, и добивались его, используя порошок сепии. Это вещество изготавливалось из так называемых чернильных мешков моллюсков — кальмаров и каракатиц. Эти мешки высушивались, очень мелко перетирались, после чего полученный порошок кипятился в щелочном растворе. Собственно, само слово «сепия» с древнегреческого переводится как «каракатица».
Сегодня уже нет надобности сушить безвинных моллюсков, чтобы добыть краску, поскольку современные технологии позволяют легко и просто сделать эффект сепии в Фотошопе. Это несложно. От вас требуется всего лишь внимательно придерживаться любой из приведенных ниже инструкций.
Это несложно. От вас требуется всего лишь внимательно придерживаться любой из приведенных ниже инструкций.
Способ первый. Прежде всего, выберите для эксперимента любую фотографию и откройте ее в Фотошопе. Снимок может быть как цветным, так и черно-белым. Если вы выбрали цветное фото, переведите его в ч/б следующим образом: в верхней строке меню нажмите на «Изображение» (или Image, если редактор не русифицирован). В выпавшем меню наведите курсор на слово «Коррекция» (или Ajustiments), и в появившемся дополнительном меню нажмите на «Цветовой тон/Насыщенность» (или Hue/Saturation). В появившемся окошке найдите вкладку «Предустановки» (или Preset) и в ней — настройку «Сепия» (или Sepia). Если у вас Фотошоп версии CS3, то в этом окошке нужно поставить галочку возле слова «Тонирование», после чего при помощи ползунков добиться нужного оттенка сепии.
Следующий способ, благодаря которому получается сепия в Фотошопе, состоит в следующем: после открытия фотографии в данном редакторе, нужно зайти в «Слои» (или Layer), и далее проследовать по маршруту «Новый корректирующий слой» (или New adjustment layer). Здесь, в опции «Фотофильтр» выбрать сепию и, регулируя ползунок, добиться нужного эффекта. Как видите, работа в Фотошопе не так уж и сложна, зато очень интересна.
Здесь, в опции «Фотофильтр» выбрать сепию и, регулируя ползунок, добиться нужного эффекта. Как видите, работа в Фотошопе не так уж и сложна, зато очень интересна.
Вот еще один вариант: нужно войти в «Изображение» (или Image), найти в выпавшем меню «Коррекцию» (или Ajustments), где выбрать «Черное и Белое» (или Black&Wite). Напротив «Оттенка» (Tint) ставим галочку и регулируем в окошке ползунки до тех пор, пока не получим необходимый результат. После этого жмем ОК и можем сохранить снимок.
Но и это еще не все способы, какими достигается сепия в Фотошопе. Возможен еще и такой: в «Изображении» найдите опцию «Коррекция», а в ней — «Вариации» (или Variations). Убедитесь в том, что в открывшемся окошке вы выбрали «Полутона» (или Midtones). Далее, чтобы получилась качественная сепия в Фотошопе, передвигаем ползуночек «Тонкий/Грубый» (или Fine/Coarse) в левую сторону, буквально на одно деление или чуточку больше. По одному разу нужно кликнуть на «Желтый» (или Yellow) и «Красный» (или Red), чтобы эти цвета добавить к средним тонам открытого в редакторе изображения.
Как видите, сепия в Фотошопе делается очень легко и просто. Теперь любому снимку вы можете придать эффект старины. Также вы можете сделать полученное фото более или менее контрастным, придать ему яркости или убавить ее. Это достигается следующим путем: в «Изображении» кликаем на «Яркость/Контраст», и далее, с помощью ползунков, добиваемся оптимальных эффектов. Когда останетесь удовлетворены результатом, нажмите «Да», после чего сохраните фото под новым именем (чтобы не стереть цветной оригинал).
Эффект сепии обычно получают при обработке фотографий в графическом редакторе. Но это не единственный способ. Если в вашей камере есть режим «сепия», то можно применить классический подход и сделать несколько снимков в этом режиме. Или использовать специальную насадку на объектив.
Что такое сепия?
Сепия – очень красивый цвет, напоминающий цвет сухих осенних листьев. Изначально это было натуральное красящее вещество, его получали из чернильного мешка морских моллюсков.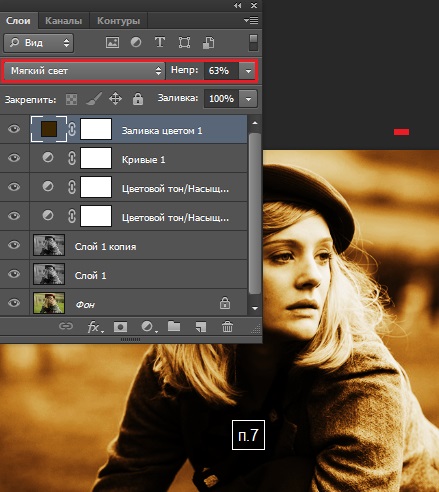 Пользовались сепией не только художники, но и фотографы для тонирования снимков в коричневый цвет, подмешивая сепию в реактивы, регулируя интенсивность окраски и добиваясь мягких или глубоких тонов. В результате фотография приобретала коричневые оттенки. Кроме того, сепия еще и продлевала жизнь фотографиям, поэтому большинство старых снимков, доживших до наших дней, сделаны в коричневых тонах.
Пользовались сепией не только художники, но и фотографы для тонирования снимков в коричневый цвет, подмешивая сепию в реактивы, регулируя интенсивность окраски и добиваясь мягких или глубоких тонов. В результате фотография приобретала коричневые оттенки. Кроме того, сепия еще и продлевала жизнь фотографиям, поэтому большинство старых снимков, доживших до наших дней, сделаны в коричневых тонах.
Сегодня все намного проще. Фотографы надевают на объектив специальный фильтр или пользуются режимом съемки «сепия», который есть в большинстве современных фотоаппаратов, или же обрабатывают снимки в графическом редакторе. Сепия – это самый популярный эффект, имитирующий старину, винтаж и стиль ретро.
Светофильтры «Sepia» (сепия).
Если пользоваться цветокорректирующим светофильтром с обозначением «Sepia» , то изображение получится тонированным, в коричневых тонах, как бы состаренного, «антикварного» вида. Выпускаются фильтры двух видов — EURO SEPIA и RETRO SEPIA (обозначение есть на ободке светофильтра). У насадки RETRO SEPIA более выраженный эффект. Использование любого из фильтров «Sepia» потребует увеличения экспозиции на две ступени. Работая со светофильтром «Sepia» нужно учесть, что некоторые цвета, которые различаются на цветном фото, на сепийной фотографии сольются в один светло-коричневый цвет. Неплохо получаются студийные фотографии, портреты, фотографии интерьеров.
У насадки RETRO SEPIA более выраженный эффект. Использование любого из фильтров «Sepia» потребует увеличения экспозиции на две ступени. Работая со светофильтром «Sepia» нужно учесть, что некоторые цвета, которые различаются на цветном фото, на сепийной фотографии сольются в один светло-коричневый цвет. Неплохо получаются студийные фотографии, портреты, фотографии интерьеров.
Режим съемки «сепия» в цифровом фотоаппарате.
Эффект сепии можно получить и без применения светофильтров. Для этого нужно перевести камеру в соответствующий режим съемки . Нажмите кнопку «Menu» и выберите в настройках цветового режима «sepia». Изображение на дисплее будет соответствовать выбранной установке. Но перед тем, как искать сепию в настройках, проштудируйте инструкцию к вашей камере – если там ничего об этом режиме не сказано, значит его нет. Искать сепию нужно в разделе «Многофункциональный режим записи», подраздел «Цветовые режимы» (именно они управляют тем, каким будет изображение – цветным или черно-белым). Цветовой режим устанавливают до начала съемки.
Цветовой режим устанавливают до начала съемки.
Эффект сепии в Photoshop.
Самый простой способ получить эффект сепии – это обработать картинку в графическом редакторе .
- Откройте исходное изображение (цветной снимок) File – Open
- Переведите в черно-белую картинку Image — Ajustiments – Desaturate (или другим способом, какой знаете).
- Теперь нужно применить фильтр имитации сепии Image — Ajustiments — Photo filter. В выпадающем меню выбирайте Sepia. Чтобы регулировать тонирование, подвигайте ползунок.
Чтобы добавить фотографии реалистичности, приглушить яркость, контраст и насыщенность , можно вот что сделать:
- Image — Ajustiments — Brightness/Contrast, поставьте галочку Use Legacy. Тогда Brightness/Contrast натянет на изображение серую пелену, а это как раз тот результат, который нам нужен. Выбирайте значение Contrast -20, Brightness поставьте +10 и жмите ОК.
- Снова зайдите в Image — Ajustiments — Brightness/Contrast, но теперь галочку Use Legacy не ставьте.
 Уменьшайте значение контраста до нужного. Вот в принципе и все. Фотография с эффектом сепии готова.
Уменьшайте значение контраста до нужного. Вот в принципе и все. Фотография с эффектом сепии готова.
Для тех, кто не хочет возиться с настройками программы, есть способ получить сепию через Hue/Saturation. Откройте Image — Ajustiments — Hue/Saturation. В появившемся окошке в меню Preset выбираете настройку Sepia. Все. Собственно, фотографию вы получите просто тонированную, дальше дело за вами.
КАК: Как создать изображение сепия в Photoshop
01 из 09Как создать изображение сепия в Photoshop
Сезонные тональные изображения просто добавляют черту цвета к черно-белому изображению. Эта фотографическая техника имеет свои корни в 1880-х годах. В то время фотографические отпечатки подвергались воздействию сепии, чтобы заменить металлическое серебро в фотоэмульсии. Сделав замену, разработчик фотографии может изменить цвет и увеличить тональный диапазон фотографии. Считалось также, что процесс тонирования сепии увеличил срок службы печати, что объясняет, почему так много фотографий сепии все еще существует. Так откуда взялась эта сепия? Сепия — это не что иное, как чернила, извлеченные из каракатицы.
Так откуда взялась эта сепия? Сепия — это не что иное, как чернила, извлеченные из каракатицы.
В этом «How To» мы рассмотрим три способа использования слоя Adjustment для создания изображения Sepia Tone.
Давайте начнем.
02 из 09Как добавить оттенок сепии в черно-белый корректирующий слой
В первой части этой серии я показал, как создать черно-белый корректирующий слой. Как я уже указывал, вы настраиваете изображение в оттенках серого с помощью ползунков цвета или кнопки «Настройка изображения». Существует также оттенок установите флажок в свойствах. Нажмите на него, и к изображению добавится «сепия». Чтобы обесцветить интенсивность цвета, щелкните цветной чип, чтобы открыть Color Picker. Перетащите цвет вниз и влево — к серому — а когда вы отпустите мышь, останется только «подсказка» тона.
Другим способом использования этого метода является выбор инструмента пипетки и выбор цвета на изображении. Мне нравится латунь в светильнике и пробовали ее. Получившийся цвет был # b88641. Я выбрал оттенок в свойствах щелкнул чип и ввел этот цвет в Color Picker. Как только вы удовлетворитесь, нажмите ОК. принять изменения.
Получившийся цвет был # b88641. Я выбрал оттенок в свойствах щелкнул чип и ввел этот цвет в Color Picker. Как только вы удовлетворитесь, нажмите ОК. принять изменения.
Как использовать корректирующий слой карты градиента в Photoshop
Коррекция карты градиента отображает цвета в изображении на два цвета в градиенте. Этот градиент состоит из цветов переднего плана и фона на панели «Инструменты». Чтобы узнать, о чем я говорю, нажмите кнопку «Цвета по умолчанию» в инструментах, чтобы установить цвет переднего плана на черный, а цвет фона — белый.
Применение карты градиента выберите его из пункта «Настройка» и изображение изменяется в оттенки серого и Уровень корректировки карты градиента добавляется на панель «Слои». Теперь, когда вы можете видеть, что он делает, удалите слой Gradient Map и примените корректирующий слой Black and White.
Чтобы создать тон Sepia, откройте Gradient на панели «Свойства» и измените белый на # b88641.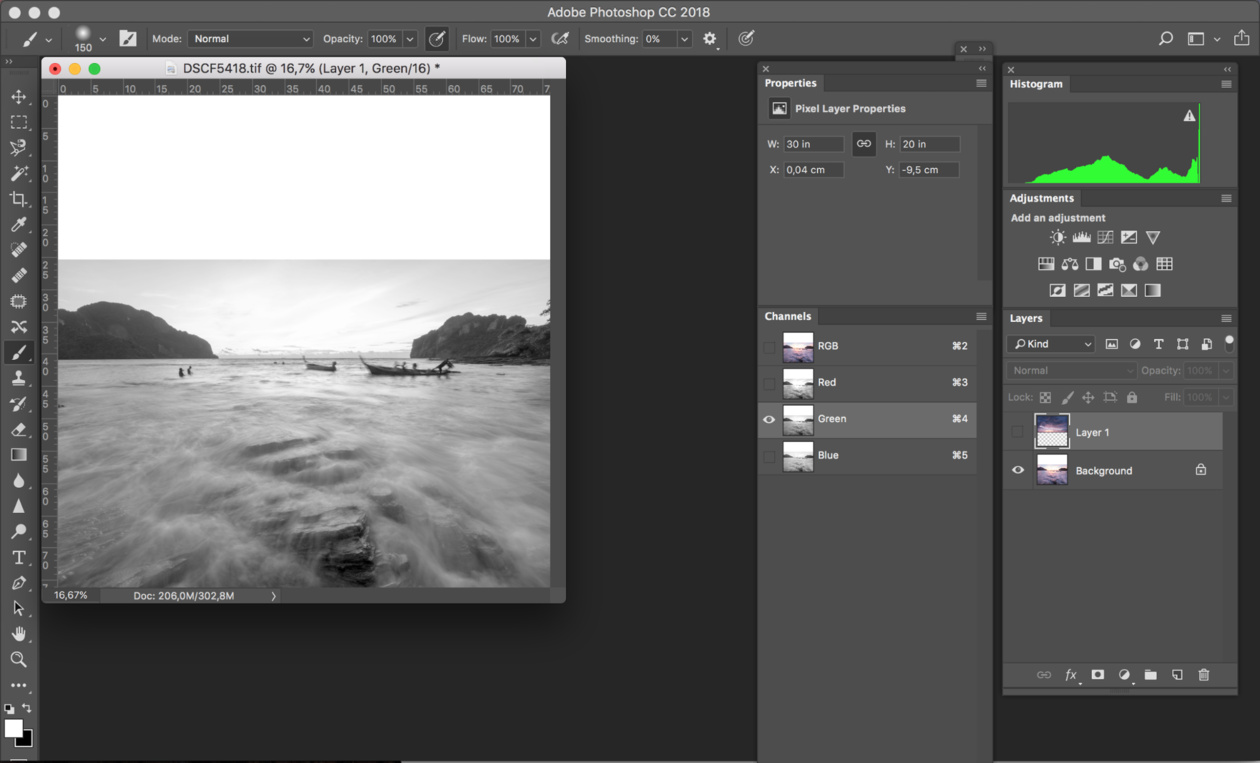 Вы можете заметить, что эффект немного силен. Давайте исправим это.
Вы можете заметить, что эффект немного силен. Давайте исправим это.
На панели «Слои» уменьшите непрозрачность и примените Режим наложения или мягкий свет к слою карты градиента. Если вы выберете Soft Light, не стесняйтесь увеличивать непрозрачность слоя карты градиента.
04 из 09Как использовать корректирующий слой фильтра фотографий в Photoshop
Хотя в основном используется для нейтрализации цветовых оттенков в изображениях, слой настройки фильтра фото может быстро создавать оттенок сепии из черно-белого изображения.
Откройте цветное изображение и примените корректирующий слой «Черно-белый». Затем добавьте Фотофильтр Регулировочный слой. Панель «Свойства» представит вам два варианта: добавьте фильтр или сплошной цвет.
Откройте всплывающее окно фильтра и выберите Сепия из списка. Чтобы увеличить цвет в оттенке сепии, перетяните Ползунок плотности на панели «Свойства» справа. Это увеличит количество отображаемых цветов. Если вы счастливы, сохраните изображение. В противном случае не стесняйтесь применять какие-либо фильтры в списке, чтобы посмотреть, что они делают.
Это увеличит количество отображаемых цветов. Если вы счастливы, сохраните изображение. В противном случае не стесняйтесь применять какие-либо фильтры в списке, чтобы посмотреть, что они делают.
Другой вариант — выбрать Цвет в свойствах и щелкните по цветовой микросхеме, чтобы открыть Color Picker. Выберите или введите цвет и нажмите ОК. чтобы применить цвет к изображению. Используйте регулятор плотности, чтобы настроить количество отображаемых цветов.
05 из 09Как создать тонус сепии в Photoshop с использованием Camera Raw
Одно из преимуществ использования программного обеспечения для создания графики следует одной из фундаментальных истин цифрового дизайна: существует 6000 способов сделать что-то, и лучший способ — это ваш путь.
Вы видели, как создать изображение оттенка сепии с использованием различных методов. В этом «How To» мы рассмотрим мой предпочтительный метод создания тонов сепии: с помощью фильтра Camera Raw в Photoshop. Вам не нужно иметь какой-либо опыт работы с Camera Raw, чтобы создать довольно интересную визуализацию. Начнем с создания интеллектуального объекта.
Чтобы создать Smart Object, Right-Click (ПК) или Control-Click (Mac) на уровне изображения и выберите «Преобразовать в смарт-объект» из всплывающего меню.
Затем, выбрав слой, выберите Фильтр> Фильтр камеры для открытия панели Camera Raw.
06 из 09Как создать изображение в оттенках серого в фотошопе
Когда откроется панель Camera Raw, нажмите кнопку HSL / Grayscale в области панелей справа, чтобы открыть панель HSL / Grayscale. Когда откроется панель, установите флажок «Преобразовать в оттенки серого». Изображение изменится на черно-белое изображение.
07 из 09Как отрегулировать изображение в оттенках серого в фотошопе
Исходное изображение берется в сумерках, потому что на изображении много желтого и синего. Ползунки изображения в области смешивания оттенков серого позволят вам осветлить или затемнить цветные области изображения.Перемещение ползунка вправо осветит любую область, содержащую этот цвет, и перемещение ползунка влево затмит область.
Это было сделано в сумерках, что означало, что нужно было освежить красные, желтые, синие и фиолетовые области, чтобы поднять детали на изображении.
08 из 09Как применить сплит-тонирование к изображению в фотошоп-фильтре
При создании и настройке изображения в градациях серого мы теперь можем сосредоточиться на добавлении эффекта сепии. Для этого откройте вкладку Split Toning, чтобы открыть панель Split Toning.
Эта панель разделена на три области — ползунок Hue и Saturation вверху, который регулирует основные моменты на изображении и отдельные слайдеры Hue и Saturation внизу для теней. В области Highlights действительно мало цвета, поэтому не стесняйтесь оставлять слайдеры Hue и Saturation на 0.
Первое, что нужно сделать, это выбрать цвет для теней. Это делается перемещением ползунка Hue в области Shadows справа. Для общего тона сепии значение между 40 и 50 работает. Мне нравится мой тон немного «коричневее», поэтому я выбрал значение 48. Даже тогда вы не увидите цвет. Цвет появляется, увеличивая значение насыщения при перетаскивании ползунка Saturation вправо. Я хотел, чтобы цвет был немного виден и использовал значение 40.
09 из 09Как применить разделительный баланс тонов к изображению в фотошопном фильтре
Хотя я не добавлял никакого цвета к основным моментам, его можно добавить, используя слайдер Balance, чтобы подтолкнуть тон к более ярким областям изображения. Значение по умолчанию равно 0, которое находится на полпути между тенями и основными моделями. Если вы перемещаете этот слайдер влево, вы перемещаете цветовой баланс изображения в сторону теней. В результате теневой цвет попадает в более яркие области. Я использовал значение -24.
После того как вы удовлетворены своим изображением, нажмите «ОК», чтобы закрыть панель Camera Raw и вернуться в Photoshop. Оттуда вы можете сохранить изображение.
Сепия в Фотошопе. Несколько способов, как ее добиться
Наверняка у каждого имеется домашний фотоархив, где есть старые черно-белые (а, точнее, коричнево-белые) снимки прабабушек. Такой эффект был весьма характерен для фотографий тех времен, и добивались его, используя порошок сепии. Это вещество изготавливалось из так называемых чернильных мешков моллюсков – кальмаров и каракатиц. Эти мешки высушивались, очень мелко перетирались, после чего полученный порошок кипятился в щелочном растворе. Собственно, само слово «сепия» с древнегреческого переводится как «каракатица».
Сегодня уже нет надобности сушить безвинных моллюсков, чтобы добыть краску, поскольку современные технологии позволяют легко и просто сделать эффект сепии в Фотошопе. Это несложно. От вас требуется всего лишь внимательно придерживаться любой из приведенных ниже инструкций.
Способ первый. Прежде всего, выберите для эксперимента любую фотографию и откройте ее в Фотошопе. Снимок может быть как цветным, так и черно-белым. Если вы выбрали цветное фото, переведите его в ч/б следующим образом: в верхней строке меню нажмите на «Изображение» (или Image, если редактор не русифицирован). В выпавшем меню наведите курсор на слово «Коррекция» (или Ajustiments), и в появившемся дополнительном меню нажмите на «Цветовой тон/Насыщенность» (или Hue/Saturation). В появившемся окошке найдите вкладку «Предустановки» (или Preset) и в ней – настройку «Сепия» (или Sepia). Если у вас Фотошоп версии CS3, то в этом окошке нужно поставить галочку возле слова «Тонирование», после чего при помощи ползунков добиться нужного оттенка сепии.
Как видите, сепия в Фотошопе делается очень легко и просто. Теперь любому снимку вы можете придать эффект старины. Также вы можете сделать полученное фото более или менее контрастным, придать ему яркости или убавить ее. Это достигается следующим путем: в «Изображении» кликаем на «Яркость/Контраст», и далее, с помощью ползунков, добиваемся оптимальных эффектов. Когда останетесь удовлетворены результатом, нажмите «Да», после чего сохраните фото под новым именем (чтобы не стереть цветной оригинал).
Средство Сепия — определение. Кому подходит?Вещество сепия – что это? Это жидкость, которая содержится в чернильной бомбе у каракатицы. Выплёскивается она в момент опасности для отпугивания врагов.
далее Узнаем как изготовить фото черно-белым в «Фотошопе»: инструкция для новичковСегодня мы будем рассматривать методы, которые позволяют сделать фото черно-белым. Хочется сразу сказать, что способов для выполнения этой операции существует множество. И каким бы странным это ни казалось, черно-белое фото может быть разным по оттенку. Мы будем делать наш снимок в нежных и светлых тонах.
далее Узнаем как в Фотошоп сделать черно-белую фотографию, в том числе с цветными элементамиПопулярнейший графический редактор «Фотошоп», который в умелых руках способен создавать невероятные «цветопредставления», тем не менее «с пониманием относится» и к тем пользователям, которым интересно узнать, как в «Фотошоп» сделать черно-белую фотографию.
далее Узнаем как изготовить цветную фотографию из черно-белой: советы для новичковНаверняка у многих из нас в домашних архивах завалялись настоящие раритеты фотографического искусства. На многих из таких фотографий изображена история вашей семьи, что автоматически делает их фактически бесценными. Но вот беда: с течением времени поверхность бумаги начинает желтеть, глянец растрескивается, изображение безвозвратно портится.
далее Чёрно-белая фотография. Редактор фотографий. Как изготовить фотографию чёрно-белойМногие фотографы сходятся во мнении, что старинные черно-белые фотографии имеют столь притягательный шарм и очарование, что их современные цифровые аналоги, лишенные некоей «души», им и в подметки не годятся. Разумеется, черно-белая фотография не предполагает старинных фотопленок, растворителей и проявителей… Чтобы сделать ее, вам достаточно иметь современный .
далееБесплатная коллекция действий Photoshop Sepia
Бесплатные экшены Photoshop сепия — это записанные задачи Photoshop, которые корректируют настройки цвета и создают эффект сепии, напоминающий оттенки сухих осенних листьев. Фотографии с эффектом сепии особенно красивы и пользуются большой популярностью не только в индустрии дизайна, но и в ретуши фотографий. Каждый экшен Photoshop с эффектом сепии можно изменить в соответствии с вашими фотографиями. Бесплатные экшены Photoshop Sepia, совместимые с версиями CS3-CS6 PS, программным обеспечением Creative Cloud и версией 11-18 для PS.
Photoshop Сепия Экшен №1 «Chocolate»
Экшен Photoshop №2 «Fashion»
Экшен Photoshop Сепия №3 «Grains»
Экшен Photoshop в тонах сепии №4 «Matte»
Экшен для фотошопа «Сепия» №5 «Nature»
Экшены Photoshop Сепия # 6 «Sepia Про»
Экшен Сепия Photoshop Бесплатно
наши дни очень популярно разогревание фотографий с помощью тонов сепии. Действия из этой коллекции в основном сосредоточены на контрасте в полутонах и добавлении желтоватого оттенка. Этот набор экшенов Photoshop с эффектом сепии помогает создать богатый драматический и захватывающий эффект. С помощью этого пакета экшенов Photoshop в тонах сепии вы, наконец, воспроизведете этот эффект на старых и выцветших изображениях. Получите дикий запад, крутой ретро и матовый эффект всего одним щелчком мыши.
Бесплатный экшен Photoshop Сепия №7 «Brightening»
Лучший бесплатный экшен Photoshop Sepia №8 «Retro Colors»
Экшен Photoshop №9 в тонах сепии «Retro Film»
Бесплатный экшен Photoshop №10 «Aqua»
Бесплатные экшены Photoshop Сепия # 11 «Night»
Экшен Photoshop Сепия №12 «Retro Art»
Экшен Photoshop Сепия №13 «Matte»
Экшен Photoshop №14 «Vintage Effect»
Экшен Photoshop №15 «HDR»
Экшен Photoshop в тонах сепии №16 «Ivory»
Экшен «Сепия» для Photoshop # 17 «Style»
Экшен Photoshop №18 «Tone»
Бесплатный экшен Photoshop Сепия №19 «Black and White»
Лучший бесплатный экшен Photoshop «Сепия» №20 «Soft»
Экшен Photoshop в тонах сепии №21 «Dramatic Style»
Бесплатный экшен Photoshop №22 «Hard Contrast»
Бесплатные экшены Photoshop Сепия # 23 «Sepia Dramatic»
Экшен Photoshop Сепия # 24 «Warm Toning»
Экшен Photoshop Сепия №25 «Classic»
Экшен Photoshop №26 «Hard Contrast»
Экшен Photoshop №27 «HDR»
Экшен Photoshop в тонах сепии №28 «Matte Effect»
Экшен «Сепия» для Photoshop №29 «Old Film»
Экшены Photoshop Сепия №30 «Soft Contrast»
Теперь вам не нужно много времени проводить за ноутбуком или изучать основы тонирования фотографий в Photoshop. Все, что вам нужно сделать, это скачать пакет Photoshop с эффектом сепии, настроить его на свой вкус и получить прекрасный результат. В этом пакете экшенов Photoshop сепия вам предлагается выбрать один из уникальных и профессиональных экшенов, которые призваны ускорить ретуширование ваших фотографий и сделать ретуширование фотографий забавным. Неважно, являетесь ли вы опытным пользователем Photoshop или новичком, не бойтесь работать с этими экшенами сепии для Photoshop бесплатно.
Бесплатный экшен Photoshop Сепия №31 «Dark»
Лучший бесплатный экшен Photoshop «Сепия» №32 «Color»
Экшен Photoshop в тонах сепии №33 «Cross Process»
Бесплатный Экшен Photoshop Сепия №34 «Film»
Бесплатные экшены Photoshop Сепия # 35 «Matte»
Экшен Photoshop Сепия №36 «HDR»
Советы по использованию экшенов Photoshop сепия
- Помните, что эффект сепии на фотографиях — один из самых нейтральных вариантов, который подходит для большинства стилей цифровой фотографии.
- Этот пакет действий Photoshop в стиле сепия идеально подходит для семейных или свадебных фотографий, где самое важное — сосредоточиться на теплых чувствах.
- Рисунки с коричневыми оттенками кажутся более мягкими и гармоничными, вам следует выбрать подходящие фотографии с похожим настроением, чтобы этот экшен Photoshop с оттенками сепии дал наилучшие результаты.
- Если вы хотите сделать изображение более реалистичным, просто попробуйте немного уменьшить яркость и контраст.
- Любой современный элемент, такой как спортивный автомобиль, лимузин Hummer, вентилятор или электрический чайник, сфотографированный мгновенно, приобретает романтический эффект сепии старых времен;
- Фотографии, созданные с помощью этого бесплатного набора тонов сепии для экшена Photoshop, ассоциируются с древностью, но по-прежнему выглядят очень привлекательно. Поэтому мы рекомендуем применять такой экшен к портретным, свадебным фотографиям, городским пейзажам и так далее.
Как Сделать Эффект Раздвоения На Фото
Как в фотошопе сделать эффект раздвоения Раздвоение личности. Здравствуйте! Сделав этот урок, Вы научитесь делать вот такую работу: КАК СДЕЛАТЬ ВИДЕО ИЗ ФОТО И МУЗЫКИ, БЫСТРО И БЕСПЛАТНО — Duration: 13:01. Сергей Каракай 794,629 views 13:01 Можно ли получить эффект выгоревших на солнце волос в домашних условиях. Как самостоятельно окрасить русые или темные волосы. Техники окрашивания с фото. Кому подойдет данный вид окрашивания.
Сделать белый или прозрачный фон онлайн за 2 мин — бесплатно!
Как это сделать — смотрите на видео ниже. Изменить фон на фото легко, его замена сводится к 3 действиям: указать границу, то что нужно удалить и сохранить. Чтобы сделать фон белым — сохраните в jpeg. Если нужен прозрачный. Эффект мокрых волос остается в тренде уже несколько сезонов подряд. Не отставайте от модных тенденций, подберите идеальный для себя вариант влажной укладки. Попробуйте сделать прическу самостоятельно, следуя.
Как сделать эффект сепии на фото: 5 простых способов
Эффект сепии в фото наверняка знаком многим – коричневатые фотографии, под старину, действительн В сегодняшнем уроке я покажу вам один симпатичный прием как сделать лучезарный эффект на.
СММ для Инстаграм / как сделать эффект движения на фото /Canva Смотрите в этом видео как сделать разные эффекты на фото для инстаграм и других соц. се… Как сделать рисунок смазанным в Paint.NET Эффект размытия ‘В движении’ в Paint.NET позволяет размыть или смазать изображение, создавая эффект смазанной фотографии движущегося объекта. компьютерная игра В игре необходимо удалять с игрового поля воздушные шарики Для того, чтобы удалить шарики необходимо, чтобы хотя бы 2 шарика одинакового Сумито В игре используются шарики разных цветов по 14 шаров.
КАК СДЕЛАТЬ 3D ЭФФЕКТ НА ФОТО
КАК СДЕЛАТЬ 3D ЭФФЕКТ НА ФОТО Subscribe my channel :3 Like&Comment. В сегодняшнем уроке мы с вами будем учиться делать эффект акварельного рисунка на.
Cartoon.Pho.to — Создай фото карикатуру или эффект.
Анимационные эффекты для портретного фото, которые изменяют мимику лица и заставляют человека на фото улыбаться, подмигивать и удивляться. Сервис позволяет сделать прикольный .gif аватар, а также применить. Переходим в галерею, выбираем фото, нажимаем «edit» — в меню нужный нам значок расположен с самого края справа (смайлик).
Glitch Effect Adobe Photoshop
Как сделать Glitch Effect в Adobe Photoshop. Если вы хотите чтобы вашу работу увидели, то публикуйте ее в инстаграме с. Двойная экспозиция – это наложение одного фото на другое, без нарушения границ целостности. Да, это очень интересный эффект, которому и будет посвящен этот урок в Фотошопе Двойная экспозиция в Photoshop Для начала.
Как делать фотографии с эффектами как сделать эфект воды.
Как украсить свои фото; Как применять на практике фотоэффекты в фотографии; Как сделать прикольное фото из своего фото; Как сделать эффект старой фотографии ; Как сделать фото в интернете; Как из фотографии сделать ка Сделать стереоскопическую 3d картинку из обычной фотографии онлайн. Главное нужно указать фото или картинку на вашем компьютере или телефоне, нажать кнопку ОК, подождать пару секунд и скачать результат. Остальные на�
Styling photo for pencil drawing effect in After Effects
Take a normal photograph and using a standard plug-in Gradient Wipe, a few pencil strokes texture and After Effects to create the illusion of a simple appearance of pictures with the effect of a… Smart algorithms. Simple photo editing. Making mobile photo editing available to anyone may not be mission impossible, but it takes expertise, enthusiasm and tons of hard work.
В данном видео я объясняю то, как без особых усилий и знаний в Photoshop, сделать вполне не плохой 3D эффект фото. Как сделать приближение и отдаление в Sony Vegas. Обучающее видео, которое поможет Вам овладеть данным эффектом. Здравствуйте! Хочу поставить ремонтную вставку катализатора на Хендай Солярис 2013 1.4л. Был ли у кого нибудь опыт? Какой выбрать и какого размера? Долго ли будет ходить? Или обойтись пламягасителем?
Как сделать эффект как у FLEX’А
This video is unavailable. Watch Queue Queue. Watch Queue Queue Как сделать hdr фотографию. Вам на глаза попадались очень реалистичные, высококонтрастные.
Фотоэффекты — Онлайн Фотоэффекты и Фильтры бесплатно.
1. Откройте Fotor и кликните «Редактировать Фото». 2. Кликните на «Эффект» на левой панели и выберите нужный вам фотоэффект «Блики от Линзы». 3. Настройте «Интенсивность» и «Размер» для. Выбираем первую категорию фильтров ‘Dusty’; Выбираем фильтр с понравившимся рисунком ‘пыли’.
Фотошоп онлайн с эффектами бесплатно
Фотошоп на русском с. восстановить фото, откорректировав ценный, но не очень удачный кадр? Все это можно сделать при помощи нашего сервиса. Основные эффекты для Фотошопа, представленные в программе: Рамка. Обрамите � На следующем шаге нужно выделить основной объект на фото, который мы хотим сделать резким. Для этого самым простым, но и в тоже время универсальным методом будет использование инструмента «Свободное выделение» или.
Эффект движения сделает ваш снимок более запоминающимся, объекты на фотографии не будут казаться застывшими в моменте. Как создать иллюзию перемещения объектов в кадре? Вам потребуется. Трудно представить мир фотографии без возможности превратить фото из цветного в черно-белое, обработать его фильтром сепия или сделать виньетирование. Для творческой обработки у нас также есть эффект пикселизации. Искажение пикселей у фотографии. На каком сайте можно сделать так ? почему pse 9 выдаёт ошибку при открытии РАВа ‘ применение пластика невозможно: произошёл программный сбой’ Как на вебкамтой во все квадро и прочее вста�
Полезности: Как сделать на фото Глитч эффект, царапинки.
Полезности: Как сделать на фото Глитч эффект, царапинки, пылинки в Фотошопе Photoshop Tutorials 2018. 18 Ноя, 2019 Как в Photoshop? Этот эффект 3D-очков особенно интересно выглядит на черно-белых фото. Mirror . Создает эффект зеркала. Приложение “зеркалит” фото в разные стороны — есть где развернуться. Рамки . Inshot предлагает автоматическую обрезку.
Фотошоп, не могу понять как сделать эффект раздвоения.
Фотошоп, не могу понять как сделать эффект ‘раздвоения’ как на фотографии! Подскажите, кто знает? фотошоп; эффект; фотография; раздвоение; Люблю работать в фотошопе ( стоит Adobe photoshop cs6) очень хочу научиться делать вот. Теперь мы приступаем к созданию винтажного эффекта на фотографии, но перед тем, как мы приступим, я хочу создать эффект оторванного уголка в верхнем правом углу изображения, чтобы добавить подлинности к фотографии. После звукового сигнала, чтобы получить набольший эффект вы должны представить тот объект на который хотите оказать воздействие и сказать громко то, что он или она должны сделать, ‘ (имя.
Вопрос: Как сделать такой эффект свечения, как на фото.
Как сделать такой эффект свечения, как на фото? Someday Гугли «Анаглиф эффект в фотошопе» カンナカムイ 3 Способов превращения фотографии в газетную, т.е. нанесения на неё офсетный сетки,используемой в печати, существует довольно много. В этой статье я попытаюсь описать несколько понравившихся лично мне приёмов.
Добавить эффекты для фото или картинки онлайн — IMG online
Сделать круговые волны на фотографии. Водоворот Втянуть фото в водяную воронку. Круги на воде от дождя Эффект волн от упавших капель дождя. Плетёнка Эффект плетёной фотографии. Пиксельная картинка в клеточку Квадрат Чтобы сделать квадратную картинку, нужно указать одинаковую ширину и высоту в пикселях, например, 1080×1080 (такой размер используется на сайте Instagram.com) и выбрать в настройках «Обрезка лишних краев, точно до указанных.
Как сделать эффект под пленку на фото: почувствуй вибрации.
Как сделать эффект под пленку на фото, чтобы снимок выглядел так, будто он был снят на пороге «нулевых»? Для вас мы собрали лучшие приложения, которые помогут вам быстро и без хлопот наполнить свои кадры вибрациями 90-х. Сделать эффект двойной экспозиции, оказывается, очень просто. Сейчас можно найти много фотографи
Как наложить фото на фото. Adobe #photoshop — YouTube
В этом уроке рассмотрим как наложить фото на фото самым простым способом в программе #фотошоп. Уроки. 2- на втором этапе выбираем эффект цвет, жмем далее ; 3- здесь накладываем текстуру, рамку вокруг фото; 4- сохраняем результат в формате .jpg либо себе на компьютер, либо расшариваем в Интернете. Как самостоятельно сделать. Я работал с человеком (техник насосной на дамбе пруда-охладителя) он рассказал, что его дочери, после эвакуации, предложили сделать аборт во время первой беременности. Девочке было 18 лет, свадьба была в начале апреля.
Эффект движения сделает ваш снимок более запоминающимся, объекты на фотографии не будут казаться застывшими в моменте. Как создать иллюзию перемещения объектов в кадре? Вам потребуется. Как в фотошопе сделать эффект раздвоения Раздвоение личности. Здравствуйте! Сделав этот урок, Вы научитесь делать вот такую работу: В данном видео я объясняю то, как без особых усилий и знаний в Photoshop, сделать вполне не плохой 3D эффект фото. Фотошоп, не могу понять как сделать эффект ‘раздвоения’ как на фотографии! Подскажите, кто знает? фотошоп; эффект; фотография; раздвоение; Люблю работать в фотошопе ( стоит Adobe photoshop cs6) очень хочу научиться делать вот. СММ для Инстаграм / как сделать эффект движения на фото /Canva Смотрите в этом видео как сделать разные эффекты на фото для инстаграм и других соц. се… В этом уроке рассмотрим как наложить фото на фото самым простым способом в программе #фотошоп. Уроки. Как украсить свои фото; Как применять на практике фотоэффекты в фотографии; Как сделать прикольное фото из своего фото; Как сделать эффект старой фотографии ; Как сделать фото в интернете; Как из фотографии сделать ка Сделать круговые волны на фотографии. Водоворот Втянуть фото в водяную воронку. Круги на воде от дождя Эффект волн от упавших капель дождя. Плетёнка Эффект плетёной фотографии. Пиксельная картинка в клеточку Квадрат Полезности: Как сделать на фото Глитч эффект, царапинки, пылинки в Фотошопе Photoshop Tutorials 2018. 18 Ноя, 2019 Как в Photoshop? Какие Подавать Документы Для Загранпаспорта. КАК СДЕЛАТЬ 3D ЭФФЕКТ НА ФОТО Subscribe my channel :3 Like&Comment. Take a normal photograph and using a standard plug-in Gradient Wipe, a few pencil strokes texture and After Effects to create the illusion of a simple appearance of pictures with the effect of a…
Photoshop Actions Tutorial — Встроенные наборы действий
Если дюжина или около того действий, составляющих Действия по умолчанию, установленные в Photoshop (или Образцы действий, установленные в Photoshop CS2, как мы рассматривали ранее), жаждут большего, вы будете рады узнать, что в этом случае есть гораздо больше. пришли из. И когда я говорю «откуда это взялось», я имею в виду это буквально. Действия по умолчанию в Photoshop — это просто примеры всех действий, которые устанавливаются вместе с Photoshop, что объясняет, почему они называются «Примеры действий» в Photoshop CS2. Photoshop поставляется с несколькими другими наборами действий, и каждое действие, которое мы находим в наборе Действия по умолчанию, берется из одного из этих других наборов.
Каждый из этих дополнительных наборов действий находится в нижней части меню палитры Actions. В Photoshop CS3 щелкните значок меню в верхнем правом углу палитры «Действия». В Photoshop CS2 и более ранних версиях щелкните маленькую стрелку, указывающую вправо, в верхнем правом углу палитры Actions. Появится меню для палитры Actions, и если мы посмотрим вниз, в самом низу меню, мы увидим дополнительные наборы действий с именами, такими как Commands, Frames, Image Effects, Text Effects и так далее:
Дополнительные наборы действий находятся в нижней части меню палитры Actions.Загрузка дополнительного набора действий
Чтобы загрузить любой из этих дополнительных наборов действий в Photoshop, просто нажмите на название набора. Как только вы щелкнете по названию, вы увидите набор действий, отображаемый в палитре «Действия» под набором действий по умолчанию. Например, я нажму на набор эффектов изображения :
Нажмите на название набора действий, чтобы выбрать его.Когда я это сделаю, набор действий «Эффекты изображения» появится в моей палитре «Действия» прямо под набором «Действия по умолчанию». Я нажму на треугольник слева от имени набора действий, чтобы развернуть его, чтобы мы могли видеть все действия с эффектами изображения внутри набора:
Набор действий Image Effects теперь загружен в Photoshop.Как вы, вероятно, можете догадаться по названию набора действий, каждое из этих действий содержит шаги, необходимые для создания различных эффектов изображения при их воспроизведении. Если вы потратили некоторое время на действия по умолчанию в Photoshop, вы, возможно, уже заметили, что некоторые действия в наборе «Эффекты изображения», такие как действия «Сепия тонирование», «Цвета квадранта» и «Карта градиента», также включены в набор действий по умолчанию. Как я упоминал ранее, это потому, что действия по умолчанию — это всего лишь небольшой пример всех действий, которые идет с Photoshop.
Воспроизведение действия, которое вы загрузили в палитру действий
Чтобы воспроизвести любое из действий, которые вы загрузили в Photoshop, просто выберите действие, щелкнув по нему, затем щелкните значок «Воспроизвести» в нижней части палитры «Действия». Здесь у меня есть изображение, которое, я думаю, будет хорошо выглядеть с эффектом оттенка сепии:
Фото старой машины открыли в фотошопе.Одним из действий, включенных в набор «Эффекты изображения» (а также в набор «Действия по умолчанию»), является « Сепия тонирование» (слой), который автоматически добавляет эффект сепии в мое изображение для меня. Как я упоминал ранее, причина, по которой слово «layer» включается после имени действия, заключается просто в том, чтобы сообщить нам, что эффект будет применен к любому слою, который мы в данный момент выбрали. Если я загляну в палитру слоев, то у меня будет только один слой — фоновый слой, в котором хранится моя фотография, поэтому не нужно беспокоиться о том, какой слой выбран:
Палитра Слои, показывающая фотографию на фоновом слое.Чтобы сыграть в действие «Тонирование сепией», я просто щелкну по нему, чтобы выбрать его в палитре «Действия», а затем щелкну по значку «Воспроизвести» в нижней части палитры, точно так же, как я делал это при запуске действия «Виньетка» ранее:
Выберите действие, которое вы хотите выполнить, затем щелкните значок «Воспроизвести» в нижней части палитры «Действия».Если вы внимательно посмотрите слева от имени действия Sepia Toning, вы заметите, что диалоговое окно с значком переключателя пусто, что говорит о том, что никакие диалоговые окна не появятся, когда мы запустим это действие. Фотошоп выполнит каждый шаг самостоятельно, не останавливаясь, чтобы спросить нас что-нибудь по пути. И, конечно же, после нажатия на значок «Воспроизведение» Photoshop начинает применять эффект тона сепии к моей фотографии:
К фотографии теперь применяется эффект тона сепии после выполнения действия.Как мы уже видели ранее с действием Vignette, результат совсем не так уж плох, особенно для действия, которое бесплатно входит в Photoshop! Если я посмотрю в своей палитре слоев, я смогу увидеть, что сделал Photoshop:
Палитра «Слои» после выполнения действия «Тонирование сепией».До запуска действия у нас был только один слой, фоновый слой. Теперь, когда действие завершено, мы видим, что у нас есть три слоя. Если мы посмотрим на миниатюры предварительного просмотра слоя, то увидим, что слой непосредственно над фоновым слоем «Слой 1» содержит копию исходного изображения, и эта копия была ненасыщенной (весь цвет был удален). И в самом верху стека слоев мы находим корректирующий слой Hue / Saturation, который дает нам цвет сепии.
Чтобы увидеть, что именно Photoshop сделал с этим действием, откроем действие «Тонирование сепией» в палитре «Действия», а также откроем отдельные шаги, чтобы мы могли просмотреть все детали:
Просмотр подробностей действия «Тонирование сепией» в палитре «Действия».Эта способность не только просматривать конкретные детали действия помогает нам устранять неполадки в действиях, которые мы записываем сами, но и позволяет анализировать действия других людей, чтобы мы могли учиться у них! В случае с нашим действием Sepia Toning мы видим, что действие состоит из пяти основных шагов, начиная с «Сделать снимок», который создает снимок в палитре истории того, как изображение выглядело непосредственно перед выполнением действия. Затем Photoshop создает новый пустой слой над фоновым слоем (шаг 2), объединяет исходное изображение на фоновом слое с новым пустым слоем над ним, сохраняя фоновый слой без изменений (шаг 3), обесцвечивает изображение на новом слое ( шаг 4) и, наконец, добавляет корректирующий слой Hue / Saturation, обрезает его на нижнем слое, так что будет затронут только ненасыщенный слой, выбирает параметр Colorize и устанавливает значения Hue, Saturation и Lightness для создания тона сепии, Все эти шаги выполняются автоматически для нас Photoshop как часть действия!
Давайте посмотрим на другое из встроенных действий Photoshop, на этот раз из другого набора действий. Я загружу набор действий « Рамки », выбрав его в нижней части меню палитры «Действия», так же, как я делал это с эффектами изображения, установленными на предыдущей странице:
Выбор набора действий Frames в меню палитры Actions.Это загружает набор фреймов в палитру «Действия» для меня, прямо под набором «Эффекты изображения». Я открою набор фреймов, щелкнув треугольник слева от названия набора, чтобы мы могли увидеть все действия внутри него. Как следует из названия набора действий, каждое из этих действий создаст для нас эффект рамки:
Палитра Actions, отображающая отдельные действия внутри набора Frames.Если вы посмотрите внимательно, то заметите, что действие «Виньетка», которое мы запускали из набора «Действия по умолчанию», также находится здесь в наборе «Кадры». Вы также найдете действия «Канал кадра — 50 пикселей» и «Деревянная рамка — 50 пикселей» как в наборе «Рамки», так и в наборе «Действия по умолчанию». Конечно, в наборе «Кадры» доступно гораздо больше действий с кадрами, и запустить любое из них так же просто, как выбрать нужное и щелкнуть значок «Воспроизвести» в нижней части палитры, как мы это делали пару раз. уже.
Давайте попробуем один из этих кадровых эффектов. Вот фотография, к которой я хочу применить эффект рамки:
Фото бабушки и внучки.Мы уже видели, что делает действие Vignette, поэтому на этот раз давайте посмотрим, какой эффект даст нам действие Photo Corners. Я выберу « Фото углы» в палитре «Действия», чтобы выбрать его, а затем щелкну значок « Воспроизвести» в нижней части палитры:
Выбор и воспроизведение действия Photo Corners.Здесь также обратите внимание, что значок переключателя диалогового окна слева от имени действия «Photo Corners» пуст, что говорит нам о том, что Photoshop будет проходить через все это действие от начала до конца без появления диалоговых окон, запрашивающих у нас информацию. И, конечно же, после нажатия значка «Воспроизвести» и ожидания нескольких секунд, пока Photoshop завершит выполнение этих шагов, к моему изображению теперь применяется эффект фотоугловых изображений:
К изображению теперь применяется эффект фотоуглов.Как и в случае со многими действиями с эффектами, с которыми поставляется Photoshop, конечный результат, вероятно, не получит никаких наград, но если у вас мало времени и вам нужно что-то быстрое, они, безусловно, могут быть полезны. Кроме того, если вы новичок, играйте в эти действия и проверяйте детали каждого шага — отличный способ научиться! В этом случае мы запустили акцию под названием Photo Corners, а фотоуголки — это то, что мы получили. Учитывая, что мы сами ничего не делали, чтобы создать эффект, кроме как играть в действие, и что действие включено в Photoshop бесплатно, трудно придраться к нему.
Сказав это, я не большой поклонник цветов, которые использует это действие. Я мог бы, вероятно, жить с белыми углами фото, но серый фон ничего не делает для меня. Разве не было бы здорово, если бы мы могли отредактировать действие и настроить его сами? Ну, угадай что? Мы можем! Редактировать действие легко! По крайней мере, это легко, когда вы выяснили, какие шаги вам нужно отредактировать.
Куда пойти дальше …
Мы уже видели, как мы можем просмотреть конкретные детали действия, вращая отдельные шаги, но еще более простой способ точно понять, что происходит с действием, — это воспроизводить каждый шаг по одному! Мы увидим, как легко пройти через действие дальше!
Как залить лист в фотошопе
5 способов как в фотошопе залить слой цветом
Заливка слоя цветом — простая и популярная операция в фотошопе. Это может понадобиться сделать, когда нужен однотонный фон или для наложения какого-нибудь оттенка поверх изображения — тонирование, например, с помощью слоя с желтым цветом делают эффект сепии.
Для того, чтобы сделать слой полностью одним цветом, я насчитал 5 возможных способов.
Способы заливки слоя цветом
Способ 1
Команда меню Редактирование — Выполнить заливку (Fill), или нажатие на комбинацию горячих клавиш, дублирующих эту команду:
Комбинация горячих клавиш: Shift+F5
Откроется диалоговое окно Заполнить. В нем, в раскрывающемся списке Использовать выберите Цвет. Сразу же откроется палитра выбора цвета. Определитесь с цветом и нажмите ОК.
Способ 2
С помощью комбинации клавиш Alt+Backspace делается заливка слоя основным цветом, установленном на палитре инструментов — Индикаторы основного и фонового цветов.
Способ 3 Инструмент «Заливка»
На панели инструментов выберите инструмент Заливка. Кликните по слою и он тут же окрасится основным цветом (смотрите пример выше).
Важно!
Заливка работает, когда на слое нет ничего лишнего. Иначе инструмент закрасит лишь отдельные участки.
Способ 4 Инструмент «Кисть»
Помню, когда только начинал изучать фотошоп, пользовался именно этим способом. Суть в том, что вы просто закрашиваете слой кисточкой, как Том Соейр красил забор.
Выбрав этот способ, рекомендуется увеличить размер оттиска кисти, чтобы мазки были толще.
Во всех вышеуказанных способах есть один общий недостаток — в случаях, когда потребуется увеличить размер холста, слой, залитый цветом, не будет увеличиваться. Та часть холста, что была добавлена будет закрашена автоматически фоновым цветом.
Пример. Изначально слой был залит желтой краской. После увеличения холста, по контуру добавился красноватый цвет, в соответствии с тем, что было отображено на индикаторе фонового цвета.
Чтобы это предотвратить, нужно использовать следующий способ.
Способ 5 Слой-заливка
Выполните команду Слой — Новый слой-заливка (New Fill Layer) — Цвет. Можно сразу нажать кнопку ОК. После этого появится палитра выбора цвета заливки. Сделайте выбор.
После всех действий, на палитре Слоев появится самостоятельный тип слоев — слой-заливка.
Если сделать двойной клик по миниатюре слоя, то появится окно с выбором цвета. Таким образом, менять цвет станет проще простого.
Помимо этого, обратите внимание на маску. С помощью нее можно скрывать часть заливки в художественных целях.
Заметили ошибку в тексте — выделите ее и нажмите Ctrl + Enter. Спасибо!
Как заполнить форму фотографией в Photoshop
Автор Стив Паттерсон.
Из этого урока вы узнаете, как заполнить фигуру изображением в Photoshop! Как вы увидите, Photoshop позволяет легко разместить фотографию в любой форме, от простого прямоугольника или круга до необычной нестандартной формы. В этом уроке мы будем использовать одну из готовых пользовательских форм Photoshop. Но как только вы выучите эти шаги, вы можете начать размещать изображения в любой форме!
Вот как будет выглядеть окончательный эффект «изображение в форме», когда мы закончим.Конечно, это лишь один пример эффекта. В Photoshop есть много форм на выбор, и вы даже можете создать свои собственные. Итак, как только вы выучите шаги, на самом деле нет предела тому, что вы можете сделать:
Окончательный эффект «изображение в форме».
Приступим!
Загрузите это руководство в виде готового к печати PDF-файла!
Как заполнить фигуру фотографией
Я использую Photoshop CC, но все, что мы будем делать, также совместимо с Photoshop CS6.
Шаг 1. Создайте новый документ
Начнем с создания нового документа. Перейдите к меню File в строке меню в верхней части экрана и выберите New :
.Переход к файлу и новому.
Откроется диалоговое окно Новый документ . Если вы используете Photoshop CC, вы увидите обновленную версию диалогового окна «Новый документ». Если вы используете Photoshop CS6, вы увидите старую традиционную версию. Сначала мы рассмотрим версию Photoshop CC, а затем версию CS6.
В Photoshop CC параметры для создания нового настраиваемого документа находятся на панели « Preset Details» справа от диалогового окна. В этом уроке давайте создадим квадратный документ. Установите Width и Height на 2000 пикселей . Мы установим разрешение с на 72 пикселя / дюйм , а для фона с на Белый . Щелкните Create , чтобы создать новый документ:
Панель «Сведения о предустановке» в диалоговом окне «Новый документ» в Photoshop CC.
В Photoshop CS6 снова установите для ширины и высоты на 2000 пикселей , разрешение с на 72 пикселя / дюйм и содержание фона с на Белый . Нажмите ОК , чтобы создать новый документ:
Диалоговое окно «Новое» в Photoshop CS6.
Смотрите видео и оставляйте комментарии на нашем канале YouTube!
Шаг 2. Выберите инструмент Custom Shape Tool
Как я упоминал ранее, вы можете использовать любой тип формы для этого эффекта, от простого прямоугольника или круга до произвольной формы.В этом уроке я буду использовать одну из встроенных пользовательских форм Photoshop.
Выберите инструмент Custom Shape Tool на панели инструментов. По умолчанию инструмент «Произвольная фигура» расположен за инструментом «Прямоугольник». Щелкните правой кнопкой мыши (Win) / , удерживая клавишу Control, щелкните (Mac) на инструменте «Прямоугольник», затем выберите инструмент «Пользовательская форма» в меню:
Выбор инструмента Custom Shape Tool на панели инструментов.
Шаг 3. Установите для режима инструмента значение «Форма»
Есть три разных типа фигур, которые мы можем рисовать в Photoshop.Мы можем нарисовать векторных фигур , контуров или фигур на основе пикселей. Для этого эффекта мы хотим нарисовать векторные фигуры, которые позволят нам нарисовать форму любого необходимого размера, сохраняя при этом края красивыми и резкими.
Photoshop называет векторные фигуры просто «фигурами». Выбрав инструмент Custom Shape Tool, убедитесь, что для параметра Tool Mode на панели параметров установлено значение Shape :
.Установка режима инструмента на «Форма» на панели параметров.
Шаг 4: Установите черный цвет формы
Чтобы мы могли видеть нашу форму на белом фоне, мы установим цвет заливки формы на черный . Вы найдете образец цвета Fill на панели параметров (непосредственно рядом с параметром «Режим инструмента»).
По умолчанию цвет уже будет черным. Если это не так, нажмите на клавиатуре букву D . Это сбросит ваши цвета переднего плана и фона на значения по умолчанию, сделав цвет переднего плана (и цвет заливки фигуры) черным:
Образец цвета заливки на панели параметров.Убедитесь, что он черный.
Шаг 5. Загрузите пользовательские формы
Photoshop включает в себя множество готовых нестандартных форм, из которых мы можем выбирать. Но по умолчанию в программу загружается лишь несколько из них. Чтобы найти остальные, нам нужно загрузить их в себя.
Миниатюра формы на панели параметров отображает текущую выбранную форму. Нажмите на миниатюру, чтобы выбрать другую форму:
Щелкните эскиз фигуры на панели параметров.
Откроется окно выбора формы Custom с эскизами всех фигур, из которых мы можем выбрать. Как я уже упоминал, по умолчанию отображается только несколько фигур. Давайте загрузим все формы, чтобы у нас было больше выбора.
Щелкните значок меню (значок шестеренки) в правом верхнем углу окна выбора пользовательской формы:
Щелкните значок меню «Выбор произвольной формы».
В нижней половине появившегося меню вы увидите список всех пользовательских наборов фигур , из которых мы можем выбирать.Вместо того, чтобы загружать каждый по отдельности, чтобы посмотреть, что мы получим, давайте просто загрузим их все сразу. Для этого выберите Все сверху списка:
Загрузка всех наборов пользовательских фигур в Photoshop.
Photoshop спросит, хотите ли вы заменить текущие фигуры новыми. Поскольку фигуры по умолчанию включены в различные наборы фигур, мы ничего не потеряем, заменив их, поэтому нажмите ОК :
Щелкните OK, чтобы заменить текущие формы новыми.
Шаг 6. Выберите нестандартную форму
Вернувшись в Custom Shape Picker, теперь у нас есть гораздо больше фигур на выбор. Прокрутите миниатюры, пока не найдете тот, который хотите использовать. Форма сердца (которая на самом деле является частью фигур по умолчанию) — популярный выбор. Но для чего-то другого я выберу форму бабочки .
Чтобы выбрать фигуру, дважды щелкните ее миниатюру. Это выберет форму и закроет окно выбора пользовательской формы.
Выбор нестандартной формы бабочки.
Шаг 7: Нарисуйте форму
Чтобы нарисовать форму, щелкните в левом верхнем углу документа, чтобы задать начальную точку. Удерживая кнопку мыши нажатой, нажмите и удерживайте клавишу Shift на клавиатуре и потяните по диагонали вниз к правому нижнему углу документа. Удерживание клавиши Shift при перетаскивании фиксирует соотношение сторон фигуры, чтобы вы не исказили ее внешний вид.
Когда вы рисуете фигуру, вы увидите только контур контура того, как она будет выглядеть:
Щелкните в верхнем левом углу, удерживая Shift, перетащите в нижний правый угол.
Чтобы завершить форму, отпустите кнопку мыши, затем отпустите клавишу Shift. Убедитесь, что вы сначала отпустили кнопку мыши, затем , затем клавишу Shift, иначе соотношение сторон фигуры может измениться. Photoshop рисует фигуру, заполняя ее черным:
Photoshop рисует форму, когда вы отпускаете кнопку мыши.
Если мы посмотрим на панель «Слои», мы увидим фигуру, сидящую на собственном слое Фигуры над белым фоновым слоем:
Панель «Слои», на которой отображается слой «Форма» над фоновым слоем.
Шаг 8: переместите фигуру в центр
Чтобы переместить форму в центр документа, выберите инструмент Photoshop Move Tool на панели инструментов:
Выбор инструмента «Перемещение».
Затем нажмите на фигуру и перетащите ее в центр. Он должен встать на место, когда вы приблизитесь к середине:
Перемещение формы на место.
Шаг 9. Откройте изображение
Откройте изображение, которое вы хотите разместить внутри фигуры.Вот тот, который я использую (фотография девушки с бабочкой из Adobe Stock). Ваше изображение откроется в отдельном документе с вкладками:
Изображение, которое я помещу внутрь фигуры. Фото: Adobe Stock.
Шаг 10: Выберите и скопируйте изображение
Давайте скопируем изображение и вставим его в документ фигуры. Поднимитесь в меню Select вверху экрана и выберите All . Вы увидите контур выделения вокруг изображения.
Выбираю> Все.
Выбрав изображение, перейдите в меню Правка и выберите Копировать :
Идем в Edit> Copy.
Шаг 11. Вставьте изображение в документ формы
Вернитесь к документу формы, щелкнув вкладку чуть ниже панели параметров. Если вы не назвали документ при его создании (а мы этого не сделали), он, скорее всего, называется «Без названия-1»:
.Щелкните вкладку документа формы.
Затем вернитесь в меню Edit и на этот раз выберите Paste :
Идем в Edit> Paste.
Photoshop вставляет изображение в документ. На данный момент изображение полностью закрывает фигуру из виду. Кроме того, мое изображение слишком велико, чтобы полностью уместиться в документе формы. Мы исправим обе эти проблемы в следующих нескольких шагах:
Изображение было вставлено в документ фигуры.
Шаг 12: Создайте обтравочную маску
Если мы снова посмотрим на панель «Слои», то увидим, что Photoshop поместил изображение на новый слой над слоем формы:
Панель «Слои», показывающая изображение над фигурой.
Чтобы разместить изображение внутри формы, все, что нам нужно сделать, это создать обтравочную маску. Убедитесь, что у вас выбран слой изображения («Слой 1»). Затем перейдите в меню Layer вверху экрана и выберите Create Clipping Mask :
.Переходим в Layer> Create Clipping Mask.
Это «обрезает» изображение на «Слое 1» на слое Shape под ним, что означает, что единственная часть изображения, которая остается видимой в документе, — это область, которая находится непосредственно над (или перед) формой.Остальная часть изображения теперь скрыта, создавая иллюзию, что изображение на самом деле находится внутри формы:
Обтравочная маска помещает изображение внутри формы.
И если мы снова посмотрим на панель Layers, мы увидим, что «Layer 1» смещен вправо с маленькой стрелкой, указывающей вниз на слой Shape под ним. Вот как Photoshop сообщает нам, что изображение теперь обрезано по форме:
Панель «Слои», показывающая изображение, обрезанное по слою «Форма».
Шаг 13: Измените размер и положение изображения с помощью Free Transform
Чтобы изменить размер и положение изображения внутри фигуры, снова убедитесь, что у вас выбран «Слой 1». Затем перейдите в меню Edit и выберите Free Transform :
Идем в Edit> Free Transform.
При этом поле «Свободное преобразование» и ручки (маленькие квадраты) будут окружать фактические размеры вашего изображения, включая область за пределами видимого холста. Если вы не видите все свои дескрипторы Free Transform, потому что ваше изображение слишком велико для того, чтобы полностью поместиться на экране, перейдите в меню View и выберите Fit on Screen :
Перехожу в «Просмотр»> «По размеру экрана».
Photoshop автоматически настроит уровень масштабирования так, чтобы было видно все поле «Свободное преобразование». Здесь мы видим мой блок Free Transform, простирающийся справа от холста:
Рамка «Свободное преобразование» появляется вокруг всего изображения.
Чтобы изменить размер изображения внутри фигуры, нажмите и удерживайте клавишу Shift и перетащите любой из угловых маркеров . Удерживание клавиши Shift во время перетаскивания фиксирует исходное соотношение сторон фигуры при изменении ее размера.
Чтобы переместить изображение внутри формы, щелкните в любом месте внутри поля «Свободное преобразование» и перетащите изображение на место.
Здесь я перетаскиваю ручку в правом верхнем углу внутрь, а также переместил изображение, чтобы оно лучше соответствовало лицу девушки в форме крыла бабочки:
Использование свободного преобразования для изменения размера и перемещения изображения внутри фигуры.
Когда будете готовы, нажмите Введите (Win) / Верните (Mac) на клавиатуре, чтобы зафиксировать изменение и закрыть команду Free Transform:
Изображение теперь лучше вписывается в форму.
Шаг 14: Измените цвет фона
На этом основной эффект «изображение в форме» готов! Конечно, мы всегда можем сделать больше, чтобы настроить его и сделать еще лучше. Единственное, что мы можем сделать, это изменить цвет фона.
Самый простой способ изменить цвет фона — использовать один из слоев заливки Solid Color в Photoshop. Нам потребуется, чтобы слой заливки сплошным цветом появился между фоновым слоем и слоем формы, поэтому сначала нажмите на фоновый слой на панели слоев, чтобы выбрать его:
Выбор фонового слоя.
Затем щелкните значок New Fill или Adjustment Layer в нижней части панели Layers:
Щелкните значок «Новая заливка или корректирующий слой».
Выберите Solid Color из верхней части списка:
Добавление сплошного слоя заливки.
Photoshop открывает палитру цветов , где мы можем выбрать новый цвет. Черный — популярный выбор в качестве цвета фона для этого эффекта, поэтому давайте посмотрим, как он выглядит:
Выбор черного в палитре цветов.
Черный определенно подчеркивает детали формы, но в качестве цвета фона для бабочки я не уверен, что он работает:
Результат после изменения цвета фона на черный.
Я мог бы выбрать другой цвет из самой палитры цветов. Или я мог бы взять образец цвета прямо из изображения внутри фигуры, что часто работает лучше.
Для этого наведите курсор мыши на цвет, который вы хотите выбрать. Курсор временно переключится на значок инструмента «Пипетка», давая вам знать, что он готов взять образец цвета.Мне нравится, чтобы фоновые цвета были нежными, поэтому вместо того, чтобы выбирать зеленый цвет для деревьев или красный для цветов, я выберу светлый оттенок кожи на лбу девушки, щелкнув по нему, чтобы попробовать:
Выбор цвета для фона.
Как только я щелкаю, выбранный цвет становится новым цветом фона. Мне больше нравится этот новый цвет, поэтому я нажимаю ОК, чтобы закрыть палитру цветов:
Выбранный цвет теперь является цветом фона.
Если мы посмотрим на панель «Слои», мы увидим наш слой заливки сплошным цветом с названием «Цветовая заливка 1», расположенный между фоновым слоем и слоем формы, как раз там, где нам это было нужно:
Панель «Слои», показывающая новый слой заливки сплошным цветом.
Шаг 15: Добавьте обводку
Наконец, давайте закончим эффект, добавив обводку вокруг формы. Щелкните слой Shape на панели слоев, чтобы выбрать его:
Выбор слоя Shape.
Затем щелкните значок Layer Styles (значок « fx ») в нижней части панели «Слои»:
Щелкните значок «Стили слоя».
Выберите Ход из списка:
Выбор стиля слоя «Обводка».
Откроется диалоговое окно «Стиль слоя» Photoshop, в котором в среднем столбце указаны параметры «Обводка». Чтобы изменить цвет обводки, щелкните образец цвета :
Щелкнув образец цвета.
Это снова открывает палитру цветов. Я выберу белый в качестве цвета обводки, затем нажму OK, чтобы закрыть палитру цветов:
Выбор белого в палитре цветов.
Вернувшись в диалоговое окно Layer Style, я устанавливаю Position обводки на Outside , чтобы она отображалась снаружи формы.Затем я увеличу значение Size , чтобы настроить толщину штриха. Я думаю, что для этого изображения подойдет размер около 12 пикселей :
Установите положение «Снаружи» и размер 12 пикселей.
Щелкните OK, чтобы закрыть диалоговое окно «Стиль слоя». И с этим мы закончили! Вот мой последний эффект «изображение в форме» после изменения цвета фона и добавления обводки вокруг бабочки:
Окончательный результат.
И вот оно! Вот как легко разместить изображение внутри фигуры с помощью обтравочных масок в Photoshop! Посетите наш раздел «Фотоэффекты», чтобы узнать больше об эффектах Photoshop! И не забывайте, что все наши руководства по Photoshop теперь доступны в виде готовых к печати PDF-файлов!
.Рисование фигур с помощью инструментов формы в Photoshop
Сплошной цвет: Заливает или обводит слой-фигуру текущим цветом переднего плана. Используйте палитру цветов или предустановки цвета, чтобы выбрать другой цвет.
Градиент: Выберите предустановку градиента или щелкните градиент, чтобы открыть диалоговое окно «Редактор градиента». Установить дополнительные параметры градиента:
- Угол определяет угол, под которым применяется градиент.
- Reverse — переворачивает ориентацию цветов градиента.
- Стиль определяет форму градиента.
- Scale изменяет размер градиента.
- «Выровнять по слою» использует ограничивающую рамку слоя для вычисления градиентной заливки. Вы можете перетащить в окно изображения, чтобы переместить центр градиента.
Узор: Начиная с Photoshop 21.2, вы также можете установить угол, чтобы повернуть заливку и узор обводки фигуры и легко изменить ее ориентацию. Выберите узор во всплывающем меню и установите дополнительные параметры узора:
- Угол определяет угол, под которым применяется узор.Установите переключатель угла в определенное положение или вручную введите значение угла, чтобы повернуть рисунок на нужный угол.
- Масштаб изменяет размер рисунка. Введите значение или перетащите ползунок.
Скрытие или удаление объектов с помощью Content-Aware Fill
Что вы узнали: Используйте Content-Aware Fill для удаления объектов и людей
Когда использовать Content-Aware Fill
Content-Aware Fill анализирует изображение, чтобы найти лучшие детали для разумной замены выбранной области, и дает вам элементы управления для точной настройки результата. Это делает его отличным методом для удаления крупных объектов и людей даже на сложном фоне.
Начните с выбора
Работа с Content-Aware Fill всегда начинается с выбора.Вы можете использовать любой из инструментов выделения, чтобы создать начальное выделение. Инструмент «Выбор объекта» — хороший выбор для выбора одного объекта, когда в сцене есть несколько объектов.
- Выберите инструмент «Выбор объекта» на панели инструментов и перетащите свободный прямоугольник или лассо вокруг элемента, который нужно удалить. Инструмент автоматически определяет объект внутри определяемой вами области и сжимает выделение до краев объекта.
- Инструмент «Выбор объекта» обычно делает жесткое выделение на краях объекта.Включение части области вокруг объекта в выделение поможет заливке с учетом содержимого создать лучшую заливку. Выберите «Выделение»> «Изменить»> «Разобрать» и введите несколько пикселей — ровно столько, чтобы создать тонкую границу между краем объекта и выделением. В данном случае мы ввели 8 пикселей.
- Выберите «Правка»> «Заливка с учетом содержимого», чтобы открыть рабочее пространство с учетом содержимого. Вид слева отображает наложение зеленого цвета, которое определяет область выборки, которую учитывает Photoshop при выборе исходной детали для создания заливки.Вид справа — это предварительный просмотр заливки в реальном времени, который будет меняться по мере того, как вы уточняете результат с помощью инструментов и элементов управления в этой рабочей области.
Эксперимент с опциями области отбора проб
Если предварительный просмотр не дает желаемого результата, поэкспериментируйте с параметрами области выборки справа, чтобы контролировать область, из которой Photoshop выполняет выборку деталей для создания заливки.
- Параметр «Авто» интеллектуально определяет, какие области следует выбирать на основе цвета и текстуры.
- Параметр «Прямоугольный» создает прямоугольную область выборки вокруг вашего выделения.
- Параметр «Пользовательский» позволяет вручную указать, какие области изображения следует использовать. Нажмите кнопку Custom, чтобы удалить текущую зеленую область выборки. Выберите инструмент «Кисть для отбора проб» на панели инструментов и в представлении слева проведите кистью по областям, из которых вы хотите взять образец. В некоторых ситуациях этот параметр может дать больше контроля и улучшить заливку.
С любой из этих опций вы можете использовать инструмент «Кисть для отбора проб» с опциями добавления или вычитания, чтобы дополнительно изменить детали изображения, используемые в качестве исходного материала для заливки.
Изучите другие инструменты и средства управления
Изучите другие варианты для точной настройки результата:
- Поэкспериментируйте с настройками адаптации цвета, чтобы адаптировать яркость и контраст заливки к окружению.
- Попробуйте элементы управления адаптацией поворота, чтобы повернуть заливку, если у вас есть изогнутый узор, например узор вдоль края обеденной тарелки.
- Если имеется повторяющийся узор с элементами разных размеров, например кирпичная дорожка, снятая в перспективе, используйте параметр «Масштаб», чтобы изменить размер заливки в соответствии с узором.
- Если на изображении есть горизонтально симметричные элементы, попробуйте установить флажок «Зеркально».
- Если вы хотите добавить или вычесть исходное выделение, используйте инструменты «Лассо» в рабочей области с их опцией добавления или вычитания.
Вывод и сохранение работы
- В настройках вывода в правой части рабочей области выберите «Вывод на> Новый слой» для максимальной гибкости. Щелкните OK, чтобы закрыть рабочую область Content-Aware.Ваши изменения появятся на новом слое на панели «Слои».
- Сохраните документ в формате .PSD или .TIFF, чтобы сохранить слой, созданный с помощью Content-Aware Fill.
20+ лучших эффектов сепии в Photoshop (эффекты тонирования сепией и цветовые эффекты)
В Photoshop существует бесчисленное множество цветовых оттенков, которые можно применять к изображениям, чтобы улучшить их общий вид и атмосферу. Тем не менее, ни один из них не приблизился к испытанному эффекту сепии.
Названный в честь каракатицы, сепия — это красновато-коричневый цвет, обычно используемый для преобразования монохромных изображений в мягко-коричневые и придания им античного и ретро-вида.
Для тех из вас, кто задается вопросом, как сделать сепию в Photoshop, мы составили список лучших экшенов и фильтров, которые помогут вам добиться оттенков сепии в Photoshop всего за несколько простых кликов.
Продолжайте читать!
Получите все необходимое для ускорения рабочего процесса Photoshop. Всего за 16 долларов вы получите неограниченный доступ к тысячам экшенов Photoshop, предустановкам Lightroom, шаблонам, графике, шрифтам и фотографиям.
Найти экшены Photoshop
Не знаете, как проще всего сделать сепию в Photoshop? Получите в свои руки набор из двадцати таблиц LUT, которые помогут вам добиться великолепного цвета сепии в Photoshop без предварительного опыта работы с программным обеспечением.
Оцените Linchrome, универсальный набор экшенов Photoshop, которые придают вашим изображениям монохромные эффекты и эффекты сепии всего несколькими щелчками мыши. Эти действия эффективно имитируют функции черно-белой аналоговой пленки и лучше всего подходят для изображений с естественным или студийным освещением.
Любители винтажного стиля, мы рады представить вам экшен Photoshop, который перенесет вас в 80-е без машины времени. Он имеет восемьдесят с лишним винтажных стилей, пятнадцать световых бликов, а также ряд шероховатых эффектов и слоев виньетки.Что в нем не нравится?
Если вы хотите создать в Photoshop эффект пасмурного дня, эффект народного портрета или тонирование сепией, эта коллекция из пяти потрясающих экшенов Photoshop вам очень пригодится. Отличный вариант для съемки пейзажа, образа жизни, природы и дикой природы!
Создавайте реалистичные винтажные эскизы карандашом из своих изображений всего за пару секунд с помощью этого экшена Photoshop с фильтром сепии, который использует десять цветовых предустановок, чтобы превратить ваши обычные фотографии в шедевр.
Коллекция Film Noir содержит шесть экшенов Photoshop, которые помогут вам имитировать классические черно-белые эффекты аналоговой пленки. Внутри пакета вы найдете различные тона, включая темный матовый и сепию, которые творит чудеса при нанесении на хорошо экспонированные портреты и откровенные снимки.
Ознакомьтесь с этой коллекцией экшенов с двойной экспозицией, включая хипстерский, пурпурный, желтый, лимонный, голубой оранжевый и цвет сепии в Photoshop. Необязательно воспроизводить все действия по отдельности.Просто выберите два изображения, нажмите «play», и все эффекты будут сгенерированы. Позже вы можете настроить интенсивность каждого эффекта по своему усмотрению.
Если вы хотите смоделировать качество изображения, рисунок шума, цвета, фильтры, тона и другие удивительные особенности камеры Yashica EZ F521, не ищите ничего, кроме этого набора действий, содержащих холодный, теплый, закат, зеленый, негатив, и оттенки сепии в Photoshop.
Не хотите добавлять старые скучные эффекты к своим свадебным фотографиям? Не стоит беспокоиться! Эти таблицы LUT для цветокоррекции предназначены для быстрого и эффективного создания красивого кинематографического эффекта фотошопа в стиле сепия.Вам больше никогда не придется беспокоиться о том, как сделать сепию в Photoshop!
Идеально подходит для улучшения снимков путешествий, пейзажей и на открытом воздухе. Ashen — это отличная коллекция неразрушающих экшенов, которые придают вашим снимкам мягкие, теплые, матовые, контрастные тона и оттенки сепии в Photoshop.
Если вы поклонник всего ретро, вам обязательно понравится этот набор изношенных эффектов Photoshop с эффектом сепии. Блеклые цвета, шум зернистости пленки и царапины на текстурах делают ваши снимки такими, как будто они были сняты в прошлую эпоху.
Хотите придать своим фотографиям вычурный вид? Рассмотрим Mirare, набор из десяти экшенов для зеркального отображения фотографий, который идеально подходит как для портретной, так и для пейзажной фотографии. Эффекты варьируются от черного и белого до сепии и красного.
Добавьте к своим фотографиям эффект сепии Photoshop, монохроматическое тонирование и стиль цианотипии с помощью этой коллекции из восемнадцати уникальных экшенов Photoshop, совместимых с Photoshop CS4 и новее. Обязательные монохромные экшены Photoshop с фильтром сепии!
Придайте своим фотографиям тепло и сладость шоколада с помощью этой коллекции из пятидесяти предустановок и таблиц LUT, совместимых с Adobe Photoshop CC 2019+.От капучино, карамели, кофе до арахиса и мокко — внутри упаковки вы получите прекрасные оттенки шоколада с легким оттенком сепии.
Создавайте изображения профессионального уровня с помощью этого набора экшенов Photoshop, который поставляется с потрясающими функциями, такими как предварительная визуализация снимков, эффекты DRI, реалистичное отображение тонов HDR, а также образы, включая сепию, антиквариат, ужас и грубость.
Далее идет Hipster, огромная библиотека из более чем девяноста крутых двухцветных цветовых эффектов, которые полностью изменят внешний вид ваших изображений в мгновение ока.Он также позволяет добавлять к фотографиям красивый эффект сепии в Photoshop.
Шум, трещины, пятна, шероховатая текстура и размытые цвета не дают ни малейшего намека на распад, когда дело касается винтажной фотографии. На самом деле именно несовершенства делают старые, выдержанные фотографии такими идеальными. Придайте своим фотографиям нотку ностальгии с помощью этого инструмента Photoshop с фильтром сепии!
Бесплатный Photoshop Эффекты сепии
Вам не всегда нужно тратить деньги на то, чтобы заполучить удивительные ресурсы Photoshop с фильтром сепии.Давайте взглянем на несколько бесплатных предложений, которые помогут вам без проблем добиться тонирования сепии в Photoshop.
Раздумываете, как добиться тонирования сепии в Photoshop? Этот бесплатный экшен поможет максимально легко создать реалистичный и профессиональный эффект сепии в Photoshop. Он также включает в себя фильтры виньетки и зернистость пленки, так что вы получите самые аутентичные винтажные изображения!
Далее идет набор из семи экшенов Photoshop, которые придают вашим фотографиям оттенки сепии и делают снимки более выразительными и насыщенными.Эти экшены Photoshop в стиле сепия определенно заслуживают места в наборе инструментов вашего редактора!
Эта универсальная коллекция включает три экшена, которые помогут вам легко и легко создавать в Photoshop зернистые, монохромные, матовые тона и тона сепии. Действия могут быть полностью настроены по вашему желанию.
Итак, у вас есть лучшие эффекты сепии Photoshop на рынке прямо сейчас! С помощью этих инструментов вы можете легко добиться цвета сепия в Photoshop и поразить своих клиентов, коллег и подписчиков в социальных сетях своим творческим мастерством.
шагов для создания сепии в Adobe Illustrator CS3 — программное обеспечение
Как: создать эффект сепии в Photoshop CC
Видео взято с канала: CasualSavage
Сделать фотографии в оттенках сепии в Photoshop CC 2018 в цифровом виде | Photographic Toning Effects
Видео с канала: Pixovert
Сепия фото в Photoshop CS3
Видео с канала: 3rdiGrafix
Учебное пособие по Photoshop: Создание эффекта сепии -HD-
Видео взято с канала: RiverCityGraphix
Как создать идеальный эффект тона сепии в Photoshop Tutorial
Видео взято с канала: Justin Odisho
Как создать действие в Photoshop с эффектом сепии
Показать описание In В этом обучающем видео вы узнаете, как создать эффект Photoshop Sepia в форме экшена Photoshop.Воссоздайте традиционный вид старых фотографий в цифровом виде. В древние времена черно-белой фотографии люди использовали разные методы для придания своим фотографиям разных оттенков, что приводило к различным фотоэффектам. Например, если вы использовали чернила каракатицы Сепия, вы смогли сделать тона теплее, но при этом сделать фотографию более долговечной. Сегодня мы можем использовать все цвета, какие захотим, но тонирование сепия не утратило своей привлекательности!
Экшенов Photoshop вы можете добавлять к изображениям крутые фотоэффекты, не повторяя все эти шаги каждый раз.Но это также означает, что вы можете загружать экшены Photoshop, созданные другими, и использовать их, вообще ничего не делая! Взгляните на этот экшен Photoshop, доступный по подписке на Envato Elements: Film Noir B&W Photoshop Actions: https://elements.envato.com/film-noir-bw-photoshop-actions-J5QK3Z?utm_campaign=yt_tutsplus_w5U6rLRrQ08&utm_medium_source=reourceral .com & utm_content = описание.
Фотографии, использованные в руководстве:
• Невеста держит букет цветов Церемония помолвки: https: // elements.envato.com/asian-bride-holding-flower-bouquet-wedding-PS93RGC?utm_campaign=yt_tutsplus_w5U6rLRrQ08&utm_medium=referral&utm_source=youtube.com&utm_content=description.
• Красивый хипстерский мужчина с большими усами: https://elements.envato.com/handsome-big-moustache-hipster-man-PP2JSJR?utm_campaign=yt_tutsplus_w5U6rLRrQ08&utm_medium=referral&utm_source=youtube.com
• Дома у канала на Брауверсграхте в Амстердаме: https://elements.envato.com/canal-houses-on-the-brouwersgracht-in-amsterdam-PH7U8ZR?utm_campaign=yt_tutsplus_w5U6rLRrQut08&utm_medium_referm_research.com & utm_content = description.
• Винтажный звонок: https://elements.envato.com/the-vintage-call-girl-PC5NP97?utm_campaign=yt_tutsplus_w5U6rLRrQ08&utm_medium=referral&utm_source=youtube.com&utm_content=description.
Узнайте больше из письменного руководства на Envato Tuts +: https://design.tutsplus.com/tutorials/how-to-create-a-photoshop-sepia-effect-action-cms-34119?utm_campaign=yt_tutsplus_w5U6rLRrQ08&utferm_medium= youtube.com & utm_content = description.
Envato Tuts +.
Откройте для себя бесплатные практические руководства и онлайн-курсы. Создайте логотип, создайте веб-сайт, создайте приложение или изучите новый навык: https://tutsplus.com?utm_campaign=yt_tutsplus_w5U6rLRrQ08&utm_medium=referral&utm_source=youtube.com&utm_content=description.
Элементы Envato.
Все необходимые творческие ресурсы по одной подписке. Настройте свой проект, добавив уникальные фотографии, шрифты, графику и темы ..
► Загрузите неограниченное количество стоковых фотографий, шрифтов и шаблонов с Envato Elements: https: // elements.envato.com?utm_campaign=yt_tutsplus_w5U6rLRrQ08&utm_medium=referral&utm_source=youtube.com&utm_content=description.
► Подпишитесь на Envato Tuts + на YouTube: https://www.youtube.com/tutsplus.
► Подпишитесь на Envato Tuts + в Twitter: https://twitter.com/tutsplus.
► Подпишитесь на Envato Tuts + на Facebook: https://www.facebook.com/tutsplus.
—
Видео взято с канала: Envato Tuts +
Как создать эффект тона сепии в Photoshop
Видео взято с канала: MAK
Основная концепция Adobe Photoshop: узнайте, как преобразовать фото в тон сепии (теплые оттенки коричневого).Метод 1: настройка оттенка / насыщенности. Выберите Layer → New Adjustment Layer → Hue / Saturation.
Установите флажок Colorize на панели Hue / Saturation и переместите ползунки Hue и Saturation на 30. Эта настройка должна быть около 30, а ползунок Lightness переместите примерно на 10. На этом шаге создается цвет.
В этом уроке Photoshop вы узнаете, как создать идеальный цветовой тон сепии для добавления к вашим фотографиям. Новички могут легко это сделать, да и для опытных пользователей есть советы.Это руководство поможет вам узнать, как преобразовать обычную цветную фотографию в фотографию с оттенком сепии. Это может превратить скучное фото в более интересное, вычурное фото. Хорошо, как только ваша фотография будет открыта в Photoshop: 1. Преобразуйте фотографию в черно-белую.
Adobe Photoshop CS3: Создание кистей для чайников: в этом руководстве я покажу вам, как создать свою собственную кисть с помощью Adobe Photoshop CS3. Подобно многим методам в продуктах Adobe, это возможно практически во всех версиях, но процесс может немного отличаться.Во-первых, нам нужен файл.
Друзья на этой платформе Youtube, вы можете изучить Photoshop 7.0 / CS3 / CS6 / CC от новичка до продвинутого уровня с помощью наших руководств. Предоставляем фотошоп. Photoshop CS2 или более ранняя версия: вы будете использовать инструмент «Цветовой тон / насыщенность», чтобы добавить оттенок сепии. Установите флажок «Раскрасить» и примените следующие настройки: Photoshop CS3: если вы используете Photoshop CS3, вы можете использовать настройку «Черно-белый», чтобы добавить оттенок сепии. Это даст вам больше настраиваемых параметров по сравнению с использованием регулировки оттенка / насыщенности.
Вы также можете подкрасить оттенки серого, применив к изображению цветовой тон, например, для создания эффекта сепии. Выполните одно из следующих действий: Щелкните значок «Черно-белый» на панели «Коррекция». Выберите «Слой»> «Новый корректирующий слой»> «Черно-белое».
Это понятное руководство объяснит, как работает техника тонирования сепией и как неразрушающим образом преобразовать полутоновое или черно-белое изображение в изображение, тонированное сепией. Для архивариуса в каждом из нас вы получите исторические фотографии в кратчайшие сроки! Преобразуйте изображение в тонирование сепией в Photoshop.Как: создать изображения в тонах сепии в Adobe Photoshop CS5 Как: применить тона сепии в GIMP Как: создать металлический черно-белый портрет в Photoshop Как: добавить серые тона к телесным тонам на лице в Photoshop Как: сделать особенности выделяются в Photoshop CS3. Джордан объясняет, как превратить фотографию в цвета сепии с помощью Photoshop.
Изображения в тонах сепии отлично подходят для создания старых фотографий или монохромных художественных образов. Узнайте, как преобразовать изображения в изображения сепии в этом уроке Photoshop.Если вы используете Photoshop CS3, вы можете использовать настройку «Черно-белый», чтобы добавить оттенок сепии.
Это даст вам больше настраиваемых параметров по сравнению с использованием регулировки оттенка / насыщенности. Во-первых, отрегулируйте настройки, чтобы получить черно-белый вид, который вам нравится. Или вы можете прокрутить меню предустановок, чтобы выбрать одну из своих.
Список сопутствующей литературы:
| |
| из Photoshop CS5: Отсутствующее руководство от Lesa Snider O’Reilly Media, 2010 | |
| |
| из Photoshop CS4: Отсутствующее руководство: Отсутствующее руководство от Lesa Snider O’Reilly Media, 2008 | |
| |
| из книги для цифровых фотографов Adobe Photoshop Lightroom 4 Скотт Келби Pearson Education, 2012 | |
| |
| от Nikon D3300 Для чайников Джули Адэр Кинг Wiley, 2014 | |
| |
| от Nikon D5200 Для чайников Джули Адэр Кинг Wiley, 2013 | |
| |
| из Adobe Creative Cloud All-in-One для чайников от Jennifer Smith, Christopher Smith Wiley, 2017 | |
| |
| из Adobe Photoshop CS6 Класс в книге: Adobe Photoshop CS6 Classr_p1 от Adobe Creative Team Pearson Education, 2012 | |
| |
| из освоения Nikon D7200 Даррелла Янга Rocky Nook-Ips, 2015 | |
| |
| из Photoshop CC Для чайников Питер Бауэр Wiley, 2013 | |
| |
| из книги Adobe Photoshop Lightroom CC для цифровых фотографов Скотт Келби Pearson Education, 2015 |
[Предустановка включена] Как создать эффект сепии в Lightroom
Создание эффекта сепии в Lightroom — это не только перетаскивание ползунка Temp.Вам также нужно позаботиться о тенях, светлых участках, контрастности и HSL. Я покажу вам то же самое. Давайте посмотрим, как создать эффект сепии в Lightroom.
Это будет краткое руководство. Практически все учебные пособия по Lightroom — короткие, в которые можно играть только с помощью ползунков.
Ах да, если вы хотите скачать пресет, у меня он для вас. Никакой регистрации не требуется.
Загрузить предварительную настройку Lightroom Sepia
Эта ссылка переместит вас в конец руководства.Если этого не произошло, прокрутите вниз. Вы можете увидеть больше пресетов Lightroom здесь.
Примечание: Если вы хотите внести некоторые изменения в фотографию, например, удалить человека, заменить лицо улыбающимся лицом, добавить человека, поменять местами фон или что-нибудь еще, просто дайте мне знать. Я могу сделать это за вас с минимальными затратами. Вы можете нанять меня, чтобы я отредактировал вашу фотографию.ПОЛУЧИТЬ БЕСПЛАТНУЮ ДЕМО
Давайте посмотрим до и после.
До
После
Начнем.
Шаг 1: Увеличьте температуру
Это первый шаг и самый важный. Эффект сепии в основном означает, что ваша фотография должна иметь желтоватый оттенок.
- Увеличьте ползунок температуры до +20.
Это придаст вашей фотографии желтоватый оттенок. Это еще не все. Нам нужно сделать гораздо больше.
Шаг 2. Отрегулируйте тон.
Время отрегулировать тон.
Цель состоит в том, чтобы сделать тени яркими и затемнить светлые участки.Также увеличьте цвета на фото.
- Уменьшите светлые участки до -40
- Увеличьте тени до +90
- Увеличьте яркость до +63
ПОЛУЧИТЬ БЕСПЛАТНУЮ ДЕМО
Это сделает фото ярче.
Перейти в панель HSL.
Некоторые из вас спрашивают меня, что они не видят вкладки «Оттенок», «Насыщенность» и «Яркость». Это потому, что вы находитесь на панели «Цвет». Нажмите на «HSL» в заголовке, и вы увидите их.
- Увеличьте насыщенность желтого цвета до +90
Это немного увеличит желтизну на вашей фотографии.
Шаг 3. Настройте разделенное тонирование для создания эффекта сепии в Lightroom.
Тень уже имеет оттенок сепии.Нам нужно придать бликам оттенок сепии.
Перейдите на панель Split Toning.
- Увеличьте оттенок до 60
- Увеличьте насыщенность до 10
Ваша фотография должна выглядеть так.
Загрузите пресет Lightroom sepia
Как я и обещал в начале этого урока, вот ваш пресет.
Загрузите пресет Lightroom Sepia
Примечание: Если вы хотите внести некоторые изменения в фотографию, например, удалить человека, заменить лицо улыбающимся лицом, добавить человека, поменять местами фон или что-то еще, просто дайте мне знать .Я могу сделать это за вас с минимальными затратами. Вы можете нанять меня, чтобы я отредактировал вашу фотографию.ПОЛУЧИТЬ БЕСПЛАТНУЮ ДЕМО
Тонирующая сепия
Тонирование сепией придает вашему изображению античный вид, добавляя специфический цвет в изображение в градациях серого (черно-белое). По сути, раскрашивает это с одним или двумя теплыми или холодными цветами, сохраняя при этом общий вид серого на фото. Вы можете использовать любой цвет для создания тона сепии, и прелесть выполнения этого в Photoshop заключается в его универсальности выбора, когда речь идет о цветах, которые вы можете выбрать.
Как и любая другая операция в Photoshop, Есть неограниченное количество способов добиться вашего эффекта. Вот два очень простых способы создания изображения с качеством тона сепии.
Обязательно запускайте в цветовом режиме RGB. Если ваше изображение цветное, вы уже должны быть там. Если это черный & Белый, сначала перейдите в меню Image — Mode — RGB Color . Мое исходное изображение показано выше.
Шаг 1
Начните с перехода в меню Image — Adjustments — Hue / Saturation , которое открывает диалоговое окно, в котором вы можете повлиять на цвет и яркость изображения.
Шаг 2
Затем щелкните поле Colorize в правом нижнем углу диалогового окна.
Шаг 3
Как только это будет сделано, вы можете повлиять на ползунки «Оттенок» и «Насыщенность» в диалоговом окне. Настройка яркости не имеет отношения к этому упражнению, так как в нем нет в зависимости от цвета изображения, как вы увидите. Для классической сепии тон (который обычно состоит из светло-коричневого / желтого цвета, установите Оттенок от 10 до 80, а насыщенность от 10 до 25.Это будет даст вам желаемый эффект (показан внизу страницы).
Однако не останавливайтесь на достигнутом. Можно получить много очень интересного цветовые оттенки с помощью этого метода. Экспериментируйте, и вы найдете множество цветов к изображению могут быть применены вариации. Найдите минутку, чтобы взглянуть на Hue / Saturation диалог. Это может сбивать с толку, если вы не знаете, что делаете. С Colorize установлен флажок, Hue изменяет цветовую гамму от 0 до 360, поэтому лучше подумать о Hue как гигантское цветовое колесо, которое вращается в градусах.Насыщенность может быть изменен от 0 до 100, поэтому думайте об этом как о процентном соотношении цвет, который вы хотите использовать в своем изображении. На самом деле это не повлияет тип цвета, а скорее процент глубины цвета. Это как я могу это описать. Ради интереса, Lightness настройка изменяется от -100 до +100, от очень темного до очень светлого. Отрицательный означает меньше света, следовательно, изображение более темное, а положительное означает больше света или более светлое изображение.
Если флажок не установлен, вы работаете с полным изображением. диапазон цветовых данных, и ползунки оттенка / насыщенности изменятся соответственно. Ползунок оттенка теперь работает в диапазоне от -180 до +180, а ползунок насыщенности функционирует. от -100 до +100. Ползунок «Яркость» работает одинаково в обоих случаях, потому что, если подумать, легкость будет действовать так же под несколько цветов или одна «раскрашенная» настройка.
Ниже показаны различные раскраски, которые можно получить с помощью метод оттенка / насыщенности.Это ни в коем случае не окончательный список, но даст вам некоторое представление о том, чего можно достичь с помощью вариаций. Мне лично нравятся более холодные тона для этого изображения.
Как преобразовать фотографию в оттенок сепии.
Цвет сепии — коричнево-серый цвет , название происходит от цвета чернил сепии. Он получен с помощью техники, которая затемняет изображение и придает ему более старый вид. Всем нравятся эти коричневые тона в цвете. изображений.
Чтобы преобразовать фотографию из цветной в сепию, вы должны сначала выполнить преобразование цветного изображения в черно-белое, а затем перейти в меню «Изображение »> «Коррекция»> «Цветовой баланс». Измените первую и третью строки, переместив курсор на красный и желтый соответственно. Вы сразу увидите изменения в предварительном просмотре изображения и легко сможете решить, какой эффект вам нужен.
Как преобразовать фотографию в оттенок сепии.
Сепия — это более темный оттенок цвета, будь то желтый, красный или коричневый, который в основном встречается на фотографиях.Это преобразование, которое используется очень часто, но правда в том, что не все знают, как получить хорошую фотографию в оттенках сепии , поэтому мы собираемся показать вам, как вы можете получить этот эффект с помощью нескольких простых шагов в Photoshop. .
Два способа преобразования фотографии в оттенок сепии
Первое, что нам нужно сделать, это открыть нашу фотографию в Photoshop и подумать, является ли рассматриваемая фотография и идея превратить ее в сепию лучшим вариантом для нашего дизайна, потому что это эффект, который как известно доставляет ощущение старых фото .
Другой способ добиться этого эффекта с помощью Photoshop — вернуться в меню изображения / настройки / цветовой баланс.
Эффект сепии в фотошопе.
Самый простой способ получить эффект сепии — обработать изображение в графическом редакторе .
- Открыть исходное изображение (цветное изображение) Файл — Открыть
- Перевести в черно-белое изображение Изображение.
- Теперь вам нужно применить фильтр имитации изображения сепии.
сепия — очень красивый цвет, напоминающий цвет сухих осенних листьев. Изначально это был натуральный краситель. Сепию использовали не только художники, но и фотографы для окрашивания фотографий в коричневый цвет. Натуральная сепия была сделана из чернильного мешка морских моллюсков.
: Глава 2. Цветовые эффекты :: Flash-хаки. 100 промышленных советов и инструментов :: Macromedia :: eTutorials.org
Имитация эффектов оттенка / насыщенности во Flash для создавать изображения в тонах сепии.
Большинство пакетов редактирования графики, включая Photoshop и Fireworks, можно изменять оттенок и насыщенность изображения для создания эффектов изменения цвета, например тона сепии эффекты. У Флэша тоже есть эта способность, хотя и не сразу. очевидный. Этот совет показывает, как вручную создать эффект сепии в Photoshop, а затем преобразовать рабочий процесс во Flash.
Создание эффекта сепии в Photoshop
Тона сепии имитируют вид так называемых принтов сепии (a.к.а. белковые отпечатки), произведенные в во второй половине девятнадцатого века, используя процесс, изобретенный Луи-Дезире Бланкар-Эврар в 1850 году. Темно-коричневый. тона, которые обычно ассоциируются с античным стилем, не связаны со старением а скорее вызвано исходным процессом фотографического проявления. См. Королевское фотографическое общество (http://www.rps.org/book/terms/albumen.html) для более подробной информации о белковых отпечатках.
Если вы используете графический редактор со встроенной поддержкой сепии тоновые эффекты, процесс прост.Например, вы можете откройте изображение в Fireworks и выберите Команды Творческий Преобразовать в тон сепии.
Здесь мы рассмотрим более общий процесс в Photoshop, чтобы вы могли создавать вариации, выходящие за рамки оттенков сепии. С изображением, открытым в Photoshop, выберите ImageAdjustmentsHue / Saturation. Окно оттенка / насыщенности, как показано на рисунке 2-12, появляется. Отметьте оба параметра Colorize и Preview.
Рисунок 2-12. Окно оттенка / насыщенности в Photoshop
Создание изображения в тонах сепии состоит из двух этапов:
Обесцвечивание изображения, так что остается черно-белое изображение
Окрашивание изображения в определенный оттенок (сепия — темно-коричневый)
Вы можете обесцветить изображение, установив ползунок «Насыщенность» во все путь налево, но это дальше, чем мы хотите? нам нужна информация о цвете, чтобы мы могли раскрасить.Установите значение 25.
Чтобы раскрасить изображение, установите ползунок Оттенок на темно-красный / коричневый (от 0 до 30).
Обратите внимание на окончательное значение оттенка. Он понадобится вам при воспроизведении эффект во Flash.
На исходных фотографиях с сепией иногда был розоватый пигмент, поэтому значения оттенка от 330 до 350 также действительны.
Переделка эффекта во Flash
Цветовые эффекты вспышки позволяют раскрашивают, но они не допускают обесцвечивания, потому что Color Класс использует модель RGB и не может поэтому легко отделить цвет от яркости.Единственный способ удалить весь цвет — резко увеличить или уменьшить яркость, который имеет неприятный побочный эффект, заставляя ваше изображение выцветать к белому или черному!
Итак, мы должны начать с ненасыщенного изображение. Чтобы обесцветить изображение в Photoshop, выберите ImageAdjustmentsDesaturate.
Импортируйте ненасыщенное изображение во Flash и поместите его в рабочую область. Выберите его и преобразуйте в символ фрагмента ролика (F8).Это позволяет мы применяем цветовые эффекты к изображению или позволяет нам настраивать таргетинг на изображение с экземпляром Color .
Далее нам нужно найти нужный цвет. В смесителе цветов панель (WindowDesign PanelsColor Mixer), выберите Режим HSB из всплывающего меню параметров панели, затем введите значение оттенка, которое вы использовали в Photoshop (30 в нашем примере), добавив 50% и 75% для значений насыщенности и яркости соответственно, как показано на Рисунке 2-13.Оставьте Color Mixer открытым.
Рисунок 2-13. Панель Color Mixer
Выбрав видеоролик, содержащий ваше изображение, используйте Панель «Свойства», чтобы установить для параметра «Цвет» значение «Оттенок». Изменить оттенок Сумма (справа от образца цвета) до 25%. Выберите цвет образец и щелкните только что созданный цвет в Color Mixer. Теперь ваше изображение должно изменить цвет с черно-белого на цветной эффект сепии.
Хотя Flash-версия эффект сепии будет иметь такую же базовую окраску, он не будет сохранить яркие области так же, как в версии Photoshop. Это потому что Photoshop выполняет гораздо более сложное изменение цвета (это сохраняет яркость), тогда как версия Flash также раскрашивание бликов. Это обратная сторона эффектов в реальном времени. по сравнению с офлайн-эффектами: Flash должен делать что-то быстро, поэтому он не может ожидается, что изменение цвета будет выполняться так же точно, как и в Photoshop.
Наконец, если вы хотите воссоздать этот эффект в ActionScript, измените для параметра «Цвет» выберите «Дополнительно», нажмите кнопку «Настройки» и обратите внимание на значения цвета, которые можно использовать для определения преобразования цвета в время выполнения [Совет №10].
Использование эффекта сепии в статической графике
Использование сепии и других цветовых эффектов во время выполнения позволяет добавить интереса к изображению без значительного увеличения размера файла SWF.В сочетании с другими эффектами вы можете придать изображениям вид существенно отличается. Например, кадрирование изображения через круглая граница, как показано на рисунке 2-14, скроет прямоугольный характер исходного изображения, как показано на рис. 2-15, а также избежать артефактов, которые вы могли бы столкнуться, если вы непосредственно выцвели изображение и экспортировали его на низком уровне качество изображения, соответствующее использованию в сети.
Рисунок 2-14. Создание кадра, содержащего внутреннее отверстие с альфа-блеклыми краями
Рисунок 2-15.Отображение нашего раскрашенного сепией изображения через рамку
Помимо эффектов сепии, Вы, конечно, можете раскрасить изображения в другие базовые цвета. В в частности, применяя синюю окраску и добавляя линии в стиле техно и формы поверх изображения создают более современный вид, как показано на Рисунок 2-16. Это не только позволяет вашим изображениям вписывается в дизайн техно-сайта, накладывая векторы на изображение позволяет добавить движение и скрыть пикселизацию изображения.
Рисунок 2-16. Изображение в стиле техно, созданное с использованием синих тонов и наложенного текста
Замена растрового изображения зерна пленки на техно-оверлей, состоящий из линии графиков и бессмысленный текст (вместо царапин пленки и грязи) позволяет вам изменить старую зернистость пленки [Совет №3] на что-то определенно более современный. Идеально для клиента, которому нужен современный и стильный сайт. или для продавца, продающего ручные камеры Киборгам.
Эффекты динамической сепии с цветовым классом
Вы жестяная банка анимировать эффект сепии почти так же, как мы добавляем раскрашивание эффекты к видео [Совет №10]. Комбинируя этот прием со старым эффектом зернистости пленки [Совет №3], вы получаете изображение, которое больше не выглядит статично, скорее как тематический видеоклип. Добавление сепии и другие эффекты раскрашивания позволяют выполнять изображение во время выполнения манипуляция.
Раскрашивание не ограничивается одним растровым изображением.Если вы примените его к весь SWF-файл, применив его к временной шкале _root, у вас есть быстрый способ изменить цветовую схему сайта. Соедините это с переключением между наложениями изображений сепия и техно, и вы можете изменить тему сайта. Вы также можете использовать раскрашивание для обозначения различные состояния? например, тонирование частей пользовательского интерфейса, которые недоступны или окрашивание эскизов в онлайн-портфолио с немного разные цветовые тона в зависимости от того, полноразмерный ли изображение загружено и доступно для просмотра.
Как работать с забытыми открытками Рабочий процесс: применение тонов сепии
Как работать с забытыми открытками: тона сепии www.sleeklens.com
Мы вернулись с другим учебным пособием (вместе с отличным видео), на этот раз посвященным тому, как использовать наш «Рабочий процесс для забытых открыток» для применения оттенков сепии к вашим фотографиям. Много лет назад, когда фотографии были проявлены с помощью химического процесса, эффект сепии был способом добавить к фотографиям теплые коричневые тона.С помощью сегодняшней технологии мы можем применить тот же эффект с помощью Lightroom, о котором мы сейчас и поговорим.
В прошлом эффект сепии использовался для создания черно-белых фотографий, однако в цифровой фотографии этот эффект теперь можно использовать и для цветных фотографий.
Подняв нашу фотографию, мы продолжим и начнем. Первое, что мы собираемся с этим сделать, это применить пресет «Забытые открытки» . Вы можете заметить, что многие из предустановок, включенных в этот рабочий процесс, имеют насыщенный коричневый оттенок.Начиная с пресетов Vintage Matte, мы собираемся применить Vintage — Matte Autumn . После применения вы заметите, что он добавил к изображению желаемый коричневый оттенок сепии.
С тех пор, как мы тонировали эту фотографию, эффект также добавил этот коричневый оттенок к светлым и белым. По этой причине мы собираемся отредактировать эту фотографию еще раз, перейдя к кисти «Забытые открытки» и выбрав кисть Light — Brighten .Мы собираемся использовать эту кисть, чтобы немного осветлить глаза нашего объекта, чтобы исправить нашу предыдущую редакцию, которая применила более темный тон ко всей фотографии.
Это была наша первая фотография, всего два быстрых редактирования. Хотя они были быстрыми и простыми, эффекты действительно изменили результат этого изображения и даже добавили виньетку, которая была частью примененного нами пресета Vintage — Matte Autumn . Конечный результат — более теплый винтажный вид, сохраняя при этом некоторую яркость в глазах.
Теперь мы перейдем к нашей второй фотографии, которую нужно отредактировать. Для этого мы начнем с применения одного из пресетов «Забытые открытки» «Ностальгические эффекты». Мы будем использовать Nostalgic Effects — Vintage 16 , что поможет нам начать работу с эффектом сепии. Я хочу немного настроить этот пресет, поэтому мы перейдем к базовой панели и немного увеличим экспозицию и контраст, а затем немного уменьшим тени.
Вы можете заметить, что иногда, когда вы применяете к фотографии оттенок сепии, он может в основном преобразовать фотографию в черно-белую, в некотором смысле, с коричневым оттенком.Чтобы немного поработать с этим, мы откроем вкладку B&W на панели. Это даст нам доступ к ползункам цвета, которые мы можем настроить, чтобы изменить цветовой тон фотографии. Например, если я перемещаю желтый ползунок вверх и вниз, он изменит количество этого цвета, отображаемого на моем изображении. Вы сможете увидеть, как эти корректировки изменяются на гистограмме по мере их внесения. Для нашей фотографии мы собираемся увеличить желтый, чтобы добавить больше света.
Примечание. Если цвет не присутствует на фотографии в значительной степени, корректировки с этим конкретным цветом будут минимальными, если вообще будут.
Далее мы собираемся придать этой фотографии более винтажный вид, применив к ней Medium Black Vignette. После применения он кажется слишком сильным, поэтому мы можем отрегулировать его, перейдя на панель и открыв вкладку «Эффекты». Оказавшись там, в разделе «Приоритет выделения» слегка увеличьте количество, чтобы немного смягчить виньетку.
В завершенной редакции мы видим фотографию, которая вначале была красивой цветной фотографией, а теперь превратилась в черно-белую с более винтажным видом и светлым оттенком сепии.
А теперь приступим к редактированию нашей третьей фотографии. Мы собираемся начать это с предустановки Nostalgic, аналогичной предыдущей фотографии, однако для этой мы собираемся использовать Nostalgic Effect — Vintage 10 . Это дает нам эффект сепии. Вдобавок к этому мы применим еще один пресет «Забытые открытки», на этот раз мы будем использовать Exposure — Brighten. Хотя этот пресет добавил больше света, что мы и хотели, он также выдул некоторые из основных моментов на фотографии.Мы можем исправить это, открыв нашу базовую панель и немного убавив основные моменты.
Теперь на нашей фотографии происходит разделенное тонирование. Чтобы поработать с этим, мы собираемся перейти на панель и открыть вкладку Split Toning, чтобы мы могли настроить пресеты и получить цвета, которые мы ищем. На вкладке разделенного тонирования мы можем настроить блики и тени. В основных моментах мы видим, что теперь мы перейдем к нашей второй фотографии для редактирования. Для этого мы начнем с применения одного из пресетов «Забытые открытки» «Ностальгические эффекты».Мы будем использовать Nostalgic Effects — Vintage 16 , что поможет нам начать работу с эффектом сепии. Я хочу немного настроить этот пресет, поэтому мы перейдем к базовой панели и немного увеличим экспозицию и контраст, а затем немного уменьшим тени.
Вы можете заметить, что иногда, когда вы применяете к фотографии оттенок сепии, он может в основном преобразовать фотографию в черно-белую, в некотором смысле, с коричневым оттенком. Чтобы немного поработать с этим, мы откроем вкладку B&W на панели.Это даст нам доступ к ползункам цвета, которые мы можем настроить, чтобы изменить цветовой тон фотографии. Например, если я перемещаю желтый ползунок вверх и вниз, он изменит количество этого цвета, отображаемого на моем изображении. Вы сможете увидеть, как эти корректировки изменяются на гистограмме по мере их внесения. Для нашей фотографии мы собираемся увеличить желтый, чтобы добавить больше света.
Примечание. Если цвет не присутствует на фотографии в значительной степени, корректировки с этим конкретным цветом будут минимальными, если вообще будут.
Далее мы собираемся придать этой фотографии более винтажный вид, применив к ней среднюю черную виньетку . После применения он кажется слишком сильным, поэтому мы можем отрегулировать его, перейдя на панель и открыв вкладку «Эффекты». Оказавшись там, в разделе «Приоритет выделения» слегка увеличьте количество, чтобы немного смягчить виньетку.
В завершенной редакции мы видим фотографию, которая вначале была красивой цветной фотографией, а теперь превратилась в черно-белую с более винтажным видом и светлым оттенком сепии.
А теперь приступим к редактированию нашей третьей фотографии. Мы собираемся начать это с ностальгического пресебричневого цвета, поэтому мы немного изменим его, немного уменьшив насыщенность в светлых участках, не слишком сильно. Затем немного увеличим насыщенность под тенями.
Подобно тому, что мы сделали с нашей последней фотографией, мы собираемся настроить некоторые ползунки цвета на вкладке «Ч / Б». Для этого изображения убавим ползунки Purple и Magenta. Это добавит фотографии немного темноты.
Теперь, когда мы закончили с этой фотографией, мы добавили ей эффект сепии, хотя на этой фотографии он имеет более желтоватый оттенок. Мы также затемнили одежду объекта, которая была розовой на исходной цветной фотографии.
Я надеюсь, что это было одновременно и развлекательно, и информативно. Пожалуйста, присоединяйтесь к нам еще раз для следующего!
Рейтинг: 012345 0 на основе 0 Рейтинги
Следующие две вкладки изменяют содержимое ниже.
 Уменьшайте значение контраста до нужного. Вот в принципе и все. Фотография с эффектом сепии готова.
Уменьшайте значение контраста до нужного. Вот в принципе и все. Фотография с эффектом сепии готова.