Photoshop: не хватает оперативной памяти (RAM)
При создании в Photoshop превью для сайта заметил, что открывая, сохраняя проект или картинку всплывало сообщение, связанное с нехваткой озу:
- Команда «Открыть» не может быть выполнена: не хватает оперативной памяти (RAM)
- Команда «Сохранить» не может быть выполнена: не хватает оперативной памяти (RAM)
- Команда «Сохранить как» не может быть выполнена: не хватает оперативной памяти (RAM)
- Команда «Сжать» не может быть выполнена: не хватает оперативной памяти (RAM)
Проблема чаще всплывает, когда используются большое количество слоев, картинки большого разрешения, множество компонентов.
Пришлось изучать материал и исправлять ситуацию. Первое, что нужно сделать, это увеличить оперативную память для Photoshop в настройках программы. Для этого в верхнем меню выбираем Редактирование – Настройки – Производительность. Увеличиваем память для Фотошопа передвигая ползунок в права.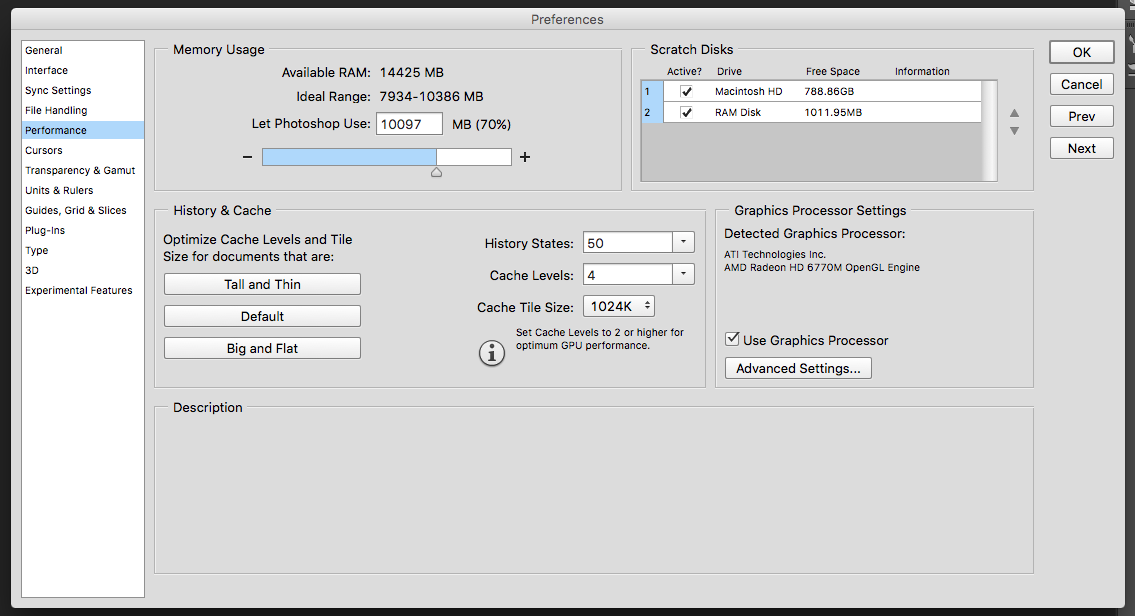
Исправляем: Требуется целое число в диапазоне от 96 до 8
Если у вас выскакивает одно из сообщений (в зависимости от используемого языка):
- Требуется целое число в диапазоне от 96 до 8. Подставлено ближайшее значение.
- An iteger between 96 and 8 is required. Closest value iserted.
Значит не расслабляемся и идем исправлять дальше:
- Открываем Справка – Информация о системе…
Здесь мы видим сколько всего памяти выделено Фотошопу и сколько свободной памяти есть. В моем случае программе доступно 8 Мб, и свободно 2 Мб, не удивительно почему редактор ругается.
- Закройте программу Photoshop
- Набираем на клавиатуре одновременно Win+R
- Вводим regedit, жмем Ок
- Открываем папки реестра по следующему пути HKEY_CURRENT_USER\Software\Adobe\Photoshop. Там должна быть папка с версией типа 80.0, 90.0, 120.0 и тд.
- Выбираем папку с необходимой версией, с права у вас появится список файлов, в самом низу в пустом месте жмем правой кнопкой мыши и выбираем Создать – Параметр DWORD 32 бита.

- Файл переименовываем в OverridePhysicalMemoryMB
- Жмем правой кнопкой мыши и выбираем Изменить
- Выбираем Систему исчисления: Десятичная
- В строку Значение вводим от 0 до 24000 и жмем Ок (цифры нужно вводить только после выбора Десятичная!!!)
- Начиная с пятого пункта, проделываем операцию с папками других версий (если есть), иначе сообщение «Требуется целое число в диапазоне от 96 до 8. Подставлено ближайшее значение» может продолжать всплывать.
Открываем фотошоп, проверяем: Справка – Информация о системе… Данные о памяти поменялись? Тогда все ок.
Переходим в Редактирование – Настройки – Производительность. После внесения изменений в реестр, Photoshop по умолчанию уже выставил необходимый объем памяти, но вы можете его увеличить подвинув ползунок. Изменения в силу вступают сразу, но встречались случаи, когда требовалось перезагрузить компьютер.
Есть момент, если оперативной памяти у вас действительно мало, то возможно стоит задуматься об увеличении объема.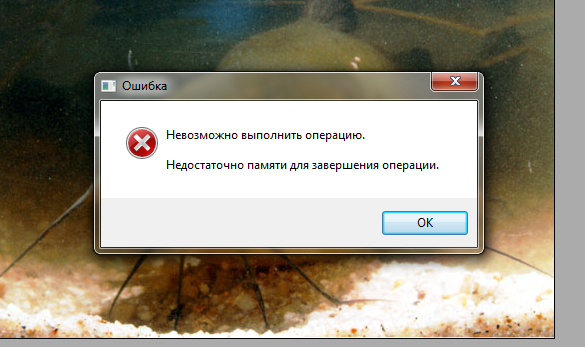 Надеюсь вы решили проблему нехватки оперативной памяти фотошоп и приятно пользуетесь всеми прелестями программы.
Надеюсь вы решили проблему нехватки оперативной памяти фотошоп и приятно пользуетесь всеми прелестями программы.
Не хватает оперативной памяти RAM в Фотошопе
Современные программы периодически выбивают ошибки мешающие нам работать. Зачастую, люди понятия не имеют что в таких случаях делать, одни переустанавливают виндоус,другие же устанавливают антивирус и пытаются решить проблему при помощи сканирования (что по большому счету правильно).
При решении проблем, возникающих в приложениях, сперва требуется понять род и причины ошибки. Далее следует приступать к ее решению. Так, при работе в CC Photoshop вылетает ошибка «Не хватает оперативной памяти RAM«. В статье разбираются вопросы: откуда берется проблема, основные причины, как избавиться от ошибки.
Фотошоп не хватает оперативной памяти ram
Причины ошибки
Photoshop — программа, загружающая компьютер под завязку. Для эффективного использования указанного приложения сегодня требуется иметь не слабое железо. Чем новее фотошоп тем сильнее будет загружать ресурсы компьютера. Таким образом, если ПК давно не обновлялся, современные программы будут забивать его «до верху».
Чем новее фотошоп тем сильнее будет загружать ресурсы компьютера. Таким образом, если ПК давно не обновлялся, современные программы будут забивать его «до верху».
RAM память компьютера, иначе «оперативная память» — временная память компьютера, узнать количество которой можно открыв «свойства» значка мой компьютер.
Перед скачиванием программы, внимательно ознакомьтесь с требованиями, которые содержит продукт. В данном случае такой подход важен, так как для фотошопа различных годов выпуска требует различной силы компьютер с различным количеством оперативной памяти. Photoshop CS6 нуждается в одном гигабайте оперативки, в то время как приложение 2014 года требует уже в два раза больше (два гигабайте).
Причинами обозначенного сбоя как понятно из самой ошибки — недостаточное количество физической памяти компьютера.
Решение ошибки
Существует такое понятие как «виртуальная память» — системный файл, позволяющий записывать информацию, не вместившуюся в ОЗУ. При недостаточности количества оперативки, компьютер выгружает лишнюю информацию на жесткий диск (временно).
При недостаточности количества оперативки, компьютер выгружает лишнюю информацию на жесткий диск (временно).
Во многих случаях столкновения с вышеуказанной ошибкой решением может стать увеличение количества виртуальной памяти.
- Жмем правую кнопку мыши по значку «мой компьютер», далее нажимаем «свойства системы»;
- Дополнительные параметры системы.
- Следуем указанному на рисунке
- Далее
- Еще
- Устанавливаем размер как указанно на рисунке «9000», после чего применяем установленные найстройки;
Следует учесть, что устанавливать количество памяти безгранично много — бессмысленно. На работу компьютера этоне повлияет.
В случае, если вышеуказанный способ не помог — необходимо изменить найстроки в самой программе.
- Заходим в настройки производительности фотошопа, как указано на рис.
- В указанном разделе показаны жесткие диски, которые использует фотошоп в своей деятельности
- Не стоит занимать 90% свободной памяти на жестком диске.
 Следует выбирать место для использования ФШ по принципам:
Следует выбирать место для использования ФШ по принципам:- а) Диск не является носителем системы;
- б) Диск обладает максимальным объемом свободного пространства;
Фотошоп ошибка не хватает оперативной памяти ram
Если способы не помогли решить проблему, следует «обмануть» компьютер, сообщив что железо обладает достаточным объемом физической памяти.
Следуем шагам:
- Жмем Windows+R вводим как указано на рис.
- Следуем указанным действиям
- Открываем указанную папку, в которой будут новые папки с цифрами 80 или 120
- Справа жмем правой кнопкой мыши, выбираем «создать», создаем файл с указанным названием
- Созданный ключ должен имет следующее имя
- Теперь следует изменить ему имя
- Устанавливаем пункты как указано на рисунке
- Перезагружаем компьютер
- Теперь при проверке количества оперативной памяти, ПК думает что ее значительно больше.
 чем есть на самом деле. Таким образом, проблема с недостатком оперативной памяти должна быть решена.
чем есть на самом деле. Таким образом, проблема с недостатком оперативной памяти должна быть решена.
Конечно, лучшим решением было бы действительное увеличение количества ОЗУ, однако, если возможности нет повысить, то пойдет любой способ.
Не хватает оперативной памяти RAM в Фотошопе
При попытке сохранения изображения (или работе с фильтрами) в программе «Фотошоп» пользователь может встретиться с сообщением «Не хватает оперативной памяти RAM». После этого программа часто беспробудно зависает, вынуждая пользователя закрывать программу с помощью «Диспетчера задач» или вовсе перезагружать свой ПК. Разберёмся с причинами возникшей проблемы и вариантами её решения.
Причины ошибки «Не хватает оперативной памяти RAM»
Ошибка часто проявляет себя на маломощных ПК, работающих на основе 32-битной версии Виндовс. Последняя, в отличие от 64-битной альтернативы, поддерживает лишь до 4 гигабайт ОЗУ, и при работе с большими массивами данных часто не в состоянии должным образом обработать последние, что и вызывает рассматриваемую ошибку.
Также причины ошибки «Не хватает оперативной памяти» в Фотошопе могут быть следующими:
| Причина: | Особенности: |
|---|---|
| Обновления | Сбой вызвало одно из недавно установленных в системе обновлений Виндовс. |
| Настройки ПО | Программа «Фотошоп» непосредственно использует некорректные настройки производительности. |
| Файл подкачки | Виндовс не использует системный файл подкачки, или пользователь ограничил его размеры. |
| Недостаточно места | На жёстком диске ПК имеется небольшое количество свободного места (или оно отсутствует как таковое). Пользовательский ПК обладает скромным количеством памяти — 2 гигабайта или менее. |
Данная ошибка также перекликается с другой ошибкой Фотошопа, проявляющей себя сообщением «Требуется целое число…».
Как решить проблему, если Фотошоп не сохраняет большой файл
Решение данной проблемы состоит в нескольких эффективных шагах, которые мы и рассмотрим ниже. Но прежде чем приступать к их реализации, рекомендую проверить, достаточно ли на вашем жёстком диске свободного места (несколько свободных гигабайт) для комфортной работы вашего «Фотошопа». Если с местом всё в порядке, тогда переходим к решению возникшей проблемы.
Но прежде чем приступать к их реализации, рекомендую проверить, достаточно ли на вашем жёстком диске свободного места (несколько свободных гигабайт) для комфортной работы вашего «Фотошопа». Если с местом всё в порядке, тогда переходим к решению возникшей проблемы.
Читайте также: Pizap онлайн фотошоп на русском.
Оптимальные настройки
Наиболее простым и эффективным способом устранить ошибку «Не хватает оперативной памяти» станет оптимальная настройка вашего «Фотошоп». Запустите программу, и перейдите в ней по пути «Редактирование» — «Установки» (Настройки), где выберите «Производительность». Здесь увеличьте использование оперативной памяти до 90% (если не поможет, попробуйте поставить все 100%), и отметьте галочкой тот жёсткий диск, в котором больше всего свободного места.
Установите оптимальные настройки производительностиУвеличьте файл подкачки
Ещё одним эффективным решением станет увеличение файла подкачки на жёстком диске. Для реализации данной задачи:
Для реализации данной задачи:
- Нажмите на Win+R, введите нам sysdm.cpl и нажмите ввод.
- В открывшемся окне выберите вкладку «Дополнительно».
- Справа от «Быстродействие» нажмите на кнопку «Параметры».
- В открывшемся окне параметров быстродействия вновь кликните на вкладку «Дополнительно», и выберите «Изменить».
- Выбираем диск со свободным местом, активируем опцию «Указать размер», где прописываем исходный и максимальный размер в 8192.
- После чего жмём на «Задать». Перезагрузите ваш ПК.
А вы пользовались онлайн фотошопом бесплатно?
Измените значение системного реестра
Зарекомендовавшим себя способом избавиться от ошибки «Не хватает оперативной памяти RAM в Фотошопе» является изменение одного из параметров системного реестра ОС Виндовс.
Выполните следующее:
- Нажмите на Win+R, введите там regedit и нажмите ввод;
- Перейдите по пути: HKEY_CURRENT_USER \ Software \ Adobe \ Photoshop \ 120.
 0 (или другой номер имеющейся у вас сборки).
0 (или другой номер имеющейся у вас сборки). - На окне справа жмём правую клавишу мышки, выбираем «Создать» — Параметр Dword 32 бита;
- Назовите его «OverridePhysicalMemoryMB» и нажмите ввод;
- Наведите курсор на созданный только что ключ, кликните правую клавишу мышки, выберите «Изменить»;
- Активируем «Десятичная», и слева вписываем значение «16384»;
- Закрываем реестр (подтверждаем изменения), и перезагружаем компьютер.
Используйте 64-разрядную ОС для стабильной работы Фотошопа
Ещё одним (и довольно кардинальным) решением проблемы «Не хватает RAM в Фотошопе» является установка на ваш ПК 64-битной версии ОС Виндовс, поддерживающей оперативную память более 4 гигабайт. Если на вашем ПК установлено более 4 гигабайт ОЗУ, задействование 64-битной ОС позволит получить доступ ко всему объёму имеющейся на вашем ПК памяти, существенно расширив возможности вашей системы.
Заключение
Ошибка «Не хватает оперативной памяти RAM» в редакторе Photoshop часто возникает после установки одного из системных обновлений ОС Виндовс. Для решения возникшей проблемы рекомендуется прежде всего проверить настройки самого редактора, предоставив ему доступ к 90% ОЗУ. Наиболее же эффективным решением проблемы является редактирование системного реестра – в большинстве случаев данный вариант позволяет решить проблему недостатка памяти в Фотошопе на пользовательских ПК.
Для решения возникшей проблемы рекомендуется прежде всего проверить настройки самого редактора, предоставив ему доступ к 90% ОЗУ. Наиболее же эффективным решением проблемы является редактирование системного реестра – в большинстве случаев данный вариант позволяет решить проблему недостатка памяти в Фотошопе на пользовательских ПК.
Как исправить: ошибку Photoshop «Недостаточно ОЗУ» в Windows 10
Обновление: Перестаньте получать сообщения об ошибках и замедляйте работу своей системы с помощью нашего инструмента оптимизации. Получите это сейчас на эту ссылку
Фотошоп говорит, что при сохранении фотографий недостаточно оперативной памяти? Узнайте больше о причинах и методах решения этой проблемы.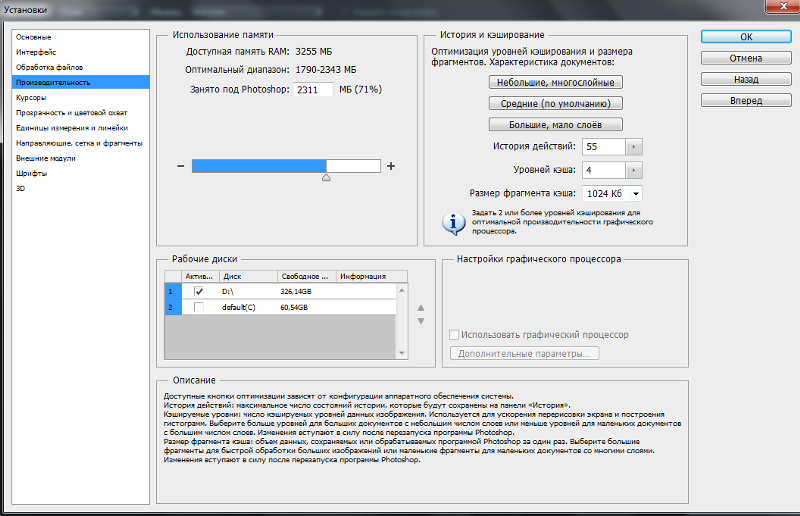 Ошибка Photoshop «Недостаточно ОЗУ». Так что давайте вместе решим эту проблему.
Ошибка Photoshop «Недостаточно ОЗУ». Так что давайте вместе решим эту проблему.
Часто после установки Photoshop и его первого открытия программа работает отлично, вы можете без проблем редактировать изображения или создавать 3D-модели и сохранять их в нужном формате. Однако при перезапуске программы при загрузке или экспорте фотографий может появиться окно «Photoshop не хватает ОЗУ». Независимо от того, сколько у вас оперативной памяти, 4 ГБ или 32 ГБ, эта ошибка может быть вызвана несколькими факторами.
Мы перечислили причины этой проблемы после тщательного изучения отзывов пользователей и технических экспертов. Эта проблема может быть вызвана любой из следующих причин:
Настройки программного обеспечения: Обновления содержат значительные изменения для повышения производительности, стабильности и безопасности приложений, работающих на вашем компьютере. Установка этих обновлений гарантирует, что ваше программное обеспечение будет работать безопасно и эффективно.
Устаревшее программное обеспечение: Эта ошибка может возникнуть, если Photoshop устарел. В отличие от обновлений программного обеспечения, обновления требуют, чтобы существующая программа, которую вы используете, была запущена. Иногда обновления запускаются автоматически в фоновом режиме. Это связано с тем, что обновления программного обеспечения исправляют недавно обнаруженные проблемы безопасности, исправляют вновь обнаруженные ошибки и добавляют поддержку для драйверы и новое оборудование.
Пиратская копия: Эта ошибка может возникнуть, если пользователи используют пиратские копии Adobe Photoshop. В этом случае ошибку просто не исправить. Многие люди думают, что могут избежать ошибки Photoshop RAM, загрузив и установив Photoshop с другого сайта. Но это рискованно, потому что пиратское программное обеспечение с большой вероятностью может быть заражено серьезными компьютерными вирусами, которые могут повредить компьютерную систему пользователя. Это очень непродуктивная практика. Большинство пиратских программ не поставляются с инструкциями или технической поддержкой для легальных пользователей.
В этом случае ошибку просто не исправить. Многие люди думают, что могут избежать ошибки Photoshop RAM, загрузив и установив Photoshop с другого сайта. Но это рискованно, потому что пиратское программное обеспечение с большой вероятностью может быть заражено серьезными компьютерными вирусами, которые могут повредить компьютерную систему пользователя. Это очень непродуктивная практика. Большинство пиратских программ не поставляются с инструкциями или технической поддержкой для легальных пользователей.
Устаревшие драйверы устройств: Драйверы устройств — это важные программные компоненты, которые позволяют различным аппаратным компонентам бесперебойно работать с вашим компьютером. Когда эти драйверы правильно обновлены, ваш компьютер работает без сбоев. Однако, когда они устаревают, они могут начать вызывать проблемы, которые обязательно возникнут, включая проблему под рукой.
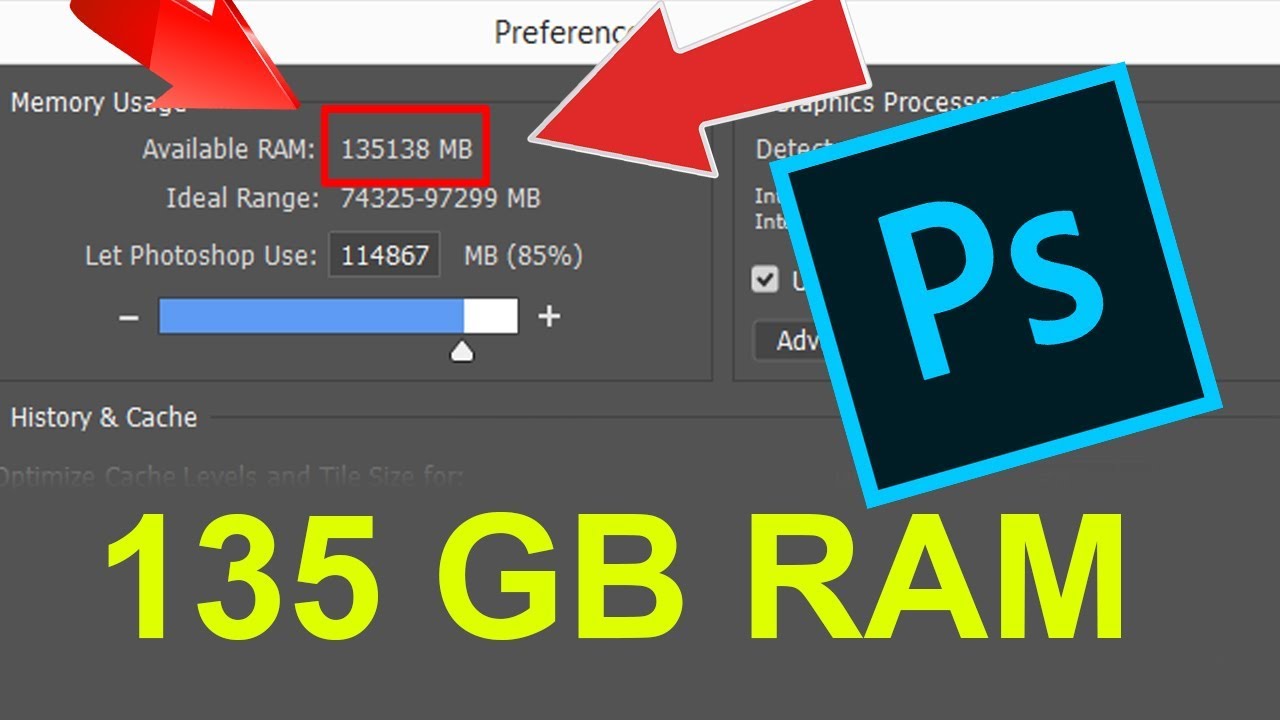 :
:Теперь вы можете предотвратить проблемы с ПК с помощью этого инструмента, например, защитить вас от потери файлов и вредоносных программ. Кроме того, это отличный способ оптимизировать ваш компьютер для достижения максимальной производительности. Программа с легкостью исправляет типичные ошибки, которые могут возникнуть в системах Windows — нет необходимости часами искать и устранять неполадки, если у вас под рукой есть идеальное решение:
- Шаг 1: Скачать PC Repair & Optimizer Tool (Windows 10, 8, 7, XP, Vista — Microsoft Gold Certified).
- Шаг 2: Нажмите «Начать сканирование”, Чтобы найти проблемы реестра Windows, которые могут вызывать проблемы с ПК.
- Шаг 3: Нажмите «Починить все», Чтобы исправить все проблемы.
- Откройте Photoshop.
- Откройте Edit -> Preferences -> Performance.

- Используйте ползунок, чтобы установить 100% RAM.
- Подтвердите изменения.
- Если вы не можете выделить 100% для использования памяти, установите 96% и повторите попытку.
- Нажмите клавиши Windows + R, чтобы открыть командную строку «Выполнить».
- В командной строке введите Regedit и нажмите Enter.
Перейдите в Компьютер HKEY_CURRENT_USERSпрограммное обеспечение AdobePhotoshop90.0 - Часть «90.0.» означает, что версия Photoshop в этом примере — Photoshop CC 2015. Значения различаются для разных версий.
- Щелкните правой кнопкой мыши пустую область на правой панели и выберите «Создать» -> «Значение DWORD (32 бита)».
- Назовите только что созданный DWORD OverridePhysicalMemoryMB и установите для него значение 2400.
- Убедитесь, что установлено шестнадцатеричное, а не десятичное значение.
- Сохраните изменения, запустите Photoshop и ищите улучшения.

- Введите MSConfig в строке поиска Windows и откройте «Конфигурация системы».
- На вкладке «Службы» установите флажок «Скрыть все службы Microsoft».
- Нажмите «Отключить все», чтобы отключить все активные сторонние службы.
- Подтвердите изменения и попробуйте снова запустить Photoshop.
- В меню «Пуск» найдите «Панель управления» и откройте ее.
- Выберите Удалить программу.
- Удалите Photoshop.
- В системном разделе перейдите в «Программы» и удалите оставшуюся папку.
- Перезагрузите компьютер.
- Скачайте лицензионную версию и установите на свой компьютер.
РЕКОМЕНДУЕМЫЕ: Нажмите здесь, чтобы устранить ошибки Windows и оптимизировать производительность системы
Часто задаваемые вопросыСообщение об ошибке «Вашему компьютеру не хватает памяти» появляется, когда выполняется много процессов или ваши программы используют слишком много памяти. В этом случае ваша оперативная память не может поддерживать все эти процессы, и вам будет предложено внести изменения, чтобы отключить некоторые из ваших программ.
В этом случае ваша оперативная память не может поддерживать все эти процессы, и вам будет предложено внести изменения, чтобы отключить некоторые из ваших программ.
- Проверьте свои приложения и расширения.
- Увеличьте свой файл подкачки (виртуальную память).
- Обновите Windows.
- Добавьте больше оперативной памяти.
- Откройте Photoshop.
- Откройте Edit -> Preferences -> Performance.
- Используйте ползунок, чтобы установить 100% RAM.
- Подтвердите изменения.
- Если вы не можете выделить 100% для использования памяти, установите 96% и повторите попытку.
Если в вашей системе недостаточно оперативной памяти, вы столкнетесь со множеством проблем с производительностью. Например, вы можете заметить системные уведомления, информирующие вас о том, что в вашей системе заканчивается оперативная память. У вас также могут возникнуть трудности с одновременным запуском нескольких программ.
youtube.com/embed/HlcVYfYpvhc» frameborder=»0″ allowfullscreen=»allowfullscreen»/>
Сохранение невозможно не хватает оперативной памяти ram. Решение проблемы с нехваткой RAM в Фотошопе
Каким бы навороченным ни был ваш компьютер, Photoshop — это такой монстр, который сожрёт все её ресурсы. И рано или поздно всем придется с этим столкнуться.
Недавно и я столкнулась с такой проблемой как нехватка памяти при сохранении анимационной открытки для WEB в фотошопе.
По этой причине пришлось переделывать коллаж трижды.
Не знаю в чём причина, но пришлось попотеть над одним коллажем…
Первая причина как оказалось лежит в самой папке TEMP-
эта папка находится в системе и её надо почистить от записанных операций в фотошопе
(удалять из неё можно всё, что удаляется — кстати также очищается и оперативная память компьютера).
Помните:
Чем больше и глобальнее ты выполняешь манипуляций с одной картинкой(фото) тем больше памяти нужно для хранения всех этих операций.
Помните:
Файл подкачки оперативной памяти Фотошоп берёт ресурс с жёстких логических дисков.
Помните:
Причины «глюков»:
- 1.Фотоiоп глючит если Adobe Photoshop CS ломанный.
- 2.Для работы с Adobe Photoshop CS нужно минимум 1 ГБ. оперативной памяти (идеально 2 ГБ.)
- 3.Для того, что бы Фотошоп не глючил надо закрыть все ненужные проги.
- 4.Посмотрите диспетчер задач и отключите ненужные.
- 5.Проверьте свойства Фотошопа и посмотрите системные требования своего компа.
Фотошоп можно облегчить удалив кучу ненужных и вряд ли используемых Вами наборов:
текстуры, кисти, образцы цветов, экшены, стили, градиенты и т.д.
Для этого желательно конечно уметь создавать нужный Вам к конкретному случаю набор кистей, градиентов или экшенов например.
В палитре «Инфо» включите дополнительные настройки отображения панели
и проанализируйте свою работу.
Откройте фотошоп, вызовите окно Информация в Фотошопе.
Это будет примерно так:
информация о Вашем фотошопе:
Полезный совет:Выбор диска:
Для работы с графикой выделите отдельный пустой диск на 20 гигов для временного файла Фотошопа
и выставите такие настройки Photo-Graph как указано:
Диск должен быть АБСОЛЮТНО пустым.
Редактирование-Удалить из памяти и выбираем тип элемента или буфер, который нам нужно очистить.
Если тип элемента или буфер очищен, он будет затемнен.
Команда «Удалить из памяти» окончательно удаляет из памяти операции и вы не сможете отменить уже сделавшие эффекты на слое. Удаление из памяти невозможно отменить.
Используйте команду «Удалить из памяти», когда объем информации в памяти большой
или вы уверены что не будете отменять старые команды а так же когда это заметно влияет на производительность фотошопа.
Если у вас «тормозит» Photoshop , и вам не хватает оперативной памяти для решения своих задач,
Вам поможет ещё и вот такой совет.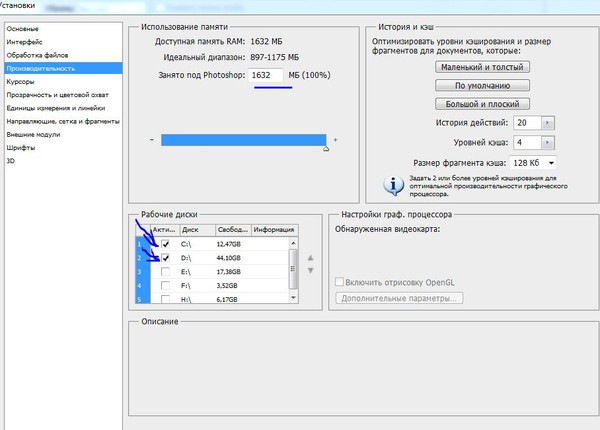 Идём в Фотошоп и открываем его.
Идём в Фотошоп и открываем его.
Здесь надо установить следующие параметры:
- Memory Usage .
- History & Cache .
- Scratch Disks .
- GPU Settings .
В первой графе можно установить общую доступную оперативную память, к которой будет ссылаться программа, либо в числовом формате, либо в % соотношении ко всей памяти.
Тут необходимо проставить уровень шагов истории (их количество), уровень кеша и его размер.
Рабочие диски могут быть, как системный, так и вспомогательные.
И, наконец, можно поставить галочку напротив пункта GPU Settings .
Таким образом мы включим возможность аппаратного ускорения своего графического процессора.
Если же у вас все равно программа Adobe Photoshop работает не так, как вы ожидали,
то можно попробовать очистить оперативную память от лишних компонентов.
Для этого нужно перейти в меню
Здесь вы увидите 4 параметра:
Предыдущие действия, буфер обмена, история, все действия:
Нажмите на них и удалите из памяти поочередно в каждом пункте.
Таким образом у вас есть возможность очистить историю
из оперативной памяти, либо буфер обмена и т.д.
При работе в Фотошопе на слабых компьютерах можно увидеть пугающее диалоговое окно о недостатке оперативной памяти. Это может произойти при сохранении больших документов, при применении «тяжелых» фильтров и других операциях.
Данная проблема обусловлена тем, что практически все программные продукты Adobe стараются по максимуму использовать системные ресурсы в своей работе. Им всегда «мало».
Физическая память
В данном случае нашему компьютеру может не хватать физической памяти для работы программы. Это планки, установленные в соответствующие разъемы материнской платы.
Ее объем можно узнать, кликнув ПКМ по значку «Компьютер» на рабочем столе и выбрав пункт «Свойства» .
В окне свойств системы показана различная информация, в том числе и объем оперативной памяти.
Именно этот параметр и стоит учитывать перед тем, как устанавливать программу. Внимательно читайте системные требования той версии, с которой планируете работать. К примеру, для Фотошопа CS6 достаточно будет 1 Гигабайта, а вот версии CC 2014 уже потребуется 2 ГБ.
Внимательно читайте системные требования той версии, с которой планируете работать. К примеру, для Фотошопа CS6 достаточно будет 1 Гигабайта, а вот версии CC 2014 уже потребуется 2 ГБ.
Если памяти недостаточно, то поможет только установка дополнительных планок.
Виртуальная память
Виртуальная память компьютера — это особый системный файл, в который записывается информация, «не поместившаяся» в оперативку (ОЗУ). Это происходит из-за недостаточного объема физической памяти, которая по необходимости выгружает «лишнюю» информацию на жесткий диск.
Поскольку Фотошоп весьма активно пользуется всеми системными ресурсами, то и объем файла подкачки напрямую влияет на его производительность.
В некоторых случаях увеличение виртуальной памяти может решить проблему с появлением диалогового окна.
Выбирайте диск для файла подкачки с достаточным объемом свободного места, так как, настроенный подобным образом, он сразу будет указанного объема (9000 МБ, в нашем случае).
Не стоит увеличивать размер файла подкачки до бесконечности, так как это не имеет смысла. Вполне хватило бы и 6000 МБ (при размере физической памяти 3 ГБ).
Настройки производительности и рабочие диски Фотошопа
Данные настройки находятся по адресу «Редактирование – Установки – Производительность» .
В окне настроек мы видим размер выделенной памяти и те диски, которые использует в своей работе Фотошоп.
В блоке выделенной памяти можно увеличить ее объем предоставленным ползунком. Желательно не увеличивать размер выше 90% , так как могут возникнуть проблемы с приложениями, которые будут запущены (возможно, в фоновом режиме) при работающем Фотошопе.
С рабочими дисками все гораздо проще: выбирайте тот, на котором больше свободного места. Желательно, чтобы это оказался не системный диск. Обязательно проверьте данный параметр, так как программа может «капризничать» при недостатке рабочего места на выделенном диске.
Ключ реестра
Если никакие стандартные средства не помогают избавиться от ошибки, то можно просто обмануть Фотошоп, сообщив ему, что у нас много ОЗУ.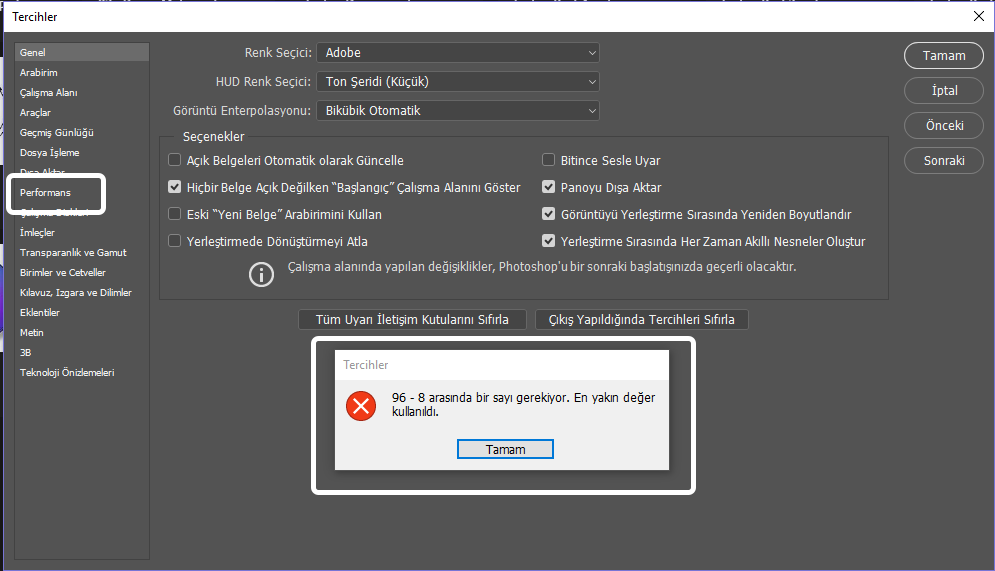 Делается это с помощью специального ключа в системном реестре. Этот прием также поможет решить проблему с предупреждением, возникающим при попытке настроить параметры производительности. Причина у этих ошибок одна и та же – неполадки или недостаточный объем памяти.
Делается это с помощью специального ключа в системном реестре. Этот прием также поможет решить проблему с предупреждением, возникающим при попытке настроить параметры производительности. Причина у этих ошибок одна и та же – неполадки или недостаточный объем памяти.
- Запускаем редактор реестра соответствующей командой в меню «Выполнить» (Windows+R ).
- Идем в ветку
HKEY_CURRENT_USER\Software\Adobe\
Открываем директорию «Photoshop» , в которой будет еще одна папка с цифрами в названии, например, «80.0» или «120.0» , в зависимости от версии программы. Кликаем по ней.
Если такой папки в данной ветке нет, то все действия можно выполнить и вот по этому пути:
HKEY_LOCAL_MACHINE\Software\Adobe\
- Нажимаем ПКМ в правом блоке с ключами и выбираем «Создать – Параметр DWORD (32 бита)» .
- Даем ключу следующее название:
OverridePhysicalMemoryMB
- Жмем по созданному ключу ПКМ и выбираем пункт «Изменить» .

- Переключаемся на десятичное счисление и присваиваем значение от «0» до «24000» , можно выбрать самое большое. Нажимаем ОК .
- Для верности можно перезагрузить машину.
- Теперь, открыв настройки производительности в программе, мы увидим такую картину:
Если ошибки были вызваны сбоями или другими программными факторами, то после этих действий они должны пропасть.
На этом варианты решения проблемы с недостатком оперативной памяти исчерпаны. Оптимальным решением будет увеличение физической памяти. Если такой возможности нет, то пробуйте другие способы, либо меняйте версию программы.
Настройте свою операционную систему, оборудование и параметры приложения, чтобы обеспечить стабильную работу и оптимальную производительность Photoshop на компьютере. Если Photoshop на компьютере работает медленнее, чем ожидается, или если при использовании Photoshop возникают зависания и задержки, воспользуйтесь советами и методами, описанными в этом документе.
Примечание.
Для оптимальной работы Photoshop компьютер должен соответствовать минимальным системным требованиям . Запуск Photoshop на маломощном или неподдерживаемом оборудовании — например, на компьютере с несовместимым графическим процессором (ГП) — может привести к проблемам с производительностью.
Основные шаги по повышению производительности
Как правило, необходимо принимать целостный подход к оптимизации производительности Photoshop. Из предложенных способов в этой статье выберите подходящие для конфигурации вашего компьютера, типов используемых фалов и конкретного рабочего процесса. Каждая конфигурация уникальна и может потребовать индивидуального сочетания способов для достижения максимальной производительности приложения Photoshop.
Существуют 4 основных способа настройки производительности приложения Photoshop:
Наиболее легким способом повышения производительности без денежных затрат является настройка установок производительности приложения Photoshop и детальная настройка функций в соответствии с вашими методами работы и типами файлов, с которыми вы обычно работаете.
Самый эффективный способ оптимизации производительности — инвестиции в более быстрое и мощное оборудование.
Задайте установки, относящиеся к производительности
В Photoshop имеется набор установок («Установки» > «Производительность» ), который поможет оптимально использовать такие ресурсы компьютера, как память, кэш, графический процессор, мониторы и т. д. В зависимости от основного использования Photoshop и типов документов, с которыми вы в основном работаете, вам могут подойти различные комбинации этих параметров. Такие дополнительные параметры, как Рабочие диски , доступные на других вкладках диалогового окна «Установки», также могут непосредственно влиять на скорость и стабильность работы компьютера.
Установки Photoshop, относящиеся к производительности
Настройка количества памяти, выделяемой на Photoshop
Производительность можно повысить путем увеличения количества памяти/оперативной памяти, выделяемой на Photoshop. В разделе Использование памяти
на экране установок производительности
(«Установки» > «Производительность»
) указывается, какой объем ОЗУ доступен для приложения Photoshop. Там же указывается оптимальный диапазон выделения памяти на Photoshop для вашей системы. По умолчанию приложение Photoshop использует 70% доступного объема ОЗУ.
Там же указывается оптимальный диапазон выделения памяти на Photoshop для вашей системы. По умолчанию приложение Photoshop использует 70% доступного объема ОЗУ.
- Увеличьте количество оперативной памяти, выделяемой на Photoshop, изменив значение в поле Занято под Photoshop . В качестве альтернативы можно изменить положение ползунка «Использование памяти».
- Перезапустите приложение Photoshop, чтобы изменения вступили в силу.
Чтобы определить оптимальный объем выделенного ОЗУ для вашей системы, изменяйте соответствующее значение с шагом 5% и следите за изменением производительности с помощью индикатора эффективности. Обратитесь к разделу .
Примечание.
Если приложение Photoshop выдает ошибки «Недостаточный объем ОЗУ», попробуйте увеличить объем ОЗУ, выделенный на Photoshop. Однако, если задать слишком высокое значение для выделенной памяти на Photoshop (>85 %), это может сказаться на производительности других запущенных приложений и сделать работу системы нестабильной.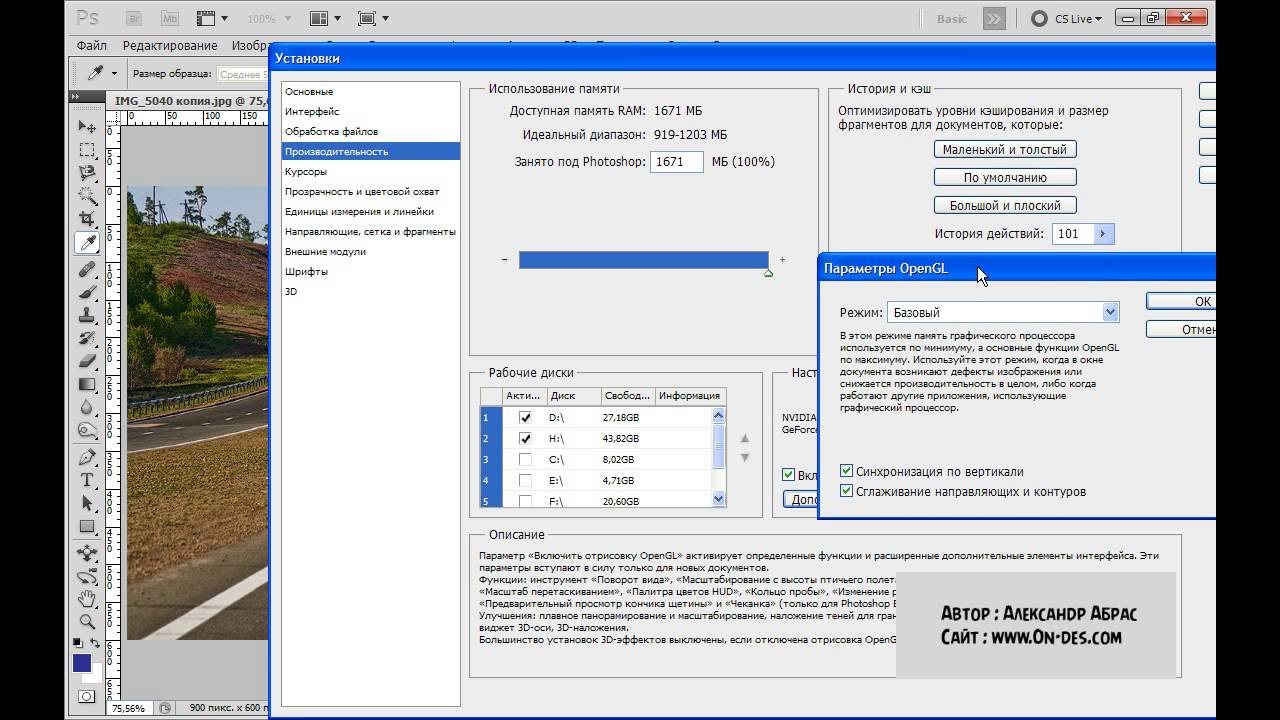
В данном случае лучшее решение — увеличить количество ОЗУ в компьютере.
Настройте уровни кэширования
Основы работы с кэшем
Приложение Photoshop использует технологию кэширования изображений для более быстрой перерисовки документов с высоким разрешением пока вы работаете с ними. Вы можете указать до восьми уровней кэширования данных изображений и выбрать один из четырех доступных размеров мозаичного размещения в кэше.
Повышение значения уровней кэширования позволяет улучшить производительность работы Photoshop, однако загрузка изображений может выполняться медленнее. Размер мозаичного размещения в кэше определяет количество данных, которые Photoshop обрабатывает за раз. Больший размер фрагментов мозаики ускоряет выполнение сложных операций, таких как применение фильтров резкости. Небольшие изменения, например, мазки кистью, выполняются быстрее при меньшем размере фрагментов мозаики.
Наборы параметров кэширования
На панели «Параметры производительности» доступны три набора параметров кэширования. Выберите тот из них, который соответствует основному использованию (назначению) Photoshop:
Выберите тот из них, который соответствует основному использованию (назначению) Photoshop:
- «Веб-дизайн / дизайн пользовательских интерфейсов»: выберите этот вариант, если Photoshop в основном используется для дизайна веб-сайтов, приложений или графического интерфейса. Этот вариант подходит для документов с большим количеством слоев с ресурсами, состоящими из малого или среднего количества пикселей.
- «По умолчанию / Фотографии»: выберите этот вариант, если Photoshop в основном используется для ретуши и редактирования изображений умеренного размера. Например, это вариант подходит, если вы обычно редактируете в Photoshop фотографии с мобильного телефона или цифровой камеры.
- «Очень большой размер в пикселях»: выберите этот вариант, если вы много работаете в Photoshop с большими документами — например, с панорамами, мэт-пэйнтингом и т. д.
Уровни кэша
Для более точного контроля укажите уровни кэша вручную. Значение по умолчанию составляет 4.
- При обработке относительно небольших файлов – примерно 1 мегапиксель или 1280 до 1024 пикселей и много слоев (50 и больше) – задайте значение уровней кэширования 1 или 2. Настройка значения уровней кэширования 1 отключает кэширование изображений; кэшируется только изображение, которое отображается на экране.
- При обработке файлов с пикселями большего размера – например, 50 мегапикселей и более – задайте значение уровней кэширования больше 4. Более высокий уровень кэширования обеспечивает более высокую скорость перерисовки изображений.
Примечание.
Вам не удастся добиться впечатляющих результатов с помощью определенных функций приложения Photoshop при настройке значения уровней кэширования 1.
Ограничьте количество шагов истории состояний
Вы можете освободить пространство рабочего диска и повысить производительность путем ограничения или уменьшения числа шагов истории состояний, которые сохраняет приложение Photoshop, на панели «История». Пространство, используемое для сохранении, варьируется в зависимости от количества пикселей, которые изменяются в результате соответствующей операции. Например, история состояний, сохраняемая при мазке кисти или выполнении операции без разрушения, например, создании или изменении корректирующего слоя, требует меньше свободного пространства. Применение фильтра ко всему изображению, с другой стороны, занимает намного больше свободного пространства.
Пространство, используемое для сохранении, варьируется в зависимости от количества пикселей, которые изменяются в результате соответствующей операции. Например, история состояний, сохраняемая при мазке кисти или выполнении операции без разрушения, например, создании или изменении корректирующего слоя, требует меньше свободного пространства. Применение фильтра ко всему изображению, с другой стороны, занимает намного больше свободного пространства.
Photoshop может сохранять до 1000 шагов истории состояний; значение по умолчанию – 20. Чтобы уменьшить это значение, перейдите к диалоговому окну «Параметры производительности», выберите «История и кэш» > «Шаги истории состояний». Во всплывающем меню «Шаги истории состояний», при необходимости перетащите ползунок на более низкое значение.
Настройте параметры графического процессора (ГП)
Лучшим способом оптимизации ускорения с помощью ГП, который ускоряет перерисовку изображений, является использование самой новой версии драйвера видеоадаптера. Дополнительные сведения об ускорении с помощью ГП и инструкции по обновлению драйверов видеоадаптера можно найти в разделе «Часто задаваемые вопросы о приложении Photoshop, графическом процессоре и видеокарте» .
Дополнительные сведения об ускорении с помощью ГП и инструкции по обновлению драйверов видеоадаптера можно найти в разделе «Часто задаваемые вопросы о приложении Photoshop, графическом процессоре и видеокарте» .
Включение OpenCL, технологии, которая позволяет приложениям использовать вычислительную мощность ГП, вероятнее всего позволит улучшить производительность при использовании следующих функций приложения Photoshop:
- Видео-панорама
- Галерея размытия («Размытие диафрагмы», «Размытие поля», «Наклон-смещение»)
Чтобы включить OpenCL на панели «Параметры производительности», нажмите «Дополнительные параметры» и выберите «Использовать OpenCL».
Установки ГП
В Photoshop предусмотрены специальные настройки ГП в разделах «Производительность» и «3D» диалогового окна «Установки».
Настройки в разделе «Установки» > «Производительность»
Если на вашем компьютере установлена подходящая видеокарта, она будет указана в области «Настройки ГП» в разделе «Производительность».
- Чтобы включить ускорение ГП, убедитесь в том, что выбран параметр «Включить OpenGL».
- Для тонкой настройки производительности карты нажмите кнопку «Расширенные настройки» и выберите вариант «Базовый», «Нормальный» или «Расширенный» в соответствии с требованиями.
- «Базовый» — использует меньше всего видеопамяти для работы большинства функций OpenGL, когда ГП используется совместно с другими приложениями или когда наблюдается медленная реакция. Выберите этот вариант, если запущены другие приложения, которые также используют ГП, или если вы заметили плохую прорисовку или медленную работу при использовании ГП-ускорения.
- «Нормальный» — этот параметр используется по умолчанию. Для него используется большое количество видеопамяти для поддержки расширенных функций OpenGL, поэтому его следует выбирать, если вы регулярно используете функции ГП-ускорения в Photoshop.
- «Расширенный» — в этом режиме используется то же количество памяти, что и в режиме «Нормальный», но еще задействуются расширенные функции для улучшения производительности рисования.
 Этот параметр лучше всего работает в 3D или при интенсивной работе с функциями ГП-ускорения.
Этот параметр лучше всего работает в 3D или при интенсивной работе с функциями ГП-ускорения.
Примечание. Изменения режима вступают в силу только после перезапуска Photoshop.
Настройки в разделе «Установки» > 3D
Раздел «3D» диалогового окна «Производительность» содержит ползунок видеопамяти, который работает аналогично ползунку управления памятью в разделе «Производительность». Этот ползунок используется для определения верхнего предела видеопамяти, доступной для средства 3D-моделирования в Photoshop. Итоговое значение равно процентному значению всей доступной видеопамяти. При выборе значения 100 % все равно остается резервная видеопамять для операционной системы. При выборе высоких значений повышается 3D-производительность в целом, однако это может препятствовать нормальной работе других приложений, для которых используется ГП.
3D: использование памяти
Эффективно управляйте рабочими дисками
Рабочий диск — это любой внешний или внутренний диск или раздел диска со свободным пространством. По умолчанию Photoshop использует в качестве основного рабочего диска жесткий диск, на который установлена операционная система. Задать параметры рабочего диска можно в разделе «Установки» > «Рабочие диски»
.
По умолчанию Photoshop использует в качестве основного рабочего диска жесткий диск, на который установлена операционная система. Задать параметры рабочего диска можно в разделе «Установки» > «Рабочие диски»
.
- Выберите «Редактирование» > «Установки» > «Рабочие диски» (Windows) или Photoshop > «Установки» > «Рабочие диски» (Mac OS).
- Чтобы подключить или отключить рабочий диск, установите или снимите флажок в столбце «Активный». Чтобы изменить порядок рабочих дисков, нажимайте кнопки со стрелками.
- Нажмите кнопку «ОК».
- Чтобы применить изменения, перезапустите Photoshop.
- Для лучшей производительности подключите рабочие диски к совместимому порту с максимальным ограничением пропускной способности из всех доступных портов. Для различных портов имеются следующие ограничения пропускной способности:
Thunderbolt = 10 ГБ/с
eSATA = 600 МБ/с
PCIe = 500 МБ/с
USB3 = 400 МБ/с
USB2 = 35 МБ/с - Для того чтобы повысить производительность, задайте в качестве рабочего диска дефрагментированный жесткий диск, на котором имеется большое количество неиспользуемого пространства, с быстрой скоростью чтения/записи.
 При наличии нескольких жестких дисков можно указать дополнительные рабочие диски. Приложение Photoshop поддерживает до 64 экзабайт рабочих дисков на 4 томах. (Один экзабайт равен 1 миллиарду гигабайт.)
При наличии нескольких жестких дисков можно указать дополнительные рабочие диски. Приложение Photoshop поддерживает до 64 экзабайт рабочих дисков на 4 томах. (Один экзабайт равен 1 миллиарду гигабайт.) - Если вы используете в качестве загрузочного диска жесткий диск, а не твердотельный накопитель (SSD), попробуйте использовать другой жесткий диск в качестве главного рабочего диска. SSD-накопитель, с другой стороны, отлично выполняет функции как основного загрузочного, так и рабочего диска. В действительности, использование SSD-накопителя в качестве главного рабочего диска является более предпочтительным, чем использование отдельного жесткого диска.
- Рабочие диски должны находиться не на том диске, на котором расположены большие редактируемые файлы.
- Рабочие диски должны находиться не на том диске, который используется операционной системой для виртуальной памяти.
- Дисковые массивы (RAID) вполне подойдут в качестве рабочих дисков приложения.
- Регулярно выполняйте дефрагментацию рабочих дисков.

Примечание.
Если Photoshop не запускается из-за переполнения рабочего диска, удерживайте клавиши Cmd + Opt (Mac) или Ctrl + Alt (Windows) при запуске, чтобы задать новый рабочий диск.
Параметры восстановления и сохранения в фоновом режиме
Параметр «Установки» > «Обработка файлов» > «Автоматически сохранять данные о восстановлении каждые n мин
может также сказаться на производительности. Опция «Сохранение в фоновом режиме» включена по умолчанию. Когда она включена, приложение Photoshop будет продолжать работу во время выполнения команд «Сохранить и «Сохранить как», и вам не придется ожидать завершения текущей задачи. Опция «Автоматическое сохранение информации для восстановления» доступна только при включенной опции «Сохранение в фоновом режиме». Когда она включена, данные для восстановления сохраняются для каждого открытого файла с заданным интервалом времени. (Информация для восстановления сохраняется в качестве резервной копии; исходный файл при этом не изменяется. )
)
Обычно фоновые операции сохранения незначительно влияют на производительность и скорость отклика нормальных операций приложения Photoshop. Однако, если вы редактируете файл, размер которого значительно превышает доступный объем ОЗУ, сохранение такого файла может влиять на производительность и скорость отклика остальных операций до тех пор, пока оно не будет завершено.
Если вам кажется, что работа Photoshop периодически замедляется, вы можете проверить, не влияет ли сохранение в фоновом режиме на производительность приложения. Выберите «Сохранить ход выполнения» в раскрывающемся меню состояний в нижней части окна, в котором отображается изображение.
Если вы заметили снижение производительности во время перемещения индикатора «Сохранение хода выполнения», перейдите на вкладку «Установки» > «Обработке файлов» и уменьшите значение частоты параметра «Автоматическое сохранение информации для восстановления» . Вы также можете отключить данную функцию.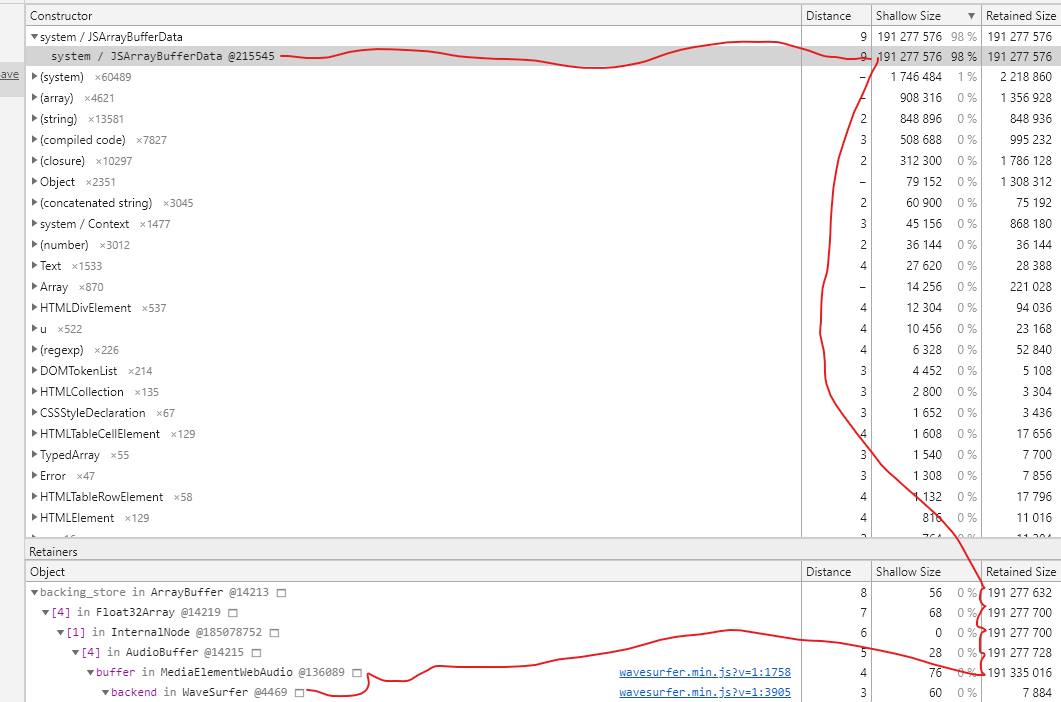
Установка более низкого значения интервала сохранения информации для восстановления обеспечивает более высокую степень защиты от сбоев в работе приложения. В большинстве случаев сохранение информации для восстановления не влияет на производительность или скорость отклика приложения Photoshop. Однако, при изменении файлов, размер которых превышает доступный объем ОЗУ, возможно снижение производительности приложения.
Информация для восстановления сохраняется в том же месте, в котором хранятся рабочие файлы Photoshop. Если вы регулярно открываете большое количество крупных файлов для последующей обработки, пространство, занимаемое для сохранения информации для восстановления, может быть значительным. Если приложение выдает ошибки об отсутствии свободного дискового пространства при выполнении других команд (кроме команды «Сохранить»), необходимо увеличить объем свободного пространства рабочего диска. Вы также можете отключить функцию «Автоматическое сохранение информации для восстановления».
Следите за индикатором эффективности для контроля производительности во время работы в приложении Photoshop.Нажмите на всплывающее меню в нижней части окна, в котором отображается изображение, и выберите «Эффективность» во всплывающем меню.
Если значение индикатора ниже 100%, это означает, что приложение Photoshop использует весь доступный объем оперативной памяти и дополнительно использует пространство на рабочем диске, за счет чего снижается производительность. Если эффективность ниже 90%, необходимо выделить больше ОЗУ для приложения Photoshop в «Параметрах производительности». Вы также можете добавить дополнительный объем ОЗУ в вашей системе.
Тонкая настройка параметров Photoshop для повышения производительности
Обрабатывайте файлы с ограниченным размером
Очень большой размер файлов зачастую может стать причиной снижения производительности приложения. Приложение Photoshop поддерживает максимальный размер 300 000 x 300 000 пикселей, за исключением файлов PDF, для которых максимальный размер составляет 30 000 x 30 000 пикселей и 200 x 200 дюймов.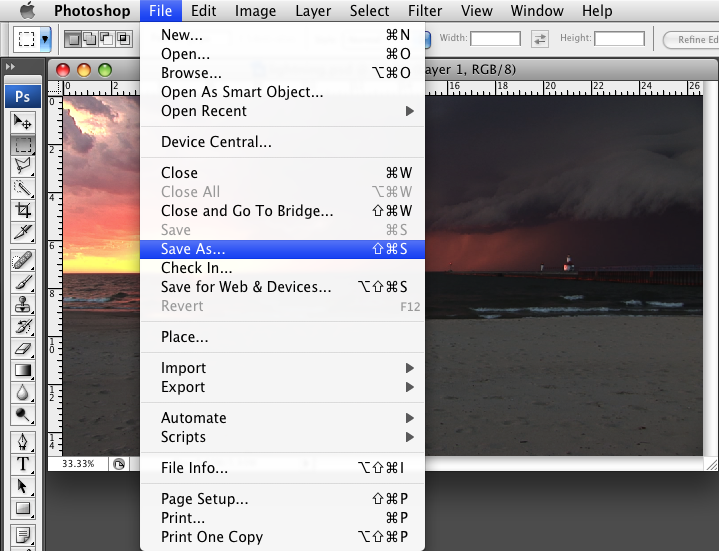
Ограничение размера файлов в приложении Photoshop:
- Файлы PSD: 2 Гб
- Файлы TIFF: 4 Гб
- Файлы PSB: 4 экзабайта (4096 петабайт или 4 миллиона терабайт)
- Файлы PDF: 10 Гб (максимальный размер страниц – 200 х 200 дюймов)
Закройте ненужные окна с открытыми изображениями
Если приложение Photoshop выдает ошибку «Недостаточный объем ОЗУ» или работает медленно, это может быть вызвано тем, что вы открыли слишком много изображений. Если вы открыли несколько окон с изображениями, попробуйте закрыть некоторые из них.
Уменьшите количество стилей и кистей в наборах
Чтобы уменьшить объем пространства, используемого приложением Photoshop на рабочем диске, необходимо уменьшить количество загруженных стилей и кистей. Сохраните наборы, которые не требуется прямо сейчас, в соответствующий файл. В случае если они были загружены из соответствующего файла, просто удалите их.
Уменьшите или отключите панель предварительного просмотра миниатюр
Каждый раз при изменении документа приложение Photoshop обновляет все миниатюры, отображаемые на панелях «Слои» и «Каналы».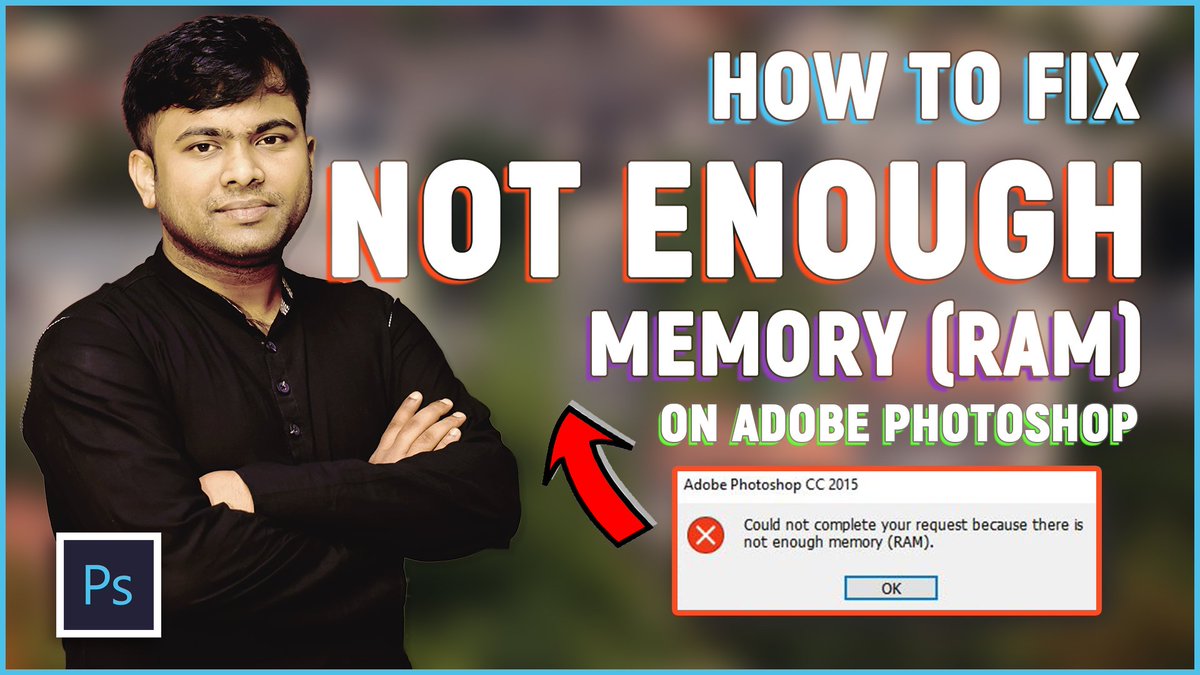 Этот процесс обновления может повлиять на скорость отклика при быстром рисовании, перемещении или искажении слоев. Чем большее количество миниатюр отображается, тем значительнее проявляется данный эффект.
Этот процесс обновления может повлиять на скорость отклика при быстром рисовании, перемещении или искажении слоев. Чем большее количество миниатюр отображается, тем значительнее проявляется данный эффект.
Для того чтобы уменьшить или отключить предварительный просмотр миниатюр, нажмите на меню соответствующей панели и выберите «Параметры панели» . Выберите меньший размер миниатюр или опцию «Нет» , а затем нажмите кнопку «ОК» .
Измените параметры совместимости файлов
Если вам не нужно работать с файлами PSD и PSB в старых версиях Photoshop или в приложениях, которые не поддерживают слои, можно отключить эту функцию совместимости файлов для повышения скорости сохранения документов:
Обрабатывайте 8-битные изображения
Photoshop может выполнять множество стандартных операций c 16-битными и 32-битными изображениями. Однако для обработки этих изображений требуется больше памяти, больше свободного пространства на рабочем диске и больше времени по сравнению с 8-битными изображениями.
Для того чтобы преобразовать изображение в 8-битный формат, выберите «Изображение» > «Режим» > «8 бит/канал». Подробную информацию можно найти в разделе «Разрядность цвета» в справке Photoshop.
Примечание.
Преобразование в формат 8 бит на канал удаляет некоторые данные из изображения. Сохраните копию исходного изображения в 16-битном или 32-битном формате прежде чем выполнить преобразование в формат 8 бит на канал.
Отключите предварительный просмотр шрифтов в WYSIWYG
Чтобы ускорить обработку шрифтов в приложении Photoshop, отключите предварительный просмотр списка шрифтов в WYSIWYG, выбрав «Тип» > «Размер просматриваемого шрифта» > «Нет» .
Чем выше разрешение изображения, тем больше памяти и свободного дискового пространства требуется приложению Photoshop для отображения, обработки и печати такого изображения. В зависимости от вашего конечного устройства вывода, более высокое разрешение не обязательно обеспечивает более высокое качество изображения, но в то же время оно может снижать производительность, требовать дополнительное дисковое пространство и снижать скорость печати. Оптимальное разрешение изображений зависит от того, каким образом эти изображения будут отображены и печатаны.
Оптимальное разрешение изображений зависит от того, каким образом эти изображения будут отображены и печатаны.
Для изображений, отображаемый на экране, следует руководствоваться полным размером в пикселях. Например, многие веб-изображения имеют ширину не более 725 пикселей. Чтобы уменьшить размер изображения, выберите «Изображение» > «Размер изображения» . В диалоговом окне «Размер изображения» убедитесь, что выбран параметр «Ресамплинг» . Введите новое значение ширины или высоты (при вводе значения одного параметра изменяется и второй параметр).
Увеличение разрешения печатных изображений выше 360 точек на дюйм (DPI) в большинстве случаев практически не приносит никаких преимуществ. Если вы часто распечатываете изображения, опытным путем определите для себя разрешение, обеспечивающее приемлемые результаты. Чтобы уменьшить разрешения изображения, выберите «Изображение» > «Размер изображения» . В диалоговом окне «Размер изображения выберите «Ресамплинг» .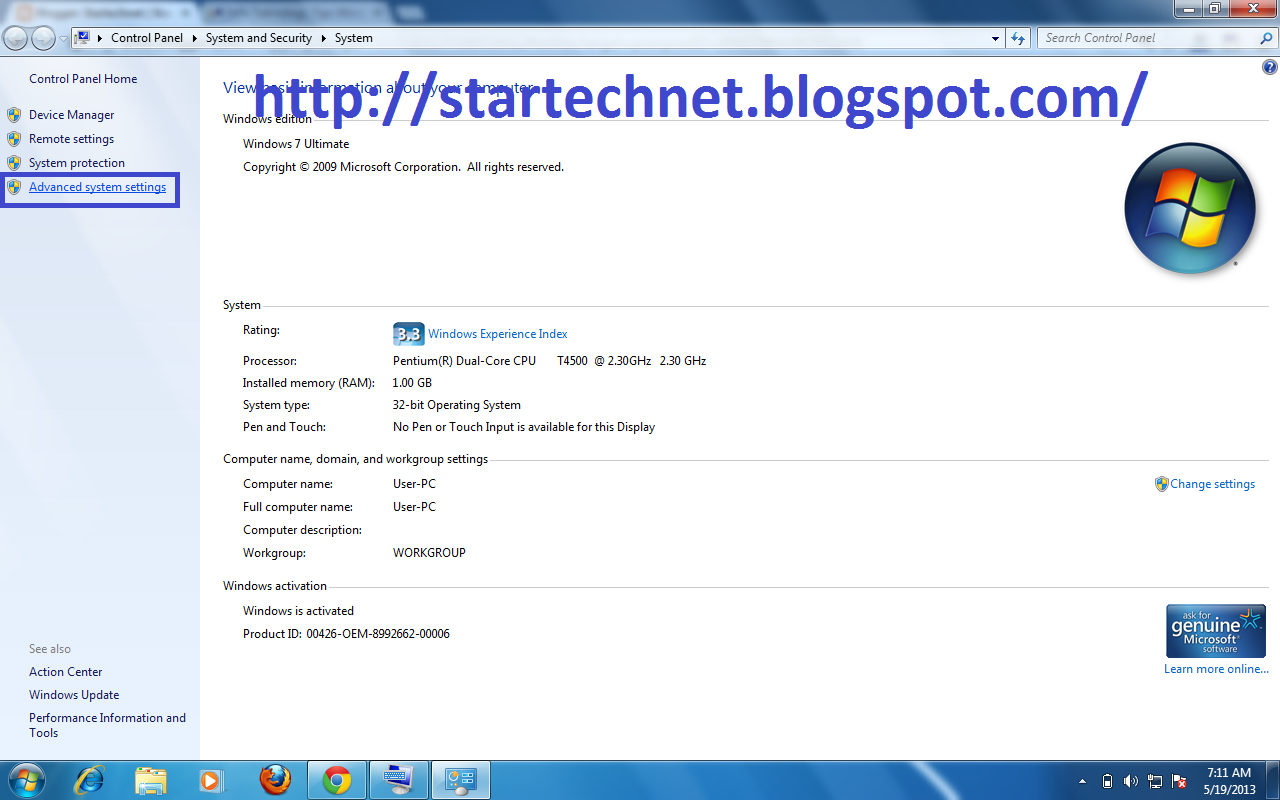 Измените значения ширины и высоты таким образом, чтобы размеры изображения соответствовали физическим размерам печатного документа. После этого уменьшите значение параметра «Разрешение» и нажмите кнопку «ОК» .
Измените значения ширины и высоты таким образом, чтобы размеры изображения соответствовали физическим размерам печатного документа. После этого уменьшите значение параметра «Разрешение» и нажмите кнопку «ОК» .
Если вы планируете увеличить, а не уменьшить разрешение изображения для печати, это следует сделать на завершительном этапе непосредственно перед печатью. Таким образом, вам не придется обрабатывать всю эту дополнительную информацию на предварительном этапе.
Очистите память
Вы можете улучшить производительность системы путем очистки неиспользованной памяти и свободного пространства на рабочих дисках в приложении Photoshop, чтобы обеспечить к нему доступ других программ. Для этого выберите один из следующих вариантов:
- «Редактирование» > «Очистить» > «Все»
- «Редактирование» > «Очистить» > «Отменить»
- Удерживая клавишу «Option» (Mac OS) или Alt (Windows), выберите «О Photoshop CC»
Если другие программы активно пытаются выделить или использовать память, очистка неиспользуемой памяти в приложении Photoshop позволит увеличить производительность системы. Выполнить очистку пространства рабочего диска будет полезно, если в каталоге диска не осталось свободного пространства. После очистки значительного объема памяти и пространства на диске Photoshop в следующий будет открывать крупные файлы медленнее, так как Photoshop будет распределять освободившееся пространство.
Выполнить очистку пространства рабочего диска будет полезно, если в каталоге диска не осталось свободного пространства. После очистки значительного объема памяти и пространства на диске Photoshop в следующий будет открывать крупные файлы медленнее, так как Photoshop будет распределять освободившееся пространство.
Если вы хотите, чтобы Photoshop всегда использовал меньше памяти, выберите «Редактирование» > «Установки» > «Производительность» (Windows) или Photoshop > «Установки» > «Производительность» (Mac OS) и переместите ползунок «Использование памяти» влево. См. раздел .
Примечание.
Для мониторов активности, диспетчеров задач и программ, использующих диск, может потребоваться несколько секунд для регистрации изменения. В действительности, в отдельных утилитах требуются выполнить запрос на обновление параметров вручную.
Очистите буфер обмена
Буфера обмена зачастую содержит большой объем информации при копировании и вставке данных в процессе обработки крупных файлов. Кроме того, этот объем информации практически не используется после завершении вставки. Чтобы освободить буфер обмена, выберите пункт меню «Редактирование » > «Удалить из памяти» > «Буфер обмена» .
Примечание.
Команду «Удалить из памяти» невозможно отменить.
Используйте «Галерею фильтров»
Перетаскивайте изображения между файлами вместо того чтобы копировать и вставлять их
Перетаскивание слоев или файлов является более эффективным методом по сравнению с копированием и вставкой. Перетаскивание выполняется в обход буфера обмена, при этом данные перемещаются непосредственно в конечную точку. Копирование и вставка могут существенно увеличить объем передаваемых данных и являются гораздо менее эффективными.
Заранее продумывайте использование слоев
Слои являются основным принципом работы в Photoshop, но в то же время они увеличивают размер файла и время перерисовки. Приложение Photoshop перерисовывает каждый слой после каждого изменения в изображении. После завершения изменения слоев сведите (объедините) их в один слой, чтобы уменьшить размер обрабатываемого файла. Выделите слой на панели «Слои», щелкните его правой кнопкой мыши (Windows) или удерживая клавишу Control (Mac OS) и выберите «Объединить слои». Для того чтобы свести все слои в файле, выберите «Слой» > «Выполнить сведение». Также необходимо удалить все пустые слои из файла.
Примечание.
Приложение Photoshop не позволяет разделить слои после сведения. Вы можете выбрать команду «Редактирование» > «Отменить» или использовать панель «История» для возврата в прежнее состояние.
Если вы редко изменяете некоторые из существующих слоев, преобразуйте слои или наборы слоев в смарт-объекты, это позволит освободить пространство на диске и повысить производительность. Выделите слой или набор слоев на панели «Слои», щелкните его правой кнопкой мыши (Windows) или удерживая клавишу Control (Mac OS) и выберите «Преобразовать в смарт-объект». Обратитесь к разделу «Работа со смарт-объектами»
Сохраняйте файлы TIFF без слоев
Photoshop может сохранять слои в файлах TIFF. Однако, многослойные файлы TIFF имеют больший объем и требуют большее количество ресурсов для обработки и печати. При работе с многослойным файлом TIFF сохраните исходный многослойный файл в формате Adobe Photoshop (.psd). После этого, когда потребуется сохранить файл в формате TIFF, выберите «Файл» > «Сохранить как». В диалоговом окне «Сохранить как» выберите «Формат» > «TIFF», выберите «Сохранить как копию», снимите флажок «Слои» и нажмите кнопку «Сохранить».
Для повышения скорости экспортирования файлов TIFF не используйте сжатие ZIP. (Тем не менее, сжатие ZIP позволяет создавать файлы TIFF с самыми малыми размерами.)
Не экспортируйте буфер обмена
Опция «Экспорт буфера обмена» в Photoshop позволяет другим приложениям использовать содержимое буфера обмена. Если вы копируете большой объем данных в Photoshop, но не используете их в других приложениях, отключите эту опцию для повышения производительности:
Выберите пункт меню «Photoshop» > «Установки» > «Производительность» (Mac OS) или «Редактирование» > «Установки» > «Производительность» (Windows).
Снимите флажок с опции «Экспорт буфера обмена».
Нажмите кнопку «ОК».
Отключите панель «Библиотеки»
Отключить предварительный просмотр на устройстве
Отключить генератор
Выберите Правка > Установки > Внешние модули .
Снимите флажок Включить Генератор .
Нажмите кнопку «ОК» .
Отключить линейки
Чтобы отключить линейки, в меню «Вид » снимите флажок «Линейки ».
Запустите приложение Creative Cloud для ПК
Оптимизируйте настройки оборудования для работы в приложении Photoshop
Если вы заинтересованы в изменении конфигурации оборудования (или планируете приобрести новую систему), используйте следующую информацию для того чтобы оптимизировать его для работы в приложении Photoshop.
Используйте быстрый процессор
Скорость центрального процессора компьютера (ЦП) ограничивает скорость обработки изображений в приложении Photoshop. Для эффективной работы приложения Photoshop требуется многоядерный процессор Intel (Mac OS) или процессор с тактовой частотой 2 ГГц и более (Windows).
Приложение Photoshop, как правило, работает быстрее при наличии нескольких ядер процессора, хотя некоторые функции извлекают большую пользу из наличия дополнительных ядер по сравнению с другими. Тем не менее, степень повышения производительности снижается по мере увеличения числа дополнительных ядер процессора: чем больше ядер вы используете, тем меньше преимуществ вы получаете от каждого дополнительного ядра. Таким образом, приложение Photoshop не будет работать в четыре раза быстрее на компьютере, оснащенном процессором с 16 ядрами по сравнению с компьютером, оснащенным процессором с 4 ядрами. Для большинства пользователей прирост производительности, обеспечиваемый более чем 6 ядрами, не оправдывает значительное увеличение стоимости такого компьютера.
Примечание.
Если вы работаете с приложением Photoshop в виртуальной среде, использование ГП приложением Photoshop может вызвать снижение производительности. Виртуальные машины не могут получать доступ к ГП.
Увеличьте объем ОЗУ
Приложение Photoshop использует оперативное запоминающее устройство (ОЗУ) для обработки изображений. Если приложению Photoshop не хватает памяти, оно использует пространство на жестком диске, также называемое «рабочим диском», для обработки данных. Доступ к информации в памяти осуществляется быстрее чем доступ к информации на жестком диске. Поэтому приложение Photoshop будет работать быстрее всего только в том случае, если оно сможет обрабатывать все данные изображения (или их большую часть) в оперативной памяти.
Для работы в последней версии приложения Photoshop рекомендуется по меньшей мере 8 ГБ ОЗУ.
Используйте быстрый жесткий диск с большим количеством свободного пространства
Если ваша система не имеет достаточного объема ОЗУ для обработки всех данных изображения, приложение Photoshop считывает и записывает данные изображения на жесткий диск. поможет вам определить, позволит ли использование более быстрого жесткого диска или твердотельного накопителя повысить эффективность работы. Если индикатор эффективности обычно показывает значение выше 95%, то тратить деньги на более быстрый рабочий диск не имеет особого смысла.
Для того чтобы улучшить производительность приложения Photoshop, используйте жесткий диск с высокой скоростью передачи данных. Например, используйте внутренний жесткий диск или внешний жесткий диск, подключенный через высокоскоростной интерфейс, к примеру, Thunderbolt, FireWire 800, eSATA или USB3. Сетевые серверы (которые получают доступ к жестким дискам через сеть Интернет) имеют более низкие скорости передачи данных.
Для работы в последней версии приложения Photoshop требуется по меньшей мере 2,5 Гб (Windows) или 3,2 Гб (Mac OS) свободного пространства на диске. В процессе установки требуется дополнительное пространство, поэтому компания Adobe рекомендует выделить больше места на жестком диске для виртуальной памяти и рабочего диска.
Если у вас “тормозит” Photoshop , и вам не хватает оперативной памяти для решения своих задач, то сегодня вы узнаете, как решить эту проблему.
Для начала, нужно сказать о том, что при загрузке любого документа в программу, Photoshop автоматически определяет сколько ему нужно свободной ОЗУ (энергозависимая часть системы компьютерной памяти, в которой временно хранятся данные и команды, необходимые процессору для выполнения им операции). Для того, чтобы настроить вручную этот компонент, заходим в меню Edit-Preferences-Performance .
После этого переходим в настройки производительности системы.
Здесь можно установить следующие параметры:
- Memory Usage .
- History & Cache .
- Scratch Disks .
- GPU Settings .
Давайте разберем каждый из пунктов более подробно.
В первой графе можно установить общую доступную оперативную память, к которой будет ссылаться программа, либо в числовом формате, либо в % соотношении ко всей памяти.
Рабочие диски могут быть, как системный, так и вспомогательные. Рекомендую ставить тот диск, на котором больше свободного места.
И, наконец, можно поставить галочку напротив пункта GPU Settings . Таким образом мы включим возможность аппаратного ускорения своего графического процессора.
Очистка памяти
Если же у вас все равно программа Adobe Photoshop работает не так, как вы ожидали, то можно попробовать очистить оперативную память от лишних компонентов.
Для этого нужно перейти в меню .
Здесь вы увидите 4 параметра, таких как предыдущие действия, буфер обмена, история, все действия .
Таким образом у вас есть возможность очистить историю из оперативной памяти, либо буфер обмена и т.д.
При работе в Photoshop выходит табличка «загрузочный диск заполнен..» или «недостаточно памяти…»
Что делать?
Такой вопрос получила от участницы нашего сообщества.
У меня такой проблемы не возникало, но я решила в этом разобраться. Что же может являться причиной этому и как от этого избавиться?
Описываю так, как понимаю это я, возможно в чём-то окажусь и не совсем права.
Выделение ОЗУ для Photoshop
ОЗУ — ОПЕРАТИВНОЕ ЗАПОМИНАЮЩЕЕ УСТРОЙСТВО . Проще говоря оперативная память компьютера или другого устройства (RAM). Служит для занесения данных во временную память. При перезагрузке компьютера содержимое оперативной памяти не сохраняется.
Photoshop отображает объем доступной ему оперативной памяти
и идеальный диапазон памяти
, необходимой для его работы (долю общей доступной памяти в процентах).
Значение «Занято под Photoshop
» стоит по умолчанию, но при желании его можно изменить примерно на 75%
Это можно посмотреть: Редактирование-Установки-Производительность для Cs5
Редактирование-Установки-Память и кэш память для CS2
Назначение рабочих дисков
Если в системе недостаточно оперативной памяти для выполнения операции, Photoshop использует собственную технологию виртуальной памяти , называемую также рабочими дисками . Рабочий диск – это любой диск или раздел диска со свободным пространством. По умолчанию Photoshop использует в качестве основного рабочего диска жесткий диск, на который установлена операционная система, обычно это Диск C
Photoshop обнаруживает и отображает все доступные внутренние диски на панели «Установки». С помощью панели «Установки» можно включить другие рабочие диски, которые будут использоваться после заполнения основного диска.
Для CS2 это можно сделать: Редактирование-Установки-Внешние модули и рабочие диски
Для CS5 это можно сделать: Редактирование-Установки-Производительность
Основным рабочим диском
должен быть самый быстрый жесткий диск; убедитесь, что на нем много свободного дефрагментированного пространства.Что бы включить Виртуальную память (файл подкачки) , поставьте галочку около того диска, на котором есть свободное место.
Нажмите кнопку «ОК «.
Чтобы изменения вступили в силу, перезапустите Photoshop.
PS : Виртуальная память будет использоваться только тогда, когда не хватает памяти на Основном рабочем диске для дальнейшей работы в Photoshop , при выходе из Photoshop она закончит свою работу, т.е. можете смело использовать Файл подкачки, никакие сохранения на диске производиться не будут.
Свободная память
Команда «Удалить из памяти » позволяет освободить память, используемую: командой «Отменить», палитрой «История» и буфером обмена.
Выберите меню Редактирование -Удалить из памяти и выберите тип элемента или буфер , который нужно очистить. Если тип элемента или буфер уже очищен , он будет затемнен .
Примечание : Команда «Удалить из памяти
» окончательно удаляет из памяти операции, сохраненные с помощью команд или автоматически в буфере. Удаление из памяти невозможно отменить
.
Например, если выбрать Редактирование-Удалить из памяти «Историю», будут удалены все архивные состояния из палитры «История». Используйте команду «Удалить из памяти», когда
объем информации в памяти настолько велик, что это заметно влияет на производительность
Photoshop.
Думаю, что это знать будет полезно всем
Не хватает оперативной памяти фотошоп. Если не хватает места для виртуальной памяти windows: решаем проблему
Если у вас “тормозит” Photoshop , и вам не хватает оперативной памяти для решения своих задач, то сегодня вы узнаете, как решить эту проблему.
Для начала, нужно сказать о том, что при загрузке любого документа в программу, Photoshop автоматически определяет сколько ему нужно свободной ОЗУ (энергозависимая часть системы компьютерной памяти, в которой временно хранятся данные и команды, необходимые процессору для выполнения им операции). Для того, чтобы настроить вручную этот компонент, заходим в меню Edit-Preferences-Performance .
После этого переходим в настройки производительности системы.
Здесь можно установить следующие параметры:
- Memory Usage .
- History & Cache .
- Scratch Disks .
- GPU Settings .
Давайте разберем каждый из пунктов более подробно.
В первой графе можно установить общую доступную оперативную память, к которой будет ссылаться программа, либо в числовом формате, либо в % соотношении ко всей памяти.
Рабочие диски могут быть, как системный, так и вспомогательные. Рекомендую ставить тот диск, на котором больше свободного места.
И, наконец, можно поставить галочку напротив пункта GPU Settings . Таким образом мы включим возможность аппаратного ускорения своего графического процессора.
Очистка памяти
Если же у вас все равно программа Adobe Photoshop работает не так, как вы ожидали, то можно попробовать очистить оперативную память от лишних компонентов.
Для этого нужно перейти в меню .
Здесь вы увидите 4 параметра, таких как предыдущие действия, буфер обмена, история, все действия .
Таким образом у вас есть возможность очистить историю из оперативной памяти, либо буфер обмена и т.д.
При работе в Фотошопе на слабых компьютерах можно увидеть пугающее диалоговое окно о недостатке оперативной памяти. Это может произойти при сохранении больших документов, при применении «тяжелых» фильтров и других операциях.
Данная проблема обусловлена тем, что практически все программные продукты Adobe стараются по максимуму использовать системные ресурсы в своей работе. Им всегда «мало».
Физическая память
В данном случае нашему компьютеру может не хватать физической памяти для работы программы. Это планки, установленные в соответствующие разъемы материнской платы.
Ее объем можно узнать, кликнув ПКМ по значку «Компьютер» на рабочем столе и выбрав пункт «Свойства» .
В окне свойств системы показана различная информация, в том числе и объем оперативной памяти.
Именно этот параметр и стоит учитывать перед тем, как устанавливать программу. Внимательно читайте системные требования той версии, с которой планируете работать. К примеру, для Фотошопа CS6 достаточно будет 1 Гигабайта, а вот версии CC 2014 уже потребуется 2 ГБ.
Если памяти недостаточно, то поможет только установка дополнительных планок.
Виртуальная память
Виртуальная память компьютера — это особый системный файл, в который записывается информация, «не поместившаяся» в оперативку (ОЗУ). Это происходит из-за недостаточного объема физической памяти, которая по необходимости выгружает «лишнюю» информацию на жесткий диск.
Поскольку Фотошоп весьма активно пользуется всеми системными ресурсами, то и объем файла подкачки напрямую влияет на его производительность.
В некоторых случаях увеличение виртуальной памяти может решить проблему с появлением диалогового окна.
Выбирайте диск для файла подкачки с достаточным объемом свободного места, так как, настроенный подобным образом, он сразу будет указанного объема (9000 МБ, в нашем случае).
Не стоит увеличивать размер файла подкачки до бесконечности, так как это не имеет смысла. Вполне хватило бы и 6000 МБ (при размере физической памяти 3 ГБ).
Настройки производительности и рабочие диски Фотошопа
Данные настройки находятся по адресу «Редактирование – Установки – Производительность» .
В окне настроек мы видим размер выделенной памяти и те диски, которые использует в своей работе Фотошоп.
В блоке выделенной памяти можно увеличить ее объем предоставленным ползунком. Желательно не увеличивать размер выше 90% , так как могут возникнуть проблемы с приложениями, которые будут запущены (возможно, в фоновом режиме) при работающем Фотошопе.
С рабочими дисками все гораздо проще: выбирайте тот, на котором больше свободного места. Желательно, чтобы это оказался не системный диск. Обязательно проверьте данный параметр, так как программа может «капризничать» при недостатке рабочего места на выделенном диске.
Ключ реестра
Если никакие стандартные средства не помогают избавиться от ошибки, то можно просто обмануть Фотошоп, сообщив ему, что у нас много ОЗУ. Делается это с помощью специального ключа в системном реестре. Этот прием также поможет решить проблему с предупреждением, возникающим при попытке настроить параметры производительности. Причина у этих ошибок одна и та же – неполадки или недостаточный объем памяти.
- Запускаем редактор реестра соответствующей командой в меню «Выполнить» (Windows+R ).
- Идем в ветку
HKEY_CURRENT_USER\Software\Adobe\
Открываем директорию «Photoshop» , в которой будет еще одна папка с цифрами в названии, например, «80.0» или «120.0» , в зависимости от версии программы. Кликаем по ней.
Если такой папки в данной ветке нет, то все действия можно выполнить и вот по этому пути:
HKEY_LOCAL_MACHINE\Software\Adobe\
- Нажимаем ПКМ в правом блоке с ключами и выбираем «Создать – Параметр DWORD (32 бита)» .
- Даем ключу следующее название:
OverridePhysicalMemoryMB
- Жмем по созданному ключу ПКМ и выбираем пункт «Изменить» .
- Переключаемся на десятичное счисление и присваиваем значение от «0» до «24000» , можно выбрать самое большое. Нажимаем ОК .
- Для верности можно перезагрузить машину.
- Теперь, открыв настройки производительности в программе, мы увидим такую картину:
Если ошибки были вызваны сбоями или другими программными факторами, то после этих действий они должны пропасть.
На этом варианты решения проблемы с недостатком оперативной памяти исчерпаны. Оптимальным решением будет увеличение физической памяти. Если такой возможности нет, то пробуйте другие способы, либо меняйте версию программы.
При работе в Photoshop выходит табличка «загрузочный диск заполнен..» или «недостаточно памяти…»
Что делать?
Такой вопрос получила от участницы нашего сообщества.
У меня такой проблемы не возникало, но я решила в этом разобраться. Что же может являться причиной этому и как от этого избавиться?
Описываю так, как понимаю это я, возможно в чём-то окажусь и не совсем права.
Выделение ОЗУ для Photoshop
ОЗУ — ОПЕРАТИВНОЕ ЗАПОМИНАЮЩЕЕ УСТРОЙСТВО . Проще говоря оперативная память компьютера или другого устройства (RAM). Служит для занесения данных во временную память. При перезагрузке компьютера содержимое оперативной памяти не сохраняется.
Photoshop отображает объем доступной ему оперативной памяти
и идеальный диапазон памяти
, необходимой для его работы (долю общей доступной памяти в процентах).
Значение «Занято под Photoshop
» стоит по умолчанию, но при желании его можно изменить примерно на 75%
Это можно посмотреть: Редактирование-Установки-Производительность для Cs5
Редактирование-Установки-Память и кэш память для CS2
Назначение рабочих дисков
Если в системе недостаточно оперативной памяти для выполнения операции, Photoshop использует собственную технологию виртуальной памяти , называемую также рабочими дисками . Рабочий диск – это любой диск или раздел диска со свободным пространством. По умолчанию Photoshop использует в качестве основного рабочего диска жесткий диск, на который установлена операционная система, обычно это Диск C
Photoshop обнаруживает и отображает все доступные внутренние диски на панели «Установки». С помощью панели «Установки» можно включить другие рабочие диски, которые будут использоваться после заполнения основного диска.
Для CS2 это можно сделать: Редактирование-Установки-Внешние модули и рабочие диски
Для CS5 это можно сделать: Редактирование-Установки-Производительность
Основным рабочим диском
должен быть самый быстрый жесткий диск; убедитесь, что на нем много свободного дефрагментированного пространства.Что бы включить Виртуальную память (файл подкачки) , поставьте галочку около того диска, на котором есть свободное место.
Нажмите кнопку «ОК «.
Чтобы изменения вступили в силу, перезапустите Photoshop.
PS : Виртуальная память будет использоваться только тогда, когда не хватает памяти на Основном рабочем диске для дальнейшей работы в Photoshop , при выходе из Photoshop она закончит свою работу, т.е. можете смело использовать Файл подкачки, никакие сохранения на диске производиться не будут.
Свободная память
Команда «Удалить из памяти » позволяет освободить память, используемую: командой «Отменить», палитрой «История» и буфером обмена.
Выберите меню Редактирование -Удалить из памяти и выберите тип элемента или буфер , который нужно очистить. Если тип элемента или буфер уже очищен , он будет затемнен .
Примечание : Команда «Удалить из памяти
» окончательно удаляет из памяти операции, сохраненные с помощью команд или автоматически в буфере. Удаление из памяти невозможно отменить
.
Например, если выбрать Редактирование-Удалить из памяти «Историю», будут удалены все архивные состояния из палитры «История». Используйте команду «Удалить из памяти», когда
объем информации в памяти настолько велик, что это заметно влияет на производительность
Photoshop.
Думаю, что это знать будет полезно всем
Каким бы навороченным ни был ваш компьютер, Photoshop — это такой монстр, который сожрёт все её ресурсы. И рано или поздно всем придется с этим столкнуться.
Недавно и я столкнулась с такой проблемой как нехватка памяти при сохранении анимационной открытки для WEB в фотошопе.
По этой причине пришлось переделывать коллаж трижды.
Не знаю в чём причина, но пришлось попотеть над одним коллажем…
Поиски причин меня вывели в интернет.
Первая причина как оказалось лежит в самой папке TEMP-
эта папка находится в системе и её надо почистить от записанных операций в фотошопе
(удалять из неё можно всё, что удаляется — кстати также очищается и оперативная память компьютера).
Помните:
Чем больше и глобальнее ты выполняешь манипуляций с одной картинкой(фото) тем больше памяти нужно для хранения всех этих операций.
Помните:
Файл подкачки оперативной памяти Фотошоп берёт ресурс с жёстких логических дисков.
Помните:
Причины «глюков»:
- 1.Фотоiоп глючит если Adobe Photoshop CS ломанный.
- 2.Для работы с Adobe Photoshop CS нужно минимум 1 ГБ. оперативной памяти (идеально 2 ГБ.)
- 3.Для того, что бы Фотошоп не глючил надо закрыть все ненужные проги.
- 4.Посмотрите диспетчер задач и отключите ненужные.
- 5.Проверьте свойства Фотошопа и посмотрите системные требования своего компа.
Фотошоп можно облегчить удалив кучу ненужных и вряд ли используемых Вами наборов:
текстуры, кисти, образцы цветов, экшены, стили, градиенты и т.д.
Для этого желательно конечно уметь создавать нужный Вам к конкретному случаю набор кистей, градиентов или экшенов например.
В палитре «Инфо» включите дополнительные настройки отображения панели
и проанализируйте свою работу.
Откройте фотошоп, вызовите окно Информация в Фотошопе.
Это будет примерно так:
информация о Вашем фотошопе:
Полезный совет:Выбор диска:
Для работы с графикой выделите отдельный пустой диск на 20 гигов для временного файла Фотошопа
и выставите такие настройки Photo-Graph как указано:
Диск должен быть АБСОЛЮТНО пустым.
Редактирование-Удалить из памяти и выбираем тип элемента или буфер, который нам нужно очистить.
Если тип элемента или буфер очищен, он будет затемнен.
Команда «Удалить из памяти» окончательно удаляет из памяти операции и вы не сможете отменить уже сделавшие эффекты на слое. Удаление из памяти невозможно отменить.
Используйте команду «Удалить из памяти», когда объем информации в памяти большой
или вы уверены что не будете отменять старые команды а так же когда это заметно влияет на производительность фотошопа.
Если у вас «тормозит» Photoshop , и вам не хватает оперативной памяти для решения своих задач,
Вам поможет ещё и вот такой совет. Идём в Фотошоп и открываем его.
Здесь надо установить следующие параметры:
- Memory Usage .
- History & Cache .
- Scratch Disks .
- GPU Settings .
В первой графе можно установить общую доступную оперативную память, к которой будет ссылаться программа, либо в числовом формате, либо в % соотношении ко всей памяти.
Тут необходимо проставить уровень шагов истории (их количество), уровень кеша и его размер.
Рабочие диски могут быть, как системный, так и вспомогательные.
И, наконец, можно поставить галочку напротив пункта GPU Settings .
Таким образом мы включим возможность аппаратного ускорения своего графического процессора.
Если же у вас все равно программа Adobe Photoshop работает не так, как вы ожидали,
то можно попробовать очистить оперативную память от лишних компонентов.
Для этого нужно перейти в меню
Здесь вы увидите 4 параметра:
Предыдущие действия, буфер обмена, история, все действия:
Нажмите на них и удалите из памяти поочередно в каждом пункте.
Таким образом у вас есть возможность очистить историю
из оперативной памяти, либо буфер обмена и т.д.
Операционка корпорации Майкрософт содержит маленькие недоработки. Некоторые пользователи сталкивались с тем, что на компьютере мало виртуальной памяти. О чем они оповещаются ошибкой. Перед этим 95% юзеров сталкиваются с проблемой торможения компьютера или не запуска программ. Это первый признак того, что машине не хватает оперативной памяти. Решается проблем путем выполнения несложных манипуляций. Действия выполнит даже новичок. Но сначала определим причину возникновения неполадки.
Когда пользователь работает с компьютером, последнему приходится выполнять ряд операций и отвечать на запросы и команды администратора. Если оперативная память загружена, то выполнение процессов происходит с трудом и постепенно компьютер зависает. Изначально пользователь видит, что программа не отвечает, а затем выскакивает предложение от операционки завершить процесс. Это нужно для предотвращения потери данных. Здесь важно научиться распознавать проблему еще при первых проявлениях.
Показатель того, что сильно загружена оперативная память – снижение быстродействия системы. При этом компьютер еще не сигнализирует о сбое. Возникают проблемы с открытием приложений. Это видно, когда пользователь выполняет запуск программы, а она не открывается. Если продолжительное время не поступает отклика от программы, то это указывает на то, что физическая память компьютера переполнена, и потребуется освобождение
КАКАЯ ПАМЯТЬ WINDOWS ПОДРАЗУМЕВАЕТСЯ
Когда пользователь увидел сообщение о нехватке свободного места, то подразумевается изначально оперативная и виртуальная память. Последней управляет файл подкачки. Она используется как добавочная к оперативной, когда той не хватает RAM.
Сообщение Windows о нехватке памяти RAM
Пользователи, которые не имеют опыта работы с компьютером или не разбираются в технических аспектах, рассматривают ошибку как недостаточное количество места на жестком диске. Отсюда у них возникает оправданное недоумение, ведь жесткий вмещает много Гб, а в системе недостаточно памяти. Получается тупиковая ситуация, из которой они не находят выход.
ПРИЧИНЫ ВОЗНИКНОВЕНИЯ ОШИБКИ
Прежде чем мы приступим к исправлению возникшей неполадки, определим распространенные причины, которые могли спровоцировать ее возникновение. К провоцирующим факторам можно отнести:
- одновременное открытие 3–10 приложений или программ (в зависимости от потребляемых ресурсов) приведет к тому, что компьютеру будет недостаточно памяти для обработки команды и всплывет ошибка. Это самый распространенный случай, при этом решается путем завершения работы неиспользуемых приложений;
- ограниченный объем установленного места, при этом не обязательно, что компьютер старый, ведь некоторые программы требуют для корректной работы 4 и более Гб RAM, и среднестатистических 2Гб не хватит;
- переполненность жесткого диска, соответственно у пользователя недостаточно свободной памяти носителя для корректной автоматической настройки и работы файла подкачки, то есть виртуальная не помещается;
- изменение размера файла подкачки, возможно, ранее юзер игрался с оптимизацией или использовал стороннее приложение для этих целей, то есть принудительно был изменен размер на недостаточный для корректной работы, а пользователь попросту забыл об этом;
- действие вредоносных или потенциально опасных программ, когда в их алгоритме заложено постепенное поедание свободного места, происходит постоянная утечка;
- некорректную работу программы, при запуске которой появляется сообщение о том, что недостаточно оперативной памяти.
В принципе это, если не единственные, то основные причины, на фоне которых возникает неполадка. Теперь приступим к изучению способов решения возникшей проблемы.
4 СПОСОБА ИСПРАВИТЬ ПРОБЛЕМУ НЕХВАТКИ МЕСТА В WINDOWS 7, 8 И 8.1
Итак, как мы определились ранее, если на компе недостаточно оперативно памяти, то пробуем устранить проблему путем открытия малого количества приложений. Это убережет пользователя от потери личной информации и повысит быстродействие машины. Пользователь должен обратить внимание и запомнить те программы, которые потребляют много ресурсов. Если их не запускать одновременно, то проблема исчезнет.
Не всегда удается решить проблему таким способом. Ведь часто для работы люди используют увесистые программы одновременно, то есть указанная выше мера допустима только в домашних условиях, в рабочей обстановке она не реализуется. Часто пользователи сталкиваются с тем, что на рабочем столе всплывает надпись: «Для завершения операции недостаточно памяти», следуя ниже приведенной инструкции, вы научитесь решать проблему в считаные минуты.
Сообщение об ошибке по причине нехватки ОЗУ
Итак, освобождение оперативной памяти в Windows 7 и последующих разработках, выполняется несколькими способами, возможно, придется их комбинировать, но это уже в самых тяжелых случаях.
СПОСОБ №1 – УВЕЛИЧЕНИЕ РАЗМЕРА ФАЙЛА ПОДКАЧКИ
Если неполадка появляется не систематически, то для ее устранения нужно очистить виртуальную память компьютера. Делается это через Диспетчер Задач (закрыть неиспользуемые процессы). В противном случае пользователю придется вносить коррективы в размер файла подкачки. Иногда, этим занимается и сама операционка.
Здесь сразу отмечу, что если вы скорректируете размер этого файла, то проблема исчезнет, но высока вероятность, что компьютер будет подтормаживать. Система быстрее обрабатывает информацию, которая имеется в ОЗУ. Если увеличить размер файла подкачки, то комп будет читать инфу с жесткого, ведь именно там он располагается, отсюда и тормоза. Чтобы внести коррективы в размер файла, зажимаем клавиши, отмеченные на картинке:
Нажмите требуемую комбинацию клавиш
Либо же открываем меню пуск, затем переходим в панель управления, оттуда идем в меню системы и выбираем дополнительные параметры:
Перейдите в дополнительный параметры
После нажатия откроется диалоговое окно, в котором перейдем на вкладку «Дополнительно» и откроем параметры быстродействия:
Для настройки быстродействия нажмите Параметры
Здесь перейдем на вкладку дополнительных настроек, где у нас располагается виртуальная память, и щелкнем по клавише изменения:
В самом верху снимаем галочку с автоматического определения размера и самостоятельно устанавливаем нужное число:
Совет! Если у вас установлено два физических жестких, то перенесите этот файл туда, где не установлена система.
Если вы не знаете, какие параметры нужно указывать относительно размера файла подкачки чтобы освободить оперативную память на компьютере, то порекомендую исходить из следующих пропорций: для стандартной работы установить 1,5 от общего объема оперативы, для игр не менее 2.
СПОСОБ №2 – УСТАНОВКА ДОПОЛНИТЕЛЬНОГО МОДУЛЯ ОЗУ
Первый способ рекомендуется тем пользователям, которые очень редко сталкиваются с проблемой, если у вас постоянно загружена оперативная память, то лучше всего поставить еще одну планку в системник. Посмотрите, что установлено сейчас: фирма, тип, объем и докупите идентичный.
Если пользователь не располагает средствами или проблема на рабочем месте, то можно попробовать очистить оперативную память на компьютере через Диспетчер и не запускать одновременно много программ. Другого способа нет.
СПОСОБ №3 – ПРОВЕРКА ПОТРЕБЛЯЕМОЙ ПАМЯТИ ПРОГРАММОЙ
Когда ошибка возникает при работе определенной программы, необходимо проверить, сколько она потребляет ресурсов из ОЗУ. Если их слишком много, то происходит утечка памяти. Устранить неполадку может программа очистки оперативной памяти или пользователь самостоятельно. Во втором случае делаем следующее:
- Определяем потребляющее приложение в диспетчере задач: клик ПКМ на нижней панели рабочего стола и выберете соответствующий пункт;
- В приложении перейдите на вкладку с процессами;
- Для удобства определения расположите приложения по потребляемости. Для этого делаем клик по слову «Память».
Когда нашли нужный процесс, проверьте его на ошибки, возможно, придется удалить и переустановить программу.
Если очистка ram таким способ вызывает трудности, то прибегнем к программе Ccleaner. Если она не установлена, то качаем с офсайта, проходим простой процесс установки и запускаем работу. Далее нужно выбрать опцию «Очистка», выбрать вкладку Windows. Когда прога найдет ошибки или ненужные файлы, кликаем на «Очистить» и все готово.
СПОСОБ №4 – ПРОВЕРИТЬ ПАМЯТЬ ВСТРОЕННЫМИ СРЕДСТВАМИ
В редких случаях система сама определяет, что память компьютера загружена и тогда открывается мастер устранения неполадок. Если пользователь видит такое соглашение, то открываем приложение, и запускаем поиск неисправностей
Важно! Перед началом сохраните все данные и закройте приложения.
Щелкаем по первому варианту и ждем завершения работы мастера. Все происходит в автоматическом режиме. По завершению работы приложения, если было обнаружено, что системная память чрезмерно потребляется или некорректно распределяется, то будет предложено обратиться к поставщику оборудования, возможно, имеет место техническая неисправность микросхемы платы памяти.
Вот основные способы, которые помогут устранить неполадку. Все достаточно просто и справиться с ними смогут даже новички в компьютерном деле.
Как очистить память ram в фотошопе. Фотошоп – не хватает оперативной памяти – решение
Операционка корпорации Майкрософт содержит маленькие недоработки. Некоторые пользователи сталкивались с тем, что на компьютере мало виртуальной памяти. О чем они оповещаются ошибкой. Перед этим 95% юзеров сталкиваются с проблемой торможения компьютера или не запуска программ. Это первый признак того, что машине не хватает оперативной памяти. Решается проблем путем выполнения несложных манипуляций. Действия выполнит даже новичок. Но сначала определим причину возникновения неполадки.
Когда пользователь работает с компьютером, последнему приходится выполнять ряд операций и отвечать на запросы и команды администратора. Если оперативная память загружена, то выполнение процессов происходит с трудом и постепенно компьютер зависает. Изначально пользователь видит, что программа не отвечает, а затем выскакивает предложение от операционки завершить процесс. Это нужно для предотвращения потери данных. Здесь важно научиться распознавать проблему еще при первых проявлениях.
Показатель того, что сильно загружена оперативная память – снижение быстродействия системы. При этом компьютер еще не сигнализирует о сбое. Возникают проблемы с открытием приложений. Это видно, когда пользователь выполняет запуск программы, а она не открывается. Если продолжительное время не поступает отклика от программы, то это указывает на то, что физическая память компьютера переполнена, и потребуется освобождение
КАКАЯ ПАМЯТЬ WINDOWS ПОДРАЗУМЕВАЕТСЯ
Когда пользователь увидел сообщение о нехватке свободного места, то подразумевается изначально оперативная и виртуальная память. Последней управляет файл подкачки. Она используется как добавочная к оперативной, когда той не хватает RAM.
Сообщение Windows о нехватке памяти RAM
Пользователи, которые не имеют опыта работы с компьютером или не разбираются в технических аспектах, рассматривают ошибку как недостаточное количество места на жестком диске. Отсюда у них возникает оправданное недоумение, ведь жесткий вмещает много Гб, а в системе недостаточно памяти. Получается тупиковая ситуация, из которой они не находят выход.
ПРИЧИНЫ ВОЗНИКНОВЕНИЯ ОШИБКИ
Прежде чем мы приступим к исправлению возникшей неполадки, определим распространенные причины, которые могли спровоцировать ее возникновение. К провоцирующим факторам можно отнести:
- одновременное открытие 3–10 приложений или программ (в зависимости от потребляемых ресурсов) приведет к тому, что компьютеру будет недостаточно памяти для обработки команды и всплывет ошибка. Это самый распространенный случай, при этом решается путем завершения работы неиспользуемых приложений;
- ограниченный объем установленного места, при этом не обязательно, что компьютер старый, ведь некоторые программы требуют для корректной работы 4 и более Гб RAM, и среднестатистических 2Гб не хватит;
- переполненность жесткого диска, соответственно у пользователя недостаточно свободной памяти носителя для корректной автоматической настройки и работы файла подкачки, то есть виртуальная не помещается;
- изменение размера файла подкачки, возможно, ранее юзер игрался с оптимизацией или использовал стороннее приложение для этих целей, то есть принудительно был изменен размер на недостаточный для корректной работы, а пользователь попросту забыл об этом;
- действие вредоносных или потенциально опасных программ, когда в их алгоритме заложено постепенное поедание свободного места, происходит постоянная утечка;
- некорректную работу программы, при запуске которой появляется сообщение о том, что недостаточно оперативной памяти.
В принципе это, если не единственные, то основные причины, на фоне которых возникает неполадка. Теперь приступим к изучению способов решения возникшей проблемы.
4 СПОСОБА ИСПРАВИТЬ ПРОБЛЕМУ НЕХВАТКИ МЕСТА В WINDOWS 7, 8 И 8.1
Итак, как мы определились ранее, если на компе недостаточно оперативно памяти, то пробуем устранить проблему путем открытия малого количества приложений. Это убережет пользователя от потери личной информации и повысит быстродействие машины. Пользователь должен обратить внимание и запомнить те программы, которые потребляют много ресурсов. Если их не запускать одновременно, то проблема исчезнет.
Не всегда удается решить проблему таким способом. Ведь часто для работы люди используют увесистые программы одновременно, то есть указанная выше мера допустима только в домашних условиях, в рабочей обстановке она не реализуется. Часто пользователи сталкиваются с тем, что на рабочем столе всплывает надпись: «Для завершения операции недостаточно памяти», следуя ниже приведенной инструкции, вы научитесь решать проблему в считаные минуты.
Сообщение об ошибке по причине нехватки ОЗУ
Итак, освобождение оперативной памяти в Windows 7 и последующих разработках, выполняется несколькими способами, возможно, придется их комбинировать, но это уже в самых тяжелых случаях.
СПОСОБ №1 – УВЕЛИЧЕНИЕ РАЗМЕРА ФАЙЛА ПОДКАЧКИ
Если неполадка появляется не систематически, то для ее устранения нужно очистить виртуальную память компьютера. Делается это через Диспетчер Задач (закрыть неиспользуемые процессы). В противном случае пользователю придется вносить коррективы в размер файла подкачки. Иногда, этим занимается и сама операционка.
Здесь сразу отмечу, что если вы скорректируете размер этого файла, то проблема исчезнет, но высока вероятность, что компьютер будет подтормаживать. Система быстрее обрабатывает информацию, которая имеется в ОЗУ. Если увеличить размер файла подкачки, то комп будет читать инфу с жесткого, ведь именно там он располагается, отсюда и тормоза. Чтобы внести коррективы в размер файла, зажимаем клавиши, отмеченные на картинке:
Нажмите требуемую комбинацию клавиш
Либо же открываем меню пуск, затем переходим в панель управления, оттуда идем в меню системы и выбираем дополнительные параметры:
Перейдите в дополнительный параметры
После нажатия откроется диалоговое окно, в котором перейдем на вкладку «Дополнительно» и откроем параметры быстродействия:
Для настройки быстродействия нажмите Параметры
Здесь перейдем на вкладку дополнительных настроек, где у нас располагается виртуальная память, и щелкнем по клавише изменения:
В самом верху снимаем галочку с автоматического определения размера и самостоятельно устанавливаем нужное число:
Совет! Если у вас установлено два физических жестких, то перенесите этот файл туда, где не установлена система.
Если вы не знаете, какие параметры нужно указывать относительно размера файла подкачки чтобы освободить оперативную память на компьютере, то порекомендую исходить из следующих пропорций: для стандартной работы установить 1,5 от общего объема оперативы, для игр не менее 2.
СПОСОБ №2 – УСТАНОВКА ДОПОЛНИТЕЛЬНОГО МОДУЛЯ ОЗУ
Первый способ рекомендуется тем пользователям, которые очень редко сталкиваются с проблемой, если у вас постоянно загружена оперативная память, то лучше всего поставить еще одну планку в системник. Посмотрите, что установлено сейчас: фирма, тип, объем и докупите идентичный.
Если пользователь не располагает средствами или проблема на рабочем месте, то можно попробовать очистить оперативную память на компьютере через Диспетчер и не запускать одновременно много программ. Другого способа нет.
СПОСОБ №3 – ПРОВЕРКА ПОТРЕБЛЯЕМОЙ ПАМЯТИ ПРОГРАММОЙ
Когда ошибка возникает при работе определенной программы, необходимо проверить, сколько она потребляет ресурсов из ОЗУ. Если их слишком много, то происходит утечка памяти. Устранить неполадку может программа очистки оперативной памяти или пользователь самостоятельно. Во втором случае делаем следующее:
- Определяем потребляющее приложение в диспетчере задач: клик ПКМ на нижней панели рабочего стола и выберете соответствующий пункт;
- В приложении перейдите на вкладку с процессами;
- Для удобства определения расположите приложения по потребляемости. Для этого делаем клик по слову «Память».
Когда нашли нужный процесс, проверьте его на ошибки, возможно, придется удалить и переустановить программу.
Если очистка ram таким способ вызывает трудности, то прибегнем к программе Ccleaner. Если она не установлена, то качаем с офсайта, проходим простой процесс установки и запускаем работу. Далее нужно выбрать опцию «Очистка», выбрать вкладку Windows. Когда прога найдет ошибки или ненужные файлы, кликаем на «Очистить» и все готово.
СПОСОБ №4 – ПРОВЕРИТЬ ПАМЯТЬ ВСТРОЕННЫМИ СРЕДСТВАМИ
В редких случаях система сама определяет, что память компьютера загружена и тогда открывается мастер устранения неполадок. Если пользователь видит такое соглашение, то открываем приложение, и запускаем поиск неисправностей
Важно! Перед началом сохраните все данные и закройте приложения.
Щелкаем по первому варианту и ждем завершения работы мастера. Все происходит в автоматическом режиме. По завершению работы приложения, если было обнаружено, что системная память чрезмерно потребляется или некорректно распределяется, то будет предложено обратиться к поставщику оборудования, возможно, имеет место техническая неисправность микросхемы платы памяти.
Вот основные способы, которые помогут устранить неполадку. Все достаточно просто и справиться с ними смогут даже новички в компьютерном деле.
Если у вас “тормозит” Photoshop , и вам не хватает оперативной памяти для решения своих задач, то сегодня вы узнаете, как решить эту проблему.
Для начала, нужно сказать о том, что при загрузке любого документа в программу, Photoshop автоматически определяет сколько ему нужно свободной ОЗУ (энергозависимая часть системы компьютерной памяти, в которой временно хранятся данные и команды, необходимые процессору для выполнения им операции). Для того, чтобы настроить вручную этот компонент, заходим в меню Edit-Preferences-Performance .
После этого переходим в настройки производительности системы.
Здесь можно установить следующие параметры:
- Memory Usage .
- History & Cache .
- Scratch Disks .
- GPU Settings .
Давайте разберем каждый из пунктов более подробно.
В первой графе можно установить общую доступную оперативную память, к которой будет ссылаться программа, либо в числовом формате, либо в % соотношении ко всей памяти.
Рабочие диски могут быть, как системный, так и вспомогательные. Рекомендую ставить тот диск, на котором больше свободного места.
И, наконец, можно поставить галочку напротив пункта GPU Settings . Таким образом мы включим возможность аппаратного ускорения своего графического процессора.
Очистка памяти
Если же у вас все равно программа Adobe Photoshop работает не так, как вы ожидали, то можно попробовать очистить оперативную память от лишних компонентов.
Для этого нужно перейти в меню .
Здесь вы увидите 4 параметра, таких как предыдущие действия, буфер обмена, история, все действия .
Таким образом у вас есть возможность очистить историю из оперативной памяти, либо буфер обмена и т.д.
Каким бы навороченным ни был ваш компьютер, Photoshop — это такой монстр, который сожрёт все её ресурсы. И рано или поздно всем придется с этим столкнуться.
Недавно и я столкнулась с такой проблемой как нехватка памяти при сохранении анимационной открытки для WEB в фотошопе.
По этой причине пришлось переделывать коллаж трижды.
Не знаю в чём причина, но пришлось попотеть над одним коллажем…
Поиски причин меня вывели в интернет.
Первая причина как оказалось лежит в самой папке TEMP-
эта папка находится в системе и её надо почистить от записанных операций в фотошопе
(удалять из неё можно всё, что удаляется — кстати также очищается и оперативная память компьютера).
Помните:
Чем больше и глобальнее ты выполняешь манипуляций с одной картинкой(фото) тем больше памяти нужно для хранения всех этих операций.
Помните:
Файл подкачки оперативной памяти Фотошоп берёт ресурс с жёстких логических дисков.
Помните:
Причины «глюков»:
- 1.Фотоiоп глючит если Adobe Photoshop CS ломанный.
- 2.Для работы с Adobe Photoshop CS нужно минимум 1 ГБ. оперативной памяти (идеально 2 ГБ.)
- 3.Для того, что бы Фотошоп не глючил надо закрыть все ненужные проги.
- 4.Посмотрите диспетчер задач и отключите ненужные.
- 5.Проверьте свойства Фотошопа и посмотрите системные требования своего компа.
Фотошоп можно облегчить удалив кучу ненужных и вряд ли используемых Вами наборов:
текстуры, кисти, образцы цветов, экшены, стили, градиенты и т.д.
Для этого желательно конечно уметь создавать нужный Вам к конкретному случаю набор кистей, градиентов или экшенов например.
В палитре «Инфо» включите дополнительные настройки отображения панели
и проанализируйте свою работу.
Откройте фотошоп, вызовите окно Информация в Фотошопе.
Это будет примерно так:
информация о Вашем фотошопе:
Полезный совет:Выбор диска:
Для работы с графикой выделите отдельный пустой диск на 20 гигов для временного файла Фотошопа
и выставите такие настройки Photo-Graph как указано:
Диск должен быть АБСОЛЮТНО пустым.
Редактирование-Удалить из памяти и выбираем тип элемента или буфер, который нам нужно очистить.
Если тип элемента или буфер очищен, он будет затемнен.
Команда «Удалить из памяти» окончательно удаляет из памяти операции и вы не сможете отменить уже сделавшие эффекты на слое. Удаление из памяти невозможно отменить.
Используйте команду «Удалить из памяти», когда объем информации в памяти большой
или вы уверены что не будете отменять старые команды а так же когда это заметно влияет на производительность фотошопа.
Если у вас «тормозит» Photoshop , и вам не хватает оперативной памяти для решения своих задач,
Вам поможет ещё и вот такой совет. Идём в Фотошоп и открываем его.
Здесь надо установить следующие параметры:
- Memory Usage .
- History & Cache .
- Scratch Disks .
- GPU Settings .
В первой графе можно установить общую доступную оперативную память, к которой будет ссылаться программа, либо в числовом формате, либо в % соотношении ко всей памяти.
Тут необходимо проставить уровень шагов истории (их количество), уровень кеша и его размер.
Рабочие диски могут быть, как системный, так и вспомогательные.
И, наконец, можно поставить галочку напротив пункта GPU Settings .
Таким образом мы включим возможность аппаратного ускорения своего графического процессора.
Если же у вас все равно программа Adobe Photoshop работает не так, как вы ожидали,
то можно попробовать очистить оперативную память от лишних компонентов.
Для этого нужно перейти в меню
Здесь вы увидите 4 параметра:
Предыдущие действия, буфер обмена, история, все действия:
Нажмите на них и удалите из памяти поочередно в каждом пункте.
Таким образом у вас есть возможность очистить историю
из оперативной памяти, либо буфер обмена и т.д.
При работе в Photoshop выходит табличка «загрузочный диск заполнен..» или «недостаточно памяти…»
Что делать?
Такой вопрос получила от участницы нашего сообщества.
У меня такой проблемы не возникало, но я решила в этом разобраться. Что же может являться причиной этому и как от этого избавиться?
Описываю так, как понимаю это я, возможно в чём-то окажусь и не совсем права.
Выделение ОЗУ для Photoshop
ОЗУ — ОПЕРАТИВНОЕ ЗАПОМИНАЮЩЕЕ УСТРОЙСТВО . Проще говоря оперативная память компьютера или другого устройства (RAM). Служит для занесения данных во временную память. При перезагрузке компьютера содержимое оперативной памяти не сохраняется.
Photoshop отображает объем доступной ему оперативной памяти
и идеальный диапазон памяти
, необходимой для его работы (долю общей доступной памяти в процентах).
Значение «Занято под Photoshop
» стоит по умолчанию, но при желании его можно изменить примерно на 75%
Это можно посмотреть: Редактирование-Установки-Производительность для Cs5
Редактирование-Установки-Память и кэш память для CS2
Назначение рабочих дисков
Если в системе недостаточно оперативной памяти для выполнения операции, Photoshop использует собственную технологию виртуальной памяти , называемую также рабочими дисками . Рабочий диск – это любой диск или раздел диска со свободным пространством. По умолчанию Photoshop использует в качестве основного рабочего диска жесткий диск, на который установлена операционная система, обычно это Диск C
Photoshop обнаруживает и отображает все доступные внутренние диски на панели «Установки». С помощью панели «Установки» можно включить другие рабочие диски, которые будут использоваться после заполнения основного диска.
Для CS2 это можно сделать: Редактирование-Установки-Внешние модули и рабочие диски
Для CS5 это можно сделать: Редактирование-Установки-Производительность
Основным рабочим диском
должен быть самый быстрый жесткий диск; убедитесь, что на нем много свободного дефрагментированного пространства.Что бы включить Виртуальную память (файл подкачки) , поставьте галочку около того диска, на котором есть свободное место.
Нажмите кнопку «ОК «.
Чтобы изменения вступили в силу, перезапустите Photoshop.
PS : Виртуальная память будет использоваться только тогда, когда не хватает памяти на Основном рабочем диске для дальнейшей работы в Photoshop , при выходе из Photoshop она закончит свою работу, т.е. можете смело использовать Файл подкачки, никакие сохранения на диске производиться не будут.
Свободная память
Команда «Удалить из памяти » позволяет освободить память, используемую: командой «Отменить», палитрой «История» и буфером обмена.
Выберите меню Редактирование -Удалить из памяти и выберите тип элемента или буфер , который нужно очистить. Если тип элемента или буфер уже очищен , он будет затемнен .
Примечание : Команда «Удалить из памяти
» окончательно удаляет из памяти операции, сохраненные с помощью команд или автоматически в буфере. Удаление из памяти невозможно отменить
.
Например, если выбрать Редактирование-Удалить из памяти «Историю», будут удалены все архивные состояния из палитры «История». Используйте команду «Удалить из памяти», когда
объем информации в памяти настолько велик, что это заметно влияет на производительность
Photoshop.
Думаю, что это знать будет полезно всем
Решено: Недостаточно оперативной памяти, а она явно есть? — Сообщество поддержки Adobe
Adobe Photoshop Версия: 13.1.2 (13.1.2 20130105.r.224 2013/01/05: 23: 00: 00) x32
Операционная система: Windows 7 64-разрядная
Версия: 6.1
Архитектура системы: Семейство процессоров Intel: 6, Модель: 10, Степпинг: 9 с MMX, SSE Integer, SSE FP, SSE2, SSE3, SSE4.1, SSE4.2, HyperThreading
Количество физических процессоров: 4
Количество логических процессоров: 8
Частота процессора: 3392 МГц
Встроенная память: 16262 МБ
Свободная память: 10745 МБ
Память, доступная для Photoshop: 3255 МБ
Память, используемая Photoshop: 100%
Размер плитки изображения: 128K
Изображение уровни кэша: 4
Рисунок OpenGL: включен.
OpenGL Drawing Mode: Advanced
OpenGL Allow Normal Mode: True.
OpenGL Разрешить расширенный режим: True.
OpenGL Разрешить старые графические процессоры: не обнаружено.
OpenCL недоступен
Версия OpenGL: 2.1
Размер текстуры видеорекламы: 8192
Память OpenGL: 2112 МБ
Производитель видеокарты: Intel
Средство визуализации видеокарты: Intel (R) HD Graphics 4000
Дисплей: 2
Границы дисплея: вверху = 0, слева = 1920, внизу = 1200, справа = 3840
Дисплей: 1
Границы дисплея: вверху = 0, слева = 0, внизу = 1200, справа = 1920
Номер видеокарты : 1
Видеокарта: Intel (R) HD Graphics 4000
Версия драйвера: 8.15.10.2656
Дата драйвера: 20120217000000.000000-000
Драйвер видеокарты: igdumd64.dll, igd10umd64.dll, igd10umd64.dll, igdumd32, igd10umd32, igd10umd32
Video Mode Caption 9296 1200 x 429 цветов : Intel (R) HD Graphics 4000
Видеокарта Память: 2112 МБ
Серийный номер:
389231589444968Папка приложения: C: \ Program Files (x86) \ Adobe \ Adobe Photoshop CS6 \
Путь к временному файлу: C: \ Users \ Helen \ AppData \ Local \ Temp \
В Photoshop с нуля включен асинхронный ввод-вывод
Рабочие тома:
C: \, 55,8 ГБ, 12,8 ГБ бесплатно
Папка с обязательными подключаемыми модулями : C: \ Program Files (x86) \ Adobe \ Adobe Photoshop CS6 \ Required \
Папка основных подключаемых модулей: C: \ Program Files (x86) \ Adobe \ Adobe Photoshop CS6 \ Plug-ins \
Дополнительные подключаемые модули- Папка ins: не задана
Установленные компоненты:
ACE.dll ACE 2012/06 / 05-15: 16: 32 66.507768 66.507768
adbeape.dll Adobe APE 2012/01 / 25-10: 04: 55 66.1025012 66.1025012
AdobeLinguistic.dll Библиотека Adobe Linguisitc 6.0.0
AdobeOwl. dll Adobe Owl 2012/09 / 10-12: 31: 21 5.0.4 79.517869
AdobePDFL.dll PDFL 2011/12 / 12-16: 12: 37 66.419471 66.419471
AdobePIP.dll Программа улучшения продуктов Adobe 7.0.0.1686
AdobeXMP.dll Adobe XMP Core 2012/02 / 06-14: 56: 27 66.145661 66.145661
AdobeXMPFiles.dll Файлы Adobe XMP 2012/02/06-14: 56: 27 66.145661 66.145661
AdobeXMPScript.dll Adobe XMP Script 2012/02/06-14: 56: 27 66.145661 66.145661
adobe_caps.dll Adobe CAPS 6,0,29,0
AGM.dll AGM 2012/06 / 05-15: 16: 32 66.507768 66.507768
ahclient.dll Библиотека динамической компоновки AdobeHelp 1,7,0,56
aif_core.dll AIF 3.0 62.4
aif_ocl.dll AIF 3.0 62.4
aif_ogl.dll AIF 3.0 62.4
amtlib.dll AMTLib 6.0.0.75 (BuildVersion: 6.0; BuildDate: Mon Jan 16 2012 18:00:00) 1.000000
ARE.dll ARE 2012/06 / 05-15 : 16: 32 66.507768 66.507768
AXE8SharedExpat.dll AXE8SharedExpat 2011/12 / 16-15: 10: 49 66.26830 66.26830
AXEDOMCore.dll AXEDOMCore 2011/12 / 16-15: 10: 49 66.26830 66.26830
2012/06 / 05-15: 16: 32 66.507768 66.507768BIBUtils.dll BIBUtils 2012/06 / 05-15: 16: 32 66.507768 66.507768
boost_date_time.dll Продукт DVA 6.0.0
boost_signals.dll Продукт DVA 6.0.0
boost_system.dll Продукт DVA 6.0.0
boost_threads.dll Продукт DVA 6.0.0
cg.dll NVIDIA Cg Runtime 3.0.00007
cgGL.dll NVIDIA Cg Runtime 3.0.00007
CIT.dll Adobe CIT 2.1.0.20577 2.1.0.20577
CoolType.dll CoolType 2012/06 / 05-15: 16: 32 66.507768 66.507768
data_flow.dll AIF 3.0 62.4
dvaaudiodevice.dll DVA Product 6.0.0
dvacore.dll DVA Product 6.0.0
dvamarshal.dll Продукт DVA 6.0.0
dvamediatypes.dll Продукт DVA 6.0.0
dvaplayer.dll Продукт DVA 6.0.0
dvatransport.dll Продукт DVA 6.0.0
dvaunittesting.dll DVA Product 6.0.0
dynamiclink.dll DVA Product 6.0.0
ExtendScript.dll ExtendScript 2011/12 / 14-15: 08: 46 66.4
66.4
FileInfo.dll Adobe XMP FileInfo 2012/01 / 17-15 : 11: 19 66.145433 66.145433
filter_graph.dll AIF 3.0 62.4
hydra_filters.dll AIF 3.0 62.4
icucnv40.dll Международные компоненты для Unicode 2011/11 / 15-16: 30: 22 Build gtlib_3.0.166215 ic 9000t40 9000t40.dll Международные компоненты для Unicode 2011/11 / 15-16: 30: 22 Сборка gtlib_3.0.16615
image_compiler.dll AIF 3.0 62.4
image_flow.dll AIF 3.0 62.4
image_runtime.dll AIF3.0 62.4
9000KLJP2 JP2 2011/12 / 12-16: 12: 37 66.236923 66.236923
libeay32.dll Набор инструментов OpenSSL 0.9.8g
libifcoremd.dll Intel (r) Visual Fortran Compiler 10.0 (обновление A)
libmmd.dll Компилятор Intel (r) C, компилятор Intel (r) C ++, компилятор Intel (r) Fortran 12.0
LogSession.dll LogSession 2.1.2.1681
mediacoreif.dll DVA Product 6.0.0
MPS.dll MPS 2012/02 / 03-10: 33: 13 66.495174 66.495174
msvcm80.dll Microsoft® Visual Studio® 2005 8.00.50727.6195
msvcm90.dll Microsoft® Visual Studio® 2008 9.00.30729.1
msvcp100.dll Microsoft® Visual Studio® 2010 10 .00.40219.1
msvcp71.dll Microsoft® Visual Studio .NET 7.10.3077.0
msvcp80.dll Microsoft® Visual Studio® 2005 8.00.50727.6195
msvcp90.dll Microsoft® Visual Studio® 2008 9.00.30729.1
msvcr100.dll Microsoft® Visual Studio® 2010 10.00.40219.1
msvcr71.dll Microsoft® Visual Studio .NET 7.10.3052.4
msvcr80.dll Microsoft® Visual Studio® 2005 8.00.50727.6195
msvcr90.dll Microsoft® Visual Studio® 2008 9.00.30729.1
pdfsettings.dll Adobe PDFSettings 1.04
Photoshop.dll Adobe Photoshop CS6 CS6
Plugin.dll Adobe Photoshop CS6 CS6
PlugPlug.dll Adobe (R) CSXS PlugPlug Standard Dll ( 32 бит) 3.0.0.383
PSArt.dll Adobe Photoshop CS6 CS6
PSViews.dll Adobe Photoshop CS6 CS6
SCCore.dll ScCore 2011/12 / 14-15: 08: 46 66.4
66.4
ScriptUIFlex.dll ScriptUIFlex 2011/12 / 14-15: 08: 46 66.4
66.4
shfolder.dll Операционная система Microsoft (R) Windows (R) 2000 5.50.4027.300
ssleay32.dll Набор инструментов OpenSSL 0.9. 8g
svml_dispmd.dll Компилятор Intel (r) C, Компилятор Intel (r) C ++, Компилятор Intel (r) Fortran 12.0
tbb.dll Строительные блоки Intel (R) Threading для Windows 3, 0, 2010, 0406
tbbmalloc.dll Строительные блоки Intel (R) Threading для Windows 3, 0, 2010, 0406
updaternotifications.dll Библиотека уведомлений Adobe Updater 6.0.0.24 (BuildVersion: 1.0; BuildDate: BUILDDATETIME) 6.0.0.24
WRServices.dll WRServices Пятница, 27 января 2012 13:22:12 Сборка 0,17112 0,17112
Необходимые плагины:
3D Studio 13.1.2 (13.1.2 20130105.r.224 2013/01/05: 23: 00: 00)
Акцентированные края 13,0
Адаптивный широкий угол 13.0
Штрихи под углом 13,0
Среднее значение 13.1.2 (13.1.2 20130105.r.224 2013/01/05: 23: 00: 00)
Рельеф 13,0
BMP 13,0
Camera Raw 7,4
Мел & Уголь 13,0
Уголь 13,0
Хром 13,0
Cineon 13.1.2 (13.1.2 20130105.r.224 2013/01/05: 23: 00: 00)
Облака 13.1.2 (13.1.2 20130105. r.224 2013/01/05: 23: 00: 00)
Collada 13.1.2 (13.1.2 20130105.r.224 2013/01/05: 23: 00: 00)
Цветной полутон 13.0
Цветной карандаш 13.0
CompuServe GIF 13.0
Conté Crayon 13.0
Craquelure 13.0
Обрезка и выпрямление фотографий 13.1.2 (13.1.2 20130105.r.224 2013/01/05: 23: 00: 00)
Фильтр кадрирования и выпрямления фотографий 13,0
Штриховка 13,0
Кристаллизация 13,0
Вырез 13,0
Темные штрихи 13,0
Деинтерлейсинг 13,0
Dicom 13,0
Разностные облака 13.1.2 (13.1.2 20130105.r.224 2013/01/05: 23: 00: 00)
Diffuse Glow 13.0
Displace 13.0
Dry Brush 13.0
Eazel Acquire 13.1.2 (13.1.2 20130105.r .224 2013/01/05: 23: 00: 00)
Встроить водяной знак 4.0
Энтропия 13.1.2 (13.1.2 20130105.r.224 2013/01/05: 23: 00: 00)
Вытянуть 13.0
FastCore Routines 13.1.2 (13.1.2 20130105.r.224 2013/01/05: 23: 00: 00)
Волокна 13,0
Зернистость пленки 13.0
Галерея фильтров 13.0
Flash 3D 13.1.2 (13.1.2 20130105.r.224 2013/01/05: 23: 00: 00)
Fresco 13.0
Стекло 13.0
Светящиеся края 13.0
Google Земля 4 13.1.2 (13.1.2 20130105.r.224 2013/01/05: 23: 00: 00)
Зернистость 13,0
Графическое перо 13,0
Полутоновый узор 13,0
HDRMergeUI 13,0
Формат IFF 13,0
Контуры чернил 13,0
JPEG 2000 13.0
Эксцесс 13.1.2 (13.1.2 20130105.r.224 2013/01/05: 23: 00: 00)
Размытие линзы 13,0
Коррекция линзы 13,0
Блики линзы 13,0
Пластмасса 13,0
Matlab Операция 13.1.2 (13.1.2 20130105.r.224 2013/01/05: 23: 00: 00)
Максимум 13.1.2 (13.1.2 20130105.r.224 2013/01/05: 23: 00: 00)
Среднее 13.1.2 (13.1.2 20130105.r.224 2013/01/05: 23: 00: 00)
Измерение Core 13.1.2 (13.1.2 20130105.r.224 2013/01/05 : 23: 00: 00)
Медиана 13.1.2 (13.1.2 20130105.r.224 2013/01/05: 23: 00: 00)
Mezzotint 13.0
Минимум 13.1.2 (13.1.2 20130105.r.224 2013/01/05: 23: 00 : 00)
Подпрограммы MMXCore 13.1.2 (13.1.2 20130105.r.224 2013/01/05: 23: 00: 00)
Мозаика 13.0
Поддержка мультипроцессоров 13.1.2 (13.1.2 20130105.r .224 2013/01/05: 23: 00: 00)
Neon Glow 13.0
Note Paper 13.0
NTSC Colors 13.1.2 (13.1.2 20130105.r.224 2013/01/05: 23: 00: 00)
Ocean Ripple 13.0
Oil Paint 13.0
OpenEXR 13.0
Paint Daubs 13.0
Мастихин 13.0
Пэчворк 13.0
Пути к Illustrator 13.0
PCX 13.1.2 (13.1.2 20130105.r.224 2013/01/01 : 23: 00: 00)
Фотокопия 13.0
Photoshop 3D Engine 13.1.2 (13.1.2 20130105.r.224 2013/01/05: 23: 00: 00)
Фильтр пакета изображений 13.1.2 (13.1 .2 20130105.r.224 2013/01/05: 23: 00: 00)
Щипок 13.0
Pixar 13.1.2 (13.1.2 20130105.r.224 2013/01/05: 23: 00: 00)
Гипс 13.0
Пластиковая пленка 13.0
PNG 13.0
Pointillize 13.0
Полярные координаты 13.0
Portable Bit Map 13.1.2 (13.1.2 20130105.r.224 2013/01/05: 23: 00: 00)
Края плаката 13.0
Радиальное размытие 13.0
Сияние 13.1.2 (13.1.2 20130105 .r.224 2013/01/05: 23: 00: 00)
Диапазон 13.1.2 (13.1.2 20130105.r.224 2013/01/05: 23: 00: 00)
Чтение водяного знака 4.0
Ретикуляция 13.0
Пульсация 13.0
Грубая пастель 13.0
Сохранить для Интернета 13.0
Поддержка сценариев 13.1.2
Сдвиг 13.1.2Сдвиг
Skewness 13.1.2 (13.1.2 20130105.r.224 2013/01/05: 23: 00: 00)
Smart Blur 13.0
Smudge Stick 13.0
Solarize 13.1.2 (13.1.2 20130105.r. 224 2013/01/05: 23: 00: 00)
Брызги 13.0
Spherize 13,0
Губка 13,0
Штрихи с напылением 13,0
Витраж 13,0
Штамп 13,0
Стандартное отклонение 13.1.2 (13.1.2 20130105.r.224 2013/01/05: 23: 00: 00 )
STL 13.1.2 (13.1.2 20130105.r.224 2013/01/05: 23: 00: 00)
Sumi-e 13.0
Суммирование 13.1.2 (13.1.2 20130105.r.224 2013 / 01/05: 23: 00: 00)
Targa 13.0
Texturizer 13.0
Tiles 13.0
Рваные края 13,0
Закрутка 13,0
Подмалевок 13,0
Точка исчезновения 13,0
Разница 13.1.2 (13.1.2 20130105.r.224 2013/01/05: 23: 00: 00)
Варианты 13,1 .2 (13.1.2 20130105.r.224 2013/01/05: 23: 00: 00)
Бумага для воды 13,0
Акварель 13,0
Волна 13,0
Фронт волны | OBJ 13.1.2 (13.1.2 20130105. r.224 2013/01/05: 23: 00: 00)
Поддержка WIA 13.1.2 (13.1.2 20130105.r.224 2013/01/05: 23: 00: 00)
Wind 13.0
Wireless Bitmap 13.1.2 (13.1.2 20130105.r.224 2013/01/05: 23: 00: 00)
ZigZag 13.0
Дополнительные и сторонние плагины: НЕТ
Плагины, которые не удалось загрузить: НЕТ
Flash:
Mini Bridge
Kuler
Установленные устройства TWAIN: НЕТ
64-битная версия установлена тоже, и у меня такие же проблемы с ОЗУ, только чаще.
Как исправить ошибку Photoshop не хватает RAM в Windows 10?
Как и любое другое приложение Windows, Adobe Photoshop тоже не идеален.У него также есть много проблем, среди которых «Не удалось выполнить ваш запрос, потому что недостаточно памяти (ОЗУ)». Adobe Photoshop — это программное приложение для редактирования изображений и ретуширования фотографий, предназначенное для использования на компьютерах с Windows или macOS. Photoshop предлагает пользователям возможность создавать, улучшать или иным образом редактировать изображения, иллюстрации и иллюстрации. Из-за множества проблем в Photoshop, как обсуждалось ранее, пользователи сообщали о множестве проблем в Windows 10, касающихся использования физической памяти Photoshop и управления ею.
А именно, кажется, что многие из них в различных случаях получают вариант ошибки Photoshop «Недостаточно ОЗУ». Это происходит при запуске, а иногда и при использовании инструментов для редактирования фотографий в Photoshop. Как только он появляется, он предотвращает все запущенные или текущие операции. Кроме того, эта ошибка имеет повторяющийся характер. Это означает, что это происходит время от времени, что влияет на работу пользователя, затрудняя достижение конечных результатов пользователя. Уведомление об ошибке выглядит следующим образом:
Уведомление об ошибкеЧасто после установки Adobe Photoshop и первого запуска программное обеспечение работает идеально.Вы можете ретушировать изображения или создать 3D-модель и сохранить ее в желаемом формате без каких-либо проблем. Однако при повторном запуске Photoshop вы можете столкнуться с рассматриваемой ошибкой при загрузке или экспорте фотографий. Кажется, это проблема, даже если на вашем компьютере до 32 ГБ ОЗУ.
Хотя пользователь всегда должен помнить, что, поскольку Adobe Photoshop — это программа для редактирования графики, это довольно мощное приложение, которое в любом случае требует больше оперативной памяти. Adobe Co.Adobe Co. рекомендует, чтобы на вашем компьютере было не менее 2,5 ГБ ОЗУ для быстрого запуска Photoshop CC в Windows (3 ГБ для запуска в macOS) без допустимых задержек.
Примечание: После тестирования на нескольких ноутбуках мы рекомендуем использовать 5 ГБ только для того, чтобы открыть программу и оставить ее включенной.
Причины, по которым Photoshop не хватает RAM?
Мы перечислили причины этой проблемы после подробного изучения отзывов пользователей и технических органов. Эта проблема может возникнуть по любой из следующих причин:
- Пиратская копия: Эта ошибка, скорее всего, произойдет, когда пользователи используют пиратские копии Adobe Photoshop.В этом случае ошибку исправить просто невозможно. Многие думают, что, загрузив и установив Photoshop с другого сайта, можно избежать ошибки Photoshop RAM. Но это рискованно, поскольку пиратское программное обеспечение с большей вероятностью будет заражено серьезными компьютерными вирусами, которые могут повредить компьютерную систему пользователя. Это крайне непродуктивная практика. Большая часть пиратского программного обеспечения не поставляется с инструкциями или технической поддержкой, предоставляемой законным пользователям.
- Устаревшее программное обеспечение: Вы можете столкнуться с этой ошибкой, если Photoshop устарел.В отличие от обновления программного обеспечения, обновления требуют наличия существующей программы, которую вы используете для работы. Иногда обновления запускаются автоматически в фоновом режиме. Это связано с тем, что обновления программного обеспечения устраняют любые вновь обнаруженные проблемы безопасности, исправляют недавно обнаруженные ошибки и добавляют поддержку драйверов и нового оборудования.
- Устаревшие драйверы устройств: Драйверы устройств — это важные компоненты программного обеспечения, которые помогают различным аппаратным компонентам бесперебойно работать с вашим компьютером. Когда эти драйверы будут правильно обновлены, ваш компьютер будет работать без сбоев.Однако, когда они устаревают, они могут начать вызывать проблемы, которые обязательно вызовут раздражение, включая рассматриваемую проблему.
- Настройки программного обеспечения: Обновления содержат важные изменения для повышения производительности, стабильности и безопасности приложений, работающих на вашем компьютере. Их установка гарантирует, что ваше программное обеспечение будет продолжать работать безопасно и эффективно. Но это ужасная реальность, что при стандартных настройках программное обеспечение Photoshop пытается минимально загружать себя и использует минимальный объем оперативной памяти, примерно 1-1.5 ГБ. Однако стоит помнить, что если вы работаете с несколькими тяжелыми файлами или если вы работаете с 3D-моделью, упомянутой спецификации RAM логически недостаточно, что в конечном итоге приводит к рассматриваемой ошибке.
Теперь, когда мы подробно знаем причины, давайте перейдем к решениям для устранения проблемы.
Решение 1. Переопределение физической памяти
Как уже обсуждалось, при стандартных настройках программное обеспечение Photoshop пытается минимально загружать себя и использует минимальный объем оперативной памяти, примерно 1-1.5 ГБ. Из-за этого вы, скорее всего, столкнетесь с рассматриваемой ошибкой, если работаете над 3D-моделью или выполняете некоторую работу, требующую тяжелой графической обработки. Чтобы исправить ситуацию, идеальным подходом было бы увеличить пропускную способность физической памяти, которая будет использоваться Photoshop. Поэтому мы собираемся ввести ключ DWORD, который позволит Photoshop использовать больше физической памяти.
Значение DWORD, обозначающее двойное слово, является одним из пяти основных типов данных, обрабатываемых редактором реестра.Реестр отображает их в десятичных или шестнадцатеричных значениях и обычно используется для функций True и False или 1 и 0. Эти числа (32-битные или 64-битные) не соответствуют операционным системам Windows 10, но они представляют тип данных, которые будут храниться в значении. Добавление ключа позволит Photoshop управлять переопределением реестра из физической памяти. Это решение оказалось полезным для многих пользователей онлайн-сообщества. Выполните действия, указанные ниже:
- Нажмите клавиши Windows + R на клавиатуре, чтобы открыть диалоговое окно «Выполнить».Введите regedit.exe и нажмите OK . Вы попадете во встроенный редактор реестра Windows. Это позволяет просматривать и редактировать разделы и записи в базе данных реестра Windows.
Примечание: Если вам будет предложено ввести пароль администратора или подтверждение, введите пароль или подтвердите. Открытие редактора реестра Windows - Перейдите к HKEY_CURRENT_USER > Software > Adobe > Photoshop > 130.0 .
Примечание: Вы найдете папку с именем «130.0», только если вы используете Photoshop CC 2019. Имя папки будет отличаться в разных версиях Photoshop. Открытие папки реестра Photoshop - В зависимости от версии Photoshop, которую вы используете щелкните правой кнопкой мыши папку, упомянутую на предыдущем шаге (13.0), и выберите в меню New > DWORD (32-bit) Value . Создание DWORD (32-bit) Value
- На правой панели назовите файл новый ключ как OverridePhysicalMemoryMB и нажмите Введите .Это имя было указано в параметрах реестра Photoshop для определения параметров пропускной способности физической памяти. Переименование в OverridePhysicalMemoryMB
- Щелкните правой кнопкой мыши новый раздел и выберите в меню Изменить . Это откроет окно редактирования с несколькими вариантами. Установите Base как Decimal . В поле «Данные значения» измените значение с 0 на числовое значение в мегабайтах, которое отражает физическую память вашей системы. Например, введите 4096 для 4 ГБ, 8192 для 8 ГБ, 16384 для 16 ГБ или 24576 для 24 ГБ.Как правило, мы рекомендуем использовать 16000 или 24000 . Наконец, нажмите OK , чтобы сохранить изменения.Редактирование DWORD (32-бит) Значение
- Кроме того, на всякий случай мы предлагаем вам отредактировать настройки производительности прямо из Photoshop, чтобы раз и навсегда избавиться от этой проблемы. Для этого нажмите Пуск , найдите Adobe Photoshop и откройте его. Это откроет Adobe Photoshop. Может потребоваться некоторое время, чтобы дождаться, пока он полностью загрузится со всеми его утилитами.Открытие Adobe Photoshop
- Перейдите в Edit > Preferences > Performance . Это откроет настройки Photoshop, которые имеют отношение к фактору производительности, то есть настройкам физической памяти, истории и кешу и т. Д. Открытие настроек производительности Photoshop
- Переместите ползунок с 70% на 80% . Это позволит Photoshop использовать больше пропускной способности RAM во время своих процессов. Увеличение использования памяти Photoshop
- Закройте Photoshop и перезапустите компьютер, чтобы сохранить изменения.
- Попробуйте запустить Photoshop и загрузить тяжелые 3D-модели, чтобы проверить, исправлена ли ошибка. Если это не было исправлено (что маловероятно), вы должны использовать Windows 10 версии 1803, поскольку это напрямую влияет на настройки физической памяти Photoshop. Пожалуйста, перейдите к следующему решению, чтобы решить эту проблему.
Решение 2. Обновление или откат с версии Windows 10 1803
После подробного изучения отзывов пользователей и технических органов было обнаружено, что существует серьезная проблема с версией Windows 10 1803, которая напрямую влияет на Photoshop CC 2017, 2018, 2019 и 2020, чтобы вызвать рассматриваемую ошибку физической памяти.Photoshop отлично работает с версией Windows 10 1703 или 1709 в результате тестирования в разных системах.
Итак, откат обновления Windows 10 Creators Update до предыдущей версии или обновление до новой версии, если таковая имеется, служит цели решения этой проблемы. Сообщается, что это работает многими пользователями в сообществе онлайн-поддержки. Выполните следующие действия, чтобы проверить, доступны ли обновления Windows:
- Нажмите Пуск , а затем нажмите Параметры .Это откроет новое окно, которое включает в себя все основные настройки, с которыми вы можете играть в Windows 10, то есть учетные записи, оборудование и программное обеспечение и т. Д. Открытие настроек Windows
- Нажмите Обновление и безопасность . Откроется окно, содержащее настройки, относящиеся к обновлениям Windows и их безопасности, например, устранение неполадок, обновления приложений Windows и т. Д. Открытие обновлений и настроек безопасности
- Выберите вкладку Windows Update на боковой панели, а затем выберите Проверить наличие обновлений .Windows потребуется некоторое время, чтобы подключиться к серверам Microsoft, чтобы проверить наличие доступных обновлений. При наличии доступного обновления Windows автоматически начнет загрузку, а затем установку. Эта процедура может занять некоторое время, поэтому подождите, пока она не будет завершена полностью.Проверка обновлений Windows
- В случае, если нет доступных обновлений, мы рекомендуем вам перейти на предыдущие версии Windows (процедура приведена ниже). Хотя следует отметить, что вы будете уведомлены на этой странице, если обновления Windows недоступны для вашего ПК.
Чтобы вернуться к предыдущей версии Windows, выполните следующие действия:
- Повторите шаги 1-2, указанные выше.
- На боковой панели выберите Recovery , а затем нажмите Get Started в разделе Вернуться к предыдущей версии Windows 10. Это приведет вас к запросу восстановления, который поможет вам устранить неполадки или понизить версию операционной системы Windows. Восстановление Windows Update
- Выберите, что вы хотите восстановить и почему вы хотите вернуться к предыдущей сборке, и нажмите Далее .Если ссылка неактивна, это означает, что вы не выбрали причину из перечисленных выше флажков. Выбор «Сбросить настройки компьютера»
- Нажмите Далее еще раз после прочтения подсказки. Эта процедура может занять некоторое время, поэтому дождитесь ее завершения.
- После успешного перехода на более раннюю версию Windows попробуйте запустить Photoshop и загрузить тяжелые 3D-модели. Photoshop должен работать нормально.
Как исправить ошибку «Недостаточно ОЗУ в Photoshop» в Windows 10?
Не знаете, как исправить ошибку Photoshop с надписью «Недостаточно ОЗУ» в Windows 10?
Какое первое программное обеспечение для редактирования фотографий пришло вам на ум для 3D-моделирования, редактирования фотографий, рисования и типографики? Ответ очевиден, не правда ли? Adobe Photoshop, недолго думая!
Adobe Photoshop позволяет пользователям проявлять творческий подход к редактированию и графическому дизайну уже более 30 лет.Функции автоматизации уменьшают необходимость повторения процедур, делая процесс в целом намного более удобным.
Простой в использовании интерфейс Adobe Photoshop — одна из основных причин, почему эту программу используют тысячи профессиональных фотографов, а также фотографов-любителей.
Несколько пользователей недавно сообщили, что на их экране отображается код ошибки «Не удалось выполнить ваш запрос, потому что недостаточно памяти (ОЗУ)», когда они пытаются открыть Photoshop или использовать определенные инструменты для редактирования в Windows.
Если вы столкнулись с подобной проблемой, вы обратились по адресу.
Ниже перечислены некоторые из наиболее эффективных методов, которые помогут вам быстро вернуться на правильный путь.
Начнем прямо сейчас!
1. Увеличьте физическую память Photoshop.
По умолчанию Photoshop пытается использовать как можно меньше оперативной памяти на вашем компьютере, которая обычно составляет около 1,5 ГБ. Если вы новичок или не выполняете сложные, тяжелые задачи Photoshop, это не вызовет никаких проблем.Однако людям, работающим над продвинутыми проектами, требующими большего количества ресурсов, потребуется больше оперативной памяти, чем это.
Если вы столкнулись с проблемой нехватки памяти на вашем ПК, первое, что вы должны попробовать, — это увеличить физическую память Photoshop.
Этот процесс немного сложен и включает в себя изменения в реестре Windows, поэтому мы советуем вам выполнять каждый шаг осторожно.
Вот что вам нужно сделать:
- Откройте диалоговое окно Выполнить , одновременно нажав клавиши Windows + R.
- Введите « regedit » в текстовое поле и нажмите Введите .
- В редакторе реестра перейдите к ключу, указанному ниже. Обратите внимание, что папка « 140.0 » доступна только пользователям Photoshop CC 2020. Если вы используете другую версию, эта папка будет иметь другое имя.
HKEY_CURRENT_USER> Программное обеспечение> Adobe> Photoshop> 140.0
- Щелкните правой кнопкой мыши папку на экране.Например, папка на нашем экране — 140.0 .
- Щелкните New и выберите DWORD (32-битное) значение .
- Теперь назовите новый ключ OverridePhysicalMemoryMB и нажмите Введите .
- После этого щелкните правой кнопкой мыши новый ключ и выберите Изменить .
- В поле Значение данных введите физическую память вашей системы в числовых мегабайтах. Например, если у вас 4 ГБ памяти, введите 4000 и наоборот.
- Нажмите ОК , чтобы сохранить изменения и закрыть редактор реестра.
- Теперь откройте приложение Photoshop на вашем ПК и в окне Photoshop нажмите Edit .
- Выберите Preferences из списка доступных опций и нажмите Performance .
- В разделе Использование памяти переместите ползунок на 80%, чтобы Photoshop мог использовать больше ОЗУ.
- Наконец, перезагрузите компьютер и проверьте, устранило ли увеличение физической памяти ошибку на вашем компьютере.
Надеюсь, ваш экран больше не будет отображать ошибку Photoshop «Недостаточно ОЗУ».
2. Обновление или возврат с Windows 10 версии 1803.
Если вы пытаетесь использовать Photoshop в версии 1803 Windows 10, это может быть причиной ошибки Photoshop «Недостаточно ОЗУ».
Версия 1803 Windows 10 имеет несколько проблем совместимости с версиями Photoshop CC 2017, 2018, 2019 и 2020. Вы можете решить эту проблему, обновив версию Windows с версии 1803 или вернувшись к предыдущей версии.
Вот как вы можете обновить Windows до последней сборки:
- Перейдите в Настройки и нажмите Обновления и безопасность .
- Выберите Центр обновления Windows на левой панели и нажмите Проверить наличие обновлений .
- Если в системе отображаются ожидающие обновления обновления, которые необходимо установить, следуйте инструкциям на экране, чтобы установить их.
- Однако, если нет ожидающих обновлений, мы рекомендуем вам перейти на более старую версию.Для этого повторите первый шаг.
- Выберите Recovery на левой панели, а в разделе Вернитесь к предыдущей версии Windows 10 , нажмите Начать .
- Выберите причину, по которой вы переходите на более старую версию, и выберите Далее .
- Следуйте инструкциям на экране, чтобы завершить процесс.
- После этого проверьте, нормально ли работает Photoshop.
Если ошибка хранилища была вызвана версией 1803 Windows 10, обновление или понижение версии устранит код ошибки Photoshop «Недостаточно ОЗУ» в Windows 10.
3. Отключите фоновые приложения.
Еще одна распространенная причина ошибки хранилища Photoshop — это приложения, работающие в фоновом режиме на вашем компьютере. Фоновые приложения могут получать информацию, устанавливать обновления, расходовать заряд батареи и поглощать вашу пропускную способность, даже если вы ими не пользуетесь.
Если вы столкнулись с ошибкой хранилища на вашем ПК, попробуйте отключить фоновые приложения, чтобы прекратить использование ими ресурсов. Надеюсь, это позволит Photoshop использовать больше оперативной памяти.
Чтобы отключить фоновые приложения на вашем ПК, выполните следующие действия:
- Откройте диалоговое окно Выполнить , одновременно нажав клавиши Windows + R.
- Введите « msconfig » в текстовое поле и нажмите Введите .
- Откроется программа настройки системы. В окне конфигурации системы выберите Services .
- Найдите поле «Скрыть все службы Microsoft » в нижней части окна и отметьте его.
- Теперь нажмите Отключить все и нажмите ОК .
Вот и все. Это должно исправить код ошибки Photoshop.
4. Попробуйте использовать CleanMyPC.
Если увеличение физической памяти Photoshop и отключение фоновых приложений не помогли вам, попробуйте освободить место на вашем компьютере. Вы будете удивлены, узнав, что значительная часть пространства вашей системы занята ненужными файлами, которые со временем накапливаются.
Эти ненужные файлы не только занимают место, но также могут вызывать ошибки в системе. Лучший способ освободить место в системе — удалить эти ненужные файлы, но, поскольку это может быть утомительной и трудоемкой задачей, мы рекомендуем использовать CleanMyPC.
CleanMyPC выполняет сканирование системы, определяет ненужные файлы и удаляет их практически без вмешательства пользователя. Не только это, но и несколько других удобных инструментов обслуживания, которые могут повысить производительность и скорость вашего ПК.
CleanMyPC гарантирует, что ваш компьютер будет работать как новый в течение многих лет, избегая при этом ошибок, таких как ошибка «Недостаточно ОЗУ».
Установите CleanMyPC сейчас, чтобы глубоко очистить вашу систему в кратчайшие сроки!
Попробуйте CleanMyPC сейчас
5.Переустановите Photoshop.
Если ни один из вышеперечисленных методов у вас не работает, это означает, что проблема заключается в приложении Photoshop, а не в вашей системе. Некоторые ошибки невозможно решить обычными методами, и в этом случае мы рекомендуем вам переустановить приложение Photoshop.
Вот что вам нужно сделать:
- Перейдите в панель управления и нажмите Удаление программы .
- Найдите Photoshop в списке доступных программ и щелкните его правой кнопкой мыши.
- Нажмите Удалить и следуйте инструкциям на экране, чтобы удалить программу.
- Теперь перейдите на локальный диск (C 🙂 и найдите папку Photoshop .
- Удалите папку Photoshop и перезагрузите компьютер.
Теперь вы можете переустановить Photoshop, и, надеюсь, это устранит ошибку раз и навсегда.
На этом заканчивается наше руководство по исправлению ошибки нехватки оперативной памяти Photoshop в Windows 10.Выше мы перечислили несколько эффективных решений и надеемся, что они помогли вам решить проблему. Если у вас есть какие-либо вопросы относительно методов устранения неполадок, сообщите нам об этом в разделе комментариев ниже.
Если это руководство вам помогло, поделитесь им. 🙂
Устранение неполадок: ошибка «Недостаточно ОЗУ» в Photoshop на ПК с Windows 10
Несколько пользователей недавно сообщили о коде ошибки «Запрос не удалось выполнить из-за недостаточного объема памяти (ОЗУ)» при попытке открыть Photoshop или использовать определенные инструменты редактирования в Windows.
Если вы столкнулись с подобной проблемой, вы обратились по адресу. Вот некоторые из наиболее эффективных методов, которые помогут вам быстро вернуться на правильный путь.
Что вызывает ошибку Photoshop «Недостаточно ОЗУ»?
Настройки программного обеспечения: Обновления содержат важные изменения для повышения производительности, стабильности и безопасности приложений, работающих на вашем компьютере. Установка этих обновлений гарантирует, что ваше программное обеспечение будет работать безопасно и эффективно.Однако неприятным фактом является то, что при настройках по умолчанию программа Photoshop старается как можно меньше загружаться и использовать как можно меньше памяти (около 1–1,5 ГБ). Однако, если вы работаете с несколькими тяжелыми файлами или 3D-моделями, указанной спецификации RAM по логике недостаточно, что в конечном итоге приводит к рассматриваемой ошибке.
Устаревшие драйверы устройств: Драйверы устройств — это важные программные компоненты, которые позволяют различным аппаратным компонентам бесперебойно работать с вашим компьютером.Когда эти драйверы правильно обновлены, ваш компьютер будет работать без сбоев. Однако, если они устарели, они могут вызвать проблемы, которые обязательно возникнут, такие как проблема, описанная здесь.
Устаревшее программное обеспечение: Эта ошибка может возникнуть, если Photoshop устарел. В отличие от обновлений программного обеспечения, обновления требуют запуска существующей программы, которую вы используете. Иногда обновления запускаются автоматически в фоновом режиме. Это связано с тем, что обновления программного обеспечения устраняют недавно обнаруженные проблемы безопасности, исправляют недавно обнаруженные ошибки и добавляют поддержку драйверов и нового оборудования.
Пиратская копия: Эта ошибка может возникнуть, если пользователи используют пиратские копии Adobe Photoshop. В этом случае исправить ошибку просто не представляется возможным. Многие люди думают, что могут избежать ошибки Photoshop RAM, загрузив и установив Photoshop с другого сайта. Однако это рискованно, поскольку пиратское программное обеспечение с большой вероятностью может быть заражено серьезными компьютерными вирусами, которые могут повредить компьютерную систему пользователя. Это очень непродуктивная практика. Большинство пиратских программ не поставляется с инструкциями или технической поддержкой для легальных пользователей.
Как исправить ошибку «Недостаточно памяти» в Photoshop?
Переустановите Photoshop
- В меню «Пуск» найдите и откройте Панель управления.
- Выберите Удалить программу.
- Удалите Photoshop.
- В системном разделе перейдите в «Программы» и удалите оставшуюся папку.
- Перезагрузите компьютер.
- Загрузите лицензионную версию и установите ее на свой компьютер.
Отключение фоновых приложений
- В поле поиска Windows введите MSConfig и откройте Конфигурация системы.
- На вкладке «Службы» установите флажок «Скрыть все службы Microsoft».
- Щелкните Отключить все, чтобы отключить все активные сторонние службы.
- Подтвердите изменения и попробуйте перезапустить Photoshop.
Увеличение использования ОЗУ
- Откройте Photoshop.
- Откройте «Правка», нажмите «Настройки», а затем нажмите «Производительность».
- Установите значение с помощью ползунка на 100% рабочей памяти.
- Подтвердите изменения.
- Если вы не можете выделить 100% для использования памяти, установите 96% и повторите попытку.
Рекомендуемое решение этой ошибки — увеличить виртуальную память вашего компьютера. Это позволит вашему компьютеру использовать виртуальную память (файл подкачки), когда оперативная память недоступна.
Очистить кеш легко: когда вы открываете изображение в Photoshop, нажмите кнопку меню «Редактировать». Наведите указатель мыши на «Очистить», чтобы отобразить параметры кеширования. Выберите элемент, который нужно очистить, или выберите «все», чтобы очистить все кеши.
- Откройте Photoshop.
- Откройте «Правка», нажмите «Настройки», затем нажмите «Производительность».
- Используйте ползунок, чтобы установить 100% RAM.
- Подтвердите изменения.
- Если вы не можете выделить 100% для использования памяти, установите 96% и повторите попытку.
Увеличение объема ОЗУ не ускорит работу Photoshop, но может устранить узкие места и повысить эффективность. Если вы запускаете несколько программ или фильтруете большие файлы, вам понадобится много памяти. Вы можете купить больше оперативной памяти или лучше использовать ту, которая у вас есть.
Ошибка Photoshop: недостаточно ОЗУ
Последнее обновление , автор: David Webb .
Вы пытаетесь использовать Adobe Photoshop, но видите сообщение об ошибке: « Не удалось выполнить ваш запрос, потому что недостаточно памяти (ОЗУ) ». Понятно, что это не быстрое решение для добавления новой памяти на ваш компьютер, однако это может быть лучший долгосрочный курс действий.В этой статье мы покажем вам, как немедленно решить эту проблему, а также то, что вы можете сделать, чтобы предотвратить повторение этой проблемы в будущем.
Как решить ошибку «Недостаточно памяти в Photoshop»
Один из простейших способов решить эту проблему — зайти в меню Edit > Preferences > Performance .
Затем вы можете снизить производительность, используя ползунки под полем, а затем выберите OK , чтобы сохранить новые настройки.Это должно снизить потребность в памяти для определенных задач.
Ранее это исправление приводило к другой ошибке, для которой требовалось целое число от 96 до 8. Вставлено ближайшее значение. «Не удалось выполнить ваш запрос, потому что …» . Это было решено после выпуска Photoshop CC 19.1.5. Поэтому, если вы столкнулись с этой ошибкой после изменения производительности, убедитесь, что у вас установлена последняя версия Photoshop или, по крайней мере, версия 19.1.5.
Временное исправление
Другим временным решением может быть закрытие всех ненужных приложений и функций, которые в данный момент используют вашу память.Мы надеемся, что это освободит достаточно оперативной памяти для выполнения задачи Photoshop.
Вы также можете обратиться к этой статье о том, как очистить оперативную память без перезагрузки компьютера.
Увеличьте объем оперативной памяти
Вы также можете рассмотреть возможность увеличения общего объема памяти вашего ПК или ноутбука. Хотя 8 ГБ должно быть достаточно для большинства пользователей, если вы регулярно используете Photoshop, другие программы для редактирования фотографий и программное обеспечение для редактирования видео, вам, вероятно, понадобится как минимум 16 ГБ , если не 32 ГБ ОЗУ.
Фото: Unsplash & 123rf.com
ИСПРАВЛЕНИЕ: Photoshop не может сохранить как из-за недостатка памяти
Ошибка (-ы) Photoshop «Не удалось сохранить как, потому что недостаточно памяти (ОЗУ)» и «Не удалось использовать быстрый выбор, потому что недостаточно памяти (ОЗУ)», обычно возникает в системах с объемом менее 2 ГБ. БАРАН. В других случаях ошибка «недостаточно ОЗУ» возникает в системах, в которых достаточно памяти (4 или 8 ГБ), но недостаточно места на диске (не менее 3.1 ГБ).
Как исправить: не удалось сохранить как из-за недостатка памяти (ОЗУ) в Adobe Photoshop CC 2018. *
* Примечание. Прежде чем продолжить, убедитесь, что ваша система соответствует основным требованиям для запуска Photoshop:
- ОЗУ: 2 ГБ или более (рекомендуется 8 ГБ).
- HDD: не менее 5 ГБ или более свободного дискового пространства.
1. Откройте редактор реестра : для этого:
- Нажмите одновременно клавиши Windows + R , чтобы открыть окно команды запуска.
- Введите regedit и нажмите Enter.
2. Перейдите к следующему ключу на левой панели в соответствии с установленной версией Photoshop:
- Photoshop CC 2018: HKEY_CURRENT_USER \ SOFTWARE \ Adobe \ Photoshop \ 120.0
- Photoshop CC 2017: HKEY_CURRENT_USER \ SOFTWARE \ Adobe \ Photoshop \ 110.0
- Photoshop CC 2015.5: HKEY_CURRENT_USER \ SOFTWARE \ Adobe \ Photoshop \ 100.0
- Photoshop CC 2015: HKEY_CURRENT_USER \ SOFTWARE \ Adobe \ Photoshop \ 90.0
- Photoshop CC 2014: HKEY_CURRENT_USER \ SOFTWARE \ Adobe \ Photoshop \ 80.0
3. На правой панели щелкните правой кнопкой мыши пустое место и выберите Новый > DWORD (32-битное) Значение
4. Назовите новое значение OverridePhysicalMemoryMB и нажмите Enter.
5.Откройте новое значение и…
- Установить Base как Decimal .
- В поле Value Data измените значение с 0 на числовое значение в мегабайтах, которое отражает физическую память вашей системы. Например, если у вас 4 ГБ ОЗУ типа 4096, для 8 ГБ типа 8192, для 16 ГБ типа 16384 и т. Д.
- Нажмите ОК .
6. Закройте редактор реестра и откройте Photoshop. Если проблема не исчезнет, попробуйте следующее:
Убедитесь, что у вас достаточно свободного места на рабочем диске, который вы используете, или замените рабочий диск («Правка»> «Настройки»> «Рабочие диски»).
Уменьшите размер изображения вашей работы, а затем попробуйте сохранить.
Вот и все, ребята! Это сработало для вас?
Пожалуйста, оставьте комментарий в разделе комментариев ниже или даже лучше: поставьте лайк и поделитесь этим сообщением блога в социальных сетях, чтобы помочь распространить информацию об этом решении.
Как исправить ошибку «Недостаточно памяти» в Adobe Photoshop?
«Привет, приложение My Adobe Photoshop продолжает отображать ошибку, которая гласит:« Не удалось выполнить ваш запрос, потому что недостаточно памяти [RAM] ».Мне надоела эта ошибка. Может ли кто-нибудь помочь мне решить эту проблему? Заранее спасибо »
Порядок решения проблемы:
Не беспокойтесь об этой ошибке. Следуйте простейшему методу, показанному ниже, чтобы легко решить проблему нехватки памяти для открытия файла в приложении Adobe Photoshop.
- Открыть приложение Adobe Photoshop
- В главном меню выберите опцию редактирования
- Щелкните вкладку Preference
- Затем нажмите Performance
- С помощью ползунка установите использование памяти Photoshop на 1504 ИЛИ на 100%
- Затем нажмите кнопку ОК
Как избежать проблемы в будущем?
Adobe Photoshop — мощное приложение, требующее больше памяти.Следовательно, разумнее иметь больше оперативной памяти. Кроме того, память будет использоваться в зависимости от формата файла, с которым вы работаете. Если Photoshop не хватает памяти, вам необходимо расширить оперативную память. Adobe Photoshop требует минимум 1,5 ГБ ОЗУ в зависимости от того, сколько вы работаете с файлом. Если открыто несколько файлов, будет использовано больше оперативной памяти. Поэтому предлагается закрыть их и сразу работать с одним файлом.
Если при работе с файлом PSD вы столкнулись с этой ошибкой, и в результате ваши файлы были повреждены, вы можете легко восстановить файлы PSD с помощью утилиты восстановления Yodot PSD.
Эффективный способ исправить файлы Photoshop:
Yodot представляет собой самое мощное приложение для исправления сильно поврежденных и поврежденных файлов Photoshop, таких как PSD и PDD. Вы можете воспользоваться этой мощной утилитой для исправления файлов всех версий Adobe Photoshop, таких как 5.5, 6.0, 7.0, CS, CS1, CS2, CS3, CS4, CS5, CS6 и CC. Вы можете увидеть возможности этого надежного инструмента как на компьютерах Windows, так и на Mac, работающих на различных ОС, включая последние. Он поддерживает восстановление файлов Photoshop с разными цветовыми режимами и даже файлов большого размера.Он может исправить все ошибки с файлами PSD, включая ошибку. Файл Photoshop может быть усечен или неполный, ошибка неожиданного конца файла, Photoshop не может сохранить файл размером более 2 ГБ, ошибка не является допустимым документом Photoshop, Photoshop недостаточно памяти для сохранения и т. Д.
Пошаговый процесс восстановления файлов Photoshop с помощью Yodot:
Следуйте этим пошаговым инструкциям, чтобы легко исправить ваши файлы PSD.
- Запустить Yodot PSD Repair application
- Нажав кнопку Обзор , выберите файл Photoshop, который поврежден из-за ошибки «Недостаточно памяти»
- Нажмите кнопку Восстановить , чтобы начать процесс исправления
- Чтобы просмотреть исправленный файл, щелкните вкладку Предварительный просмотр
- Сохраните здоровый файл Photoshop в надежном месте
- Все остальные приложения должны быть закрыты при использовании приложения Photoshop, особенно при применении фильтров.


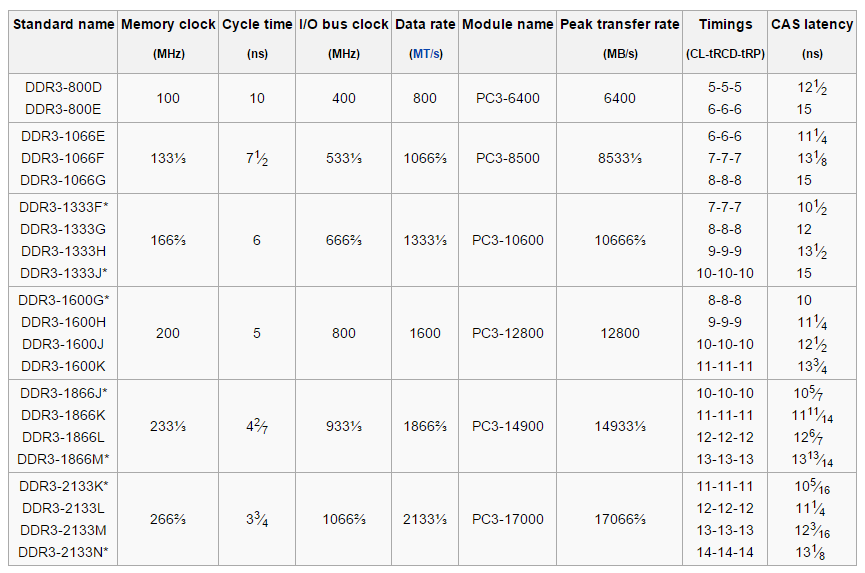 Следует выбирать место для использования ФШ по принципам:
Следует выбирать место для использования ФШ по принципам: чем есть на самом деле. Таким образом, проблема с недостатком оперативной памяти должна быть решена.
чем есть на самом деле. Таким образом, проблема с недостатком оперативной памяти должна быть решена. 0 (или другой номер имеющейся у вас сборки).
0 (или другой номер имеющейся у вас сборки).
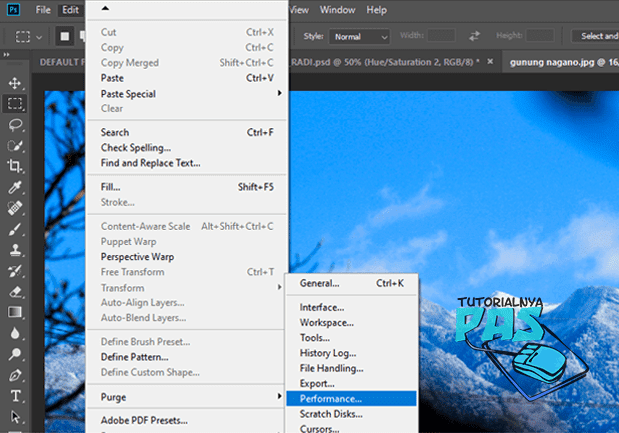
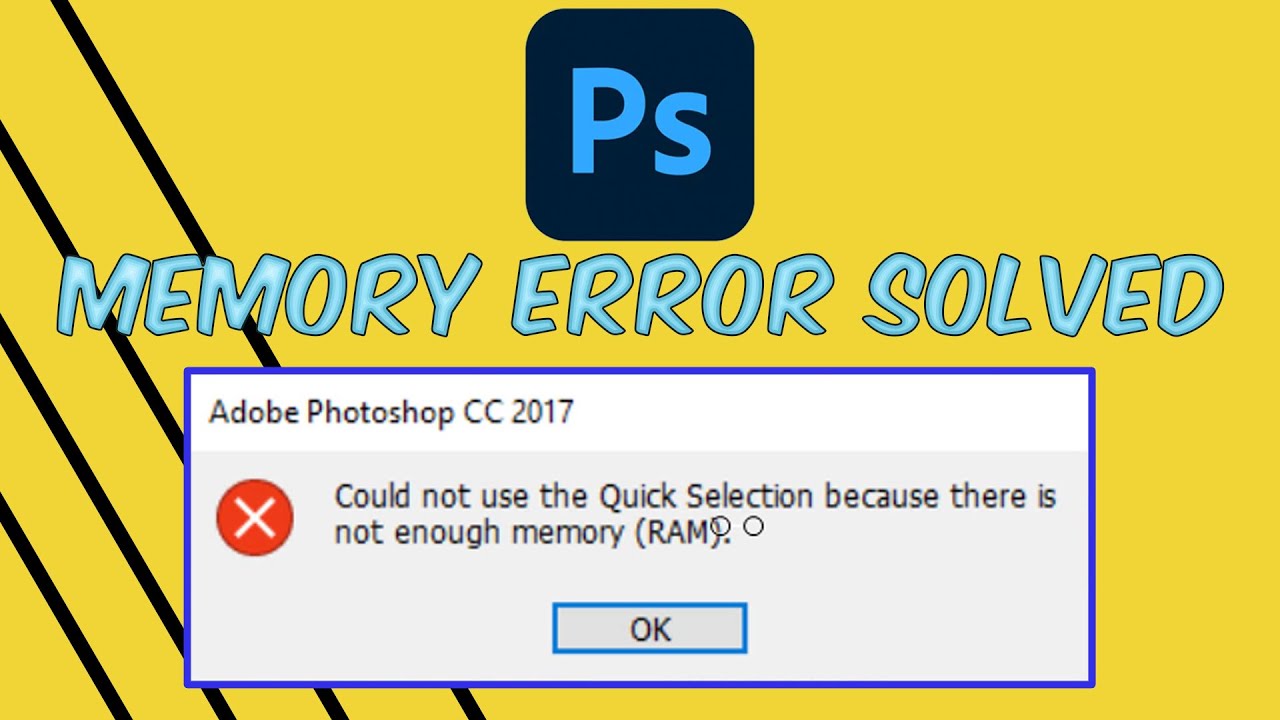
 Этот параметр лучше всего работает в 3D или при интенсивной работе с функциями ГП-ускорения.
Этот параметр лучше всего работает в 3D или при интенсивной работе с функциями ГП-ускорения.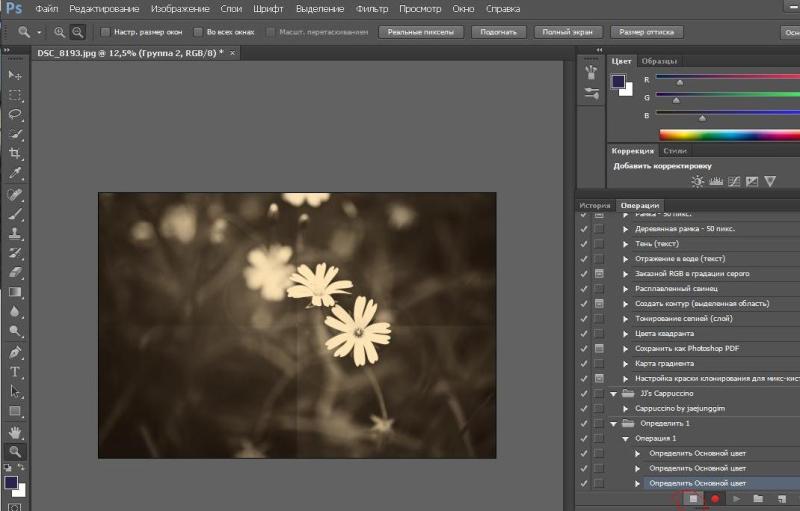 При наличии нескольких жестких дисков можно указать дополнительные рабочие диски. Приложение Photoshop поддерживает до 64 экзабайт рабочих дисков на 4 томах. (Один экзабайт равен 1 миллиарду гигабайт.)
При наличии нескольких жестких дисков можно указать дополнительные рабочие диски. Приложение Photoshop поддерживает до 64 экзабайт рабочих дисков на 4 томах. (Один экзабайт равен 1 миллиарду гигабайт.)