Фотомонтаж. Замена лица в фотошоп
В шуточных картинках нередко применяется метод фотомонтажа, а именно замена лица одного человека на лицо другого. Рассмотрим как это делается.
Возьмем портреты двух девушек (пример1, пример2) и произведем смену лица у одной из них.
С помощью инструмента «Лассо» выделяем часть лица первой девушки.
Во вкладке «Редактирование» выбираем «Копировать».
Переходим в фото второй девушки и вставляем скопированное лицо: вкладка «Редактирование» — «Вставить».
Если необходимо изменить размер слоя, то заходим во вкладку «Редактирование» — «Трансформирование» — «Масштабирование». Подгоняем размер вырезанного лица под лицо девушки. Чтобы это было легче выполнить снижаем непрозрачность слоя с вырезанным лицом до 30-50 %, чтобы видеть наложение глаз, носа, рта.
Необходимо произвести наклон слоя с лицом и для этого во вкладке «Редактирование» выбираем «Трансформация» и далее «Поворот».
Возвращаем непрозрачность слоя с вырезанным лицом на 100 %.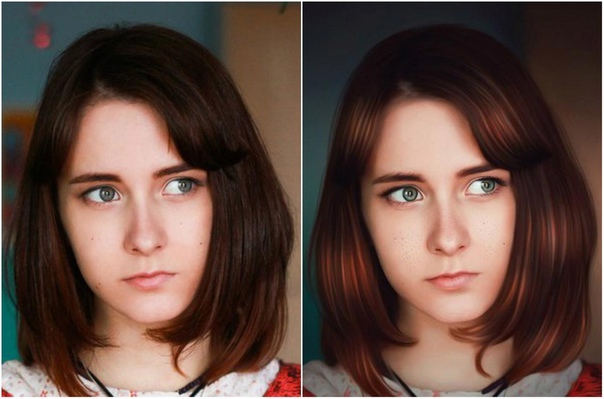 С помощью инструмента «Ластик» слегка стираем край вырезанного лица, если он заходит на линию волос и т.д.
С помощью инструмента «Ластик» слегка стираем край вырезанного лица, если он заходит на линию волос и т.д.
Стоит помнить, что «Ластиком» можно обработать слой с вырезанным лицом до процесса «Сжатие».
Теперь необходимо подготовить нижний слой под стыковку изображения. Удерживая клавишу Ctrl нажимаем левой кнопкой мыши по миниатюре слоя с вырезанным лицом и у нас вокруг него появляется линия выделения.
Заходим во вкладку «Выделение» выбираем «Модификация» и далее «Сжатие».
В открывшемся окошке задаем значение приблизительно 3-5 пикселей. Для чего необходимо задавать эти пиксели: при стыковке слоев нужно, чтобы верхний слой, то есть слой с вырезанным лицом состыковался не впритык с нижним слоем, а слегка внахлест, чтобы не было просветов.
Далее нажимаем в окне слоев по миниатюре слоя с девушкой и нажимаем Delete. Предварительно нужно дважды нажать по иконке замочка на нижнем слое, чтобы можно было производить изменения с фоновым слоем.
Снимаем выделение нажатием клавиш Ctrl и D. И теперь применяем метод смешивания слоев. Делается это следующим образом: нажимаем в окне слоев на миниатюре первого слоя и удерживая клавишу Ctrl нажимаем на миниатюру второго слоя. Далее заходим во вкладку «Редактирование» и выбираем «Автоналожение слоев». В открывшемся окошке устанавливаем галочку возле «Панорама» и «Плавные переходы цвета и тона».
И теперь применяем метод смешивания слоев. Делается это следующим образом: нажимаем в окне слоев на миниатюре первого слоя и удерживая клавишу Ctrl нажимаем на миниатюру второго слоя. Далее заходим во вкладку «Редактирование» и выбираем «Автоналожение слоев». В открывшемся окошке устанавливаем галочку возле «Панорама» и «Плавные переходы цвета и тона».
Результат может получиться неидеальным, чтобы этого избежать следует подбирать для фотомонтажа изображения одной тональности либо корректировать цветовой баланс лица, которое будем использовать в качестве замены.
Замена лица в фотошопе — KOPIRKA-EKB.RU • видеоуроки, дизайн, графика, shutterstock
Зачем нужна людям замена лица в фотошопе? Если для фотожаб и тому подобного – это мне вполне понятно, но когда это делают для социальных сетей – это вата. Тем не менее, нужно эту тем затронуть, ибо спрашивают.
Должен сказать, что иллюзий строить не стоит – идеальную замену лица в фотошопе сделать очень и очень непросто, на мой взгляд. Получится либо неестественно кукольный вид, либо некоторое несоответствие тела лицу – избежать этого на 100%, особенно новичку, удастся едва ли.
Получится либо неестественно кукольный вид, либо некоторое несоответствие тела лицу – избежать этого на 100%, особенно новичку, удастся едва ли.
Чтобы итоговое изображение получилось максимально естественным, перед началом операции по замене лица необходимо постараться выполнить несколько условий, насколько это возможно:
- Ракурс и положение тела на фото, куда вы переставляете лицо, должны максимально совпадать с донорским фото. Например вряд ли стоит пытаться переставить лицо с фотографии где человек изображен в профиль, на фото с человеком изображенным анфас.
- Общая форма лица базы и лица донора, должны если не совпадать, то быть максимально похожими. Нет особого смысла вставлять квадратное лицо на узкое и вытянутое, ибо очень вряд ли это будет выглядеть естественно.
- Освещение на обоих фото должно быть похожим, то есть источник (источники) света должны располагаться примерно одинаково. Это позволит сделать еще шаг к более менее приемлемому результату.

- Цветовая гамма тела и пересаживаемого лица должны быть близки, это так же существенно упростит задачу.
Посмотрев видео ниже, вы увидите что получилось у меня. Я взял не самое подходящее сочетание тело / лицо и работой не сильно доволен, но, возможно, у вас будут более подходящие база и донор и использование приемов из видео позволит добиться вам лучшего результа. И помните, совсем не обязательно казаться кем-то, кем вы не являетесь, чтобы добиться успеха.
Оставляйте пожалуйста комментарии и вопросы! Жмите пожалуйста на кнопки социальных сетей!
с уважением, Agor
Непременно поделитесь с друзьями!
Закладка постоянная ссылка.Иллюстрированный самоучитель по Adobe Photoshop CS › Лица и фигуры › Замена головы [страница — 266] | Самоучители по графическим программам
Замена головы
Манипуляции с лицами и фигурами – это наиболее популярный жанр цифровой композиции.
В этом разделе рассмотрим некоторые приемы цифровой пластической хирургии и анатомического монтажа средствами растрового редактора.
Если бы автор не был связан жесткими канонами технической литературы, то тексту на эту тему можно было предпослать броский заголовок, обыгрывающий известные аллюзии с персонажами классической литературы, например головой профессора Доуэля или Всадником без головы. Речь в этом разделе пойдет о вещах серьезных, поэтому приходится не обращать внимания на отчетливую нотку черного юмора в выбранном названии.
Если дизайнер свободен в выборе натуры и располагает представительной коллекцией оцифрованных фотографий, то задача монтирования головы и туловища, заимствованных из различных источников, не представляет больших технических трудностей. Требуется просто выполнить условия, обязательные для составления любых цифровых композиций:
- объекты должны иметь совпадающие или близкие характеристики освещения и цветовой гаммы;
- желательно, чтобы ракурс съемки был примерно одинаков для тела и головы;
- любые детали на операционном поле затрудняют решение задачи, поэтому следует выбирать такие операнды, которые в месте монтажа не содержат ничего лишнего (волосы, украшения, детали туалета и пр.).
Рассмотрим технику решения задачи на примере (рис. 6.95), который почти полностью удовлетворяет предъявленным требованиям. Некоторая разница размеров легко устраняется средствами редактора, предназначенными для изменения размеров.
Рис. 6.95.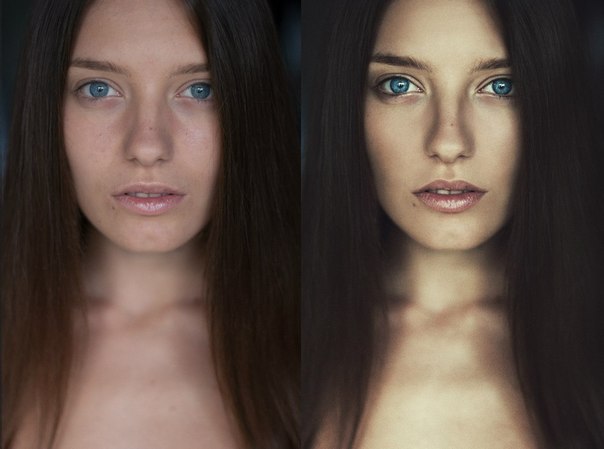 Источники цифровой композиции
Источники цифровой композиции
- Отделим голову молодого человека от фона. Этот снимок сделан профессионалом, а его модель подготовилась к съемке и, в частности, позаботилась о прическе. Поэтому одна из самых сложных задач создания масок – точное выделение волос – в нашем случае имеет простое решение. Она легко решается даже при помощи инструмента Magic Wand – любимого инструмента всех новичков. Какие части объекта должны войти в состав выделения? Здесь невозможно дать универсальный совет, пригодный на все случаи жизни, но в большинстве подобных ситуаций удобнее всего сращивать тело с новой головой в области шеи. Это достаточно скрытая область, отличающаяся небольшими размерами почти на любой фотографии. Поэтому в маску следует включить шейный фрагмент максимально возможных размеров (рис. 6.96).
Рис. 6.96. Донорский орган, подготовленный для трансплантации
Девушка разоблачила изменения внешности блогеров после фотошопа на своем примере: Внешний вид: Ценности: Lenta.
 ru
ruАмериканская визажистка и бьюти-блогерша Худа Каттан (Huda Kattan) разоблачила изменения внешности блогеров после фотошопа на своем примере и вызвала споры в сети. На ролик, появившийся на ее странице в TikTok, обратили внимание в Medialeaks.
37-летняя предпринимательница опубликовала ролик, в котором показала, как блогеры меняют свой внешний вид на фотографиях с помощью графического редактора. На размещенных кадрах Каттан продемонстрировала свои оригинальные снимки, а затем те же самые фото после коррекции в фотошопе.
Так, например, на первом коллаже визажистка сузила свою талию, а на втором — увеличила бедра. Помимо этого, блогерша убрала несовершенства кожи с помощью специально редактора. На последнем селфи Каттан сделала лицо стройнее, увеличив при этом губы и глаза.
По словам героини материала, таким образом она хотела показать подписчицам, что не следует доверять фотографиям, которые публикуются в социальных сетях. Пост американки стал вирусным и набрал 4,4 миллиона просмотров.
Материалы по теме
00:01 — 16 марта
00:03 — 25 марта
Пользователи сети неоднозначно отнеслись к ролику Катанны. Некоторые из них поблагодарили ее в комментариях под видео: «Спасибо за правду», «Ты права, многие имитируют внешность знаменитостей, жестко обрабатывая фото», «Обожаю тебя за честность».
В то же время другие юзеры обратили внимание на то, что Каттан сама ретуширует свои снимки для соцсетей, и обругали ее. «Ты смеешься над нами?», «Ты постоянно ретушируешь свои фото», «Ты сама полностью фейковая», «Господи, смысл твоего видео, если ты сама врешь своим поклонникам в соцсетях», — высказывались они.
В апреле блогерша нашла фотошоп на снимке Кайли Дженнер в бикини и пристыдила ее. Пользовательница с никнеймом residualdata опубликовала видео, на котором показала отличия фигуры бизнесвумен на снимке по сравнению с ее реальной внешностью. Блогерша отметила, что модель с помощью фотошопа уменьшила объем бедер, сузила талию и сделала живот более плоским.
Быстрая доставка новостей — в «Ленте дня» в Telegram
Как убедительно поменять голову в Photoshop (включая видеоурок!)
Как детский и семейный фотограф, я не работаю с идеальными моделями. Я фотографирую настоящих человека. Люди, которые время от времени моргают. Кто зевает посреди кадра. Люди такие же, как я и моя семья.
А чем больше людей я добавляю в кадр? Тем больше шансов, что хотя бы один из них моргает / зевает / шевелится на любой данной фотографии.Если бы мне пришлось отбрасывать каждую фотографию, на которой кто-то был несовершенным, я, вероятно, не смог бы доставить многие из моих клиентов!
Вот почему так важно освоить смену головы в Photoshop. Это позволяет мне делать те фотографии, на которых почти все выглядят идеально, и вносить изменения, чтобы каждый выглядел как можно лучше.
Самое приятное то, что смена головы не должна быть сложной. При правильной подготовке вы можете сделать так, чтобы перестановки головы выглядели убедительно и не вызывали у вас желания кричать.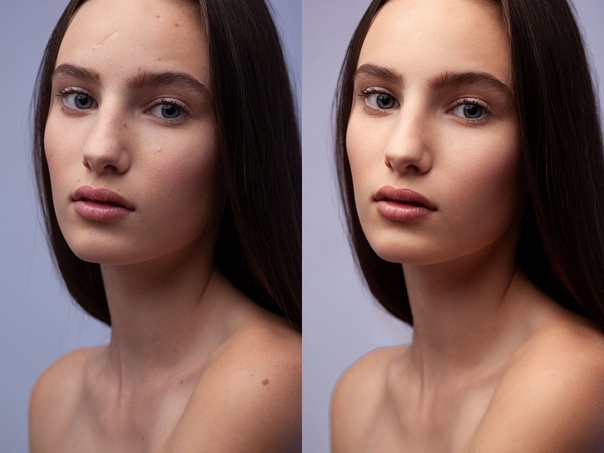 Следуйте приведенным ниже инструкциям, и у вас все будет хорошо на пути к тому, чтобы все выглядели великолепно!
Следуйте приведенным ниже инструкциям, и у вас все будет хорошо на пути к тому, чтобы все выглядели великолепно!
Начните с правильных фотографий
Если вы попытаетесь поменять голову двумя фотографиями из двух разных сеансов, вы, вероятно, столкнетесь с некоторыми проблемами. Баланс белого, направление света и окружение на этих двух фотографиях будут разными. Это делает практически невозможным их убедительное объединение.
Таким образом, вы захотите начать с двух фотографий, сделанных относительно близко друг к другу.Это гарантирует, что вам будет легче смешивать их вместе, так как направление света и элементы фона будут в основном одинаковыми.
Сделайте глобальное редактирование, прежде чем начинать замену
Я вношу большие глобальные правки в баланс белого, четкость и экспозицию в Adobe Camera Raw. Когда я планирую поменять голову, я одновременно перенесу обе фотографии в ACR, чтобы убедиться, что эти глобальные изменения идентичны.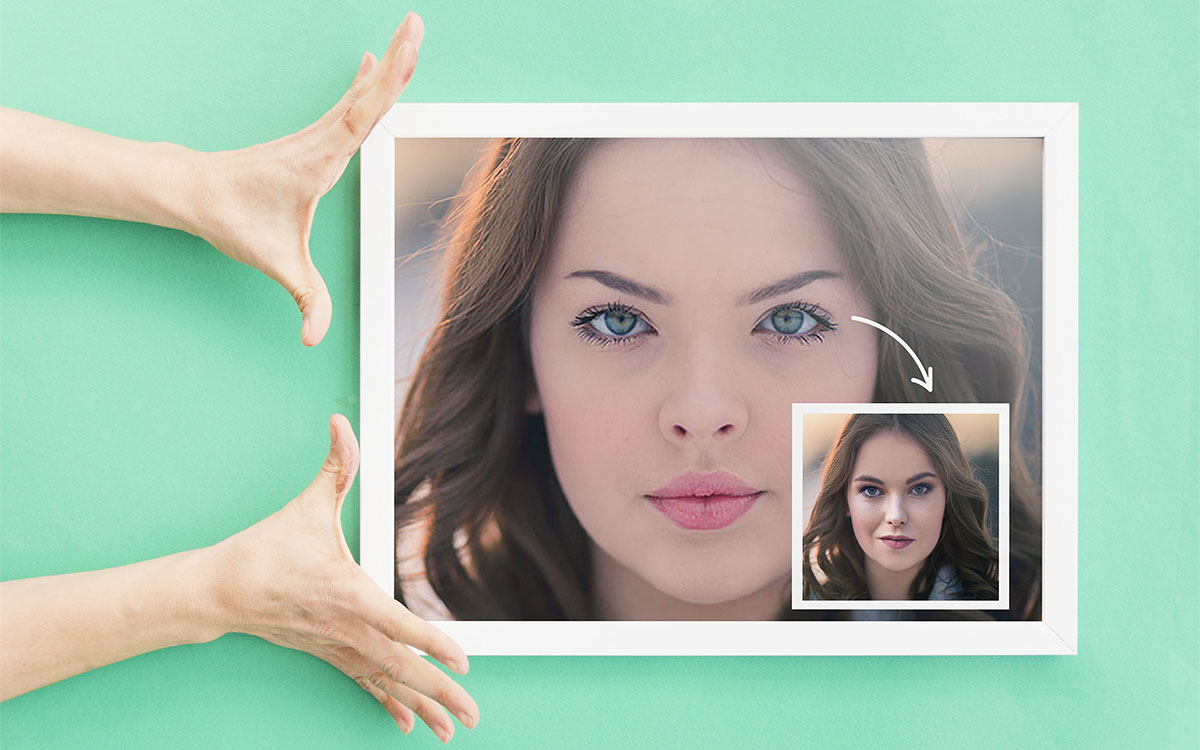
Это гарантирует, что при смене головы четкость, экспозиция и оттенки кожи совпадают.Если у вас немного более прохладный баланс белого на одной фотографии и на ней лицо более теплых тонов, это будет моментальным признаком того, что происходили какие-то махинации с Photoshop … а мы этого не хотим!
Выберите лицо, которое хотите поменять местами… и многое другое
Самым большим сюрпризом для меня, когда я научился делать убедительные смены головы, было то, как мало я буду работать над настоящим лицом. Напротив, это больше похоже на слияние с окружающей средой. Цель состоит в том, чтобы органично интегрировать лицо в остальную часть фотографии.
Это означает, что когда вы выбираете область «хорошего лица», которую хотите скопировать на фотографию, где все остальные выглядят хорошо, вам нужно будет выбрать гораздо большую область, чем вы могли подумать. Чем больше окружающего пространства вы дадите себе для работы, тем легче будет его вписать.
Вы можете использовать инструмент лассо или прямоугольный маркиз в Photoshop, чтобы выбрать область, которую вы хотите скопировать. После того, как вы его выбрали, перейдите в меню «Правка»> «Копировать», а затем перейдите к последней фотографии, чтобы вставить ее.
После того, как вы его выбрали, перейдите в меню «Правка»> «Копировать», а затем перейдите к последней фотографии, чтобы вставить ее.
Маски слоя — ваш друг
Маски слоя — большая причина, по которой я люблю Photoshop. Они дают мне полный контроль над тем, насколько и где какие-либо из моих настроек повлияют на мое окончательное изображение. Маски слоя являются ключом к убедительной смене головы.
После того, как вы скопировали и вставили выделение на окончательную фотографию, вы увидите, что создали новый слой. Переместите этот слой в то место, где вы хотите, чтобы новая грань приземлилась. Я уменьшаю непрозрачность слоя примерно до 50%.Таким образом, я могу видеть сквозь него и помещать новое лицо прямо поверх оригинала.
Здесь вы добавите маску слоя к скопированному слою. Вы увидите, что маска полностью белая. Это означает, что вы можете видеть все, что находится на слое. Когда маска слоя черная, вы скрываете слой.
Чтобы совместить наше новое лицо с исходной фотографией, мы собираемся закрасить черным цветом эту белую маску слоя. Это означает, что мы собираемся скрыть области, которые мы скопировали, которые мы не хотим быть на финальной фотографии, и мы собираемся оставить области, которые мы хотим изменить.
Это означает, что мы собираемся скрыть области, которые мы скопировали, которые мы не хотим быть на финальной фотографии, и мы собираемся оставить области, которые мы хотим изменить.
Работа с правильными кистями
Когда вы рисуете черным на маске слоя, вам понадобится подходящий инструмент. Я использую кисть с непрозрачностью 100% и жесткостью 0% (для начала). Это означает, что у вас будет очень мягкий край кисти (отлично подходит для смешивания объектов). Вы будете рисовать чисто черным цветом, когда начнете скрывать области слоя, которые не хотите видеть.
Начните с удаления резких краев со слоя. Затем продвигайтесь внутрь, чтобы смешать фон.Обратите особое внимание на узоры и текстуры, так как их сложно смешать.
Когда вы начнете работать по краям, вам может потребоваться изменить жесткость кисти. Имея немного более жесткую кисть, вы сможете нарисовать края так, чтобы они выглядели естественно на новом фоне, который вы добавляете для смены головы.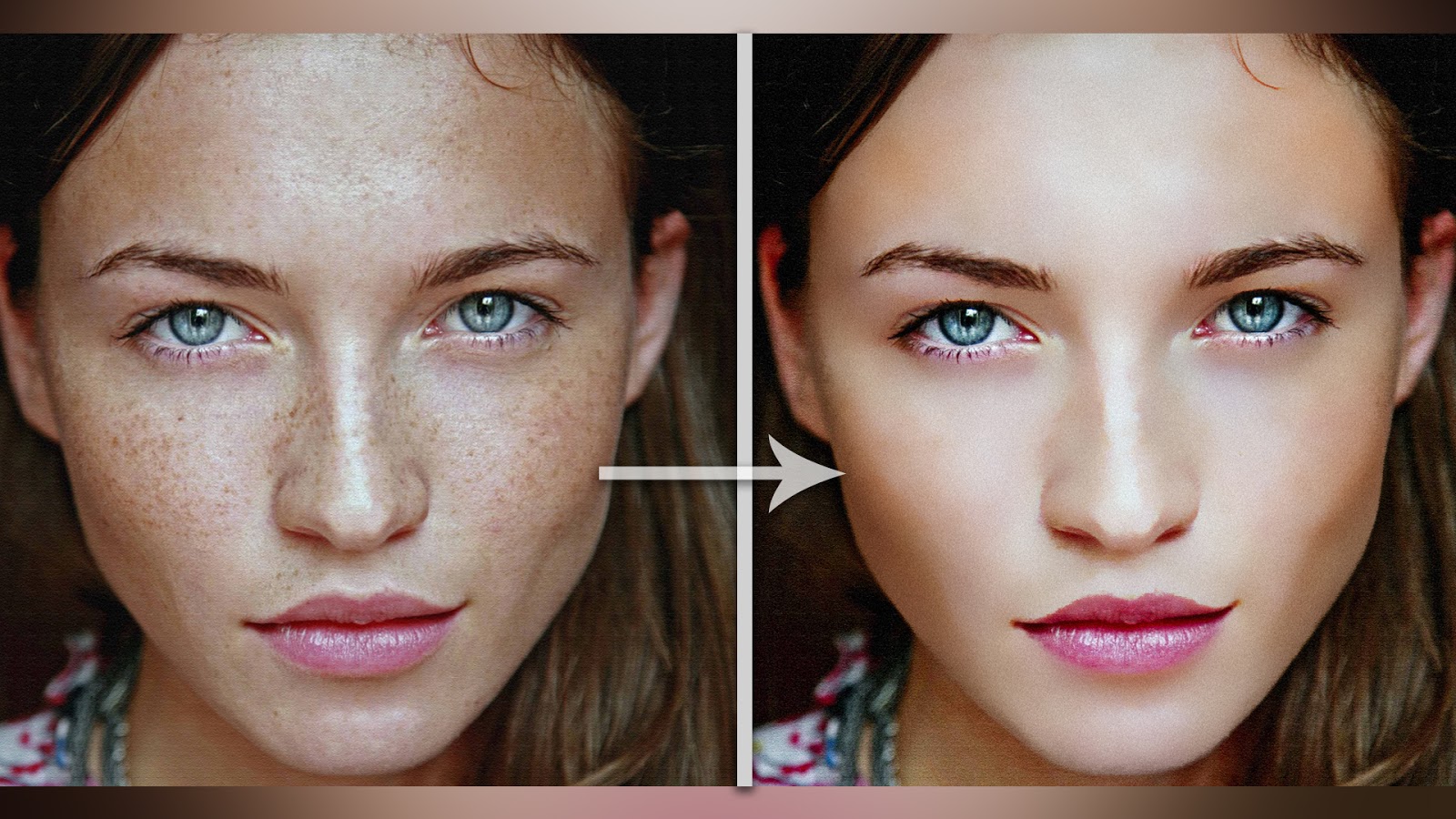
Найдите время, чтобы сделать это правильно
Увеличение и уменьшение масштаба. Переключайте глазное яблоко на слое, чтобы наблюдать за изменениями. Перемещайтесь между белой и черной кистью, чтобы раскрыть и скрыть слой по мере необходимости.Время от времени отходите от компьютера, чтобы дать глазам отдохнуть.
Вы хотите быть уверены, что у вас все есть прямо перед тем, как переходить к окончательной творческой правке фотографии. Если вы потратите время на то, чтобы сделать это прямо сейчас, вы не разочаруетесь позже.
Посмотрите, как работает замена головы
Посмотрите, как я меняю голову на этой фотографии, в прямом эфире на видео ниже!
Это так просто!
Если у вас есть какие-либо вопросы по поводу чего-либо, не стесняйтесь, дайте мне знать в комментариях ниже.Удачного обмена!
Изменить лицо Photoshop 7 «Wonder How To
Как к
: Изменить оттенок кожи в Photoshop С Adobe Photoshop на вашем компьютере очень легко изменить или отрегулировать оттенок кожи человека на цифровой фотографии. В процессе используются некоторые базовые инструменты выбора и настройки цвета, и это интересный способ сделать лицо друга тошнотворно зеленым или уменьшить эффект наложения … подробнее
В процессе используются некоторые базовые инструменты выбора и настройки цвета, и это интересный способ сделать лицо друга тошнотворно зеленым или уменьшить эффект наложения … подробнее
Как к
: Преобразование рисунка в альбоме эскизов в готовый рисунок Обучающее видео от традиционного цифрового художника Меррилла Казанджяна.Шаг 1. Отсканируйте изображение. Шаг 2. Откройте отсканированное изображение в Paint Shop Pro или Photoshop и вырежьте понравившуюся часть. В данном случае я выбрал голову самого близкого персонажа. Мне понравилось лицо, которое я нарисовала, но … еще
В данном случае я выбрал голову самого близкого персонажа. Мне понравилось лицо, которое я нарисовала, но … еще
Как к
: Улучшение цвета фотографий в Photoshop Photoshopuniverse учит, как улучшить цвета фотографий с помощью Adobe Photoshop.Вы получаете фотографию и дублируете этот слой. Установите режим наложения на Soft Light. Вы повторяете этот шаг, только режим наложения должен быть Светлее. Тени стали темнее. Вы можете поменять б … подробнее
Тени стали темнее. Вы можете поменять б … подробнее
Как к
: Исправить размытые фотографии в Photoshop Очень легко получить слегка размытую фотографию из-за движущегося объекта, дрожания камеры или просто неправильной автофокусировки, но вы не должны позволять этому испортить потрясающее изображение.Все, что требуется, — это немного поработать в Photoshop или другом программном обеспечении для редактирования фотографий.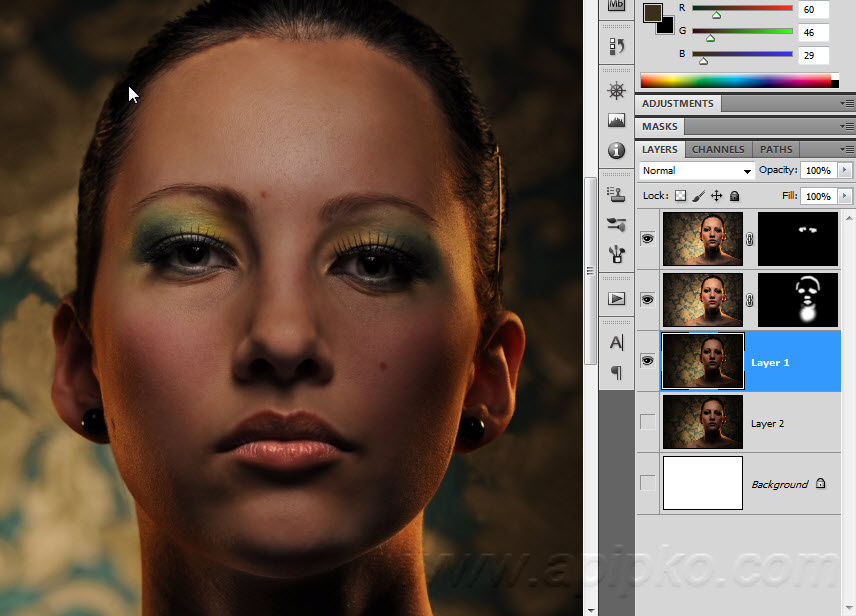 This g … ещё
This g … ещё
Как к
: Успешно создайте панораму с помощью камерыВы когда-нибудь задумывались, как успешно создать панораму с помощью камеры? Что такое панорама? Панорама — это большое изображение с очень широким полем обзора. Панорама создается путем объединения последовательности фотографий, снятых рядом друг с другом из одного и того же источника, имитируя…более
Как к
: Создание цифрового макияжа в Photoshop В наши дни существует так много способов улучшить ваши фотографии в Photoshop, что удивительно, что нам вообще нужны настоящие модели! Из этого видео вы узнаете, как добавить или изменить макияж на вашей модели. Если вы изменили свою художественную идею после съемки или считаете, что ваш объект может быть просто нами … подробнее
Если вы изменили свою художественную идею после съемки или считаете, что ваш объект может быть просто нами … подробнее
Как к
: Убрать шрам в Photoshop В этом уроке мы узнаем, как удалить шрам в Photoshop.Сначала выберите увеличительное стекло, чтобы увеличить область, над которой вы работаете. Затем выберите значок скрепки, затем выберите вторую кисть. Теперь подойдите к краю шрама и проведите по всему рубцу . .. подробнее
.. подробнее
Как к
: Избавьтесь от блеска на лице с помощью Photoshop Из этого видеоролика вы узнаете, как избавиться от блеска с помощью Photoshop.Это полезно, если вы сделали снимок с использованием слишком большого количества вспышки, из-за чего на лицах людей на фотографии появился блеск. Сначала откройте изображение в фотошопе. Дублируйте фоновый слой. Выберите c .. . больше
. больше
Как к
: Создайте 3D-пленку в Photoshop CS4Photoshop — замечательная программа, которую можно использовать по многим причинам.Будь то отдых или бизнес, в нем есть много разных полезных инструментов. Из этого туториала Вы узнаете, как сделать круто выглядящую 3D-пленку. Наслаждаться! Цифровые фотоаппараты, возможно, изменили лицо … подробнее
Как к
: Подготовка незаметных растровых текстур в Photoshop Для всех видов каналов трехмерных материалов иногда выгодно иметь небольшое мозаичное изображение, которое будет заполнять поверхность объекта без видимого шва. Конечно, мозаичное изображение покажет дублирование, если экземпляр появится достаточно много раз. Хитрость в том, что … еще
Конечно, мозаичное изображение покажет дублирование, если экземпляр появится достаточно много раз. Хитрость в том, что … еще
Как к
: Нарисуйте милую аниме русалку Это видео-урок, показывающий своей аудитории, как нарисовать аниме-русалку.Первый шаг в рисовании аниме-русалки — собрать все необходимое. Для этого рисунка вам понадобится программа типа фотошоп. Затем вы можете открыть программу. Для начала вам нужно будет открыть новый Wi-Fi … подробнее
Для начала вам нужно будет открыть новый Wi-Fi … подробнее
Как к
: Поменять местами лица с помощью Photoshop CS4 Из этого видео вы узнаете, как менять лица местами с помощью Photoshop.Сначала найдите два изображения, которые хотите поменять местами. Выберите инструмент лассо и обведите лицо на первом изображении. Скопируйте и вставьте его во второе изображение. Отсюда выровняйте глаза к лицу. Далее вы … еще
Далее вы … еще
Как к
: Ретушь изображения в Photoshop CS4 В этом видео рассказывается, как отретушировать фотографию с помощью Photoshop CS4.Первый шаг — получить фотографию, которую вы хотите отредактировать, желательно с изображением лица человека. Затем создайте новый слой, дублирующий фон, перейдите к размытию по Гауссу, затем перейдите к жесткому свету для вашего л . .. подробнее
.. подробнее
Как к
: Мертвый взгляд в фотошопеВ этом уроке Photoshop инструктор показывает, как выполнить ретуширование для создания макияжа из кожи нежити.В этом видео показано, как сделать убедительный макияж из кожи вампира, похожий на нежить. Сначала откройте изображение лица, которое вы хотите сделать похожим на лицо нежити. Перейти к каналам … подробнее
Камера Plus Pro
: Приложение для камеры iPhone, которое все делает Даже с предстоящими обновлениями Apple iOS 5 для своего приложения камеры по умолчанию, эти предстоящие функции не могут соответствовать тому, что уже существует в Camera Plus Pro от Global Delight. За 1,99 доллара Camera Plus Pro предоставляет пользователям более 100 инструментов для каждой части процесса фотосъемки … подробнее
За 1,99 доллара Camera Plus Pro предоставляет пользователям более 100 инструментов для каждой части процесса фотосъемки … подробнее
Новости
: Как создавать потрясающие веб-страницы с использованием базового HTML ВВЕДЕНИЕ В этом мире Интернета почти каждый хочет создать свое собственное веб-присутствие, разместив собственный блог, статьи, фотографии, видео, обзоры и т. Д. И т. Д.Но некоторые люди выбирают свой собственный путь и решают иметь что-то большее! Что это? Это веби … еще
Д. И т. Д.Но некоторые люди выбирают свой собственный путь и решают иметь что-то большее! Что это? Это веби … еще
Новости
: Обновление Snapseed запускает три удивительных новых инструмента В новейшей версии Snapseed есть три потрясающих новых инструмента для энтузиастов редактирования фотографий.Обновление 2.17 для приложения для редактирования было выпущено во вторник, 21 марта, и его новые дополнения заслуживают внимания. Для тех немногих незнакомых, Snapseed — это удостоенный наград PR … подробнее
Для тех немногих незнакомых, Snapseed — это удостоенный наград PR … подробнее
Как к
: Все приложения, необходимые для создания идеальной истории Сегодня истории повсюду в социальных сетях, но так было не всегда.В 2013 году Snapchat представил миру эти временные окна в нашу повседневную жизнь. С тех пор истории проникли в другие популярные приложения. Однако, чтобы выделиться, нельзя полагаться только на . .. подробнее
.. подробнее
Замена головы в Photoshop — Улучшение фотографии
Один из наиболее часто задаваемых вопросов новичками в Photoshop — как выполнить замену головы. В этом уроке вы изучите 3 простых шага: копирование, вставка, маска.
Вы только что вернулись домой со съемок семейного портрета и загрузили фотографии только для того, чтобы обнаружить, что ваш любимый снимок испорчен, потому что один из ваших объектов моргнул или, возможно, его улыбка не была в этом кадре. Вы в отчаянии дергаете себя за волосы, но прежде чем позвонить, чтобы назначить повторную съемку, взгляните на другие свои снимки. Вы будете рады узнать, что решение вашей проблемы может быть намного проще.
(На одном снимке ни один из моих испытуемых не смотрел бы прямо в камеру)
Вот шаги, чтобы выполнить замену головы в Adobe Photoshop.
КОПИЯ
Просмотрите другие снимки, желательно с такой же позой и освещением, и найдите снимок, который вам нравится. Выполните основные изменения для обеих фотографий (баланс белого, экспозиция, контраст и т. Д.), Затем откройте оба файла в Photoshop (в Lightroom ярлык — Command E). Возьмите свой любимый инструмент выделения — для этой работы мне нравится инструмент Лассо (ярлык L) — и выберите голову человека (см. Снимок экрана ниже). Не забудьте добавить немного лишнего на случай, если это понадобится позже.Как только ваш выбор сделан, нажмите Command C, чтобы скопировать его.
Выполните основные изменения для обеих фотографий (баланс белого, экспозиция, контраст и т. Д.), Затем откройте оба файла в Photoshop (в Lightroom ярлык — Command E). Возьмите свой любимый инструмент выделения — для этой работы мне нравится инструмент Лассо (ярлык L) — и выберите голову человека (см. Снимок экрана ниже). Не забудьте добавить немного лишнего на случай, если это понадобится позже.Как только ваш выбор сделан, нажмите Command C, чтобы скопировать его.
ПАСТА
Теперь переключитесь на выстрел вратаря и нажмите Command V, чтобы вставить ваш выбор. Используйте инструмент «Перемещение» (клавиша V), чтобы переместить выделение примерно в правильное место на лице человека. Это помогает временно изменить непрозрачность этого нового слоя до 50%, чтобы помочь вам выровнять ключевые черты лица.
Вам может потребоваться изменить размер или повернуть выделение с помощью произвольного преобразования (команда T), если вы увеличивали или перемещали позицию между снимками. Я уделяю очень пристальное внимание глазам и рту, стараюсь, чтобы они были одного размера и в одном положении. Не забудьте вернуть непрозрачность 100%, когда вы все выровняете.
Я уделяю очень пристальное внимание глазам и рту, стараюсь, чтобы они были одного размера и в одном положении. Не забудьте вернуть непрозрачность 100%, когда вы все выровняете.
МАСКА
Теперь добавьте маску слоя к этому новому слою. Внизу панели слоев вы увидите значок белого прямоугольника с черным кружком посередине (см. Снимок экрана ниже). Это значок маски слоя. Маска по умолчанию будет белой (виден весь слой). Возьмите инструмент «Кисть» (B), нажмите F5, чтобы открыть меню кистей, выберите мягкую кисть и выберите черный цвет.Начните смешивать изображения вместе, рисуя черным цветом (скрывает текущий слой), продвигаясь от внешней части выделения к внутренней. Если вы немного переусердствуете и скрываете слишком большую часть текущего слоя, просто нажмите X на клавиатуре, чтобы поменять цвет кисти с черного на белый, и закрасите слой обратно. Помните о слоях-масках: черный скрывает, а белый раскрывает.
Вы можете обнаружить, что в процессе тонкой настройки маски слоя вам нужно немного отрегулировать положение нового лица. Вы можете в любой момент снова переключиться на инструмент «Перемещение» (V) или «Свободное преобразование» (команда T), чтобы внести изменения. Как только вы закончите, просто нажмите Command S, чтобы сохранить файл, и новый составной снимок будет автоматически добавлен в вашу библиотеку Lightroom.
Вы можете в любой момент снова переключиться на инструмент «Перемещение» (V) или «Свободное преобразование» (команда T), чтобы внести изменения. Как только вы закончите, просто нажмите Command S, чтобы сохранить файл, и новый составной снимок будет автоматически добавлен в вашу библиотеку Lightroom.
Вот и все, но вот несколько заключительных выводов:
- Всегда делайте несколько снимков каждой позы на месте. Не всегда легко сказать наверняка, получился ли у вас идеальный снимок, глядя на изображение на крошечном ЖК-экране, и наличие дополнительных лиц может спасти ваш снимок.
- Вам не нужно заменять лицо целиком, если объект съемки только закрыл глаза. Вместо этого просто скопируйте и вставьте набор открытых глаз.
- Я работаю на Mac, но если вы работаете на ПК, просто замените Control на Command.
- Я вижу, как многие люди меняют размер кисти, используя либо панель меню инструментов в верхней части экрана, либо клавиши скобок ([для меньшего и] для большего).
 Я считаю, что намного проще просто удерживать одновременно клавиши управления и опций (MAC) и перетаскивать указатель мыши влево или вправо для изменения размера и вверх или вниз для жесткости.
Я считаю, что намного проще просто удерживать одновременно клавиши управления и опций (MAC) и перетаскивать указатель мыши влево или вправо для изменения размера и вверх или вниз для жесткости. - Причина, по которой я всегда выбираю немного больше, чем просто голову, заключается в том, что иногда воротник рубашки перемещается между позами или ветер развевает волосы объектам съемки. Наличие небольшого дополнительного выделения позволяет немного лучше смешивать изображения.
Теперь, когда вы профессионально меняете головы, вы найдете другие способы применить эту технику в своей работе, поскольку эта концепция работает и для других проектов, таких как добавление реквизита и исправление других неправильно установленных частей тела. Удачи!
Как изменить лицо в Photoshop
Photoshop способен на удивительные вещи, вы можете буквально создавать что угодно или превращать что угодно во что угодно, но давайте будем честными, все, что многие люди действительно хотят делать 90% времени, — это ставить чье-то лицо в фото. Вот очень простой способ сделать это менее чем за минуту с помощью Photoshop.
Вот очень простой способ сделать это менее чем за минуту с помощью Photoshop.
Никаких навыков не требуется, но было бы полезно, если бы вы могли использовать мышь и левую кнопку мыши. Этот процесс действительно применим к помещению чего-либо в фотографию, но давайте возьмем в качестве примера лица. Откройте Photoshop. Откройте фотографию, которую вы хотите изменить, назовите эту фотографию одной, откройте фотографию, содержащую лицо, которое вы хотите добавить, мы назовем эту фотографию двумя. Это помогает, если лицо, которое вы заменяете, смутно смотрит в ту же сторону, что и лицо, которым вы его заменяете; подумайте о том, чтобы перевернуть его, если это не так.
Изменение шедевра с использованием этой техники может занять немного больше времени, но идею вы поняли.
Теперь скопируйте фотографию два, целую фотографию, и вставьте ее в качестве слоя под первой фотографией. Пока не беспокойтесь о размере или положении. Теперь выберите инструмент ластик в Photoshop, он одиннадцатый слева, он выглядит как ластик. Когда вы нажмете на нее, вверху вы увидите параметры, вам просто нужно выбрать размер кисти, который немного меньше, чем лицо, которое вы заменяете, вы можете изменить это, используя ползунок, который появляется при наведении курсора на маленькую стрелку рядом к размеру кисти ластика в верхнем левом углу.Под ползунком размера кисти (Master Diameter) находится ползунок, который смягчает края ластика (Hardness), сдвиньте его чуть больше половины влево, чтобы у вас был красивый мягкий край для смешивания двух граней.
Когда вы нажмете на нее, вверху вы увидите параметры, вам просто нужно выбрать размер кисти, который немного меньше, чем лицо, которое вы заменяете, вы можете изменить это, используя ползунок, который появляется при наведении курсора на маленькую стрелку рядом к размеру кисти ластика в верхнем левом углу.Под ползунком размера кисти (Master Diameter) находится ползунок, который смягчает края ластика (Hardness), сдвиньте его чуть больше половины влево, чтобы у вас был красивый мягкий край для смешивания двух граней.
Возьмите новый инструмент «Ластик» и удалите лицо на первой фотографии. Если лицо позволяет это сделать, оставьте уши и макушку головы, просто удалите черты лица, нос, глаза и рот. Там, где вы удалите, должны появиться две фотографии внизу. Выделите два слоя фотографии, переместите и измените размер, пока второе лицо не покажется через отверстие, которое вы только что сделали на первой фотографии.Чтобы получить желаемый результат, можно немного поэкспериментировать.
После размещения, если цвет особенно плохо совпадает, просто измените фотографию два (Изображение, Коррекция), настраивая Оттенок, Насыщенность и Яркость, пока она не станет немного лучше.
Теперь вы можете приступить к работе, испортив свой семейный альбом, или заменить Мона Лизу тетей Этель, только не обвиняйте меня, если она станет вирусной.
[Изображение предоставлено Рассом Пейном]
| Blake & Sami |
|
Забудьте о Photoshop — это программное обеспечение сделает ваше лицо НЕЗАБЫВАЕМЫМ
Забудьте Photoshop — это программное обеспечение сделает ваше лицо НЕЗАБЫВАЕМЫМ
- Ученые Массачусетского технологического института утверждают, что запоминающиеся лица, как правило, более интересны и помогают, когда они выглядят добрыми, заслуживающими доверия, немного отчетливые и уже знакомые
- Алгоритм находит отличительные черты лица человека, такие как острые скулы или дугообразные брови, и делает их немного более заметными
- Программное обеспечение можно использовать для приема на работу, чтобы создать цифровую версию лица соискателя, которое останется в сознании потенциальных работодателей
Элли Золфагарифард
Опубликовано: | Обновлено:
Вы можете подумать, что дорогой макияж или лучшая стрижка сделают вас более запоминающимися на фотографиях, но все, что вам действительно нужно, — это умный алгоритм.
Программное обеспечение, разработанное учеными из США, утверждает, что оно меняет изображения вашего лица, чтобы сделать его более запоминающимся, без кардинального изменения вашей внешности.
В конечном итоге систему можно использовать как приложение, позволяющее изменять селфи до того, как они будут опубликованы в социальных сетях, таких как Instagram, Twitter или Facebook.
Программное обеспечение, разработанное учеными из США, утверждает, что оно меняет изображения вашего лица, чтобы сделать его более запоминающимся, без кардинального изменения вашей внешности.Результаты представлены на рисунке
«Мы хотим изменить степень, в которой люди действительно запоминают лицо», — сказал ведущий автор Адитья Хосла из Лаборатории компьютерных наук и искусственного интеллекта Массачусетского технологического института (CSAIL).
«Это очень тонкое качество, потому что мы не хотим брать ваше лицо и заменять его самым запоминающимся в нашей базе данных, мы хотим, чтобы ваше лицо по-прежнему выглядело, как вы».
Исследователи утверждают, что запоминающиеся лица имеют тенденцию чтобы было интереснее. Конкретные черты лица различаются от лица к лицу, но помогает, когда он выглядит добрым, заслуживающим доверия, немного отчетливым и уже знакомым.
Алгоритм находит отличительные черты лица человека, например острые скулы или изогнутые брови, и делает их немного более заметными.
Исследователи предполагают, что это программное обеспечение можно использовать при приеме на работу, чтобы создать цифровую версию лица соискателя, которая будет легче запоминать потенциальным работодателям.
Его также можно использовать, чтобы лица казались менее запоминающимися. Например, лица актеров на заднем плане телевизионной программы можно изменить, чтобы сосредоточить внимание на главных актерах.
Исследователи утверждают, что запоминающиеся лица обычно более интересны. Конкретные черты лица различаются от лица к лицу, но помогает, когда он выглядит добрым, заслуживающим доверия, немного отчетливым и уже знакомым. Здесь пара делает селфи.
КАК РАБОТАЕТ ПРОГРАММНОЕ ОБЕСПЕЧЕНИЕ
Программа находит отличительные черты лица человека, такие как острые скулы или изогнутые брови, и делает их немного более заметными.
Чтобы разработать алгоритм запоминаемости программного обеспечения, команда сначала загрузила в программу базу данных из более чем 2000 изображений.
Каждому из этих изображений была присвоена «оценка запоминаемости», основанная на способности людей-добровольцев запоминать изображения.
Программа смогла проанализировать информацию, чтобы выявить тонкие тенденции в чертах этих лиц, которые сделали их более или менее запоминающимися для людей.
Изменение ширины носа может сделать лицо более выразительным, например, но оно также может полностью изменить привлекательность человека и, следовательно, не будет соответствовать целям алгоритма.
Затем он повторяет этот процесс, пока не найдет версию, которая лучше всего соответствует его целям.
Для разработки алгоритма запоминаемости команда сначала загрузила в программу базу данных из более чем 2000 изображений.
Каждому из этих изображений была присвоена «оценка запоминаемости», основанная на способности людей-добровольцев запоминать изображения.
Программа смогла проанализировать информацию, чтобы выявить тонкие тенденции в чертах этих лиц, которые сделали их более или менее запоминающимися для людей.
Изменение ширины носа может сделать лицо более выразительным, например, но оно также может полностью изменить привлекательность человека и, следовательно, не будет соответствовать целям алгоритма.
Затем он повторяет этот процесс, пока не найдет версию, которая лучше всего соответствует его целям.
«Это действительно похоже на наложение эластичной сетки на фотографию, которая слегка изменяет лицо», — сказал исследователь Массачусетского технологического института Од Олива. «Лицо по-прежнему похоже на тебя, но, возможно, после небольшой подтяжки.’
Чтобы протестировать свой алгоритм, команда отобрала фотографии 500 человек и изменила их, чтобы создать как запоминающуюся, так и легко забываемую версию каждой из них.
Когда они протестировали эти изображения на группе добровольцев, они обнаружили, что алгоритму удалось сделать лица более или менее запоминающимися примерно в 75% случаев.
Когда мы впервые видим лицо, мы склонны «помечать» его атрибутами, основанными на внешности, такими как интеллект, доброта или холодность.
«Если мы помечаем человека знакомым, потому что мы думаем, что это лицо, которое мы видели раньше, мы склонны любить его больше и, например, думать, что этот человек более заслуживает доверия», — сказала г-жа Олива.
Сейчас команда изучает, как добавить в свою модель другие атрибуты, чтобы можно было изменить лица, чтобы они были как более запоминающимися, так и выглядели более умными или заслуживающими доверия.


 Я считаю, что намного проще просто удерживать одновременно клавиши управления и опций (MAC) и перетаскивать указатель мыши влево или вправо для изменения размера и вверх или вниз для жесткости.
Я считаю, что намного проще просто удерживать одновременно клавиши управления и опций (MAC) и перетаскивать указатель мыши влево или вправо для изменения размера и вверх или вниз для жесткости. )
)