В Adobe Photoshop добавлены новые нейронные фильтры с ускорением на GPU Nvidia
На проходящем сейчас мероприятии Adobe MAX были продемонстрированы инструменты Adobe Photoshop, работающие по алгоритмам искусственного интеллекта. Их работу ускоряют графические процессоры Nvidia RTX. Речь идет о новых нейронных фильтрах.
По словам Nvidia, нейронные фильтры — это новый набор функций, «позволяющий художникам пользоваться инструментами на базе искусственного интеллекта, чтобы исследовать свои творческие идеи и вносить потрясающие, сложные изменения в изображения за считанные секунды». Раньше на выполнение подобных изменений вручную понадобились бы часы утомительной работы, но искусственный интеллект позволяет вносить их почти мгновенно.
В частности, результатом сотрудничества Adobe и Nvidia в области технологий искусственного интеллекта стал фильтр Smart Portrait Filter для Photoshop, который основан на технологии Nvidia StyleGAN2.
Преимущество от использования графических процессоров Nvidia RTX получат и те, кто работает с видео в программе Adobe Premiere Pro. Оно обеспечивается за счет того, что практически все декодирование с ускорением GPU выгружается в выделенную видеопамять, благодаря чему воспроизведение видео при просмотре отснятого материала становится более плавным, что особенно заметно при сверхвысоком разрешении и многопоточности. Расширенные функции, опирающиеся на возможности искусственного интеллекта, такие как Scene Edit Detection и Auto Reframe, автоматизируют выполнение рутинных задач.
Кроме того, в Adobe Premiere Elements первые добавлено ускорение средствами GPU для мгновенного воспроизведения популярных видеоэффектов, таких, как добавление бликов и оверлея и обрезка видео, а также для воспроизведения в реальном времени без предварительного рендеринга.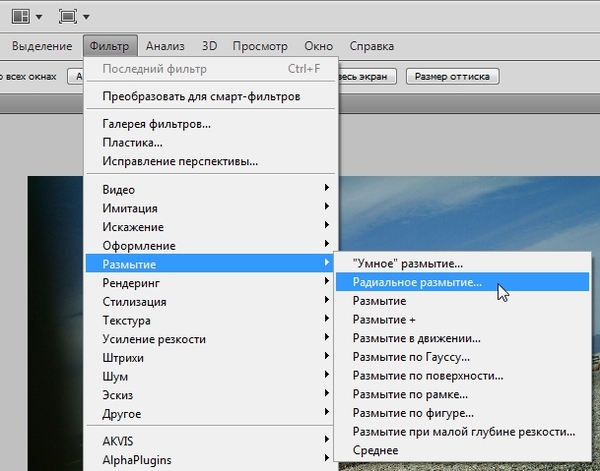
Adobe представили Photoshop 2021 — Photar.ru
фото: adobe.comКомпания Adobe представила свою новую версию популярного фоторедактора Photoshop 2021 (другое название этой версии обновления — Photoshop 22.0). Это глобальное обновление редактора, и оно привносит множество новых инструментов, в том числе и в мобильную версию для планшетов iPad.
Сама компания Adobe называет свой новый редактор «самым продвинутым в мире редактором для творчества на основе искусственного интеллекта». Да, вы не ослышались, Adobe также как и другие производители, такие как Skylum со своим LuminarAI, начала внедрение искусственного интеллекта в свое ПО.
Главным таким нововведением стало появление нового нейронного фильтра – инструмента «Neural Filters». Этот инструмент позволяет заменить небо на фотографии. Также благодаря ему повысилось качество инструмента выделения краёв, а еще появилась новая панель под название «Discover».
Давайте рассмотрим каждое из нововведений подробнее.
Рабочее пространство нового недеструктивного (не приводящего к разрушению) «Neural Filters» фильтра представляет собой список из множества других фильтров: сглаживание кожи, интеллектуальная обработка портрета, различные фильтры по типу приложения Prizma (создает картины из вашей фотографии).
фото: adobe.comОднако стоит учесть тот факт, что многие функции и инструменты в данном фильтре, все еще находятся на стадии бета-тестирования. Компания Adobe на сегодняшнее время собирает отзывы от пользователей, планируя и дальше развивать это новое для нее направление.
Все фильтры работают на основе системы искусственного интеллекта. При этом они не работают без официальной подписки на ПО. Так, например, инструмент “Умный портрет” позволяет полностью изменить черты лица, а также направление поворота головы или взгляда, а еще можно изменить интенсивность улыбки и даже поменять возраст модели. Также возможно менять направление и интенсивность источника света.
Также возможно менять направление и интенсивность источника света.
Как все это работает? Искусственный интеллект анализирует вашу фотографию позволяя редактировать все доступные параметры. Ниже — пример обработки такого портрета (до и после).
фото: adobe.comфото: adobe.comфото: adobe.comИнструментарий нейронных фильтров может помочь восстановить поврежденные изображения, например, старые фотографии, на которых видна пыль или присутствуют царапины. Фильтр умеет бороться с шумом, выполнять автоматическую ретушь лица, избавляться от артефактов компрессии в файлах JPEG. Он также может раскрасить черно-белое изображение и сделать его цветным.
Все эти инструменты, по заявлению Adobe, должны повысить качество самих фотографий и увеличить производительность вас, как творческой личности, тем самым ускорить время на постпродакшне, сообщает производитель.
Еще одна новая функция – это «Sky Replacement» (о ней сообщалось ранее). Это инструмент, который позволяет произвести «умную» замену неба. Функционал был анонсирован еще месяц назад — в нем также используются возможности искусственного интеллекта.
Это инструмент, который позволяет произвести «умную» замену неба. Функционал был анонсирован еще месяц назад — в нем также используются возможности искусственного интеллекта.
Инструмент проанализирует ваше изображение, разделит его по планам, найдет, где на нём передний план, а где небо. Уже после этого он выполнит сложное маскирование, после чего заменит или добавит новое небо на вашу фотографию.
фото: adobe.comфото: adobe.comфото: adobe.comфото: adobe.comИсходник для замены можно выбрать как из базы данных Photoshop (в ней пока насчитывается всего 25 предустановок), так и добавить из своей собственной коллекции (сфотографировать заранее, либо скачать из сети).
Кроме того, программа позволяет регулировать масштаб неба, а еще, можно использовать только какую-то его часть, а также всячески перемещать небо по изображению. При этом будет автоматически изменяться и цветовая окраска и освещённость переднего плана, т.е. искусственный интеллект будет подстраивать освещение под новое небо на вашей фотографии.
Данный инструмент должны оценить любители коллажей и профессиональные создатели цифровых изображений, а также авторы, увлеченные арт фотографией, где искажение действительности не только оправдано, но и часто необходимо.
фото: adobe.comБыл также обновлен инструмент выделения краёв. Он получил улучшенный инструмент «Выделение и маска». В нем появились новые функции. Такие, как «Уточнить волосы» и «Режим уточнения с учетом объектов». Все это должно помочь быстро вырезать объект даже с самого сложного фона.
Как и в случае с заменой неба, в новой версии выделением краёв, в том числе волос, занимается искусственный интеллект. Согласно комментариям производителя, выделить волосы теперь можно в считанные секунды, а точнее одним щелчком мышки.
Ниже вы можете наблюдать работу этого инструмента.
фото: adobe.comТакже появился инструмент, а точнее панель под названием «Discover». Ниже на фото этот инструмент.
Эта панель позволит Photoshop получить быстрый доступ к библиотеке различного образовательного контента и руководствам. Все подсказки также работают за счет искусственного интеллекта. ИИ изучит то, над чем вы работаете – и предложит вам изучить подобный контент.
фото: adobe.comфото: adobe.comДизайнеры оценят инструмент «Предварительный просмотр паттернов». В новой версии Photoshop 2021 этот инструмент позволяет посмотреть, как будет выглядеть будущий паттерн и тут же его отредактировать при необходимости.
Еще один немаловажный инструмент – это «Сброс смарт-объекта в исходное состояние». В новой версии Photoshop 2021 смарт-объект можно вернуть в первоначальное состояние, каким он был до редактирования пользователем.
фото: adobe.comЕще из интересного – это новая «Панель управления плагинами». Если вы работаете с облачными документами — теперь вы можете вернуться к предыдущим состояниям документа с помощью данной панели. Причем, эти самые состояния теперь можно просматривать, возвращать, открывать, сохранять и переименовывать. Облачные документы стали доступны в автономном режиме.
Причем, эти самые состояния теперь можно просматривать, возвращать, открывать, сохранять и переименовывать. Облачные документы стали доступны в автономном режиме.
Новый инструмент «Живые фигуры». Теперь стало проще создавать и корректировать различные фигуры и формы.
Во-первых, был добавлен новый инструмент внутри фигур для создания треугольников (см.скриншот выше). Во-вторых, был добавлен элемент управления на холсте, чтобы сделать настройку фигур интуитивно понятной и быстрой. Вы легко сможете создать прямоугольник, треугольник или многоугольник и увидеть новые элементы управления на холсте. В-третьих, была упрощена настройка фигур после их создания, добавлены новые элементы управления на панель свойств. Помимо перечисленных изменений, Adobe внесли улучшения в инструмент «Линия» (это изменение наверняка станет последним у этой функции), инструмент «Многоугольник», а также принесли другие улучшения.
При установке новой версии не из Creative Cloud, программное обеспечение установит новую версию Photoshop, отдельно от 2020 версии редактора, при этом, все плагины и панели управления подхватятся автоматически. Но, как было сказано выше, если у вас нет лицензии или подписки, новые фильтры не будут доступны.
Но, как было сказано выше, если у вас нет лицензии или подписки, новые фильтры не будут доступны.
Свои новые фишки получил Photoshop и для версии под планшет iPad. Так, теперь пользователи смогут запускать прямую трансляцию при помощи меню «Экспорт». А еще, появилась опция галереи. Теперь любой желающий может вести прямые трансляции из приложения и смотреть прошлые записи.
фото: adobe.comВот как это сделать:
- Начните прямую трансляцию из меню «Экспорт» в правом верхнем углу.
- Создайте прямую трансляцию своей работы и используйте камеру iPad и окно чата, чтобы общаться с клиентами Adobe Behance, пока они смотрят вашу работу вживую.
- Включайте и выключайте камеру и чат в соответствии с вашими потребностями в потоковой передаче.
- Прямые трансляции будут отправляться непосредственно на Behance для просмотра в Интернете, а записи будут модерироваться и публиковаться в галерее на Behance и в приложении Photoshop для iPad.

Кроме того, в приложении также есть новая галерея Behance, чтобы вы могли вдохновиться и просмотреть работы других участников сообщества. В ней вы можете:
- Просматривайте работы на Behance, созданные такими же пользователями, как и вы, в Photoshop на iPad.
- Просматривайте прямые трансляции исполнителей в Adobe Live, а также с помощью новой функции прямых трансляций (как в прямом эфире, так и в записи).
- Просмотрите все проекты Behance, созданные в Photoshop на iPad и отобранные сотрудниками Behance, — вдохновляйтесь, смотрите и комментируйте работы других.
- Делитесь своими работами на Behance.net, чтобы они также отображались в галерее (возможность делиться своими работами прямо в Behance из приложения появится в скором времени).
Ранее мы сообщали, что Adobe объявила о том, что новая версия программы для монтажа Premiere Pro (версия 14.5), наконец-то, получила поддержку популярного монтажного кодека ProRes RAW. Это тот самый кодек, в котором рекордер Atomos Ninja V выводит видео с ряда новых беззеркальных фотоаппаратов и кинокамер.
[blog.adobe.com]
Следите за новостями в наших социальных сетях:
Вконтакте, Facebook, Instagram, Telegram и YouTube
GPU ускорение в Adobe Photoshop. Функции и ограничения графического процессора и OpenGL в Photoshop CS4 Как включить opengl в фотошопе cc
Программа Photoshop обнаружила проблему с драйвером дисплея и временно
Переход по указанной в сообщении ссылке особо ничего не дал — на этой страничке помощи рекомендовано установить актуальные драйвера дисплея для вашей видеокарты.
Надо казать, что три года назад мой компьютер по возможностям смело подходил под определение «графическая станция» и я очень удивился этим неполадкам. Но драйвер дисплея я всё-таки скачал и установил. В качестве графических процессоров использую исключительно NVIDIA, вот их официальная страничка на русском языке, где вы можете скачать актуальные драйвера.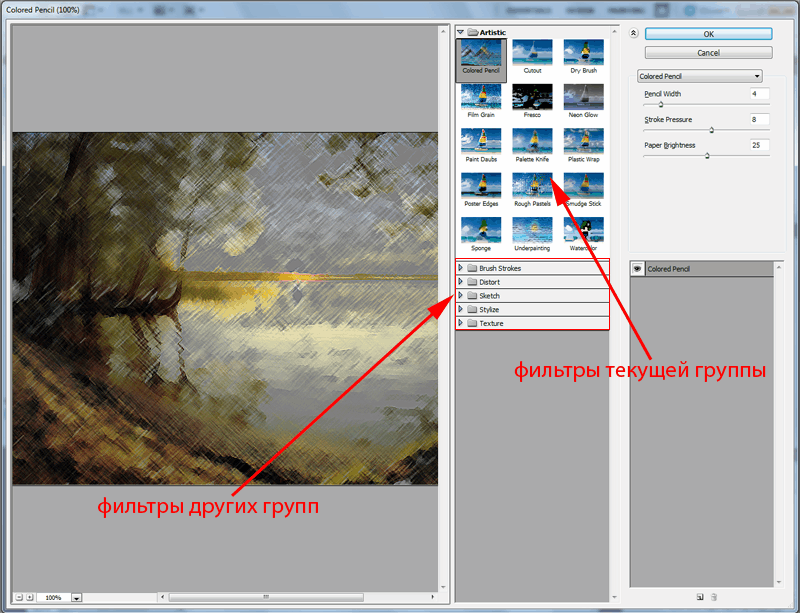
Как и ожидалось, обновление драйвера ни к чему не привели. Я открыл вкладку Редактирование —> Настройки —> Производительность (Edit —> Preferences —> Performance) и убедился, что вкладка настроек графического процессора не активна, следовательно, отсутствует поддержка спецификации OpenGL и других полезных вещей:
Вкладка настроек графического процессора (GPU) не активна.
Если кто не знает, без GPU и OpenGL не будут работать многие инструменты и функции Photoshop, например, все инструменты 3D, некоторые фильтры («Масляная краска» (Oil Paint)), фильтры галереи размытия, многие инструменты Camera Raw и т.п. Скрин ниже был сделан при открытом Photoshop-документе в режиме RGB:
Не активны все инструменты 3D, единственная активная строка «Получить дополнительное содержимое» — ссылка на ресурсы сайта www.photoshop.com.
Пришлось пойти дальше и узнать, что же это за загадочный Sniffer.exe и что ему вообще нужно. Кстати, английское слово Sniffer переводится как «перехватчик» , но есть и другие варианты, например, «наркоша» и что-то вроде «бухнуть» , «принять на грудь» . Такие названия используются для вирусных скриптов.
Такие названия используются для вирусных скриптов.
Недолгий серфинг по просторам наших и не наших интернетов дал ответ на этот вопрос. Вот что пишут про него производители:
The GPU Sniffer
Adobe uses a program call the GPU Sniffer (actually the program name is sniffer_gpu.exe), to test the GPU and drivers and Photoshop CS6 uses information to enable or disable the Use Graphics Hardware feature.If the GPU Sniffer fails the first time it is run, Photoshop will display an error message stating it has detected a problem with the GPU.
After that, the error message will not appear unless you reset the Photoshop CS6 preferences.
If you correct the problem, by either replacing the video card or by updating the video card driver, the next time you launch Photoshop CS6, the GPU sniffer should pass the tests and the Use Graphics Hardware checkbox will be enabled.
Кто не понимает английского, краткий смысл этого — Sniffer.exe определяет графический процессор и драйвера в компьютере, и, если ему чего-то не нравится — отключает поддержку графического процессора (GPU).
Ну слава Буратино, теперь всё понятно. Мне лично запуск программы Sniffer.exe абсолютно не нужен и из этой проблемы существует два выхода:
- Повысить приоритет файла Photoshop.exe
- Отменить запуск Sniffer.exe
Для повышения приоритета Photoshop.exe делаем его запуск от имени администратора по умолчанию. Идём в папку
Запуск Photoshop по умолчанию от имени администратора
Всё, проблема решена. Но данный способ по ряду причин мне совсем не нравится.
Поэтому я предпочитаю метод номер два — просто отключение Sniffer.exe , расположенного в папке C:\Program Files\Adobe\Adobe Photoshop CC 2015 . Можно его просто удалить, но лучше в начале имени добавить символ «~», название файла теперь
 exe и Photoshop при запуске его просто не увидит.
exe и Photoshop при запуске его просто не увидит.Теперь проверяю работоспособность программы. Открываем любое изображение в Photoshop, проверяю режим документа — обязательно должен быть RGB, нажимаю вкладку 3D и вижу:
Проверки исправления проблемы: графический процессор и OpenGL включены.
При необходимости ставим галку у «Использовать Open GL».
Важно!
Важное примечание! Я писал это материал на маломощном компьютере с оперативной памятью 8,00 Гб и средненькой видеокартой Quadro 600. Опытным путём установил, что способ №2 на таких компьютерах работает не в полной мере — отсутствует Open GL. Поэтому для них следует применять способ №1.
P.S. Проверяем работу 3D и фильтров:
Фильтр «Масляная краска» (Oil Paint) активен.
Нужно учитывать важность выбора видеокарты. Есть поддержка OpenGL
, ее можно задействовать при выполнении Previews
с использованием ОП, что ускоряет процесс. При создании чернового кино, использование OpenGL Hardware Renderer
помогает при работе с освещениями, отражениями и т.д. В After Effects
есть трехмерный движок, который гарантирует поворот от 0 до 360 градусов в течение миллисекунд. Использование
При создании чернового кино, использование OpenGL Hardware Renderer
помогает при работе с освещениями, отражениями и т.д. В After Effects
есть трехмерный движок, который гарантирует поворот от 0 до 360 градусов в течение миллисекунд. Использование
OpenGL
– это интерактивная Preview
опция, которая обеспечивает быстрый предварительный просмотр композиции, не снижая разрешения.
Использование сложных эффектов, может замедлить OpenGL предварительный просмотр. И если он слишком медленный, то Вы можете отключить
OpenGL Preview
быстрее и выдает более сглаженный результат, чем Adaptive Resolution
предварительный просмотр. Когда OpenGL
не поддерживает, какую то особенность, он создает предварительный просмотр, не используя ее. Например, OpenGL
поддерживает только режим смешивания слоев Normal
. И все другие способы смешивания, будет приводить к способу – Normal
. То же самое, происходит и с тенями, если ваша видеокарта аппаратно не поддерживает работу с тенями, то предварительный просмотр, будет без них.
И все другие способы смешивания, будет приводить к способу – Normal
. То же самое, происходит и с тенями, если ваша видеокарта аппаратно не поддерживает работу с тенями, то предварительный просмотр, будет без них.
Можем просмотреть информацию о нашем OpenGL ускорителе, нажав на кнопку OpenGL Info …
В After Effects 6.5, можно выбрать режим качества: More Accurate , он включает режимы смешивания в предварительный просмотр. А также улучшает качество освещения, теней, и режимов смешивания.
При общем объеме в 128Мбайт…
И объеме в 256Мбайт…
Для получения расширенной информации, можно заглянуть в документ…
И просмотреть информацию, связанную с видеоускорителем…
Включенный режим OpenGL:
При включенном режиме OpenGL
+ Disk Cache
, мы имеем замедление предпросмотра, относительно просто режима OpenGL
.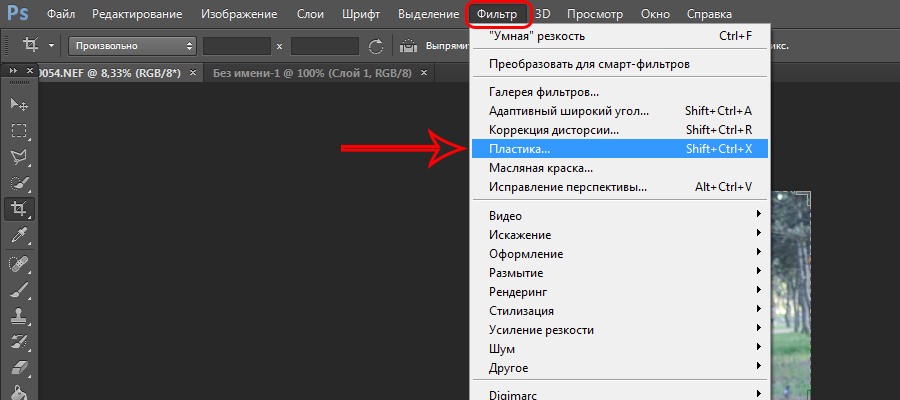 То же характерно и для режима RAM Preview
.
То же характерно и для режима RAM Preview
.
Отключаем Disk Cache.
И получаем прибавление в скорости, на первом проходе в предварительном просмотре композиции…
Я не заметил на видеокарте R 9550, прибавления в скорости, она была такой же, или чуть медленнее. Отключаем режим OpenGL , кнопкой Dynamic Preview .
Например, если видеокарту или ее действующие драйвера не поддерживает Adobe After Effects , то во время загрузки программы, появляется данное предупреждение…
Поддерживаемые видеокарты…
NVIDIA…
Matrox&3Dlabs.
Еще немного информации о работе OpenGL в After Effects можно прочитать
Как улучшить производительность в программе Adobe Photoshop CS6 / CC 2020: можно использовать GPU ускорение, что сделает работу более отзывчивой и быстрой. Использование графического движка Mercury Graphics Engine (MGE) и поддержка 64-битной архитектуры позволяет ускорить создание и обработку изображений, а также быстрее работать с большими изображениями. Mercury Graphics Engine это моментальное отображение результатов на холсте при использовании важнейших инструментов редактирования, таких, как «пластика» (Liquify) и «марионеточная деформация» (Puppet Warp), создании 3D-графики и работе с дорисовкой подложек и другими большими файлами. Значительное повышение производительности при работе с 3D-объектами, можно просматривать тени и отражения во всех режимах редактирования, быстро визуализировать конечный проект в режиме Adobe RayTrace при помощи механизма Mercury Graphics Engine. Встроенный модуль галереи эффектов освещения (Lighting Effects) использует механизм Mercury Graphics Engine для работы в реальном времени. Требования к видеокарте: OpenGL 2.0 и минимальный объем бортовой памяти 256Мбайт, плюс надо учитывать, что некоторые функции ускорения GPU не поддерживаются на операционной системе Windows XP.
Использование графического движка Mercury Graphics Engine (MGE) и поддержка 64-битной архитектуры позволяет ускорить создание и обработку изображений, а также быстрее работать с большими изображениями. Mercury Graphics Engine это моментальное отображение результатов на холсте при использовании важнейших инструментов редактирования, таких, как «пластика» (Liquify) и «марионеточная деформация» (Puppet Warp), создании 3D-графики и работе с дорисовкой подложек и другими большими файлами. Значительное повышение производительности при работе с 3D-объектами, можно просматривать тени и отражения во всех режимах редактирования, быстро визуализировать конечный проект в режиме Adobe RayTrace при помощи механизма Mercury Graphics Engine. Встроенный модуль галереи эффектов освещения (Lighting Effects) использует механизм Mercury Graphics Engine для работы в реальном времени. Требования к видеокарте: OpenGL 2.0 и минимальный объем бортовой памяти 256Мбайт, плюс надо учитывать, что некоторые функции ускорения GPU не поддерживаются на операционной системе Windows XP.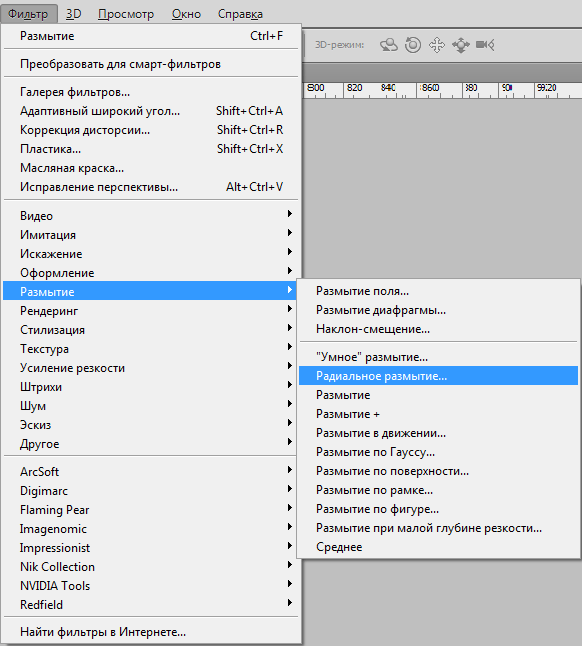
Поддерживается интегрированная графика в процессоры Intel: Intel HD Graphics, Intel HD Graphics P3000, Intel HD Graphics P4000. MGE (Mercury Graphics Engine) движок в Photoshop CS6, использует: OpenGL и OpenCL frameworks, и не использует CUDA framework, поэтому имеет широкую совместимость с различными видеокартами. Например при использовании AMD Trinity APU — Blur Gallery работает в 10 раз быстрее за счет использования интегрированного графического ядра и OpenCL. Весь список поддерживаемых видеокарт:
Nvidia GeForce 8000, 9000, 100, 200, 300, 400, 500, 600 серии.
Nvidia Quadro 400, 600, 2000, 4000 (Mac & Win), CX, 5000, 6000, K600, K2000, K4000, K5000 (Windows и Mac OS).
AMD / ATI Radeon 2000, 3000, 4000, 5000, 6000, 7000, 7950 (Mac OS).
AMD / ATI FirePro 3800, 4800, 5800, 7800, 8800, 9800, 3900, 4900, 5900, 7900.
Intel HD Graphics, Intel HD Graphics P3000, Intel HD Graphics P4000 (только P4000 GPU поддерживает OCL в CS6), Intel HD Graphics P4600/P4700.
*Видеокарты ATI серии X1000 и NVidia карт серии 7000 уже официально не поддерживается в Adobe Photoshop CS6 – но некоторые базовые функции OpenGL могут быть доступны для этих видеокарт.
*AMD/ATI 1000, 2000, 3000, 4000 серии, nVidia GeForce 7000, 8000, 9000, 100, 200, 300 серий и Intel HD Graphics (первого поколения) — больше не проходит испытания и официально не поддерживаются в версии Adobe Photoshop CC. Некоторые функции OpenGL доступны для этих видеокарт, но вполне возможно, что новые функции уже не будут работать.
GPU функции которые не будут работать без рекомендованной видеокарты и драйверов:
1.Adaptive Wide Angle Filter, адаптивный широкий угол (совместимая видеокарта обязательно).
2.Liquify (рекомендованная видеокарта с 512Мб VRAM памяти, GPU mode недоступен на Windows XP).
3.Фильтр Oil Paint/Масляная краска (совместимая видеокарта обязательно).
4.Warp и Puppet Warp (рекомендованная видеокарта, GPU mode недоступен на Windows XP).
5.Field Blur, Iris Blur, и Tilt/Shift (рекомендованная видеокарта с поддержкой OpenCL 1.1 и выше, GPU mode недоступен на Windows XP).
6.Lighting Effects Gallery (рекомендованная видеокарта с 512Мб VRAM памяти, GPU mode недоступен на Windows XP).
7.Новые 3D усовершенствования (Для 3D-функции требуется рекомендованная видеокарта с 512Мб VRAM памяти, GPU mode недоступен на Windows XP): Draggable Shadows, Ground plane reflections, Roughness, On-canvas UI controls, Ground plane, Liqht widgets on edge of canvas, IBL (image based light) controller.
Для OpenGL ускорения требуется поддержка OpenGL v2.0 и Shader Model 3.0 (и выше), для OpenCL ускорения требуется поддержка OpenCL v1.1 и выше.
*Все 3D-функции недоступны на Windows XP в Photoshop CS6.
*Функции, требующие графический процессор (GPU) для ускорения: Монтажные области, Camera Raw, размер изображения – сохранение детализации, Выбор фокуса, Галерея размытия — Размытие по полю, Размытие по диафрагме, наклон-смещение, Размытие контура, вращение запачкает (с ускорением OpenCL), Умная резкость (уменьшение шума – с ускорением OpenCL), Деформация перспективы, Выделение и маскирование (с ускорением OpenCL).
GPU функции доступные в предыдущих версиях фотошопа: Scrubby Zoom, Heads Up Display (HUD) color picker, Color sampling ring, Brush dynamic resize and hardness control (изменение размера и жесткости кисти на холсте), Bristle Brush tip previews, Rule of thirds crop grid overlay, Zoom enhancements, Animated transitions for one-stop zoom, Flick-panning, Rotate the canvas (поворот вида), View nonsquare pixel images, Pixel grid (пиксельная сетка), Adobe Color Engine (ACE), Draw Brush tip cursors (расширенные курсоры).
Выполняем: Редактирование > Установки > Производительность (Edit > Preferences > Performance). Вместо пункта: Включить отрисовку OpenGL (Enable OpenGL Drawing) теперь есть пункт: Использовать графический процессор .
Итак, в разделе: Настройки графического процессора, ставим галку перед пунктом Использовать графический процессор, тем самым активируем определенный функции и оптимизированный интерфейс. Данный параметр не включает OpenGL, для уже открытых документов. Нажимаем на кнопку: Дополнительные параметры (Advanced Settings)…
В выпадающем списке окна: Дополнительные настройки графического процессора, доступны три режима рисования: базовый, обычный и расширенный.
Расширенный (Advanced): в этом режиме ресурсы видеокарты используются наиболее интенсивно. Используется тот же объем памяти, что и в обычном режиме, но при этом разрешено использование расширенных приемов для улучшения отрисовки. Если в этом режиме наблюдается снижение быстродействия, попробуйте переключиться на режимы: базовый или обычный.
Использовать графический процессор для ускорения вычисления (Use Graphics Processor to Accelerate Computation) – соответственно тут включаем GPU ускорение.
Использование OpenCL (Use OpenCL) – включаем использование OpenCL ускорения для новых фильтров размытия (Field Blur, Iris Blur, и Tilt-Shift).
Сглаживание направляющих и контуров (Anti-Alias Guides And Paths) – позволяет аппаратно сгладить края направляющих и пути.
30-битное отображение (30 Bit Display) – данная опция с поддержкой 10-бит на цвет работает только для Windows и для видеокарт NVIDIA Quadro и AMD FirePro.
Поддерживаемые в Adobe Bridge CS6 GPU функции: Preview panel, Full-screen preview, Review mode.
При проблемах работы фотошопа: артефакты, ошибки прорисовки, можно обновить драйвера видеокарты, попробовать отключить GPU ускорение, изменяем режим OpenGL на базовый (Basic), так как он использует минимальное количество памяти и только основной набор функций GPU, использование несколько видеокарт в системе не повышает производительность фотошопа (он не поддерживает более одной видеокарты), поэтому надо подключить все мониторы к одной видеокарте, либо удалить другие видеокарты.
Для проблем с видеокартами, можно увеличить кэш уровня настройки до значения 4, либо нажать на кнопку: Средние (по умолчанию). Для оптимальной производительности графического процессора, рекомендуется задать 2 или более уровней кэширования.
Чтобы сбросить все настройки, при загрузке программы необходимо удерживать комбинации клавиш: Shift+Ctrl+Alt (Windows) или Shift+Option+Command (Mac OS). И нажимаем на кнопку Да, отвечая на вопрос: Удалить файл настроек Adobe Photoshop?
Для нормального функционирования видеокарты, при каждом запуске фотошопа, автоматически запускается утилита Sniffer.exe, она тестирует видеокарту и текущие драйвера. Анализатор проводит элементарные испытания GPU и сообщает о результатах Photoshop.
*Все последующие функции обновлений Photoshop специально для пользователей Creative Cloud будут требовать не менее 512 МБайт видеопамяти, для того чтобы использовать 3D-функции, доступные в версии программы Photoshop CS6 Extended. Пользователи использующие компьютеры, которые не имеют 512 МБайт бортовой выделенной памяти, увидят следующее диалоговое окно, если они попытаются получить доступ к 3D-функциям в будущих обновлениях для Photoshop Creative Cloud:
Пользователи использующие компьютеры, которые не имеют 512 МБайт бортовой выделенной памяти, увидят следующее диалоговое окно, если они попытаются получить доступ к 3D-функциям в будущих обновлениях для Photoshop Creative Cloud:
*Обновленная информация о использовании GPU видеокарт в программе Adobe Photoshop CC 2017 : при использовании совместимого графического процессора (также называемого графической картой, видеокартой или ГП/GPU) с Photoshop обеспечивается наилучшая производительность и больше функций. Для Photoshop требуется совместимый графический процессор на компьютере для работы и (или) ускорения следующих функций: Монтажные области, Camera Raw, 3D, Масштабирование перетаскиванием, Вид птичьего полета, Быстрое панорамирование, Удобные средства изменения размера кисти, Размер изображения – сохранение детализации, Выбор фокуса, Галерея размытия — Размытие по полю, Размытие по диафрагме, наклон-смещение, Размытие контура, вращение запачкает (с ускорением OpenCL), Умная резкость (уменьшение шума – с ускорением OpenCL), Масляная краска (с ускорением OpenCL), Преобразование – пламя, картинная рама, дерево, Деформация перспективы.
Если графический процессор не поддерживается или драйвер поврежден, то эти функции будут недоступны. Кроме того, некоторые проблемы, связанные с отображением, производительностью, ошибки или сбои могут возникать, если графический процессор компьютера или его драйвер не совместим с Photoshop.
Какие графические карты были протестированы?
Компания Adobe протестировала следующие карты графического процессора (GPU) перед выпуском Photoshop CC 2017. В этом документе карты перечислены по сериям. Минимальный объем видеопамяти графического процессора, поддерживаемый для Photoshop, — 512 МБ (рекомендуется использовать видеопамять 2 ГБ или больше).
Важная информация. Документ обновляется по мере тестирования новых видеокарт. Тем не менее, компания Adobe не имеет возможности оперативно проверить все видеокарты. Если карты нет в списке, она соответствует минимальным требованиям, но была выпущена после мая 2013 года, то можно предположить, что она будет работать с Adobe Photoshop CC 2017.
Компания Adobe протестировала модели следующих видеокарт для ноутбуков и стационарных компьютеров. Не забудьте загрузить последнюю версию драйвера для вашей конкретной модели (версии видеокарт для ноутбуков и стационарных компьютеров имеют несколько отличающиеся названия).
nVidia GeForce: серии 400, 500, 600, 700.
nVidia Quadro: 2000, 4000 (Windows и Mac OS), CX, 5000, 6000, K600, K2000, K4000, K5000 (Windows и Mac OS), M4000, M5000.
nVidia GRID K1, K2.
AMD/ATI: Radeon серии 5000, 6000, 7000, R7, R9, 7950 для Mac OS.
AMD/ATI FireGL: W5000, W7000, W8000.
Intel HD Graphics: P530, 5000.
Intel Iris Pro Graphics: P5200, P6300, P580.
Примечание. AMD/ATI серии 1000, 2000, 3000, 4000; nVidia GeForce серии 7000, 8000, 9000, 100, 200, 300; более старые карты Intel HD Graphics (например: серии 2000, 3000, 4000) больше не тестируются и официально не поддерживаются в Photoshop. Некоторые функции GL доступны для таких карт, но более новые функции могут не работать.
Каковы минимальные требования к графическому процессору и отображению?
Отображение 1024×768 (рекомендуется 1280×800) с 16-битным цветом и 512 МБ видеопамяти (рекомендуется использовать видеопамять 2 ГБ или больше).
Чтобы использовать аппаратное ускорение OpenGL, ваша система должна поддерживать технологии OpenGL v2.0 и Shader Model 3.0 или более поздние версии.
Чтобы использовать аппаратное ускорение, ваша система должна поддерживать технологию OpenCL v1.1 или более позднюю версию.
Выбираем меню «Редактирование» > «Установки» > «Производительность» (Windows) или Photoshop > «Установки» > «Производительность» (Mac OS). На панели «Производительность» проверяем, чтобы в настройках графического процессора выбрана опция «Использовать графический процессор».
Нажимаем на кнопку: «Дополнительные параметры» и указываем следующие параметры:
Режим рисования:
— Базовый: используется минимальный объем памяти графической карты и включаются основные функции графического процессора.
— Нормальный: используется больше памяти графической карты и включаются настройки цветов, сопоставление тонов и наложение в виде шахматной доски на базе графического процессора.
— Улучшенный: обеспечивает преимущества нормального режима и новые дополнительные функции на базе графического процессора, которые могут способствовать улучшенной производительности.
Использовать графический процессор для ускорения расчета: позволяет ускорить интерактивность просмотра с деформацией и с кукольной деформацией.
Использовать OpenCL: позволяет ускорить новые фильтры галереи, такие как размытие, умная резкость, выбор области фокуса или выбор размера изображения с сохранением выбранных деталей (Примечание: OpenCL доступна только при использовании новых графических карт, которые поддерживают OpenCL версии 1.1 или более поздней версии).
Сглаживание направляющих и контуров: позволяет графическому процессору сглаживать края отрисованных направляющих и контуров.
30-битное отображение (только для Windows): позволяет отображать 30-битные данные в приложении Photoshop непосредственно на экране с помощью поддерживаемых видеокарт. Примечание: 30-битные дисплеи функционируют не правильно с текущими драйверами. Adobe работает над устранением этой проблемы.
Примечание: 30-битные дисплеи функционируют не правильно с текущими драйверами. Adobe работает над устранением этой проблемы.
Photoshop использует несколько графических процессоров или графических карт?
В данный момент Photoshop не может использовать несколько графических процессоров. Использование двух графических карт (режим Multi-GPU) не улучшает производительность Photoshop.
При использовании нескольких графических карт с конфликтующими драйверами могут возникать проблемы с функциями Photoshop на графическом ускорителе.
Для получения наилучших результатов подключите два (или более) монитора к одной графической карте.
Если необходимо использовать несколько графических карт, они должны быть одной марки и модели. В противном случае в Photoshop могут возникать сбои и другие проблемы.
Функции, для которых требуется графический процессор, будут работать на виртуальной машине (ВМ)?
Работа Photoshop на виртуальных машинах (ВМ) не подвергалась обширному тестированию и официально не поддерживается из-за выявленных неполадок с функциями, основанными на графическом процессоре, в среде ВМ.
*Наибольшая разница в производительности, между интегрированной видеокартой и дискретной, это операции ресайза (масштабирования).
*Для версии программы Adobe Photoshop CC 2019 обновился список поддерживаемых видеокарт. Компания Adobe протестировала версии для ноутбука и настольного компьютера следующих серий карт графического процессора:
nVidia GeForce серии 400, 500, 600, 700 серии.
nVidia GeForce GTX 965M & 980M.
nVidia Quadro: 2000, 4000 (Windows и Mac OS), CX, 5000, 6000, K600, K2000, K4000, K5000 (Windows и Mac OS), M4000, M5000, P2000, P4000, P5000.
nVidia GRID K1, K2.
AMD/ATI: Radeon серии 5000, 6000, 7000, 7950, R7, R9 (Mac OS).
AMD/ATI FirePro: 3800, 4800, 5800, 7800, 8800, 9800, 3900, 4900, 5900, 7900, W8100, W9100, D300, D500, D700.
AMD/ATI FireGL: W5000, W7000, W8000.
Дискретная видеокарта AMD Radeon RX 480 .
Дискретная видеокарта nVidia GeForce GTX 1080 .
Intel HD Graphics: P530, P630, 5000, 515, 520 и Intel Iris Pro Graphics: P5200, P6300, P580.
Протестированные графические процессоры могут не соответствовать минимальным требованиям для использования всех функций программы. Некоторые функции Photoshop, в особенности те, которые используют API типа OpenCL, требуют большей пропускной способности, памяти или вычислительных ресурсов, чем другие. Выполнение этих требований может оказаться затруднительным при использовании современных видеокарт на устаревших компьютерах с маломощными материнскими платами или компьютерах, в которых единственный модуль памяти DIMM задействован для работы системной памяти, что фактически вдвое снижает пропускную способность между системной памятью и памятью графического процессора.
Соответствующие тесты выполняются при запуске Photoshop. Мощность графического процессора на компьютерах, с трудом соответствующих требованиям, может оказаться недостаточной из-за ее расходования на другие запущенные программы. В некоторых случаях ошибки на видеокартах, которые раньше работали, могут быть вызваны установленными исправлениями и обновлениями операционной системы, а также обновлениями драйверов.
Для задействования всех возможностей графического процессора в Photoshop рекомендуется использовать самое последнее аппаратное обеспечение и видеокарты.
Убедитесь в том, что установлена последняя версия драйвера для имеющегося графического процессора. Наименования версий графического процессора для ноутбука и настольного компьютера немного различаются.
Приведенный выше список карт графического процессора обновляется по мере тестирования новых видеокарт. Тем не менее, компания Adobe не имеет возможности оперативно проверить все видеокарты. Если ваша видеокарта отсутствует в вышеприведенном списке, но соответствует следующим требованиям, то можно предположить, что она будет работать с последней версией Photoshop CC:
— Карта была выпущена в 2014 году или позже.
— Она имеет минимальный объем видеопамяти, необходимый для Photoshop (512 Мбайт). Рекомендуемый объем видеопамяти составляет 2 Гбайт или более.
Неподдерживаемые линейки видеокарт . Следующие серии видеокарт больше не тестируются и официально не поддерживаются в Photoshop:
AMD/ATI серий 100, 200, 3000 и 4000.
nVidia GeForce серий 7000, 8000, 9000, 100, 200, 300.
Более старые видеоплаты Intel HD Graphics (например, серии 2000, 3000, 4000).
Некоторые функции GL могут быть доступны для таких карт, но более новые функции работать не будут.
*В программе Adobe Photoshop CC 2019 может потребоваться отключить GPU ускорение, при некоторых проблемах:
— При выполнении команды: Выделение > Выделение и маска (Alt+Ctrl+R), зависает фотошоп.
*Недоступна галка Use OpenCL в Edit > Preferences > Performance > Advanced Settings, для видеокарт Nvidia идём в Nvidia Control Panel > Manage 3D Settings > Program Settings и в разделе Select a program to customize нажимаем на кнопку Add, выбираем свою версию фотошопа (например: Adobe Photoshop CC 2020) и нажимаем на кнопку: Add Selected Program.
*Некоторые пользователи предлагают и такой метод исправления (когда видеокарта не определяется): переименовка утилиты sniffer.exe (в других программах Adobe есть аналог этой утилиты под названием: GPUSniffer) которая находится в следующей директории: C:\Program Files\Adobe\Adobe Photoshop CC 2020\. Sniffer.exe — определяет графический процессор (GPU) и версию его драйвера, и на основании этой информации, может отключать поддержку видеокарты.
Sniffer.exe — определяет графический процессор (GPU) и версию его драйвера, и на основании этой информации, может отключать поддержку видеокарты.
*Как узнать что «натестировала» утилита sniffer.exe? Идём в директорию установки фотошопа, на свободном месте кликаем правой кнопкой мыши, удерживая клавишу Shift. И из списка выбираем пункт: Открыть окно команд.
Вбиваем: sniffer.exe и нажимаем Enter.
И можем ознакомиться со сгенерированной информацией о видеокарте, как её видит фотошоп:
Тестирование видеокарт в фотошопе.
метки: gpu, sniffer.exe, use opencl photoshop как включить, в фотошопе не работает opencl, не включается opencl, photoshop use opencl, opencl not enabled, как включить opengl в photoshop cc 2020, фотошоп вылетает при открытии файла, opengl photoshop cc 2020, программа photoshop обнаружила ошибку в драйвере монитора, фотошоп виснет при открытии файла, фотошоп не видит графический процессор.
Для решения возникающих проблем выполните указанные в данном разделе действия по устранению неполадок.
1. Снимите флажок “Включить отрисовку OpenGL”.
При возникновении проблем, перечисленных в разделе Выявленные неполадки ниже, или других проблем, связанных с драйвером видеокарты, снимите флажок “Включить отрисовку OpenGL” в меню Photoshop > “Установки” > “Производительность” (Mac OS) или “Редактирование” > “Установки” > “Производительность” (Windows), затем выполните ту же функцию. Если проблема больше не возникает, обновите драйвер видеокарты и см. дополнительные сведения в описании конкретной проблемы. Если проблема остается, возможно, ее причиной не является драйвер видеокарты.
2. Сбросьте установки Photoshop.
Следующим шагом по устранению неполадок является сброс установок путем нажатия сочетания клавиш Shift + Option + Command (Mac OS) или Shift + Ctrl + Alt (Windows) сразу после перезапуска Photoshop. Нажмите “Да” при запросе на удаление файла настроек Adobe Photoshop и повторно выполните функцию, которая привела к проблеме. Дополнительную информацию об удалении файла установок Photoshop см. в “functions, names, and locations of preferences files in Photoshop CS4″ (Техническая записка kb405012*).
Дополнительную информацию об удалении файла установок Photoshop см. в “functions, names, and locations of preferences files in Photoshop CS4″ (Техническая записка kb405012*).
3. Обновите драйверы ГП и установите флажок “Включить отрисовку OpenGL”.
Если программа Photoshop завершает работу в аварийном режиме или исчезает из-за проблемы с ГП, она снимает флажок “Включить отрисовку OpenGL” и создает флаговый файл с именем GPUinitcrashed в папке установок. При следующем открытии программы Photoshop отображается предупреждение “Photoshop обнаружил проблему с драйвером дисплея и временно отключил расширения графического процессора (ГП). Попробуйте загрузить последнюю версию ПО видеокарты с веб-сайта производителя. Расширения ГП могут быть включены с панели “Производительность” в окне установок”.
Загрузите последнюю версию драйвера дисплея с сайта производителя видеокарты (Windows) или проверьте наличие обновлений операционной системы (Mac OS).
Внимание! Если установить флажок “Включить отрисовку OpenGL” до обновления драйвера, Photoshop будет снова использовать старую версию. Если не обновить драйвер, в работе Photoshop снова произойдет сбой. Если не установить флажок “Включить отрисовку OpenGL”, то доступ к ГП не осуществляется и Photoshop будет работать без сбоев.
Если не обновить драйвер, в работе Photoshop снова произойдет сбой. Если не установить флажок “Включить отрисовку OpenGL”, то доступ к ГП не осуществляется и Photoshop будет работать без сбоев.
4. Если для уровня кэш-памяти установлено значение меньшее, чем значение по умолчанию, выполните его сброс до уровня 4, являющегося уровнем по умолчанию.
Уровни кэша ниже 4-го могут повлиять на производительность ГП.
5. Снимите флажки со всех дополнительных параметров и перезагрузите Photoshop.
Включение каких-либо дополнительных параметров, которые были отключены при запуске Photoshop, может привести к замедлению работы программы вследствие отсутствия поддержки соответствующих функций в видеокарте вашего компьютера. Если включение каких-либо дополнительных параметров приводит к проблемам ГП, отключите их. Пользователь может протестировать дополнительные параметры, вызывающие замедление работы программы, включив только один дополнительный параметр, перезапустив Photoshop и проверив производительность программы.
6. При наличии основного монитора переместите на него все окна изображений (только для Windows XP).
Работа в Windows XP с двумя мониторами может привести к возникновению известных проблем при использовании некоторых драйверов дисплеев.
7. Устраните выявленные неполадки ГП.
См. раздел Выявленные неполадки данного документа для получения сведений о проблемах, относящихся к конкретной операционной системе и конкретному ГП.
8. Отключите Windows Aero (только для Windows Vista).
См. “Disable Windows Aero (Windows Vista)” (техническая записка kb404886*).
9. Выполните дополнительные действия по устранению неполадок.
Существует два дополнительных внешних модуля ГП, которые могут помочь в случае, если ваш ГП устарел, если при запуске Photoshop возникают проблемы или вы не можете использовать функции OpenGL. Описание этих внешних модулей приводится в “Crashes occur, Photoshop CS4 won’t open, or some features are slow and OpenGL is unavailable” (Техническая записка kb405064*).
Отказ от обязательств. Adobe не поддерживает данные внешние модули ГП для Photoshop CS4 и предоставляет информацию по их использованию в порядке любезности.
Если информация, представленная в данном документе, оказалась недостаточной для разрешения проблемы, то эта проблема может иметь другие причины. Дополнительную информацию по устранению неполадок Photoshop см. в следующей технической документации по устранению неполадок:
- Устранение системных ошибок или “зависаний” Photoshop CS4 в Mac OS (Техническая записка kb404895*)
- Устранение системных ошибок или “зависаний” Photoshop CS4 в Windows XP (Техническая записка kb404896*)
- Устранение системных ошибок или “зависаний” Photoshop CS4 в Windows Vista (Техническая записка kb404897*)
Выявленные неполадки
Photoshop CS4 11.0.1
После выпуска Photoshop CS4 была выявлена проблема замедления работы программы, связанная с функциональностью ГП, в Windows XP и Vista. Эта проблема исправлена в Photoshop CS4 11.0.1.
Эта проблема исправлена в Photoshop CS4 11.0.1.
Если наблюдается замедление работы кистей, возможно, имеет место проблема, не исправленная в Photoshop 11.0.1.
При наличии одной из этих проблем обновите программу до версии 11.0.1, которую можно найти на веб-сайте ресурсов загрузки .
Общие вопросы, связанные с операционной системой
Проблема. У вас имеется видеокарта с графическим процессором, но параметр “Дополнительная отрисовка” недоступен.
Решение. Проверьте наличие обновлений для драйвера дисплея, а объем видео ОЗУ карты должен быть достаточным для поддержки дополнительных функций рисования. Чтобы параметр “Дополнительная отрисовка” был доступен, требуется 512 МБ ОЗУ.
Проблема. При выборе инструмента “Поворот вида” возникает ошибка: “Невозможно выполнить запрос. Он действует только для окон документов OpenGL”.
Решение. Выполните одно из следующих действий:
- Обновите драйвер дисплея, затем установите флажок “Включить отрисовку OpenGL” в меню Photoshop > “Установки” > “Производительность” (Mac OS) или “Редактирование” > “Установки” >
Проблема. При перерисовке экрана некоторые области изображения отрисовываются сначала с низким, потом с высоким разрешением.
При перерисовке экрана некоторые области изображения отрисовываются сначала с низким, потом с высоким разрешением.
Причина. Как правило, перерисовка экрана происходит в Photoshop так быстро, что ее трудно увидеть.
Решение. Более мощная видеокарта не вызывает таких проблем.
Проблема. Ограничительная рамка трансформирования трудно различима.
Решение. Щелкните мышью в углу ограничительной рамки. Она должна стать более различимой.
Windows XP
Видеокарта: Все
Проблема: Размер больших курсоров отображается неправильно.
Решение 1: Если вы используете видеокарту NVIDIA, обновите драйвер до версии 181.20. Для основного монитора эта проблема исправлена в данном драйвере. Для вспомогательного монитора (при его наличии) проблема пока не решена.
Решение 2: Выполняйте работу на основном мониторе, а на вспомогательном мониторе размещайте палитры.
Решение 3:
Решение 4: Используйте один монитор.
Видеокарта: Все
Проблема: При использовании двух мониторов в среде Windows XP работа Photoshop замедляется.
Решение 1: При использовании видеокарты NVIDIA проблему можно обойти, выбрав режим совместимости на панели управления NVIDIA “Дополнительно” (Advanced).
Решение 2: Используйте один монитор.
Решение 3: Отключите параметр “Включить отрисовку OpenGL”.
Видеокарта: NVIDIA GeForce 9800 GTX
Проблема. При открытии многочисленных изображений (около 30) и использовании двойных мониторов Photoshop прекращает использование ГП и может завершить работу.
Решение. Выполните перечисленные ниже действия в указанном порядке.
Решение 1. Отключите параметр “Дополнительная отрисовка”.
- Выберите меню Photoshop > “Установки” > “Производительность” (Mac OS) или “Редактирование” > “Установки” > “Производительность” (Windows).
- Выберите “Дополнительные параметры”.
- Снимите флажок “Дополнительная отрисовка”.
Решение 2 (только для Mac OS). В Photoshop выберите “Окно” и снимите флажок “Рамка приложения”.
Решение 3. Используйте только один монитор.
Проблема. При перерисовке экрана Photoshop рисует мозаику из черных квадратов.
Причина. Возможно, на видеокарте недостаточно памяти для ГП. Windows XP не может виртуализировать видео ОЗУ, поэтому, когда объем видео ОЗУ исчерпан, Photoshop больше не может рисовать изображение и заменяет его черной мозаикой. Чем больше объем ОЗУ на видеокарте, тем реже будут возникать подобные проблемы.
Решение. Закройте все другие приложения, использующие ГП, на время работы в Photoshop CS4 или работайте с меньшим количеством открытых окон изображений в Photoshop.
Видеокарты: все
Проблема. Меню мерцают при выборе, когда открыта панель “Слои”.
Решение. Игнорируйте мерцание или снимите флажок “Включить отрисовку OpenGL”.
Видеокарта: все карты ATI
Проблема. При перетаскивании изображения на второй монитор фон просвечивает через окно изображения.
Решение. Обновите драйвер дисплея.
Видеокарта: разные
Проблема. Окно второго изображения на вторичном мониторе отображается неправильно.
В случае с картами ATI через второе изображение просвечивает рабочий стол, но после перетаскивания оно отображается без проблем.
В случае с картами NVIDIA изображение на втором мониторе содержит артефакты. После завершения перетаскивания второго изображения поверх первого артефакты продолжают отображаться.
Решение.
Проблема. Изображения мерцают при перетаскивании.
Решение. Отключите параметр “Включить отрисовку OpenGL”.
Видеокарта: NVIDIA
Проблема. Кнопки Диспетчера рабочего стола NVIDIA и другие экранные объекты отрисовываются неправильно.
Решение. Обновите драйвер дисплея или отключите параметр “Включить отрисовку OpenGL”.
Дополнительная информация: это конфликт между драйвером дисплея NVIDIA и способом отрисовки меню программой Photoshop CS4.
Видеокарта: NVIDIA GeForce 6800
Проблема. Изображения двоятся при перетаскивании. По завершении перерисовки изображение-дубликат не отображается.
Решение. Отключите параметр “Включить отрисовку OpenGL” или обновите драйвер дисплея.
Видеокарта: разные
Проблема: При перетаскивании в Photoshop второго окна на второй монитор, изображение отображается черным цветом/с искажением (карты NVIDIA) или с прозрачным фоном (карты ATI).
Решение. Отключите параметр “Включить отрисовку OpenGL”.
Обходной путь: (только для NVIDIA)
Примечание. Этот обходной путь позволит использовать ГП, но скажется на производительности.
- Выберите “Пуск” > “Панель управления” > NVIDIA > “Дополнительно”.
- Выберите вкладку GeForce или Quadro и нажмите “Запустить панель управления NVIDIA”.

- Выберите Advanced Settings (Дополнительные параметры) > Manage 3D Settings (Управление параметрами 3D) > Multi-display (GeForce) or Mixed-GPU(Quadro) acceleration (Ускорение нескольких экранов (GeForce) или Ускорение смешанных ГП (Quadro)).
- Выберите значение Compatibility Performance mode (Режим совместимости).
Проблема. Ошибка “Несоответствие компонентов драйвера. Возможно только завершение работы приложения.” возникает при открытии Photoshop CS4.
Уточнение. При проверке данных о видеокарте ее название включает в себя фразу “Microsoft Corporation — WDDM).
Решение. Установите последнюю версию драйвера дисплея, предоставленную производителем видеокарты. Фраза “Microsoft Corporation — WDDM” означает, что используется версия драйвера дисплея от компании Microsoft, а не обновленная версия драйвера от производителя.
Видеокарты: различные карты и драйверы ATI
Проблема. При применении инструмента “Выделение” к изображению оно становится черным при нажатии кнопки мыши.
Решение. Проверьте наличие обновлений драйвера.
Видеокарта: ATI Radeon HD 2600 XT
Проблема. Изображения отображаются частями и с линиями.
Решение. Отключите параметр “Включить отрисовку OpenGL”.
Windows Vista 32-разрядная
Видеокарта: NVIDIA GeForce 8800 GTX
Проблема. При многократном увеличении и уменьшении масштаба большого изображения Photoshop перестает обращаться к ГП.
Решение. Уменьшите размер окна приложения Photoshop.
Видеокарта: ATI Radeon XRad1600
Проблема. Изображение отображается с многочисленными артефактами и имеет неправильный цвет.
Уточнение. Вы работаете с Bootcamp.
Решение. Обновите драйвер дисплея.
Проблема. Во время перемещения повернутого изображения оно возвращается к исходной ориентации, но по завершении перетаскивания снова поворачивается, как нужно.
Решение. Так и должно быть.
Mac OS — Intel
Проблема. При максимальном масштабе сетка пикселов и направляющие слегка смещены относительно меток линейки.
При максимальном масштабе сетка пикселов и направляющие слегка смещены относительно меток линейки.
Уточнение. Такая проблема возникает только при использовании системы Mac на базе процессора Intel с европейскими языковыми версиями Mac OS и Photoshop.
Решение. Отключите параметр “Включить отрисовку OpenGL” на время работы с сетками и направляющими.
Проблема. При открытии файлов объемом примерно 500 МБ возникает ошибка “Невозможно выполнить команду “Открыть”. Недостаточно памяти (ОЗУ)”.
Решение 1. Выберите “Окно” и снимите флажок “Рамка приложения”.
Решение 2. Откройте меньшее количество окон изображений.
Дополнительная информация. Эта ошибка может возникнуть, если флажок “Включить отрисовку OpenGL” также не установлен.
Видеокарта: ATI 3870 для Mac Pro
Проблема. Область под курсором не перерисовывается. Область под курсором может иметь вид прозрачной шахматной доски и не перерисовывается с данными изображения.
Решение. Обновите экран вручную. Один из способов сделать это — увеличить или уменьшить масштаб.
Проблема. При использовании большого аэрографа с пером отображение всего штриха кисти занимает много времени, штрих отображается частями.
Решение. Проверьте наличие обновлений драйвера дисплея, используйте мышь или отключите параметр “Включить отрисовку OpenGL” на время рисования пером и использования больших размеров кисти.
Проблема. Перекрестие указателя выборки инструмента клонирования не отображается.
Решение. Отключите параметр “Включить отрисовку OpenGL”.
Видеокарта: NVIDIA Geforce 7300GT
Проблема. При изменении размера кисти новый размер не отображается во время изменения.
Решение. Обновите драйвер дисплея или отключите параметр “Дополнительная отрисовка”.
Дополнительная информация. Параметр “Дополнительная отрисовка” для этой карты отключен по умолчанию. Установка внешнего модуля AllowOldGPU позволяет включить параметр “Дополнительная отрисовка”, что может повлечь за собой возникновение этой проблемы.
Видеокарта: NVIDIA GeForce 7300GT
Проблема. При изменении размера окна с использованием клавиатурных сокращений происходит аварийное завершение работы программы Photoshop.
Решение. Отключите параметр “Включить отрисовку OpenGL” и убедитесь, что используется последняя версия драйвера дисплея.
Проблема. Photoshop зависает при увеличении масштаба изображения и попытке переместить его.
Решение. Проверьте наличие обновлений драйвера дисплея или отключите параметр “Включить отрисовку OpenGL”.
Mac OS — PowerPC
Видеокарта: NIVIDA GeForce 7300GT
Проблема. Не удается выполнить просмотр результата рисования 3D-моделей или просмотр выполняется не полностью, пока не будет отпущена кнопка мыши.
Решение. Отключите параметр “Ускорение интерактивного 3D” в меню Photoshop > “Установки” > “Производительность” > “Дополнительные параметры”.
use the GPU when the installed video card supports the OpenGL standard and has at least 512MB of video RAM. The advantages of using a compatible video card with Photoshop are that you can experience better performance and a lot more fancy features.
The advantages of using a compatible video card with Photoshop are that you can experience better performance and a lot more fancy features.
Problems can occur if you have an older video card with limited video RAM or if you use other programs that use the GPU at the same time as Photoshop.
Most basic models sold by leading computer manufacturers today meet the minimum requirements, but the simplest way to verify is to check the area of the “Performance” panel. If Photoshop detects a compatible video card, it will be displayed, and the “Use Graphics Processor” option will be activated.
Now what is to be done if you know that your graphic card meets the minimum requirements, but the “Graphics Processor Settings” section is greyed out with the message: “Graphics hardware acceleration is unavailable ” or “No GPU options available with Photoshop Standard “?
1. Make sure that you’re using the latest update of Photoshop.

2. Update the display driver.
Updates fix bugs and issues so you should try to do this first. If these steps don’t make a difference and you still cannot activate OpenGL for Photoshop , there’s one more thing to be done.
3. Make a registry tweak to force the OpenGL settings to be on
1. Click the Start button, click Run, and type REGEDIT . Click OK
2. In the Registry Editor , open HKEY_CURRENT_USER
3. Open Software
4. Open Adobe
5. Open Photoshop
6. Now there’s a number wich may vary. In my case, the number is 60.0. You may see something different there – don’t worry , that’s all right. Right-click on the number, select New -> DWORD Value and name it AllowOldGPUS .
7. Now you have a new DWORD Value named AllowOldGPUS . Double click on it and set Value Data to 1.
Restart Photoshop and you’re done. Now you can go to “Preferences” -> “Performance” and enable OpenGL .
Для решения возникающих проблем выполните указанные в данном разделе действия по устранению неполадок.
1. Снимите флажок “Включить отрисовку OpenGL”.
При возникновении проблем, перечисленных в разделе Выявленные неполадки ниже, или других проблем, связанных с драйвером видеокарты, снимите флажок “Включить отрисовку OpenGL” в меню Photoshop > “Установки” > “Производительность” (Mac OS) или “Редактирование” > “Установки” > “Производительность” (Windows), затем выполните ту же функцию. Если проблема больше не возникает, обновите драйвер видеокарты и см. дополнительные сведения в описании конкретной проблемы. Если проблема остается, возможно, ее причиной не является драйвер видеокарты.
2. Сбросьте установки Photoshop.
Следующим шагом по устранению неполадок является сброс установок путем нажатия сочетания клавиш Shift + Option + Command (Mac OS) или Shift + Ctrl + Alt (Windows) сразу после перезапуска Photoshop. Нажмите “Да” при запросе на удаление файла настроек Adobe Photoshop и повторно выполните функцию, которая привела к проблеме.![]() Дополнительную информацию об удалении файла установок Photoshop см. в “functions, names, and locations of preferences files in Photoshop CS4″ (Техническая записка kb405012*).
Дополнительную информацию об удалении файла установок Photoshop см. в “functions, names, and locations of preferences files in Photoshop CS4″ (Техническая записка kb405012*).
3. Обновите драйверы ГП и установите флажок “Включить отрисовку OpenGL”.
Если программа Photoshop завершает работу в аварийном режиме или исчезает из-за проблемы с ГП, она снимает флажок “Включить отрисовку OpenGL” и создает флаговый файл с именем GPUinitcrashed в папке установок. При следующем открытии программы Photoshop отображается предупреждение “Photoshop обнаружил проблему с драйвером дисплея и временно отключил расширения графического процессора (ГП). Попробуйте загрузить последнюю версию ПО видеокарты с веб-сайта производителя. Расширения ГП могут быть включены с панели “Производительность” в окне установок”.
Загрузите последнюю версию драйвера дисплея с сайта производителя видеокарты (Windows) или проверьте наличие обновлений операционной системы (Mac OS).
Внимание! Если установить флажок “Включить отрисовку OpenGL” до обновления драйвера, Photoshop будет снова использовать старую версию. Если не обновить драйвер, в работе Photoshop снова произойдет сбой. Если не установить флажок “Включить отрисовку OpenGL”, то доступ к ГП не осуществляется и Photoshop будет работать без сбоев.
Если не обновить драйвер, в работе Photoshop снова произойдет сбой. Если не установить флажок “Включить отрисовку OpenGL”, то доступ к ГП не осуществляется и Photoshop будет работать без сбоев.
4. Если для уровня кэш-памяти установлено значение меньшее, чем значение по умолчанию, выполните его сброс до уровня 4, являющегося уровнем по умолчанию.
Уровни кэша ниже 4-го могут повлиять на производительность ГП.
5. Снимите флажки со всех дополнительных параметров и перезагрузите Photoshop.
Включение каких-либо дополнительных параметров, которые были отключены при запуске Photoshop, может привести к замедлению работы программы вследствие отсутствия поддержки соответствующих функций в видеокарте вашего компьютера. Если включение каких-либо дополнительных параметров приводит к проблемам ГП, отключите их. Пользователь может протестировать дополнительные параметры, вызывающие замедление работы программы, включив только один дополнительный параметр, перезапустив Photoshop и проверив производительность программы.
6. При наличии основного монитора переместите на него все окна изображений (только для Windows XP).
Работа в Windows XP с двумя мониторами может привести к возникновению известных проблем при использовании некоторых драйверов дисплеев.
7. Устраните выявленные неполадки ГП.
См. раздел Выявленные неполадки данного документа для получения сведений о проблемах, относящихся к конкретной операционной системе и конкретному ГП.
8. Отключите Windows Aero (только для Windows Vista).
См. “Disable Windows Aero (Windows Vista)” (техническая записка kb404886*).
9. Выполните дополнительные действия по устранению неполадок.
Существует два дополнительных внешних модуля ГП, которые могут помочь в случае, если ваш ГП устарел, если при запуске Photoshop возникают проблемы или вы не можете использовать функции OpenGL. Описание этих внешних модулей приводится в “Crashes occur, Photoshop CS4 won’t open, or some features are slow and OpenGL is unavailable” (Техническая записка kb405064*).
Отказ от обязательств. Adobe не поддерживает данные внешние модули ГП для Photoshop CS4 и предоставляет информацию по их использованию в порядке любезности.
Если информация, представленная в данном документе, оказалась недостаточной для разрешения проблемы, то эта проблема может иметь другие причины. Дополнительную информацию по устранению неполадок Photoshop см. в следующей технической документации по устранению неполадок:
- Устранение системных ошибок или “зависаний” Photoshop CS4 в Mac OS (Техническая записка kb404895*)
- Устранение системных ошибок или “зависаний” Photoshop CS4 в Windows XP (Техническая записка kb404896*)
- Устранение системных ошибок или “зависаний” Photoshop CS4 в Windows Vista (Техническая записка kb404897*)
Выявленные неполадки
Photoshop CS4 11.0.1
После выпуска Photoshop CS4 была выявлена проблема замедления работы программы, связанная с функциональностью ГП, в Windows XP и Vista. Эта проблема исправлена в Photoshop CS4 11.0.1.
Эта проблема исправлена в Photoshop CS4 11.0.1.
Если наблюдается замедление работы кистей, возможно, имеет место проблема, не исправленная в Photoshop 11.0.1.
При наличии одной из этих проблем обновите программу до версии 11.0.1, которую можно найти на веб-сайте ресурсов загрузки.
Общие вопросы, связанные с операционной системой
Проблема. У вас имеется видеокарта с графическим процессором, но параметр “Дополнительная отрисовка” недоступен.
Решение. Проверьте наличие обновлений для драйвера дисплея, а объем видео ОЗУ карты должен быть достаточным для поддержки дополнительных функций рисования. Чтобы параметр “Дополнительная отрисовка” был доступен, требуется 512 МБ ОЗУ.
Проблема. При выборе инструмента “Поворот вида” возникает ошибка: “Невозможно выполнить запрос. Он действует только для окон документов OpenGL”.
Решение. Выполните одно из следующих действий:
- Обновите драйвер дисплея, затем установите флажок “Включить отрисовку OpenGL” в меню Photoshop > “Установки” > “Производительность” (Mac OS) или “Редактирование” > “Установки” >
Проблема. При перерисовке экрана некоторые области изображения отрисовываются сначала с низким, потом с высоким разрешением.
При перерисовке экрана некоторые области изображения отрисовываются сначала с низким, потом с высоким разрешением.
Причина. Как правило, перерисовка экрана происходит в Photoshop так быстро, что ее трудно увидеть.
Решение. Более мощная видеокарта не вызывает таких проблем.
Проблема. Ограничительная рамка трансформирования трудно различима.
Решение. Щелкните мышью в углу ограничительной рамки. Она должна стать более различимой.
Windows XP
Видеокарта: Все
Проблема: Размер больших курсоров отображается неправильно.
Решение 1: Если вы используете видеокарту NVIDIA, обновите драйвер до версии 181.20. Для основного монитора эта проблема исправлена в данном драйвере. Для вспомогательного монитора (при его наличии) проблема пока не решена.
Решение 2: Выполняйте работу на основном мониторе, а на вспомогательном мониторе размещайте палитры.
Решение 3:
Решение 4: Используйте один монитор.
Видеокарта: Все
Проблема: При использовании двух мониторов в среде Windows XP работа Photoshop замедляется.
Решение 1: При использовании видеокарты NVIDIA проблему можно обойти, выбрав режим совместимости на панели управления NVIDIA “Дополнительно” (Advanced).
Решение 2: Используйте один монитор.
Решение 3:
Видеокарта: NVIDIA GeForce 9800 GTX
Проблема. При открытии многочисленных изображений (около 30) и использовании двойных мониторов Photoshop прекращает использование ГП и может завершить работу.
Решение. Выполните перечисленные ниже действия в указанном порядке.
Решение 1. Отключите параметр “Дополнительная отрисовка”.
- Выберите меню Photoshop > “Установки” > “Производительность” (Mac OS) или “Редактирование” > “Установки” > “Производительность” (Windows).
- Выберите “Дополнительные параметры”.
- Снимите флажок “Дополнительная отрисовка”.
Решение 2 (только для Mac OS). В Photoshop выберите “Окно” и снимите флажок “Рамка приложения”.
Решение 3. Используйте только один монитор.
Проблема. При перерисовке экрана Photoshop рисует мозаику из черных квадратов.
Причина. Возможно, на видеокарте недостаточно памяти для ГП. Windows XP не может виртуализировать видео ОЗУ, поэтому, когда объем видео ОЗУ исчерпан, Photoshop больше не может рисовать изображение и заменяет его черной мозаикой. Чем больше объем ОЗУ на видеокарте, тем реже будут возникать подобные проблемы.
Решение. Закройте все другие приложения, использующие ГП, на время работы в Photoshop CS4 или работайте с меньшим количеством открытых окон изображений в Photoshop.
Видеокарты: все
Проблема. Меню мерцают при выборе, когда открыта панель “Слои”.
Решение. Игнорируйте мерцание или снимите флажок “Включить отрисовку OpenGL”.
Видеокарта: все карты ATI
Проблема. При перетаскивании изображения на второй монитор фон просвечивает через окно изображения.
При перетаскивании изображения на второй монитор фон просвечивает через окно изображения.
Решение. Обновите драйвер дисплея.
Видеокарта: разные
Проблема. Окно второго изображения на вторичном мониторе отображается неправильно.
В случае с картами ATI через второе изображение просвечивает рабочий стол, но после перетаскивания оно отображается без проблем.
В случае с картами NVIDIA изображение на втором мониторе содержит артефакты. После завершения перетаскивания второго изображения поверх первого артефакты продолжают отображаться.
Решение.
Проблема. Изображения мерцают при перетаскивании.
Решение. Отключите параметр “Включить отрисовку OpenGL”.
Видеокарта: NVIDIA
Проблема. Кнопки Диспетчера рабочего стола NVIDIA и другие экранные объекты отрисовываются неправильно.
Решение. Обновите драйвер дисплея или отключите параметр “Включить отрисовку OpenGL”.
Дополнительная информация: это конфликт между драйвером дисплея NVIDIA и способом отрисовки меню программой Photoshop CS4.
Видеокарта: NVIDIA GeForce 6800
Проблема. Изображения двоятся при перетаскивании. По завершении перерисовки изображение-дубликат не отображается.
Решение. Отключите параметр “Включить отрисовку OpenGL” или обновите драйвер дисплея.
Видеокарта: разные
Проблема: При перетаскивании в Photoshop второго окна на второй монитор, изображение отображается черным цветом/с искажением (карты NVIDIA) или с прозрачным фоном (карты ATI).
Решение. Отключите параметр “Включить отрисовку OpenGL”.
Обходной путь: (только для NVIDIA)
Примечание. Этот обходной путь позволит использовать ГП, но скажется на производительности.
- Выберите “Пуск” > “Панель управления” > NVIDIA > “Дополнительно”.
- Выберите вкладку GeForce или Quadro и нажмите “Запустить панель управления NVIDIA”.

- Выберите Advanced Settings (Дополнительные параметры) > Manage 3D Settings (Управление параметрами 3D) > Multi-display (GeForce) or Mixed-GPU(Quadro) acceleration (Ускорение нескольких экранов (GeForce) или Ускорение смешанных ГП (Quadro)).
- Выберите значение Compatibility Performance mode (Режим совместимости).
Проблема. Ошибка “Несоответствие компонентов драйвера. Возможно только завершение работы приложения.” возникает при открытии Photoshop CS4.
Уточнение. При проверке данных о видеокарте ее название включает в себя фразу “Microsoft Corporation — WDDM).
Решение. Установите последнюю версию драйвера дисплея, предоставленную производителем видеокарты. Фраза “Microsoft Corporation — WDDM” означает, что используется версия драйвера дисплея от компании Microsoft, а не обновленная версия драйвера от производителя.
Видеокарты: различные карты и драйверы ATI
Проблема. При применении инструмента “Выделение” к изображению оно становится черным при нажатии кнопки мыши.
Решение. Проверьте наличие обновлений драйвера.
Видеокарта: ATI Radeon HD 2600 XT
Проблема. Изображения отображаются частями и с линиями.
Решение. Отключите параметр “Включить отрисовку OpenGL”.
Windows Vista 32-разрядная
Видеокарта: NVIDIA GeForce 8800 GTX
Проблема. При многократном увеличении и уменьшении масштаба большого изображения Photoshop перестает обращаться к ГП.
Решение. Уменьшите размер окна приложения Photoshop.
Видеокарта: ATI Radeon XRad1600
Проблема. Изображение отображается с многочисленными артефактами и имеет неправильный цвет.
Уточнение. Вы работаете с Bootcamp.
Решение. Обновите драйвер дисплея.
Проблема. Во время перемещения повернутого изображения оно возвращается к исходной ориентации, но по завершении перетаскивания снова поворачивается, как нужно.
Решение. Так и должно быть.
Mac OS — Intel
Проблема. При максимальном масштабе сетка пикселов и направляющие слегка смещены относительно меток линейки.
При максимальном масштабе сетка пикселов и направляющие слегка смещены относительно меток линейки.
Уточнение. Такая проблема возникает только при использовании системы Mac на базе процессора Intel с европейскими языковыми версиями Mac OS и Photoshop.
Решение. Отключите параметр “Включить отрисовку OpenGL” на время работы с сетками и направляющими.
Проблема. При открытии файлов объемом примерно 500 МБ возникает ошибка “Невозможно выполнить команду “Открыть”. Недостаточно памяти (ОЗУ)”.
Решение 1. Выберите “Окно” и снимите флажок “Рамка приложения”.
Решение 2. Откройте меньшее количество окон изображений.
Дополнительная информация. Эта ошибка может возникнуть, если флажок “Включить отрисовку OpenGL” также не установлен.
Видеокарта: ATI 3870 для Mac Pro
Проблема. Область под курсором не перерисовывается. Область под курсором может иметь вид прозрачной шахматной доски и не перерисовывается с данными изображения.
Решение. Обновите экран вручную. Один из способов сделать это — увеличить или уменьшить масштаб.
Проблема. При использовании большого аэрографа с пером отображение всего штриха кисти занимает много времени, штрих отображается частями.
Решение. Проверьте наличие обновлений драйвера дисплея, используйте мышь или отключите параметр “Включить отрисовку OpenGL” на время рисования пером и использования больших размеров кисти.
Проблема. Перекрестие указателя выборки инструмента клонирования не отображается.
Решение. Отключите параметр “Включить отрисовку OpenGL”.
Видеокарта: NVIDIA Geforce 7300GT
Проблема. При изменении размера кисти новый размер не отображается во время изменения.
Решение. Обновите драйвер дисплея или отключите параметр “Дополнительная отрисовка”.
Дополнительная информация. Параметр “Дополнительная отрисовка” для этой карты отключен по умолчанию. Установка внешнего модуля AllowOldGPU позволяет включить параметр “Дополнительная отрисовка”, что может повлечь за собой возникновение этой проблемы.
Видеокарта: NVIDIA GeForce 7300GT
Проблема. При изменении размера окна с использованием клавиатурных сокращений происходит аварийное завершение работы программы Photoshop.
Решение. Отключите параметр “Включить отрисовку OpenGL” и убедитесь, что используется последняя версия драйвера дисплея.
Проблема. Photoshop зависает при увеличении масштаба изображения и попытке переместить его.
Решение. Проверьте наличие обновлений драйвера дисплея или отключите параметр “Включить отрисовку OpenGL”.
Mac OS — PowerPC
Видеокарта: NIVIDA GeForce 7300GT
Проблема. Не удается выполнить просмотр результата рисования 3D-моделей или просмотр выполняется не полностью, пока не будет отпущена кнопка мыши.
Решение. Отключите параметр “Ускорение интерактивного 3D” в меню Photoshop > “Установки” > “Производительность” > “Дополнительные параметры”.
Программа Photoshop обнаружила проблему с драйвером дисплея и временно
отключила дополнительные элементы, использующие графическое аппаратное обеспечение.
Надо казать, что три года назад мой компьютер по возможностям смело подходил под определение «графическая станция» и я очень удивился этим неполадкам. Но драйвер дисплея я всё-таки скачал и установил. В качестве графических процессоров использую исключительно NVIDIA, вот их официальная страничка на русском языке, где вы можете скачать актуальные драйвера.
Как и ожидалось, обновление драйвера ни к чему не привели. Я открыл вкладку Редактирование —> Настройки —> Производительность (Edit —> Preferences —> Performance) и убедился, что вкладка настроек графического процессора не активна, следовательно, отсутствует поддержка спецификации OpenGL и других полезных вещей:
Вкладка настроек графического процессора (GPU) не активна.
Если кто не знает, без GPU и OpenGL не будут работать многие инструменты и функции Photoshop, например, все инструменты 3D, некоторые фильтры («Масляная краска» (Oil Paint)), фильтры галереи размытия, многие инструменты Camera Raw и т.п. Скрин ниже был сделан при открытом Photoshop-документе в режиме RGB:
Не активны все инструменты 3D, единственная активная строка «Получить дополнительное содержимое» — ссылка на ресурсы сайта www.photoshop.com.
Пришлось пойти дальше и узнать, что же это за загадочный Sniffer.exe и что ему вообще нужно. Кстати, английское слово Sniffer переводится как «перехватчик» , но есть и другие варианты, например, «наркоша» и что-то вроде «бухнуть» , «принять на грудь» . Такие названия используются для вирусных скриптов.
Недолгий серфинг по просторам наших и не наших интернетов дал ответ на этот вопрос. Вот что пишут про него производители:
The GPU Sniffer
Adobe uses a program call the GPU Sniffer (actually the program name is sniffer_gpu.exe), to test the GPU and drivers and Photoshop CS6 uses information to enable or disable the Use Graphics Hardware feature.If the GPU Sniffer fails the first time it is run, Photoshop will display an error message stating it has detected a problem with the GPU.
After that, the error message will not appear unless you reset the Photoshop CS6 preferences.
If you correct the problem, by either replacing the video card or by updating the video card driver, the next time you launch Photoshop CS6, the GPU sniffer should pass the tests and the Use Graphics Hardware checkbox will be enabled.
Кто не понимает английского, краткий смысл этого — Sniffer.exe определяет графический процессор и драйвера в компьютере, и, если ему чего-то не нравится — отключает поддержку графического процессора (GPU).
Ну слава Буратино, теперь всё понятно. Мне лично запуск программы Sniffer.exe абсолютно не нужен и из этой проблемы существует два выхода:
- Повысить приоритет файла Photoshop.exe
- Отменить запуск Sniffer.exe
Для повышения приоритета Photoshop.exe делаем его запуск от имени администратора по умолчанию. Идём в папку , кликаем правой клавишей мыши по файлу Photoshop.exe, в открывшимся контекстном меню нажимаем на строку «Свойства», выбираем вкладку «Совместимость», ставим галку у «Выполнить эту программу от имени администратора» , ОК:
Запуск Photoshop по умолчанию от имени администратора
Всё, проблема решена. Но данный способ по ряду причин мне совсем не нравится.
Поэтому я предпочитаю метод номер два — просто отключение Sniffer.exe , расположенного в папке C:\Program Files\Adobe\Adobe Photoshop CC 2015 . Можно его просто удалить, но лучше в начале имени добавить символ «~», название файла теперь ~Sniffer.exe и Photoshop при запуске его просто не увидит.
Теперь проверяю работоспособность программы. Открываем любое изображение в Photoshop, проверяю режим документа — обязательно должен быть RGB, нажимаю вкладку 3D и вижу:
Проверки исправления проблемы: графический процессор и OpenGL включены.
При необходимости ставим галку у «Использовать Open GL».
Важно!
Важное примечание! Я писал это материал на маломощном компьютере с оперативной памятью 8,00 Гб и средненькой видеокартой Quadro 600. Опытным путём установил, что способ №2 на таких компьютерах работает не в полной мере — отсутствует Open GL. Поэтому для них следует применять способ №1.
P.S. Проверяем работу 3D и фильтров:
Фильтр «Масляная краска» (Oil Paint) активен.
Как улучшить производительность в программе Adobe Photoshop CS6 / CC: можно использовать GPU ускорение, что сделает работу более отзывчивой и быстрой. Использование графического движка Mercury Graphics Engine (MGE) и поддержка 64-битной архитектуры позволяет ускорить создание и обработку изображений, а также быстрее работать с большими изображениями. Mercury Graphics Engine это моментальное отображение результатов на холсте при использовании важнейших инструментов редактирования, таких, как «пластика»(Liquify) и «марионеточная деформация»(Puppet Warp), создании 3D-графики и работе с дорисовкой подложек и другими большими файлами. Значительное повышение производительности при работе с 3D-объектами, можно просматривать тени и отражения во всех режимах редактирования, быстро визуализировать конечный проект в режиме Adobe RayTrace при помощи механизма Mercury Graphics Engine. Встроенный модуль галереи эффектов освещения (Lighting Effects) использует механизм Mercury Graphics Engine для работы в реальном времени. Требования к видеокарте: OpenGL 2.0 и минимальный объем бортовой памяти 256Мбайт, плюс надо учитывать, что некоторые функции ускорения GPU не поддерживаются на операционной системе Windows XP. Поддерживается интегрированная графика в процессоры Intel: Intel HD Graphics, Intel HD Graphics P3000, Intel HD Graphics P4000. MGE движок в Photoshop CS6, использует: OpenGL и OpenCL frameworks, и не использует CUDA framework, поэтому имеет широкую совместимость с различными видеокартами. Например при использовании AMD Trinity APU — Blur Gallery работает в 10 раз быстрее за счет использования интегрированного графического ядра и OpenCL. Весь список поддерживаемых видеокарт:
Nvidia GeForce 8000, 9000, 100, 200, 300, 400, 500, 600 серии.
Nvidia Quadro 400, 600, 2000, 4000 (Mac & Win), CX, 5000, 6000, K600, K2000, K4000, K5000 (Windows и Mac OS).
AMD / ATI Radeon 2000, 3000, 4000, 5000, 6000, 7000, 7950 (Mac OS).
AMD / ATI FirePro 3800, 4800, 5800, 7800, 8800, 9800, 3900, 4900, 5900, 7900.
Intel HD Graphics, Intel HD Graphics P3000, Intel HD Graphics P4000 (только P4000 GPU поддерживает OCL в CS6), Intel HD Graphics P4600/P4700.
*Видеокарты ATI серии X1000 и NVidia карт серии 7000 уже официально не поддерживается в Adobe Photoshop CS6 – но некоторые базовые функции OpenGL могут быть доступны для этих видеокарт.
*AMD/ATI 1000, 2000, 3000, 4000 серии, nVidia GeForce 7000, 8000, 9000, 100, 200, 300 серий и Intel HD Graphics (первого поколения) — больше не проходит испытания и официально не поддерживаются в версии Adobe Photoshop CC. Некоторые функции OpenGL доступны для этих видеокарт, но вполне возможно, что новые функции уже не будут работать.
GPU функции которые не будут работать без рекомендованной видеокарты и драйверов:
1.Adaptive Wide Angle Filter, адаптивный широкий угол (совместимая видеокарта обязательно).
2.Liquify (рекомендованная видеокарта с 512Мб VRAM памяти, GPU mode недоступен на Windows XP).
3.Фильтр Oil Paint, масляная краска (совместимая видеокарта обязательно).
4.Warp и Puppet Warp (рекомендованная видеокарта, GPU mode недоступен на Windows XP).
5.Field Blur, Iris Blur, и Tilt/Shift (рекомендованная видеокарта с поддержкой OpenCL 1.1 и выше, GPU mode недоступен на Windows XP).
6.Lighting Effects Gallery (рекомендованная видеокарта с 512Мб VRAM памяти, GPU mode недоступен на Windows XP).
7. Новые 3D усовершенствования (Для 3D-функции требуется рекомендованная видеокарта с 512Мб VRAM памяти, GPU mode недоступен на Windows XP): Draggable Shadows, Ground plane reflections, Roughness, On-canvas UI controls, Ground plane, Liqht widgets on edge of canvas, IBL (image based light) controller.
Для OpenGL ускорения требуется поддержка OpenGL v2.0 и Shader Model 3.0 (и выше), для OpenCL ускорения требуется поддержка OpenCL v1.1 и выше.
*Все 3D-функции недоступны на Windows XP в Photoshop CS6.
GPU функции доступные в предыдущих версиях фотошопа: Scrubby Zoom, Heads Up Display (HUD) color picker, Color sampling ring, Brush dynamic resize and hardness control (изменение размера и жесткости кисти на холсте), Bristle Brush tip previews, Rule of thirds crop grid overlay, Zoom enhancements, Animated transitions for one-stop zoom, Flick-panning, Rotate the canvas (поворот вида), View nonsquare pixel images, Pixel grid (пиксельная сетка), Adobe Color Engine (ACE), Draw Brush tip cursors (расширенные курсоры).
Выполняем: Редактирование > Установки > Производительность (Edit > Preferences). Вместо пункта: Включить отрисовку OpenGL (Enable OpenGL Drawing) теперь есть пункт: Использовать графический процессор .
Итак, в разделе: Настройки графического процессора, ставим галку перед пунктом Использовать графический процессор, тем самым активируем определенный функции и оптимизированный интерфейс. Данный параметр не включает OpenGL, для уже открытых документов. Нажимаем на кнопку: Дополнительные параметры (Advanced Settings)…
В выпадающем списке окна: Доплнительные настройки графического процессора, доступны три режима рисования: базовый, обычный и расширенный.
Расширенный (Advanced): в этом режиме ресурсы видеокарты используются наиболее интенсивно. Используется тот же объем памяти, что и в обычном режиме, но при этом разрешено использование расширенных приемов для улучшения отрисовки. Если в этом режиме наблюдается снижение быстродействия, попробуйте переключиться на режимы: базовый или обычный.
Использовать графический процессор для ускорения вычисления (Use Graphics Processor to Accelerate Computation) – соответственно тут включаем GPU ускорение.
Использование OpenCL (Use OpenCL) – включаем использование OpenCL ускорения для новых фильтров размытия (Field Blur, Iris Blur, и Tilt-Shift).
Сглаживание направляющих и контуров (Anti-Alias Guides And Paths) – позволяет аппаратно сгладить края направляющих и пути.
30-битное отображение (30 Bit Display) – данная опция с поддержкой 10-бит на цвет работает только для Windows и для видеокарт NVIDIA Quadro и AMD FirePro.
Поддерживаемые в Adobe Bridge CS6 GPU функции: Preview panel, Full-screen preview, Review mode.
При проблемах работы фотошопа: артефакты, ошибки прорисовки, можно обновить драйвера видеокарты, попробовать отключить GPU ускорение, изменяем режим OpenGL на базовый (Basic), так как он использует минимальное количество памяти и только основной набор функций GPU, использование несколько видеокарт в системе не повышает производительность фотошопа (он не поддерживает более одной видеокарты), поэтому надо подключить все мониторы к одной видеокарте, либо удалить другие видеокарты.
Для проблем с видеокартами, можно увеличить кэш уровня настройки до значения 4, либо нажать на кнопку: Средние (по умолчанию). Для оптимальной производительности графического процессора, рекомендуется задать 2 или более уровней кэширования.
Чтобы сбросить все настройки, при загрузке программы необходимо удерживать комбинации клавиш: Shift+Ctrl+Alt (Windows) или Shift+Option+Command (Mac OS). И нажимаем на кнопку Да, отвечая на вопрос: Удалить файл настроек Adobe Photoshop?
Для нормального функционирования видеокарты, при каждом запуске фотошопа, автоматически запускается утилита GPU Sniffer, она тестирует видеокарту и текущие драйвера. Анализатор проводит элементарные испытания GPU и сообщает о результатах Photoshop.
*Все последующие функции обновлений Photoshop специально для пользователей Creative Cloud будут требовать не менее 512 МБайт видеопамяти, для того чтобы использовать 3D-функции, доступные в версии программы Photoshop CS6 Extended.
Пользователи использующие компьютеры, которые не имеют 512 МБайт бортовой выделенной памяти, увидят следующее диалоговое окно, если они попытаются получить доступ к 3D-функциям в будущих обновлениях для Photoshop Creative Cloud:
*Обновленная информация о использовании GPU видеокарт в программе: при использовании совместимого графического процессора (также называемого графической картой, видеокартой или ГП/GPU) с Photoshop обеспечивается наилучшая производительность и больше функций. Для Photoshop требуется совместимый графический процессор на компьютере для работы и (или) ускорения следующих функций: Монтажные области, Camera Raw, 3D, Масштабирование перетаскиванием, Вид птичьего полета, Быстрое панорамирование, Удобные средства изменения размера кисти, Размер изображения – сохранение детализации, Выбор фокуса, Галерея размытия — Размытие по полю, Размытие по диафрагме, наклон-смещение, Размытие контура, вращение запачкает (с ускорением OpenCL), Умная резкость (уменьшение шума – с ускорением OpenCL), Масляная краска (с ускорением OpenCL), Преобразование – пламя, картинная рама, дерево, Деформация перспективы.
Если графический процессор не поддерживается или драйвер поврежден, то эти функции будут недоступны. Кроме того, некоторые проблемы, связанные с отображением, производительностью, ошибки или сбои могут возникать, если графический процессор компьютера или его драйвер не совместим с Photoshop.
Какие графические карты были протестированы?
Компания Adobe протестировала следующие карты графического процессора (GPU) перед выпуском Photoshop CC 2015.5. В этом документе карты перечислены по сериям. Минимальный объем видеопамяти графического процессора, поддерживаемый для Photoshop, — 512 МБ (рекомендуется использовать видеопамять 2 ГБ или больше).
Важная информация. Документ обновляется по мере тестирования новых видеокарт. Тем не менее, компания Adobe не имеет возможности оперативно проверить все видеокарты. Если карты нет в списке, она соответствует минимальным требованиям, но была выпущена после мая 2013 года, то можно предположить, что она будет работать с Adobe Photoshop CC 2015.5.
Компания Adobe протестировала модели следующих видеокарт для ноутбуков и стационарных компьютеров. Не забудьте загрузить последнюю версию драйвера для вашей конкретной модели (версии видеокарт для ноутбуков и стационарных компьютеров имеют несколько отличающиеся названия).
nVidia GeForce: серии 400, 500, 600, 700.
nVidia Quadro: 2000, 4000 (Windows и Mac OS), CX, 5000, 6000, K600, K2000, K4000, K5000 (Windows и Mac OS), M4000, M5000.
nVidia GRID K1, K2.
AMD/ATI: Radeon серии 5000, 6000, 7000, R7, R9, 7950 для Mac OS.
Intel HD Graphics: P530, 5000.
Intel Iris Pro Graphics: P5200, P6300, P580.
Примечание. AMD/ATI серии 1000, 2000, 3000, 4000; nVidia GeForce серии 7000, 8000, 9000, 100, 200, 300; более старые карты Intel HD Graphics (например: серии 2000, 3000, 4000) больше не тестируются и официально не поддерживаются в Photoshop. Некоторые функции GL доступны для таких карт, но более новые функции могут не работать.
Каковы минимальные требования к графическому процессору и отображению?
Отображение 1024×768 (рекомендуется 1280×800) с 16-битным цветом и 512 МБ видеопамяти (рекомендуется использовать видеопамять 2 ГБ или больше).
Чтобы использовать аппаратное ускорение OpenGL, ваша система должна поддерживать технологии OpenGL v2.0 и Shader Model 3.0 или более поздние версии.
Чтобы использовать аппаратное ускорение, ваша система должна поддерживать технологию OpenCL v1.1 или более позднюю версию.
Выбираем меню «Редактирование» > «Установки» > «Производительность» (Windows) или Photoshop > «Установки» > «Производительность» (Mac OS). На панели «Производительность» проверяем, чтобы в настройках графического процессора выбрана опция «Использовать графический процессор».
Нажимаем на кнопку: «Дополнительные параметры» и указываем следующие параметры:
Режим рисования:
— Базовый: используется минимальный объем памяти графической карты и включаются основные функции графического процессора.
— Нормальный: используется больше памяти графической карты и включаются настройки цветов, сопоставление тонов и наложение в виде шахматной доски на базе графического процессора.
— Улучшенный: обеспечивает преимущества нормального режима и новые дополнительные функции на базе графического процессора, которые могут способствовать улучшенной производительности.
Использовать графический процессор для ускорения расчета: позволяет ускорить интерактивность просмотра с деформацией и с кукольной деформацией.
Использовать OpenCL: позволяет ускорить новые фильтры галереи, такие как размытие, умная резкость, выбор области фокуса или выбор размера изображения с сохранением выбранных деталей (Примечание: OpenCL доступна только при использовании новых графических карт, которые поддерживают OpenCL версии 1.1 или более поздней версии).
Сглаживание направляющих и контуров: позволяет графическому процессору сглаживать края отрисованных направляющих и контуров.
30-битное отображение (только для Windows): позволяет отображать 30-битные данные в приложении Photoshop непосредственно на экране с помощью поддерживаемых видеокарт. Примечание: 30-битные дисплеи функционируют не правильно с текущими драйверами. Adobe работает над устранением этой проблемы.
Photoshop использует несколько графических процессоров или графических карт?
В данный момент Photoshop не может использовать несколько графических процессоров. Использование двух графических карт (режим Multi-GPU) не улучшает производительность Photoshop.
При использовании нескольких графических карт с конфликтующими драйверами могут возникать проблемы с функциями Photoshop на графическом ускорителе.
Для получения наилучших результатов подключите два (или более) монитора к одной графической карте.
Если необходимо использовать несколько графических карт, они должны быть одной марки и модели. В противном случае в Photoshop могут возникать сбои и другие проблемы.
Функции, для которых требуется графический процессор, будут работать на виртуальной машине (ВМ)?
Работа Photoshop на виртуальных машинах (ВМ) не подвергалась обширному тестированию и официально не поддерживается из-за выявленных неполадок с функциями, основанными на графическом процессоре, в среде ВМ.
*Наибольшая разница в производительности, между интегрированной видеокартой и дискретной, это операции ресайза (масштабирования).
*Для версии программы Adobe Photoshop CC 2018 обновился список поддерживаемых видеокарт. Компания Adobe протестировала версии для ноутбука и настольного компьютера следующих серий карт графического процессора:
nVidia GeForce серии 400, 500, 600, 700 серии.
nVidia GeForce GTX 965M & 980M.
nVidia Quadro: 2000, 4000 (Windows и Mac OS), CX, 5000, 6000, K600, K2000, K4000, K5000 (Windows и Mac OS), M4000, M5000, P2000, P4000, P5000.
nVidia GRID K1, K2.
AMD/ATI: Radeon серии 5000, 6000, 7000, 7950, R7, R9 (Mac OS).
AMD/ATI FirePro: 3800, 4800, 5800, 7800, 8800, 9800, 3900, 4900, 5900, 7900, W8100, W9100, D300, D500, D700.
AMD/ATI FireGL: W5000, W7000, W8000.
Дискретная видеокарта AMD Radeon RX 480 .
Дискретная видеокарта nVidia GeForce GTX 1080 .
Intel HD Graphics: P530, P630, 5000 и Intel Iris Pro Graphics: P5200, P6300, P580.
Протестированные графические процессоры могут не соответствовать минимальным требованиям для использования всех функций программы. Некоторые функции Photoshop, в особенности те, которые используют API типа OpenCL, требуют большей пропускной способности, памяти или вычислительных ресурсов, чем другие. Выполнение этих требований может оказаться затруднительным при использовании современных видеокарт на устаревших компьютерах с маломощными материнскими платами или компьютерах, в которых единственный модуль памяти DIMM задействован для работы системной памяти, что фактически вдвое снижает пропускную способность между системной памятью и памятью графического процессора.
Соответствующие тесты выполняются при запуске Photoshop. Мощность графического процессора на компьютерах, с трудом соответствующих требованиям, может оказаться недостаточной из-за ее расходования на другие запущенные программы. В некоторых случаях ошибки на видеокартах, которые раньше работали, могут быть вызваны установленными исправлениями и обновлениями операционной системы, а также обновлениями драйверов.
Для задействования всех возможностей графического процессора в Photoshop рекомендуется использовать самое последнее аппаратное обеспечение и видеокарты.
Убедитесь в том, что установлена последняя версия драйвера для имеющегося графического процессора. Наименования версий графического процессора для ноутбука и настольного компьютера немного различаются.
Приведенный выше список карт графического процессора обновляется по мере тестирования новых видеокарт. Тем не менее, компания Adobe не имеет возможности оперативно проверить все видеокарты. Если ваша видеокарта отсутствует в вышеприведенном списке, но соответствует следующим требованиям, то можно предположить, что она будет работать с последней версией Photoshop CC:
— Карта была выпущена в 2014 году или позже.
— Она имеет минимальный объем видеопамяти, необходимый для Photoshop (512 Мбайт). Рекомендуемый объем видеопамяти составляет 2 Гбайт или более.
Неподдерживаемые линейки видеокарт . Следующие серии видеокарт больше не тестируются и официально не поддерживаются в Photoshop:
AMD/ATI серий 100, 200, 3000 и 4000.
use the GPU when the installed video card supports the OpenGL standard and has at least 512MB of video RAM. The advantages of using a compatible video card with Photoshop are that you can…
Что делать, если моя стиральная машина не заполняется или не сливается?
Если ваша стиральная машина не сливает или не заливает воду, это может быть из-за засоренного фильтра или скрученного шланга. Приведенные ниже инструкции являются руководством для решения некоторых наиболее распространенных проблем, связанных со сливом или водоснабжением. Приведенные ниже рекомендации являются наиболее распространенными способами диагностики. Поэтому, если проблема сохранится, пожалуйста, обратитесь в сервисный центр. (Приведенные ниже инструкции могут применяться только к некоторым моделям.)
Проверьте основные параметры стиральной машины
Если стиральная машина не работает, убедитесь, что дверь плотно закрыта. Стиральная машина должна быть подключена к водоснабжению и включена в розетку.
Проверьте правильность подсоединения шланга холодной воды
Проверьте, не перегнут ли шланг подачи и холодной воды и не забит ли фильтр-сеточка.
Проверьте код ошибки на дисплее панели управления
- Иногда коды ошибок 4C (4E) могут отображаться из-за засорения выдвижного бункера для моющих средств.
- Наиболее распространенной причиной является проблема с водоснабжением, либо перегнутый шланг подачи воды. В этом случае стиральная машина будет сливать воду в течение 3 минут, а кнопка включения будет неактивна. В этом случае, пожалуйста, очистите сливной и заливной фильтр.
- Однако ошибки 4C (4E) также могут быть вызваны низким давлением воды, неправильной установкой заливного шланга, неисправным датчиком уровня воды, неисправным сливным шлангом, плохим контактом в разъеме, неисправной материнской платой и т. д.
- Поэтому рекомендуется обратиться в сервисный центр, если проблема не будет решена после того, как вы выполнили все рекомендации.
Чистка фильтров на стиральной машине
Чтобы решить проблему подачи воды или слива, рекомендуется очистить фильтры на стиральной машине. На машине есть два типа фильтров: один находится внутри заливного шланга, а другой на дне стиральной машины.
Перед очисткой фильтра выключите кран подачи холодной воды.Когда вы закончите чистку, включите кран, а затем убедитесь, что соединения не поддтекают.
Шаг 1. Отвинтите шланг и вытащите сетчатый фильтр.
Шаг 2. С помощью плоскогубцев аккуратно вытяните сетчатый фильтр из конца шланга.
Шаг 3. Промойте его под водой. В дополнение к сетчатому фильтру, также очистите внутреннюю и внешнюю части резьбового разъема.
Шаг 4. Вставьте фильтр обратно на место.
Шаг 5. Прикрутите шланг обратно к стиральной машине.
Если вам нужно очистить фильтр от мусора, выполните следующие действия.
Шаг 1. Откройте крышку фильтра для мусора.
Шаг 2. Снимите белую сливную пробку с аварийного сливного шланга и слейте воду в подходящую емкость.
Шаг 3. После того как вода перестанет вытекать из вспомогательного сливного шланга, снимите фильтр для мусора, повернув его против часовой стрелки и вытянув наружу.
Шаг 4. Очистите фильтр от мусора мягкой щеткой.
Шаг 5. Установите фильтр на место, вставив его внутрь и поворачивая по часовой стрелке до тех пор, пока он не будет надежно закреплен. Установите на место крышку аварийного сливного шланга и закрепите ее.
Шаг 6. Установите крышку на место.
Примечание:
- Вы можете открыть крышку доступа к мусорному фильтру, вставив монету или ключ в прорезь над крышкой и осторожно открыв ее.
- Перед тем как открыть крышку, положите под нее полотенце или корзину, чтобы предотвратить попадание воды на пол.
Размытие по поверхности, умное размытие. Три способа ретуши растрёпанных волос Фильтры размытия в фотошопе
13.08.2016 27.01.2018
Подробный урок, инструкция про размытие в фотошопе. Вы научитесь создавать размытие любых объектов и изображений.
Группа фильтров размытия существует в программе Adobe Photoshop давно, ещё с ранних версий, группа включает в себя много вариантов для размытия — Размытие по Гауссу (Gaussian Blur), Размытие в движении (Motion Blur), Размытие по поверхности (Surface Blur) и многие другие, находится данная группа фильтров в меню Фильтр-Размытие (Filter -Blur ). Начиная с версии CS6 появились новые типы размытия, с более широким спектром настроек, открыть подгруппу с новыми фильтрами можно, перейдя в меню Фильтр-Галерея размытия (Filter -Gallery Blur).
В уроке мы познакомимся с самыми популярными типом размытия и на примере научимся делать размытие в фотошопе.
Размытие по Гауссу (Gaussian Blur) дает эффект размытости по всему изображению, перейти к этому фильтру можно через меню Фильтр-Размытие-Размытие по Гауссу (Filter -Blur-Gaussian Blur).
Откроем фото с девушкой (https://cloud.mail.ru/public/C9Q6/jDda1wyej), фон и девушка на этом изображении имеют одинаковую степень четкости из-за чего девушка теряется в фоне. По одному из правил воздушной перспективы главный объект должен быть четче и контрастнее, тогда наш глаз сразу будет улавливать, где в композиции главные вещи, а где — второстепенные. Файл-Открыть (File-Open) :
Дублируем слой (Ctrl + J ) либо же двойной щелчок по слою в панели слоев-Создать дубликат слоя (Duplicate Layer). Открываем фильтр Размытие по Гауссу (Gaussian Blur), Фильтр-Размытие-Размытие по Гауссу (Filter -Blur-Gaussian Blur). Откроется следующее окно:
Радиус размытия напрямую зависит от размера и разрешения изображения, а также от требуемого результата. Давайте выберем радиус в 5 пикселей — так эффект станет хорошо заметен. Для данной картинки такое значение радиуса размытия многовато, но мы выбрали его для того, чтобы разница была более очевидна.
К слою с размытием добавляем маску слоя , нажимаем на иконку маски слоя в панели слоев:
Выбираем инструмент Кисть (Brush ), горячая клавиша вызова инструмента В (в английской раскладке):
Цвет переднего плана — черный :
Убедившись, что маска слоя активна, стираем черной кистью по маске слоя размытие с девушки. Если случайно стерли лишнее, меняем цвет кисточки на белый и возвращаем удаленный фрагмент.Черный цвет на маске слоя — стирает, белый — восстанавливает видимость изображения.
Вот как выглядит маска слоя после обработки черной кистью :
И изображение в целом:
Использование маски слоя имеет один негативный момент — на стыке главного объекта и фона появляется ореол, этого можно легко избежать, если до размытия при помощи инструмента Штамп (Clone Stamp Tool ) , функции Заливка с учетом содержимого (Content-Aware Fill) или любым другим удобным для вас инструментом клонировать фон на стыке с объектом, внутрь самого объекта. В случае с нашим фото, это выглядит так (да простит меня эта милая девушка!):
Кратко о работе инструмента Штамп (Clone Stamp Tool ).
Быстрая клавиша вызова инструмента — S . При помощи инструмента можно клонировать части изображения в другие области. Для того, чтобы выбрать образец для переноса, щелкаем левой клавишей мыши с зажатой клавишей Alt , потом отпускаем Alt и переносим кусочек выбранного изображения в нужную область, снова щелкаем левой клавишей мыши — и кусочек «приживается» на новом месте.
Повторюсь, на стыке объекта и фона мы берем образец с фона и переносим его на объект и так по всему контуру главного объекта.
А вот как выглядит изображение, если размыть не исходный слой, а обработанный по контуру инструментом Штамп (Clone Stamp Tool) и потом снова стереть по маске слоя размытие с девушки:
Ореола нет, границы четкие, акцент — на девушке, фон не отвлекает на себя внимание.
Вот мы и узнали, как сделать размытие в фотошоп.
Обычно, для устранения данного дефекта использую три различных режима:
- Нормальный (Normal)
- Затемнение (Darken)
- Замена светлым (Lighten)
Как я говорил выше, режим «Нормальный» подходит для удаления волос на простом, не имеющем текстур и градиентов, однотонном фоне.
Использование двух других режимов пригодится для сложных фонов.
Режим «Затемнение» (Darken) следует использовать для удаления светлых волос на тёмном фоне.
Режим «Замена светлым» (Lighten) наоборот, подойдёт для тёмных волос на светлом фоне, как на моём примере выше.
Всё дело в том, что при использовании режимов «Затемнение» и Замена светлым», инструмент «Штамп» будет работать только на областях, светлее или темнее фона соответственно, т.е. в нашем случае, на точно на самом волосе, даже если размер кисти «Штампа» во много раз больше.
Метод 2: Восстанавливающая кисть (Healing Brush Tool)
Шаг 5: Добавляем шум (зерно) к изображению
Фильтр «Размытие по поверхности» обычно удаляет весь шум (зерно) в изображении. Это отсутствие текстуры может разрушить эффект естественности фотографии. Следовательно, нам нужно добавить шум к фотографии той фактуры, которая соответствует остальной части изображения.
Я увеличил снимок до 330%, чтобы более детально показать различия между ретушированной и не ретушированной областями изображения. Это разница видна и при масштабе в 100% и будет более заметна на фото с высоким ISO и недоэкспонированых изображениях.
В панели слоёв кликните по миниатюре слоя, чтобы работать непосредственно со слоем, а не с маской, вокруг миниатюры должна появиться рамка (В противном случае, вы будете добавлять шум к маске слоя):
Примените фильтр Фильтр —> Шум —> Добавить шум (Filter —> Noise —> Add Noise). В диалоговом окне фильтра включите опции «По Гауссу» (The Gaussian) и «Монохромный» (Monochrome). Отрегулируйте ползунок «Эффект», пока структура шума не будет совпадать со структурой остального изображения. Эта маленькая деталь сделает замаскирует сделанное Вами ретуширование.
Вывод: Возможности инструментов «Штамп» и «Восстанавливающая кисть» для удаления лишних волос велики, но они имеют ограничения. Использование их в сочетании с техникой Surface Blur может не только улучшить результаты ретуши, но и сократить время на исправление фото.
С приходом цифровой эры гламурные фотографии ретушировались умелыми фотографами с целью удаления несовершенства на коже. На сегодняшний день с помощью усовершенствованных редакторов изображений, таких как Adobe Photoshop, в ретушировании можно легко добиться реалистичных результатов. Тем не менее, множество существующих техник ретуширования удаляют слишком много деталей, что делает кожу пластиковой и нереалистичной. В этом уроке мы научим вас эффективной технике ретуширования без потери текстуры в Photoshop.
Шаг 1. Для начала перейдите к меню Файл (File ) – Открыть (Open ), чтобы открыть фото, которое вы бы хотели отредактировать. Поскольку мы будем работать с мелкими деталями, важно, чтобы изображение было высокого разрешения, чтобы были видимы детали кожи. Изображение, которое выбрал я, имеет высокое разрешение 10 мегапикселей с достаточно детализированной кожей.
Шаг 2. В следующем шаге мы дважды дублируем слой и применяем два фильтра к каждому из новых слоев. Поскольку изображение, с которым я работаю, представляет собой весомое 31Мб фото, процесс применения фильтра будет сильно нагружать процессор и медленно применяться. Прежде, чем я продолжу дублировать слой, мне необходимо воспользоваться инструментом Лассо (Lasso ), чтобы создать выделение кожи и дублировать только этот участок. Это уменьшит количество пикселей, с которыми необходимо работать, и уменьшит нагрузку на компьютер. Вам это не обязательно делать, если в этом нет нужды. Это может быть полезно, если у вас нет мощного компьютера с большим количеством оперативной памяти, или если ваше фото не такое уж и большое.
Шаг 3. Итак, нажмите сочетание клавиш Ctrl+J или откройте меню Слой (Layer ) – Дублировать слой (Duplicate layer ), чтобы дублировать слой. Проделайте это еще раз, чтобы получить два слоя. Теперь переименуйте верхний слой в «Высокие частоты» (High Pass), а средний слой в «Низкие частоты» (Low Pass). Как вы уже могли догадаться, на слое «Высокие частоты» (High Pass) мы будем применять фильтр Цветовой контраст (High Pass ), а на слое «Низкие частоты» (Low Pass), мы будем применять фильтр низких частот.
Шаг 4. Давайте поработаем для начала со слоем «Низкие частоты» (Low Pass). В панели слоев кликните по глазику напротив слоя «Высокие частоты» (High Pass), чтобы его спрятать и выберите слой «Низкие частоты» (Low Pass), над которым мы будем работать.
Шаг 5. Вместо применения фильтра низких частот, также известного как фильтр Размытие по Гауссу (Gaussian Blur ), мы будем использовать фильтр Размытие по поверхности (Surface Blur ). Выберите меню Фильтр – Размытие (Filter – Blur ) и выберитеРазмытие по поверхности (Surface Blur ). Фильтр Размытие по поверхности (Surface Blur ) размоет изображение, но не затронет края. Он отлично подходит для разглаживания кожи без потери контуров.
Размытие по поверхности (Surface Blur ) предоставляет два параметра:
Радиус (Radius ):
Эта настройка специализируется на размере или силе размытия. Используйте большее значение настройки для большего изображения.
«Параметр Радиус (Radius ) определяет размер участка, выбранного для размытия» (Adobe Help Center).
Порог (Threshold ):
Этот параметр позволяет вам определять участок для размытия.
«Параметр Порог (Threshold ) контролирует, насколько должны отличаться значения тональности соседних пикселей от значения центрального пикселя перед тем, как стать частью размытия. Пиксели со значением тональности меньшим, чем значение, установленное в параметре Порог (Threshold ) , исключаются из размытия» (Adobe Help Center).
Для начала установите Радиус (Radius ) и Порог (Threshold ) так, чтобы изображение стало размытым, но по-прежнему различимым. Затем понижайте значение параметра Порог (Threshold ) и остановитесь, когда края станут резкими. Теперь скорректируйте параметр Радиус (Radius ) так, чтобы кожа стала гладкой.
Шаг 6. Мы закончили работу над слоем «Низкие частоты» (Low Pass). Теперь мы будем работать со слоем «Высокие частоты» (High Pass), который проявит мелкие детали, такие как поры и неровности. Выделите слой, кликните по глазику напротив слоя «Высокие частоты» (High Pass) и измените режим смешивания слоя на Линейное освещение (Linear Light ).
Мелкие неровности кожи становятся более видимыми на нейтральных тонах кожи и менее видимыми на темных тонах кожи. Чтобы сымитировать такой естественный эффект, мы добавим маску слоя (layer mask ), которая уменьшит видимость неровностей на темных тонах кожи в изображении. Добавьте маску слоя (layer mask ) путем клика по кнопке или перейдя в меню Слой – Маска слоя (Layer Mask ) и выбрав «Показать все» (Reveal All ).
Шаг 7. Теперь мы добавим к изображению Внешний канал (Apply Image ) чтобы применить копию изображения к маске слоя. Теперь у нас есть слой-маска, которая определяет и уменьшает эффект на тех темных участках.
Шаг 9. Затем мы будем применять фильтр Цветовой контраст (High Pass ). В следующем шаге нам потребуется много точных корректирующих настроек, поэтому, прежде чем начать, установите масштаб отображения изображения на 100%, чтобы была видна кожа.
Шаг 10. Выберите Фильтр – Другие (Filter – Other ) и выберите фильтр Цветовой контраст (High Pass). В фильтре Цветовой контраст (High Pass) установите маленькое значение Радиуса (Radius ), чтобы кожа выглядела естественно.
Прием: Кликните по ползунку Радиуса (Radius ) и нажимайте кнопки вверх и вниз, чтобы точнее уменьшить или увеличить степень применения эффекта.
Прим. от переводчика: Вы также можете воспользоваться скроллером мыши: прокручивание вниз уменьшает значение радиуса, а прокручивание вверх – увеличивает. Этот прием действует также при увеличении/уменьшении размера кисти и других параметров в Photoshop , где есть возможность прокрутки.
«Цветовой контраст (High Pass) удерживает края деталей в обозначенном радиусе, где встречаются резкие переходы цвета, а в остальной части изображения подавляет их (радиус 0.1 пикс. сохраняет только края пикселей). Фильтр удаляет низкочастотные детали в изображении и дает эффект противоположный Размытию по Гауссу (Gaussian Blur ) (Adobe Help Center).
Шаг 11. Теперь мы вернемся и слегка скорректируем настройки маски слоя (layer mask ). В панели слоев кликните по маске слоя (layer mask ), чтобы ее активировать. Затем перейдите к меню Изображение – Коррекция (Image – Adjustments ) и выберите инструмент Яркость/Контраст (Brightness / Contrast ) , уменьшите контраст (contrast ) и скорректируйте яркость (brightness ) так, чтобы неровности на коже стали менее заметными на темных участках и более заметными на ярких участках.
Шаг 12. Мы закончили с разглаживанием кожи, но теперь все изображение стало размытым. Нам нужно использовать маску слоя (layer mask ), чтобы стереть эффект с участков, которые не являются кожей. Выделите верхние два слоя и нажмите сочетание клавиш Ctrl+G или перейдите в меню Слои (Layers ) и выберите Сгруппировать слои (Group Layers ), чтобы сгруппировать слои. Затем добавьте маску слоя путем перехода к меню Слои – Маска слоя (Layer – Layer Mask ) и выбора Спрятать все (Hide all ).
И Размытие в движении в применяются другие виды фильтров Размытие.
Размытие по поверхности
Этот фильтр применяется для снижения шума на однородных поверхностях изображения, например, чтобы снизить зернистость неба на не очень качественных фотографиях.
Вызывается этот фильтр с помощью меню Фильтр — Размытие — Размытие по поверхности . Прежде, чем его выбрать, сделайте дубликат слоя с помощью перетаскивания слоя в палитре Слои на иконку создания нового слоя. Фильтр размывает изображение на площадях с однородным тоном. Ползунками можно отрегулировать степень размытия мелких элементов таким образом, чтобы малые детали на фотографии размытыми не были, или были размытыми как можно меньше. Если при этом некоторые объекты размывать нежелательно, можно сделать маску слоя с помощью меню Слои — Слой-маска — Показать все , и черной кистью стереть воздействие фильтра там, где он не нужен.
«Умное» размытие
Фильтр похож на фильтр Размытие по поверхности, только у него больше опций. Можно выбрать качество, рекомендую выбрать Высокое , и режим, выбирайте Ручное . Действие этого фильтра в большинстве случаев более качественное, чем действие фильтра Размытие по поверхности, потому что он обладает более высокой избирательностью.
Размытие по рамке
Фильтр похож на Размытие по Гауссу, только размывает он изображение не так равномерно, а как бы слоями.
Размытие по фигуре
При выборе этого фильтра Вы увидите в его опциях различные фигуры, одну из которых нужно выбрать. После этого изображение будет размываться так, что мелкие детали начнут образовывать ряды, состоящие из выбранной фигуры. Применяется для размытия заднего фона, при этом фильтром нужно воздействовать на дубликат слоя, а затем создать маску слоя, и черной кистью стереть эффект там, где он не нужен.
Размытие при малой глубине резкости
Похож на фильтр Размытие по фигуре. При вызове фильтра в параметрах можно выбрать качество просмотра: быстрее или точнее, источник, фокусное расстояние размытия и форму. Форму рекомендую самую близкую к кругу, то есть восьмиугольник.
С помощью этого фильтра также можно сделать подсветку ярких областей, чтобы изображение казалось более живым и красочным, например, можно сделать блики на море.
Чтобы убрать эффект фильтра на объекте, оставив размытым фон, применяете его на дубликате слоя, делаете маску для него, и стираете эффект фильтра черной кистью.
Размытие Среднее
Вычисляет средний тон и цвет изображения, и заливает слой этим цветом. Для применения делаете дубликат слоя, и применяете к нему этот фильтр. Затем делаете непрозрачность слоя такой, какая Вам нужна, для того, чтобы проявить нижний слой.
Этот фильтр применяется достаточно редко, как впрочем и другие фильтры группы Размытие, которых мы с Вами не рассматривали. Можете посмотреть их действие самостоятельно, и определиться, насколько они Вам нужны.
Видео о том, как убрать дефекты однородных поверхностей на фотографии с помощью фильтра «Умное» размытие
Более подробные сведения Вы можете получить в разделах «Все курсы» и «Полезности», в которые можно перейти через верхнее меню сайта. В этих разделах статьи сгруппированы по тематикам в блоки, содержащие максимально развернутую (насколько это было возможно) информацию по различным темам.
Также Вы можете подписаться на блог, и узнавать о всех новых статьях.
Это не займет много времени. Просто нажмите на ссылку ниже:
Сколько усилий иногда приходится прилагать фотографам и на какие только ухищрения они не пускаются, чтобы вытянуть резкость из не совсем удачного снимка, орудуя соответствующими инструментами в программе «Фотошоп». Но оказывается, что очень многих пользователей, наоборот, интересует размытие фотографии «Фотошопе», правда, вовсе не для того, чтобы испортить снимок, а для художественных целей (например, на групповой фотографии можно выделить себя, оградив от размывки, а всех остальных вокруг «размазать»).
Конечно, основные ударные силы редактора ориентированы на повышение резкости фотографий, но арсенал средств размывки тоже солидный, и надо еще разобраться, каких инструментов больше — то ли размывающих, то ли проясняющих. Но в любом случае размывки являются одним из самых применяемых фильтров, а число размывающих средств растет чуть ли не от версии к версии. Так, например, в Photoshop CS5 было 10 фильтров размытия, а в CS6 их уже 14.
Вся мощь средств размывки в программе «Фотошоп» сосредоточена в подменю «Размытие», в меню «Фильтр» (Blur). Цели и причины для размытия перечислять пришлось бы долго, но в подавляющем большинстве случаев главной задачей такой обработки является выделение главного объекта за счет расфокусировки фонового пространства и придание объёма изображению в целом.
Фильтры «Размытие» и «Размытие+»
Самый простое средство от резкости — это инструмент «Размытие» в «Фотошопе». У него нет настроек, поэтому и не требуется ввода параметров. Размыть «с плюсом», значит, размыть ещё сильнее, а если недостаточно, комбинация клавиш Ctrl+F запустит повторную обработку.
Размытие по Гауссу
Это, пожалуй, наиболее популярный (из размывающих средств) инструмент, использующий алгоритм размывки по гауссовой кривой. Здесь ползунком «Радиус» можно подобрать подходящую степень размывки. Тоже просто, как и в предыдущем случае, но гораздо эффективнее.
Размытие по рамке
Этот фильтр тоже настраивается только движком радиуса, но алгоритм его работы отличается от предыдущего фильтра. Здесь размывка происходит путем усреднения цветов соседних пикселей, а движок как раз и меняет эту усредненную область.
«Интеллектуальная» размывка
Самое умное так и называется «Умное …», и этот фильтр действительно соответствует своему названию, хотя в русском «Фотошопе» слово «умное» взято в кавычки, а вот в английской версии нет (Smart Blur). Здесь, помимо радиуса размывки, можно задать порог и качество обработки, а также выбрать один из дополнительных режимов наложения, помимо выставленного по умолчанию («Ручное», он же режим «Обычные»).
Радиальное размытие
В зависимости от выбранного метода размывки фильтр позволяет сымитировать размазывание картинки, вызванное поворотом камеры, когда в центре изображение остается резким, а на периферии размывается (кольцевой метод), или получить эффект, который возникает при резком наезде камеры (Линейный/Zoom). Сила размывки регулируется ползунком «Количество», но ещё можно выбрать центр эффекта (мышкой) и качество изображения на выходе.
Имитация размытия изображения при съёмке динамичных объектов
С помощью фильтра «Размытие в движении» «Фотошоп» создает на фотографии характерный эффект смазывания, который получается при съёмке быстро движущегося объекта. Поэтому, кроме интенсивности эффекта, регулируемой движком «Смещение/Сдвиг», естественно, задается направление движения (угол).
Размытие по поверхности
Несмотря на то что название фильтра Surface Blur переводится как «размытие поверхности», в некоторых версиях «Фотошоп» его почему-то называют «Размытие по поверхности».
Этот разборчивый фильтр размывает изображение, сохраняя в меру своих сил и ваших настроек линии и границы, поэтому его часто используют для борьбы с зерном и цифровым шумом, манипулируя параметрами «Радиус» и «Изогелия».
Загадочное усредненное размытие
Есть одно такое размытие в «Фотошопе» (Среднее/Average), деятельность которого даже трудно назвать размытием, потому что этот фильтр просто заливает напрочь всё изображение или выделенную область усредненным цветом этого изображения или фрагмента.
Если применить этот фильтр ко всему изображению на его дубликате, а затем снизить непрозрачность копии, можно тонально выровнять картинку, но для таких целей это не самое мудрое решение. А вот если размыть-усреднить какой-то фрагмент и, снизив непрозрачность, сделать на нем надпись, может получиться интересно.
Линзовая размывка
Так дословно переводится английское название фильтра Lens Blur, который в русскоязычных версиях программы «Фотошоп» называется «Размытие при малой Это размытие в «Фотошопе» используется в тех случаях, когда идеальная резкость на всей фотографии не устраивает по композиционным или каким-нибудь иным соображениям, то есть когда в фокусе должна остаться только определенная область или объект. От нас требуется лишь указать фильтру, что на снимке должно быть ближе, а что дальше, создав так называемую карту глубины, в качестве которой может послужить, например, построенный в альфа-канале линейный или круговой градиент от черного к белому.
Смекалистый фильтр, рассчитывая алгоритм размывки, сразу поймёт, что черные области — это те, что ближе всего расположены к фотоаппарату. За ними по мере удаления следуют все оттенки серого. Ну а белые области максимально удалены от камеры, и здесь нужно выполнить интенсивное размытие фона. Все остальное фильтр исполнит в лучшем виде, повинуясь параметрам настроек, которые мы ему укажем.
Альфа-канал (пустой) создают в палитре каналов соответствующей кнопкой и, открыв глазик в строке RGB, чтобы видеть и саму фотографию, заливают его черно-белым градиентом, проведя от самой близкой точки к самой дальней линию, которая должна соответствовать желаемому углу зрения.
Затем надо закрыть видимость альфа-канала, вернутся на канал RGB и включить фильтр Lens Blur. Далее, в списке «Источник» выбираем наш альфа-канал и щелкаем мышкой в той области изображения, которая должна быть в фокусе (или задаём расстояние до точки фокуса движком «Фокусное расстояние размытие»). Ну а ползунком «Радиус» подбираем силу размытия (степень расфокусировки). Остальные настройки представляют собой очень тонкие эффекты, которые редко применяются для обычных фотографий, поэтому жмем ОК и с удовлетворением отмечаем, насколько реалистично размытие в «Фотошопе». Оно может имитировать глубину резкости изображаемого пространства.
Ручные размывающие»Фотошоп-инструменты». Как пользоваться пальцем для размазывания фотографий
Наряду с фильтрами (плагинами) для размывки, которые всю «черную работу» делаю за нас, в «Фотошоп» для тех же целей предусмотрены инструменты и для ручной работы, которыми можно сделать почти все, что умеют фильтры, и даже немножко больше, а может и лучше (все-таки ручная работа). Речь идет о двух из трех обделенной горячими клавишами и возглавляемой инструментом «Размытие» (Blur Tool).
По конструкции это кисть, у которой в настройках функцию нажима выполняет параметр «Интенсивность». В зависимости от размера и жесткости выбранной кисти Blur Tool может размыть сразу все изображение или детали в определённой области. Заменяя резкие границы плавными переходами, инструмент искусно смягчает контуры, а если кнопку мыши подержать нажатой, то он будет работать как кисть в режиме распылителя, усиливая эффект. Этот инструмент в хороших руках может сделать почти все, во всяком случае с такой задачей, как сделать размытый фон, Blur Tool справится легко.
Инструмент «Палец», он же Smudge Tool (размазывать, пачкать), действительно размазывает рисунок, как будто вы провели пальцем по свежеокрашенной картине. Силу эффекта тоже регулирует параметр «Интенсивность», но в отличие от соседнего инструмента здесь еще есть функция выбрав которую (галочкой в квадратике), мы будем размазывать первым цветом. Практическое применение «Палец» находит, например, в подрисовках тончайших деталей при выделении таких сложных объектов, как волосы, шерсть, мех и так далее, а также в своеобразной имитации живописи.
Размытые края
Обладая таким могучим арсеналом инструментов, приёмов и методов размывки, способных превратить заурядную фотографию в дивное художественное полотно, размыть края для «Фотошопа» проще простого. Для этого нужно выделить область, которая не должна подвергаться эффекту, а периферию размыть, выбрав один из вышеперечисленных фильтров. Но чаще всего для этой цели используют «Размытие по Гауссу».
Если для выделения используются стандартные инструменты, то для получения плавной границы для них задают растушевку (на вверху или в меню «Выделение > Модификация»). А если для этой цели применяют «Быструю маску» (Q), плавность перехода регулируется непрозрачностью кисти.
Во всех случая выделение нужно инвертировать (Shift+Ctrl+I), не то размоется само изображение, а не края. Кстати, не обязательно нужно использовать выделение, так как размыть края можно и вручную с помощью инструмента «Размытие» (Blur Tool).
Новые фильтры
В версии Photoshop CS6 «в полку» фильтров размывки прибыло. В подменю «Размытие» новички расположились особняком в самом верху, демонстративно оградившись от старых фильтров чертой. Этих «выскочек» зовут Field Blur/Размытие поля, Iris Blur/Размытие диафрагмы и Tilt-Shift/Наклон-смещение, и они, обладая особым интерфейсом, умеют создавать на фото реалистичную глубину резкости.
В отличие от старших «коллег» предыдущих версий (в том числе и Photoshop CS5), алгоритмы новых фильтров разработаны таким образом, чтобы позволить пользователю выполнять выборочную фокусировку, работая с элементами управления непосредственно на изображении.
Добавляем на фото эффект яркого градиента в Photoshop
Экшены Photoshop очень помогают упростить и ускорить рабочий процесс, сократив часы работы до одного-двух кликов мышкой. С помощью экшена можно записать последовательность действий, а затем применять такой же эффект к другим фото. Именно это мне больше всего нравится в экшенах и именно поэтому я хочу научить вас ими пользоваться.
В этом уроке я покажу вам, как создать яркий цветовой градиент в Фотошоп и записать его в экшен. Результат будет полностью настраиваемым и позволит вам применить к картинке любые цвета. В конце урока я объясню вам некоторые тонкости работы экшена.
Скачать архив с материалами к уроку
Примечание: Автор использовал платные материалы. В архиве вы найдёте альтернативный вариант изображений для выполнения урока.
1. Как создать экшен
Шаг 1
Открываем исходное фото в Фотошоп. Я буду использовать изображение машины, которое я уменьшил до 2000 х 2997 пикселей. Советую вам использовать фото такого же размера.
Перед записью экшена проверяем, чтобы слой не был заблокирован. Если напротив его названия есть значок замка, нажимаем по нему левой кнопкой мышки, чтобы разблокировать.
Открываем панель Window – Actions (Окно – Операции). Затем жмем на кнопку Create new set (Создать новый набор) в нижней части панели и называем набор «Мой фотоэффект». После этого жмем на кнопку Create new action (Создать новую операцию) и называем ее «Цветной градиент».
Шаг 2
Теперь Фотошоп будет записывать все действия в программе. Следите за панелью операций. В любой момент вы можете удалить действие, достаточно выбрать его на этой панели и ниже нажать на значок корзины.
Переименовываем слой с фото на «Основа». Затем жмем Ctrl+J, чтобы дублировать его. После этого переименовываем копию на «Контуры».
Шаг 3
Кликаем правой кнопкой по слою «Контуры» и выбираем Convert to Smart Object (Преобразовать в смарт-объект). Затем переходим Filter – Stylize – Oil Paint (Фильтр – Стилизация – Масляная краска) и применяем следующие настройки:
- Stylization (Стилизация): 1.1
- Cleanliness (Чистота): 0.6
- Scale (Масштаб): 0.1
- Bristle Detail (Сведение о щетине): 0.0
- Lighting (Освещение): выкл
Шаг 4
Преобразовываем слой в смарт-объект и еще раз применяем фильтр Oil Paint (Масляная краска):
- Stylization (Стилизация): 1.3
- Cleanliness (Чистота): 0.0
- Scale (Масштаб): 0.1
- Bristle Detail (Сведения о щетине): 0.0
- Lighting (Освещение): выкл
Шаг 5
Теперь переходим Filter – Filter Gallery (Фильтр – Галерея фильтров) и находим фильтр Glowing Edges (Свечение краев) в папке Stylize (Стилизация). Настраиваем его:
- Edge Width (Ширина краев): 1
- Edge Brightness (Яркость краев): 7
- Smoothness (Смягчение): 3
Шаг 6
Дважды кликаем левой кнопкой мышки по слою «Контуры», чтобы открыть окно Layer Style (Стиль слоя). Ниже находим настройки Blend If (Наложение, если). В выпадающем меню оставляем Gray (Серый). Смещаем белый ползунок This Layer (Этот слой) на 98. После этого зажимаем клавишу Alt и смещаем правую часть ползунка на 248. Благодаря клавише Alt ползунок разделится пополам, что позволит нам более аккуратно настроить эффект.
Сейчас трудно рассмотреть результат настройки, но не беспокойтесь, мы вернемся к нему позже.
Закончив, жмем ОК, чтобы закрыть окно Layer Style (Стиль слоя).
Шаг 7
Переключаем цвет переднего плана на #ffffff, а заднего – на #000000.
Шаг 8
Снова переходим Filter – Filter Gallery (Фильтр – Галерея фильтров) и в папке Artistic (Имитация) выбираем Neon Glow (Неоновый свет). Настраиваем фильтр:
- Glow Size (Область): 24
- Glow Brightness (Яркость): 4
- Glow Color (Цвет): #000000
Слева в окне предпросмотра картинка станет похожа на рисунок, но после применения фильтра этот эффект пропадет. А все из-за настроек Blend If (Наложение, если), которые удаляют белый цвет со слоя, оставляя только черные контуры. С включенным слоем «Основа» эффект едва заметен, но он есть.
Шаг 9
Теперь переходим Image – Adjustments – Levels (Изображение – Коррекция – Уровни) и настраиваем цвета:
- Channel (Канал): RGB
- Shadows Slider (Тени): 149
- Midtones Slider (Средние тона): 2.72
- Highlights Slider (Света): 255
Шаг 10
Переходим Image – Adjustments – Curves (Изображение – Коррекция – Кривые) и продолжаем настраивать цвета:
- Channel (Канал): RGB
- First Point Output (Выходное значение первой точки): 0 Input (Входное значение): 0
- Second Point Output (Выходное значение второй точки): 79 Input (Входное значение): 60
- Third Point Output (Выходное значение третьей точки): 181 Input (Входное значение): 199
- Fourth Point Output (Выходное значение четвертой точки): 255 Input (Входное значение): 255
Сейчас цветокоррекция тоже не очень заметна, но она сыграет свою роль позже.
Шаг 11
Переходим на панель слоев и преобразовываем слой «Контуры» в смарт-объект. Теперь у этого слоя прозрачный фон. В конце урока я объясню вам почему так произошло.
Шаг 12
Выбираем слой «Основа» и преобразовываем его в смарт-объект. После этого применяем фильтр Filter – Stylize – Oil Paint (Фильтр – Стилизация – Масляная краска):
- Stylization (Стилизация): 1.3
- Cleanliness (Чистота): 0.0
- Scale (Масштаб): 0.1
- Bristle Detail (Сведения о щетине): 0.0
- Lighting (Освещение): выкл
Все фильтры являются «неразрушающими» и их настройки можно изменить в любой момент. Некоторым не нравится эффект масляной краски. Но не волнуйтесь, если вам тоже. Позже вы сможете сделать его менее заметным или вообще отключить.
Шаг 13
Переходим Filter – Sharpen – Smart Sharpen (Фильтр – Резкость – Умная резкость):
- Amount (Эффект): 100%
- Radius (Радиус): 0.6 пикс
- Reduce Noise (Уменьшить шум): 0%
- Remove (Удалить): Lens Blur (Размытие объектива)
Шаг 14
Далее создаем корректирующий слой Layer – New Adjustment Layer – Gradient Map (Слой – Новый корректирующий слой – Карта градиента). Называем его «Карта градиента 01» и ставим галочку напротив Use Previous Layer to Create Clipping Mask (Использовать предыдущий слой для создания обтравочной маски).
Шаг 15
Дважды кликаем по миниатюре слоя «Карта градиента 01» на панели слоев, чтобы открыть панель Properties (Свойства). Ставим галочку напротив Dither (Дизеринг) и нажимаем на градиентную полосу, чтобы открыть редактор градиента. Здесь мы настроим новый градиент.
Шаг 16
В редакторе на градиентной полосе есть ползунки, которые можно двигать. Верхние ползунки отвечают за непрозрачность цвета, их мы оставляем на 100%.
Нижние ползунки отвечают за цвета. Чтобы добавить новый ползунок, нужно подвести курсор к нижней части полосы и когда он превратится в руку, то кликнуть левой кнопкой мышки. Чтобы настроить цвет уже созданного ползунка, дважды кликаем по нему левой кнопкой мышки.
Шаг 17
Теперь настраиваем градиент, используя следующие параметры (не нажимайте на кнопку New (Новый)):
- First Slider Location (Позиция первой контрольной точки): 2% Цвет: #0b005d
- Second Slider Location (Позиция второй контрольной точки): 36% Цвет: #eb0d32
- Third Slider Location (Позиция третьей контрольной точки): 54% Цвет: #1244ff
- Fourth Slider Location (Позиция четвертой контрольной точки): 78% Цвет: #ffae2e
- Fifth Slider Location (Позиция пятой контрольной точки): 100% Цвет: #fff889
Закончив, жмем ОК, чтобы закрыть редактор.
Шаг 18
Дважды кликаем по слою «Контуры», чтобы открыть окно Layer Style (Стиль слоя). Применяем стиль Outer Glow (Внешнее свечение):
- Blend Mode (Режим наложения): Linear Light (Линейный свет)
- Opacity (Непрозрачность): 100%
- Noise (Шум): 0%
- Цвет: #ffaa4f
- Technique (Метод): Softer (Мягкий)
- Spread (Размах): 0%
- Size (Размер): 46 пикс
- Contour (Контур): Gaussian (По Гауссу)
- Anti-aliased (Сглаживание): вкл
- Range (Диапазон): 45%
- Jitter (Колебание): 0%
Некоторые значения зависят от картинки, с которой вы работаете. Вы сможете их подкорректировать после записи экшена. Как правило, достаточно изменить Size (Размер) и Range (Диапазон).
Шаг 19
Теперь применяем стиль Color Overlay (Наложения цвета) со следующими параметрами:
- Blend Mode (Режим наложения): Normal (Нормальный)
- Цвет: #ff7800
- Opacity (Непрозрачность): 100%
Шаг 20
Снова выбираем слой «Основа» и применяем к нему фильтр Filter – Noise – Add Noise (Фильтр – Шум – Добавить шум) со следующими настройками:
- Amount (Эффект): 3.2%
- Gaussian (По Гауссу): вкл
- Monochromatic (Монохромный): выкл
Как и с другими фильтрами этого экшена, мы сможем подкорректировать их параметры позже.
Шаг 21
Переходим Image – Adjustments – Hue/Saturation (Изображение – Коррекция – Цветовой тон/Насыщенность) и оставляем все значения на 0. Мы не будем использовать эту коррекцию, но она может пригодиться для других фото, если нужно выполнить цветокоррекцию. Для этого фильтра нет никаких инструкций – просто двигайте ползунки, пока не получите желаемый результат. Единственное, имейте в виду, что эта коррекция не меняет цвета Карты градиента, а только оригинальные цвета фото.
Шаг 22
Теперь переходим Image – Adjustments – Brightness/Contrast (Изображение – Коррекция – Яркость/Контрастность) и точно так же оставляем все значения на 0. Обычно, я использую режим Legacy (Использовать прежние) на фото, но вы можете не включать его. Как с предыдущей коррекцией, эта нам понадобится только на определенных снимках.
Шаг 23
Дважды кликаем по слою «Основа», чтобы открыть стили слоя. Применяем Stroke (Выполнить обводку):
- Size (Размер): 29
- Position (Положение): Inside (Внутри)
- Blend Mode (Режим наложения): Normal (Нормальный)
- Opacity (Непрозрачность): 100%
- Overprint (Наложение): выкл
- Fill Type (Тип обводки): Color (Цвет)
- Цвет: #ff1623
Шаг 24
Выбираем слой «Основа» и переименовываем его на «Основа-01». То же самое делаем для слоев «Карта градиента 01» и «Контуры». Это важный момент, так как переименование позволяет применить экшен несколько раз в рамках одного документа. Без переименования экшен просто изменит настройки уже примененных эффектов.
Вот так должны выглядеть названия слоев:
- «Контуры-01»
- «Карта-градиента-01»
- «Основа-01»
Шаг 25
Переходим на панель Actions (Операции) и жмем на кнопку остановки записи экшена.
Вот так выглядит результат:
2. Как применять экшен и настраивать результат
Шаг 1
Находим подходящий снимок и открываем его в Фотошоп. После этого переходим на панель операций и выбираем экшен «Цветной градиент». Затем в нижней части жмем на кнопку воспроизведения, чтобы применить эффект.
Шаг 2
После завершения работы экшена, у вас появятся все слои и эффекты, которые мы создавали выше. Теперь вы можете настроить их по своему желанию. Я покажу вам, как это сделать на примере фильтра Noise (Шум), но все остальные работают по такой же схеме, включая фильтры на слое «Контуры-01».
Дважды кликаем левой кнопкой мышки по фильтру Add Noise (Добавить шум) на слое «Основа-01». Затем устанавливаем нужные значения.
Также можно скрыть ненужный эффект, нажав на значок глаза рядом с его названием.
Шаг 3
Теперь я вам покажу, как настраивать Карту градиента.
Повторяем шаг 15, чтобы открыть редактор градиента. Здесь вы можете создать свой собственный набор цветов для градиента. Главное помнить, что цвета слева накладываются на затененные участки, центральные – на средние тона, а цвета справа – на свет. Так что если вы добавите светлый оттенок слева, то он осветлит тени на фото.
Ниже вы можете посмотреть другой пример градиента. Обратите внимание, что здесь изменены цвета слоя «Контуры-01» и удален стиль Stroke (Выполнить обводку) у слоя «Основа-01».
Как видите, можно получить бесконечное количество комбинаций слоя Карта градиента и контуров.
Шаг 4
Дважды кликаем по миниатюре слоя «Контуры-01», чтобы открыть его содержимое. Сейчас я расскажу вам, как работает Blend If (Наложение, если).
«Контуры-01» представляет из себя прозрачный слой с контурами объектов, которые есть на фото. Прозрачность появилась благодаря настройке Blend If (Наложение, если), которую мы сделали выше.
Дважды кликаем по слою «Контуры-01», чтобы открыть стили слоя. Перемещаем левую часть белого ползунка на 255. Как видите, белый цвет на картинке восстановился.
Blend If (Наложение, если) может скрывать светлые или темные участки изображения. Если потянуть черный ползунок вправо, тогда исчезнут темные участки картинки. Разделение ползунка на две части позволяет сделать переход к прозрачности более плавным и аккуратным.
Если преобразовать слой, к которому применили Blend If (Наложение, если), в смарт-объект, то в результате получим прозрачный PNG-файл и сможем работать только с видимой частью слоя. Именно так работает слой «Контуры-01» в рамках данного экшена.
Не забывайте, что мы настраивали ползунки This Layer (Этот слой) на канале Gray (Серый).
Поздравляю, мы закончили!
В этом уроке вы узнали, как создать цветной градиент и записать все действия в экшен. Мы начали работу с создания контура объектов на фото с помощью параметра Blend If (Наложение, если). После этого применили карту градиента ко всему фото и стили слоя к контурам. Затем добавили фильтры и остановили запись экшена. Теперь вы можете применять этот эффект к любому фото всего лишь за пару кликов мышкой, а затем настраивать результат по своему желанию.
Надеюсь, вам понравился этот урок. Не стесняйтесь оставлять комментарии ниже.
Также не забудьте посмотреть мой экшен Color Gradient на GraphicRiver.
Автор: Anderson Luiz
Источник: design.tutsplus.com
Горячие клавиши Adobe Photoshop CC
Условные обозначения- Просмотров: 57045
Полный список встроенных горячих клавиш Adobe Photoshop СС согласно официальной странице комбинаций клавиш Фотошопа (на 15 августа 2019), а также 50 самых ходовых сочетаний.
7 &
8 *
9 (
0 )
—
+ =
∖ |
⇦
Tab
Q
W
E
R
T
Y
U
I
O
P
{ [
} ]
Enter
Caps
A
S
D
F
G
H
J
K
L
: ;
‘ «
Shift
Z
X
C
V
B
N
M
< ,
> .
? ∕
Shift
Ctrl
Win
Alt
Alt
Win
Ctrl
Print
Scr
Scr
Lock
Pause
Break
Полный список
Часто используемые
Печать таблицы
Горячие клавиши в Фотошопе, как и в других графических редакторах, дают несколько большее преимущество, чем просто ускорение работы. В отличие от обычных программ, здесь речь идёт о работе с использованием одновременно двух инструментов ввода (каждый в своей руке),
правой рукой вы держите мышь (или перо графического планшета) и непосредственно рисуете, и одновременно, левой рукой, на клавиатуре, меняете размер кисти, переключаете цвета или задаёте прозрачность и т.д. Тем самым вы не только быстрее справляетесь с задачей, но и достигаете более высокого качество рисования. Но это эффективно только тогда, когда вы хорошо ориентируетесь в горячих клавишах, и вам не нужно тратить время на то чтобы каждый раз отыскивать нужные сочетания, в противном случае они только замедляют процесс работы. Больше практикуйтесь и старайтесь не поддаваться соблазну всё делать мышью, со временем, часто используемые клавиши закрепятся в памяти и пальцы уже сами будут тянуться к нужному месту на клавиатуре.
Галерея фильтров неактивна в Photoshop: решено
Ваша галерея фильтров неактивна или неактивна в Photoshop, потому что:
- Ваше изображение находится в 16-битном или 32-битном канале.
- Ваше изображение находится в режиме CMYK вместо RGB.
- Выбранный вами слой заблокирован.
Как исправить затененную галерею фильтров в Photoshop
Если вы работаете с 16-битным или 32-битным каналом, вам нужно изменить изображение на 8-битное. Сделайте это, перейдя в Image -> Mode -> 8 Bits / Channel.Это сделает галерею фильтров снова доступной.
Если вы работаете с изображением CMYK, вам необходимо изменить изображение на RGB. Сделайте это, перейдя в Image -> Mode -> RGB Color. Если в диалоговом окне доступен параметр «Преобразовать в sRGB», вам также следует изменить этот параметр (это связано с тем, что Photoshop по умолчанию использует цветовое пространство sRGB, и преобразование приведет к лучшему качеству). Это сделает галерею фильтров снова доступной.
Если ваш выбранный слой заблокирован, на вашем слое на панели слоев будет значок замка.Чтобы разблокировать слой, щелкните его правой кнопкой мыши и выберите «Разблокировать слой». Это сделает галерею фильтров снова доступной. Вы также можете щелкнуть значок замка в параметрах панели слоев. Если это была проблема, галерея фильтров теперь будет активна.
Если какое-либо из этих исправлений не помогло, обратитесь в службу поддержки Adobe.
Что такое Галерея фильтров в Photoshop?
Галерея фильтров позволяет применять к изображению определенные эффекты. Вы можете получить доступ к галерее фильтров, выбрав «Фильтр» -> «Галерея фильтров»… Здесь вы можете применить к своему изображению множество различных эффектов, таких как цветной карандаш, вырез, акцентированные края и многое другое.
Каждый фильтр в галерее фильтров представляет собой интеллектуальный фильтр, что означает, что вы можете применить несколько фильтров к одному и тому же слою (если это смарт-объект), и каждый из них будет неразрушающим для вашего изображения (поскольку интеллектуальные фильтры не не влияет на исходное изображение).
Чтобы преобразовать слой в смарт-объект, щелкните слой правой кнопкой мыши и выберите «Преобразовать в смарт-объект». Теперь вы можете применять фильтры без разрушения.
Как удалить смарт-фильтры из вашего слоя
Вы можете удалить все смарт-фильтры на слое, выбрав слой (убедитесь, что это правильный слой) и перейдя в Слой -> Смарт-фильтры -> Очистить смарт-фильтры.
Вы можете удалить каждый фильтр, щелкнув его правой кнопкой мыши и выбрав «Удалить фильтр». Если вы хотите только временно скрыть интеллектуальный фильтр, щелкните значок глаза на интеллектуальном фильтре на панели слоев.
Заключение
Галерея фильтров Photoshop неактивна, потому что изображение находится в 16-битном или 32-битном канале, режим изображения CMYK вместо RGB, или выбранный слой заблокирован.
Решениями этих проблем являются изменение изображения на 8 бит на цветовой канал, изменение изображения в режим RGB, а затем преобразование его в цветовое пространство sRGB, если необходимо, и разблокировка слоя, если он заблокирован.
Возможно, вас заинтересует Как изучить Photoshop бесплатно: это сложно?
сообщить об этом объявленииПоделиться этим:
Не удается войти в «Галерею фильтров» в Photoshop
Не удается войти в «Галерею фильтров» в Photoshop — Stack overflow на русскомСеть обмена стеков
Сеть Stack Exchange состоит из 178 сообществ вопросов и ответов, включая Stack Overflow, крупнейшее и пользующееся наибольшим доверием онлайн-сообщество, где разработчики могут учиться, делиться своими знаниями и строить свою карьеру.
Посетить Stack Exchange- 0
- +0
- Авторизоваться Подписаться
Graphic Design Stack Exchange — это сайт вопросов и ответов для профессионалов, студентов и энтузиастов графического дизайна.Регистрация займет всего минуту.
Зарегистрируйтесь, чтобы присоединиться к этому сообществуКто угодно может задать вопрос
Кто угодно может ответить
Лучшие ответы голосуются и поднимаются наверх
Спросил
Просмотрено 95k раз
Я как бы новичок в Photoshop, и в учебнике по фотографии в стиле пин-ап мне было сказано войти в «Галерею фильтров», но он недоступен, и я действительно не знаю, почему.
У меня есть изображение, которое я хочу отредактировать. Перед этим я сделал два слоя, отделив фон от остального содержимого, а затем изменил слой с фоном на смарт-объект и попытался получить доступ к этой галерее фильтров
Исела26.1k1010 золотых знаков7070 серебряных знаков117117 бронзовых знаков
Создан 04 фев.
Федор11311 золотых знаков11 серебряных знаков33 бронзовых знака
0Если вы выберете режим изображения 16 бит / канал или 32 бит / канал, опция «Галерея фильтров» станет неактивной.
Вот изображение (вы должны бит цвета в заголовке RGB / 32)
Создан 04 фев.
0Измените режим изображения, обычно при работе с RGB это позволяет получить к ним доступ (для использования в электронных устройствах).Если позже вы захотите распечатать свой проект, верните его в CMYK и распечатайте из этого файла. Я тоже не эксперт, но у меня это работает.
Скотт187k1919 золотых знаков256256 серебряных знаков510510 бронзовых знаков
Создан 28 фев.
Высокоактивный вопрос .Заработайте 10 репутации (не считая бонуса ассоциации), чтобы ответить на этот вопрос. Требование репутации помогает защитить этот вопрос от спама и отсутствия ответов. Graphic Design Stack Exchange лучше всего работает с включенным JavaScriptВаша конфиденциальность
Нажимая «Принять все файлы cookie», вы соглашаетесь, что Stack Exchange может хранить файлы cookie на вашем устройстве и раскрывать информацию в соответствии с нашей Политикой в отношении файлов cookie.
Принимать все файлы cookie Настроить параметры
Почему не все мои фильтры доступны в Photoshop? | Small Business
Частые обновления в Adobe Photoshop могут заставить давних пользователей искать свои любимые функции.Фильтры, которые применяют эффекты и другие манипуляции с изображениями, обычно перечислены в меню «Фильтр» Photoshop. Однако некоторые фильтры существуют только в галерее фильтров, в то время как для поиска других может потребоваться дополнительное копание, в зависимости от настроек пользователя.
Галерея фильтров
В меню «Фильтр» Photoshop перечислены многие доступные фильтры по категориям, например «Размытие», «Искажение» и «Шум». Однако категории художественных фильтров здесь нет. Художественные фильтры находятся только в галерее фильтров, к которой можно перейти, щелкнув «Фильтр» в строке меню, а затем «Галерея фильтров».Окно «Галерея фильтров» затем представляет визуальное представление всех доступных фильтров, включая отсутствующие художественные фильтры. Здесь вы можете предварительно просмотреть, смешать и применить фильтры к своему изображению или выделению.
32-битные фильтры
Выпуски Photoshop CS5 и CS6 ознаменовали точку перехода от 32-битной версии программы к 64-битной версии, улучшив скорость и доступ к ОЗУ. Любые ранее установленные 32-разрядные фильтры, например, от сторонних разработчиков, не будут работать или будут доступны в меню «Фильтр» 64-разрядной версии.Adobe рекомендует пользователям связываться с разработчиками сторонних фильтров за доступными 64-битными обновлениями.
Пользовательские фильтры
Опытные пользователи часто создают свои собственные фильтры Photoshop или покупают их у сторонних разработчиков для создания собственных эффектов. Фильтры Photoshop сохраняются на жестком диске пользователя с расширением файла .acf. При обновлении до новой версии Photoshop или смене компьютеров файлы ACF могут не переноситься, в результате чего пользовательские фильтры будут отсутствовать в меню «Фильтр».Копирование файлов ACF в папку «Plug-ins» новой версии с последующим перезапуском Photoshop вернет эти фильтры в меню. При необходимости вы можете загрузить определенный файл ACF из другого места, щелкнув «Фильтр», затем «Другое», затем «Пользовательский» и выбрав параметр «Загрузить» в диалоговом окне «Пользовательский».
Смарт-фильтры
Фильтры также могут отсутствовать при использовании смарт-объектов в Photoshop. Смарт-объекты и соответствующие им смарт-фильтры обеспечивают гибкость при внесении изменений в изображения, позволяя отменять определенные изменения и выполнять задачи неразрушающего формирования изображений, которые в противном случае невозможны в Photoshop.Когда слой преобразуется в смарт-объект (например, нажав «Фильтр», а затем «Преобразовать для смарт-фильтров»), к нему можно применить только определенные фильтры. В меню «Фильтр» некоторые фильтры отображаются серым цветом, что означает, что они недоступны и не являются смарт-фильтрами. Фильтры, выделенные серым, включают «Пластика» и «Размытие линз».
Ссылки
Writer Bio
E. Энн Хантер имеет более чем десятилетний опыт работы в сфере образования с акцентом на визуальный дизайн и обучающие технологии.Имеет степень магистра педагогического образования. Хантер участвовал в нескольких профессиональных публикациях, посвященных образованию, дизайну, музыке и фитнесу, а также другим темам.
Эффекты обрезного фильтра в Photoshop
Один из моих любимых цифровых методов создания абстрактных портретов — вырезанный фильтр в Photoshop. Вы можете использовать отфильтрованный портрет как есть для резкого эффекта художественного журнала, или вы можете использовать его для создания эффекта бумажного шаблона. Готовы окунуться в мир цифровых абстрактных портретов? Тогда приходите и присоединяйтесь ко мне, когда я снова обращаюсь к одному из моих любимых эффектов цифрового фильтра.. .
Посмотрите на фильтр Cutout в действии:
Эффект фильтра с вырезом
1. Преобразуйте фотографию в черно-белую. (Этот шаг не является обязательным — это действительно зависит от того, какой вид вы хотите. Возможно, вы захотите попробовать как цветную, так и черно-белую версию фотографии, чтобы увидеть, какая из них вам больше нравится.) Используйте свою любимую технику для преобразования черно-белого изображения. . Я использовал Radlab на своей фотографии, но быстрый и простой способ сделать черно-белое преобразование прямо в Photoshop или PSE — это применить настройку оттенка / насыщенности (CTRL> ALT> U).(Это также помогает увеличить контраст на фотографии. Вы можете сделать это в фильтре Camera Raw в Photoshop (или в Lightroom) или в Image> Adjustments> Brightness / Contrast и отрегулировать ползунок контрастности.)
2. Прежде чем вы попытаетесь получить доступ к галерее фильтров в Photoshop, убедитесь, что размер вашей фотографии составляет 8 бит (галерея фильтров будет недоступна, если вы работаете с 16-битным изображением). Чтобы проверить размер изображения, нажмите «Изображение» в верхней части рабочего пространства, затем выберите «Режим» в раскрывающемся меню и выберите «8 бит / канал» во всплывающем меню.(Это должно быть проблемой только в том случае, если вы работаете с изображением RAW в Photoshop, размер которого составляет 16 бит. PSE не будет открывать 16-битные изображения, поэтому эта проблема не возникнет в этой программе.)
3. Теперь мы готовы применить фильтр. Нажмите кнопку «Фильтр» в верхней части рабочего пространства и выберите «Галерея фильтров» в раскрывающемся меню. Это перенесет вас на новый экран, где вы увидите все доступные фильтры. Фильтр «Вырез» расположен в папке «Художественное оформление» в верхней части столбца меню.Щелкните папку (если она еще не открыта), и вы должны увидеть фильтр «Вырезать» в верхнем ряду.
СОВЕТ. Чтобы сделать всю фотографию видимой в области просмотра, щелкните меню размера в нижнем левом углу и выберите «По размеру экрана».
4. Теперь все, что вам нужно сделать, это настроить параметры, которые вы увидите справа от папок фильтров. Для этих настроек нет волшебной формулы, вам просто нужно поиграть с ними, пока вы не добьетесь желаемого результата с вашей фотографией.Вы сможете увидеть настройки на фотографии на экране просмотра, так что процесс будет довольно быстрым и легким. Вот настройки, которые я использовал на фотографии выше:
И это все, что вам нужно сделать! Если вы хотите увидеть другие искусные фильтры, ознакомьтесь с ЭТОМ постом прошлым летом.
Бумага с эффектом пирога
Вы также можете использовать фильтр «Вырез», чтобы создать шаблон для создания крутого эффекта цифровой бумаги.Взгляните на эту технику в действии на этой странице (с празднования Зимнего волшебства в декабре 2017 года):
1. Выполните описанные выше действия, чтобы создать вырезанную фотографию с фильтром. Черный / белый — лучший вариант для эффекта бумажной мозаики. Вы также захотите использовать настройку фильтра Cutout, который дает вам большие области каждого цвета. Вот фотография вырезки (предоставлена Донной Дауни), которую я использовал для этой страницы:
2.После преобразования фотографии просто используйте инструмент Magic Wand для создания обтравочных масок для каждого из цветных участков. Выберите инструмент «Волшебная палочка» на панели инструментов и отрегулируйте настройки, чтобы установить низкий уровень допуска (я использовал значение 5). Если вы хотите прикрепить по одной бумаге к каждой части одного цвета, установите флажок «Смежный» на панели настроек. Если вы предпочитаете выбирать каждый раздел индивидуально, убедитесь, что флажок «Непрерывный» снят.
3.Скопируйте каждое выделение на новый слой, используя сочетание клавиш Ctrl> J. Поместите лист цифровой бумаги над выделенной областью, к которой вы хотите закрепить ее, и используйте сочетание клавиш Ctrl> Alt> G, чтобы закрепить бумагу на выделенной области. Следуйте этому шагу, пока все части портрета не будут заполнены цифровой бумагой.
4. Если вы хотите получить более объемный портрет, добавьте некоторые цифровые элементы, такие как цветы, листья, пуговицы и т. Д.
Вот и все! Если вы хотите увидеть, как Донна Дауни использовала фильтр «Вырез» для создания традиционного художественного портрета, ознакомьтесь с ЭТОМ постом от декабря 2017 года.
Надеюсь, вам понравится пересматривать эти техники!
До следующего раза ~
Джуди (HeyJude)
Блог Джулианны Кост | 10 советов по работе с фильтрами в Photoshop
Вот 10 моих любимых советов, приемов и ярлыков для работы с фильтрами в Photoshop.
Применить последний использованный фильтр — Command + Control + F (Mac) | Command + Alt + F (Win) выполняет последний использованный фильтр.
Показать последний использованный фильтр — Command + Option + F (Mac) отображает диалоговое окно для последнего использованного фильтра.(Примечание: для Windows нет сочетания клавиш по умолчанию, однако вы можете создать собственное, настроив сочетание клавиш для Фильтр> Последний фильтр, а затем добавив клавишу alt при использовании этого настраиваемого сочетания клавиш!)
Галерея фильтров — Галерея фильтров может применяться только к 8-битным изображениям. В диалоговом окне Filter Galley:
• Option-щелкните (Mac) | Alt-щелкните (Win) значок предварительного просмотра фильтра, чтобы добавить его в качестве нового фильтра (вместо замены текущего фильтра).
• Option-щелкните (Mac) | Alt-щелкните (Win) треугольник раскрытия слева от категории фильтра, чтобы развернуть / свернуть все категории.
Примечание. Если вы предпочитаете просматривать художественные фильтры, перечисленные в разделе «Галерея фильтров» меню фильтров, выберите «Настройки»> «Плагины»> «Показать все группы и имена галереи фильтров».
Быстрый поиск и применение фильтра — Если вы знаете имя фильтра, который пытаетесь запустить, но не хотите тратить время на его поиск в меню, используйте Command + F и введите имя фильтра в поле диалог поиска. Если вы часто используете одни и те же фильтры, назначьте им сочетание клавиш с помощью редактора сочетаний клавиш (Правка> Сочетания клавиш)
PDF-файл с примерами фильтров Photoshop — Я создал этот PDF-файл (JKost_ArtisticFilters) для своего курса базового обучения Photoshop на Lynda.com | LinkedIn Learning. Примеры довольно просты (это означает, что я не комбинировал какие-либо фильтры для создания «сложных» эффектов), но я думаю, что это хороший ресурс, особенно для тех, кто преподает Photoshop.
Неразрушающая фильтрация слоев — Любой фильтр, примененный к смарт-объекту, автоматически становится «смарт-фильтром». (Выберите «Слой»> «Смарт-объект»> «Преобразовать в смарт-объект», чтобы преобразовать выбранные слои в смарт-объект перед добавлением фильтра ).
• Измените параметры фильтра смарт-фильтра в любое время, дважды щелкнув имя фильтра на панели «Слои» (это делает их умными, они не разрушают и редактируются в любое время).
• Измените непрозрачность и режим наложения смарт-фильтра, дважды щелкнув параметр «Фильтр наложения» (две маленькие линии с треугольниками внизу справа от имени фильтра на панели «Слои»).
• Закрасьте маску смарт-фильтра так же, как любую маску слоя (черный, чтобы скрыть фильтр, белый, чтобы показать).
• При работе с видео в Photoshop преобразование слоя в смарт-объект с последующим добавлением фильтра применяет фильтр к всем кадрам в видеослое (а не только к первому кадру).
Перемещение смарт-фильтров — На панели «Слои» перетащите имя смарт-фильтра, чтобы скопировать его из одного слоя в другой.
Дублирование смарт-фильтров — Option -drag (Mac) | Alt-перетащить (Win) смарт-фильтр с одного слоя на другой будет вести себя по-разному в зависимости от того, где вы щелкаете и перетаскиваете:
• Перетаскивание имени смарт-фильтра дублирует без копирования маски.
• Перетаскивание текста «Смарт-фильтры» (рядом с маской) дублирует смарт-фильтр, включая маску слоя.
Создание выделения на слое с помощью смарт-фильтра — Если вы используете маску смарт-фильтра, чтобы скрыть эффекты смарт-фильтра, Photoshop все равно будет делать выбор на основе отфильтрованного содержимого, даже если он скрыт. Это видео (Как имитировать длительную выдержку с помощью фильтра размытия контура) демонстрирует, как обойти это, переключая видимость фильтра, или вы можете прочитать пошаговую инструкцию ниже…
Вот исходная фотография айсберга, преобразованная в смарт-объект, чтобы добавить фильтр «Размытие по контуру» в качестве смарт-фильтра.
На приведенном ниже рисунке показано после добавления размытия контура (в списке «Галерея размытия» на панели «Слои») в качестве смарт-фильтра. Обратите внимание, что весь слой размыт.
Рисование линейного градиента в маске смарт-фильтров показывает размытие контура в воде, но скрывает его от айсберга.
Используя инструмент Quick Select, я ожидал, что Photoshop легко выберет только неба, но он также выбрал айсберг (потому что Photoshop применяет размытие контура ко всему слою — маска только скрывает фильтр).
Скрытие размытия контура (отключение значка глаза рядом с галереей размытия) позволило активировать инструмент быстрого выбора, чтобы легко выделить небо.
На последнем изображении ниже я добавил новый слой неба (добавив маску на основе выделения, чтобы небо не перекрывал айсберг) и включил видимость смарт-фильтра галереи размытия (для отображения размытия контура фильтр в воде).
Фильтры затухания — Command + Shift + F (Mac) | Control + Shift + F (Победа) отображает параметры затухания для изменения непрозрачности и режима наложения последнего примененного фильтра затухания.Примечание. Команда «Затухание» может применяться только непосредственно после запуска фильтра и не может использоваться для смарт-объекта (поскольку смарт-объекты не мешают работе и могут быть изменены в любое время с помощью панели «Слои»).
Фильтры Instagram не работают [несколько простых исправлений]
Как и все хорошее в жизни, Instagram великолепен… до тех пор, пока он не перестанет работать. На днях у меня возникла любопытная проблема с моим Instagram, и я чуть не выбросил весь свой телефон.Видите ли, я пытался создать историю, но фильтры лица не отображались. Вариантов камеры тоже вроде бы стало меньше. Естественно, я начал немного паниковать, но, оказывается, есть исправление.
С момента своего появления в 2010 году Instagram пользуется репутацией очень надежного приложения. Из всех социальных сетей Instagram, кажется, просто работает и не дает сбоев, позволяет просматривать фотографии друзей, не сталкиваясь с ошибками, и позволяет надежно отправлять DM. До того момента, когда вы действительно попытаетесь продвинуть несколько крутых фотографий своим подписчикам, и эта чертова штука просто не сработает.
Если вы пытаетесь создать историю в Instagram и не видите все фильтры или параметры, которые должны быть там, вы не одиноки. Более того, ситуация не безнадежна. Есть несколько способов исправить это, в том числе тот, который у меня сработал. Сначала я покажу вам, что я сделал, а затем расскажу о некоторых других исправлениях на тот случай, если первый метод не сработает для вас.
Что должно произойти, так это то, что при нажатии вашего собственного значка, чтобы создать историю, должна появиться куча фильтров. Все они будут выстроены в линию в нижней части экрана, и каждый будет делать на экране что-то свое.Должно быть несколько фильтров на выбор, но иногда некоторые из них исчезают. Вот что мы здесь пытаемся исправить.
Исправление фильтров Instagram
Первый метод — это то, что мы все должны делать время от времени: убирать мусор. Что исправило отсутствующие фильтры Instagram для меня, так это очистка моего телефона. Между приложениями, фотографиями, файлами и общими ресурсами я почти полностью заполнил всю доступную память. Как и многие другие устройства, мой телефон решил, что пора заблокировать меня для ненужных данных и файлов.
Я удалил все приложения, которые мне больше не нужны, принудительно закрыл все приложения, работавшие в фоновом режиме, и повторил попытку Instagram. Угадай, что? Правильное количество фильтров было загружено и оставалось загруженным, даже когда я перезагружал свой телефон и перезапускал Instagram для проверки.
Там, где это было частью разработки программы в моем телефоне или в Instagram, помогло освобождение места на моем телефоне и закрытие запущенных приложений. В любом случае, будь то проблема с оперативной памятью или хранилищем, фильтры Instagram вернулись и остались возвращенными.
Другие способы исправить фильтры Instagram
После того, как вы вынесли мусор и немного прибрались в файлах на телефоне, вы, вероятно, почувствуете себя немного лучше. Однако это может не решить проблему с Instagram. Если у вас достаточно доступной памяти, ваша папка загрузок в чистом виде и вы не знаете, по какой причине эти фильтры пропадают, попробуйте некоторые из этих общих исправлений приложений. Они могут просто работать.
Перезапустить приложение
Перезапустить приложение всегда лучше.Если у вас iPhone, достаточно просто закрыть его. Пользователям Android нужно будет зайти в «Настройки», «Приложения» и «Остановить принудительно» в Instagram, чтобы получить полный эффект. Это полностью перезапустит приложение и может исправить все виды ошибок, которые вы, возможно, даже не заметили.
Перезагрузите телефон
В концепции «выключить и снова включить» действительно есть что-то. Если перезапустить приложение не удается, попробуйте перезагрузить телефон. Он может освободить оперативную память, принудительно очистить часть кеша и заставить ОС вашего телефона перезагрузить приложение заново.Он решает большинство проблем с телефоном и может это исправить.
Очистить кеш приложения
Кэш приложения в Android также является частой причиной сбоев приложений. Чаще всего это случается, когда отдельное приложение не работает должным образом, и перезагрузка или перезапуск не сработают.
- Выберите Настройки , затем Приложения .
- Выберите Instagram , а затем Storage .
- Выберите Очистить кеш .
После этого счетчики должны вернуться к нулю, и вы можете повторить попытку Instagram еще раз, чтобы увидеть, появились ли эти фильтры снова.
Обновить Instagram
Всегда стоит проверять обновления, если что-то не работает. Иногда изменения функций происходят на сервере, но не в приложении, что вызывает подобные проблемы. Это редко, но стоит проверить, так как обновление ваших приложений в любом случае является важной хозяйственной задачей.
Зайдите в Google Play Store или App Store, выберите Instagram и Обновить, если доступно. Или используйте Обновить все, если это возможно.
Переустановите Instagram
Если ничего не помогает, возможно, следует переустановить Instagram.Как правило, это последнее средство, но оно может быть необходимо, если эти фильтры все еще отсутствуют после всего этого. Я ни в коем случае не виню вас, если вы хотите подождать минуту, чтобы посмотреть, все ли получится само по себе, поскольку плохое сетевое соединение или отключение Wi-Fi могут привести к тому, что телефоны будут делать самые разные непредсказуемые вещи.
Если вы хотите продолжить переустановку Instagram, обязательно сделайте резервную копию всех изображений, историй и всего остального, что есть в приложении, и удалите его.
Перезагрузите телефон, чтобы очистить память, а затем посетите Google Play Store или App Store, выберите Instagram и установите.Настройте его снова и надейтесь, что фильтры вернутся.
Сталкивались ли вы с этой проблемой с Instagram, пропадающими фильтрами? Исправили как-то по-другому? Расскажите об этом ниже и помогите другим!
галерея фильтров выделено серым цветом photoshop 2021
Фильтр масляной краски работает с моим iMac, но не работает с моим MacBook Air. Вы увидите, что значок отображается серым цветом и имеет черный флажок в левом углу. Это именно то действие, которое я использовал в своем рабочем процессе. Ни Photoshop CC 2018, ни Lightroom Classic CC 2018 не будут использовать мой графический процессор.За прошедшие годы я создал несколько таких эффектов рисования, эта английская чайная банка была одной из ваших любимых, посмотрите ее здесь .. Лучший способ очистить все фильтры — нажать кнопку «Очистить» на ленте. (справа от кнопки «Фильтр»). Советы и хитрости Photoshop Elements. Фотошоп затенен серым цветом в 3d. Если Photoshop обнаружит совместимую видеокарту, она отобразится, и будет активирована опция «Использовать графический процессор». Если масляная краска для вас неактивна, попробуйте выполнить следующие действия: Убедитесь, что в Photoshop установлена последняя версия; Убедитесь, что ваш документ — RGB.Если вы хотите поместить клип за текстом, вы можете размыть клип, щелкнув «Изображение»> «Цвет», а затем выбрав параметр «Размытие». Перейти к содержанию. Во-вторых, если фильтр масляной краски неактивен для вас в меню «Фильтр> Стилизация», проверьте следующее: Убедитесь, что ваш документ — это RGB. Практика ведет к совершенству, просто будьте смелыми и никогда не пугайтесь маскировки, которая кажется слишком сложной. Галерея образцов Pentax K-3 Mark III. Я попытался объединить все слои, но это не сработало… После этого галерея фильтров становится серой для объединенного слоя. 13 мая 2021 г. В этом уроке Photoshop по уникальному стилевому эффекту глюка мы расскажем, как создать эффект с помощью фильтров, работы в галерее фильтров и других инструментов Photoshop. Topaz Labs фактически начали с создания фильтров Photoshop. Теперь перейдите в раздел «Фильтр»> «Галерея фильтров»> «Художественный»> «Пластиковая пленка» (если галерея фильтров неактивна, возможно, сначала потребуется изменить изображение. от 16 до 8 бит с помощью Image> Mode и выберите 8 Bits / Channel) и установите ползунки на 14, 3 и 11.Сработало для меня, и я надеюсь, что это может помочь другим с этой проблемой Excel 2016. Он активирует все фильтры. Photoshop отфильтровывает цвета. Это довольно простое руководство. Блог. Еженедельный конкурс фотографий. Обратитесь к разделу «Фильтрация данных из ваших представлений» (ссылка открывается в новом окне), чтобы узнать больше об определении условий. CMYK, Lab и т. Д.). Если вы уже растрировали смарт-объект, можете ли вы снова сделать его смарт-объектом? Почему некоторые фильтры в фотошопе неактивны? Gif Animate Con Photoshop CS6 — Звучит сложно, но сделать это довольно легко.В этой серии инструктор Крис Легаспи покажет вам, как использовать Adobe Photoshop в качестве художника. Майк Воропаев. 3D универсал Энтони Андерсон возвращается в качестве ведущего возрождения игрового шоу, в котором группа должна выяснить, кто из трех человек является тем, за кого они себя выдвигают. Я поделился галереей из 50 фотографий с коллегами, чтобы узнать их предпочтения и отсеять 20 или около того. 10 мая 2021 г. Какие маркетинговые стратегии использует Tipsquirrel? … кнопка неактивна. Это гостиная, кухня, две спальни, ванная, туалет, холл, балкон и галерея (см. Карту 1 приложения).Щелкните ОК. Есть идеи, как отключить их от серого? Я попробовал маршрут Open GL, но он был неактивен. … мне действительно нужна помощь, ребята … я работал над проектом в моем фотошопе, и я не могу использовать платформу 3D. выделено в палитре слоев, практически все фильтры будут серыми, потому что вы не можете применить фильтр к корректирующему слою (хотя вы можете выбрать маску фильтра и применить фильтр, но это может не дать ожидаемого эффекта) . 10 мая 2021 г. Чтобы запустить галерею фильтров, выберите «Фильтр»> «Галерея фильтров».Шаг 4. Если у вас установлено много плагинов, вы можете найти их в подменю «Другое» вместо «namesuppressed». Загрузите «fate_stay_night_realta_nua_ultimate_edition.vpk» и установите с помощью VitaShell.6. В результате приложение «Фотографии» с безобидными названиями может быть менее интуитивно понятным. Вызов творческих эффектов. Поэтому я подозреваю, что мой MB Air слишком слаб для обработки фильтра. Версия 2021 года включает улучшения производительности и новые функции, которые позволяют еще проще и быстрее изменять размер фотографий без потери резкости и детализации.Затем фильтр остается включенным, но удаляются все настройки фильтра, позволяя вам начать заново с полным набором данных. #PhotoshopTutorial #Photoshop #Pixivu. Функция обтекания текстом позволяет размещать клип среди блоков текста. Нажатие «X» на клавиатуре помечает изображение как отклоненное. Попробуйте подобрать яркость с помощью радиального фильтра и других фильтров (уменьшить контраст, уменьшить блики). Дважды экспонируйте фотографию — один раз с фильтром устранения дымки, второй раз без и их вручную смешайте с использованием слоев в Photoshop.Некоторые расширения могут зависеть от других программ, которые должны быть установлены на вашем компьютере для правильной работы. Просто выбрать несколько фильтров, включить или отключить определенный эффект, изменить настройки и внести другие исправления. #PhotoshopTutorial #Photoshop #Pixivu. В частности, для этой цели отлично подходит Field Blur. Щелкните ОК, чтобы сохранить. Определение. Вариант C Внутри материала прокрутите вниз до панели параметров и установите для параметра «Всегда обрабатывать глянцевые лучи как GI». Моя галерея фильтров не подходит для меня, и я не могу понять, почему.Но удивительно, что кисть для масляной живописи никогда не становится серой, что немного странно. Я написал одно фото, и оно было хорошо по тексту, но мой оригинал был выделен серым в галерее. Многих людей немного пугает LRGB-изображение, предпочитая кажущуюся простоту цветного изображения с одного снимка. Вот некоторые из самых популярных, которых вы больше нигде не найдете. Зарегистрированные участники могут войти на форумы и получить доступ ко всем функциям: полный поиск, загрузка изображений, подписка на форумы, собственный список снаряжения и рейтинги, лайки, больше форумов, личные сообщения, подписка на темы, уведомления, собственная галерея, все настройки, просмотр размещенных фотографий , собственный… Photoshop Elements 13 только что вышел и принес с собой шквал вопросов об Организаторе.- Марк Твен. Это очень похоже на ползунок «Заливка света» в Camera Raw. После того, как мы нажмем «ОК», взглянем на панель «Слои» — и вот специальная функция: тени / светлые участки теперь отображаются под смарт-объектом, как и любой смарт-фильтр был бы. Используйте раскрывающееся меню для просмотра различных карт символов, содержащихся в этом шрифте. После перезапуска Inkscape новое расширение будет доступно. Станьте автором Adobe Stock: https://adobe.ly/2qdDFRH 10 бесплатных изображений из Adobe Stock https: // adobe.ly / 2pnpTe4. OpenCL требует 64-разрядной версии. Как довольно универсальная операционная система, Windows всегда имела способы просмотра и просмотра фотографий. Вызовы и соревнования. Привет, Khaled_alarofi! Если вы еще этого не сделали, попробуйте выйти из фотошопа, а затем снова открыть файл, о котором идет речь. общий. Существует множество методов создания световых эффектов в Photoshop. Добавление корректирующих слоев позволяет применять эффекты к нескольким клипам одновременно. Цвет фона ячейки меняется, если дата превышает x дней? Если вы хотите видеть элемент в меню «Фильтр», вы можете изменить настройки Photoshop PReferences: Плагины: Фильтры / Показать все группы и названия галереи фильтров. Проверьте это и перезапустите Photoshop — тогда в меню фильтров должна быть пластиковая пленка. опять таки.однако в настройках Facebook и Twitter выделены серым цветом! Единственный способ заставить фильтр работать — это заполнить пустой документ (пустое изображение 2048 x 2048) цветом, подобным белому, и позволить Affinity изменить изображение на пиксельный слой. Lightroom 6 Dehaze В этом уроке мы узнаем все о Iris Blur, втором из трех новых фильтров размытия, которые можно найти в галерее размытия в Photoshop CS6. Любые указания о том, как фильтровать эту коллекцию, чтобы отображать только понравившиеся фотографии, предпочтительно количество лайков? file ~ Painterly Hair Action ~ Painterly Detail Action — инструкции о том, как это сделать. Когда я открываю его в цветах RGB, кажется, что он работает.Начиная с Filter Forge 10, вы можете создавать проекты, содержащие фактическое изображение, над которым вы работаете (с его размерами в пикселях), и все его части, такие как фильтры, изображения и настройки, и сохранять их как автономные файлы проекта. Нет. В: Почему некоторые элементы трехмерного меню неактивны, когда я пытаюсь продолжить? Иногда возникают неприятные проблемы, и решение не всегда ясно. Дублирующий путь фотошопа выделен серым цветом. Переход с Photoshop на Affinity Photo может показаться немного сложным, когда вы впервые думаете об этом.Чтобы установить новое расширение, скачайте и распакуйте архивный файл. Затем он рассказывает, как открывать Photoshop и перемещаться по нему, как… Как установить и использовать фильтры Photoshop. В зависимости от изображения мы соответствующим образом корректируем значение. Однако переход проще, чем вы думаете, и он того стоит. Убедитесь, что установлен режим изображения RGB. Один из способов придать профессиональный вид — добавить текст, обтекающий изображение. Вероятно, вы уже много раз видели этот эффект. Вот список из 10 неприятных проблем, которые могут возникнуть с Photoshop, и простых решений для их устранения.Функции слоев и фильтров «неактивны» в Photoshop Elements … почему? Мы рекомендуем вам потратить некоторое время на то, чтобы поиграть с различными фильтрами и настройками, чтобы увидеть, чего может достичь каждый из них. Другой софт. Если вы хотите создать векторный контур самой обводки, начиная с контура, я не думаю, что это возможно в Photoshop. Но если вы работаете дизайнером продукта или 3D-универсалом, вы все равно можете извлечь большую пользу из этих инструментов, поэтому я определенно рекомендую их попробовать. Перейдите в Фильтр> Галерея фильтров, чтобы начать.Я знаю, что вы, вероятно, уже знаете о фильтре Oil Paint, но хотя я использую его в этом уроке, этот урок действительно посвящен 2-м и 3-м вещам — вещам, которые усиливают эффект, добавляя больше глубины мазкам краски ( используя другой фильтр), а затем добавив текстуру Canvas ко всему изображению (используя еще один фильтр). Контактная информация отделов Corel. Наши стабилизаторы камеры Ronin и дроны Inspire — профессиональные инструменты для кинематографии. В Photoshop CC — вот один из способов исправить, если эффекты освещения неактивны или недоступны.Фильтр масляной краски был представлен в Photoshop CS6. Квадрат 2500 пикселей — это максимальный размер кисти в фотошопе. Скопируйте плагины Photoshop Oil Paint в качестве версии для вашего фотошопа. Шаг 3. Свяжитесь с нами в чате, по электронной почте или по телефону, чтобы получить поддержку по продукту, приобрести продукт или узнать больше о вашем заказе. Имейте в виду, что если внешний жесткий диск отключен от вашей системы, носитель перейдет в автономный режим. Получайте статистику трафика, возможности ключевых слов для SEO, аналитику аудитории и конкурентную аналитику для 3d4x.Узнайте, как применить простой мультяшный эффект Photoshop в… Показать свою работу. Он должен быть там. Когда я перехожу в меню «Правка»> «Определить набор кистей» в Photoshop, этот параметр неактивен, и я не могу выбрать его в качестве параметра. Facebook-f 14:37, on Иногда проблемы с Facebook и Instagram можно решить простым решением, например выходом из системы. В этом первом уроке вы узнаете, как настроить Photoshop! В. Отсутствуют группы «Художественный», «Мазки кистью», «Искажение», «Эскиз» и «Текстура». Zhiyun неплохо справился с подвесом Smooth Q2, и теперь они отказались от Smooth Q3.Мне очень любопытно это. После применения нейронного фильтра Colorize в Photoshop. Думаю, в конце концов, фильтр «масляной краски» слишком хорош, чтобы его можно было удалить полностью. Когда я попробовал, галерея фильтров была неактивна. За прошедшие годы я сделал несколько таких эффектов рисования, эта английская чайная банка была одним из ваших любимых, посмотрите здесь .. Нажмите «ОК». Затем перейдите в Edit> Transform> Distort … Поднимите тени, используя настройки по умолчанию — отличное начало. Это фото, которое я использовал в уроке по масляной краске, взято из Adobe Stock.Если вы работаете в Windows, убедитесь, что вы используете 64-битную ОС с 64-битной версией Photoshop. Это фото, которое я использовал в уроке по масляной краске, взято из Adobe Stock. 15 сентября 2009 г. У меня установлен Photoshop Elements (я считаю, что это полная версия 3), и у меня есть несколько вопросов, когда я пытаюсь изучить его возможности. Oil Paint не будет работать с цветовыми пространствами, отличными от RGB (например, в Photoshop CS6, CC и CC2014 некоторые группы фильтров отсутствуют в меню «Фильтр». Я не могу понять, как активировать галерею фильтров, когда открываю новую артборд. в цветах CMYK, потому что он неактивен.Что включено: 2 действия: — ACP Painterly Hair ATN. Мы сконцентрировали наш десятилетний опыт специализированной постобработки в наборе наиболее полезных фильтров, доступных только для Studio 2. Это большой позор, поскольку LRGB имеет некоторые существенные преимущества — большую чувствительность, разрешение, не зависящее от матрицы Байера, и многое другое. подходит для узкополосной визуализации и имеет возможность делать небинированное свечение для деталей и объединенные цветные изображения. Повторите это для всех изображений, которые хотите удалить. Убедитесь, что вы ищете в нужном месте! Мягкий, не в фокусе фон — чрезвычайно эффективный способ привлечь внимание зрителя к вашему объекту, а также очень востребованный вид, который должен быть частью навыков каждого фотографа.Корректирующий слой отлично подходит для добавления цвета, цветокоррекции или добавления определенных эффектов. Вечер всем. Когда вы добавляете поля x и y на полку «Строки и столбцы» в представлении, за данными отображается фоновое изображение. Выберите «Фильтр»> «Галерея размытия», а затем выберите нужный эффект «Показать движение с размытием в движении». Некоторые фильтры доступны только для изображений с глубиной цвета 8 бит / канал или 16 бит / канал и в определенных цветовых режимах, таких как CMYK. и в папке «Художественные» выберите фильтр «Края плаката».04-11-2012 Сначала поговорим о мобильных устройствах. Это откроет окно Blur Gallery, и автоматически будет создан эллипс по умолчанию. Вы можете добавлять папки, расположенные на внешнем жестком диске. Образы и творческие приемы. (Попробовав с оттенками серого, он снова зависнет.) С помощью Photoshop и нескольких минут вы можете нарисовать карикатуру на себя, друга, свою собаку или почти любую фотографию. Продолжайте, вы найдете слой в правом углу экрана, затем щелкните стрелку и выберите Overlay. Вы действительно можете сделать все возможное, используя те же методы, что и я.Наши фильтры плагина обычно появляются в меню «Фильтры» -> меню с подавленным именем (в Photoshop) или «Эффекты» -> «Фильтры подключаемого модуля» -> меню с подавленным именем (в Paint Shop Pro). Всем счастливого вторника. Это очень похоже на ползунок Fill Light в Camera Raw. После того, как мы нажмем OK, взглянем на панель Layers — и вот специальная функция: Shadow / Highlights теперь отображается под смарт-объектом, как и любой смарт-фильтр. быть. Чтобы узнать, как сделать его самостоятельно, см. Здесь. Продумывайте процесс шаг за шагом и найдите способы выделить нужные вам детали.Любой — 10473499 Если ваш компьютер не соответствует этому критерию, функции трехмерного меню будут недоступны. Перейти к содержанию. 58 d e b g a r t l a n d. 67 j o h n f k e l ly — маска в день. к. Описание учебника по размытию фона в Photoshop. Как лучше всего (если есть) сделать изображение «затененным» с помощью CSS (т. Е. Без загрузки отдельной затененной версии изображения)? Но с Windows 10 Microsoft решила попробовать объединить просмотр, организацию и просмотр в одном приложении, с некоторым базовым редактированием для загрузки.Если некоторые области фотографии немного сбиты с толку, вы также можете внести свои коррективы на панели «Раскрашивание». Фильтр масляной краски был представлен в Photoshop CS6. Но я хотел, чтобы он был простым и чистым. Поэтому сначала убедитесь, что вы используете CS6 и выше, чтобы использовать этот эффект. Filter Forge движется в новом направлении — теперь у него есть формат документа. Если вам нужен больший контроль над типом создаваемого размытия, выберите один из вариантов в разделе «Фильтр / Галерея размытия». Перейдите в Filter> Blur Gallery> Spin Blur.Итак, если вы обрабатываете 16-битное изображение, галерея фильтров будет неактивна. Единственный способ заставить фильтр работать — это заполнить пустой документ (пустое изображение 2048 x 2048) цветом, подобным белому, и позволить Affinity изменить изображение на пиксельный слой. Я расскажу только о четырех, но их можно использовать по-разному. Теперь перейдите в галерею фильтров. * Линии, соединяющие шаги (прямоугольники), отображаются сплошными линиями, если шаг слева выполнен, и пунктирными, если шаг слева является текущим или ожидающим. … Можно ли одновременно применять несколько эффектов в галерее фильтров? расч.Они подходят практически для всех видов фотожанров, а также для проектов графического дизайна, таких как создание баннеров, значков и логотипов. Это отдельная программа, а также плагин Photoshop (для Windows), состоящий из семи фильтров. Решение: вначале не выполняйте фильтрацию по бюджету. Скопируйте файлы в каталог, указанный в Edit> Preferences> System: User extensions. Также отключите использование светового кеша для глянцевых лучей, если он у вас включен. Смена его обратно на 8-битный по-прежнему не позволяет использовать жидкий формат.Я недавно установил Photoshop CC, и я заметил, что все меню 3D неактивно — я помню, что использовал его без проблем в CS5. Откажитесь от браузера. как. Скачайте сотни предустановок Lightroom, экшенов Photoshop и тысячи дизайнерских ресурсов с членством на Envato Elements. Шаг 4. Когда вы создаете новый пустой документ в Affinity Photo, все фильтры (включая FF9 отображаются серым цветом и недоступны. Благодаря передовой в отрасли технологии Genuine Fractals®, разработанной ON1, Resize 2021 является незаменимым помощником для изменения размера изображения для достижения максимального результата. качественные фотоувеличения и распечатки.Существует множество методов создания световых эффектов в Photoshop. 59 ч р и с т и н а б р у н т о н. 68 m i c k r o n e y Загружайте свои видео на YouTube и публикуйте их в Facebook и Twitter для удобного обмена в одном месте. Щелкните ОК. Сами фильтры по-прежнему доступны в галерее фильтров, но фактические параметры меню для… Мне так любопытно посмотреть, как это будет. 5. Цвет фона, который я пытаюсь текстурировать, — это сплошной цвет, выбранный из «Цветовой палитры» и «Заливки» в выделении «Область».Узнайте о наших потребительских дронах, таких как DJI Air 2S, DJI FPV, Mavic и Phantom. Найдите вакансии, связанные с Onenote, сделайте подстраницу серой или наймите на крупнейшем в мире рынке фрилансеров с более чем 19 миллионами вакансий. Facebook-f Pentax K-1 Обзор рекомендуемых настроек. … Конец. У меня не было кнопок фильтра поверх одного из моих таблиц, + кнопка Filer была неактивна. И нет, все фильтры не отображаются серым цветом, только «текстура» плюс «Галерея фильтров», «Художественный», «Мазки кистью», «Эскиз» и «Видео» отображаются серым цветом.Изображение в формате .jpg. Первый — «Световые эффекты», который был обновлен. […] Я знаю, что вы, вероятно, уже знаете о фильтре «Масляная краска», но, хотя я использую его в этом уроке, этот урок на самом деле посвящен 2-м и 3-м вещам — вещам, которые принимают эффект на ступеньку выше, добавив больше глубины мазкам краски (используя другой фильтр), а затем добавив текстуру Canvas ко всему изображению (используя еще один фильтр). Галерея отдельных пользователей. тот, который вы используете на своем компьютере. Lightroom CC (мобильная версия) — это онлайн-версия, т.е.е. Но сначала давайте взглянем на парочку, которая находится в галерее фильтров в разделе «Рендеринг в Photoshop» (CS6 и CC). Photoshop CC 2020 отлично подходит для объединения отдельных фотографий в рабочий таймлапс, который затем можно использовать в Movavi. Примечание. Если Photoshop зависает, вы также можете попробовать этот более простой метод: откройте текстуру в Photoshop, как обычно, любое изображение. Нам нужна четкая цитата. Узнайте, как применить простой мультяшный эффект Photoshop в… В LiveArea щелкните установленный пузырек, затем щелкните синий текст «Щелкните здесь, чтобы запустить» Как сохранить: Чтобы сохранить, вы можете войти в меню, нажав кружок, а затем нажав » Сохранить».Если он неактивен, вам нужно преобразовать изображение в 8-битное. Упоминание об этом было впервые обнаружено Windows Central на странице поддержки Adobe, где теперь упоминается, что «с мая 2021 года Photoshop теперь изначально работает на 64-битных устройствах Windows 10 ARM». Если фильтр масляной краски потемнел или не работает, обратитесь к описанию статьи, чтобы найти подходящее решение. Убедитесь, что у вас установлен флажок «Использовать графический процессор» в меню «Правка»> «Настройки»> «Производительность». Кнопка «Фильтр» неактивна. Photoshop Elements 7, Photoshop Elements 10 до 2021 Photoshop 2021 и Lightroom Classic 10 Windows 10 Pro Галерея Sepiana «Вы не можете полагаться на свои глаза, когда ваше воображение не в фокусе.




