Обеспечение точной цветопередачи в Photoshop
1. Предварительное согласование всех аспектов управления цветом с остальными участниками рабочего процесса (при их наличии).
Согласуйте интеграцию рабочего процесса управления цветом у своих рабочих групп и поставщиков услуг, конфигурацию программного обеспечения и оборудования для их интеграции в систему управления цветом, а также уровень, на котором будет осуществляться управление цветом.
2. Калибровка и настройка профиля монитора.
Профиль монитора — это первый профиль, который нужно создать. Точность цветопередачи крайне важна на этапе принятия художественных решений, касающихся цветов в документе.
3. Создание цветовых профилей для всех устройств ввода и вывода (например, сканеров и принтеров), которые планируется использовать в производственном процессе.
С помощью профилей система управления цветом распознает, каким образом то или иное устройство воспроизводит цвета, а также определяет текущие цвета в документе. Профили устройств часто устанавливаются при подключении этих устройств к компьютеру. Кроме того, более точные профили для конкретных устройств и условий можно создавать с помощью сторонних программных и аппаратных средств. Если документ планируется печатать в типографии, то профиль для конкретного устройства или условий печати следует получить у поставщика услуг.
Профили устройств часто устанавливаются при подключении этих устройств к компьютеру. Кроме того, более точные профили для конкретных устройств и условий можно создавать с помощью сторонних программных и аппаратных средств. Если документ планируется печатать в типографии, то профиль для конкретного устройства или условий печати следует получить у поставщика услуг.
4. Установка параметров управления цветом в приложениях Adobe.
Большинству пользователей достаточно цветовых параметров по умолчанию. Однако при необходимости эти параметры можно изменить. Для этого выполните следующие действия.
Если вы работаете с несколькими приложениями Adobe, выберите стандартную конфигурацию управления цветом и синхронизируйте цветовые настройки всех приложений с помощью программы Adobe® Bridge. После этого можно приступать к работе с документами.
Если вы работаете только с одним приложением Adobe или для отдельного приложения нужно задать пользовательские параметры управления цветом, это можно сделать прямо в нужном приложении.

5. (Дополнительно) Просмотр цифровой цветопробы
Создав документ, можно просмотреть его в режиме цифровой цветопробы, чтобы получить представление о цветопередаче на печати или на конкретном устройстве.
Настройки цвета в Photoshop
RGB/CMYK/Градации серого (Вариант «Градации серого» доступны только в Photoshop.) Этот параметр определяет стратегию, применяемую при пересчете цветов для текущей рабочей среды (при открытии файлов или импорте изображений в текущий документ). Выберите один из следующих параметров.
Оставлять встроенные профили: всегда сохраняет встроенные цветовые профили открываемых документов. Этот параметр рекомендуется выбирать в большинстве случаев, поскольку он обеспечивает согласованность при управлении цветом. Исключением является ситуация, когда необходимо сохранить числовые значения CMYK, в этом случае следует выбрать параметр Сохранять значения (Игнорировать связанные профили).
Преобразовать в рабочее пространство: если выбран этот параметр, то при открытии файлов и импорте изображений цвет преобразуется для профиля текущей рабочей среды. Этот параметр следует выбрать, если нужно, чтобы все цвета относились к одному профилю (профилю текущего рабочей среды).
Сохранять значения (Игнорировать связанные профили): этот параметр доступен в InDesign и Illustrator для CMYK. В этом случае при открытии файлов и импорте изображений числовые значения цветов не преобразуются, однако сохраняется возможность управления цветом для получения достоверной цветопередачи в приложениях Adobe. Выберите этот параметр, если нужно использовать технологию стабильного воспроизведения CMYK. В приложении InDesign можно изменить эту стратегию для отдельных объектов с помощью параметра Настройка цветов изображения в меню «Объект».
Выкл.: если выбран этот вариант, то при открытии файлов и импорте изображений их встроенные цветовые профили пропускаются, а профиль рабочей среды новым документам не назначается.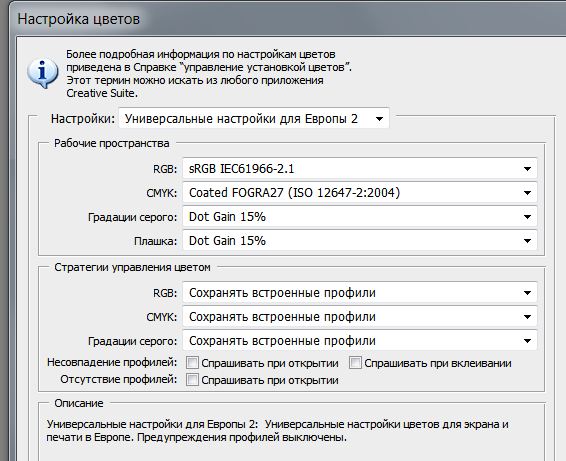
Несовпадение профилей: отображает сообщение при открытии документа с профилем, отличным от профиля текущей рабочей среды. Пользователю предоставляется возможность изменить поведение стратегии по умолчанию. Выберите этот параметр для индивидуальной настройки управления цветом в документах.
Несовпадение профилей: отображает сообщение в случае несовпадения цветовых профилей при импорте цветов в документ путем вставки или перетаскивания. Поведение стратегии по умолчанию можно будет изменить. Выберите этот параметр, если для импортируемых цветов требуется задавать индивидуальные параметры управления цветом.
Отсутствие профилей — Спрашивать при открытии: отображается сообщение при открытии документа без пометок. Пользователю предоставляется возможность изменить поведение стратегии по умолчанию. Выберите этот параметр для индивидуальной настройки управления цветом в документах.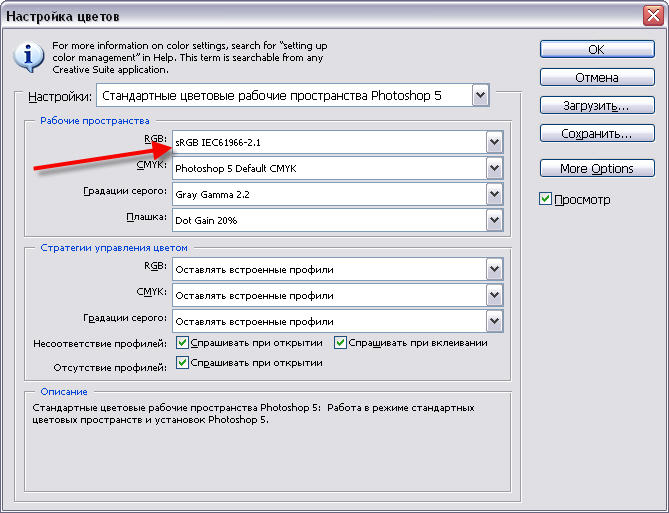
Настройка цветов в Photoshop — Блог Про Фото
По умолчанию в Photoshop выбрано цветовое пространство sRGB, которое хорошо подходит для фотографий, публикуемых в Интернете, однако струйный принтер способен печатать в более широком диапазоне цветов (особенно это касается оттенков синего и зеленого). Поэтому при выборе пространства sRGB часть цветов просто теряется. Вот почему необходимо выбирать либо пространство Adobe RGB (1998), если съемка ведется в формате JPEG или TIFF, либо ProPhoto RGB, если съемка ведется в формате RAW или если вы работаете в программе Photoshop Lightroom.
Шаг 1
Прежде всего, хочу еще раз повторить, что менять цветовые настройки имеет смысл, только если вы собираетесь печатать на собственном струйном принтере. Если же снимки будут печататься в фотолаборатории, оставьте цветовое пространство sRGB (как в фотоаппарате, так и в Photoshop), потому что в большинстве лабораторий принимают именно файлы sRGB.
Шаг 2
В диалоговом окне Color Settings (Настройка цветов) по умолчанию выбран набор, в название которого входит фраза «General Purpose» (Универсальные настройки). Уже одно это говорит о том, что такой набор настроек вряд ли удовлетворит запросы профессиональных фотографов.
Подтверждением тому служит цветовое пространство, заданное в списке RGB: sRGB IЕС61966-2.1. Как вы понимаете, этот вариант нам не подходит. Любителям — да (пусть выстраивают прочный фундамент и закладные детали ).
Шаг 3
Чтобы задать оптимальный набор настроек, выберите в списке Settings (Настройки) вариант Europe Prepress 2 (Допечатная подготовка для Европы 2). Пусть вас не пугает фраза «допечатная подготовка» — настройки прекрасно подходят не только для полиграфии, но и для печати на струйных принтерах, поскольку основаны на цветовом пространстве Adobe RGB (1998).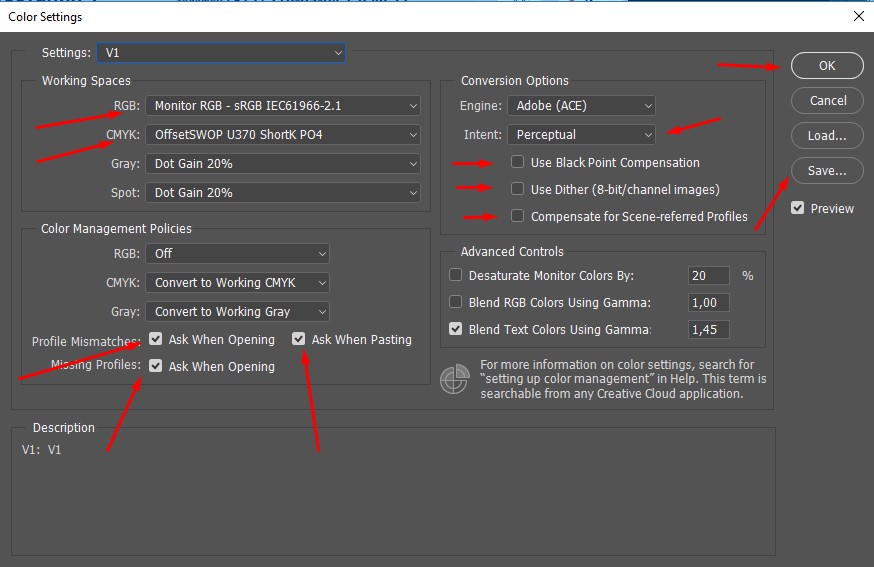
Шаг 4
Если вы снимаете только в формате RAW или постоянно работаете с программой Lightroom (замечательное приложение для фотографов), то лучше задать цветовое пространство ProPhoto RGB, которое характеризуется наиболее широким цветовым охватом и по умолчанию используется в Lightroom. Просто выберите его в списке RGB.
В результате при открытии RAW- файла в Photoshop (или при импорте файла из Lightroom) все цветовые профили окажутся согласованными. Это также даст возможность печатать фотографии из Photoshop, не переключаясь обратно на Lightroom.
Шаг 5
Несколько слов о предупреждающих сообщениях.
Предположим, вы открываете JPEG-снимок с цветовым профилем Adobe RGB (1998) и такое же цветовое пространство задано в Photoshop. Профили совпадают, поэтому никаких предупреждений не появится. Но если открыть снимок с профилем sRGB, программа обнаружит несовпадение и выдаст предупреждение.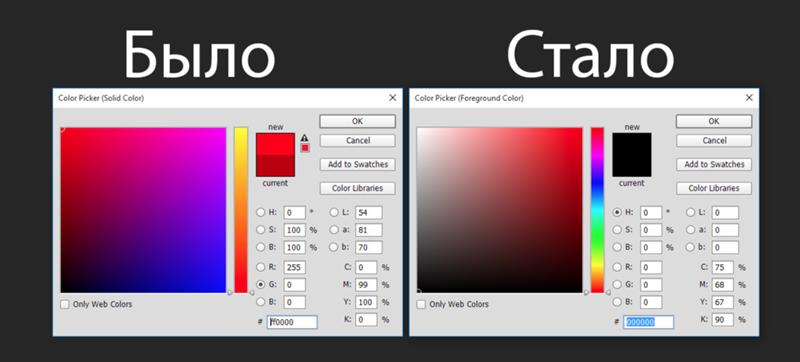 К счастью, программа сама предлагает варианты решения проблемы.
К счастью, программа сама предлагает варианты решения проблемы.
Я рекомендую преобразовать цвета документа в рабочее пространство Photoshop (как показано на иллюстрации).
Шаг 6
Шаг 7
Предположим, друг прислал вам по электронной почте фотографию, вы открываете ее в Photoshop и обнаруживаете, что у нее вообще нет никакого цветового профиля. Что делать? Назначьте ей профиль Adobe RGB (1998).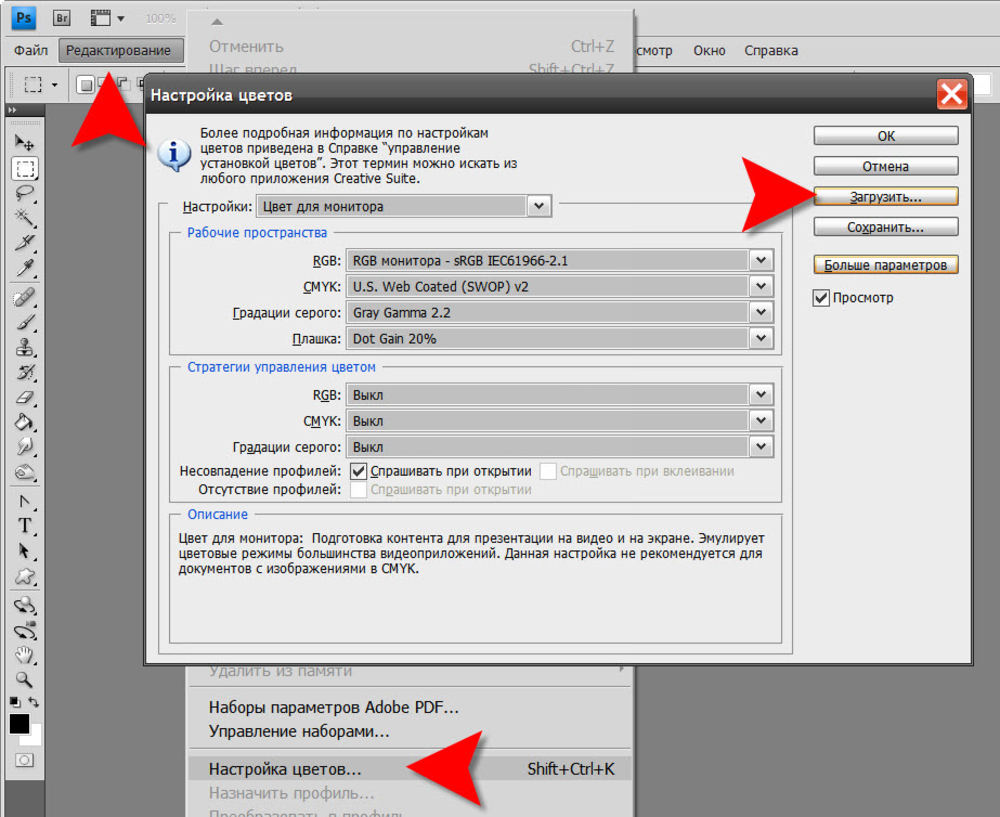
Как управлять цветами в Photoshop
Автор: Елизавета Гуменюк Просто люблю писать, переводить и давать людям возможность читать интересный контент. И пусть я не всегда идеальна — есть к чему стремиться!!! Изучаем основы управления цветом, которые вам нужно знать.Управление цветом – это огромная тема. Хотя это не то, что мы сможем полностью освоить за один присест, данная статья предоставит отличный обзор для пользователей, которые являются новичками в управлении цветом, с практическими советами по управлению цветами в Photoshop CC.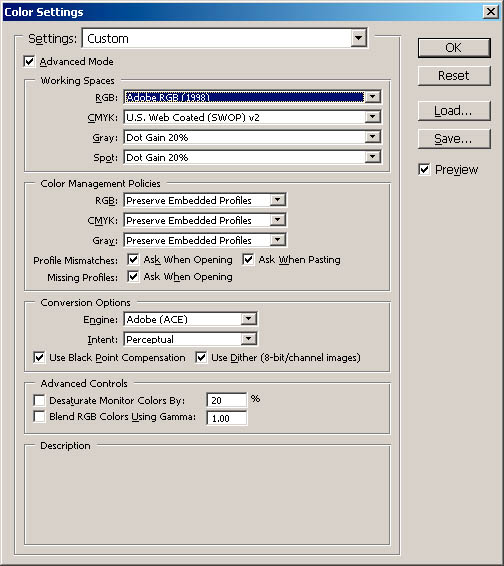
Для начала мы покажем вам, как конвертировать изображения из RGB в CMYK, и как это повлияет на цвета внутри вашего изображения. Затем расскажем, как настроить параметры цвета в соответствии с вашими потребностями.
Наконец, в заключении мы покажем, как синхронизировать цветовой профиль во всех приложениях Adobe CC, добавить определенный цветовой профиль, предоставленный принтером, и просмотреть версию CMYK вашего дизайна без потери информации RGB.
Как конвертировать RGB в CMYK
Когда вы работаете с изображениями на ваших компьютерах, вы смотрите на цветовое пространство RGB (красный, зеленый, синий). В RGB у вас есть доступ к гораздо большему количеству цветов, чем при выводе на печать. Когда вы печатаете свои изображения, у вас есть доступ к голубому, пурпурному, желтому и черному (CMYK, где » K «означает » ключ»).
Когда вы начинаете работу с документом в режиме RGB и конвертируете его в CMYK, вы наверняка потеряете часть цветов и некоторую яркость этого изображения. Это происходит потому, что цветовое пространство RGB содержит намного больше цветов, чем CMYK. Один из способов избежать этого — использовать собственную систему управления цветом в Photoshop.
Это происходит потому, что цветовое пространство RGB содержит намного больше цветов, чем CMYK. Один из способов избежать этого — использовать собственную систему управления цветом в Photoshop.
Давайте посмотрим, что происходит при преобразовании изображения RGB в CMYK для печати.
Преобразование RGB в CMYK
01. Найдите свой режим изображения
Переключиться с RGB на CMYK довольно легко
Чтобы сбросить цветовой режим с RGB на CMYK в Photoshop, вам нужно перейти в Image > Mode. Здесь вы найдете ваши варианты цвета, и вы можете просто выбрать CMYK.
02. Обратите внимание на цветовой профиль
Всплывающее окно предупреждения Photoshop сообщит вам точный цветовой профиль CMYK, который собирается использовать
Как только вы это сделаете, Photoshop выдаст вам предупреждение, сообщающее вам, что вы собираетесь конвертировать в CMYK, используя конкретный профиль, который будет указан в предупреждении. Предупреждение дает вам знать, что это может быть не то, что вы собираетесь сделать, и даже показывает, куда вы можете перейти, чтобы выбрать правильный профиль.
Предупреждение дает вам знать, что это может быть не то, что вы собираетесь сделать, и даже показывает, куда вы можете перейти, чтобы выбрать правильный профиль.
03. Внедрение изменений
Это в цветовом режиме RGB…
… и это в цветовом режиме CMYK
Как только вы нажмете OK, вы увидите небольшое изменение цвета. Теперь вы находитесь в цветовом пространстве CMYK. Вы смогли увидеть разницу в яркости и уменьшение в цветах? Это может быть небольшое изменение, в зависимости от вашего монитора.
Попробуйте это на нескольких различных изображениях, чтобы увидеть результаты, которые вы получите. Это позволит вам ознакомиться с изменениями. Одна вещь, которая неизбежна — это изменение цвета, когда вы переходите от RGB к CMYK. В некоторых случаях изменение будет более впечатляющим, чем в других, так что будьте готовы к этому.
Отрегулируйте настройки цвета
Теперь вы знакомы с преобразованием, и мы можем перейти к тому, чтобы рассмотреть, как получить больше контроля при конвертации RGB в CMYK. Для достижения наилучшего результата необходимо настроить цветовой профиль в соответствии с используемым принтером, чернилами и бумагой.
Для достижения наилучшего результата необходимо настроить цветовой профиль в соответствии с используемым принтером, чернилами и бумагой.
Рекомендуется получить профиль управления цветом на принтере, установить его на компьютер и синхронизировать с остальными приложениями — вы можете узнать, как это сделать в третьем разделе нашей статьи.
Однако если у вас нет этой информации, ниже приведены стандартные параметры, которые будут работать во многих ситуациях.
01. Найдите настройки цвета
Чтобы иметь полный контроль над преобразованием, вам необходимо найти свои настройки цвета, которые вы найдете в меню Edit в верхней части экрана (или используйте сочетание клавиш cmd+shift+K).
02. Изучите стандартные параметры
Если вы впервые открываете настройки цвета, предполагается, что никто не внес никаких изменений, то теперь вы смотрите на стандартные настройки цвета. Эти настройки будут работать в большинстве случаев — однако, если вы собираетесь отправить свое изображение в коммерческую типографию или на другой принтер, вам стоит узнать, какую конкретную настройку цвета они хотели бы, чтобы вы установили.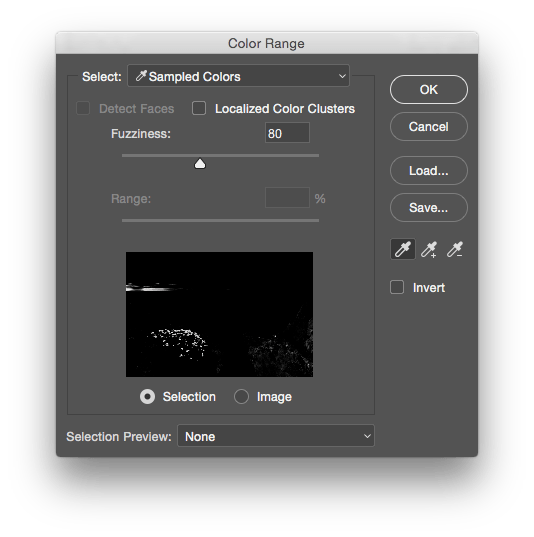
Если вы новичок в настройках цвета, это окно может показаться немного пугающим. Давайте взглянем на основные настройки, которые вам нужно посмотреть.
03. Выберите конкретный регион
Начиная с верхней части, у вас есть раздел настроек. Если вы нажмете на выпадающее меню, вы найдете различные настройки. Выберите регион. Описание каждого региона подскажет особенности цветовых наборов и зависимость от типа бумаги.
04. Выберите цветовое пространство RGB
Далее, вы должны посмотреть на цветовое пространство RGB, из которого вы будете конвертировать. Существует не только одно цветовое пространство RGB, на самом деле у вас есть гораздо больше на выбор. Вы можете протестировать их, чтобы найти то, которое лучше всего подходит для вашего конкретного монитора и рабочего процесса, но лучше оставить его как есть.
05. Выберите цветовое пространство CMYK
Далее посмотрите на цветовое пространство CMYK, в которое вы будете конвертировать.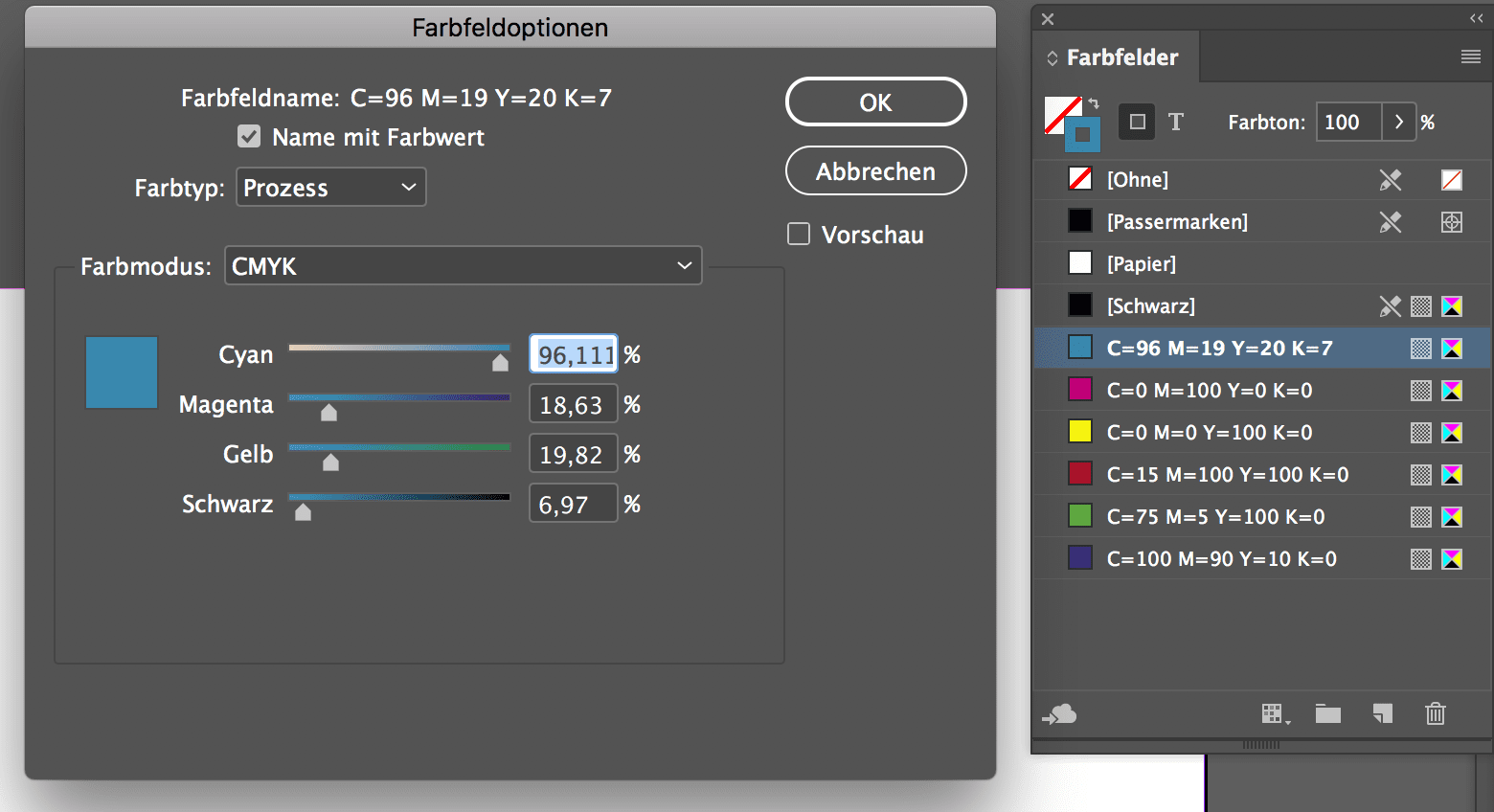 Тут применяются те же правила, что и при выборе правильного цветового пространства RGB.
Тут применяются те же правила, что и при выборе правильного цветового пространства RGB.
06. Изучите параметры преобразования
Последний важный параметр, который нужно посмотреть, будет находиться внутри ваших вариантов преобразования. Нажмите на раскрывающееся меню для Intent, и вы увидите четыре различных варианта.
Тот, который работает лучше всего в большинстве случаев, является Relative Colorimetric, но обязательно попробуйте и другие, чтобы увидеть, работают ли они лучше для вашего конкретного рабочего процесса. Помните, если вы не уверены, какой вариант лучше выбрать, просто оставьте все как есть.
Синхронизация настроек цвета
Есть несколько последних вещей, которые вам нужно знать об управлении цветом в Photoshop. В этом разделе мы покажем вам, как синхронизировать настройки цвета во всех ваших приложениях Adobe, добавить новый цветовой профиль, предоставленный вашим принтером, и просмотреть версию CMYK изображения RGB.
01. Синхронизация параметров между приложениями
После того, как вы получите эту настройку, вам необходимо использовать Adobe Bridge для синхронизации всех ваших приложений с одинаковыми настройками цвета. Таким образом, у вас будет одинаковый опыт работы с Photoshop CC, Illustrator CC и InDesign CC.
Таким образом, у вас будет одинаковый опыт работы с Photoshop CC, Illustrator CC и InDesign CC.
Для этого все, что вам нужно сделать, это запустить Adobe Bridge, в верхней части приложения, а затем выберите Edit > Color Settings. Затем можно выбрать параметр, который требуется синхронизировать во всех приложениях. Далее нажмите Apply, и программа позаботится обо всем за вас — все синхронизирована и вы готовы к действию.
02. Добавьте новый профиль, предоставленный вашим принтером
Если ваш принтер может предоставить вам соответствующие настройки цвета для своих материалов и машин, это здорово. Чтобы включить их в свои приложения, сначала откройте настройки цвета, а затем в правом верхнем углу нажмите кнопку Load. Это позволит выполнить поиск нового профиля, предоставленного принтером.
Далее выберите правильный профиль, выберите Open, и вы увидите, что он загружен в ваши настройки цвета. Нажмите ОК, чтобы принять это изменение, и вы готовы. Вы также можете создавать новые настройки цвета и сохранять их для использования в будущем.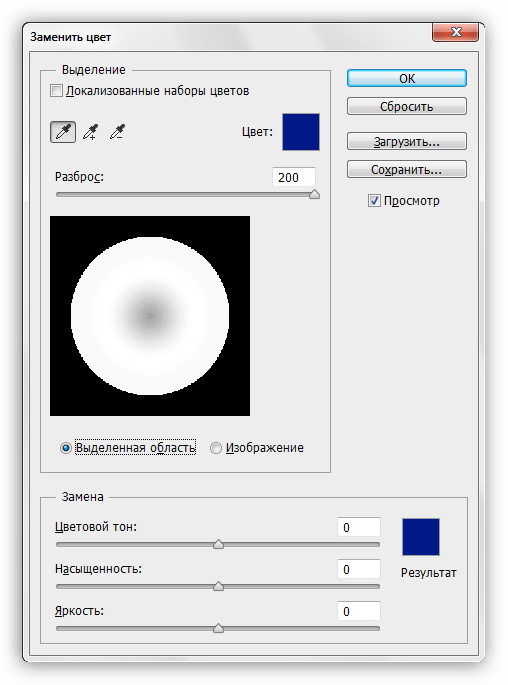
03. Предварительный просмотр версии CMYK
Если вы хотите сохранить документ и рабочую область RGB, но хотите увидеть, как он выглядит при печати, перейдите в меню View и выберите цветопробы. Это позволит вам увидеть преобразование CMYK без потери какой-либо информации RGB.
Некоторые преимущества работы в RGB — то, что размер файла будет меньше, и вы сможете получить доступ ко всем функциям редактирования в Photoshop.
Всем успешной работы и творчества!
Источник
Как настроить цветовой профиль в фотошопе для печати фотографий
Главная » Разное » Как настроить цветовой профиль в фотошопе для печати фотографийНастроить цветовой профиль в Adobe Photoshop
Adobe Photoshop — настраиваем цветовой профиль.
Некоторые пользователи работающие в Adobe Photoshop задают вопрос:
Что нужно сделать, что бы фотографии, изображения, не меняли цвет после обработки в Adobe Photoshop и одинаково просматривалась как в интернете так и в программе просмотра изображений, ну и остальных программах?
Сегодня мы расскажем вам как правильно и где, нужно настроить цветовые профили в Adobe Photoshop.
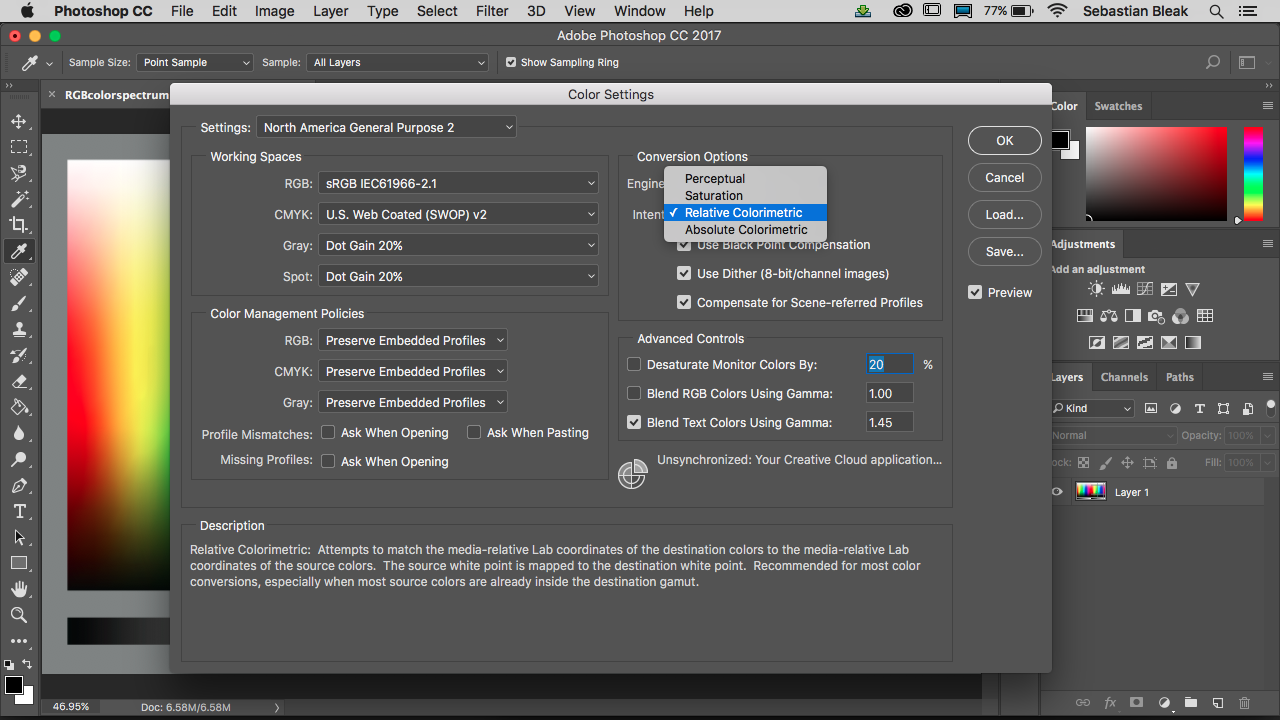
У многих пользователей при обработке фото (изображения) в Adobe Photoshop имеет один цвет, а при открытии в другой программе цвет меняется.
Как этого избежать?
Сейчас мы об этом расскажем.
Устранить эту проблему не сложно, нужно соблюсти два условия.
1. Проверка настроек в Windows.
2. Настройка в самом Adobe Photoshop.
Настройка монитора будет показана на операционной системе windows 8.1. В других системах windows принцип такой же, возможно только будет отличатся место расположения ниже описанных настроек.
На пустом месте экрана нажимаем правой кнопкой мыши и выбираем Персонализация
в открывшемся окне, слева внизу выбираем Экран
в следующем окне выбираем, слева, Настройки параметров экрана
в этом окне выбираем Дополнительные параметры
в следующем окне выбираем вкладку Управление цветом и нажимаем кнопку Управление цветом
перед нами откроется окно настройки цветового профиля устройств, напротив надписи Устройство выбираем свой монитор ниже смотрим, должна стоять галочка и в списке профилей должен стоять профиль вашего монитора
если ничего, нет или сомневаетесь, что профиль монитора стоит правильно то нажимаем кнопку добавить и выбираем профиль sRGB, затем нажимаем сделать профилем по умолчанию.
Должен стоять именно этот профиль или профиль автоматической калибровки.
Профиль sRGB – является стандартом представления цветового спектра с использованием модели. sRGB создан совместно компаниями HP и Microsoft в 1996 году для унификации использования модели RGB в мониторах, принтерах и Интернет-сайтах.
На этом в настройках монитора мы закончили.
Теперь в настройках программы Adobe Photoshop нам нужно выставить такой же профиль sRGB.
Для начала нужно открыть программу Adobe Photoshop и открыть в ней любую фотографию (изображение).
В верхнем меню нажимаем редактирование, затем выбираем назначить профиль и в открывшемся окне ставим профиль sRGB. Работать с фотографией можно и в режиме RGB но перед сохранением обязательно выставляем sRGB.
Теперь снова нажимаем редактирование, затем выбираем настройка цветов и в открывшемся окне проверяем чтобы стоял профиль sRGB.
Не торопитесь закрывать это окно, если вы не хотите, чтоб программа спрашивала вас об изменениях или не совпадениях профилей уберите галочки внизу этого окна. Но не забывайте при сохранении проверять профиль — должен стоят sRGB.
Если вы профессионально занимаетесь цветом то при использовании того или иного цветового пространства вы должна учитывать множество нюансов, но об этом не в этой статье. Если интересно то на просторах интернета много информации на эту тему.
На этом все Удачи!
Работа с цветовыми профилями в Photoshop
Для точного и достоверного управления цветом необходимы точные ICC-совместимые профили всех цветовоспроизводящих устройств. Например, без точного профиля сканера хорошо отсканированное изображение может отображаться в другой программе неправильно из-за различий между алгоритмами отображения, используемыми сканером и программой. Недостоверность цветопередачи может привести к внесению в хорошее изображение ненужных и, возможно, вредных «улучшений». При наличии точного профиля программа, импортирующая изображение, способна скорректировать разницу с устройством и воспроизвести достоверные цвета отсканированного изображения.
При наличии точного профиля программа, импортирующая изображение, способна скорректировать разницу с устройством и воспроизвести достоверные цвета отсканированного изображения.
Система управления цветом использует профили перечисленных ниже типов.
Профили мониторов: описывают текущий способ воспроизведения цвета монитором. Такой профиль следует создавать в первую очередь, поскольку точная цветопередача на экране монитора позволяет принимать важные решения относительно цветов на этапе оформления. Если цвета на экране монитора не соответствуют настоящим цветам документа, то поддерживать достоверность цветопередачи в процессе работы не удастся.
Профили устройств ввода: описывают цвета, которые способно захватывать или отсканировать устройство ввода. Если с цифровой камерой поставляется несколько профилей, то компания Adobe рекомендует выбрать Adobe RGB. В противном случае можно использовать профиль с пространством sRGB (который в большинстве камер используется по умолчанию).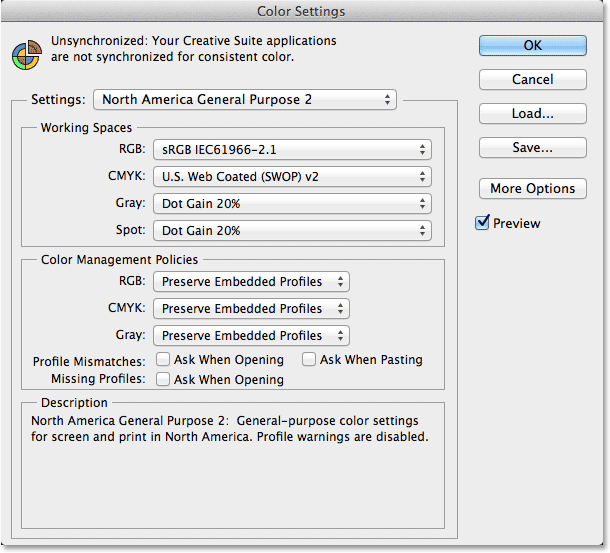 Кроме того, опытные пользователи могут применять разные профили для разных источников света. При работе со сканером некоторые фотографы создают отдельные профили для каждого типа или марки сканируемых пленок.
Кроме того, опытные пользователи могут применять разные профили для разных источников света. При работе со сканером некоторые фотографы создают отдельные профили для каждого типа или марки сканируемых пленок.
Профили устройств вывода: описывают цветовое пространство выводящих устройств, например настольных принтеров или печатных машин. Система управления цветом использует профили выводящих устройств для корректного соотнесения цветов документа с цветами из охвата цветового пространства выводящего устройства. Кроме того, в профиле выводящего устройства должны быть учтены конкретные условия печати, такие как тип бумаги и красок. Например, на глянцевой и матовой бумаге можно передать разные цветовые диапазоны. Цветовые профили поставляются вместе с большинством драйверов принтеров. Прежде чем вкладывать деньги в создание пользовательских профилей, имеет смысл испытать стандартные.
Профили документов: описывают конкретное цветовое пространство RGB или CMYK, используемое в документе. Путем назначения профиля, или пометки документа профилем, приложение определяет фактические цвета документа. Например, запись R = 127, G = 12, B = 107 — это просто набор чисел, которые разные устройства будут отображать по-разному. Однако при пометке цветовым пространством Adobe RGB эти числа определяют фактический цвет или длину световой волны (в данном случае — один из оттенков лилового). Если управление цветом включено, то приложения Adobe автоматически назначают профиль новым документам на основе параметров рабочей среды, заданных в диалоговом окне Настройки цветов. Документы без назначенных профилей называются неразмеченными и содержат только первоначальные значения цветов. При работе с неразмеченными документами приложения Adobe для отображения и редактирования цветов используют текущий профиль рабочей среды.
Путем назначения профиля, или пометки документа профилем, приложение определяет фактические цвета документа. Например, запись R = 127, G = 12, B = 107 — это просто набор чисел, которые разные устройства будут отображать по-разному. Однако при пометке цветовым пространством Adobe RGB эти числа определяют фактический цвет или длину световой волны (в данном случае — один из оттенков лилового). Если управление цветом включено, то приложения Adobe автоматически назначают профиль новым документам на основе параметров рабочей среды, заданных в диалоговом окне Настройки цветов. Документы без назначенных профилей называются неразмеченными и содержат только первоначальные значения цветов. При работе с неразмеченными документами приложения Adobe для отображения и редактирования цветов используют текущий профиль рабочей среды.
Управлением цветом документов при печати в Photoshop
Для точного и достоверного управления цветом необходимы точные ICC-совместимые профили всех цветовоспроизводящих устройств. Например, без точного профиля сканера хорошо отсканированное изображение может отображаться в другой программе неправильно из-за различий между алгоритмами отображения, используемыми сканером и программой. Недостоверность цветопередачи может привести к внесению в хорошее изображение ненужных и, возможно, вредных «улучшений». При наличии точного профиля программа, импортирующая изображение, способна скорректировать разницу с устройством и воспроизвести достоверные цвета отсканированного изображения. Система управления цветом использует профили перечисленных ниже типов.
Например, без точного профиля сканера хорошо отсканированное изображение может отображаться в другой программе неправильно из-за различий между алгоритмами отображения, используемыми сканером и программой. Недостоверность цветопередачи может привести к внесению в хорошее изображение ненужных и, возможно, вредных «улучшений». При наличии точного профиля программа, импортирующая изображение, способна скорректировать разницу с устройством и воспроизвести достоверные цвета отсканированного изображения. Система управления цветом использует профили перечисленных ниже типов.
Профили мониторов: описывают текущий способ воспроизведения цвета монитором. Такой профиль следует создавать в первую очередь, поскольку точная цветопередача на экране монитора позволяет принимать важные решения относительно цветов на этапе оформления. Если цвета на экране монитора не соответствуют настоящим цветам документа, то поддерживать достоверность цветопередачи в процессе работы не удастся.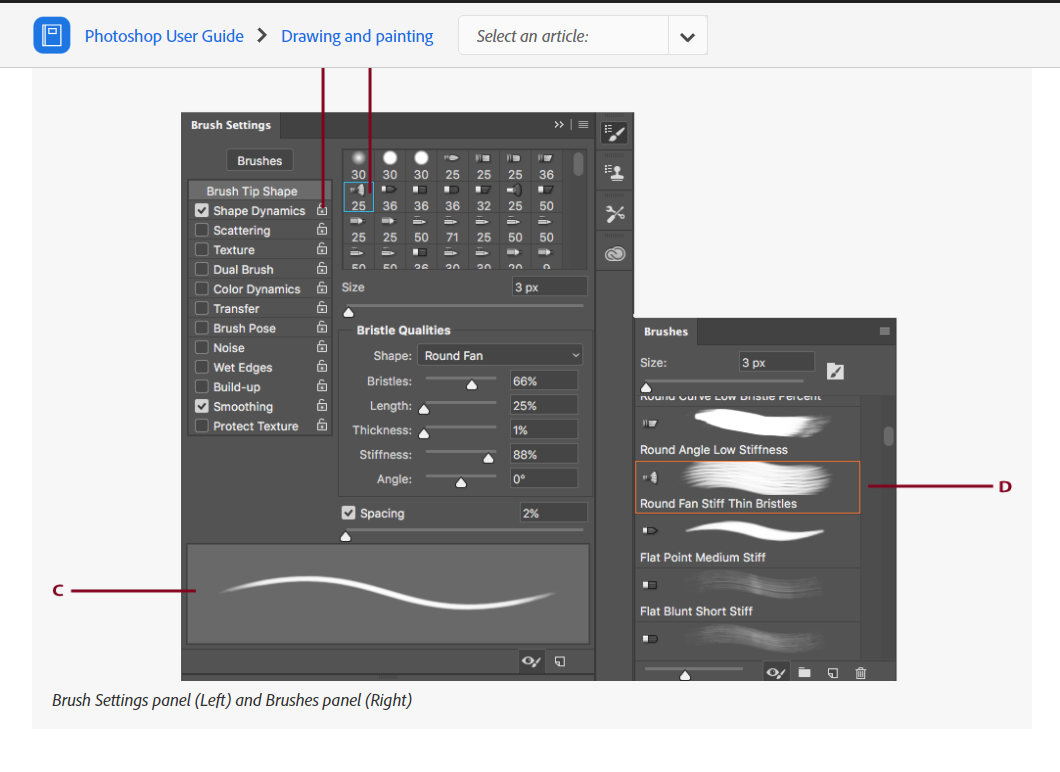
Профили устройств ввода: описывают цвета, которые способно захватывать или отсканировать устройство ввода. Если с цифровой камерой поставляется несколько профилей, то компания Adobe рекомендует выбрать Adobe RGB. В противном случае можно использовать профиль с пространством sRGB (который в большинстве камер используется по умолчанию). Кроме того, опытные пользователи могут применять разные профили для разных источников света. При работе со сканером некоторые фотографы создают отдельные профили для каждого типа или марки сканируемых пленок.
Профили устройств вывода: описывают цветовое пространство выводящих устройств, например настольных принтеров или печатных машин. Система управления цветом использует профили выводящих устройств для корректного соотнесения цветов документа с цветами из охвата цветового пространства выводящего устройства. Кроме того, в профиле выводящего устройства должны быть учтены конкретные условия печати, такие как тип бумаги и красок.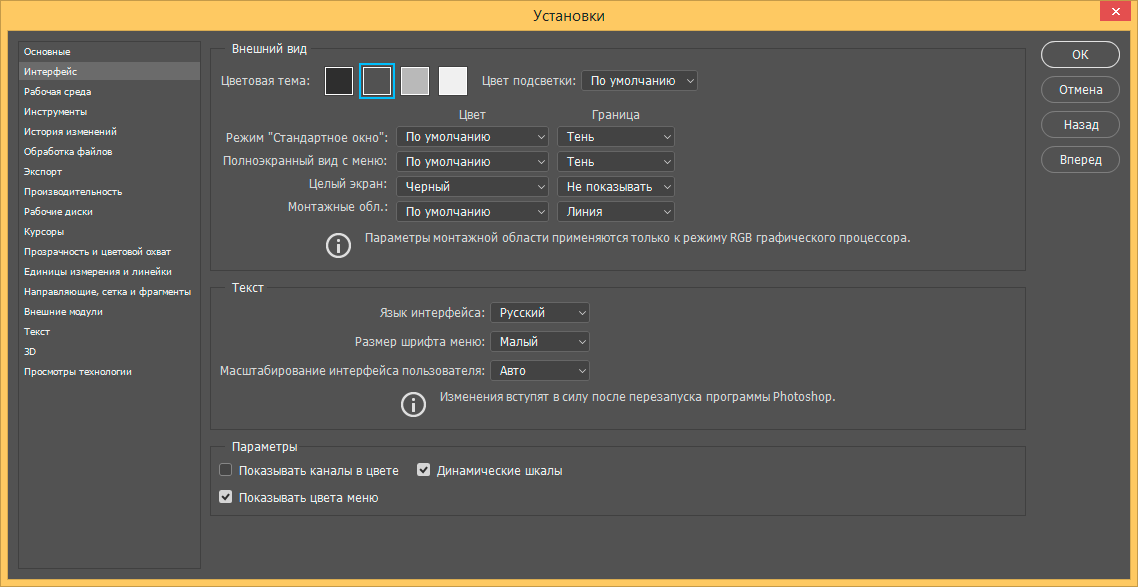 Например, на глянцевой и матовой бумаге можно передать разные цветовые диапазоны.
Например, на глянцевой и матовой бумаге можно передать разные цветовые диапазоны.
Цветовые профили поставляются вместе с большинством драйверов принтеров. Прежде чем вкладывать деньги в создание пользовательских профилей, имеет смысл испытать стандартные.
Профили документов: описывают конкретное цветовое пространство RGB или CMYK, используемое в документе. Путем назначения профиля, или пометки документа профилем, приложение определяет фактические цвета документа. Например, запись R = 127, G = 12, B = 107 — это просто набор чисел, которые разные устройства будут отображать по-разному. Однако при пометке цветовым пространством Adobe RGB эти числа определяют фактический цвет или длину световой волны (в данном случае — один из оттенков лилового). Если управление цветом включено, то приложения Adobe автоматически назначают профиль новым документам на основе параметров рабочей среды, заданных в диалоговом окне Настройки цветов. Документы без назначенных профилей называются неразмеченными и содержат только первоначальные значения цветов.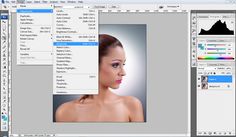 При работе с неразмеченными документами приложения Adobe для отображения и редактирования цветов используют текущий профиль рабочей среды.
При работе с неразмеченными документами приложения Adobe для отображения и редактирования цветов используют текущий профиль рабочей среды.
Параметры управления цветом для печати в Photoshop Elements
В Photoshop Elements предусмотрено два параметра, к которым можно получить доступ посредством этого раскрывающегося меню:
- Цветом управляет принтер
- Цветом управляет Photoshop Elements
Цветом управляет принтер
- Для чего используется этот параметр?
Если этот параметр включен, в Photoshop Elements выполняется минимальное преобразование цветов, требуемое для перевода печатаемой фотографии в цветовое пространство, поддерживаемое принтером.
- Когда использовать этот параметр?
Этот метод подходит при использовании струйных фотопринтеров, поскольку для разных сочетаний типа бумаги, разрешения печати и дополнительных параметров печати (например, высокоскоростной печати) требуются разные профили. Большинство современных струйных фотопринтеров поставляются с довольно точными профилями, которые уже встроены в драйвер. Поэтому, предоставив выбор подходящего профиля устройству, можно сэкономить время и снизить риск ошибок. Кроме того, этот метод рекомендуется для тех пользователей, которые недостаточно хорошо разбираются в управлении цветом.
Большинство современных струйных фотопринтеров поставляются с довольно точными профилями, которые уже встроены в драйвер. Поэтому, предоставив выбор подходящего профиля устройству, можно сэкономить время и снизить риск ошибок. Кроме того, этот метод рекомендуется для тех пользователей, которые недостаточно хорошо разбираются в управлении цветом.
Важно! При выборе этого метода следует настроить параметры печати и включить управление цветом в драйвере принтера.
- Чтобы настроить параметры печати на принтере:
(только для Windows) в диалоговом окне «Дополнительные параметры» щелкните «Установки принтера». Откроется диалоговое окно установок принтера, в котором можно изменить настройки принтера. Этот параметр может находиться на различных вкладках окна установок, в зависимости от принтера.
Цветом управляет Photoshop Elements
- Каким образом Photoshop Elements управляет цветом?
Если выбран этот параметр, приложение полностью выполняет преобразование цветов, вычисляя данные о цветности для конкретного устройства вывода (принтера). Точность этого метода зависит от точности выбранного профиля принтера.
Точность этого метода зависит от точности выбранного профиля принтера.- Пространство изображения отображает профиль ICC, прикрепленный к изображению.
- Профиль принтера позволяет выбрать подходящий профиль ICC для принтера, бумаги и комбинации красок.
- Когда использовать этот параметр?
Этот параметр обычно используется продвинутыми пользователями. Можно создать пользовательские профили ICC для каждого отдельного принтера, бумаги и комбинации красок.
Важно! Если выбран этот вариант, следует отключить управление цветом в драйвере принтера.
Предупреждение. Если во время печати управлять цветом будут одновременно приложение и принтер, то результаты будут непредсказуемы.
- Чтобы отключить управление цветом на принтере:
(только для Windows) в диалоговом окне «Дополнительные параметры» выберите «Установки принтера». Откроется диалоговое окно установок принтера, в котором можно изменить настройки принтера. Этот параметр может находиться на разных вкладках окна установок, в зависимости от принтера.
Откроется диалоговое окно установок принтера, в котором можно изменить настройки принтера. Этот параметр может находиться на разных вкладках окна установок, в зависимости от принтера.
Примечание. Все драйверы принтеров имеют разные параметры управления цветом. Если не ясно, как отключить управление цветом, обратитесь к спецификациям или установкам принтера.
Параметры принтера можно изменить при помощи следующих элементов:
Windows | Mac OS |
|
Совет: при использовании параметра «Соответствие цветов» можно достичь лучших результатов. |
Настройки цвета в Photoshop
RGB/CMYK/Градации серого (Вариант «Градации серого» доступны только в Photoshop.) Этот параметр определяет стратегию, применяемую при пересчете цветов для текущей рабочей среды (при открытии файлов или импорте изображений в текущий документ). Выберите один из следующих параметров.
Оставлять встроенные профили: всегда сохраняет встроенные цветовые профили открываемых документов. Этот параметр рекомендуется выбирать в большинстве случаев, поскольку он обеспечивает согласованность при управлении цветом.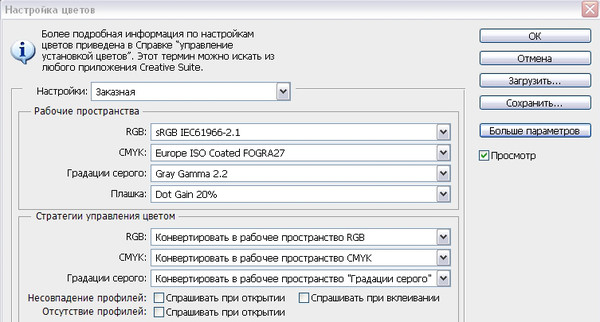 Исключением является ситуация, когда необходимо сохранить числовые значения CMYK, в этом случае следует выбрать параметр Сохранять значения (Игнорировать связанные профили).
Исключением является ситуация, когда необходимо сохранить числовые значения CMYK, в этом случае следует выбрать параметр Сохранять значения (Игнорировать связанные профили).
Преобразовать в рабочее пространство: если выбран этот параметр, то при открытии файлов и импорте изображений цвет преобразуется для профиля текущей рабочей среды. Этот параметр следует выбрать, если нужно, чтобы все цвета относились к одному профилю (профилю текущего рабочей среды).
Сохранять значения (Игнорировать связанные профили): этот параметр доступен в InDesign и Illustrator для CMYK. В этом случае при открытии файлов и импорте изображений числовые значения цветов не преобразуются, однако сохраняется возможность управления цветом для получения достоверной цветопередачи в приложениях Adobe. Выберите этот параметр, если нужно использовать технологию стабильного воспроизведения CMYK. В приложении InDesign можно изменить эту стратегию для отдельных объектов с помощью параметра Настройка цветов изображения в меню «Объект».
Выкл.: если выбран этот вариант, то при открытии файлов и импорте изображений их встроенные цветовые профили пропускаются, а профиль рабочей среды новым документам не назначается. Этот параметр следует использовать для удаления всех метаданных о цвете, предоставленных создателем исходного документа.
Несовпадение профилей: отображает сообщение при открытии документа с профилем, отличным от профиля текущей рабочей среды. Пользователю предоставляется возможность изменить поведение стратегии по умолчанию. Выберите этот параметр для индивидуальной настройки управления цветом в документах.
Несовпадение профилей: отображает сообщение в случае несовпадения цветовых профилей при импорте цветов в документ путем вставки или перетаскивания. Поведение стратегии по умолчанию можно будет изменить. Выберите этот параметр, если для импортируемых цветов требуется задавать индивидуальные параметры управления цветом.
Отсутствие профилей — Спрашивать при открытии: отображается сообщение при открытии документа без пометок. Пользователю предоставляется возможность изменить поведение стратегии по умолчанию. Выберите этот параметр для индивидуальной настройки управления цветом в документах.
Пользователю предоставляется возможность изменить поведение стратегии по умолчанию. Выберите этот параметр для индивидуальной настройки управления цветом в документах.
Настройка цветовых профилей на мониторе, принтере и в Photoshop – MediaPure.Ru
Наверное, каждый профессиональный фотограф и те, кто зарабатывают фотосъемкой на свадьбах, продажей фото в стоки и т.п., задумывались над связкой «камера — компьютер — принтер». Думаю, что далеко не все из них знают как откалибровать монитор, и привязать созданный профиль к монитору. Помимо всего прочего, для корректной цветопередачи профиль необходим и принтеру, да и программам для работы с графикой. Например, самому популярному фоторедактору Adobe Photoshop.
Цветовоспроизведение или правильное отображение цветов на мониторе и при печати на принтере, всегда оставалось камнем преткновения цифровой фотографии и подготовки макета к печати. Причина тому, индивидуальные параметры передачи цвета на каждом устройстве в цикле допечатной подготовки изображения.
В момент съемки одного из кадров, цифровая матрица вашей фотокамеры регистрирует на каждом светочувствительном элементе (точке) сам цвет и интенсивность его свечения, формируя изображение, а его результат записывается в файл, который мы можем наблюдать на мониторе компьютера и других устройствах воспроизведения.
Цвет точек получаемого изображения описывается кодами, которые лежат в пределах определенного цветового пространства. Цветовое пространство (цветовая модель) — это система координат, в которой каждой комбинации чисел соответствует определенный оттенок).
Цветовые модели бывают следующие:
RGB • CMYK • XYZ • HSV (HSB) • HSL • RYB • LAB • PMS (Пантон) • LMS • Манселла • NCS • RAL • ProPhoto • YUV • YCbCr • YPbPr • YDbDr • YIQ
Цветовые модели или системы управления цветом отличаются друг от друга цветовым охватом. Выпускники МГУПечати, наверное, сразу вспомнят господина Андреева и его лекции по допечатным процессам :).
Большинство фотокамер, используемых для профессиональной фотосъемки, предоставляют фотографу возможность выбора цветового пространства для сохранения фотоснимков. Стоит учесть, что при фотосъемке в формате RAW, цветовое пространство не выбирается, так как из этого формата можно генерировать файл изображения в любой цветовой модели.
Когда вы открываете файлы цифровых изображений во всевозможных программах или печатаете их, цветовые профили непрестанно конвертируют эти изображения из одних цветовых пространств в другие для корректного отображения цветов.
Совет по настройке связки монитор-принтер
Если возникают проблемы при печати (некорректная цветопередача относительно монитора) на домашнем принтере, то не хватайтесь за настройку принтера под монитор. Начинать профилирование связки
необходимо начинать с монитора и лишь затем думать о настройке принтера.
Как добиться правильной цветопередачи:
- Сначала загрузите правильный профиль для монитора, в идеальном случае созданный вручную при помощи калибратора.

- Удостоверьтесь, что монитор откалиброван. Затем найдите или создайте вручную правильный профиль для принтера, рассчитанный именно на те расходные материалы, которые используются при печати (тип бумаги, чернила).
P.S. При смене типа чернил или бумаги нужно исполь з овать новый профиль!!!
Наиболее распространенные цветовые пространства sRGB и Adobe RGB. В цифровых камерах чаще всего используется sRGB, оно же используется для конвертации изображений и последующей публикацией в интернете, потому что большинство браузеров с ним правильно работают.
Правда, есть у этого цветового пространства небольшой недостаток sRGB — уклон в красную зону, который является причиной красноватого оттенка на фотографии по причине большой чувствительности к настройке баланса белого. В свою очередь, пространство Adobe RGB обладает примерно одинаковым балансом красного и зеленого цвета, что уменьшает чувствительность к ошибкам баланса белого. Отметим, что Adobe RGB хорошо проявляет себя, к примеру, на фотографиях осенних пейзажей, когда наряду с теплыми цветами необходимо отобразить множество оттенков зеленого.
Отметим, что Adobe RGB хорошо проявляет себя, к примеру, на фотографиях осенних пейзажей, когда наряду с теплыми цветами необходимо отобразить множество оттенков зеленого.
Цветовые пространства WideGamutRGB и ProPhotoRGB необходимы в особых случаях: выполнение точной коррекции цвета и сохранение максимума оттенков. Например, профессиональным фотографам, так как монитор или принтер с поддержкой таких цветовых профилей встречается редко.
Фотокамера создает файлы изображений, содержащие информацию о координатах пикселей в определенном цифровом пространстве, а компьютер, определяя систему координат — цветовое пространство, считывает
эти числовые значения и воспроизводит изображение.
Часто возникающие проблемы неопытных фотографов
- Отсутствие идентичности между камерой и монитором: изображение на дисплее фотокамеры выглядит красочным и насыщенным, а на мониторе компьютера блекнет.
- Отсутствие идентичности между 2-мя мониторами или монитором и фотопринтером: цвета фотоснимка, обработанного в Photoshop, выглядят корректно на мониторе, на котором производилась обработка, а при просмотре фотографии на другом мониторе или распечатки на фотопринтере, становятся заметны искажения цветовых оттенков.

Компаниями Adobe, Agfa, Apple, Kodak, Microsoft, Silicon Graphics, Sun Microsystems и Taligent в 1993 году был образован Международный консорциум по цвету (International Color Consortium, сокращенное название обозначается аббревиатурой ICC) с целью разработки универсальной системы управления цветом без привязки к компьютерной платформе. Результатом их плодотворного сотрудничества стал стандарт, на соответствие которому можно оценить любое устройство для работы с цветом. Таким образом появились цветовые профили и возникло понятие профилирование устройств для работы с цветом (мониторы, принтеры).
Наверное, многие обращали внимание, что расширения файлов цветовых профилей обозначаются как .icc и .icm.
Что такое профиль монитора (принтера) и для чего он нужен
Цветовой профиль — это файл, содержащий описание специфических характеристик оборудования и оптимальные значения параметров настроек для его корректной работы с цветом.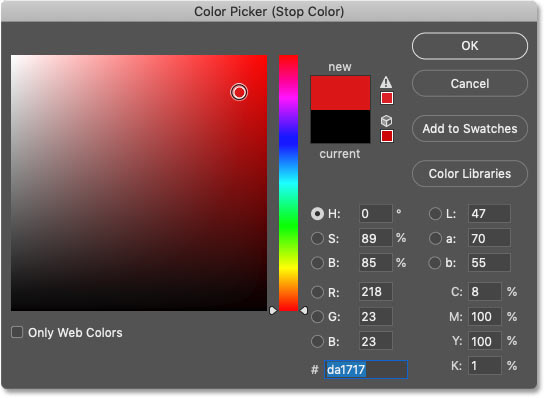 Например, профиль принтера может содержать информацию о количестве чернил, необходимых для прохождения через дюзы. Данная информация благотворно сказывается при воспроизведении конкретного оттенка на определенном типе бумаги после получения готового (обработанного) изображения в Photoshop (допечатная подготовка фото).
Например, профиль принтера может содержать информацию о количестве чернил, необходимых для прохождения через дюзы. Данная информация благотворно сказывается при воспроизведении конкретного оттенка на определенном типе бумаги после получения готового (обработанного) изображения в Photoshop (допечатная подготовка фото).
Профили монитора учитывают его реальные возможности (цветовой охват, тип подсветки) для оптимального отображения изображения на экране, учитывая и тот факт, что исходное изображение могло быть создано фотокамерой с профилем, обладающим больший цветовой охват, чем монитор физически может отобразить своей матрицей.
Профили являются связующим звеном (переходником), позволяющим слаженно и беспрепятственно работать с цветом устройствам, а пользователю — добиться стабильной и предсказуемой цветопередачи при переносе изображений из фотокамеры на компьютер, а из компьютера на бумажные и другие типы носителей.
Профилирование мониторов
Заводские профили монитора
Все обращали внимание, что новый монитор комплектуется диском с драйверами и утилитами для настройки.![]() Собственно, сам драйвер для работы монитору не требуется, а вот профиль для монитора, который под ними скрывается — полезная вещь (не всегда :)), так как производитель его поставляет для оптимизации цветовоспроизведения.
Собственно, сам драйвер для работы монитору не требуется, а вот профиль для монитора, который под ними скрывается — полезная вещь (не всегда :)), так как производитель его поставляет для оптимизации цветовоспроизведения.
Запустив инсталлятор программного обеспечения вашего монитора, вы установите файлы с расширениями .icc или .icm в следующую папку: C:\Windows\System32\spool\driveгs\color.
К большому сожалению, стандартные профили многих мониторов оставляют желать лучшего. Причина тому, стандартизация профиля под всю линейку, без учета того, что каждый ее экземпляр имеет индивидуальные особенности цветопередачи. Это особенно касается недорогих моделей, где качество матрицы и равномерность подсветки далека от идеала.
Создание профиля для монитора вручную
Теперь вы знаете, что профиль монитора не ограничивается информацией о его технических характеристиках и особенностях, а содержит в себе и файл конфигурации, который может основательно изменять баланс цветов
за счет изменения сигнала, поступающего на монитор с видеокарты.
Учитывая тот факт, что процесс калибровки монитора обычно представляет собой корректировку аппаратных настроек средствами самого монитора и создание профиля, используя калибратор (колориметр), то теоретически можно попытать счастье и найти для вашей модели монитора или ноутбука, созданный кем — то профиль и значения первичных аппаратных настроек. Не ждите 100%-го положительного результата, гарантий нет, но не имея калибратора — это лучшая альтернатива, особенно, если цветопередача по умолчанию вас не устраивает.
Создание профиля монитора калибратором | Профилирование вручную
Самостоятельная калибровка монитора — сложный, но эффективный способ добиться необходимой цветопередачи средствами аппаратного калибратора (ссылку на пошаговую инструкцию по калибровке монитора я разместил в абзаце выше).
Калибратор представляет собой высокоточное устройство, позволяющее измерять интенсивность свечения и цветовые значения пикселей.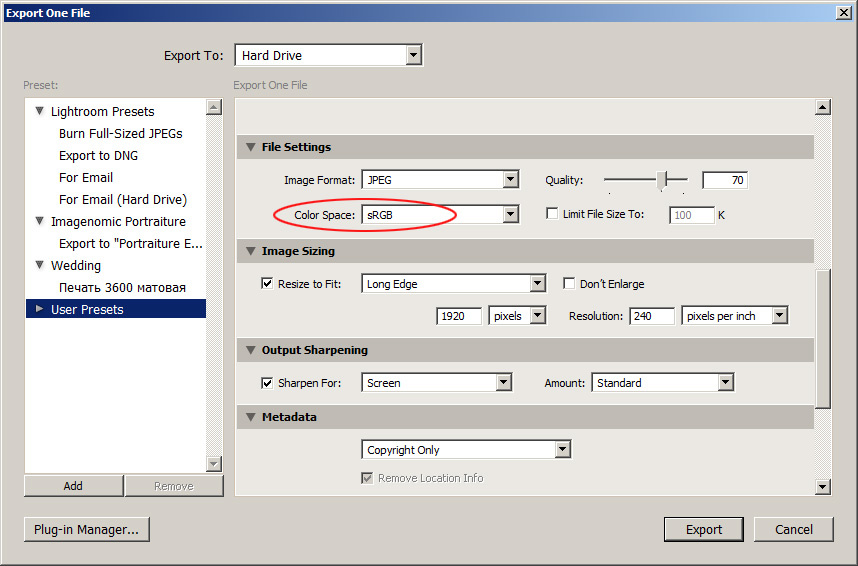
Что включает в себя процесс калибровки (этапы):
- замер внешнего освещения
- установка начальных настроек аппаратными регуляторами монитора (яркость , контраст, цветовая температура)
- сравнение эталонных значений цветов с реально воспроизводимыми
- генерация калибратором специального корректирующего профиля для вашего дисплея с учетом внешнего освещения
Созданный профиль в процессе калибровки монитора способен компенсировать разницу между цветопередачей, которую демонстрировал монитор до калибровки и эталонными значениями. Если вы пользователь монитора, построенного на базе дешевой матрицы с малым цветовым охватом, то в такой ситуации даже применение калибратора не даст лучших результатов цветопередачи. В случае использования качественного ЖК-монитора с матрицей типа IPS или MVA, профилирование монитора калибратором способно заметно улучшить цветопередачу.
Распечатывая на принтере тестовые мишени, обращайте особое внимание, чтобы на серых
градиентах не проявлялись паразитные цветные оттенки, а на цветных изображениях цвета соответствовали эталонной картинке на откалиброванном мониторе
Как установить профиль на монитор
Принудительная установка стороннего цветового профиля для монитора в Windows 7 осуществляется через раздел «Панели управления» — «Управление цветом».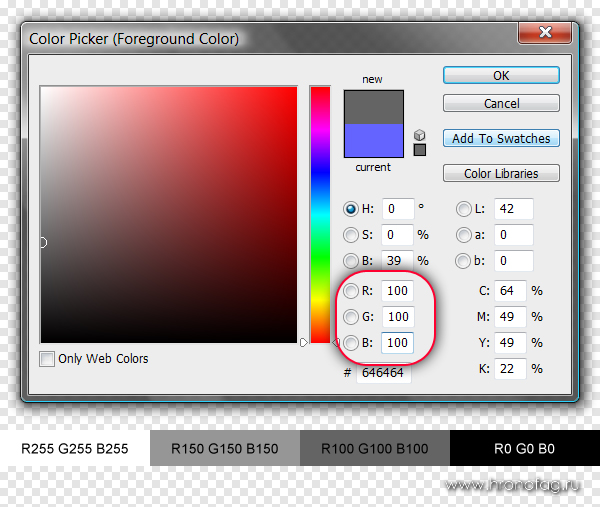
Перейдите в раздел управления цветом, щелкнув по указанной на рисунке кнопке «Управление цветом».
В появившемся диалоговом окне в подпункте «Устройство:» выберите свой монитор и отметьте галочкой опцию
«Испольювать мои параметры для этого устройства» (отмечено стрелкой на рисунке).
В результате станет активной кнопка «Добавить…», кликните по ней.
Затем нажмите кнопку «Обзор…» и укажите путь к устанавливаемому файлу профиля.
Выполнив все вышеупомянутые действия, название профиля появится в общем списке.
Еще раз выделите профиль, который необходимо привязать к монитору и нажмите на кнопку «Сделать профилем по умолчанию», а затем на «Закрыть» для сохранения результатов настройки.
Профилирование принтера в Windows ХР выполняется утилитой Microsoft Color Control Panel Applet for Windows XP.
Внимание! По этой ссылке вы можете ознакомиться с таблицей откалиброванных цветовых профилей для различных моделей мониторов и рекомендации пo аппаратной настройке.
Профилирование принтера | Установка профиля на принтер
С тем как установить профиль на монитор мы разобрались, а теперь нам может потребоваться
профилирование принтера. Особенно, если качество печати после установки профиля на монитор стало хромать.
Заводские профили приитера
Конечно же, все принтеры имеют заводской профиль, который по обыкновению записан на диске с ПО в комплекте или с возможностью загрузки на официальном сайте производителя. Но не факт, что такой профиль обеспечит правильную цветопередачу при печати фотографий, даже соблюдая при эксплуатации использование оригинальных расходных материалов (одного или нескольких типов фирменной бумаги и чернил), рекомендуемые производителем. Основной причиной возможной некооректной цветопередачи при использовании заводского профиля — нет учета индивидуальных особенностей принтера. Наверное, многим пользователям будет достаточно и его, но лишь при отстуствии альтернатив и жестких требований к качеству.
Пользовательские профили принтера
Большинство будет сетовать на то, что оригинальные расходные материалы довольно дороги, не говоря уже о том, что профессиональным фотографам, творчески подходящим к своей работе они попросту не пригодны для реализации их замыслов. Но при использовании бумаги и чернил сторонних производителей можно столкнуться с существенными отклонениями цветопередачи, виноват в которой будет неподходящий цветовой профиль. Любой профессиональный печатник знает, что незначительное изменение плотности бумаги и вязкости чернил влияют на результат, так и фотопринтером, мы получим фотографию с корректной цветопередачей, изменив конфигурацию печати. Сторонние пользовательские профили нельзя использовать на принтере, так как погрешность в связке «чернила — бумага» неизбежна (различные параметры). Выходом из этой ситуации будет создание индивидуального профиля под свои бумагу и чернила. Если серьезно подойти к вопросу, то вы заметно исправите цветопередачу.
2 способа создания профиля для принтера
Сразу скажу, что собственный профиль для принтера мы будем создавать в домашних условиях без использования специального оборудования.
1 способ. Использование плагина Color DarkRoom для Photoshop.
Данный способ заключается в поочередной распечатке тестовой шкалы. Пользователь на глаз меняет настройку кривых и каналов RGB до тех пор, пока отображение тестовой мишени не будет максимально приближено к ее же отображению на откалиброванном мониторе.
Внимание! Если монитор не откалиброван, то настраивать принтер не имеет никакого смысла.
2 способ. Создание профиля при помощи сканера для домашнего использования.
Суть процесса: вам необходимо распечатать профильную карту (тестовая мишень) и отсканировать (без обработки цвета). Далее полученный после сканирования файл загрузить в плагин Pantone Colorvision Profilerplus в Photoshop, который сгенерирует новый профиль для принтера в полуавтоматическом режиме, взяв за основу разницу в цветопередаче эталонного изображения тестовой мишени в исходном файле отсканированном изображении.
Недостатки этого метода заключаются в возможных отклонениях цветопередачи сканера. «Допилить» результаты можно при помощи вышеупомянутого плагина Color DarkRoom. Даже несмотря на сложности, данные способы — отличный вариант для профилирования принтера. Безусловно, точности цветопередачи типографских машин добиться невозможно, но получите контроль над цветом и предсказуемый результат при печати фотографий.
Профессиональное профилирование принтера
Чтобы достичь максимальной точности в цветопередаче на принтере, его профилирование необходимо проводить с помощью дорогостоящего прибора — спектрофотометра. Данное устойство гораздо точнее офисного или домашнего сканера. С помощью него вы можете более точно снять показатели с распечатанн ых мишеней, слдовательно, и построить профиль с минимальными погрешностями. Конечно же, покупать спектрафотометр для домашнего использования нецелесообразно, так как дешевле обйдется услуга специализированных фирм, занимающихся профессиональным профилирированием принтеров. Не исключено, что вы воспользуйтесь спектрофотометром своего друга или знакомого, либо временно позаимствуйте устройство на работе.
Итак, для получения профессионального профиля для своего принтера, вам понадобится распечатать тестовые мишени согласно требованиям, опубликованным на caйтe компании, предлагающей услуги профилирования, и отправить их в конверте в почтовом отделении (или курьером). Удостоверьтесь по отзывам или по советам пользователей, что компания оказывает услуги высокого качества.
В результате вы получите максимально точный профиль для принтера, но стоит помнить, что каждый профиль подходит только для одного типа бумаги и чернил, то есть при смене расходных материалов нужно создавать новые профили.
Способ дорогой, так что заранее подумайте, возможно вы сможете ограничиться самостоятельным профилированием принтера.
Аппаратно-проrраммный комплект SpyderPrint компании Datacolor позволяет в домашних условиях быстро и точно сгенерировать профиль для принтера под определенные чернила и бумагу.
Как установить профиль на принтер
Установка профиля к принтеру в Windows 7 производится аналогично привязке профиля к монитору (см. инструкцию «Как установить профиль на монитор»). Разница заключается лишь втом, что в окне выбора устройств вместо монитора нужно выбрать принтер.
Работа с цветовыми профилями в Photoshop
Калибровка монитора, профилирование принтера… И на этом оптимизация цветовоспроизведения не заканчивается. Вы спросите: «Что же еще?». Дело в том, что многие профессиональные программы для работы с графикой имеют автономную систему управления цветом. Данные системы были необходимы, когда операционные системы еще не полностью поддерживали IСС-профили. Разработчики фоторедакоторов и программ для работы с графикой первоначально ориентиравались на независимые внутренние настройки каждой отдельной программы, так как полноценная поддержка iСС-профилей на уровне ОС, появилась, начиная с версии Windows 7.
Необходимо учитывать, что наблюдаемое на мониторе или на отпечатке изображение — это не исходная картинка, а лишь интерпретация, созданная профилем из исходного графического файла. Говоря иными словами, это попытка уместить цветовое пространство с большим охватом в маленькую бутылку ограничений цветовоспроизведения конкретного устройства: монитора или принтера. Таким образом, реальное исходное эталонное изображение со всей полнотой информации о цветах и оттенках — это то, которое существует в цифровом виде в окне Photoshop с заданным цветовым профилем.
Важно обладать умением сохранять качество изображения на начальном этапе, предварительно не потеряв всю полноту информации о нем более узким профилем, и открывать с правильными исходными настройками рабочего пространства программы-фоторедактора. В противном случае все усилия по калибровке монитора и профилированию принтера не будут иметь особого вляния на конечный результат, так как получить контроль над цветом все равно не удастся.
При создании нового файла в программе Photoshop следует сразу же задать цветовой профиль для работы с изображением. Это не будет влиять на отображение картинки на мониторе, но задаст «реальные» цветовые рамки для исходного изображения.
В меню «File» выберите команду «New» и в диалоговом окне раскройте список экспертных настроек, щелкнув по стрелке рядом с пунктом «Advanced».
Обратите внимание на появившийся список выбора рабочего цветового профиля, пункт «Color Profile».
В этом пункте следует выбрать цветовой профиль, в котором будет обрабатываться исходное изображение. Именно из этого «исходника» система управления цветом будет конвертировать картинку в цветовой профиль монитора для отображения на экране и в цветовой профиль принтера при печати, поэтому важно не ошибиться с его выбором, чтобы не потерять в качестве.
Оптимальным выбором станет опора на следующее правило: исходное цветовое пространство, в котором получены исходные файлы изображения, должно совпадать с рабочим цветовым пространством.
Например, если во время фотосъемки в цифровой камере было задано цветовое пространство Adobe RGB (многие фотокамеры позволяют выбирать цветовое пространство), то в качестве рабочего пространства фоторедактора Photoshop лучше воспользоваться профилем Adobe RGB (1998).
Пространство sRGB IEC-61966-2.1 подходит для файлов без внедренного профиля, то есть, если вы работаете с изображениями, полученными с помощью неизвестной вам модели цифровой камеры или сканера. Это цветовое пространство идеально для веб-дизайна, но не очень хорошо подходит для редактирования фотографий и профессиональной печати, так как имеет тенденцию терять оттенки голубого цвета. Профиль
Adobe RGB (1998), напротив, больше подходит для допечатной подготовки фотографии, он принят как стандарт для редактирования RGB-изображений, предназначенных для преобразования в CMYK (в это пространство обычно конвертируются изображения при печати на большинстве печатающих машин).
Если вы планируете в дальнейшем печатать фотографии на своем домашнем струйном принтере, то в качестве исходного рабочего пространства в Photoshop можно выбрать профиль «с запасом» качества — ProPhoto RGB. Данный вид RGВ-пространства обладает широким диапазоном цветов, хорошо подходит для сохранения гаммы
снимков в формате RAW при их первоначальном преобразовании в RGB, но если исходное изображение было получено в JPEG со стандартным профилем Adobe RGB, то в качестве рабочего пространства лучше выбирать Adobe RGB [1998).
Работа с цветовыми профилями Photoshop
Для точного и последовательного управления цветом требуются точные ICC-совместимые профили всех ваших цветных устройств. Например, без точного профиля сканера идеально отсканированное изображение может отображаться некорректно в другой программе просто из-за разницы между сканером и программой, отображающей изображение. Это вводящее в заблуждение представление может привести к тому, что вы сделаете ненужные, отнимающие время и потенциально опасные «исправления» уже удовлетворительного изображения.Благодаря точному профилю программа, импортирующая изображение, может исправить любые различия устройств и отобразить фактические цвета отсканированного изображения.
Система управления цветом использует следующие типы профилей:
Профили монитора Опишите, как монитор в настоящее время воспроизводит цвета. Это первый профиль, который вам следует создать, поскольку точное отображение цвета на мониторе позволяет принимать важные цветовые решения в процессе проектирования. Если то, что вы видите на своем мониторе, не соответствует фактическим цветам в вашем документе, вы не сможете сохранить согласованность цветов.
Профили устройств ввода Опишите, какие цвета устройство ввода может захватывать или сканировать. Если ваша цифровая камера предлагает выбор профилей, Adobe рекомендует выбрать Adobe RGB. В противном случае используйте sRGB (который используется по умолчанию для большинства камер). Опытные пользователи могут также рассмотреть возможность использования разных профилей для разных источников света. Для профилей сканера некоторые фотографы создают отдельные профили для каждого типа или марки пленки, сканированной на сканере.
Профили устройств вывода Опишите цветовое пространство таких устройств вывода, как настольные принтеры или печатный станок.Система управления цветом использует профили устройства вывода, чтобы правильно сопоставить цвета в документе с цветами в пределах гаммы цветового пространства устройства вывода. Профиль вывода также должен учитывать особые условия печати, такие как тип бумаги и чернил. Например, глянцевая бумага способна отображать другой диапазон цветов, чем матовая. Большинство драйверов принтеров имеют встроенные цветовые профили. Рекомендуется попробовать эти профили, прежде чем вкладывать средства в собственные профили.
Профили документов Определяют конкретное цветовое пространство RGB или CMYK документа. Назначая или помечая документ профилем, приложение обеспечивает определение фактического внешнего вида цвета в документе. Например, R = 127, G = 12, B = 107 — это просто набор чисел, которые разные устройства будут отображать по-разному. Но когда они помечены цветовым пространством Adobe RGB, эти числа указывают реальный цвет или длину волны света — в данном случае — определенный фиолетовый цвет. Когда управление цветом включено, приложения Adobe автоматически назначают новым документам профиль на основе параметров рабочего пространства в диалоговом окне «Параметры цвета».Документы без назначенных профилей называются немаркированными и содержат только необработанные цветные номера. При работе с документами без тегов приложения Adobe используют текущий профиль рабочего пространства для отображения и редактирования цветов.
.Управление цветом документов при печати в Photoshop
Для точного согласованного управления цветом требуются точные ICC-совместимые профили всех ваших цветных устройств. Например, без точного профиля сканера идеально отсканированное изображение может отображаться некорректно в другой программе просто из-за разницы между сканером и программой, отображающей изображение. Это вводящее в заблуждение представление может привести к тому, что вы сделаете ненужные, отнимающие время и потенциально опасные «исправления» уже удовлетворительного изображения.Благодаря точному профилю программа, импортирующая изображение, может исправить любые различия устройств и отобразить фактические цвета отсканированного изображения. Система управления цветом использует следующие виды профилей:
Профили монитора Опишите, как монитор в настоящий момент воспроизводит цвета. Это первый профиль, который вам следует создать, поскольку точное отображение цвета на мониторе позволяет принимать важные цветовые решения в процессе проектирования. Если то, что вы видите на своем мониторе, не соответствует фактическим цветам в вашем документе, вы не сможете сохранить согласованность цветов.
Профили устройств ввода Опишите, какие цвета устройство ввода может захватывать или сканировать. Если ваша цифровая камера предлагает выбор профилей, Adobe рекомендует выбрать Adobe RGB. В противном случае используйте sRGB (который используется по умолчанию для большинства камер). Опытные пользователи могут также рассмотреть возможность использования разных профилей для разных источников света. Для профилей сканера некоторые фотографы создают отдельные профили для каждого типа или марки пленки, сканированной на сканере.
Профили устройств вывода Опишите цветовое пространство таких устройств вывода, как настольные принтеры или печатный станок.Система управления цветом использует профили устройства вывода, чтобы правильно сопоставить цвета в документе с цветами в пределах гаммы цветового пространства устройства вывода. Профиль вывода также должен учитывать особые условия печати, такие как тип бумаги и чернил. Например, глянцевая бумага способна отображать другой диапазон цветов, чем матовая.
Большинство драйверов принтеров имеют встроенные цветовые профили. Рекомендуется попробовать эти профили, прежде чем вкладывать средства в собственные профили.
Профили документов Определяют конкретное цветовое пространство RGB или CMYK документа. Назначая или помечая документ профилем, приложение обеспечивает определение фактического внешнего вида цвета в документе. Например, R = 127, G = 12, B = 107 — это просто набор чисел, которые разные устройства будут отображать по-разному. Но когда они помечены цветовым пространством Adobe RGB, эти числа указывают реальный цвет или длину волны света — в данном случае — определенный фиолетовый цвет. Когда управление цветом включено, приложения Adobe автоматически назначают новым документам профиль на основе параметров рабочего пространства в диалоговом окне «Параметры цвета».Документы без назначенных профилей называются немаркированными и содержат только необработанные цветные номера. При работе с документами без тегов приложения Adobe используют текущий профиль рабочего пространства для отображения и редактирования цветов.
.Настройки управления цветом для печати в Photoshop Elements
Photoshop Elements предоставляет два варианта во всплывающем меню:
- Принтер управляет цветами
- Photoshop Elements управляет цветами
Принтер управляет цветами
- Что делает этот параметр?
Если этот параметр выбран, Photoshop Elements выполняет минимальное преобразование цвета, необходимое для печати фотографии в цветовом пространстве, поддерживаемом принтером.
- Когда использовать эту настройку?
Этот метод удобен при использовании струйных фотопринтеров, поскольку для каждой комбинации типа бумаги, разрешения печати и дополнительных параметров печати (например, высокоскоростной печати) требуется свой профиль. Большинство новых струйных фотопринтеров имеют довольно точные профили, встроенные в драйвер. Таким образом, если позволить принтеру выбрать правильный профиль, вы сэкономите время и уменьшите количество ошибок. Этот метод также рекомендуется, если вы не знакомы с управлением цветом.
Важно: Если вы выберете этот метод, настройте параметры печати и включите управление цветом в драйвере принтера.
- Чтобы настроить параметры печати на принтере:
(только для Windows) В диалоговом окне «Дополнительные параметры» щелкните «Параметры принтера». Откроется диалоговое окно настроек принтера, в котором вы можете изменить настройки вашего принтера. У разных принтеров этот параметр находится на разных вкладках в диалоговом окне настроек.
Photoshop Elements управляет цветами
- Как Photoshop Elements управляет цветами?
Если этот параметр выбран, приложение выполняет все преобразования цветов, генерируя данные о цвете, относящиеся к одному устройству вывода (принтеру).Точность этого метода зависит от точности выбранного вами профиля принтера.- Image Space показывает профиль ICC, прикрепленный к изображению.
- Профиль принтера позволяет выбрать соответствующий профиль ICC для вашего принтера, бумаги и комбинации чернил.
- Когда использовать эту настройку?
Этот параметр обычно предназначен для опытных пользователей. Вы можете иметь собственные профили ICC для каждого конкретного принтера, бумаги и комбинации чернил.
Важно: Если вы выберете этот параметр, важно отключить управление цветом на вашем принтере.
Предупреждение: Если разрешить приложению и принтеру одновременно управлять цветами во время печати, цвет будет непредсказуемым.
- Чтобы отключить управление цветом на принтере:
(только для Windows) В диалоговом окне «Дополнительные параметры» щелкните «Параметры принтера». Откроется диалоговое окно настроек принтера, в котором вы можете изменить настройки вашего принтера.У разных принтеров этот параметр находится на разных вкладках в диалоговом окне настроек.
Примечание: Каждый драйвер принтера имеет разные параметры управления цветом. Если не ясно, как отключить управление цветом, проверьте характеристики или настройки вашего принтера.
Вы можете изменить настройки принтера с:
Окна | Mac OS |
|
Совет. Параметр «Сопоставление принтеров» обеспечивает лучшие результаты. |
Параметры цвета в Photoshop
RGB, CMYK и серый (параметр «Серый» доступен только для Photoshop.) Определяет политику, которой следует следовать при переносе цветов в текущее рабочее пространство (путем открытия файлов или импорта изображений в текущий документ. ). Выберите один из следующих вариантов:
Сохранить встроенные профили Всегда сохраняет встроенные цветовые профили при открытии файлов. Это рекомендуемый вариант для большинства рабочих процессов, поскольку он обеспечивает согласованное управление цветом.Единственное исключение — если вы беспокоитесь о сохранении номеров CMYK, и в этом случае вам следует вместо этого выбрать «Сохранить номера» (игнорировать связанные профили).
Преобразовать в рабочее пространство Преобразует цвета в текущий профиль рабочего пространства при открытии файлов и импорте изображений. Выберите этот вариант, если вы хотите, чтобы все цвета использовали один профиль (текущий профиль рабочего пространства).
Сохранить числа (игнорировать связанные профили) Этот параметр доступен в InDesign и Illustrator для CMYK.Сохраняет номера цветов при открытии файлов и импорте изображений, но по-прежнему позволяет использовать управление цветом для точного просмотра цветов в приложениях Adobe. Выберите этот параметр, если хотите использовать безопасный рабочий процесс CMYK. В InDesign вы можете переопределить эту политику для каждого объекта, выбрав «Объект»> «Параметры цвета изображения».
Выкл. Игнорирует встроенные цветовые профили при открытии файлов и импорте изображений и не назначает профиль рабочего пространства новым документам.Выберите этот параметр, если вы хотите отказаться от любых метаданных цвета, предоставленных создателем исходного документа.
Несоответствие профиля : Спрашивать при открытии Отображает сообщение всякий раз, когда вы открываете документ, помеченный профилем, отличным от текущего рабочего пространства. Вам будет предоставлена возможность переопределить поведение политики по умолчанию. Выберите этот вариант, если вы хотите обеспечить соответствующее управление цветом документов в каждом конкретном случае.
Несоответствие профиля : Спрашивать при вставке Отображает сообщение всякий раз, когда возникают несоответствия цветовых профилей, когда цвета импортируются в документ путем вставки или перетаскивания.Вам будет предоставлена возможность переопределить поведение политики по умолчанию. Выберите этот параметр, если вы хотите гарантировать соответствующее управление цветом вставляемых цветов в каждом конкретном случае.
Отсутствующие профили : Спрашивать при открытии Отображает сообщение всякий раз, когда вы открываете непомеченный документ. Вам будет предоставлена возможность переопределить поведение политики по умолчанию. Выберите этот вариант, если вы хотите обеспечить соответствующее управление цветом документов в каждом конкретном случае.
.Настройка управления цветом
Профилирование струйного принтера обычно дает вам лучшие результаты. результаты, хотя вы можете делать отличные отпечатки без принтера профиля с помощью элементов управления в драйвере принтера. Многие принтеры производители предоставляют профили принтеров ICC на своих веб-сайтах. Вы нужен отдельный профиль для каждого принтера, чернил и типа бумаги. Вы также можете создать профили для вашей любимой комбинации чернил. и бумага.
Когда вы работаете над фотографией и сохраняете ее, Photoshop Elements может встроить (пометить) профиль ICC который отражает цвета на мониторе вашего компьютера или устройстве это произвело его.Встраивание профилей с изображением делает его цвет портативный, чтобы разные устройства могли переводить его значения цвета. Например, если вы отправляете фотографию на струйный принтер, цвет система управления считывает встроенный профиль и переводит данные о цвете с использованием профиля принтера. После этого ваш принтер может использовать переведенные данные о цвете, чтобы точно передать его цвет в выбранные СМИ.
.Выбрать и изменить цвета | Учебники по Adobe Photoshop
Что вы узнали: Как использовать палитру цветов
1. Щелкните поле «Цвет переднего плана» в нижней части панели «Инструменты», чтобы открыть палитру цветов.
Вариант A. В палитре цветов перетащите вертикальный ползунок, чтобы выбрать оттенок (цвет). Затем щелкните точку в большом цветовом поле, чтобы выбрать яркость и насыщенность этого цвета.
Вариант Б. Введите точные значения цвета в поля цвета HSB, RGB, CMYK или шестнадцатеричный.
Вариант C. В открытой палитре цветов наведите указатель мыши на открытое изображение. Ваш курсор превратится в пипетку. Щелкните в любом месте изображения, чтобы выбрать цвет под курсором.
2. Щелкните OK, чтобы закрыть палитру цветов. Выбранный вами цвет появится в поле «Цвет переднего плана» в нижней части панели «Инструменты» и будет готов к использованию.
Для использования цветной панели
Если вы не видите панель «Цвет» на экране, перейдите в строку меню и выберите «Окно»> «Цвет».
- Панель «Цвет» действует как мини-палитра цветов, в которой вы можете выбрать оттенок цвета с помощью ползунка, а затем настроить яркость и насыщенность в поле цвета. Выбранный вами цвет отображается в поле «Цвет переднего плана» на панели «Инструменты».
- Панель «Цвет» не предлагает столько вариантов, как палитра цветов, но преимущество этой панели в том, что вы можете оставить ее открытой на экране для быстрого доступа.
Выбор цвета из предустановленных образцов цвета на панели «Образцы»
1.Если вы не видите панель «Образцы» на экране, перейдите в строку меню и выберите «Окно»> «Образцы».
2. Щелкните образец (цветной квадрат) на панели «Образцы», чтобы изменить цвет переднего плана на выбранный цвет образца.
.Настройки цвета в рабочем пространстве Photoshop
Если не изменить настройки по умолчанию, Photoshop будет экспортировать файлы так, что цвета будут измененяться при просмотре в браузере. Это происходит из-за того, что по умолчанию рабочее пространство в Photoshop настроено на профиль Adobe RGB. В то время как этот профиль идеально подходит для работы с фотографиями, которые предполагается выводить на печать, его использование для веб-дизайна может привести к неправильному отображению дизайна. По этой причине нужно изменить рабочее пространство при работе над веб-проектами. Существует два основных мнения о том, какое рабочее пространство лучше использовать для веб-проектов. Некоторые утверждают, что рабочее пространство должно соответствовать профилю монитора дизайнера, в то время как другие предлагают использовать sRGB. С обоими методами в действительности можно достичь одинаково хороших результатов, но различными путями.
Преимуществом использования профиля монитора в качестве рабочего пространства является простота. Нет необходимости каких-либо преобразований или корректировок. Однако, при экспорте изображений в диалоговом окне «Save for Web and Devices» должна быть выключена опция «Convert to sRGB». Иначе, при сохранении произойдет изменение цвета. Этот метод крайне прост и хорошо работает, если дизайнер работает над проектом один. Однако, по существу вы в этом случае привязываете отображение документа к профилю своего монитора. Если вы откроете PSD-файл на другом компьютере, значения цветов могут остаться без изменений, но они будут выглядеть иначе, чем на вашем мониторе.
Для поддержания высокой степени соответствия цветов и после экспорта, и при редактировании я рекомендую использовать sRGB для всех рабочих пространств. Профиль sRGB создает базу, обеспечивающую точное воссоздание цвета на всех компьютерах. Однако, когда вы настраиваете рабочее пространство на sRGB, отображение документа не будет совпадать с тем, что в конечном счете покажет браузер (если только вы не встроите ICC-профиль в файл изображения и браузер не сможет его правильно интерпретировать). Это можно легко исправить, работая с цветопробой (Proof Color). В меню View → Proof Setup измените настройку на «Monitor RGB». Потом проверьте, что установлена опция View → Proof Colors. Вы должны увидеть изменения в открытом документе. Изображение должно прийти к виду отображаемому браузером. Возможно трудно постоянно включать опцию Proof Colors, но стоит сделать это привычкой.
Использование рабочего пространства sRGB — лучшее решение для обеспечения соответствия редактируемого изображения его экспортируемой копии в Photoshop. Поэтому будьте уверены, что вы включили опцию Proof Colors и настроили профиль монитора. Когда вы сохраняете изображение способом «Save for Web and Devices», не имеет значения включена ли опция «Convert to sRGB», но важно, чтобы была выключена опция «Embed Color Profile». Чтобы изменить рабочее пространство, откройте диалоговое окно «Color Settings» (Edit → Color Settings). Вы можете изменить рабочее пространство RGB на sRGB IEC61966-2.1. В этом диалоговом окне вы также можете увидеть ряд других настроек.
типография Люкс-Полиграфия — Настройки цветопередачи в Adobe Photoshop
Настройки цветопередачи в Adobe Photoshop
Эта тема имеет важное значение для дизайнеров, использующих для обработки растровой графики Adobe Photoshop и Adobe Illustrator для работы с векторными изображениями. Мы говорим о Illustrator, так как, установки цвета в Photoshop могут быть использованы в дальнейшем для настройки Illustrator. Значение статьи в том, что правильное и предсказуемое воспроизведение цвета растровых изображений, в том числе и фотографий, на цифровых выводных устройствах и при офсетной печати невозможно без соответствующих настроек.
Цветовое пространство документа
Photoshop поддерживает несколько цветовых рабочих пространств — отдельно для каждого документа. Рабочее пространство документа определяется цветовым профилем, встроенным в файл с изображением. Если такого профиля нет, то используется рабочее пространство, установленное по умолчанию.
Название профиля, присвоенного документу, можно посмотреть в строке статуса:
Одно из значений, которое может появиться здесь — Untagged. Untagged — это изображение, которому не поставлен в соответствие ни один цветовой профиль. Метод отображения цветов в таких изображениях описан ниже — в разделе, посвященном политике управления цветом.
Настройки системы управления цветом
Команда, вызывающее диалоговое окно для управления параметрами цветопередачи называется ColorSettings в выпадающем списке меню Edit.
Окно ColorSettings — одно из самых сложных в Photoshop. Для того чтобы не запутывать неискушенного пользователя большим количеством настроек, в этом окне появился флажок Advanced Mode. Его включение приводит к появлению новых элементов управления в окне и увеличению количества вариантов выбора в старых. Здесь мы рассмотрим расширенный вариант настроек.
Settings
Самый верхний элемент управления — выпадающий список, который содержит несколько вариантов настроек системы управления цветом: сочетание всех параметров, которые можно задать в окне Color Settings.
Изначально с Photoshop уже поставляется несколько таких вариантов: для подготовки изображений для WWW, три настройки для наиболее распространенных печатных стандартов (европейский- Euroscale, американский- US sheetfed и US Web, и японский- Japan sheetfed и Japan Web), имитация системы управления цветом в Photoshop 4 и настройки для отключения CMS. Физически эти наборы параметров хранятся в CSF-файлах, создаваемых Photoshop-ом и хранящихся в каталоге Settings. Пользователь может создать свой набор параметров Custom и сохранить их для последующего использования, установив требуемые параметры и нажав на кнопку Save…
Working Spaces
Следующий раздел — Working Spaces — позволяет выбрать рабочие цветовые пространства (точнее цветовые профили, описывающие эти пространства), используемые по умолчанию.
Что касается пространства RGB, то при подготовке изображений для WWW лучше всего выбрать sRGB IEC61966-21, а при работе с офсетной печатью — Adobe RGB (1998) или Apple RGB.
Другие варианты могут потребоваться достаточно редко. Например, если Ваша работа — создание изображений для печати только на Вашем цветном принтере, не работающим с PostScript — тогда можно выбрать из списка цветовой профиль Вашего принтера. (Он должен быть записан в каталоге, стандартном для цветовых профилей в данной операционной системе — в противном случае выберите опцию Load RGB… в выпадающем списке.
Выбор рабочего цветового пространства RGB не ограничен только теми, для которых на диске есть ICC профили. При выборе варианта Custom RGBоткрывается еще одно окно, где можно вручную задать рабочее цветовое пространство RGB. В нем содержатся параметры: гамма, точка белого, параметры люминофора.
Для рабочего пространства CMYK выберите профиль, описывающий ваше основное печатное устройство. Если печать будет производиться в типографии Компас Люкс — установите стандарт Euroscale Coated для мелованных бумаг или Uncoated для немелованных. Как нетрудно заметить, эти стандарты “вшиты” в программу.
Если конечная продукция будет выводиться на принтере (лазерном или струйном, поддерживающем PostScript), выберите в раскрывающемся списке профиль, описывающий ваш принтер (этот профиль должен быть записан в каталоге, стандартном для цветовых профилей в данной операционной системе). Можно также выбрать опцию Load CMYK… и найти файл с профилем на диске.
Как и в случае с рабочим пространством RGB, можно задать параметры рабочего пространства CMYK вручную.
В опции Gray можно выбрать одно из пяти значений растискивания (от 10% до 30%). Это дает возможность задавать растискивание (в том числе и с помощью кривой) для монохромных изображений независимо от черной краски CMYK-изображений. Другой вариант — выбрать одно из двух значениеGamma .
Настройки параметра Spot аналогичны Gray, но воздействуют на изображения, в которых используются смесевые (Spot) краски.
Цветовые пространства, заданные в этом разделе, используются при создании новых изображений, для выбора цветового пространства при открытии файлов с изображениями, в которых не встроено цветовых профилей и для задания предпочтительного (но не обязательного) цветового пространства для редактирования изображений.
Color Management Polices
Этот раздел определяет политику работы с внедренными в файлы с изображениями цветовыми профилями. Для каждой цветовой модели (RGB, CMYK, Gray) существует по три возможных настройки: Off, Preserv Embedded Profile, Convert to Working Color Space
Off
Она соответствует игнорированию внедренного цветового профиля (или его отсутствия) и сохранение изображения без описания цветового пространства, для которого оно готовилось (то есть опять же без внедренного цветового профиля). Единственное исключение — когда внедренный цветовой профиль совпадает с рабочим цветовым пространством, выбранным в разделе Working Spaces. В этом случае изображение и в дальнейшем сохраняется с тем же профилем. В случае если данные копируются из одного изображения в другое (например, через буфер обмена), цвета при этом не изменяются (точнее, не изменяются их численные значения, а их представление на экране скорее всего будет немного отличаться).
Очень большое значение имеют цветовые пространства (или профили), которые выбраны в разделе Working spaces. Для untagged изображений без внедренных цветовых профилей (а таковыми становятся практически все изображения, открываемые или создаваемые в этом режиме) считается, что находятся в рабочем цветовом пространстве, заданном в разделе Working Spaces. Если настройки здесь меняются, то отображение цветов на экране для этого изображения также изменятся.
Preserve Embedded Profiles
Этот вариант позволяет учитывать внедренные цветовые профили и использовать их при обработке изображения. Открываемые изображения находятся в том цветовом пространстве, которое описано внедренным в файл цветовым профилем. Даже если оно не совпадает с цветовым пространством, заданным в разделеWorking Spaces, все равно цвета на мониторе отображаются корректно. При сохранении изображения оно записывается в файл вместе с тем же цветовым профилем.
Convert to Working RGB (CMYK/Gray)
В случае если цветовой профиль, внедренный в изображение, не совпадает с рабочим цветовым пространством, Photoshop конвертирует изображение из его цветового пространства в рабочее и присваивает ему цветовой профиль, соответствующий рабочему цветовому пространству.
Изменение поведения программы
Нужно отметить, что настройки политики управления профилями влияют только на поведение программы “по умолчанию”, и его можно изменить для каждого изображения отдельно. Для этого нужно активизировать опции Profile Mismatches: Ask When Opening, Ask When Pasting и Missing Profiles: Ask When Opening.
С включенной опцией Profile Mismatches: Ask When Opening Photoshop выдает предупреждение в том случае, если цветовой профиль, встроенный в открываемый файл, не совпадает с цветовым пространством, заданным в настройках Workink Spaces.
В этом окне один из возможных вариантов уже выбран. Какой именно — определяется выбранной политикой:
- Use embedded profile соответствует политике Preserv Embedded Profile;
- Convert document’s color to working space — политике Convert to Working Space
- Discard the embedded profile (don’t color manage) — политике Off
Conversion Option
Раскрывающийся список Engine позволяет выбрать систему управления цветом, которая будет использоваться для цветовых преобразований. В нем, как правило, доступны две опции. Первая — Adobe (ACE), которая соответствует встроенной системе управления цветом. Вторая — Microsoft ICM.
Параметр Intent задает метод отображения цветов для тех случаев, когда цветовые охваты устройств просто не совпадают (то есть во всех случаях). Можно сказать только, что наиболее универсальным значением Intent является Relative Colorimetric.
Adobe рекомендует всегда включать Black Point Compensation. Но иногда это ухудшает результат — детали в темных участках исчезают. Обычно это случается при преобразовании изображения в режим RGB. Видимо, это зависит от конечного (Destination) профиля, точнее от программы, с помощью которой этот профиль создан. Поэтому при преобразовании RGB -> RGB или CMYK -> RGB лучше эту опцию отключать, а еще лучше — проверить обе возможности.
Еще один случай, когда следует отключить Black Point Compensation — когда вам нужна экранная цветопроба печатного процесса с малым динамическим диапазоном (то есть когда самый темный возможный цвет является не черным, а темно-серым), например, газетной печати. В этом случае нужно отключить опцию Black Point Compensation в настройках CMYK Setup… Это позволит точнее предсказать следствие небольшого динамического диапазона газетной печати.
Use Dither (8 bit/channel images). Он позволяет улучшить качество преобразования изображений из одного цветового пространства в другое при работе в режиме 8 бит на канал. В этом случае целочисленного диапазона от 0 до 255 не хватает для точного описания цвета и для имитации промежуточных значений Photoshop пытается смешивать два цвета с целочисленными значениями. Платой за повышение качества преобразования является замедление скорости расчетов.
Advanced Controls
Этот раздел, как видно из его названия, предназначены только для квалифицированных пользователей.
Параметр — Desaturate Monitor Colors By… определяет, насколько Photoshop будет обесцвечивать (делать менее насыщенными) изображения при отображении их на мониторе. В этом случае цвета на мониторе будут отображаться неверно, поэтому использовать режим Desaturate Monitor Colors By…рекомендуется только в том случае, если пользователь точно знает, что он делает. Опция Blend RGB Сolor Using Gamma… отвечает за то, как Photoshop смешивает RGB цвета, например, когда вы рисуете кисточкой с размытыми краями.
Параметры, заданные в окне Color Settings, определяют в основном поведение программы, принятое «по умолчанию». Реальные операции, связанные с преобразованием изображений и контролем за цветом, выполняются другими командами. Они рассмотрены в этой части статьи.
Assign Profile
Используя команду Assign Profile (Image->Mode->Assign Profile…), можно присвоить изображению профиль без его преобразования. Фактически эта команда изменяет цвета в изображении без изменения численных значений этих цветов.
Один из случаев применения этой команды — это работа со сканером, который не поддерживает работу с ICC-профилями (конечно, на самом деле, ее не поддерживает программное обеспечение, поставляемое со сканером). В этом случае изображение, полученное со сканера, записано в «сыром формате», то есть в том RGB, которое пришло со сканера. Однако довольно сложные нелинейные математические преобразования, которые требуются при преобразовании из одного цветового пространства в другое, часто приводят к ухудшению качества изображения — из-за ограниченной 8-ми битной точности описания цвета. С этой точки зрения лучше всего отложить преобразование цветов на как можно более поздний этап — например, до вывода на печать, когда все равно потребуется преобразование из RGB в CMYK. Команда Assign Profile — тот самый инструмент, который позволяет придерживаться этого пути.
При сохранении изображения, которому с помощью команды Assign Profile присвоен какой либо профиль, в файл с изображением будет встроен этот профиль.
Convert to Profile
Пользователь не может выбрать исходное цветовое пространство — используется цветовой профиль, присвоенный изображению до этого (например, командой Assign Profile…).
Среди цветовых пространств, которые доступны для выбора в списке Destination Profile — как «вшитые» в программу цветовые пространства (sRGB, Adobe RGB, Euroscale Coated и др.), так и те, которые описываются цветовыми профилями, хранящимися на диске. Под вариантами Custom RGB… и Custom CMYK…скрывается возможность вручную задать целевое цветовое пространство (аналогично тому, как это было возможно еще в предыдущих версиях Adobe Photoshop). И, конечно, в этом списке присутствует аппаратно-независимый Lab.
Опции раздела Conversion Options, которые есть в этом окне, аналогичны одноименным опциям, присутствующим в окне Color Settings… и уже описанным впервой части статьи.
После преобразования изображению присваивается цветовой профиль, который был выбран как целевой. Частным случаем использования этой команды является переключение цветовой модели в меню Image->Mode. В этом случае в качестве целевого цветового пространства используется то, которое указано в разделе Working Spaces окна Color Settings…, оттуда же берутся значения опций и раздела Conversion Options.
В отличие от команды Assign Profile, которая не меняет численные значения цвета пикселов в изображении, а только меняет «смысл» (то есть видимый цвет) этих значений, команда Convert to Profile изменяет числовые значения цвета пикселов, стараясь по возможности сохранить их «смысл».
Экранная цветопроба
После появления недорогих струйных принтеров, обеспечивающих чрезвычайно высокое качество печати, но не поддерживающих PostScript, появилась потребность в экранной цветопробе для таких устройств. Возможность оценить то, как будут выглядеть цвета на другом RGB устройстве, оценят также веб-дизайнеры, которые смогут увидеть, как будет выглядеть изображение на экране другой платформы (средний PC монитор имеет гамму 2.2, а средний Мак-монитор — 1.8, то есть он светлее).
Шестая версия Adobe Photoshop наконец предоставила пользователям возможность получения экранной цветопробы для любого выводного устройства. Управление ее параметрами сосредоточено в меню View->Proof Setup.
Самый простой вариант, который аналогичен работе предыдущих версий — Working CMYK. В этом случае изображение выглядит так, как оно будет напечатано на устройстве, профиль которого указан в разделе CMYK Working Space окна Color Settings… Для этого же устройства можно увидеть то, как будут выглядеть отдельные каналы изображения после цветоделения. Конечно, это не цветопроба, но предварительно оценить качество цветоделения с использованием указанных цветовых профилей это режим позволяет.
Чуть ниже в том же меню находятся две команды, позволяющие оценить, как будет выглядеть изображение на средних Mac и Windows мониторах. Поскольку средний монитор в Windows имеет значение гаммы около 2.2 (более темный), а монитор для Mac — около 1.8 (более светлый), то в режиме Macintosh RGBизображение выглядит более светлым, чем в режиме Windows RGB.
Команда Monitor RGB требует некоторого пояснения. В некотором смысле она является противоположностью экранной цветопробе. В обычном режиме Photoshop выдает на видеоплату сигнал, RGB значения которого отличаются от тех, которые указаны в самом изображении — для того, чтобы компенсировать индивидуальные особенности монитора. Команда Monitor RGB отключает этот механизм, и на видеоплату подаются те цвета, которые указаны в изображении.
Несомненно, самой полезной и интересной является команда «View/Proof Setup/Custom…». Она позволяет настроить режим экранной цветопробы для любого устройства, включая несовместимые с PostScript (и следовательно не являющиеся для программы CMYK-устройствами) принтеры.
Раскрывающийся список Profile содержит список цветовых профилей — встроенных в программу, а также тех, которые содержатся в операционной системе. Выбранный в этом списке профиль должен описывать то целевое устройство — то, для которого нужно получить экранную цветопробу. Если конечной продукцией являются отпечатки, сделанные на струйном принтере, то самым логичным будет выбрать в этом списке профиль, описывающий этот принтер.
Следующая опция — Preserve Color Numbers. С отключенной опцией программа пытается предсказать результат выполнения относительного сложного процесса — как будет выглядеть изображение, которое будет напечатано на целевом устройстве, если требуется максимально сохранить цвета на изображении. В некоторых случаях (когда цветовой охват целевого устройства больше, чем охват рабочего цветового пространства документа) включение режима экранной цветопробы не изменит внешнего вида изображения. Однако в большинстве случаев изменения происходят, и это позволяет определить случаи когда, например, целевое устройство не может воспроизвести некоторые цвета, присутствующие в изображении.
Включить опцию Preserve Color Numbers можно только тогда, когда цветовая модель изображения (RGB или CMYK) совпадает с цветовой моделью целевого устройства. С включенной опцией изображение на экране выглядит так, как оно будет напечатано на целевом устройстве без изменений численных значений цветов. Внешний результат работы этого режима напоминает результат работы команды Assign Profile, но в данном случае действия над изображением носят непостоянный характер и от них можно отказаться в любой момент.
При включенной опции Simulate Paper White Photoshop пытается отобразить на экране цвет бумаги, на которой будет выполнен отпечаток. Качество предсказания очень сильно зависит от качества профиля, поскольку это единственный источник информации, откуда Photoshop может взять сведения о параметрах бумаги. Включайте Simulate Paper White только в том случае, если уверены, что профиль построен именно для той бумаги, на которой планируется выполнить тираж.
Simulate Ink Black выполняет аналогичную функцию, но Photoshop пытается отобразить на экране самый темный возможный цвет, который можно получить на целевом устройстве.
Настроив все параметры экранной цветопробы, можно сохранить их для дальнейшего использования. Для этого нужно нажать на кнопку Save. Все настройки сохраняются в файле с расширением PSF. Список таких файлов в каталоге «по умолчанию» (В случае использования Windows-версии это обычно «C:\Program Files\Common Files\Adobe\Color\Proofing»), отображается в меню Proof Setup, что позволяет менять параметры экранной цветопробы двумя щелчками мыши.
Использован материал статей Система управления цветом в Adobe Photoshop 6.0 /© RealColor.ru/ Black Point Compensation в Adobe Photoshop /© RealColor.ru/
Настройки цвета Photoshop для фотографов и допечатных работ
Часть 1 — «Настройки цвета»
Базовое введение для фотографов, дизайнеров и профессионалов допечатной подготовки.
Мы начинаем с «Настройки цвета», так как они вводят многие из Концепции управления цветом в Photoshop. Вы должны знать, что Photoshop всегда использует цвет Управление, и что его нельзя выключить.
Не существует «стандартной» настройки цвета для Photoshop из-за очень разнообразной пользовательской базы.Поскольку он не может «знать», что ваш требования есть, у него будет быть сказанным’. Он должен уметь обрабатывать множество разных типов пользователей, из разных профессий и разных стран и с разным уровнем квалификации, со множеством различных рабочих процессов и требований. Если ваши настройки не оптимальны, он будет считать, что это то, что вы хотите!
В частности, часто возникают проблемы в компаниях с несколькими разными сотрудниками, использующими Photoshop, иногда все с разными «Стандартными настройками цвета».Часто проблемы возникают, когда кто-то «наследует» компьютер от другого сотрудника с другими представлениями о цвете!
Большая часть информации здесь относится к более новым версиям Photoshop CC, но также и CS6. Иллюстрации меню взяты из CC, хотя меню очень мало изменилось по сравнению с CS, за исключением цветовой «темы»!
Меню настроек цвета Photoshop
Хотя на самом деле это должно быть «Настройки цвета», оно находится в меню «Правка» / «Настройки цвета». Этот меню определяет вашу политику управления цветом, но, как и любой другой при необходимости политики могут быть переопределены.
Нажмите «Дополнительные параметры» для расширенного доступа. меню (только CS?). Также убедитесь, что предварительный просмотр включен.
Описание: На самом деле это на внизу меню, но он здесь первый, потому что он очень полезен! Если вы позволяете при наведении курсора на параметр, вы увидите описание его функции, как показано здесь, на нашем скриншоте.
Настройки: вы можете и должны сохранять ваши настройки, чтобы вы Вы можете позже вспомнить их, если новый набор, который вы сделали, не совсем подходит. Вы также можете скопировать их на другой компьютер.Есть несколько настроек по умолчанию, которые официально звучащие имена. Эти параметры будут отличаться в зависимости от версии CS и CC. Ты нужно будет выбрать наиболее подходящий для вас набор, но вам следует изменить настройки в соответствии со своими потребностями. Хорошая отправная точка — Europe Prepress 3 . Не волнуйся, если ты не в Европе или не в допечатная подготовка, так как они содержат хорошие универсальные настройки. Если после пробуя разные настройки, вы найдете лучше установить или изменить, вы можете сохраните этот новый набор под новым именем.Имейте в виду, что в большинстве наборов цветовое пространство RGB по умолчанию является sRGB, которое вы скорее всего все равно изменится! Здесь показано меню CC.
Рабочее пространство:
Рабочее пространство — это (обычно) «стандартное» цветовое пространство, которое вы предпочитаете использовать.
для большинства ваших изображений в Photoshop, независимо от того, были ли они созданы вашей камерой или предоставлены
сторонний фотограф, художник и т. д.
Это определяет цветовое пространство по умолчанию.
(Профиль ICC) используется, когда
вы создаете новый документ, а также по умолчанию
пространство для цвета
конверсии.Это только ваше предпочтение
цветовое пространство, как вы можете использовать
другие цветовые пространства позже.
RGB: мы предлагаем Adobe RGB
из-за довольно широкого цвета
гамма. Мониторы с широким цветовым охватом могут отображать почти всю свою цветовую гамму. Это один из
самые популярные цветовые пространства RGB для профессионалов, второе — очень большие
ProPhotoRGB.
Если вы не собираетесь создавать изображения только для Интернета, это
вероятно, не рекомендуется устанавливать sRGB как
ваше рабочее пространство. sRGB
имеет меньшую цветовую гамму в некоторых цветах, чем у многих
современные струйные принтеры.Более
информация об этом позже. Не использовать монитор
RGB, поскольку он относится к вашему текущему монитору, который вы можете изменить, или вы можете отправить
изображения друзьям или используйте их в Интернете!
CMYK: это важно, только если вы
обрабатывают изображения для рекламы
(офсетная литография и др.) печать, когда это очень важно! Если вы просто слепо нажмете Изображение / Режим / CMYK, это
— это профиль, который будет использоваться для преобразования. Профили CMYK
рекомендованные Adobe часто были устаревшими в старых
версии PS и заменены
улучшенные их создателями.
Вы также не должны использовать SWOP
если у вас нет на то веской причины!
Если вы производите
изображения для коммерческой печати, вы обязательно должны проконсультироваться с
ваша полиграфическая компания! Не сомневайтесь, так легко ошибиться и может привести к
очень некачественная печать и отказ от всего тиража!
Имейте в виду, что подавляющее большинство струйных принтеров, хотя и используют чернила CMYK, не могут правильно печатать изображения CMYK.
поскольку их драйверы только RGB.
Вам, вероятно, даже не стоит думать об использовании CMYK, если только вы не очень
знаком с ней!
Серый: Относится к соответствующему «Оттенки серого», т.е.е. Черно-белый, градация. 2.2 предлагается.
Spot: относится к соответствующему градация, используемая для «плашечных» цветов которые являются дополнительными цветами, печатаемыми вместе с CMYK в коммерческих печать, часто в качестве «домашних цветов» для упаковки, логотипов и т. д.
Политики управления цветом:
Они описывают, как приложение обрабатывает управление цветом, когда вы
открыть изображение, особенно в отношении встроенных профилей. Эти
довольно сложные варианты, чтобы рекомендовать их некоторым пользователям (издателям и т.) мая
получить много
изображения с разными профилями, в то время как другие могут только когда-либо видеть
один профиль!
RGB, CMYK и серый: обычно выбирается такой же вариант. Самый безопасный — Preserve Встроенные профили. У вас все еще есть возможность назначить профиль или преобразовать в профиль потом.
Несоответствие профиля: обычно все поставлен галочкой. Когда вы открываете изображение без встроенного профиля или с другим профилем из вашего рабочего профиля, вы получите диалог с вопросом, как вы желаю продолжить.
Варианты преобразования:
Двигатель: Adobe (ACE).
Это предпочтительнее Apple
или Microsoft.
Намерение: восприятие или
Рекомендуется относительный колориметрический анализ.
Использовать компенсацию черной точки: отмечено галочкой.
Использовать дизеринг; Компенсация за указанную сцену ..;
Оба тикали.
Расширенные элементы управления: обесцвечивание Монитор; Смешивание цветов RGB: оба выключены.
Сохранить: когда вы закончите
настройки нажмите: Сохранить
и дайте набору
название и описание.
Напомнить: в старых версиях нажмите: Загрузить
, в более новых версиях выберите в настройках
В данном случае он был сохранен как Phil_150520.csf
Этот «файл настроек» находится в (macOS):
имя пользователя / Библиотека / Поддержка приложений / Adobe / Color / Настройки
Вы можете скопировать этот файл и перенести на другие компьютеры
Страница 2 — Photoshop — Цветовые Пространства
Наш Доступная по цене высококачественная услуга удаленного пользовательского профилирования принтеров
Эта страница обновлена 5 января 2021 г.
| |||||||||||
Как настроить параметры цвета Photoshop
Первое, что вы хотите сделать в отношении управления цветом в Photoshop, — это настроить параметры цвета, которые находятся в меню «Правка».
Итак, если вы никогда не играли с настройками цвета Photoshop, прежде чем они могут сначала показаться довольно устрашающими, однако для начала вам нужно знать лишь несколько вещей.
Рабочие пространства
В правой части окна интерфейса нажмите кнопку дополнительных параметров, чтобы отобразить все доступные параметры в отношении настроек цвета.
Теперь, если мы спустимся сверху вниз, первый вариант, который вы увидите, — это раскрывающееся меню настроек, в котором есть несколько предустановок, из которых вы можете выбирать.
По сути, мы собираемся настроить индивидуальную конфигурацию, поэтому вам не нужно сейчас изменять какие-либо из этих параметров.
Ниже находятся рабочие области, где вы можете указать цветовой профиль по умолчанию для каждого цветового режима. У нас есть RGB, CMYK, оттенки серого и точечный. Теперь рабочий масштаб как таковой обычно рассматривается как цветовой профиль, который вы используете при редактировании и корректировке изображений.
Он не зависит от устройства, но имеет достаточно большую цветовую гамму, чтобы содержать все цвета, присутствующие в вашем цифровом изображении.
Наиболее распространенные рабочие пространства, о которых вы, вероятно, уже слышали: sRGB, Adobe RGB и Pro Photo RGB. Я оставлю этот набор для Adobe RGB.
Политики управления цветом
После того, как вы выбрали предпочтительное рабочее пространство, мы можем приступить к настройке политик управления цветом Photoshop, которые определяют, как Photoshop обрабатывает цветовые профили при открытии и работе с изображениями.
И снова у вас есть цветовые режимы: RGB, CMYK и оттенки серого.По сути, для этих трех раскрывающихся меню вы выбираете, хотите ли вы их отключить, хотите ли вы сохранить существующие профили, которые являются встроенными профилями, которые существуют и встроены в цифровой файл, или вы хотите преобразовать свое рабочее пространство RGB.
По сути, все, что вы разместите здесь в пространстве RGB, будет тем, чем будет преобразовано ваше изображение, если вы решите преобразовать его в рабочее пространство RGB, если ваше изображение изначально находится в другом цветовом профиле.
Под этими конкретными цветовыми режимами у нас есть пара флажков, и они в основном предназначены для несоответствия профилей, поэтому, когда вы открываете свои документы, он спрашивает вас, хотите ли вы использовать встроенный профиль или преобразовать в существующий рабочее пространство по умолчанию, а также у вас отсутствуют профили.
Если вы открываете и маг и у него еще нет встроенного цветового профиля, он спросит вас, что вы хотите сделать, хотите ли вы оставить его без профиля или хотите ли вы снова преобразовать его в рабочее пространство по умолчанию.
Параметры преобразования
Под политиками находятся параметры преобразования, которые, как следует из названия, показывают, как настройки цвета Photoshop будут управлять процессом преобразования между цветовыми профилями.
Вы хотите оставить фактическую настройку движка на Adobe ACE, но вам, скорее всего, потребуется изменить способ рендеринга.
Четыре варианта, которые вы можете выбрать, включают:
- Перцепционный
- Насыщенность
- Относительный колориметрический
- Абсолютный колориметрический
Я рекомендую вам использовать перцепционную или относительную метрику цвета для фотографий, и, если хотите чтобы узнать больше о том, как работают методы рендеринга, после этого руководства просмотрите следующее видео о назначении и преобразовании в профиль.
В этом видео я подробно объясняю, как работают методы рендеринга, и почему в фотографии следует использовать только перцепционную и относительную колориметрию.
Я также рекомендую вам использовать компенсацию черной точки, которая определяет, нужно ли корректировать различия в черных точках при преобразовании цветов между разными цветовыми пространствами, поэтому я обычно оставляю этот параметр установленным и отмеченным.
Теперь под компенсацией черной точки мы используем различие.Я также рекомендую вам оставить этот флажок установленным, поскольку это поможет уменьшить артефакты полос при преобразовании 8-битных изображений между различными цветовыми пространствами.
Расширенные элементы управления
Что касается профилей компенсации сцены, не беспокойтесь об этом вообще, потому что в основном эта опция доступна только в расширенном Photoshop и используется для видео.
Один из моих любимых вариантов в настройках цвета, который поможет вам откалибровать монитор с обесцвеченными цветами, находящимися под расширенными элементами управления.
Если ваши фотографические или струйные отпечатки получаются менее насыщенными, чем те, которые вы просматриваете на своем мониторе, вы можете включить монитор обесцвечивания и добавить определенное процентное значение, которое приведет к обесцвечиванию вашего монитора.
Вы сможете сбалансировать оба изображения, чтобы они соответствовали друг другу, что в целом поможет в управлении цветом.
По сути, вы хотите начать с примерно 20%, что является вашим значением по умолчанию, но если я просто включу и выключу, вы заметите, что это обесцвечивает цвета этого конкретного изображения радуги Грейнджер, которое я открыл в данный момент.
На этом этапе я рекомендую вам также оставить наложение цветов RGB с отключенной гаммой, так как это то, что мы можем обсудить в будущем, когда мы станем немного более продвинутыми.
Устранение неполадок
Теперь, если вы застряли и хотите получить дополнительную информацию о любой из доступных опций в настройках цвета, все, что вам нужно сделать, это просто навести курсор на конкретный элемент, по которому у вас есть вопросы.
Обратите внимание, внизу, что у вас есть эта панель описания, и, по сути, она даст вам техническое описание любых элементов, на которые вы наводите курсор, так что это даст вам немного больше информации о них, если у вас есть какие-либо вопросы. .
Наконец, когда вы будете довольны настройками цвета Photoshop, вы можете сохранить их, нажав кнопку «Сохранить» вверху.
После того, как вы сохраните их как новую предустановку, они появятся в раскрывающемся меню настроек под любым именем, под которым вы их сохранили.
Настройки цвета в Photoshop | Узнай это сам
В этом блоге я расскажу о « цветовых настройках в Photoshop ». Меня зовут Lalit M S Adhikari , и мы находимся по телефону LTY .Давайте углубимся в нашу тему!
Введение
Параметры цвета в меню «Правка»Чтобы управлять цветом в Photoshop , вам нужно продолжить и настроить параметры цвета, которые расположены под панелью редактирования ‘ ‘ из Adobe Photoshop . При нажатии на параметр настройки цвета открывается диалоговое окно. Поначалу это может показаться немного устрашающим, но по мере того, как вы точно пройдете через это, вам нужно будет понять лишь несколько вещей.
Настройки цвета в фотошопеПервое, что вам нужно сделать после открытия диалогового окна, — это перейти в правую часть окна и нажать кнопку «Дополнительные параметры» , чтобы открыть все доступные параметры в отношении к цветовым настройкам фотошопа.
Параметры настроекТеперь, если вы начнете сверху, первый вариант, который вы увидите, это раскрывающееся меню «настройки» , в котором есть несколько предустановок, из которых вы можете выбирать. Вы также можете установить свою собственную конфигурацию в соответствии с релевантностью вашего произведения искусства и дизайна .
Рабочее пространство
рабочее пространствоТеперь под этой опцией у нас есть « рабочее пространство », и именно здесь вы указываете цветовой профиль по умолчанию для каждого цветового режима. Итак, у нас есть RGB , CMYK , Grayscale и Spot .
Рабочее пространство обычно рассматривается как цветовой профиль, который вы используете при редактировании и корректировке изображений. Он не зависит от устройства, но имеет достаточно большой цветовой диапазон, чтобы фактически содержать все цвета, присутствующие в вашем цифровом изображении.
Теперь для доступно множество опций: рабочее пространство RGB . И это:
- Монитор RGB : Устанавливает рабочее пространство в соответствии с текущим пространством монитора. В этом варианте Photoshop отключает свойства управления цветом.
- Color Sync RGB : Этот профиль указан для Apple Color Sync, и не для Windows.
- Adobe RGB (1998) : это лучшие цветовые профили для просмотра 8-битных изображений и для преобразования режима RGB в режим CMYK. Этот профиль обеспечивает больший диапазон цветов RGB.
- Apple RGB : этот профиль указан для компьютеров Mac .
- Color Match RGB : этот профиль работает только с мониторами Radius Press View.
- Pro Photo RGB : это рабочее пространство обеспечивает очень большой цветовой диапазон. Первоначально он назывался ROMM RGB , а позже был назван Pro Photo RGB. Очень хорош для просмотра 16-битных изображений .
- Wide Gamut RGB : Этот цветовой профиль также обеспечивает очень широкий цветовой диапазон. Этот профиль может отображать много цветов, которые не могут быть отображены на мониторе.
Политики управления цветом
Политики управления цветомПосле того, как вы выбрали предпочтительное рабочее пространство, мы можем приступить к настройке политик управления цветом Photoshop, которые определяют, как Photoshop обрабатывает цветовые профили при открытии и работе с изображениями.
В политиках управления цветом у вас есть три режима: RGB , CMYK и Grayscale .В этих трех раскрывающихся меню вы можете выбрать, хотите ли вы их отключить, или хотите ли вы сохранить профили, встроенные в цифровой файл, или хотите ли вы преобразовать в рабочее пространство RGB .
Под этими конкретными цветовыми режимами у нас есть пара флажков, в первую очередь для ‘ несоответствий профиля ‘, поэтому, когда вы фактически открываете свои документы, он спрашивает вас, хотите ли вы фактически встроить профиль или преобразовать в существующее рабочее пространство по умолчанию. .
У вас также есть флажок под названием « недостающих профилей », что означает, что если вы открываете изображение, но оно не имеет встроенного цветового профиля, оно фактически спросит вас, хотите ли вы оставить его без профиля или действительно конвертировать один раз. снова в рабочее пространство по умолчанию.
Параметры преобразования цвета
Параметры преобразованияТеперь под политиками у нас есть «Параметры преобразования» , которые, как следует из названия, показывают, как Photoshop фактически управляет процессом преобразования между цветовыми профилями.Я предлагаю оставить настройку движка на Adobe (ACE) . Вам также нужно будет отрегулировать «намерение» , и это будет раскрывающееся окно под опцией двигателя.
У вас будет четыре варианта, из которых вы действительно можете выбрать: перцепционный, насыщенный, относительный колориметрический и Абсолютный колориметрический. Я рекомендую вам использовать ‘perceptual’ или ‘относительный колориметрический’ для фотографий и использовать ‘компенсацию черной точки’ , которая определяет, нужно ли корректировать различия в черном точка при фактическом преобразовании цветов между разными цветовыми пространствами.
Итак, оставьте это дело проверенным. Под этим у нас есть вариант «дизеринг» , и мы также оставляем этот параметр включенным, поскольку он помогает уменьшить полосатость при преобразовании 8-битных изображений между различными цветовыми пространствами. Следующая опция — «компенсировать профили, привязанные к сцене» , и этот профиль используется для видео.
Дополнительные элементы управления
Дополнительные элементы управленияПараметр, который в значительной степени помогает вам при калибровке монитора, — это «обесцветить цвета монитора» , который находится под расширенными элементами управления .
Итак, если ваши фотографические или струйные отпечатки на самом деле получаются менее насыщенными, чем те, которые вы просматриваете на своем мониторе, вы можете включить этот параметр и добавить определенное процентное значение, которое обесцветит ваш монитор, и вы сможете сбалансировать два, чтобы они лучше соответствовали друг другу, что поможет вам в управлении цветом.
Дано значение по умолчанию 20% . В этом параметре есть еще один параметр — «Цвет RGB с использованием гаммы» , и вам также следует снять этот флажок.
Примечание: Если у вас все еще есть какие-либо сомнения и вы хотите узнать больше о каком-либо конкретном параметре в настройках цвета, все, что вам нужно сделать, это навести курсор на тот конкретный вариант, в котором вы сомневаетесь, и вы заметите, что в нижней части этого диалогового окна есть панель описания . И эта панель даст вам небольшое техническое описание этой конкретной опции.
ОписаниеИ, наконец, если вы удовлетворены своими настройками, вы можете сохранить их, подойдя к этой кнопке «Сохранить…» вверху и щелкнув по ней.Таким образом, вы сохранили свои пользовательские настройки как новую предустановку, и они появятся в раскрывающемся меню настроек в соответствии с тем, что вы выберете для их сохранения и присвоения им имени.
Общие сведения о назначении профиля и преобразовании в профиль
Photoshop всегда использует текущее выбранное рабочее пространство RGB или CMYK , которое вы установили в настройках цвета в качестве предположения о том, что эти числа связаны с немаркированным документом .
Например, : если вы открыли изображение в формате sRGB , предполагается, что оно находится в формате Pro Photo RGB , если изображение не помечено.И это просто потому, что у вас может быть выбрано Pro Photo RGB в рабочих пространствах RGB в моих настройках цвета .
Назначить профильИ команда assign profile позволяет нам отменить это. Он обеспечивает новый масштаб или правильную маркировку вашего документа, чтобы вы могли правильно просмотреть его.
преобразовать в профильКоманда преобразования в профиль изменяет номера в документе, а также помечает профиль ICC , который мы выбрали в документе.
Итак, команды назначения профилей и команды преобразования в профили имеют некоторое сходство. Но здесь важно понимать, что команда назначения профиля никогда не изменяет числа RGB или CMYK . Он просто меняет определение этих чисел.
Помогите нам сохранить этот сайт бесплатным, поделившись:
Настройки цвета Photoshop | DamienSymonds.net
Введение в настройки цвета Photoshop для фотографов
Диалоговое окно «Настройки цвета» в Photoshop легко запутать.Я надеюсь упростить его для вас. Это не всесторонний анализ; просто объяснение того, что вы делаете, и не о чем беспокоиться.
Открыть диалоговое окно
Когда вы в первый раз открываете Настройки цвета (Правка> Настройки цвета или Ctrl-Shift-K), вы видите следующее:
Это выглядит немного устрашающе, но хорошая новость в том, что не все из этого имеет отношение к вам.
Держите свою жизнь простой
Я хочу начать с того, что настройки по умолчанию — отлично .
«North America General Purpose 2» — отличная конфигурация. Adobe поступила правильно, сделав это параметром по умолчанию, и, к счастью, они ни разу не изменили его за все эти годы.
Если вы счастливы мне доверять, просто закройте диалоговое окно и наслаждайтесь безопасным управлением цветом.
Внесение изменений
Кажется, есть две основные причины, по которым люди адаптируют свои настройки цвета: (1) потому что они ботаники, которые любят возиться; или (2) потому, что их лаборатория посоветовала им это сделать.
Излишне говорить, что число (1) опасно. Не меняйте ничего, если вы этого не понимаете.
Проблема с номером (2) в том, что, несмотря на самые лучшие намерения, советы лабораторий часто устарели, неуместны или просто неверны.
Но если вы чувствуете себя обязанным изменить свои настройки, я надеюсь, что эта статья даст вам некоторые рекомендации.
Я не буду пытаться объяснять каждый сложный принцип управления цветом, лежащий в основе каждой настройки. Для этого есть отличные книги.Я просто дам вам обзор, который позволит вам уйти и исследовать более тщательно, если хотите.
1. Рабочие помещения
Этот раздел весьма примечателен — не из-за его важности, а из-за его важности UN .
Рабочее пространство RGB
Люди неизменно зацикливаются на этом. Но это дает ноль разницы для вашего рабочего процесса. Цветовое пространство ваших изображений определяется камерой или процессором RAW, а не Photoshop.
Вы также можете вставить профиль под названием «HomerSimpson.icc» в качестве своего рабочего пространства, несмотря на всю разницу, которую он имеет. А если серьезно, оставьте sRGB.
Рабочее пространство вызывается всего несколько раз:
- При создании нового пустого изображения. Но рабочее пространство — это только значение по умолчанию, которое можно изменить в соответствии с вашими потребностями.
- При открытии изображения без собственного профиля (известного как «Без тегов»). В этом случае рабочее пространство используется для отображения цветов.Большинство немаркированных изображений поступают с дешевых фотоаппаратов ваших друзей, и поэтому можно с уверенностью предположить, что пространство предназначено для sRGB. Вот почему я рекомендую оставить свое рабочее пространство на sRGB, даже если вы сами используете другое пространство.
- При установке для политики управления цветом RGB значения «Преобразовать в рабочий RGB». Я расскажу об этом подробнее ниже.
Прочие рабочие места
Пространства CMYK, Gray и Spot примерно так же актуальны для фотографов, как и для моей кошки.Оставьте их как есть и двигайтесь дальше.
2. Политики управления цветом
Эти политики управляют тем, как обрабатываются ICC-профили ваших изображений при открытии. Излишне говорить, что лучше оставить их в разделе «Сохранить встроенные профили», чтобы сохранить профиль, который ваша камера или RAW-конвертер встроила в ваши изображения.
НИКОГДА не выбирайте «Выкл.». Это рецепт катастрофы.
«Преобразовать в рабочий» — непростая задача. Он делает то, что предлагает — когда вы открываете изображение, оно автоматически преобразует его в цветовое пространство, указанное в предыдущем разделе.
Некоторые лаборатории советуют вам это делать. Они говорят вам установить рабочее пространство на sRGB, а политику управления цветом — на «Преобразовать». Я вижу для них выгоду — это надежный способ гарантировать, что их клиенты отправляют им файлы sRGB, и, следовательно, избежать разочаровывающих тусклых цветов, возникающих из других цветовых пространств. Это также проще, чем пытаться объяснить ручное преобразование профиля в Photoshop.
Но «Преобразовать в рабочий» — жестокий тупой инструмент, и я его ненавижу.В конце концов, если вы выбираете работу в большом цветовом пространстве (например, Adobe RGB или ProPhoto RGB), вы делаете это из-за способности захватывать и воспроизводить удивительно яркие цвета. Но автоматическое преобразование просто удалит эти лишние цвета при переходе на sRGB. Если это произойдет, эти цвета невозможно будет восстановить, и результаты будут неутешительными.
Гораздо лучше выбирать цветовые пространства с умом, бережно хранить их и при необходимости осторожно преобразовывать. Поэтому я настоятельно рекомендую придерживаться «Сохранить», даже если ваша лаборатория предлагает «Преобразовать».
Еще раз, настройки CMYK и Gray не имеют значения для фотографов, и еще раз я рекомендую оставить политику на «Сохранить».
3. Предупреждения
Эти флажки позволяют немного больше контролировать работу с вашим профилем.
Несоответствие профиля: спрашивать при открытии
Это предупредит вас, когда вы открываете изображение с цветовым пространством, не совпадающим с рабочим пространством. Пока для ваших политик установлено значение «Сохранить» (см. Выше), это не имеет особого значения и становится скорее раздражающим, чем полезным.
Я оставляю это предупреждение выключенным и просто слежу за профилями моих изображений, включив «Показать», как я описываю здесь.
Несоответствие профиля: спрашивайте при вставке
Это немного удобнее, и вы можете включить его.
Если вы копируете пиксели из изображения с одним цветовым пространством (например, Adobe RGB) и вставляете их в изображение с другим цветовым пространством (например, sRGB), это предупреждение появится, чтобы сообщить вам о несоответствии и позволить вам выбрать свой курс действий.
Если вы делаете много коллажей с большим количеством вставок, это может быть хорошим предупреждением.
Отсутствующий профиль: спрашивать при открытии
Здесь нет двусмысленности — если вы откроете изображение без профиля, оно вас предупредит.
Серьезно, если вы обычно открываете изображения без профилей, вам, вероятно, следует внимательно изучить свой рабочий процесс. Встроенные профили ICC являются основой звукового управления цветом, а изображения без профилей — не что иное, как неприятности.
В любом случае вы можете включить это предупреждение, если считаете, что оно может вам помочь.
4. Расширенные настройки
Если вы чувствуете желание поработать с расширенными настройками, вам нужно прочитать гораздо больше, чем просто эту небольшую статью. Там есть какие-то тяжелые вещи.
В противном случае просто оставьте их по умолчанию и игнорируйте.
Держите свою жизнь простой
Я скажу это еще раз!
Настройки «North America General Purpose 2» превосходны.Не меняйте их, если у вас нет для этого веских причин.
Если у вас есть вопросы по этой статье, не стесняйтесь размещать их в Ask Damien.
Adobe Photoshop: Параметры цвета SPM (Windows): Служба поддержки Sawgrass
Прежде чем продолжить, убедитесь, что установлены правильный драйвер принтера Sawgrass и диспетчер печати Sawgrass.
Следующие инструкции объясняют, как настроить Adobe Photoshop CS / CC на компьютере с ОС Windows.Ваши экраны и меню могут отличаться в зависимости от используемой версии программного обеспечения и операционной системы. Однако настройки будут идентичными.
Настройка цвета Photoshop
- Откройте Adobe Photoshop. В строке меню нажмите Правка> Настройки цвета . См. Рис. 1.
РИСУНОК 1 - В окне «Параметры цвета» установите параметры, соответствующие показанным ниже, и нажмите Сохранить .. . См. Рисунок 2. РИСУНОК 2
- Сохраните пресет как Sawgrass_sRGB.
- Щелкните OK, чтобы закрыть окно настроек цвета.
- В строке меню щелкните File> New . См. Рисунок 3
РИСУНОК 3 - В открывшемся окне «Новый документ» убедитесь, что ваш Цветовой режим — RGB , а Цветовой профиль — sRGB IEC61966-2.1 , затем нажмите OK . См. Рисунок 4.
РИСУНОК 4
- При открытии или импорте изображений в Photoshop вы можете увидеть предупреждение Missing Profile or Embedded Profile Mismatch .Для экземпляра Missing Profile выберите переключатель для Назначить текущее рабочее пространство: sRGB IEC61966-2.1 и нажмите OK , чтобы продолжить. См. Рисунок 5а. Для экземпляра Embedded Profile Mismatch выберите Преобразовать цвета документа в рабочее пространство и нажмите OK , чтобы продолжить.
РИСУНОК 5a
РИСУНОК 5b
Всегда выбирайте «Назначить» или «Преобразовать в рабочее пространство», sRGB IEC61966-2.1
- Каждый раз, когда изображение открывается или импортируется в Photoshop, убедитесь, что выбран цветовой режим RGB. В строке меню нажмите Изображение> Режим> Цвет RGB . Теперь должна быть видна галочка рядом с RGB Color . См. Рис. 6.
РИСУНОК 6
Настройка печати Photoshop
- После ввода правильных параметров цвета вы готовы к печати. В строке меню нажмите Файл> Печать . В окне «Печать» сопоставьте свои настройки с показанными ниже.См. Рис. 7.
РИСУНОК 7
- Принтер: Диспетчер печати Sawgrass
- При необходимости щелкните стрелку раскрывающегося списка, чтобы просмотреть параметры Управление цветом
- Обработка цвета: Принтер управляет цветами
- Выберите: Нормальная печать
- Цель рендеринга: Перцепционная
- Нажмите Печать , когда будете готовы напечатать изображение
Установка Photoshop завершена.При необходимости не забудьте преобразовать импортированную графику в рабочее пространство sRGB, убедитесь, что установлен цветовой режим RGB, и каждый раз при печати выбирайте диспетчер печати Sawgrass.
Синхронизация настроек цвета — Как управлять цветами в Photoshop
Есть еще несколько вещей, которые вам нужно знать об управлении цветом в Photoshop. В этом разделе мы покажем вам, как синхронизировать настройки цвета во всех ваших приложениях Adobe, добавить новый цветовой профиль, предоставляемый вашим принтером, и предварительно просмотреть CMYK-версию изображения RGB.
01. Синхронизируйте настройки между приложениями
Щелкните значок в правом верхнем углу, чтобы увеличить изображениеПосле того, как вы настроите эту настройку, вы хотите использовать Adobe Bridge для синхронизации всех ваших приложений с одинаковыми настройками цвета. Таким образом, у вас будет одинаковый опыт работы с Photoshop CC, Illustrator CC и InDesign CC.
Для этого все, что вам нужно сделать, это запустить Adobe Bridge в верхней части приложения и выбрать «Правка»> «Настройки цвета». Затем вы можете выбрать, какой параметр вы хотите синхронизировать во всех своих приложениях.Затем нажмите Применить, и это позаботится обо всем за вас — вы все синхронизированы и готовы к работе.
02. Добавьте новый профиль, предоставленный вашим принтером
Щелкните значок в правом верхнем углу, чтобы увеличить изображениеЕсли ваш принтер может предоставить вам соответствующие настройки цвета для своих материалов и машин, это прекрасно. Чтобы добавить их в свои приложения, сначала откройте настройки цвета и в правом верхнем углу нажмите кнопку «Загрузить». Это позволит вам найти новый профиль, предоставленный вашим принтером.
Затем выберите правильный профиль, выберите «Открыть», и вы увидите, что он загружен в настройки цвета. Нажмите ОК, чтобы принять это изменение, и все готово. Вы также можете создать новые настройки цвета и сохранить их для использования в будущем.
03. Предварительный просмотр версии CMYK
Если вы хотите сохранить документ и рабочее пространство RGB, но хотите видеть, как он будет выглядеть при распечатке, перейдите в меню «Просмотр» и выберите цветопробы. Это позволит вам увидеть преобразование CMYK без потери какой-либо информации RGB.
Некоторые преимущества работы в RGB заключаются в том, что размер файла будет меньше, и вы сможете получить доступ ко всем функциям редактирования в Photoshop.
О Pluralsight
Pluralsight — это платформа корпоративного обучения технологиям, которая обеспечивает унифицированный, сквозной опыт обучения для предприятий по всему миру.

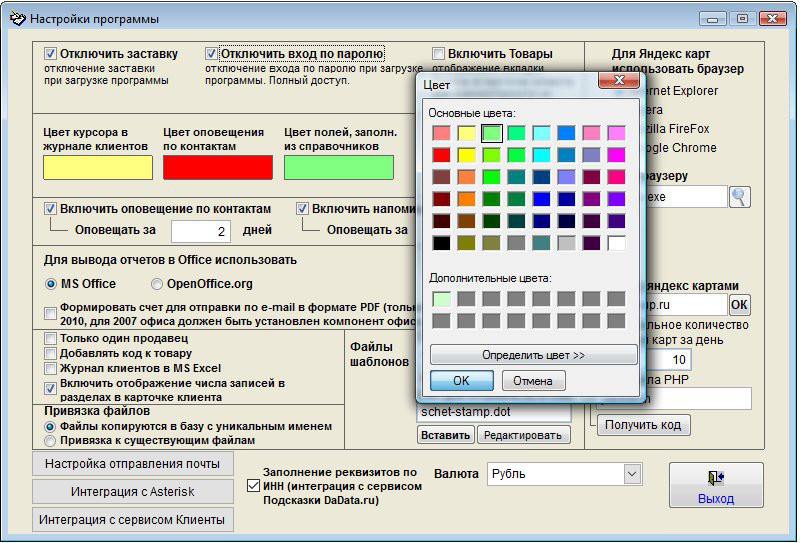
 Большинство современных струйных фотопринтеров поставляются с довольно точными профилями, которые уже встроены в драйвер. Поэтому, предоставив выбор подходящего профиля устройству, можно сэкономить время и снизить риск ошибок. Кроме того, этот метод рекомендуется для тех пользователей, которые недостаточно хорошо разбираются в управлении цветом.
Большинство современных струйных фотопринтеров поставляются с довольно точными профилями, которые уже встроены в драйвер. Поэтому, предоставив выбор подходящего профиля устройству, можно сэкономить время и снизить риск ошибок. Кроме того, этот метод рекомендуется для тех пользователей, которые недостаточно хорошо разбираются в управлении цветом.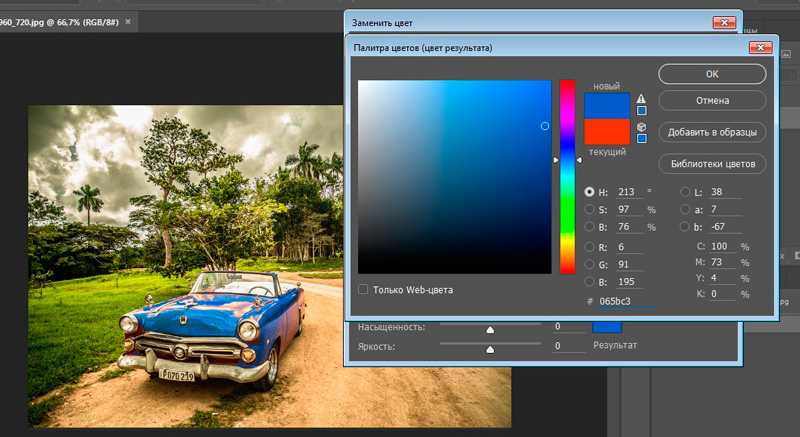 Точность этого метода зависит от точности выбранного профиля принтера.
Точность этого метода зависит от точности выбранного профиля принтера.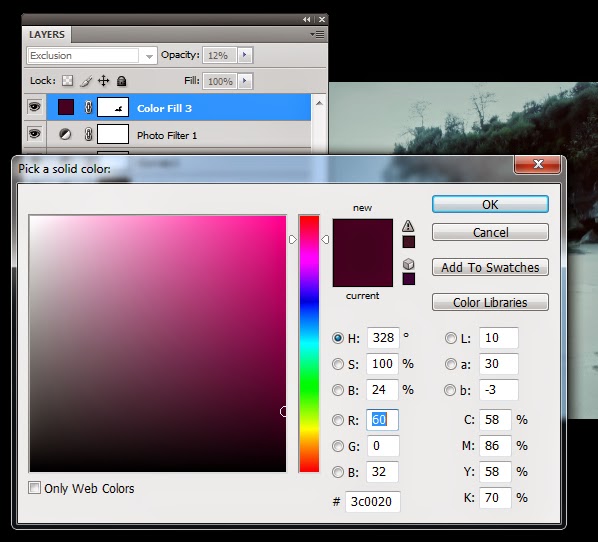 Откроется диалоговое окно установок принтера, в котором можно изменить настройки принтера. Этот параметр может находиться на разных вкладках окна установок, в зависимости от принтера.
Откроется диалоговое окно установок принтера, в котором можно изменить настройки принтера. Этот параметр может находиться на разных вкладках окна установок, в зависимости от принтера.

