Настройка монитора
Люди проводят за компьютерами все больше и больше времени. Это касается трудовой, и хозяйственной деятельности, а также разного рода форм отдыха и развлечений. В этой связи, покупка монитора – серьезный шаг практически для любого человека. Обычно, мониторы рассматриваются по совокупности параметров, таких как цена, дизайн, размер, репутация бренда и, конечно же, качественная цветопередача, являющаяся одним из основных требований практически всех покупателей мониторов. (См. также «Анализ качества дисплея»)
Цель настройки монитора – точная цветопередача
Производитель, как правило, уделяет точности цветопередачи не самое первостепенное значение. Для хороших продаж эффективнее расставлять акценты на цене, дизайне, каких-то дополнительных (зачастую ненужных) возможностях. Поэтому максимально точная цветопередача без дополнительной настройки – это либо случайность, либо какие-то очень дорогие специальные модели, либо просто равнодушие людей к такому важному параметру, от которого зависит здоровье глаз, эмоциональное состояние и свежесть мысли.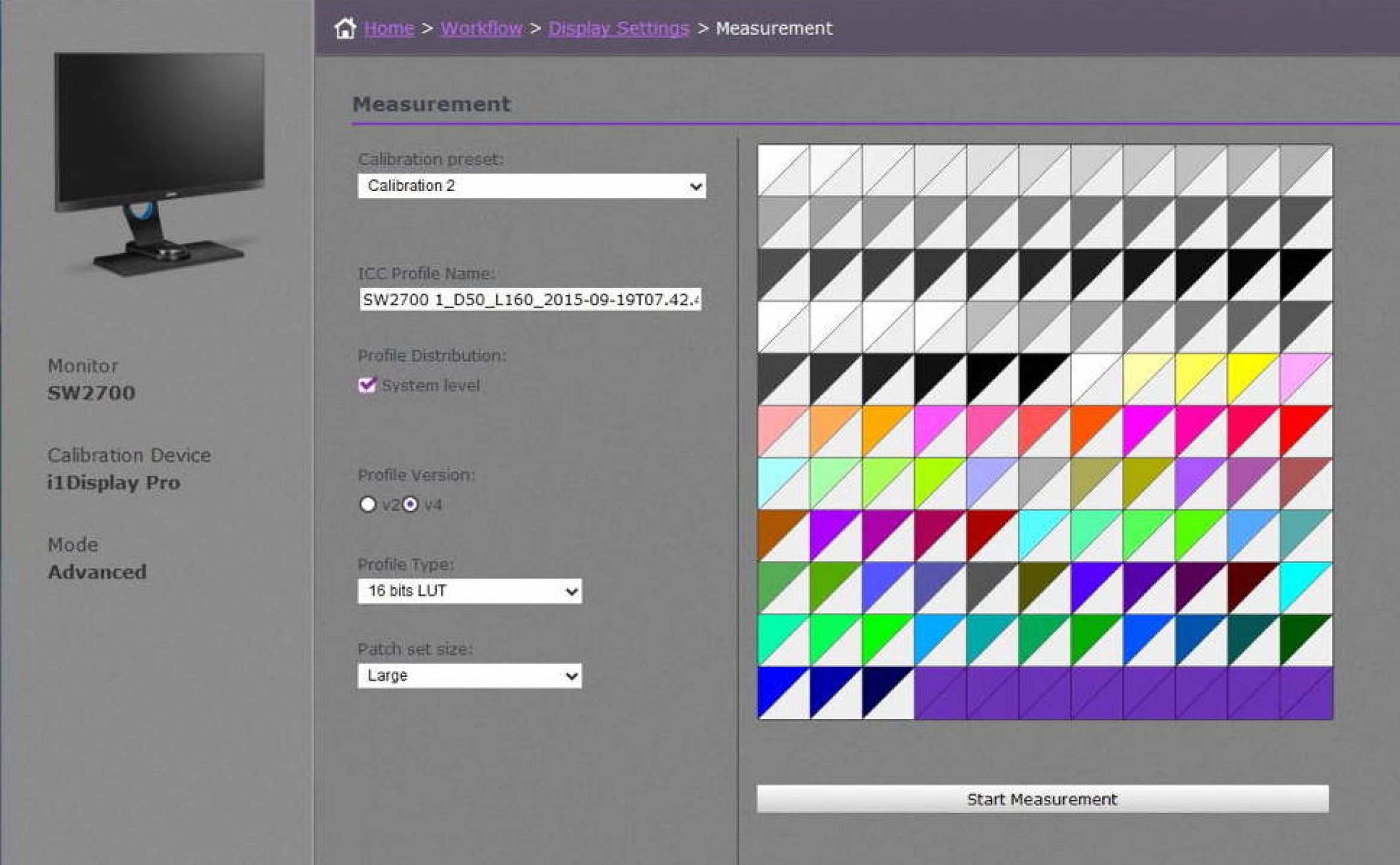
Конечно, если говорить применительно к цветопередаче, то у каждого человека свое представление о хорошем. Во многом это зависит от рода деятельности. Одни нуждаются в «комфортных для глаза цветах», а другие решают связанные с графикой задачи. Соответственно, кто-то ориентируется на свои собственные понятия о «правильности картинки», а кто-то предпочитает строгое соответствие регламентированным стандартам цвета. Во втором случае, речь, как правило, идет о sRGB, созданном в 1996 году силами HP и Microsoft для унификации представления цветов в соответствии с моделью RGB. (См. также «Разница между цветовыми пространствами sRGB и Adobe RGB»)
Однако, к какой бы категории покупателей вы ни принадлежали (профи, любители, продвинутые пользователи и др.), скорее всего, вы будете стремиться к тому, чтобы добиться от монитора максимально возможного качества в соответствие с возможностями той или иной модели. Не секрет, что во многом это желание обусловлено непростой экономической обстановкой, вынуждающей внимательно относиться к каждому потраченному на оборудование рублю, особенно, если речь идет о мониторах для профессиональных или игровых нужд.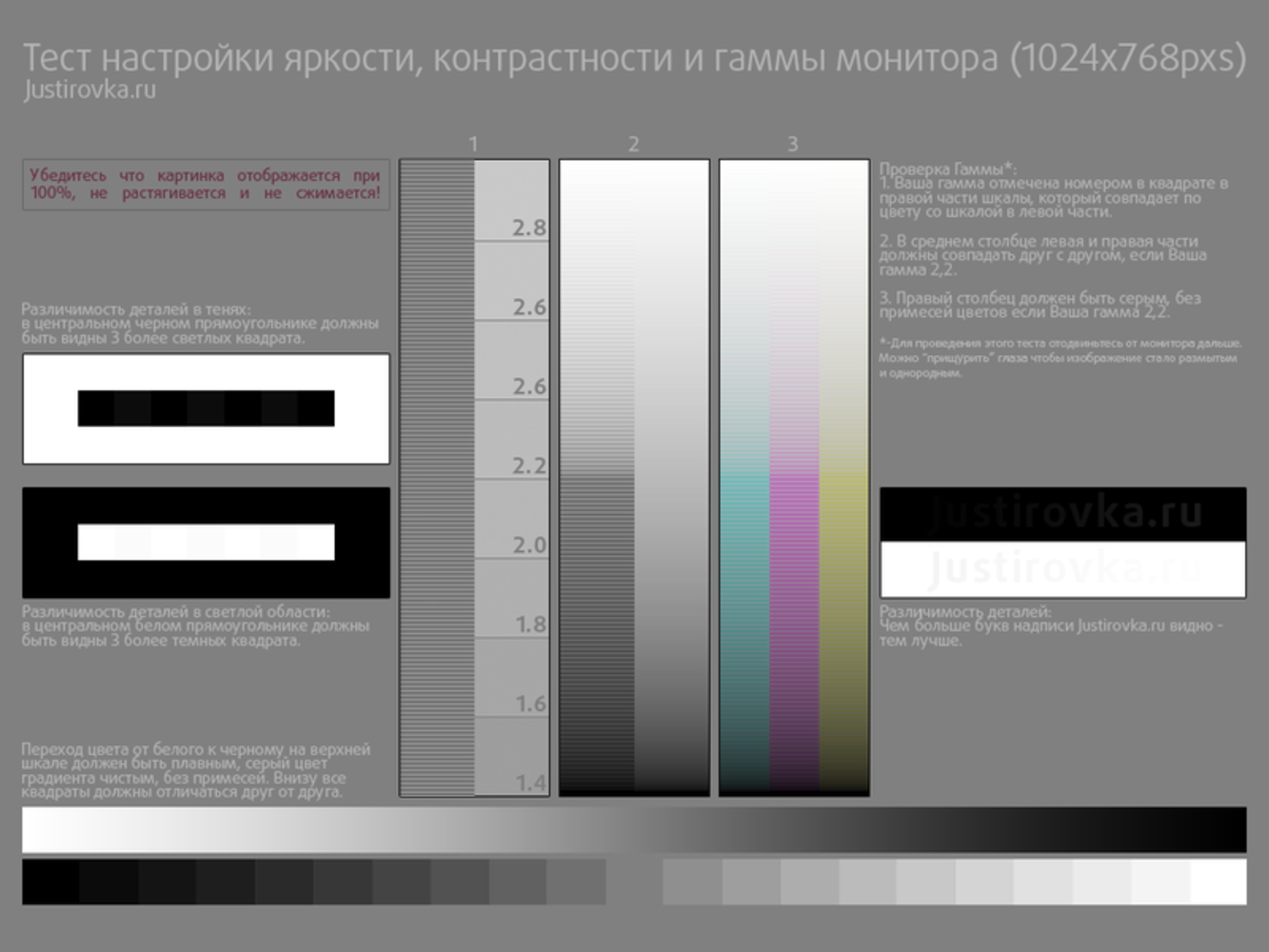
Параметры первичной настройки монитора (яркость, контраст, температура)
Разумеется, есть очень много людей, которые предпочитают не залезать в меню настроек монитора по причинам боязни «что-либо испортить», лени или просто незнания таких возможностей. Как правило, их мониторы грешат избыточной яркостью, которую вряд ли можно назвать полезной для глаз. При этом люди забывают о том, что наше зрение – это уникальный адаптивный инструмент, гибко приспосабливающийся к разным условиям. Вряд ли вам понадобится больше получаса (а иногда хватает и 5 минут), чтобы полностью привыкнуть к новым условиям снижения яркости с максимальной до достаточной.
Параметр, который обычно не требует дополнительной настройки – это контрастность. Однако, как показали опросы, именно его пытается изменить в ту или иную сторону (относительно заводских настроек) подавляющее большинство пользователей. Это чревато разными ненужными искажениями. При увеличении у вас могут начать сливаться светлые полутона и распадаться градиентные переходы. А при уменьшении снижается глубина черного поля. Стоит ли говорить, что гамма-кривые меняются и точность цветопередачи ухудшается? К сожалению, не все обращают на это внимание.
А при уменьшении снижается глубина черного поля. Стоит ли говорить, что гамма-кривые меняются и точность цветопередачи ухудшается? К сожалению, не все обращают на это внимание.
Важным показателем настройки монитора служит цветовая температура. Ориентиром является уровень близкий к 6500К. Это значение считается близким к эталонным значениям для восприятия изображения с экрана. Конечно, в обычной жизни оно встречается нечасто, а наше зрение подстраивается под любое значение цветовой температуры, но если вы стремитесь к идеалу, то цветовая температура в помещении не должна отличаться от белого цвета на экране больше, чем на 500-700К. Иначе, вас может «корежить» от контраста температур на экране и в окружающем пространстве. Так или иначе, с этим явлением сталкивался практически каждый. Надо помнить, что решить этот вопрос несложно, и в современных моделях мониторов, как правило, есть несколько готовых настроек (5-10) цветовой температуры, охватывающих большинство типичных ситуаций. Ну а если, это не помогло, то вам на помощь придут возможности ручной настройки.
Способы настройки монитора (ручной, программный, аппаратный).
Очень часто пользователи задумываются о настройке монитора без использования специальных приборов, то есть «на глаз». Такое желание вполне понятно, поскольку оно не предусматривает расхода средств на покупку или аренду измерительной аппаратуры. Но такой способ не дает необходимую точность, поскольку человеческое зрение, как было сказано выше, очень гибко настраивается под разные условия.
Чуть более продвинутым способом настройки является использование специального софта. Он появился около десяти лет назад и до сих пор имеет свою долю поклонников среди пользователей, не склонных к излишним, по их мнению, тратам. (См. также «Как настроить цветовую температуру со Spyder5ELITE») Действительно, эти инструменты помогают немного исправить ситуацию, но кардинального улучшения с их помощью вы не добьетесь. Речь идет о внутренних правках в данных видеокарты — Look Up Table (LUT). При этом у вас не будет возможности точно настроить уровень яркости и цветовую температуру, хотя ликвидировать разбалансировку в цветовых каналах RGB будет вам по силам.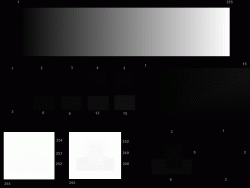
Главным минусом в настройке с помощью специального софта является невозможность создания полноценного профиля, содержащего данные по цветовому потенциалу монитора, что в свою очередь снижает эффективность работы с программным обеспечением, использующим систему управления цветом (CMS). Цветовой охват устройства будет отсутствовать в данных и, соответственно, изменения параметров до уровня соответствия заданным стандартам будет некорректным.
Профессиональная настройка монитора осуществляется с использованием специальных приборов — колориметров и спектрофотометров. Это позволяет осуществлять доводку монитора до уровня, принятого за стандарты. Работы включают два вида действий:
Работы включают два вида действий:
- Калибровка;
- Профилирование.
Если говорить об аппаратной части, колориметры работают быстрее, но они менее универсальны. Спектрофотометры обладают меньшей скоростью, они дороже, но при этом более точны, если не говорить о крайних полутемных полутонах. (См. также «Функция ”Колориметр” в Spyder5ELITE»)
Калибровка и профилирование монитора
Начальный этап такой настройки посвящен внутренним параметрам монитора, настраиваемым посредством его OSD меню. Используя измерительный прибор необходимо настроить показатели яркости и цветовой температуры. Они будут зависеть от условий внешнего освещения. (См. также «Использование датчика освещенности при калибровке») В результате должен быть сформирован оптимальный вариант гаммы насыщенности.
На следующем этапе нужно сделать автоматические замеры большого массива цветовых оттенков. Эти показатели будут сравниваться с эталонными значениями, в результате чего будет создан и зафиксирован ICM|ICC профиль, содержащий итоговые правки в LUT видеокарты. В профиле содержится информацию о том, как дисплей воспроизводит цвета. Программы, использующие систему управления цветом (CMS), будут обращаться к этим данным, чтобы в соответствии с особенностями модели монитора можно было на уровне софта настроить цветовой спектр до заданного стандарта.
В профиле содержится информацию о том, как дисплей воспроизводит цвета. Программы, использующие систему управления цветом (CMS), будут обращаться к этим данным, чтобы в соответствии с особенностями модели монитора можно было на уровне софта настроить цветовой спектр до заданного стандарта.
Зачастую мониторы имеют на своем борту матрицу с увеличенным спектром подсветки, вследствие чего цветовой охват (ЦО) расширен. В таком случае, например, в среде Windows приложения будут отображать более насыщенные цвета, нежели предусмотрено стандартом sRGB. Поскольку в наше время поддержка CMS включается во все большее количество программ, причем не только профессиональных, но и «бытовых» (браузеры, плееры, вьюверы и т.д.), наличие ICM|ICC профиля будет способствовать регулированию цветопередачи в сторону корректного отображения. (См. также «Как веб-браузер влияет на отображение цветов»)
Достаточно часто измерения обнаруживают, что многие цветовые оттенки выводятся на экран некорректно.
Для решения этой проблемы можно попробовать: либо выбрать режим гаммы из числа имеющихся, либо подобрать соответствующее значение контрастности, оказывающее влияние на гамма-кривые, либо применить инструмент типа «Black Equalizer». Если же все эти действия не приведут к положительному результату (а возможно и ухудшат картинку), то у не остается другого выхода, кроме как работа над коррекцией посредством LUT видеокарты.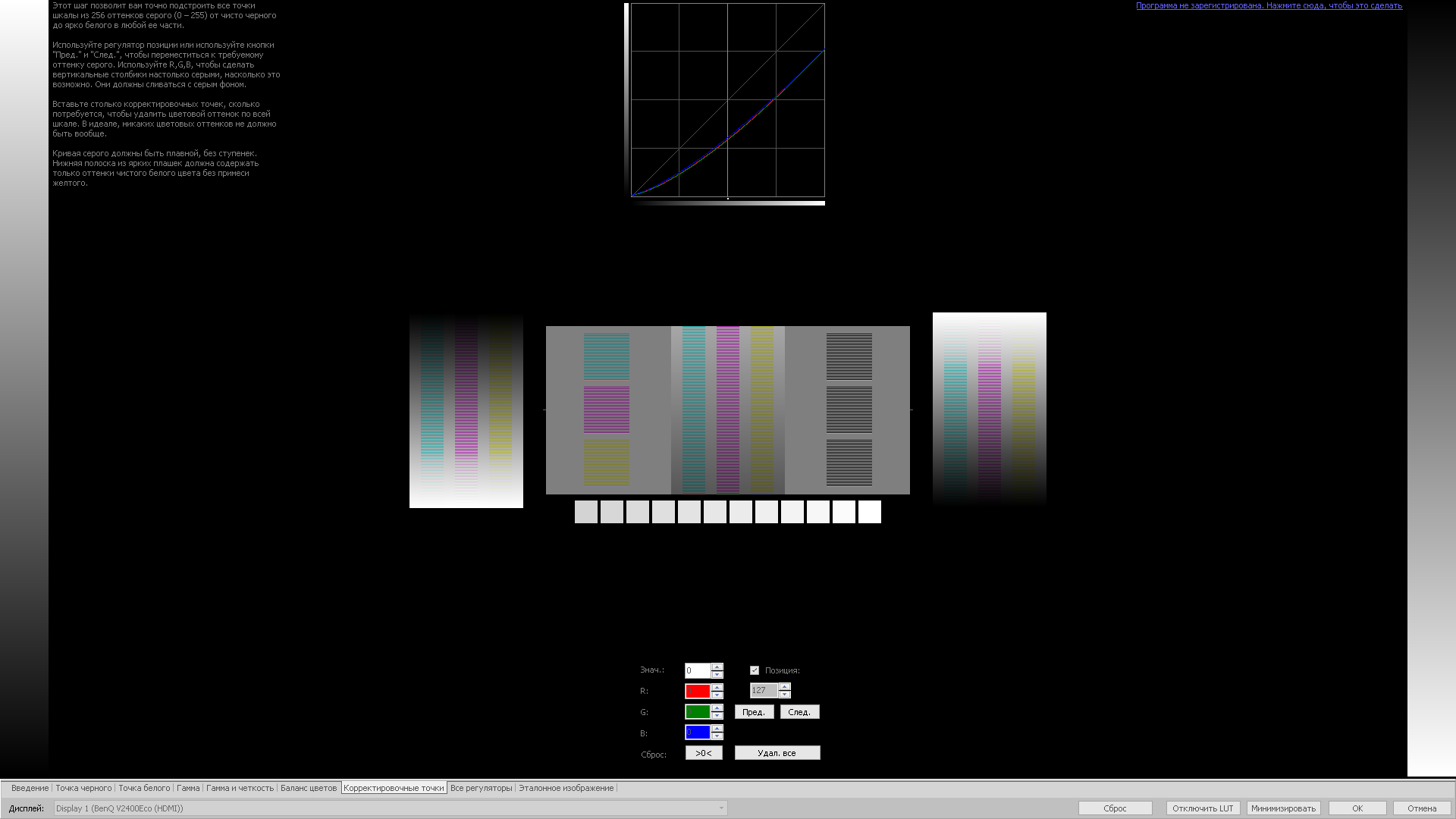 Что касается LUT монитора, то у подавляющего количества имеющихся на рынке моделей, он не поддерживает изменения. К сожалению, в данной ситуации не избежать отрицательных моментов в виде искажения градиентов.
Что касается LUT монитора, то у подавляющего количества имеющихся на рынке моделей, он не поддерживает изменения. К сожалению, в данной ситуации не избежать отрицательных моментов в виде искажения градиентов.
Настройка монитора через драйвер видеокарты
Еще одна возможность внести изменения в настройки монитора предоставляется посредством драйвера видеокарты. Но этот путь рекомендуется исключительно для ноутбуков. Поскольку для них не реализовано применение средств аппаратной настройки матрицы, и только программным путем можно оказать влияние на цветопередачу. Давайте проанализируем несколько образцов с правками настроек с помощью драйвера NVIDIA.
Воспользуемся программным средством Calibration Tester, которое поможет обнаружить изменения в LUT видеокарты, возникшие вследствие коррекции яркости, контрастности и гаммы. В графике на оси X представлены параметры оттенков от 0 до 255, в то время как данные по оси Y иллюстрируют их яркость. Поскольку зависимость задана в линейном формате, то она по умолчанию не оказывает влияния на выходной сигнал. Но при внесении корректировок основных параметров, изображение не подвергается значительному изменению. Причем величина изменения превосходит аналогичные шаги, выполненные в OSD монитора.
Поскольку зависимость задана в линейном формате, то она по умолчанию не оказывает влияния на выходной сигнал. Но при внесении корректировок основных параметров, изображение не подвергается значительному изменению. Причем величина изменения превосходит аналогичные шаги, выполненные в OSD монитора.
В качестве примера подобных нежелательных искажений можно привести трансформацию светлых полутонов в абсолютно белые, при том, что черный цвет трансформируется в темные градации серого. Если снизить контрастность, то эффект будет во многом подобный, но тут уже белый цвет приобретет серую составляющую. Ваше зрение возможно скажет вам спасибо за снижение нагрузки подобным образом, но придется заплатить за это урезанием диапазона цветов, что в корне противоречит идее точной цветопередачи.
Использование чужого профиля в настройке монитора
В любой сфере деятельности существуют люди, стремящиеся «обмануть систему». Не обошлось без таких попыток и в том, что касается процессов настройки монитора. Одно из заблуждений в этом направлении касается использования цветовых профилей, которые кто-то когда-то создал на другом мониторе той же модели. Соблазн воспользоваться готовым решением со стороны достаточно велик. Но, как правило, эффективность этого шага стремится к нулю.
Одно из заблуждений в этом направлении касается использования цветовых профилей, которые кто-то когда-то создал на другом мониторе той же модели. Соблазн воспользоваться готовым решением со стороны достаточно велик. Но, как правило, эффективность этого шага стремится к нулю.
Все дело в том, что все мониторы, даже в рамках одной партии идентичной модели существенно различаются по части заводских настроек. Идентичные экземпляры встречаются, но не так часто, как возможно этого хотелось бы. Максимум, что вы можете получить при использовании профиля от «неродного» монитора, — это параметры того, как предустановки меню влияют на яркость. Они обычно не очень сильно различаются, если только речь не идет о таких кардинальных шагах, как смена производителя матриц для той или иной партии. (См. также «Заблуждения о калибровке»)
Рекомендации специалистов по настройке монитора
Очень многие люди уверены в том, что абсолютно каждый монитор нуждается в настройке. Во многом это мнение сформировалось под давлением компаний и лиц, оказывающих платные услуги по калибровке и профилированию мониторов. Также существенный вклад в доминирование этой точки зрения вносят те пользователи, которым настройка помогла кардинально «изменить картинку» на их мониторах. Вы можете соглашаться с этими взглядами или нет, но если говорить о рекомендациях профессионалов в данной сфере, то у них сложился ряд представлений о необходимости (или нет) работ по настройке мониторов.
Во многом это мнение сформировалось под давлением компаний и лиц, оказывающих платные услуги по калибровке и профилированию мониторов. Также существенный вклад в доминирование этой точки зрения вносят те пользователи, которым настройка помогла кардинально «изменить картинку» на их мониторах. Вы можете соглашаться с этими взглядами или нет, но если говорить о рекомендациях профессионалов в данной сфере, то у них сложился ряд представлений о необходимости (или нет) работ по настройке мониторов.
Настройка монитора для творческой деятельности
Нет никаких сомнений, что в калиброванных мониторах нуждаются люди, работающие с изображениями. Фотографы, дизайнеры, архитекторы, видео-специалисты и представители других творческих сфер нуждаются в точной цветопередаче как никто другой. (См. также «Калибруем монитор для фотографии с помощью Spyder5PRO»)
И нет особой необходимости в калибровке, если вы не работаете с цветом и ваши претензии к «картинке» не имеют глобального характера.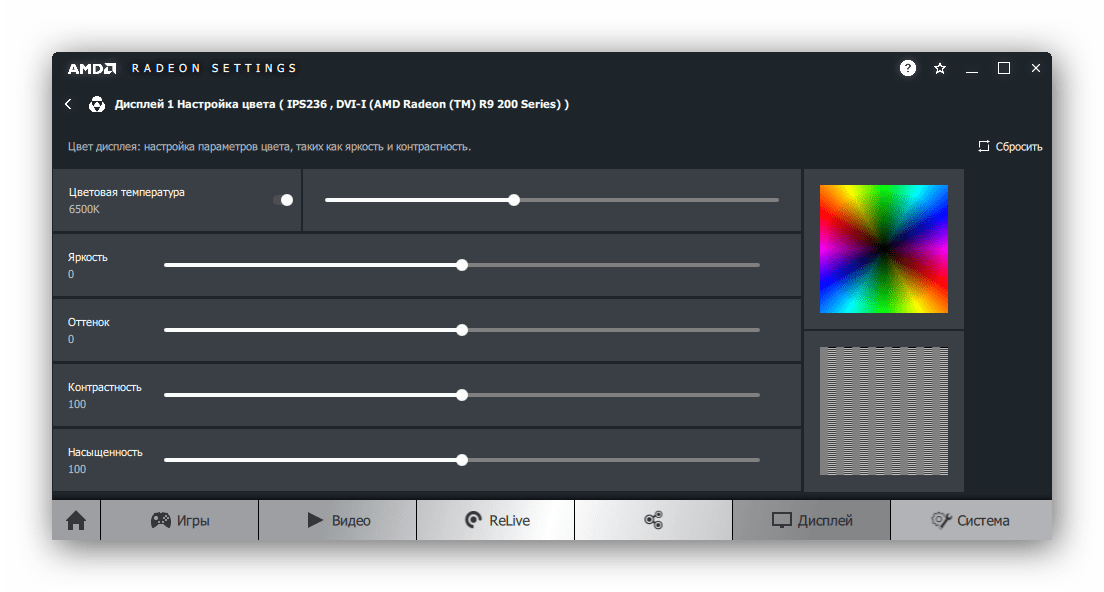 Возможно, просто имеется ощущение неправильной яркости и какого-то паразитного оттенка. Для этого в мониторе существует ручная настройка, доступная для понимания даже теми, что впервые купил монитор. Хотя если вы — максималист, и у вас есть соответствующие средства, то можно и заказать калибровку. Разумеется, если ваш монитор устраивает вас во всем, кроме цветопередачи, а коррекция в OSD не приносит желаемого результата, то вам также рекомендуется калибровка. (См. также «Как настраивать RGB ползунки монитора перед калибровкой»)
Возможно, просто имеется ощущение неправильной яркости и какого-то паразитного оттенка. Для этого в мониторе существует ручная настройка, доступная для понимания даже теми, что впервые купил монитор. Хотя если вы — максималист, и у вас есть соответствующие средства, то можно и заказать калибровку. Разумеется, если ваш монитор устраивает вас во всем, кроме цветопередачи, а коррекция в OSD не приносит желаемого результата, то вам также рекомендуется калибровка. (См. также «Как настраивать RGB ползунки монитора перед калибровкой»)
Вполне логично, что покупка монитора с LUT высокой разрядности, где есть прямой доступ, подразумевает калибровку, для которой эти возможности и внедрены.
Не стоит возлагать излишние надежды на калибровку, в случае если вы работаете с цветами за дисплеем, имеющим TN+Film матрицу. Лучше, все-таки, заменить такой монитор на другой с матрицей IPS, где цветопередача отличается стабильностью по всей площади экрана и не зависит от рабочих углов обзора.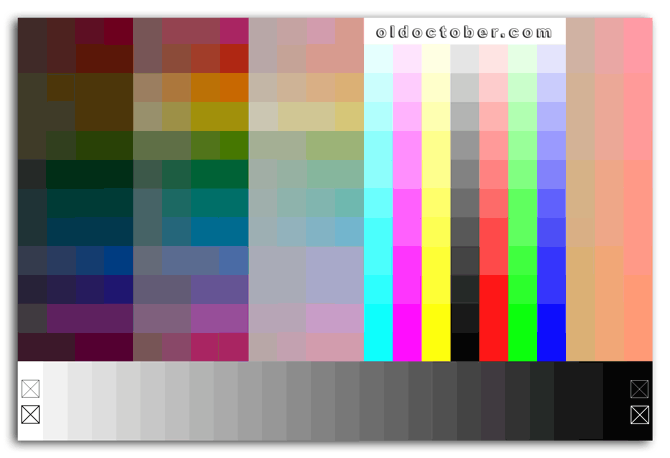 Калибровка также не решит проблем с низкой стабильностью, неравномерностью подсветки на белом/темном поле, эффектами Black-Crush, Glow, Cross-Hatching.
Калибровка также не решит проблем с низкой стабильностью, неравномерностью подсветки на белом/темном поле, эффектами Black-Crush, Glow, Cross-Hatching.
Повторная настройка монитора
Со временем у монитора, когда-то обладавшего хорошей цветопередачей, может постепенно ухудшаться этот важный параметр. Обычное явление, и в таком случае калибровка способна вернуть ситуацию в положительное русло. Для достижения максимальной точности рекомендуется проводить калибровку раз в год или полгода. Отдельные пуристы настаивают на повторении этой процедуры каждые несколько дней. Однако, это перебор.
Эффект от калибровки зачастую может оказаться минимально заметным. Наиболее ярко он проявляется на мониторах, изначально плохо показавших себя в тестировании на точность по результатам заводских установок.
Когда настройка монитора не поможет
Не стоит надеяться, что посредством калибровки заставить ваш новый монитор сможет копировать изображение старого.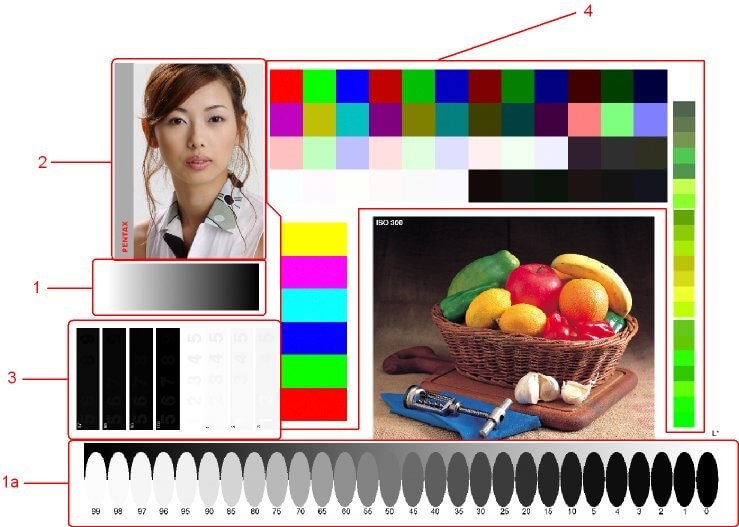 Разные матрицы и спектры подсветки не дадут вам это осуществить. Если вы поставите два таких монитора рядом, то картинки будут отличаться, поскольку наши глаза не сумеют адаптироваться сразу под два источника изображения. (Подробнее о работе двух мониторов)
Разные матрицы и спектры подсветки не дадут вам это осуществить. Если вы поставите два таких монитора рядом, то картинки будут отличаться, поскольку наши глаза не сумеют адаптироваться сразу под два источника изображения. (Подробнее о работе двух мониторов)
Если ваш монитор обладает расширенным цветовым охватом, но при этом вы по какой-то причине не работаете с программами, поддерживающими CMS, то калибровка и профилирование не помогут вам решить задачу получения точных цветов. Только если вы перейдете на MacOS, где CMS будет функционировать на уровне операционной системы, что, к сожалению, пока не реализовано в Windows. (Подробнее об управлении цветом в MacOS)
Если вы быстро утомляетесь, у вас болят глаза, вы не можете долго работать за монитором, и при этом уже пробовали снижать яркость и менять цветовую температуру, то не стоит рассчитывать на то, калибровка избавит вас от этих проблем.
На бренд надейся, но и сам не плошай.
В настоящее время индустрия мониторов продолжает поступательное движение на пути к повышению качества продукции, уделяя все больше внимания заводским настройкам.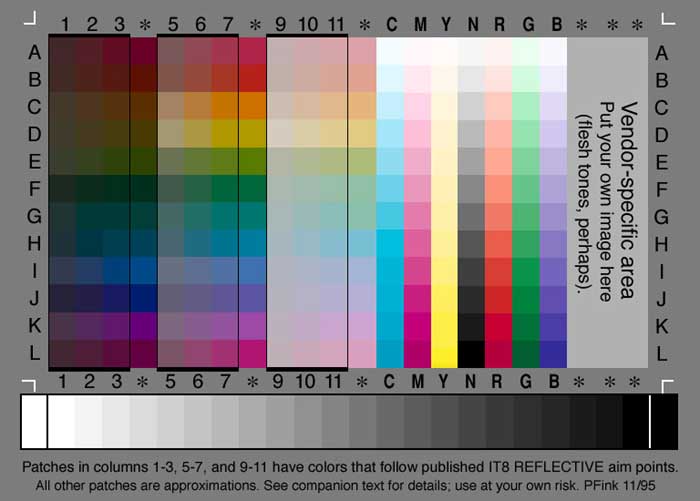 Однако, достичь какого-то стабильного результата, подходящего для каждого пользователя пока достичь не удалось. Поэтому настройка мониторов не теряет своей актуальности в наши дни. Ваш монитор можно сделать лучше, комфортнее и точнее, если речь идет о каких-то конкретных цветовых решениях. Не стоит воспринимать монитор, как нечто законченное — навеки застывшее в финальной фазе. Все люди рождаются разными, ощущают и видят мир по-разному. Настроить монитор под свои задачи и предпочтения – это значит сделать мир еще удобнее и красивее, поскольку в наше время то, что вы видите на экране напрямую коррелируется с окружающим пространством. Компьютер – это часть жизни. А стремление сделать существование приятнее – это естественный процесс. Настраивайте свои мониторы и получайте удовольствие!
Однако, достичь какого-то стабильного результата, подходящего для каждого пользователя пока достичь не удалось. Поэтому настройка мониторов не теряет своей актуальности в наши дни. Ваш монитор можно сделать лучше, комфортнее и точнее, если речь идет о каких-то конкретных цветовых решениях. Не стоит воспринимать монитор, как нечто законченное — навеки застывшее в финальной фазе. Все люди рождаются разными, ощущают и видят мир по-разному. Настроить монитор под свои задачи и предпочтения – это значит сделать мир еще удобнее и красивее, поскольку в наше время то, что вы видите на экране напрямую коррелируется с окружающим пространством. Компьютер – это часть жизни. А стремление сделать существование приятнее – это естественный процесс. Настраивайте свои мониторы и получайте удовольствие!
Корректировка цветовой температуры монитора с помощью ползунков RGB при калибровке со Spyder5PRO и Spyder5ELITE
Многие мониторы, особенно предназначенные для работы с графикой, имеют широкий спектр настроек цветопередачи, доступный при помощи кнопок управления монитора через его наэкранное меню.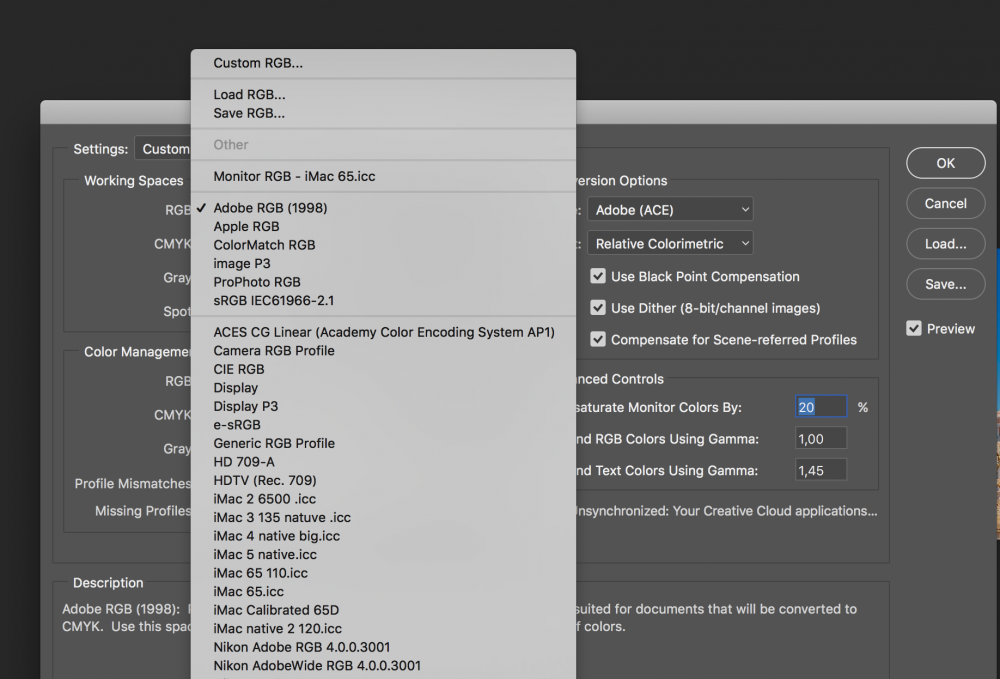 К сожалению, современные калибраторы не могут получить прямой доступ к этим настройкам и отрегулировать их автоматически. Автоматическая калибровка в большинстве случаев осуществляется через видеокарту компьютера.
К сожалению, современные калибраторы не могут получить прямой доступ к этим настройкам и отрегулировать их автоматически. Автоматическая калибровка в большинстве случаев осуществляется через видеокарту компьютера.
Но мы не хотим, чтобы такие базовые настройки, как цветовая температура и яркость, делались через видеокарту, т.к. таблица коррекции в видеокарте (т.н. LUT) является 8-битной и, как следствие, имеет ограниченный динамический диапазон. Сильная коррекция цветопередачи через видеокарту может привести к нежелательным артефактам цветопередачи, таким, как бандинг.
Визуальное отображение LUT видеокарты после калибровки. В этом случае была сделана попытка настроить цветовую температуру монитора с родной температурой в районе 5500К на 6500К. В результате были сильно урезаны зеленый и особенно красный каналы. На экране это видится как темное, синюшное и грязное изображение, т.к. мы урезали динамический диапазон в зеленом более чем на 10%, а в красном – почти на четверть.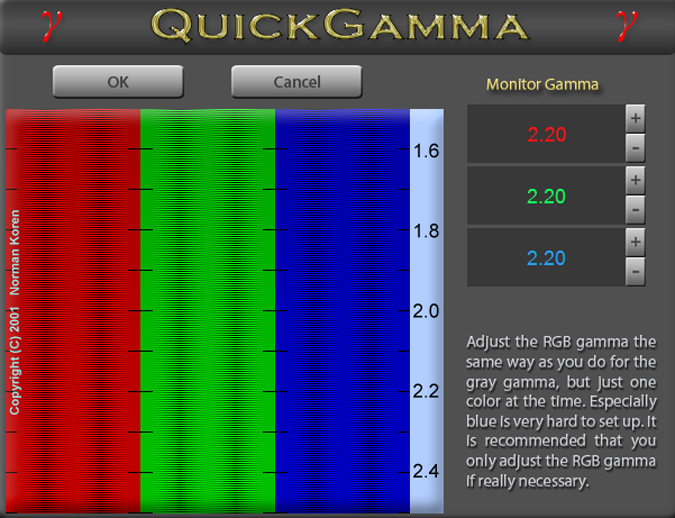
Решением этой проблемы, в случае цветовой температуры, является ее настройка с помощью ползунков RGB монитора по подсказке калибратора. Такая возможность имеется у калибраторов Spyder5PRO и Spyder5ELITE.
Для доступа к ней через меню Файл -> Параметры -> Дополнительные проставьте галочку в пункте «Показывать параметр «Ползунки RGB» на экране «Определить органы управления»».
После этого при выборе органов управления проставьте галочку «Ползунки RGB».
Вернуться к окну выбора органов управления вы может в любое время через ниспадающее меню в нижнем левом углу (пункт «Тип дисплея»).
Проставив эту галочку, при начале калибровки вы увидите экран настройки цветовой температуры с помощью ползунков RGB через наэкранное меню монитора.
Здесь мы можем видеть, что для достижения желаемой цветовой температуры 6500К нам необходимо понизить уровень сигнала в зеленом канале. Сейчас уровень сигнала всех трех каналов этого монитора Acer равен 100.
Поработав настройками монитора, мы добились того, чтобы все три столбика находились в безопасной зоне. Теперь цветовая температура белого на мониторе соответствует 6500К – и мы добились этого, не трогая видеокарту компьютера.
Теперь мы можем нажать Далее и предоставить калибратору сделать тонкую подстройку передачи тонов автоматически через видеокарту.
Обратите внимание: после коррекции настроек ползунками RGB нажмите Обновить, чтобы считать цветовую температуру белого и увидеть, как изменилось соотношение столбиков RGB.
Не путайте настройки монитора, доступные через его наэкранное меню с помощью кнопок управления на передней панели монитора и настройки RGB видеокарты, доступные через настройки драйвера видеокарты. Цветовые настройки драйвера видеокарты перед калибровкой должны быть сброшены, использовать их для настройки цветовой температуры нельзя. Исключение составляют некоторые ноутбуки, где таким образом регулируется аппаратная цветовая температура панели. Уточняйте это у производителя ноутбука.
Уточняйте это у производителя ноутбука.
Столбики RGB иллюстрируют, насколько мощность сигнала каналов RGB соответствует выбранной вами при настройке калибровочных параметров цветовой температуре. Выбрав цветовую температуру 5000К или 6500К, вы получите разные столбики.
Удачной калибровки!
Оригинальная статья: http://www.spyderthai.com/articles/42285174/ปรับความคงที่ของสีบนหน้าจอด้วยโหมด-RGB-Slider-บน-Spyder5Pro-และ-Spyder5Elite-.html
КАК ПРАВИЛЬНО НАСТРОИТЬ МОНИТОР, ЯРКОСТЬ, ЦВЕТОПЕРЕДАЧУ
Настройка монитора нужна, чтобы он передавал цвета без искажения. Если придерживаться советов, даже ЖК-экран будет показывать картинку, сравнимую с OLED дисплеями. Как это сделать — описано ниже.
Для чего необходима настройка монитора
Откалиброванный экран будет показывать более естественные оттенки, приближенные к реальным. Желательно проводить настройку цвета монитора каждый раз, как изменяется освещение — иногда дисплей, который настраивался под дневным светом, может казаться синеватым под обычным освещением.
Читайте: Какой монитор лучше — LCD или LED: 7 нюансов
Профи используют калибратор — устройство, которое подсоединяется к экрану для определения цвета. Но так как оно есть далеко не у всех, ниже будет рассказано, как правильно настроить монитор дома как через встроенные программы, так и благодаря сторонним приложениям.
Как правильно настроить монитор
Процесс проще, чем кажется — достаточно иметь перед собой компьютер либо ноутбук — и 15 минут свободного времени. Далее в материале настройка будет расписана пошагово, что упростит процесс начинающим.
Подключение
Перед тем, как настроить монитор, следует подключить экран к самому ПК. Желательно, современными методами. Тогда качество и разрешение картинки будет максимальным. Ниже собраны основные типы подключения дисплеев к ПК и ноутбукам.
При установке и подключении следует придерживаться рекомендаций:
- Поставить монитор в одно место и стараться не передвигать.

- Помещение должно быть освещено. Стоит проводить настройку при том свете, при котором будет эксплуатироваться компьютер.
- Прежде, чем начать калибровку, экран должен пробыть немного включенным. Для современных TN или IPS-дисплеев хватит 3–5 минут. Более старым LCD, ЖК и TFT-экранам нужно хотя бы полчаса.
Совет: Если монитор используется при искусственном и естественном освещении, стоит создать несколько профилей калибровки с разными настройками.
На заметку: ТОП-10 лучших мониторов с разрешением Full HD — рейтинг популярных моделей
Установка драйверов
Для начала нужно проверить наличие оптимальных драйверов для монитора. Сделать это можно двумя способами:
- вписать в интернет-поиске модель монитора и скачать нужный драйвер;
- через диспетчер задач.
Второй тип проверки проще всего провести по следующему алгоритму:
- Нажать Win + R.
- Ввести devmgmt.
 msc и подтвердить команду.
msc и подтвердить команду. - Перейти на строку «Монитор».
- Найти нужный.
- Клик правой кнопкой мыши (ПКМ) → «Обновить драйверы».
После обновления до самых актуальных можно начинать настройку параметров.
Первый шаг — включить мастер калибровки. Проще всего это сделать на Windows следующим способом:
- Нажать Win + R.
- В поиске ввести ddcv и кликнуть «Выполнить».
В Mac OS тоже есть встроенный инструмент калибровки. Чтобы открыть его:
- Перейти в настройки.
- Найти подпункт «Монитор».
- Перейти на «Цвет» и выбрать «Калибровать».
После откроется Ассистент — для полной коррекции следует выполнить все действия, предложенные софтом.
Полезная статья: Какой монитор лучше взять: глянцевый или матовый — особенности 2 типов экранов и рекомендации по выбору
Яркость
Благодаря точной коррекции яркости картинка будет с сочными оттенками и глубоким черным цветом. Обычно это проходит с помощью «мишени», где несколько рядов прямоугольников с легкой градацией оттенков выставлены в ряд.
Обычно это проходит с помощью «мишени», где несколько рядов прямоугольников с легкой градацией оттенков выставлены в ряд.
Если нет специальных программ, достаточно провести следующие действия:
- Найти подобные изображения, вбив в поиск «Картинки для калибровки монитора».
- Скачать их.
- Открыть на весь экран.
- Поменять яркость монитора.
Чаще всего, у Windows-ноутбуков клавиши изменения яркости находятся на F11 и F12. Для активации следует зажать Fn и требуемую кнопку в зависимости от желаемого результата.
Важно: Далеко не всегда именно F11 и F12 отвечают за яркость, поэтому лучшим выходом будет пересмотреть техпаспорт к экрану и клавиатуре, чтобы найти параметры коррекции яркости в конкретном моменте.
Чтобы настроить яркость монитора, стоит следить, чтобы картинка соответствовала параметрам ниже, таким как:
- сливаются квадраты по краям — снизить контрастность;
- только слева — увеличить яркость, только справа — наоборот, уменьшить;
- при перемене яркости сливаются несколько частей — подкрутить контраст.

В то время, как проводится настройка яркости монитора, нужно находиться в хорошо освещенном помещении. В приглушенных тонах экран будет казаться ярче, чем он есть на самом деле.
Ничего страшного, если не получится увидеть все прямоугольники — у некоторых мониторов просто слабее матрицы. Слияние 2–3 квадратиков не есть критичным.
Полезная статья: ТОП-10 лучших WQHD мониторов – рейтинг популярных моделей с разрешение 2560х1440
Настройка разрешения
Далее следует настроить разрешение — количество пикселей по горизонтали и вертикали. Показатель всегда выставляются на возможный максимум. К примеру, для UltraHD-монитора это будет 4К.
На Mac разрешение меняется немного иначе. Для этого нужно:
- Зайти в меню.
- Перейти «Apple»→«Системные настройки», выбрать «Мониторы» и перейти «Монитор».
- Потом достаточно перейти в «Масштабированное» и выбрать один из предложенных вариантов.
Гамма
Работа с гаммой позволяет добиться естественной цветопередачи.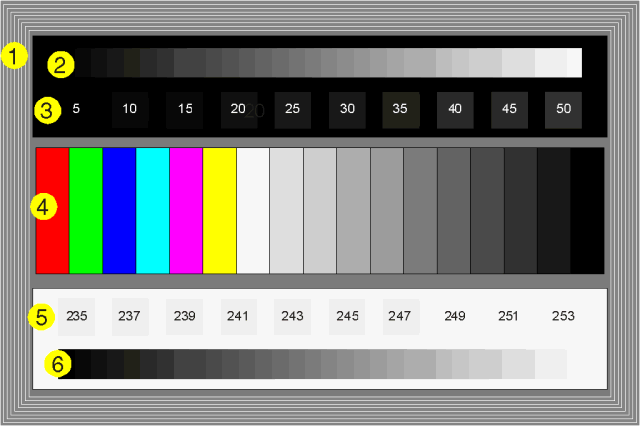 Нужно снова зайти в стандартную калибровку. На экране будут 3 ползунка алого, зеленого и синего цвета. Они регулируются до тех пор, пока не станет четко виден серый куб на фоне черно-белых полос. Также настройка проводится с помощью кругов на всё том же полосатом фоне. Коррекция происходит до тех пор, пока центр круга не станет серым.
Нужно снова зайти в стандартную калибровку. На экране будут 3 ползунка алого, зеленого и синего цвета. Они регулируются до тех пор, пока не станет четко виден серый куб на фоне черно-белых полос. Также настройка проводится с помощью кругов на всё том же полосатом фоне. Коррекция происходит до тех пор, пока центр круга не станет серым.
Изменяя ползунки, можно настроить цвета дисплея, что бывает очень важным при использовании безрамочных мониторов, так как из-за особенностей строения глаза человек могут видеть немного другие оттенки по краям.
Интересный факт: Некоторые дизайнеры специально время от времени снимают ползунки в гамме, чтобы понять, насколько точно их мониторы передают те или иные оттенки.
Настройка серого
Выравнивает цветовую температуру. Снова проделывается та же настройка гаммы, только теперь она происходит более точечно, регулируя исключительно желтизну и голубизну. Все это происходит в стандартном настройщике мониторов, находящемся под контролем системы Windows, который вызывается следующим образом:
- Нажать комбинацию Win + R до появления окна «Выполнить»
- Ввести команду dccw.ехе и кликнуть ОК.
- Выполнять рекомендации приложения до появления окна настройки серого.
- Посмотреть в инструкции своего дисплея, как проводится настройка серого и закончить ее.
Для владельцев Mac калибровка будет заключаться в следующем:
- Зайти в меню и выбрать «Системные настройки»,
- Перейти в подменю «Мониторы»
- Нажать «Цвет».
- Нажать «Калибровать» и выполнять рекомендации, указанные в настройщике.
Градация серого выбрана, потому что на ней будет проще всего заметить слишком теплые или холодные оттенки. Легче настраивать матовые мониторы: из-за того, что у них отсутствуют блики, они практически не меняют свою цветовую температуру из-за окружения.
Интересная статья: Как подключить Макбук к телевизору или к монитору: 7 эффективных советов
Настройка частоты обновления экрана (герцовки)
Чтобы провести этот этап, нужно выйти со встроенной калибровки и провести следующие действия:
- Кликнуть ПКМ на Десктопе и зайти в «Параметры». Также можно зайти в «Пуск» и выбрать «Параметры».
- Перейти «Система» — «Дисплей».
- Выбрать «Доп. параметры дисплея».
- Найти «Сведения о дисплее» и войти «Свойства видеоадаптера».
- Изменить герцовку одним из предложенных методов: перейти в «Монитор» и провести настройки либо зайти в подраздел «Адаптер», зайти в «Список всех режимов» и провести необходимые настройки.
Если исчезла картинка и появились уведомления: «Вне диапазона» либо «Вход не поддерживается», подождать пару минут, пока ПК примет изменения.
Для изменения герцовки в компьютерах Apple стоит:
- Зайти в меню Apple.
- Перейти в «Системные настройки» и зайти «Мониторы».
- Зажать клавишу Option, выбрать «Масштабированное», пока не появится меню герцовки.
- Выбрать нужное значение и подтвердить его.
Как калибровать видеокарты NVIDIA, AMD и Intel
Ключевые поставщики видеокарт создают свои приложения для коррекции картинки. Обычно они запускаются одним из следующих способов:
- Тапнуть ПКМ по десктопу и найти «ПУ NVIDIA», «Настройка AMD Radeon» или «Настройки Intel».
- Через ПУ и ввод имени программы.
- Через Пуск.
Открыв приложения, остается следовать рекомендациям на экране.
Настройка отображения шрифтов
Человек проводит большую часть времени за печатанием на клавиатуре и чтением информации на мониторе, поэтому нужно настроить шрифты, чтобы юзеру было комфортно находиться за ПК длительное время. Проще всего это делается с помощью ClearType, о котором будет рассказано ниже.
Если же проблема не в угловатости шрифта, а в его размерах, то настройка отображения проходит по следующему алгоритму:
- Ввести комбинацию Win+R, пока не появится меню ввода.
- Прописать команду dpiscaling.
- Перейти на «Установка настраиваемого уровня масштабирования».
- Настроить желаемый масштаб.
Также зайти в это меню можно через ПУ, что делается так:
- Щелкнуть ПКМ на Пуск.
- Зайти в «ПУ».
- Провести те же самые действия, что описаны выше.
В тему: Как подключить монитор к системному блоку: 4 шага
Технология ClearType
Благодаря проге настраивается максимально удобное отображение текста конкретно для каждого пользователя. Настройку шрифта стоит проводить при покупке монитора и при каждой смене владельца. Сделать это можно как во время общей калибровки монитора, так и включить ClearType отдельно, проведя действия по инструкции ниже.
Для начала — запустить ClearType. Легче всего это делается через поиск на панели задач в W10 или же через меню «Пуск» в W7.
Затем:
- Включить приложение.
- Выбрать нужный дисплей.
- Выполнить все инструкции по настройке, отображаемые на экране.
- Подтвердить выбор и перезагрузить ПК.
Интересная статья: Как подключить планшет к телевизору или монитору: 7 способов на все случаи жизни
Программы для настройки монитора
Что делать, если базовых утилит для настройки недостаточно? На помощь придут сторонние приложения. Лучшие среди них собраны в таблице ниже.
Настройка монитора — процесс, который под силу как профи, так и тому, кто только приобрел первый компьютер. Потратив несколько минут, можно получить дисплей с идеальной передачей цветов.
The worldwide leader in displays
AOC respects your data privacy
Why cookies? Simply because they are used to help the website function, to improve your browser experience, to integrate with social media and to show relevant advertisements tailored to your interests. Click ‘I accept’ to accept cookies or read our cookie statement to learn how to turn off cookies.
Language and location select
Choose your desired language and location, by default this will be English and the country your currently stay.
Choose your location
Russia
- België
- Luxemburg
- Österreich
- Deutschland
- die Schweiz
- France
- España
- Portugal
- Danmark
- Suomi
- Norge
- Sverige
- United Kingdom
- Ireland
- Türkiye
- Polska
- Česko
- Slovensko
- Magyarország
- Ελλάδα
- Κύπρος
- Shqipëria
- България
- Македонија
- România
- מדינת ישראל
- Hrvatska
- Bosna i Hercegovina
- Србија
- Slovenija
- Eesti
- Latvija
- Lietuva
- Россия
- Беларусь
- Moldova
- Україна
- საქართველო
- Italia
- Nederland
- United states of America
Choose your language
Russian
- Czech
- Danish
- Dutch
- English
- Finnish
- French
- German
- Italian
- Norwegian
- Polish
- Russian
- spanish
- Sweden
- Turkish
Accept cookies & remember settings
Deny cookies
Калибровка монитора для фотографии
Понимание принципов калибровки монитора критично для любого фотографа, который хочет достичь точных и предсказуемых фотоотпечатков. Если ваш монитор некорректно воспроизводит тени и цвета, тогда всё время, потраченное на редактирование и пост-обработку изображения, может в действительности оказаться потраченным зря. Данная глава покрывает основы калибровки для обычного фотографа, в дополнение к использованию калибровки и профилирующих устройств для высокоточных результатов. Далее, предполагается, что выбросить старый монитор и купить новый не является решением.
| → | → | Калиброванный монитор | ||
|---|---|---|---|---|
| Файл цифрового изображения | Профиль цветности |
Регулировка яркости и контраста
Простейший (но наименее точный) способ откалибровать ваш монитор — это отрегулировать его яркость и контраст. Этот метод не требует наличия профиля цветности для вашего монитора, а посему идеален для повседневного использования или для случая, когда вам нужно внести быстрые коррективы на чужом компьютере.
Нижеприведенные изображения разработаны с целью помочь вам выбрать оптимальную настройку яркости и контраста. Хорошо откалиброванный монитор должен быть способен пройти оба теста, но если он их не прошёл, вам придётся выбрать, какой из двух важнее. В любом случае, убедитесь, что монитору дали сперва прогреться в течение минимум 10-15 минут.
1) Полутона. Хорошо откалиброванные полутона зачастую являются задачей с наивысшим приоритетом. Монитор должен показать центральный квадрат как идентичный окружающему фону по яркости — при просмотре расфокусированным зрением или с расстояния. Левый и правый квадраты должны казаться темнее и ярче сплошного серого, соответственно.
© 2004-2011 Sean McHugh
Примечание: вышеприведенный тест подразумевает, что монитор настроен на гамму 2.2.
Если центральный квадрат ярче или темнее серого фона, вероятно, ваш монитор показывает изображения ярче или темнее, чем предполагается. Это будет также иметь заметное влияние на ваши печатные варианты, так что с этим следует разобраться.
Если вы используете ЖК-монитор, установите сперва для него стандартный контраст (скорее всего, или 100%, или 50%), после чего корректируйте яркость, пока центральный квадрат несольётся с фоном. Если вы используете ЭЛТ (большой «старомодный» тип), установить ему максимальный контраст. В любом случае убедитесь, что монитор настроен на гамму 2.2, если такая настройка у него есть (для большинства современных мониторов это стандартная настройка).
Примечание: чрезмерное повышение яркости вашего монитора может сократить срок его жизни. Вероятно, вам не понадобится максимальная яркость дисплея, если в комнате не слишком светло, если у монитора нет фоновой подсветки (например, окно на заднем плане) или если он не слишком стар.
2) Детали на свету и в тенях. Если вы выполнили калибровку на предыдущем этапе, в данный момент полутона на вашем мониторе будут отображены примерно требуемым уровнем яркости. Однако, это может также означать, что тени и свет окажутся слишком яркими или тёмными, и наоборот. На каждом из двух следующих изображений должны быть различимы 8 ступеней:
| Детали в тенях | Детали на свету |
Две крайних ступени теней и света должны быть лишь слегка различимы. В противном случае вы, скорее всего, достигли предела возможностей настройки яркости и контраста. Иначе, если максимум деталей в тенях и на свету важнее, чем освещённость полутонов, можно игнорировать тест полутонов. В этом случае сперва используйте яркость, чтобы достичь требуемых деталей в тени, после чего используйте контраст, чтобы отрегулировать детали на свету (именно в таком порядке). Если яркость слишком велика, полностью чёрный станет серым, но если деталей в тенях недостаточно, несколько из приведенных 8 градаций тени покажутся одинаковыми.
Однако показанные выше примеры обеспечивают всего лишь грубую подстройку, которая охватывает лишь малую часть тонального диапазона и вообще не корректирует цветность. Существуют несколько более точные методы визуальной калибровки, однако в конечном счёте получение истинно точных результатов требует систематических и объективных измерений с использованием калибровочных приборов.
Обзор: калибровка и профилирование
Цвета и тени, которые воспроизводит монитор, зависят от типа монитора, производителя, параметров настройки и даже срока эксплуатации. К сожалению, в отличие от цифрового мира, одинаковые числа не дают одинаковые результаты, когда речь заходит о мониторах. В результате зелёный, например, может оказаться темнее, светлее или другой насыщенности, чем это было задано в числах:
| Цифровое значение зелёного | Монитор «X» | Стандартный цвет | ||
|---|---|---|---|---|
| 200 | → | |||
| 150 | → | |||
| 100 | → | |||
| 50 | → | |||
| ← Цвет отличается → | ||||
примечание: в терминах данного примера «стандартный цвет» — это всего лишь
пример желаемого состояния, которое может быть чётко определено в терминах
универсальных параметров, таких как гамма, точка белого и яркость.
В идеале, ваш монитор должен был бы просто транслировать числа из файла в стандартный набор цветов. Однако это не всегда возможно, поэтому в действительности процесс калибровки монитора состоит из двух шагов: 1) калибровки и 2) профилирования.
1) Калибровка — это процесс приведения монитора в желаемое и чётко определённое состояние. Это обычно подразумевает изменение различных физических параметров монитора, таких как вышеупомянутая яркость, а также создание так называемой таблицы отображения (Look-Up Table — LUT).
LUT принимает входное значение, такое как зелёный=50 из вышеупомянутого примера, и затем говорит: «Я знаю, что монитор X показывает зелёный=50 темнее, чем стандартный, и если я преобразую 50 в 78, прежде чем послать его на монитор, полученный цвет будет таким, каким должен был быть зелёный=50. Таким образом LUT транслирует цифровые значения из файла в новые значения, которые эффективно компенсируют характеристики выбранного монитора:
| Цифровое значение зелёного | LUT | Компенсированные цифровые значения | Монитор «X» | Стандартный цвет | ||
|---|---|---|---|---|---|---|
| 200 | → | 200 | → | |||
| 150 | → | 122 | → | |||
| 100 | → | 113 | → | |||
| 50 | → | 78 | → | |||
| ← цвета совпадают → | ||||||
2) Профилирование — это процесс характеризации калиброванного состояния вашего монитора с использованием профиля цветности. Эти характеристики включают диапазон цветов, которые ваш монитор в состоянии отобразить («пространство цветности»), в дополнение к расположению промежуточных яркостей в пределах этого диапазона («гамма»). В профиль могут быть включены и другие свойства.
Профилирование важно, поскольку различные устройства не всегда в состоянии воспроизвести идентичный диапазон цветности и теней («разность гаммы»). Совершенное преобразование из цвета одного устройства в цвет другого, соответственно, не всегда возможно. Профили цветности позволяют программам, поддерживающим управление цветом, достичь разумного компромисса в процессе несовершенных преобразований:
| Исходное изображение | Стандарт «A» | Управление цветом → | Стандарт «Б» | Преобразованное изображение |
|---|---|---|---|---|
| ← Разность гаммы → | ||||
| Широкая цветовая гамма | Узкая цветовая гамма | |||
В вышеприведенном примере стандарт «А» имеет более широкий диапазон зелёного, чем стандарт «Б»,
так что цвета исходного изображения подвергаются компрессии из широкого диапазона интенсивностей
в узкий. Подробности о принципах преобразования пространств цветности читайте в главе
«преобразование пространства цветности».
Устройства для калибровки мониторов
применение калибратора
Устройство калибровки монитора решает задачи как калибровки, так и профилирования. Обычно оно выглядит похоже на компьютерную мышь и прикрепляется к экрану монитора. Затем специальная программа управляет монитором, так что он показывает под устройством калибровки широкий диапазон цветов и теней, которые последовательно измеряются и записываются.
К распространённым устройствам калибровки относятся, помимо прочих, X-Rite Eye-One Display, ColorVision Spyder, ColorEyes Display и ColorMunki Photo.
Прежде чем запустить калибровку, дайте своему монитору как минимум 10-15 минут на прогрев. Тем самым вы обеспечите стабильность и воспроизводимость яркости и баланса цветности.
Непосредственно перед началом процесса программа попросит вас задать несколько параметров, по которым будет осуществляться калибровка («целевую настройку»). В число этих параметров могут входить точка белого, гамма и яркость (мы рассмотрим их в следующем разделе). Во время процесса калибровки вас также попросят изменить различные параметры настройки экрана, включая яркость и контраст (и значения RGB, если вы используете ЭЛТ).
В результате получится матрица значений цвета и соответствующих им измерений. Сложные программные алгоритмы затем попытаются создать LUT, которая будет воспроизводить, во-первых, нейтральные, точные и соответствующим образом проградуированные оттенки серого, а во-вторых, точное соответствие тона и насыщенности цвета по всей гамме. Если они не могут быть совершенно точно переданы (а они никогда не могут), программа пытается расставить приоритеты так, чтобы неточности относились к тем разницам цветов и оттенков, которые наши глаза плохо различают.
Настройки калибровки
Здесь приводится краткое описание и рекомендация для каждой из целей калибровки:
Точка белого. Этот параметр контролирует относительную теплоту или холодность наиболее светлого тона на экране в соответствии с «цветовой температурой». Более высокие цветовые температуры дадут более холодные тона, в то время как низкие температуры покажутся теплее (да, на первый взгляд это интуитивно непонятно).
| Тёплая цветовая температура | Цветовая температура вашего монитора | Холодная цветовая температура |
Несмотря на то, что вышеприведенные образцы кажутся слегка холоднее и теплее, это происходит
потому, что они расположены рядом. Если поместить любой из них отдельно, так чтобы они оказались
самым ярким пятном на экране, глаз адаптируется, и вы назовёте каждый из них «белым»
Материалы по этой теме вы найдёте в главе о балансе белого.
Для мониторов ЭЛТ стандартной рекомендацией является цветовая температура дисплея порядка 6500K (называемая D65), то есть чуть холоднее, чем дневной свет. Однако для ЖК мониторов всё несколько более сложно. Несмотря на то, что у многих ЖК есть настройка цветовой температуры, их подсветка всегда имеет собственную цветовую температуру. Любое отклонение от неё ведёт к сужению гаммы вашего дисплея. По этой причине для ЖК мониторов обычно рекомендуется оставлять их стандартную цветовую температуру, если только у вас нет весомых причин её изменить. Ваш глаз адаптируется к цветовой температуре, и ни теплота, ни холодность тона не будут заметны, пока их не начнут непосредственно сравнивать.
Гамма. Этот параметр контролирует скорость, с которой яркость теней нарастает от чёрного к белому (для каждого из цифровых значений). Это заставляет изображение выглядеть светлее для больших и темнее для меньших значений гаммы, соответственно, но точки чёрного и белого при этом остаются неизменными. Также гамма сильно влияет на кажущуюся контрастность изображения:
| Гамма 1.0 | Гамма 1.8 | Гамма 2.2 | Гамма 4.0 |
Примечание: вышеприведенные изображения предполагают, что для вашего экрана задана гамма 2.2.
Старые компьютеры Mac некоторое время использовали значение гаммы 1.8,
но в настоящее время они также используют гамму 2.2.
Коэффициент гаммы 2.2 стал стандартом при редактировании и просмотре изображений, так что в общем рекомендуется использовать это значение. Кроме того, оно наилучшим образом коррелирует с тем, как мы воспринимаем вариации яркости, и ближе всего к стандартной настройке вашего дисплея.
Яркость. Этот параметр контролирует количество света, испускаемого вашим экраном.
В отличие от точки белого и коэффициента гаммы, оптимальная настройка яркости сильно зависит от яркости вашей рабочей среды. Большинство устанавливает яркость в районе 100-150 кд/м2, но яркие рабочие помещения обычно требуют более высоких значений. Максимальная достижимая яркость будет зависеть от типа и срока службы вашего монитора, и таким образом может кардинально ограничить допустимую яркость рабочей обстановки.
Однако более высокие значения яркости сократят срок службы монитора, так что всегда лучше несколько приглушить яркость монитора, если вы можете себе это позволить. Используйте наименьшую из возможных яркостей диапазона 100-150 кд/м2, в котором вы по-прежнему различаете все 8 теней на вышеприведенном образце.
Калибровка: таблица отображения
Таблица отображения (Look-Up Table — LUT) либо управляется вашей видеокартой, либо самим монитором, так что она будет использоваться вне зависимости от того, работает ли ваша программа с управлением цветом — в отличие от профиля цветности. LUT обычно загружается немедленно после загрузки операционной системы и используется вне зависимости от того, что отображается на мониторе.
Всегда, когда числа красного, зелёного и синего равны, точный монитор должен показывать это как нейтрально серый. Однако, вы будете удивлены тем, как часто это не так (см. ниже). Работа LUT* состоит в поддержании нейтрально серых тонов в корректной гамме.
*Примечание: это пример для простейшей линейной 8-битной LUT,
которая наиболее часто используется с мониторами ЭЛТ.
| Входные значения R,G,B | Монитор «X» | Нейтрально серый | ||
|---|---|---|---|---|
| 200,200,200 | → | |||
| 159,159,159 | → | |||
| 100,100,100 | → | |||
| 50,50,50 | → | |||
| ← разница → | ||||
Пример LUT, которая исправляет отображение на мониторе «X», показан ниже. Она по сути применяет независимые тональные кривые для каждого из каналов цветности монитора:
| → | ||
| Без коррекции | Таблица отображения |
Примечание: приведенная выше таблица является линейной и 8-битной; существуют
более сложные трёхмерные LUT, которые не обрабатывают каждый цвет независимо.
Однако, базовая концепция сохраняется неизменной.
Без вышеприведенной LUT ваша видеокарта посылает входное значение цвета 159 (из цифрового файла) непосредственно на монитор (неважно, какого именно цвета). Используя LUT, видеокарта подставляет значения красного, зелёного и синего с использованием тональных кривых. Входное значениеR,G,B=159,159,159 отправляется на монитор как 145,155,162 (которые теперь воспринимаются как нейтрально серый). Заметьте также, что более глубокая коррекция цвета соответствует большему отклонению тональной кривой от прямой диагонали.
Зачастую в цепи отображения присутствует несколько LUT — не только в видеокарте. Другая LUT, максимально соответствующая калибровке вашего монитора — это его встроенная LUT (как рассматривается ниже). Если ваш монитор поддерживает возможность изменения встроенной LUT (некоторые модели это позволяют), обычно тем самым достигается более чёткая калибровка, чем с использованием LUT видеокарты. Однако, если только калибровочная программа не была разработана специально для вашего монитора, она скорее всего будет использоавть LUT видеокарты.
Профилирование: профиль цветности
Профиль цветности задаёт на основе калибровки выходные параметры, такие как гамма, точка белого и яркость, в дополнение к калибровочным измерениям, таким как максимальные интенсивности красного, зелёного и синего, которые способен излучать ваш дисплей. Эти свойства в совокупности задают пространство цветности вашего монитора. В профиль также включена копия LUT, но непосредственно она не используется, поскольку она уже реализована в мониторе или видеокарте.
Профиль цветности используется для преобразования изображений, которое позволит позволит корректно их показать с учётом уникальных характеристик вашего монитора. В отличие от LUT, для использования профиля цветности при просмотре изображений потребуется программа, поддерживающая управление цветом. Это не составит проблемы, если вы используете новейшие операционные системы на компьютерах семейств PC или Mac, поскольку все они поддерживают управление цветом. В противном случае используйте Photoshop или любую другую распространённую программу редактирования изображений или преобразования файлов RAW.
Всякий раз, когда открывается цифровое изображение, которое содержит встроенный профиль цветности, ваша программа может сравнить этот профиль с профилем вашего монитора. Если монитор имеет тональный диапазон, аналогичный обозначенному в цифровом изображении, значения из файла будут непосредственно преобразованы с помощью LUT в значения, корректные для вашего монитора. Однако если пространства цветности отличаются (как это обычно и бывает), ваша программа осуществит более комплексное преобразование. Этот процесс называется преобразованием пространства цветности.
Тест калибровки монитора
Не думайте, что просто потому, что вы осуществили калибровку цветности, ваш монитор начнёт точно воспроизводить цвет безо всяких трудностей. Важно ещё и проверить качество этой калибровки. Если вы обнаружите, что ваше устройство калибровки не смогло устранить некоторые неточности, вы по крайней мере сможете принимать это во внимание при обработке изображений методами, влияющими на цвет.
Простейший и самый быстрый способ оценить качество калибровки цветности — это посмотреть большой чёрно-белый градиент в программе, которая поддерживает управление цветом. Субоптимальная калибровка монитора может отрисовать этот градиент с незначительными цветными полосками по вертикали или внезапными дискретными прыжками в тоне. Наведите курсор на следующий образец, чтобы увидеть, на что может быть похожа низкокачественная калибровка монитора:
Пример гладкого нейтрального градиента для диагностики качества калибровки монитора.
Такой градиент наилучшим образом подходит для диагностики при просмотре на полный экран и при включении иотключении профиля цветности. Photoshop позволяет достичь этого, если установить «Proof Colors» в «Monitor RGB»; CTRL+Y включает и отключает применение профиля монитора. Если «Monitor RGB» включен, это означает, что профиль цветности монитора не используется.
Если на градиенте заметны полосы цвета, это может означать, что ваш монитор требует новой калибровки. Обычно рекомендуется проводить её ежемесячно или что-то около того, в зависимости от того, насколько важна точность цветопередачи в вашей работе.
Иначе, цветопередача вашего монитора может быть настолько далека от оптимальной, что профиль цветности будет задавать экстремальную коррекцию. Это может быть вызвано используемой вами калибровкой монитора, а может и являться следствием его возраста. В последнем случае профиль цветности всё ещё будет большим плюсом по сравнению с его отсутствием — но цветопередача не станет безгрешной.
Ограничения калибровки монитора
К несчастью, существуют пределы точности калибровки. Для цифрового монитора, чем больше вам потребуется изменить параметры настройки монитора относительно стандартных, тем больше вы потеряете в количестве оттенков цвета и теней, которые он сможет показать. К счастью, разрядность встроенной LUT вашего монитора может повлиять на то, насколько хорошо он откалиброван, поскольку монитор с большей разрядностью LUT может использовать более широкую палитру цветов:
| → | или | |||
| Без коррекции | Малоразрядная LUT | Многоразрядная LUT | ||
(4 выходных оттенка) | (2 выходных оттенка) | (4 выходных оттенка) |
Примечание: повышенная разрядность встроенной LUT не означает, что монитор может показать больше оттенков цвета одновременно, поскольку количество входных значений остаётся неизменным. Вот почему повышение разрядности LUT видеокарты само по себе не позволит достичь более точной калибровки.
В малоразрядном примере, самый яркий (4) и тёмный (1) оттенки вынужденно переходят в белый (5) и чёрный (0), соответственно, поскольку в LUT происходит округление до ближайшего доступного выходного значения. С другой стороны, многоразрядная LUT может использовать дополнительные промежуточные значения. Это сильно снижает вероятность появления цветных полос и постеризации изображения — даже если монитор достаточно стар и существенно отклонился от исходной цветности.
Если у вас есть новый точный монитор с 8-битной LUT, вы наверняка получите хорошую калибровку; роль разрядности LUT начинает нарастать по мере старения монитора. В большинстве дисплеев используется 8-битная LUT, хотя у некоторых бывают 6-битные LUT, а у других 10-битные и более. Избегайте использовать ЖК-мониторы, предназначенные для игр, посокльку они зачастую приносят разрядность своих LUT (или другие аспекты) в жертву быстрой скорости обновления, которая не имеет никакого значения при просмотре неподвижных изображений.
Как настроить монитор – Простые фокусы
Прежде всего, учтите, что говорить мы будем о потребительском подходе — у профессионалов другие цели, задачи, глаза, да и на своих мониторах они зарабатывают деньги, потому скажут вам совсем другое. Не факт, что их решение неправильное, оно просто требует серьезного вложения денег, а для человека, который не зарабатывает своим монитором, понять это сложно.
Зачем настраивать монитор?
Монитор — это ваши глаза, в буквальном значении этой фразы.
Монитор, как и зрение, может быть хорошим, плохим, но он может быть еще и неправильно настроенным, как это, в большинстве случаев, и бывает. Вы не обращали внимание, какие цвета у вас в телевизоре? А видели разницу с цветами у ваших родителей/друзей/соседей? Когда я прихожу в гости, сразу замечаю, что цвета у них слишком насыщенные, контраст увеличен и пр. Все это потому, что мой монитор, а за ним и мой телевизор (телефон, планшет, телефон) настроены по моим собственным предпочтениям — нормальные цвета, нормальный контраст, нормальная яркость. Норма для меня — это ситуация, когда я могу увидеть максимум оттенков и перепадов яркости, а это какой-то определенный баланс, заставляющий монитор работать на максимуме того, что он вообще может (максимум этот для разных ценовых групп, естественно, тоже различается). Для других нормально настроенный телевизор рисует жизнь более красочной, но это значит только то, что все остальное будет более блеклым, темным и пр., в том числе, и изображение на мониторе.
Говоря о мониторах, мы часто забываем, что другие могут видеть картинку иначе, принимая свою как данность.
Помимо особенностей собственного зрения, есть еще настройки мониторов, выводящие изображение отлично от вашего. Неправильные цветовые профили, дефолтные системные настройки, стандартные драйверы, стандартные шнуры, даже расположение монитора — все это сегодня имеет значение, пусть и не самое значительное, но их тоже нужно учитывать. Именно поэтому не стоит полагаться на картинку из интернета — часто фотографы и показывают портфолио на своих ноутбуках или планшетах, чтобы клиенты знали, как должно выглядеть фото (не говоря при этом, что свою свадьбу люди будут смотреть на своем мониторе). Именно поэтому монитор ориентиром являться не может. Единственный способ, приводящий все к одному знаменателю — это печать фотографий. Распечатайте, и поймете, насколько сильно ваш монитор «врет».
С чего начать?
Прежде чем переходить к настройке монитора, уберем все то, что может мешать нормальной (а именно, максимум оттенков для конкретного монитора) цветопередаче и нормальному восприятию цвета. Прежде всего, давайте поставим монитор, где ему не будет мешать стороннее освещение. Посмотрите позади себя: желательно, чтобы там не было окон, чтобы в монитор не светила лампа, ни напрямую, ни, что еще страшнее, под углом. У дизайнеров даже есть специальные шторки, ограничивающие боковую засветку и блики — не факт, что вам они нужны, но поставить компьютерный стол и монитор на нем так, чтобы в него не падал свет, необходимо, если вы хотите все видеть, как надо.
Фото: Wikipedia
Далее, обратите внимание, как ваш монитор подключен к компьютеру. Если вы раньше об этом не задумывались, наверняка он подключен через стандартный аналоговый порт VGA (синий на корпусе монитора и компьютера, либо только в компьютере) или не менее старый аналоговый или цифровой DVI, но сеггодня лучше подключать через DisplayPort (или его мини-вариацию), иногда HDMI или даже USB (эти два как альтернативные варианты). Если у вас есть цифровой, имеет смысл купить шнур для этого порта (посмотрите, что написано в спецификации, что есть на видеокарте, сходите и купите, бесплатно они только в крутых мониторах). Передача данных по цифре напрямую не вносит лишних помех и дает заметную разницу в контрасте.
Для мониторов 4К и выше важно еще, чтобы и кабель соответствовал последней спецификации.
Ползем в настройки видеокарты и монитора — вы пользовались при их установке «родными» драйверами? Нет? Так найдите диск для того и другого и сначала поставьте драйвер для видеокарты, потом для монитора. Обычно на этих дисках есть примитивные инсталляторы, которые все сделают за вас, если же такого нет, поставьте через DRPSU, вручную или ползите в настройки экрана (в Windows «правая клавиша» на рабочем столе → Параметры экрана → Дополнительные параметры дисплея → Свойства видеоадаптера) и там устанавливайте драйверы, которые предварительно надо скачать с сайта производителя под конкретную модель. Свежие часто лучше, но и старые будут куда лучше родных из недр Microsoft.
Последнее — это профилирование монитора. Раз уж вы зашли на сайт производителя, скачайте и цветовой профиль монитора (он обычно вообще идет вместе с драйвером монитора) и установите его по указанному в предыдущем абзаце пути, только на вкладке «Управление цветом». Цветовой профиль тоже серьезно влияет на цветопередачу, хотя и проблемы окончательно не решает. В свое время была программа от Adobe, которая создавала цветовой профиль уже вашими руками и сама его устанавливала, но это уже отдельная и древняя история.
Все эти действия не обязательны, но крайне желательны — каждое из них дает совсем небольшое преимущество, по сравнению с тем что было, но, если вы знаете как к жизни подходят женщины, наверняка знаете и что мелочи имеют очень высокое значение. Из этих мелочей и создается нечто большее.
Настраиваем монитор
Если лень работать руками, сразу рекомендую взять напрокат калибратор, тогда почти ничего и делать не придется. Однако, и руками можно сделать весьма сносно, тем более что настраивать все надо регулярно, поэтому один раз сделанный профиль ничего не решает навсегда.
Прежде всего, надо найти неплохую мишень для настройки монитора. Я нашел вот такую:
Изображение: LagomПо клику она открывается на полный экран (а по клику по ссылке под ней вас перекинет на сайт, полностью посвященный тестам монитора), и вы сможете завершить процесс настройки, подкорректировав монитор по яркости. Для настройки яркости монитора посмотрите на эту табличку — из нее нам нужна только нижняя полоска с градациями серого. В идеале, вы должны видеть в ней 32 прямоугольника с отличимыми гранями от соседних (в том числе, все они, включая крайний левый, должны отличаться от фона). У меня рабочий монитор различает 32 градации не только в ней, но и во всех остальных цветных, кроме синей, к которой нарекания есть — но я это списываю на матрицу TFT TN, так как монитор офисно-бюджетного вида и никогда не калибровался специальными устройствами (разве что на заводе, но это не считается).
Теперь находим регулировки яркости и контраста и действуем. Стратегия следующая:
- если у вас сливаются прямоугольники по обоим краям полоски, уменьшаем контраст
- если только слева, увеличиваем яркость, если только справа, яркость уменьшаем
- если с одной стороны, и при изменении яркости сливается с другой, регулируем и контраст, увеличивая его
- доводим его, по чуть-чуть регулируя и яркость, и контраст
Вполне возможно, у вас не получится увидеть все 32 прямоугольника — не все мониторы одинаково, сливание 1-2-3 можно счесть некритичным, если ничего больше не получается.
Еще один вариант настройки монитора — это использование встроенного калибратора в Windows 10 и ОС предыдущих версий. Здесь нам не нужно слишком много, но вы можете пройти программу от начала до конца и тогда изображения на вашем мне история будет оптимизирована под ваши глаза. Найти его довольно просто, вбив в поиске «калибровка монитора», но перед этим надо лишь понять, как настраивается яркость и контраст вашего монитора. Делать калибровку нужно хотя бы раз в полгода и после критичных обновлений драйверов.
Предупреждение
После настройки цвета на вашем мониторе поблекнут, контраст ослабнет, естественно. Это нормально. Дело в том, что ваши глаза пока к такому не привыкли, вскоре это пройдет, и их адаптивные механизмы включатся. Рекомендую также настроить и телевизор (только с женой не ругайтесь), чтобы привыкать к нормальному цвету. Тут, естественно, уже по ощущениям.
Welcome to the real world, Neo…
Сами калибруем монитор. Установка «точки белого»
Настройка точки белого на вашем мониторе.
В этой статье будут рассмотрены: установка «точки белого» и базовые понятия, необходимые для процесса калибровки монитора.
Что такое «точка белого» или «белая точка монитора». Это белый цвет на экране монитора, который максимально близко воспринимается нашими глазами как белый (с небольшим оттенком серого, т.к. чисто белый цвет на мониторе — это верный признак того, что у вас установлена излишняя яркость монитора).
Настройка белой точки на мониторе
Для работы с цветом значение белой точки может находится в диапазоне от 5000 до 6500 и даже 7500°К. Зависит это прежде всего от характера освещения в помещении. Раньше повально во всех изданиях рекомендовали, при работе с цветом выставлять 5000К. Сейчас, «по умолчанию» при калибровке монитора, выставляется цветовая температура равная D65, она же 6500К.
Точка белого равная 5500-5900К скорее всего подойдет при работе вечером при освещении лампами накаливания, а для солнечного света точка белого будет находиться где-то около 6200-6500°К (D65). При работе под лампами дневного света с голубым освещением методом проб и ошибок придете к значению около 7000-7500К.
Есть еще один нюанс — установка точки белого для монитора под определённый тип бумаги, при условии, что вы не работаете с программами, умеющие имитировать цвет бумаги.
К примеру, у вас программа Lightroom, микропористая бумага Суперглянцевая ярко-белая (Super Glossy Bright) 260 г/м2 с явно холодным оттенком бумаги. По координатам Lab белая точка бумаги равна 95.6, -1.57, -1.68. Белой точкой бумаг для цветопробы считается значение в координатах Lab равное примерно 96, +2, +2 или 96, +2, +3. В случае с бумагой Super Glossy Bright 260 г/м2, рекомендуется немного сдвинуть белую точку монитора под цвет бумаги, так как имитации цвета бумаги в программе нет, а отличия по оттенкам белого и светло-серого будут очень сильные. Так белый цвет на мониторе будет показывать едва уловимый тепловатый оттенок (если его настроить под D65), а на бумаге очень светлые полутона будут явно с небольшим голубоватым оттенком (будет проступать цвет бумаги). Данное явление (настройка белой точки монитора под цвет бумаги) очень редкое и скорее исключение из правил, но весьма эффективное.
Ниже представлена схема визуального оттенка «Белой точки» монитора в зависимости от выбранного значения. Кружок с перекрестием — это D65 или 6500К. Если сдвинуться немного к жёлтому цвету (пересечение 0,3410 по Х и 0, 3572 по Y) — то это будет точка белого «D50», она же 5000К. Если сдвинуться немного в левый нижний угол (х=0.299 и Y=0.315), то это будет точка белого D75, она же 7500К.
Выбор белой точки экрана монитора
Для чего все это нам нужно?
Для корректного сравнения экрана и распечатки (оттиска) нужно с помощью настройки регулятора температуры «белой» точки на мониторе, добиться того, чтобы при имеющемся в данном помещении освещении, ЦВЕТ БЕЛОЙ БУМАГИ для печати МАКСИМАЛЬНО СОВПАЛ С БЕЛЫМ ЦВЕТОМ на экране монитора. Или, чтобы белый цвет тестового изображения мы видели без цветных примесей (без голубого, зеленого или красного оттенков). Зависит от поставленных перед нами задач.
Для этого в меню монитора найдите пункт похожий на «COLOR TEMP», «ЦВЕТОВАЯ ТЕМПЕРАТУРА» или подобный. Рядом с ним должны стоять значения подобные: 6500, 9300 и т.п. Сейчас в ЖК мониторах ставят предварительные установки: нейтральный (~6500K), холодный (~8000-9300K), теплый (~5000-5500K), пользовательский (для настроек вручную RGB каналов). Вам нужно выставить 6500 или 7300. Если монитор не позволяет изменять температуру плавно, выберите ближайшее из фиксированных значений.
Вероятно, особенно если до этого вы работали с температурой 9300, при переходе к 7300К или 6500К вам покажется, что цвета на мониторе стали более красными (исчезнет голубой оттенок). Может быть даже, с непривычки, вы захотите переключить все обратно. Не торопитесь. Поработайте день или два, и вы привыкните, и потом даже не захотите переключаться обратно.
Еще одна причина, по которой нельзя работать с цветовой температурой 9300К. Обычно на ЖК экранах ноутбуков с TNT матрицей белый цвет (белая точка) равна 9300К. Дело в том, что при выборе температуры 9300К изображение на мониторе не имеет ничего общего с реальностью. Картинка выглядит синее, чем она есть на самом деле (при естественном освещении), в результате её искусственно делают «теплее» / розовее. Как следствие этого — при печати картинка становится совсем красной — ведь у откалиброванного принтера (или печатной машины) нет цветового сдвига в синие тона. Поэтому, для работы с цветом, не рекомендуется работать за экранами ноутбуков, а на экранах стационарных мониторов следует изменить цветовую температуру с 9300К на 6500К (переключиться с холодного на нейтральный или пользовательский режимы).
Вполне возможно, если у монитора имеется плавная настройка температуры, у вас получится 6200 или 6700. Не удивляйтесь, цветовая температура в 6500К в настройках монитора более менее соответствует реальностям только у профессиональных мониторов.
КАК САМОМУ ПРАВИЛЬНО НАСТРОИТЬ БЕЛУЮ ТОЧКУ НА ЭКРАНЕ МОНИТОРА.
На самом деле выбор точки белого зависит от освещения, при котором вы постоянно работаете. Так 6500К это работа за монитором при солнечном свете днём. При работе ночью (при лампах накаливания) рекомендуем выбрать Т=5500К — 6000K, при работе под люминесцентными лампами — решается индивидуально (лампы дневного света могут быть желтые, красные, голубые), в зависимости от света ламп с ориентировкой на белый лист бумаги. Практика показала, что для освещения офиса голубыми флуоресцентными лампами накаливания (лампы дневного света) точка белого лежит в диапазоне 7200-7500К. Ни в коем случае не допускать бокового света от флуоресцентных ламп на экран монитора, особенно если он «лупоглазый» (экран не плоский), иначе монитор делится на две части, на ту что падает свет от флуоресцентной лампы — экран имеет ярко выраженный голубой оттенок, а на вторую часть, куда свет о флуоресцентной лампы не падает — имеет ярко выраженный красноватый оттенок (при просмотре белого экрана создается ощущение, что экран разделили на две части, одна из них имеет голубой оттенок, а вторая — красноватый, причем заметно это очень сильно).
Более менее качественно настроить самостоятельно белую точку монитора можно ТОЛЬКО при солнечном свете, а для этого нужно выбрать Т=6500К или близкую к ней (чтобы бумага для печати была по цвету похожа с белым цветом на мониторе) или тестовая картинка не имела цветовых оттенков на экране монитора. Старайтесь выбирать максимально нейтральную бумагу по белому цвету.
Если все же твердо решили настроить монитор по максимуму собственными силами и если у вас выбор только 6500 и 9300К — то попробуйте установить 6500, при этом положите перед собой белый лист бумаги, а настройку монитора производите ДНЕМ при ясной погоде (но чтобы солнце не светило вам в окно). Обычно при выборе точки белого равной 6500К монитор немного краснит, попробуйте вручную, используя регулировку цвета на мониторе отдельно по трем цветовым каналам (красный, синий, зеленый) добиться чистого белого цвета на экране монитора. Не забудьте проверить «белизну монитора» заполнив экран серым цветом (можно 25%, 50%, 75%) — он должен быть без цветовых примесей (красного, зеленого или голубого). Предварительно не забудьте записать первоначальные данные перед ручной настройкой цвета на мониторе (чтобы в случае неудачи можно было вернуть их к значениям по умолчанию).
Еще раз обращаем ваше внимание — что самостоятельную настройку монитора «на глаз» нужно делать только днем и при солнечной погоде — именно в это время солнечный свет имеет идеальный спектр и не будет привносить цветовые искажения при настройке монитора. Вечером, ночью или при пасмурной погоде — ЗАПРЕЩАЕТСЯ делать ручную настройку цветовых каналов — так как получится полная ерунда. Сделать полноценную калибровку монитора при любом освещении и для любого освещения можно только с помощью специального оборудования (калибратора для мониторов).
Учтите также, что таким способом вы сможете настроить только белый цвет. Этого будет относительно достаточно только при работе за ЭЛТ мониторами (лучевая трубка, кинескоп) или же за мониторами с S-IPS или PVA/MVA матрицами. При работе за ЖК мониторами с TNT+Film матрицами настройка белой точки монитора будет явно недостаточно для качественного воспроизведения цвета.
Тестовое изображение для настройки белой точки вашего монитора.
Фото для настройки белой точки монитора
Скачиваем тестовое изображение для настройки точки белого вашего монитора.
Итак, настраиваем белую точку монитора по тестовой картинке. Что нужно сделать? Настраиваем ползунки RGB настроек вашего монитора так, чтобы рубашка не имела цветовых оттенков. Это изображение специально обработано в PhotoShop. Сама рубашка переведена в оттенки серого, а лица мужчины привели в божеский вид, а то первоначально он был как из могилы, с явно серовато-зелёным оттенком лица.
Итак, используя RGB ползунки вашего монитора, приводим цвет рубашки максимально близко к белому (светло-светло серому). Если в вашем мониторе нет ползунков RGB, попробуйте настроить точку белого монитора через предварительные установки цветовой температуры, опять же через настройки вашего монитора (с помощью кнопочек). Если и их нет, то можете воспользоваться Windows программой для калибровки монитора из предыдущего шага (предыдущей статьи) и настроить по ней оттенки серого (белую точку она не настраивает). Отличия в том, что Windows программа создаёт файл корректировочной кривой для видеокарты, мы же настраиваем монитор непосредственно через сам монитор (его ползунками).
Чем хорошо это изображение — оно корректно показывает точку белого и настройка белой точки по рубашке мужчины идеально сочетается с внешним освещением (к адаптации глаза под внешнее освещение). Плюс — настройка по рубашке почти всегда совпадает по настройке по прибору — то есть очень точно можно настроить белую точку монитора по данной тестовой картинке с рубашкой.
Перейти к другим статьям по калибровке и настройке монитора.
Самостоятельная настройка монитора в 2019 году. Видео.
Калибровка дисплея компьютера 101
Если вы приобрели качественный монитор для своего компьютера, вы обязаны перед собой и своими глазами потратить 15 минут на его настройку в соответствии с условиями просмотра. Я не говорю о высококачественной калибровке цвета, хотя вы, безусловно, можете это сделать. Я говорю о базовой калибровке дисплея компьютера 101 .
Первый совет очень важен — убедитесь, что ваш ЖК-дисплей подключен к компьютеру через цифровое соединение.
Порт DVI слева — тот, который вам нужен. Избегайте использования стандартного аналогового разъема VGA справа. Соединение DVI гарантирует, что на ваш дисплей будет отправляться чистый цифровой поток битов , который передается прямо с вашей видеокарты без каких-либо аналоговых примесей.
В старые плохие времена аналоговых ЭЛТ нам приходилось беспокоиться о целом ряде аналоговых проблем с самим монитором, таких как конвергенция, кривизна и геометрия дисплея, частота обновления, цветность, размер разрешения и так далее.Каждый раз, когда я покупал новый ЭЛТ, я проводил целый час, просматривая классическую программу тестирования мониторов Nokia, регулируя настройки монитора, чтобы уменьшить все неизбежные аналоговые побочные эффекты ЭЛТ с электронным сканированием. Это был рай для твикеров.
Хорошая новость заключается в том, что ЖК-экран с цифровым подключением уже из коробки гораздо ближе к совершенству, чем любой ЭЛТ. Чтобы он выглядел наилучшим образом, требуется совсем немного настроек.
Калибровка дисплея, вероятно, не для кого-то хорошего времяпровождения, но она может быть относительно безболезненной.Один из моих любимых мастеров базовой калибровки дисплея — встроенный в Windows Media Center. Он доступен через «Настройки», «ТВ», «Настроить телевизор» или «Монитор». Он основан на серии коротких тематических видеоклипов, которые отлично объясняют, почему каждая настройка важна, не увязая в терминологии компьютерных фанатов. Всего пять разделов:
- Центрирование и калибровка на экране
- Соотношение сторон (форма)
- Яркость (черный и тень)
- Contrast (белый)
- Цветовой баланс RGB
Первые два в основном не имеют отношения к ЖК-дисплею с цифровым подключением, при условии, что вы работаете с собственным разрешением ЖК-дисплея.Я предполагаю, что это так. Последние три — единственные настройки, которые обычно имеют значение для настольного ЖК-дисплея. Я резюмирую каждый из них вместе со статическим снимком экрана из видео, чтобы вы могли следить за ним на своем дисплее.
3. Яркость (черный и тени)
Найдите регулятор яркости вашего дисплея. Отрегулируйте яркость так, чтобы рубашку можно было отличить от костюма. Костюм должен быть черным, а не серым. Если вы видите движущийся X, уменьшайте яркость, пока X просто не исчезнет.
На ЖК-дисплее регулировка яркости не имеет такого же значения, как на ЭЛТ. Если ваш ЖК-дисплей имеет регулировку гаммы, это будет более эффективно для выделения почти черных деталей на рубашке, чем увеличение интенсивности подсветки. Кроме того, если вы ищете этот X, вы его не найдете. По какой-то причине у меня возникли проблемы с захватом очень темного движущегося X на моем статическом скриншоте. Я видел очень похожую технику калибровки, используемую в видеоиграх, которые полагаются на темное окружение.Цель та же — мы хотим видеть максимально глубокие черные цвета на нашем дисплее, не теряя деталей в темноте.
4. Контраст (белый)
Найдите регулятор контрастности для вашего дисплея. Установите максимально высокий контраст, не теряя складок и пуговиц на рубашке. Уменьшите контраст, если белый кий не выглядит прямым и гладким.
У цифровых дисплеев с фиксированными пикселями не будет проблем с цветением, поэтому вы можете проигнорировать последний момент о флешке.Но вы можете видеть, где это дополнительная операция к только что выполненной настройке яркости — мы хотим видеть самые яркие белые детали на нашем дисплее, не размывая их.
5. Цветовой баланс RGB
Найдите на своем дисплее регулятор цветового баланса RGB. Если ваш монитор имеет настройку цветовой температуры, установите ее на 6500k (иногда ее называют «теплый» или «низкий»). Убедитесь, что ни одна из серых полосок не имеет оттенка красного, зеленого или синего. Возможно, вам придется снова настроить яркость и контраст после настройки цветового баланса.
И это все. Несколько незначительных корректировок параметров яркости, контрастности и цвета вашего монитора. — это все, что нужно, чтобы максимально использовать возможности современных ЖК-дисплеев — чтобы увидеть все цвета и весь диапазон от светлого до темного, который вы заплачено за.
Всегда следует начинать с элементов управления на самом мониторе. К сожалению, некоторые мониторы не позволяют изменять настройки яркости, контрастности и цвета в цифровом режиме. Или, возможно, вы не можете получить нужную точность с помощью элементов управления монитора.Большинство видеодрайверов позволяют изменять эти настройки на уровне видеокарты.
Однако будьте осторожны, поскольку обычно два набора настроек: один для воспроизведения видео, а другой для самого рабочего стола. Я бы не стал менять настройки яркости, контрастности или цвета через видеодрайвер, если у вас нет другого выбора. Это добавляет еще один уровень сложности к и без того сложной ситуации.
Общие шаги калибровки ЖК-телевизора ужасно похожи на мастер Windows Media Center, который я описал выше.Но оба все еще находятся в зачаточном состоянии. Для профессиональной работы с цветом вам потребуется выполнить гораздо более сложную калибровку.
Эти калибровки также ориентированы на видео. Совершенно справедливо отметить, что — это , где мы говорим о ЖК-дисплеях для компьютеров, а не о ЖК-телевизорах. Это не одно и то же. Люди тратят гораздо больше времени на чтение текста, чем на просмотр видео на мониторе компьютера — и на расстоянии двух футов, а не десяти футов. Вы можете обнаружить, что оптимальная яркость для приведенных выше тестовых изображений дает экран до боли яркости для повседневных задач чтения.Это важный момент, который замалчивается в большинстве обзоров ЖК-дисплеев, но Дэн с апломбом осветил его в своем обзоре 30-дюймовых ЖК-дисплеев Dell:
Минимальная яркость 3007WFP-HC по-прежнему чертовски яркая. Максимальная яркость немного ниже, чем у модели без HC, всего 300 кандел на квадратный метр, но это все равно невероятно яркое. Не так ярко, как солнечный свет на бумаге, но намного ярче, чем нужно на обычном домашнем настольном мониторе.В идеале ваш монитор не должен быть ярче, чем хорошо освещенная книга (что, вероятно, является новым для бригады 60 Гц-ЭЛТ, которые сегодня не знают, как отрегулировать яркость экрана своего ноутбука…). Но я не могу выключить 3007WFP-HC так далеко. Ну, не обошлось и без того, чтобы не вскрыть штуку и не поиграться с блоком питания подсветки или чем-то в этом роде.
Я установил за монитором быстрый и не изворотливый свет смещения, чтобы уменьшить напряжение глаз, а JediConcentrate и букмарклет Darken помогают сократить количество минут, которые я провожу с миллионами ярких белых пикселей, загорающих мою сетчатку.
Слишком большая яркость по умолчанию — это проблема номер один, которую я вижу сегодня на большинстве ЖК-дисплеев.Помните о практическом правиле Дэна, регулируя яркость и контрастность ЖК-дисплея по сравнению с эталонными изображениями. Большинство руководств по калибровке дисплея заботятся только о точности, а не о ваших глазах. Для чтения ваш монитор не должен быть ярче, чем хорошо освещенная книга.
Лучшие настройки монитора для игр
, автор Lim, 10 декабря 2017 г., 12:00
Введение
В этой статье я хотел бы поговорить об оптимальных настройках монитора, так как я буквально поражен этим конкретным вопросом, и мне нужно много времени, чтобы снова и снова отвечать на один и тот же вопрос.
Это не тот ответ, который вы ищете, но ответ, который вам нужен. Я хочу рассказать вам об ошибке, которую совершают многие люди, о недоразумении, которое возникает из-за недостатка информации в Интернете. Все сводится к тому, как работает множество мониторов.
- Разница: игровые мониторы и (дорогие) мониторы с графическим дизайном
Игровые мониторы оптимизированы для других функций, кроме мониторов с портретным или графическим дизайном. Это значит, что дорогие мониторы для постпродакшна, например, используются для разных целей и однозначно:
- более однородны по освещенности
- показывают меньше отклонений цвета после определенных цветовых пространств
- Стабильная яркость и непрерывная аппаратная проверка яркости
- В основном также предварительно откалиброваны
- Может быть откалиброван аппаратно в экранном меню (современные телевизоры и проекторы в большинстве случаев также предлагают гораздо более точные настройки, чем игровые мониторы)
- Отклонения в отдельных единицах
Каждый монитор (особенно «игровой» и «базовый») имеет свой
- Собственная цветовая температура
- Макс.яркость
- отклонение в точности цветопередачи
- отклонение неоднородности
- и даже отклонения в настройках гаммы (или собственное значение гаммы, когда монитор не предлагает другие настройки гаммы)
Вот пример:
У моего тестируемого устройства собственная цветовая температура 6900K (настройки RGB 100/100/100) и макс. яркость 382 кд / м2 (настройки яркости 100 из 100). Сейчас я калибрую монитор на 6500K (цветовая температура / точка белого) и 120 кд / м2 (яркость) со следующими настройками:
Пользовательская цветовая температура:
Красный: 100
Зеленый: 98
Синий: 95
Яркость:
19 из 100
Теперь вы проведете небольшое исследование, посмотрите некоторые рекомендации в Интернете, купите протестированный мной монитор и, наконец, вы спросите меня об оптимальных настройках.Вот где начинается проблема.
«Каждый отдельный блок будет отличаться в пределах собственной цветовой температуры (RGB 100/100/100), а также максимальной яркости»
Эта информация даст вам логический результат, что ваш прибор будет иметь другую цветовую температуру и макс. яркость, а также небольшие отклонения в настройках гаммы, чтобы вы не пришли к тому же результату, что и я или другие обозреватели.
Итак, что мы узнаем из этой информации?
«Оптимальных настроек монитора в Интернете НЕ существует»
- Программная калибровка игрового монитора с использованием специального оборудования
Единственный способ откалибровать на 6500К, гамма 2.2 и 120 кд / м2 — это когда вы покупаете аппаратное устройство для измерения вашей индивидуальной единицы. НО! Вот следующая «проблема» (, часть 4, ), и почему я вообще не рекомендую покупать такое устройство, если вам не нужна точность цветопередачи для печати, постпродакшна или чего-то подобного.
- «Сила» однородности монитора
Как уже упоминалось, игровые мониторы не предназначены для обеспечения «идеальной» однородности яркости и цветовой температуры.Чтобы объяснить это, я просто приведу пример:
В центре экрана я измерил цветовую температуру 5800K, яркость 122 кд / м2 и отклонения дельта E в определенном цветовом пространстве для многих разных цветов (и значений). Теперь я откалибровал монитор на 6500K и 120 кд / м2 (все еще с калибровочным устройством в центре экрана). После калибровки все в порядке, но когда я сейчас измерю, скажем, на 10 см влево, вправо, вверх или даже внизу от центра, у меня будет другая цветовая температура, яркость, такая же, как и при отклонениях дельта E.
«Игровые мониторы не разрабатываются и не производятся для достижения идеальной однородности яркости и цветовой температуры — вот почему вы также не можете точно откалибровать игровой монитор даже с помощью аппаратного устройства»
Означает ли это, что нет смысла откалибровать монитор на конкретном оборудовании? Нет, это не так точно из-за «плохой» однородности современных игровых мониторов. Вы по-прежнему сможете достичь желаемых настроек цветовой температуры, яркости и гаммы в центре экрана с типичным отклонением однородности на остальной части экрана.
, таким образом, гораздо меньшее количество людей не сможет позволить себе такой дорогой монитор, и производители будут продавать гораздо меньше. Я также считаю, что большинство людей даже не признают такие «отклонения». Это опять же логично, иначе производители не стали бы предлагать более тонкие и тонкие панели, за исключением, например, сосредоточения внимания на однородности черного (без проблем с помутнением, блеклостью и свечением).
Пример на Viewsonic XG2703-GS
В настоящее время у меня есть два игровых монитора Viewsonic с высоким разрешением 1440p IPS, где я могу показать вам, почему оптимальных настроек в Интернете на самом деле не существует.Вы также можете прочитать эту ветку форума («Насколько надежны оптимальные настройки OSD?»), Где у меня было два устройства Asus PG279Q, которые намного больше отличаются от Viewsonic. (Это не означает, что у Asus более высокое отклонение в целом, я просто превратился в два устройства Viewsonic с более близкой родной цветовой температурой, но все еще довольно четко различными значениями яркости и контрастности, такими же, как и однородность).
Первое устройство Viewsonic XG2703-GS :
Собственная цветовая температура : 7047
Макс.яркость : 416 кд / м2
Blackpoint : 0,34 кд / м2
Контрастность : 1223: 1
Калибровка на 120 кд / м2 и 5800K
RGB (красный, зеленый, синий) Настройки в экранном меню : 100/91/86
Яркость : 19
Контрастность : 996: 1
Второй блок Viewsonic XG2703-GS :
Собственная цветовая температура : 7120
Макс. яркость : 371 кд / м2
Blackpoint измерено : 0,34 кд / м2
Контрастность : 1091: 1
Калибровка на 120 кд / м2 и 5800K
RGB (красный, зеленый, синий) Настройки в экранном меню : 100/93/88
Яркость : 22
Контрастность 1020 : 1
Как видите, обе единицы различаются, и обе единицы также будут отличаться:
- «оптимальные» настройки (что бы ни значили для вас «оптимальные» настройки)
- — однородность (в каждой точке измерения монитор будет иметь разную яркость, цветовую температуру и контрастность
Прочтите ветку форума по «оптимальным» настройкам монитора здесь:
Насколько надежны оптимальные настройки экранного меню?
лучших настроек RGB для ваших глаз
Если вы сидите перед компьютером несколько часов в день, у вас могут возникнуть усталость глаз и другие подобные проблемы.Кроме того, то, что хорошо выглядит на вашем компьютере, обычно приводит к утомлению глаз.
Если вы считаете, что здесь важны настройки RGB и они могут вызвать проблемы со зрением, то, скорее всего, так оно и есть.
Причина здесь проста: чем больше вы сосредотачиваетесь на яркости, тем более требовательными будут ваши глаза. Вот почему вам нужно на снизить уровень яркости, особенно в вечернее время.
Вы хотите, чтобы уровни яркости контрастировали с тем, что вы видите снаружи, от естественного света.
Будет действительно хорошей идеей сфокусироваться с меньшими настройками качества, так как они не будут сильно напрягать глаза. Но, как вы понимаете, это индивидуально для каждого монитора и человека.
Какой тип конфигурации монитора выбрать?
Обычно требуется контраст 1: 1000. Самое яркое пятно будет излучать в 1000 раз больше света, чем самое темное пятно. Это нормально, потому что чем выше контраст, тем сложнее для ваших глаз.
Что касается яркости, вам нужно, чтобы она составляла около 200 кд в офисе и около 75 кд в темной комнате. Идеально оставить эти настройки, но если вы хотите снизить их, решать только вам.
В конце концов, окупаемость инвестиций будет огромной, так что постарайтесь это учитывать.
Шкала серого и отслеживание цвета должны иметь меньшее значение, чем 2 Delta E. Все, что выше, может вызвать проблемы с напряжением глаз, и этого, безусловно, следует избегать.
А как насчет уровней гаммы?
2.2 гамма должна быть в порядке. Все, что выше, может быть совершенно бесполезным, это может привести к перенапряжению глаз и другим проблемам.
Конечно, есть и другие критерии, когда дело доходит до поиска лучших настроек RGB. К ним относятся с однородным полем обзора, частотой обновления и размером.
Но они различаются от монитора к монитору, и в конечном итоге они очень специфичны. В каждой ситуации вам понадобится другое значение.
Есть ли способ автоматизировать процесс поиска хороших настроек RGB?
Да, вы можете использовать программу IRIS. Это программное обеспечение предоставляет вам средства для автоматизации уровней яркости и RGB в зависимости от времени суток. Таким образом, у вас всегда будет лучшая защита глаз.
Вам больше не придется сталкиваться с болью в глазах или напряжением глаз!
IRIS имеет множество предустановок, которые вы можете использовать, и помогает естественным образом регулировать уровень синего света.Вы можете легко выбрать одну из множества предустановок, которые вы можете найти там, и в конце концов окупаемость инвестиций будет потрясающей.
Как видите, IRIS — лучшее решение, если вы хотите найти правильные настройки RGB для ваших глаз.
Устраните нежелательный синий свет и сразу защитите глаза. Попробуйте это программное обеспечение, и вы не будете разочарованы!
Как откалибровать монитор: настройка дисплея для игр
Итак, вы купили новый игровой монитор.Он подключен, включен, и вы готовы начать стрелять в врагов, верно? Не так быстро! Новый дисплей — это нечто большее, чем просто подключение к электросети. Если вы хотите максимально использовать возможности нового монитора, вам необходимо настроить сам дисплей и изменить некоторые настройки в Windows, чтобы получить от него максимальную отдачу. Если это звучит пугающе, не бойтесь, потому что у меня есть ваша спина. В этом руководстве я рассмотрю наиболее распространенные вопросы и настройки, чтобы быстро ввести вас в игру и выжать все возможное из вашего нового игровой монитор.Давай займемся этим.Зачем тратить время на настройку?
Если вы собираете свой первый игровой ПК или просто модернизируете свой монитор, вы, вероятно, сделали некоторые покупки, прежде чем нажать на курок. Что, если бы я сказал вам, что многие из важнейших функций на странице продукта монитора, вероятно, даже не включены по умолчанию? Это правда. Точно так же функции, которые хорошо звучат на бумаге, могут быть не такими уж хорошими для игр. Потратить время на правильную настройку монитора и знать, что делает каждый параметр, — один из наиболее важных аспектов владения игровым монитором.К тому времени, когда вы дойдете до конца этого руководства, вы сможете настроить свой монитор и погрузиться в игру, зная, что вы полностью экипированы и готовы доминировать.
Соединения не созданы равными
Если вы купите новый монитор сегодня, велика вероятность, что он будет поддерживать HDMI и DisplayPort для видеовходов. Если вы используете более старый или более бюджетный вариант, он также может иметь разъемы VGA, DVI и / или DVI-D. Каждый из них имеет разные ограничения, поэтому важно знать, какой тип подключения и возможности предлагает ваш новый монитор.Если вы купите новый монитор сегодня, скорее всего, он будет поддерживать HDMI и DisplayPort.“ Если вы совсем не знакомы с мониторами, вам необходимо знать два термина: разрешение и частота обновления. Разрешение означает, сколько пикселей может отображать монитор, и наиболее распространенными являются 720p (1280×720), 1080p (1920×1080), 1440p / 2K (2560×1440) и 2160p / 4K (3840×2160).
Частота обновления монитора (именуемая «Гц» или «герц») — это максимальное количество кадров в секунду (FPS), которое он может отображать независимо от количества кадров, которое может выводить игра.Например, монитор с частотой 60 Гц будет отображать только 60 кадров в секунду, даже если ваша видеокарта способна на большее.
Вот наиболее распространенные типы подключений и максимальные разрешения / частоты обновления, общие для игровых мониторов ПК. В некоторых случаях я включил «следующий шаг вниз», чтобы дать вам представление о наиболее популярных разрешении / частоте обновления для этого соединения.
VGA * : (старинное соединение, в значительной степени несовместимое с современными видеокартами)
- Максимальное разрешение и частота обновления: нет предела максимального разрешения, хотя изображение начинает ухудшаться до 1920×1080 (1080p).Максимальная частота обновления зависит от разрешения, но, как правило, вы ограничены 60 Гц.
- Максимальное разрешение и частота обновления: 1920×1200 (1200p), 144 Гц
- Максимальное разрешение и частота обновления: 2560×1600 (1600p), 144 Гц
- HDMI 1.0 — 1.2 *: Максимальное разрешение и частота обновления: 1920×1200 (1200p), 60 Гц
- HDMI 1.3 *: Максимальное разрешение и частота обновления: 2560×1440 (1440p), 60 Гц
- HDMI 1.4: Максимальное разрешение и частота обновления: 3840×2160 (4K), 30 Гц
- HDMI 2.0: Максимальное разрешение и частота обновления: 3840×2160 (4K), 60 Гц
- HDMI 2.0a: То же, что и выше, но поддерживает HDR
- HDMI 2.0b: То же как указано выше, но поддерживает стандарт HDR10.
- HDMI 2.1 (готовится к выпуску): Максимальное разрешение и частота обновления: 3840×2160 (4k), 120 Гц; версия включает поддержку вплоть до 10K при 120 Гц.
- DisplayPort 1-1.1 *: Максимальное разрешение и частота обновления: 3840 x 2160, 30 Гц
- DisplayPort 1.2: Максимальное разрешение и частота обновления: 3840×2160 (4K), 75 Гц; 2560×1440, 165 Гц
- DisplayPort 1.3: Максимальное разрешение и частота обновления: 3840×2160 (4K), 120 Гц (или два дисплея 4K с частотой 60 Гц каждый)
- DisplayPort 1.4: Максимальное разрешение и частота обновления: 3840×2160 (4K), 120 Гц (или два дисплея 4K) отображается с частотой 60 Гц каждый), добавлена поддержка HDR 10
Подключения и поддержка HDR
Сегодня многие игровые мониторы также поддерживают расширенный динамический диапазон, или «HDR.«Точность HDR-контента будет варьироваться от панели к панели, но когда дело доходит до подключений, вам понадобится как минимум HDMI 2.0a, 2.0b или DisplayPort 1.4 для отображения HDR-контента. HDMI 2.1 идеален, поскольку он поддерживает покадровый динамический HDR. На данный момент все еще есть компромиссы, если вы хотите просматривать контент HDR с высоким разрешением, например 4K.“ Очень важно знать, что на данный момент есть компромиссы, если вы хотите просматривать HDR-контент в высоких разрешениях, таких как 4K.Я скоро узнаю, как включить HDR на вашем ПК, но имейте в виду, что запустить панель 4K 144 Гц с полным 10-битным цветом RGB в настоящее время невозможно. DisplayPort 1.4 разработан для 8-битного цвета, 120 Гц. Для полного 10-битного цвета без субдискретизации потребуется частота обновления, близкая к 100 Гц. HDMI 2.1 пытается решить эту проблему, но на момент написания этой статьи он недоступен.
Чтобы воспользоваться преимуществами HDR и поддерживать частоту обновления 120 Гц +, вам потребуется использовать субдискретизацию цветности. Возможно, вы знакомы с этим термином из мира консолей и телевидения, но, по сути, это экономит полосу пропускания за счет небольшого уменьшения разрешения изображения.В играх это очень трудно заметить, так что это разумный компромисс, но для текста и неподвижных изображений субдискретизация может стать очень четкой и оставить нечеткие оттенки вокруг изображений и текста. Я предлагаю воспользоваться этим преимуществом (перейдите к разделу «Настройка глубины цвета», чтобы узнать, как это сделать), если это необходимо в играх, и даже оставить его включенным на уровне YCbCR444, где ухудшение качества заметить труднее.
К счастью, изменить настройки, связанные с разрешением, частотой обновления и HDR, очень легко и быстро, если вы знаете, куда идти.
Выбор разрешения и частоты обновления
Примечание. С этого момента направления основаны на обновленной версии Windows 10.Если вы пользователь Nvidia, убедитесь, что у вас установлена последняя версия драйвера. -щелкните на рабочем столе и выберите «Панель управления Nvidia». Оттуда нажмите на знак «+» в разделе «Дисплей» и выберите «Изменить разрешение». Теперь вы окажетесь на экране, где сможете выбрать новый дисплей и выбрать его максимальное разрешение из прокручиваемого меню.Если у вас монитор 1080p, вам нужно будет найти запись с надписью «1080p, 1920×1080» для 4K, вы найдете запись для 3840×2160 и т. Д.
Справа вы увидите раскрывающееся меню, в котором можно выбрать различные частоты обновления, доступные для этого разрешения. Выберите самый высокий из возможных. Обратите внимание, что это изменится, если вы измените настройки цвета в нижней части этого окна (при настройке HDR), вам может потребоваться настроить частоту обновления.
- Ярлык разрешения / частоты обновления: щелкните правой кнопкой мыши рабочий стол -> Панель управления Nvidia -> Дисплей -> Изменить разрешение
Если вы пользователь AMD, щелкните рабочий стол правой кнопкой мыши и выберите «Параметры экрана».Отсюда прокрутите вниз, пока не дойдете до параметра «Разрешение» и выберите собственное разрешение монитора в раскрывающемся меню.
- Чтобы изменить частоту обновления, прокрутите страницу вниз и выберите «Расширенные настройки дисплея».
- Под монитором выберите «Свойства адаптера дисплея для дисплея 1» (число может измениться, если у вас подключено несколько мониторов. ), и откроется новое окно.
- Щелкните вкладку «Монитор». В разделах «Настройки монитора» и «Частота обновления экрана» вы найдете другое раскрывающееся меню.
- Выберите самую высокую доступную частоту обновления.
Обратите внимание, что если вы измените настройки цвета при настройке HDR, вам, возможно, придется вернуться к этому шагу.
- Ярлык разрешения: щелкните правой кнопкой мыши рабочий стол -> Параметры экрана -> Разрешение
- Ярлык частоты обновления: щелкните рабочий стол правой кнопкой мыши -> Параметры экрана -> Расширенные параметры отображения -> Свойства адаптера дисплея для Дисплея 1 -> Монитор -> Частота обновления экрана
Настройка глубины цвета
Настройка глубины цвета вашего монитора имеет решающее значение для отображения контента с высоким динамическим диапазоном, но даже на мониторе SDR правильная конфигурация позволит вашему дисплею отображать богатые, хорошо смешанные цвета.Вот как извлечь из этого максимальную пользу.- Если вы пользователь Nvidia, вернитесь в панель управления Nvidia и вернитесь к тому же экрану, на котором мы настраивали разрешение и частоту обновления.
- Прокрутите страницу вниз.
- В разделе «Применить следующие настройки, »Установите переключатель« Использовать настройки цвета NVIDIA ».
- Ниже вы найдете раскрывающиеся меню для глубины цвета рабочего стола, глубины цвета вывода, формата цвета вывода и динамического диапазона вывода.Начните с установки всех из них на максимальное значение, выбрав «Полный» в меню «Выходной динамический диапазон» и «RGB» для выходного цветового формата.
- Нажмите «Применить», чтобы сохранить эти настройки.
Если вы используете панель 4K, 144 Гц, вы можете заметить, что значение глубины цвета на выходе снизилось. Если это произойдет, установите его обратно на максимальное значение, а затем измените Формат цвета вывода на YCbCr444 (это изменит динамический диапазон вывода на «Ограниченный»). Снова нажмите «Применить». Если глубина цвета продолжает изменяться, уменьшите выходной формат цвета до YCbCr422.
На этом этапе вы, вероятно, заметите некрасивый бесцветный ореол вокруг неподвижных изображений и текста, поэтому я рекомендую использовать его только для игр и видео. Если это по-прежнему не работает, вам нужно будет либо снизить частоту обновления, либо установить 8-битную глубину цвета на выходе.
- Ярлык глубины цвета: щелкните правой кнопкой мыши на рабочем столе -> Панель управления Nvidia -> Дисплей -> Применить эти настройки -> Использовать настройки цвета NVIDIA -> Раскрывающееся меню цвета
- Ярлык глубины цвета: щелкните правой кнопкой мыши на рабочем столе -> Настройки AMD Radeon -> Дисплей -> Глубина цвета и формат пикселей
Как включить HDR в Windows 10
После настройки ПК для отображения цвета HDR вам необходимо включить его в Windows 10.Для этого откройте меню «Пуск» и выберите «Настройки». Оттуда нажмите «Система», а затем «Дисплей» (вы также можете выполнить поиск «HDR» в меню «Пуск», чтобы быстро добраться до него). Если у вас несколько мониторов, убедитесь, что у вас выбран текущий дисплей, затем прокрутите вниз до раздела Windows HD Color и установите для параметра «Play HDR games and apps» значение «Вкл.». Теперь щелкните ссылку Windows HD Color Settings чуть выше этого переключателя.Оказавшись там, прокрутите вниз. В разделе «Возможности отображения» вы должны увидеть несколько параметров, относящихся к HDR-контенту.Один или несколько из них должны сказать «Да», если у вас есть монитор с поддержкой HDR. Внизу страницы переключитесь, чтобы включить «Play HDR Games and Apps» и «Stream HDR Video». В зависимости от возможностей вашего монитора может быть доступен только один из них.
Если вы прокрутите вниз дальше, есть также ползунок, который вы можете использовать для регулировки разницы между SDR и HDR-контентом. Мониторы с более низкой яркостью выигрывают от включения этой настройки, хотя вы должны настроить ее по своему вкусу.
- Ярлык HDR: меню «Пуск» -> «Настройки» -> «Дисплей» -> «Параметры цвета Windows HD»
Как включить FreeSync / G-SYNC
Если вы приобрели монитор, поддерживающий AMD FreeSync или Nvidia G-SYNC, вас ждет радость.Эти технологии позволяют вашему графическому процессору и дисплею работать синхронно, обеспечивая адаптивную частоту кадров, что помогает устранить разрывы экрана и обеспечить более плавный игровой процесс.Nvidia недавно открыла G-SYNC для мониторов с поддержкой FreeSync, поэтому, если у вас есть графический процессор Nvidia и монитор FreeSync, вы, скорее всего, все равно сможете воспользоваться преимуществами адаптивной синхронизации. Просто имейте в виду, что список официально сертифицированных мониторов Nvidia, совместимых с G-SYNC, все еще растет, поэтому нет никаких гарантий, что ваш монитор будет предлагать безупречную работу с G-SYNC, если он не включен в этот список.Тем не менее, многие так и поступают, и, безусловно, стоит попробовать это на себе.
Если вы пользователь Nvidia, еще раз перейдите в панель управления Nvidia. В разделе «Дисплей» нажмите «Настроить G-SYNC». Оттуда установите флажок «Включить G-SYNC, G-Sync Compatible». Ниже вы найдете два переключателя для включения G-SYNC в полноэкранном и оконном режимах или только в полноэкранном режиме. Начните с установки флажка для обоих. Если вы заметили заикание или другое странное поведение в игре, переключите этот параметр только на полноэкранный режим.Затем выберите свой дисплей, установите флажок «Включить настройки для выбранной модели дисплея» и нажмите «Применить».
- Ярлык G-SYNC: щелкните правой кнопкой мыши на рабочем столе -> Панель управления Nvidia -> Дисплей -> Настроить G-SYNC
- Ярлык FreeSync: щелкните рабочий стол правой кнопкой мыши -> Настройки AMD Radeon -> Дисплей -> AMD FreeSync
Калибровка настроек яркости, контрастности и цвета
Многие геймеры никогда не утруждают себя калибровкой своего монитора. Не делайте этой ошибки! Хотя многие высококачественные панели часто поставляются с некоторым уровнем калибровки, применяемым производителем, это не всегда так, и даже дорогие дисплеи uber обычно могут выиграть от одной или двух настроек.К счастью, в Windows есть удобный встроенный инструмент.Чтобы использовать этот инструмент, вернитесь в меню «Пуск» и введите «Панель управления». Оттуда щелкните значок «Управление цветом» и перейдите на вкладку «Дополнительно». В разделе «Калибровка дисплея» выберите «Калибровать дисплей». После этого появится инструмент калибровки цвета дисплея Windows, который проведет вас через процесс настройки гаммы, яркости, контрастности и цветового баланса.
Как только это будет сделано, Windows предложит вам запустить ClearType Tuner для точной настройки отображения текста.Этот шаг не является обязательным, но занимает всего около тридцати секунд и помогает сделать текст максимально четким и легко читаемым на вашем новом мониторе.
Есть ли в вашем мониторе динамики? Убедитесь, что они включены!
Многие мониторы в наши дни поставляются со встроенными динамиками. Обычно они маленькие и не очень впечатляют, но из этого правила есть исключения, и стоит изучить, какой звук может воспроизводить ваш монитор.
- Чтобы включить динамики монитора, сначала откройте экранное меню с помощью кнопок, встроенных в монитор.
- Найдите настройку для звука (обычно это отдельное подменю) и убедитесь, что они не отключены
- Затем откройте меню «Пуск», введите «Панель управления» и нажмите Enter.
- Панель управления Windows откроется в новом окне.
- Выберите значок для звука.Если вы подключены через HDMI или DisplayPort, ваш новый монитор должен появиться на вкладке «Воспроизведение».
- Щелкните правой кнопкой мыши и выберите «Установить как устройство по умолчанию», если вы хотите, чтобы Windows выводила звук через ваш монитор по умолчанию.
- Щелкните правой кнопкой мыши еще раз. и выберите «Тест», чтобы убедиться, что звук передается правильно.
Если нет, вернитесь к экранному меню монитора и убедитесь, что громкость увеличена. Если вы все еще ничего не слышите, дважды проверьте, что ваш монитор имеет встроенные динамики и не ограничивается отправкой звука через разъем для наушников, обычно расположенный сзади рядом с вашими видеовходами (вы будете удивлены, насколько часто это происходит. ).
После того, как звук будет воспроизводиться через динамики, снова щелкните монитор правой кнопкой мыши и выберите «Настроить динамики», чтобы мастер быстрой настройки позволил им добиться наилучшего звучания.
- Ярлык для звука: меню «Пуск» -> введите «Панель управления» и нажмите Enter -> выберите «Звук» -> щелкните монитор правой кнопкой мыши на вкладке «Воспроизведение» -> Установить как устройство по умолчанию
Общие настройки экранного меню и их назначение
Каждый монитор снабжен встроенным меню, которое позволяет настраивать изображение панели и вносить изменения в основные функции монитора.Эти меню и то, что они предлагают, существенно различаются от монитора к монитору, но есть много общих настроек, которые я рассмотрю здесь. Имейте в виду, что названия этих настроек имеют тенденцию незначительно меняться у разных производителей. Важное примечание: корректировка настроек изображения может свести на нет калибровку цвета Windows, которую мы исследовали на предыдущем шаге. Вот краткий обзор наиболее распространенных настроек и их функций:
Настройки изображения
- Предустановки: Многие мониторы поставляются с несколькими предустановками изображения, адаптированными к определенным типам контента.Игровые мониторы регулярно основывают их на определенных жанрах, таких как гонки или стратегии в реальном времени. Вы должны щелкнуть мышью и посмотреть, что вам нравится, но не бойтесь настроить свою картинку самостоятельно, что часто дает наилучшие результаты.
- Режим sRGB: Режим sRGB — это предустановленный цветовой режим, часто используемый создателями контента. Он сглаживает цвета, чтобы обеспечить сбалансированное и точное изображение. Это не лучший вариант для игр, так как из-за этого монитор выглядит довольно мягким, но он отлично подходит для редактирования изображений и видео, поскольку он соответствует формату, в котором были обработаны фотографии.
- Яркость: Регулирует яркость дисплея. Часто это значение устанавливается на заводе в пределах 50-80%. Настроить по вкусу.
- Контрастность: Регулирует уровень контрастности монитора.
- Гамма: Гамма связывает яркость вашего монитора и напрямую влияет на характеристики цвета, яркости и контрастности вашего монитора. Иногда необходимо отрегулировать это, чтобы привести его в соответствие со «стандартной» настройкой гаммы 2.2 (проверьте здесь), но найдите время, чтобы повторно откалибровать монитор, если вы сочтете это необходимым для этой настройки.
- Автоконтраст: Автоконтраст — это система, встроенная во многие мониторы, которая автоматически регулирует контраст в зависимости от того, что отображается. Это заставляет монитор переключаться с яркого на темное. Если вы предпочитаете статичный вид монитора с сохранением выбранной вами яркости, оставьте этот параметр ВЫКЛ.
- Повышение резкости: При повышении резкости к изображению применяется фильтр с целью устранения мягкости, особенно с контентом, разрешение которого меньше собственного разрешения монитора.В небольших количествах это может быть достаточно эффективным, но на более высоких уровнях может привести к очень неестественным изображениям. Настроить по вкусу.
- Фильтр синего света: Слишком много синего света может утомлять глаза и влиять на ваш циркадный ритм, затрудняя засыпание ночью. Этот параметр, который иногда можно регулировать, добавляет к изображению желтый фильтр, чтобы уменьшить экспозицию.
Игровые настройки
- Overdrive: Overdrive ускоряет работу монитора.Включение Overdrive может помочь устранить двоение изображения, но слишком большое его включение может вызвать появление аберраций. Включайте его ровно настолько, насколько вам нужно, чтобы исключить двоение изображения (надеюсь, совсем нет).
- Суперразрешение: Суперразрешение относится к встроенному в дисплей апскейлеру для воспроизведения контента с разрешением ниже его собственного. Использование суперразрешения в играх с низким разрешением часто может сделать их более четкими. При просмотре контента с исходным разрешением монитора это иногда может вызывать эффект, похожий на повышение резкости.Включайте это только тогда, когда вам это нужно.
- Эквалайзер черного: Эквалайзер черного — это удобная настройка, которая позволяет быстро регулировать уровни черного на мониторе. Включение этого параметра обычно позволяет вам видеть дальше в темных областях, таких как затененные окна, где снайперы любят прятаться. Этот параметр меняет правила игры в конкурентной борьбе с мониторами, которые включают в себя проводной пульт дистанционного управления, например Zowie XL2540, но им труднее воспользоваться, когда они скрыты внутри меню. Свяжите этот параметр с ярлыком, если ваш монитор позволяет это.
- FreeSync: Этот параметр обычно выключен / включен и включает адаптивную синхронизацию частоты кадров AMD FreeSync.
- Уменьшение размытости при движении: MBR делает именно то, на что похоже, и работает для уменьшения размытости движения во время быстрых поворотов. Включите этот параметр, если вы играете в динамичные соревновательные шутеры.
- Прицельная сетка / Помощь при прицеливании: Эта настройка помещает сетку в центр экрана, обычно с несколькими вариантами дизайна и цвета. Отлично подходит для стрелков, которые не позволяют прицеливаться, хотя может быть справедливо истолковано как несправедливое преимущество.Используйте в однопользовательских играх, отключите в мультиплеере или рискуете быть сочтенным читером.
- Таймер / будильник: Несмотря на название, эта настройка обычно представляет собой таймер обратного отсчета, который можно разместить на экране.
Разное.
- Экранное меню: Экранное меню содержит все настройки, относящиеся к отображению на экране. Обычно это включает настраиваемый тайм-аут, который полезен, если вы обнаружите, что меню закрывается слишком быстро.
- PiP / PbP: Картинка в картинке / Картинка за картинкой.Если к вашему дисплею подключено более одного устройства, например, консоль, это отличный способ работать в многозадачном режиме и иметь возможность просматривать две вещи одновременно. Обычно зарезервировано для больших мониторов и сверхшироких мониторов.
- Вход: Позволяет изменить активный видеовход.
- Автопереключение: Этот параметр позволяет контролировать, должен ли монитор автоматически переключать входы при получении второго сигнала.
- Соотношение: Соотношение позволяет выбрать формат для контента, который вам нравится.Большинство современных мониторов имеют широкоэкранный формат 16: 9, который должен быть включен по умолчанию. Если вы играете на ретро-консоли, вы можете переключиться на 4: 3. Часто изменение соотношения просто добавляет черные полосы к части экрана, поэтому лучше не играть с этим, если это вам действительно не нужно.
Есть свои советы? Дайте нам знать в комментариях ниже!
Лучшие настройки монитора для глаз
Многие люди проводят от 3 до 10 часов в день за компьютером. В результате некоторые люди жалуются на сухость глаз и усталость.
Вызывает головные боли и нарушение зрения.
Наличие высококачественного монитора для вашего компьютера очень важно, но вам также необходимо настроить параметры монитора, чтобы ваши глаза были в безопасности.
Сегодня я представляю вам подробное руководство, основанное на исследовании «Лучшие настройки монитора для глаз».
Лучшие настройки монитора для глаз
Что вызывает напряжение глаз?
Напряжение глаз возникает, когда глаза устают через несколько часов после просмотра экрана или чтения книги. Это указывает на то, что глазам нужно дать отдых. Напряжение не раздражает глаза, но оно может повредить глаза или вызвать головные и другие боли в теле. В то время нас окружал экран.
Все жалуются на утомляемость глаз. Прежде чем углубляться в правильные настройки мониторинга и решение, сначала посмотрите, что на экране вызывает проблему.
Яркость экрана
Легко понять, что яркость экрана связана с напряжением. Низкая яркость и высокая яркость утомляют глаза. Низкое освещение увеличивает нагрузку на глаза. С другой стороны, слишком яркий экран также может вызвать утомление глаз.
Положение корпуса и экрана
Правильное положение и размещение монитора эффективно снижают утомляемость глаз.Лучше всего сидеть, полностью положив спинку на стул. Пожалуйста, сядьте на 20-20 дюймов от экрана. Положение монитора должно быть немного ниже линии обзора. Это снижает прямое облучение глаз. Лучше следить за параметрами глаз. В противном случае вы также можете сделать это с комфортом. Правильное положение и размещение монитора эффективно снижают утомляемость глаз.
Сидеть лучше всего, полностью положив спинку на стул. Пожалуйста, сядьте на 20-20 дюймов от экрана. Положение монитора должно быть немного ниже линии обзора.Это снижает прямое облучение глаз. Лучше следить за параметрами глаз. В противном случае вы также можете сделать это с комфортом.
Блики
Отражение света от экрана стимулирует настроение и глаза. Свет, который направлен на вас, вызывает утомление. Добраться до него можно двумя способами: купить предустановленный антибликовый монитор или положить на экран антибликовое покрытие или кожу.
Мерцающий дисплей
Экраны монитора используют источник света для отображения контента.Монитор должен поддерживать интенсивность света, включая и выключая свет. В процессе вспыхивает свет.
Мерцающий свет может вызвать головную боль и утомление глаз. Крайний срок для периода включения / выключения — это частота обновления. Более высокая частота обновления лучше для ваших глаз, поскольку уменьшает мерцание. На данный момент есть скрины без перепрошивки.
Синий свет
Структура видимого света состоит из семи разных цветов. Синий свет является одним из них, одним из цветов RGB (красный, зеленый, синий), является основным цветом экрана, а также является причиной усталости глаз, головных болей и нарушений режима сна.Синий свет от экрана в основном мешает выработке мелатонина и мешает спать.
Не рекомендуется оставлять компьютер навсегда из-за общих проблем со зрением и других болей, связанных с использованием экрана. Примем реальность. Работаете ли вы на экране компьютера или смартфона, технологии важны. Однако есть способ уменьшить нагрузку на глаза и на время расслабить глаза.
Калибровка монитора
Калибровка монитора — это регулировка яркости, контрастности, значений гаммы и качества изображения.Регулируя монитор, вы можете проверить яркость и контраст, чтобы настроить наилучшие настройки для ваших глаз. Для этой задачи доступно несколько онлайн-инструментов. Этот метод калибровки — лучшая атмосфера монитора для удовлетворения ваших глаз — в последнее время вошел в моду.
Лучшие настройки монитора для идеальной яркости и контрастности для снижения утомляемости глаз
Многие люди протирают глаза после использования, но не прочь проверить уровни яркости и контрастности экрана. Глаз может поддерживать только определенный уровень света.Постоянный источник света повреждает роговицу и хрусталик глаза.
Также читайте: лучший игровой монитор под 200
Отрегулируйте правильную яркость экрана
Яркость экрана монитора является важным фактором утомляемости глаз. Однако это не единственный аспект. Условия освещения в комнате также влияют на более яркий свет, чем экран, глаза испытывают сильный стресс при освещении комнаты. Это когда в комнате темно, а экран в комнате яркий.
Самый высокий уровень яркости экрана подобен тому, что он резонирует с освещением комнаты. Если в комнате темно, уменьшите яркость или увеличьте яркость в ярко освещенной комнате. Iris — это программа, которая выполняет свою работу. Автоматически регулирует яркость в соответствии с освещением комнаты.
Отрегулируйте правильную контрастность экрана
Контрастность экрана — это отношение черного к белому. Чтобы глаза расслабились, важно установить правильный коэффициент контрастности.Человеческий глаз может лучше всего различить, появляется ли белый цвет на черном фоне.
Следовательно, чтобы снизить нагрузку на глаза, необходимо увеличить контрастность глаз. Избегайте низкоконтрастных цветовых схем, поскольку они вызывают стресс и утомляют глаза.
Регулировка цветовой температуры
Цветовая температура — это термин, описывающий световое излучение. Кельвин — это единица измерения цветовой температуры. Цветовая температура колеблется от 1000 до 10000 Кельвинов.Идеальная цветовая температура зависит от продолжительности освещения. Предустановленная цветовая температура для экрана 6500 Кельвинов. Лучше не допускать попадания голубого света в глаза.
Снижение цветовой температуры снижает излучение синего света. Однако снижение цветовой температуры может привести к отображению большего количества желтых или красных цветов, что может ухудшить качество изображения. Если вам нужно использовать высококачественные изображения, увеличьте цветовую температуру по мере необходимости. Однако, чтобы синий свет не попадал в глаза, после работы понижайте цветовую температуру.Это одна из лучших функций настройки глазного монитора.
На некоторых мониторах цветовую температуру можно регулировать вручную. Существует программное обеспечение, которое автоматически регулирует цветовую температуру, например, яркость и диафрагму.
Отрегулируйте цвет и яркость в соответствии с требованиями глаз. Кроме того, ваши уши также хотят слышать хороший звук телевизора. В наши дни саундбары с телевизорами очень популярны среди людей. Интересно и то, что делает саундбар на LED-телевизорах. Также в последнее время наблюдается тенденция к использованию светодиодных телевизоров и более качественных аудиосистем.Аудиосистему можно подключить к телевизору по беспроводной или проводной сети.
Настройка параметров RGB монитора
На экране отображаются цвета RBG (красный, синий, зеленый) или их сочетание. У синего света есть свои преимущества, но он вреден для глаз. Чтобы изменить настройки RGB самостоятельно, откройте настройки графики и настройте цвета. По умолчанию для каждого из трех цветов установлено значение 50.
Лучшая настройка RGB для удобного для глаз монитора — это настройка без синего.Измените значение синего на ноль, чтобы снизить нагрузку на глаза!
Если вы не хотите изменять настройки самостоятельно, вы можете позволить программе Iris управлять настройками RGB.
Отдыхайте глазами
Как известно, длительное использование компьютера вредно для глаз, но есть смысл вставлять паузы при работе за компьютером. Возьмите за привычку отводить взгляд от экрана каждые 20 минут. Сфокусируйте взгляд на удаленном объекте на расстоянии 20 футов примерно на 20 секунд.
Это упражнение 20-20-20 поможет снизить нагрузку на экран при миопии и сохранить зрение 20/20.Хотя лучшая атмосфера, которую может создать монитор, — это хорошо, важно также принять меры предосторожности физического характера.
Выбор подходящей панели монитора Тип
Тип панели монитора оказывает значительное влияние на качество изображения и нагрузку на глаза. Существует три типа панелей дисплея:
- In-Plane Switching или IPS
- Twisted Nematic или TN
- Vertical Alignment или VA
Какая панель дисплея справа от глаза. IPS или VA
Когда дело доходит до игр, TN — идеальный выбор, но вреден для глаз.Панели дисплея IPS дороги, но развлекают глаза и уменьшают боль. Экран VA похож на экран IPS и является альтернативой IPS. Однако постоянное использование любого экрана может вызвать утомление глаз.
Светодиодные или светодиодные мониторы используют светодиоды в качестве источника света. По сравнению с ЖК-мониторами, светодиодные мониторы обеспечивают более четкое изображение и сокращают расходы на электроэнергию.
Кроме того, светодиодный монитор имеет функцию регулировки яркости с функцией затемнения для снижения утомляемости глаз.Современные светодиодные модели имеют встроенные антибликовые экраны. Однако длительное использование светодиодных мониторов может вызвать утомление глаз.
Также читайте: Лучший монитор для контроля напряжения глаз
Лучшие цвета фона для снижения нагрузки на глаза
У людей есть свои плюсы и минусы. Позитивные вещи, которые расслабляют вас, лучше для вас. Если вы хотите узнать лучший цвет фона, чтобы не утомлять глаза, вы можете выбрать несколько цветов. Вы можете разместить на обоях долины или зеленый фон.Нанесите несколько холодных цветов, как указано выше. Кроме того, вы можете установить облачный фон.
Считалось, что синий свет вреден для наших глаз. Он имеет короткую длину волны и содержит энергию. Вы можете этого избежать.
Prevent Digital Eyestrain
Нет, вам не всегда нужно выключать экран. Однако некоторые изменения в использовании устройства могут быть приятны для глаз. Эти советы помогут вам сделать мониторы более приятными для глаз?
- Убедитесь, что экран вашего компьютера находится на расстоянии 25 дюймов или длины вашей руки от вашего лица.Центр экрана должен быть примерно на 10-15 градусов ниже уровня глаз.
- Используйте матовый сетчатый фильтр для устранения бликов. Их можно найти на всех типах компьютеров, телефонов и планшетов.
- Соблюдайте правила 20-20-20. Каждые 20 минут вы будете видеть объекты на расстоянии более 20 футов в течение более 20 секунд.
- Делайте длительный перерыв продолжительностью около 15 минут каждые два часа, которые вы проводите с устройством.
- Если вы чувствуете сухость, воспользуйтесь искусственными слезами, чтобы освежить глаза.
- Попробуйте разместить увлажнитель воздуха в комнате, в которой чаще всего используется компьютер или другие устройства.
- Убедитесь, что в комнате, в которой вы находитесь, достаточно яркое освещение. Вы же не хотите, чтобы ваше устройство было ярче, чем ваше окружение.
- Если вы носите контактные линзы, дайте глазам отдохнуть в очках.
- Я регулярно прохожу проверку зрения. Когда вы работаете за компьютером, вам могут понадобиться другие очки.
Часто задаваемые вопросы
Как сделать монитор более приятным для глаз?
Как показывает практика, размер текста должен быть в три раза больше минимального размера, который может быть прочитан из нормального положения дисплея.Опять же, это нормальное положение — 20-30 дюймов от монитора. Когда дело доходит до цветовых сочетаний, ваши глаза предпочитают черный текст на белом или слегка желтом фоне.
Чем ярче экран лучше для глаз?
Регулировка настроек дисплея компьютера может снизить утомляемость и напряжение глаз. В целом эти корректировки полезны. Яркость: отрегулируйте яркость экрана, чтобы она была почти такой же, как яркость окружающей рабочей станции. … Если это похоже на источник света, значит, он слишком яркий.
Может ли низкая яркость повлиять на глаза?
Поддержание яркости экрана гаджета на уровне более 50% — это не риск необратимого повреждения, а только цифровая нагрузка на глаза, раздражение глаз, сухие, размытые глаза.
Какой экран вы предпочитаете?
У вас была возможность получить что-нибудь из этого?
Оставьте свой комментарий / отзыв ниже 🙂
Как откалибровать монитор
Обратите внимание: для калибровки монитора вам не нужны ни лаборатория, ни Дэвид Кацмайер.Сара Тью / CNETВаш дисплей выглядит немного некачественно? Не только слишком яркими или слишком тусклыми, но, возможно, некоторые цвета выглядят не так точно, как должны, или изображение иногда может выглядеть немного размытым. Если да, то пора откалибровать дисплей.
Вы можете откалибровать дисплей на глаз или с помощью устройства, называемого калибратором цвета — или колориметром, — которое вы прикрепляете к передней панели дисплея.Если у вас есть колориметр, я предполагаю, что вы знаете, как им пользоваться, и вам не нужно читать сообщения в блоге по этой теме. Если вы не потратили 100 долларов или больше на колориметр, то я также предполагаю, что у вас нет ближайших планов по покупке такого устройства, и вы хотели бы откалибровать свой монитор на глаз.
К счастью, регулировку на глаз несложно. Если у вас не получается настроить дисплей так же точно, как с помощью колориметра, при условии, что изображение вам нравится, я бы классифицировал миссию как выполненную.
Два примечания перед началом работы:
- Включите монитор и дайте ему прогреться в течение 30 минут или около того.
- Убедитесь, что ваш монитор работает с исходным разрешением, которое является самым высоким разрешением, которое он поддерживает.
Самый быстрый и простой способ откалибровать дисплей — это посмотреть на несколько тестовых шаблонов и использовать элементы управления экранным дисплеем (OSD) монитора для настройки контрастности, яркости, уровней цвета, резкости, цветовой температуры и т. Д.Хорошим источником бесплатных тестовых шаблонов являются тестовые страницы ЖК-монитора Lagom. Сайт проведет вас через серию тестовых шаблонов, которые вы используете для настройки монитора с помощью элементов управления экранного меню — группы кнопок, расположенных на передней или боковой стороне дисплея.
Но что, если вы используете ноутбук, у которого нет таких кнопок, спросите вы? И в Windows, и в Mac OS X есть служебные программы, которые помогут вам выполнить различные настройки калибровки.
Windows
В Windows откройте панель управления и выполните поиск по запросу «калибровка.«В разделе« Дисплей »нажмите« Калибровка цвета дисплея ».
Скриншот Мэтта Эллиотта / CNETОткроется окно с инструментом калибровки цвета дисплея. Он поможет вам выполнить следующие основные настройки изображения: гамму, яркость и контрастность, а также цветовой баланс. Для каждого из них инструмент покажет вам пример того, как должен выглядеть идеальный уровень, а затем предоставит ползунок для внесения корректировок с помощью тестового изображения.Однако для яркости и контрастности вам нужно будет найти элементы управления; ползунки не входят в комплект.
Скриншот Мэтта Эллиотта / CNETКогда вы закончите свои настройки, калибровка цвета дисплея позволит вам сравнить текущие настройки с предыдущей калибровкой. Нажмите «Готово», чтобы перейти к новым настройкам калибровки, и Windows предложит вам включить ClearType, который пытается сделать текст более читаемым.Если вы выберете эту опцию, вы перейдете через пять экранов быстрой проверки, чтобы точно настроить ClearType для получения самого четкого и четкого текста.
Mac OS X
На Mac выберите «Системные настройки»> «Дисплей» и щелкните вкладку «Цвет». Затем нажмите кнопку «Калибровать», чтобы открыть Ассистент калибратора дисплея. Он проведет вас через калибровку дисплея, а затем создаст откалиброванный цветовой профиль.
Скриншот Мэтта Эллиотта / CNETИмеется поле, в котором можно установить флажок «Экспертный режим».Если вы не установите этот флажок, вы получите доступ только к двум настройкам: целевая гамма и точка белого. На самом деле, это всего лишь одна настройка, потому что целевая гамма — причудливый термин для обозначения «контрастности» — в большинстве случаев должна быть оставлена на стандартной настройке 2.2. По моему опыту, настройка точки белого не предлагает большого количества вариантов. Теплые настройки D50 были слишком желтыми, тогда как холодные 9300 были слишком синими, а нейтрально-белые D65 и исходные настройки были неотличимы друг от друга.
Скриншот Мэтта Эллиотта / CNETИтак, вернемся и поставим галочку напротив Expert Mode.Теперь мы можем получить доступ к пяти тестовым шаблонам, чтобы настроить естественную гамму или яркость вашего дисплея. Далее у вас есть больше вариантов для целевой гаммы, но по-прежнему рекомендуется стандартная гамма Mac 2.2. Точно так же есть больше вариантов для белой точки, которая регулирует общий цветовой оттенок дисплея. Опять же, если вы не занимаетесь определенной графической работой, требующей необычных настроек, вероятно, лучше всего использовать собственную точку белого. Наконец, экспертный режим позволяет вам действовать как администратор и выбирать, разрешать ли другим пользователям доступ к этому профилю калибровки.
Скриншот Мэтта Эллиотта / CNETВ завершение дайте своему профилю имя и нажмите Готово. Ваш новый профиль теперь будет указан в качестве параметра на вкладке «Цвет» параметра «Отображение» в Системных настройках.
От редакции: пора весенняя уборка! Тема третьей недели: оптимизация. Проверяйте каждый день на этой неделе, чтобы узнать, как максимально эффективно использовать свои устройства и услуги.И обязательно вернитесь на следующей неделе, чтобы получить больше советов и рекомендаций по весенней уборке.
Как откалибровать монитор
Хотите узнать, как правильно откалибровать монитор? Вы в идеальном месте. Настройка монитора таким образом, чтобы он отображал точные цвета и контраст, жизненно важна для дизайнера или фотографа, поскольку другие смогут увидеть вашу работу именно так, как вы ее задумали.Кроме того, это очень удобно, когда вам нужно сопоставить цвета цифрового дизайна с печатной версией.
Калибровка монитора: быстрые ссылки
Опасность в том, что к неоткалиброванному монитору легко привыкнуть, на котором все отображается с небольшим оттенком или искажением. Это означает, что вас обманут, и вы представите неточное представление о ваших цифровых творениях. Вы даже можете быть шокированы, если увидите разницу в цвете до / после после выполнения процесса калибровки.(Чтобы получить дополнительную помощь, ознакомьтесь с нашим руководством по разрешению экрана.)
Вы можете предположить, что все мониторы должны быть предварительно откалиброваны для наилучшего отображения (так что это руководство о том, как откалибровать ваш монитор, не обязательно), но это на самом деле только для мониторов с «заводской калибровкой цвета». Это функция, которая интегрирована в высококачественные панели с премиальной ценой, такие как некоторые модели из нашего списка лучших мониторов 4K, которые вы можете купить прямо сейчас. Хотите сэкономить? Ознакомьтесь с нашим обзором лучших дешевых предложений на 4K-мониторы.
Что такое калибровка монитора?
Калибровка монитора гарантирует, что цветовой выход вашего монитора соответствует заранее определенному стандарту, например цветовому пространству sRGB или Adobe RGB, а не тому цветовому балансу, который отображается на экране после того, как он сошел с производственной линии. Процесс калибровки на самом деле ничего не меняет в самом мониторе, кроме таких настроек, как яркость или контраст. Скорее, аппаратный калибратор монитора определяет цвета, излучаемые вашим экраном, и создает индивидуальный программный профиль — или справочную таблицу, — которая сообщает графической карте вашего компьютера, что нужно искажать свой цветовой вывод, чтобы компенсировать неточности вашего монитора.
Если вам не нравится использовать аппаратный калибратор, в операционную систему вашего компьютера встроены приложения, а также бесплатные онлайн-инструменты, которые помогут вам вручную настроить цветопередачу вашего монитора на глаз. Они полезны для устранения проблем с ярким цветом и контрастом, но человеческий глаз слишком субъективен для точной калибровки цвета. Мы настоятельно рекомендуем приобрести аппаратный калибратор даже начального уровня, если вы серьезно относитесь к точной цветопередаче — это единственный способ выполнить работу должным образом.
Вот все, что вам нужно знать о калибровке монитора.
Как откалибровать монитор (Windows)
01. Adjust Gamma
(Изображение: © Бен Эндрюс)
Первым этапом является настройка гаммы, которая, как красноречиво выражается Windows, представляет собой «математическое соотношение между значениями красного, зеленого и синего цветов, которые отправляются на дисплей, и величиной. света, который в конечном итоге исходит от него «. К счастью, визуальные представления хорошего vs.Также предоставляется плохая гамма — все, что вам нужно сделать, это сопоставить гамму вашего монитора с «хорошим» примером.
02. Баланс яркости
(Изображение: © Бен Эндрюс)
С помощью полезного высококонтрастного образца изображения Windows помогает убедиться, что ваш монитор отображает достаточно деталей в тенях на изображениях, не будучи настолько ярким, чтобы переэкспонировать светлые участки. Это довольно полезный инструмент, особенно если вы используете более дешевый монитор с ограниченными углами обзора, которые делают его склонным к изменению контрастности в зависимости от наклона экрана вверх / вниз.
03. Установить контрастность
(Изображение: © Ben Andrews)
Регулировка контрастности с помощью инструмента калибровки Windows почти такая же, как и с яркостью, требуя вручную установить уровень контрастности вашего монитора с помощью другого в основном монохромного образца изображения.
04. Цвет твика
(Изображение: © Бен Эндрюс)
Последний шаг в обучении калибровке монитора — это знание того, как регулировать точность цветопередачи.Windows предоставляет вам несколько диаграмм оттенков серого, к каждой из которых применен явный цветовой оттенок. На следующем экране представлены отдельные ползунки RGB, чтобы вы могли настроить вывод цвета Windows. Однако, хотя это полезно для исправления сильного цветового оттенка, трудно — если не невозможно — точно судить о цвете таким способом. Определение «серого» человеческим глазом слишком расплывчато, и ваше представление о «правильном» сером может немного отличаться от моего. Этот этап утилиты калибровки Windows действительно полезен только для исправления очевидного цветового оттенка — творческим профессионалам нужно лучшее.
Как откалибровать монитор (Mac)
Обучение калибровке монитора на Mac немного отличается. Доступ к Ассистенту калибратора дисплея, встроенному в OS X, осуществляется через значок «Дисплеи» в меню «Системные настройки». Оттуда перейдите на вкладку «Цвет», затем, удерживая нажатой клавишу «Option», нажмите кнопку «Калибровать…». Убедитесь, что на экране «Введение» мастера Display Calibrator Assistant установлен флажок «Экспертный режим», чтобы получить все доступные параметры калибровки.
01. Установить собственный ответ дисплея
(Изображение: © Ben Andrews)
Первым этапом процесса является установка собственного отклика вашего дисплея. Это делается путем регулировки двух ползунков для точной настройки яркости и цвета, и процесс повторяется несколько раз для повышения точности.
02. Отрегулируйте контрастность
(Изображение: © Бен Эндрюс)
Следующим шагом является настройка контрастности дисплея путем выбора целевой настройки гаммы.Доступная гамма-шкала находится в диапазоне от 1,0 до 2,6, но вы почти всегда должны выбирать значение 2,2, так как это то, что ожидают приложения, такие как Photoshop.
03. Установить целевую точку белого
(Изображение: © Ben Andrews)
Наконец, пришло время установить целевую точку белого. Это определяет, как ваш монитор будет отображать белый цвет, поскольку белый цвет может быть «холоднее» или «теплее» в зависимости от личных предпочтений (например, дневной свет или теплые белые светодиодные лампы). Установка флажка «Использовать собственную точку белого» обычно является наиболее безопасным вариантом или переместите ползунок в точку D65.Теперь вы можете сохранить новый цветовой профиль, который будет использоваться по умолчанию при каждом использовании Mac.
01. Calibrize
(Изображение предоставлено: Calibrize)Calibrize — это простое загружаемое приложение, которое еще больше упрощает калибровку монитора. Он содержит инструменты калибровки, аналогичные встроенным утилитам калибровки Windows и Mac OS X. Черно-белые поля помогают установить яркость и контрастность с помощью элементов управления монитора, а для настройки цвета есть ползунки гаммы RGB.Сохраните свой новый профиль, и все готово.
02. Photo Friday
(Изображение предоставлено: Photo Friday)Инструмент калибровки монитора Photo Friday — не более чем веб-страница, на которой отображается изображение в оттенках серого. Затем вы настраиваете яркость и контрастность монитора, чтобы черные и белые фигуры отображались в соответствии с инструкциями в пошаговом руководстве.
03. Тестовые страницы ЖК-монитора Lagom
(Изображение предоставлено Lagom)Этот набор веб-страниц калибровки очень обширен и включает в себя различные изображения и диаграммы, которые помогут вам откалибровать все, от уровня черного до резкости, а также обычные параметры яркости, контрастности и гаммы.Это один из лучших онлайн-инструментов калибровки, хотя некоторые из доступных опций не очень полезны для креативщиков.
Покупка калибратора монитора: на что следует обратить внимание
Независимо от того, насколько внимательно вы следите за процессом онлайн-калибровки или калибровки операционной системы, всегда будет слабое звено в этом процессе: человеческий глаз. Изучая, как откалибровать монитор, важно помнить, что даже если у вас идеальное зрение, глаз просто не может объективно судить о цветовом балансе или согласованности.Существует множество оптических иллюзий, которые подчеркивают склонность глаза к ошибкам, поэтому, чтобы обойти проблему и правильно откалибровать экран, на самом деле нет альтернативы, кроме как выплеснуть на электронный глаз: специальный калибратор монитора, также известный как колориметр. Ознакомьтесь с нашим руководством по лучшим калибраторам мониторов или прочитайте наши два лучших выбора.
Эти изящные гаджеты обычно размером с компьютерную мышь и требуют только USB-подключения. Просто повесьте его поверх экрана так, чтобы он находился посередине, а затем соответствующее программное обеспечение мигает разными цветами в течение нескольких минут, чтобы их мог обнаружить всевидящий глаз.Затем калибратор передает данные о цвете обратно в программное обеспечение, чтобы оно могло создать собственный цветовой профиль для применения в Windows или OS X.
Колориметры— не единственное оборудование, которое вы можете использовать для калибровки монитора. Спектрофотометры выглядят одинаково и выполняют ту же работу, но также будут откалибровать ваш принтер, поскольку они способны анализировать как свет, излучаемый мониторами, так и свет, отраженный от распечатанных образцов цвета. Единственным недостатком является цена, поскольку спектрофотометры обычно стоят значительно дороже, чем калибратор только для монитора.
После калибровки вы все еще не совсем дома и сухо. Яркость и цветопередача любого монитора со временем будут колебаться, поэтому, чтобы все оставалось неизменным, вам следует повторять процесс калибровки один раз в несколько месяцев.
Лучшие калибраторы мониторов
Spyder5EXPRESS от Datacolor — лучший инструмент начального уровня (Изображение предоставлено Spyder)Когда дело доходит до выбора калибратора монитора, доминируют две марки: X-Rite Pantone и Datacolor.Оба производят отличные продукты, соответствующие разным ценам и функциональным требованиям. И, что самое приятное, вам не нужно тратить большие деньги на калибратор с максимальным диапазоном значений, чтобы получить точную калибровку.
Даже инструмент начального уровня, такой как Spyder5EXPRESS от Datacolor, сверхточно откалибрует ваш монитор. Потратив больше денег, вы получите дополнительные функции, такие как калибровка нескольких мониторов, а также мониторинг окружающего освещения, который подскажет вам оптимальную яркость экрана, подходящую для вашей студийной среды
Datacolor SpyderX Pro — это быстрый вариант для калибровки монитора (Изображение предоставлено : Datacolor)Калибраторы более высокого класса также имеют тенденцию быть быстрее — калибратор, такой как SpyderX Pro от Datacolor, может откалибровать монитор менее чем за две минуты.


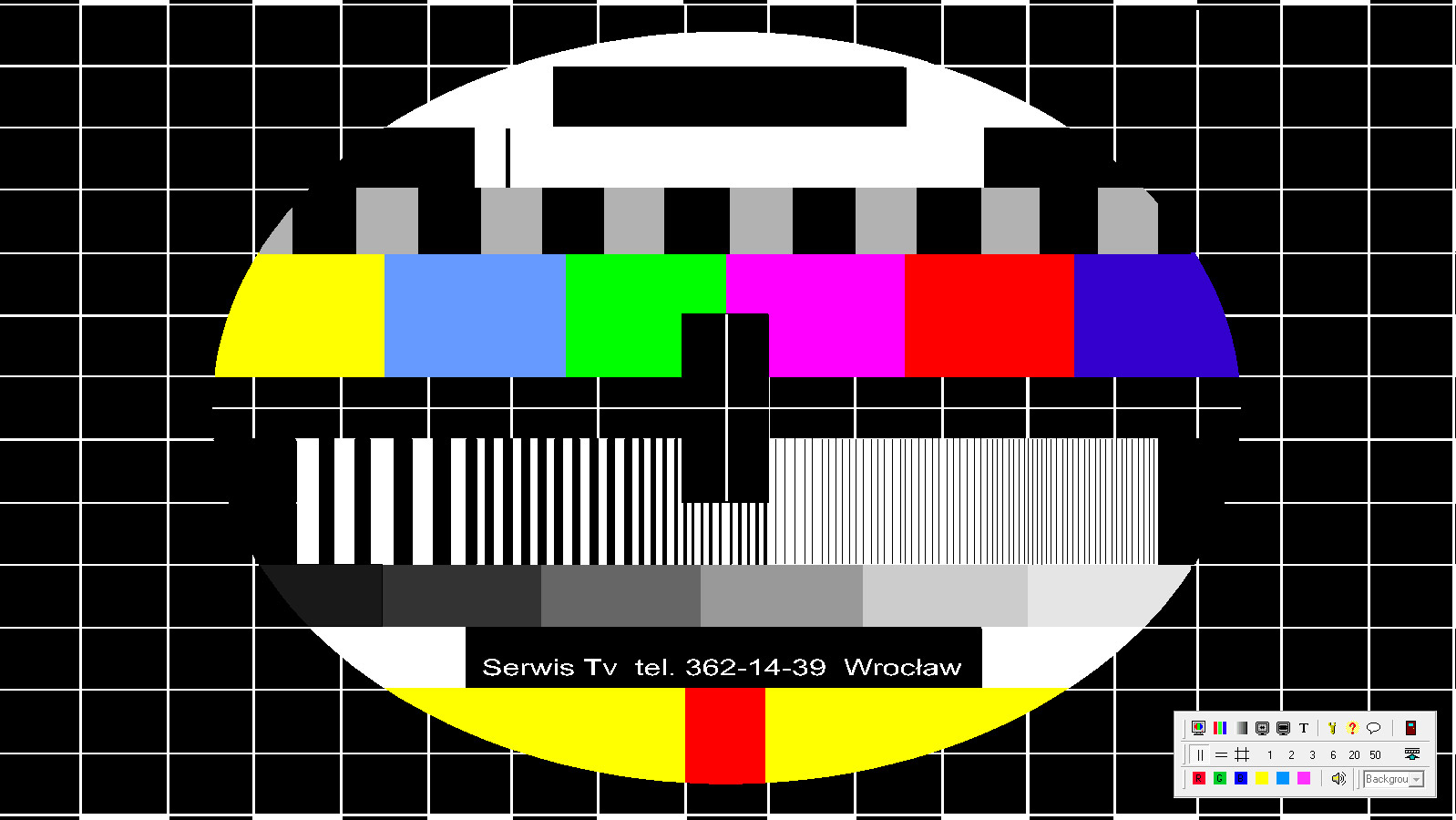 msc и подтвердить команду.
msc и подтвердить команду.