Как сделать в word объемный фигурный текст?
При оформлении листовок или плакатов часто возникает необходимость сделать текст в виде полукруга. Такой текст выглядит необычно и сразу привлекает внимание к документу.
Может показаться, что для создания подобного текста нужно использовать профессиональные программы для дизайнеров, но на самом деле можно обойти только одним текстовым редактором. В этой небольшой статье вы узнаете, как сделать текст полукругом в редакторе Word 2007, 2010, 2013 или 2016.
Если у вас современная версия Word, например, Word 2007 или более новая, то вы можете сделать достаточно красивый текст в виде полукруга. Для этого сначала нужно добавить в документ элемент, который называется «Надпись». Для этого перейдите на вкладку «Вставка» и нажмите там на кнопку «Фигуры». В результате откроется достаточно большой список доступных фигур. В этом списке нужно выбрать элемент «Надпись». Его найти очень просто так как он находится в самом начале списка фигур.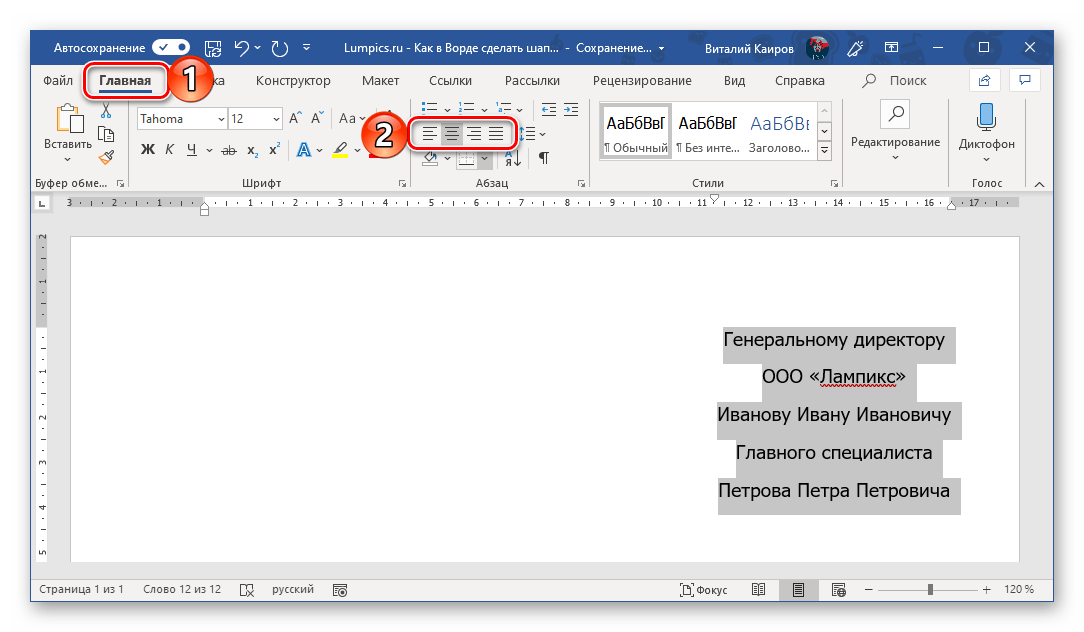
После того как вы выбрали элемент «Надпись», ваш курсор превратится в крестовину. С помощью этой крестовины нужно нарисовать прямоугольник, в потом вставить или вписать в него текст, который должен быть оформлен в виде полукруга. В результате у вас должен получиться примерно такой элемент, как на скриншоте внизу.
Дальше нужно убрать рамку вокруг текста. Для этого выделяем рамку с помощью мышки и переходим на вкладку «Формат». Здесь нужно нажать на кнопку «Контур фигуры» и в появившемся меню выбрать вариант «Нет контура».
После удаления контура можно приступать к настройке оформления текста. Для этого снова выделяем блок текста, переходим на вкладку «Формат» и нажимаем там на кнопку «Текстовые эффекты».
В результате откроется меню, в котором нужно выбрать эффект и применить его к тексту. Для того чтобы сделать текст полукругом, вам нужно перейти в меню «Преобразовать» и выбрать там один из эффектов в разделе «Траектория движения».
Благодаря этому эффекту, текст внутри созданного вами текстового блока будет оформлен в виде полукруга. Для того чтобы изменить кривизну полукруга нужно просто изменить размеры блока с текстом. В конечном итоге у вас может получится примерно такая текстовая надпись как на скриншоте внизу.
При необходимости полукруг из текста можно наклонить на любой угол вправо или влево. Для этого нужно навести курсор на зеленую точку над блоком с текстом, зажать левую кнопку мышки и передвинуть курсор в нужном направлении.
Экспериментируя с настройками текста на вкладке «Формат», можно получить надписи с самым разным оформлением.
Как пример – текст на скриншоте вверху.
Если Вам нужно создать в Microsoft Word не подотчетный документ, в соответствии с определенными правилами, а, например, сделать открытку или предупредительную надпись, тогда в данной статье мы разберемся, как красиво оформить текст в Ворде.
Для этого достаточно просто изменить размер букв и выбрать подходящий шрифт, можно использовать один из готовых стилей WordArt, или же самостоятельно выбрать цвет, эффект и прочее для текста, чтобы он смотрелся на листе интересно и привлекал внимание.
Все скриншоты я делала в Ворде 2010, но если у Вас установлен Word 2007, 2013 или 2016, тогда данные рекомендации Вам подойдут.
Как сделать красивую надпись
Начнем с того, что добавим в документ необходимое поле. Перейдите на вкладку «Вставка» и выберите «Надпись» – «Простая надпись».
На странице появится вот такое поле. Удалите напечатанное в примере, нажав «Delete» на клавиатуре, и наберите то, что нужно Вам.
Затем выделите написанные слова и перейдите на вкладку «Главная». Раскройте выпадающий список со шрифтами, и подберите тот, который Вам больше всего подходит.
Обратите внимание, что некоторые шрифты применяются только к словам, написанным на английском. Так что ищите в списке такой шрифт, который подойдет и к русским словам.
У нас на сайте Вы можете скачать набор из 179 разных шрифтов. А если Вы не знаете, как их установить, тогда прочтите статью, как установить шрифты.
В примере, как видите, выбранный шрифт подходит только к английским словам.
Дальше укажите подходящий размер для шрифта: выберите его из выпадающего списка, или впишите число в поле с помощью клавиатуры. Если надпись должна быть на весь лист, тогда выбирайте большое значение.
Чтобы изменить цвет букв, нажмите на маленькую стрелочку возле кнопки «Цвет текста» и кликните по тому, который больше всего подойдет. Если нужного цвета в представленных нет, тогда нажмите «Другие цвета», или же выберите градиентную заливку.
Кнопка «Параметры анимации» позволит выбрать один из готовых вариантов оформления. Также можете сами подобрать нужный вид текста, нажимая на поля «Структура», «Тень», «Отражение», «Свечение», и выбирая нужное из развернувшегося списка.
Чтобы убрать границы для созданного блока, нажмите на нее правой кнопкой мышки, в контекстном меню выберите «Контур фигуры», затем «Нет контура».
Все те функции, которые мы рассмотрели выше, применимы не только для напечатанного в блоке. Ими получится воспользоваться и для того, что Вы просто напечатаете на листе.
Ими получится воспользоваться и для того, что Вы просто напечатаете на листе.
А теперь давайте разберемся, что еще используется, для красивого оформления напечатанных в блоке слов.
Выделите сам блок и перейдите на появившуюся вкладку «Средства рисования» – «Формат», именно на ней есть все те кнопочки, которые мы рассмотрим дальше.
На данной вкладке кнопки в группе «Стили фигур» применяются к рамке: заливка, пунктирная рамка и прочее. В группе «WordArt» все кнопочки используются для изменения теста. Давайте рассмотрим все по порядку.
Для блока надписи можно использовать любой готовый стиль. Для изменения цвета контура или заливки, разверните доступные варианты и выберите нужные.
Обратите внимание, что если у Вас из выпадающих списков будет выглядывать немного надписи, как в примере, то наведя курсор на любой из вариантов, получится увидеть, как все изменится.
Если хотите, нажмите «Заливка фигуры» и сами выберите подходящий цвет.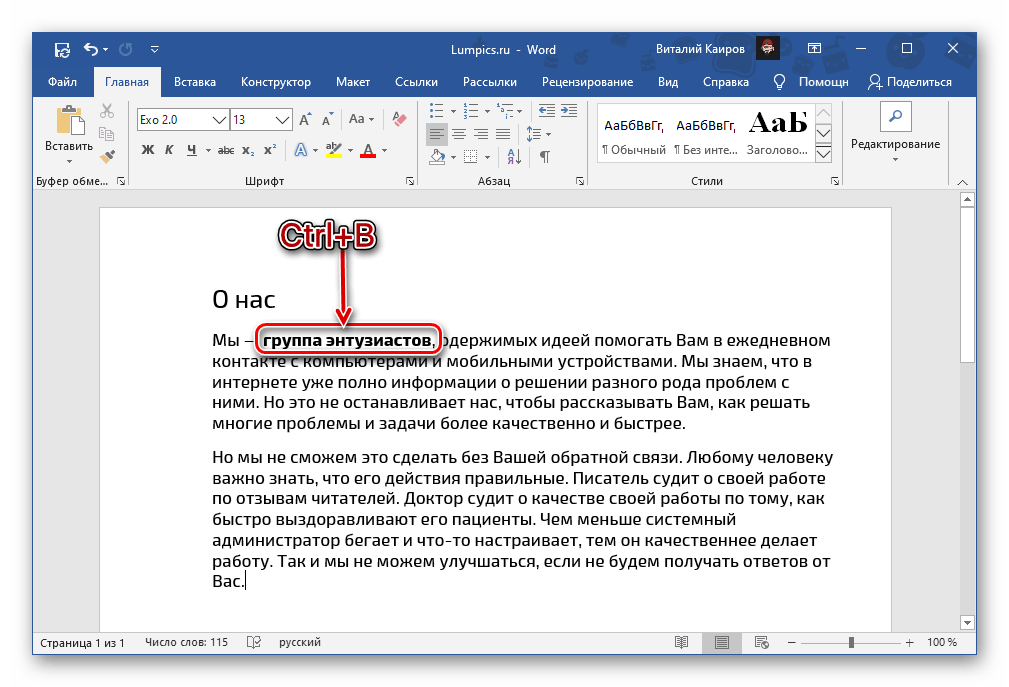 Здесь можно выбрать цвет, которого нет в палитре – «Другие цвета заливки», или рисунок, градиент или текстуру в качестве заливки.
Здесь можно выбрать цвет, которого нет в палитре – «Другие цвета заливки», или рисунок, градиент или текстуру в качестве заливки.
Для блока с надписью можно изменить и «Контур фигуры» – то есть рамку. Подберите для нее цвет, толщину или измените линию на прерывистый пунктир.
Теперь перейдем к словам и посмотрим, что можно сделать с ним. Как и в случае с рамкой, для текста так же применим один из готовых стилей.
Кнопка «Заливка текста» позволит поменять цвет букв.
Чтобы выбрать контур, нажмите соответствующую кнопку. Здесь можно не только подобрать цвет, но и толщину или изменить штрихи.
Чтобы слова выглядели более эффектно, примените различные варианты анимации. Нажмите на аналогичную кнопку, затем выберите, что именно хотите использовать, например, «Отражение». Дальше, из выпадающего списка, определитесь с подходящим вариантом.
Если нужно, чтобы текст был какой-нибудь необычной формы, тогда выберите пункт «Преобразовать». В открывшемся списке будут различные варианты искривления.
В открывшемся списке будут различные варианты искривления.
Как красиво написать текст
Единого шаблона, который бы использовался для этого, сделать не получится. Поскольку вкусы у всех разные, и создается подобный текст для разных целей. Так что, экспериментируйте, кликайте по кнопкам, которые я описала выше, и смотрите, как будут меняться слова.
На сайте есть несколько статей, во время написания которых получался интересный вид текста.
В статье, как сделать надпись в Ворде, результат был такой.
Если нужно сделать надпись по кругу или полукругом в Ворд, тогда прочтите статью, перейдя по ссылке.
О том, как вставить текст на картинку в Ворд, можете прочесть в данной статье. Результат получился такой:
Если нужно, можете скачать с Яндекс.Диска Вордовский файл: в котором будут все упомянутые выше примеры, в том числе и по кругу и на картинке. Вам останется просто напечатать свой текст.
Надеюсь, все понятно, и теперь Вы сможете сделать красивый текст в документе Ворд, который будет привлекать внимание.
Поделитесь статьёй с друзьями:
как … сделать объемный, фигурный текст в MS Word10 Oct, 2016
Использование WordArt для создания текста с тенью, объемом в Ворде
Comments
Для создания фигурного текста предназначена кнопка Добавить объект WordArt
Кнопка Добавить объект WordArt заменила отдельную программу WordArt, которая поставлялась с предыдущими версиями программы Word.
Обратите внимание на то, что фигурный текст является графическим объектом, а не текстом. Фигурный текст не отображается на экране в режиме структуры. Также невозможно выполнить проверку орфографии фигурного текста.
Для добавления фигурного текста выполните следующие шаги:
1. На панели инструментов рисования нажмите кнопку Добавить объект WordArt .
2. Выберите нужный текстовый эффект, а затем нажмите кнопку OK.
3. Введите текст, который необходимо отформатировать, в диалоговое окно Изменение текста WordArt, выберите необходимые параметры, а затем нажмите кнопку OK.
Для изменения фигурного текста используйте кнопки на панелях инструментов WordArt и Рисование.
Например, давайте проделаем перечисленные выше шаги для названия нашего учебного заведения (рис. 5.8).
Созданный фигурный текст после вставки выделен белыми управляющими квадратиками, с помощью которых можно изменять размер объекта. Кроме того, в зависимости от сложности объекта, при выделении рядом с ним могут находиться желтые ромбики. Их назначение – изменение текстового эффекта. В нашем примере такой ромбик будет один, расположенный под текстом. Двигая его влево либо вправо указателем мыши можно наклонять текст в разные стороны.
Рис. 5.9
Для редактирования фигурного текста также выводится панель инструментов WordArt (рис. 5.9). Появляется она автоматически при выделении фигурного текста. Если по какой либо причине панель не появилась, щелкните на объекте правой кнопкой мыши и выберите команду Отобразить панель Word Art. При щелчке мышью вне фигурного текста панель закрывается автоматически.
При щелчке мышью вне фигурного текста панель закрывается автоматически.
Подводя указатель мыши к каждой из кнопок панели WordArt, из появляющихся подсказок легко сообразить, для чего предназначена каждая кнопка. Но, особо хотелось бы отметить две из них.
Свободное вращение. Щелчок по данной кнопке превращает управляющие квадратики вокруг выбранного графического объекта в зеленые круги. Схватившись указателем мыши за один из них можно повернуть объект на произвольный угол. Аналогичная кнопка есть и в панели инструментов рисования. Это означает, что вращать можно не только фигурный текст, а и любой графический объект.
Форма WordArt. Данная кнопка открывает список различных форм фигурного текста. Всего сорок разновидностей форматов. Их используют для создания особо нестандартных форм текста, например, круговой текст или дугообразный.
Как сделать текст полукругом в Powerpoint — Как сделать текст по кругу или полукругом в Ворде
Текстовый редактор Microsoft Word можно использовать не только для работы с документами, в которых есть графики, таблицы и прочее.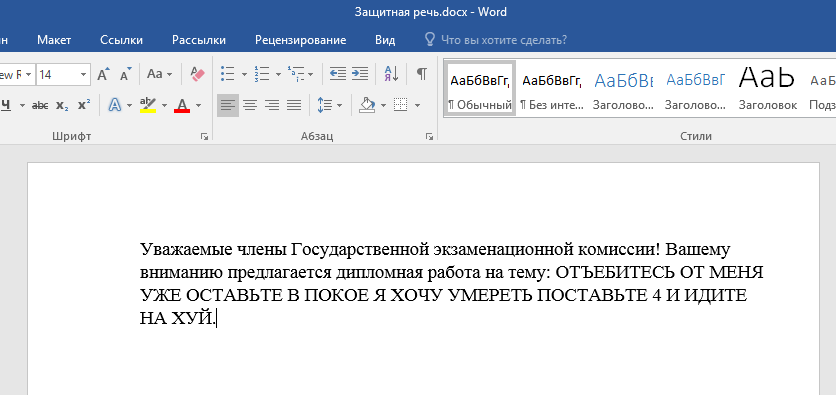 В нем можно делать что-нибудь и менее официальное. Например, выбрать картинку в качестве фона и что-нибудь написать на ней красиво — это будет открытка, или сделать небольшой коллаж из нескольких рисунков.
В нем можно делать что-нибудь и менее официальное. Например, выбрать картинку в качестве фона и что-нибудь написать на ней красиво — это будет открытка, или сделать небольшой коллаж из нескольких рисунков.
О том, как сделать картинку фоном в Ворд, я уже писала, и прочесть статью можно, перейдя по ссылке. Сейчас же давайте разберемся, как можно сделать надпись по кругу или полукругом в Ворде. Это пригодится, если нужно будет сделать эмблему или медаль.
Как написать текст по кругу
Для начала, нужно добавить соответствующий блок в документ. Перейдите на вкладку «Вставка» и в группе текст выберите или «Текстовое поле» — «Простая надпись», или «WordArt».
Подробнее, как добавить надпись в Ворд, можно прочесть в статье, перейдя по ссылке.
В появившемся блоке, напечатайте что нужно. Затем выделите данный прямоугольник, кликнув по нему мышкой, чтобы по контуру появилась линия с маркерами. Перейдите на вкладку «Средства рисования» — «Формат» и нажмите в группе «Стили WordArt» на кнопку «Текстовые эффекты».
Из выпавшего меню выберите «Преобразовать», затем в блоке «Траектория движения» выберите «Круг».
Текст будет повторят выбранную траекторию… но не совсем. Чтобы он был именно круговой, нужно изменить форму самой области для надписи. Для этого перемещайте маркеры мышкой.
Мне пришлось сильно уменьшить данную область, чтобы слова отображались по кругу.
Если Вам такое не подходит, и нужно, чтобы написанное было хорошо видно, тогда выделите его. Затем откройте вкладку «Главная» и измените шрифт, размер букв, добавьте жирность и прочее. В общем экспериментируйте, чтобы текст стал нужного Вам размера. Я еще добавила по одному пробелу между каждой буквой.
У меня таким образом получилось увеличить нужную область с надписью.
Вставляем текст в круг
Если же Вам нужно что-то написать именно внутри круга в Ворде, тогда начните с создания самой фигуры.
Для этого переходим на вкладку «Вставка» и в группе «Иллюстрации» нажимайте «Фигуры». В открывшемся списке выберите «Овал».
В открывшемся списке выберите «Овал».
Курсор изменится на плюсик. Кликните левой кнопкой мыши в нужном месте листа и, не отпуская кнопки, нарисуйте объект. Затем отпустите кнопку.
Чтобы нарисовать именно круг, а не овал, во время рисования нажмите и удерживайте кнопку «Shift».
Выделите фигуру и на вкладке «Средства рисования» — «Формат» в группе «Стили фигур» можете изменить заливку или контур.
Теперь, не убирая выделение с фигуры, на вкладке «Средства рисования» — «Формат» жмите «Добавление надписи».
С помощью появившегося плюсика, нарисуйте прямоугольник. Затем в этом прямоугольнике напечатайте то, что Вам нужно. После этого выделите весь текст и на вкладке «Главная» измените его шрифт и размер.
Выделите блок с надписью и снова откройте «Средства рисования» — «Формат». Здесь в группе «Стили WordArt» нажмите на кнопку «Текстовые эффекты», откроется список, из которого выберите «Преобразовать» — «Круг».
После того, как будет создан круговой текст, давайте уберем заливку и контур самого блока. Выделите надпись, перейдите на вкладку «Средства рисования» — «Формат» и в группе «Стили фигур» сначала выберите «Заливка фигуры» — «Нет заливки», затем «Контур фигуры» — «Нет контура».
Выделите надпись, перейдите на вкладку «Средства рисования» — «Формат» и в группе «Стили фигур» сначала выберите «Заливка фигуры» — «Нет заливки», затем «Контур фигуры» — «Нет контура».
Дальше, используя маркеры на рамке блока, сделайте так, чтобы текст был написан по кругу. В моем случае, прямоугольник с надписью нужно уменьшить. Поэтому, чтобы текст вписался и не пришлось уменьшать блок, подбирайте подходящий размер шрифта.
После того, как текст будет написан как нам нужно и четко впишется в фигуру, можно, используя желтый маркер, изменить, где он будет начинаться и заканчиваться.
Как пример, создала еще один круг, в который вписала слова. Как видите, она строже, чем первая, и границы букв четко вписываются в нарисованную фигуру.
Пишем текст полукругом
Если Вам нужна не круговая надпись, а полукруглая, то снова добавьте соответствующий блок и напечатайте в нем. После этого выделите слова и нажмите вверху «Средства рисования» — «Формат». В группе «Стили WordArt» нажмите на кнопку «Текстовые эффекты», выберите из списка «Преобразовать» и кликните по пункту или «Дуга вверх», или «Дуга вниз».
В группе «Стили WordArt» нажмите на кнопку «Текстовые эффекты», выберите из списка «Преобразовать» и кликните по пункту или «Дуга вверх», или «Дуга вниз».
Перемещайте маркеры, которые есть на рамке блока, чтобы написанные слова дугой в Ворде выглядели так, как нужно Вам.
Перемещение желтого маркера позволит изменить, где будет начинаться и заканчиваться текст в полукруге.
Вот такие круговая и полукруглая надписи получились у меня во время написания статьи.
Надеюсь, и Вам все понятно, и теперь Вы с легкостью напишите нужный текст дугой или по кругу.
Поделитесь статьёй с друзьями:
Как изогнуть текст в PowerPoint
Чтобы оформить текст на слайде в форме круга, полукруга, овала, дуги или какой-либо другой производной формы от круга нужно воспользоваться функцией “Преобразовать”, доступной по следующему пути: Формат> Текстовые Эффекты> Преобразовать.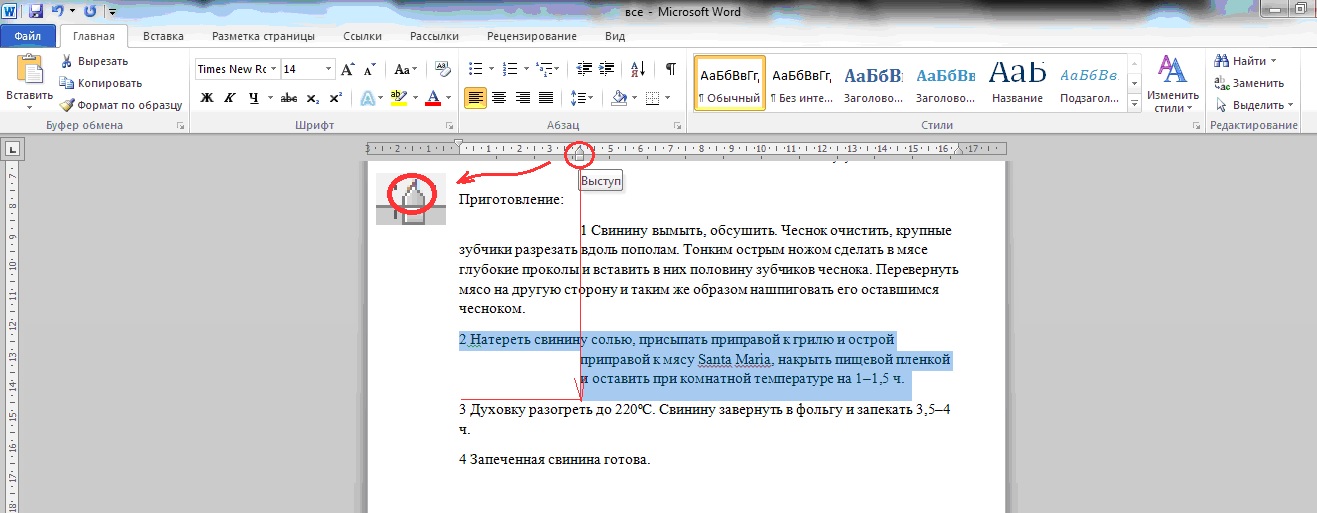 Если у вас интерфейс программы на английском, вызов функции такой:Format> Text Effects > Transform.
Если у вас интерфейс программы на английском, вызов функции такой:Format> Text Effects > Transform.
Разберем ниже поподробнее
в началоКак сделать текст по кругу в PowerPoint
Для начала добавим на слайд любую нужную вам фигуру в которую в конце концов будет вписан закругленный текст. Вы можете воспользоваться как простым полем для ввода текста в котором не будет видно внешних границ, так и выбрать любую готовую фигуру, например, квадрат или звездочку. Фигуру вы можете в дальнейшем раскрасить заливкой и цветной границей.
Чтобы текст получился круглым, прямоугольник обрамления (см. картинку ниже) добавленной фигуры должен иметь одинаковые стороны, т.е. быть квадратом).
Далее выделяем текст, активируем функцию «Преобразовать». Там будет много опций, но на данный момент нас интересует опция «Круг»
После применения команды, наш текст уже закруглится. Правда в начале он может занимать не всю окружность, а только ее часть. Если у вас так и произошло, вы можете подобрать правильные настройки текста (шрифт, межзнаковый интервал, размер шрифта) которые позволят нужному вам тексту занять все 360 градусов окружности.
Правда в начале он может занимать не всю окружность, а только ее часть. Если у вас так и произошло, вы можете подобрать правильные настройки текста (шрифт, межзнаковый интервал, размер шрифта) которые позволят нужному вам тексту занять все 360 градусов окружности.
Если вы будете увеличивать шрифт, не удивляйтесь что в определенный момент кегль шрифта в настройках будет расти, а видимых изменений на слайде не будет. Так устроена функция «Преобразовать», которая после того как вы добиваетесь максимального занятия окружности, перестает применять настройки, которые пытаются увеличить итоговую ширину текста.
в началоКак сделать текст овалом в PowerPoint
Отформатировав текст в виде окружности очень легко превратить его в овальный, для этого достаточно изменить геометрию прямоугольника обрамления.
в началоКак сделать текст дугой в PowerPoint
Круглый или овальный текст можно превратить в текст в форме дуги. Для этого нужно изменить положение контроллера (розовая точка на картинке ниже), тем самым ограничив часть окружности, в которую вписан текст.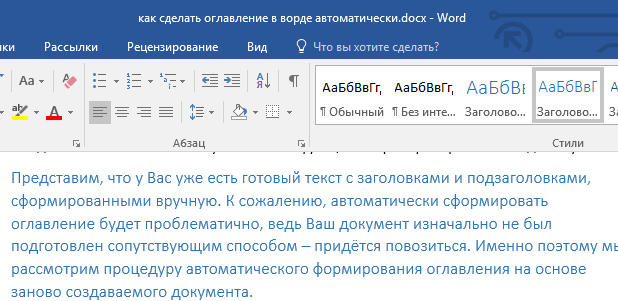 Также можно развернуть получившуюся фигуру на требуемый в вашем дизайне угол.
Также можно развернуть получившуюся фигуру на требуемый в вашем дизайне угол.
Как сделать текст полукругом в PowerPoint
Полукруг — это частный случай дуги, получаемой из круга путем отсекания его половины окружности. Таким образом полукруглый текст можно сделать из круглого, однако в функции преобразовать есть две кнопки, которые требуемый результат дают в один клик (см картинку в первом разделе):
- Дуга вверх
- Дуга вниз
Как сделать кривой текст в ворде
Как сделать текст по кругу или волной в word 2010
Как в Word написать текст по контуру круга и другим контурам
Как в Word написать текст по контуру круга и другим контурам
Как сделать текст по кругу или полукругом в Ворде
как . .. сделать объемный, фигурный текст в MS Word
.. сделать объемный, фигурный текст в MS Word
Как сделать текст по кругу или волной в word 2010
Как сделать текст по кругу или полукругом в Ворде
Как сделать текст вокруг рисунка?
Как написать текст по дуге | СублиМастер
Как в Word написать текст по контуру круга и другим контурам
Изогнутый текст вокруг круга или другой фигуры — Служба …
Изогнутый текст вокруг круга или другой фигуры — Служба …
Как сделать текст в Word 2010 по кругу
Как сделать текст вокруг рисунка?
Как работать с текстами
Как в Word написать текст по контуру круга и другим контурам
Как сделать фигурный текст в powerpoint?
Как написать \
Как в ворде писать вертикально
Как сделать текст полукругом в Powerpoint — Как сделать .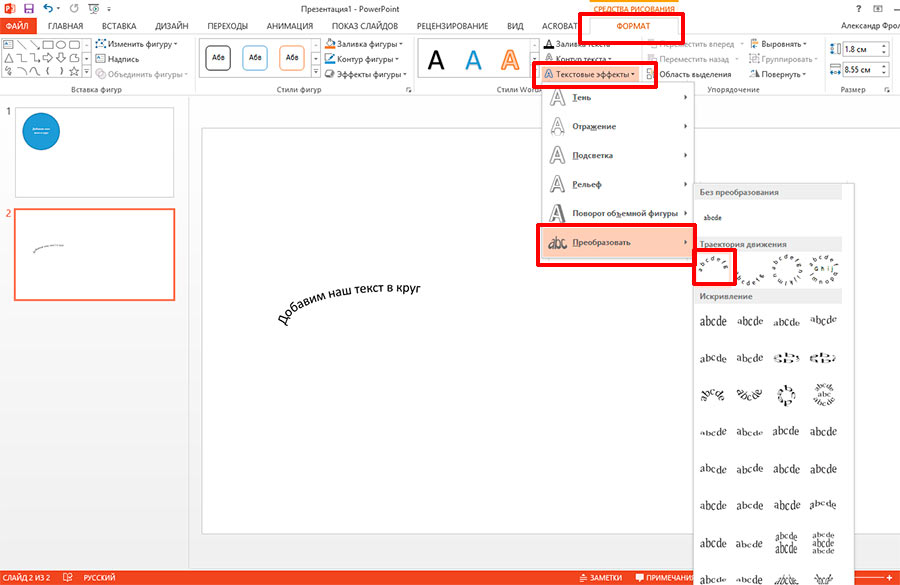 ..
..
Как создать WordArt заголовок в Word 2013 пошаговая инструкция
Как сделать текст посередине страницы word?
Как написать текст по кругу, кривой и контуру
Как в Word написать текст по контуру круга и другим контурам
WordArt заголовки в word 2010.
Как сделать текст по кругу или полукругом в Ворде
как сделать полукруг в ворде 2010
Как нарисовать волнистую линию в ворде?
Как сделать фигурный текст в powerpoint?
Как в Word написать текст по контуру круга и другим контурам
Как в Ворде Сделать Надпись по Кругу. Текст в Word
Текст в Word
Ответы Mail.ru: Подскажите, как написать текст по кругу?
Как сделать текст по кругу или полукругом в Ворде
Как в ворде писать вертикально
Таблицы из Word в CorelDRAW | CDRPRO.RU — сообщество CorelDRAW
КАК ИЗОГНУТЬ ТЕКСТ В WORD? — ВОКРУГ-ДОМ — 2019
Как сделать сноску в ворде 2016
Как выровнять текст по центру вертикально на странице в …
Добавление объекта WordArt — Служба поддержки Office
Пошаговая инструкция: Как написать текст по кругу
как сделать полукруг в ворде 2010
КАК ИЗОГНУТЬ ТЕКСТ В WORD? — ВОКРУГ-ДОМ — 2019
Как в Ворде сделать шапку
Как в Ворде сделать вертикальный текст
Как изменить вид кавычек в Word?
Работа с текстом в Corel Draw — Программные продукты — Новости
Как рисовать схемы в Word
Как сделать текст полукругом в Powerpoint — Как сделать . ..
..
Грамотная работа в Word (продолжение)
Как в Ворде сделать вертикальный текст
Как в Word написать текст по контуру круга и другим контурам
Текстовый процессор Microsoft Word
Как перевести текст в кривые*
Как нарисовать стрелки в Ворде?
Как быстро удалить скрытый текст в MS Word | MSoffice …
Как сделать содержание в Ворде: пошаговая инструкция
4.6. Многоколоночный текст. Word 2007.Популярный самоучитель
Как убрать переносы в Word. Практическое руководство …
Практическое руководство …
Как сделать текст по кругу в Фотошопе \u2022 ARTshelter
Как сделать непрерывную горизонтальную линию в Word: 4 способа
Как в word
Как выровнять таблицу в Ворде?
Подчеркнутая подпись что означает. Написание текста по кругу …
Как вставить документ в документ Word
Как в pdf перевести шрифты в кривые
Как создать WordArt заголовок в Word 2013 пошаговая инструкция
Выравнивание текста или настройка границ в текстовом поле .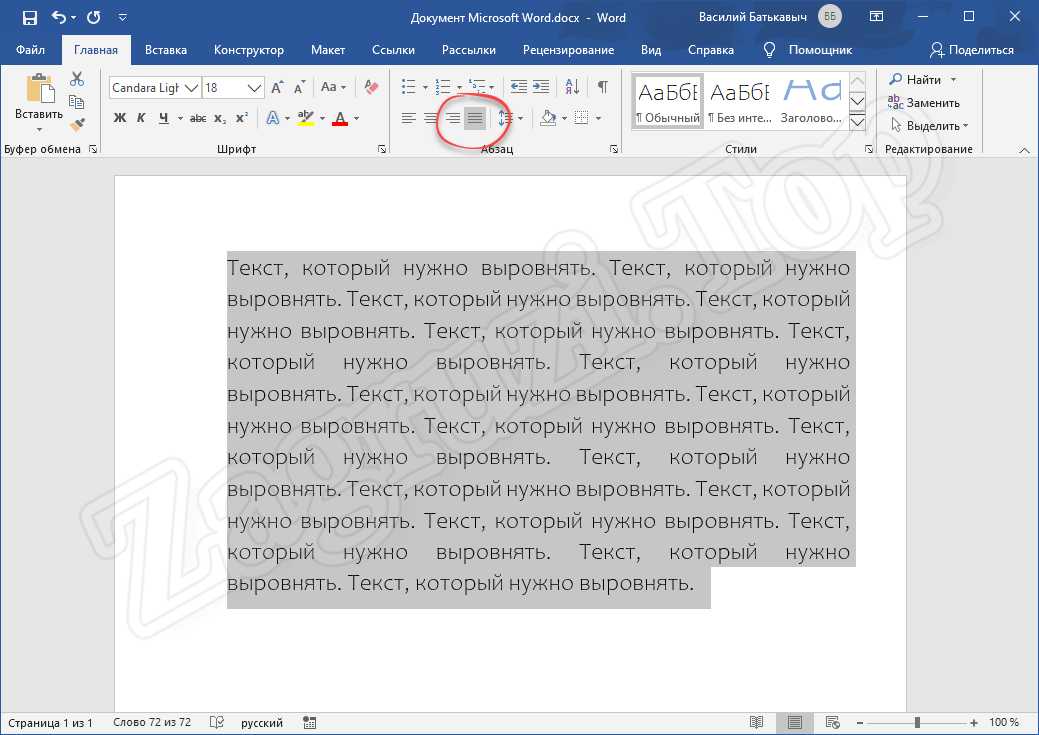 ..
..
Как построить в ворде график — Блог \
как … повернуть текст в Word
как сделать полукруг в ворде 2010
КАК ИЗОГНУТЬ ТЕКСТ В WORD? — ВОКРУГ-ДОМ — 2019
Таблицы в колонтитулах в Microsoft Word
Учите КОМПЬЮТЕР вместе с нами!: Что делать, если копируемый …
Как сделать фигурный текст в powerpoint?
Таблицы из Word в CorelDRAW | CDRPRO.RU — сообщество CorelDRAW
Word | Разорвать и соединить таблицу
Где направление текста в ворде 2019 \u2013 Как поменять . ..
..
Нумерация страниц в Word 2007, 2010, 2013: добавить, убрать …
Ответы Mail.ru: Как убрать тысячи \
Как в Ворде сделать шапку
Как перевести текст в кривые*
Как конвертировать Excel в Word
7 трюков с таблицами в Word, о которых вы могли не знать …
Пошаговая инструкция: Как написать текст по кругу
11 заповедей Word (технологичная работа в MS Word)
Как выделить фрагмент текста с клавиатуры. Курсы …
Как сделать кривые буквы в Microsoft Word
Печать брошюры из документа Word | Департамент ИТ
Как сделать содержание в Ворде: пошаговая инструкция
Как перевернуть текст в Ворде вертикально
Word | Разорвать и соединить таблицу
Как в ворде писать вертикально
Как рисовать линии в Microsoft Word
Колонтитулы в ворде.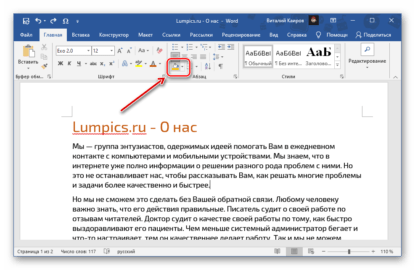 Рамки для word
Рамки для word
Как убрать неудаляемую полосу в MS Word | Tweakov.net
Несколько лайфхаков, которые могут быть полезны при верстке …
Как преобразовать/изменить PDF документ в Microsoft Word
Переводим в кривые шрифты в PDF файле — Маленькие секреты …
Как рисовать разнообразные кривые и добавлять готовые …
Как сделать изогнутый текст в ворде 2013
как сделать изогнутую надпись в word
Как создать WordArt заголовок в Word 2013 пошаговая инструкция
Как сделать текст по кругу в word 2013?
Добавление объекта WordArt — Служба поддержки Office
Изогнутый текст вокруг круга или другой фигуры — Служба . ..
..
Ответы Mail.ru: Как изогнуть текст в ворд?
Как сделать текст по кругу или волной в word 2010
Как создать WordArt заголовок в Word 2013 пошаговая инструкция
Как сделать текст по кругу в word 2013?
как … сделать объемный, фигурный текст в MS Word
Как сделать дугу Word Art в Microsoft Office Publisher 2013
Как создать WordArt заголовок в Word 2013 пошаговая инструкция
Изогнутый текст вокруг круга или другой фигуры — Служба …
Microsoft Word 2013. 7. Текстовые эффекты и оформление
7. Текстовые эффекты и оформление
как сделать изогнутую надпись в word
Как в Word написать текст по контуру круга и другим контурам
Добавление объекта WordArt — Служба поддержки Office
Как сделать текст по кругу в word 2013?
Как сделать дугу Word Art в Microsoft Office Publisher 2013
Как создать WordArt заголовок в Word 2013 пошаговая инструкция
как сделать изогнутую надпись в word
Добавление объекта WordArt — Служба поддержки Office
WordArt заголовки в word 2010.
Как сделать текст по кругу в word 2013?
Как сделать текст полукругом в Ворд 2007, 2010, 2013 и 2016
Как создать WordArt заголовок в Word 2013 пошаговая инструкция
Как написать \
Как запустить текст по кругу в PowerPoint — Вектор развития …
Как сделать текст полукругом в Ворд 2007, 2010, 2013 и 2016
Как сделать текст по кругу в word 2013?
Как сделать дугу Word Art в Microsoft Office Publisher 2013
Надпись в ворде | WORD 2003, WORD 2007, WORD 2010
Как сделать текст по кругу или полукругом в Ворде
как сделать изогнутую надпись в word
Как сделать текст в Word 2010 по кругу
Как в Word сделать линию (2013, 2010, 2007)?
КАК: Как кривить текст в Word — 2019
Как запустить текст по кругу в PowerPoint — Вектор развития …
Работа с рисунками в ворде \u2013 3. Грамотная работа с рисунками …
Как в Word 2013 настроить автоматическую замену прямых …
Пошаговая инструкция: Как написать текст по кругу
Преобразовать прямые кавычки в фигурные Word 2013
Как сделать дугу Word Art в Microsoft Office Publisher 2013
Блок-схема в Word. Как создать
Как в Word 2013 настроить автоматическую замену прямых …
Как сделать текст по кругу в word 2013?
Надпись в ворде | WORD 2003, WORD 2007, WORD 2010
Преобразовать прямые кавычки в фигурные Word 2013
Как сделать текст полукругом в Ворд 2007, 2010, 2013 и 2016
Как сделать стрелки в Ворде
Рамка в ворде андрей сухов. Рамка для дипломной работы
Как убрать большие пробелы между словами в ворде 2003, 2007 …
Как в Word написать текст по контуру круга и другим контурам
Как легко создать красивый логотип в Word?
Как в Ворде Сделать Надпись по Кругу. Текст в Word
Как изменить вид кавычек в Word?
Как запустить текст по кругу в PowerPoint — Вектор развития …
Как в ворде сделать буклет, шаблон брошюры для Word
Как нарисовать стрелки в Ворде?
Как в word убрать большие пробелы между словами
Наложение текста на картинку \u2013 Создать текст на изображении …
Как сделать брошюру в ворде: подробная инструкция для версий …
Как сделать стрелку в Ворде
Создание буклета в текстовом редакторе Microsoft Word …
Где В Ворде Ворд Арт
Как написать цифру внизу буквы \u2013 Подскажите плиз как в Ворде …
Знаки абзацев и другие символы форматирования в Word 2010 …
Microsoft Word \u2013 базовые понятия. Блок инструментов …
Как нарисовать стрелки в Ворде?
Как в ворде сделать буклет, шаблон брошюры для Word
Настройка толщины, типа штриха и окончаний линии …
Презентация на тему: \
Знаки абзацев и другие символы форматирования в Word 2010 …
Как создать словарь сокращений в документе Word | CHIP
Как легко создать красивый логотип в Word?
Как убрать большие пробелы между словами в ворде 2003, 2007 …
как в powerpoint сделать текст полукругом в
Word как убрать большие пробелы между словами. Решение …
Как убрать пробелы между словами в ворде. Способы уменьшение …
Как сделать дугу Word Art в Microsoft Office Publisher 2013
Непечатные знаки в word \u2013 Как включить (отключить …
Как сделать текст по кругу в word 2013?
Как рисовать изогнутую линию или форму в PowerPoint 2013 …
Как в Word сделать линию (2013, 2010, 2007)?
Фимос: фотошоп как повернуть текст по окружности
Добавление объекта WordArt — Служба поддержки Office
Как в Word 2013 настроить автоматическую замену прямых …
Блок-схема в Word. Как создать
Преобразовать прямые кавычки в фигурные Word 2013
Microsoft Office 2013 | КомпьютерПресс
Почему большое расстояние пробела в ворде. Как автоматически …
Как В Ворде На Картинке Написать
Как в Visio выполнять редактирование текста | Microsoft …
Добавление текста в изображение или фигуру в Word 2010
Как вставить красивую рамку в word. Колонтитулы в ворде …
Microsoft Office 2013 лицензионные ключи 2019 \u2014 keypro2.ru
Как сделать кривые буквы в Microsoft Word
Как избавиться от строк в word
Как написать слово в word полукругом
Как сделать текст по кругу или полукругом в Ворде
Текстовый редактор Microsoft Word можно использовать не только для работы с документами, в которых есть графики, таблицы и прочее. В нем можно делать что-нибудь и менее официальное. Например, выбрать картинку в качестве фона и что-нибудь написать на ней красиво – это будет открытка, или сделать небольшой коллаж из нескольких рисунков.
О том, как сделать картинку фоном в Ворд, я уже писала, и прочесть статью можно, перейдя по ссылке. Сейчас же давайте разберемся, как можно сделать надпись по кругу или полукругом в Ворде. Это пригодится, если нужно будет сделать эмблему или медаль.
Как написать текст по кругу
Для начала, нужно добавить соответствующий блок в документ. Перейдите на вкладку «Вставка» и в группе текст выберите или «Текстовое поле» – «Простая надпись», или «WordArt».
Подробнее, как добавить надпись в Ворд, можно прочесть в статье, перейдя по ссылке.
В появившемся блоке, напечатайте что нужно. Затем выделите данный прямоугольник, кликнув по нему мышкой, чтобы по контуру появилась линия с маркерами. Перейдите на вкладку «Средства рисования» – «Формат» и нажмите в группе «Стили WordArt» на кнопку «Текстовые эффекты».
Из выпавшего меню выберите «Преобразовать», затем в блоке «Траектория движения» выберите «Круг».
Текст будет повторят выбранную траекторию… но не совсем. Чтобы он был именно круговой, нужно изменить форму самой области для надписи. Для этого перемещайте маркеры мышкой.
Мне пришлось сильно уменьшить данную область, чтобы слова отображались по кругу.
Если Вам такое не подходит, и нужно, чтобы написанное было хорошо видно, тогда выделите его. Затем откройте вкладку «Главная» и измените шрифт, размер букв, добавьте жирность и прочее. В общем экспериментируйте, чтобы текст стал нужного Вам размера. Я еще добавила по одному пробелу между каждой буквой.
У меня таким образом получилось увеличить нужную область с надписью.
Вставляем текст в круг
Если же Вам нужно что-то написать именно внутри круга в Ворде, тогда начните с создания самой фигуры.
Для этого переходим на вкладку «Вставка» и в группе «Иллюстрации» нажимайте «Фигуры». В открывшемся списке выберите «Овал».
Курсор изменится на плюсик. Кликните левой кнопкой мыши в нужном месте листа и, не отпуская кнопки, нарисуйте объект. Затем отпустите кнопку.
Чтобы нарисовать именно круг, а не овал, во время рисования нажмите и удерживайте кнопку «Shift».
Выделите фигуру и на вкладке «Средства рисования» – «Формат» в группе «Стили фигур» можете изменить заливку или контур.
Теперь, не убирая выделение с фигуры, на вкладке «Средства рисования» – «Формат» жмите «Добавление надписи».
С помощью появившегося плюсика, нарисуйте прямоугольник. Затем в этом прямоугольнике напечатайте то, что Вам нужно. После этого выделите весь текст и на вкладке «Главная» измените его шрифт и размер.
Выделите блок с надписью и снова откройте «Средства рисования» – «Формат». Здесь в группе «Стили WordArt» нажмите на кнопку «Текстовые эффекты», откроется список, из которого выберите «Преобразовать» – «Круг».
После того, как будет создан круговой текст, давайте уберем заливку и контур самого блока. Выделите надпись, перейдите на вкладку «Средства рисования» – «Формат» и в группе «Стили фигур» сначала выберите «Заливка фигуры» – «Нет заливки», затем «Контур фигуры» – «Нет контура».
Дальше, используя маркеры на рамке блока, сделайте так, чтобы текст был написан по кругу. В моем случае, прямоугольник с надписью нужно уменьшить. Поэтому, чтобы текст вписался и не пришлось уменьшать блок, подбирайте подходящий размер шрифта.
После того, как текст будет написан как нам нужно и четко впишется в фигуру, можно, используя желтый маркер, изменить, где он будет начинаться и заканчиваться.
Как пример, создала еще один круг, в который вписала слова. Как видите, она строже, чем первая, и границы букв четко вписываются в нарисованную фигуру.
Пишем текст полукругом
Если Вам нужна не круговая надпись, а полукруглая, то снова добавьте соответствующий блок и напечатайте в нем. После этого выделите слова и нажмите вверху «Средства рисования» – «Формат». В группе «Стили WordArt» нажмите на кнопку «Текстовые эффекты», выберите из списка «Преобразовать» и кликните по пункту или «Дуга вверх», или «Дуга вниз».
Перемещайте маркеры, которые есть на рамке блока, чтобы написанные слова дугой в Ворде выглядели так, как нужно Вам.
Перемещение желтого маркера позволит изменить, где будет начинаться и заканчиваться текст в полукруге.
Вот такие круговая и полукруглая надписи получились у меня во время написания статьи.
Надеюсь, и Вам все понятно, и теперь Вы с легкостью напишите нужный текст дугой или по кругу.
Оценить статью: Загрузка… Поделиться новостью в соцсетях
Об авторе: Олег Каминский
Вебмастер. Высшее образование по специальности «Защита информации». Создатель портала comp-profi.com. Автор большинства статей и уроков компьютерной грамотности
Полукруг — определение математического слова
Полукруг — определение математического слова — Открытый справочник по математикеПоловина круга. Замкнутая форма, состоящая из полукруга и диаметром * .
Полукруг — это полукруг, образованный разрезанием всего круга по диаметральной линии, как показано выше. Любой диаметр круга разрезает его на два равных полукруга.
* Альтернативное определение — это открытая дуга.См. Примечание в конце страницы.
Площадь полукруга
Площадь полукруга равна половине площади круга, из которого он состоит. Напомним, что площадь круга равна πR 2 , где R — радиус. (См. Площадь круга).
Итак, формула площади полукруга: где:
R — радиус полукруга
π — Пи, приблизительно 3,142
Периметр полукруга
Периметр полукруга равен , а не половине периметра окружности * .На рисунке выше вы можете видеть, что периметр представляет собой изогнутую часть, которая составляет половину круга плюс линия диаметра, пересекающая нижнюю часть.
Напомним, что периметр окружности 2πR , (См. Периметр круга).
Итак, изогнутая часть вдвое меньше, или π R, а базовая линия вдвое больше радиуса или 2R .
Итак, формула периметра полукруга: где:
R — радиус полукруга
π — Пи, приблизительно 3.142
Уголок вписанный полукругом
Угол, вписанный в полукруг, всегда равен 90 °. См. Угол, вписанный полукругом.Альтернативное определение *
Альтернативное определение полукруга состоит в том, что это просто дуга — изогнутая линия, составляющая половину окружности круга, без прямой линии, соединяющей его концы. Это значит, что это не закрытая фигура, и поэтому:- Не имеет площади
- Не имеет периметра.Его длина равна длине дуги или πR.
Другие темы кружка
Общие
Уравнения окружности
Углы по окружности
Дуги
(C) Открытый справочник по математике, 2011 г.
Все права защищены.
Полукруг — это слово Scrabble?
Является ли SEMICIRCLE словом для скраббинга?
слов с друзьями: ДА
Scrabble США: ДА
Scrabble UK: ДА
Английский международный (SOWPODS): ДА
Scrabble Global: ДА
Включить1 Словарь: ДА
Определения слова «полукруг»
существительное
- ПОЛУКРУГ, плоская фигура в форме полукруга
- ПОЛУКРУГ, половина круга
- ПОЛУКРУГ, расположение людей или предметов, образующее полукруг
Синонимы к слову «полукруг»
Слово ПОЛУКРУГ приносит 16 баллов в Scrabble и 20 баллов в словах с друзьями
Как использовать слово «полукруг» в предложении
- Дети сели в полукруг .
- Дома построены полукругом.
Как написать биографию для заявления о приеме на работу
Итак, вы ищете новую работу.
Кажется захватывающим, понятно? Такое множество захватывающих возможностей, и все, что нужно, чтобы ими воспользоваться, — это отправить хорошее резюме.
Представьте себе:
Вы нашли работу своей мечты. Вы знаете, что идеально подходите. Вы отправляете свое резюме и затаив дыхание ждете перезвона. Но этого никогда не бывает.
Знакомо? Да, для большинства из нас это так.Но как это возможно?
Я знаю ответ на этот вопрос:
Ваше резюме никогда не читали. Этого было недостаточно.
Мужайтесь, этот кошмарный сценарий больше не разворачивается. Это потому, что вы скоро научитесь верному способу превратить свое обычное резюме в потрясающее.
Прочтите это руководство, и вы увидите:
- Образец резюме лучше, чем 9 из 10 других резюме.
- Как написать биографию, даже если у вас нет опыта.
- Советы и примеры того, как отразить навыки и достижения в идеальном резюме.
- Как описать свой опыт в резюме, чтобы получить любую работу, которую вы хотите.
Вот пример бесплатного резюме, созданного с использованием нашего резюме и создателя резюме.
Хотите сэкономить время и подготовить резюме за 5 минут? Попробуйте наш конструктор резюме. Это быстро и легко. Кроме того, вы получите готовый контент, который можно добавить одним щелчком мыши. Посмотрите 20+ шаблонов резюме и создайте свое резюме здесь .
Образец резюме, сделанный с помощью нашего конструктора — Посмотрите другие шаблоны и создайте свое резюме здесь .
Один из наших пользователей, Никос, сказал следующее:
[Я использовал] хороший шаблон, который я нашел на Zety. В моем резюме теперь одна страница , а не три . То же самое.
Создайте свое резюме прямо сейчас
Вот как написать резюме:
- Убедитесь, что вы знаете, когда использовать резюме
- Выберите лучший формат резюме
- Добавьте свою контактную информацию справа way
- Начните с личного профиля CV (краткое резюме или цель CV)
- Укажите свой соответствующий опыт работы и ключевые достижения
- Правильно составьте раздел CV с образованием
- Укажите соответствующие навыки, которые соответствуют вакансии
- Включите дополнительные разделы резюме произвести впечатление на рекрутера
- Организуйте все это на профессиональном шаблоне резюме
- Дополните свое резюме сопроводительным письмом
Хотите увидеть образец успешного резюме для вашей профессии и специальное руководство по его написанию? См .: Примеры резюме и руководства для 99+ вакансий
Если вы пишете академическое резюме , перейдите на Руководство по написанию академического резюме и шаблон для копирования
Ищете работу в США? Узнайте, как написать американское резюме, которое выделяется из толпы.Прочтите наше руководство: Как составить резюме: пошаговое руководство (30+ примеров)
Если вы ищете работу в Индии, вам может понадобиться формат биоданных. У нас есть: Формат биоданных: бесплатные шаблоны для работы [Бесплатная загрузка]
1
Убедитесь, что вы знаете, когда использовать резюмеДавайте начнем с основ для упрощения написания резюме:
Что такое резюме?В полной форме CV обозначает curriculum vitae (на латыни: жизненный путь).В США, Канаде и Австралии резюме — это документ, который вы используете в академических целях. Академическое резюме США описывает каждую деталь вашей научной карьеры. В других странах CV является эквивалентом американского резюме . Вы используете его при приеме на работу.
Поскольку этот документ называется по-разному в разных странах, многие люди продолжают спрашивать:
В чем разница между резюме и резюме?Давайте проясним это раз и навсегда:
В сфере найма в настоящее время почти нет формальной разницы между резюме и резюме.Это то же, что и , которые британцы называют резюме, а американцы — резюме.
Так же, как чипсы и картофель фри, футбол и футбол, или королева Елизавета и королева-бей.
Итак, если вы подаете заявление в европейскую компанию, вам следует составить резюме. Но если вы подаете заявление к работодателю из США, вам следует составить резюме.
И нет, резюме не является сопроводительным письмом. Биографические данные — это подробный список спецификаций, а сопроводительное письмо — это полноценная маркетинговая кампания.
Вот тревожная мысль:
Каждый раз, когда вы ищете работу, вы соревнуетесь в среднем с 250 другими кандидатами.
Да, вы правильно прочитали.
Представьте , что вы, , являетесь рекрутером и должны просмотреть 250 заявлений о приеме на работу. Вы их все внимательно читаете? Нет, конечно, нет.
Рекрутеры тратят всего 6 секунд на сканирование каждого резюме.Итак, самое первое впечатление является ключевым. Если вы отправите аккуратный, правильно организованный документ, вы убедите рекрутеров потратить больше времени на ваше резюме.
С другой стороны, плохо отформатированное резюме будет отброшено в первом раунде проверки.
Вот как правильно отформатировать резюме.
Начните с создания схемы резюме, разделенной на следующие разделы:
Образец формата резюме- Заголовок резюме с контактной информацией
- Личный профиль: цель резюме или резюме
- Опыт работы
- Образование
- Навыки
- Дополнительные разделы
Профессиональный совет : Если вы только что закончили университет и вам нужно написать резюме студента без опыта, или если вы закончили очень престижное учебное заведение в последние 5 лет ставьте раздел об образовании выше своего опыта работы.
При заполнении разделов всегда помните о золотых правилах форматирования резюме:
- Выбирайте четкие, разборчивые шрифты
Выберите один из стандартных шрифтов CV: Arial, Tahoma или Helvetica, если вы предпочитаете шрифты без засечек, и Times New Roman или Bookman Old Style, если вы обычно выбираете шрифты с засечками.
Используйте размер шрифта от 11 до 12 пунктов и одинарный интервал. Для вашего имени и заголовков разделов выберите размер шрифта от 14 до 16 пунктов.
- Согласуйте с макетом резюме
Установите поля в один дюйм для всех четырех сторон.
Убедитесь, что заголовки ваших резюме единообразны — сделайте их крупнее и полужирным шрифтом, но не используйте курсив и подчеркивание.
Придерживайтесь единого формата дат в своем резюме: например, 11-2017 или ноябрь 2017 года.
- Не забивайте свое резюме бесполезной графикой
Меньше значит больше.
Белое пространство — ваш друг — рекрутерам нужна передышка!
Кроме того, в большинстве случаев после того, как вы отправите свое резюме, оно будет напечатано черными чернилами на белой бумаге. Слишком большое количество изображений может сделать его неразборчивым.
- Получите фотографии из своего резюме
Если только вас не попросят включить вашу фотографию в объявление о вакансии.
Если да, убедитесь, что используете профессионально выглядящее изображение, но не такое жесткое, как фотография на удостоверение личности.
- Сделайте свое резюме кратким и актуальным
Не входите в число тех кандидатов, застрявших в девяностых годах, которые думают, что они должны включить в свое резюме каждую деталь своей жизни.
В настоящее время найм — это чертовски беспокойный бизнес. Ни у кого нет времени заботиться о том, в какой средней школе вы учились, или читать более 10 пунктов с описанием прошлых вакансий. Мы вернемся к этому позже.
Профессиональный совет : Закончив писать, сохраните свое резюме в формате PDF, чтобы убедиться, что макет вашего резюме не изменился.Но обратите особое внимание на описание должности. Некоторые работодатели не принимают резюме в формате PDF. В таком случае отправьте свое резюме в Word.
Узнайте больше о форматировании резюме из этого краткого специального руководства, которое я недавно написал: Форматирование резюме — идеальная структура для резюме
Хорошо, поэтому у вас есть лучший шаблон резюме, готовый для вы знаете основные правила написания резюме. Пора нырнуть!
Вы хотите, чтобы рекрутеры перезвонили вам, поэтому вам нужно сообщить им, как они могут связаться с вами.
В разделе контактной информации введите свой:
Раздел контактной информации кажется довольно простым, но вот единственная причина, по которой это может быть сложно:
Рекрутеры будут использовать его для исследования вас онлайн. Если ваши профили в социальных сетях непрофессиональны или информация в вашем профиле LinkedIn не совпадает с данными в вашем резюме, вы немедленно выбываете из гонки.
Хотите избежать этого? Прочтите наше руководство: Как проверить свое присутствие в Интернете, прежде чем рекрутеры найдут вас .
4
Начните с личного профиля резюме (резюме или цель резюме)После включения контактной информации в резюме большинство кандидатов сразу же приступают к своему опыту работы или образованию.
Но у вас все получится. Вас действительно запомнит работодатель.
Итак, как сделать резюме популярным?
Все, что нужно, — это заявление из личного профиля резюме — короткий, энергичный абзац из 100 слов, который объясняет рекрутерам, почему you — именно тот кандидат, которого они искали.
Ваш личный профиль будет либо целью резюме, либо резюме резюме.
В чем разница?
Цель резюме показывает, какими навыками вы овладели и как бы вы подошли к ним. Это хороший выбор, если у вас небольшой опыт работы, связанный с работой, которую вы пытаетесь получить, например, если вы пишем студенческое резюме.
Резюме, в свою очередь, подчеркивает ваш карьерный прогресс и достижения. Используйте его, если вы опытный профессионал и имеете большой опыт работы в своей области.
А теперь взглянем на несколько примеров. Допустим, есть вакансия медсестры. Вот примеры целей и резюме медсестер.
Пример цели резюме| неверно |
|---|
| Медсестра, недавно получившая лицензию, ищет сложную сестринскую роль в медицинском учреждении, где я могу проверить свои навыки. |
Не ужасно, правда? Проблема в том, что цель этого резюме сводится к следующему: «Я хочу работу, потому что я научился для этой работы.”
Взгляните на другой объективный образец CV.
Цель для резюме — пример| справа |
|---|
| Надежная лицензированная медсестра NMC, обученная работать в стрессовых условиях и сохранять спокойствие под давлением. Мы стремимся к тщательному учету и аналитическим навыкам, чтобы помочь больнице Святого Франциска решить ваши предстоящие задачи. |
Видите разницу? Последний кандидат сосредоточился исключительно на том, что она может предложить своему будущему работодателю.Она также упомянула название конкретной больницы, в которую она обращается.
И да, отказ от имени — это то, что вы тоже должны сделать в своей цели резюме.
Верно, это означает, что вы не сможете рассылать свое резюме каждой компании, которая в настоящее время нанимает сотрудников, но, опять же, когда вы в последний раз отвечали на электронное письмо «Уважаемый пользователь»?
Как мы уже говорили, если у вас есть соответствующий опыт работы, начинайте свое резюме с резюме, а не с цели.
Ознакомьтесь с этими образцами резюме.
Образец резюме| справа |
|---|
| Двуязычная (английский и голландский) педиатрическая медсестра с более чем 15-летним опытом работы в отделениях интенсивной и неонатальной терапии общественной больницы. Стремится использовать управленческий опыт в качестве старшей детской медсестры в больнице общего профиля, помогая внедрять новые программы обучения персонала. |
Главный директор больницы только что взял трубку, чтобы позвонить этому кандидату.
Что такого хорошего в этом резюме?
Прежде всего, он суперспецифичен. Он дает полное представление о биографии кандидата и показывает, как ее опыт поможет ей справиться с конкретными проблемами, с которыми сталкивается больница.
Вот еще один пример резюме.
CV Пример — краткое содержание| неверно |
|---|
| Педиатрическая медсестра с многолетним опытом наблюдения за лекарствами и записями о состоянии здоровья новорожденных. |
Этот, с другой стороны, говорит немного больше, чем «Я медсестра». Он не представляет ничего, кроме общих обязанностей всех медсестер.
В резюме никогда не употребляйте бессмысленные модные словечки.
При создании резюме в нашем конструкторе перетаскивайте пункты списка, навыки и автоматически заполняйте скучный материал. Проверка орфографии? Проверка . Начните создавать свое резюме здесь .
Когда вы закончите, конструктор резюме Zety оценит ваше резюме и расскажет точно, , как его улучшить.
Составить цель или резюме для профессионального резюме — дело непростое, и мы это знаем. Вот почему мы составили специальное руководство по созданию этого раздела: 20+ CV Личное заявление / Примеры личного профиля (Руководство по написанию)
Для получения более подробных примеров резюме или целей посетите: Как написать резюме: 21 лучший пример, который вы увидите и 20+ объективных примеров резюме — используйте их в своем резюме (советы)
5
Перечислите свой соответствующий опыт работы и ключевые достиженияЧаще всего раздел вашего опыта работы является самой важной частью всего вашего резюме — той, которая привлекает наибольшее внимание.
Если вы думаете: «Легко, мне просто нужно перечислить мои предыдущие должности, даты работы и мои обязанности», подумайте еще раз.
Все вышеперечисленное необходимо в базовом резюме. Но «базовая» работа не даст вам той работы мечты.
Дело в том, что рекрутеры знают, что вы сделали. Они хотят знать , насколько хорошо вы это сделали, и , что вы можете предложить своему потенциальному работодателю.
Вот как сделать так, чтобы раздел о вашем опыте работы это проиллюстрировал:
- Сосредоточьтесь на своих измеримых, значимых достижениях, а не только на своих обязанностях.
- Используйте глаголы действия: «создано», «проанализировано», «реализовано», а не «отвечает за создание, анализ и реализацию».
- Адаптируйте свое резюме к объявлению о вакансии — внимательно прочтите описание должности и проверьте, какие задачи будут от вас ожидать. Если вы делали это раньше — включите их в свое резюме, даже если это не было вашей основной обязанностью.
Давайте посмотрим на реальный пример резюме.
Вот пример должностной инструкции для должности младшего специалиста по маркетингу продуктов.
Обязанности:
- Заполнение запросов на размещение продукта из СМИ
- Создание и ведение списков СМИ по мере необходимости (1)
- Написание презентаций продукта (2 )
- Изучение новых возможностей для СМИ (3)
- Поддержка создания материалов для СМИ и комплектов для прессы (4)
- Ведение небольшого проекта (5) от начала до конца
- Помощь в организации мероприятий (6)
- Ответы на запросы СМИ (7)
Теперь взгляните на этот пример записи об опыте работы в резюме.
Пример резюме — раздел опыта работыМаркетолог по продукту
Nike , 10-2015 – настоящее время
Лондон
- Созданные и поддерживаемые списки контактов со СМИ (1)
- Изученные возможности (3) по каналам онлайн-СМИ
- Подготовленные презентации продуктов (2) и подборки материалов для прессы (4)
- Поддерживаемая организация мероприятий (6)
- Ответили на запросы СМИ ( 7)
Ключевое достижение: Возглавить проектную группу (5) в разработке и реализации комплексной стратегии взаимодействия с социальными сетями для новой линейки продуктов для образа жизни, база поклонников Facebook выросла с 0 до 12 000 из 4 месяцев [ССЫЛКА на фан-страницу Facebook] , получено 35 000 подписчиков в Instagram [ССЫЛКА на аккаунт Instagram] в 3 месяца.
«Вау, нам нужен , чтобы работать с нами!»
Эта запись обязательно вызовет такой ответ от менеджера по найму.
Что делает его таким замечательным?
Во-первых, оно идеально подходит для объявления о вакансии (еще раз взгляните на пронумерованные фразы, выделенные жирным шрифтом). Кандидат продемонстрировала, что сможет справиться со своими самыми важными задачами в будущем, потому что уже выполняла их раньше.
Во-вторых, в нем много глаголов действия.«Создано и поддерживается», а не «отвечает за создание и поддержание», «подготовленных презентаций продукта», а не «производства презентаций продукта».
И последнее, но не менее важное: в центре внимания находятся достижения кандидата. Как и у кандидата выше, если вы хотите, чтобы ваше резюме произвело впечатление, добавьте подраздел «ключевые достижения». Затем укажите точные цифры. Не говорите, что вы «значительно увеличили продажи». Скажите, сколько именно. Номера поп!
Чтобы ваши достижения в резюме были такими, какими они должны были, следуйте формуле PAR (Результат действия проблемы), чтобы описать их.
Как в рассмотренном примере CV:
Ключевое достижение: Возглавить проектную команду по разработке и реализации комплексной стратегии взаимодействия с социальными сетями для новой линейки продуктов для образа жизни, база поклонников Facebook увеличилась с 0 до 12 000 человек. 4 месяца, набрал 35000 подписчиков в Instagram за 3 месяца.
Проблема: Отсутствие достаточного продвижения в социальных сетях новой линейки продуктов для образа жизни
Действие: Новая стратегия в социальных сетях
Результат: 12 000 поклонников Facebook за 4 месяца и 35 000 Подписчики в Instagram через 3 месяца.
Если вы научитесь правильно указывать свои достижения в резюме, вы превзойдете 9 из 10 других кандидатов. Прочтите наше специальное руководство: Достижения для создания резюме: Полное руководство (30+ примеров)
6
Правильно составьте раздел обучения резюмеХорошие новости: ваше образование по резюме обычно простое.
Если у вас есть высшее образование, включайте только его в свое резюме.Не упоминайте свою среднюю школу, если это не самый высокий уровень образования. Список:
Pro Tip : Включать награды необязательно. Если вы не хотите, чтобы они причинили вам больше вреда, чем пользы, добавляйте их, только если они 2: 1 или выше для степени бакалавра и «заслуги» или «отличие» для аспирантов.
Как это:
Пример резюме — раздел «Образование»2014 B.A. на французском
Саутгемптонский университет
2: 1
Легко, правда?
Но что, если вы пишете резюме с небольшим опытом работы или без него? Что делать, если вы только что закончили учебу и ищете свою первую полноценную работу?
В таком случае вам следует сделать две вещи:
Прежде всего, разместите раздел об образовании над своим опытом работы.
Во-вторых, расскажите подробнее о своем академическом опыте. Включите, например:
Многие недавние выпускники не знают, как выделить образовательный раздел своего резюме. Если вы хотите иметь преимущество над ними, прочитайте наше подробное руководство: Как включить свое образование в резюме [Советы и примеры]
7
Добавьте соответствующие навыки, которые подходят вакансииТеперь о ваших навыках.Вероятно, у вас их много. Но будет ли список из полутора десятков навыков хорошо смотреться в резюме?
Все, что угодно, но только не.
Когда дело доходит до навыков для резюме, один вопрос важнее любого другого: актуальность. Навыки, которые вы решите включить в свое резюме, должны соответствовать и работе, которую вы пытаетесь получить.
Помните, я упоминал, как адаптировать ваше резюме к должностной инструкции? Вот оно снова.
Как это сделать?
Начните с электронной таблицы.В нем перечислите все свои профессиональные навыки (правильно, это означает, что «танец бровей» не в счет). Затем проверьте описание работы на предмет навыков, которые желает ваш потенциальный работодатель.
Соответствуют ли они некоторым навыкам из вашей таблицы? Presto! Это те, которые нужно добавить в раздел вашего резюме. Включите соответствующее сочетание жестких навыков, мягких навыков и всего, что между ними.
Совет для профессионалов : Когда вы перечисляете свои навыки, добавьте краткое описание каждого, чтобы указать свой уровень владения.Например, «Отлично», «Продвинутый» или «Базовый».
Хотите узнать, какие навыки в резюме наиболее ценятся работодателями? Посмотрите эту статью и произведите впечатление на каждого рекрутера: 30+ лучших примеров того, какие навыки следует использовать в резюме (проверенные советы)
8
Включите дополнительные разделы резюме, чтобы произвести впечатление на рекрутераДавайте все в чем-то признаемся.
Мы постоянно лжем о себе.Мы просто ничего не можем с этим поделать — эта маленькая белая ложь, которая помогает представить нас в лучшем свете.
Не хотите рискнуть предположить, какая группа людей лучше всех лжет?
Соискатели.
Все они лежат в своих резюме в слабой надежде, что рекрутеры не потрудятся проверить, скажем, «полное двуязычное владение французским языком».
Вот в чем дело: рекрутеров обучают обнаруживать лжецов, поэтому даже не думайте приукрашивать свои прошлые достижения или навыки.
Но что, если бы вы могли помочь рекрутерам вообще избегать собеседований с составителями резюме? Есть верный способ сделать это:
Включите в свое резюме дополнительный раздел, в котором вы продемонстрируете свои неоспоримые победы: вещи, подтверждающие вашу ценность как кандидата.
Например?
Следующие:
Образец резюме Дополнительные разделы- Отраслевые награды
- Профессиональные сертификаты
- Публикации
- Профессиональные связи
- Участие конференций
- Дополнительное обучение
Не беспокойтесь, если вы все еще учитесь и еще не можете продемонстрировать ничего из вышеперечисленного.
В хорошем резюме студента все равно будет полезен дополнительный раздел. Вот несколько идей:
Образец резюме студента Дополнительные разделы
Подробнее см .: Что включать в раздел биографической справки по разделу
стратегии, которые мы обсуждали, вы составите идеальное резюме.Но послушайте —
Хотите сделать это легко?
9
Организуйте все это в шаблоне профессионального резюмеПосмотрим правде в глаза —
Никто не любит возиться с форматированием резюме в MS Word.
К счастью, в Интернете доступны сотни готовых шаблонов резюме, которые можно заполнить. И мы предлагаем действительно взламывающих .
Ознакомьтесь с некоторыми шаблонами резюме, доступными в нашем продукте CV maker :
Шаблоны резюме для Великобритании — см. 20+ шаблонов резюме и создайте свое резюме здесь
И последнее слово, вот что должен знать каждый соискатель:
10
Дополните свое резюме сопроводительным письмом«Следите за своим потенциальным начальником, чтобы показать его приверженность.”
Похоже на худший совет по карьере, который можно получить?
Ну… И наверное так. Но угадайте, что —
«Вам не нужно писать сопроводительное письмо» приходит через секунду.
Почему?
Потому что, согласно нашему статистическому отчету по кадрам, 45 из 100 рекрутеров даже не дойдут до вашего резюме, если к нему не приложено сопроводительное письмо. Правда, остальные 55 могут подумать, что сопроводительное письмо к резюме излишне.Но вот кто читает сопроводительные письма:
Менеджеры по найму. И, в конце концов, это их решение, получить вы работу или нет.
Большинство людей ненавидят писать сопроводительные письма к резюме, потому что не знают, как их правильно писать. А писать отличные сопроводительные письма намного проще, чем кажется.
Хотите узнать, как это сделать? Вот единственное руководство, которое вам понадобится: Как написать сопроводительное письмо за 8 простых шагов
Key TakeawayНабор персонала радикально изменился.Это быстро и яростно. Чтобы добиться успеха, вам нужно приложить дополнительные усилия с вашим резюме. Вот как составить резюме:
- Начните свое резюме с личного профиля — резюме или цель резюме. Напишите короткий и приятный абзац, объясняющий, почему вы именно тот кандидат, которого искал работодатель.
- Описывая свой опыт работы, сосредоточьтесь на своих достижениях и достижениях. Ни один рекрутер не захочет читать скучный список пунктов, описывающих прошлые обязанности.
- Подтвердите свою ценность как кандидата, добавив раздел с вашими главными победами: сертификаты, награды, публикации или даже внеклассное обучение или посещение конференций.
- Наконец, приложите сопроводительное письмо к своему заявлению о приеме на работу и удвойте свои шансы получить работу.
- Все проверять? Будьте готовы ко всем вызовам на собеседование!
Есть ли у вас еще вопросы о том, как написать резюме, приносящее пользу? Напишите нам в комментариях, и мы ответим на ваши вопросы!
.Как сделать оглавление в Word: убийственно простой способ
В этой статье расскажем, как элементарно вставляются и актуализируются оглавления в Microsoft Word. Сделать оглавление в Word можно всего за три клика — и вот как.
Для примера используем Word 2013, однако, процесс будет аналогичным и для Word 2010, и для Word 2007, и для Word 2011 на Mac.
Вставка оглавления в Word
В Word оглавление составляется по списку форматированных заголовков в тексте. То есть, чтобы сделать оглавление в Word, необходимо, чтобы у вас в тексте были заголовки, отформатированные при помощи автостиля Заголовок 1, Заголовок 2 и других, в зависимости от уровня заголовка.
Если это уже сделано, для вставки оглавления осталось выполнить следующие действия:
- Установите курсор в то место документа, где вы хотите добавить оглавление. Если вам нужно, чтобы под оглавление была выделена целая страница, вставьте разрыв страницы (Ctrl+Enter) перед вставкой и после вставки оглавления.
- Нажмите на вкладку Ссылки. В группе Оглавление выберите Автособираемое оглавление 1. Стили Автособираемое оглавление 1 и 2 в русской версии Word аналогичны.
Word создаст оглавление из фраз в документе, которые вы отформатировали при помощи одного из следующих автостилей: Заголовок 1, Заголовок 2 или Заголовок 3. Каждый заголовок будет снабжен отбивкой из точек (так называемым заполнителем) и номером страницы, на которой он находится.
- Если зажать Ctrl и кликнуть на любой заголовок в оглавлении, то вы перейдете к странице, на которой находится раздел документа под данным заголовком.
- Если читатель вашего документа наведет курсор на номер страницы на любой странице в документе, Word напомнит ему всплывающей подсказкой, что для навигации можно воспользоваться оглавлением.
Если нет отформатированных заголовков
Если в документе еще нет заголовков, отформатированных при помощи автостилей, следует предварительно пробежаться по документу и сделать это. В простейшем случае, выберите по очереди каждый заголовок раздела и примените к ним стиль Заголовок 1, который доступен на панели Стили вкладки Главная.
Затем выберите каждый подзаголовок и примените к нему стиль Заголовок 2 (доступен там же). Рядом автоматически появится стиль Заголовок 3; если у вас есть подразделы третьего уровня, отформатируйте их при помощи него.
Когда все заголовки будут отформатированы при помощи стилей, перейдите на вкладку Ссылки и вставьте оглавление.
Вставка настраиваемого оглавления
По умолчанию, автособираемое оглавление в Word включает только заголовки первых трех уровней. В более длинных документах, впрочем, присутствует более детальная разбивка по разделам.
Чтобы включить в оглавление заголовки, например, 4 уровня, нужно отформатировать их при помощи стиля Заголовок 4 (появляется на панели Стили автоматически после применения стиля Заголовок 3).
После этого нужно перейти на вкладку Ссылки и выбрать Оглавление > Настраиваемое оглавление. В отобразившемся окне на вкладке Оглавление установите переключатель Уровни в значение 4 и нажмите ОК. Заголовки будут включены в оглавление.
Форматирование оглавления
Оглавление в Word создается на основе стилей, поэтому форматировать его нужно тоже при помощи стилей. Если вы хотите изменить шрифт, размер, начертание или другие атрибуты оглавления, выберите нужный стиль, к примеру, Заголовок 1 на панели Стили вкладки Главная и задайте форматирование для заголовков этого уровня. Сделайте так для всех стилей, которые используются для заголовков в вашем тексте.
Не рекомендуется выделять оглавление целиком и применять к нему единое форматирование. Причина этому следующая: когда вы будете обновлять оглавление, это форматирование будет сброшено.
Обновление оглавления
По мере того как вы редактируете документ, в него могут добавиться новые заголовки, а порядок страниц — измениться. Таким образом, оглавление станет неактуальным и его придется обновить. Вот как это делается:
- Перейдите на страницу с оглавлением, наведите на него курсором мыши и нажмите Обновить таблицу.
- В отобразившемся окне выберите Обновить целиком.
Оглавление будет автоматически приведено к актуальному состоянию.
На заметку
- Вам не нужно ждать, пока ваш документ будет полностью закончен, чтобы вставить оглавление. Наоборот, если вы создаете длинный документ, вы можете сразу добавить в него оглавление, чтобы перемещаться по документу по мере работы над ним.
- Не все документы требуют оглавления; оно явно не нужно для писем и заметок и будет очевидно излишним для небольших документов.
- Оглавление органично смотрится в официальных отчетах и документах длиной более 10 страниц. Любой документ, заслуживающий титульной страницы, также вполне может содержать оглавление, встроенную навигацию для людей, которые будут его использовать.
Читайте также:
Фото: авторские, pixabay.com
Как согнуть текст в Word
Что нужно знать
- Используйте Transform в Text Effects , чтобы изогнуть текст по своему желанию.
- Text Effects является частью функции Word Art в Microsoft Word.
В этой статье показано, как сгибать слова в виде арки, вокруг фигуры или изображения в Word для Microsoft 365, Word 2019, Word 2016, Word 2013 и Word для Mac 2016 и 2011.
Адриенн Бреснахан / Moment Collection / Getty ImagesКак изогнуть текст с помощью WordArt
Microsoft Word использует функцию WordArt для изгиба текста:
Откройте документ Word и выберите Insert > WordArt .
Вы также можете выбрать значок WordArt на панели инструментов. Он выглядит как заглавная буква A. Однако внешний вид и расположение значка зависят от версии и платформы.
В меню WordArt выберите нужный стиль WordArt. В документе появится текст-заполнитель. Введите текст поверх текста-заполнителя.
Выделите текст, чтобы отобразить вкладку Инструменты для рисования .
Перейдите к группе WordArt Styles или Text Styles , затем выберите Text Effects , который представлен сине-белой буквой A.
В Word 2016 Текстовые эффекты отображается при наведении курсора мыши на него. В более ранних версиях это было четко обозначено.
Выберите Transform .
В подменю выберите один из множества эффектов, включая изогнутый и изогнутый текст. Выберите параметр, чтобы применить его к тексту.
Как отменить изогнутый текст
Чтобы удалить эффект изогнутого или изогнутого текста без удаления текста:
Выделите изогнутый или изогнутый текст, который нужно изменить.
Выберите Текстовые эффекты .
Выберите Transform > No Transform . Эффект преобразования изогнутого или изогнутого текста удаляется.
Спасибо, что сообщили нам!
Расскажите, почему!
Другой Недостаточно подробностей Сложно понятьИзогнутый текст в PowerPoint: вот как это сделать
Хотите сделать презентацию PowerPoint более динамичной, а текст — более привлекательным? Изогнутый текст может быть как раз для вас.Узнайте, как изогнуть текст и улучшить его с помощью различных эффектов и настроек.
Вы также узнаете, какие эффекты лучше всего подходят для этого типа форматирования и когда использовать анимацию для демонстрации изогнутого текста.
Подготовьте текст в PowerPoint: это то, что вам нужно сделатьПрежде всего, вам потребуется текущая версия Microsoft PowerPoint. Если вы подписаны на версию Office 365, у вас всегда будет актуальный доступ к программе, и вы сможете сразу же приступить к работе.
Откройте существующую презентацию или создайте новую. После того, как вы создали пустой слайд, перейдя к Новый слайд в главном меню, перейдите к Вставить и щелкните Текстовое поле . Текст, который вы вводите во вновь созданное текстовое поле, должен быть выровнен по центру.
Для этого выберите свой письменный текст, вернитесь к абзацу под Дом и выберите Центр . Вы также можете использовать сочетание клавиш Ctrl + E .
Кривой текст в PowerPointВыделите текст и перейдите к Insert > WordArt . Выберите в меню нужный стиль. Теперь перейдите в Shape Format / Drawing Tools Format и выберите Text Effects > Transform . Здесь вы увидите целый ряд опций для изменения формы вашего текста.
Параметры в Follow Path : Arch , Arch: Down , Circle и Button .Выберите тот, который лучше всего подходит для вашей презентации. Если возможно, превратите текстовое поле в квадрат. Если текст достаточно длинный, вы можете сделать из него арку. Если текст недостаточно длинный, вы можете просто увеличить размер шрифта.
В текстовом поле вы увидите желтую точку. Щелкнув по нему правой кнопкой мыши и удерживая кнопку мыши нажатой, вы можете указать, как далеко должна растягиваться кривая.
Дополнительные параметры и эффекты для изогнутого текста в PowerPointМеню Текстовые эффекты предлагает множество других опций, которые вы можете применить к своему тексту.Здесь вы найдете более 20 предустановленных форматов, таких как Shadow , Reflection и Glow . Вы также можете поэкспериментировать с другими форматами WordArt, которые находятся на той же вкладке Shape Format . Text Fill и Text Outline позволяет изменять цвет.
К сожалению, до сих пор нет функции, позволяющей обернуть текст вокруг углов. Вы можете обойти это, создав отдельное текстовое поле для каждой стороны гипотетического квадрата.
Есть несколько способов использования анимации для демонстрации изогнутого текста. Перейдите к Animations и выберите один из предопределенных эффектов движения.
Анимации, которые лучше всего работают с изогнутым текстом, — это Fade , который позволяет плавно увеличивать и уменьшать текст в центре воображаемого круга, и Zoom , который масштабирует круговой текст.
Также настоятельно рекомендуется эффект Grow & Turn , который раздувает текстовое поле, как мяч, и позволяет ему отскакивать от слайда.Еще одна забавная штука — Wheel . С помощью этих эффектов вы можете выбирать различные переходы, чтобы текст отображался симметрично со всех сторон, как часы.
Object Color следует избегать, так как он не работает с текстовым полем. С другой стороны, эффекты Underline и Brush Color отлично подходят для создания впечатляющих презентаций.
Последующее форматирование изогнутого текста
Вы можете найти еще больше способов настроить текст, щелкнув его правой кнопкой мыши и выбрав Форматировать фигуру .В правой части слайда откроется меню. Средний значок Effects можно использовать для добавления теней или отражений, чтобы текст выглядел более живым.
3D-эффекты также могут быть созданы в формате 3-D для придания презентации большей визуальной глубины. Как говорится, меньше — больше , поэтому не используйте сразу все параметры — ваш текст будет выглядеть перегруженным и отвлекать внимание от фактического содержания.
Reflection особенно хорошо работает с изогнутым текстом.Вы можете выбрать одну из предустановленных настроек и вручную настроить детали эффекта. То же самое касается Shadow . Вы можете выбрать и настроить угол и прозрачность эффекта в соответствии с вашими потребностями.
Изогнутый текст в PowerPoint — хороший способ обтекания текстом изображений или значков, чтобы сделать слайды еще более интересными. После небольшой практики и хорошего зрения изогнутый текст в PowerPoint — отличный способ улучшить и улучшить визуальное воздействие вашей презентации.
Есть ли способ искривить текст в Paint 3D?
по Милан СтаноевичЭксперт по Windows и программному обеспечению
Милан с детства увлекался компьютерами, и это побудило его заинтересоваться всеми технологиями, связанными с ПК. До прихода в WindowsReport он работал интерфейсным веб-разработчиком. Прочитайте больше Чтобы исправить различные проблемы с ПК, мы рекомендуем DriverFix:Это программное обеспечение будет поддерживать ваши драйверы в рабочем состоянии, тем самым защищая вас от распространенных компьютерных ошибок и сбоев оборудования.Проверьте все свои драйверы сейчас за 3 простых шага:
- Загрузите DriverFix (проверенный файл загрузки).
- Нажмите Начать сканирование , чтобы найти все проблемные драйверы.
- Нажмите Обновить драйверы , чтобы получить новые версии и избежать сбоев в работе системы.
- DriverFix загрузили 0 читателей в этом месяце.
Если вы новичок в 3D-моделировании, Paint 3D может быть для вас инструментом.Однако этот несколько новый инструмент Microsoft разочаровал многих пользователей.
Одной из основных причин плохого приема было отсутствие некоторых основных функций. Например, в Paint 3D нельзя размывать изображения.
Также нельзя искривить текст. Вот так! В этой программе нельзя кривить буквы, слова и предложения.
Однако есть несколько альтернатив. Проще говоря, вы можете изогнуть текст в других программах, а затем импортировать его в Paint 3D.
Согните текст и вставьте его в Paint 3D
1.Кривой текст в Microsoft Word
- Откройте Microsoft Word. В этом примере мы использовали версию 2010 года, поэтому шаги могут отличаться для других версий Word.
- Перейдите на вкладку Insert , выберите WordArt и выберите любой нужный шрифт.
- Напишите свой текст и выберите Текстовые эффекты .
- Перейдите к Transform и выберите нужную форму.
- Скопируйте изогнутый текст и вставьте его в Paint 3D.
2.Кривой текст в Paint
- Откройте Paint и введите там свой текст. Выберите большой шрифт (72 подойдет).
- Перейдите на Home , щелкните Select и выберите Select all . Это выберет ваш холст.
- Для большего контроля уменьшите размер холста.
- Щелкните его правой кнопкой мыши и выберите Изменить размер .
- Поиграйте со значениями Skew ( процентов и пикселей ), пока не получите желаемое.
- Скопируйте текст и вставьте его в Paint 3D.
Это более сложная операция, но, по крайней мере, вы можете изогнуть текст именно так, как хотите.
3. Выбираем сторонний софт
Сторонний инструмент для редактирования изображений может быть более сложным, но он предлагает множество функций. Конечно, одним из них будет способность изгибать текст.
По этому случаю мы составили список лучших программ.
Кроме того, вы можете перенести всю свою работу на один из этих инструментов редактирования изображений.Таким образом, нет необходимости копировать изогнутый текст и вставлять его в Paint 3D.
Заключение
Как мы видим, Paint 3D — очень ограниченный инструмент. У вас есть больше возможностей в других приложениях от Microsoft, таких как Word и Paint.
Теперь мы надеемся, что американский технический гигант обновит Paint 3D, чтобы удовлетворить потребности многих пользователей.
Помогли ли вам наши альтернативы? Как вы изгибаете текст? Дайте нам знать в разделе комментариев ниже!
СТАТЬИ ПО ТЕМЕ, КОТОРЫЕ НЕОБХОДИМО ВЫБЕРИТЬ:
Была ли эта страница полезной?Спасибо!
Недостаточно подробностей Сложно понять Другой Связаться с экспертомНачать разговор
КодHS
Команды черепахи
Команды — это то, как мы приказываем Черепашке Трейси что-то делать.
Трейси знает несколько встроенных команд.
Механизм
# Команда вперед заставляет Трейси двигаться вперед на заданное расстояние вперед (10) вперед (50) вперед (200) # Команда назад заставляет Трейси двигаться назад на заданное расстояние назад (10) назад (50) назад (200) # Отрицательные значения также могут использоваться для перемещения Трейси вперед или назад назад (-200) вперед (-200)
Круги для рисования
# Команда круга заставляет Трейси нарисовать круг над собой с указанным радиусом круг (10) круг (100) # Другой параметр может использоваться для рисования только определенных частей круга # Эта команда нарисует полукруг круг (10, 180) # Эта команда нарисует четверть круга круг (10, 90) # Другой параметр может использоваться для управления количеством точек в форме # Эта команда нарисует треугольник круг (10, 360, 3) # Эта команда нарисует квадрат круг (10, 360, 4)
Ручка
# Поднимите ручку вверх # Трейси не оставит следов при движении penup () # Положите ручку # Трейси оставит след, когда двинется отложенный () # Изменить размер пера # Нормальный, толщина линии 1 размер карандаша (1) # Больше, ширина линии 10 размер карандаша (10)
Вращение
# Трейси повернется на 90 градусов влево слева (90) # Трейси повернет налево на 180 градусов и # смотреть в противоположную сторону слева (180) # Трейси повернет налево на 360 градусов # и сделайте полный оборот слева (360) # Правильная команда делает то же самое, # но Трейси поворачивает направо, а не налево правый (90) правая (180) право (360) # Отрицательные значения также можно использовать для поворота Трейси вправо или влево право (-90) слева (-90)
Позиция
Трейси расположена в координатной плоскости (x, y) следующим образом:
Каждая точка в мире Трейси может быть расположена по координате (x, y).Например:
- Центр мира (0, 0)
- Верхняя середина мира (0, 200)
- Нижний левый угол мира — (-200, -200)
- И так далее …
Мы можем использовать команду setposition , чтобы отправить Трейси в определенное место
# Отправить Трейси в центр мира setposition (0, 0) # Отправьте Трейси в крайнюю правую середину мира setposition (100, 0) # Отправить Трейси в верхний правый угол мира setposition (200, 200) # Устанавливаем позицию x Трейси равной 100 # Положение y остается прежним набор (100) # Установите позицию Y Трейси равной 100 # Позиция x остается прежней сети (100)
Скорость
Мы можем установить скорость Трейси с помощью команды speed
Варианты скорости от 0 до 10
# Самый медленный скорость (1) # Нормальный скорость (6) # Быстрый скорость (10) # Самый быстрый (без анимации) скорость (0)
Цвет
# Устанавливает фиолетовый цвет фона холста
bgcolor ("фиолетовый")
# Рисует красную линию
красный цвет")
вперед (50)
# Рисует синюю линию
цвет синий")
вперед (50)
# Вот несколько вариантов цвета.# Их можно использовать как для цвета, так и для bgcolor:
черный цвет")
цвет синий")
коричневый цвет")
цвет ("голубой")
цвет («золото»)
цвет («серый»)
цвет («зеленый»)
цвет («индиго»)
оранжевый цвет")
цвет («розовый»)
цвет («пурпурный»)
красный цвет")
цвет («фиолетовый»)
белый цвет")
цвет («желтый»)
Наполнение
# Чтобы нарисовать заполненную фигуру, начните с этого вызова
begin_fill ()
# Нарисуйте свою форму
для i в диапазоне (3):
вперед (150)
слева (120)
# Остановить заливку, как только вы нарисовали фигуру
end_fill ()
Очистить экран
# Чтобы очистить экран от любых пометок, используйте команду clear
Очистить()
# Это можно использовать в конце кода
# Это очистит экран после того, как квадрат будет нарисован
для i в диапазоне (4):
вперед (50)
слева (90)
Очистить()
# Это можно использовать во всем коде
# Это очистит экран перед рисованием квадрата
круг (50)
Очистить()
для i в диапазоне (4):
вперед (50)
слева (90)
Петли
Циклы помогают нам повторять команды, что делает наш код намного короче.
Убедитесь, что все внутри цикла имеет отступ с отступом на один уровень!
Для петель
Используйте циклы for, если вы хотите повторить что-то определенное количество раз.
# Вместо того, чтобы повторять код снова и снова
вперед (10)
слева (90)
вперед (10)
слева (90)
вперед (10)
слева (90)
вперед (10)
слева (90)
# Используйте цикл for, чтобы повторить код!
для i в диапазоне (4):
вперед (10)
слева (90)
# Вы можете использовать переменную i внутри цикла
# i начинается с 0 и увеличивается до COUNT-1
# Это заставит Трейси двигаться вперед 0, затем 1, затем 2
для i в диапазоне (3):
вперед (я)
# Вы можете изменить значение i внутри цикла for, используя математические выражения
для i в диапазоне (3):
вперед (i * 10)
# Вы также можете контролировать значение i, используя расширенные параметры
для i в диапазоне (STARTING_VALUE, ENDING_VALUE, INCREMENT):
# Это переместит Трейси вперед на 25, 50 и 75 пикселей
для i в диапазоне (25, 76, 25):
вперед (я)
Циклы пока
Используйте циклы while, если вы хотите повторить что-то неизвестное количество раз или пока условие не станет ложным.
Если нет точки, где условие становится ложным, вы создадите бесконечный цикл, которого всегда следует избегать!
# Продолжайте рисовать круги, пока переменная count не станет больше 5 # Если переменная счетчика не обновляется, произойдет бесконечный цикл count = 0 пока считатьФункции
Написать функцию - все равно что научить Черепашку Трейси новому слову.
Именование функций: вы можете называть свои функции как хотите, но в имени функции не должно быть пробелов.Вместо пробелов используйте символы подчеркивания (_) like_this_for_example
Убедитесь, что весь код внутри вашей функции имеет отступ с отступом на один уровень!
Определение функции
Мы определяем функцию, чтобы научить Трейси инструкциям для нового слова.
def name_of_your_function (): # Код, который запускается, когда вы звоните на # эта функция. # ПРИМЕРЫ # Научите Трейси рисовать край def draw_edge (): вперед (50) слева (90) # Научите Трейси рисовать синий край def draw_blue_edge (): цвет синий") вперед (50) слева (90) # Научите Трейси рисовать квадрат def draw_square (): для i в диапазоне (4): draw_edge ()Использование параметров в функциях
Мы используем параметры для изменения определенных команд в нашей функции.
# Используйте параметр для управления радиусом рисуемого круга def draw_circle (радиус): круг (радиус) # В одной функции можно использовать несколько параметров # Параметры контролируют длину сторон квадрата и цвет def draw_square (длина, выбор цвета): цвет (выбор цвета) для i в диапазоне (4): вперед (длина) слева (90)Вызов функции
Мы вызываем функцию, чтобы Трейси фактически выполнила новую команду.
# Вызов функции draw_edge () один раз # Трейси нарисует одну грань draw_edge () # Вызов функции draw_edge () 3 раза # Трейси нарисует 3 ребра draw_edge () draw_edge () draw_edge () # Вызов функции draw_square () с параметрами # Трейси нарисует 3 квадрата разных размеров и цветов draw_square (50, "красный") draw_square (100, «синий») draw_square (75, "оранжевый")Переменные
Мы используем переменные для хранения значений, которые можно использовать для управления командами в нашем коде.Значения переменных также можно изменять по всему коду.
# Сделать переменную, чтобы что-то отслеживать count = 0 # Обновить значение переменной с помощью математических выражений # Это добавит единицу к значению переменной count count = count + 1 # Значения переменных также могут быть изменены внутри управляющих структур # Значение переменной count будет увеличиваться на 1 на каждой итерации цикла для i в диапазоне (4): вперед (10) count = count + 1Пользовательский ввод
Мы можем использовать ввод от пользователя для управления нашим кодом.
# Спросите пользователя о вводе и сохраните его в переменной, которая будет использоваться в коде # Это будет работать, только если ввод используется как строка circle_color = input («Какого цвета круг?») # Если ввод нужно использовать как число, включите термин «int» radius = int (input («Каков радиус круга?»)) # Этот ввод затем можно использовать для управления различными частями кода цвет (цвет_круга) круг (радиус)Операторы If / Else
Мы можем сказать Трейси, как принимать решения, используя операторы if / else.
Убедитесь, что весь код внутри вашего оператора if / else имеет отступ на один уровень!
Если заявления
Используйте оператор if, чтобы указать Трейси, что нужно что-то делать, только если условие истинно. Если условие ложно, Трейси пропустит команды, указанные ниже.
# Трейси будет рисовать круг, только если переменная count меньше 5 если считатьОператоры If / Else
Используйте оператор if / else, чтобы заставить Трейси принять решение между несколькими условиями.Если первое условие ложно, Трейси перейдет к следующему условию, пока не найдет истинное. Если ни одно из условий не выполнено, будут выполняться команды внутри блока «else».
# Трейси нарисует круг, если переменная count меньше 5 если счет 5: круг (50,360,4) # В любом другом случае Трейси проведет линию # Единственный другой случай, который существует за пределами указанных границ, это если count = 5 # Мы не включаем условие для операторов else еще: вперед (50)Математика и сравнение
Трейси умеет считать и сравнивать значения.
Математические операторы
| Дополнение | + |
| Вычитание | – |
| Умножение | * |
| Отдел | / |
| Модуль | % |
| Показатель | ** |
Модуль дает вам остаток после деления.
10% 2 равно 0, потому что 10/2 = 5 без остатка.
10% 3 равно 1, потому что 10/3 = 3 с остатком 1.
Сравнение значений
| Равно | == |
| Не равно | ! = |
| Больше | > |
| Больше или равно | > = |
| Менее | |
| Меньше или равно |
Мы используем комментарии, чтобы оставлять читателям заметки о коде.Комментарии на самом деле они не управляются Python, они просто помогают нам читать код.
Мы можем делать многострочные комментарии с помощью "" " и однострочные комментарии с помощью #
"" " Многострочный комментарий описывает ваш код кому-то, кто это читает. "" " # Используйте однострочные комментарии, чтобы прояснить код.
определение полукруга по The Free Dictionary
Это сделано, широкая полукруглая линия прорезается вокруг отверстия, крюк вставляется, и основная часть экипажа, играющая дикий хор, теперь начинает вздыбливаться одной плотной толпой у лебедки.Дом священника располагался в стороне от шоссе на Терканбери, и из столовой виднелась полукруглая полоска лужайки, а затем до самого горизонта зеленые поля. На самих улицах царило ощущение свежести и бодрости; и когда я выбрался из города, когда моя нога стояла на песке, а мое лицо смотрело в сторону широкой, яркой бухты, никаким языком не описать эффект глубокой, чистой лазурности неба и океана, яркого утреннего солнца на берегу моря. Полукруглая преграда из скалистых утесов, преодолеваемых зелеными вздымающимися холмами, на гладких, широких песках и невысоких скалах в море, которые со своей одеждой из сорняков и мха выглядят как маленькие заросшие травой острова — и, прежде всего, на блестящих, сверкающих волнах.Но как только, выехав на широкий полукруглый двор и выйдя из саней, он поднялся по ступенькам, и привратник, украшенный крестообразным платком, бесшумно открыл ему дверь с поклоном; как только он увидел в комнате привратника плащи и калоши членов, которые считали, что их будет легче снять с лестницы; как только он услышал таинственный звон колокольчика, который предшествовал ему, когда он поднялся по легкой, покрытой ковром лестнице, и увидел статую на площадке и третьего носильщика у верхних дверей, знакомую взрослую фигуру в клубной ливрее, открывшуюся дверь без спешки и промедления и сканирование проходящих посетителей — Левин почувствовал, как в спешке возвращается прежнее впечатление клуба, впечатление покоя, комфорта и приличия.Чувство большой близости объединило брата и сестру, и полукруглые линии над их бровями исчезли. Следует, однако, допустить, что, когда он увидел в холле приемов стулья одинаковой высоты, поставленные для него, его матери, кардинал, его дядя и тетя — расположение, искусно скрытое полукруглой формой собрания, Людовик XIV. Усадьба состояла из гумна, флигелей, конюшен, бани, хижины и большого кирпичного дома с полукруглым фасадом. все еще в процессе строительства.Мужчины бросились к кромке воды, некоторые ухватились за верхнюю веревку, а некоторые за нижнюю или ведущую веревку, и начали тянуть с большой активностью и рвением. Глубокий полукруглый взмах маленьких шариков, поддерживающих невод в его перпендикулярном положении, был явно видимым для зрителей, и по мере того, как он быстро уменьшался в размерах, появлялся мешок с сетью, в то время как случайное трепетание воды сообщало о беспокойстве заключенных, которых он содержал. Эти названия были выделены не только в тени готическим шрифтом в саду ворот, но вторично появлялись на подъездах, где они следовали полукруглому изгибу входной арки в блочных капителях.Фанни вошла, взяв с собой сестру; и они поднялись по лестнице с порохом впереди и порохом позади, и остались в просторной полукруглой гостиной, одной из нескольких гостиных, где снаружи золотой клетки держался за клюв попугай. подняв чешуйчатые ноги в воздух и приняв множество странных перевернутых поз, но на самом деле это было так, потому что на следующем повороте переулка Мэгги действительно увидела маленькую полукруглую черную палатку, перед которой поднимался синий дым. который должен был стать ее убежищем от всех гнусных ругательств, преследовавших ее в цивилизованной жизни.Ранн сжал рот в полукруглую форму и остановился достаточно долго, чтобы показать три восклицательных ноты.Разработка логотипа с изогнутым текстом
Разработка логотипа с изогнутым текстом
В этом руководстве по графике для Mac мы создадим профессиональный дизайн логотипа на примере логотипа кафе.
Мы будем использовать функцию графического текста на контуре, чтобы легко создавать изогнутые текстовые метки вокруг верхнего и нижнего краев логотипа, а также использовать панель «Внешний вид» для настройки внешнего вида фона логотипа.
Ресурсы:
CoffeeBean.svg
WoodBackground.png
Шаг 1. Создайте новый документ
Начнем с создания нового документа. Выберите File> New (Control + N) , чтобы открыть панель New Document . Установите единицы измерения документа на пикселей и размеры документа на 850 пикселей в ширину и 650 пикселей в высоту.
Шаг 2 — Нарисуйте эллипс
Выберите инструмент Ellipse Tool (O) на панели инструментов .Удерживайте нажатой клавишу Shift при перетаскивании, чтобы сформировать круг 360 пикселей . Убедитесь, что он остается выбранным, и откройте панель Properties .
Перейдите на панель Выравнивание и нажмите кнопки Горизонтальные центры и Вертикальные центры , которые переместят ваш выбор в центр холста.
Шаг 3 — Установите стили заливки и обводки
Выбрав форму круга, переключитесь на панель Effects на панели Appearance , чтобы настроить ее параметры.Щелкните цветную ячейку элемента Fill , чтобы изменить цвет заливки круга. В палитре цветов RGB выберите R = 110 G = 48 B = 0 .
Щелкните область цвета Stroke , измените цвет обводки на R = 130 G = 62 B = 0 и перетащите ползунок Alpha на 100% . Затем щелкните элемент Stroke , чтобы просмотреть и отредактировать его настройки. Установите Width на 10 pt и Position на Outside .
Шаг 4 — Добавьте второй штрих
Используя панель Effects , вы можете добавлять к фигурам несколько штрихов, заливок и эффектов. Нажмите кнопку «плюс» в нижней части панели и выберите «Обводка» во всплывающем меню, чтобы добавить вторую обводку к форме круга.
Выберите этот новый Stroke и установите Width на 5 pt . Измените настройку Position на Outside и установите его цвет на белый ( R = 255 G = 255 B = 255 ).
Шаг 5 — Установка падающей тени
Убедитесь, что ваш круг по-прежнему выделен, продолжайте фокусироваться на панели Effects и установите флажок, который обозначает существующий эффект Drop Shadow , чтобы активировать его.
Выберите его и введите 0 в поле X и 2 в поле Y . Перетащите ползунок Size на 5 pt , а затем щелкните цветную ячейку, которая соответствует эффекту Drop Shadow .Убедитесь, что выбран черный цвет, и перетащите ползунок Alpha на 75% .
Шаг 6 — Добавьте текстовый объект
Мы создадим каждую текстовую метку на отдельном слое. Создайте новый слой, выбрав «Упорядочить»> «Новый слой» (Shift + Command + N) .
Чтобы создать первый текстовый объект, выберите инструмент Text Tool (T) на панели инструментов , щелкните и перетащите текстовую область поверх круга. На панели параметров инструмента выберите шрифт American Typewritter , установите стиль Regular и размер 45 pt .Измените цвет текста на , белый и введите текст этикетки, для этого примера «Smooth Roast» .
Шаг 7 — Создайте путь для текста
Снова выберите инструмент Ellipse Tool (O) на панели инструментов . Создайте круг 270 пикселей и не забудьте центрировать его, используя те же кнопки на панели Alignment .
Этому меньшему кругу не нужен цвет для заливки / обводки. Просто отключите активные Fill и Stroke на панели Effects .
Шаг 8
Выберите инструмент Move Tool (V) на панели инструментов и с нажатой клавишей Shift щелкните, чтобы выбрать текстовый объект и меньшую форму круга. Перейдите к Modify> Place Text on Path , чтобы привязать текст к окружности.
Шаг 9
По умолчанию текст начинается в нижней части круга. Чтобы разместить текст на траектории, нажмите на круглую ручку рядом с первым символом и перетащите по траектории.
Шаг 10
Теперь вам понадобится сетка каждые 5 пикселей . Это означает, что вам нужно вернуться на панель Grid из панели Properties и ввести 5 пикселей в оба поля Spacing .
Создайте новый слой, перейдя в Упорядочить> Новый слой (Shift + Command + N) . Используя инструмент Text Tool (T) , создайте второй текстовый объект. Используйте те же настройки стиля, что и раньше, и добавьте строку текста «Coffee Company» .
Используя инструмент Ellipse Tool (O) , создайте 325 пикселей и не забудьте отцентрировать его. Убедитесь, что он остается выбранным, перейдите на панель Effects и отключите активные Fill и Stroke .
Шаг 11
Как и раньше, выберите текстовый объект и контур круга с помощью инструмента Move Tool (V) . Перейдите к Modify> Place Text on Path , чтобы привязать текст к пути.
Изначально текст будет размещен за пределами контура.Чтобы разместить текст внутри контура, выберите «Модификация»> «Обратить направление контура ». Щелкните и перетащите круглую ручку , чтобы разместить текст внизу этикетки.
Шаг 12
Создайте новый слой, перейдя в Упорядочить> Новый слой (Shift + Command + N) .
Используя инструмент Ellipse Tool (O) , создайте круг 240 пикселей и не пытайтесь центрировать его. Установите цвет Fill этого круга на R = 110 G = 48 B = 0 , а затем выберите Stroke .Увеличьте Width до 2,5 pt , установите Position на Inside и измените цвет на белый.
Шаг 13
Graphic может импортировать векторные фигуры и картинки из файлов PDF и SVG. Ресурсы по векторному дизайну можно найти на многих разных веб-сайтах. Vecteezy или Freepik — два крупнейших веб-сайта, на которых размещена большая библиотека общедоступных векторных изображений в формате SVG, которые можно использовать в Graphic.
Импортируйте CoffeeBean.svg, используя Файл> Открыть (Comnand + O) , или перетащив файл на значок графики в доке. Файл откроется как новый графический документ. Выделите форму кофейного зерна и скопируйте ее на монтажный стол, используя Правка> Копировать (Command + C) . Вернитесь к учебному документу. Создайте новый слой (Shift + Command + N) и вставьте форму, используя Edit> Paste (Command + P) .
Шаг 14
Выбрав форму боба, установите для его цвета Fill белый цвет на панели инструментов .Используя инструмент Move Tool (V) , вы можете масштабировать и позиционировать форму кофейных зерен, чтобы она хорошо вписывалась в центр логотипа.
Чтобы создать еще две формы кофейных зерен, вы можете использовать команды копирования и вставки или , перетащив опцию на первую фигуру с помощью Move Tool . Поворачивайте, масштабируйте и размещайте формы бобов, чтобы закончить внутреннюю часть логотипа.
Шаг 15
Чтобы создать текстовые метки меньшего размера, выберите инструмент Text Tool (T) на панели инструментов , щелкните и перетащите текстовую область в левой части логотипа.Выберите шрифт Arial , установите стиль Bold и измените размер на 16 pt . Установите выравнивание текста на по центру и цвет на R = 255 G = 188 B = 128 . Введите ‘Since’ для левой метки.
Используя те же атрибуты, создайте правую этикетку с текстом ‘1981’ .
Готовый проект
Поздравляем, вы закончили обучение!
Надеюсь, вам понравилось изучать некоторые методы и процессы, представленные на этих этапах.Как всегда, вы можете изменить окончательный дизайн и сделать его своим.
1-314 — Большая печать штата Теннесси. :: Кодекс Теннесси 2010 года :: Кодексы и статуты США :: Законодательство США :: Justia
4-1-314. Большая печать штата Теннесси.
(a) Большая печать штата Теннесси должна иметь форму круга. На окружности круга должны быть надписи «ВЕЛИКАЯ ПЕЧАТЬ ШТАТА ТЕННЕССИ», а в нижней части окружности должна быть дата «1796» — год принятия конституции штата Теннесси и ее вступления в силу. (1) США.
(b) Внутри верхнего полукруга круга должны быть помещены цифры «XVI», являющиеся номером штата в хронологическом порядке в пределах Соединенных Штатов; под цифрами должны быть фигуры плуга, снопа пшеницы и хлопка, символизирующие сельское хозяйство в государстве; и под основанием верхнего полукруга должно быть слово «СЕЛЬСКОЕ ХОЗЯЙСТВО».
(c) Внутри нижнего полукруга должна быть помещена фигура лодки с парусом, символизирующая коммерческую деятельность в штате; и под этим рисунком слово «ТОРГОВЛЯ.”
(d) Размер тисненой печати не должен быть больше диаметра двух с четвертью дюйма (2¼²) и не меньше диаметра одной и трех четвертей дюйма (1¾²).
(д) Размер печатных печатей должен соответствовать диапазону размеров, разрешенному правилами комитета государственной публикации.
(f) До тех пор, пока губернатор не представит другой вид этого дизайна государственному секретарю и не утвердит резолюцию обеих палат общего собрания, голосуя раздельно, дизайн, используемый по состоянию на 17 мая 1987 г.
