рисуем щит в графическом редакторе
Продолжаем изучать графический редактор Inkscape уроки которого совсем не сложные. Сегодня, хочу предложить вам нарисовать щит вместе со мной. Я выбрал форму щита на свой вкус, ну а вы можете нарисовать щит другой формы, которая нравится вам. Спрашиваете, как можно сделать щит другой формы? Сейчас узнаем.
Inkscape уроки: рисуем щит
Конечно же, в первую очередь нам нужно нарисовать форму щита. Ее можно нарисовать двумя способами. Первый – это оконтурить квадрат и вытянуть его с помощью узлов. Второй способ нарисовать форму щита – создать сначала его половину при помощи сетки, а затем продублировать, отразить по горизонтали и соединить обе половины. Я выберу второй способ, а рисуя другие Inkscape уроки, я обязательно покажу первый. Нажимаем «Вид – Сетка» и при помощи кривых Безье создаем половину щита.
Когда половина готова, убираем сетку, дублируем половину (Ctrl+D), отражаем по горизонтали ( Если вдруг вы забыли, как соединять узлы, то посмотрите урок «Как рисовать сердце». У меня получилась абсолютно симметричная форма щита.
Если вдруг вы забыли, как соединять узлы, то посмотрите урок «Как рисовать сердце». У меня получилась абсолютно симметричная форма щита.
Далее нужно залить цветом щит, и продублировать один раз. У меня темно-зеленым цветом залита нижняя часть щита, а верхняя — светло-зеленым. Теперь нужно удалить половину верхнего щита. Я рисую прямоугольник и располагаю его точно посередине щита.
Выполняю операцию «Разность» (Ctrl+ — ).
Теперь можно залить нижнюю часть щита линейным градиентом. Добавьте три опорные точки и расположите их как на рисунке. Далее дадим каждой точке свой цвет слева направо: белый, 7.5% grey, 40% grey, белый, 2.5% grey.
Таким же образом раскрашиваем правую половину щита, только уже добавляем две опорные точки. Цвета слева направо: 50% grey, 20% grey, 10% grey, 7.5% grey.
В уроке «Inkscape уроки: рисуем щит» основа щита готова, и нам бы не помешал небольшой фон на задний план. Для этого дублируем нижний щит, и заливаем его цветом #536c67. Опускаем на задний план клавишей End и стрелочками подвигаем чуть вправо и вниз, как на рисунке.
Опускаем на задний план клавишей End и стрелочками подвигаем чуть вправо и вниз, как на рисунке.
Начинаем работать уже над основной частью щита. Дублируем нижний серый щит, заливаем цветом #536c67, и уменьшаем клавишей (<).
Теперь зеленую часть щита, которая получилась в предыдущем этапе, дублируем два раза! Верхнюю часть чуть сдвигаем вправо и вверх.
Выполняем между ними операцию «Разность» (Ctrl+ — ). Кусочек, который остался, заливам цветом темнее — #374845.
Осталось сделать только блик. Я предлагаю вам сделать блик самостоятельно, по фото, ведь вы уже рисовали блики и, я уверен, справитесь.
Нижняя точка радиального градиента прозрачностью 40%, верхняя абсолютно прозрачная.
Урок закончен, и к вашему вниманию следующие Inkscape уроки: бильярдный шар и глянцевая кнопка в стиле web.
Как нарисовать щит карандашом. Как нарисовать меч? Пошаговая инструкция
Средневековье остается одной из излюбленных тем у творческих личностей. Некоторые символические элементы того времени — например, щит , до сих пор активно используются для создания логотипов.
Некоторые символические элементы того времени — например, щит , до сих пор активно используются для создания логотипов.
Инструкция
Прежде чем приступать к рисованию щит а, будет полезно ознакомиться с историей его происхождения и некоторыми особенностями конструкции. Щит может быть самой разной формы: круглым, овальным, прямоугольным, каплевидным и т.д. Самой узнаваемой и характерной считается варяжская или французская форма
Щит — симметричная фигура, поэтому для того, чтобы качественно его изобразить, придется потренироваться. Отработайте прорисовку сначала одной стороны щит а. Старайтесь делать это, не отрывая карандаша от бумаги, одной линией. После этого приступайте к рисованию другой стороны. Когда и она начнет получаться с первой попытки, можно переходить к изображению всей фигуры. Для большего удобства начинайте рисовать с верхней горизонтальной линии. От нее вниз проведите уже отработанными движениями линии, изображающие боковые стороны
От нее вниз проведите уже отработанными движениями линии, изображающие боковые стороны
Особого внимания и терпения потребует прорисовка нижней точки щит а, где сходятся боковые стороны. Эта часть может быть закругленной или заостренной. Ваша задача — точно соединить обе боковые лини, избежав их перекоса. Чтобы добиться такого результата, есть один секрет: проводя линию, направляйте взгляд туда, куда она должна прийти — в этом случае рука автоматически создаст идеальную траекторию.
После того как вы освоите рисование щит ов простых форм, можно переходить к изображению более сложных. Изображение симметричных фигур строгих форм отлично развивает глазомер и улучшает координацию работы правого полушария и рук. Готовые рисунки щит ов можно использовать в качестве логотипа или экслибриса.
Полезный совет
Учитесь рисовать щиты разных форм — это не только разовьет художественный навык, но и расширит исторический кругозор.
Внимание, только СЕГОДНЯ!
Все интересное
Малоопытным художникам лучше учиться рисовать лесных животных с простого персонажа – ежа. Затем можно переходить к более сложному творению – медведю. Изобразите хозяина леса поэтапно, тогда и этот рисунок не вызовет затруднений. Маленький лесной…
Затем можно переходить к более сложному творению – медведю. Изобразите хозяина леса поэтапно, тогда и этот рисунок не вызовет затруднений. Маленький лесной…
Технология возведения дома из щитов возникла в Северной Америке в 20 веке и приобрела популярность благодаря скорости и простоте выполнения. Щитовой дом строится в оптимальные сроки, но при этом он крепок и долговечен. Это прекрасный вариант для…
Если вы делаете мебель своими руками, то вам никак не обойтись без мебельных щитов. Они присутствуют практически в каждом изделии. Конечно, их можно приобрести в специализированных магазинах строительных материалов, но покупка заводских щитов…
В процессе рисования животных изображение хвоста для многих становится одним из самых сложных моментов. Между тем, сделать этот элемент максимально реалистичным совсем нетрудно. Вам понадобитсяБумага, краски, простой карандаш, ластик.Инструкция …
Смешные рисунки или карикатуры помогают не только поднять себе настроение, но и интересно провести время (например, когда вам наскучил телефонный разговор, вы чего-то ожидаете, вам нечем заняться на занятиях).
Рисование – отличный способ развития творческих способностей. Однако прежде чем переходить к изображению сложных элементов, лучше потренироваться на простых формах. Например, научиться рисовать колокольчик или его увеличенную копию – колокол. …
Нарисовать танк не так просто, как кажется не первый взгляд. В первую очередь это связано со его структурой — махина представляет собой корпус с прикрепленной сверху башней, вращающейся на 360 , гусеницами и дулом. Но поняв, как рисуются эти…
Рисование разных предметов без отрыва карандаша от бумаги — старинное полезное развлечение. Оно развивает неординарное мышление, поэтому детям необходимо периодически давать такие задания. Важно не только не оторвать карандаш от бумаги, но и не…
Нарисовать круг с точкой, не отрывая ручку — на первый взгляд, задача не из легких. При этом отсутствие точности формулировки дает право на существование нескольких решений этой головоломки. Инструкция 1Один из этих вариантов – расположение точки…
Ремонт – хороший способ что-то изменить в жизни.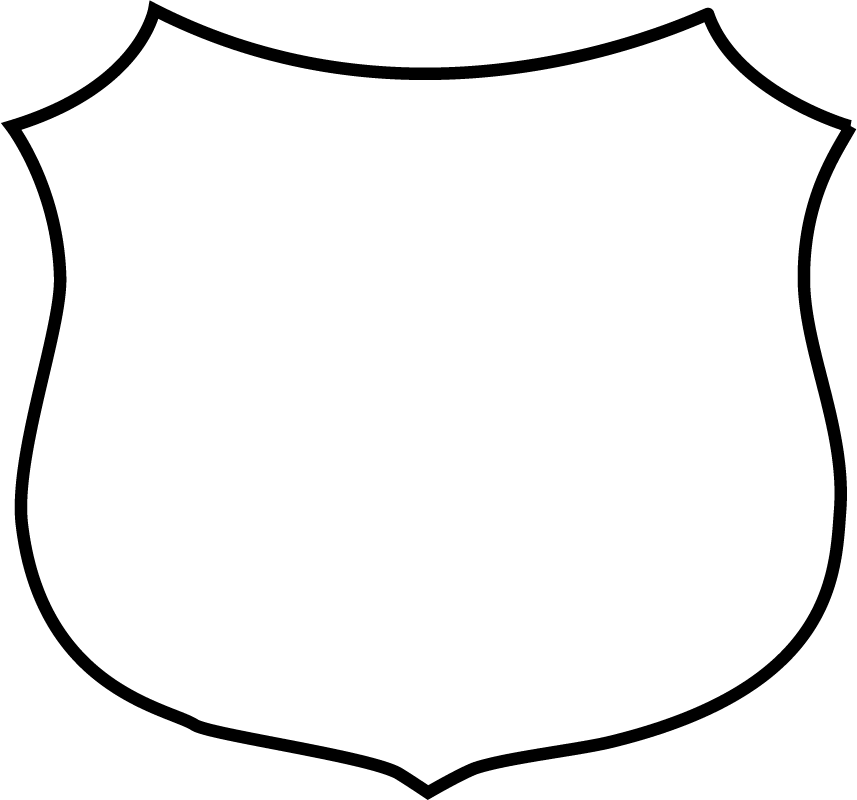
Квадрат – это равносторонний и прямоугольный четырехугольник. Его нарисовать очень просто. Начните тренировку сначала на тетради в клетку. С помощью простого карандаша и невидимого квадрата из точек научитесь рисовать квадрат не отрывая руку от…
В начале 90-х годов открылся «железный занавес», все чаще можно было услышать о фантастах и их произведениях. И в нашу страну пришли движения толкиенистов. Люди хотели чувствовать себя лирическими героями произведений, которые огромным скопом стали…
Уже нарисовал +1 Хочу нарисовать +1 Спасибо +7
Шаг 1.
Намечая постановочные линии, мы нарушим некоторые пропорции, например, сделаем ноги короче, плечи шире. И нарисуем гному большую голову. Одна рука гнома согнута, большая кисть руки поддерживает щит, вторая рука опущена вниз: гном держит увесистый кистень с шипами. Ступни намечаем полукруглыми.
Ступни намечаем полукруглыми.Шаг 2.
Простыми, прямыми линиями намечаем контур. На лице обозначаем глаза, нос и бороду лопатой. Намечаем кисти рук и пальцы. Одна нога закрыта щитом, мы ее рисовать не будем, но важно знать, где она, чтобы гном твердо стоял на земле.Шаг 3.
Очерчиваем общий контур фигуры, рисуем лицо, четко рисуем одежду, доспехи и оружие. Доспехи желательно продумать заранее и сделать предварительные наброски. На голове у гнома шлем с кольчужным воротником, на плечах плащ, под плащом наплечники, под наплечниками кольчуга, широкий пояс. На руках и ногах поножи и наручи. Сапоги кожаные, щит деревянный, с металлической окантовкой.Шаг 4.
Детально прорисовываем карандашом нашего гнома, тщательно прорабатываем все детали. Рисуем кольчужные кольца большими и четкими, ремни, которыми застегнуты доспехи, заклепки на шлеме, наплечниках и щите. Прорисовываем нагрудные пластины и складки плаща. Показываем объем наплечников.Шаг 5.
 Если вы внимательно прорисовали все детали рисунка простым карандашом, можете приступать к работе тушью и пером. Но тушь следует взять водостойкую. После того как тушь высохнет, можно стереть карандашные линии резинкой.
Если вы внимательно прорисовали все детали рисунка простым карандашом, можете приступать к работе тушью и пером. Но тушь следует взять водостойкую. После того как тушь высохнет, можно стереть карандашные линии резинкой.Шаг 6.
Усиливаем все контурные линии. Следим при этом, чтобы все линии были ровными и одинаковыми. Внимательно прорабатываем все детали рисунка, особенно кольчугу. Тонкими линиями обозначаем волокна дерева на щите.Шаг 7.
С учетом падающего света наносим штрихами тень, очень четко. Метал можно оттенить поперечными линиями – так создается ощущение блеска. Дерево прорисовываем, по-прежнему отслеживая направление волокон.
Сегодняшний урок мы решили посвятить настоящему средневековому рыцарю.
Всем известно, что рыцарь — это не просто воин, который сражался в средневековом эпосе с драконами и часто соприкасался с остальными сказочными персонажами. Так же, как и японские самураи, рыцари — носителя дворянского титула. Рыцарское сословие оказало очень большое влияние на всю историю Европы, стать рыцарем в средние века мечтали многие мужчины из различных социальных слоев.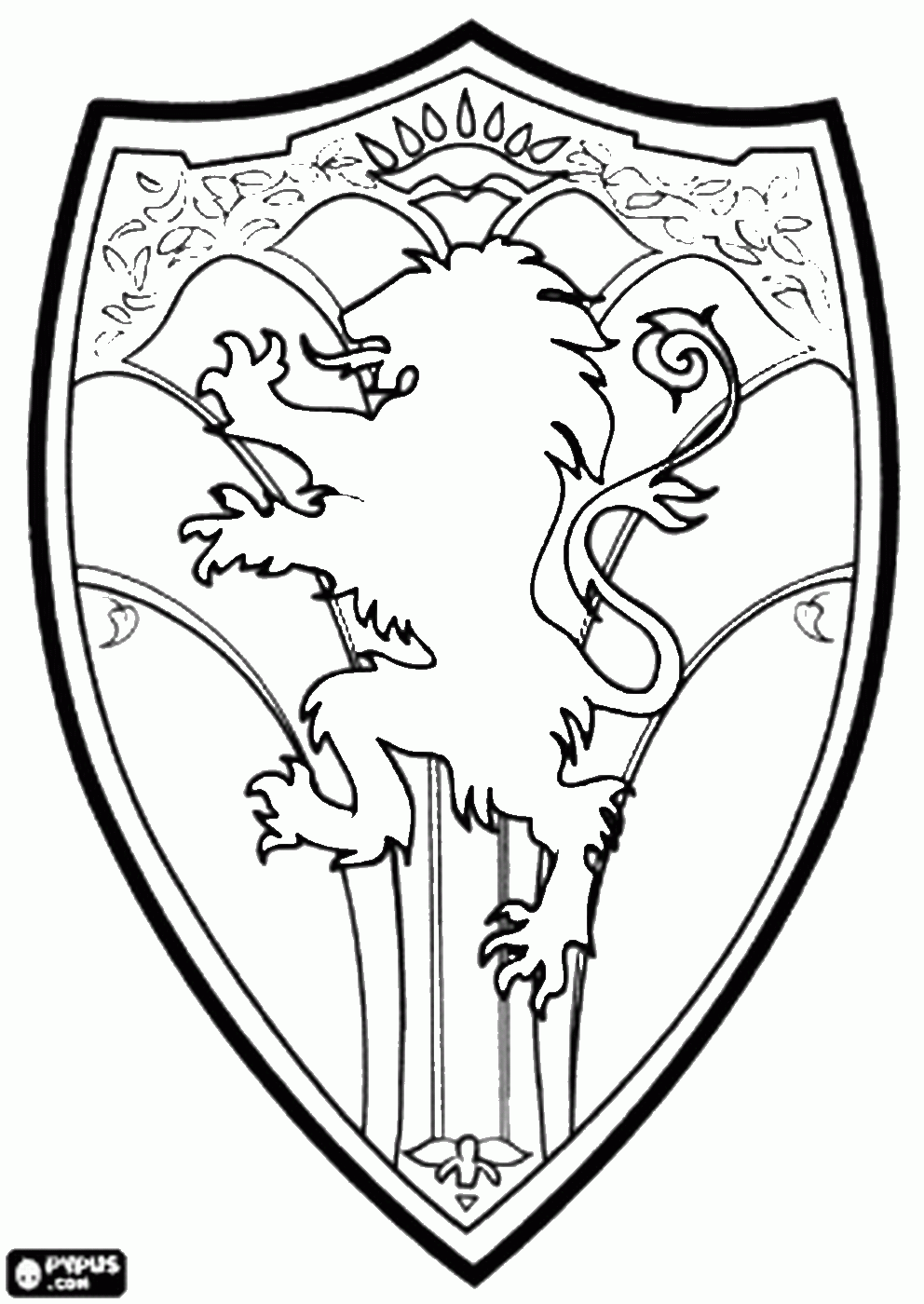
Самые большие шансы стать настоящим рыцарем были у представителей богатых знатных родов, члены которых прославились своей преданной службой королю, либо особыми боевыми заслугами. Знатоки истории обязательно подметят тамплиерский крест на нашем рыцаре — мы его выбрали неспроста, ведь именно данный орден является одним из наиболее узнаваемых за все существование рыцарства. Итак, мы начинаем урок, посвященный тому, как нарисовать рыцаря поэтапно для начинающих, карандашом!
Для начала мы хотим продемонстрировать множество разнообразных примеров рисования рыцарей, ну а потом мы подробно расскажем вам как нарисовать одного из них.
Для удобства можете пользоваться содержанием
Самый простой вариант рисования рыцаря
Рыцари из старой книги по рисованию:)
Всадник на коне
Квентин Дорвард
Рыцарь с щитом
Гоблин
Шестой вариант рисования
Русский вояка на коне
И еще один вариант
А теперь рисуем поэтапно
Если вы уже ознакомились с примерами выше, то пора переходить к более подробному разбирательству «Как же нарисовать рыцаря?»
1 этап
Начинаете со стикмена — особого человечка из палочек и кружков, который рисуется для обозначения позы и основных пропорций. Немного о пропорциях тела человека — длина тела должна быть равна семи головам. Размер ступни примерно равен высоте одной головы, расстояние от макушки до бедер приравнивают обычно к трем головам. Кстати, высота человеческой головы во всех художественных пособиях является главной единицей измерения всех пропорций тела.
Немного о пропорциях тела человека — длина тела должна быть равна семи головам. Размер ступни примерно равен высоте одной головы, расстояние от макушки до бедер приравнивают обычно к трем головам. Кстати, высота человеческой головы во всех художественных пособиях является главной единицей измерения всех пропорций тела.
Правда мы отвлеклись от стикмена. Обязательно обратите внимание на пропорции, особенно — на голову. Она должна казаться намного крупнее человеческой головы, поскольку голова рыцаря облачена в объемный и массивный шлем. Сама поза воина достаточно простая, она не предполагает каких-то резкий действий, либо выпадов — одна рука сгибается (угол немного острее прямого), кисть расположена на рукояти меча, а вторая держит копье с флагом и сгибается совсем незначительно.
С ногами все очень просто. Они сгибаются в коленях чуть-чуть и находятся во вполне естественном положении человека, который ровно стоит и не напрягает ноги для придания им прямого положения. Важно не забыть про две важные линии — лицевую симметрию и глазную, намечаете их и двигаетесь далее.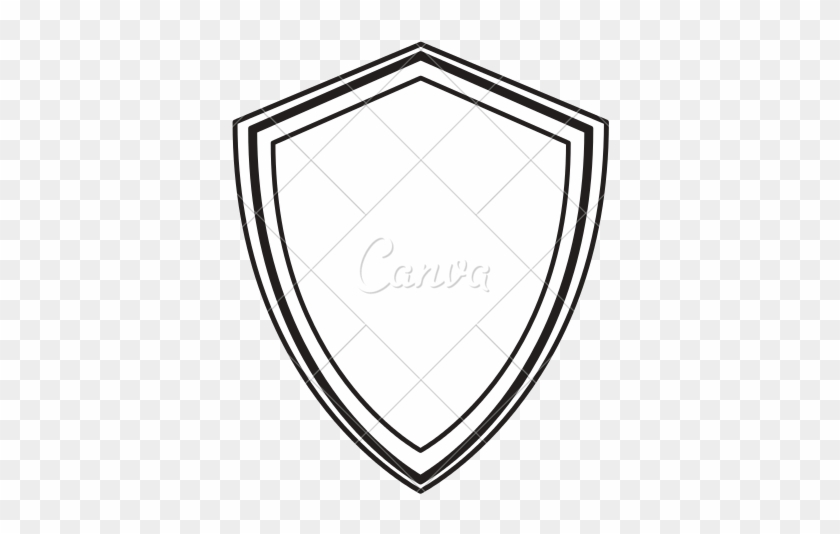
2 этап
На этом этапе вы придадите объем рукам и верхней части туловища, ориентируясь по линиям стикмена. Намечаете части тела в форме видоизмененных цилиндров. Это вам поможет в дальнейшем прорисовать безошибочно все части тела рыцаря. Вообще в дальнейших шагах вы будете рисовать только форму доспехов, так как, по сути, они скрывают всего тамплиера с ног до головы.
3 этап
Повторяете действия предыдущего этапа, но относительно ног и пояса рыцаря — делаете их объемными. Область пояса по сути собой представляет треугольник, а бедра ног выглядят как цилиндры. Не забудьте также обозначить плоскими овалами колени, потом нарисуйте икры, ступни и переходите к следующей стадии.
4 этап
Теперь поработайте над тканью. Речь идет о мантии рыцаря, а также об элементах одеяния, которые находятся на поясе и прикрывают его ноги до колен. Вначале придайте мантии какой-то общий силуэт, а затем прорисуйте складки. Делайте это с помощью естественных и плавных линий.
Помните о том, что вы изображаете на рисунке как бы легкий ветер, который развивает одеяния рыцаря. Не забудьте также обозначить и загнутую часть мантии, прикрывающую согнутую левую руку. Еще немного работы с тканью — рисуете сюрко (часть одежды, прикрывающая ноги и торс). Также на этом этапе набрасываете меч, рукоять которого фактически полностью закрывается кистью воина в рукавице.
5 этап
У вас есть готовый силуэт воина, и с этого этапа можно начинать его подробно прорисовывать от головы к ногам. Вначале нарисуйте горизонтальный шов в самом верху. Далее придайте форме шлема законченный вид. Потом, основываясь на двух перпендикулярных линиях из первых этапов, прорисуйте вертикальный шов, а также отверстия для глаз, которые нужно закрасить.
Завершаете этап рисованием маленьких отверстий внизу шлема. Обязательно обратите внимание на их одинаковый размер и упорядоченное расположение.
6 этап
Прекрасно, теперь детализируете верхнюю часть туловища и руки.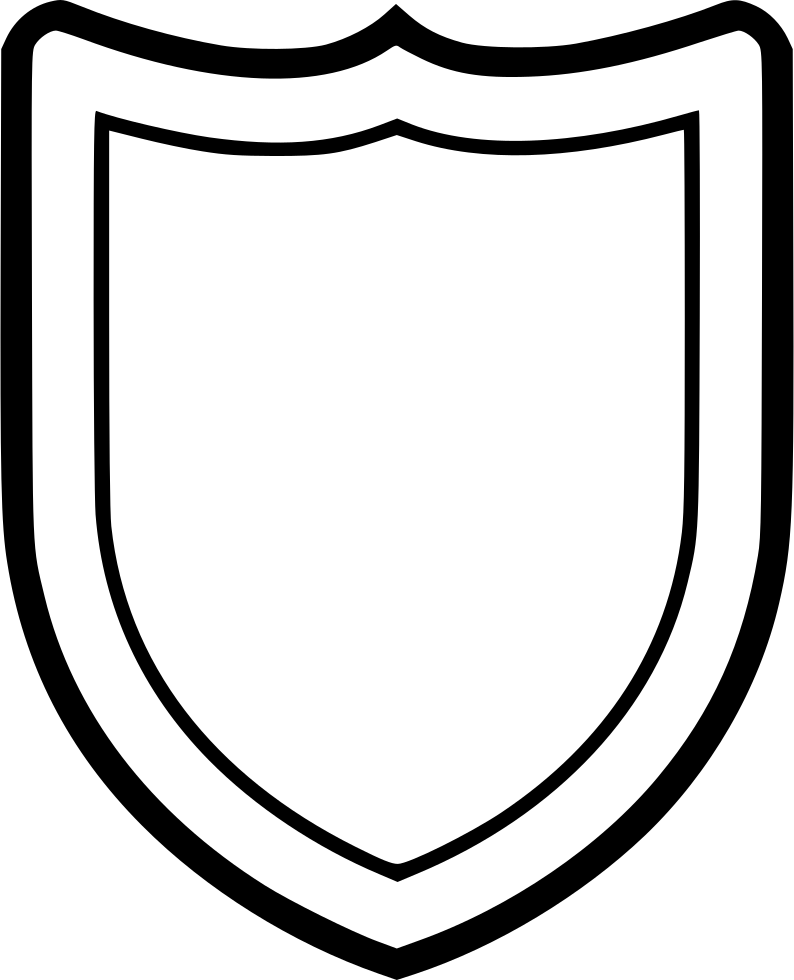 Вначале сотрите направляющие линии из прошлых этапов в области правой руки и груди. Нарисуйте шнурок с двумя пряжками немного ниже горла — это будет застежка мантии. От нее проведите изгибающиеся плавные линии. Они обозначат складки ткани, которые стянуты застежкой.
Вначале сотрите направляющие линии из прошлых этапов в области правой руки и груди. Нарисуйте шнурок с двумя пряжками немного ниже горла — это будет застежка мантии. От нее проведите изгибающиеся плавные линии. Они обозначат складки ткани, которые стянуты застежкой.
Слева мантия будет спадать вниз, в связи с чем линии должны переходить постепенно в вертикальное положение. Но опять же крайне плавно. Обратите внимание, как плащ облегает левое предплечье воина и отметьте это складками. Также на этом этапе прорисуйте копье — оно состоит из тонкого древка и наконечника, имеющего вид несколько вытянутого ромба.
7 этап
Сотрите на туловище все вспомогательные линии из предыдущих шагов и нарисуйте в центре груди крест с расширяющимися концами. На ткани одеяния отметьте несколько складок, которые проходить должны по направлению наискосок, от подмышки к животу. Пояс стягивает одеяние воина, а его правая рука поднята, поэтому складки будут идти от пояса вверх, а также в сторону правой руки.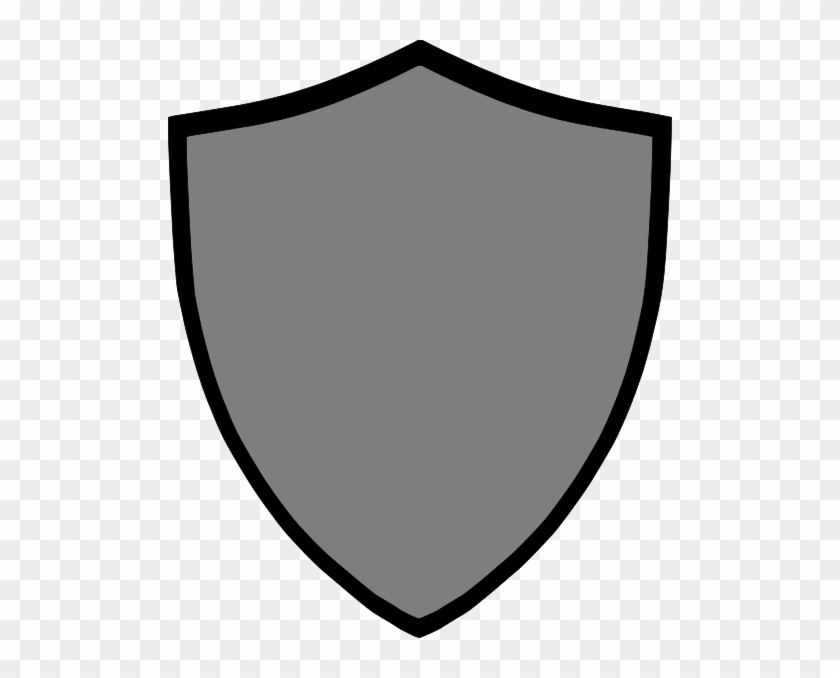 Нарисуйте еще один крест на левой стороне плаща, но не забудьте при этом учесть складки на ткани. Прорисуйте пояс, ножны меча в полосках ремня и левую рукавицу.
Нарисуйте еще один крест на левой стороне плаща, но не забудьте при этом учесть складки на ткани. Прорисуйте пояс, ножны меча в полосках ремня и левую рукавицу.
8 этап
Этот шаг посвящаем складкам на ткани мантии и нижней части одеяния, которая прикрывает ноги нашего рыцаря. Итак, первым делом выравниваем полосы и стираем все лишние вспомогательные линии. Складки должны обозначать положение мантии, которая свободно свисает с правого плеча, а значит, они должны быть вертикальные и относительно длинные.
Обратите внимание на то, что сильно изгибается лишь одна складка, которая расположена возле края мантии, остальные выглядит как плавные линии. Кроме того, на этом этапе нужно будет стереть направляющие линии с верхней части ног и прорисовать складки на ткани в данной области. Рисуйте их немного изгибающимися линиями в направлении от пояса к коленям.
9 этап
Теперь нужно прорисовать ноги от колен до ступней. Собственно здесь надо лишь придать ногам законченный вид, нарисовать пару линий на коленях и обозначить шпоры.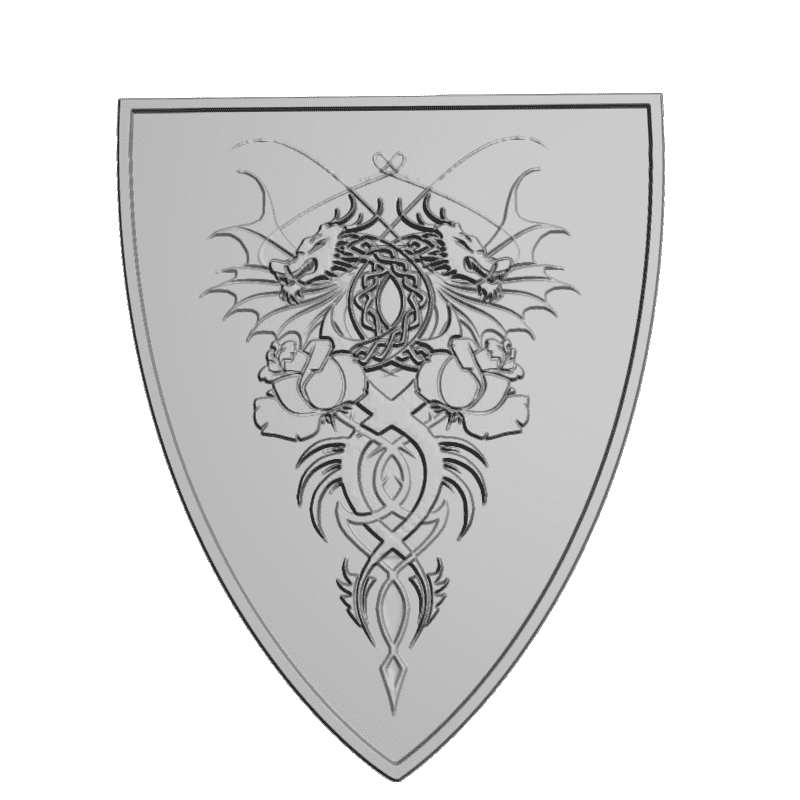 Кольчуга достаточно плотно сидит на ногах, и поэтому старайтесь как можно правильнее передать всю форму ног. Рисуете нижнюю часть одежды, обвисающую со стороны спины. Остается нарисовать флаг с крестом, развивающийся на древке копья. Не забудьте про складки, которые идут по направлению снизу вверх.
Кольчуга достаточно плотно сидит на ногах, и поэтому старайтесь как можно правильнее передать всю форму ног. Рисуете нижнюю часть одежды, обвисающую со стороны спины. Остается нарисовать флаг с крестом, развивающийся на древке копья. Не забудьте про складки, которые идут по направлению снизу вверх.
10 этап
Собственно рыцарь уже готов, осталось лишь поработать с тенями. Начинаете, как всегда, с головы. В этом случае — со шлема. Вначале заштриховываете наиболее темные участки вертикальными штрихами, при этом стараясь обозначить цилиндрическую форму шлема. Обратите внимание на светлую полосы внизу шлема, ее следует обозначить и оставить практически не закрашенной. Теперь более легкими штрихами обозначаете переход от затененных участков к светлым. Эти переходы должны быть естественные и плавные.
11 этап
Продолжайте закрашивать воина, и на этом этапе вы поработаете с конечностями. Следует отметить, что прорисовывать доспехи на ногах и руках нужно абсолютно одинаково.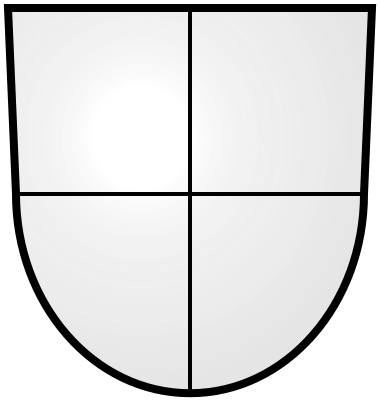 Посмотрите на ноги. Именно так должна выглядеть первая стадия заштриховывания.
Посмотрите на ноги. Именно так должна выглядеть первая стадия заштриховывания.
Всю конечность покрываете очень мелкой штриховкой, направление крест-накрест. После этого наносите наиболее темные тени и обозначаете переход от них к светлым участкам так, как вы это делали со шлемом. Не забудьте также про тени от мантии на руках. Они должны быть в особенности густыми.
12 этап
Теперь необходимо нарисовать тени на ногах. Они накладываются так же, как и на руках на предыдущем этапе. Для придания реалистичности оставляете узкие полоски рефлексного света (то есть света, который отбрасывается на предмет от очень яркой поверхности чего-то) на внутренней стороне голени в области икроножных мышц. В особенности густые тени отбрасываться будут тканью сюрко.
13 этап
Ну вот, осталось совсем немного. На этом этапе необходимо поработать над тенями на мантии. Вам может показаться, что шаг объемный и сложный, однако это не так, если верно определить направление и характер освещения.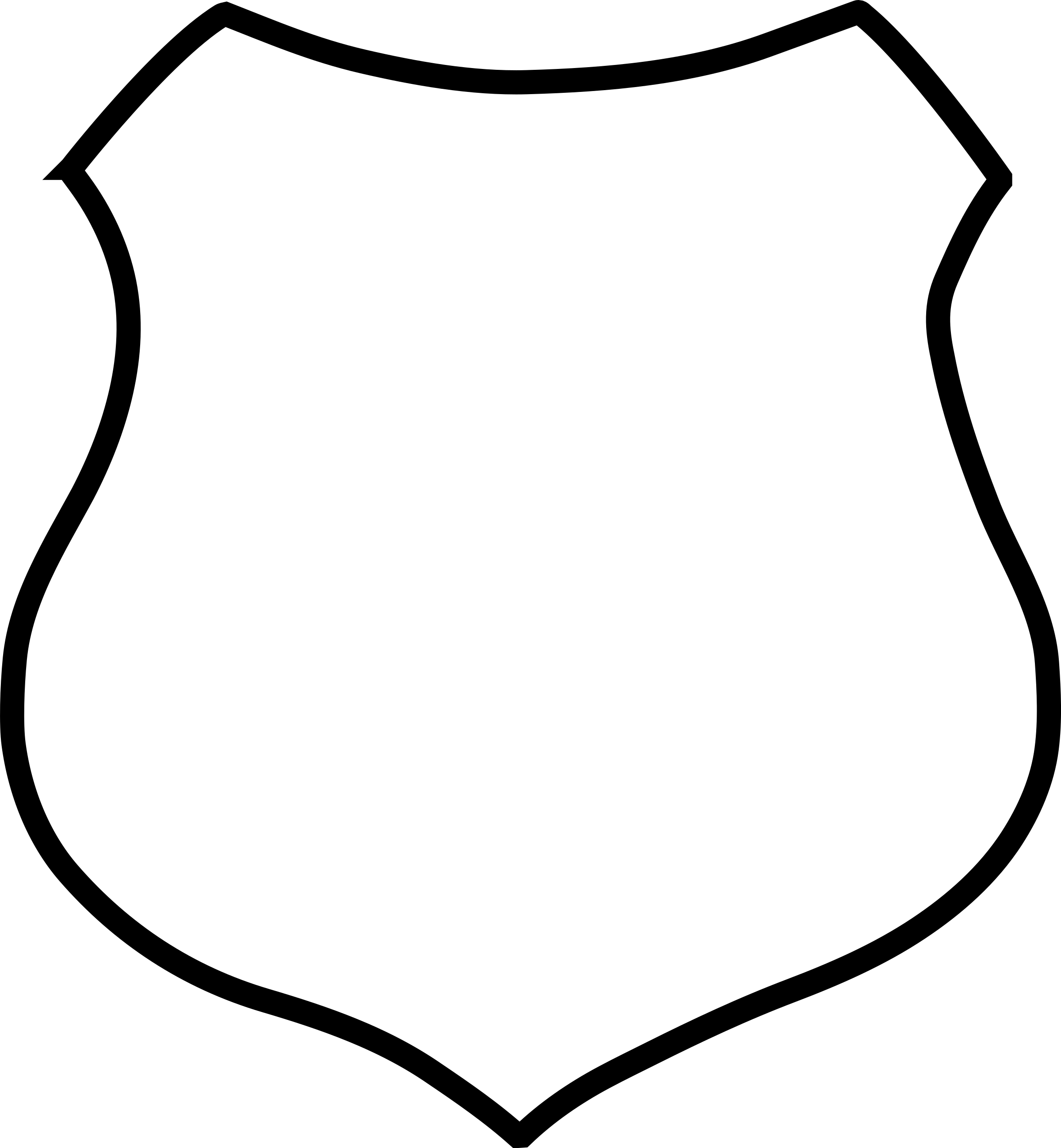 Как видно, свет падает на рыцаря со стороны его левой руки. Поэтому, практически вся левая сторона его плаща должна быть освещена. Участки теней, которые создаются от складок должны быть обозначены легкими, чуть заметными штрихами с минимальной степенью нажима на карандаш. Необходимо обозначить выступающее под плащом воина предплечье левой руки, заштриховав для этого края выпуклости, чтобы она выглядела освещенной и яркой.
Как видно, свет падает на рыцаря со стороны его левой руки. Поэтому, практически вся левая сторона его плаща должна быть освещена. Участки теней, которые создаются от складок должны быть обозначены легкими, чуть заметными штрихами с минимальной степенью нажима на карандаш. Необходимо обозначить выступающее под плащом воина предплечье левой руки, заштриховав для этого края выпуклости, чтобы она выглядела освещенной и яркой.
Избегайте броских и резких теней, как в рисовании различных персонажей комиксов. Даже наиболее затененные места необходимо закрашивать осторожно и аккуратно. Для придания тени большей густоты заштрихуйте необходимый участок два раза — вначале легкая штриховка наискосок, а сверху еще один слой для того, чтобы получилось крест накрест. С права плащ видно лишь с изнанки, а она как раз должна быть сильно затенена. Обратите также внимание на тени, которые отбрасывает мантия на туловище рыцаря. Они формируют острый треугольник. Его вершина находится под застежкой мантии.
14 этап
Последний этап, где вы наложите тень, которую отбрасывает рыцарь на поверхность, и слегка затените меч, копье и участок мантии, который покрывает шею рядом с левым плечом.
Это был очень сложный урок. Если вы не смогли справиться с ним с первого раза, то не расстраивайтесь — отследите этап, где вы допустили ошибку и обязательно пробуйте еще. Леонардо да Винчи часто говорил, что любое препятствие человеком преодолевается настойчивостью. Поэтому просто делайте побольше попыток и все получится.
Источник данного примера: drawingforall.ru
Надоели крики Кати и Степы из комнаты за обладание какой-то фигней… Посадила Степана рисовать рядом с собой. — Мам, я нарисую Александра Македонского на коне! — Надо же, думаю, как здесь все зависит от собственности на желание… Вчера присоединился к Катиному рисованию и говорил, что не умеет рисовать собаку. Хотя умеет, потому что рисовал пару раз точно. Но это он спонтанно подключился к желанию сестры порисовать, образа/идеи рисуемого вероятно не возникло. Вот и получилось: курицу «не могу», собаку «не могу»…
Читать полностью…Что ты нарисовал?
Много интересного узнать о своем ребенке, посмотреть на него несколько другими глазами вы сможете, если предложите ему пройти один несложный проективный тест. Отметим, что рисуночные тесты помогают обойти многие защитные реакции и при внимательном рассмотрении получить достоверную, порой очень важную информацию. Для детальной интерпретации полученных результатов вам потребуются изучение специальной литературы и определенные навыки психологической диагностики, но увидеть наиболее наглядные особенности ребенка, а возможно, и существующее проблемы вы вполне сможете, руководствуясь только приводимыми ниже данными. К тому же данный тест позволяет определить, насколько развиты творческие способности у вашего ребенка, его склонность к фантазированию…
В этом уроке вы узнаете, как нарисовать щит Капитана Америка, создать текстуру металла, работать со стилями слоя.
Шаг 16. Добавьте маску слоя в форме круга и также измените режим наложение наSoft Light (Мягкий свет) .
Примечание: добавьте текстуру поверх всех слоёв, нажмите Crtl+клик по миниатюре самого большого круга, убедитесь, что активным является слой с текстурой и добавьте маску слоя.
Шаг 17. Ещё одну текстуру я взял с DeviantArt и вы можете скачать её . Возьмите Brush Tool (Кисть) (B) , Жёсткость -0%, цвет – белый и нарисуйте в центре текстуры небольшой круг, как на изображении ниже. При соответствующем режиме наложения это добавит блик на щит.
Шаг 18. Измените режим наложения на Color Burn (Затемнение основы) , непрозрачность – 30%.
Примечание:
Шаг 19. Создайте новый слой и возьмите Gradient Tool (Градиент) (G) , тип градиента – конусовидный и залейте градиентом документ. Для этого эффекта я создал свой собственный градиент, как на изображении ниже.
Примечание: как настроить свой .
Шаг 20. Измените режим наложения на Overlay (Перекрытие), непрозрачность – 80%.
Примечание: маску слоя для текстуры добавьте как в шаге 16.
Шаг 21. Дублируйте слой (Ctrl+ J) и измените режим наложения на Color Dodge (Осветление основы), непрозрачность – 30%. Затем перейдите в Layer> Layer Mask> Reveal All (Слой> Слой-Маска> Показать всё). Выберите Brush Tool (Кисть)(B). Возьмите очень мягкую кисть чёрного цвета начните зарисовывать области, которые необходимо скрыть. В нашем случае это области 1,2 и 3 (см. скриншот).
Шаг 22. Создайте новый слой поверх всех остальных, нажмите Ctrl+клик по миниатюре самого большого круга, чтобы получить выделение. Затем примените Filter> Render> Clouds (Фильтр> Рендеринг> Облака) . Убедитесь, что цвет переднего плана – чёрный, а заднего – белый цвет.
Шаг 23. Измените режим наложения на Soft Light (Мягкий свет) и непрозрачность – 50%.
Заключение
Выделите все слои и дублируйте их, после чего объедините новые слои в один с помощьюLayer> Merge Layers (Слой> Объединить слои) .
Примечание: удобнее будет создать сразу один объединённый слой: Ctrl+ A, Shift+ Ctrl+ C, Shift+ Ctrl+ V.
Затем перейдите в Image> Adjustment> Desaturate (Изображение> Коррекция> Обесцветить). Измените режим наложения на Soft Light (Мягкий свет) , непрозрачность – 50%.
Как вы видите, весь урок был достаточно прост, мы использовали основные фильтры и текстуры и режимы наложения для создания световых эффектов.
рисуем щит в графическом редакторе. Как нарисовать щит карандашом
В этом уроке мы нарисуем сияющий щит в Фотошопе с нуля. Щиты широко применяются в рекламных объявлениях в Интернете. Они представляют собой символ уверенности, надёжности, защиты. Идея использования щита — вызвать у покупателей или пользователей положительные ассоциации о продукте или услуге.
Конечный результат:
Шаг 1
Создайте новый документ в Фотошопе с параметрами, показанными на скриншоте. Сохраните его под именем «Shield.psd». В процессе работы рекомендуется сохранять свой проект (Ctrl + S) , чтобы не потерять изменений.
Шаг 2
Выберите инструмент Многоугольник (Polygon Tool) (U) . На верхней панели задайте 3 сто
роны и нарисуйте чёрный треугольник, как показано на скриншоте.
Откройте панель Инфо (Окно > Инфо) (Window > Info) . Кликните на иконке плюса (+) и выберите Пиксели (Pixels) как единицу измерения. На панели инструментов выберите слой с треугольником и инструмент Перемещение (Move Tool) (V) . После этого перейдите в меню Редактирование > Трансформирование контура > Масштаб (Edit > Transform Path > Scale) .
На верхней панели введите следующие значения ширины и высоты:
Теперь нужно расположить треугольник прямо в центре холста. Для этого выберите слой треугольника и фона. На верхней панели нажмите на кнопки выравнивания по вертикальным и горизонтальным центрам.
Работать с векторными фигурами очень удобно из-за возможности изменить их формы при помощи якорных точек. Далее Вы увидите, как мы превратим треугольник в щит, используя всего 3 якорные точки.
Шаг 3
Выберите инструмент Угол (Convert Point Tool) и наведите курсор на левый верхний угол треугольника. Указатель сменится на белую стрелку, а это значит, что инструмент сменился на другой — Выделение узла (Direct Selection Tool) (A) . Дело в том, что инструмент Угол (Convert Point Tool) виден только тогда, когда выделена хотя бы одна якорная точка. Поэтому сначала выделите левую верхнюю точку.
Как только точка будет выделена, снова наведите курсор на неё и увидите, что он сменится на перевёрнутую букву V. Это и есть указатель инструмента Угол (Convert Point Tool) . Кликните на якорной точке и потяните мышь вправо вверх. У якорной точки появятся два рычажка. Как Вы поняли, этим инструментом в Фотошопе создают изогнутые линии. Рычажки нужны для того, чтобы направлять линии, образующие угол. Их можно контролировать через точки на концах. После того, как вы создали изогнутую линию, переключитесь на инструмент Выделение узла (Direct Selection Tool) (A) . Им будет удобнее пользоваться и безопаснее.
Сейчас у Вас по-прежнему должен быть выбран инструмент Угол (Convert Point Tool) . Зажмите клавишу Alt и потяните нижний рычажок вправо вверх.
Шаг 4
Инструментом Угол (Convert Point Tool) создайте изгиб в правом верхнем углу треугольника.
Удерживая Alt , потяните нижний рычажок влево вверх.
Шаг 5
Теперь займитесь нижним углом.
Теперь можно переключиться на инструмент Выделение узла (Direct Selection Tool) (A) , так как все углы были сглажены. Этим инструментом мы продолжим изменять форму щита.
Вам нужно получить следующую форму:
Шаг 6
Назовите слой с фигурой «shield outer». Кликните на нём правой кнопкой мыши и выберите пункт Растрировать слой (Rasterize Layer) . После растеризации Вы больше не сможете изменять форму фигуры.
Шаг 7
Сейчас мы добавим несколько стилей, которые сделают щит сияющим и металлическим. Кликните дважды на слое «shield outer» и настройте стили так:
Тиснение (Bevel & Emboss) : Стиль — Внутренний скос, Метод — Плавное, Режим подсветки — Осветление, Режим тени — Умножение.
Примечание переводчика: переведены только текстовые значения параметров, так как параметры, имеющие цифровые значения, остаются на своих местах независимо от языка программы.
Выберите контур Кольцо (Ring) :
Контур (Contour) : контур Полукруг (Half Round).
Шаг 8
Теперь настройте стиль Внутреннее свечение (Inner Glow) : Режим — Замена тёмным, Метод — Мягкий, Контур — Кольцо (Ring).
Шаг 9
Следующий стиль — Наложение градиента (Gradient Overlay)
Откройте Редактор градиента (Gradient Editor) . На градиентной цветовой полоске кликните на середине, чтобы добавить новую контрольную точку цвета. Как только появится новая точка и будет выделена, Вам станут доступны параметры Цвет (Color) и Позиция (Location) . Кликните на цвете параметра Цвет (Color) , чтобы открыть Редактор цвета (Color Picker) . Там Вы сможете ввести RGB код цвета. Чтобы удалить контрольную точку цвета, кликните ней и потяните мышь вверх или вниз.
Добавьте две контрольные точки на градиентную полоску.
Результат после применения стилей:
Шаг 10
Установите цвета по умолчанию (D) . Выделите слой с формой щита (удерживая Ctrl , кликните на миниатюре слоя). Сожмите выделение на 15 пикселей через меню Выделение > Модификация > Сжать (Select > Modify > Contact) .
Шаг 11
Создайте новый слой (Ctrl + Shift + Alt + N) и залейте выделение чёрным цветом (Alt + Backspace) .
Уберите выделение и назовите слой «shield base mid» .
Шаг 12
К слою «shield base mid» примените следующие стили:
Внутреннее свечение (Inner Glow) : Режим — Осветление, Метод — Мягкий, Контур — По Гауссу.
Шаг 13
Наложение градиента (Gradient Overlay) : Режим — Нормальный, Стиль — Линейный.
Шаг 14
Внешнее свечение (Outer Lower) : Режим — Осветление, Метод — Точный.
Результат:
Шаг 15
Выделите слой «shield base mid», создайте новый слой «shield inner» и сожмите выделение на 15 пикселей. Заполните его чёрным цветом.
Шаг 16
К слою «shield inner» примените следующие стили:
Тиснение (Bevel & Emboss) : Стиль — Внутренний скос, Метод — Плавное, Контур — По Гауссу, Режим подсветки — Осветление, Режим тени — Умножение.
Контур (Contour) : Полукруг (Half Round).
Шаг 17
Наложение градиента (Gradient Overlay) : Режим — Нормальный, Стиль — Линейный.
Шаг 18
Внешнее свечение (Outer Glow) : Режим — Умножение, Метод — Мягкий, Контур — Кольцо.
Результат:
Шаг 19
Выделите слой «shield inner». Создайте новый слой «shield core» и сожмите выделение на 6 пикселей. Заполните его цветом RGB (0, 114, 188).
Шаг 20
Примените следующие стили к слою «shield core»:
Внутреннее свечение (Inner Glow) : Режим — Умножение.
Глянец (Satin) : Режим — Осветление основы.
Наложение градиента (Gradient Overlay) :
Шаг 21
Синяя часть щита должна отражать свет. Сейчас мы создадим блик на щите. Все слои отражения будут иметь в названии слово «refl». Выделите слой «shield core», сожмите выделение на 15 пикселей, создайте новый слой refl left mid и заполните выделение белым цветом.
Шаг 22
Уберите выделение (Ctrl + D) . Инструментом Овальная область (Elliptical Marquee Tool) (M) создайте выделение, показанное на скриншоте.
Шаг 23
Теперь нужно выделить оставшуюся часть левой половины белой формы. Выберите инструмент Лассо (Lasso Tool) (L), зажмите клавишу Shift и добавьте к выделению то, что находится слева.
Шаг 24
Инвертируйте выделение (Ctrl + Shift + I) .
Нажмите Delete , чтобы удалить правую половину белой формы.
Шаг 25
Уберите выделение (Ctrl + D) и примените фильтр Размытие по Гауссу (Фильтр > Размытие > Размытие по Гауссу) (Filter > Blur > Gaussian Blur) .
Шаг 26
Вы по-прежнему должны находится на слое «refl left mid». Добавьте к нему маску.
Белый цвет маски означает, что содержимое слоя полностью видно. Чёрный цвет на маске скрывает участки слоя. Сейчас мы создадим плавный переход между синим щитом и белым бликом.
Выберите мягкую кисть с 50% непрозрачностью, убедитесь в том, что маска активна и начните закрашивать белую область от левого края. Чтобы вернуть белую заливку, смените цвет на кисти на белый. Маска не влияет на пиксели слоя, поэтому относится к разряду безвредных средств Фотошопа.
Шаг 27
Выберите инструмент Перемещение (Move Tool) (V) . Затем уменьшите непрозрачность слоя до 24%.
Шаг 28
Создайте новый слой «refl top». На нём мы создадим ещё один блик таким же способом, как и первый.
Примените фильтр Размытие по Гауссу (Gaussian Blur) со значением 3 пикселя.
Добавьте маску и мягкой кистью сотрите часть заливки.
Шаг 29
Выделите слой «shield core», создайте новый слой «refl lower» и залейте выделение белым цветом. Удалите правую половину заливки.
Выделите слой «refl lower», выберите любой инструмент выделения, кликните правой кнопкой мыши на холсте и выберите пункт Трансформировать выделенную область (Transform Selection) .
Кликните правой кнопкой мыши на холсте ещё раз и выберите режим Искажение (Distort). Потяните угловые точки, как показано на скриншоте, чтобы изменить форму выделения.
Нажмите Enter, чтобы применить изменения. Удалите выделенную часть (Delete) .
Примените фильтр Размытие по Гауссу (Gaussian Blur) со значением 1 пиксель. Уменьшите непрозрачность слоя до 50%.
Шаг 30
Создайте ещё два слоя: «refl left side» и «refl right side». Нарисуйте блики на по бокам.
Примените тот же фильтр размытия и уменьшите непрозрачность до 50%. На этом мы закончили создание бликов.
Шаг 31
Создайте новый слой «ribbon front» над слоем «refl right side». Инструментом Прямоугольная область (Rectangular Marquee Tool) (M) создайте выделение в форме небольшой полоски и заполните его 50% серым цветом.
Активируйте режим Деформация (Редактирование > Трансформирование > Деформация) (Edit > Transform > Warp) .
На верхней панели выберите тип деформации Арка (Arch) .
Потяните верхнюю точку сетки вниз, чтобы изогнуть полоску в другую сторону. Нажмите Enter , чтобы применить изменения.
Шаг 32
К слою «ribbon front» примените следующие стили:
Обводка (Stroke) : Положение — Внутри, Режим- Нормальный, Тип обводки — Цвет.
Шаг 33
Внутреннее свечение (Inner Glow) : Режим — Осветление, Метод — Мягкий.
Шаг 34
Наложение градиента (Gradient Overlay) : Режим — Нормальный, Стиль — Линейный.
Шаг 35
Создайте копию слоя «ribbon front» и опустите её под оригинал. Инструментом Перемещение (Move Tool) (V) сдвиньте слой на холсте на несколько десятков пикселей вверх.
Шаг 36
Инструментом Прямоугольная область (Rectangular Marquee Tool) (M) выделите левую половину полоски.
Шаг 37
Вырежьте выделенную часть на отдельный слой (Слой > Новый > Вырезать на новый слой (Layer > New > Layer via Cut) . Расположите две половинки, как показано на скриншоте.
Шаг 38
Инструментом Прямоугольная область (Rectangular Marquee Tool) (M) обрежьте правую и левую полоски. Назовите слои «ribbon left end» и «riboon right end».
Шаг 39
Измените стиль градиента слоя с левой частью полоски «ribbon left end».
Шаг 40
Измените угол градиента для слоя «ribbon right end».
Шаг 41
Сейчас мы соединим части ленты. Создайте два слоя: «ribbon left fold» и «ribbon left fold». Инструментом Прямоугольная область (Rectangular Marquee Tool) (M) создайте полоску и измените её форму в режиме Искажение (Distort) . Соедините фронтальную часть ленточки с задними.
Сейчас мы скопируем стили. Кликните правой кнопкой мыши на иконке fx у слоя «ribbon left end». Выберите пункт Скопировать стиль слоя (Copy Layer Style) . Затем кликните на слое «ribbon left fold» и выберите пункт Вклеить стиль слоя (Paste Layer Style) . Таким же способом скопируйте стили правого конца ленты на соединительную часть.
Шаг 42
Измените настройки градиента слоя «ribbon left fold»:
Шаг 43
Настройки градиента слоя «ribbon right fold».
Шаг 44
Инструментом Многоугольное лассо (Polygonal Lasso Tool) (L) создайте треугольное выделение на конце ленты.
Шаг 45
Нажмите Delete , чтобы сделать вырез. Сделайте то же самое на правой стороне.
Шаг 46
Инструментом Горизонтальный текст (Horizontal Type Tool) (T) напишите «PREMIUM QUALITY». Шрифт «Times New Roman» размером 48pt. Примените деформацию Арка (Arch) и измените изгиб.
Шаг 47
К текстовому слою примените следующие стили:
Тиснение (Bevel & Emboss) : Стиль — Контурное тиснение, Метод — Плавное, Режим подсветки — Осветление, Режим тени — Умножение.
Контур (Contour):
Шаг 48
Наложение цвета (Color Overlay):
Шаг 49
Внешнее свечение (Outer Glow)
Шаг 50
Уменьшите непрозрачность слоя «refl top» до 50%.
Шаг 51
Создайте новый слой над предыдущим текстовым и напишите на нём «PSD». Шрифт «Times New Roman» размером 122pt, цвет — чёрный. Примените следующие стили:
Тиснение (Bevel & Emboss) : Стиль — Внутренний скос, Метод — Жёсткая огранка, Режим подсветки — Осветление, Режим тени — Умножение, Контур — Конус.
Наложение цвета (Color Overlay):
Внешнее свечение (Outer Glow) : Режим — Умножение, Метод — Мягкий.
Продолжаем изучать графический редактор Inkscape уроки которого совсем не сложные. Сегодня, хочу предложить вам нарисовать щит вместе со мной. Я выбрал форму щита на свой вкус, ну а вы можете нарисовать щит другой формы, которая нравится вам. Спрашиваете, как можно сделать щит другой формы? Сейчас узнаем.
Inkscape уроки: рисуем щит
Конечно же, в первую очередь нам нужно нарисовать форму щита. Ее можно нарисовать двумя способами. Первый – это оконтурить квадрат и вытянуть его с помощью узлов. Второй способ нарисовать форму щита – создать сначала его половину при помощи сетки, а затем продублировать, отразить по горизонтали и соединить обе половины. Я выберу второй способ, а рисуя другие Inkscape уроки , я обязательно покажу первый. Нажимаем «Вид – Сетка » и при помощи кривых Безье создаем половину щита.
Когда половина готова, убираем сетку, дублируем половину (Ctrl+D ), отражаем по горизонтали (Н ) и соединяем верхние и нижние узлы. Если вдруг вы забыли, как соединять узлы, то посмотрите урок «Как рисовать сердце». У меня получилась абсолютно симметричная форма щита.
Далее нужно залить цветом щит, и продублировать один раз. У меня темно-зеленым цветом залита нижняя часть щита, а верхняя — светло-зеленым. Теперь нужно удалить половину верхнего щита. Я рисую прямоугольник и располагаю его точно посередине щита.
Выполняю операцию «Разность» (Ctrl+ — ).
Теперь можно залить нижнюю часть щита линейным градиентом. Добавьте три опорные точки и расположите их как на рисунке. Далее дадим каждой точке свой цвет слева направо: белый, 7.5% grey, 40% grey, белый, 2.5% grey.
Таким же образом раскрашиваем правую половину щита, только уже добавляем две опорные точки. Цвета слева направо: 50% grey, 20% grey, 10% grey, 7.5% grey.
В уроке «Inkscape уроки: рисуем щит» основа щита готова, и нам бы не помешал небольшой фон на задний план. Для этого дублируем нижний щит, и заливаем его цветом #536c67 . Опускаем на задний план клавишей End и стрелочками подвигаем чуть вправо и вниз, как на рисунке.
Начинаем работать уже над основной частью щита. Дублируем нижний серый щит, заливаем цветом #536c67, и уменьшаем клавишей (
Теперь зеленую часть щита, которая получилась в предыдущем этапе, дублируем два раза! Верхнюю часть чуть сдвигаем вправо и вверх.
Выполняем между ними операцию «Разность» (Ctrl+ -). Кусочек, который остался, заливам цветом темнее — #374845 .
Классики вариант №2 и 3 Варианты игры «Классики» на улице:
1. Нарисовать длинную линию мелом. Можно играть и самым маленьким.
Ходить по линии. Не оступаться.
Прыгать на одной ноге.
Измерять количество ступней.
Прыгать то справа, то слева от линии. Можно на одной или на двух ногах.
2. Нарисовать длинную линию и треугольники прилегающие к ней. Прыгать как в варианте №1.
3. Классики вариант №3. Прыгать на двух или на одной ноге. Считать вслух прыжки. На линии не заступать.
Правила рисования стрелок
Вопрос, как правильно рисовать стрелки на глазах волнует очень многих женщин. Красивую стрелку можно нарисовать, только если делать это последовательно в несколько этапов.
Рисовать стрелку нужно «твердой» рукой, иначе линия получится не ровной, а волнистой, что недопустимо. Чтобы такого не произошло, необходимо поставить зеркало на уровне глаз, и локтем руки, которой подводятся глаза, упереться о твердую поверхность.
Не надо рисовать стрелку, закрыв глаз или распахнув его, это неудобно. Лучше всего, если глаз будет полузакрытым. В этом случае будет сразу видно, насколько удачно нарисована стрелка.
Какой бы ширины не планировалось нарисовать стрелку, изначально ее нужно нарисовать тонкой, и постепенно утолщать при необходимости.
Большинство женщин считает, что стрелку нужно рисовать одной сплошной чертой. Но в этом случае прорисовать ровную линию практически невозможно. Лучше всего рисовать стрелку в два захода. От внутреннего угла до середины, и с середины до внешнего уголка.
Внутренний край стрелки должен быть проведен по линии роста ресниц. Если будет оставлено расстояние между ресницами и подводкой, то это будет выглядеть неаккуратно, и ресницы не будут смотреться эффектно, даже если они очень густые и красиво накрашены.
Стрелки на обоих глазах должны быть одинаковой длины и ширины. Недопустимо даже малейшее их отклонение, так как при разных стрелках глаза будут выглядеть несимметричными, даже если на самом деле такого дефекта у женщины нет.
Если макияж глаз включает в себя не только стрелки, но и тени, то стрелки рисуют поверх теней.
Мультяшная сумка Cheese. Выглядит как нарисованная на бумаге, на самом деле является настоящей сумкой из канваса (парусина).
Мультяшная сумка Play Hooky. Выглядит как нарисованная на бумаге, на самом деле является настоящей сумкой из канваса (парусина).
Мультяшные сумки придумали две девушки дизайнеры из Тайвани. В 2012 году они выставлялись на неделях мод в Лондоне, Париже и Милане.
У сумки есть молния на дне, поэтому ее объем можно увеличить. Много в нее не влезет, но самое необходимое вполне вместится. Идеальное решение для планшетного компьютера.
(http://multyashniesumki.ru/)
Рисование пастелью — кошка породы Египетская Мау
1) В этом уроке я расскажу вам как нарисовать кота породы Египетская Мау. Это очень красивые кошки с крупными глазами цвета зеленой смородины или же желто-янтарного. У Египетской Мау замечательный и неповторимый окрас. Это и является их отличительной особенностью. Для этой картины нам понадобится пастельный лист темно-синего цвета формата А4. Белым, хорошо заточенным пастельным карандашом сделаем набросок.
2) Переходим к рисованию глаз и носа. Для глаз используйте зеленый, желтый, темно-оранжевый, черный пастельные карандаши. Заштрихуйте аккуратно глаз, зрачок сделайте черным, в конце добавьте белым пастельным карандашом блики. Для носа используйте белый, розовый, черный, красный пастельные карандаши. Вокруг глаз и носа заштрихуйте слегка белым карандашом и разотрите пальцем. При рисовании таких мелких деталей ваши карандаши должны быть хорошо заточены!
3) Ухо заштрихуйте сначала розовым пастельным карандашом, а поверх белым пастельным карандашом. Разотрите все пальцем. Добавьте черные оттенки и разотрите. Теперь заточите хорошо белый пастельный карандаш и нарисуйте белые волосинки быстрыми и легкими движениями.
4) Голову кошки заштрихуйте белым и серым пастельным карандашом. Где-то можете добавить несколько штрихов голубого цвета. После этого разотрите все пальцем.
5) Начинаем уточнять детали. Белым карандашом мелкими штрихами имитируем рост шерсти. Полоски нарисуйте мелкими штрихами черного цвета.
Нарисуй мне, пожалуйста, море,
Чтобы тихие волны мелькали,
Чтобы запахи счастья и воли
Мою грудь до краев наполняли.
Нарисуй мне песок под ногами,
Желтый-желтый, как солнечный лучик.
И укрась небо все облаками,
Не рисуй лишь, пожалуйста, тучи.
Нарисуй мне воздушного змея,
Чтобы ветер играл с ним мятежный.
Чтобы я, ничего не имея,
Продолжала быть доброй и нежной.
Нарисуешь мне море и небо?
И усеешь его облаками?
Нарисуешь мне вечное лето?
И песок под босыми ногами?
Нарисуй, но не ставь еще точку,
Я о главном тебе не сказала,
Нарисуй мне, пожалуйста, дочку,
И себя нарисуй у причала.
Как нарисовать картину красками
Подберите акварельные краски. С них легче всего начинать рисовать картину. Они могут передать все оттенки и придают яркости при просвечивании. Выберите, на какой поверхности будете рисовать – мокрой или сухой. При рисовании на мокрой поверхности размываются очертания предметов, что пригодится в пейзажных композициях или при фоновой заливке овощей и фруктов.
Возьмите чертежный ватман – от избытка воды он не набухает, и места, которые нужно исправить, можно легко смыть поролоном. Расположите бумагу под наклоном в 30-40 градусов для равномерного растекания краски.
Сделайте наброски карандашом основных предметов. Если это натюрморт, то определите расположение стола или другой поверхности и фруктово-овощной композиции. Если это портрет, то учтите пропорции человека, а если пейзаж, то здесь достаточно будет легких набросков – главную роль будут играть краски. В рисовании красками, особенно акварельными, учтите тот факт, что продумывать оттенок каждого мазка нужно заранее. Исправить ошибку можно лишь с помощью влажного поролона. Потом по уже хорошо высохшей поверхности нанесите нужные мазки.
Изобразите общий фон поролоном или широкой беличьей кистью. При окрашивании больших участков следите, чтобы на кисти было достаточно краски. Наносите фон от светлого места к темному. Учтите, что эффект белого при рисовании акварельными красками достигается лишь за счет неокрашенных или хорошо промытых водой мест. Следите за тем, чтобы не порвать бумагу и не скатать ее валиками.
Определите солнечную сторону и затененные места в картине. Отталкиваясь от этого, зарисуйте все предметы. Смешивайте краски на палитре – на рисунке наложение цветовых слоев может привести к простому искажению цвета темных оттенков. Каждый следующий мазок наносите рядом с предыдущим чуть смоченной кисточкой для плавного перехода.
Картины, нарисованные красками, обладают даром притягивать к себе взоры еще и еще. Неповторимая игра оттенков позволяет передать все до мелочей. Но вот как именно нарисовать картину красками?- чертежный ватман,
— карандаш,
— ластик,
— краски.
Как нарисовать нарцисс
Сделайте посередине листа наброски карандашом и скомпонуйте отдельные детали. В верхней части изобразите шестиугольник – основу самого цветка. Для этого нарисуйте две равные трапеции, имеющие общую основу, а выпуклыми частями, обращенными по противоположным сторонам. Прорисуйте серединку в виде овала и изобразите стебель и листок простыми штрихами.
Нарисуйте детали нарцисса более точно. Из каждой вершины шестиугольника проведите прямые линии, сходящиеся к середине. Эти линии будут вертикальными осями для лепестков цветка. Обозначьте точки середины линий. Теперь с каждой вершины проведите штрихи, расширяющиеся до обозначенных точек. Далее штрихи доведите до середины цветка уже в виде прямых параллельных линий.
Для того чтобы нарисовать нарцисс, прорисуйте лепестки цветка плавными линиями – сгладьте основные контуры. Изобразите небольшое завертывание лепестков волнистыми линиями, располагающимися у их стенок. Прорисуйте середину нарцисса. Сначала границы овала сделайте зубчатыми с мелким шагом. С правой стороны овала дорисуйте небольшой купол, делающий середину более объемной.
Нарисуйте часть стебля нарцисса в виде трубчатой дуги, соединяющей непосредственно цветок и прямой тонкий стебель широкой стороной, направленной к лепесткам. Листок растения изобразите вытянутым нешироким с заостренной вершиной.
Зарисуйте цветок простым карандашом. Середину нарцисса плотно заштрихуйте прямыми тонкими линиями, расходящимися из середины к границам овала. На лепестках изобразите лучики, идущие по вертикальной серединной линии. Затените и левую сторону стебля, и верхнюю часть листка нарцисса.
Как нарисовать якорь
Как нарисовать якорь
Нарисуйте современную конструкцию якоря с двумя острыми краями внизу. Посередине листа проведите вертикальную линию, чуть суженную в верхней части и расширенную в нижней части. Это будет веретено якоря. Вокруг верхней границы веретена изобразите круг, т.н. рым — место крепления троса или каната для поднятия или опускания якоря. В верхней части вертикали проведите горизонтальную линию – шток. Нижнюю часть веретена закрепите большой галочкой.
Прорисуйте отдельные части якоря более детально. Веретено изобразите в виде двух прямых линий, каждую из которых внизу нарисуйте отведенными в разные стороны, образуя якорь, его основную часть. Таким образом получите два рога якоря. Места стыка линий должны быть плавными. Сделайте каждый рог объемным, добавив еще одну линию, повторяющую очертания якоря. На кончиках рогов изобразите лопы — широкие пластины с острыми внешними вершинами. Обратите внимание, что пятка якоря должна быть достаточно острой.
Прорисуйте детально шток. От наклонной прямой линии на небольшом расстоянии проведите еще одну с таким же наклоном, но чуть выпуклую, разграничивая таким образом боковую и нижнюю части штока. Соедините обе линии несколькими вертикальными штрихами. Теперь прорисуйте еще одну повторяющую очертания наклонную линию и продолжите вертикальные штрихи под углом чуть большим 90 градусов. Над верхней границей штока изобразите шейку — нарисуйте небольшой прямоугольник и разделите его пополам вертикальной линией. Кольцо рым сделайте двойным.
Затемните отдельные участки якоря: нижнюю часть лопы и правый рог. Шток заштрихуйте короткими линиями и шейку, ее правую часть. Также затемните участок веретена, который идет вдоль правой границы вертикали, – нарисованный якорь готов.
Якорь – это специальная металлическая конструкция, которая предназначена для закрепления корабля на одном месте. Он имеет множество различных видов, но основа всегда одна – тяжелый низ, который закреплен на прямой металлической вертикали. Нарисованный якорь чаще всего используется в качестве морского символа.- альбомный лист;
— карандаш;
— ластик.
Как нарисовать щит для эмблемы клана в paint.net.
Этот несложный урок подготовлен по просьбе одного из участников форума и посвящен тому, как нарисовать стилизованный щит в paint.net. Например такой.
Первое с чего мы начнем, это то как сделать контур будущего щита. Создадим новый слой выше слоя с фоном. Используем для создания контура инструмент paint.net линия или кривая .
Первая линия.
Вторая линия.
Создайте копию слоя с получившимися линиями. Примените к копии слоя инструмент из меню paint.net «Слои» Отразить горизонтально. Если контуры сразу не совпадут, то можно переместить один из слоев так, как нужно. Или доработать ластиком . После чего объединить два слоя с линиями, что бы получилось так.
Создайте копию слоя с контуром щита. Выделите на копии прямоугольную область с контуром. Уменьшите ее так, что бы получился внутренний малый контур щита. Дальше мы будем называть эти слои малый и большой контуры щита.
Выполните следующие действия:
Выполните те же самые действия для малого контура щита.
Переместите слой с малым контуром щита на самый верх. Включите его видимость и нарисуйте на нем две такие линии.
К слою с малым щитом, заполненным градиентом, примените эффект paint.net «Тень» .
Сделаем блик.
Возьмите кисть paint.net большого размера. Создайте новый слой. Белым цветом нарисуйте так.
Установите прозрачность слоя с белым бликом 80.
Выполните следующие действия.
Не снимая выделения, примените к выделенной области стандартный эффект paint.net «Гауссово размытие» . Я использовал радиус размытия 30.
Создайте новый слой выше всех слоев, но ниже слоя с бликом. Нарисуйте какой-нибудь символ или то, что вы хотите видеть на щите.Я использовал стандартный шрифт Windows Webdings и нарисовал первый попавшийся символ — это оказалось галочка.
Для придания объема рисунку на щите я выполнил следующие действия.
Сегодняшний урок мы решили посвятить настоящему средневековому рыцарю.
Всем известно, что рыцарь — это не просто воин, который сражался в средневековом эпосе с драконами и часто соприкасался с остальными сказочными персонажами. Так же, как и японские самураи, рыцари — носителя дворянского титула. Рыцарское сословие оказало очень большое влияние на всю историю Европы, стать рыцарем в средние века мечтали многие мужчины из различных социальных слоев.
Самые большие шансы стать настоящим рыцарем были у представителей богатых знатных родов, члены которых прославились своей преданной службой королю, либо особыми боевыми заслугами. Знатоки истории обязательно подметят тамплиерский крест на нашем рыцаре — мы его выбрали неспроста, ведь именно данный орден является одним из наиболее узнаваемых за все существование рыцарства. Итак, мы начинаем урок, посвященный тому, как нарисовать рыцаря поэтапно для начинающих, карандашом!
Для начала мы хотим продемонстрировать множество разнообразных примеров рисования рыцарей, ну а потом мы подробно расскажем вам как нарисовать одного из них.
Для удобства можете пользоваться содержанием
Самый простой вариант рисования рыцаря
Рыцари из старой книги по рисованию:)
Всадник на коне
Квентин Дорвард
Рыцарь с щитом
Гоблин
Шестой вариант рисования
Русский вояка на коне
И еще один вариант
А теперь рисуем поэтапно
Если вы уже ознакомились с примерами выше, то пора переходить к более подробному разбирательству «Как же нарисовать рыцаря?»
1 этап
Начинаете со стикмена — особого человечка из палочек и кружков, который рисуется для обозначения позы и основных пропорций. Немного о пропорциях тела человека — длина тела должна быть равна семи головам. Размер ступни примерно равен высоте одной головы, расстояние от макушки до бедер приравнивают обычно к трем головам. Кстати, высота человеческой головы во всех художественных пособиях является главной единицей измерения всех пропорций тела.
Правда мы отвлеклись от стикмена. Обязательно обратите внимание на пропорции, особенно — на голову. Она должна казаться намного крупнее человеческой головы, поскольку голова рыцаря облачена в объемный и массивный шлем. Сама поза воина достаточно простая, она не предполагает каких-то резкий действий, либо выпадов — одна рука сгибается (угол немного острее прямого), кисть расположена на рукояти меча, а вторая держит копье с флагом и сгибается совсем незначительно.
С ногами все очень просто. Они сгибаются в коленях чуть-чуть и находятся во вполне естественном положении человека, который ровно стоит и не напрягает ноги для придания им прямого положения. Важно не забыть про две важные линии — лицевую симметрию и глазную, намечаете их и двигаетесь далее.
2 этап
На этом этапе вы придадите объем рукам и верхней части туловища, ориентируясь по линиям стикмена. Намечаете части тела в форме видоизмененных цилиндров. Это вам поможет в дальнейшем прорисовать безошибочно все части тела рыцаря. Вообще в дальнейших шагах вы будете рисовать только форму доспехов, так как, по сути, они скрывают всего тамплиера с ног до головы.
3 этап
Повторяете действия предыдущего этапа, но относительно ног и пояса рыцаря — делаете их объемными. Область пояса по сути собой представляет треугольник, а бедра ног выглядят как цилиндры. Не забудьте также обозначить плоскими овалами колени, потом нарисуйте икры, ступни и переходите к следующей стадии.
4 этап
Теперь поработайте над тканью. Речь идет о мантии рыцаря, а также об элементах одеяния, которые находятся на поясе и прикрывают его ноги до колен. Вначале придайте мантии какой-то общий силуэт, а затем прорисуйте складки. Делайте это с помощью естественных и плавных линий.
Помните о том, что вы изображаете на рисунке как бы легкий ветер, который развивает одеяния рыцаря. Не забудьте также обозначить и загнутую часть мантии, прикрывающую согнутую левую руку. Еще немного работы с тканью — рисуете сюрко (часть одежды, прикрывающая ноги и торс). Также на этом этапе набрасываете меч, рукоять которого фактически полностью закрывается кистью воина в рукавице.
5 этап
У вас есть готовый силуэт воина, и с этого этапа можно начинать его подробно прорисовывать от головы к ногам. Вначале нарисуйте горизонтальный шов в самом верху. Далее придайте форме шлема законченный вид. Потом, основываясь на двух перпендикулярных линиях из первых этапов, прорисуйте вертикальный шов, а также отверстия для глаз, которые нужно закрасить.
Завершаете этап рисованием маленьких отверстий внизу шлема. Обязательно обратите внимание на их одинаковый размер и упорядоченное расположение.
6 этап
Прекрасно, теперь детализируете верхнюю часть туловища и руки. Вначале сотрите направляющие линии из прошлых этапов в области правой руки и груди. Нарисуйте шнурок с двумя пряжками немного ниже горла — это будет застежка мантии. От нее проведите изгибающиеся плавные линии. Они обозначат складки ткани, которые стянуты застежкой.
Слева мантия будет спадать вниз, в связи с чем линии должны переходить постепенно в вертикальное положение. Но опять же крайне плавно. Обратите внимание, как плащ облегает левое предплечье воина и отметьте это складками. Также на этом этапе прорисуйте копье — оно состоит из тонкого древка и наконечника, имеющего вид несколько вытянутого ромба.
7 этап
Сотрите на туловище все вспомогательные линии из предыдущих шагов и нарисуйте в центре груди крест с расширяющимися концами. На ткани одеяния отметьте несколько складок, которые проходить должны по направлению наискосок, от подмышки к животу. Пояс стягивает одеяние воина, а его правая рука поднята, поэтому складки будут идти от пояса вверх, а также в сторону правой руки. Нарисуйте еще один крест на левой стороне плаща, но не забудьте при этом учесть складки на ткани. Прорисуйте пояс, ножны меча в полосках ремня и левую рукавицу.
8 этап
Этот шаг посвящаем складкам на ткани мантии и нижней части одеяния, которая прикрывает ноги нашего рыцаря. Итак, первым делом выравниваем полосы и стираем все лишние вспомогательные линии. Складки должны обозначать положение мантии, которая свободно свисает с правого плеча, а значит, они должны быть вертикальные и относительно длинные.
Обратите внимание на то, что сильно изгибается лишь одна складка, которая расположена возле края мантии, остальные выглядит как плавные линии. Кроме того, на этом этапе нужно будет стереть направляющие линии с верхней части ног и прорисовать складки на ткани в данной области. Рисуйте их немного изгибающимися линиями в направлении от пояса к коленям.
9 этап
Теперь нужно прорисовать ноги от колен до ступней. Собственно здесь надо лишь придать ногам законченный вид, нарисовать пару линий на коленях и обозначить шпоры. Кольчуга достаточно плотно сидит на ногах, и поэтому старайтесь как можно правильнее передать всю форму ног. Рисуете нижнюю часть одежды, обвисающую со стороны спины. Остается нарисовать флаг с крестом, развивающийся на древке копья. Не забудьте про складки, которые идут по направлению снизу вверх.
10 этап
Собственно рыцарь уже готов, осталось лишь поработать с тенями. Начинаете, как всегда, с головы. В этом случае — со шлема. Вначале заштриховываете наиболее темные участки вертикальными штрихами, при этом стараясь обозначить цилиндрическую форму шлема. Обратите внимание на светлую полосы внизу шлема, ее следует обозначить и оставить практически не закрашенной. Теперь более легкими штрихами обозначаете переход от затененных участков к светлым. Эти переходы должны быть естественные и плавные.
11 этап
Продолжайте закрашивать воина, и на этом этапе вы поработаете с конечностями. Следует отметить, что прорисовывать доспехи на ногах и руках нужно абсолютно одинаково. Посмотрите на ноги. Именно так должна выглядеть первая стадия заштриховывания.
Всю конечность покрываете очень мелкой штриховкой, направление крест-накрест. После этого наносите наиболее темные тени и обозначаете переход от них к светлым участкам так, как вы это делали со шлемом. Не забудьте также про тени от мантии на руках. Они должны быть в особенности густыми.
12 этап
Теперь необходимо нарисовать тени на ногах. Они накладываются так же, как и на руках на предыдущем этапе. Для придания реалистичности оставляете узкие полоски рефлексного света (то есть света, который отбрасывается на предмет от очень яркой поверхности чего-то) на внутренней стороне голени в области икроножных мышц. В особенности густые тени отбрасываться будут тканью сюрко.
13 этап
Ну вот, осталось совсем немного. На этом этапе необходимо поработать над тенями на мантии. Вам может показаться, что шаг объемный и сложный, однако это не так, если верно определить направление и характер освещения. Как видно, свет падает на рыцаря со стороны его левой руки. Поэтому, практически вся левая сторона его плаща должна быть освещена. Участки теней, которые создаются от складок должны быть обозначены легкими, чуть заметными штрихами с минимальной степенью нажима на карандаш. Необходимо обозначить выступающее под плащом воина предплечье левой руки, заштриховав для этого края выпуклости, чтобы она выглядела освещенной и яркой.
Избегайте броских и резких теней, как в рисовании различных персонажей комиксов. Даже наиболее затененные места необходимо закрашивать осторожно и аккуратно. Для придания тени большей густоты заштрихуйте необходимый участок два раза — вначале легкая штриховка наискосок, а сверху еще один слой для того, чтобы получилось крест накрест. С права плащ видно лишь с изнанки, а она как раз должна быть сильно затенена. Обратите также внимание на тени, которые отбрасывает мантия на туловище рыцаря. Они формируют острый треугольник. Его вершина находится под застежкой мантии.
14 этап
Последний этап, где вы наложите тень, которую отбрасывает рыцарь на поверхность, и слегка затените меч, копье и участок мантии, который покрывает шею рядом с левым плечом.
Это был очень сложный урок. Если вы не смогли справиться с ним с первого раза, то не расстраивайтесь — отследите этап, где вы допустили ошибку и обязательно пробуйте еще. Леонардо да Винчи часто говорил, что любое препятствие человеком преодолевается настойчивостью. Поэтому просто делайте побольше попыток и все получится.
Источник данного примера: drawingforall.ru
Нарисуйте щит со знаком рыцаря Лишенного Наследства. Помогите какой щит нужно нарисовать где
К.р. Контрольная работа по повести «Дубровский». 1. Восстановите последовательность эпизодов 1.Обед у Троекурова. 2. Возвращение Владимира Дубровского … в родную Кистенѐвку. 3. Письмо Маши князю Верейскому. 4. Саша прячет кольцо в дупле. 5. Суд 6. Ссора Дубровского и Троекурова. 7. Люди Троекурова воруют лес в роще Дубровского. 8. Дубровский останавливает карету князя Верейского (после венчания). 9. Первое свидание Маши и Дубровского. 10. Похороны Андрея Гавриловича Дубровского. 11. Пожар. 2.Что означают устаревшие слова и выражения? Холоп Стремянный Гувернѐр Стряпчий Купчая Исправник Плетью обуха не перешибѐшь Гол как сокол 3. Определите героя романа 1) Этот герой «выказывал пороки человека необразованного», «привык давать волю всем порывам пылкого нрава и всем затеям довольно ограниченного ума». «Надменный с людьми самого высшего звания», с крестьянами и дворовыми обходился строго и своенравно»? 2) «прямо высказывал своѐ мнение, не заботясь о том, противоречило ли оно мнениям хозяина» «в залу вошѐл, насилу передвигая ноги, старик высокого роста, бледный и худой, в халате и колпаке». 3) «Он лишился матери с малолетства и, почти не зная отца своего, был привезѐн в Петербург на восьмом году своего возраста». Кто в доме Троекурова между всеми отличался, танцевал более всех, все барышни выбирали его и находили, что с ним легко вальсировать. 4) В эпоху, нами описываемую, ей было 17 лет, и красота еѐ была в полном цвете. Отец любил еѐ до безумия, но обходился с нею со свойственным ему своенравием, имела прекрасный голос и большие музыкальные способности. 4. Сочиняем Как вы думаете, какое будущее ждет Машу и Владимира? Напишите продолжение романа «Дубровский».
Оценить интерпретации народной песни. Народная песня в произведениях русских писателей (А. Пушкин. «Зимняя дорога», «Дубровский»
Почему волк вдруг залаял бурый волк
какое отношение вызывает Зурин у героя и у читателя (капитанская дочка)
Напишите сочинение на тему «кто такой воспитанный человек?» Примерно 120 слов. НЕ ИЗ ИНТЕРНЕТА. (Если ответ хороший дам больше балов)
2 вопрос Песнь о вещем Олеге
Капитанская дочка, памогите срочно!!! 1.В чем проявляется незаурядный ум 2.Какие поступки Пугачёва рисуют нам его как человека великодушного и справед … ливого 3.Как относится к Пугачеву народ 4.Какие качества Пугачёва побудили его встать во главе восстания 5.В каких чертах дан портрет (внутренние качества) 6.Какую роль играет Пугачев в судьбе Гребнева и Маши 7.В связи с чем Пугачёва рассказывает сказку греннюву 8.В чем ее иносказательный смысл
ПОМОГИТЕ СРОЧНО ДАЮ 25 БАЛЛОВ Прочитать стихотворение А.С. Пушкина “К Жуковскому”. Сделать визитную карточку
3. Выпишите сначала двусоставные, а затем односоставные предложения, подчеркивая грамматическую основу. даю 35 баллов
Срооооочноо заполните таблицу. Спам-бан
Как нарисовать герб своей семьи поэтапно карандашом своими руками — придумать и описать его
Фамильный герб семьи, не хуже чем фото ее членов, способен запечатлеть память о родных, продемонстрировать сплоченность и единство поколений. Это художественное изображение, которое отражает личные качества, род занятий или достижения членов семьи. Рисунки для семейного герба имеют глубокий смысл, поэтому подобрать их не так просто. Чтобы вам проще было понять, как можно изобразить символ семьи, определиться с формой, цветом и фигурами, существует специальная наука – геральдика. Опираясь на эту древнюю и интересную науку, мы подобрали для вас несколько полезных, простых и понятных рекомендаций. Вы сможете создать фамильную эмблему, которая станет украшением вашего дома, частью вашей истории и родословной. А описывать и демонстрировать результат вашего совместного творчества своим потомкам станет красивой фамильной традицией.
Как можно нарисовать семейный герб своими руками поэтапно
Эмблема должна быть не просто изображением, а соответствовать определенным канонам. Вот так должен выглядеть рисунок по правилам геральдики:
- Основной элемент нарисован в виде щита.
- По бокам должны быть щитодержатели (фигуры животных, растительный орнамент).
- Внизу щит обрамляется лентой с семейным девизом.
На фото вы видите шаблон семейного герба, нарисованный карандашом. На нем указано, как именно и в какой последовательности должны располагаться элементы. Каждая из составных частей играет особую роль и имеет свое значение. Эти особенности надо учитывать при составлении изображения, чтобы оно получилось не только ярким и красивым, но еще и символичным. А теперь настало время вновь обратиться к геральдике и поговорить, как нарисовать фамильный герб семьи своими руками с помощью этих элементов, рассказать об их роли и выяснить, для чего они предназначены.
Щит
В качестве самой главной и крупной составляющей эмблемы был выбран щит, и не случайно. Прежде существовало поверье, это он оберегает семью, защищает ее членов от врагов и злых сил. Его форма скопирована с настоящих боевых щитов. Поэтому они и поражают своим разнообразием, ведь еще со времен Средневековья рыцари разных государств использовали, чтобы укрыться от оружия противника, щиты самых разнообразных, причудливых конструкций. В геральдике выделяют следующие их виды:
Национальные:- французский (старого и нового образца)
- испанский
- английский
- немецкий
- польский
- швейцарский
- итальянский
- квадратный
- ромбовидный
- круглый
- овальный
Можно догадаться по названию, что национальные щиты отражали прежде местоположение рода и страну его происхождения. Такие фигуры выглядят намного более привлекательно и замысловато, но и изображать их сложнее. Так как нарисовать семейный герб захотят и ваши дети, рисунки лучше выбирать простые – овал, ромб, круг или квадрат. С таким заданием ваши сыновья и дочери точно справится. А можете дать волю фантазии и придумать свой собственный вариант. Так ваше изображение станет еще более индивидуальным, особенным и интересным.
На щите размещают изображения, имеющие связь с членами семьи. Хоть они и находятся в едином пространстве, их необходимо разграничить, чтобы было понятно, чья это линия и рисунки не сливались в один непонятный, хаотичный и беспорядочный набор. Для этого щит разделяют на несколько частей, в каждой из которой помещают символ того или иного представителя рода.
Фигуры герба
Они несут в себе смысл эмблемы, передают важные сведения о членах семьи. Фигуры разделяются на геральдические и негеральдические. Рассмотрим их основные отличия и виды.
ГеральдическиеОни изображаются в виде прямых, косых или ломаных линий и имеют условное значение. В геральдике их принято разделять на почетные и простые. Почетные занимают большую площадь на щите, около одной третьей. К ним относятся:
- глава
- оконечность
- пояс
- столб
- перевязь
- стропило
Нарисованный семейный герб описывают, начиная со щита, и сразу же за ним следует описание почетных фигур. Простые – это их видоизменения: уменьшенные, урезанные удвоенные. К ним относятся круги, пирамиды, ромбы, дуги.
НегеральдическиеЭто все остальные символические изображения: люди, животные, растения, предметы. Они также делятся на две группы:
- естественные (изображения растений, животных, людей, небесных светил, природных явлений)
- искусственные (изображения неживых предметов: клинки, подковы)
Выбор фигуры – ответственный и важный этап при создании фамильного герба семьи. Давайте рассмотрим символику самых распространенных фигур и их значение.
- лев – сила и мужество
- голубь – гармония
- собака – вечная преданность
- дуб – твердость характера, стойкость
- рыба – материальное благополучие
- пчела – прилежание, любовь к труду
- дракон – мощь
- петух – боевой характер
- феникс – возрождение, бессмертие, вечность
- лебедь – привязанность, верность
- книга – знание, ум, мудрость
Можно воспользоваться этими символами, сочетать их, отражая таким образом индивидуальный набор качеств каждого члена семьи. А если есть желание изобрести что-то свое – придумайте свои символы. Например, животные, олицетворяющие вас или предметы, связанные с профессией: для музыканта – его инструмент, красный крест для врача, доска и указка для учителя.
Что символизирует цвет семейного герба
Цвет также играет важную роль в составлении эмблемы вашей родословной. Каждый из них имеет особое значение и смысл. Вот основные и наиболее популярные расцветки в геральдике:
- белый – невинность и чистота
- жёлтый, золотой – справедливость, добродетель, щедрость
- синий, голубой – истина, вера
- красный – любовь, храбрость
- зеленый – молодость, свобода
- черный – смирение, покорность, скромность
- фиолетовый – благоразумие, достоинство
Цвета можно использовать как для окраски основного элемента – щита, так и для дополнительных, деталей, изображений, фона, букв и фигур. Их можно сочетать, чтобы обозначить сразу несколько важных и значимых качеств.
Девиз семьи
Внизу щита расположена лента, обрамляющая семейный герб. На ней пишут девиз семейства – краткое изречение, имеющее особый смысл для членов вашего рода. Прекрасно, если у вас он уже есть. Если же нет – не беда. Соберитесь и придумайте его вместе с родственниками. Используйте слова, обозначающие ваши семейные принципы, кредо, взгляды. Также девизом может послужить пословица, поговорка, крылатое выражение. Издавна повелось, что самыми популярными являются мудрые изречения на латыни.
Можно сочинить авторские строки или зашифровать таким образом, чтобы смысл фразы был понятен и доступен только членам вашей семьи.
Как организовать презентацию
Как нарисовать герб семьи по шаблонам, мы уже разобрали. Но наверняка вы захотите показать ваше творение близким друзьям, родственникам и знакомым. Чтобы эффектно представить эмблему – результат ваших совместных трудов и гордость семьи, одной наглядной демонстрации мало. Чтобы описание было интересным, заранее продумать и подготовить развернутую увлекательную презентацию. Подготовьте сжатый небольшой рассказ, поговорите с гостями о форме и цвете, символике и фигурах. Объясните, почему ваш выбор пал именно на них, что они олицетворяют и какой смысл несут. Так вы дадите своим гостям возможность больше узнать о вашем роде, продемонстрируете сплоченность членов семейства.
Идеи семейного герба своими руками
Процесс создания эмблемы многим может показаться сложным, долгим и хлопотным. На самом же деле все зависит от вашего настроения. Если вы действительно хотите иметь символ единства ваших родных, это покажется вам захватывающим и интересным занятием. Как нарисовать герб семьи легко? Подключите к созданию как можно больше родственников, чтобы у вас было множество оригинальных идей. Вместе вам будет проще отыскать информацию, которая поможет вам в выборе текста, цвета и рисунков. Вспомните важные для вашей семьи места, события, даты. Поинтересуйтесь, какие любимые занятия и хобби у ваших родителей, детей или супругов, перечислите ваши семейные ценности. Чтобы ничего не упустить, составьте список того, что особенно важно для вас и ваших близких. Все это может быть использовано в качестве символов на вашем гербе. Также есть смысл поинтересоваться историей вашего рода. Вероятно, в ней случались события или встречались выдающиеся личности, память которых можно отразить на эмблеме. А может оказаться, что в вашем роду уже были родовитые предки, которые имели свою символику. Можно заимствовать его или совместить с новым, отразив преемственность поколений.
Постарайтесь на рисунке уместить всю наиболее важную информацию о вашей семье. Но не переусердствуйте. Перегружать рисунок не стоит, иначе он будет выглядеть нелепо, а уловить смысл изображений и связующие нити окажется сложной задачей. Запомните, что оптимальное количество фигур – не более четырех. Их будет вполне достаточно, чтобы продемонстрировать отличительные особенности и черты вашей семьи.
Как нарисовать герб семьи поэтапно
Карандашом набросок делать гораздо лучше, чем сразу красками или фломастерами. В случае неудачи изображение можно стереть ластиком и исправить. Собирайте все нужные материалы, зовите родственников и принимайтесь за дело.
- Возьмите плотный лист картона или ватмана. Не стоит делать герб из тонкой непрочной бумаги. Он будет выглядеть менее солидно, может помяться или разорваться.
- Чтобы ваша эмблема была большой и красивой, используйте формат от А4 и больше.
- С помощью простого карандаша сделайте набросок. Вначале нарисуйте форму герба и его основные элементы, затем фигуры и вспомогательные элементы
- Фигуры можно нарисовать на отдельном бумажном листе или распечатать изображения, а затем вырезать и приклеить сверху
- Аккуратно вырежьте по контуру с помощью ножниц или специальных ножей для бумаги. Создайте необычные декоративные элементы: узоры, вензеля, зубья.
- Раскрасьте вашу эмблему яркими красками. Акварель и цветные карандаши для этого не очень подходят, лучше взять гуашь, маркеры, фломастеры, разноцветные гелевые ручки, чтобы обвести линии.
- Для украшения воспользуйтесь вырезанными из цветной бумаги или ткани элементами, блестящими гелями, фольгой. По контуру сделайте обрамление из тесьмы или яркой атласной ленты.
- Разместите девиз вашего рода. Буквы также можно вырезать, сделать объемными, или просто написать красивым оригинальным шрифтом.
- Результат вашего семейного творчества вставьте в рамку и украсьте им стену. Или поставьте фамильный герб рядом с фото членов вашей семьи. Получится уголок, посвященный вашей родословной
Как видите, нарисовать герб своей семьи можно своими руками, дома, в кругу близких и без помощи специалистов, художников и компьютерных технологий. Это невероятно увлекательный и творческий процесс, в котором с удовольствием примут активное участие и дети, и взрослые. Это не только интересный и развивающий вид досуга. Создание фамильного символа – это отличный способ узнать много нового, интересного и важного о ваших близких, обратить внимание на их положительные качества, вспомнить и пережить самые счастливые моменты и события вашей жизни.
Python Интересный маленький случай — американский капитан щит
# Модуль импорта черепахи
# Модуль — это инструментарий поставляется с Python, который будет использоваться на панели инструментов.
# turtle Модуль — это панель инструментов для Python, используемой для рисования
import turtle
# Возьмите инструмент в черепахе, чтобы назначить T переменные
# Просто кошка и картина, эти вещи возвращаются, чтобы понять.
t = turtle.Turtle()
# Эта линия используется для ускорения телефона, от 1 до 9, но 0 является самым быстрым
t.speed(0)
# Это движется вперед, устройство пиксель
t.forward(100)
# Это очередь, устройство угла
t.right(120)
t.forward(100)
t.right(120)
t.forward(100)
t.right(120)
# Скопируйте три раза, нарисуйте треугольник
# квадратный
# прямоугольник
# Что делать, если нам нужно изменить длину треугольника?
# Это будет использоваться для использования переменных, и вы можете изменить длину только для изменения переменной.
# Если есть та же переменная, она перезаписывает фронт.
l = 200
t.forward(l)
t.right(120)
t.forward(l)
t.right(120)
t.forward(l)
t.right(120)
# for цикл
# В циркуляции есть какое-то время, учитывая, что вы не говорите
# Велосипедирование для обработки повторяющихся вещей
# range() Это диапазон
# range(3) Эквивалентно 0 1 2
# range(5) Эквивалентно 0 1 2 3 4
# i Возьмите значение в диапазоне (), возьмите по одному за раз, найдите время, чтобы распространить один раз
# После толстой кишки будет отступление после толстой кишки, а представитель отступа является одним и тем же блоком кода.
# По его словам, обратите внимание на персонажа, нельзя постучать, вы не можете использовать китайские символы.
for i in range(3):
t.forward(l)
t.right(120)
# Если вы хотите нарисовать два треугольника, а затем скопируйте на петлю?
# Мы используем функцию для инкапсуляции кода, просто звоните напрямую.
# def Ключевые слова используются для определения функций, треугольник — это имя функции
# У вас должна быть толстая кишка, и функция также является блоком кода.
def triangle():
for i in range(3):
t.forward(l)
t.right(120)
# Звонок функций
# triangle()
# Функция может передавать параметры
def triangle2(l):
for i in range(3):
t.forward(l)
t.right(120)
# Нужно доставить параметр, чтобы вызвать эту функцию
# triangle2(250)
# Установите функцию
# Арифметика
# + плюс
# — Меньше
# * Умножать
# / Кроме
# // Весь
# % Делать
# Написать общую функцию рисования N-образных
def polygon(l, n):
angle = 360 / n
for i in range(n):
t.forward(l)
t.right(angle)
# polygon(100, 6)
# Рисовать пять указателей
def five_star(l):
for i in range(5):
t.forward(l)
t.right(144)
# five_star(100)
# Нарисовать круг
# Длина длины в 36 или более
def circle():
for i in range(36):
t.forward(10)
t.right(15)
# circle()
# Рисунок на указанной координате
# Например, нарисуйте квадрат в положении координат (100, 150)
def square(x, y, l):
t.penup()
t.goto(x, y)
t.pendown()
for i in range(4):
t.forward(l)
t.right(90)
# square(100, 150, 100)
# Упакуйте кисть в функцию, вы можете эффективно удалить код дублирования
def setpen(x, y):
t.penup()
t.goto(x, y)
t.pendown()
t.setheading(0)
def square(x, y, l):
setpen(x, y)
for i in range(4):
t.forward(l)
t.right(90)
# square(100, 150, 100)
# Нарисуйте ряд квадрата, всего пять, интервал 10
# Дурак
# square(100, 150, 30)
# square(140, 150, 30)
# square(180, 150, 30)
# square(220, 150, 30)
# square(260, 150, 30)
# Использовать для циклов, функций
def square_line(x, y, l, n, dis):
for i in range(n):
inner_x = x + (l + dis) * i
square(inner_x, y, l)
# square_line(100, 150, 30, 6, 10)
# Нарисовать квадратный квадрат
def square_matrix(x, y, l, n, dis, m):
for i in range(m):
inner_y = y — (l + dis) * i
square_line(x, inner_y, l, n, dis)
# square_matrix(100, 150, 30, 5, 10, 6)
# Заполните цвет, к графическому цвету
def five_star(l):
t.fillcolor(‘yello’)
t.begin_fill()
for i in range(5):
t.forward(l)
t.right(144)
t.end_fill()
# five_star(100)
# Простое использование словаря
# Абстрактная живопись
# for i in range(500):
# t.forward(i)
# t.left(90)
# for i in range(500):
# t.forward(i)
# t.left(91)
colors = [‘red’, ‘yellow’, ‘blue’, ‘green’]
# for i in range(500):
# t.pencolor(colors[i % 4])
# t.circle(i)
# t.left(91)
# sides = 5
# colors = [‘red’, ‘yellow’, ‘blue’, ‘orange’, ‘green’, ‘purple’]
# for i in range(360):
# t.pencolor(colors[i % sides])
# t.forward(i * 3 / sides + i)
# t.left(360 / sides + 1)
# t.width(i * sides / 200)
# Щит команды
def circle(x, y, r, color):
n = 36
angle = 360 / n
pi = 3.1415926
c = 2 * pi * r
l = c / n
start_x = x — l / 2
start_y = y + r
setpen(start_x, start_y)
t.pencolor(color)
t.fillcolor(color)
t.begin_fill()
for i in range(n):
t.forward(l)
t.right(angle)
t.end_fill()
def five_star(l):
setpen(0, 0)
t.setheading(162)
t.forward(150)
t.setheading(0)
t.fillcolor(‘WhiteSmoke’)
t.begin_fill()
t.hideturtle()
t.penup()
for i in range(5):
t.forward(l)
t.right(144)
t.end_fill()
def sheild():
circle(0, 0, 300, ‘red’)
circle(0, 0, 250, ‘white’)
circle(0, 0, 200, ‘red’)
circle(0, 0, 150, ‘blue’)
five_star(284)
sheild()
# Конец конца должен иметь, по его словам.
turtle.done()
Рендеринг:
Ротшильд: история семьи клана | GQ Россия
Гутле родила дюжину детей. Выжили десять, половина – мальчики. Отец семейства, нередко приглашавший к ужину ребе и коротавший с ним вечера в разговорах об устройстве бытия, мечтал, что хоть один из сыновей станет раввином. Но мальчики унаследовали другую отцовскую черту – любовь к деньгам. Причем очищенную от всяких романтических примесей. Считать мальчуганы выучились, кажется, раньше, чем говорить. А когда заговорили, уже знали наизусть ассортимент всех лавок во всем гетто. И наперебой советовали отцу, что можно купить, чтобы тут же перепродать с выгодой. Майер Амшель смирился и сделал сыновей сначала помощниками, а потом и партнерами.
Когда птенцы окончательно оперились, отец выпустил их из гнезда. Натан обосновался в Англии и превосходно вел дела с поставками сукна из Манчестера. Остальные разъехались по Европе, обслуживая займы герцога Вильгельма, благо все большее их число шло через руки Ротшильда. И тут Наполеон надумал стать властелином мира.
Гессенская армия, столь полезная в коммерческом отношении, никак не помогла в военном. Герцог Вильгельм бежал к родственникам в Данию, а затем в Прагу. На следующий день наполеоновские войска заняли его дворец. Чуть ли не первым делом Наполеон издал указ, по которому все выплаты по долгам герцогу поступали во французскую казну.
Придворные гессенские банкиры частью бежали, частью присягнули узурпатору. Накануне спешного отъезда герцогский казначей доверил обслуживание всех займов Майеру Амшелю Ротшильду. Далее на протяжении нескольких лет творилось невозможное. Четверо его сыновей: Амшель, Соломон, Кальман и Якоб – колесили по всей Европе, практически полностью захваченной Наполеоном, и уводили из-под носа наполеоновских налоговых служб деньги герцога Вильгельма.
В каретах с двойным дном они регулярно доставляли изгнаннику его золото.
Впрочем, братья не очень торопились, успевая еще и пустить это самое золото в рост – на краткосрочные займы или для покупки товаров, которые тут же перепродавались по отличным ценам. Его высочеству задержки выплат объясняли тяготами и опасностями военного времени. Его высочество все понимало.
Осевший в Англии Натан организовал – разумеется, при помощи братьев на континенте – широкую сеть контрабандной торговли. Через Ла-Манш регулярно шли партии кофе, табака, хлопка и других товаров, в которых нуждалась охваченная наполеоновскими войнами Европа. А в бухгалтерские книги в доме на Еврейской улице во франкфуртском гетто аккуратно заносились все новые колонки цифр. И отец, и пятеро сыновей рисковали головой, надувая Наполеона, но продолжали делать свое дело блестяще. Полиция наведывалась на Еврейскую улицу не раз и не два. Агентов встречала почтенная пожилая пара, радовавшаяся гостям и сетовавшая на одиночество: дочери вышли замуж, сыновья разъехались по Европе. Дом был приличный, но достаточно скромный. Бухгалтерские книги содержались в идеальном порядке и свидетельствовали о преуспевающей торговле, но без всяких намеков на что-либо еще. Агенты обшаривали комнаты, простукивали стены в подвале – ничего. О существовании еще одного подвала, в котором и хранилась вся тайная бухгалтерия – к тому же в зашифрованном виде, – знали даже не все члены семьи.
Ариан де Ротшильд (род. 1965) – вице-президент холдинга Edmond de Rothschild Holding SA и президент Edmond de Rothschild Group с мужем Бенджамином.
Как нарисовать щит
Простое, пошаговое руководство по рисованию щитаНажмите ЗДЕСЬ, чтобы сохранить учебник в Pinterest!
Викинги, охотники, воины, рыцари и солдаты — щиты использовались с незапамятных времен. Фактически, в Британской энциклопедии говорится, что «щиты использовались для охоты задолго до того, как они использовались для ведения войны, частично для защиты, а частично для укрытия при преследовании дичи, и вполне вероятно, что военный щит развился из щита охотника и пастух.»
Щиты различались по форме и материалу в зависимости от их использования. Лучники, например, несли легкие маленькие щиты, чтобы блокировать вражеские стрелы. Римские солдаты несли большие щиты, которые могли покрывать все их тело.
Они использовали эти щиты в тактических целях. формация, называемая фалангой, в которой они будут стоять очень близко друг к другу и даже поднимать щиты, чтобы прикрыть свои головы.
Этот тип щита, вероятно, имел в виду автор Библии, когда говорил о «большом щите веры» (Ефесянам 6:16).
Прокрутите вниз, чтобы загрузить этот учебник в формате PDF.
Щиты делаются из кожи, тростника, дерева и металла. Их часто «украшали раскрашенными узорами или изображениями животных, чтобы показать свою армию или клан».
Сегодня щиты чаще всего можно увидеть в исторических фильмах или мультфильмах, либо они используются правоохранительными органами или специальными вооруженными силами. Они сильно отличаются от классического щита в этом руководстве по рисованию.
Хотите научиться рисовать поношенный в боях мультяшный щит? Это простой урок рисования мультяшных объектов.Воспользуйтесь пошаговыми инструкциями, чтобы создать оригинальный рисунок. Вам понадобится только карандаш, ластик и лист бумаги.
Если вам понравился этот урок, см. Также следующие руководства по рисованию: Викинг, Кельтский воин и Рыцарь.
Пошаговые инструкции по рисованию щита
Рисунок щита — шаг 11. Начните рисовать верхнюю часть щита, используя серию изогнутых линий. В него входит закругленная линия в форме буквы «V». Нарисуйте изогнутую линию в верхней части буквы «V», чтобы придать выемке трехмерный вид.
Рисунок щита — шаг 22. Используйте длинную изогнутую линию, чтобы завершить верхнюю часть щита. На каждой стороне выемки нарисуйте изогнутую линию, параллельную контуру, чтобы создать трехмерную форму.
Рисунок щита — шаг 33. Нарисуйте боковую сторону щита, используя две длинные изогнутые линии с линией в форме буквы «V» между ними. Нарисуйте изогнутую линию через линию в форме буквы «V», чтобы придать выемке трехмерный вид.
Чертеж щита — шаг 44. Завершите очертание щита длинной изогнутой линией.Затем нарисуйте изогнутые линии, параллельные верхней и нижней сторонам щита. Проведите короткие линии между ними и углами щита, создавая трехмерный вид.
Чертеж щита — шаг 55. Нарисуйте три соединенные изогнутые линии, примерно параллельные верхней и верхней сторонам щита. Затем нарисуйте маленькие овалы между линиями и краем щита. Они представляют собой заклепки, удерживающие щит вместе.
Рисование щита — шаг 66. Из предыдущих линий нарисуйте пару изогнутых линий, которые пересекаются в точке внизу.Затем нарисуйте овалы с заклепками по краю щита.
Рисование щита — шаг 77. Изогнутыми линиями нарисуйте форму бумеранга на передней части щита, представляющую предыдущие повреждения. Затем нарисуйте изогнутые вертикальные линии поперек щита, обозначив деревянные доски, из которых он сделан.
Рисунок щита — шаг 88. Нарисуйте круг в центре щита, стирая при необходимости. Затем нарисуйте больше горизонтальных линий.
Рисунок щита — шаг 99. Изогнутыми линиями обведите форму с двумя концами в середине щита.Затем нарисуйте овалы у края круга.
Полный рисунок щитаРаскрась свой мультяшный щит. В нашем примере мы заштриховали дерево коричневым, а металлические части — серыми. Но вы можете сделать свой щит любого цвета на ваш выбор — в прошлом на щитах часто изображались семейные гербы или символы деревни или племени.
Прокрутите вниз, чтобы загрузить этот учебник в формате PDF.
Учебник по рисованию для печати
УСТРАНЕНИЕ НЕПОЛАДОК УЧАСТНИКА
Все еще видите рекламу или не можете загрузить PDF-файл?
Сначала убедитесь, что вы вошли в систему.Вы можете войти в систему на странице входа в систему.
Если вы по-прежнему не можете загрузить PDF-файл, наиболее вероятным решением будет перезагрузка страницы.
Это можно сделать, нажав кнопку перезагрузки браузера.
Это значок в виде круглой стрелки в верхней части окна браузера, обычно в верхнем левом углу (вы также можете использовать сочетания клавиш: Ctrl + R на ПК и Command + R на Mac).
Рисунок щита — Как поэтапно нарисовать щит
Война в былые времена сильно отличалась от того, как она выглядит сегодня.Но то, что инструменты тогда были немного менее продвинутыми, не означало, что они были менее смертоносными!
История полна разрушительного оружия, которое использовалось, и часто хороший щит мог иметь значение между жизнью и смертью.
Они также были разных форм и размеров в зависимости от эпохи и нации, использующей их, и научиться рисовать щит — отличный способ представить, на что может быть похож ваш!
Если вы поклонник старых щитов и оружия, то это руководство для вас.
Наше пошаговое руководство по рисованию щита покажет вам, как создать свой собственный потрясающий щит.
Как нарисовать щит — приступим!
Шаг 1
Часть, которую мы будем рисовать в этом руководстве о том, как рисовать щит, немного похожа на щит викингов.
Эти щиты часто были маленькими и круглыми, поэтому на этом первом этапе мы нарисуем их контур.
Чтобы сделать это, вам будет намного легче, если вы воспользуетесь инструментом, например циркулем для рисования, для создания внешнего круга.Не забудьте оставить небольшое пространство в верхней правой части щита — причины, которые вы узнаете позже!
Затем закончите, нарисовав еще два круга в центре щита. Переходим к шагу 2!
Шаг 2 — Затем нарисуйте детали для щитаТеперь мы приступим к закладке финальных деталей вашего чертежа щита. Сначала нарисуйте еще один круг возле внутреннего периметра контура щита.
Тогда вы поймете, почему мы оставили это место в контуре, так как вы можете использовать несколько неровных линий для дыры в щите, предположительно там, где меч врезался в нее!
Затем мы будем рисовать своего рода сетку, используя несколько прямых линий внутри контура щита.
Наконец, вы можете нарисовать форму внутри круглого центра щита, чтобы показать, как на него светит свет. Вы можете скопировать форму прямо из эталонного изображения, чтобы помочь вам!
Шаг 3 — Нарисуйте дополнительные детали для щитаТретья часть нашего руководства о том, как нарисовать щит , увидит, как вы добавляете дополнительные детали к щиту.
Сначала нарисуйте несколько неровных линий на центральном круге щита, чтобы на нем были небольшие зазубрины от прошлых битв.Этот щит определенно хорошо использовался!
Наконец, нарисуйте несколько маленьких черных фигур по периметру центрального круга между ним и окружающим его кругом. Они будут служить болтами, скрепляющими щит.
Шаг 4 — Продолжайте добавлять деталиЭтот ваш рисунок щита уже выглядит великолепно! В следующих нескольких шагах мы сделаем его еще лучше, добавив еще несколько деталей.
На данный момент мы добавим еще несколько болтов, которые вы рисовали в предыдущей части.Эти будут проходить по внешнему периметру щита и вокруг него.
Затем мы добавим некоторые детали затенения внутри центрального круга щита. Эти детали будут состоять из тонкой линии вверху и более толстой линии внизу.
Наконец, мы добавим больше линий к фигуре сетки, которую вы начали на предыдущем шаге, чтобы она выглядела еще более динамичной. Затем мы завершим последние детали на следующем шаге, так что приступим!
Шаг 5 — Завершите рисование щитаПрежде чем вы добавите немного цвета к своему изображению, мы сначала добавим некоторые заключительные детали и элементы на этом этапе нашего руководства по рисованию щита.
Вы можете сделать это, добавив несколько маленьких волнистых линий на часть щита, которая должна быть сделана из дерева. Это поможет ему выглядеть еще более деревянным!
Затем вы можете добавить несколько беспорядочных линий по всей этой области для еще большего количества сколов и зазубрин. Как только эти детали будут добавлены, вы также можете добавить некоторые дополнительные элементы, чтобы действительно завершить его!
Одна забавная идея — найти несколько мечей или топоров викингов, а затем нарисовать один, который будет сопровождать этот щит. Вы также можете создать фон или даже нарисовать человека, держащего щит и готового к бою!
Это лишь некоторые из идей, которые вы могли бы попробовать, но будьте уверены, что проявите творческий подход, когда будете продвигать этот рисунок еще дальше!
Шаг 6 — Завершите рисунок щита каким-нибудь цветомЭто заключительная часть вашего рисунка щита, и на этом вы можете закончить его отличными цветами.
В нашем эталонном изображении мы использовали различные оттенки серого для металлических частей щита. Используя различные оттенки, вы можете сделать металл более реалистичным!
Таким же образом мы использовали несколько оттенков коричневого и для деревянных деталей. Не забудьте также раскрасить болтики и гвозди!
После того, как вы выбрали все цвета, которые хотели бы использовать, вам останется лишь выбрать ваши художественные среды.
Вы можете использовать акриловые краски и акварели для рисования или, возможно, цветные фломастеры и карандаши.Как вы думаете, что подойдет к этому рисунку?
Ваш рисунок щита готов!
Мы надеемся, что работа над этим руководством по , как нарисовать щит , не оказалась для вас битвой!
На этом чертеже было много форм и деталей, поэтому мы надеемся, что различные шаги упростили вам задачу.
Не забывайте, что вы также можете добавлять детали и элементы к щиту, фону и выбору цвета! Просто обязательно получайте удовольствие и смотрите, что из этого выйдет.
Но веселье здесь не заканчивается, вы можете найти больше руководств на нашем веб-сайте. Мы часто загружаем новые, поэтому обязательно проверяйте!
Мы надеемся, что после того, как ваш рисунок щита будет завершен, вы поделитесь им на наших страницах в Facebook и Pinterest, чтобы мы могли их увидеть!
Нарисуйте значок щита в Photoshop • Учебники по Adobe Photoshop
В этом уроке мы нарисуем сияющий щит в Photoshop с нуля. Щиты широко используются в интернет-рекламе.Они представляют собой символ уверенности, надежности, защиты. Идея использования щита состоит в том, чтобы вызвать у клиентов или пользователей положительные ассоциации с продуктом или услугой.
Конечный результат:
Шаг 1
Создайте новый документ в Photoshop с параметрами, показанными на скриншоте. Сохраните его как «Shield.psd». В процессе работы рекомендуется сохранять свой проект. ( Ctrl + S) , чтобы не потерять изменения.
Шаг 2
Выберите инструмент Многоугольник ( Многоугольник Инструмент) ( U) . На верхней панели установите 3 сотки
Рона и нарисуйте черный треугольник, как показано на скриншоте.
Откройте панель Info (Window> Info) ( Window> Info) . Щелкните значок плюса (+) и выберите пикселей ( пикселей) в качестве единицы измерения.На панели инструментов выберите слой треугольника и инструмент Move ( Move Tool) ( V) . После этого перейдите в меню Editing> Contour Transform> Edit> Transform Path> Scale .
На верхней панели введите следующие значения ширины и высоты:
Теперь вам нужно расположить треугольник прямо в центре холста. Для этого выделите треугольник и фоновый слой. На верхней панели нажмите кнопки выравнивания для центров по вертикали и горизонтали.
Работа с векторными фигурами очень удобна из-за возможности изменять их формы с помощью опорных точек. Затем вы увидите, как мы превратим треугольник в щит, используя всего 3 точки привязки.
Шаг 3
Выберите инструмент Angle ( Convert Point Tool) и наведите курсор на верхний левый угол треугольника. Указатель изменится на белую стрелку, что означает, что инструмент сменился на другой — Выбор узла ( Прямой Выбор Инструмент) ( A) .Дело в том, что инструмент Angle ( Convert Point Tool) виден только тогда, когда выбрана хотя бы одна точка привязки. Поэтому сначала выберите левую верхнюю точку.
После того, как точка будет выделена, снова наведите на нее курсор и увидите, что она изменится на инвертированную V. Это указатель инструмента. Угол ( Преобразование Точка Инструмент) . Щелкните точку привязки и перетащите мышь вправо.В точке привязки появятся два рычага. Как вы понимаете, этот инструмент в фотошопе создает кривые линии. Рычаги необходимы для направления линий, образующих угол. Их можно контролировать через точки на концах. После того, как вы создали изогнутую линию, переключитесь на инструмент. Выбор узла ( Прямой Выбор Инструмент) ( A) . Им будет удобнее и безопаснее пользоваться.
Теперь у вас все еще должен быть выбран инструмент. Угол ( Преобразование Точка Инструмент) . Удерживая клавишу Alt , потяните нижний рычаг вправо вверх.
Шаг 4
Инструмент Угол ( Преобразование Точка Инструмент) создайте изгиб в правом верхнем углу треугольника.
Удерживая Alt , потяните нижний рычаг влево вверх.
Шаг 5
Теперь займемся нижним углом.
Теперь вы можете переключиться на инструмент Выбор узла ( Прямой Выбор Инструмент) ( A) , так как все углы сглажены. С помощью этого инструмента мы продолжим изменять форму щита.
Вам необходимо получить следующую форму:
Шаг 6
Назовите слой с формой «экран наружный». Щелкните по нему правой кнопкой мыши и выберите Rasterize layer ( Rasterize Layer) .После растеризации вы больше не можете изменить форму фигуры.
Step 7
Теперь мы добавим несколько стилей, которые сделают щит блестящим и металлическим. Дважды щелкните на слое «наружный экран» и настройте стили следующим образом:
Stamping (Bevel Emboss) : Style — Inner bevel, Method — Smooth, Backlight Mode — Lighten, Shadow Mode — Multiplication.
Примечание переводчика: переводятся только текстовые значения параметров, поскольку параметры, имеющие числовые значения, остаются на своих местах независимо от языка программы.
Выбрать контур Кольцо (кольцо) :
Контур ( Контур) : полукруг контура (полукруглый).
Шаг 8
Теперь настройте стиль Внутреннее свечение ( Внутреннее Свечение) : Режим — Замена темного, Метод — Мягкий, Контур — Кольцо (Кольцо).
Step 9
Следующий стиль — Gradient overlay ( Gradient Overlay) : Mode — Normal, Style — Linear.
Откройте Gradient Editor ( Gradient Editor) . На шкале цвета градиента щелкните посередине, чтобы добавить новую точку отсчета цвета. Как только появится и будет выделена новая точка, вам станут доступны параметры. Цвет ( Цвет) и Положение ( Расположение) . Щелкните цвет параметра Color ( Color) , чтобы открыть Color Editor ( Color Picker) .Здесь вы можете ввести цветовой код RGB. Чтобы удалить контрольную точку цвета, щелкните ее и перетащите мышь вверх или вниз.
Добавьте две контрольные точки к градиентной полосе.
Результат после применения стилей:
Шаг 10
Установите цвета по умолчанию ( D) . Выберите слой с формой щита (удерживая Ctrl , щелкните миниатюру слоя). Выдавите в меню выделение на 15 пикселей. Выбор> Изменение> Сжать ( Выбрать> Изменить> Контакт) .
Шаг 11
Создайте новый слой. ( Ctrl + Shift + Alt + N) и залейте выделение черным ( Alt + Backspace) .
Удалите выделение и назовите слой «средняя часть щита».
Шаг 12
Примените следующие стили к слою «основная середина щита»:
Внутреннее свечение ( Внутреннее Свечение) : Режим — Осветление, Метод — Мягкий, Контур — По Гауссу.
Шаг 13
Наложение градиента ( Наложение градиента Наложение) : режим — нормальный, стиль — линейный.
Шаг 14
Внешнее свечение ( Наружное Нижнее) : Режим — Освещение, Метод — Точный.
Результат:
Шаг 15
Выберите слой «средний базовый экран», создайте новый слой «внутренний экран» и сожмите выделение на 15 пикселей.Залейте его черным.
Step 16
Примените следующие стили к «внутреннему» слою щита:
Stamping (Bevel Emboss) : Style — Inner bevel, Method — Smooth, Contour — Gaussian, Backlight Mode — Brighten, Shadow Mode. — Умножение.
Контур (Контур) : полукруглый.
Шаг 17
Наложение градиента ( Наложение градиента Наложение) : режим — нормальный, стиль — линейный.
Шаг 18
Внешнее свечение ( Внешнее Свечение) : Режим — Умножение, Метод — Мягкий, Контур — Кольцо.
Результат:
Шаг 19
Выберите «внутренний» слой. Создайте новый слой «Щитовое ядро» и сожмите выделение на 6 пикселей. Залейте его цветом RGB (0, 114, 188).
Шаг 20
Примените следующие стили к слою сердцевины щита:
Внутреннее свечение ( Внутреннее Свечение) : Режим — Умножение.
Gloss ( Satin) : Mode — Основы осветления.
Наложение градиента ( Наложение градиента Наложение) :
Шаг 21
Синяя часть экрана должна отражать свет. Теперь создадим блик на щите. Все слои отражения будут иметь в заголовке слово «refl». Выберите слой «Щитовое ядро», сожмите выделение на 15 пикселей, создайте новый левый средний слой refl и залейте выделение белым цветом.
Шаг 22
Снять выделение ( Ctrl + D) . Инструментом Elliptical Marquee Tool ( M) создайте выделение, показанное на скриншоте.
Шаг 23
Теперь нужно выделить оставшуюся часть левой половины белой формы. Выберите инструмент Lasso ( Lasso Tool) ( L) , удерживая клавишу Shift , добавьте к выделению то, что находится слева.
Шаг 24
Инвертировать выделение ( Ctrl + Shift + I) .
Щелкните Удалить , чтобы удалить правую половину белой формы.
Шаг 25
Удалите выделение ( Ctrl + D) и примените фильтр Размытие по Гауссу (Фильтр> Размытие> Размытие по Гауссу) ( Фильтр> Размытие> Гаусс Размытие) .
Step 26
Вы все еще должны находиться на слое «refl left mid». Добавьте к нему маску.
Белый цвет маски означает, что содержимое слоя полностью видно. Черный цвет на маске скрывает области слоя. Теперь мы создадим плавный переход между синим экраном и белым бликом.
Выберите мягкую кисть с непрозрачностью 50%, убедитесь, что маска активна, и начните закрашивать белую область с левого края.Чтобы вернуть белую заливку, измените цвет кисти на белый. Маска не влияет на пиксели слоя, поэтому относится к категории безобидных инструментов Photoshop.
Шаг 27
Выберите инструмент Перемещение ( Перемещение Инструмент) ( V) . Затем уменьшите непрозрачность слоя до 24%.
Шаг 28
Создайте новый слой «refl top». На нем мы создадим еще один блик так же, как и первый.
Применить фильтр Размытие по Гауссу ( Размытие по Гауссу Размытие) со значением 3 пикселя.
Добавьте маску и мягкой кистью сотрите часть заливки.
Шаг 29
Выберите слой «Щитовая сердцевина», создайте новый слой «Refl lower» и залейте выделение белым цветом. Удалите правую половину заливки.
Выберите слой «refl lower», выберите любой инструмент выделения, щелкните правой кнопкой мыши на холсте и выберите элемент Transform the selected area ( Transform Selection) .
Щелкните правой кнопкой мыши на холсте еще раз и выберите режим искажения. Перетащите угловые точки, как показано на снимке экрана, чтобы изменить форму выделения.
Нажмите Enter, чтобы применить изменения. Удалить выделенную часть (Удалить) .
Примените фильтр Размытие по Гауссу ( Размытие по Гауссу Размытие) со значением 1 пиксель. Уменьшите непрозрачность слоя до 50%.
Step 30
Создайте еще два слоя: «Refl left side» и «refl right side».Нарисуйте блики по бокам.
Примените тот же фильтр размытия и уменьшите непрозрачность до 50%. На этом мы закончили создание бликов.
Шаг 31
Создайте новый слой «Лента передняя» над слоем «Refl right side». Tool Rectangular area ( Rectangular Marquee Tool) ( M) создайте выделение в виде небольшой полосы и залейте ее 50% серым.
Активировать режим Деформация (Edit> Transform> Warp) ( Edit> Transform> Warp) .
На верхней панели выберите тип деформации. Арка ( Арка) .
Потяните верх решетки вниз, чтобы согнуть полосу на другую сторону. Щелкните Введите , чтобы применить изменения.
Шаг 32
Примените следующие стили к переднему слою ленты:
Stroke ( Stroke) : Position — Inside, Mode — Normal, Stroke Type — Color.
Step 33
Внутреннее свечение ( Inner Glow) : Mode — Lighten, Method — Soft.
Step 34
Gradient Overlay ( Gradient Overlay) : Mode — Normal, Style — Linear.
Шаг 35
Создайте копию переднего слоя ленты и поместите ее под оригинал. Инструмент Move ( Move Tool) ( V) перемещает слой на холсте на несколько десятков пикселей вверх.
Шаг 36
Tool Прямоугольная область ( Rectangular Marquee Tool) ( M) выберите левую половину полосы.
Шаг 37
Вырежьте выбранную деталь на отдельный слой. (Layer> New> Cut to New Layer ( Layer> New> Layer via Cut) . Расположите две половинки, как показано на снимке экрана.
Step 38
Инструмент Прямоугольная область ( Прямоугольник Область Инструмент) ( M) Обрежьте правую и левую полосы.Назовите слои «Левый конец ленты» и «Правый конец ленты».
Шаг 39
Измените стиль градиента слоя слева от левого края ленты.
Шаг 40
Измените угол наклона для слоя «правый конец ленты».
Шаг 41
Теперь соединим части ленты. Создайте два слоя: «левый сгиб ленты» и «левый сгиб ленты». Инструмент Rectangular area ( Rectangular Marquee Tool) ( M) создает полосу и изменяет ее форму в режиме Distortion ( Distort) .Соедините переднюю часть ленты с задней.
Теперь скопируем стили. Щелкните правой кнопкой мыши значок fx рядом со слоем «левый конец ленты». Выберите пункт Копировать стиль слоя ( Копировать Layer Style) . Затем щелкните слой «Лента влево сгиб» и выберите Вставить стиль слоя ( Вставить Слой Стиль) . Таким же образом скопируйте стили правого конца ленты на соединительную часть.
Шаг 42
Измените настройки градиента для слоя «сгиб ленты влево»:
Step 43
Настройки градиента для слоя ленты «сгиб вправо».
Step 44
Tool Polygonal Lasso ( Polygonal Lasso Tool) ( L) создайте треугольное выделение в конце ленты.
Шаг 45
Щелкните Удалить , чтобы сделать вырез.Проделайте то же самое с правой стороной.
Шаг 46
Инструмент Горизонтальный текст ( Горизонтальный Тип Инструмент) ( T) написать ПРЕМИУМ КАЧЕСТВА. Шрифт «Times New Roman» кегль 48pt. Примените деформацию Arch ( Arch) и измените изгиб.
Step 47
Примените следующие стили к текстовому слою:
Stamping ( Bevel Emboss) : Style — Contour Embossing, Method — Smooth, Backlight mode — Lighten, Shadow mode — Multiplication.
Контур ( Контур):
Шаг 48
Наложение цвета ( Цвет Наложение):
Шаг 49
Внешний Glow) : Mode — Умножение, Method — Soft.
Step 50
Уменьшите непрозрачность слоя «refl top» до 50%.
Шаг 51
Создайте новый слой над предыдущим текстом и напишите на нем «PSD».Шрифт Times New Roman — 122pt, цвет черный. Примените следующие стили:
Stamping ( Bevel Emboss) : Style — Internal bevel, Method — Hard cut, Backlight mode — Lighten, Shadow mode — Multiplication, Contour — Cone.
Наложение цвета ( Наложение цвета ):
Внешнее свечение ( Outer Glow) : режим — умножение, метод — мягкий.
Drop shadow ( Drop Shadow) : Режим — Умножение.
Шаг 52
Выберите инструмент Произвольная форма ( Пользовательский Форма Инструмент) ( U) и на верхней панели выберите звездочку.
Step 53
Нарисуйте звезду над словом «PSD». Скопируйте стили из слоя «PSD» на звезду. Измените настройки стиля тиснения.
Step 54
Drop shadow ( Drop Shadow):
Назовите слой «звездная середина».
Шаг 55
Создайте две копии слоя «звезда в середине» и назовите их «звезда слева» и «звезда справа». Уменьшите эти звезды и расположите их вправо и влево.
Шаг 56
Выберите слой «Лента передняя». Затем создайте два слоя: «Лента переднего левого отражения» и «Лента переднего правого отражения» над слоем «ПРЕМИУМ КАЧЕСТВО». Инструмент Овальная область ( Эллиптическая Область Tool) ( M) вырежьте центральную часть полосы и залейте оставшиеся области белым цветом.
Уменьшите непрозрачность белой заливки до 50%.
Шаг 57
Выберите «внешний слой экрана» и создайте новый слой «тень экрана» под ним. Залейте выделение черным. Активируйте режим Свободное преобразование ( Ctrl + T) и уменьшите высоту, как показано ниже.
Шаг 58
Примените фильтр Размытие по Гауссу ( Размытие по Гауссу Размытие) со значением 10 пикселей.Уменьшите непрозрачность до 70%.
Шаг 59
Под слоем «экранировать внешний» создайте новый слой «теневое пятно экранирования». Выберите мягкую кисть с непрозрачностью 50% и нарисуйте тень прямо под краем щита.
Step 60
Теперь давайте создадим ленточную тень. Выберите слой «Лента спереди». Добавьте к выделению содержимое слоев «левый сгиб ленты», «правый сгиб ленты», «правый конец ленты» и «левый конец ленты» ( Ctrl + Shift + щелчок по миниатюре слоя).
Шаг 61
Создайте новый слой над слоем «Тень экрана» и назовите его «Тень ленты». Залейте выделение черным. Отбросьте тень под ленту.
Step 62
Уменьшите высоту тени.
Шаг 63
Примените фильтр Размытие по Гауссу ( Размытие по Гауссу Размытие) со значением 4 пикселя.
Шаг 64
Уменьшите непрозрачность тени ленты до 30%.После нанесения теней общая область получилась слишком темной. Это происходит, когда вы применяете два слоя с пониженной непрозрачностью.
Шаг 65
Добавьте маску к слою с тенью ленты. Мягкой кистью ослабьте тень ленты по краям и в местах наложения тени.
Step 66
Теперь создадим еще одну тень на щите. Создайте новый слой «База щита в середине, тень слева» над слоем «Основа щита в середине». Выберите слой «основная середина щита», исключите из выделения слоя «внутренний щит» ( Ctrl + Alt + cry).Сожмите выделение на 3 пикселя и залейте его черным цветом.
Шаг 67
Создайте две копии слоя «средняя тень основания щита слева» и назовите их «основание щита средней тени сверху» и «основание щита средней тени справа».
Step 68
Выберите инструмент Polygonal Lasso ( Polygonal Lasso Tool) ( L) и создайте выделение, показанное на скриншоте. Щелкните Удалить , чтобы разделить три части тени.
Шаг 69
Сделайте то же самое для двух других слоев:
Шаг 70
Добавьте маску к каждому из трех слоев тени. Выберите мягкую кисть с непрозрачностью 50% и закрасьте тени, как показано на скриншоте. Такая неравномерная яркость создаст объем.
Уменьшите непрозрачность всех трех слоев до 70%.
Шаг 71
Мы почти закончили. Над фоновым слоем создайте новый слой «bg grd» и примените к нему следующие стили:
Внутренняя тень ( Внутренняя Тень):
Шаг 72
Внутреннее свечение ( Внутренний Glow):
Step 73
Наложение градиента ( Gradient Overlay) : Mode — Normal, Style — Radial.
Окончательный результат:
Как решается жеребьевка финала Sheffield Shield?
НовостиДомашнее преимущество уже не так важно, как раньше.
Заключительный акт австралийского сезона начнется в четверг с финала Шеффилд Шилд между Квинслендом и Новым Южным Уэльсом на Аллан Бордер Филд в Брисбене.
Новый Южный Уэльс стремится защитить титул, присвоенный им в прошлом сезоне, когда турнир был свернут из-за начала пандемии, в то время как Квинсленд последний раз выигрывал Щит в 2017-18 годах.
Квинсленд занял первое место в таблице после ничьей в финальном раунде против Нового Южного Уэльса в Вуллонгонге, но это не дает значительного преимущества, которое он имел раньше, когда в случае ничьей в финале лидеры получали титул. Теперь, если будет ничья, титул будет определяться той же системой бонусных очков, которая действует в течение регулярного сезона. Он был введен в качестве пробного варианта в сезоне 2018/19 (хотя в этом и не было необходимости, поскольку Виктория выиграла финал), и после того, как финал прошлого сезона был отменен, он будет снова использован, если возникнет ситуация.Вот как работает система бонусных очков: сторона, отбивающая мяч, зарабатывает 0,01 балла за каждый пробег, набранный выше 200 в первых 100 оверах первого иннинга, а сторона боулинга зарабатывает 0,1 балла за каждую калитку, взятую в тот же период.
Итак, если мы возьмем в качестве примера предыдущий матч между этими двумя командами на прошлой неделе, он будет работать следующим образом: Новый Южный Уэльс набрал 4 из 310 после 100 оверов, так что они заработали 1,1 очка ватта, а Квинсленд получил 0,4 очка боулинга. Квинсленд были тогда 4 из 293 после 100 оверов, принесших им 0.93 очка боулинга и 0,4 очка боулинга в Новом Южном Уэльсе.
Всего это будет 1,5 бонусных балла для Нового Южного Уэльса и 1,33 для Квинсленда.
«Это означает, что игра продолжается все время», — сказал Митчелл Старк. «За прошедшие годы мы видели, что хозяевам поля не нужно побеждать, чтобы они могли играть так, как они хотят, и не беспокоиться о стремлении к победе. Для нас система бонусных баллов — это большой прорыв, мы будем в игре пять дней «.Единственное предостережение в отношении бонусных очков заключается в том, что они становятся решающими только в том случае, если в матче было выбрано минимум 270 оверов.Если погодные условия означают, что эта отметка не была достигнута, то решающий вопрос возвращается к тому, кто возглавлял таблицу. Кроме того, если бонусные очки равны в ничьей, победителем объявляется лучшая команда.
Финал длится пять дней, поэтому есть дополнительное время, чтобы получить точный результат. Прогноз также выглядит неплохим на время игры: на данный момент на субботу ожидается всего несколько ливней. Последний матч Shield в Брисбене, который должен был состояться на стадионе Ian Healy Oval, был прерван без забитого мяча в основном из-за переполненного поля после сильного дождя.В предыдущем матче на Allan Border Field за первые два дня было всего 76 оверов.
Другой фактор, так как финал проходит намного позже обычного, — это продолжительность светового дня (поле Allan Border не имеет прожекторов). Игра начнется в 9:30, чтобы попытаться сделать 96 оверов в день.
[Python] -Перепечатано-Нарисовать щит Капитана Америки (выделенная пятиконечная звезда)
1. Эффект Изображение
Расчет угла двухпятиконечной звезды
В-третьих, исходный код
#! / Usr / bin / env питон
#encoding: utf-8
# Примечание: при копировании с веб-страницы некоторые пробелы несовместимы; об ошибке будет сообщено во время фактической работы, и все должны быть изменены или заменены пробелами
импортная черепаха
импортная математика
'' '
1.Установите местоположение и направление начальной точки пятиконечной звезды
Начните с установки (0, r) положения вершины пятиконечной звезды.
Поверните на 72 ° вправо в качестве исходного направления.
2. Каков градус каждого внутреннего угла пятиконечной звезды?
Пятиконечную звезду можно разделить на пять равных равнобедренных прямых треугольников и правильный пятиугольник, как показано на рисунке.
а. Внутренний угол многоугольника и формула расчета: (n-2) × 180 ° (n больше или равно 3, а n - целое число).б. Согласно формуле, сумма внутренних углов пятиугольника может быть рассчитана как (5-2) × 180 ° = 540 °, поэтому градусы каждого угла пятиугольника составляют: 540 ° ÷ 5 = 108 °.
c. Известно, что каждый угол правильного пятиугольника равен 108 °, тогда два равных угла ниже равнобедренного прямоугольного треугольника равны 72 °.
d. Сумма внутренних углов треугольника равна 180 °, тогда угол над треугольником = 180 ° -72 ° -72 ° = 36 °.
е. Следовательно, пять углов при вершине пятиконечной звезды равны 36 ° каждый, а количество углов поворота = 180- (180-36) ÷ 2 = 108 °.
3.Найдите длину подчеркивания и значение в параметре forward
Длина линии a = r * 2 * cos (18 °) = 120 * 2 * cos (18 °) = 240 * 0,951 = 228
4. Каждый раз поворачивайте вправо на 144 °.
'' '
черепаха. задержка (1)
t = черепаха. ручка ()
#setPen () Модуль подпрограммы позиционирования кисти вызывается модулями рисования круга и пентаграммы.
def setPen (x, y):
t.penup ()
t.goto (x, y)
t.pendown ()
т. набор (0)
#drawCircle () Модуль подпрограммы рисования круга
def drawCircle (x, y, r, цвет):
t.pencolor (цвет)
t.fillcolor (цвет)
setPen (x, y-r)
т.begin_fill ()
т. круг (г)
t.end_fill ()
Модуль подпрограммы # Рисование пентаграммы
def drawFiveStars (r):
setPen (0, r) # Координата точки - это координата начальной точки для рисования пятиконечной звезды
t.right (72) # Повернуть вправо на 72 градуса
t.pencolor ('белый дым')
t.fillcolor ("белый дым")
t.begin_fill ()
для i в диапазоне (5):
# a = r * 2 * cos (18 °) = 120 * 2 * cos (18 °) = 240 * 0,951 = 228
# 18 * math.pi / 180 Для преобразования углов в радианы
t.forward (r * 2 * math.cos (18 * math.pi / 180)) # Это место все еще не слишком ясно
т.правая (144)
t.end_fill ()
#drawShield () Отрисовка модуля подпрограммы щита
def drawShield ():
drawCircle (0,0,240, 'red') # Четыре концентрических круга с центром в O (0,0)
drawCircle (0,0,200, 'белый')
drawCircle (0,0,160, 'красный')
drawCircle (0,0,120, 'blue') # Радиус внутреннего круга 120
drawFiveStars (120) # Радиус вписанной окружности пятиконечной звезды равен 120
# Принять «модульную» схему конструкции. если __name __ == '__ main__' - это главный вход в программу
если __name __ == '__ main__':
drawShield ()
черепаха.сделано()
Corel Draw руководство по созданию Shield
Учебное пособие по Coreldraw
Шаг 1 — Создание базовой формы
Создайте шестиугольники точно так, как показано ниже, с помощью инструмента
от руки.Далее настраиваем шестиугольники
.Шаг 2 — Изогнутые шестиугольники
A. Щелкните по каждой стороне (один за другим) с помощью инструмента формы
.B. Затем используйте инструмент «преобразовать линию в кривую» и изогните точно так, как показано ниже
.Проделайте это со всех сторон, и результат будет как на изображении ниже…. легко, правда?
Шаг 3 — Раскраска шестиугольников
Немного сложно, но все же легко … как создать эффект блестящего металла.
Если вы посмотрите на картинку ниже, это диалоговое окно «Фонтанная заливка». Вы можете видеть, что я выделил красный овал, это важная часть в расцветке, чтобы он выглядел как блестящий металл
.A. Пользовательский B. Текущий C. Положение D. Параметр цвета треугольника.
Каждый треугольник имеет 2 значения: положение и текущий цвет
.Вы можете видеть, что у нас есть 5 треугольников, начальная точка которых черная, а конечная — белая.Итак, начинаем после черной стартовой точки. Чтобы создать параметр «Треугольник», просто дважды щелкните пунктирную линию ….
Теперь щелкните треугольник один за другим:
Первый треугольник: положение 26%, текущий цвет: 70% черный
Второй треугольник: положение 40%, текущий цвет: 40% черный
Третий треугольник: позиция 52%, текущий цвет: 20% черный
Четвертый треугольник: позиция 72%, текущий цвет: белый
Пятый треугольник: положение 90%, текущий цвет: 20% черный
Легко, верно….. Я уверен, что ты сможешь следить. И результат будет такой:
Вау, извините, ребята, я не упоминал размер с самого начала;) …. Скажем так, у него было:
Ширина: 5см, Высота: 6см
Шаг 4 — Контурная обработка
Щелкните Основные шестиугольники на панели свойств >> Эффекты >> Countour или просто нажмите Ctrl + F9
.Установите значение смещения: 0,3 см, шаг: 1, нажмите «Применить». (см. изображение ниже)
Вы видите, что теперь у нас есть два слоя шестиугольников, Break it Appart,
Упорядочить >> Разорвать группу контуров Ctrl + K .
Залейте этот новый слой ЖЕЛТЫМ (временным) ………… (см. Изображение ниже)
Теперь щелкните желтый шестиугольник и нарисуйте его контур … следуйте параметру контура, как показано ниже
Упорядочить >> Разорвать группу контуров Ctrl + K . как мы это делаем на предыдущем шаге.
Шаг 5 — Обрезка
После того, как вы разбили его, сначала щелкните сплошной черный слой, удерживайте SHIFT на клавиатуре, щелкните желтый слой, затем нажмите кнопку Trim в строке меню.. (см. изображение ниже)
Шаг 6 — Раскрашивание внутреннего слоя
Если вы вытащите желтый слой, вы увидите, что желтый слой, кажется, не имеет заливки или просто большой контур, на самом деле это сплошная область заливки. (см. изображение ниже)
Давайте заполним этот слой «Фонтанной заливкой», как мы делали это ранее на шаге 3, там будет треугольник, но на этот раз мы сделаем его более простым, просто с помощью параметра «Два треугольника» (см. Изображение ниже)
Теперь щелкните треугольник один за другим:
Первый треугольник: положение 28%, текущий цвет: 60% черный
Второй треугольник: позиция 77%, текущий цвет: 10% черный
Результат будет примерно таким (см. Изображение ниже)
Не перетаскивайте его обратно в центр, и это будет примерно так (см. Изображение ниже)
Step 7 — Основной цвет щитка
Создайте ДВА прямоугольника
И , каждый имеет ширину: 0.7 см Высота: 6 см.
Затем нарисуйте прямую линию длиной 5 см.
Поместите один из прямоугольников на слева от линии , вы знаете, как это сделать?
Щелкните Один из прямоугольников, Удерживайте «Shift» на клавиатуре, выберите строку, , затем нажмите «L»,
проделайте то же самое с другим прямоугольником, но на этот раз на правой стороне линии. (см. Изображение ниже)
Теперь выберите эти два прямоугольника. Перейдите в строку меню Effects >> Blend ,…. Следуйте всем параметрам в диалоговом окне Blend Dialogue, не забудьте нажать Apply (см. Изображение ниже)
Удалите строку, перейдите к строке меню. Упорядочить >> Разбить группу смешивания Appart.
Щелкните средний прямоугольник, UNGROUP it, Выделите весь прямоугольник GROUP it.
Затем поверните его на 135 градусов (см. Изображение ниже)
И залейте его Fountain Fill. Здесь мы определяем направление света и сколько света светила броня.Чем больше темнеет первый цвет, это означает, что подъем был близким и очень сильным. (см. изображение ниже)
Результат будет таким … (см. Изображение ниже)
Что у нас на данный момент
Шаг 8 — Контейнер
Выберите оранжевый прямоугольник, перейдите в строку меню Эффекты >> Powerclip >> Разместить контейнер Insde,
указал этой черной стрелкой на внутренний слой щита / шестиугольников,
Результат будет таким… (см. изображение ниже)
Шаг 9 — Вспышки света
Создайте объект, как (A) на изображении ниже, затем используйте инструмент формы для изменения, действуйте точно так же, как в примере (B)
(см. изображение ниже)
Залейте его БЕЛЫМ цветом и без контура, затем поместите над щитом …..
Выберите эту белую вещь, используйте интерактивный инструмент прозрачности, выберите Uniform .
