Как написать текст на картинке? Программы, онлайн-фоторедакторы.
- В сегодняшнем выпуске я буду отвечать на вопрос, как написать текст на картинке. Сейчас часто можно увидеть надписи на изображениях, которые передают смысл нарисованного, сфотографированного… В группах Вконтакте я такие встречаю постоянно. Вот некоторые из них:
Мотивирующие надписи
Юмор
Название поста, статьи
Лайфхаки
Как это выглядит, думаю всем понятно. Переходим непосредственно к действиям.
Какие способы написания текста на картинке мы будем использовать:
- Как написать текст на картинке в Paint
- Как написать текст на картинке в Фотошопе
- Как сделать надпись на фото с помощью онлайн-сервисов
Как написать текст на картинке в Paint
Перед тем, как рассмотрим все способы оформления надписей на фото, покажу один бесплатный фотосток с качественными картинками. Оттуда вы сможете набрать для себя вагон тематических изображений на любой вкус.
Оттуда вы сможете набрать для себя вагон тематических изображений на любой вкус.
Сайт https://www.firestock.ru
Я следую своему же совету, поэтому первым делом сохраняю изображение на компьютер.
Теперь начинается самое интересное.
Работа в Paint
- Первым делом открываем Paint. Путь на виндовс 7: Пуск —> Все программы —> Стандартные —> Paint. На Windows 10 процесс происходит еще быстрее, достаточно лишь пропустить «Все программы».
- Теперь начинаем писать текст на картинке. Для этого в Paint нажимаем на «Главная» —> Буква «А»
- Наводим курсор мыши и кликаем на ту область, где будет располагаться текст. Выбираем шрифт, размер шрифта, цвет. В общем, работаем над визуальной частью надписи.
- Начинаем писать текст. Важно, чтобы во время печати, вы не кликали мышью за границей выделенной области, так как печать сразу же прекращается. Если вдруг что-то пошло не так, нажмите ctrl+z или стрелку «шаг назад».

- Следуя инструкции, вы сможете написать текст на картинке в любом месте. Пунктирная область помогает регулировать положение слов. После окончательного написания текста необходимо кликнуть по пустой области. И не забудьте поставить картинку на левый верхний край.
- Осталось лишь сохранить изображение. Для этого проходим по пути: Файл — Сохранить как — Прописываем имя — Выбираем формат jpg или png — Сохранить. В статье Как уменьшить размер изображения можете подробнее прочитать про форматы.
На Виндовс 10 есть также Paint 3D. С помощь него вы также можете успешно рисовать надписи на изображениях.
Как написать текст на картинке в Фотошопе
Открываем программу Adobe Photoshop, а далее по инструкции.
Инструкция:
- Открываем изображение в фотошопе. Для этого пройдите по пути: Файл -> Открыть.
- После того, как картинка открылась переходим к главному. Итак, выберите в боковой панели инструмент «текст», обозначается буквой «T».

- Теперь вы уже можете набирать символы с клавиатуры. Как сделать это быстро рассказывалось в статье Проверка скорости печати.
- Наведите курсор на картинку и путем зажатия левой кнопки мыши, расположите текст на любой удобной позиции.
- Верхняя панель поможет вам выбрать шрифт, размер букв.
- Справа выбирайте цвет.
- Про основное вроде было сказано все. Осталось лишь сохранить. Файл —> Сохранить как —> Выбор формата —> Сохранить.
Как сделать надпись на фото в онлайн-сервисах
Помимо создания контента для групп в соц. сетях, надписи на картинках делают вебмастера для блогов, сайтов. На изображениях прописывают они адрес своего ресурса, чтобы лучше продвигаться в поисковиках и популяризировать свой проект. Добавить свой url можно не только в стандартной программе от виндовс Paint и в Фотошопе, но также и с помощью специальных онлайн-редакторов.
Наложить текст на фото с сайтом lolkot.ru
Гораздо легче чем в программах наложить текст на фото можно на сайте lolkot.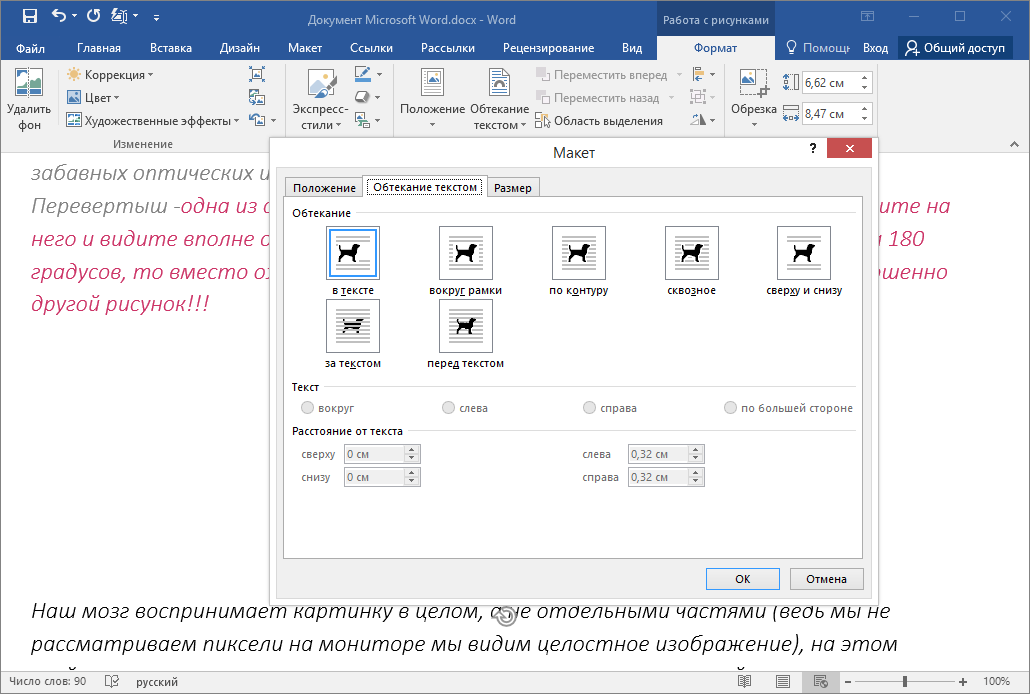 ru.
ru.
- Переходите на сервис и загружайте изображение, либо прописывайте url-адрес картинки, фотографии.
- После успешного выбора, переходим ко второму пункту «Добавление надписи». Достаточно прописать текст на русском или английском и нажать «Добавить». Перед добавлением можно также выбрать тип шрифта, размер, цвет. Помимо этого, есть возможность добавить эффекты: обведен, тень, вибрация. При желании укажите градусы поворота. В качестве примера я написал 50 градусов и отобразил это на скриншоте.
- В общем, прописывайте, что требуется и переходим к сохранению. Чтобы не потерять обработанную картинку перейдите к третьему пункту и нажмите «Скачать на компьютер». Изображение помещается в папку загрузки, если кто-то не знает где искать.
Добавление надписи на картинку на сайте holla.ru
Добавить надпись на картинку при помощи сайта holla.ru может любой желающий. Сайт предоставляет вам 2 полноценных фоторедактора, которые справятся не только с задачей написания текста на изображении.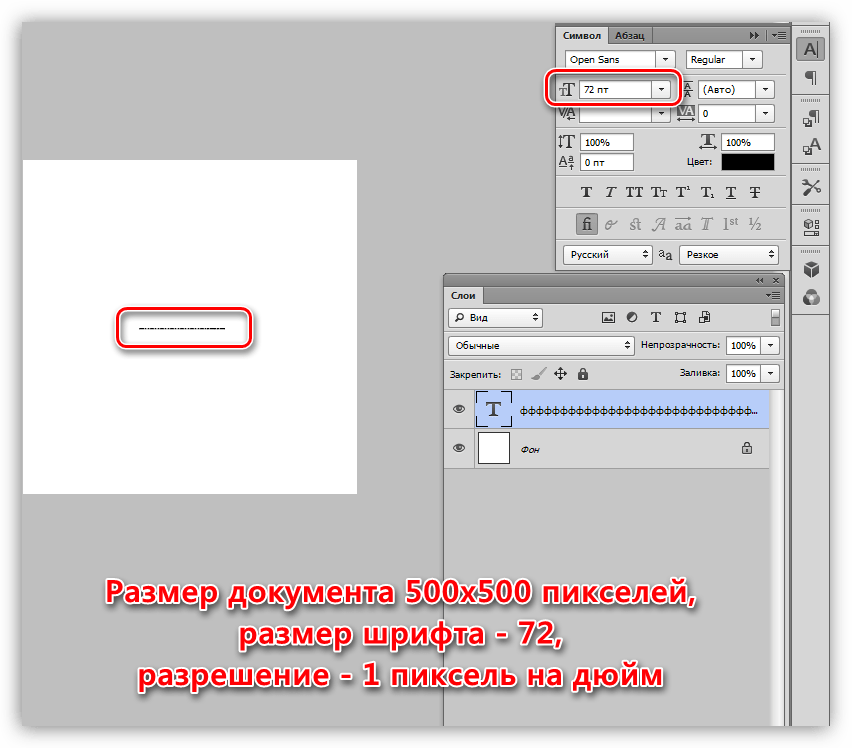
Итак, переходим на holla.ru и следуем инструкции.
Инструкция:
- Попадаем в черный интерфейс и находим там под заголовком «ЗАГРУЗКА ФОТОГРАФИИ ДЛЯ РЕДАКТИРОВАНИЯ» кнопку «Выберите файл». Выбираем и жмем «ЗАГРУЗИТЬ».
- Теперь вы видите фотографию, которую загрузили. А под ней располагаются две кнопки «Скачать изображение» и «Загрузить другое фото». Первой из них мы воспользуемся чуть позже. Сейчас требуется посмотреть ниже и выбрать редактор фото. Их два: Aviary Fiather и Pixlr Edirot. Как мне показалось первый редактор удобнее и проще. Однако, второй более функциональный и привычен тем, кто пользуется Adobe Photoshop.
- Чтобы воспользоваться Pixlr Edirot потребуется регистрация, либо вход через Гугл+. Работать с Aviary Fiather можно без предварительного указания данных. Открываем первый фоторедактор, нажимаем по стрелочке «вправо» и кликаем на букву «T». Далее выбираем цвет, шрифт, прописываем текст. На картинке появляется специальная область, благодаря которой можно регулировать положение надписей и их размер.

- Осталось кликнуть «Скачать изображение».
Вот примерно так можно добавлять надписи на изображения в онлайн-редакторах. У кого остались вопросы, задавайте их в комментариях под статьей.
Интересные записи:
Как написать текст на фото?
Допустим, вам потребовалось написать текст на какой-нибудь фотографии (изображении, рисунке). Программа Фотошоп позволяет создавать любые надписи на фотографиях, а также корректировать нанесенный на фотографию текст: выбрать красивый шрифт и цвет для него, подобрать подходящий размер, режим и нажим шрифта, а также сделать искажение текста или применить нужный спецэффект.Инструкция
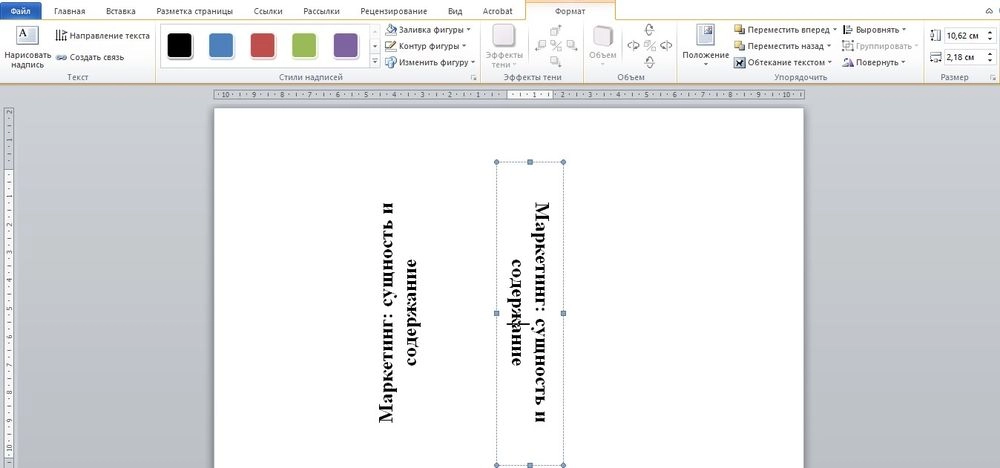
— поставить курсор на свободное место фото и написать текст.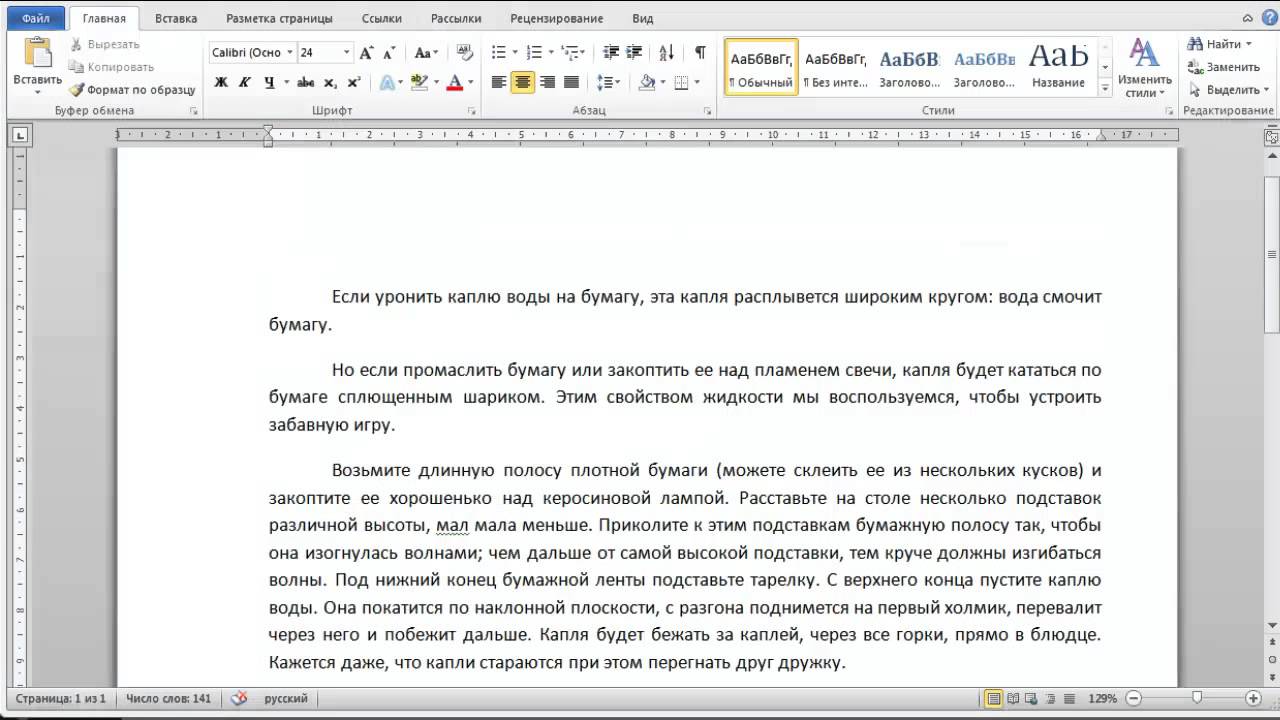
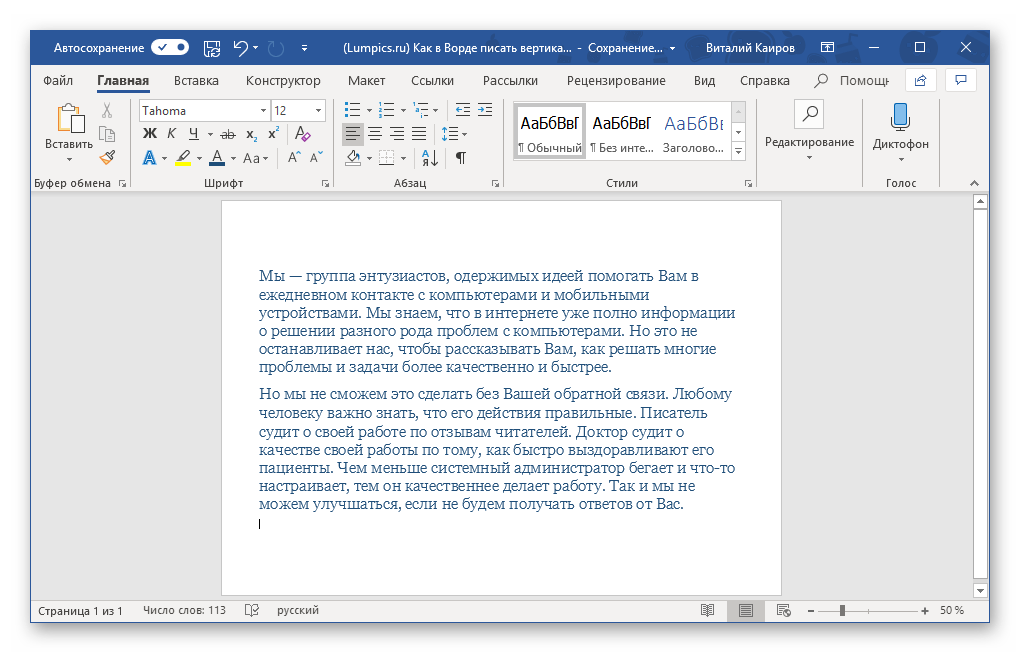
Как написать на своей фотографии. Как написать текст на картинке? Программы, онлайн-фоторедакторы
Бывает так, что нужно сделать надпись на изображении, например, чтобы прокомментировать иллюстрацию. Или вы нашли подходящую картинку для шапки сайта, и хотите, чтобы на ней было написано название. Сейчас я не буду говорить про сложные и дорогие программы, типа Photoshop, а покажу самый простой и доступный способ.
В каждом компьютере, на котором установлена операционная система Windows, есть простая графическая программа Paint. Чтобы найти ее, нужно нажать большую круглую кнопку «Старт» в левом нижнем углу экрана. Обычно после ее нажатия открывается список последних использовавшихся программ. Если вы не пользовались Paint , то ее, конечно, в этом списке не будет. Поэтому сначала нужно кликнуть «Все программы» , потом «Стандартные» :
и уже здесь найти и кликнуть Paint.
После того, как программа запустилась, откроем картинку, на которой будем делать надпись. Для этого нужно нажать в верхней строке меню «Файл» → «Открыть» , найти на своем компьютере нужный файл и сделать по нему двойной щелчок левой кнопкой мыши.
Допустим, я делаю сайт про дельтапланеризм. Для фона шапки я нашла кусочек неба и хочу написать на нем название «Небеса обетованные»:
Для того чтобы написать текст на этом изображении нужно сначала нажать букву «А» в панели инструментов (1), после этого под инструментами появятся две похожие картинки. Чтобы фон под текстом оставался прозрачным, и наша картинка с небом была видна целиком, надо нажать на нижнюю картинку (2). Если будет нажата верхняя картинка, то текст будет написан на белом (цветном) фоне. Нам, в данном случае, это не нужно.
Чтобы фон под текстом оставался прозрачным, и наша картинка с небом была видна целиком, надо нажать на нижнюю картинку (2). Если будет нажата верхняя картинка, то текст будет написан на белом (цветном) фоне. Нам, в данном случае, это не нужно.
Теперь нужно выбрать цвет текста. Над изображением вы видите разноцветные квадратики – это палитра цветов. Слева от палитры есть два наложенных друг на друга квадрата. Окраска верхнего квадрата показывает, какой цвет установлен в данный момент. Чтобы поменять цвет, нужно нажать на нужный в палитре цветов. Для моей картинки подходит белый цвет, поэтому я выбрала его (3).
В этой программе, прежде чем вводить текст, нужно создать для него поле по типу выделения, то есть «нарисовать» рамку. Для этого установите курсор там, где должен быть верхний левый угол рамки, зажмите левую кнопку мыши и, не отпуская кнопку, двигайте мышь по диагонали вниз, пока не получится рамочка нужного размера. Теперь кнопку можно отпустить.
Еще нам понадобятся инструменты изменения размера и вида шрифта. Для этого в верхней строке меню нажмите «Вид» и выберите «Панель атрибутов текста». Появится панель, в которой можно указать шрифт, его размер и вид:
Для этого в верхней строке меню нажмите «Вид» и выберите «Панель атрибутов текста». Появится панель, в которой можно указать шрифт, его размер и вид:
Я выбрала полужирный шрифт Constanta с размером 36.
Введите текст. Если нужно его подвинуть по центру, установите курсор в начале текста и нажмите, сколько понадобится раз, клавишу «Пробел».
Собственно, это все. Картинку можно сохранять. Если сейчас выбрать любой другой инструмент, например, ластик, вы увидите картинку в том виде, в котором она и будет сохранена:
Получился, конечно, не шедевр дизайнерского искусства, но это лучше, чем вместо шапки сайта будет стоять не относящийся к теме логотип.
Чтобы сохранить картинку, нажмите в верхней строке меню «Файл» → «Сохранить как…» . Напишите название для файла, найдите папку для него и нажмите «Сохранить» .
Добавление надписи к изображению – одна из несложных операций, которую можно выполнить в графическом редакторе.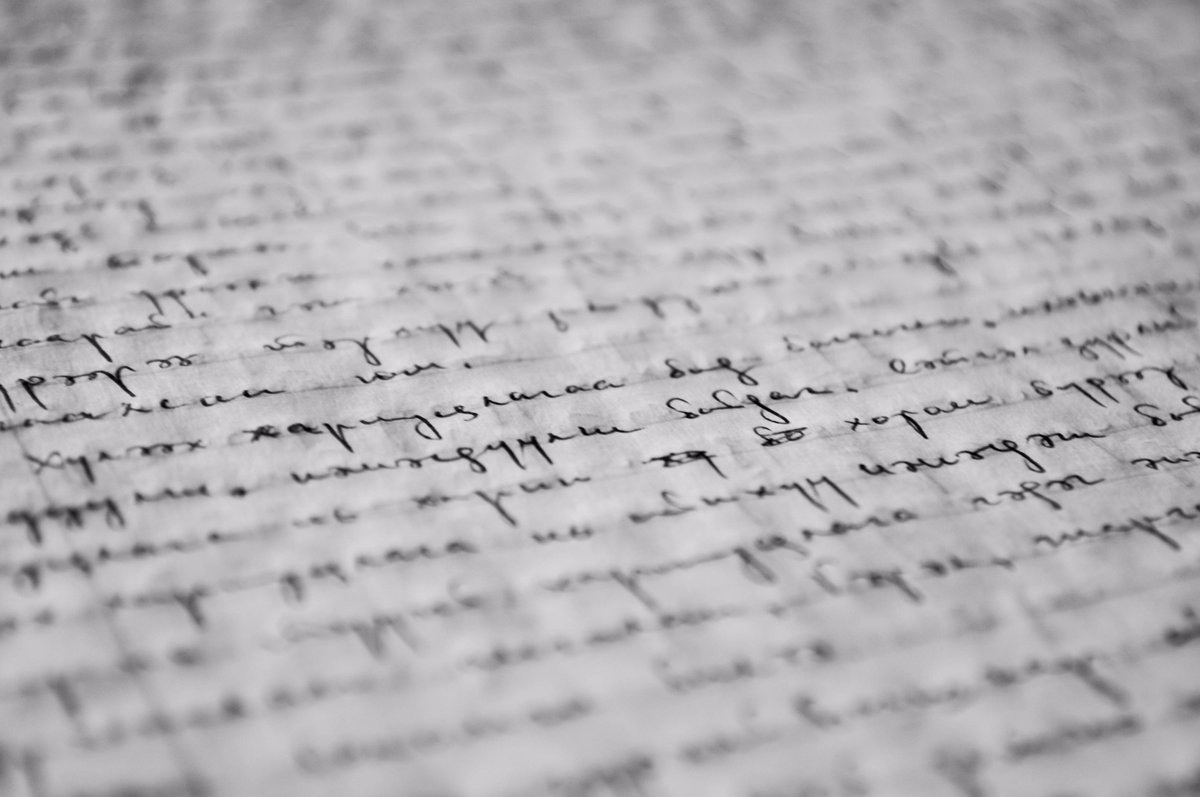 В зависимости от того, какой результат требуется получить, можно наложить текст на само изображение, на широкую однотонную рамку, созданную вокруг картинки, или на диалоговый пузырь наподобие тех, которые используются в комиксах для указания персонажа, произносящего реплику.
В зависимости от того, какой результат требуется получить, можно наложить текст на само изображение, на широкую однотонную рамку, созданную вокруг картинки, или на диалоговый пузырь наподобие тех, которые используются в комиксах для указания персонажа, произносящего реплику.
Вам понадобится
- — программа Photoshop;
- — изображение.
Инструкция
Для создания надписи в диалоговом пузыре примените инструмент Custom Shape Tool. В панели настроек кликните по значку режима Fill Pixels. Раскройте список Shape и выберите фигуру Talk или Thought.
Щелкнув по цветному квадрату в палитре инструментов, выберите цвет, которым будет заполнен диалоговый пузырь. Опцией Layer из группы New меню Layer создайте новый слой и нарисуйте на нем фигуру выбранной формы. Для этого потяните указатель курсора вниз и вправо при зажатой левой кнопке мыши.
Опцией Character из меню Window откройте палитру шрифтов и выберите в ней шрифт, его начертание, размер и цвет.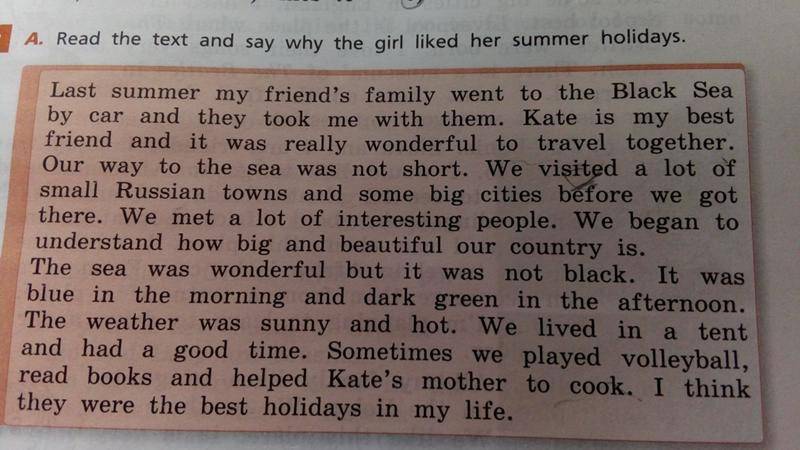 Если потребуется, вы сможете изменить эти параметры. Кликните по текстовому полю и сделайте надпись . Если текст не помещается полностью в рамку, уменьшите размер шрифта, отрегулировав его в панели настроек под главным меню или в палитре Character.
Если потребуется, вы сможете изменить эти параметры. Кликните по текстовому полю и сделайте надпись . Если текст не помещается полностью в рамку, уменьшите размер шрифта, отрегулировав его в панели настроек под главным меню или в палитре Character.
Если надпись должна находиться на однотонной рамке, увеличьте размер холста опцией Canvas Size из меню Image таким образом, чтобы хватило места для надписи и изображения. Инструментом Rectangular Marquee выделите часть , которая должна быть видна из-под рамки. Инвертируйте созданное выделение опцией Inverse меню Select.
Создайте новый слой и, активизировав инструмент Paint Bucket Tool, заполните выделение цветом. Сделайте надпись на фоне созданной рамки. Чаще всего такие надписи размещаются в нижней части изображения.
Хотите легко и качественно обработать фото онлайн?. Наш бесплатный фоторедактор быстро исправит недостатки и улучшит качество цифровых фотографий.
Обрезка, поворот и изменение размера
Самыми востребованными в фоторедактировании являются такие базовые операции, как обрезка и поворот изображений. Поэтому мы создали интуитивно понятные и быстрые инструменты для выполнения этих действий.
Поэтому мы создали интуитивно понятные и быстрые инструменты для выполнения этих действий.
С помощью функции «Поворот» вы можете вращать изображение на 90 градусов вправо и влево, отразить картинку по вертикали или горизонтали и выровнять горизонт. Все операции осуществляются легко и быстро. Чтобы кадрировать (или обрезать) фото, достаточно выбрать область обрезки. При сохранении обработанной фотографии вы можете выбрать расширение (.jpg или.png), качество и размер файла.
Обработать фотоКоррекция изображения
Используйте инструмент «Экспозиция» для регулировки яркости и контраста, коррекции теней и светлых участков фотографии. Вы также можете изменить цветовой тон, насыщенность и температуру. Инструмент «Резкость» позволяет увеличить резкость изображения в тех случаях, когда это необходимо. Меняя настройки каждого инструмента, вы будуте видеть происходящие изменения в режиме реального времени.
Сделать коррекцию фотоФоторамки, стикеры и текст
С фоторедактором сайт вы сможете с легкостью создать веселые и модные картинки, используя забавные стикеры, стильные фоторамки и красивые текстовые подписи.
В вашем распоряжении более 300 стикеров, 30 обрамлений (их толщину можно настроить) и 20 декоративных шрифтов для текстовых надписей. Большое поле для экспериментов.
Украсить фотоФотоэффекты и фотофильтры
Трудно представить мир фотографии без возможности превратить фото из цветного в черно-белое, обработать его фильтром сепия или сделать виньетирование. Для творческой обработки у нас также есть эффект пикселизации.
Создавайте винтажные фотографии с помощью эффекта ретро, используйте Tilt-Shift эффект, чтобы превратить пейзажные снимки в «игрушечные» или же акцентируйте внимание зрителя на центральной области изображения с помощью эффекта виньетирования.
- В сегодняшнем выпуске я буду отвечать на вопрос, как написать текст на картинке. Сейчас часто можно увидеть надписи на изображениях, которые передают смысл нарисованного, сфотографированного… В группах Вконтакте я такие встречаю постоянно. Вот некоторые из них:
Мотивирующие надписи
Юмор
Название поста, статьи
Лайфхаки
Как это выглядит, думаю всем понятно.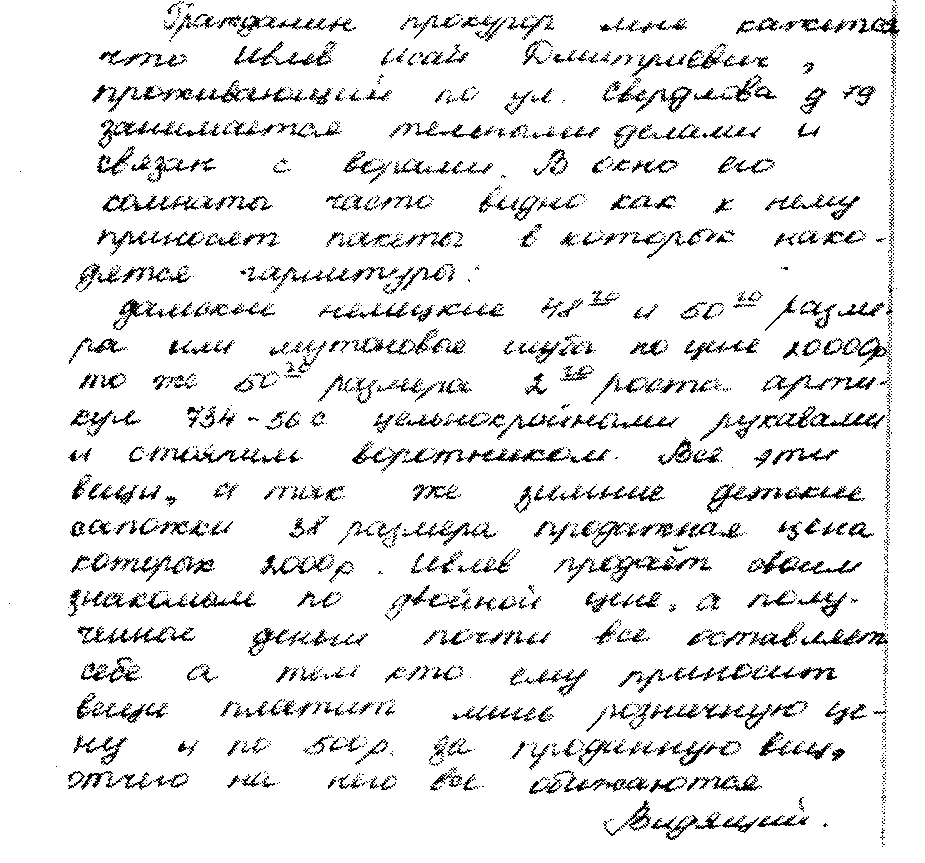 Переходим непосредственно к действиям.
Переходим непосредственно к действиям.
Какие способы написания текста на картинке мы будем использовать:
- Как сделать надпись на фото с помощью онлайн-сервисов
Как написать текст на картинке в Paint
Перед тем, как рассмотрим все способы оформления надписей на фото, покажу один бесплатный фотосток с качественными картинками. Оттуда вы сможете набрать для себя вагон тематических изображений на любой вкус.
Сайт https://www.firestock.ru
Я следую своему же совету, поэтому первым делом сохраняю изображение на компьютер.
Теперь начинается самое интересное.
Работа в Paint
На Виндовс 10 есть также Paint 3D. С помощь него вы также можете успешно рисовать надписи на изображениях.
Как написать текст на картинке в Фотошопе
Инструкция:
Как сделать надпись на фото в онлайн-сервисах
Помимо создания контента для групп в соц. сетях, надписи на картинках делают вебмастера для блогов, сайтов. На изображениях прописывают они адрес своего ресурса, чтобы лучше продвигаться в поисковиках и популяризировать свой проект. Добавить свой url можно не только в стандартной программе от виндовс Paint и в Фотошопе, но также и с помощью специальных онлайн-редакторов.
На изображениях прописывают они адрес своего ресурса, чтобы лучше продвигаться в поисковиках и популяризировать свой проект. Добавить свой url можно не только в стандартной программе от виндовс Paint и в Фотошопе, но также и с помощью специальных онлайн-редакторов.
Наложить текст на фото с сайтом lolkot.ru
Гораздо легче чем в программах наложить текст на фото можно на сайте lolkot.ru.
Добавление надписи на картинку на сайте holla.ru
Добавить надпись на картинку при помощи сайта holla.ru может любой желающий. Сайт предоставляет вам 2 полноценных фоторедактора, которые справятся не только с задачей написания текста на изображении.
Напечатать на фотографии или рисунке текст можно в бесплатной программе, которая встроена в систему Windows. Называется она Paint и открыть ее можно через Пуск — Все программы — Стандартные — Paint.
Вот как она примерно выглядит:
Для начала в ней нужно открыть то фото или картинку, на которую нужно нанести надпись.
Если у Вас программа Paint старой версии, то вверху слева будет надпись «Файл». Нажмите на нее, и из списка выберите пункт «Открыть».
А если у Вас новая версия Paint, нажмите на небольшую кнопку со стрелкой вверху слева.
Откроется список. Выберите пункт «Открыть».
Появится небольшое окошко. В нем нужно найти и выбрать тот рисунок или фотографию, на которую хотите добавить текст. Обычно компьютер «предлагает» сделать это в папке «Изображения» (Мои рисунки). Но Вы можете выбрать и любое другое место. Для этого воспользуйтесь левой частью окошка.
Когда откроете нужное место и найдете рисунок (фото), нажмите по нему два раза левой кнопкой мышки, чтобы он открылся в программе Paint.
Чтобы найти нужное изображение быстрее, нажмите правой кнопкой внутри окошка (по белой части), из списка выберите пункт «Вид» и укажите «Крупные значки» или «Эскизы страниц».
Теперь, когда изображение открыто в программе, на нем можно напечатать текст. Для этого щелкаем по инструменту «Текст».
Для этого щелкаем по инструменту «Текст».
После чего нажимаем на цвет, который хотим выбрать для надписи.
Отпустите левую кнопку мыши и напечатайте текст.
Как изменить шрифт и размер букв
Чтобы изменить шрифт, размер букв и их начертание используйте панель «Шрифты» (Текст).
Эта панель обычно появляется вверху, когда Вы печатаете текст на изображении.
Бывает, что в старой версии программы Paint панель для редактирования не появляется. В этом случае нужно щелкнуть правой кнопкой мыши по полю с текстом и выбрать пункт «Панель атрибутов текста».
Не забывайте выделять! Для этого нажмите левую кнопку мышки в конце напечатанного текста и, не отпуская ее, тяните в начало.
Когда надпись выделится (закрасится), можно ее изменить — увеличить или уменьшить размер, поменять шрифт, сделать полужирной, курсивной или подчеркнуть.
Распознавание и перевод текстов с фото для iPhone, Android
Распознавание
Полнотекстовый перевод онлайн
Пословный перевод офлайн
азербайджанский
албанский
амхарский
английский
арабский
армянский
африкаанс
баскский
белорусский
бенгальский
бирманский
болгарский
боснийский
бразильский
бретонский
валлийский
венгерский
вьетнамский
гавайский
гаитянский
галисийский
голландский
греческий
грузинский
гуджарати
гэльский
датский
зулу
иврит
игбо
идиш
индонезийский
ирландский
исландский
испанский
итальянский
йоруба
кабардино-черкесский
казахский
каннада
каталанский
киргизский
китайский (традиционный)
китайский (упрощенный)
корейский
корсиканский
крымскотатарский
курманджи
кхмерский
кхоса
лаосский
латинский
латышский
литовский
люксембургский
македонский
малагасийский
малайский
малайялам
мальтийский
маори
маратхи
молдавский
монгольский
немецкий
непали
норвежский (букмол и нюнорск)
осетинский
панджаби
персидский
польский
португальский (Португалия)
португальский (Бразилия)
провансальский
пушту
рето-романский
румынский
русский
самоанский
себуанский
сербский (кириллица)
сесото
сингальский
синдхи
словацкий
словенский
сомали
суахили
суданский
тагальский
таджикский
тайский
тамильский
татарский
телугу
турецкий
узбекский
украинский
урду
фиджийский
филиппинский
финский
французский
фризский
хауса
хинди
хмонг
хорватский
чева
чеченский
чешский
шведский
шона
эсперанто
эстонский
яванский
японский
азербайджанский
албанский
амхарский
английский
арабский
армянский
африкаанс
баскский
белорусский
бенгальский
бирманский
болгарский
боснийский
бразильский
бретонский
валлийский
венгерский
вьетнамский
гавайский
гаитянский
галисийский
голландский
греческий
грузинский
гуджарати
гэльский
датский
зулу
иврит
игбо
идиш
индонезийский
ирландский
исландский
испанский
итальянский
йоруба
кабардино-черкесский
казахский
каннада
каталанский
киргизский
китайский (традиционный)
китайский (упрощенный)
корейский
корсиканский
крымскотатарский
курманджи
кхмерский
кхоса
лаосский
латинский
латышский
литовский
люксембургский
македонский
малагасийский
малайский
малайялам
мальтийский
маори
маратхи
молдавский
монгольский
немецкий
непали
норвежский (букмол и нюнорск)
осетинский
панджаби
персидский
польский
португальский (Португалия)
португальский (Бразилия)
провансальский
пушту
рето-романский
румынский
русский
самоанский
себуанский
сербский
сесото
сингальский
синдхи
словацкий
словенский
сомали
суахили
суданский
тагальский
таджикский
тайский
тамильский
татарский
телугу
турецкий
узбекский
украинский
урду
фиджийский
филиппинский
финский
французский
фризский
хауса
хинди
хмонг
хорватский
чева
чеченский
чешский
шведский
шона
эсперанто
эстонский
яванский
японский
Как рисовать, добавлять текст и лупу на фото в iPhone и iPad
С выходом iOS 10 в мобильной операционной системе Apple появилась новая полезная функция для любителей редактировать изображения — «Разметка». В этом материале мы расскажем как ею пользоваться.
В этом материале мы расскажем как ею пользоваться.
«Разметка» запускается как из приложения «Фото», так и непосредственно из штатного мессенджера «iMessage» (приложение Сообщения).
ПО ТЕМЕ: Как сохранить страницу сайта в Safari на iPhone (iPad) для чтения без Интернета.
Видео инструкция
Как рисовать, добавлять текст и лупу на фото в iPhone и iPad
Для того, чтобы запустить эту функцию из медиатеки iPhone или iPad, выполните следующие действия:
1. Откройте любое изображение из приложения «Фото».
2. Нажмите «Изменить».
3. Нажмите на кружочек с тремя точками.
4. Выберите кнопку «Разметка».
В нижней части располагается панель инструментов, при помощи которой можно рисовать кистью, добавлять настраиваемую, как по размеру, так и по зуму лупу, а также добавлять текст, фигуры и подпись.
ПО ТЕМЕ: Что может Фотошоп для Айфона: возможности бесплатных приложений Adobe Photoshop (Express, Fix и Mix) для iOS.
Как рисовать, добавлять текст и лупу на фото в iPhone и iPad в приложении Сообщения
Запускается разметка также непосредственно из :
1. Запустите приложение Сообщения с настроенным iMessage (инструкция по настройке).
2. Тапните по иконке для добавления нового фото, а затем выберите фото из Медиатеке или снимите новое.
3. Коснитесь фото.
4. Перейдите в раздел «Разметка».
Разметка — действительно полезная функция, позволяющая отказаться от скачивания дополнительного софта из App Store для простого редактирования изображений.
Смотрите также:
Как написать / добавить текст на изображение в Android 2021
Вы не знаете, как писать текст на изображении / картинках в Android, или хотите знать, какой редактор текста для Android является лучшим для Android? Я вижу много текста в приложениях для фотографий для Android и использую эти приложения. Тогда я решил, что приложение PixelLab — лучшее приложение для работы с фотографиями для Android.
ВPixelLab есть все необходимое для редактирования текста. Когда я использую его, мне не нужен Photoshop для добавления текста к фотографиям.
Ты мне не веришь?
Поверьте, PixelLab действительно лучший текст в фото-приложении для Android.Приложение PixelLab имеет стильный текст, цвет текста, цветовой градиент, текстовые эффекты, шрифт текста, фон текста, непрозрачность текста, текстуру, маску, кривую, обводку, тень, тиснение, внутреннюю тень, перспективу, трехмерное вращение, трехмерную тень, трехмерный текст, отражение, выравнивание, межстрочный интервал, интервал, отступы, стили, размер.
В этом приложении все инструменты предназначены для редактирования текста! Вы можете использовать изображение в тексте вместо цвета с помощью функций текстуры .
В приложенииPixelLab есть отличные стандартные шрифты.Но если вам нужен собственный шрифт, вы можете использовать пользовательские шрифты в этом приложении!
Итак, приступим к ……
Как писать текст на картинках / картинках в android:
Сначала установите пиксельную таблицу текста в приложение изображений из игрового магазина.
Теперь откройте приложение PixelLab.
Теперь вы можете увидеть кнопку + вверху экрана. Здесь к вам можно добавить:
- текст
- текущая дата
- наклейка
- формы
- из галереи (для изображения)
- нарисовать
Теперь нам нужен верхний текст вариант.Итак, нажмите на текст вариант.
Теперь вы можете видеть текст на экране.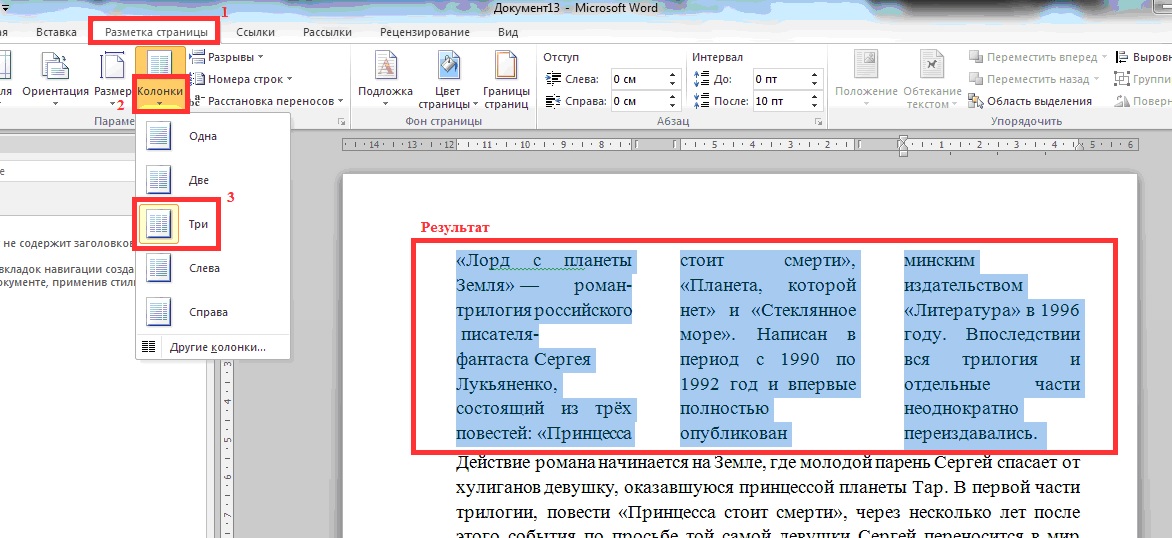 Нам это нужно, чтобы писать на картинках.
Нам это нужно, чтобы писать на картинках.
Теперь дважды щелкните текст « New Text ». Затем вы найдете поле, в котором вы можете редактировать текст по умолчанию. Теперь добавьте сюда свой текст и нажмите кнопку OK .
Теперь ваш текст готов.
Я знаю, что вы хотите, чтобы писали на изображениях , и этот пост написан о том, как писать текст на изображениях в Android.
Итак, наш следующий шаг — как писать на картинках.
Pixellab Текст на фотографиях:
Пришло время добавить изображение. Как добавить изображение? Следуйте приведенному ниже снимку экрана.
Щелкните отмеченное местоЩелкните отмеченное место, и откроется новый экран, как на скриншоте ниже.
Теперь щелкните отмеченный вариант: из галереи . И выберите свое изображение, на котором хотите написать.
Торопитесь, ваш образ готов. Теперь вы можете использовать его где угодно.
Хотите стилизовать текст? Если хотите, щелкните большой значок A в строке ниже. Теперь вы можете увидеть множество вариантов оформления текста. Какой вариант вам сейчас нужен, воспользуйтесь.
Как сделать текст Pixel lab 3d:
Вы хотите заставить писать 3D-текст на изображении в Android через пиксельную лабораторию? Затем следуйте приведенной ниже инструкции.
Если вы теперь остаетесь на значке « A» , проведите по панели инструментов справа налево , теперь вы можете увидеть параметр, имя: 3d текст .Выберите эту опцию, а затем выберите опцию Включено .
Теперь создайте свой текст по своему желанию. Затем нажмите галочку.
Как использовать шрифты Pixellab?
Снова проведите по панели инструментов справа налево и нажмите font option. Теперь вы можете увидеть здесь список шрифтов. Итак, выберите свой любимый шрифт и используйте его для своего дизайна.
Как добавить шрифты в пиксельную таблицу?
Вам нужно использовать собственный шрифт в pixellab? ЕСЛИ вы хотите добавить шрифты в приложение Pixel lab, сначала загрузите любые шрифты из Интернета.Затем перейдите в хранилище по умолчанию.
Если вы не можете понять, сначала перейдите в хранилище телефона через файловый менеджер и проверьте папку с именем: pixelLab . Если вы видите эту папку, создайте новую папку в этом хранилище под этим именем: шрифтов
Теперь переместите все загруженные шрифты в эту папку.
Теперь откройте приложение Pixellab и выберите вариант шрифт . Теперь вы видите 3 вкладки: ШРИФТЫ , МОИ ШРИФТЫ , НЕДАВНИЕ
Щелкните опцию МОИ ШРИФТЫ , и вы увидите список загруженных шрифтов.Так что выберите загруженный шрифт и используйте его для своего дизайна.
Боже мой! Нам не хватает главного, как его спасти. Если ты сможешь это сделать, поздравляю. Но вы не можете сохранить свой имидж, не волнуйтесь, чувак.
Если ты сможешь это сделать, поздравляю. Но вы не можете сохранить свой имидж, не волнуйтесь, чувак.
Как сохранить мое изображение?
Теперь нам нужно сохранить это изображение в памяти телефона. Поэтому следуйте приведенному ниже снимку экрана, чтобы сохранить изображение.
кнопка сохраненияТеперь щелкните на скриншоте выше, отмеченное место. Теперь вы можете увидеть 2 варианта сохранить как проект и сохранить как изображение .
Сохранить как проект позволяет вам изменять этот проект как файл Photoshop .psd !! Если вы думаете, что в следующий раз вам понадобится этот проект, нажмите «Сохранить как проект».
Но теперь нам нужно просто изображение, поэтому нажмите «Сохранить как изображение». Затем нажмите СОХРАНИТЬ В ГАЛЕРЕЮ . Теперь перейдите в свою галерею и посмотрите свое изображение.
Надеюсь, этот пост поможет вам написать текст на изображении в android.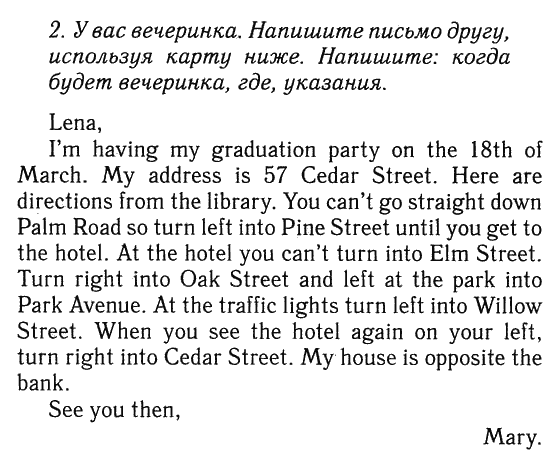 А приложение Pixel lab может стать вашим любимым приложением для написания картинок для Android.
А приложение Pixel lab может стать вашим любимым приложением для написания картинок для Android.
Если у вас есть вопросы, напишите нам в комментариях. Мы Вам ответим. Спасибо.
Name Art — напишите текст на фото с помощью стильных шрифтов: Amazon.com: Appstore для Android
Вы ищете, чтобы написать имя на фото? Тогда приложение Name Art — Write Text on Photo с помощью стильных шрифтов поможет вам. Установите этот текст в приложение для работы с фотографиями в автономном режиме и легко создайте текст на фотографии с помощью лучших шрифтов и стильного образа.Write Text on photo background — это потрясающее приложение для редактирования фотографий, позволяющее украсить стильные имена на фотографиях и создать потрясающие открытки с фотографиями.
Вы можете выбрать свою фотографию / изображение из галереи или выбрать любой фон из приложения и написать свое имя в другом стиле на фотографии, также вы можете изменить другой цвет текста и сделать свое изображение потрясающим.
Name art — это совершенно бесплатное и идеальное приложение для редактирования имён, в котором вы получаете разные типы шрифтов, цветов, украшаете текст и размещаете его на любой фотографии.
Name art on photo — лучшее приложение для добавления подписи к фотографии. Этот инструмент для создания подписей к фотографиям — лучший способ создать сообщение со стильным текстом на картинке и поделиться им с друзьями и семьей.
Выразите свои чувства, сделав красивые фотокарточки и поделитесь ими со своей любовью, вы также можете написать свое имя и свое любовное имя на фотографии и украсить красивыми произведениями искусства.
Создавайте крутые картинки с вашим любимым именем с помощью инструмента «Мои фото». С классными шрифтами и дизайном. Теперь поприветствуйте своих друзей открытками с вашими именами и их именами.
Если вы ищете симпатичного создателя текста для фотографий и хотите создать свои собственные любовные картинки с цитатами, у нас есть идеальное приложение для редактирования фотографий, специально предназначенное для вас. Загрузите приложение My Name pic прямо сейчас и создайте свою собственную открытку и отправьте ее своим близким.
Загрузите приложение My Name pic прямо сейчас и создайте свою собственную открытку и отправьте ее своим близким.
Самые удивительные функции приложения:
★ Выберите фотографию из галереи или выберите любой фон из приложения
★ Напишите текст, перетащите, масштабируйте и поверните его на выбранной фотографии
★ Более 80 уникальных стильных шрифтов доступны для применения на вашем текст.
★ Цвет текста и непрозрачность можно изменять.
★ Множество сердечек, пар, перьев и точек смайликов доступны для создания классного художественного изображения.
★ Сохраните свое имя как изображение на SD-карте.
★ Прямая публикация в WhatsApp, Facebook, Instagram или любых других социальных сетях
Это одно из самых популярных приложений для создания имен на рынке Android. Мне очень нравится создавать свое имя в разных стилях на моей фотографии. Попробуй это сейчас!! Мы обещаем, что вам понравится наш прекрасный редактор фотографий с текстом имени на фотографии.
Если вам нравится это приложение, пожалуйста, оцените нас. Спасибо за поддержку!
Синтезируйте приложения для написания текста на фотографиях на телефоне
Неподвластные времени изображения кажутся немного утомительными, поэтому пользователи теперь добавляют несколько слов к фотографиям и делятся ими с друзьями или родственниками через социальные сети.Это также способ передать сообщение или послать сообщение любви любимому человеку. Большинство смартфонов теперь поддерживают запись на изображениях, но их функции часто ограничены.
Таким образом, пользователи часто обращаются к приложениям для редактирования фотографий на телефоне, эти приложения предоставляют множество функций для редактирования фотографий, имеется множество уникальных шрифтов, которые помогут вам сделать выбор более удобным. QuanTriMang обобщит для вас приложение для вставки текста на изображение под этой статьей, чтобы вы могли выбрать.
- Как использовать ILoveIMG для редактирования фотографий в Интернете
- Лучшая бесплатная программа для замены Photoshop
- Как использовать Photopea для редактирования фотографий в Интернете
ТОП приложение для вставки текста на лучшее фото на телефоне
- 1.
 Phonto
Phonto - 2. PicLab
- 3. S2 Цитаты — Напишите слова на фото
- 4. После фото
- 5. Быстро
- 6. Более
- 7. Typorama
- 8.Шрифт Candy
- 9. Word Swag
1. Phonto
- Скачать Phonto для iOS
- Скачать Phonto для Android
Phonto, вероятно, самое популярное приложение, которое в настоящее время поддерживает добавление текста к изображениям. Это приложение поддерживает пользователей с более чем 400 различными шрифтами и может добавлять шрифты снаружи. После выбора шрифта и стиля вы можете легко изменить размер, положение и цвет шрифта.Кроме того, вы можете редактировать изображения по-своему, используя эффекты пузырьков, изменять текстовые эффекты с помощью дополнительных настроек, таких как изменение цвета шрифта, создавать эффекты тени, создавать цвета и выражения фона текста. значок, изменить тему изображения, добавить стикер.
Если текст слишком длинный, вы можете изменить размер шрифта, отрегулировать угол, изменить расстояние между шрифтами и добавить цвета к фону с помощью соответствующих кнопок.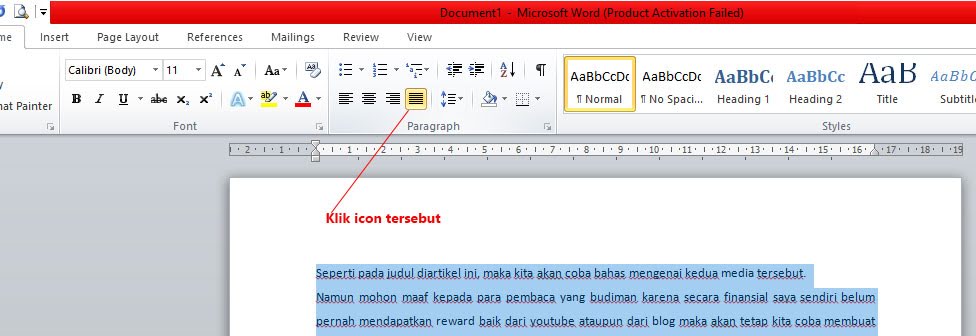 Затем поделитесь через Facebook, Instagram, Twitter или через другие общие средства массовой информации.Это приложение бесплатное и содержит рекламу, вы можете удалить рекламу с помощью платных версий.
Затем поделитесь через Facebook, Instagram, Twitter или через другие общие средства массовой информации.Это приложение бесплатное и содержит рекламу, вы можете удалить рекламу с помощью платных версий.
2. PicLab
- Скачать PicLab для iOS
- Скачать PicLab для Android
- Скачать PicLab для Windowsphone
PicLab — это приложение для преобразования текста в изображение для пользователей, которые могут выразить свое воображение в этой лабораторной работе. Созданный таким образом, чтобы быть простым и подходящим для всех пользователей, PicLab может доставить вам удовольствие при использовании этого приложения.
С помощью PicLab пользователи могут выбирать шрифты и гарнитуры из коллекций ведущих дизайнеров мира, настраивать контент на фотографии, поворачивая, изменяя размер и регулируя прозрачность текста. как легко. И все же пользователи могут создавать специальные стили шрифтов, добавляя больше текстовых слоев, создавая текстовые эффекты в изображениях.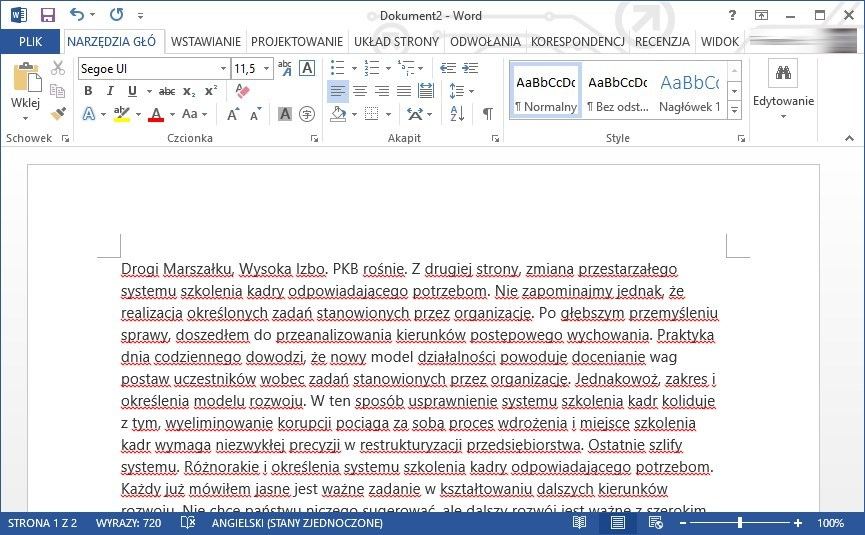
3. S2 Цитаты — Напишите слова на фото
Скачать S2 Quotes — Написание текста на фотографиях для Android
S2 Quotes — Написание на фотографиях — это приложение для редактирования фотографий , которое позволяет пользователям вставлять текст на фотографии со многими интересными функциями редактирования, не уступающими профессиональным приложениям для графического дизайна.Особенностью этого приложения является то, что оно подготовлено для пользователей языка Caption очень «темного».
Идеально подходит для публикации фотографий и публикации в социальных сетях, а также для публикации новостей в Facebook. Другие функции в основном такие же, как те, которые добавляют текст к изображениям, как сегодня. Вы можете изменять шрифты, цвета текста, создавать тени, вращать текст.
4. После фото
Скачать After Photo для iOS
After Photo — это инструмент для тех, кто любит исследовать и проявлять творческий подход, это приложение, которое украсит вашу фотографию, чтобы выделиться, а именно After Photo позволит пользователям вставлять художественные изображения, вставлять контент на красивые фотографии, выбирать эффекты и применять фото фильтры с помощью всего нескольких быстрых нажатий.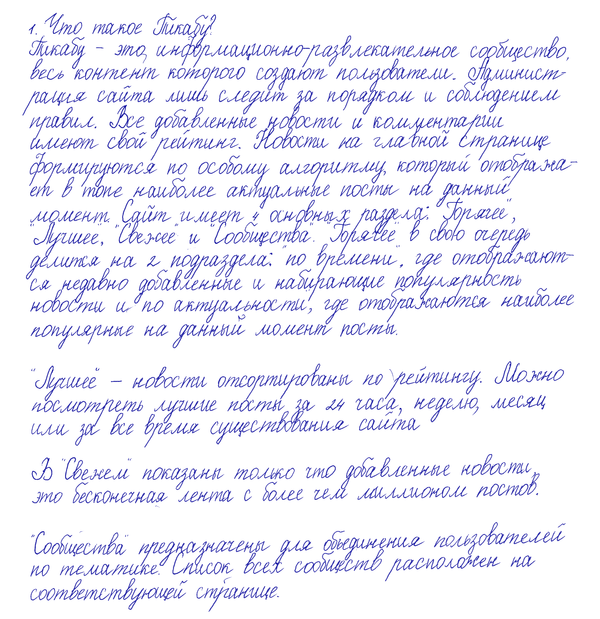
При редактировании фотографий вы можете предварительно просмотреть свою работу в режиме реального времени, помочь вам завершить ее так, как вам нравится, а затем поделиться своими фотографиями в популярных социальных сетях, таких как Facebook, Twitter, Instagram, или их можно отправить прямо по адресу электронной почты в виде прямой ссылки.
5. Быстро
- Скачать Quick для iOS
- Скачать Quick для Android
Как следует из названия, Quick предназначен только для тех, кто любит простоту и скорость, когда вы хотите быстро и быстро вставлять текст в изображения.Все, что вам нужно сделать, это выбрать изображение, которое вы хотите добавить, затем выбрать подходящий шрифт и цвет, соответствующим образом отрегулировать размер и поделиться им с друзьями или родственниками, очень просто.
6. Более
Скачать для iOS
Наряду с приложением для вставки красивых картинок Over представит пользователям изображения в их приложении с последними тенденциями, кроме того, Over также предоставляет пользователям красивые видео для редактирования.и поделитесь с друзьями.
Особенностью Over является то, что вы можете, когда контент в вашем видео — это не просто изображение, обновлять контент в соответствии с последними событиями и тенденциями, чтобы вы могли выбирать очень профессиональным способом. Если вы хотите использовать больше функций Over, вы можете перейти на платный пакет, чтобы сделать вашу работу ярче.
7. Typorama
Скачать Typorama для iOS
Typorama сэкономит ваше время и силы при автоматическом создании сложных текстовых макетов с разными шрифтами и шрифтами.Всего несколько простых шагов, и вы получите нужные документы, оформленные и красиво представленные в соответствии с выбранной вами платформой, но в Photoshop вам потребуется много времени на редактирование.
Типографика — это особенность Typorama, позволяющая создавать флаеры и плакаты для мероприятий или просто создавать художественные фотографии и делиться ими с друзьями. Шрифты и гарнитуры Typorama созданы лучшими дизайнерами мира, особенно вы можете создавать 3D-эффекты для фотографий, обеспечивая сверхчеткое изображение 2048×2048.
8.Шрифт Candy
- Скачать шрифт Candy для iOS .
- Скачать шрифт Candy для Windowsphone
Font Candy — бесплатное приложение, разработанное издателем Easy Tiger , это приложение, которое помогает вставлять текст в изображения с интересными функциями, такими как наложение изображений с текстом, аннотирование фотографий с помощью множества красивых и множества шрифтов. Уникальный значок. Доставляет удовольствие пользователям при обработке изображений.
Некоторые уникальные особенности Font Candy:
- Загрузите избранные фотографии с устройства Camera Roll.
- Встроенная камера со счетчиком таймера для съемки селфи без дрожания камеры.
- Выберите коэффициент разделения изображений по желанию.
- Набор шрифтов разнообразен и удобен и регулярно обновляется с более поздних версий.
- Обменивайтесь фотографиями с аннотациями с друзьями через социальные сети Facebook, Twitter, Instagram.
9. Word Swag
- Скачать Word Swag для iOS
- Скачать Word Swag для Android
Есть Word Swag, ваше устройство, которое словно добавляет профессиональный инструмент графического дизайна, который помогает вам выражать свои чувства и идеи с помощью множества различных стилей. Word Swag может создавать художественный текст с отличными макетами, что, если вы используете другое программное обеспечение для редактирования фотографий, вам будет очень сложно сделать.
С Word Swag вы можете:
- Создание художественных писем для блога
- Создание листовок или объявлений
- Преобразование слов в профессиональный дизайн
- Создание цитат в индивидуальном стиле
- Легко делитесь с друзьями через социальные сети, такие как Facebook, Twitter, Instagram.
- Выберите список из почти 600 000 бесплатных обоев для Pixabay .
PixelLab — удобное приложение для добавления и редактирования цитат на фотографиях. Он поддерживает строчные и 3D-стили, имеет множество эффектов, таких как тень, штрих и маска. Вы можете добавлять стикеры, формы и стрелки, чтобы выделить или привлечь внимание зрителей к определенному разделу.
Приложение также имеет некоторые дополнительные функции, такие как настройки контрастности, насыщенности и яркости, с которыми вы можете столкнуться в некоторых приложениях для редактирования изображений.Интерфейс приложения немного сложен, но это бесплатное приложение с рекламой, которую можно обновить, чтобы удалить рекламу.
Загрузить PixelLab
11. Геулграм
Geulgram отличается от вышеуказанных приложений тем, что поставляется с лентой социальных сетей. Вы можете написать текст на фотографиях из библиотеки или использовать простой цветной фон.
Нажмите Надпись на красивой фотографии , чтобы выбрать существующую фотографию и добавить цитату. Вы можете использовать доступный инструмент обрезки фотографий, чтобы разместить изображение соответствующего размера в Instagram.Кроме того, вы можете настроить фотографии с помощью шрифтов, цветов, форм и, при желании, добавить даты и подписи. Его интерфейс прост в использовании, Geulgram бесплатен с рекламой, и нет возможности удалить рекламу.
Скачать Geulgram
12. Образцы 1
Design 1 или New Designs — одно из самых популярных приложений для редактирования текста в Play Store. В нем есть множество образцов дизайна, таких как спорт, животные, фестивали и т. Д. После выбора фона или изображения вы можете добавлять и редактировать различные шрифты, наклейки и рамки.В верхней части изображения есть инструмент для рисования, который вы можете использовать.
В приложении около 20 типов эффектов и фильтров, чтобы вы могли украсить свои цитаты. Design 1 — это приложение с рекламной поддержкой и покупками внутри приложения.
Скачать дизайн 1
Выше приведены несколько приложений, которые вставляют текст на фотографии и редактируют фотографии. Помимо редактирования и вставки текста на фотографии на телефоне, вы также можете добавлять текст к фотографиям на своем компьютере. Специально добавляя текст в анимацию, вы можете обратиться к статье Как добавить текст в анимацию, добавить текст в изображение GIF.
Подробнее:
- Инструкция по добавлению текста к фотографиям на телефонах Android
- Как писать текст на фото на iPhone
- Как повысить резкость изображений в фотошопе двумя способами
Запись текста на изображениях для ПК Windows и MAC
Как установить приложение «Запись текста в изображениях» на ПК с Windows и MacBook
Загрузите программное обеспечение «Запись текста на изображениях» для ПК с самым мощным и самым надежным эмулятором Android, таким как NOX APK player или BlueStacks.Все эмуляторы Android подходят для использования функции записи текста на изображениях в Windows 10, 8, 7, компьютерах и Mac.
- Загрузите эмуляторы для ПК с Windows с официальных страниц ниже, чтобы установить их.
- Лучшие эмуляторы здесь: BlueStacks.com; Или в качестве альтернативы BigNox.com.
- Откройте эмулятор Android и войдите в систему с учетной записью Google.
- Напишите текст на картинках приложение доступно в Play Store. Так что ищи и найди.
- Выберите вариант установки под логотипом «Запись текста на изображениях» и наслаждайтесь!
Часто задаваемые вопросы по написанию текста на изображениях — функции и руководство пользователя
Добро пожаловать в вашу личную студию шрифтов, любители фотографии! Write Text on Pictures — это новый бесплатный «текстовый редактор фотографий», который позволяет вам писать на фотографиях ваши заветные моменты, добавлять милые цитаты, любовные сообщения и водяные знаки! Если вы поклонник приложений, которые позволяют «писать слова на фотографиях», декораторов изображений, редакторов с наклейками и штампами, вам обязательно понравится это программное обеспечение для редактирования фотографий «текст на изображениях»! Спешите на рынок и будьте первым, кто скачает этот бесплатный фото-декоратор — фотофуния начинается прямо сейчас!♪ ♫ • * ¨ * •.¸¸❤¸¸. • * ¨ * • ♫ ♪ ♪ ♫ • * ¨ * • .¸¸❤¸¸. • * ¨ * • ♫ ♪
Отредактируйте текстограмму на своих симпатичных картинках с помощью этого приложения для редактирования фотографий instawords!
♪ ♫ • * ¨ * • .¸¸❤¸¸. • * ¨ * • ♫ ♪ ♪ ♫ • * ¨ * • .¸¸❤¸¸. • * ¨ * • ♫ ♪
Основные характеристики:
-> Выберите фотографию из своей телефонной галереи или возьмите новую и добавьте свой собственный симпатичный текст на фотографии — пишите на фотографиях с помощью этого фантастического редактора изображений с текстом для Android ™!
-> 30 красивых шаблонов картинок!
-> Выберите шрифт, добавьте водяные знаки или дату и время, напишите слова на картинках!
-> Выбирайте из множества стильных шрифтов и набирайте текст поверх фотографий!
-> Сохраните свои воспоминания навсегда с этим приложением для редактирования текстовых изображений!
-> Простой в использовании интерфейс — яркий и красочный — «пишите текст на фотографиях разными способами»!
-> Поделитесь своими забавными изображениями, милыми фотографиями или любовными картинками на Facebook, Twitter или Instagram!
-> Загрузите этот редактор изображений с текстовыми шрифтами совершенно БЕСПЛАТНО — скоро появится больше текста на фоторамках изображений — сохраните свои воспоминания!
-> «Написание текста на картинках» ждет вас!
♪ ♫ • * ¨ * •.¸¸❤¸¸. • * ¨ * • ♫ ♪ ♪ ♫ • * ¨ * • .¸¸❤¸¸. • * ¨ * • ♫ ♪
Лучшее приложение для украшения текстовых фотографий insta для ваших милых картинок и забавных изображений!
♪ ♫ • * ¨ * • .¸¸❤¸¸. • * ¨ * • ♫ ♪ ♪ ♫ • * ¨ * • .¸¸❤¸¸. • * ¨ * • ♫ ♪
Новая и лучшая фотобудка для милые девушки картинки и любовные образы здесь! Сделайте селфи с помощью этого приложения камеры красоты и напишите «текст на своих фотографиях» совершенно бесплатно! Попробуйте различные стильные шрифты, выберите свой любимый цвет из нашей огромной цветовой палитры, добавьте водяные знаки и отметки даты и времени, чтобы сохранить все ваши любимые моменты! Вы никогда больше не пропустите свою годовщину с этим симпатичным «текстовым приложением для фотографий»! «Фотоманипуляции» так популярны в наши дни, так почему бы вам не скачать это бесплатное приложение instatext и не создать самый красивый фотомонтаж! Сделайте все изображения из вашей галереи гламурными и роскошными с помощью эффектов конфетной камеры, рамок для картин и сеток!
♪ ♫ • * ¨ * •.¸¸❤¸¸. • * ¨ * • ♫ ♪ ♪ ♫ • * ¨ * • .¸¸❤¸¸. • * ¨ * • ♫ ♪
Выберите свой любимый фонтограмму и добавьте красивые цитаты и высказывания к своим фотографиям!
♪ ♫ • * ¨ * • .¸¸❤¸¸. • * ¨ * • ♫ ♪ ♪ ♫ • * ¨ * • .¸¸❤¸¸. • * ¨ * • ♫ ♪
Загрузить Запись текста на изображениях и войдите в волшебное царство «улучшителей изображения текста на картинках»! Сделайте настоящее фото чудо из всех своих селфи с бьюти-камеры и фотографий из Insta! Широкий выбор текстовых шрифтов и всех цветов радуги ждет вас в этом приложении «Текст в картинках для Android ™»! Покажи свою творческую сторону — напиши милые цитаты, любовные послания и восхитительные высказывания и получай много удовольствия, «редактируя» все свои любимые коллажи и картинки в рамках! Это забавное приложение с текстом в картинках научит вас добавлять текст к изображениям или ставить водяные знаки на фотографии.Фотомания на расстоянии одного клика от вас!
Никогда не было так просто редактировать изображения и писать на них! С помощью функции «Запись текста на изображениях» вы можете экспериментировать с широким спектром симпатичных шрифтов или бесплатно добавлять границы, заливку, заливку, регулировку непрозрачности и добавлять дату и время! Если вы уже сделали свой любимый коллаж, применили фотоэффекты и фильтры, а также добавили рамки для изображений, следующее, что вам нужно сделать, — это загрузить это приложение picsay и добавить изюминку вашего личного прикосновения к вашим снимкам Cymera! Обогатите свои роскошные фотографии классными цитатами и сообщениями и получайте удовольствие, используя это симпатичное приложение для фотобудки.Улучшите фотографии влюбленных пар и забавные изображения с помощью этого профессионального редактора фотографий 2014 года! Приложения для фотографий с водяными знаками и текстовые редакторы — это новое увлечение фотолабораторий — приобретите его сегодня!
* Android является товарным знаком Google Inc.
Что нового в новой версии записи текста на изображениях
* АВАРИИ БЫЛИ ИСПРАВЛЕНЫ — НАСЛАЖДАЙТЕСЬ ЧИСТЫМ ПРИЛОЖЕНИЕМ!* Наслаждайтесь новым и обновленным приложением для редактирования фотографий — без ошибок, улучшенного пользовательского интерфейса и других улучшений!
* Подпишитесь на наш канал, чтобы найти больше отличных редакторов изображений, головоломок и других полезных приложений!
Заявление об ограничении ответственности
Это приложение является собственностью его разработчика / корпорации.Мы не являемся аффилированным партнером Write Text on Pictures. Каждый элемент приложения «Запись текста на изображениях», например изображения, товарные знаки и т. Д., Является собственностью соответствующего владельца приложения «Запись текста на изображениях».
Кроме того, мы не используем наш сервер для загрузки приложений для записи текста в изображениях. Загрузка начинается с авторизованного веб-сайта приложения «Написание текста на изображениях».
Соответствие разделу 508: правильный и неправильный способ написания ALT-текста для фотографий
Представьте себе: вы слепы.Ты не можешь видеть. Возможно, вы дальтоник. Вы полагаетесь на программу чтения с экрана (устройство вспомогательных технологий или ATD), чтобы передать на ухо то, что было написано на веб-странице. Затем вы натыкаетесь на изображение, встроенное в веб-страницу, поэтому ATD говорит вам в ухо ALT TEXT (альтернативный текст), который был встроен в фотографию.
Теперь, если вы можете видеть своими глазами, посмотрите на фото ниже и опишите изображение:
Автор Гейдж Скидмор, CC BY-SA 3.0, https://commons.wikimedia.org/w/index.php? curid = 80653226Что вы видите? ALT TEXT должен описывать людям с нарушениями зрения, особенно слепым или дальтоникам, содержание изображения. В конце концов, картинка говорит тысячу слов. Итак, если кто-то не видит изображения, значит, он упускает довольно много контента.
Я снова спрашиваю вас, что вы видите, когда смотрите на эту картинку?
Я наткнулся на эту фотографию, когда искал в Google фразу «хорошие республиканцы». Забавно, в зависимости от вашего политического компаса, то, что первое, что появилось в результатах поиска Google, был «Список республиканцев, выступавших против президентской кампании Дональда Трампа 2016 года».«
Так или иначе, на этой странице была фотография и ссылка на бывшего губернатора Калифорнии Арнольда Шварценеггера. Я перешел на эту страницу, и фотография Аааааааарнольда была несколько случайной фотографией, на которой он был за 70 с тощей седой бородой, серебряным цепным ожерельем, серой футболкой и синим пиджаком с легкой улыбкой, залысинами и старой кожей. смотрит прямо в камеру.
Но как ALT TEXT описывает эту фотографию? Он просто говорит: «Бородатый мужчина в синей куртке поверх серой футболки.”
Во-первых, если кто-то слепой и использует программу чтения с экрана для перевода текста, он, вероятно, не знает и не понимает значения цветов, особенно синего и серого. Кроме того, они неправильно написали серый цвет. Арнольд — американец, живущий в Калифорнии. В США серый пишется как G-R-A-Y.
Что еще более важно, это не просто мужчина в чертовски синем пиджаке и серой футболке. Это Арнольд Шварценеггер. Терминатор. Конан-варвар. Конан-разрушитель.Бывший губернатор Калифорнии.
Парень, который мог бы баллотироваться в президенты Соединенных Штатов и победить, если бы не пункт 5 статьи II, раздела 1, конституции: « Ни одно лицо, кроме гражданина по рождению… не имеет права занимать эту должность. Президента »
Это не просто какой-то случайный бородатый мужчина в синей куртке поверх серой футболки. Фотография потеряла весь свой смысл из-за плохого перевода фотографии в ALT TEXT.
Суть в том, что ваш ALT TEXT должен быть актуальным и значимым.Это не может быть просто дословный перевод свидетеля с фотографии. Итак, подумайте над своим ALT TEXT, если вы действительно хотите, чтобы ваш контент был значимым для посетителей Интернета, особенно для людей с ограниченными возможностями.
Вам помочь?
Давайте начнем. Расскажите немного о себе и своей организации
, и мы сможем начать разговор о ваших потребностях и наших возможностях.
фотокниг с текстом: как слова дополняют ваши изображения
Давным-давно (но не в далекой галактике) предки фотокниг, которые мы знаем сегодня, были именно тем, что вы могли подумать: книги, содержащие только фотографии.В настоящее время современных фотокниг может содержать все, что вы хотите, до : фотографии с разным макетом, двухстраничные развороты, красочный фон, забавные наклейки, а — даже текст . Фактически, нет ни одного конструктора фотокниг, который не предлагал бы клиентам возможность добавлять текст в свои потенциальные книги.
Тем не менее, добавить текст в вашу фотокнигу не так просто, как кажется: вам нужно уделять особое внимание тому, какой вы хотите включить, а какой — .
Работа со словами
Самое важное, что нужно решить для , — это сколько текста, какой вид вы хотите включить и как долго вы хотите, чтобы он был .Фактически, длина текста должна быть самым важным фактором, поскольку длинный текст не следует помещать в текстовое поле. Другими словами, лучше всего изменить макет страницы и найти тот, который либо содержит фотографии и текст, либо содержит только одно или несколько больших текстовых полей. Для всего остального — например, простой подписи , описывающей фокус фотографии или цитаты — текстового поля по умолчанию более чем достаточно.
Скидка до 50% для всех новых клиентов Mixbook (Ad)
Зарегистрируйте учетную запись в Mixbook, и как новый клиент вы можете сэкономить до 50% от суммы вашего первого заказа.
А что включать в текстовые поля или на страницы? Ну в принципе все идет при условии, что он дополняет фото . Использование подписей и цитат — популярный выбор, но почему бы вместо этого не использовать что-то более креативное? Запишите весь рассказ с подробным описанием того, как появилась фотография, или напишите стихотворение, которое, по вашему мнению, хорошо дополняет страницу. Помните, что это фотокнига с акцентом на слово «книга»: фотографии могут эффективно описать подсознательное сообщение, которое вы хотите передать, но добавление изображений своими собственными мыслями делает вашу книгу еще более личной и обеспечивает еще большее понимание отображаемых моментов.
Но что, если при создании фотокниги вы столкнулись с трудностями писателя? Не волнуйтесь, потому что вы можете оставить текстовое поле или даже всю страницу полностью пустыми и добавить свои мысли позже . Это удобно, когда редакторы фотокниг не содержат рукописного шрифта (хотя это бывает редко), но особенно в тех случаях, когда вы можете считать важным почерк или просто хотите, чтобы добавил еще один особый штрих в свою книгу .
Уловки конструкторов фотокниг
Как уже упоминалось, буквально не существует редакторов фотокниг, в которых отсутствует возможность добавлять текст в ваши потенциальные книги .Фактически, Mixbook предоставляет множество различных макетов, которые по умолчанию включают текстовое поле, но есть также макеты , которые содержат только текстовые поля или даже ничего не . Однако, независимо от того, какой редактор вы выберете, не думайте, что эти предустановленные макеты являются обязательными: все дело в том, что их можно изменить как угодно, даже удалив места для фотографий и не оставив ничего, кроме текстовых полей.
Еще один, казалось бы, забытый способ использования текста — дополнить его наклейками .Редакторы фотокниг полны текстовых украшений, поэтому более чем логично использовать эти наклейки для замены слов, которые вы все равно могли добавить. Такое расширенное описание автоматически привлекает внимание читателя и вызывает улыбку на лицах.
МакетыСтикеры Специальные текстовые поля
Использование текстовых макетов в Mixbook
Комбинирование Teyt со стикерами в Mixbook
Речевые пузыри как текстовые поля в AdoramaPix
Добавление текста с помощью GIMP
Добавление текста к изображению — обычная задача. Скорее всего, вы обнаружите, что регулярно работаете с текстом. Поэтому важно понимать, как работает текст в GIMP.
Добавление текста с помощью GIMP немного отличается от добавления текста с помощью, скажем, текстового редактора (такого как MS Word или WordPerfect).
Поначалу вам может показаться, что GIMP несколько «неуклюж» при работе с текстом. Но держись там. Как только вы освоитесь, вы обнаружите, что GIMP предоставляет вам огромный выбор вариантов представления вашего текста.
Как добавить текст
Чтобы добавить текст в GIMP, откройте новое изображение ( Файл> Новый ), а затем выполните следующие действия:
Выберите инструмент «Текст»
Чтобы выбрать инструмент «Текст», щелкните значок инструмента «Текст» на главной панели инструментов:
Начать ввод текста
Щелкните внутри изображения примерно в том месте, где вы хотите разместить текст.
Введите текст
Появится текстовый редактор GIMP. Введите свой текст в текстовый редактор.
По мере ввода изображение будет обновляться с вашим текстом с использованием текущего стиля. Не волнуйтесь, если он не в том стиле, который вам нужен, вы можете изменить его позже. На данном этапе это должно выглядеть примерно так.
В более новых версиях GIMP всплывающий текстовый редактор не является обязательным.
По умолчанию он отключен, однако вы можете использовать его, выбрав «Использовать редактор» в диалоговом окне «Параметры инструмента».
Закройте редактор
После того, как вы напишете текст, не стесняйтесь закрыть текстовый редактор GIMP. Вы можете открыть его снова позже, если вам нужно что-то изменить.
Чтобы закрыть редактор, нажмите Закрыть .
В более новых версиях GIMP этот шаг необходим только в том случае, если вы используете (необязательно) всплывающий текстовый редактор.
Текст и слои
Когда вы добавляете текст в GIMP, новый слой добавляется автоматически. При просмотре диалогового окна «Слои» вы увидите новый слой, содержащий только что созданный текст.
Это очень удобно, так как дает вам возможность манипулировать текстом, не затрагивая другие части изображения. Как упоминалось ранее, это одно из основных преимуществ слоев.
Манипулирование текстом
После того, как вы добавили текст, вы можете манипулировать им по мере необходимости. Например, вы можете изменить семейство шрифтов, размер, цвет и т.д.
Изменение шрифта
Теперь, когда вы ввели текст, вам может быть интересно, как сделать что-нибудь простое, например, изменить шрифт.
Здесь вам пригодится диалоговое окно «Параметры инструмента».
Чтобы изменить шрифт (а также другие свойства):
Инструмент выбора слоя / текста
Убедитесь, что у вас по-прежнему выбран инструмент «Текст» (на основной панели инструментов) и что в настоящий момент выбран / выделен правильный слой. Если они не выбраны, выберите их сейчас.
Откройте параметры инструмента
Выберите «Диалоги »> «Параметры инструмента» , чтобы открыть диалоговое окно «Параметры инструмента» (если оно еще не открыто).
Обновление
В более поздних версиях GIMP теперь используется Windows> Прикрепляемые диалоговые окна> Параметры инструмента
Измените шрифт, как требуется. Для этого нажмите кнопку Aa и выберите шрифт из списка.
Как видите, здесь есть и другие свойства, которые можно изменить.
Распространенная ошибка новичков состоит в том, что они забывают выполнить шаг 1. Другими словами:
- Они забывают выбрать правильный слой перед изменением свойств текста; и / или
- Они забывают выбрать инструмент «Текст» (из основного набора инструментов). Это приводит к тому, что в диалоговом окне «Параметры инструмента» не отображаются свойства шрифта (в нем представлены свойства для другого инструмента — в зависимости от того, какой инструмент выбран).
Итак, если у вас возникли проблемы с отображением свойств текста, это может быть причиной.Итак, не забудьте сделать шаг 1.

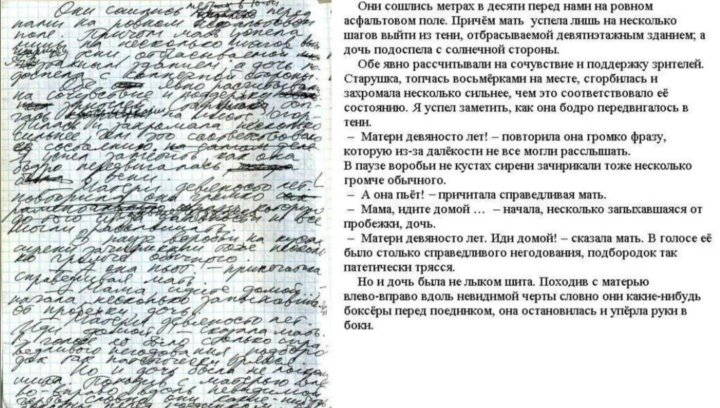
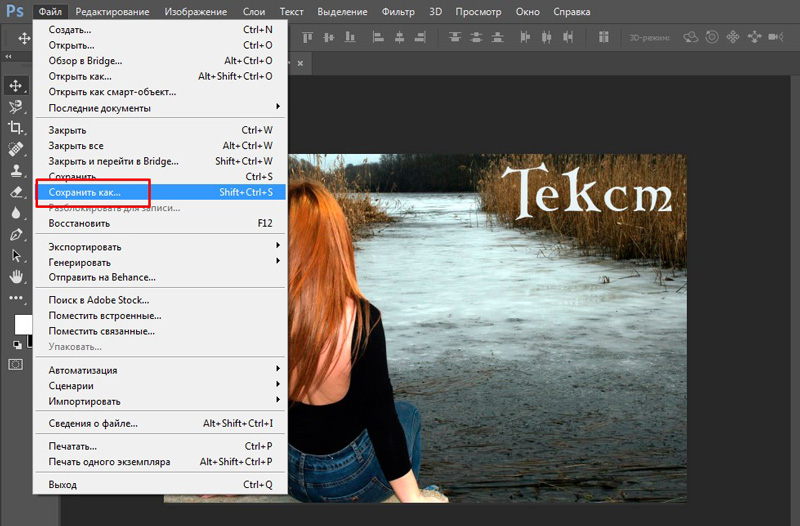

 Phonto
Phonto