Как размыть задний фон на фотографии
Как размыть задний фон на фотографии
Не нравится задний план у фотографии или просто хотите скрыть нежелательные детали? Вы можете размыть фон, и сделать картинку более выразительной, сосредоточив внимание зрителя на главном объекте изображения. Добиться эффекта можно с помощью настройки параметров диафрагмы на фотоаппарате. Но не всегда задумываешься об этом в момент съемки. Даже если на готовых снимках фон не размыт, это можно исправить.
Воспользуйтесь простой и функциональной программой Домашняя Фотостудия! С помощью нее вы сможете обрабатывать снимки, производить цветокоррекцию, добавлять шум или резкость, и много другое. В этой статье мы расскажем, как размыть задний фон на картинках в этом приложении.
Обработанная в программе фотография
Размытие фона за 4 шага
Чтобы размыть фон, просто выполните следующие действия:
Шаг 1.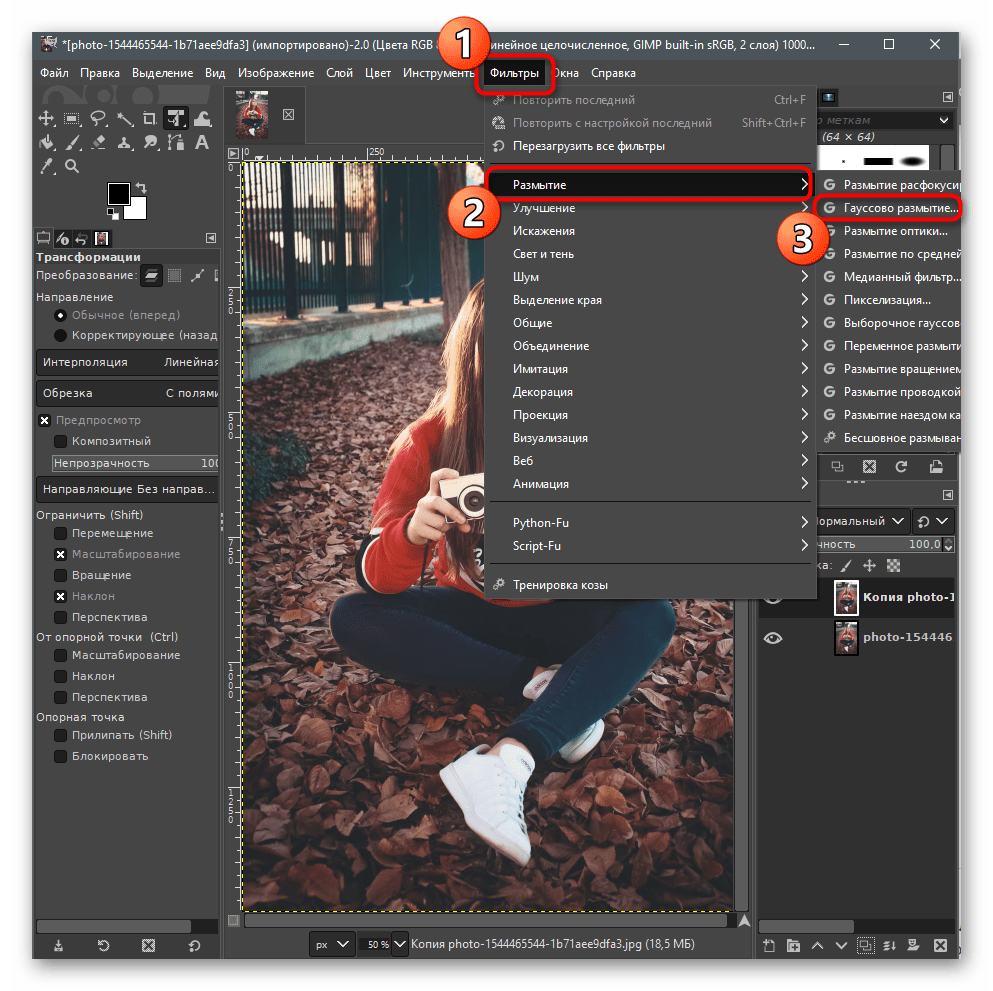
Для начала работы скачайте редактор фото Домашняя Фотостудия. Запустите установочный файл. Во время инсталляции прочитайте пользовательское соглашение, выберите папку и создайте ярлык на рабочем столе для быстрого доступа.
Шаг 2. Откройте фотографию
Запустите программу. Выберите пункт «Открыть фотографию». На компьютере укажите файл для редактирования.
Стартовое меню редактора
Шаг 3. Размойте фон
Вы можете сделать задний план нечетким с помощью трех инструментов: «Размытие фона», «Фильтр размытия» и «Кисть размытия». Каждый из них подходит под свои цели.
Инструмент «Размытие фона». Инструмент располагается во вкладке «Эффекты». Четко и аккуратно выделите объект, и обязательно замкните контур. Выберите степень размытия и уровень растушевки границ. Эффект можно применить к фону, к выделенной области или ко всему изображению. Вы можете размыть только конкретные объекты или весь задний план.
Вы можете размыть только конкретные объекты или весь задний план.
Аккуратно обведите объект и установите подходящую степень размытия
Кисть размытия
Растушуйте только нежелательные детали фона
Фильтры размытия или сильного размытия. Они растушевывают сразу все изображение, поэтому эффект необходимо будет скорректировать вручную. Нажмите «Изображение» — «Фильтры» — «Размытие» или «Сильное размытие». Далее вам потребуется использовать «Кисть отмены». С её помощью уберите размытие в тех местах, где это необходимо.
С помощью кисти уберите размытие
Шаг 4. Сохраните результат
Сохраните результат
Вы можете продолжить редактирование: настроить цветовой баланс, уровни и кривые; колоризировать изображение; добавить насыщенности; применить эффект HDR.
У фотографии настроили цветовой баланс, яркость контрастность,
кривые, сделали цветокоррекцию и добавили зернистости
Затем результат необходимо сохранить. Вы можете экспортировать его в любом удобном формате: JPEG, PNG, GIF, PSD, PDF и других. Нажмите «Файл» — «Сохранить». Укажите папку и введите название файла.
После выбора формата и папки установите качество результата
Теперь вы знаете, как размыть задний фон на фотографии. Домашняя Фотостудия — это отличный редактор для обработки изображений. Благодаря функционалу и дружелюбному интерфейсу, программа отлично подойдёт как профессионалам, так и начинающим пользователям. Вы сможете не только растушевать фон, но и скрывать нежелательные элементы, заменять задний план на снимках, создавать эффект боке, ретушировать портреты, делать цветокоррекцию.
Как размыть фон фотографий iPhone: основное руководство | iPhoneography (айфонография)
Хотите создать красивые, размытые фоны на фотографиях? Размыть фон фотографий на iPhone может показаться сложным. Но в этом уроке вы обнаружите три простых метода для создания профессионально выглядящих фотографий с размытым фоном. Читайте дальше, чтобы узнать, как размыть фон на камере iPhone при съемке. И узнайте, как редактировать свои фотографии с реалистичными эффектами размытия.
Используйте и портретный режим для создания красиво размытых фонов
Вы хотите фотографировать профессионально выглядящие портретные фотографии, где фон оказывается вне фокуса?
Портретный режим в приложении Камера на iPhone предлагает простой способ размыть фон фотографий.
Что такое портретный режим?
Портретный режим — это режим съемки в встроенном приложении Камера на iPhone. Оно использует программное обеспечение с эффектом глубины для создания мягких, размытых фонов, в то время как ваш объект остается в фокусе.
Оно использует программное обеспечение с эффектом глубины для создания мягких, размытых фонов, в то время как ваш объект остается в фокусе.
Как следует из названия, портретный режим идеально подходит для съемки портретов людей и домашних животных. Но вы также можете использовать его, чтобы размыть фон позади других объектов.
Портретный режим особенно полезен, когда фон не красивый или отвлекает. Размытие фона создает более приятное изображение и помогает объекту выделиться.
Портретный режим доступен на новых iPhone 11, iPhone 11 Pro и iPhone 11 Pro Max . Вы также найдете его на iPhone XS, iPhone XS Max , iPhone XR , iPhone X , iPhone 8 Plus и iPhone 7 Plus .
К сожалению, портретный режим недоступен на iPhone 8, iPhone 7 или более поздних версиях. Но методы, описанные в этой статье, показывают вам, как создавать размытые фоны любым iPhone.
Чтобы узнать, как размыть фон без портретного режима, продолжайте читать.
Как размыть фон фотографий iPhone с помощью портретного режима
В портретном режиме легко создавать фотографии с мечтательным, размытым фоном.
Откройте на iPhone приложение Камера и в нижней части экрана выберите портретный режим.
Объект съемки должен находиться на расстоянии от 70 сантиметров до 2 метров от камеры. И должно быть много света (портретный режим не всегда работает в условиях низкой освещенности).
Составьте фотографию и дождитесь, пока слова естественный свет (или эффект глубины на iPhone 7 Plus) будут желтого цвета.
Это указывает на то, что эффект глубины работает, и вы готовы сделать фотографию.
Посмотрите на видоискатель и убедитесь, что функция эффекта глубины дает хорошие результаты. Ваш объект должен быть чётким, а фон размытым.
Теперь нажмите кнопку спуска затвора, чтобы сделать красивую портретную фотографию.
Редактирование или удаление размытия фона в портретных фотографиях
Иногда фотографии в портретном режиме получаются не совсем так, как вам хотелось.
Может быть, вы хотите, чтобы фон был не в фокусе. Или, возможно, вы хотите, чтобы фон был немного менее размытым.
Иногда камера неправильно определяет, какие области являются фоном, а какие передним планом. Например, он может размыть часть переднего плана или оставить часть фона в фокусе.
Но самое замечательное в портретном режиме заключается в том, что вы можете внести изменения в размытие фона после того, как сделали фотографию.
На iPhone 11, 11 Pro, 11 Pro Max, XS, XS Max и XR можно настроить силу размытия фона.
Начните с того, что в приложении Фото откройте необходимую фотографию, а затем нажмите Изменить.
В левом верхнем углу нажмите на значок f/number.
Теперь переместите ползунок глубины (под фотографией) влево или вправо, чтобы увеличить или уменьшить силу размытия.
На старых iPhone нет возможности настроить силу размытия. Но вы можете полностью отключить эффект глубины, вернув фотографию обратно к оригиналу без размытия фона.
Чтобы удалить размытие, коснитесь значка желтый портрет в верхней части экрана редактирования. В любое время его можно включить обратно, для этого надо нажать портрет.
Еще одна интересная функция в портретном режиме — Портретное освещение (недоступна на iPhone 7 Plus). Портретное освещение позволяет применять к фотографиям эффекты студийного освещения.
Чтобы поэкспериментировать с вариантами портретного освещения, коснитесь значка портретного освещения в левом верхнем углу экрана редактирования. Затем проведите пальцем по значкам портретного освещения.
Естественное освещение является настройкой портретного освещения по умолчанию. Этот параметр не применяет к вашей фотографии никаких световых эффектов.
Студийный свет осветляет объект съёмки. Контурный свет создает тени для более определенных черт лица.
Сценический свет делает фон полностью черным. Сценический свет ч/б похож на Сценический свет, но превращает фотографию в черно-белую. А Светлая тональность ч/б создает черно-белую фотографию с белым фоном.
После выбора эффекта портретного освещения, который вы хотите использовать, переместите ползунок, чтобы настроить силу эффекта.
Приблизьтесь к объекту съемки, чтобы размыть фон
Хотите знать, как делать на iPhone фотографии с размытым фоном без использования портретного режима?
Это на самом деле очень просто! И вы можете сделать это на любом iPhone – даже более старых моделях у которых нет портретного режима.
Вам нужно приблизиться к объекту.
Приблизьтесь к своему объекту съёмкиЭта малоизвестная техника является гарантированным способом создания удивительных размытых фонов на ваших фотографиях.
Чем ближе вы подходите к объекту, тем более размытым становится фон.
Чтобы проверить эту технику с помощью вашего iPhone, найдите объект, который вы хотите сфотографировать.
Убедитесь, что объект находится не слишком близко к фону, иначе фон не будет выглядеть размытым. Чем дальше фон находится от объекта, тем более размытым он будет казаться.
Начните с того, что держите iPhone в нескольких сантиметрах от объекта. Теперь медленно переместите свой телефон ближе к объекту.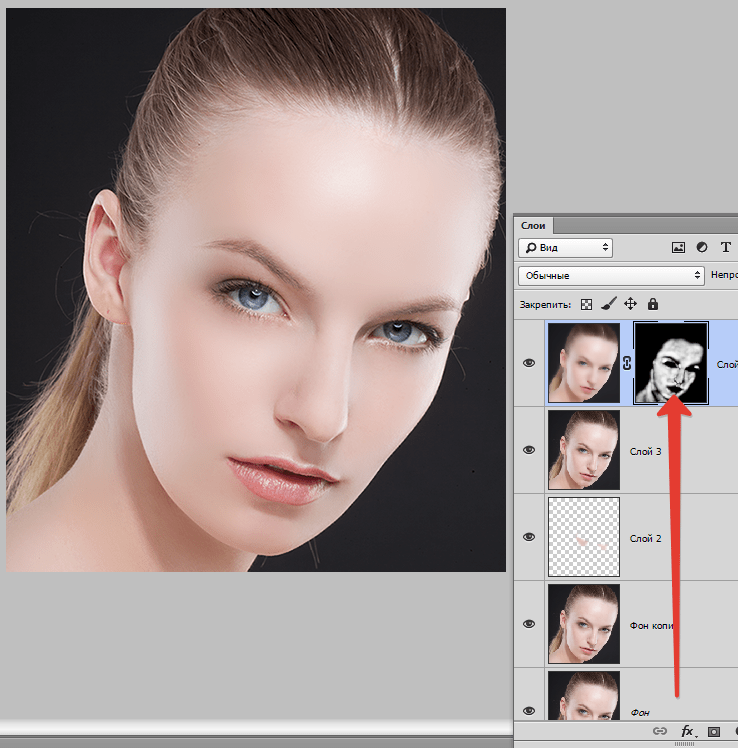 Обратите внимание, как фон постепенно становится более размытым, чем ближе вы подходите.
Обратите внимание, как фон постепенно становится более размытым, чем ближе вы подходите.
Если вы подойдете слишком близко, камера не сможет сфокусироваться. Когда это произойдет, объект будет казаться размытым. Вы должны быть достаточно далеко, чтобы объект выглядел четким, но достаточно близко, чтобы размыть фон.
Также убедитесь, что на фон есть детали, которые размыты. Если вы фотографируете на фоне простой белой стены, для камеры не будет ничего, чтобы размыть.
Вручную установите точку фокусировки
При съемке крупным планом глубина резкости незначительна. Это означает, что только небольшая часть переднего плана фотографии находится в фокусе, а остальная часть сцены кажется размытой.
Поэтому очень важно, чтобы вы сказали камере, на какой части сцены фокусироваться. Если вы этого не сделаете, камера может сфокусироваться на неправильной части сцены, и ваш объект будет размыт.
Чтобы установить точку фокусировки на объекте, коснитесь необходимой области экрана. Желтый квадрат укажет на точку фокуса.
Желтый квадрат укажет на точку фокуса.
Кроме того, можно заблокировать фокус . Это позволит сделать несколько снимков объекта без необходимости каждый раз устанавливать точку фокуса. Чтобы заблокировать фокус, нажмите и удерживайте в течение нескольких секунд, пока не появится ФИКСАЦИЯ экспозиции/фокуса.
Если фон не выглядит размытым после установки фокуса, попробуйте подойти ближе. Убедитесь, что каждый раз сбрасываете фокус при изменении расстояния между камерой и объектом съемки.
Приближение к портретному режиму
Приближение к нашей теме работает с любой камерой, включая все модели iPhone.
Почему? Потому что малая глубина резкости создается оптически объективом, а не программным обеспечением.
Если на вашем iPhone есть портретный режим заманчиво использовать его каждый раз, когда вы хотите размытый фон. Но в некоторых ситуациях лучше использовать технику “сближения”.
Главное преимущество приближения к объекту заключается в том, что вы не полагаетесь на программное обеспечение, чтобы решить, что должно быть в фокусе, а что должно быть размыто.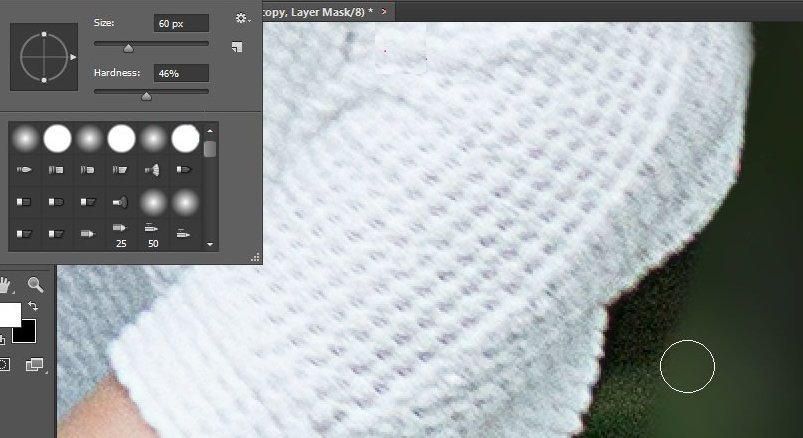 Вы получите хорошие результаты каждый раз, пока находитесь достаточно близко к объекту и правильно устанавливаете фокус.
Вы получите хорошие результаты каждый раз, пока находитесь достаточно близко к объекту и правильно устанавливаете фокус.
Еще одно преимущество приближения к объекту заключается в том, что вы можете легко изменить, какая часть сцены будет в фокусе.
Поэтому, если хотите, чтобы фон был в фокусе, а передний план размыт, просто коснитесь области фона.
Или попробуйте нажать где-то в середине, чтобы установить фокус в этой точке. На фотографии ниже передний план и фон кажутся размытыми, в то время как галька в средней части находится в резком фокусе.
Используйте приложение AfterFocus для размытия фона при редактировании
Вы когда-нибудь делали фотографию и хотели, чтобы у нее был размытый фон? Может быть, фон плохо выглядит и вы хотели его скрыть. Или, возможно, объект не очень хорошо выделяется.
В таких случаях вы можете использовать приложение для редактирования, чтобы размыть фон на iPhone после того, как вы сделали фотографию.
Ниже вы узнаете, как размыть фотографию на iPhone с помощью приложения AfterFocus.
Откройте приложение AfterFocus, нажмите Выбрать фотографию. Откройте альбом с фотографией, которую вы хотите использовать. Найдите фотографию и коснитесь её, чтобы открыть.
При первом открытии фотографии в AfterFocus появятся несколько полезных советов. Проведите пальцем по экрану, чтобы прочитать каждую подсказку, а затем нажмите в левом верхнем углу Х.
Выберите режим ручного выбора
Существует два режима для выбора областей, которые вы хотите размыть: режим интеллектуального выбора и режим ручного выбора.
Режим интеллектуального выбора позволяет быстро выбрать области, которые должны быть в фокусе или размыты. Рисуйте линии, чтобы указать, какая область является фоном, а какая передним планом. Вам не нужно быть слишком точным. Приложение будет творить свою магию, чтобы размыть фон, сохраняя при этом передний план чётким.
В режиме ручного выбора вам нужно быть точным. Вы должны «рисовать» по всем областям, которые вы хотите оставить в фокусе. Если вы ошибётесь и выберете часть фона, сотрите эту часть выделения.
Если вы ошибётесь и выберете часть фона, сотрите эту часть выделения.
Часто вам нужно будет использовать комбинацию обоих методов. Лучше всего начать с интеллектуального выбора, чтобы примерно выбрать фоновые и фоновые области. Затем используйте ручной выбор, чтобы привести в порядок края там, где интеллектуальный выбор не будет идеальным.
Как переключиться между интеллектуальным и ручным режимом выбора? Нажмите на значок карандаша в правом верхнем углу, чтобы переключиться в режим ручного выбора. Или нажмите на значок палочки, чтобы переключиться в режим интеллектуального выбора.
Обратите внимание, что если вы используете ручной режим, вы потеряете выбор, если переключитесь обратно в интеллектуальный режим.
Используйте режим интеллектуального выбора для указания фона и переднего плана
Убедитесь, что находитесь в режиме интеллектуального выбора. В режиме интеллектуального выбора в верхней части экрана вы увидите значок карандаша.
Нажмите на значок фокуса в нижней части экрана. Пальцем нарисуйте линию внутри области, которую вы хотите оставить в чётком фокусе. Обычно это будет тема переднего плана.
Пальцем нарисуйте линию внутри области, которую вы хотите оставить в чётком фокусе. Обычно это будет тема переднего плана.
Теперь нажмите в нижней части экрана на значок фона. Нарисуйте линию вокруг внутренней части фона.
Когда уберёте палец, область переднего плана появляется в красной маске. Это указывает на область, которая не будет размыта. Белая линия указывает на область, которую вы хотите оставить в фокусе. Черная линия указывает на область, которую вы хотите размыть.
При необходимости нарисуйте дополнительные линии для определения областей переднего плана и фона.
Также в нижней части экрана есть средний значок. Вы можете использовать его на фотографиях, которые имеют четкое определение между передним планом, средним уровнем и фоном.
Область, выбранная в качестве средней точки, будет размыта, но сила размытия не будет такой же сильной, как размытие фона. Это создает более постепенное размытие от переднего плана к фону.
Если вы допустили ошибку при рисовании линий, у вас есть два варианта: нажмите в верхней части экрана Отменить (значок изогнутой стрелки), чтобы полностью избавиться от линии.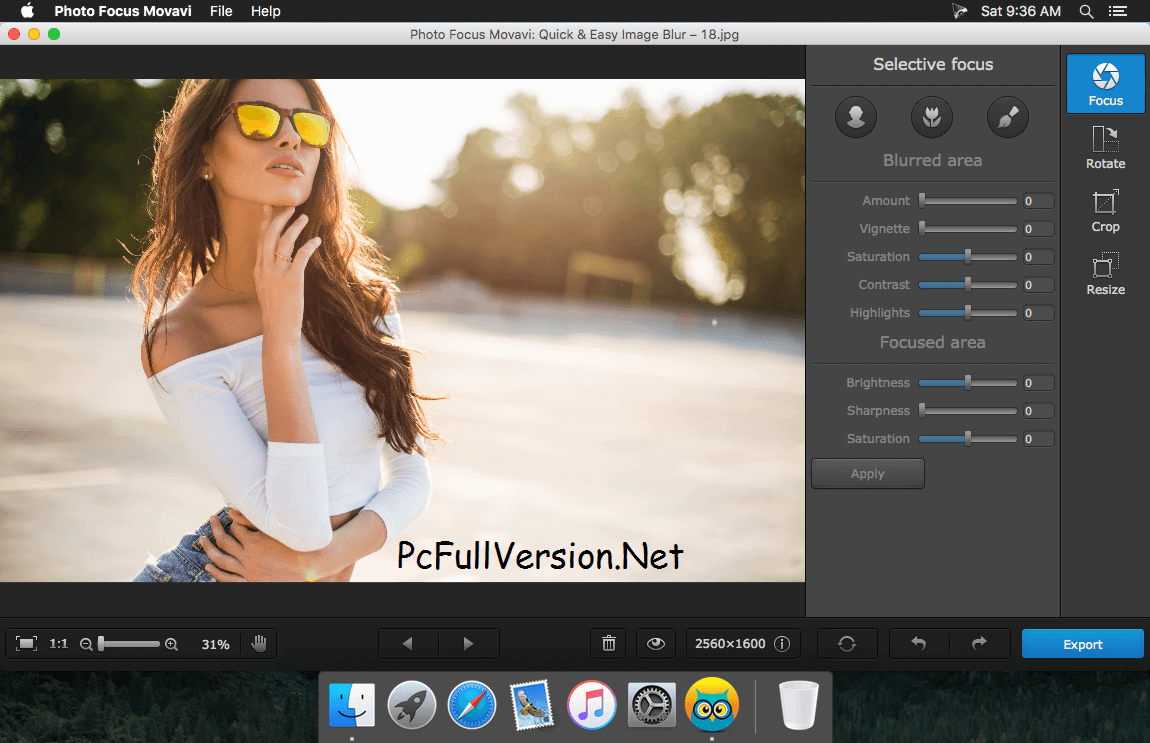 Или используйте в нижней части экрана значок ластика, чтобы стереть часть строки.
Или используйте в нижней части экрана значок ластика, чтобы стереть часть строки.
Инструмент интеллектуального выбора отлично подходит для быстрого определения областей переднего плана и фона. Но не всегда получается идеально, особенно по краям предмета.
Чтобы увидеть края вашего выбора более подробно,вам нужно будет увеличить изображение. Сначала нажмите на значок панорамирования и масштабирования. Затем разведите пальцы, чтобы увеличить масштаб. Проведите пальцем, чтобы переместить изображение.
На скриншоте выше, некоторые из листьев в интеллектуальном режиме были выбраны в качестве переднего плана. Помните, что красная маска указывает на область, которая не будет размыта.
Чтобы устранить эту проблему, можете попробовать нарисовать над листьями больше фоновых линий. Но если линия будет слишком близко к волосам объекта, волосы могут быть выбраны программой в качестве фона. Это произошло на скриншоте ниже.
В таких случаях вам нужно будет использовать режим ручного выбора, чтобы сделать точный выбор по краю объекта.
Используйте ручной режим для точного выбора параметров
Нажмите на значок карандаша, чтобы переключиться в режим ручного выбора.
Затем нажмите панорамирование и масштабирование. Затем увеличьте область, в которой с хотите работать.
Коснитесь значка размер кисти. Выберите размер кисти, подходящий для выбранной области. Если вы выбрали небольшую область, выберите наименьший размер кисти.Чтобы выбрать область фона, коснитесь значка фона. Используйте палец, чтобы точно закрасить область фона, которую вы хотите размыть. Красная маска исчезнет, когда вы закрасите ее.
Чтобы выбрать часть объекта или переднего плана, коснитесь значка фокус. Закрасьте область, которую хотите сохранить в фокусе. Красная маска появится там, где вы будете рисовать. Помните, что красная маска указывает, какие части конечной фотографии будут находиться в фокусе.
Ваша цель состоит в том, чтобы красная маска была только на переднем плане объекта, который должен быть в фокусе.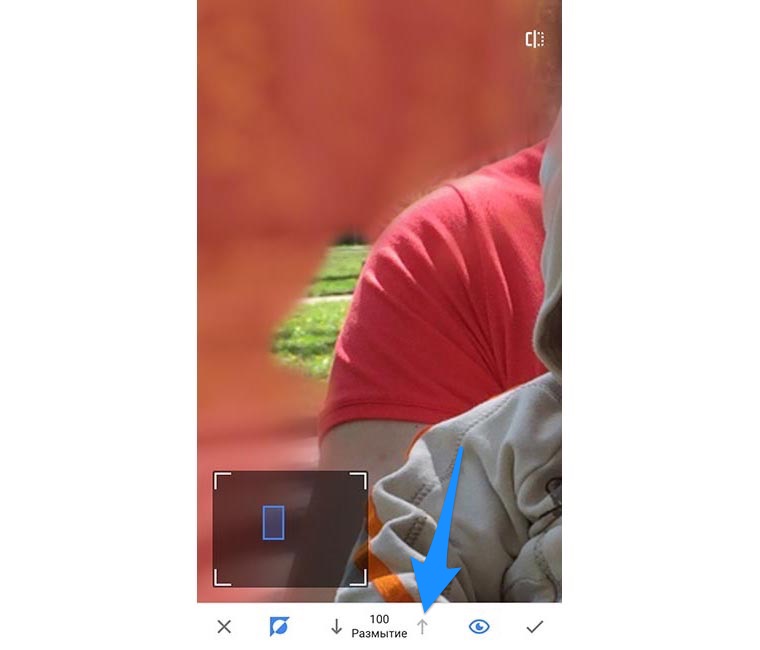
Если допустили ошибку, нажмите на значок отмены (изогнутая стрелка). Или переключайтесь между значками фокусировки и фона, чтобы закрасить области, в которых вы допустили ошибку.
Стоит потратить немного времени, чтобы сделать свой выбор максимально точным. Если вы не сделаете аккуратный выбор, конечный результат не будет выглядеть реалистично, когда фон будет размыт.
После того, как будете довольны выбором, нажмите стрелку в правом верхнем углу экрана. Область, выбранная в качестве фона, будет выглядеть размытой.
Если вы заметили какие-либо ошибки выбора, нажмите в верхней части экрана одинарную стрелку влево. Теперь вы можете точно настроить выбор, используя инструменты фокусировки и фона. Нажмите правую стрелку, чтобы вернуться к экрану эффектов размытия.
Настройка эффекта размытия
Значки в нижней части экрана позволяют настроить эффект размытия.
Нажмите на значок Blur. Здесь вы можете выбрать между Lens blur и Motion blur.
Размытие объектива — это тип размытия, который вы получаете, когда фотографируете с небольшой глубиной резкости. Размытие движения — это вид размытия, который вы получаете, когда в сцене есть движение, или когда камера движется во время съёмки. В большинстве случаев вы захотите выбрать Lens blur.
Используйте ползунок для управления силой размытия. Сдвиньте влево для меньшего размытия или вправо для большего размытия.
Установите флажок Edge Feature. Это обеспечивает плавный переход между сфокусированными и размытыми областями.
Значок Aperture позволяет выбрать различные фигурные апертуры, которые тонко изменяют эффект размытия. Включите Bokeh, если хотите, чтобы на заднем плане вашей фотографии появились маленькие шестиугольники света.
Значок Fading BG позволяет создать постепенный переход в размытие сверху вниз.
Вам не нужно использовать эту настройку для портретной фотографии. Это не правильно, если верхняя и нижняя части фона будут размытыми, а середина в фокусе.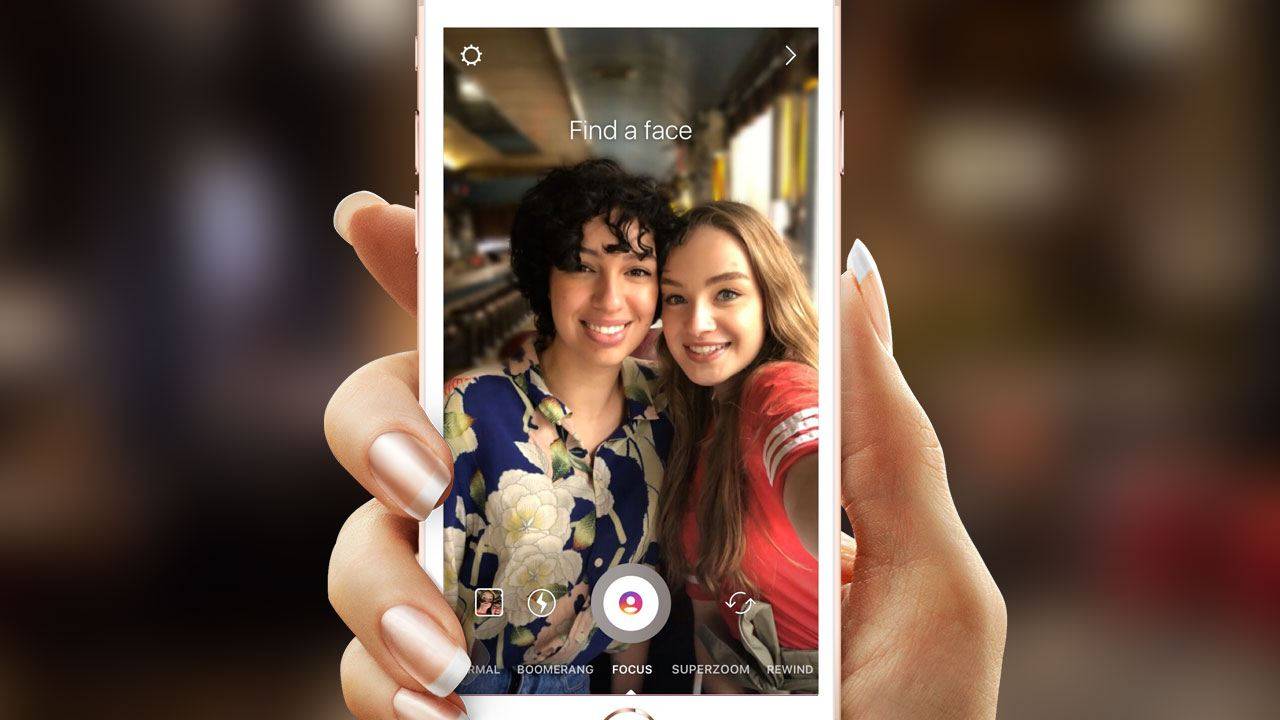
Но этот инструмент может быть полезен для создания поддельного миниатюрного эффекта наклона-сдвига, как показано на примере ниже.
Если хотите, можете использовать значки FX для применения фильтров или изменения цвета и яркости.
Если довольны редактированием, можете сохранить фотографию в библиотеке фотографий. Нажмите в верхней части экрана стрелку вниз. Нажмите кнопку Да на сообщение с запросом, если хотите сохранить.
Отредактированная фотография с размытым фоном будет сохранена в приложении «Фотографии» на вашем iPhone.
Как сделать эффект боке (размытие фона) на смартфоне Уроки мобильной фотографии
Содержание:- Зачем это нужно
- Совет №1
- Совет №2
- Совет №3
- Совет №4
Зачем это нужно
Но для начала важно понять суть вопроса. Для чего же нужно размывать что-то на фотографии? Чаще всего это делается, чтобы отделить главный объект от фона, чтобы его подчеркнуть. Например, на фотографии главный объект – девушка.
Для чего же нужно размывать что-то на фотографии? Чаще всего это делается, чтобы отделить главный объект от фона, чтобы его подчеркнуть. Например, на фотографии главный объект – девушка.
Фон в данном случае тоже важен, он создает атмосферу приключений. Но если бы машина сзади была в фокусе, то снимок был бы менее привлекателен. Давайте теперь разберемся, как добиться максимально красивого и правильного эффекта размытия и боке, фотографируя на смартфон.
Совет №1
Первое – это снимать близко. Когда фотографируются на смартфон пейзажи, человек в полный рост или вообще что-нибудь достаточно сильно отдаленное от объектива устройства, получить размытие невозможно. Дело в том, что все камеры в мобильных телефонах широкоугольные, а матрицы в них маленькие. Но если объект съемки расположен близко к объективу смартфона, а фокусировка осуществляется на самом близлежащем предмете, то фон получится размыть. Вот несколько примеров.
Кстати, иногда можно размыть передний план, чтобы отделить его от главного объекта в кадре. В этом случае уже не данный объект должен быть максимально близко к объективу, а непосредственно передний план.
Совет №2
Второе – снимать на макрообъектив. Если надеть его на смартфон при съемке, задний план в любом случае размоется, и это будет выглядеть красиво. Но главный предмет съемки должен хорошо выделяться, чтобы в кадре не было сплошного мыла. Вот несколько удачных примеров макросъемки на смартфон.
Теперь еще маленький лайфхак. Используя макрообъектив, можно сделать всю фотографию не в фокусе, но при этом она будет уникальной и красивой. Делается это следующим образом. Надеваем макрообъектив, фокусируемся на чем-то очень близлежащем к камере, например, на пальце, фиксируем фокусное расстояние при помощи обычного удержания пальца на экране смартфона. Затем убираем палец, фотографируем какие-то объекты, например, огни.
Совет №3
Третье – снимать на iPhone 7 Рlus. Если вы планируете приобрести себе смартфон и точно хотите делать красивые фотографии, включая с размытым задним фоном, именно на него нужно обратить внимание. В данной модели есть вторая портретная камера сзади и специализированный портретный режим. Там смартфон берет информацию о расстоянии до разных объектов в кадре с двух камер, после чего грамотно размывает фон. Получаются фотографии наиболее похожие на те, что делаются на большие зеркальные камеры.
Совет №4
Четвертое – размыть фон вручную в одном из редакторов на смартфоне. Это в тех случаях, если все же хочется сфотографировать человека в полный рост. Смартфон не позволит добиться такого эффекта, но, к примеру, в Snapseed можно будет размыть фон. Правда, делать это нужно крайне аккуратно и занимает весь процесс довольно много времени. Вот удачные примеры, снятые на смартфон.
Как говорится, если долго мучиться – что-нибудь получится. Поэтому, экспериментируйте, творите и не забудьте подписаться на канал Подписывайтесь на наш Telegram — канал,чтобы всегда быть в курсе интересных возможностей.
3 Совета по созданию интересных фото в движении.
Существует распространенное заблуждение, что, мол, если на фотографии не хватает резкости и присутствует размытость, фото неудачное. Мне хотелось бы рассказать вам о трех способах сделать фотографию более драматичной и интересной с помощью грамотного размытия.
«ЗАБЛУЖДЕНИЕ: РАЗМЫТОСТЬ НА ФОТОГРАФИИ = ПЛОХАЯ КАРТИНКА»
Я не соглашусь и скажу: нет, это не обязательно так! Все зависит от объекта и темы фотосъемки и от Ваших намерений, как художника и фотографа. Использование размытия может добавить акцент и показать движение в кадре. Это может помочь добавить в снимок ощущение скорости. Если, к примеру, Вы снимаете спортивный сюжет и у Вас есть светосильный объектив с высокой скоростью затвора, Вы сможете запечатлеть движение на самом пике действия. ИЛИ Вы можете преднамеренно создать размытость движения, используя длительную выдержку, это тоже добавит ощущения скорости к фотографии. Нет среди этих способов ни правильного, ни ошибочного, они просто разные. Вы сами выбираете, а если это трудно, просто попробуйте оба!
- Панорамирование (съемка с проводкой).
- Длинные выдержки для эффекта.
- Масштабирование или перемещение камеры во время экспозиции.
Давайте рассмотрим каждую из них более подробно.
Панорамирование (съемка с проводкой)Панорамирование – это техника съемки движущихся объектов, которая позволяет сделать наиболее резкий акцент и размытие фона. Это добавляет ощущения скорости и работает особенно хорошо, если у Вас в кадре непривлекательный или отвлекающий фон. Основа панорамирования – выбор выдержки, а камера перемещается вслед за объектом. Вот некоторые советы о том, как правильно настроить камеру для панорамирования, попробуйте:
— используйте высокую скорость или режим съемки «burst» для съемки нескольких кадров при нажатой кнопке спуска затвора
— выберите режим приоритета выдержки Tv или S
— начните со значения 1/30 секунды, если динамика движения плохая сделайте выдержку длиннее и на наоборот, если динамика сильно размывает кадр сделайте выдержку короче
— практикуйтесь на движущихся объектах
— как и в гольфе, здесь ключевой фокус в самом выполнении. Наведите камеру на приближающийся объект, нажмите на кнопку затвора и следуйте за объектом, пока он движется в поле Вашего зрения, и держите после движения, даже после того, как отпустите кнопку затвора.
Конечно, для этого нужно много практиковаться и действовать по большей части методом проб и ошибок, но в конце концов Вы можете прийти к действительно потрясающим художественным эффектам на фото. Попробуйте снимать эти же объекты с высокой скоростью затвора и запечатлением движения, так называемой заморозкой, а потом повторите эффект панорамирования и сравните. Конечно, эту технику Вы не будете использовать для каждого объекта, но хорошо иметь ее в виду.
выдержка — 1/25 секунды
выдержка — 1/30 секунды
выдержка — 1/25 секунды
Длинные выдержкиДля длительных выдержек нужна медленная скорость затвора, медленнее, чем можно выдержать держать камеру в руках. Есть много причин, чтобы использовать длительную выдержку: движение воды, след падающей звезды в ночное время, движение автомобильных фар, да и в общем ночная фотография. Вам понадобится штатив, дистанционный запуск триггера камеры и время. Я говорю о времени по двум причинам: во-первых, Вам придется действительно ждать, особенно, если речь идет о звездах; во-вторых, нужно время на саму съемку, на коррекцию и исправление. Много фотографий методом проб и ошибок, но в наш век цифровой фотографии – это не проблема.
Вот примеры с разными выдержками. Что Вы предпочтете?
выдержка — 1/5000 секунды
выдержка — 1/40 секунды
Кроме ночной съемки, длительная выдержка используется, к примеру, для съемки движущейся воды и водопадов. Имейте ввиду, что нет правильных или неправильных подходов, просто они дают разные результаты, в зависимости от того, чего Вы хотите добиться. Высокая скорость затвора «заморозит» воду в движении (например, как на первом фото выше). Более долгое воздействие размоет воду, или даже сможет заставить ее исчезнуть или превратить в туман. Вот сравнение:
выдержка — 1/100 секунды
выдержка — 2,5 секунды
С движущейся водой наступает момент, когда экспозиция перестает меняться. Сравните изображение ниже (5 секунд) с изображением выше (2,5 секунды). Вода выглядит очень похоже, но дерево было размыто на 5-ти секундах, поэтому было решено использовать выдержку на 2,5.
выдержка — 5 секунд
Вот еще несколько примеров использования длительной выдержки. Вы видите движение в изображениях ниже? Что движется на каждом?
Зумирование
Последнее, но не менее важное, Вы можете добавить движения в изображение с помощью зума. Основа этого приема в том, что Вы работаете с увеличением (физически, крутите объектив) во время длительной экспозиции. Это хорошо работает и дает интересный эффект в ночной съемке с подсветкой, съемке неоновых вывесок и даже фейерверков. Вы можете пробовать этот эффект в течение дня и посмотреть, что можно создать. Это часто приводит к совершенно абстрактным образам, иногда полностью видоизменяя объект, что его сложно идентифицировать. Но это нормально! Экспериментируйте и играйте. Повеселитесь и подойдите к делу творчески.
Вот несколько советов для зумирования во время длительной выдержки.
• Сфокусируйтесь на объекте, затем начинайте зумировать и в это время открывайте затвор нажав кнопку спуск до конца. Вы можете использовать блокировку фокуса: используйте автофокусировку, затем выключите ее. Какой бы способ вы ни выбрали, просто убедитесь, что вы сосредоточены на самом длинном фокусном расстоянии.
• Практикуйте повороты кольца зумирования на объективе. Освойте, в какую сторону повернуть его, и как сделать это плавно , не делая резких движений.
• Используйте выдержки около одной секунды или дольше. Очень трудно сделать это с выдержкой 1/100.
• Поэкспериментируйте зумом с различными скоростями ( как быстро вы повернете объектив). Изображение будет выглядеть иначе, если вы делаете паузу в начале, а затем увеличите быстро , по сравнению с медленным зумом в начале и паузой в конце экспозиции.
Вот несколько примеров съемки с использованием зумирования.
без зумирования
зумирование с выдержкой 2 сек.
зумирование с выдержкой 2 сек, но кольцо зумирования было выкручено быстрее.
План действий
Если Вы еще не экспериментировали с выдержкой, я призываю Вас: поиграйте, попробуйте описанные методы. Снимайте движущиеся объекты и размывайте фон. Или сделайте абстрактный снимок с помощью масштабирования.
Дело в том, что не каждое изображение должно быть сплошь резким, а некоторые фото и вовсе абсолютно размыты, но тем не менее – это великолепные снимки. Не зацикливайтесь на технических аспектах, не бойтесь экспериментировать с фокусом. Добавьте в снимок немного движения с помощью этих советов или вовсе не фокусируйтесь на объекте. Вернитесь и обменяйтесь своими впечатлениями и фотографиями с нами.
У Вас есть фото, где размытость придает шарм картинке? Поделитесь, и не забудьте оставить комментарий ниже.
Хотите добавить еще один совет в приведенный список? Вперед!
Удачи.
Автор
Перевод: Михаил Ивановский
Фото: Andrew S Gibson
Как удалить или изменить глубину эффекта размытия на портретном фото в iPhone
Функция «Портрет», дебютировавшая в 2016 году на iPhone, позволяет делать снимки с эффектом глубины (чёткое изображение с размытым фоном). С каждой новой версией iOS Портретный режим продолжает развиваться, обрастая новыми возможностями. В этом материале мы расскажем как удалить эффект глубины из полученных снимков.
♥ ПО ТЕМЕ: Haptic Touch и 3D Touch на iPhone: в чем отличия?
За годы работы над Портретным режимом, механизм автоматического программного размытия фона на изображениях был значительно доработан и сейчас выдаёт очень солидные изображения относительно сравнимые со снимками, полученными в DSLR-камерах с базовой оптикой.
В iOS 11 был представлен новый формат сжатия изображений (HEIF) без потери качества, который позволяет не только уменьшать размер изображения до 40% без ухудшения качества картинки, но и сохранять вспомогательную информацию, в том числе и об эффекте глубины. В результате, в несколько кликов вы можете быстро переключаться между изображениями с эффектом Боке и без него, а также изменять его интенсивность.
♥ ПО ТЕМЕ: Как сканировать документы на iPhone и iPad напрямую из приложения «Файлы».
Как изменить глубину эффекта размытия (эффект Боке) на портретном фото в iPhone
Примечание! Изменение эффекта размытия в Портретном режиме доступно на iPhone X и более новых iPhone.
1. Запустите приложение Фото на iPhone.
2. Откройте изображение с эффектом глубины в котором вы хотите произвести коррекцию. В верхнем левом углу такого изображения будет располагаться серая надпись «Портрет». Для ускорения поиска пройдите в папку Альбомы → Портреты. В ней будут расположены только снимки с эффектом Боке.
3. Нажмите кнопку Править в правом верхнем углу.
4. Нажмите на кнопку «f» в правом верхнем углу. Это действие отобразит шкалу изменения диафрагмы.
5. Установите бегунок на шкале диафрагмы в необходимое положение. Тем меньше значение, тем больше размытие фона. Нажмите Готово.
♥ ПО ТЕМЕ: Как создавать и открывать ZIP-архивы на iPhone и iPad без установки дополнительных приложений.
Как удалить эффект размытия (эффект Боке) на iPhone
1. Запустите приложение Фото на iPhone.
2. Откройте фотографию, снятую с применением Портретного режима.
3. Нажмите на кнопку «Править» в правом верхнем углу.
4. В верхней части дисплея будет расположена жёлтая кнопка «Портрет». Нажмите на неё, после чего эффект Боке будет убран.
5. Нажмите кнопку «Готово» в правом нижнем углу.
Оригинальное изображение утратит эффект глубины, но вы всегда сможете его вернуть повторив все действия по инструкции выше.
Смотрите также:
Как размыть фон на фото в GIMP с эффектом глубины резкости
Из этого урока вы узнаете, как размыть фон на фото в GIMP. Более того, вы научитесь не просто «замыливать» задний план, а освоите реалистичную передачу глубины резкости изображаемого пространства (ГРИП). Приятный эффект блюра можно часто наблюдать на портретных фото, сделанных длиннофокусными объективами. Применение такой техники позволяет сконцентрировать внимание зрителя на главном объекте съёмки – модели.
Несмотря на то, что в уроке будут использованы профессиональные приёмы обработки изображения, с ним справятся даже начинающие пользователи фоторедактора. Но даже если у вас возникнут вопросы по выполнению урока, вы всегда сможете задать их на форуме, воспользовавшись специальной кнопкой, расположенной в конце статьи.
Пример работы:
Первые шаги – размываем фотослой
Для работы мы будем использовать качественную фотографию с девушкой-моделью, отдыхающей на палубе яхты.
Также, для освоения урока мы подготовили несколько качественных изображений с лицензией, дающей право на их изменение и публикацию в Интернете. Освоив урок, вы сможете показать свои результаты в комментариях на их примере.
Шаг 1
Создайте копию слоя, нажав на пиктограмму в виде сдвоенных слайдов внизу диалогового окна Слои.
Шаг 2
Выберите в меню Фильтры — Размывание — Гауссово размывание. В настройках фильтра установите Радиус размывания: от 20 до 50 px (см. примечание ниже).
Нажмите ОК.
Примечание. Чем больше размер снимка и, что более важно, чем выше чёткость изображения, тем больший радиус размывания следует установить. В нашем примере использовано фото размером 5623×3755 px с высокой детализацией и прошедшее предварительное улучшение качества. Поэтому мы установили степень размытия 50,0 px.
Шаг 3
Отключите видимость верхнего слоя, нажав на пиктограмму глаза в диалоговом окне Слои.
Обратите внимание! Не смотря на отключение видимости, верхний слой с размытием остаётся активным. Все дальнейшие приёмы обработки будут проводиться именно на нём.
Самое простое сделано. Фотослой «замылен», теперь нужно выделить главный объект на нём.
Выделяем главный объект съёмки – модель на фото
На данном этапе предстоит кропотливая работа по выделению главного предмета съёмки, который будет выделяться на общем размытом фоне.
Шаг 1 – многосоставной
а) Возьмите инструмент Свободное выделение (Лассо) и сделайте обводку модели, расставляя контрольные точки вдоль границы, выделяя модель на общем фоне.
Полезный совет. Для удобства работы с инструментом Лассо, сделайте увеличение изображения в рабочей области редактора. Для этого зажмите клавишу Ctrl и покрутите колёсико мыши от себя.
б) Замкните контур выделения, соединив конечную и первоначальную точки. (Чтобы активировать выделение в GIMP 2.10, нажмите клавишу Enter).
Так будет выглядеть основная граница выделения фотомодели.
в) Возможно, у вашей модели также имеются области, которые нужно исключить из общего выделения. Для этого смените режим инструмента на Вычесть из текущего выделения, нажав соответствующую кнопку в настройках инструмента.
г) Сделайте выделение областей, которые необходимо исключить из общего текущего выделения.
В итоге выделенная фотомодель на снимке будет выглядеть так.
Шаг 2
Выберите в меню Выделение – Растушевать. Оставьте настройки растушёвки по умолчанию и нажмите ОК.
Шаг 3
Включите видимость верхнего «замыленного» слоя, нажав на пиктограмму глаза.
Так будет выглядеть полностью размытое фото с выделением объекта в GIMP.
Шаг 4
а) Сделайте правый клик мышью на копии слоя и в открывшемся контекстном меню выберите пункт Добавить маску слоя.
б) В окне настройки маски выберите Белый цвет (полная непрозрачность).
Нажмите Добавить.
Проявляем модель на размытом фоне, исправляем ошибки выделения
В этой части урока мы будем работать с маской слоя. Благодаря её применению мы сможем проявить модель на размытом заднем плане. А также впоследствии откорректировать недочёты на границе выделения.
Шаг 1
Возьмите инструмент Кисть. Установите следующие настройки:
- Цвет переднего плана — Чёрный;
- Кисть — 2. Hardness 075;
- Размер — до 1000 px.
Шаг 2
С помощью чёрной кисти сотрите размытые пиксели на фотомодели. Таким образом вы вскроете нижний слой, с первоначальной детализацией предметов.
Стопка слоёв будет выглядеть так.
Шаг 3
В меню Выделение примените команду Снять выделение.
Шаг 4 – коррекция дефектов выделения
а) Сделайте увеличение изображения в окне фоторедактора и определите границы выделения, которые требуют коррекции. В нашем случае это область плеча и несколько других мест.
б) Чтобы устранить подобные дефекты выделения, измените цвет кисти на белый и уменьшите её размер для удобства работы.
в) Аккуратно пройдитесь белой кистью вдоль границ, требующих доработки. Таким образом вы «восстановите стёртые пиксели» размытого слоя.
На заметку. Переключая цвет кисти на чёрный/белый, а также подбирая подходящую жёсткость инструмента и его размер, вы сможете качественно доработать кромки выделения на границе фон/модель.
После правки всех обнаруженных дефектов, фотография будет выглядеть примерно так.
Наш портрет с моделью на фоне размытого заднего плана почти готов. И возможно, кому-то этого эффекта будет уже достаточно. Однако, данному изображению не хватает ощущения перспективы, передающего глубину пространства. Имитацией этого мы и займёмся в заключительной части урока.
Создаём эффект глубины резкости изображаемого пространства (ГРИП)
Прежде чем создать имитацию эффекта глубины резкости изображаемого пространства, давайте вкратце поясним, что это значит.
Что такое ГРИП? (кликабельно)Глубина Резко Изображаемого Пространства (ГРИП) – это расстояние между самой близкой и самой дальней границами, в пределах которых снимаемые объекты воспринимаются на фотографии как резкие. Всё, что лежит ближе или дальше зоны ГРИП оказывается в той или иной степени размытым.
Зная определение этого значения, нам будет проще изобразить эффект ГРИП на фото в GIMP.
Шаг 1
Возьмите и настройте инструмент Градиент следующим образом:
- Цвет переднего плана – Чёрный;
- Непрозрачность – 80.0 px;
- Градиент – Основной в прозрачный;
- Форма – Линейная.
Обратите внимание. Непрозрачность градиента подбирается экспериментальным путём, с учётом размера изображения и качества детализации основного (нижнего) слоя. Параметр непрозрачности может варьироваться от 60 до 90 пикселей.
Шаг 2
а) Мысленно определите границы резкости, в которых должна находиться ваша модель.
б) Проведите линию градиента снизу-вверх, от границы до границы предполагаемой ГРИП. Зажмите клавишу Ctrl, чтобы сохранить линию градиента во время протяжки прямой. (Чтобы применить Градиент в GIMP 2.10, нажмите клавишу Enter).
Чёрный цвет градиента проявит детали основного слоя, создав имитацию глубины резко изображаемого пространства. Если вы не совсем довольны результатом, сделайте шаг назад и повторите заливку градиентом, изменив длину протяжки.
Шаг 3
Теперь нужно «замылить» области, которые по сути не могут попадать в резкость. В нашем случае это части водоёма, попавшие в зону резкости.
а) Возьмите и настройте инструмент Кисть, как показано на скриншоте ниже:
- Цвет переднего плана – Белый;
- Непрозрачность – 60.0 px;
- Кисть – 2. Hardness 075;
- Размер – по ситуации.
б) Совершая одиночные щелчки мышью, сделайте размывание необходимых элементов фона, логически требующих размытия.
Шаг 4
В диалоговом окне Слои сделайте правый клик мышью на верхнем слое и в контекстном меню выберите Применить маску слоя.
Шаг 5
Примените в меню Изображение команду Свести изображение и оцените готовый результат.
На этом урок по созданию размытого фона на фото в GIMP закончен.
Как сделать фото четким | Убрать размытие на фото
Многие старые фотокарточки со временем теряют четкость линий и становятся размытыми. Нередко такие дефекты — результат несовершенства техники и недостатка навыков, ведь не все знают, как делать красивые фото дома или на улице. Однако все всех этих случаях пробЛему с размытостью снимка легко изменить, если воспользоваться хорошим графическим редактором. Обсудим, как сделать фото четким в программе ФотоВИНТАЖ.
Шаг 1. Установите редактор
Скачайте ФотоВИНТАЖ на ваш ноутбук или ПК и запустите установочный файл. Процедура займет пару минут, в течение которых необходимо просто действовать в соответствии с подсказками. Далее нужно открыть программу — найдите ее в меню Пуск или на рабочем столе.
Шаг 2. Откройте изображение
Добавить фото для редактирования можно несколькими способами:
- через соответствующий пункт в меню «Файл»;
- с помощью кнопки «Открыть фото» в центре экрана;
- путем перетаскивания нужной картинки в рабочее поле программы.
Шаг 3. Уберите размытие на фото
Чтобы удалить смазанность на снимке, во вкладке «Улучшения» найдите «Четкость» и сдвиньте ползунок немного вправо. Также можно включить автоматическую коррекцию изображения.
Повысьте четкость фотографии, двигая соответствующий ползунокОднако далеко не всегда подобные действия приводят к желаемому результату. Посмотрим, как убрать размытие на фото, поработав с экспозицией и контрастностью, которые располагаются в той же вкладке. Попробуйте увеличить значение экспозиции — это поможет устранить мутность и излишние тени, что добавит фото четкости. После этого можно поднять и контрастность — так снимок станет более ярким, но без потери качества.
Настройте экспозицию и контрастДалее перейдите во вкладку «Резкость». Передвиньте ползунок, отвечающий за параметр «Сила», немного вправо и оцените результат. Если потребуется немного «замылить» снимок, то сделать это получится за счет функции «Размытие».
При повышении резкости обращайте внимание на гистограмму — провалов быть не должноШаг 4. Сохраните обработанный снимок
Мы подробно рассмотрели, как сделать фотографию четкой. Остается только зафиксировать сделанные изменения — потом можно печать фото для семейного альбома или использовать картинки для фотокниги, презентации и т.д. Кликните по кнопке «Сохранить» в верхнем правом углу экрана или найдите аналогичную команду в меню «Файл».
Сохраните обработанную фотографиюОсобенно удобно, что при сохранении программа показывает размер файла и спрашивает, какое качество необходимо пользователю. Эти два показателя зависят друг от друга — если требуется меньший «вес» файла, то стоит немного понизить качество. В большинстве случаев на глаз подобные изменения видны не будут.
Другие инструменты для улучшения фото
Функционал графического редактора ФотоВИНТАЖ позволяет не только повышать четкость снимков, он гораздо шире. Например, у вас без труда получится:
- колоризировать старые фотографии, дав им новую жизнь в цвете;
- убрать дефекты и лишние объекты. Отретушировать можно абсолютно все: прыщики и морщины, ненужные подписи, царапины, заломы и т.д.;
- быстро изменить размер снимка путем его кадрирования;
- наложить эффекты на фото — они моментально преобразят фотографии.
Скачайте программу ФотоВИНТАЖ и с удовольствием обрабатывайте как старые черно-белые, так и современные снимки! С инструментарием редактора справится любой новичок, однако и профессионалы оценят полезность софта.
Blur Photo Editor в App Store
Самое современное приложение для размытия фотографий с увеличительным стеклом для правильного определения областей фотографии, которые необходимо размыть или сделать пикселями.
Blur Photo Editor помогает размывать фон, лица или объекты на фотографиях, точно отображая контуры кисти размытия в увеличительном стекле.
КАК ЭТО РАБОТАЕТ:
1. Выберите фотографию, которую вы хотите размыть или убрать
2. Размывайте фотографии касанием пальца и наблюдайте за траекторией размытия на увеличительном стекле, чтобы точно размыть фотографию
3.Используйте расширенные инструменты редактирования фотографий, такие как «Отменить», «Повторить», «Размер кисти», чтобы точно размыть фотографии.
4. Сохраняйте фотографии и делитесь ими с друзьями
. Возможно, вы ищете «приложение для размытия частей изображений» или «приложения, которые могут размывать изображения» или «Приложение для размытого фона». Даже поиск с использованием термина «размытый фон» или «пиксельный фон», или «как размыть фон», или «как размыть фон изображения», или «как размыть что-то на фотографии». Верный? Тогда вы выбрали подходящее приложение для размытия фона фотографий для iPhone и iPad.
Это приложение для редактирования фотографий с размытым фоном позволяет размыть любой объект или удалить шум с изображения. Вы также можете использовать его для размытия лица, слов или текста в документе, информации о кредитной карте, номерном знаке автомобиля и т. Д.
Это приложение для редактирования размытых изображений предлагает множество эффектов размытия для изображений. Он включает в себя множество удивительных эффектов и фильтров по нескольким категориям. Основная категория размытия включает в себя базовое размытие, размытие мозаики, пикселизацию, точку, масштабирование, движение, кристалл и эффекты размытия положения.Категория воды включает десять эффектов размытия воды. Вы можете получить размытый фон фото на любом изображении.
Вы думаете, что это лучшее приложение для размытия фотографий для iOS окружено только эффектами и фильтрами пиксельного размытия изображения? Возможно утвердительно. Но он включает в себя множество других инструментов для размытия изображений, таких как кисть, увеличительный экран, инструмент инвертирования и многое другое.
Если вы решили использовать приложение для цензуры фотографий или размытия частей изображений, вам следует попробовать наше приложение для редактирования размытых изображений для iPhone и iPad.
Если вы ищете приложение для редактирования фотографий с инструментом размытия, решение тоже здесь. Функции редактирования фотографий в этом приложении для размытия фотографий разнообразны, современны и надежны. Используя инструменты редактирования фотографий, вы можете выполнять все типы активных операций редактирования изображений, включая обрезку, поворот и экспозицию, контраст, яркость, насыщенность, резкость, оттенок, тень, RBG, маску и настройку тона.
Это еще не конец. Используя множество эффектов для редактирования фотографий этого приложения для редактирования фотографий с инструментами размытия, вы сможете украсить свои изображения.Это приложение для iOS включает в себя множество эффектов для редактирования фотографий, которые вам понадобятся, чтобы редактировать фотографии на iPad или iPhone как профессионал.
Обладая мощными функциями размытия фотографий и редактирования изображений в одном приложении, вы получите лучший опыт размытия и редактирования фотографий, которого у вас никогда не было.
Условия автоматической продляемой подписки:
===========================
— Продолжительность подписки: ежегодно, еженедельно
— Цена подписки: 49,99 долларов США / год, 2,99 доллара США в неделю после окончания 3-дневной бесплатной пробной версии
• Подписка с 3-дневным бесплатным пробным периодом автоматически обновляется до платной подписки, если она не будет отменена по крайней мере за 24 часа до окончания пробного периода.
• Оплата будет снята с учетной записи iTunes при подтверждении покупки.
• С вашей учетной записи Apple ID будет взиматься плата за продление в течение 24 часов до окончания пробного периода.
• Вы можете управлять своими подписками и отменять их, перейдя в настройки своей учетной записи в App Store после покупки.
• Любая неиспользованная часть бесплатного пробного периода, если таковая предлагается, будет аннулирована, когда пользователь приобретает подписку.
• Подписываясь на эту подписку, вы соглашаетесь с нашими Условиями обслуживания и Политикой конфиденциальности.
Условия использования:
https://sites.google.com/view/blurphoto/terms-conditions
Политика конфиденциальности:
https://sites.google.com/view/blurphoto/privacy-policy
Как на айфоне размыть часть картинки?
Photobomb не приветствуется, как и некоторые личные атрибуты, которые часто необходимо размыть перед публикацией. Такие случаи, как нежелательные объекты или нежелательный фон, часто требуют ретуши изображения. Вам должно быть интересно, как размыть часть изображения на iPhone.Будь то просто для украшения изображения или для исключения нежелательных объектов, вам нужно хорошее приложение для ваших мобильных устройств Apple. Даже для размытия чувствительных сегментов изображения также требуется инструмент. Приложение Blur Photo Editor для iPhone и iPad может стать идеальным инструментом для вас, особенно когда вам нужен профессиональный эффект размытия на вашем изображении.
Давайте посмотрим на пошаговое руководство о том, как размыть часть изображения на iPhone.
Как размыть часть изображения на iPhone — Простое руководство
К сожалению, iPhone не имеет каких-либо заметных функций размытия фотографий по умолчанию.Все, что вы можете получить, — это портретное боке, которое типично для камер телефонов среднего и высокого класса. Однако они не настраиваются и определенно не могут размыть определенные атрибуты, такие как номер кредитной карты и номерной знак автомобиля на фотографии.
Итак, какое решение? Хорошо оптимизированный процесс размытия изображения — это решение, как и приложение, которое Боб использовал, когда попал в беду. Когда у вас есть iPhone и вы любите фотографировать, вам необходимо качественное приложение для размытия изображений.Наличие такого приложения на вашем устройстве iPhone означает, что вы готовы к работе со всеми предприятиями по смазыванию, цензуре и пикселизации для ваших фотографий в галерее.
При поиске приложения, которое дает вам безупречную настройку эффектов боке для ваших фотографий, вы можете положиться на приложение для редактирования фотографий Blur для вашего iPhone. Теперь вам должно быть интересно, что отличает фоторедактор Blur от других подобных приложений на рынке?
Вот пошаговое руководство по размытию части изображения на iPhone
Давайте посмотрим обучающее видео о том, как размыть часть изображения на iPhone
Все функции размытия изображения под одним Зонтик
Типичный вариант смазывания изображения слишком распространен.Вот почему редактор фотографий Blur разработал обширную коллекцию опций размытия изображений в разных категориях. Например, это приложение состоит из пяти режимов размытия; Базовая, стекло, искажение, краска, вода. Все они расположены под баннером «Применить фильтр» в этом приложении. Каждый из режимов имеет несколько изысканных и уникальных фильтров размытия. Поэтому, если вам нравится, чтобы ваши фоновые эффекты напоминали морозный, стеклянный, брызги воды или некоторые другие непрозрачные эффекты, приложение обеспечивает лучший эффект размытого фона и изображений для вашего снимка.
Еще один важный аспект, который поместил Blur в особую категорию продуктов, — это плавные ретуши фотографий.
Это еще не все! Редактор фотографий Blur предлагает больше
Однако размытие — это лишь верхушка айсберга. Размытие предлагает несколько других эксклюзивных функций, которые могут обогатить вашу фотографию. Он предоставляет множество модулей для редактирования изображений и фильтрации фотографий. Что касается фотофильтров, это приложение является лучшим в своем роде. Приложение поставляется с несколькими режимами фотофильтров, что дополнительно дает вам несколько завораживающих фильтров изображений.Короче говоря, все, что ему нужно, — это ваше творчество, и вы можете использовать множество фильтров изображений, готовых украсить ваши снимки.
Наряду с функциями размытия и обширной коллекцией фотофильтров в тайнике, Blur также предлагает жесткий модуль редактирования изображений. Да! Вы не ослышались. Вы получаете полнофункциональные возможности редактирования изображений, которые могут помочь вам обрезать, улучшать, осветлять и выполнять любые другие типичные функции редактирования, о которых вы только можете подумать. Таким образом, теперь вам не нужно постоянно переключаться на отдельное приложение всякий раз, когда вы собираетесь ретушировать свою фотографию после реализации подходящего эффекта размытия по вашему выбору для выбранного изображения.Помните, в Blur есть все!
Установите фокус!
Хотите, чтобы однородная часть вашего изображения была затемнена, или попробуйте блеклое фоновое изображение? Попробуйте опцию фокусировки в меню приложения Blur. Здесь вы получаете режим круга и полосы вместе со стандартным нормальным режимом для размытия или устранения размытия выбранной части изображения. Вы можете установить радиус операций размытия или размытия. Во время всего процесса редактирования и улучшения изображения вы всегда можете попробовать фантастическое увеличительное окно в левом верхнем углу приложения.Этот интегрированный увеличительный виджет поможет вам с точными функциями редактирования фотографий.
Универсальный фоторедактор для вашего iPhone
Между тем, интеграция полноценного фоторедактора — еще один отличный аспект фоторедактора Blur. В приложении широко используется этот модуль, и это действительно одна из самых полезных функций для настройки и улучшения изображения. Опция редактирования оснащена рядом функций, начиная от инструментов обрезки изображения и заканчивая различными настройками тонкого изображения, такими как экспозиция, контраст, яркость, насыщенность, оттенок, регуляторы резкости и т. Д.Короче говоря, пользователь может получить широкий спектр дополнений для украшения своих любимых изображений на iPhone.
В конце
Дилемма составления короткого списка идеальных приложений для размытия фотографий, которые могут эффективно отбеливать нежелательные объекты и в то же время сохранять привлекательность фотографий, наконец, кажется, подошла к концу. Blur Photo Editor — это великолепно созданное приложение, которое подходит, когда вы хотите расфокусировать некоторые сегменты фотографии или размыть фон изображения. Он предлагает не один вариант размазывания, а библиотеку отличных вариантов размазывания и редактирования, чтобы ваша фотография была в зените.
Узнайте, как размыть фотографии с помощью PicsArt для редактирования
Кто никогда не исследовал, как отредактировать ту фотографию на прайе и размыть злоумышленников из реестра? PicsArt — один из самых известных и известных aplicativos для этого типа издания в клетке. Следуйте инструкциям и узнайте, как воспользоваться функциями программного обеспечения.
PicsArt, как и большинство приложений, имеет бесплатную версию, которая предлагает вам несколько функций, хотя и в ограниченном объеме. Для таких простых редакций, как обрезка и фильтры, программа подходит идеально, но ей удается пойти еще дальше, когда дело доходит до инструментов, поскольку среди большинства программ в сегменте редактирования фотографий она является одной из тех, у которых есть самые бесплатные и платные функции. дифференцировано для таких выпусков, как Clone, Defocus и Remove, последнее предназначено только для подписчиков Gold.
реклама
Кроме того, многие пользователи предпочитают Pics за его практичный и хорошо разделенный интерфейс и, конечно же, за то, что все параметры инструментов написаны на португальском языке. Приложение доступно как для iOS, так и для Android, и его легко найти на платформах, продающих приложения.
Подробнее!
Как размыть фотографии с помощью PicsArt?
1. Откройте приложение, щелкните значок плюса (+) внизу экрана и выберите фотографию, которую хотите размыть;
2.Затем нажмите «Эффекты» и найдите вкладку «Размытие»;
3. У вас будет несколько вариантов размытия изображения, выберите тот, который вам больше всего подходит. Чтобы размыть все изображение, нажмите «Размытие». Чтобы получить размытие только по бокам, выберите «Zoom Focal».
4. Двойной щелчок по параметру размытия позволяет получить доступ к настройкам этого эффекта, позволяя увеличить, уменьшить или смягчить его.
5. Вы также можете увеличить фотографию, растянув ее двумя пальцами на экране. Эта функция широко используется для детального редактирования, как в случае «Zoom Focal», где разрешено изменять размер увеличения, при котором не будет размытия.
PicsArt также предлагает другой собственный инструмент под названием «Размытие». В зависимости от вашего изображения и цели вы можете добиться с его помощью того же эффекта, но более ограниченным способом, используя только линейные и радиальные формы.
Вы смотрели наши новые видео на YouTube UAF? Подписывайтесь на наш канал!
Как размыть фото в фотошопе, но выделить что-то, что не размыто? | Small Business
Профессиональные фотографы используют эффекты глубины резкости, чтобы держать одну часть фотографии в фокусе, одновременно размывая все остальное, но вы также можете использовать программное обеспечение для редактирования изображений, чтобы сделать это при создании изображений для добавления на свои веб-страницы, логотипов, иллюстраций , Презентации PowerPoint или рабочий стол компьютера.Используйте инструменты, слои и фильтры Photoshop, чтобы размыть все на изображении, кроме объекта, который вы хотите сохранить в фокусе.
Откройте изображение, которое вы хотите обновить, в Photoshop. Нажмите «Слой», выберите «Дублировать слой», а затем нажмите «ОК», чтобы создать копию фонового слоя изображения.
Нажмите «F7», чтобы открыть окно «Слои», если вы его не видите. Новый созданный вами слой появится над фоновым слоем изображения.
Нажмите «Q», чтобы войти в режим быстрой маски. Когда вы находитесь в этом режиме, все области за пределами вашего выбора становятся красными.Нажмите «Фильтр», выберите «Размытие», а затем выберите «Размытие по Гауссу», чтобы открыть диалоговое окно «Размытие по Гауссу». Перетащите рамку так, чтобы она не закрывала ваш выбор.
Щелкните и перетащите ползунок «Радиус» диалогового окна так, чтобы его значение составляло 10,0 пикселей, а затем нажмите «ОК». Увеличение этого значения обеспечивает более плавный переход между краями вашего выделения и окружающей областью. Это создает более реалистичное изображение, которое не показывает резкой границы между объектом в фокусе и остальной частью изображения.
Нажмите «Q», чтобы выйти из режима быстрой маски, нажмите «Выбрать», а затем нажмите «Инверсия», чтобы Photoshop инвертировал ваше выделение.
Щелкните «Фильтр», выберите «Размытие», а затем щелкните «Размытие поля». Photoshop размывает фон изображения и сохраняет выбранный объект в фокусе. Нажмите «ОК», чтобы применить изменения, а затем нажмите «Ctrl-D», чтобы отменить выбор.
Ссылки
Ресурсы
Советы
- Вы видите несколько типов фильтров размытия, когда нажимаете «Фильтр», а затем «Размытие.«Фильтр« Размытие поля »- это расширенный фильтр, но он идеально подходит для создания простого эффекта глубины резкости, который вам нужен в данном случае. Вы также можете поэкспериментировать с другими типами фильтров размытия, выбрав их вместо фильтра« Размытие поля ».
- Если ваше изображение маленькое, может быть трудно обвести объект на нем, и в этом случае нажмите и удерживайте «Ctrl», пока вы нажимаете клавишу «+», чтобы увеличить его размер.
Предупреждения
- Информация в этой статье применяется к Photoshop CS6 и Photoshop CC.Он может незначительно или значительно отличаться от других версий или продуктов.
Writer Bio
Получив образование в области физики, Кевин Ли начал профессионально писать в 1989 году, когда в качестве разработчика программного обеспечения он также писал технические статьи для Космического центра Джонсона. Сегодня этот городской ковбой из Техаса продолжает выпускать высококачественное программное обеспечение, а также нетехнические статьи, охватывающие множество различных тем, от игр до текущих событий.
Как размыть часть изображения на Android
Бывают случаи, когда вы хотите скрыть конфиденциальную информацию с фотографии, прежде чем делиться ею с друзьями и членами семьи или даже в социальных сетях.В таких случаях кадрирование фотографии может быть не лучшим решением, поэтому размытие этой части изображения — лучшее, что можно сделать.
Кроме того, вы можете захотеть размыть изображение, чтобы выделить себя на портретной фотографии. Другой простой случай может заключаться в необходимости сделать квадратную фотографию из того же изображения с размытием, чтобы заполнить добавленную область вокруг него. В любом случае, вот некоторые из методов размытия изображения на Android.
СВЯЗАННЫЕ: Как добавить фоторамку на Android
Как размыть часть изображения
- Загрузите и установите приложение Blur Photo и откройте его.
- Нажмите на Размытие фона .
- Выберите фотографию, которую хотите отредактировать. Если вы не можете найти свою фотографию, смените каталог, нажав на названия папок выше.
- После выбора фотографии коснитесь экрана и удерживайте, чтобы отобразить маркер выбора.
- Переместите маркер выделения на область, которую вы хотите размыть.
- Фон выделенной области будет размыт вручную.
- Полезные советы:
- Чтобы просмотреть исходное изображение для сравнения, коснитесь значка сравнения в правом нижнем углу, прямо над цветным меню.
- Нажмите на меню Effect в левом нижнем углу, чтобы изменить тип размытия и его силу.
- Предварительный просмотр эффекта 1
- Предварительный просмотр эффекта 2
- Предварительный просмотр эффекта 3
- Вы можете использовать меню Unblur , чтобы удалить (отменить) эффект размытия, который вам не нужен.
- Кроме того, вы можете увеличить или уменьшить размер кисти в меню Кисть .
- Вы даже можете изменить цвет размытия и его интенсивность в меню Color .
- После размытия выбранной области нажмите Далее в правом верхнем углу, чтобы добавить дополнительные эффекты к окончательному изображению.
- Вы сможете увидеть некоторые расширенные параметры редактирования, такие как обрезка / поворот, фотоэффекты, фильтры и кривая.
- Не забудьте нажать на Сохранить в правом верхнем углу, чтобы сохранить отредактированное изображение.
СВЯЗАННЫЕ: Лучшие приложения для защиты от краж для Android
Как использовать размытие формы (квадрат, треугольник, сердце, яблоко и др.)
- Загрузите и установите приложение Blur Photo и откройте его.
- Нажмите Shape Blur и выберите фотографию для редактирования.
- Нажмите на Shape , чтобы проверить различные доступные инструменты формы.
- Используйте два пальца, чтобы увеличивать и уменьшать масштаб , чтобы увеличивать и уменьшать размер формы.
- Отрегулируйте силу и границу по своему усмотрению.
- Вы можете использовать меню Invert , чтобы размыть часть внутри формы.
- Нажмите на меню Effect , чтобы изменить тип и силу размытия.
- Даже цвет размытой области можно изменить с помощью параметра Цвет .
- После добавления эффектов к фотографии нажмите Next в правом верхнем углу, чтобы сохранить ее.
СВЯЗАННЫЕ: Лучшие игры и приложения Google Play
Как использовать параметры «Инвертировать» и «Размыть» вместе, чтобы быстро размыть большую область
Всегда бывает ситуация, когда нужно размыть 70-90% части изображения и отобразить остальную часть. В этом случае вам не нужно вручную выделять всю область, чтобы размыть ее.Опция инвертирования играет большую роль в таких сценариях. Например: представьте, что вы щелкаете фотографию на карнавале или пейзажное изображение с большим количеством деталей, но хотите показать своим друзьям или семье только определенную часть этого изображения. Приведенные ниже шаги помогут в этих условиях.
- Загрузите и установите приложение Blur Photo и откройте его.
- Нажмите на Размытие фона или Размытие по фигуре и выберите фотографию для редактирования.
- Нажмите Invert , чтобы размыть все изображение одним касанием.
- Нажмите Unblur , чтобы выбрать это меню.
- Теперь проведите пальцем, чтобы удалить размытие с объекта, который вы не хотите размывать, оставив все остальное размытым.
- Вот и все! Нажмите Next , чтобы сохранить изображение и легко поделиться им.
Как выделить и размыть часть изображения с помощью инструмента мозаики
- Загрузите и установите приложение iMarkup из Play Store и откройте его.
- Коснитесь любого места в центре, чтобы выбрать формат.
- Нажмите на Фото , а затем нажмите на All Media в верхнем левом углу .
- Прокрутите, чтобы выбрать соответствующую папку, и нажмите на нее.
- Нажмите на фотографию, которую хотите размыть.
- Нажмите на Мозаика , чтобы открыть инструменты редактирования.
- Теперь нажмите и проведите по экрану, чтобы размыть часть.
- Коснитесь внутри выделенной области и переместите ее в соответствующее положение. Вы также можете изменить разрешение выбранной области, нажав на Точка в правом нижнем углу квадрата выбора.
- Нажмите на значок Tint ( [icon name = ”tint” class = ”” unprefixed_class = ””] ) значок и переместите ползунок от 1 до 5 для изменения интенсивности размытой части.
- Нажмите на значок Effects и выберите любой из доступных эффектов.
- Нажмите на ластик , чтобы удалить эффект размытия с нежелательной части изображения.
- Вы также можете вручную добавить эффект размытия к области, нажав на Hand ([icon name = ”hand-o-up” class = ”” unprefixed_class = ””]) значок .
- Вы также можете отменить ([icon name = ”reply” class = ”” unprefixed_class = ””]) или повторить ([icon name = ”share” class = ”” unprefixed_class = ””]) эффект.
- Нажмите на Tick ([icon name = ”check” class = ”” unprefixed_class = ””]) после редактирования фотографии.
- Нажмите на значок Export и выберите размер, качество и формат изображения перед сохранением изображения.
- Нажмите OK , когда закончите. Вы можете предварительно просмотреть изображение, нажав на отредактированное фото.
- Выберите любой из значков социальных сетей, если вы хотите поделиться изображением напрямую, или нажмите кнопку Home ([icon name = ”home” class = ”” unprefixed_class = ””]), чтобы вернуться на главный экран для редактирования. другая фотография.
СВЯЗАННЫЕ:
Преднамеренное размытие — как его создать и почему оно потрясающее
Откройте любой фотографический журнал или веб-сайт, и я обещаю, что там будет хотя бы одна статья и полдюжины рекламных объявлений, в которых обсуждаются резкость изображения и способы ее достижения с помощью техники или оборудования.Не поймите меня неправильно, резкость отличная. Когда я снимаю классический пейзаж или портрет, если изображение волос не в фокусе, оно отправляется в корзину. Но иногда размытие — это именно то, что вам нужно, а иногда это именно то, что нужно вашему помешанному на резкости мозгу. Все, что вам нужно, это камера, которая позволяет вручную управлять выдержкой.
Абстрактное размытие при панорамировании
Создание абстрактных размытий — это возможность исследовать цвет и узор и забыть о придирчивых деталях композиции.Честно говоря, это интересный способ поиграть с камерой, и результаты могут быть очень классными.
Я сделал это изображение на небольшом заболоченном участке под моим домом на Аляске. Осенью кипрей меняет цвет с зеленого на оранжевый и красный, и эти растения прорастают на заднем плане. Фотографически меня не волновал сам кипрей, я хотел создать изображение с ощущением взрыва. Поразмыслив, я решил, что размытие может помочь. Я установил затвор камеры на 1/10 секунды и повернул камеру параллельно направлению стволов (вверх и вниз).
Процесс прост, но может показаться странным. Камера должна находиться в движении на протяжении всей экспозиции (обычно дольше 1/15 секунды). Если вы сделаете паузу, начнете слишком рано или закончите слишком рано, элементы изображения сохранят детали, а чистые размытые цвета будут искажены.
Ниже приведены несколько примеров использования участка осенней листвы. В первом (внизу слева) я перемещал камеру медленно, а во втором (внизу справа) — более быстрое движение:
Линейные узоры, такие как стебли кипрея, о которых я говорил выше, или стволы деревьев, являются отличными объектами для такого изображения.Ниже представлены две интерпретации леса. Первое из этих изображений было сделано в синий час снежным зимним утром, второе — очень быстрая вертикальная панорама тополей в яркий весенний день.
Вы также можете поэкспериментировать с покачиванием камеры, как я сделал на изображении ниже. Результаты могут быть очень похожи на рисование и совсем не похожи на любые другие типы изображений, которые я знаю, как создать.
Размытие при увеличении
Размытие при трансфокации, как видно из названия, требует для выполнения трансфокатора.В результате получается изображение, которое размывается наружу от сравнительно резкой центральной точки. Часто создается впечатление движения вперед или просмотра объекта в длинном туннеле цветов и узоров. Яркие предметы, такие как цветы, часто получаются хорошо. Когда все сделано правильно, эта техника дает изображение, которое является праздником цвета.
Так же, как вам нужно, чтобы камера находилась в постоянном движении для создания эффективного размытия при панорамировании, вам необходимо убедиться, что масштабирование активировано на протяжении всей экспозиции.Попробуйте 1/10-ю секунду в качестве отправной точки. Я экспериментировал с этой техникой в различных ситуациях, даже в колонии королевских пингвинов (ниже), где, как мне кажется, эта техника подчеркивает хаос и шум плотно сбитых птиц. Он также может быть эффективным для изображения движения, как я сделал на изображении горного байкера (второе изображение ниже). Для этого изображения я использовал небольшое движение масштабирования вместо резкого отката, когда велосипедист подошел ко мне.
Размытие объекта
В описанных мною методах камера, объектив или и то, и другое должны находиться в движении, но размытие также может быть эффективным, когда движется объект.Большинство пейзажных фотографов уже знакомы с техникой размытия движущейся воды с помощью длинной выдержки. Эта техника требует использования штатива, а композиция, в отличие от абстрактных размытий, теперь играет важную роль.
Скорость затвора будет определять, как будет выглядеть размытие на конечном изображении. Медленно движущимся объектам, например волнам, может потребоваться несколько секунд для размытия, в то время как быстрому неуклонному ручью или водопаду может потребоваться всего 1/15 секунды. Поэкспериментируйте и посмотрите, что у вас получится.На двух изображениях ниже медведю и водопаду требуется всего 1/15 секунды для размытия, в то время как более медленному ручью требуется почти полсекунды.
1/8 секунды при f16
Вода — очевидный объект для такого рода фотографии, но не ограничивайте себя. Несколько лет назад я был на вершине хребта Аляскинского хребта. Была середина лета, за несколько минут до полуночи, и солнце садилось за горами. Было ветрено, и пучки золотой тундровой травы быстро колыхались взад и вперед на ветру.Я знал, что, когда исчезнет последний дневной свет, эти пучки травы будут освещены, и весь остальной мир будет затенен. Я быстро установил: низко поставил штатив, длинную выдержку (1/4 секунды) и стал ждать. Конечно же, на мгновение единственное, что освещало солнце, были развевающиеся стебли травы:
Размытие в действии
Этот последний метод часто используется для создания впечатления движения и скорости, а также в спортивной фотографии и фотографии дикой природы.Есть два варианта размытия действия. Первый — когда камера поворачивается для отслеживания движущегося объекта. В результате получается изображение с резким или полурезким объектом и размытым фоном, как на изображении ниже.
Второй — когда камера неподвижна, а объект находится в движении. В результате получается размытый объект с резким фоном. Оба результата дают изображение, ясно рассказывающее историю движения.
Результаты, полученные с использованием этой техники, трудно предсказать.Сочетание длинных выдержек и движущихся камер и объектов может привести к получению множества неудачных изображений. Но когда это работает, результаты могут быть потрясающими.
Быстро движущимся объектам может потребоваться только 1/60 секунды (или быстрее) для получения размытого движения, но медленным объектам может потребоваться значительно более длительная выдержка. Это игра проб и ошибок. Беговые и велосипедные гонки или другие спортивные соревнования — отличные места для отработки техники, так как вы можете снимать снова и снова, экспериментируя с разной выдержкой.Освоив этот метод, вы можете перейти к более важным объектам, таким как быстро движущиеся животные, где у вас может быть только одна возможность сделать снимок.
Выходи и экспериментируй. Размытие, будь то абстрактное, импрессионистское или реалистичное, может быть очень забавным. Для меня это запасной вариант, когда мне нужно дать толчок своему творчеству.
Вы пробовали делать размытия? Я хотел бы увидеть, что вы получите. Не стесняйтесь размещать их в комментариях ниже.
Photo Blur Effect: Amazon.com: Магазин приложений для Android
1. Выбор изображения из галереи и камерыВыберите изображение для размытия из галереи и придайте ему эффект размытия. Фотография, на которую щелкнули с помощью параметра камеры, также может получить эффект размытия с помощью этого редактора размытых фотографий.
2. Увеличение и уменьшение для размытия изображения
Увеличьте масштаб и сделайте изображение размытым, эффект размытия с размытым фоном.
3. Регулировка интенсивности размытия изображения
Отрегулируйте интенсивность размытия изображения, чтобы придать больший эффект размытия изображению, которое нужно размыть.
4. Регулировка размера кисти
Отрегулируйте размер кисти для размытия изображения и придания ему размытия фона.
5. Отменить и сбросить параметр
Эффект размытия также можно отменить, используя этот редактор размытых фотографий. Размытое изображение также можно сбросить.
6. Привлекательный интерфейс.
Этот редактор фотографий с размытым фоном, который дает размытый фон вашей фотографии, имеет привлекательный графический интерфейс.
7. Сохранить и поделиться во всех социальных сетях
Размытое изображение можно сохранить в галерее телефона с помощью этого редактора размытых фотографий.Размытым изображением можно поделиться в социальных сетях, таких как Facebook, Instagram и многих других.
Размытие фона изображения — одно из лучших приложений для редактирования фотографий с размытием изображений. Загрузите это лучшее приложение для размытия фотографий бесплатно и размывайте фотографии так, как вы хотите, а также придайте им размытие фона.
Blur Photo Square — это удивительный инструмент для создания размытого фона. В фотоэффекте размытия вы можете добавить многослойные рамки размытия к фону, чтобы создать очень творческий вид. Это позволяет вам настроить радиус размытия в соответствии с вашими требованиями.
Blur Photo Square — инструмент без кадрирования. Он автоматически придаст вашему изображению квадратную форму. Многослойное размытие кадра без каких-либо ограничений на количество кадров — уникальная функция, которую предоставляет этот редактор.
Простые параметры публикации делают наш Blur Editor удобным приложением. Делитесь во всех социальных сетях.
Создавайте потрясающие фотографии с помощью приложения Blur Photo square. Не ждите .. Попробуйте сейчас ..
Покажите всем свое творчество и поделитесь с любимыми …
Square InstaPic — мощный, но при этом очень простой в использовании редактор фотографий и средство для создания коллажей.Создавайте потрясающие высококачественные изображения и коллажные сетки с фотографиями, используя различные рамки, наклейки, фоны и тексты.
Square InstaPic Photo Editor позволяет добавлять пользовательские фоновые изображения в качестве границ, чтобы сделать ваши красивые фотографии еще более особенными и уникальными. Вы даже можете создавать квадратные изображения instasize, используя встроенную функцию No Crop, если вы по-прежнему предпочитаете старый, но красивый стиль квадратного изображения Instagram. С этим фоторедактором любая картинка будет идеальной! Примените сотни смайлов и сделайте свои селфи-фотографии более выразительными!
Square InstaPic — это многофункциональный редактор фотографий и редактор фотоколлажей с множеством удивительных фильтров, фонов и смайликов.
★ Был отмечен на главной странице Google Play — знак отличного качества ★
✔ Добавляйте фильтры и текст к своим изображениям
Добавьте отличные фильтры и типографику к вашим фотографиям.
У нас есть высококачественные фильтры, чтобы ваше селфи действительно выделялось среди остальных!
✔ Photo Grid maker
Используйте опцию «Коллаж» для создания красивых фотоколлажей высокого качества.
✔ Функция без кадрирования
Самый простой способ опубликовать высококачественные изображения instasize в Instagram, не обрезая их! Один щелчок — и вы получите квадратное фото для Instagram, Facebook, WhatsApp и т. Д.
Больше никаких разочарований, когда вам нужно обрезать большие полноразмерные фотографии перед их публикацией в социальных сетях.
✔ Настройки
Настройте свои изображения с помощью инструментов «Контрастность», «Яркость», «Насыщенность» и т. Д.
✔ Простой и легкий в использовании интерфейс
Простой, но мощный пользовательский интерфейс помогает выполнять работу намного быстрее.
✔ Размытый фон
Создавайте красивые снимки с красиво размытым фоном. Доступно только для Android 4.0 и выше.
✔ Стикеры Emoji
Раскройте свой творческий потенциал с помощью сотен стикеров Emoji.
