Как наложить одно видео на другое: профессиональные трюки
Автор статьи: Анастасия Козлова|Монтируете ролики, но не хотите ограничиваться элементарной склейкой и обрезкой? Пустите в ход профессиональные приёмы, например, совместите несколько видео в одном кадре! Легко справиться с этой задачей поможет программа «ВидеоШОУ». Софт включает инструменты, необходимые для монтажа на продвинутом уровне. Читайте статью, и вы узнаете, как наложить одно видео на другое и сделать проект оригинальным и качественным.
3 способа эффектного совмещения видео
Перед тем, как постигать трюки монтажа, вам нужно скачать видеоредактор «ВидеоШОУ» и установить его на своём ПК. Сразу после запуска софт предложит выбрать режим дальнейшей работы. Для начала редактирования кликните «Новый проект».
Для начала работы в программе создайте новый проект
Во вкладке «Клипы»
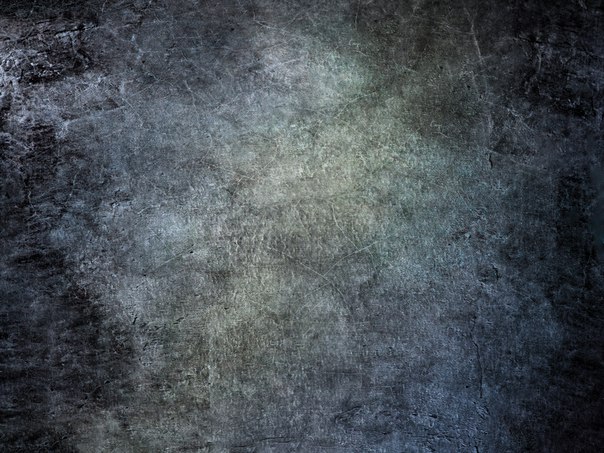 Найдите в нём папку с нужным видеороликом и перетащите его на шкалу времени. После откройте окно обработки, кликнув по кнопке «Редактировать слайд». Софт предложит множество удобных опций для всесторонней работы с загруженным видеоматериалом.
Найдите в нём папку с нужным видеороликом и перетащите его на шкалу времени. После откройте окно обработки, кликнув по кнопке «Редактировать слайд». Софт предложит множество удобных опций для всесторонней работы с загруженным видеоматериалом.Добавьте исходное видео на таймлайн и откройте редактор слайда
С помощью «ВидеоШОУ» вы можете:
Выберите способ, который вам больше по душе и следуйте предложенной инструкции.
Как сделать два видео одновременно в одном кадре
Так называемый эффект «картинки в картинке» идеально подойдёт для того, чтобы показать действия, которые происходят параллельно или продемонстрировать одно и то же событие с разных ракурсов. Например, трюк можно использовать в свадебном ролике, чтобы показать, как невеста и жених готовятся к важному событию. Также приём хорошо впишется в летсплеи и обучающие уроки.
В открытом редакторе слайда воспользуйтесь командой «Добавить слой». Среди предложенных вариантов выберите «Видео».
Среди предложенных вариантов выберите «Видео».
Создайте новый слой с видео
Найдите и загрузите второй видеофайл. После – определитесь с композицией кадра. Вы можете поставить ролики рядом, разместить новый в углу исходного или даже по центру. Софт позволяет регулировать положение и размер каждого из слоёв, для этого достаточно потянуть выделение за уголки. При желании можете сгладить края любого из изображений с помощью маски и заменить заливку фона.
Совместите ролики в одном кадре и настройте оформление фона
Чтобы музыка совмещенных файлов не перекрывала друг на друга, у одного из видеороликов (или сразу у обоих) необходимо будет отключить исходный звук.
Как наложить видео на видео и сделать его прозрачным
Профессионалы используют этот приём редактирования видео для демонстрации воспоминаний или мыслей персонажа фильма. Добавьте новый слой со вторым видео и растяните его так, чтобы оно совпадало с исходным.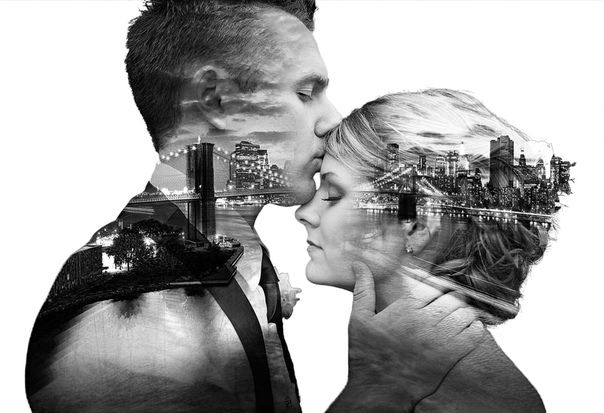
Разместите одно видео поверх другого
Выделите верхний ролик и перейдите во вкладку «Анимация». Найдите строку «Прозрачность» и уменьшите показатель до 30-50%.
Сделайте изображение на верхнем слое полупрозрачным
При желании можете дополнительно настроить время появления «прозрачного» видео, чтобы оно проигрывалось не сразу вместе с исходником, а позже. Для этого вернитесь во вкладку
При желании настройте отложенный запуск видео на верхнем слое
Как добавить новый фон на видео
Один из самых распространённых приёмов, применяемых в современном кинематографе, – совмещение нескольких видеопотоков с использованием технологии хромакей. Эта функция поможет создать по-настоящему фантастическую картинку – вы сможете путешествовать в далёкие страны, добавлять в кадр новых персонажей и другие необычные объекты.
Для исполнения этого трюка вам потребуется видео с одноцветным фоном. Найти подобные ролики в Сети не сложно, достаточно к основному запросу в поисковой строке добавить «хромакей» или «зелёный экран». Вы можете снять такой видеоролик своими силами.
«ВидеоШОУ» позволяет вставить в видео новый фон в полуавтоматическом режиме. Разместите на шкале времени файл с одноцветным задним планом. Затем откройте редактор и в списке слоёв кликните по ролику. Найдите кнопку «Хромакей» и нажмите её.
Чтобы заменить фон в видео, кликните по кнопке «Хромакей»
В появившемся окне перейдите «Далее» и загрузите видеодорожку, которая станет новым фоном.
Загрузите видео с новым фоном
После софт попросит обозначить цвет фона, чтобы впоследствии полностью удалить его из кадра, оставив только объект. Вам нужно просто кликнуть пипеткой по любой точке на заднем плане ролика.
Укажите цвет фона
«ВидеоШОУ» автоматически разместит одно видео поверх другого. Вы сможете изменить расположение верхнего слоя, а также растянуть его на весь экран или уменьшить. Если вокруг объекта остались следы фона, уберите их, настроив «Допуск» и «Смешивание».
Вы сможете изменить расположение верхнего слоя, а также растянуть его на весь экран или уменьшить. Если вокруг объекта остались следы фона, уберите их, настроив «Допуск» и «Смешивание».
Настройте параметры фильтра «хромакей»
Оцените результат, проиграв ролик в плеере, и, если всё устраивает, сохраните файл в подходящем формате.
Как видите, наложить видео поверх другого видео в программе «ВидеоШОУ» не составляет труда! Софт предлагает опции для всестороннего преображения видеофайлов – вы сможете создать анимацию своими руками, добавить 3D-эффекты, использовать в проекте титры и заставки, украсить кадр тематическим клипартом. Комбинируя разные инструменты, вы сможете добиваться уникального результата. Скачайте программу и монтируйте ролики на профессиональном уровне!
Поделиться с друзьями:
Как добавить свою картинку на задний фон с помощью эффекта
Один из вопросов пользователей: «как вставить картинку на видео в Тик Токе». Эффект: «Пользовательский фон» доступен через раздел поиска.
Эффект: «Пользовательский фон» доступен через раздел поиска.
Эффект «Мой фон»: как и где найти
«Пользовательский фон» в Тик Токе – это одна из масок, которую можно добавить через чужое видео и добавление эффекта в раздел «Избранные».
Отличается от остальных тем, что можно загружать любые картинки из Галереи или использовать стандартные, предложенные приложением. При этом, активным остается передний план, где движется автор клипа.
При съемке, можно несколько раз изменять фон, останавливая запись и продолжая. Как искать маску:
- перейти в раздел «Маски» и загрузить из доступных;
- использовать видео других авторов.
Мнение эксперта
Игорь Трешин
Любимое приложение Тик Ток, изучил практически весь функционал приложения.
В Тик Токе доступна функция по добавлению чужих эффектов к себе в каталог. Пользователи могут обмениваться старыми или новыми масками, которых не получилось найти в стандартном списке. Добавляя в раздел: «Избранное», автор получает быстрый доступ к маскам, которые применяет в клипах чаще всего.
Как загрузить свою картинку на задний план
Чтобы загрузить изображение для заднего плана, нужно отыскать саму маску.
Если её нет в списке эффектов:
- Открыть Tik Tok – перейти в поиск.
- Вписать: «Пользовательский фон».
- Нажать по любому клипу из популярных – сверху кнопка с названием эффекта.
- Нажать: «Добавить в избранное» или «Снять с этой же маской».
Далее, нужно перейти к созданию клипа и в раздел «Маски». Под значком в виде флага расположены недавно добавленные эффекты в категорию: «Избранное». Выбрав «Пользовательский фон», нужно подобрать окончания загрузки и отметить ту картинку, которая подходит для ролика.
Если автор хочет загрузить изображение из Галереи:
- Нажать по эффекту – появится полоса с кнопкой «+».
- Выбрать снимок из Фотопленки.
- Разместить на видео и записать клип.
Чтобы изменить задний фон во время съемки, нужно остановить запись и сделать вторую часть видео. Добавление других изображение происходит тем же способом, что и загрузка первого.
Если фон не подходит: как отредактировать
Одна из проблем при работе с эффектом – изображение слишком большое или маленькое. На экране появляются пиксели, картинка размыта. Оптимальный размер для загрузки на задний план – от 480 на 360. Без ухудшения качества – 1980 на 1080 пикселей, то есть стандартный для любых социальных сетей.
Как сделать увеличить или уменьшить изображение:
- выбрать другое, с соответствующими параметрами;
- отредактировать через сторонние приложения.
Для редактирования фотографий подойдут: inShot, PicsArt и Snapseed.
Обрезать картинку через inShot:
- Скачать и установить приложение.
- Открыть – Фото.
- Выбрать картинку из Галереи – нажать «Холст» на панели инструментов.
- Указать цвет или размер изображения – Сохранить.
Чтобы уменьшить картинку – функция «Вырезать» или «Подогнать по размеру». В приложении показан список доступных форматов, включая социальные сети. После, картинку можно добавлять в Тик Ток для заднего плана.
Одна фотография на фоне другой в Gimp
Loading…Такую красоту можно создать, используя несколько красивых фотографий, предоставляемых в бесплатном доступе в интернете. Вообще говоря, такая технология позволяет создавать совершенно невообразимые картины, в том числе и из своих собственных фотографий.
Я просто уверена, что каждому нравится рассматривать свои фото творения. Для еще большего их улучшения можно применить эффект наложения, когда размещается одна фотография на фоне другой. В Gimp этот эффект делается так же легко, как и в других редакторах цифровой фотографии. Случай с размещением одного из объектов фотографии на новом фоне рассмотрен в посте как изменить фон фотографии в Gimp. Рассмотрим поэтапно один из вариантов эффекта, когда одна фотография плавно переходит в другую.
- Откройте фотографию, которую условно будем считать фоном.
- Снова выполните Файл — Открыть для другой фотографии.

- Для вставляемой фотографии выполните Правка — Копировать видимое. Если требуется вставить только часть фотографии, то выделите нужное и скопируйте в буфер обмена (Правка — Копировать).
- Перейдите на фотографию-фон и выполните Правка — Вставить как — Новый слой. Теперь основное изображение содержит два слоя: фон и вставленный слой.
- Перейдите в режим быстрой маски (он используется также для вырезания объекта из фотографии), щелкнув по пунктирному квадратику в нижнем левом углу окна редактирования изображения. Режим быстрой маски позволяет работать с альфа-каналом, содержащим информацию о прозрачности слоя. Красная пленка — это непрозрачная часть слоя.
- Теперь создайте градиент. Для этого щелкните левой кнопкой мыши в центре слоя, покрытого быстрой маской, и, не отпуская кнопки мыши, проведите линию градиента до конечной точки заливки. Мне нужен был только цветочек, поэтому отрезок градиента я сделала маленьким. Вот что получилось.
На панели инструментов выберите создание Градиента. В меню инструмента выберите вид градиента «Основной в прозрачный», тип градиента: линейный, радиальный или др., задайте цвет фона черным, а цвет рисования белым. Для этого в нижней части панели инструментов щелкните по стрелочке переключения цветов или осуществите двойной щелчок по маленьким прямоугольничкам.
Отключите режим быстрой маски и выполните Выделение — Инвертировать, а затем Правка — Вырезать. Получится одна фотография на фоне другой в Gimp. Новый слой можно перемещать, вращать, масштабировать.
Таким образом между деревянными цветочками-светильниками появился полупрозрачный живой цветок.
Из дерева можно не только цветочки делать. Например, хорошего качества бывает деревянная мебель. Можно купить детскую мебель, а можно самостоятельно ее изготовить, как эти чудо-светильнички, например.
Метки: gimp, фотомонтаж
2 коммент.
Как в Ворде наложить картинку на картинку-подробная инструкция
Текстовый редактор Microsoft Word настолько гибкая программа, что в нем можно и буклет создать, и красочное меню и даже электронную книгу. Конечно, редактор изображений наделен минимальными функциями, но при желании и умении даже с таким минимальным набором можно создавать красочные открытки и листовки. Сегодня я покажу вам, как в ворде можно наложить картинку на картинку. Повторяйте за мной, и вы увидите, насколько это быстро и просто делается.
Как в Ворде наложить картинку на картинкуДля тех, кто любит создавать в Microsoft Word поздравительные открытки, брошюры или буклеты, иногда встает вопрос: как в ворде наложить картинку на картинку. Понятно, что Word это текстовый редактор, но при желании в нем можно и с картинками неплохо поработать.
Для того чтобы в Ворде наложить картинку на картинку необходимо чтобы картинка, которая будет поверх другой картинки, была на прозрачном фоне в формате PNG.
Итак:
- Открываем документ Word, в котором мы будем работать.
- Вставляем первое изображение, которое будет фоновым. Вставить можно через меню «Вставка» – «Рисунок»
или перетащите картинку мышкой прямо на открытый документ.
- Точно также переносим в документ вторую картинку.
- Выделяем картинку (кликните по ней один раз левой кнопкой мыши), которая будет фоном. Наверху окна появится вкладка «Работа с рисунками» — «Формат». Кликните по вкладке «Формат» и кликните по маленькой черной стрелочке в нижнем правом углу функции «Обтекание текстом». Выберите из открывшегося списка пункт «За текстом».
- Выделите вторую картинку (которая на прозрачном фоне в формате PNG) и на вкладке «Формат» и из списка «Обтекание текстом» выберите пункт «Перед текстом».

- Теперь перетащите вторую картинку на фоновый рисунок.
Если вам необходимо просто совместить две картинки, то вторая картинка может быть в любом графическом формате. Тогда у вас получится что-то типа этого.
Если фон у второй картинки такой же, как у первой, то получится вот такая картинка.
Тут уже, как вам ваша фантазия подскажет.
Как включить линейку в ворде. Инструкция +видео
Как добавить шрифт в Word – краткое руководство с видеоуроком
Водяной знак в ворде, что это и для чего он нужен
Теперь вы знаете, как в Ворде наложить картинку на картинку, и можете создавать любые комбинации.
Если выделить вторую картинку и кликнуть мышкой по зеленой точке на верху, и не отпуская мышки повернуть рисунок, то получится совсем другая композиция.
Пробуйте, дерзайте! Удачи Вам!
Понравилась статья — нажмите на кнопки:
Наложение видео
Наложить видео или изображение поверх основного видеотрека можно с помощью специального трека дополнительного видео. Таким образом, вы можете разместить несколько клипов в одном кадре, добавить собственный логотип, или вставить короткий клип без разрезания основного видео. Также, трек дополнительного видео понадобится вам для создания эффекта Хромакей.
Таким образом, вы можете разместить несколько клипов в одном кадре, добавить собственный логотип, или вставить короткий клип без разрезания основного видео. Также, трек дополнительного видео понадобится вам для создания эффекта Хромакей.
Для начала:
Добавьте в проект видеоклипы: основное видео, которое будет располагаться на нижнем слое, а также видео или фото, которые хотите наложить поверх основного. Для логотипов, рекомендуем использовать изображения в формате PNG с прозрачностью, чтобы логотип наилучшим образом вписался в кадр.
Шаг 1: Разместите клип на дополнительном видеотреке
1. На монтажном столе, выделите клип, который хотите наложить поверх основного видео и перетащите его вверх, над видеотреком.
2. Появится дополнительный видеотрек. Разместите клип на этом треке в нужном вам месте относительно других клипов и шкалы времени.
Между наложенным клипом и основным клипом появится соединяющая голубая полоса. Эта полоса означает, что дополнительный клип привязан к основному: при перемещении, нарезке или удалении основного клипа, наложенный клип также будет перемещён, разрезан или удалён.
Эта полоса означает, что дополнительный клип привязан к основному: при перемещении, нарезке или удалении основного клипа, наложенный клип также будет перемещён, разрезан или удалён.
Шаг 2: Настройте верхний клип
1. На монтажном столе, дважды щёлкните по клипу на дополнительном видеотреке. Над плеером появится панель настроек.
2. На панели настроек, раскройте список и выберите режим наложения дополнительного видео: Картинка в картинке, Разделение экрана, или Поверх клипа.
Режим ‘Картинка в картинке’
Позволяет разместить верхний клип в любой части кадра. Это стандартный режим наложения.
1. Выберите режим ‘Картинка в картинке‘.
2. В плеере, перетащите рамку наложенного клипа на нужное место в кадре.
3. Чтобы изменить размер наложенного клипа, потяните мышью за углы рамки.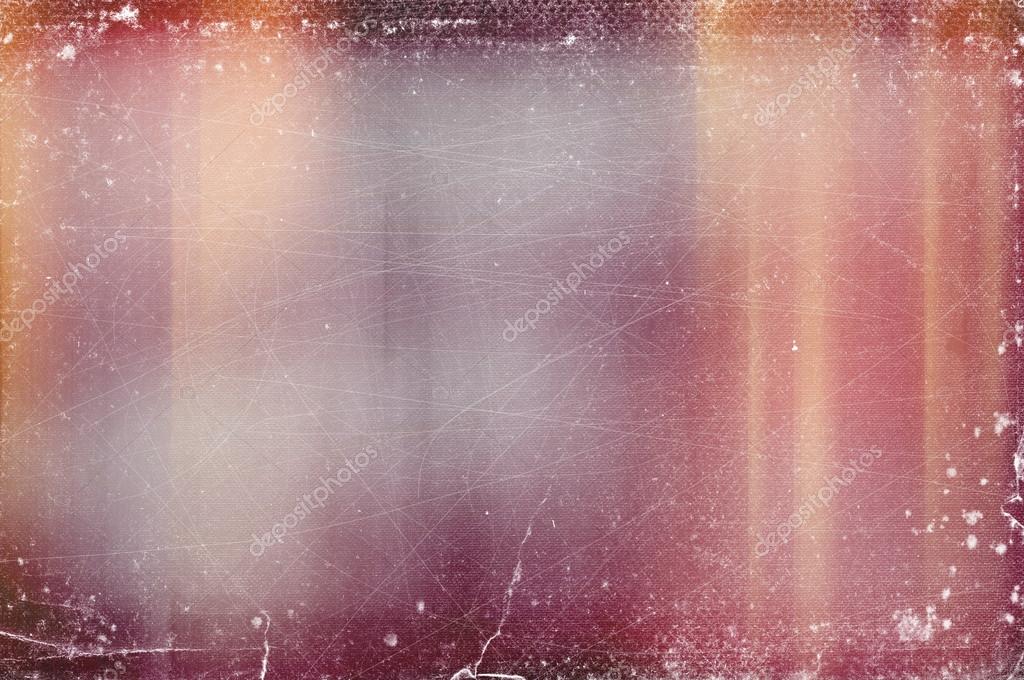
4. По умолчанию, при изменении размера рамки, пропорции клипа будут сохранены. Чтобы изменить пропорции наложенного клипа, выключите опцию ‘Сохранять пропорции‘ на панели настройки в плеере.
Картинка в картинке
Режим ‘Разделение экрана’
1. Выберите режим ‘Разделение экрана‘.
2. С помощью кнопок на панели настроек, выберите способ размещения двух клипов в кадре: .Разделение экрана
Режим ‘Поверх клипа’
Данный режим позволяет добавить короткую врезку без необходимости разрезать основное видео. Верхний клип появляется поверх основного видео, в то время как оно продолжает проигрываться. Этот режим лучше всего подходит для создания видео с эффектом хромакей.Поверх клипа (основное видео скрыто)
Шаг 3: Примените изменения
Нажмите Применить на панели настроек дополнительного видео в плеере.
Шаг 4: Настройте свойства клипа
Не снимая выделение с верхнего клипа, откройте вкладку Инструменты. В разделе Общие, настройте Громкость, Скорость и Непрозрачность клипа. Также, вы можете воспользоваться и другими инструментами для редактирования видео и фото на дополнительном видеотреке.
См. также:
ФоторедакторOverlay Cut Out в App Store
Раскройте свой творческий потенциал, комбинируя изображения с масками и используя безумные режимы наложения!
Overlay позволяет создавать эффекты, похожие на фотошоп, которые поразят ваших друзей!
Просто:
1) Загрузите фоновое изображение.
2) Загрузите изображение для переднего плана.
3) Сотрите ненужную часть изображения переднего плана — кисть стирания и замены с легкой отменой сделает это несложным. Вы можете увеличивать масштаб на сложных участках.
4) Отрегулируйте прозрачность и режим наложения (включая 18 режимов наложения), чтобы получить желаемый эффект.
5) Вот и все! Теперь вы можете сохранить в фотопленке в полном разрешении или поделиться в Instagram, Facebook, Twitter, iMessage или отправить в другие приложения для редактирования фотографий на вашем телефоне.
Вы также можете использовать Overlay для смешивания изображений, чтобы вы могли создавать свои собственные эффекты, смешивая свои собственные наложения поверх ваших фотографий!
Не ждите! Начни творить прямо сейчас!
Информация о подписке Overlay Premium:
— Вы можете подписаться на неограниченный доступ к премиум-контенту, включая: разблокировку всех функций, неограниченное количество фотографий / видео и отсутствие рекламы
Цены:
— 1 доллар США.99 в месяц
— 7,99 долларов в год с 3-дневной бесплатной пробной версией
— Вы сможете использовать все функции в течение срока действия подписки
— Оплата будет снята с вашей учетной записи iTunes при подтверждении покупки
— Подписка продлевается автоматически, если автоматическое продление не отключено по крайней мере за 24 часа до окончания текущего периода
— С аккаунта будет взиматься плата за продление в течение 24 часов до окончания текущего периода по стоимости выбранного пакета
— Подписками может управлять пользователь, и автоматическое продление может быть отключено, перейдя в настройки учетной записи пользователя после покупки
— Любая неиспользованная часть бесплатного пробного периода, если предлагается, будет аннулирована, когда пользователь приобретет подписку
Вы можете прочитать нашу политику конфиденциальности и условия использования по адресу http: // cushwayapps. com / app-privacy / slideshow / privacy.html http://cushwayapps.com/app-privacy/slideshow/terms.html
com / app-privacy / slideshow / privacy.html http://cushwayapps.com/app-privacy/slideshow/terms.html
Вы обнаружили ошибку, получили предложение или хотите новую функцию?
Напишите нам по адресу: [email protected]
Как наложить изображение на видео в Pinnacle Studio
- Советы
- Наложение изображения на видео
Наложения видео дают редакторам полный контроль над процессом постпроизводства в Pinnacle Studio.Применять эффекты, заголовки и графику к вашим видео стало проще, чем когда-либо прежде, а добавление масок и совмещение кадров друг с другом может быть достигнуто с помощью наложений видео.
Вы можете легко создать Video Overlay , также называемый эффектом «Картинка в картинке» (PIP), с медиафайлами, которые вы добавили на временную шкалу. PIP позволяет воспроизводить видео в одной области экрана, в то время как основное видео воспроизводится в фоновом режиме. Вы также можете использовать PIP с изображениями. Вы можете настроить изображение PIP, изменив его размер, повернув или обрезав его, а затем разместив там, где вы хотите, чтобы он отображался на заднем плане.
1. Установите Pinnacle Studio
Чтобы установить программу для редактирования видео Pinnacle Studio на свой компьютер, загрузите и запустите установочный файл, указанный выше. Продолжайте следовать инструкциям на экране, чтобы завершить процесс установки.
2. Добавить клипы
В рабочем пространстве Edit убедитесь, что клип, который вы хотите использовать для видео PIP, добавлен на временную шкалу на дорожке над фоновым видео.
3. Отрегулируйте положение
Выберите клип и выберите один из следующих параметров PIP под окном предварительного просмотра проигрывателя:
- Масштабирование в режиме — позволяет изменять размер выбранного клипа, перетаскивая узлы изменения размера, которые появляются в окне предварительного просмотра. Чтобы повернуть клип, перетащите маркер поворота (узел, расположенный над прямоугольником изменения размера).
- Обрезка Режим — позволяет обрезать выбранный клип, перетаскивая оранжевые маркеры обрезки, которые появляются по краям клипа.
Pinnacle Studio делает больше, чем просто наложение видео
Ознакомьтесь с некоторыми другими функциями редактирования видео, доступными в Pinnacle Studio, такими как «Как добавить субтитры к видео», «Как улучшить качество видео», «Как исправить цвет видео» и многое другое! Теперь создавать высококачественные фильмы и видеоролики стало проще, чем когда-либо. Выведите свои видео на новый уровень с Pinnacle Studio
Как изменить разрешение видео Как изменить соотношение сторон видео Как снять трейлер к фильму Как сделать видео на YouTubeПолучите лучшее программное обеспечение для наложения видео, которое есть
Нужно наложить видео? Мощные функции редактирования видео Pinnacle Studios позволяют с легкостью добавлять наложения на видео.Нажмите ниже, чтобы загрузить бесплатную 30-дневную пробную версию и попробовать Pinnacle Studio прямо сейчас!
Как вставить изображение на фон в GIMP
Комбинировать изображения с другими изображениями намного проще, чем кажется, и это делается с помощью ножниц, инструментов копирования и вставки за несколько шагов.
Мы хотим наложить фотографию Заллашт Садат (Мисс Афганистан в 2008 году) на озеро Банди-Амир.
1) Фоновое изображение и изображение для наложения | |
2) Поднимите фото справа. | |
Чтобы удалить черный фон и заменить его прозрачным фоном, используйте ручные ножницы и определите края изображения, которые нужно сохранить. На самом деле это и просто, и быстро. Но вам также нужно устранить наложение. Установите флажок «Растушевать края» в параметрах ножниц: | |
3) Преобразовать в выделение | |
Когда последняя точка накладывается на начальную точку, инструмент «ножницы» автоматически отключается, и изображение лассо заменяет курсор мыши. Просто щелкните внутри ограниченного изображения, чтобы выделить его. Сделайте «Копировать» и «Вставить как новое изображение». Теперь у вас есть выбранный объект на прозрачном фоне. (Исчезновение фона видно только на картинке справа). | |
4) Наложение изображения | |
Теперь на изображении модели нажмите «Выбрать все», затем нажмите «Копировать». Перейдите к изображению фона в режиме выбора и нажмите «Вставить». Переместите изображение по размеру. | |
5) Опция: Эффект затухания | |
Когда вы вставляете изображение модели, у вас есть два слоя: один для фонового изображения, а другой для плавающего изображения, которое вы только что вставили. Вы можете в том же окне слоев изменить непрозрачность плавающего изображения. | |
Эти изображения находятся под лицензией Creative Commons License.
15 лучших приложений для наложения фотографий (Android / Iphone) 2021
Вы умеете фотографировать? У тебя есть отличный камерофон? Вы любите экспериментировать с различными стилями фотографии? Затем попробуйте загрузить приложений для наложения фотографий . Эти приложения действуют как волшебство, смешивая два разных изображения в одно. Вы можете контролировать непрозрачность и прозрачность обоих изображений.Эти приложения помогут вам получить фотографии, достойные Instagram. Некоторые любители фотографии, а также пользователи социальных сетей активно используют эти приложения, чтобы создавать одни из самых уникальных и прекрасных снимков. Такие приложения можно использовать для демонстрации разительного контраста между объектами на двух фотографиях. Кроме того, вы можете использовать эти приложения, чтобы подчеркнуть чувство привязанности или связи. Кроме того, такие приложения улучшают коэффициент стиля ваших фотографий. Если вам интересно, какое приложение для смешивания фотографий будет служить вашей цели, тогда обязательно прочтите эту статью один раз.Это будет вам очень полезно. Поехали:
также проверьте — лучшие приложения для стирания фона / лучшие приложения для зеркальных фотографий
1. Многослойный Android / Iphone
Это лучшее приложение для редактирования, которое вы когда-либо могли найти в Интернете. Он имеет уникальные функции, такие как наклейки и накладки. Фильтры потрясающие и действительно приятные для глаз. Благодаря им ваша фотография будет выглядеть лучше всего. Это приложение даже включает в себя фоторамки, которые можно использовать на границах.Вы даже можете добавить текст к картинке или нарисовать то, что хотите. Образ виньетки также предоставляется бесплатно с этим редактором фотографий. Вы также можете вручную настроить оттенок и резкость изображения и даже обрезать изображение. Приложение для Android.
2.Ultimate Photo bleander Mixer для Android / iPhone
Пользоваться этим приложением очень просто. В этом нет особых сложностей. Приложение galaxy overlay позволяет вам очень красиво и по-разному выглядеть на ваших фотографиях, идеально сливаясь.Вы даже можете вручную настроить его в соответствии с вашим уровнем восприятия. Редактирование обязательно для каждой фотографии. У вас есть бесплатный блендер, чтобы ваша фотография получилась красивой. Вы даже можете обрезать изображения и добавлять на них наложения для достижения наилучших результатов. Лучше всего подходит для android.
3.Galaxy Overlay Photo App для Android / iPhone
Инструменты, предоставленные вам в этом приложении, предназначены для того, чтобы ваша фотография выглядела лучше всего. В приложении Galaxy Overlay Photo есть фоторамки, чтобы края вашего снимка выглядели привлекательно.Это приложение также включает в себя различные фильтры, которые позволяют сделать желаемое изображение прекрасным. Понять, как работает это приложение, очень легко. Отрегулируйте оттенок и оттенок изображения вручную. Вы даже можете добавить кавычки к своему изображению, чтобы оно выглядело впечатляюще. Затем вы можете загрузить эти изображения в различные социальные сети и поделиться ими с друзьями. Лучше всего подходит для пользователей Android.
4.Pixlr — бесплатный редактор фотографий android / iPhone
Пользователям Android очень повезло, что у них есть бесплатное приложение.Редактор фотографий Pixlr — лучший выбор для приложений для наложения фотографий. В этом приложении есть возможность автоматического исправления фотографии. Из него даже можно сделать коллаж. Есть много вариантов, на которые вы можете смотреть. Выберите лучшие фильтры с именами для каждого, обрежьте свою фотографию или добавьте к ней цветовое пятно, а наложения тоже доступны для вашего изображения. Для вас есть ряд дополнительных фильтров, которые можно загрузить онлайн в приложении. Совместимость с Android.
5.Photo Lab-Photo Editor android / iPhone
Добавьте заголовки по вашему выбору к изображению, которое вы хотите.Добавьте различные выдающиеся фильтры, которые сделают вашу фотографию красивой и красивой. Фотолаборатория включает смайлики и эффект размытия, которые можно добавить к вашей фотографии. Рамки, наклейки и фильтры делают изображение прекрасным. Пользователям Android повезло, что у них есть такое замечательное приложение бесплатно. Скачайте сейчас.
6.Photo Video Maker 2 android / iPhone
Мы все любим отправлять фото-видео нашим друзьям или членам семьи как символ любви и заботы, и поэтому у нас есть этот удивительный фото-видео редактор.Таймер может быть установлен на паузу в изображении на 2 секунды, 4 секунды, 8 секунд, кроме этого можно добавить визуальные эффекты с забавным звуком. Вы можете создавать истории или слайд-шоу из этого приложения. Добавьте музыку по своему усмотрению, выбрав ее в музыкальном магазине телефона. Пользователи Android скачивают это замечательное приложение для создания видео из магазина игр бесплатно.
7.Фото наложения — Blender android / iPhone
Это приложение полно множества рамок, привлекательных наклеек и красивых текстов, с которыми вы добавляете индивидуальный подход.Редакторы делают вашу фотографию великолепной, а блендер позволяет правильно слить фотографию и наложения. Также доступна функция изменения размера и кадрирования фотографий. Все это вместе делает картинку крутой. Лучше всего подходит для пользователей Android.
8. Фоторедактор с вырезом наложением iPhone
Интеллектуальность этого приложения и редактирование, выполненное с помощью этого приложения, поражают воображение. С помощью этого приложения вы можете смешать шансы и сделать его даже привлекательным для глаз.Просто загрузите изображение в фоновом режиме, а затем поверх него. Затем сотрите части, которые вам не нужны на картинке. Если вы сделаете какую-либо ошибку, то для вас тоже есть опция отмены. Вы можете легко увеличить изображение и увидеть ошибки, которые необходимо исправить. Вы можете попробовать 18 режимов наложения. iOS удобна для пользователя.
9.Overlay android android / iPhone
Раскройте в себе художника с помощью этого приложения. Это приложение для всех рисовальщиков. Создавайте свои собственные вдохновляющие, милые и забавные каракули, а затем делитесь ими с друзьями в социальных сетях.Это одно из самых простых приложений, с которым вы можете развлечься своим творчеством. Подходит для iOS.
10.Фоторедактор, наложение фотографий android / iPhone
Если вы хотите отредактировать изображение, чтобы оно выглядело лучше, то это приложение создано для вас. Вы всего в одном клике от загрузки лучшего приложения для редактирования ваших изображений. Он имеет различные функции, такие как изменение размера, обрезка, поворот и т. Д., Вы можете легко применить наложения и фильтры к своему изображению, которое хотите отредактировать.Вы даже можете добавить наклейки и рамки, размыть и сфокусироваться на ваших фотографиях, чтобы они выглядели уникальными, красивыми и умными. Это приложение редактирует ваше изображение действительно гладко и качественно. Лучше всего подходит для iOS.
11.
Snapseed Android / iPhone
Это наш лучший выбор из-за его поразительных характеристик. Профессиональные редакторы часто используют это приложение из-за его очень полезных функций. Приложение обеспечивает профессиональный вид ваших изображений. Пользователи Android и iPhone широко используют это приложение для редактирования фотографий.Одна из лучших особенностей этого приложения — двойная экспозиция. Это позволяет объединить два разных изображения в одном кадре. Вы можете точно контролировать непрозрачность и прозрачность изображений и создать идеальное сочетание двух красивых изображений. Он очень прост в использовании. Snapseed могут использовать как новички, так и опытные фоторедакторы. Даже если вы не привыкли к различным методам редактирования фотографий, Snapseed позволит вам редактировать изображения, создав идеальный эффект двойной экспозиции.
12.
Afterlight Android / iPhone
Это еще одно замечательное приложение, предназначенное для смешивания ваших любимых картинок. Пользователи по всему миру довольно активно используют это приложение. Вы можете использовать это приложение, чтобы легко объединить два изображения в одно. Это продвинутый инструмент, который помогает создавать наложения фотографий. Отредактированное изображение будет выглядеть необработанным, неотредактированным и свежим. Ощущение совершенства, которое он придает фотографиям, оставит вас очарованными.Если вы хотите загрузить простое в использовании и эффективное приложение для смешивания фотографий, вы определенно можете попробовать. Вы получите профессионально выглядящее высококачественное изображение после использования этого приложения для наложения эффектов.
13. SuperimposeX Android / iPhone
Это приложение идеально подходит для создания потрясающих художественных картин. Нет лучшего приложения для двойной экспозиции, кроме этого. Вы можете использовать все свое творчество и фантазии, чтобы создать впечатляющую картину.К нему вы можете добавить тени, фильтры и несколько эффектов. Используя это приложение для смешивания фотографий, вы можете заменить фон вашего изображения. Вам обязательно стоит попробовать это приложение для достижения наилучших результатов.
14.
BlendMe Android / iPhone
Это мощный инструмент, обеспечивающий высококачественный эффект двойной экспозиции. Он также имеет множество других функций для редактирования фотографий. BlendMe позволяет идеально редактировать и смешивать две разные фотографии.Приложение предлагает различные инструменты, которые позволяют пользователям создавать широкий спектр изображений с двойной экспозицией. Это дает пользователям большой простор для экспериментов.
15.
StoryZ Photo Android / iPhone
Это очень полезное приложение, которое удовлетворяет потребность в художественном совмещении двух изображений. Эффективные инструменты и функции, которые он предлагает, позволяют пользователям без труда редактировать изображения. Это простое приложение с множеством функций, которые помогут вам создавать красивые смешанные изображения.
Заключение
так что это лучшие приложения для наложения фотографий android / iphone 2021.
Нажатие фотографий с последующим добавлением различных штрихов может быть выполнено только этими приложениями для наложения изображений. С помощью этих приложений вы можете сделать свои фотографии красивыми. Эти приложения в основном улучшают ваши фотографии. Эти приложения являются наиболее загружаемыми, потому что фильтры, которыми они обладают, имеют высокое качество и доступны более 100 фильтров. Им даже не нужно много места. Если вы нашли информацию полезной, прокомментируйте и поделитесь.
Как удалить фото-фон, использовать фильтры и расширения и создать наложение веллум
Вставить фото
Для начала, импортируйте оригинального изображения в Inkscape. Выберите Файл> Импортировать , чтобы найти изображение, которое вы хотите отредактировать, и нажмите Открыть.
Нарисуйте объект
Используйте инструмент Freehand Tool или инструмент Straight Line / Bezier Tool , чтобы обвести объект, который вы хотите сохранить.На иллюстрации здесь я использовал инструмент Straight Line Tool , а затем скорректировал кривые с помощью инструмента редактирования узла Node Editing Tool . Не забывайте внутренние части, если вы хотите вычесть какие-то из них.
Устранение фона
На этом этапе мне нравится добавлять цвет заливки, чтобы облегчить визуализацию. Это особенно полезно, если мне нужно убрать части фона из той части фотографии, которую я хочу сохранить.Внутренние части, которые будут удалены, можно залить контрастным цветом, как показано. Измените каждую часть на путь, выбрав, затем Путь> Объект к пути .
Теперь выберите прорисованный рисунок основного объекта, удерживая Shift , пока вы выбираете часть для вычитания, затем Path> Difference . При необходимости повторить.
Затем выберите исходную фотографию (фон), затем Object> Pattern> Objects to Pattern .Не снимая выделения с фотографии, выберите Path> Object to Path . Теперь выберите весь проект, перетащив инструмент выбора вокруг фотографии. Путь> В пересечение. Результат должен быть примерно таким.
Фильтры и расширения
Теперь, когда фон удален, вы можете поиграть с различными расширениями , , и , . Я показал несколько примеров на иллюстрации ниже.Однако вы захотите попробовать несколько разных идей, чтобы получить желаемый вид.
Распечатайте и завершите свой проект
Теперь вы можете распечатать свою иллюстрацию на Vellum. Украшайте до и / или после печати, чтобы добавить цвета и интереса. Перед печатью я вставил птичку, которую ранее нарисовал в Inkscape. При составлении страницы альбома для вырезок я использовал несколько цветочков, которые я придумал и вырезал с помощью своего Craft Robo, и поместил их за Vellum.
Если вы нашли это или любое другое из моих руководств полезным, пожалуйста, оставьте мне комментарий. Комментарии помогают мне, когда я пытаюсь публиковать полезные для вас учебные пособия.
Как накладывать видео и изображения
Добавление одного изображения или видео поверх другого полезно для записи видеоинтервью, совершения вызовов Facetime или Skype или добавления видео-комментариев к существующему видео. Возможно, вы захотите разместить видеозапись в углу экрана или скринкаст рядом с видеозаписью с веб-камеры.Создателям, которые хотят создать эти коллажи с наложением видео, понадобится инструмент визуального редактирования, чтобы задержать два видео MP4.
Kapwing’s Studio — это бесплатный онлайн-инструмент, который упрощает наложение видео и их расположение относительно друг друга. Временная шкала позволяет добавлять задержку и настраивать время появления каждого видео. В этом посте я объясню, как с помощью Kapwing можно создавать видео «картинка в картинке».
Ознакомьтесь с этим видеоуроком для наглядной инструкции по использованию функций «картинка в картинке» Kapwing.
Введение
Есть много случаев, когда вы можете захотеть создать видеоизображение «картинка в картинке», наложив одно видео в углу или сбоку от другого:
- Демонстрируйте веб-сайт или приложение, разместив свое лицо рядом с экранной трансляцией
- Показать виртуальный разговор с двумя записями на экране
- Записать ваше лицо, пока вы реагируете или комментируете другое видео, играете в игру или делаете что-то еще на компьютере
- Показывайте одновременно вид камеры спереди и сзади
- Создание мемов с помощью анимированной наклейки или наложения видео
- Создание видео Duet для TikTok, Instagram или другой социальной платформы
Часто применяется техника наложения одного изображения или видео поверх другого. называется «картинка в картинке».«Вы можете использовать профессиональное программное обеспечение для редактирования видео, такое как iMovie, для создания такого стиля видео, или вы можете использовать бесплатный онлайн-инструмент под названием Kapwing. В этом руководстве вы узнаете, как создать видеоизображение« картинка в картинке »с помощью Kapwing за три шага
- Загрузите свое видео и изображение для наложения
- Размер, расположение и обрезка
- Загрузить
Шаг 1: Загрузить
Откройте редактор коллажей Kapwing и нажмите «Начать». Вы можете начать с пустой холст или начните с загрузки фонового изображения или видео.Kapwing также позволяет импортировать напрямую, вставляя ссылку, если вы добавляете комментарий к видео YouTube.
Домашняя страница Kapwing’s Collage MakerПосле загрузки фонового изображения или видео оно будет воспроизводиться на холсте Kapwing. Редактор покажет предварительный просмотр того, как будет выглядеть ваше выходное изображение в картинке.
Для моего примера видео «картинка в картинке» я хотел вставить видео с экрана моего iPhone в видео YouTube, которое я записал с моей веб-камеры. Итак, я начал с загрузки базового слоя прямо с URL-адреса YouTube.
Базовый слой в Kapwing StudioЗатем вам нужно загрузить изображение или видео, которое вы хотите наложить.
У меня есть видеоролик с экрана телефона, который я хочу показать сбоку во время воспроизведения основного видео. Итак, я перетаскиваю файл со своего компьютера.
Шаг 2: Упорядочить
После того, как вы импортировали и изображения, и видео, используйте кнопки «переместить вперед» и «отправить назад» на панели инструментов, чтобы вывести правый слой на передний план. Затем с помощью угловых кружков измените размер слоя и перетащите его в нужное положение на экране.
Для видеослоя вы можете обрезать видео; для слоя изображения вы можете использовать временную шкалу, чтобы изменить время и время появления изображения на экране. Не стесняйтесь использовать другие инструменты редактирования Kapwing для обрезки, увеличения яркости или настройки видео. Вы даже можете добавить закругленные углы к своему наложению или сделать его круглым, если хотите.
Инструменты холста Kapwing позволяют легко изменять размер холста, изменять цвет фона и добавлять слои фигур и текст. Вы можете добавить столько оверлеев, сколько хотите на экране.У Kapwing также есть готовые шаблоны для создания видеозвонков в Skype «картинка в картинке», видео Facetime и макета «картинка в картинке» на YouTube.
Шаг 3. Скачивание
Когда предварительный просмотр видео будет выглядеть правильно, нажмите кнопку «Экспорт», чтобы загрузить видео. Вы можете опубликовать свое видео в картинке на YouTube или поделиться MP4 с друзьями или в социальных сетях.
Kapwing можно использовать бесплатно, но в углу видео есть небольшой водяной знак, если вы сделали это без входа в систему.Вы можете бесплатно войти в систему, чтобы удалить водяной знак!
Надеюсь, вам понравится создавать видео «картинка в картинке» с помощью редактора коллажей Kapwing. Чтобы получить больше идей, руководств и функций, зайдите на страницу ресурсов Kapwing или на наш канал YouTube!
Добавить фоновое изображение в кампанию
Прочтите эту страницу в
английский Español Français Português Deutsch
Выведите свой маркетинг на новый уровень и добавьте фоновое изображение в электронную почту или на целевую страницу.
Из этой статьи вы узнаете, как добавить фоновое изображение.
Перед тем как начать
Перед тем, как начать этот процесс, необходимо знать следующее.
- В этой статье объясняется, как добавить фоновое изображение в базовый шаблон или кампанию с перетаскиванием. Если вы хотите использовать настраиваемую кампанию электронной почты в формате HTML, ознакомьтесь с нашей статьей «Добавление фонового изображения в настраиваемый шаблон HTML».
- Убедитесь, что ваше фоновое изображение соответствует нашим требованиям к изображениям, чтобы оно не растягивало и не искажало ваш макет.
- Поскольку наши шаблоны перетаскивания адаптируются к мобильным устройствам, лучше всего добавить фоновое изображение в раздел кампании с одним столбцом. Фоновые изображения, вставленные в разделы кампании, состоящие из нескольких столбцов, могут исказить ваш дизайн на мобильных устройствах.
- Фоновые изображения могут быть добавлены в раздел «Страница» кампаний на целевых страницах, но не в раздел «Страница» в кампаниях по электронной почте. Чтобы разместить здесь фоновое изображение, вам необходимо использовать собственный HTML-шаблон электронной почты.
- Если вы хотите, чтобы фоновое изображение отображалось в Outlook для ваших почтовых кампаний, используйте настраиваемый шаблон HTML.
- В этой статье используется обычная рассылка по электронной почте, чтобы показать вам, как добавить фоновое изображение. Некоторые параметры могут немного отличаться в зависимости от типа кампании, с которой вы работаете.
О фоновых изображениях
Фоновые изображения можно использовать для создания повторяющегося фонового рисунка или для отображения полного изображения за содержанием вашей кампании. Шаблоны перетаскивания Mailchimp поддерживают фоновые изображения в разделах предзаголовка, заголовка, тела, столбца и нижнего колонтитула кампании электронной почты, а также в разделах страницы, заголовка, тела и нижнего колонтитула кампании целевой страницы.
Фоновые изображения не отображаются в каждом почтовом клиенте и могут по-разному отображаться в мобильных клиентах, поэтому важно тщательно просмотреть и протестировать свои кампании, прежде чем отправлять их своей аудитории.
Фоновые изображения и почтовые клиенты
Если вы работаете с электронной рассылкой или автоматизацией, взгляните на эту таблицу, чтобы узнать, какие почтовые клиенты поддерживают фоновые изображения.
Добавить фоновое изображение
Чтобы добавить фоновое изображение, выполните следующие действия.
- В дизайнере электронной почты или целевой страницы щелкните вкладку Style .
- Щелкните раздел, в который нужно добавить фоновое изображение.
- В разделе Фон нажмите Добавить изображение вместо , чтобы открыть Content Studio и загрузить новое изображение со своего компьютера, выбрать изображение из Content Studio или импортировать изображение с веб-адреса.
Ваше изображение будет вставлено в выбранный вами раздел. Прочтите, чтобы узнать, как стилизовать фоновое изображение.
Стиль фонового изображения
Настройте стиль и размещение фонового изображения, чтобы ваша кампания выглядела правильно.
Чтобы стилизовать фоновое изображение, выполните следующие действия.
- В дизайнере электронной почты или целевой страницы щелкните вкладку Style .
- Выберите раздел, содержащий фоновое изображение.
- В разделе Фон щелкните Изменить , чтобы внести изменения в изображение в редакторе фотографий.
- Когда вы закончите вносить изменения в фоторедактор, нажмите Сохранить , чтобы вернуться к своей кампании.
Щелкните раскрывающееся меню Размер и выберите размер изображения.
- Выберите Авто , чтобы изображение отображалось в его реальном размере.
- Выберите Покрытие , чтобы заполнить всю ширину секции. Это лучше всего подходит для больших изображений с центрированным содержимым и может быть обрезано при просмотре на разных устройствах.
- Выберите Содержать , чтобы масштабировать изображение до размера, соответствующего высоте внутри контейнера, чтобы все фоновое изображение можно было просматривать на любом устройстве.
Щелкните раскрывающееся меню « Позиция » и выберите выравнивание изображения по Верхний , Центр или Нижний раздела.
Щелкните раскрывающееся меню Повторить и выберите повторяющийся узор вашего изображения.
- Выберите Нет , чтобы изображение отображалось только один раз.
- Выберите Вертикальный , чтобы повторить изображение слева направо.
- Выберите По горизонтали , чтобы повторить изображение сверху вниз.
- Выберите Оба , чтобы расположить изображение мозаикой в обоих направлениях.
Выберите Резервный цвет для отображения в почтовых клиентах, которые не поддерживают фоновые изображения. Обязательно выберите цвет, который будет правильно отображать ваш текст.
После установки предпочтений стиля нажмите Сохранить .
После того, как вы стилизовали фоновое изображение, вы можете добавить любой перетаскиваемый блок содержимого поверх фонового изображения в макете кампании. Лучше всего использовать четкие короткие сообщения в разделах с фоновыми изображениями, например, блок изображения, содержащий ваш логотип, текстовый блок, рекламирующий ваш бренд, или кнопку, которая ссылается на ваш интернет-магазин или веб-сайт.
О блоках содержимого
Советы по стилю
- В случае сомнений используйте простое центрированное изображение, если вы планируете наложить блок содержимого.
- Отступы можно добавить вверху и внизу каждого раздела кампании. Это позволяет вам контролировать положение вашего информационного блока в разделе.
- По умолчанию в раскрывающемся меню Повторить установлено значение Нет . Этот параметр лучше всего подходит для изображений большего размера. Если у вас изображение меньшего размера и вы хотите создать узорчатый эффект, выберите по горизонтали , по вертикали или Оба .
Тестовые фоновые изображения
Мы всегда рекомендуем вам предварительно просмотреть любую кампанию, которую вы создаете в Mailchimp.
Если вы работаете с рассылкой по электронной почте, мы также рекомендуем вам тщательно протестировать свой дизайн. Фоновые изображения поддерживаются не всеми почтовыми клиентами, поэтому важно отправить себе несколько тестовых писем. Или, чтобы увидеть, как широкий спектр почтовых клиентов будет отображать ваше фоновое изображение, воспользуйтесь нашим инструментом предварительного просмотра папки «Входящие».
Предварительный просмотр и проверка своей кампании по электронной почте
Тест с предварительным просмотром папки «Входящие»


