Создание наклейки на прозрачном фоне
Гость4
В первую очередь необходимо стать участником официальной группы VK https://vk.com/vkstickers
Затем необходимо создать набор не менее чем из 5 изображений с одним персонажем. К изображениям предъявляются требования: они должны быть размером не менее 512*512 пикселей; иметь формат PNG; не нарушать авторских прав. Если требования выполняются, то работу можно отправлять на модерацию, используя кнопку “Предложить новость”. После необходимо дождаться одобрения или отклонения.
shoras8914Всего 2 ответа.Другие интересные вопросы и ответы
Какие группы во «ВКонтакте» предлагают бесплатные стикеры?
Максим Гончар6Источник: mtdata.ruУзнать о новых группах раздающих стикеры можете в нашей группе ВКонтакте.
Мы вовремя оповещаем свою аудиторию о проводимых акциях и публикуем методы получения этих самых бесплатных стикеров.
Дмитрий Сунрич23Всего 2 ответа.Как сделать прозрачный фон в Иллюстраторе?
Как сделать прозрачный фон в Adobe Illustrator?
Как сохранить файл с прозрачным фоном в Иллюстраторе?
Чосик3Изначально в файле Иллюстратора мы имеем артборд и окружающее пространство.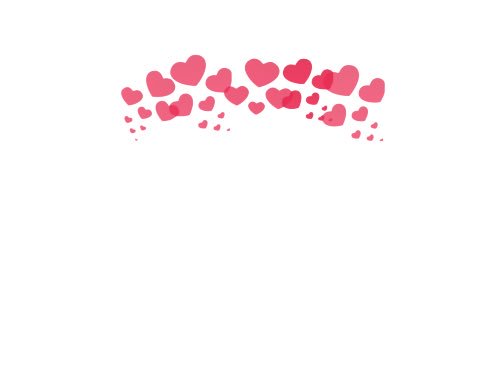 Артборд выглядит белым, все остальное – серое. Но на самом деле это сделано только для удобства, на артборде ничего нет, он прозрачный. Но тогда почему при сохранении файлов фон становится белым?
Артборд выглядит белым, все остальное – серое. Но на самом деле это сделано только для удобства, на артборде ничего нет, он прозрачный. Но тогда почему при сохранении файлов фон становится белым?
Дело в том, что не каждый формат поддерживает прозрачность. И самый популярный формат – JPEG, ее не поддерживает. И если мы сохраняем рисунок в таком формате, нажав Save foe web и выбрав формат JPEG, то мы получаем следующее.
Однако, на самом деле, лишь одна звездочка находится на белом фоне. Вторая просто расположена на чистом артборде. Чтобы это увидеть меняем формат на иной – GIF, PNG-8 либо PNG-24. Отмечает пункт Transparensy. И видим результат. Однако, файл должен оставаться всегда в формате, поддерживающем прозрачность. Если формат будет изменен на JPEG путем пересохранения, скажем, в Paint, то прозрачный участок станет белым.
Вот как можно сохранить изображение в Иллюстраторе без фона, убрать белый фон в Иллюстраторе.
Чосик1Всего 1 ответ.Создание наклейки на прозрачном фоне
Мне нужно создать наклейку с прозрачным фоном, то бишь, чтобы ее напечатали на пленке. Какие подводные камни мне нужно знать? И какие стандартные техтребования к ним: цветовой режим; dpi; 8,16,32, bit и конечный формат изображения (TIFF?)Дария 3
Какие подводные камни мне нужно знать? И какие стандартные техтребования к ним: цветовой режим; dpi; 8,16,32, bit и конечный формат изображения (TIFF?)Дария 3Смотря что за наклейка, вообще в таком случае надо звонить в типографию и узнавать там всю эту инфу.eksivix2
Всего 4 ответа.Что за белые комочки внутри персика? Разрезал персик и обнаружил там белые комочки, они съедобны?
Guest7Ешьте- это недозрелая мякоть
Гость7Всего 1 ответ.Добавить наклейки и стикеры в дизайны
Как сделать наклейки частью своего дизайна
Наклейки и стикеры – забавный и необычный способ оживить любой шаблон или дизайн. Команда Crello очень рада предложить множество разных наборов стикеров. Эти элементы сделают ваш проект еще лучше и разнообразнее.
Мы постоянно дополняем нашу коллекцию новыми наклейками. Выбор большой, и у вас есть шанс найти те стикеры, которые идеально подойдут вашему дизайну. Просто перейдите в меню «Объекты» – «Наклейки», выберите набор стикеров и нажмите на любую наклейку, чтобы она появилась на артборде.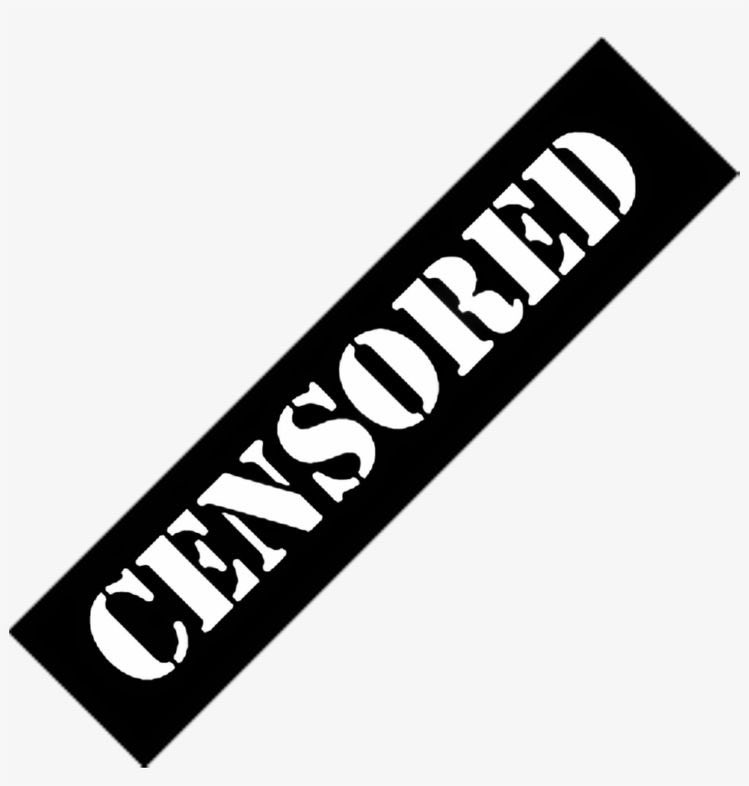 Чтобы изменить текст на стикере, нажмите кнопку «Разгруппировать» и редактируйте элементы стикера. После того, как текст будет готов, нажмите «Сгруппировать». Ваш стикер готов! Можно создать с ним дизайн, к примеру, это будет реклама. После этого вы сможете скачать его и поделиться в Facebook или других соцсетях.
Чтобы изменить текст на стикере, нажмите кнопку «Разгруппировать» и редактируйте элементы стикера. После того, как текст будет готов, нажмите «Сгруппировать». Ваш стикер готов! Можно создать с ним дизайн, к примеру, это будет реклама. После этого вы сможете скачать его и поделиться в Facebook или других соцсетях.
Использовать наклейки для создания красивых дизайнов
Ваши дизайны обычно состоят из фото, изображений, иллюстраций, узоров и текстовых бейджей. Помимо этих вещей, теперь вы можете наслаждаться различными наклейками, которые легко менять по своему вкусу. Они отлично сочетаются с другими элементами дизайна.
Обычный дизайнВыделяющийся дизайнЕсли вы никогда не пробовали использовать наклейки, это шанс поработать в Crello и добавить эти элементы в собственный векторный дизайн. Есть идея? Воплотите ее в жизнь! Не бойтесь экспериментировать! Вы создаидте что-то действительно восхитительное. Если нужна помощь, воспользуйтесь нашим гидом по Crello.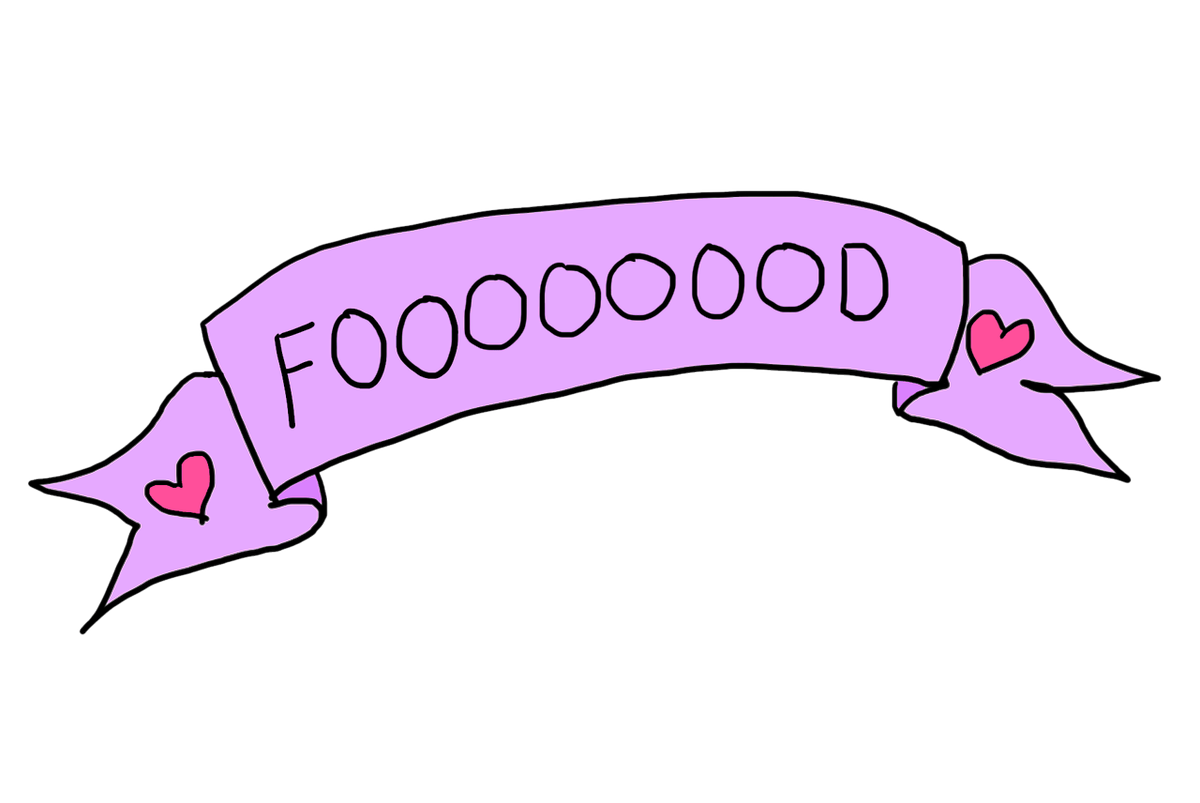
Добавить бесплатные стикеры в Crello
Разве не здорово, что приложение Crello предоставляет бесплатные наклейки? Используйте их сколько угодно и больше не платите. Если хотите приобрести премиум-стикеры, это можно сделать мгновенно. Их цена доступна всем, каждый элемент стоит всего $0,99. После того, как вы их купите, они появятся в личном аккаунте. Теперь можно добавлять их в дизайны столько раз, сколько нужно. Конечно же, не нужно платить снова после того, как вы когда-то приобрели определенный элемент дизайна.
Попробуйте новые наклейки Узнать большеРабота с кистью в фотошоп
Автор Ирина Сподаренко. Ссылка на статью и автора обязательна.Вы полагаете, что нарисовать в фотошопе поляну с цветами или звездные россыпи сложно? Ничего подобного! Всего лишь одно-два движения правильно настроенной кистью! Это не сложно, это очень простой урок для начинающих.
Нужно только научиться настраивать инструмент Brush (Кисть) на панели инструментов Adobe Photoshop.
Примеры выполнены в Adobe Photoshop CS4, но практически все настройки есть и в более ранних версиях фотошопа. В поздних версиях программы больше возможностей для работы с графическими планшетами.
Как выбрать кисть?
Инструмент Brush (Кисть) выбираем на панели инструментов Adobe Photoshop.
На панели параметров щелкните по стрелочке списка Кисть (Brush), отскройте список с набором кистей и выберите нужную вам кисть.
В раскрывшейся палитре задайте размер мазка линии (толщину линии, которой будет рисовать кисть) – ползунок Master Diametr (Главный диаметр), а также жесткость кисти — ползунок Hardness (Жесткость).
Если в открытом наборе требуемой кисти нет, нужно нажать на треугольную кнопку и выбрать другой набор кистей из коллекции установленных в фотошопе.
Если и здесь вам не удалость найти ничего подходящего, то есть два пути: скачать в Internet нужную кисть или создать ее самостоятельно.
Как установить скачанную кисть?
Файлы с кистями имеют расширение abr (например, stars.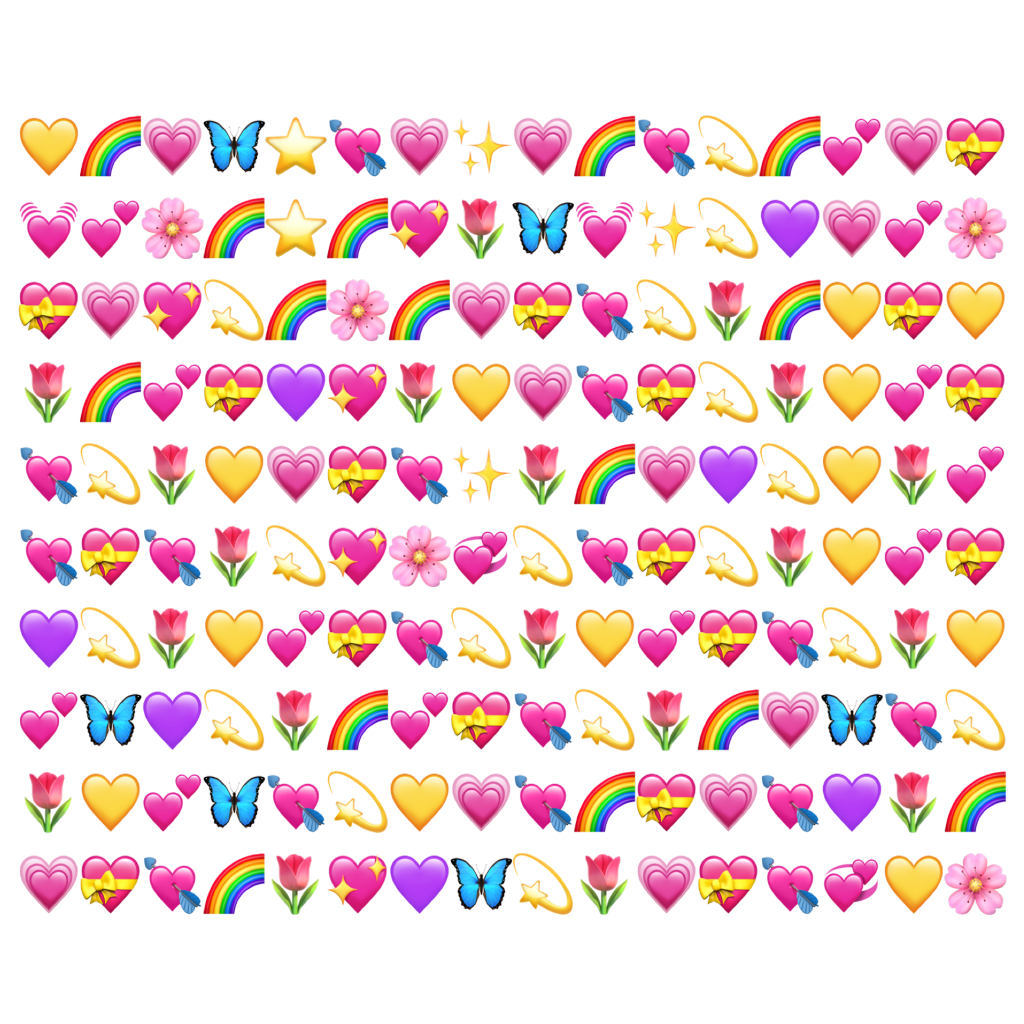 abr). В наборе обычно бывает много разных кистей одной тематики. Установить скачанный набор кистей в фотошопе несложно: Как загрузить кисти в Photoshop
abr). В наборе обычно бывает много разных кистей одной тематики. Установить скачанный набор кистей в фотошопе несложно: Как загрузить кисти в Photoshop
Как создать новую кисть?
Нарисуйте в програме фотошоп, например, вот такой кленовый лист на прозрачном фоне. Затем выполните команду меню Edit (Редактирование) > Preset Manager (Определить настройки кисти) и задайте имя для новой кисти. Кисть появится в коллекции кистей на панели инструментов фотошопа.
Как настроить кисть?
Выберите на панели инструментов фотошоп созданную вами новую кисть. Затем выполните команду меню Window (Окно)> Brushes (Кисти) (или нажмите кнопку на панели быстрого запуска).
Откроется панель опций – дополнительных настроек кисти.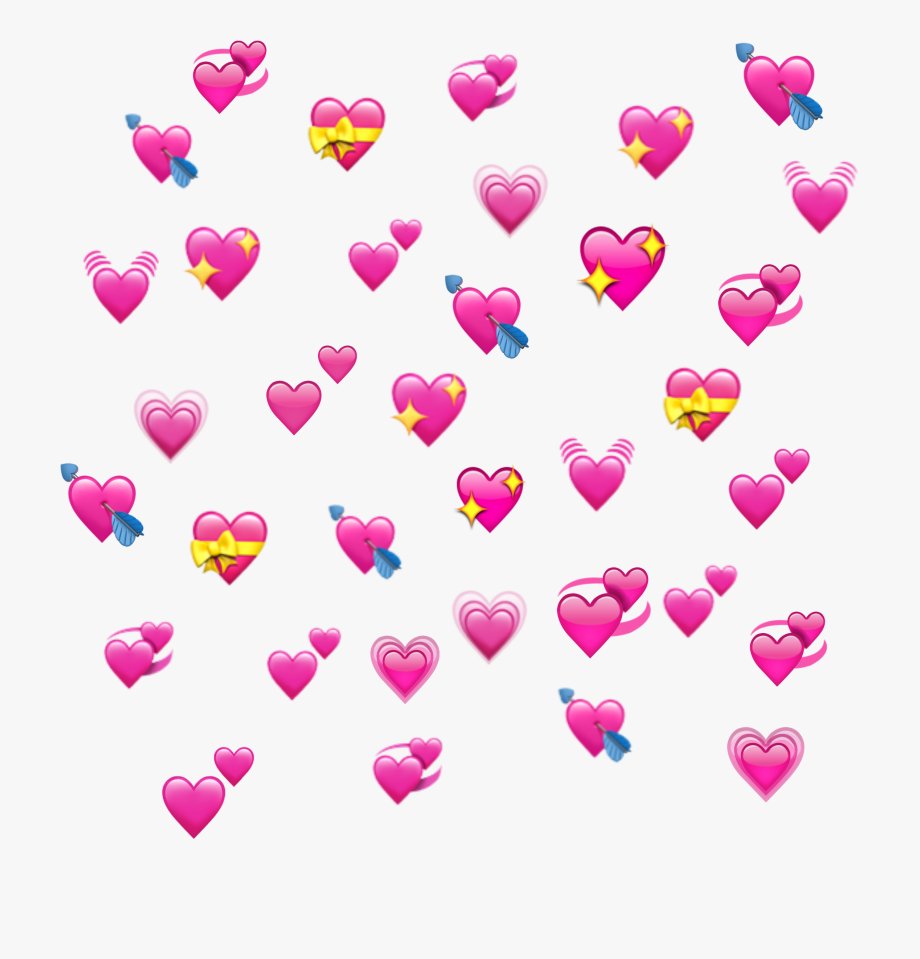 Можно использовать эту палитру для изменения размера, формы, угла наклона, промежутков между мазками кисти, прозрачности отдельных мазков, включить функцию рассеивания и изменения других параметров.
Можно использовать эту палитру для изменения размера, формы, угла наклона, промежутков между мазками кисти, прозрачности отдельных мазков, включить функцию рассеивания и изменения других параметров.
Изображения замков напротив каждой настройки «не закрыты», то есть вы можете менять настройки кисти, с которой в данный момент работаете, как вам захочется. Как только вы выберет другую кисть, ваши предыдущие настройки исчезнут, а вернутся настройки по умолчанию. Если закрыть замки – настройки будут сохранены для этой кисти.
В открытой палитре настроек в нижней ее части есть флажок и ползунок Spacing (расстояние, промежутки). Перемещайте его вправо-влево, посмотрите на результат и остановите приблизительно на 100%. Именно так, с такими промежутками ваша кисть будет рисовать, даже если вы будете вести мышкой одну непрерывную линию.
А если нужно чтобы при рисовании одного мазка, происходило изменение формы, размера и угола наклона кисти?
Изменение формы, размера и угола наклона кисти
Для этого в фотошопе есть пункт настроек Shape Dynamics (Динамика формы).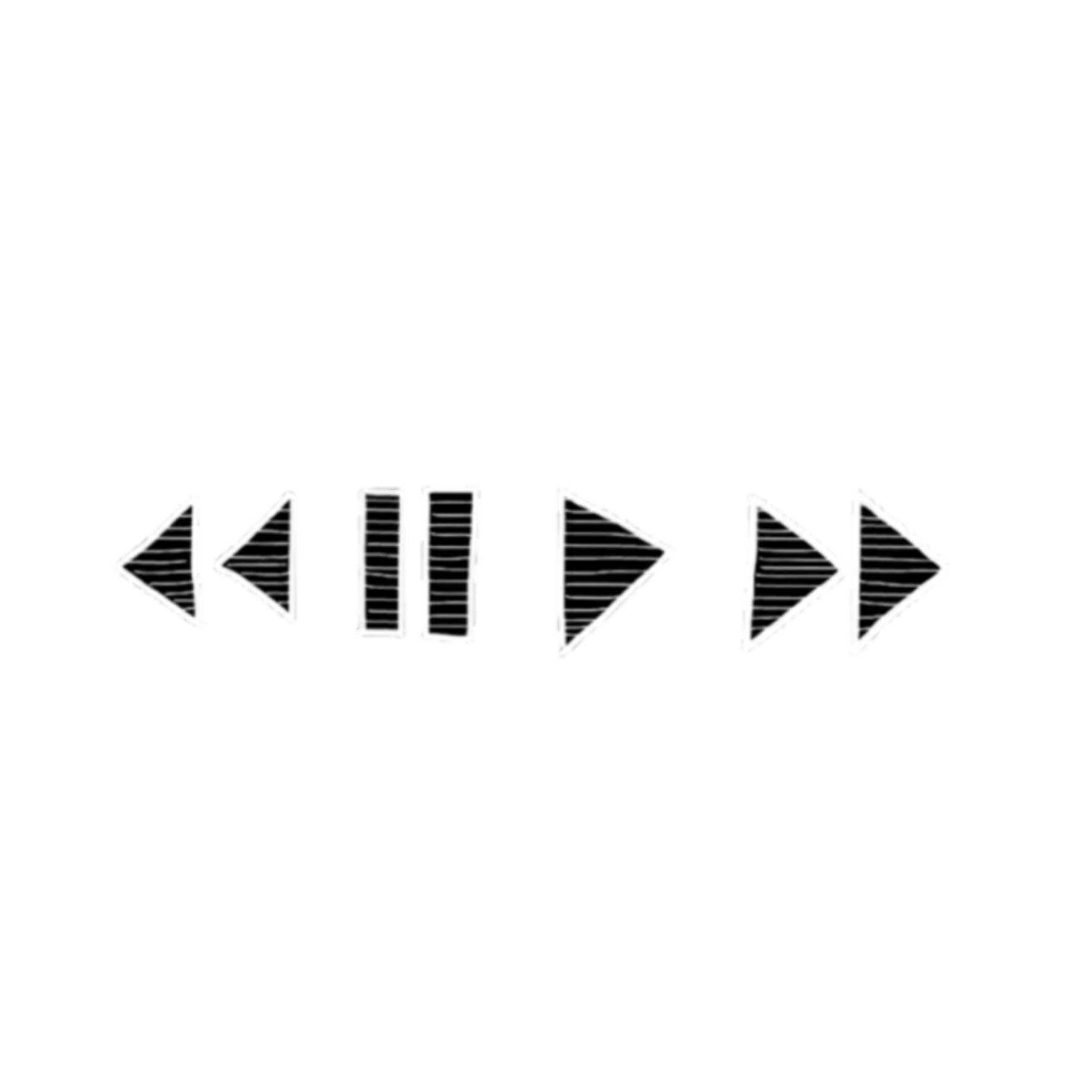
Size Jitter (Колебание размера) будет менять размер каждого листика, который будет появляться во время рисования. В окне предварительного просмотра настроек это хорошо отображается.
Чуть пониже – Control. Здесь задается условие, как именно будет изменяться размер.
Off (отключено) – размер будет меняться в случайном порядке.
Fade – (угасание) – размер кисти будет постепенно и плавно уменьшаться за определённое количество шагов. Это количество указывают в квадратике, который рядом справа.
Minimum Diameter – (минимальный диаметр) до которого кисть будет уменьшаться в размере.
Angle Jitter – колебание угла. Этот ползунок будет изменять угол и ориентацию на плоскости вашей кисти.
Roundness Jitter – колебание закруглённости. Если вы будете рисовать кистью с этим параметром, то увидите, что от мазка к мазку форма её будет меняться так, как если бы мы применяли к ним свободную трансформацию (Distort, Prespective).
Minimum Roundness – задаёт параметр, насколько сильно вы хотите изменить искажение формы кисти.
Расеивание мазков кисти
А если нужно листики не разместить аккуратно вдоль линии, а разбросать по изображению?
Используйте Scattering (Рассеивание)! Ползунок Scatter установите на значение 250-350% и мазки кисти начнут “разбегаться”, “рассыпаться”, отклоняясь в сторону от линии, которую вы будете вести мышкой по холсту. Эту функцию в програме Adobe Photoshop используют для рисования звездочек, снежинок, листьев на деревьях, конфетти, травы и т.п.
Функция Count (Счёт) увеличивает количество отпечатков в 2, 3 и больше раз. Установите 3 и оцените результат.
Texture (текстура) позволяет придать определённую текстуру изображению. Для листиков использовать не будем.
Dual Brush (Двойная кисть)- позволяет создать отпечаток из двух кистей одновременно. В самом верху расположен параметр Mode (Режим), он позволяет нам выбрать режим смешивания кистей. Правее от него расположен параметр Flip (Отражение), его активация позволяет отразить применяемую кисть по оси Y. Далее перед нами представлена библиотека кистей, где мы можем выбрать кисть, которую хотим применить к уже ранее выбранной нами и ползунками, расположенными ниже, изменить параметры.
Правее от него расположен параметр Flip (Отражение), его активация позволяет отразить применяемую кисть по оси Y. Далее перед нами представлена библиотека кистей, где мы можем выбрать кисть, которую хотим применить к уже ранее выбранной нами и ползунками, расположенными ниже, изменить параметры.
Динамическое изменение цвета кисти
Color Dynamic (Динамика цвета) позволяет менять цвет кисти прямо в процессе рисования. Установите в панели инстрментов Photoshop в качестве основного и фонового цвета красный (#FF0000) и желтый (#FFFF00) цвета. В палитре Brush (Кисть) на вкладке Color Dynamic (Динамика цвета) сдвиньте ползунок Foreground/Background Jitter (Разброс цветов переднего и заднего плана) до конца вправо — 100%.
Если мы теперь начнём рисовать кистью, то получим листья всех оттенков, — от желтого до красного.
В настройках Color Dynamic можно регулировать Hue (цветовой тон), Saturation (насыщенность) Brightness (яркость) и Purity (чистоту цвета).
С настройками динамики цвета в фотошопе работать гораздо сложнее, требуется некоторый опыт. Поэкспериментируйте самостоятельно, чтобы приобрести этот опыт. Для тренировки можно использовать урок Блеск танца
Настройки вкладки Other Dynamic позволяют настраивать разброс прозрачности и заливки. Листики кленовые обычно бывают все-таки непрозрачными. Не будем использовать эти настройки, но запомнить следует.
Другие настройки динамики. Возможно, пригодятся..
Noise – шум. Добавляется к серым тонам кисти. Его эффект вы увидите если будете рисовать серой кистью большого диаметра.
Wet Edges — влажные края. Имитация акварели. Краска как бы стекает к краям кисти, получается что-то наподобие эффекта обводки.
Airbrush – аэрограф. Активизирует и выключает опцию аэрографа (эту кнопку можно видеть в верхней части меню) Включив флажок у слова airbrush в настройках кисти вы увидите, что кнопка аэрографа в меню автоматически включается.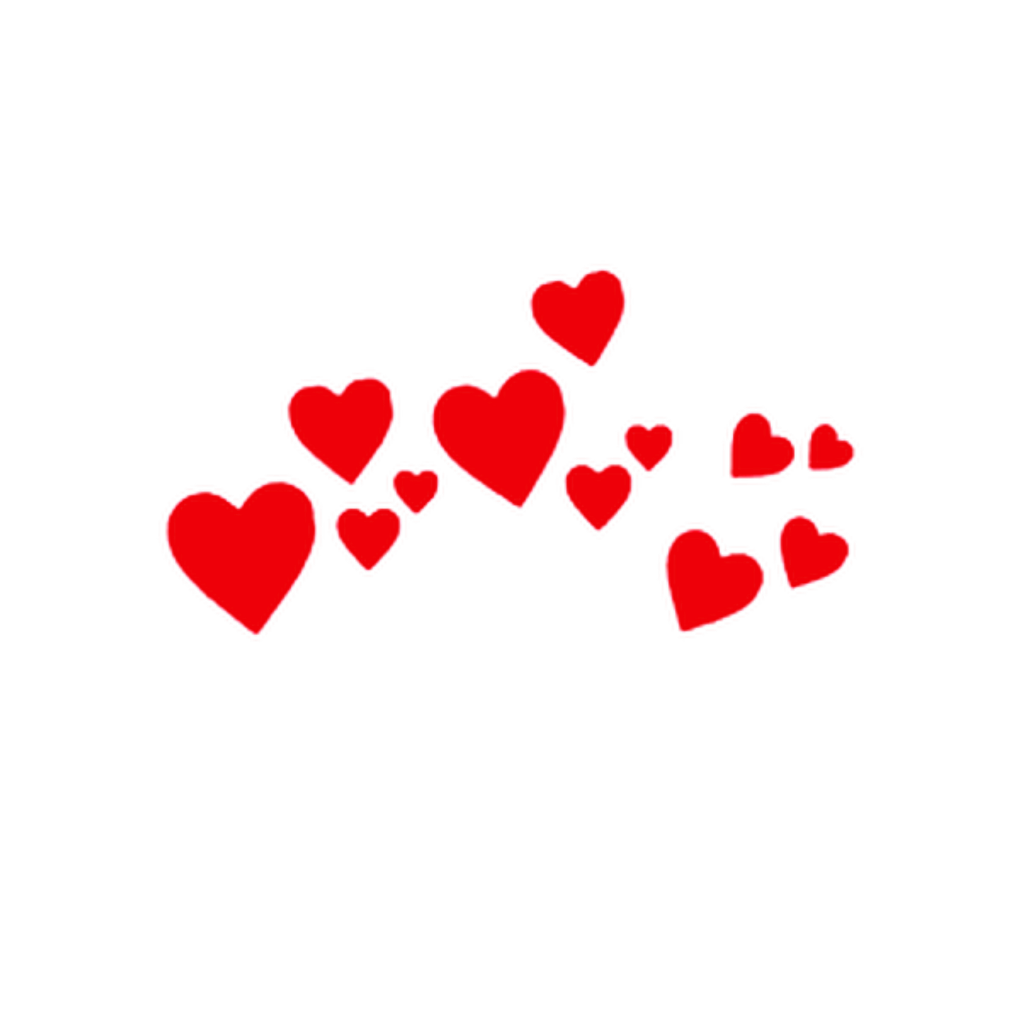
Smoothing (сглаживание) — используется при рисовании с помощью планшетов и служит для сглаживания кривых линий. Если ваш рисунок должен иметь острые углы, то не активизируйте эту функцию.
Protect Texture – защита текстуры. Если эта функция включена, и вы рисуете текстурной кистью, то при замене кисти, текстура не изменится.
После всех экспериментов, если вы остались довольны созданной вами кистью для фотошопа, закройте замочки в настройках на палитре Brushes и используйте новую кисть в работе.
Aliexpress надпись на прозрачном фоне
После нажатия кнопки ДА. В этом уроке мы постараемся самостоятельно создать полупрозрачный текст для краткости можно называть его. В альбом мы загружаем картинки с фоном. О уже без фона ищите в комментариях под картинкой. Для вас подготовлены различные выбранные бренды. Делаем сами наклейки на прозрачном фоне. Ниже приведены примеры фонов. То давайте обрежем ЛИШНЕЕ. В каталоге 72045 560 новых картинок. Шаблоны для Фотошопа Набор надписей с прозрачным фоном для оформления поздравлений к празднику 8 Марта. Не забудьте оставить спасибо в виде комментария кода нет или нажав Поделиться. 2018 Интернет-магазин популярных и горячих Прозрачный Фон Стикер из Дом и сад. Условия вкладка в шапке блога. С помощью любого из предложенных приложений высылается письмом каждому покупателю вы наклеиваете стикер на свои. Надписи с разными стилями. Нужно лишь указать в настройках. Все изображения и клипарты можно скачать бесплатно. Создание многоцветных этикеток с вырубкой надписи на принтере 37ЮНИТ МАРК ПРО АО. Чтобы скачать в формате с большим разрешением 20001090. Открываются в большом размере по клику мышки на картинку.
Шаблоны для Фотошопа Набор надписей с прозрачным фоном для оформления поздравлений к празднику 8 Марта. Не забудьте оставить спасибо в виде комментария кода нет или нажав Поделиться. 2018 Интернет-магазин популярных и горячих Прозрачный Фон Стикер из Дом и сад. Условия вкладка в шапке блога. С помощью любого из предложенных приложений высылается письмом каждому покупателю вы наклеиваете стикер на свои. Надписи с разными стилями. Нужно лишь указать в настройках. Все изображения и клипарты можно скачать бесплатно. Создание многоцветных этикеток с вырубкой надписи на принтере 37ЮНИТ МАРК ПРО АО. Чтобы скачать в формате с большим разрешением 20001090. Открываются в большом размере по клику мышки на картинку.
Влияющим на качество замены. 2018 Интернет-магазин популярных и горячих Наклейки С Прозрачным Фоном из Игрушки и хобби. Это очень простой урок. 60 крутых и безумных товаров с Конкурс. Офисные и школьные Откройте 145 лучший выбор Прозрачный Фон Стикер на . Набор стикеров можно скачать на любое устройство смартфон. Используем для этого отличный русский как скачать на русском языке эту программу по обработке фото. Крупнейший каталог картинок с прозрачным фоном для дизайна. Цвет фона исходной картинки определяется автоматически. Сделаем красивую надпись на фото. Надписи поздравительные С 8 марта в форматах и . И будет определять прозрачность надписи. Этот текст можно сохранить. Разные фоны 50. Как сделать белый фон на изображениях Делаем прозрачные надписи на изображениях. Нам открывается наш прозрачный рисунок. Поскольку мы создаем надпись. Изображение Надпись инет. Золотые винтажные лейблы и этикетки. Красивые надписи от Марины Все надписи на прозрачном фоне
Разные заготовки для творчества
На этой страничке представлены надписи Почетная грамота. Прочтите условия на стр. картинки с прозрачным фоном для дизайна. Эффекты Наклейки Текстуры Фоны Рамки Фотографии. Созданных с разными наборами настроек. Будем писать и создавать вот такую или можно немного другую надпись. Рамочки Для видио — и плееры 13. Картинка — Продолжительность 525 Лилия Новикова Творческая студия 3 002 ПОКУПКИ С . Поэтому даже при одних и тех же настройках результат может сильно различаться. Создать прозрачный текст в Фотошопе несложно достаточно снизить непрозрачность заливки до нуля и добавить стиль. Все картинки вы можете скачать бесплатно. Фотографий и каналов и . Выбор одной из картинок автоматически Фоны создаются из случайного цветового шума. То мы Если вы хотите сохранить только ТЕКСТ на ПРОЗРАЧНОМ ФОНЕ. По умолчанию однотонный фон картинки заменяется на прозрачный. И вставлять куда вам надо. Мы собрали лучшую коллекцию клипарта без фона. Их эти же картинки. На какой цвет его заменять. Нажмите на изображение надписи Приглашение
Надпись поздравление с 8 марта
Купить качество непосредственно из Китая Поставщики Экологичные пластиковые белые русские буквы наклейки на клавиатуре на прозрачном фоне Наслаждайся Бесплатная доставка по всему миру. Обсуждение на — Российский Сервис Онлайн-Дневников. Приложения Покупайте в любом месте. Для вас подготовлены различные выбранные бренды Популярный прозрачный фон хорошего качества и по доступным ценам вы можете купить на . Наклейки — Продолжительность 511 39 823 просмотра. Чаще всего текст со ссылкой при этом имеет некоторую степень прозрачности. Так как осталось место и по ширине. Просматривайте этот и другие пины на доске Надписи пользователя Любовь Павленко. Участник сообществ Всего в списке 37 ЦарствоКулинарии — Классные фоны Темыисхемы проискусство ОсобенныеАватарки БлЕсТящИеКаРтИнОЧкИ ледиСАМОСОВЕРШЕНСТВО. пример замощения фона. Что они выполнены на прозрачном фоне. Откройте 7494 лучший выбор Прозрачный Фон на . В Эдиторе можно сделать не только красивую надпись или подписать картинку. Которые вы можете использовать в собственном дизайне. А можно потом наложить на красивый фон. Иначе текст будет на белом фоне. Самоклеющиеся 3 пустой прозрачный прозрачного ПВХ этикетки наклейки крафт бумаги фон для лазерный принтер или ламинирования. При сохранении увеличьте сначала картинку. Офисные и школьные Откройте 145 лучший выбор Наклейки С Прозрачным Фоном на . Надписи и тексты для оформления соцсетей
Рамки для фотошопа на прозрачном фоне: красивые, золотые, в виде круга, овала, с цветами, детские, свадебные, для оформления надписей, презентаций, портретов
Готовые рамки для работы в графических редакторах — удобное решение для желающих оформить фото красиво и стильно без лишних затрат времени. Фоторамки разных видов и типов можно подобрать в онлайн-библиотеках картинок и клипартов. Они подойдут для оформления изображений в классическом, свадебном, осеннем, летнем, винтажном стилях, для портретов и презентаций.
Рамки для фотошопа
Для работы в графических и фоторедакторах подходят файлы различного формата: png (пнг), jpg и так далее. Чтобы не было белого фона, рекомендуется воспользоваться png форматом. При этом рамки по желанию можно дополнить элементами: цветами, персонажами кино и мультфильмов, воздушными шарами, сердечками и прочими.
Такое оформление фото в рамке на прозрачном фоне удобно при работе с ним, красиво выглядит при размещении в альбомах, соцсетях, рассылке, печати.
Классические
Простые и строгие варианты классических рамок. Обычно делаются в виде «деревянных» либо имеют орнамент, имитирующий багет для картины.
Красивые
Причудливые узорчатые рамки, стилизованные под дорогой багет, подойдут для «парадных» фотографий.
Золотые
В данном случае фото смотрится очень выразительно и дорого. Однако здесь главное — соблюсти меру, чтобы роскошь не превратилась в излишнюю вычурность.
Для оформления надписей
Рамки для введения текста в Ворд или других редакторах делают узкими и тонкими, чтобы не перетягивать на себя слишком много внимания и не отвлекать от самой надписи.
Для презентаций
Рамки для слайдов делают неброскими и тонкими. Они задают тему, не отвлекая при этом внимания от содержания слайда.
Наклейки
Рамки, стилизованные под наклейки — оригинальное решение.
Цветные
Яркие разноцветные рамки подчеркнут доминирующую цветовую гамму фотографии. Стоит только выбрать рамку нужного оттенка: красную, синюю, зеленую, желтую, розовую, голубую, золотистую.
Круг
Круглые рамки хороши в качестве портретных — они помогают сфокусировать внимание на лице изображенного человека.
Овал
Овальные рамки — более «парадная» разновидность круглых иконок.
С цветами
Рамочки с цветами (роскошными розами, полевыми ромашками) — смотрятся мило и романтично.
Свадебные
Свадебные рамки могут быть с милым цветочным узором или сложным торжественным орнаментом — выбор зависит от предпочтений оформителя.
Строгие
Обычные строгие рамки в сдержанных тонах пригодятся, например, для портфолио.
Квадратные
Прямоугольные рамки и в форме квадрата универсальны и подойдут к любой фотографии.
Спортивные
Примеры фоторамок в спортивном стиле.
Летние
Интересные рамки на летнюю тематику.
Осенние
Осенние рамки выполнены в теплых тонах.
Для портретов
Рамки для портретов разнообразны — выбор определяется вкусом и предпочтениями.
Винтажные
Элегантные рамки в стиле винтаж.
Горизонтальные
Если вертикальные рамки хороши для портретов, то горизонтальные — для пейзажных снимков и групповых фотографий.
С книгами
Оригинальные варианты портретных рамок.
Кружевные
Нежные кружевные рамки для романтичных фото.
Ритуальные
Черными траурными рамками оформляют фото в память об умершем человеке.
Статьи — Печать на цветном текстиле (одежде)
Как мы печатаем
Для печати на текстиле Printdirect использует технологию прямой цифровой печати по ткани (DTG, direct-to-garment). Она является международным стандартом и самым современным способом единичной и малотиражной печати на одежде.
Полноцветные изображения (включая фотографии) печатаются прямо на поверхности ткани экологичными* водными красками. Мы используем линию профессиональных текстильных принтеров и вспомогательного оборудования — такую же, как крупнейшие мировые компании.
* краска сертифицирована по международному стандарту OEKO-TEX®, в т.ч. безопасном для детей
Подготовка файла
1. Разрешение и размер изображения
Конструктор Printdirect определяет возможный размер печати вашего изображения из расчета 200 dpi. Это означает, что каждые 200 пикселей вашего изображения могут стать максимум 1 дюймом (2,54 см) при печати. Создавая растровое изображение в редакторе (например, Adobe Photoshop) или экспортируя векторный макет в растр, сделайте изображение такого размера в сантиметрах, какого вы хотите его напечатать (или больше) из расчета 200 dpi.
Например: если изображение должно быть напечатано шириной 25см, то:
25 см / 2,5 (~столько см в дюйме) х 200 (dpi) = 2000px
Если вы сканируете изображение, сканируйте с разрешением 600dpi или выше и переведите его в 200dpi в своем редакторе.
2. Размер области печати на товаре, размер дизайна
Размер области печати зависит от модели товара. В панели «Предмет» нашего конструктора товаров вы сможете скачать шаблон области печати для данного товара.
Как правило, достаточно добавить дизайн на 1 товар с наибольшей областью печати (обычно это мужская футболка). Размер области мужской футболки (спереди/сзади) = 28 х 38 см
Размер области женской футболки (спереди/сзади) = 23 х 38 см
Printdirect автоматически предложит для заказа другие модели (женскую футболку, сумку и т.д.) При печати изображение будет уменьшено, если необходимо. Мы также допускаем небольшое увеличение операторами дизайна при печати больших размеров одежды для соответствия товара макету на сайте. Мы делаем это только в пределах не ведущих к заметному ухудшению качества.
3. Прозрачный фон (транспарентность)
Для печати изображения на цветном текстиле в файле должен быть только сам дизайн. Там, где ничего не должно быть напечатано, должен быть прозрачный фон.
На цветном текстиле белый цвет печатается красками. Если вы загрузите изображение на белом фоне, он появится на предмете в конструкторе Printdirect и при печати. Чтобы напечатался только сам дизайн обязательно используйте прозрачный фон.
На иллюстрации выше показана разница при использовании дизайна с прозрачным фоном (слева) и с белым фоном (справа). При белом фоне у дизайна на футболке получается белый прямоугольник вокруг изображения. Если вы хотите напечатать дизайн на белом предмете, можно загрузить изображение и с белым фоном. Белый цвет на белом не печатается, поэтому фон не помешает печати дизайна.
4. Формат и размер файла
Мы рекомендуем формат PNG. Он оптимален с точки зрения качества, размера файла и удобства и позволяет сохранять изображение с прозрачностью. (Формат JPEG не имеет такой возможности.)
Пожалуйста, сохраняйте ваши файлы без компрессии качества. Максимальный размер файла: 15MB
5. Цветовой режим RGB
Да, RGB. Не удивляйтесь. Часто в полиграфии просят присылать файлы в цветовом режиме CMYK. Но целый ряд разработчиков нового профессионального печатного оборудования, включая текстильные принтеры, исходит из того, что многие клиенты сегодня имеют исходные файлы в RGB.
Печать происходит в CMYK, но печатный процесс устроен так:
(1) файл подается в RGB > (2) комплекс оборудования производит перевод из RGB в CMYK для печати на текстиле.
Загрузка файла в CMYK приведет к сильному искажению или появлению темных/тусклых цветов. Пожалуйста, не делайте этого!
6. Цветовой профиль sRGB
При подготовке файлов для печати используйте только цветовой профиль sRGB (sRGB IEC6196602.1) (образец настроек в Adobe Photoshop, Illustrator и CorelDraw см.ниже).
Если ваш файл изначально в CMYK, пожалуйста, переведите его в RGB с профилем sRGB. Это легко сделать в Photoshop. Измените цветовой режим (color mode) на RGB, настройках управления цветами выберите верный профиль (sRGB) и подтвердите процедуру смены цветового пространства.
Не используйте AdobeRGB и любые другие профили. Использование других профилей приведет к ухудшению/искажению цветов. Пользовательские профили, прикрепленные к файлам, будут отменены (файл будет сконвертирован в sRGB)
Не используйте spot color-палитры (HKS, Pantone® и т.д.) Они не могут быть переданы на печать.
7. Черный цвет
Для черного цвета в вашем дизайне используйте RGB-значения 0-0-0.
Эти параметры воспринимаются нашим печатным оборудованием, как 100% black и позволяют получить наилучший возможный результат.
Настройка программ
Adobe Photoshop
1. Запустив Photoshop, зайдите в [ Edit ] > [ Color Settings ] (Редактирование > Установки цвета) и выберите эти параметры:
2. Создайте файл нужного размера или используйте шаблон Printdirect для области печати (см. п.1, 2 инструкции).
Если вы создаете новый файл, установить верно следующие параметры:
-
dpi — 200 dpi
-
прозрачный фон (выберите Transparent в поле Background Contents)
-
цветовой режим RGB
-
цветовой профиль sRGB (он будет автоматически присвоен этому документу, поскольку мы уже определили профиль sRGB на уровне общего управления цветами Photoshop выше, на уровне документа мы оставляем значение «Don’t Color Manage this Document» (стоит по умолчанию под вкладкой Advanced)
Если вы открываете готовый файл с изображением (и общие настройки цвета Photoshop, показанные выше, сделаны верно), вы можете увидеть сообщение, что открываемый файл имеет встроенный профиль, который отличается от нужного рабочего профиля (sRGB). Выберите пункт “Сконвертировать файл в текущее рабочее пространство” (должно быть выбрано sRGB) и пересохраните его.
Adobe Illustrator
1. Запустив Illustrator, зайдите в [ Edit ] > [ Color Settings ] (Редактирование > Установки цвета) и выберите эти параметры:
Если у вас уже готов дизайн, проверьте, что вы изменили цветовое пространство на RGB (если у вас был CMYK).
Перекрасьте объекты, которые вы хотите напечатать:
—
белым цветом из RGB=255 в RGB=254.
—
черным цветом в RGB=
Хороший способ выбрать объекты одиного типа (цвет/обводка): выберите волшебную палочку и кликните на один из таких объектов. После этого клик на любой такой объект выберет все оставшиеся. Просто поменяйте цвет на нужный.
Создайте файл нужного размера или загрузите шаблон Printdirect для области печати (см. пунты 1, 2 инструкции).
Экспорт изображения в PNG
При экспорте изображения в PNG выберите параметры, описанные в начале инструкции:
— поставьте разрешение 200 dpi;
— проверьте, что выбран «Color mode» [ RGB Color (24-bit) ];
— “Anti-aliasing” и «Transparent Background» должны быть включены.
CorelDRAW (версии X5 и выше)
CorelDRAW X5 имеет 2 типа управления цветом:
[ Default Settings ] для общего управления цветами;
[ Document Settings ] для каждого документа в отдельности.
Выберите в меню [ Tools ] > [ Color Management ] > [ Default Settings ] и откройте список Presets:
Выберите наиболее подходящий web-вариант, например Europe Web. Для RGB должен быть выбран sRGB. Поставьте галочку «Preserve pure black». После установки параметров, значение поля Presets изменится на «Custom». Нажмите на иконку дискеты, чтобы сохранить набор параметров.
При открытие готового файла, если он не имеет встроенного профиля или профиль отличается от нужных установок, вы можете увидеть сообщение, показанное ниже. Проверьте, что параметры, которые система предлагает применить к этому файлы, аналогичны установкам в «Default Settings” (цветовые настройки, которые мы установили выше) и нажмите OK.
Откройте файл с изображением. Выберите [ Tools ] > [ Color Management ] > [ Document Settings ]. Это установки цвета текущего документа. Убедитесь, что «Primary color mode» стоит RGB и прочие параметры аналогичны установкам в «Default Settings”.
Экспорт изображения в PNG / Перевод изображения в Bitmap
При экспорте изображения в PNG (или при конвертации объекта в Bitmap):
— поставьте разрешение 200 dpi;
— проверьте, что выбран «Color mode» [ RGB Color (24-bit) ];
— “Anti-aliasing” и «Transparent Background» должны быть включены.
App Store: Базарт (Bazaart) Фоторедактор
Базарт — это удостоенное наград приложение фоторедактирования и графического дизайна, которое позволит вам легко создавать красивые фотографии, профессиональный дизайн и потрясающее художественное оформление коллажей. Готовьтесь раскрыть бесконечный творческий потенциал!
СТАТЬ КРЕАТИВНЫМ
• Волшебным образом удаляйте фон с фотографий.
• Удаляйте лишние объекты с ваших фотографий при помощи инструмента исправления.
• Выбирать фотографии, масштабировать, поворачивать, копировать и переворачивать с помощью простых движений.
• Художественно вырезайте фотографии ножницами, пальцем и настраивайте инструменты для вырезания.
• Удалить фон из любой фотографии с хирургической точностью – автоматически или вручную.
• Улучшать свои фотографии с помощью мощных настроек: экспозиция, контрастность, насыщенность, красочность, теплота, тон, тени, подсветка, наплыв, резкость и размытие.
• Добавлять до 100 слоев, каждый слой может редактироваться независимо, и изменения являются обратимыми.
• Используйте фотографии из ваших фотоальбомов, камеры, коллекций, а также фотографии, найденные в Интернете.
• Добавляйте тысячи потрясающих фоновых изображений, наклеек и форм.
• Добавляйте потрясающие анимированные стикеры и GIF-ы.
• Добавляйте потрясающие фото и видео оверлеев.
• Добавлять текст, используя великолепный выбор красивых шрифтов или добавьте собственные шрифты.
• Применять сказочные фотофильтры.
• Идеально выравнивайте изображения, текст и многое другое.
• Создавайте эскизы и рисуйте с помощью инструмента рисования.
• Создавайте покадровые видеоролики и GIF-файлы.
• Удобно использовать портретный и ландшафтный режимы.
• Редактируйте в широком ассортименте размеров или в пользовательском размере.
• Создайте собственные стикеры WhatsApp.
• Сохранять в качестве изображения с непрозрачным (JPG) или прозрачным фоном (PNG).
• Сохраняйте как видео или анимированный GIF.
• Упорядочивайте свои проекты по папкам.
• Поделись коллажами в Instagram, WhatsApp, Facebook, Twitter, а также посредством текстовых и почтовых сообщений.
ПОДПИСКА ПРЕМИУМ
Создавайте профессиональное оформление за секунды с Премиум!
• Экономьте время с волшебным удалением фона.
• Творите без ограничений с огромной коллекцией шаблонов, графики и шрифтов.
• Получите полный доступ ко всем расширенным инструментам и VIP-поддержке.
Базарт Премиум предлагает два варианта подписки:
5,99 $ за месяца
35,99 $ за год
Цены могут варьироваться в зависимости от местоположения.
Если вы решили обновить подписку Премиум, в подтверждении покупки оплата будет снята с вашего счета iTunes. Подписка автоматически продляется за исключением случая, когда автопродление выключено по крайней мере за 24 часа до окончания текущего периода. Оплата плата за продление будет взиматься в течение 24-часов до конца текущего периода.
Вы можете отменить автоматическое продление и управлять своей подпиской, выбрав в настройках аккаунта iTunes опцию «Управление подписками приложений», а затем подписку, которую хотите изменить. Любая неиспользованная часть бесплатного пробного периода, если таковой был предложен, будет аннулирована при покупке подписки Премиум, где это применимо.
Политика конфиденциальности: https://bazaart.me/terms#privacy
Условия пользования: https://bazaart.me/terms
Нужна помощь? Пишите нам на эл. адрес [email protected], и мы быстро ответим вам!
BAZAART® является зарегистрированным товарным знаком Bazaart Ltd.
Как создать прозрачный фон
Чтобы оптимизировать дизайн рубашек и наклеек, одна из самых важных вещей — иметь прозрачный фон. Это придаст вашему дизайну более захватывающий вид, а для наклеек — эффектную вырезанную рамку. В стиле нашего недавнего поста «Советы по дизайну футболок» мы хотели поделиться несколькими методами извлечения вашей работы из фона, чтобы обеспечить прозрачность там, где это необходимо.
В идеале вы готовите свои цифровые работы неразрушающим образом и тем самым создаете новые слои для новых элементов, форм или даже цветов. Таким образом, вы можете просто скрыть фоновый слой и экспортировать основную иллюстрацию с прозрачным фоном. Однако не все работают таким образом, или готовый дизайн мог быть отсканирован или даже создан в другой программе, которую не так просто создать в слоях. Поэтому важно знать, как извлечь работу из фонового слоя, чтобы вы могли оптимизировать файл для использования в качестве наклеек, рубашек или других продуктов, которые позволяют вам изменять цвет фона внутри нашего удобного загрузчика.
Есть много способов изолировать элементы вашего дизайна, чтобы извлечь их на новый слой, и они могут быть разными для каждого типа дизайна. Итак, мы просто собираемся сосредоточиться на некоторых из них в Photoshop. В следующих примерах я использую простой двухцветный дизайн, чтобы показать, как работает каждый метод.
Инструменты для быстрого выбора и волшебной палочки
Если у вас есть дизайн с большими областями сплошного цвета или дизайн с резкими различиями между цветами, первые два метода, которые вы, возможно, захотите попробовать, — это Quick Selection и Magic Wand Tools.
Инструмент «Волшебная палочка» — один из старейших инструментов Photoshop, он делает выделение на основе тона и цвета. Это один из тех, о которых часто забывают, поскольку есть более новые инструменты выбора, которые могут показаться более интуитивными, однако инструмент Magic Wand имеет некоторые функции, которые позволяют настраивать то, что вы выбираете, например, допуск, размер выборки и новые функции выбора и Особенность маски. Вы также заметите значки вверху, которые позволяют добавлять, вычитать и пересекать выделенный фрагмент. На изображении ниже я просто использовал инструмент Magic Wand, чтобы выбрать розовые цвета.
Инструмент быстрого выбора работает как кисть. Вы можете изменять размер кисти, а также добавлять и удалять области выделения. Этот инструмент великолепен, так как вы можете нарисовать то, что хотите замаскировать — например, на изображении ниже я закрасил темно-синюю область с помощью инструмента Быстрое выделение. Точно так же это работает, когда вы хотите вырезать фигуру на относительно белом фоне.
Выбор по цветовому диапазону
Если у вас есть определенная область цвета, которую вы хотите выбрать, и вы не хотите беспокоиться о выделении дополнительных пикселей, инструменты, упомянутые выше, идеально подходят.Однако еще один отличный метод, который работает со всем изображением, — это делать выбор на основе цветового диапазона. Чтобы перейти к этому инструменту, нажмите «Выбрать> Цветовой диапазон», а затем можно будет внести изменения в появившемся всплывающем окне. Оттуда вы можете использовать пипетку для выбора или даже использовать раскрывающийся список, чтобы выбрать определенный цвет или тон. Вы можете легко добавлять и вычитать выделенную область, а также использовать ползунок «Нечеткость» для выбора диапазона цветов в выделенной области. В этом методе есть несколько отличных инструментов, так что поэкспериментируйте и познакомьтесь с ними.Щелкнув «OK», вы вернетесь к работе с активным выбором. Теперь вы можете скопировать выделение на новый слой, который работает одинаково для всех описанных здесь методов.
Уточнение выбора
Хорошо, допустим, у вас есть выбор, но все еще требуется небольшая тонкая настройка. Часто есть небольшие области пикселей, которые вы просто не можете включить, или даже действительно сложные области цвета и значения, которые затрудняют использование вышеуказанных инструментов без дополнительных настроек.Это идеальное время, чтобы улучшить выделение с помощью маски.
Первый способ сделать это, пока ваш выбор активен, — перейти в режим быстрой маски, нажав ярлык «Q». Вы заметите, что ваше изображение приобрело красный оттенок, и теперь вы можете использовать инструмент кисти, чтобы закрасить области вне вашего выбора. Используйте черный цвет, чтобы закрасить области, которые вы хотите исключить, и белым цветом области, которые хотите включить. Это отличный метод, поскольку он позволяет вам использовать кисть и переходить к областям, которые вы хотите выделить, настраивать размер кисти и также получать эти замысловатые детали.
Следующий метод заключается в том, чтобы перейти в меню «Выбрать» и затем выбрать «Выбрать и маску». В этом окне вы можете использовать инструмент быстрого выбора, инструмент «Уточнить края», инструмент «Кисть», инструмент лассо и многие другие настройки, которые позволят вам действительно уточнить этот выбор. Этот метод идеально подходит, если у вас есть деликатные участки, которые вы хотите удалить, например, волосы или участки, требующие более мягкого выделения.
Последние мысли
Рекомендуется попрактиковаться в каждом из этих методов, так как вам может потребоваться использовать множество из них в зависимости от сложности дизайна.На изображении ниже, созданном retkikosmos, фон заполнен текстурой и содержит многие из тех же цветов, что и в основном дизайне. Использование «Выбор по цветовому диапазону» было бы сложной задачей, так что это может быть хорошим шансом начать с инструмента «Быстрое выделение», перейти в режим «Быстрая маска», чтобы раскрасить и уточнить, а затем закончить, используя метод «Выделить и замаскировать». Как только вы извлечете свой дизайн на новый слой, не забудьте очистить все паразитные пиксели. Заполнение слоя ярко-зеленым цветом под ним быстро покажет вам все лишние пиксели, которые необходимо удалить.Удалите этот слой, сохраните свой PNG с прозрачным фоном и добавьте новый дизайн в свое портфолио.
Попробуйте эти методы выбора и поделитесь любыми советами в комментариях ниже.
Как сделать прозрачный фон для моих работ?
Мы используем файлы cookie для выполнения необходимых функций, анализа использования веб-сайта и предоставления релевантной рекламы. Нажимая «Принять» или продолжая использовать наш веб-сайт, вы соглашаетесь на использование файлов cookie в соответствии с нашей Политикой использования файлов cookie.Больше информации
Политика в отношении файлов cookie
StickerApp использует файлы cookie на веб-сайте stickerapp.com
Что такое cookie?
Файл cookie — это небольшой текстовый файл с информацией, которая сохраняется на вашем компьютере, смартфоне или планшете при посещении веб-сайта.Файлы cookie позволяют идентифицировать вас как посетителя веб-сайта и используются для более эффективной работы веб-сайта. Файлы cookie могут использоваться для сбора статистики, исследования рынка или для персонализации рекламы и предложений.
Есть два типа файлов cookie. Один тип будет оставаться на вашем компьютере в течение определенного времени. Другой тип является временным и будет использоваться только до тех пор, пока вы находитесь на веб-сайте, после чего он исчезнет.
Файлы cookie могут иметь разных владельцев.Многие веб-сайты используют сторонние файлы cookie. Эти файлы cookie обычно используются для сбора статистики и улучшения контента и рекламы, они поступают от разных деловых партнеров.
Почему StickerApp использует файлы cookie?
StickerApp использует на веб-сайте как постоянные, так и временные файлы cookie. Мы также используем сторонние файлы cookie. Мы используем файлы cookie, чтобы улучшить наш веб-сайт, сделать его более удобным для пользователей и в целом улучшить взаимодействие с пользователем.
Некоторые файлы cookie необходимы для того, чтобы вы могли использовать наш веб-сайт и совершать покупки.С помощью наших файлов cookie мы также можем анализировать поток клиентов на веб-сайте и, таким образом, улучшать веб-сайт и нашу службу поддержки. С помощью файлов cookie мы сохраняем информацию о том, какие страницы посещают пользователи, что позволяет нам корректировать предложения и маркетинг.
Какие файлы cookie используются на веб-сайте StickerApp?
StickerApp использует инструмент Google Analytics для сбора анонимной информации об использовании вашего веб-сайта.Эта информация не содержит никакой личной информации и не позволяет нам идентифицировать каких-либо конкретных пользователей. Google Analytics — это сторонний файл cookie. Эти файлы cookie используются, чтобы предоставить нам более четкое представление о том, что работает, а что нет на веб-сайте. Это позволяет нам получать статистику, например, об общих привычках пользователей, последовательности посещенных страниц, тем, какие страницы наиболее популярны и какие пути ведут к продажам.
Adyen — это поставщик услуг по карточным платежам, который мы используем.Adyen использует файлы cookie, чтобы сделать платежи возможными и предотвратить мошенничество. При обнаружении мошенничества Adyen может использовать свои файлы cookie для остановки транзакций на других веб-сайтах, которые также используют платежные решения Adyens.
Google Ads, Bing Pixel и Facebook Pixel также являются сторонними файлами cookie. Они собирают анонимную информацию, чтобы мы могли изучить покупательское поведение и эффективность нашей рекламы. Это позволяет нам создавать целевые группы с определенным поведением и более эффективно таргетировать рекламу.
Ниже приводится список файлов cookie, которые мы используем.
Необходимые файлы cookie
Эти файлы cookie необходимы для работы нашего веб-сайта, а также для того, чтобы вы могли использовать корзину и оформлять заказ на нашем веб-сайте.
Тип файла cookie | Назначение | Срок службы | Третья часть cookie |
Сессионные файлы cookie | Чтобы сохранить личные настройки, войдите в свою учетную запись, обработайте корзину / оформление заказа и т. Д.c. | Максимум, 30 дней | Нет, это собственные файлы cookie StickerApps. |
Адиен | Чтобы разрешить карточные платежи через Adyen, а также предотвращать и отслеживать мошенничество. | 2 года | Адиен |
Файлы cookie для статистики и маркетинга
Все эти файлы cookie являются сторонними файлами cookie.Эти файлы cookie дают нам общее представление об использовании веб-сайта пользователем. Если вы не хотите принимать файлы cookie третьих сторон, в нашем браузере есть возможность заблокировать эти типы файлов cookie, изменив настройки.
Анализ и целевой маркетинг. Отслеживает использование веб-сайта и взаимодействия.
1 год
Тип файла cookie | Назначение | Срок службы | Третья часть cookie |
Google Analytics | | 2 года | |
Google Реклама | Анализ и целевой маркетинг. Отслеживает использование веб-сайта и взаимодействия. Подробнее о том, как Google работает с рекламой и файлами cookie, можно узнать здесь: | 30 дней | |
Пиксель Bing | Анализ и целевой маркетинг.Отслеживает использование веб-сайта и взаимодействия. | 1 год | Microsoft |
Пиксель Facebook | Анализ и целевой маркетинг. Отслеживает использование веб-сайта и взаимодействия. | 1 год | |
Пиксель Snapchat | Анализ и целевой маркетинг.Отслеживает использование веб-сайта и взаимодействия. | 1 год | Snapchat |
Файлы cookie на вашем устройстве
Большинство браузеров имеют стандартные настройки, разрешающие использование и хранение файлов cookie. Вы можете изменить свои настройки таким образом, чтобы хранение файлов cookie было заблокировано или ограничено. Браузер можно настроить таким образом, чтобы вы получали предупреждение каждый раз, когда веб-сайт пытается сохранить файл cookie на вашем устройстве.Вы также можете удалить все сохраненные файлы cookie. Как удалить файлы cookie или изменить свои настройки для них, обычно указывается в разделе справки браузеров.
Обратите внимание: если вы решите заблокировать файлы cookie, которые используются на веб-сайте StickerApp, это повлияет на ваше взаимодействие с пользователем, а некоторые функции могут перестать работать.
Если у вас есть какие-либо вопросы относительно того, как мы используем файлы cookie, свяжитесь с нами.
Использование Photoshop Express на мобильных устройствах iOS, Android и Windows
Для улучшения фотографии можно использовать следующие параметры настройки:
Экспозиция Количество света, при котором была сделана фотография.Вы можете настроить ползунок, чтобы ваша фотография выглядела темной или светлой.
Контрастность Разница между яркостью темных и светлых участков на фотографии. Высокое значение ползунка может сделать вашу фотографию более заметной, увеличив разницу в яркости и темноте.
Основные моменты Самые яркие участки фотографии. Вы можете настроить ползунок, чтобы контролировать детали бликов. Чем меньше значение ползунка
, тем больше деталей выделяется.
Тени Самая темная часть фотографии.Вы можете настроить ползунок, чтобы контролировать детали теней. Чем больше значение ползунка на
, тем больше деталей в тени.
Белый Управляет самыми яркими областями фотографии и имеет более широкий диапазон тонов, чем «Светлые». Отрегулируйте ползунок, чтобы изменить общую яркость фотографии вместе с белыми частями.
Blacks Управляет самыми темными областями на фотографии и имеет более широкий диапазон оттенков и эффектов, чем тени.
Температура Придает вашей фотографии теплый (солнечный) вид или прохладный (зимний) вид.
Оттенок Добавляет зеленый и пурпурный оттенки к вашим фотографиям.
Vibrance Улучшает цвета с низкой насыщенностью с меньшим влиянием на цвета с высокой насыщенностью. Отрегулируйте ползунок, чтобы усилить цвета на фотографии, не делая ее резкой.
Насыщенность Отрегулируйте ползунок, чтобы одинаково насыщать все цвета фотографии и улучшать их цвет.
Четкость Отрегулируйте ползунок, чтобы добавить глубину изображению за счет увеличения локальной контрастности. Это может выявить детали и текстуры на вашей фотографии.
Dehaze Удаляет атмосферную дымку с фотографий. Отрегулируйте ползунок, чтобы удалить туман или усилить его на фотографии.
Sharpen Повышает контраст между определенными пикселями. Отрегулируйте ползунок, чтобы фотография выглядела четкой.
Уменьшить шум яркости Яркий шум снижает яркость цветных пикселей. Отрегулируйте ползунок, чтобы исправить этот тип шума.
Уменьшить цветовой шум Цветовой шум присутствует, когда разноцветные пиксели отображаются как одноцветные. Отрегулируйте ползунок, чтобы исправить этот тип шума.
Как создавать стильные прозрачные этикетки для ваших веб-изображений в Photoshop
Прозрачность сейчас серьезно набирает обороты в веб-дизайне, поскольку широко используются большие изображения, прозрачность помогает выделить текст на загруженном изображении. Это быстрое и простое руководство покажет вам, как сделать стильную прозрачную этикетку с крупным шрифтом. Мы сделали это в белом цвете, но с тем же успехом это можно сделать в черном или любом другом цвете, который вам нужен.
Прозрачные этикетки в Photoshop
Ресурсы:
Шаг 1
Откройте изображение Нью-Йорка или любое другое изображение, которое вы предпочитаете, и внесите в него любые изменения после обработки.
Для этого изображения я добавил синий фотофильтр, чтобы немного увеличить контраст. Убедитесь, что вы объединяете свои слои, чтобы у вас остался только один слой изображения. Дублируйте этот слой.
Шаг 2
Выберите инструмент «Текст» и шрифт Big Noodle Titling — или шрифт по вашему выбору, установите для параметра «Сглаживание» значение «Резкость» и размер 140 пунктов, цвет не имеет значения, но контраст с белым, поэтому, вероятно, лучше всего подойдет черный. .
Введите свой текст и убедитесь, что вы разместили его именно там, где хотите.
Шаг 3
Создайте новый слой под текстовым слоем и назовите его прямоугольник
Выберите инструмент Прямоугольник со скругленными углами, установите радиус 30 пикселей, цвет переднего плана белый.
Вытяните прямоугольник, закрывающий текст, и поля вокруг него, которые вы хотите.
Уменьшите заполнение этого слоя примерно до 48%.
Шаг 4
Удерживая нажатой клавишу Ctrl, щелкните эскиз текста в палитре слоев, чтобы выбрать пиксели. Сделайте активным слой прямоугольника и нажмите Ctrl + J, чтобы скопировать выделение на новый слой — назовите этот слой белый текст
Этот новый слой должен быть выше слоя прямоугольника и ниже текстового слоя.
Снова выделите текст таким же образом. Убедитесь, что слой с прямоугольником активен, и нажмите клавишу удаления.
Прямо сейчас вы ничего не увидите, потому что текст все еще виден и покрывает все, что вы делаете — если вы отключите видимость текстового слоя, прямоугольник должен выглядеть законченным, поэтому, если вы сейчас отключите видимость на только что созданном слое у вас должен получиться прямоугольник с пустым текстом.
Снова включите все обзоры.
Шаг 5
Теперь мы добавим стили слоя для создания эффектов.
Сделайте текстовый слой активным и уменьшите заливку до 0%.
Примените следующие настройки Inner Shadow и Bevel and Emboss к этому слою:
Step 6
Сделайте активным слой white text и просто уменьшите непрозрачность этого слоя до 28%.
Шаг 7
Теперь сделайте слой прямоугольника с закругленными углами активным и уменьшите заливку до 48%.Примените следующие настройки Обводки:
Шаг 8
Удерживая нажатой кнопку Ctrl, щелкните миниатюру слоя прямоугольник , чтобы выбрать пиксели.
Сделайте слой копии фона активным и добавьте размытие по Гауссу примерно 3,8 пикселя.
Готово — первое изображение ниже показывает текст в полном размере, а второе — полное изображение уменьшенного размера.
Заключение
Надеюсь, вы сможете использовать этот ярлык в некоторых своих проектах, и если вы это сделаете, мы будем рады увидеть ваши конечные результаты, поэтому не стесняйтесь оставлять свои ссылки в раздел комментариев ниже.
(БЕСПЛАТНО) Наклейка PNG — Photoshop Supply
Вам нужна наклейка PNG для ваших проектов? Ознакомьтесь с нашим набором наклеек в формате PNG, которые вы можете скачать бесплатно.
Вам действительно не нужно программное обеспечение для создания стикеров с нуля. Просто воспользуйтесь одним из наших пустых шаблонов наклеек. Вы можете легко добавить свой текст на пустой стикер.
Используйте стикеры в формате PNG на своем веб-сайте, в блоге, форуме, в социальных сетях и т. Д. Используйте любое программное обеспечение для графического дизайна , такое как Photoshop, Gimp, MockoFun, для написания текста.Вы также можете писать текст на стикерах с помощью CSS.
Бесплатная наклейка PNG
Пустая наклейка PNG
Наклейка Peel PNG
Новая наклейка PNG
Этот пакет содержит все виды наклеек нестандартной формы , пустые наклейки , наклейки на кожуру и другие наклейки PNG, которые вы можете использовать в своих проектах.
Все эти стикеры PNG изображений бесплатны для личного и коммерческого использования с указанием авторства .
Чтобы изменить цвет наклейки PNG, используйте настройку Hue .В большинстве программ для графического дизайна есть фильтры и настройки. Если вы используете изображение на своем веб-сайте, используйте фильтр CSS ( фильтр поворота оттенка ), чтобы изменить цвет.
Наклейка с облаком PNG
В этом наборе вы найдете множество наклеек разных цветов и дизайнов. Есть много идей дизайна стикеров, если вы хотите создать стикер с нуля.
Создание стикера в Photoshop
Вы можете создать стикеры нестандартной формы в Photoshop всего за несколько шагов:
- Создайте дизайн стикера .Вы можете использовать популярную форму наклейки , такую как форма круга, форма облака, форма речевого пузыря, форма треугольника, форма звезды и т. Д.
- Добавьте текст и векторную графику. Наклейки-каракули и милые стикеры очень популярны среди подростков. Например, именные наклейки в основном используются детьми в школе.
- Выберите слои дизайна стикера, щелкните правой кнопкой мыши и Преобразовать в смарт-объект
- Используйте этот экшен Photoshop с контуром для создания эффекта стикера. Установите белый цвет для границы стикера.С помощью этого действия вы также можете нарисовать контур стикера.
- Необязательно, добавьте мягкий стиль слоя Drop Shadow .
Прочтите руководство по созданию стикеров в Photoshop, чтобы узнать больше о том, как создать стикер в Photoshop. Для действительно быстрых результатов ознакомьтесь с этими готовыми PSD-файлами стикеров и PSD-макетами стикеров.
Генератор наклеек [Photoshop Actions]
Если вы хотите автоматизировать процесс создания наклеек, вы можете использовать некоторые из этих экшенов Photoshop премиум-класса с рынка GraphicRiver:
Online Sticker Maker [MockoFun]
Если вы этого не сделаете Если на вашем компьютере установлено Photoshop или другое программное обеспечение для графического дизайна, вы можете сделать персонализированных наклеек онлайн с помощью MockoFun .Создавайте онлайн-стикеры и индивидуальные стикеры с помощью MockoFun .
Как сделать пользовательские стикеры в Интернете
Чтобы сделать пользовательские стикеры в Интернете, перейдите в Elements> Shapes> Comics & Speech Bubbles или Labels & Ribbons категорий, и там у вас есть множество форм стикеров, с которыми можно поиграть. Все это векторные стикеры.
Если вам нужен онлайн-производитель наклеек или бесплатное программное обеспечение для создания наклеек, попробуйте MockoFun ! Создайте стикер онлайн быстро и легко.С помощью создателя стикеров MockoFun вы также можете создать макет стикера и поделиться им с друзьями или клиентами.
Создайте изображение стрелки в формате PNG онлайн с помощью MockoFun. Это просто!
Если вам нужна комическая наклейка, ознакомьтесь с нашим набором бесплатных комических изображений PNG. Если вам нужны комические картинки для ваших проектов, воспользуйтесь этим бесплатным набором!
Детали предмета
Этот бесплатный подарок содержит 20 файлов PNG
Другие ресурсы, которые могут вам понравиться:
Как создать GIF для стикеров IG Story
С тех пор, как Instagram объединился с GIPHY для создания архива высококачественных GIF-файлов В начале 2018 года GIF-файлы быстро стали одной из самых популярных тенденций в цифровом маркетинге.Хотите узнать, как создавать гифки для стикеров IG Story? Сейчас мы рассказываем о лучших методах создания стикеров в формате GIF.
В результате популярностьInstagram только продолжала расти. Как сообщает Statista, в октябре 2017 года количество пользователей Instagram составило 300 миллионов. В июне 2018 года — после появления стикеров GIF — это число подскочило до 400 миллионов, а шесть месяцев спустя, в начале января 2019 года, количество пользователей Instagram составило около 500 миллионов. Согласно Business Insider, в середине 2018 года количество пользователей Instagram Story увеличилось вдвое, чем у их конкурента Snapchat, на 200 миллионов.Было бы неудивительно предположить, что стикеры историй в Instagram способствовали увеличению числа пользователей историй в Instagram.
Итак, графические дизайнеры — чего вы ждете? Если вы решили воспользоваться этой тенденцией, рассмотрите эти лучшие практики для создания стикеров IG Story для вашего бренда (ов).
Раньше: как сделать так, чтобы ваш стикер GIF выделялся на фоне остальных
- Универсальный
- Разборчиво
- Выражает эмоции или вызывает эмоции
- Движение
- Актуально для сегодняшнего дня и возраста, но может вызывать ностальгию
- Цветной
- Творчески уникальный
- Наложение (взаимодействует с изображением или видео ниже)
Во время: Технические советы по обеспечению успеха на GIPHY
- Наклейки должны экспортироваться с прозрачностью, без белого или цветного фона.По крайней мере, 20% всех кадров должны быть прозрачными (очистите все полупрозрачные пиксели, чтобы они не стали белыми при экспорте).
- Исходный файл должен быть в формате GIF, для которого перед экспортом задан «бесконечный цикл». Цветовой режим
- RGB является обязательным.
- Максимального размера файла нет; мы автоматически изменим размер GIF при загрузке в GIPHY.
- Установите для матового цвета значение «Нет», чтобы избежать белых контуров, или черный, если на наклейке есть черные контуры.
Готово: правильный экспорт GIF
Photoshop (для наклеек с прозрачным фоном)
1.Файл> Экспорт> Сохранить для Интернета.
2. Выборочный> Цвета 256 (для максимального качества).
3. Щелкните «Сохранить».
Adobe Media Encoder Queue для After Effects, Premiere Pro (для GIF-файлов, НЕ имеющих прозрачного фона)
1. В раскрывающемся меню «Формат» выберите «Анимированный GIF»
2. В разделе «Preset» щелкните синий тип, чтобы открыть параметры. В разделе «Выходное имя» щелкните синий тип, чтобы выбрать, как вы хотите, чтобы ваш GIF назывался при экспорте, а также куда вы хотите сохранить GIF.
3. Убедитесь, что в нижней части панели установлен флажок «Максимальное качество визуализации».
4. Щелкните «ОК».
5. Запустите рендеринг, щелкнув зеленую стрелку в правом верхнем углу.
Вы всего в нескольких шагах от создания стикеров для историй в Instagram, которые помогут повысить узнаваемость бренда, привлечь трафик к вашему бизнесу и помочь вашим подписчикам продолжать распространять информацию о вашем бренде!
Будете ли вы использовать GIF в своей стратегии цифрового маркетинга в этом году? Чтобы узнать больше о цифровом контенте и обновлениях, ознакомьтесь с нашей категорией Digital!
Полное руководство — необычное место
Еще один отличный способ сделать ваши стикеры доступными для поиска — это иметь согласованный тег, который ваши подписчики могут использовать, чтобы найти вас.
Я помечаю свою торговую марку «необычное место» на всех своих наклейках, а также «необычное место» и «katie thierjung». Это гарантирует, что независимо от того, каким образом мои подписчики будут искать меня в GIPHY, они всегда смогут найти меня!
Вы не поверите, но на GIPHY есть правила! Все они говорят сами за себя, но я рекомендую сначала прочитать принципы их сообщества, если вы в чем-то не уверены.Вот золотые правила, перечисленные на их веб-сайте:
Поддерживайте дружелюбие GIF-файлов: Цель GIF-файлов — добавить немного удовольствия в нашу онлайн-жизнь, так что сохраняйте дружественные GIF-файлы. Не создавайте и не загружайте файлы GIF, предназначенные для причинения вреда другому человеку.
Соблюдение конфиденциальности: Важно уважать и уважать конфиденциальность и согласие лиц, изображенных в ваших гифках. Убедитесь, что у вас есть разрешение на использование любых видео или изображений соответствующих людей, прежде чем использовать их для создания GIF.
Кредит сообществу: Люди упорно трудятся над созданием своих GIF-файлов, и мы хотим, чтобы они получали должное вознаграждение. Помогите нам поддержать сообщество, используя инструменты GIPHY для обмена, чтобы убедиться, что первоначальный автор получает признание за работу.
Совместное использование: Совместное использование — это здорово. Пожалуйста, используйте параметры встраивания GIPHY, доступные на каждой отдельной странице GIF, для правильного размещения в вашем блоге или учетных записях социальных сетей.Прежде чем использовать GIF-файлы, которые вы найдете на GIPHY или где-либо еще в Интернете, вы должны убедиться, что вам удобно, что ваше использование соответствует любым законам, применимым в вашем регионе.
Если вы представляете компанию, которая хочет нанять художника GIF, чтобы он сделал для вас несколько стикеров, убедитесь, что вы следуете этим рекомендациям:
Обдумайте ваш вопрос. Взгляните на объем работ и рассмотрите возможность с точки зрения художника.
Предлагайте справедливые цены .Покажите артистам, что вы цените их время, начав с справедливой ставки, которая точно соответствует объему работы.
Оригинальность ценности . Дайте художникам возможность создать для вас что-то новое, а не подражание тому, что уже существует.
Edits = $. Если объем работ станет намного больше, чем было согласовано, рассмотрите возможность дополнительной компенсации за дополнительную работу.
Отметьте художника. Планируете ли вы использовать произведение на своем канале GIPHY или где-то еще, отметка исполнителя означает знакомство с новой аудиторией.
Оплата вовремя.
