Как на фото сделать надпись в круге как в инстаграме?
Многие видели подобный эффект в разных социальных сетях. Обычно разные фигуры с надписями вставляют в рекламные посты или в объявления. На смену дешевому шрифту из Paint приходят новые и стильные решения. Как на фото сделать надпись в круге как у многих в инстаграме?
Стильная надпись
Сделать модную надпись можно с помощью приложения Snapseed. Оно абсолютно бесплатное и скачать его можно в официальных магазинах AppStore и Google Play. Приложение весит совсем немного, но имеет огромное количество разнообразных функций.
Как на фото сделать надпись в круге? Следуйте пошаговой инструкции:
- Открыть приложение и выбрать нужный снимок из фотопленки.
- Далее надо нажать на вкладку «Инструменты».
- Найти вкладку «Текст» и тапнуть по ней.
- После нажатия на нижней строчке редактора появится список из слов, которые будут написаны разными шрифтами.
- Прокрутить до тех пор, пока не найдете текст в различных фигурах.
- На ваш выбор в приложении будут представлены круги, шестиугольники, многоугольники и другие фигуры. Есть фигуры с обводкой, мыслеформы и большое количество других стильных вариантов.
- Выбрать любой, который вам понравится. Он тут же появится на фото.
- Для того, чтобы увеличить круг, нужно двумя пальцами его аккуратно раздвинуть, как обычно увеличивается фото.
- Поместить круг в любое место на изображении.
- Поменять текст можно двойным тапом на круг и вписать что-то свое.
- Нажать «Экспорт» и сохранить снимок в фотопленку.
- Готово! Вы великолепны! Теперь вы знаете, как сделать круг на фото с надписью внутри.
Сорви овации
Будьте самыми стильными! Используйте супер эффекты:
- Обложки для актуальных историй.
- Красивые шрифты.
- Анонимно смотреть истории.
- Топ-20 лучших фильтров VSCO.
- Видеоредакторы.
- Надпись в круге на фото.
- Поменять фон.
- Flat Lay раскладка.
- Блёстки и мерцание.
- Акварельные мазки.
- Рамки (большая коллекция).
- Эффект движения.
- Снимки в стиле Полароид.
- Красивый инстаграм в маленьком городе.
Еще куча лайфхаков, секреты обработки, лучшие фильтры, о том, как сделать радугу на лице, как наложить текст, сделать правильную раскладку на фото собраны в нашей общей статье. Кликайте на картинку!
Теперь вы знаете, как на фото сделать надпись в круге, как у многих блоггеров в инстаграме. Будьте и вы самыми модными и стильными! Пускай ваши фото набирают огромное количество лайков.
Спасибо за ваше потраченное время ⭕
Текст в круге на фото в Инстаграм
Наиболее эффективным способом донесения до пользователей Инстаграм какой-либо информации является размещение на публикуемом фото текста.
В этом случае подписчики видят текстовое сообщение в своей ленте, даже не открывая публикацию.
Давайте в этой статье рассмотрим инструменты для создания привлекательных информационных фото, или, проще говоря, позволяющие добавить красивый текст на фото в круге.
По мере своего развития Инстаграм “вырос” из приложения для обмена фотографиями в нечто большее, и на сегодняшний день представляет из себя полноценное средство массовой информации.
Чтобы использовать данное обстоятельство себе во благо, давайте попробуем создать информационный контент, чтобы ваши подписчики наверняка получили информацию, которую вы хотите до них донести.
Поможет нам в этом приложение, доступное как для iOS, так и для Android, но об этом ниже.
Как сделать текст в круге в Инстаграм
Позволяющее делать круги с текстом на фото приложение называется

В стартовом окне Snapseed нам предлагается выбрать изображение для редактирования. Для этого кликаем по экрану в любом его месте:

И выбираем изображение, на которое будем накладывать текст в круге для Инстаграм. Я использую файл изображения со своего телефона:

После того, как изображение открылось в окне приложения, находим внизу кнопку ИНСТРУМЕНТЫ и нажимаем ее:

В выпадающем меню находим и выбираем пункт Текст:

Далее выбираем стиль оформления текста, накладываемого на изображение. Раз в статье мы говорим про то, как сделать текст в круге на фото, то выбираем соответствующий стиль, после чего нажимаем на символ ✔:

Для редактирования текста в круге дважды кликаем по этому кругу, вводим нужный текст и нажимаем OK:

Далее нажимаем на символ ✔ в правом нижнем углу окна:

Осталось сохранить полученное изображение с текстом в круге.
Для этого нажимаем на кнопку ЭКСПОРТ:

И сохраняем полученный файл:

Теперь находим сохраненный файл на своем устройстве и пользуемся на здоровье!
Таким нехитрым способом с помощью приложения
Круг для надписи в Инстаграм — как сделать надпись в кружочке на фото
Часто в профилях в социальных сетях можно увидеть красивые надписи, обведенные в кружок. Они привлекают внимания и выглядят оригинально. В статье рассмотрены рабочие способы, как сделать надпись в кружочке на фото в Инстаграм.


Способы создания надписи в круге
Встроенный функционал социальной сети не предусматривает создание кружочков и других фигур, поэтому придется обратиться за помощью к официальному магазину приложений устройства или специальный онлайн сервисам.
Перед тем, как добавить кружок с надписью на фото в Инстаграм, старайтесь соблюдать эстетику визуального контента. Для этого следуйте некоторым советам:
- воздерживайтесь от букв различных размеров и цветов;
- не злоупотребляйте с дополнительными эффектами;
- фон должен быть таким, чтобы текст легко читался. Например, если фотография темная, то круг может быть светлым, а надпись – черной или серой.
Здесь иконки для Сторис — выбирай и скачивай любую.
Если элемент перегружен или ярких оттенков, то читать надпись на нем будет неприятно. Сам текст старайтесь делать лаконичным и оригинльным.
На телефоне
Большинство пользователей предпочитают мобильную версию приложения Instagram. Для применения фильтров и различных спецэффектов существует большое количество приложений от сторонних разработчиков.
Приложение Snapseed – одно из самых популярных для редактирования фотографий. Оно доступно на платформах Android и iOS. Чтобы сделать кружочки с надписью в Инстаграм с его помощью, следуйте инструкции:


- Запустите программу и загрузите в интерфейс нужную фотографию.
- Ниже будет написано «инструменты»,переходим туда, чтобы получить доступ к инструментам для редактирования. А здесь обводка на аватарку — если нужно выделить именно ее.
- Появится окно, где нужно выбрать средство для добавления текста. Оно отображено в виде заглавной буквы Т «текст».
- В нижней панели вы увидите все доступные шрифты. Пролистайте список вправо, чтобы отобразились варианты надписей в кружочках.
- Выберите понравившийся круг для надписи в Инстаграм и измените текст на свой.
- Сохраните результат на память телефона.
Встроенные инструменты позволяют настроить цвет и уровень прозрачности кружка.
После проделанных действий вы можете без затруднений выложить изображение в социальную сеть. О том, как закрепить Историю мы расскажем по ссылке.
Существуют и другие сторонние приложения для создания красивых надписей, которые заслуживают внимания:
- VSCO Cam – подходит для устройств, работающих на разных операционных системах. Программа имеет множество функций, в том числе добавление надписи на круг. Также она позволяет отредактировать фотографию, улучшить ее качество, использовать различные фильтры и применять спецэффекты, выбор которых обширен.


- Line Camera – популярное приложение для пользователей Инстаграм, которые представляют индустрию красоты и моды. Оно помогает сделать фото с эффектом «До» и «После». Также здесь есть встроенные фильтры и дополнительные элементы, в том числе круги и другие фигурки.


В официальных магазинах приложений есть еще множество программ, которые помогут украсить профиль в Инстаграм и сделать его заметным. Чтобы ими пользоваться, не обязательно обладать определенными навыками. Обычно приложения имеют интуитивно понятный и простой интерфейс, с которым разберется даже новичок.
На компьютере
Если вы предпочитаете работать с изображения на ПК, то вам интересно, как сделать надпись в кружочке на фото в Инстаграм с его помощью? В этом случае, вы можете воспользоваться профессиональным софтом, таким как: Adobe Photoshop или Corel Draw. К основным преимуществам таких программ относятся:


- большое количество инструментов и средств по работе с графикой;
- качественный и профессиональный результат;
- возможность реализовать любые идеи и фантазии.


Но вам придется долгое время изучать возможности и функционал таких редакторов, чтобы сделать кружочек. Но затраченное время и усилия окупятся, так как вы сможете создавать уникальные посты, тем самым, привлекая подписчиков.
Если у вас нет столько времени, есть возможность использовать онлайн сервисы, чтобы делать надписи в кружочках на фото в Инстаграм. Они очень удобны, потому что их не нужно загружать и устанавливать на ПК. Для этого достаточно просто перейти по ссылке на сайт. Посмотрите цитаты под фото для девушек и легко сделайте новый пост.
Одним из самых популярных сервисов, чтобы сделать оригинальные надписи, является AVATAN. Чтобы поместить текст в круг на фото, сделайте следующее:


- Зайдите на сайт AVATAN и нажмите на кнопку вверху «Редактировать». Выберите нужное изображение и загрузите его на сервер.
- В панели, где расположены инструменты, нажмите на пункт «Наклейки». Откроется список возможных вариантов. Крутите вниз до тех пор, пока не увидите раздел «Основные фигуры».
- Нам нужная круглая наклейка. Найдите такую, и добавьте на фото.
- Настройте цвет кружочка с помощью палитры и прозрачность, используя бегунок.
- Вернитесь на панель инструментов и выберите вкладку «Текст».
- Напишите текст и настройте его стиль. Затем перенесите его в кружочек.
После этого вы можете сохранить проект и загрузить получившееся фото на жесткий диск ПК.
Онлайн сервисом можно пользоваться в любом браузере и на мобильных устройствах.
Теперь вы знаете, как сделать надпись в круге на фото в Инстаграм. Встроенные функции социальной сети не предусматривают такой возможности, но с помощью дополнительных инструментов сделать это не составит труда даже неопытным пользователям. Посмотрите подпись к селфи фото — мы предложили готовые варианты.


Как сделать надпись в круге на фото в Инстаграм
Вы наверняка встречали в профилях Instagram красивые картинки с надписью, выполненной оригинальным шрифтом. Хотите разнообразить ленту? Читайте наше руководство, как сделать надпись в круге на фото в Инстаграм. Мы рассмотрим несколько приложений, позволяющих украсить снимок.
Социальная сеть ориентирована на снимки и видеоматериалы. Люди со всего мира делятся уникальными снимками, мобильное приложение Instagram оснащено встроенными фильтрами. Сделав снимок, вы можете сразу наложить на него дополнительные эффекты. Но добавить слова или символы в официальной программе нельзя, здесь нам помогут сторонние инструменты.
Надпись на фото в Инстаграм в круге

Мы будем использовать приложение Snapseed, оно доступно для мобильных платформ Android и iOS. Работать с изображением будем на телефоне. Скачайте программу из Play Market или App Store. Для гаджетов с операционной системой Windows Phone есть аналогичные утилиты. Теперь переходим к инструкции:
- Открываем Snapseed, как видите, интерфейс здесь простой, его быстро освоят и начинающие пользователи.
- Выбираем нужную картинку из галереи вашего устройства. Она откроется в полном размере.
- В нижней части присутствует кнопка «Редактировать» с изображением карандаша – тапаем по ней.
- Пока мы имеем стандартное прямоугольное изображение, в открывшейся вкладке выберете кнопку «Текст».
- В нижней части экрана появятся оригинальные шрифты и примеры с ними. С помощью свайпа можно пролистывать список, подберите понравившийся вариант.
- В конце будут шрифты в окружностях – нажимайте на нужный и переходите к редактированию фотографии. Тапните два раза по экрану, чтобы добавить надпись в кружок.
- У нас получился оригинальный аватар или отличная картинка для ленты в Инсте. В верхней части экрана будет кнопка «Сохранить».
Обратите внимание, что предложение предлагает несколько вариантов сохранения.
В первом пункте можно оставить и оригинал, и отредактированное изображение. Во втором случае мы загружаем только готовый вариант, а оригинал при этом удаляется. Готово, как сделать круг с надписью на фото в Инстаграм в приложении для смартфона и планшета мы разобрались.
Текст в круге на фото в Инстаграм приложение
Те же действия можно выполнить и на персональном компьютере, при этом загружать программу не обязательно. Перейдите по ссылке, чтобы открыть онлайн редактор картинок AVATAN. На сайте нажмите кнопку «Редактировать», она расположена в верхней части экрана. Вам предложат выбрать место, откуда будет загружена картинка для редактирования.
Ориентируйтесь по скриншоту. Вам необходимо в панели инструментов выбрать «Наклейки». После этого откроется панель с вариантами, прокручиваем список вниз, пока не увидим «Основные фигуры». Далее нужно выбрать круглую эмблему и поместить ее на загруженное изображение. Изначально фигура сплошная, выберете цвет, а затем переместите бегунок «Переход», как видите, элемент становится прозрачным. Настройте нужный уровень.

Теперь нажимаем на вкладку «Text» в панели инструментов. Придумайте надпись и определитесь со шрифтом, так как в этом редакторе их много. Готово? Сохраните результат при помощи соответствующей кнопки, расположенной в верхней части экрана, как показано на скриншоте.
Текст на фото в Инстаграм с кругом
Вы можете использовать другие редакторы, включая серьезные программы как Photoshop или Corel Draw. В самом Instagram такие действия делать нельзя, но никто не исключает появления встроенного редактора в будущих обновлениях. Осталось текст на фото в Инстаграм в круге загрузить в ваш профиль социальной сети.
Как сделать текст вокруг рисунка?
Как сделать текст вокруг рисунка?
Как сделать текст вокруг рисунка |
Как создать текст вокруг рисунка – это вопрос на который затруднится ответить даже пользователь, но немного повозившись можно найти как это сделать, а можно просто прочесть эту статью до конца.
Первоначально конечно мы размещаем рисунок в документе, изменяем формат рисунка , располагая его вокруг текста и по центру.
Чтобы сделать текст вокруг рисунка, необходимо выполнить следующие действия
1. В ворд 2010 печатаем текст и выделив его переходим на вкладку «Вставка», нажимаем кнопку «WordArt» и выбираем стиль текста.
Выбираем стиль WordArt
1.1. В появившейся вкладке «Формат» нажимаем на кнопке «Текстовые эффекты», затем «Преобразовать» и выбираем шаблон «Круг».
Шаблон — Круг
1.2. Может в начале показаться, что круг не получился, чтобы завершить преобразованием, нужно с помощью маркеров изменить размер текстового блока, сделав его квадратным.
1.3. Перетаскиваем текст сверху изображения, предварительно выбрав обтекание для текста «Перед текстом» и для изображения «За текстом».
В контекстном меню выбираем обтекание текстом для круга и для фотографии
2. В ворд 2003, чтобы включить панель Word Art, нажимаем « Вид » — « Панели инструментов » — « Word Art »
2.1. На панели Word Art нас интересуют две кнопки — « Добавить объект Word Art » и кнопка « Меню “Текст – Фигура” » (или « Форма Word Art »). Если на панели этих кнопок нет, то наша задача туда их поместить – для этого нажимаем на стрелочку «Параметры панели инструментов » — « Добавить и удалить кнопки » — « Word Art »
Добавить и удалить кнопки
(можно кликать по рисунку)(рисунок 1)
2.2. Теперь нажимаем на кнопку « Добавить объект Word Art » и пишем текст, затем наводим курсор на текст и нажимаем правую кнопку мыши, выбираем «Формат объекта Word Art »
Выбираем «Формат объекта Word Art »
(рисунок 2)
и так же как и с рисунком выставляем параметры по центру и вокруг текста, чтобы мы наш текст могли растягивать.
2.3. Теперь осталось сделать текст по кругу или вокруг рисунка. Не забываем выделить текст. Нажимаем кнопку « Меню “Текст – Фигура” » и выбираем форму – « По кольцу ».
Нажимаем кнопку « Меню “Текст – Фигура” »
(рисунок 3)
2.4. Теперь осталось совместить два объекта и разместить один за другим – картинку за текстом… (наводим на рисунок, нажимаем правой кнопкой мыши и выбираем пункт меню – «Порядок» — «На задний план».
Вот и все – задача размещения текста вокруг рисунка решена 🙂
Кому нужно, можете скачать образец.
Спасибо за внимание.
Автор: Титов Сергей
Как сделать надпись на фото в инстаграм
Автор hmerh5scv На чтение 5 мин. Просмотров 1.2k. Опубликовано
В социальной сети Instagram многие пользователи выставляют публикации с красивыми, необычными подписями. Причем они могут быть как под фотографией, так и на самой картинке. Для этого используются уникальные шрифты и фильтры. Данная хитрость используется, чтобы разнообразить ленту. Также это привлекает новых подписчиков.
Официальное приложение не предоставляет подобных функций, поэтому многие прибегают к помощи сторонних инструментов. Данное руководство затронет разные варианты выполнения подписей на публикациях в сети Инстаграм.
Идеи интересных подписей
База Инстаграм содержит много различных фото и видео. Под каждым из них расположена какая-то подпись. Сейчас очень трудно быть оригинальным и не повторяться.
Чтобы придумать хорошую подпись под публикацией, нужно использовать оригинальные фразы. По сути, это не так уж тяжело. Нужно всего лишь немного поразмыслить и добавить немного фантазии, особенно если это нужно для визитки.
Можно банально описать действие на фотографии, но с добавлением сарказма. Также можно углубиться в тему и придумать какие-то параллели. Во всяком случае, для интересной подписи, недостаточно просто слов. Следует добавлять больше красок к своим высказываниям.
Например:
- Настроение, как всегда, но никто не замечает;
- Вожак остался, в то время, как стая вышла прогуляться;
- Я сегодня изменил погоду или это она подстроилась под меня.


Как добавить подпись под фото
Самым трудоемким процессом является создание интересной фразы или высказывания. Некоторые люди настолько серьезно к этому относятся, что могут несколько часов обдумывать два предложения, в итоге, не выбрав ни одного.
К счастью, процесс добавления подписи под фото не настолько сложный. Разработчики постарались все максимально упростить, чтобы пользователям было удобно делиться своими мыслями.
Для добавления подписи, во время загрузки фотографии, нужно ввести текст в соответствующую графу. Также туда можно вписать хэштеги. Собственно, это весь процесс добавления подписи. Обладателям смартфонов выполнить это не составит никакого труда.
Как сделать текст на фото
Иногда пользователям Инстаграм недостаточно простой подписи под публикацией, и они начинают наносить ее непосредственно на фотографию. Как сделать надпись на фото для Инстаграм? Чтобы это осуществить, нужно воспользоваться дополнительным программным обеспечением. Стоит отметить, что данная процедура возможна как на смартфоне, так и на персональном компьютере.
Чтобы добавить надпись на фотографию, нужно воспользоваться услугами специального приложения для обработки фото. Одним из самых популярных является Textagram.
Инструкция по использованию приложения
- Для начала следует зайти в Google Play и скачать Textagram – write on photos. Затем установить его.
- Открыть приложение. В главном окне будет расположена кнопка с плюсом (+). На нее следует нажать.
- Программа предложит два варианта действий: создать свой собственный проект или воспользоваться встроенным шаблоном. Для большей оригинальности можно выбрать второй способ.
- В открывшемся окне следует нажать на кнопку с листом, у которого загнут один угол.
- Теперь нужно выбрать фотографию, с которой будут происходить изменения. Откроется редактор, после чего можно приступать к настройкам. Здесь можно задать нужный размер, добавить фильтр, размытие или использовать любую другую функцию.
- Теперь можно перейти непосредственно к добавлению текста. Для этого следует нажать на кнопку с буквой «А». На экране появится курсор. Нужно указать место для начала текста. Здесь же можно изменить шрифт, добавить цвет или увеличить буквы. После выполнения всех манипуляций следует сохранить проект. Надпись готова.


Надпись на фото с компьютера
Для создания надписей на фото существует много различных программ и для компьютера. В большинстве случаев они бесплатные. Кроме простого текста, зачастую, существует возможность добавлять также принты или картинки.
Популярными приложениями в данной категории являются: TextArt, Textgram, PixelLab. В действительности их количество гораздо больше. Каждый человек сможет найти что-то подходящее именно ему.
Еще одним очень удобным приложением является Font Candy. Главным его преимуществом является то, что оно бесплатное. Также оно обладает огромным количеством разнообразных функций, добавление музыки к фото. С помощью него можно изменять шрифты, добавлять различные фильтры и многое другое. Все это позволит преобразить текст для того, чтобы публикация привлекала внимание остальных людей.
Как сделать текст в круге
Существует множество различных программ и сервисов для данной цели. Одним из самых популярных среди пользователей приложением является Snapseed. Оно является абсолютно бесплатным, а скачать его можно с официального сайта или магазина Google Play. Приложение весит совсем немного, поэтому загрузка пройдет быстро. Места на телефоне оно тоже практически не занимает. Зато обладает внушительным количеством функций.
Данное приложение работает на платформе Android и iOS, поэтому создание надписи будет происходить на смартфоне. Первым делом потребуется скачать Snapseed с Google Play. Для компьютеров или ноутбуков существуют аналогичные программы, но для системы Windows.
Инструкция по созданию текста в круге с помощью Snapseed:
- Для начала следует открыть приложение.
- Теперь нужно выбрать заранее подготовленную фотографию. На экране она появится в полном размере.
- Внизу расположена кнопка редактирования. Она отобр
- ажена в виде карандаша. На нее следует нажать.
- В появившемся окне нужно выбрать кнопку «Текст». Она отображена буквой «А».
- Внизу экрана появятся доступные для использования шрифты. В конце списка будут шрифты в окружностях. Следует выбрать подходящий, а затем вписать нужный текст.
- Подпись готова. Теперь можно сохранить фотографию.
Таким нехитрым способом можно создавать оригинальные подписи, которые всегда будут выделяться среди остальных.
Вывод
Украсить любую публикацию в Instagram можно с помощью создания интересных надписей. Добавить их можно как под фотографией, так и на нее. В этом пользователю поможет множество доступных приложений и программ. Выполнять данное редактирование можно на всех устройствах.
Для еще большего увлечения Инстаграм пользователей, можно создать надпись в круге. Для этого можно использовать специально заготовленные шаблоны или сделать вручную, с нуля.
Делаем прозрачную надпись на фото в Gimp2
Представляю вашему вниманию свой первый мастер-класс по созданию прозрачной надписи на фото с помощью программы Gimp2, которая является аналогом всем известного фотошопа. Данный МК подойдет даже тем, кто впервые садится работать с этой программой, так что помним: глаза боятся, а руки делают!
Итак, начнем.
Для начала открываем программу и нужное нам фото. Обычно я просто перетаскиваю фото из папки мышкой прямо в программу, но можно пойти и длинным путем!
Файл > Открыть > Выбираем нужное фото
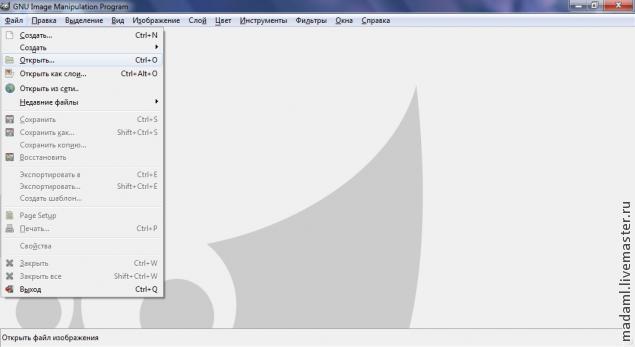
Вот, нужное фото перед нами. Для начала оптимизируем масштаб (внизу, обведено красным), чтобы было удобно работать. Далее начинаем «колдовать» с текстом. Инструменты -—текст и сразу откроем панель инструментов (подчеркнуто).

Щелкаем правой кнопкой мыши там, где будет наша надпись и растягиваем окошко, регулируя длину/ширину. В итоге у нас получилось вот такое окошко, сверху которого отображаются параметры нашего текста. Вот их мы и будем выбирать, ориентируясь исключительно на свой вкус.

В окошке набираем нужный нам текст. Не пугайтесь, если его не будет видно (см.1 на рис.). Щелкаем на букву «А» на панели инструментов, чтобы появились параметры текста. Выделяем его, настраиваем размер (см.2) и ширину (см.3). А теперь выбираем понравившийся шрифт (см.4). Без дополнительной установки шрифтов, выбор для надписи на русском языке весьма мал, зато для латиницы очень много красивого. Цвет нам не принципиален, его все равно не будет видно.

Вот что у нас получилось в итоге. Дополнительные окна закрываем, они уже не понадобятся.

Теперь придадим тексту прозрачности. Для этого открываем Фильтры > Cвет и тень > Xach-эффект. В появившемся окне жмем «ОК» и ждем.

Снимаем выделение с текста: Выделение > Cнять выделение.
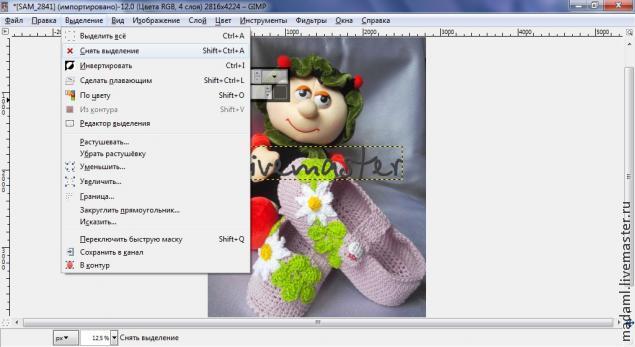
Вот итог проделанной нами работы. Можно оставить надпись и так. Для этого мы просто пропускаем следующие 3 картинки и действуем в соответствии с инструкцией. Но, т.к. я обещала показать, как сделать надпись прозрачной, прошу все же их просмотреть!

Открываем Окна > Cnыкуемые диалоги > Cлои.
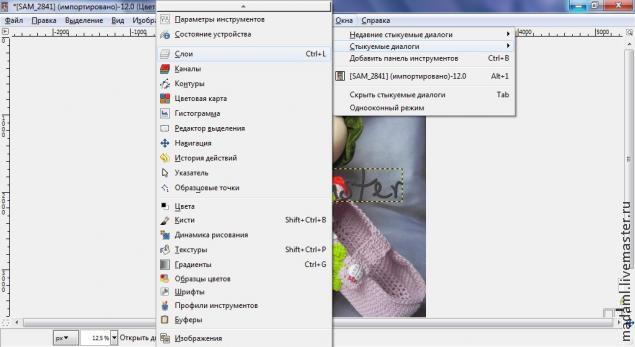
Перед нами появляется вот такое симпатичное окошечко. Нам нужно отключить видимость текстового слоя. Для этого нажимаем на глаз напротив надписи (нижнее подчеркивание). Чтобы сделать надпись еще прозрачнее, можно отключить блики (верхнее подчеркивание). Ну вот, все готово. Осталось сохранить плод трудов наших.
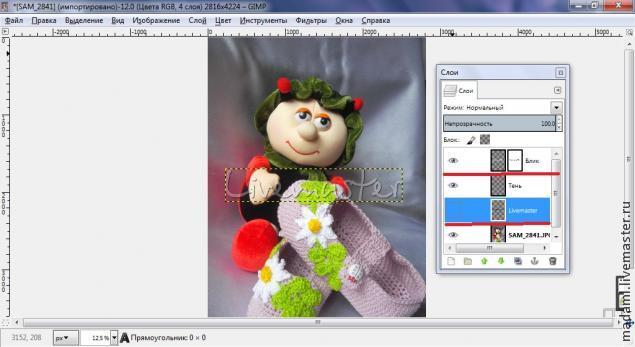
Нажимаем Файл > Экспортировать. Выбираем формат, имя и место для хранения фото. Жмем «OK».

Появляется вот такое окошко. Выбираем бегунком качество нашего фото и снова «OK». Все! Мы молодцы! После этого спокойно закрываем рабочее окно без сохранения фото и радуемся результату.
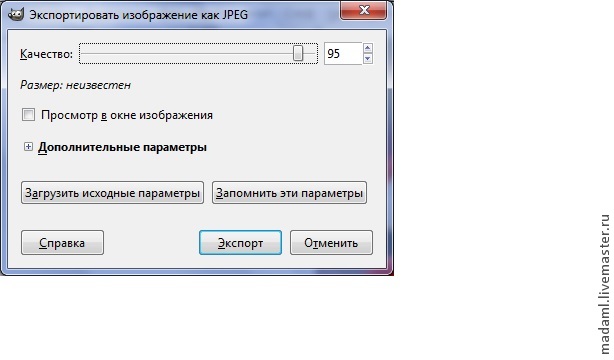
Наше фото теперь выглядит вот так:

Благодарю за внимание! Надеюсь, я смогла быть вам полезной. С уважением, Елена.
