8 лучших приложений для рисования на планшете
1. Procreate
Приложение для художников и иллюстраторов, созданное с учётом всех их профессиональных потребностей. При этом в Procreate можно создавать не только сложнейшие изображения, но и простые эскизы.
На выбор доступно более 120 различных кистей, гигантское разрешение (вплоть до 16K × 4K) и эксклюзивный движок для обработки слоёв, оптимизированный специально для 64-битных iOS-устройств. Для каждой из кистей есть более 30 настраиваемых параметров, а в истории хранится целых 250 шагов для отмены и повторения операций. 64-битный цвет, автосохранение, кинематографические эффекты и многое другое. Это действительно инструмент для самых-самых требовательных!
2. Tayasui Sketches
Мощное и в то же время простое приложение, где есть всё, что нужно для творческих проектов любой сложности: слои, редактор кистей, пипетка цвета, экспорт отдельных слоёв и резервные копии. Рисовать можно с помощью 20 реалистичных инструментов с удобным управлением и доступом. Интерфейс подстраивается под текущий режим и совершенно не мешает во время работы.
Рисовать можно с помощью 20 реалистичных инструментов с удобным управлением и доступом. Интерфейс подстраивается под текущий режим и совершенно не мешает во время работы.
Приложение доступно бесплатно, но с базовым набором инструментов. Остальные предлагается докупать по мере необходимости.
3. Sketchbook
Мобильная версия Autodesk SketchBook почти ничем не уступает настольной. Это продуманный инструмент для рисования и черчения, который может похвастаться совершенным модулем обработки, обеспечивающим более плавные штрихи и натуральный процесс создания изображений. Для продвинутых пользователей есть редактор слоёв с 16 режимами смешивания, чувствительность к нажатию, а также инструменты симметрии и пропорционального преобразования.
Кроме того, в Autodesk позаботились и о хранении контента: для организации скетчей есть встроенная галерея, альбомы и даже интеграция с Dropbox.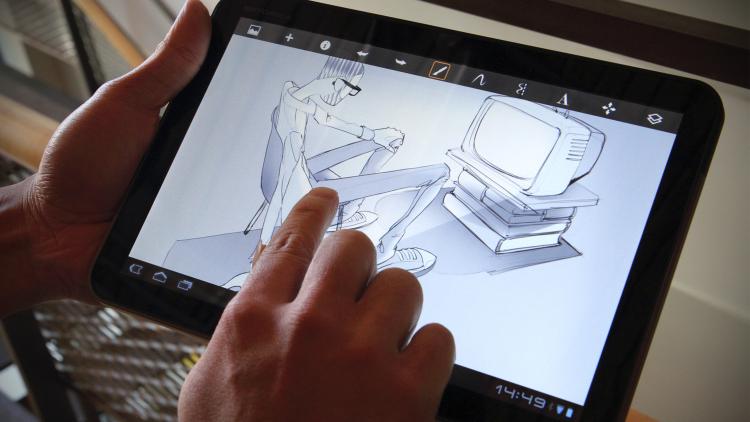 В бесплатной версии доступны не все функции, за Pro-возможности придётся доплатить.
В бесплатной версии доступны не все функции, за Pro-возможности придётся доплатить.
4. ArtRage
Функциональная кроссплатформенная программа, которая работает на компьютерах и планшетах с iOS и Android. Интерфейс и инструменты ArtRage максимально точно передают пользовательский опыт реального рисования, позволяя с головой погрузиться в творческий процесс.
Карандаш, пастель, масло, акварель — можно работать в любой из этих техник и комбинировать их между собой. На выбор множество пресетов холстов и настройки бумаги, богатые возможности экспорта, а также полезные дополнительные фишки вроде записи процесса рисования.
Приложение не найдено
5. Linea Sketch
Добротная программа с очень лаконичным и удобным интерфейсом, которая, в отличие от конкурентов, не перегружена излишними функциями и понравится всем, кто ценит простоту.
В Linea Sketch не так много инструментов, но все они работают очень прогнозируемо и точно, идеально слушаясь Apple Pencil. Из других преимуществ — удобный выбор цвета и взаимодействие с палитрами, уйма текстур холста, шаблоны сеток, а также запись процесса рисования и лёгкий экспорт в различные форматы, в том числе и через настольное приложение-компаньон.
6. Adobe Fresco
Мощная программа от Adobe, которая понравится всем приверженцам традиционного рисования. Fresco объединяет в себе огромное количеств векторных и растровых инструментов, благодаря чему позволяет работать в любых стилях.
В вашем распоряжении свыше 50 кистей Photoshop, пользовательские кисти из Adobe Capture и других библиотек, удобные функции выделения и масок, а также запись таймлапса творческого процесса и упрощённый экспорт файлов.
В бесплатной версии можно пользоваться базовыми инструментами. Для доступа к расширенным функциям и эксклюзивному контенту необходимо оформить подписку.
Для доступа к расширенным функциям и эксклюзивному контенту необходимо оформить подписку.
7. MediBang Paint
Кроссплатформенная программа для рисования комиксов и манги с множеством поклонников по всему миру и огромным количеством учебных пособий на все случаи жизни.
MediBang предлагает специализированный набор инструментов, а также тысячи кистей, шрифтов, фонов и другого контента для реализации любых творческих идей. Здесь есть встроенное облако для хранения работ и возможность открыть их в MediBang на компьютере и других устройствах.
8. Infinite Painter
Мощный инструмент для рисования с минималистичным интерфейсом и упором на работу с кистями. В Infinite Painter их свыше 160 натуральных видов.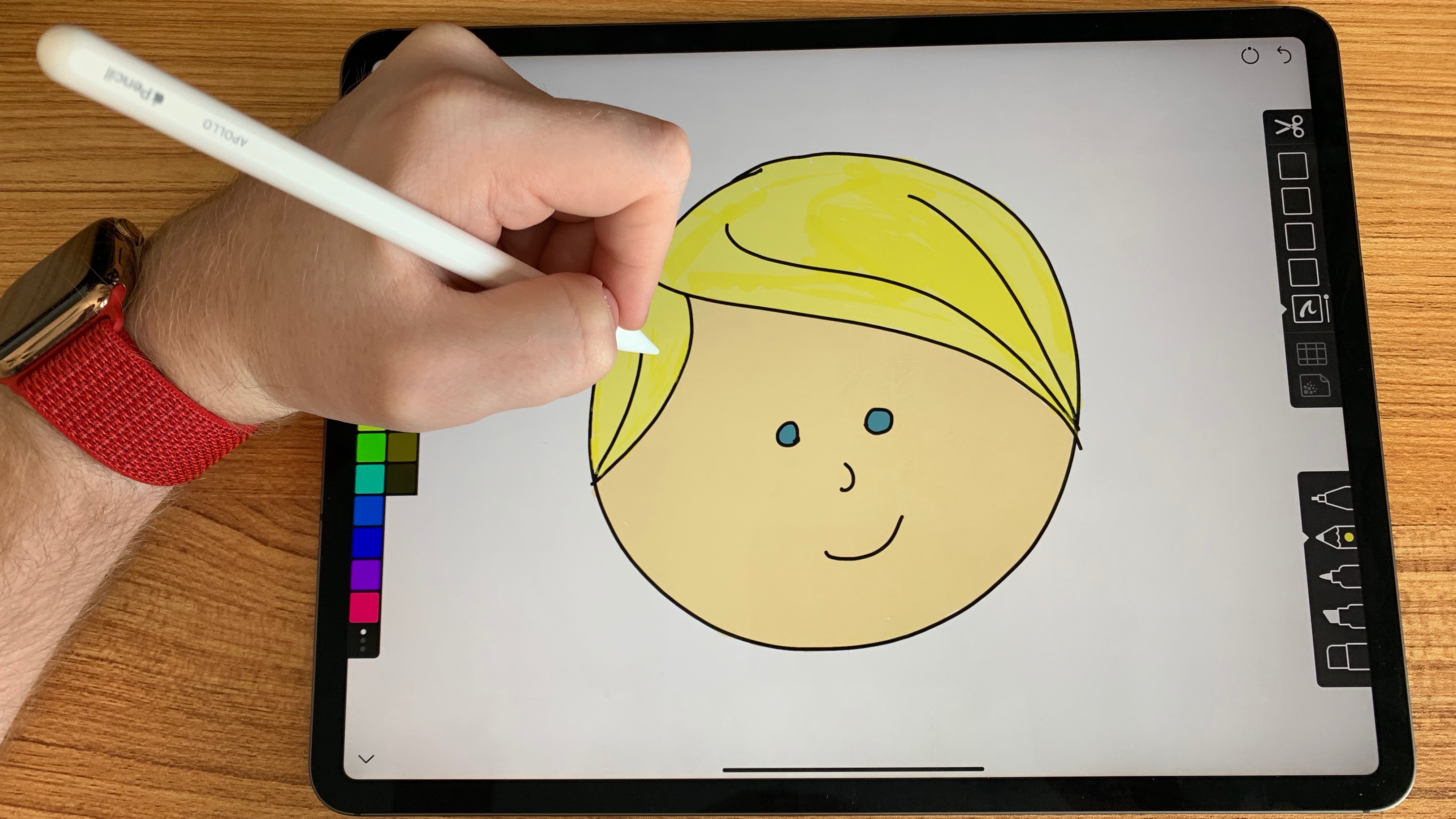 Программа позволяет создавать собственные и гибко настраивать их, изменяя более 100 параметров.
Программа позволяет создавать собственные и гибко настраивать их, изменяя более 100 параметров.
Можно назначать отдельные функции на касание пальцем в дополнение к стилусу, объединять кисти в наборы, использовать шаблоны симметрии, а также легко рисовать ровные линии и фигуры благодаря автоматическому определению и корректировке объектов.
Этот материал впервые был опубликован в июне 2012 года. В октябре 2021-го мы обновили текст.
Читайте также 💻🎨🎥
Как научиться рисовать дома — от онлайн-курсов до графических программ | Графические планшеты | Блог
Решили научиться рисовать для души или построить великую карьеру гейм-дизайнера и делать крутые CG-арты? Не выходите из дома — в вашем компьютере (и немножко в нашем магазине) уже есть все, что для этого нужно. Рассказываем, где научиться рисованию, что купить для учебы и в каких программах лучше всего делать первые штрихи.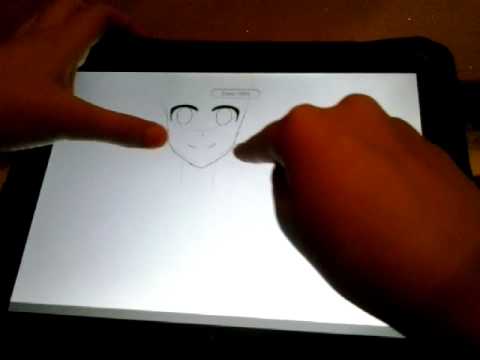
Куда пойти учиться
Bang! Bang! Education
B! B! — онлайн-школа дизайна и иллюстрации. Тут есть курсы по графическому и веб-дизайну, типографике и, конечно, классическому рисованию. Как найти идеи, как нарисовать запоминающихся персонажей, что такое композиция, акварельные натюрморты, пиксельная графика — что угодно. Есть бесплатные материалы, есть бюджетные сеты видеородиков, есть и более дорогие, длительные курсы. База знаний — просто огромная.
Учиться тут.
JayArtPainting
На канале собрано огромное количество видео-роликов с процессом рисования. Академической живописи вы тут не обучитесь, а вот арт-терапию устроить себе можно. Здесь есть необычные техники, с которыми справится вообще любой: от рисования губкой до росписи перьями.
Смотреть ролики и вдохновляться тут.
youtube.com/embed/TD3A44z78TI?origin=https://club.dns-shop.ru&autoplay=1><img src=https://img.youtube.com/vi/TD3A44z78TI/hqdefault.jpg><svg width=68 height=48><path fill=#f00 d=’M66.52,7.74c-0.78-2.93-2.49-5.41-5.42-6.19C55.79,.13,34,0,34,0S12.21,.13,6.9,1.55 C3.97,2.33,2.27,4.81,1.48,7.74C0.06,13.05,0,24,0,24s0.06,10.95,1.48,16.26c0.78,2.93,2.49,5.41,5.42,6.19 C12.21,47.87,34,48,34,48s21.79-0.13,27.1-1.55c2.93-0.78,4.64-3.26,5.42-6.19C67.94,34.95,68,24,68,24S67.94,13.05,66.52,7.74z’></path><path fill=#fff d=’M 45,24 27,14 27,34′></path></svg></a>» frameborder=»0″ allow=»accelerometer; autoplay; encrypted-media; gyroscope; picture-in-picture» allowfullscreen=»»/>
SmirnovSchoolLive
А это обалденно вдохновляющий канал школы арта SmirnovSchool для тех, кто хочет научиться digital-иллюстрации. Разборы работ, стриминги с крутыми художниками, обсуждение насущных вопросов — полезного, интересного и красивого море. Кроме ютуб-канала можно пойти на одноименный ресурс SmirnovSchool и поучиться компьютерной графике там, но уже платно. Это один из самый крупных ресурсов по обучению CG. Если вместо кисточек вы предпочитаете графический планшет — стоит заглянуть.
Кроме ютуб-канала можно пойти на одноименный ресурс SmirnovSchool и поучиться компьютерной графике там, но уже платно. Это один из самый крупных ресурсов по обучению CG. Если вместо кисточек вы предпочитаете графический планшет — стоит заглянуть.
Слушать двухчасовые стрими и обалдевать от крутейших работ тут.
19 C12.21,47.87,34,48,34,48s21.79-0.13,27.1-1.55c2.93-0.78,4.64-3.26,5.42-6.19C67.94,34.95,68,24,68,24S67.94,13.05,66.52,7.74z’></path><path fill=#fff d=’M 45,24 27,14 27,34′></path></svg></a>» frameborder=»0″ allow=»accelerometer; autoplay; encrypted-media; gyroscope; picture-in-picture» allowfullscreen=»»/>
Digital Drawing
Канал крутейшего CG-художника Сергея Самарского с процессами рисования. Некоторые ролики сопровождаются рассуждениями автора, на других — только создание иллюстрации под приятную музыку. В любом случае можно понаблюдать за крутым автором и подглядеть секреты мастерства.
Подсматривать за рождением иллюстрации тут.
youtube.com/embed/mzzaQyBcXTY?origin=https://club.dns-shop.ru&autoplay=1><img src=https://img.youtube.com/vi/mzzaQyBcXTY/hqdefault.jpg><svg width=68 height=48><path fill=#f00 d=’M66.52,7.74c-0.78-2.93-2.49-5.41-5.42-6.19C55.79,.13,34,0,34,0S12.21,.13,6.9,1.55 C3.97,2.33,2.27,4.81,1.48,7.74C0.06,13.05,0,24,0,24s0.06,10.95,1.48,16.26c0.78,2.93,2.49,5.41,5.42,6.19 C12.21,47.87,34,48,34,48s21.79-0.13,27.1-1.55c2.93-0.78,4.64-3.26,5.42-6.19C67.94,34.95,68,24,68,24S67.94,13.05,66.52,7.74z’></path><path fill=#fff d=’M 45,24 27,14 27,34′></path></svg></a>» frameborder=»0″ allow=»accelerometer; autoplay; encrypted-media; gyroscope; picture-in-picture» allowfullscreen=»»/>
Вооружаемся необходимым
С классическим рисованием все понятно — купили бумагу, карандаши, краски и рисуйте. Тут мы не будем вам советовать марку акварели и подходящую щетину для кисточек. Но, если уж вы твердо нацелились на создание шедевров на компьютере, что-нибудь технологичное (кроме компьютера) вам все-таки понадобится.
Можно рисовать мышкой. Так вы познаете пятьдесят оттенков страданий и овладеете искусством кунг-фу от иллюстраций. Но все же стоит не запариваться и прикупить, например, графический планшет. Как его правильно выбрать, можно почитать тут.
Вместо отдельного графического можно для рисования использовать и обычный планшет. Например, в ролике выше Сергей Самарский рисовал девушку на планшете iPad Pro.
Если вы не готовы отдавать столько денег сразу, можно подыскать более бюджетный вариант. Например, новинка от Huawei — Matepad Pro — в два раза бюджетнее и оснащена достаточно мощным железом, которое сможет потянуть графические программы. Или Samsung Galaxy Tab S6 — еще дешевле. Да еще и, как и у Huawei, стилус в комплекте, который удобно использовать в качестве пера.
Где рисовать
Сервисов и программ для digital-рисования очень много. И тут каждый художник частенько подбирает то, что больше нравится и подходит под конкретные задачи. Самое очевидное решение — Photoshop.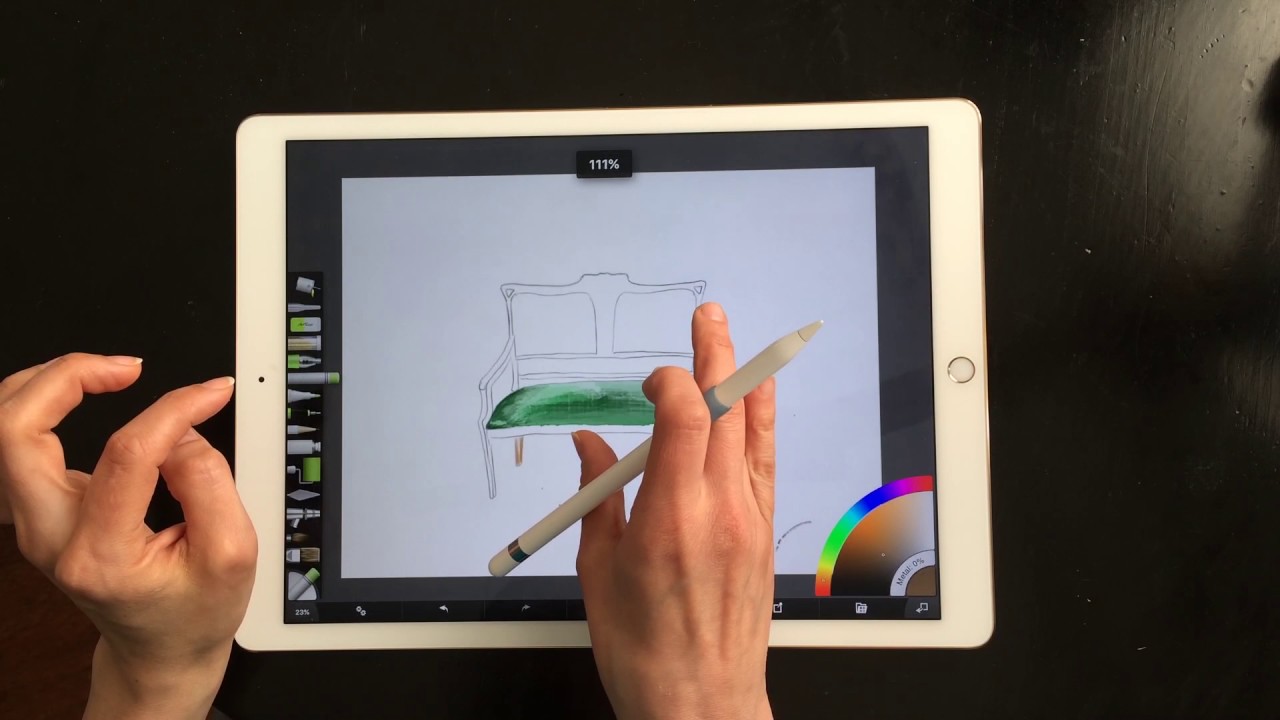 Едва ли он нуждается в представлении, поэтому посмотрим, а что есть еще.
Едва ли он нуждается в представлении, поэтому посмотрим, а что есть еще.
Procreate
Для рисования на яблочных планшетах есть отличное приложение Procreate. Прога платная и достаточно дорогая, но в Procreate работают не только любители, но и профессионалы CG. Тут очень быстрый движок, качественная палитра цветов, непрерывное автосохранение, огромное количество оригинальных кистей с сотней настраиваемый параметров, интуитивно понятный интерфейс, удобная растушевка и еще куча фишек и особенностей, которые делают рисование удобным. Приложение оптимизировано под iPad и Apple Pencil. Кстати, если хотите — можете не покупать стилус, освоить медитативное рисование пальцем и даже переплюнуть по популярности этот ролик с 17 млн просмотров и Морганом Фрименом, нарисованным пальцем в Procreate.
Купить приложение можно здесь.
youtube.com/embed/uEdRLlqdgA4?origin=https://club.dns-shop.ru&autoplay=1><img src=https://img.youtube.com/vi/uEdRLlqdgA4/hqdefault.jpg><svg width=68 height=48><path fill=#f00 d=’M66.52,7.74c-0.78-2.93-2.49-5.41-5.42-6.19C55.79,.13,34,0,34,0S12.21,.13,6.9,1.55 C3.97,2.33,2.27,4.81,1.48,7.74C0.06,13.05,0,24,0,24s0.06,10.95,1.48,16.26c0.78,2.93,2.49,5.41,5.42,6.19 C12.21,47.87,34,48,34,48s21.79-0.13,27.1-1.55c2.93-0.78,4.64-3.26,5.42-6.19C67.94,34.95,68,24,68,24S67.94,13.05,66.52,7.74z’></path><path fill=#fff d=’M 45,24 27,14 27,34′></path></svg></a>» frameborder=»0″ allow=»accelerometer; autoplay; encrypted-media; gyroscope; picture-in-picture» allowfullscreen=»»/>
Krita
Для тех, кто не готов платить за софт, есть Krita — программа в свободном доступе. Это практически тот же Photoshop, только честно бесплатный. Тут и куча инструментов, и поддержка слоев, покадровая анимация, постоянный автосейв, куча кистей и адекватные палитры.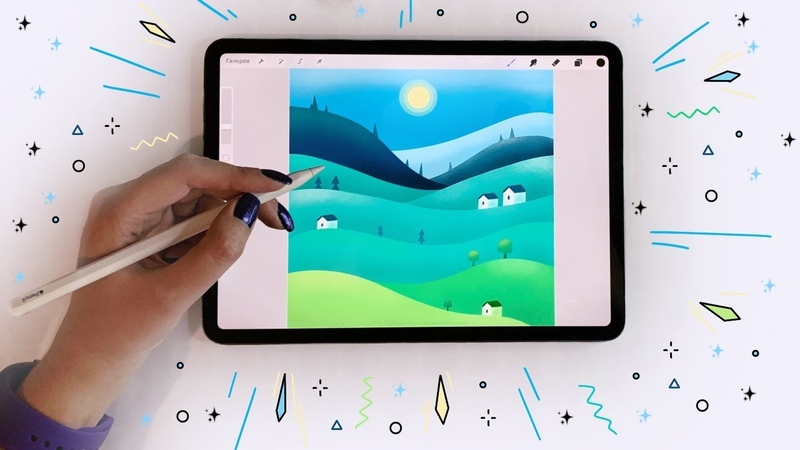 Krita пытается поддерживать не только художников, но и фотографов, но инструментов для коррекции изображения у программы не так уж много. Зато для рисования есть все, что нужно.
Krita пытается поддерживать не только художников, но и фотографов, но инструментов для коррекции изображения у программы не так уж много. Зато для рисования есть все, что нужно.
Устанавливать отсюда.
05,66.52,7.74z’></path><path fill=#fff d=’M 45,24 27,14 27,34′></path></svg></a>» frameborder=»0″ allow=»accelerometer; autoplay; encrypted-media; gyroscope; picture-in-picture» allowfullscreen=»»/>
SAI
SAI, Photoshop или Krita — cпорят между собой художники всего мира и делятся на три лагеря. SAI — японский софт для художников и иллюстраторов. Поначалу ее чаще использовали для артов в стиле японской манги, но позже SAI завоевала признание у художников всех жанров. Из плюсов — программа достаточно легкая и быстрая. Хорошо поддерживает работу на графических планшетах, не тормозит. Горячие клавиши во всех трех программах одинаковые, поэтому переключаться с фотошопа на SAI легко. Есть все основные инструменты, кисти, хорошее сглаживание пера, поддержка сторонних текстур.
Устанавливать отсюда.
youtube.com/embed/F1JzWHDgDfs?origin=https://club.dns-shop.ru&autoplay=1><img src=https://img.youtube.com/vi/F1JzWHDgDfs/hqdefault.jpg><svg width=68 height=48><path fill=#f00 d=’M66.52,7.74c-0.78-2.93-2.49-5.41-5.42-6.19C55.79,.13,34,0,34,0S12.21,.13,6.9,1.55 C3.97,2.33,2.27,4.81,1.48,7.74C0.06,13.05,0,24,0,24s0.06,10.95,1.48,16.26c0.78,2.93,2.49,5.41,5.42,6.19 C12.21,47.87,34,48,34,48s21.79-0.13,27.1-1.55c2.93-0.78,4.64-3.26,5.42-6.19C67.94,34.95,68,24,68,24S67.94,13.05,66.52,7.74z’></path><path fill=#fff d=’M 45,24 27,14 27,34′></path></svg></a>» frameborder=»0″ allow=»accelerometer; autoplay; encrypted-media; gyroscope; picture-in-picture» allowfullscreen=»»/>
Drawi
Этот онлайн-сервис хоть и странновато выглядит, но рисовать в нем правда можно. Из всех онлайн-рисовалок Drawi, пожалуй, наиболее удобная и в ней можно создать какой-никакой рисунок получше, чем в пэйнте. Советовать Drawi как полноценную программу для больших амбиций не получится, но если вы просто хотите убить минутку-другую за цифровыми почеркушками — подойдет.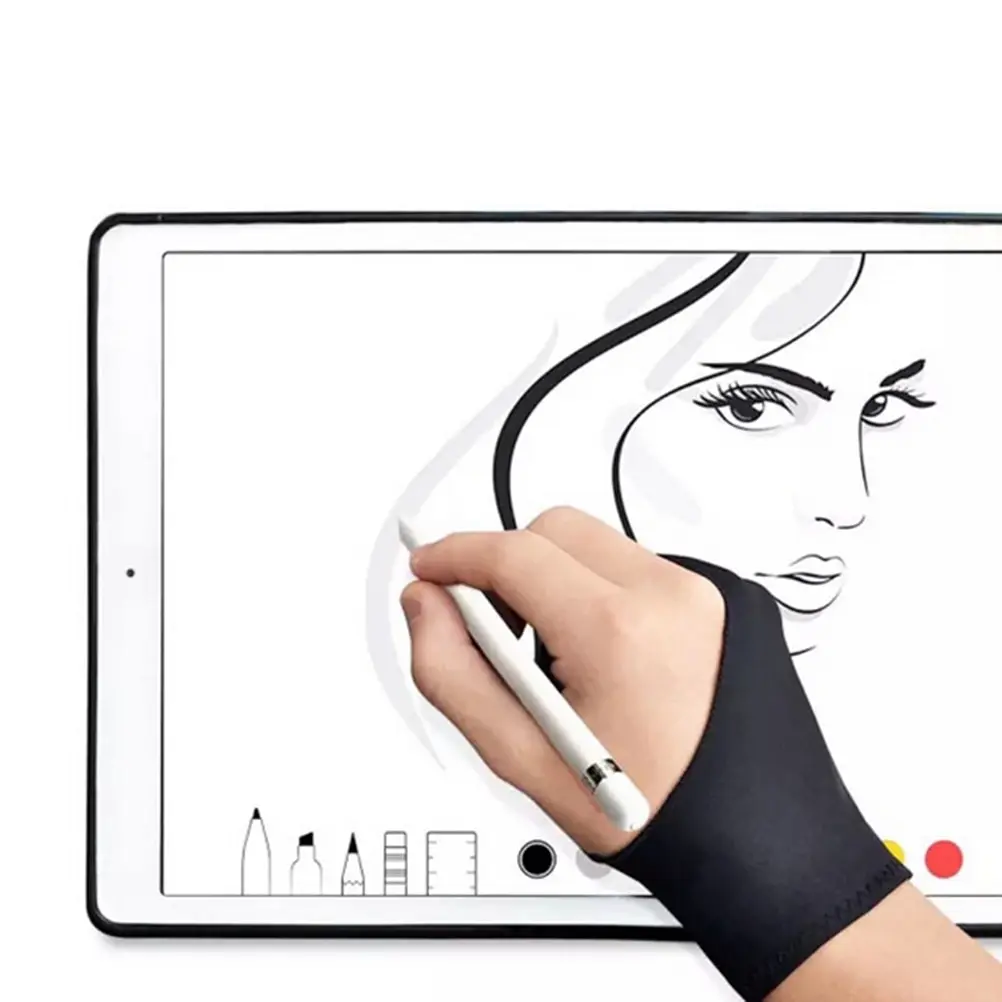
Рисовать онлайн тут.
Перечень лучших программ для рисования. Рисование на планшете.
Несомненно, каждый из нас хоть немножечко любит рисовать. Пусть это был опыт разукрашивания асфальта, стен или забора, но это радовало глаз и доставляло немалое удовольствие.
Ориентируясь на более искушенных художников, большинство из них с удовольствием рассказывают о своих работах в социальных сетях. Как это неудобно: сначала фотографировать или сканировать, потом немного обработать, и, наконец, похвастаться шедевром. Друзья, так почему бы не начать творить прямо на планшете? Ведь можно рисовать при любом случайном приступе вдохновения, не используя никаких профессиональных приборов. Думаю, эта идея заинтересует вас.
Давайте условно разделим людей на художников двух категории: любителей, использующих рисование только для развлечения и отдыха, и профессионалов, чья жизнь и работа непосредственно связана с искусством.
1. Рисование на планшете для отдыха и развлечения
Для первой категории, необходимо показывать свои ново созданные работы друзьям через социальные сети или тем, кому просто хочется порисовать для души, или же ваш ребенок только намеревается начинать свой путь творца, советуем использовать , который значительно упрощает процесс рисования.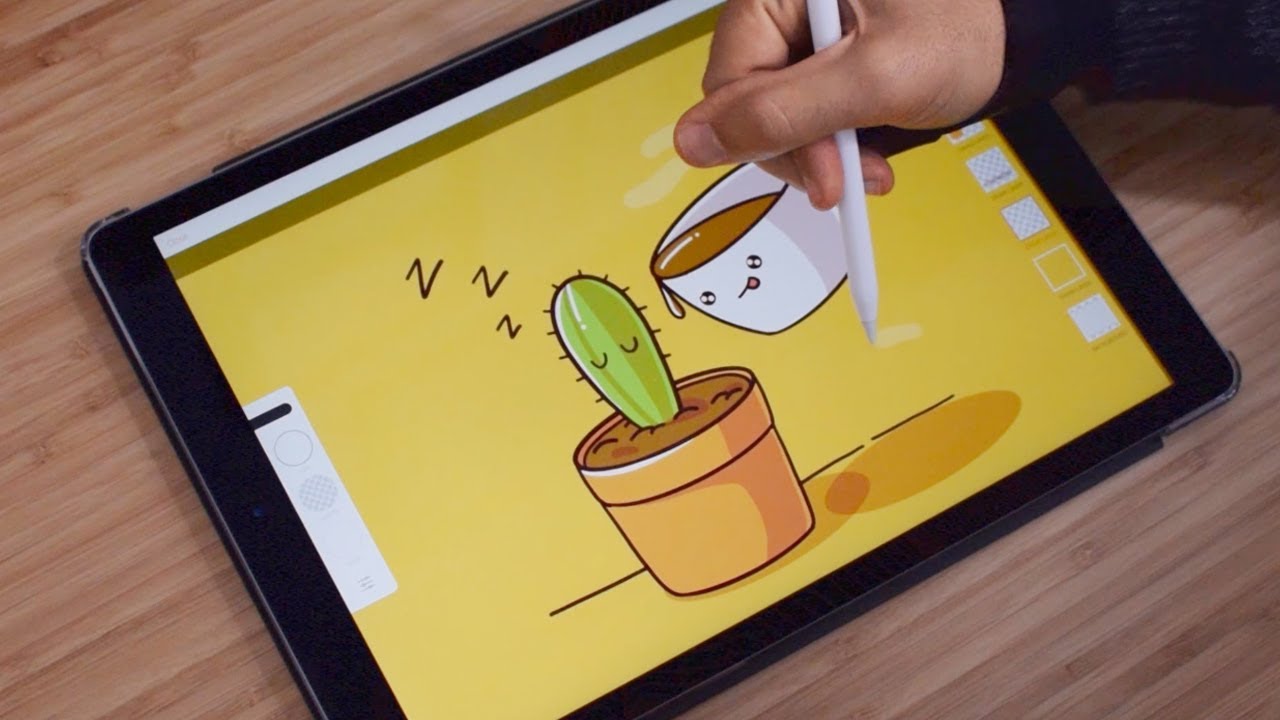
Популярные программы для простого рисования на планшете
Эта программа для рисования на планшетеориентирована на маленьких детей. Ваш начинающий Пикассо будет в восторге от этой яркой рисовалки. Благодаря простому интерфейсу, состоящему из двух частей – области рисования и панели с различными разноцветными кисточками и красками, ребенок с легкостью овладеет этой программой. Отличный вариант для детишек.
Программка еще проще предыдущей. Все предельно понятно: только мелки и доска. След от мелков очень реалистичный, а интерфейс приятный и незамысловатый. Все пользователи довольны этой рисовалкой.
2. Творческое рисование на планшете
Если вы хотите заниматься серьезнее, чем просто рисованием на планшете для развлечения, вам понадобится более профессиональный софт.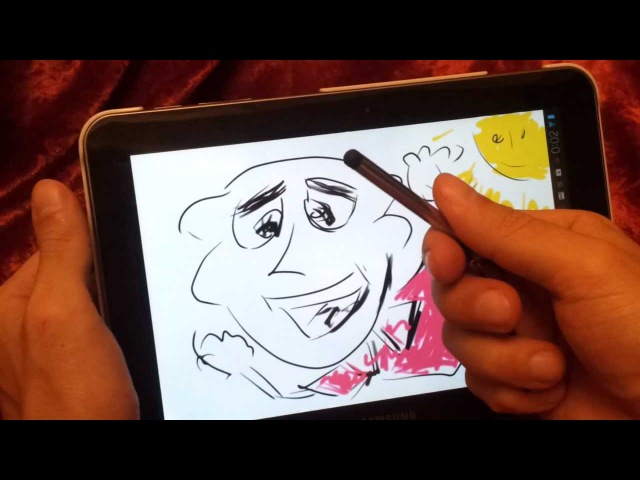 Стоит заметить, что и сам планшет должен быть уверенным среднячком: распознавать силу нажатия пера и, само собой, поддерживать работу со стилусом. Увы, таких моделей на нынешнем рынке не так уж и много. Одним из самых лучших устройств на данный момент есть Samsung Note 10.1.
Стоит заметить, что и сам планшет должен быть уверенным среднячком: распознавать силу нажатия пера и, само собой, поддерживать работу со стилусом. Увы, таких моделей на нынешнем рынке не так уж и много. Одним из самых лучших устройств на данный момент есть Samsung Note 10.1.
Программы рисования на планшете для профессиональных художников
Думаю, название программы вам уже о чем-то говорит. Конечно, это значительно совершеннее Picasso и, уж тем более, Bord. В Adobe Photoshop Touch включены фильтры, различные инструменты, работа со слоями и прочее. Даже начинающие художники будут с удовольствием работать в этой программе.
Практически каждый, уже взрослый Пикассо с планшетом на Андроид, знаком с этой программой. Это и не удивительно, так как она на сегодняшний день лидирует среди софта своего класса.
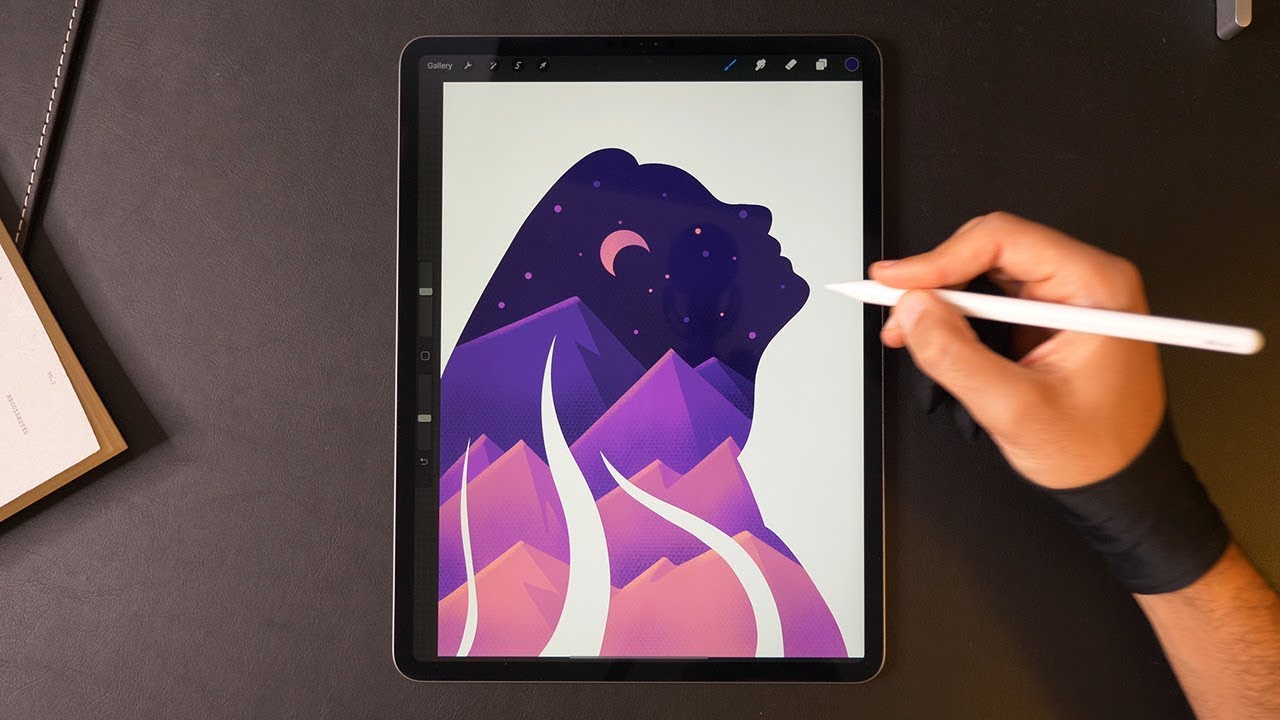
На вид кажется не многим замысловатее Picasso, но, на самом деле, программа скрывает в себе огромный потенциал и практически безграничные возможности, с помощью которых можно творить настоящие шедевры – богатые наборы инструментов приятно сопутствуют этому. Не поленитесь посмотреть, что можно создавать с помощью Fresco Paint Pro.
(cкачиваний: 2574)
Если вы ищите бесплатное, но мощное приложение для рисования, Sketchbook Express (Android-планшеты, iPad) является лучшей отправной точкой. Созданное на том же движке, что и программное обеспечение Sketchbook Pro от Autodesk, приложение предлагает удобный и последовательный опыт рисования пальцами. Кроме того, приложение приходит с полноценным графическим комплектом, где и настраиваемые кисти, и отмена изменений, и история с поддержкой до трех слоев, всё это в бесплатном приложении. Уже доступна смартфон-версия (Android, iPhone), оптимизированная для небольших экранов, а если вы нуждаетесь в прибавке возможностей, платная версия Sketchbook Pro открывает тонны дополнительных функций и настроек.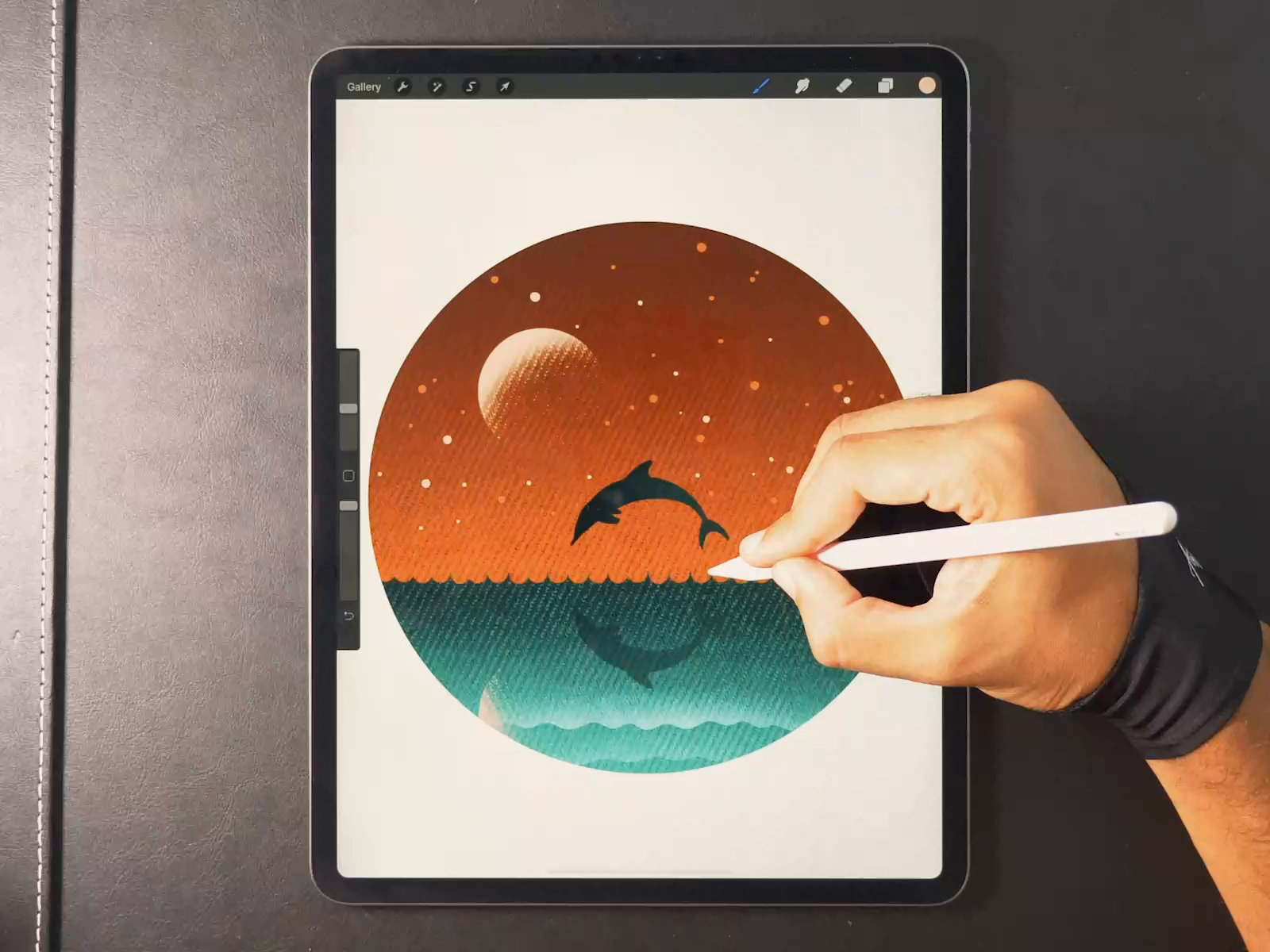
%ftg%
В то время как другие приложения для рисования и живописи выводят большинство инструментов на рабочий стол, Paper by Fifty Three придерживается аналогового и минималистского вида. Paper старательно повторяет работу с настоящей бумагой. Бесплатная версия поставляется с базовым инструментом (авторучкой) и палитрой, без банков настроек, которые стоят между вами и эскизом. Движок программы невероятно ловкий и отзывчивый, что позволяет создать естественное чувство рисования на сенсорном экране. Другие инструменты, такие как карандаш, акварель и пользовательский смеситель цветов, доступны в полной версии приложения.
%ftg%
%ftg%
(cкачиваний: 660)
Infinite Design является приложением для векторной графики на Android, которое берет своё название от своего «бесконечного холста». Пользователи могут создавать безграничное рабочее пространство, которое можно увеличивать и уменьшать бесконечно, а также вращать, в комплекте с поддержкой бесконечных слоев и полной отмены / восстановления истории.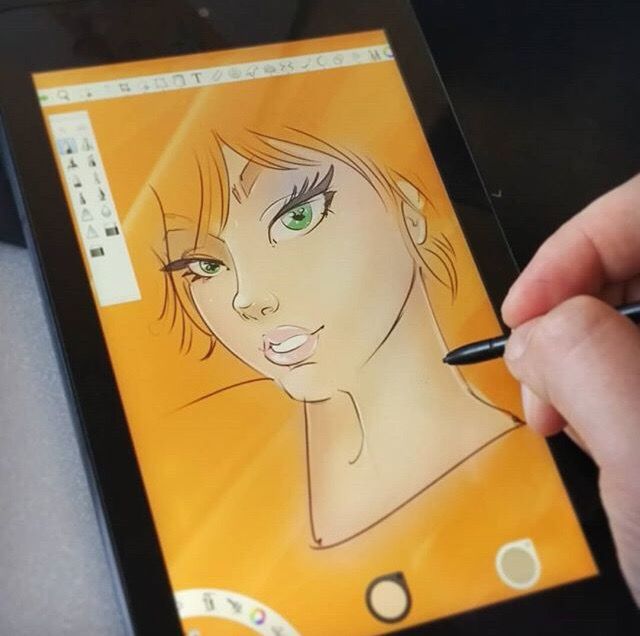 Пользовательский интерфейс остается аккуратным, с панелями инструментов, которые исчезают, когда вы приступаете к работе, оставив после себя лишь кнопку главного меню, быстрый выбор цвета и кнопку размера кисти. Бесплатная версия позволяет работать и сохранять проекты, при обновлении до платной версии, вы избавитесь от рекламы и сможете сохранять в форматах SVG, PNG, JPEG и PSD.
Пользовательский интерфейс остается аккуратным, с панелями инструментов, которые исчезают, когда вы приступаете к работе, оставив после себя лишь кнопку главного меню, быстрый выбор цвета и кнопку размера кисти. Бесплатная версия позволяет работать и сохранять проекты, при обновлении до платной версии, вы избавитесь от рекламы и сможете сохранять в форматах SVG, PNG, JPEG и PSD.
%ftg%
(cкачиваний: 385)
Растровым коллегой Infinite Design становится Infinite Painter, который характеризуется тем же «бесконечным холстом». Безграничное рабочее пространство, безграничное увеличение, любое количество слоев, история отмены и аккуратный интерфейс характеризуют более склонное к живописи приложение. Infinite Painter предлагает разнообразие настраиваемых кистей и пресетов, многочисленные инструменты симметрии, а также некоторые интересные дополнительные функции, вроде поддержки стилуса и полноценного воспроизведения проекта. Как Infinite Design, Infinite Painter позволяет работать в бесплатном режиме, в то время как платная программа избавляется от рекламы и позволяет сохранять проекты в форматах JPEG, PNG и PSD.
%ftg%
(cкачиваний: 343)
%ftg%
(cкачиваний: 947)
Гораздо больше, чем просто умная игра слов, Procreate предлагает вашему вниманию быструю цифровую студию искусств с огромным набором функций прямо на планшете. Procreate поддерживает дисплеи высочайшей четкости 4К, до 128 слоев, 250 шагов истории для отмены или восстановления, более ста настраиваемых кистей. От поддающихся глубокой настройке инструментов к видеозаписи рабочего процесса, мультисенсорным жестам, графически ускоренным фильтрам, Procreate обещает удивительные результаты. Это приложение очевидно перебор, когда вы ищите приложение для набросков, но если вы нуждаетесь в надежной графической поддержке профессионального качества на iPad, Procreate заслуживает вашего внимания.
%ftg%
Для планшетов (cкачиваний: 595)
Для смартфонов (cкачиваний: 324)
Если вы не согласны на меньшее, кроме создания профессиональных изображений, цифровой живописи и редактирование фотографий, Adobe Photoshop Touch (Android-планшеты, -смартфоны, iPad, iPhone) это то, что вам нужно. Не следует путать программу с Photoshop Express (приложение для редактирования фотографий), Photoshop Touch обеспечивает пользователя многочисленными функциями, которые мы привыкли видеть в полноразмерном ПО, включая слои, передовые инструменты выделения и поддержки изображений высокого разрешения и фото. Приложение включает ограниченную поддержку Creative Cloud, которая позволяет синхронизировать и обмениваться файлами с Photoshop»ом настольного ПК.
Не следует путать программу с Photoshop Express (приложение для редактирования фотографий), Photoshop Touch обеспечивает пользователя многочисленными функциями, которые мы привыкли видеть в полноразмерном ПО, включая слои, передовые инструменты выделения и поддержки изображений высокого разрешения и фото. Приложение включает ограниченную поддержку Creative Cloud, которая позволяет синхронизировать и обмениваться файлами с Photoshop»ом настольного ПК.
Я уверен, что большинство людей, которые любят рисовать (на чем-либо, да хоть на асфальте), практически всегда хвастаются своим искусством в социальных сетях. Для этого рисунок нужно перенести в цифровой вид — т.е. сфотографировать, или отсканировать (ага, особенно с асфальта весело сканировать). И наверняка много кому приходила в голову идея — а что если попробовать рисовать прямо на планшете? Это удобней — рисуешь в любом месте, не нужно тащить различные приборы для рисования, достаточно прихватить планшет.
Давайте для удобства условно разделим людей, у которых возникает потребность в рисовании на планшете на две категории: те, кому это надо лишь для развлечения, и те, которым необходимо рисовать на планшете “по делу”.
1. Рисуем для развлечения. Либо вы хотите похвастаться своим “шедевром” перед друзьями в инстаграмме, либо хотите порисовать для души, либо просто понадобилось занять ребенка чем-нибудь, и вы вручили ему планшет, чтобы он занялся раскраской или просто усердно возькал пальцами по экрану, с восторгом наблюдая, как из-под пальца возникают следы. В любом случае, вам понадобится программа для рисования, и желательно стилус. Любой современный планшет с емкостным дисплеем поддерживает управление стилусом с прорезиненным наконечником. Им удобней рисовать, чем пальцем, уж поверьте.
Простые программы для рисования
Picasso . Ваш юный Пикассо обязательно заценит эту рисовалку. Очень простой и красивый интерфейс, состоит из двух частей — области для рисования, и панели с рисовальными приборами — которые представляют из себя симпатичные значки карандаша, кисточки, ластика, фломастера, и т.д.. Отличный вариант для детишек.
Bord . Рисовалка еще проще предыдущей. Никаких слоев, и замудреных опций. Только доска, и цветные мелки. Выбираете любой мелок, и наслаждаетесь. След от мелков реалистичный, интерфейс приложения — ну очень-очень простой, светлый и приятный. Хваленая многими родителями рисовалка для детей.
Никаких слоев, и замудреных опций. Только доска, и цветные мелки. Выбираете любой мелок, и наслаждаетесь. След от мелков реалистичный, интерфейс приложения — ну очень-очень простой, светлый и приятный. Хваленая многими родителями рисовалка для детей.
2. Профессиональный рисунок. Если ваши намерения гораздо серьезней, чем рисование для развлечений, вам потребуется более серьезное программное обеспечение. Кроме того, понадобится планшет, сенсор которого распознает силу нажатия пера, а также поддерживающий работу со специальном стилусом. Таких планшетов под управлением Андроид не так уж и густо. Наверное, один из самых ярких представителей — Samsung Note 10.1
Программы для настоящих художников
. Полноценный компьютерный фотошоп конечно же не заменит, но и это уже прогресс. Работа со слоями, прозрачностью, и т.д. Куча инструментов, фильтров. Одним словом, фотошоперы будут в восторге.
SketchBook Pro . Почти все художники с планшетами Андроид знают об этой программе, потому что она является одной из лучшей в своем роде (на сегодняшний день, конечно же). Кстати, необязательно скачивать программу только профессионалам — любителям она также пригодится, ибо открывает большие перспективы. Описать все возможности программы не получится, просто посмотрите видео, что человек вытворяет в этом приложении.
Кстати, необязательно скачивать программу только профессионалам — любителям она также пригодится, ибо открывает большие перспективы. Описать все возможности программы не получится, просто посмотрите видео, что человек вытворяет в этом приложении.
Fresco Paint Pro . На вид — простое и удобное приложение для рисования. На самом деле таит в себе огромный потенциал — с помощью Фреско можно рисовать настоящие картины, а большой набор художественных инструментов способствует этому. Взгляните, что можно сотворить с помощью Фреско.
Новые времена приносят миру новые инструменты самовыражения для творческих людей, и сейчас уже никого не получится удивить тем, что художник держит в руках не мольберт, а сенсорное устройство — планшет. Ведь электронные технологии активно развиваются в мире. Растёт рынок микропроцессоров, а вместе с ним повышается и мощность планшетных устройств. Для того чтобы программа для рисования на планшете нормально функционировала, нужно, чтобы у вашего Android-планшета была более-менее мощная начинка. От этого зависит скорость реакции на стилус или касание пальцем, время отклика. Чем мощнее ваш планшет, тем приятнее вам будет проявлять на нём своё творчество.
От этого зависит скорость реакции на стилус или касание пальцем, время отклика. Чем мощнее ваш планшет, тем приятнее вам будет проявлять на нём своё творчество.
Однако, самое главное – грамотно выбрать программу для рисования под Android OS.
Можно ли рисовать с помощью планшета
Информация о приложениях для рисования
Современный планшет идеально подходит для такой задачи, как рисование. Конечно, если у вашего планшетника нет стилуса, то рисовать может быть не совсем удобно (по крайней мере, всё время придётся пользоваться увеличением и масштабированием), однако, стилус всегда можно приобрести дополнительно, более того, существует множество моделей планшетных устройств, изначально «заточенных» под работу со стилусом. В комплекте к таким устройствам стилус уже имеется, поэтому покупать его уже не придётся.
Многие художники, не знакомые с планшетами и их возможностями, опасаются, что мощности выбранного ими планшета может не хватить для рисования. И из-за этого они откладывают покупку.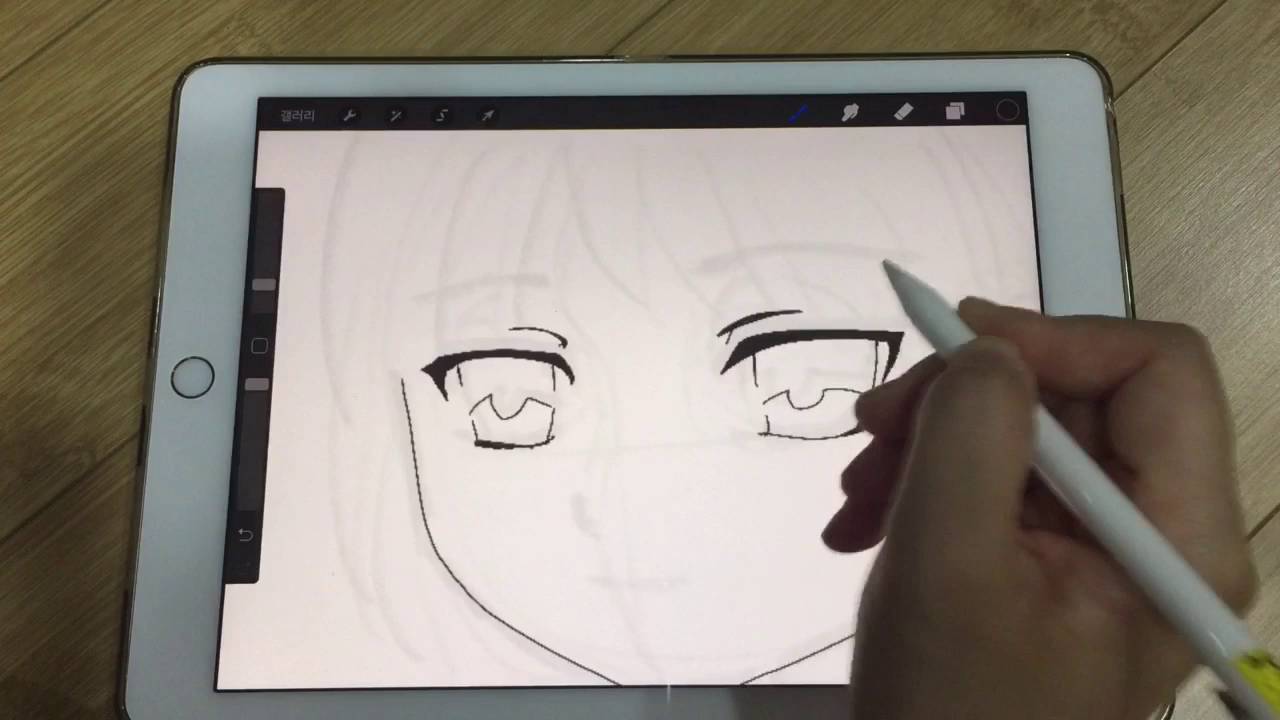 Однако нужно отметить, что на сегодняшний день практически все представленные на рынке устройства без труда справятся с этой задачей. Для этого не нужно искать двухъядерные модели с заоблачной частотой ЦП. Как правило, мощный процессор нужен разве что для последних 3D-игр.
Однако нужно отметить, что на сегодняшний день практически все представленные на рынке устройства без труда справятся с этой задачей. Для этого не нужно искать двухъядерные модели с заоблачной частотой ЦП. Как правило, мощный процессор нужен разве что для последних 3D-игр.
Что касается рисования, то здесь будет достаточно среднестатистического планшетника (подойдёт даже бюджетная модель). Конечно, если вы выбираете планшет не только для рисования, но также и для других целей (например, для игр и просмотра видео), то тогда не стоит останавливать свой выбор на бюджетной модели, а лучше купить качественное устройство.
Как рисовать на планшете
В случае, если у вас уже есть планшет, и вы выбираете стоящую программу для рисования, то изучите перечень приложений и функциональные возможности каждого из них. Сейчас имеется огромное множество подобных программ, и поэтому художникам есть из чего выбирать. Если на вашем планшете много памяти, то можете даже установить себе несколько понравившихся программ для рисования, и использовать их поочерёдно. Таким образом, вы сможете установить для себя, какое приложение вам больше нравится, какое вам кажется более удобным.
Таким образом, вы сможете установить для себя, какое приложение вам больше нравится, какое вам кажется более удобным.
Перечень лучших программ для рисования
- ArtFlow
- Sketch Master
- Infinite Painter
- Sketchbook Pro
- Sketcher FREE.
Подробное описание приложений
ArtFlow
Интерфейс программы
Что можно сказать о приложении ArtFlow? Это одно из самых распространённых приложений для Android-творчества, и оно очень полюбилось современным художникам.
Так какие же преимущества может представить данная программа? Во-первых, бесплатность. За программу не нужно платить, а это значит, что вы сможете без каких-либо проблем и ограничений скачать и испытать её, возможно, она вам понравится. Данная программа, бесспорно, порадует серьёзных художников, ведь тут имеется поддержка больших полотен (4096х4096; 2560х2560; 2048х2048). Есть возможность работы с большим числом слоёв, поддерживается формат PSD.
Здесь имеется порядка 70 различных кистей, а также иных, не менее полезных, инструментов для проявления вашего творчества в полной мере. Необходимо, однако, отметить тот факт, что в бесплатной версии есть ограничения по функциям, скачать программу можно по ссылке: https://play.google.com/store/apps/details?id=com.bytestorm.artflow&hl=RU .
Sketch Master
Кисти, выбор цвета
Sketch Master: http://vk.cc/36oMYo
Несмотря на то, что данная программа не сможет похвастать изобилием инструментов для рисования (имеется лишь 7 кистей), здесь всё же имеется несколько преимуществ:
- Исключительная бесплатность приложения
- Присутствует возможность зуммирования (почти до бесконечности)
- Поддерживается работа с огромным числом слоёв (слои можно копировать, объединять, настраивать их прозрачность и пр.)
- Большое количество положительных отзывов о данной программе в Интернете.
Infinite Painter
Рисование в Infinite Painter
Как утверждают сами разработчики приложения, эта программа имеет уникальные функции, которые не удастся встретить в других приложениях. Может показаться, что это лишь отчаянная попытка привлечь пользователей? Взглянув на панель инструментов, понимаешь, что разработчик говорит правду.
Может показаться, что это лишь отчаянная попытка привлечь пользователей? Взглянув на панель инструментов, понимаешь, что разработчик говорит правду.
Здесь можно увидеть порядка одной сотни кистей, причём они также имеют разделение по категориям, имеется палитра для смешивания, а благодаря поддержке стилуса и чувствительности к силе нажатия, можно ещё больше углубиться в творчество. Здесь можно, по желанию, записывать процесс на видео, одним словом, программа по праву может быть названа серьёзнейшим профессиональным инструментом для художников. Об этом же, к сожалению, свидетельствует и ценник программы. Как для Android-приложения, этот ценник весьма высок.
http://vk.cc/36oP4d
Sketchbook Pro
Планшет с запущенной программой
Данное приложение является одним из самых известных в мире, и это не только из-за высокой репутации Autodesk, но и по той причине, что оно вышло раньше других, многие художники изначально к нему привыкли, и позднее не пожелали переходить на другие программы. За 3 года разработчик едва ли не до идеала наладил интерфейс, здесь всё продумано буквально до мелочей. Имея такой интерфейс, вам не придётся долго и мучительно выискивать те или иные элементы, функции, инструменты.
За 3 года разработчик едва ли не до идеала наладил интерфейс, здесь всё продумано буквально до мелочей. Имея такой интерфейс, вам не придётся долго и мучительно выискивать те или иные элементы, функции, инструменты.
Функций здесь на самом деле много: так, в частности, библиотека кистей содержит порядка 100 различных пресетов, здесь более ста наименований, что поистине впечатляет. Есть также серьёзные возможности в плане редактирования слоёв, полотен гигантских размеров, имеется круговая палитра цвета, присутствуют все необходимые инструменты по работе с текстом. Интерфейс может быть изменён в зависимости от предпочтений конкретного пользователя.
Сейчас пользователь спросит: а сколько же стоит программа с таким функционалом? Стоит она относительно недорого. Так, заплатив $4.99, вы получаете программу в своё распоряжение; если же вы пока не готовы к принятию решения о покупке, то в таком случае можете попробовать бесплатный и урезанный вариант: SketchBook Express.
Sketcher FREE
Обратите внимание, что данное приложение:
http://vk. cc/36oPHP
cc/36oPHP
Нельзя назвать полноценной Android-рисовалкой! Эта программа может подойти для проведения опытов новичкам, но профессионалам даже не стоит тратить своё время на скачивание и установку этой программы!
Дело в том, что здесь в основе лежит принцип «процедурного рисования». Его суть трудно описать, а лучше посмотреть самому, изучив online-приложение Harmony:
http://vk.cc/36nLvH
Здесь схожий функционал: тут есть 12 видов кисти, зум, отмена последних действий.
Онлайн программа
Как бы там ни было, но, в любом случае, если вы новичок, то пропускать эту программу не нужно. Она является довольно интересным инструментом для новичков, а её бесплатность может привлечь пользователя с ограниченным бюджетом, став незаменимым помощником «бедному художнику».
Использование приложения ArtFlow
Рисование – одно из древнейших занятий. Люди из разных уголков планеты занимались ем еще до того, как история начала фиксироваться в письменных источниках. С тех пор прошло очень много времени. И вот теперь вместо стен пещеры мы имеет в своем распоряжении современные смартфоны, планшеты и компьютеры. А мы поможем выбрать лучшие программы для рисования на ОС Android.
С тех пор прошло очень много времени. И вот теперь вместо стен пещеры мы имеет в своем распоряжении современные смартфоны, планшеты и компьютеры. А мы поможем выбрать лучшие программы для рисования на ОС Android.
Adobe Illustrator Draw — прорисовка мелких деталей
Illustrator Draw и Photoshop Sketch – две программы от Adobe. Illustrator Draw имеет множество функций, в том числе наложение слоев, пять наконечников пера с пользовательской настройкой каждого из них, увеличение изображения в 64 раза для качественной прорисовки любой мелкой детали. После окончания работы готовое изображение можно сохранять на компьютере для последующей обработки в других программах Adobe. Также вы можете импортировать изображения из Adobe Capture CC. Photoshop Sketch имеет ряд своих собственных особенностей. Оба приложения созданы для совместной работы. Вы можете пересылать файлы между ними. Обе программы бесплатны. Чтобы разблокировать больше функций, нужно оформить подписку на Creative Cloud
ArtFlow — большой функционал, до 70 кистей
ArtFlow – одно из приложений, позволяющих создавать четкие объемные рисунки. Одна из главных особенностей программы – большое количество инструментов. Вы можете выбрать одну из 70 кистей или других инструментов для создания своего художественного шедевра. Программа также поддерживает слои с разными режимами смешивания. Результат своей работы вы можете сохранить в форматах JPEG, PNG или PSD (для дальнейшей обработки в Photoshop). Пользуйтесь стилусом Nvidia DirectStylus для создания графики. ArtFlow можно смело назвать отличным выбором для детей и взрослых. Скачайте его бесплатно, чтобы попробовать. В бесплатной версии имеются некоторые ограничения.
Одна из главных особенностей программы – большое количество инструментов. Вы можете выбрать одну из 70 кистей или других инструментов для создания своего художественного шедевра. Программа также поддерживает слои с разными режимами смешивания. Результат своей работы вы можете сохранить в форматах JPEG, PNG или PSD (для дальнейшей обработки в Photoshop). Пользуйтесь стилусом Nvidia DirectStylus для создания графики. ArtFlow можно смело назвать отличным выбором для детей и взрослых. Скачайте его бесплатно, чтобы попробовать. В бесплатной версии имеются некоторые ограничения.
Dotpict — создание пиксельной графики
Dotpict – одна из самых необычных рисовалок. Предназначена она исключительно для пиксельной графики. Рабочий экран отображается в виде сетки, каждый квадрат которой можно заполнить определенным цветом. Так можно создавать небольшие пейзажи, изображения людей, животных и т.д. Для прорисовки мелких деталей увеличивайте масштаб, а затем снова уменьшайте его для просмотра всей картинки. В приложении есть функция автоматического сохранения результатов работы. Dotpict – отличное приложение для любителей пиксельной графики и желающих создавать простые рисунки без использования сложных инструментов.
В приложении есть функция автоматического сохранения результатов работы. Dotpict – отличное приложение для любителей пиксельной графики и желающих создавать простые рисунки без использования сложных инструментов.
Draw Something — игра «угадай, что нарисовано»
Draw Something нельзя назвать приложением для рисования в полной мере. Это скорее игра, причем весьма интересная. Первый игрок должен что-то нарисовать, а второй – угадать, что изображено на экране. Затем они меняются местами. Для этого не нужно быть опытным художником. Приложение дает возможность не только улучшить свои художественные навыки, но и общаться с другими людьми, весело проводить время. Загрузка игры бесплатная, но есть платный контент.
Ibis Paint — рисовалка с чатом
Ibis Paint – еще одна рисовался с возможностью общения с другими людьми. Программа имеет большой набор развлекательных функций. 140 различных инструментов, в том числе ручки, фломастеры, кисти и много чего еще. Весь процесс создания рисунка можно сохранить в видеоформате (поддерживается только на Android версий 4. 1 и выше). Выкладывайте видео в соцсети и обменивайтесь мнениями с друзьями. Ibis Paint позволяет использовать столько слоев, сколько может поддерживаться памятью смартфона или планшета. В программе есть функции и специально для определенных типов рисунков, например для создания манги. Опробовать функции можно, скачав бесплатную версию. Платная стоит $4.99. Ibis Paint можно смело назвать одним из самых серьезных и глубоко проработанных приложений для рисования.
1 и выше). Выкладывайте видео в соцсети и обменивайтесь мнениями с друзьями. Ibis Paint позволяет использовать столько слоев, сколько может поддерживаться памятью смартфона или планшета. В программе есть функции и специально для определенных типов рисунков, например для создания манги. Опробовать функции можно, скачав бесплатную версию. Платная стоит $4.99. Ibis Paint можно смело назвать одним из самых серьезных и глубоко проработанных приложений для рисования.
Learn How to Draw — интерактивный учебник
Learn How to Draw – это интерактивный учебник для тех, кто только начинает постигать азы мастерства художника. Приложение включает в себя разные обучающие программы – от начального до продвинутого уровня. Постепенно, шаг за шагом, вы будете понимать основные принципы создания графики. Уроки созданы знаменитым художником комиксов Уиллом Слини (известен сотрудничеством с Marvel). Вы заметите, что большинство уроков основано на рисовании людей в стиле комиксов. Это недорогой и простой способ получить хорошие навыки рисования. Разработчики также утверждают, что новые уроки будут появляться почти каждую неделю.
Разработчики также утверждают, что новые уроки будут появляться почти каждую неделю.
Возможно, будет полезно почитать:
«Самые гениальные идеи рождаются на бумаге… и сразу улетают в смартфон и планшет».
Нужен людям стилус, не нужен людям стилус? Нужен или не нужен? Вот сколько уже про это сказано? Начиная с 2000-го года, концепция карманных цифровых помощников уже менялась неоднократно: то наладонники со стилусом, потом смартфоны с управлением только пальцами, затем большой планшет снова с ручкой-стилусом…
Как бы то ни было, для большинства из нас ручка, стилус, перо являются привычными с самого детства инструментами. Ручкой мы пишем, рисуем, указываем. Можем даже покусать ручку, когда о чём-то сильно задумываемся. Ручкой мы рисуем на салфетках, чертим на листах бумаги, записываем в блокноты мысли и конспекты лекций. Наверно, так будет ещё не один десяток лет. Ручка и бумага – одни из самых привычных, понятных и удобных для нас инструментов с самого детства. Всё бы прекрасно, но в наш цифровой век очень часто возникают задачи сохранить листок с записью, быстро отправить кому-то нашу зарисовку, да просто поделиться ею с друзьями или коллегами. Конечно, с 90-х годов прошлого века такой листок можно отсканировать. А в течение последних 10 лет технический прогресс позволил сфотографировать лист прямо на телефон. Такая фотография, в отличие от более-менее однородной картинки скана, будет несколько «грязновата», конечно. Но какие есть альтернативы? Сразу рисовать и писать по экрану планшета специальным стилусом? Лично меня это вполне устраивает. Но большинство моих знакомых и друзей до сих пор такой способ не слишком понимают и приемлют. Привычней бумага.
Всё бы прекрасно, но в наш цифровой век очень часто возникают задачи сохранить листок с записью, быстро отправить кому-то нашу зарисовку, да просто поделиться ею с друзьями или коллегами. Конечно, с 90-х годов прошлого века такой листок можно отсканировать. А в течение последних 10 лет технический прогресс позволил сфотографировать лист прямо на телефон. Такая фотография, в отличие от более-менее однородной картинки скана, будет несколько «грязновата», конечно. Но какие есть альтернативы? Сразу рисовать и писать по экрану планшета специальным стилусом? Лично меня это вполне устраивает. Но большинство моих знакомых и друзей до сих пор такой способ не слишком понимают и приемлют. Привычней бумага.
Когда ко мне в руки попал Wacom Bamboo Spark, я подумал – бинго! Вот то, чего так не хватало многим людям, привыкшим и любящим работать с бумагой. Похоже Wacom в очередной раз подтвердил звание одного из самых передовых и изобретательных производителей устройств творческого ввода информации в современные цифровые устройства.
Папка, чуть побольше формата А5. В ней блокнот и ручка, удобно крепящиеся внутри
Казалось бы, что необычного в наборе? Чудеса начинаются с момента, как только, обнаружив внизу папки маленький рычажок, вы переключите его в положение «Включено». Слева от блокнота в папке небольшая круглая кнопка. Рядом с ней светодиод, который мигнёт в качестве приветствия.
А дальше берём ручку, снимаем с неё колпачок и… начинаем рисовать в блокноте на бумаге. Или писать. Или играть в «Морской Бой». Или считать в столбик и строить графики. Или составлять список покупок в магазин. Да всё, что угодно делать. Готово? Отлично. Пришло время нажать ту самую круглую кнопку. Теперь светодиод рядом с ней мигнёт зеленым цветом и… всё. Как «всё»? Ничего же не произошло? Оказывается, произошло. Берём наш смартфон или планшет, открываем приложение Bamboo Spark и именно здесь понимаем: произошло Чудо!
Мы смотрим на наш лист, потом на экран.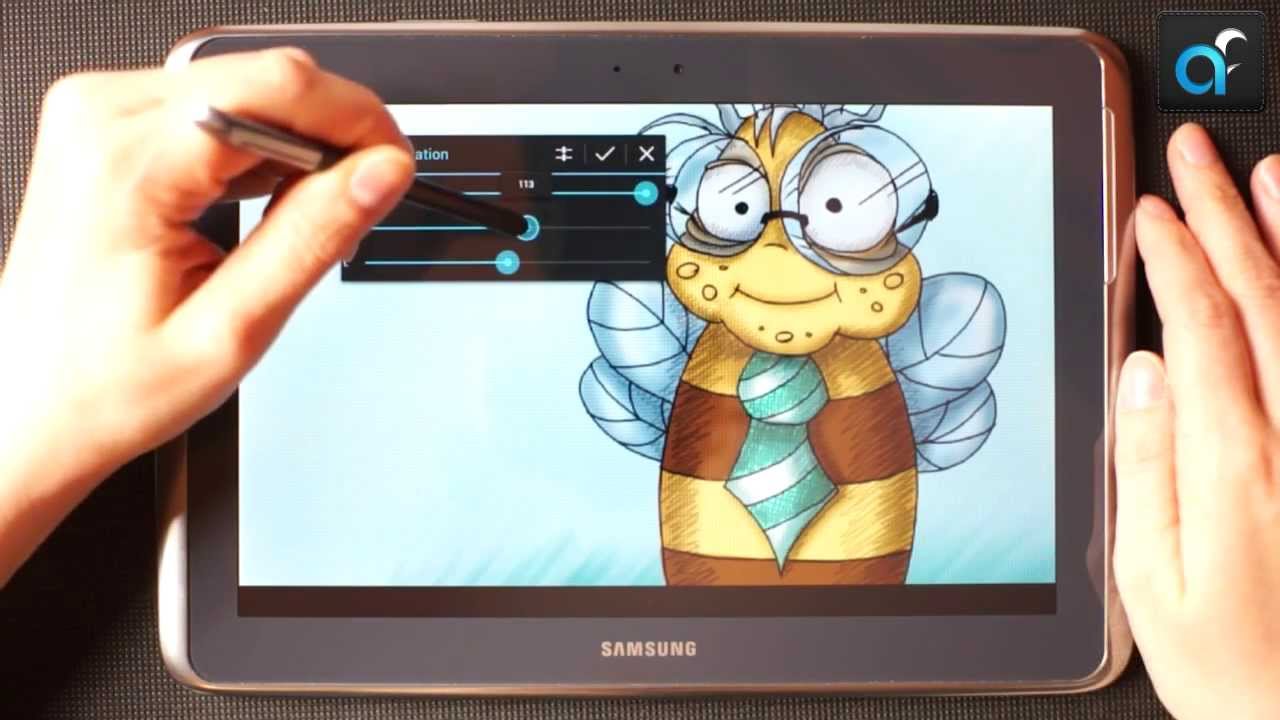 Потом снова на изрисованный лист и снова на экран. Как такое может быть? Рисунок с нашего листа невероятным образом оказался на экране мобильного девайса! Никакого сканера, никакой фотокамеры. Все наши штрихи, все зачёркивания, все линии и изгибы. При этом изображение совершенно чистое, аккуратное, без «грязи» – все почеркушки на совершенно однотонном белом фоне.
Потом снова на изрисованный лист и снова на экран. Как такое может быть? Рисунок с нашего листа невероятным образом оказался на экране мобильного девайса! Никакого сканера, никакой фотокамеры. Все наши штрихи, все зачёркивания, все линии и изгибы. При этом изображение совершенно чистое, аккуратное, без «грязи» – все почеркушки на совершенно однотонном белом фоне.
Когда этот процесс видишь в первый раз, создаётся реальное ощущение какой-то мистификации, фокуса, трюка. Наши гениальные зарисовки, конспекты, записки и заметки по нажатию одной кнопки переносятся в смартфон или планшет, оттуда отправляется в «облако». А из «облака» становятся доступными уже всему миру – конечно, если мы этого сами пожелаем.
Я – цифровой фотохудожник. Мне вполне привычно пользоваться другими «чисто цифровыми» рисовальными устройствами.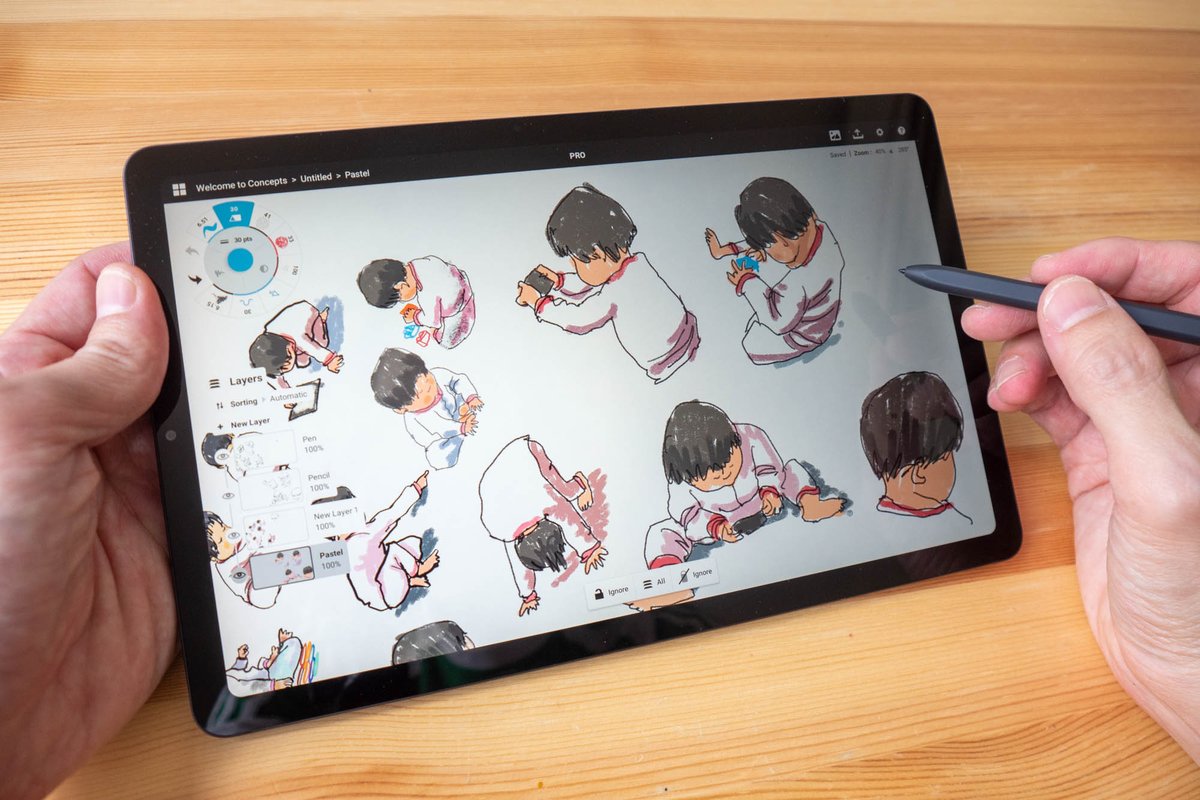 В их числе Wacom Intuos для работы на Mac и ручка-стилус Wacom Intuos Creative Stylus (2-ой версии) на планшете iPad. Поэтому для совместной разгадки тайны папки Bamboo Spark я пригласил свою добрую знакомую, традиционную художницу Анну Данилову.
В их числе Wacom Intuos для работы на Mac и ручка-стилус Wacom Intuos Creative Stylus (2-ой версии) на планшете iPad. Поэтому для совместной разгадки тайны папки Bamboo Spark я пригласил свою добрую знакомую, традиционную художницу Анну Данилову.
Анна – Член Творческого Союза Художников России, основатель и директор студии живописи. Она работает в стиле реализма в техниках пастели, акварели, гр-фики, часто делает наброски для своих работ карандашом и даже ручкой в блокноте. Я предложил Анне попробовать Bamboo Spark и помочь мне составить более объёмное, многостороннее и цельное впечатление от устройства.
Распаковав девайс, помимо папки, ручки и блокнота, я обнаружил также шнурок для подключения к USB компьютера, пару запасных пишущих стержней (всего три) и бумажную документацию. Упаковка, кстати, как всегда у Wacom, выполнена на высоте. Её приятно держать в руках в предвкушении пользования устройством. Стержней хватает надолго. А как закончатся в них чернила, можно докупить новые в канцелярских магазинах. Это касается и блокнота: после того, как закончатся листы входящего в комплект, в папку вставляется произвольный вертикальный блокнот формата А5.
Чтобы использовать Bamboo Spark, сначала надо его зарядить. А если конкретней, то надо зарядить саму папку. На одном заряде папка работает около 8-ми часов.
Пишущая ручка, входящая в комплект, в заряд-ке аккумулятора или батарейках не нуждается. Её стержень пишет, как обыкновенная ручка, по бумаге, а технология на основе электромагнитного резонанса в этот же момент посылает и принимает сигнал от считывающей поверхности самой папки. Таким образом одновременно происходит и рисование на бумаге в «твёрдой копии», и «оцифровка» всего всего процесса работы. Все движения и штрихи ручки записываются в память папки, а по нажатию кнопки переносятся в смартфон или планшет. Если мобильного девайса под рукой нет, то папка сохранит до 100 страниц ваших творений. Главное – после завершения каждого листа нажимать кнопку. Внутри папки есть крепление для iPad Air 2, карман для смартфона или карман для других планшетов – поставляются три версии устройства на ваш выбор. Мне на тест достал-ся тот, что под телефон. Однако, для работы самого устройства и большей наглядности я всё же использовал iPad Air.
Распаковали. Теперь нужно сделать ещё один шаг – установить бесплатное приложение Bamboo Spark из App Store (на iOS) или Google Play Market (на Android). Через приложение потребуется создать персональный аккаунт с включённым, тоже бесплатным, облачным хранилищем от Wacom в размере 5 Гб. А затем, собственно, к девайсу потребуется подключить папку Bamboo Spark по Bluetooth. Всё. Пора браться за работу!
Я попросил Анну сделать пару иллюстративных набросков и поделиться ощущением от рисования. А затем мы решили оценить, качество оцифровки иллюстраций.
Процесс рисования проходил вполне традиционным образом: привычные движения ручки по бумажному листу, нанесение линий практически одинаковой толщины, штриховка. Я просил Анну рисовать при лежащей папке на столе, а затем брать папку в руки. Когда папка лежала на столе, она находилась в раскрытом состоянии.
Несколько другая ситуация возникала, когда папку брали в руки. Для комфортного удержания приходилось подворачивать исписанные листы блокнота назад (или отрывать их), а поверх заворачивать обложку папки. И всю это конструкцию нужно было придерживать пальцами, чтобы не рассыпалась. Здесь мы подумали, что небольшой ремешок или фиксирующая для листов и обложки папки резинка оказались бы совсем нелишними. Тем не менее, уже после нескольких минут рисования мы практически забыли об относительном неудобстве удержания папки в руках.
Сама ручка по своей толщине и весу оптимально сбалансирована. Пальцы и рука от неё не устают и могут функционировать долго и с комфортном. Внутри папки для ручки есть специальный магнитный крепёж, позволяющий удобно зафиксировать ручку при переносе и не потерять её. Терять, кстати, её в любом случае не стоит. Папка будет работать только с этой специальной ручкой Wacom и другая произвольная не подойдёт.
Наступил ответственный момент: художник решил, что работа над иллюстрацией закончена. Время смотреть, как изображения отобразятся в цифре.
Мы запускаем на iPad приложение от компании Wacom для работы с оцифрованными рисунками и записями. Нажимаем волшебную кнопку внутри папки и… немного ждём. Совсем немного, несколько секунд.
В открытом на iPad приложении Bamboo Spark, тем временем можно увидеть простую индикацию процесса перемещения рисунка из памяти папки в программу. И вот уже на экране приложения появляется новая превьюшка нашей картинки. Открываем её на весь экран – прелестно! Чистый белый фон, практически полное совпадение всех линий и штрихов.
Привычным разведением пальцев в стороны я решил приблизить оцифрованную картинку. И здесь меня постигло некоторое разочарование.
К сожалению, разрешение картинки оказалось не столь высоким, как я ожидал (фаза «а» на картинке внизу). На диагональных линиях и дугах была видна явная «лесенка» и пикселизация.
Я предположил, что компания Wacom, устройствам которой доверяют свои самые сложные проекты профессиональные дизайнеры, цифровые художники, фотографы, вряд ли выпустила бы на рынок продукт с таким странным ограничением. Вверху экрана я обнаружил небольшое меню и нажал пункт «Рисовать». Всё стало на свои места: линии оказались плавными, гладкими, очень приятными (фаза «b» на картинке слева). Штрихи даже имели переменную толщину. По ощущениям картинка была просто векторной, независящей от физических размеров носителя. Это совсем другое дело! Кстати, в этом режиме картинку можно дорисовать прямо на экране, а виртуальным ластиком стереть частично или полностью. Когда работа по коррекции завершена, можно сохранить «цифровую доработку» или вернуться к исходнику.
Дальше моё внимание привлёк другой пункт меню – «Разделить». Здесь располагался ещё один отличный инструмент. Интерфейс окна остался предельно простым, а внизу добавилась полоса прокрутки с «бегунком» управления. Для чего она? Я стал двигать. Ничего себе! Оказывается, папка сохранила абсолютно всю последовательность нанесения штрихов рисунка на бумаге. Двигая бегунок, можно вернуться к пустому листу или оказаться в любой фазе создания изображения.
Но что же теперь делать с полученными «оцифровками»? Есть несколько вариантов. Можно экспортировать в PDF или PNG. В обоих случаях, правда, вы получите растровую картинку среднего разрешения. Для заметок и зарисовок подойдёт, но для профессионального использования – уже вряд ли.
Следующий способ – это переслать в блокнот Evernote, если вы им пользуетесь.
Интересным вариантом представляется внутренний формат Wacom, разработанный специально для новых девайсов – WILL. В таком формате можно переместить «оцифровку» в другое чудесное приложение от Wacom – Bamboo Paper. Здесь есть возможность создавать многостраничные «цифровые блокноты», использовать разный вид «электронной бумаги» и писать/рисовать различными цифровыми инструментами – кистями, маркерами и т. д.
Что примечательно, если перемещать «оцифровку» из Spark в Paper, то в этом случае передаются именно исходные векторные (насколько я понял) данные, где никакой пикселизации и пониженного разрешения нет и в помине. Все линии точные и чёткие . Однако и из Bamboo Paper экспортировать изображение в полном качестве во внешний файл снова не получится: всё тот же PDF с пониженным разрешением.
Обе программы в момент подключения iPad к интернету производят автоматическую синхронизацию с «об-лаком» Wacom. Все ваши блокноты и «оцифровки» таким образом сами собой сохраняются. Вы можете смотреть и использовать их не только на iPad, но и через веб-интерфейс на компьютерах Mac и PC. Оттуда также можно вывести изображения в PDF-формат.
И, наконец, доступна синхронизация с Dropbox, но уже в ручном режиме.
Итак, резюме по рисованию и оцифровке изображений у нас получилось следующее:Моя коллега, художница Анна обозначила такие плюсы: всё, что мы рисуем на Bamboo Spark, остаётся и в реальном, и в виртуальном виде. Причём, без потери времени на отдельную конвертацию и преобразования. Устройство достаточно лёгкое для ежедневного ношения с собой. Да и в момент работы его вполне комфортно держать. Анне понравилась ручка. В процессе тестирования она воскликнула: «было бы здорово и полезно, если в дальнейшем Wacom придумает карандаш и ластик. Или кисти» Конечно, отличной функцией является сохранение истории абсолютно всего процесса рисования. Художники, проводящие мастер-классы и вебинары, обязательно оценят такую возможность.
Правда, мы обнаружили и минусы для рисования. Прежде всего: лист не фиксируется, болтается и его приходится придерживать рукой, когда рисуешь на весу. Но есть ещё второй важный нюанс, следующий сразу за первой недоработкой. Поверхность, которая фиксирует движения ручки, располагается под всеми листами блокнота. Однако в процессе рисования сами листы имеют свойство загибаться, слегка сдвигаться и т. д. При оцифровке части изображения могут также слегка менять положение друг относительно друга.
Особенно, если вы рисовали одну картинку долго, час-то передвигали папку и т. д. Смещения обычно не критичны, но всё же заметны и достаточно хаотичны. При работе также мы обнаружили, что датчик может не за-фиксировать совсем лёгкие штрихи и касания: на бумаге тонкие линии будут видны, а в цифровую версию не попадут. Поэтому, несмотря на максимально естественный и привычный процесс рисования на бумаге, всё же прийдётся несколько привыкнуть к эффективному использованию Spark. А также минусом для профессионального рисование является факт, что текущее программное обеспечение Wacom не даёт вывести полученную «оцифровку» в полном её качестве на данный момент. Например, картинку не получится использовать в десктопном векторном редакторе Adobe Illustrator. Надеюсь, компания со временем добавит такую функцию, потому как технически «хардварно» захват линий происходит очень качественно и с высоким уровнем детализации.
Впрочем, я не остановился и продолжил исследовать Bamboo Spark дальше.
Ведь Bamboo Spark создан не только для зарисовок, но и для работы с записями. Аудитория устройства чрезвычайно широка.
Представим ситуацию. Вы на семинаре или лекции. В руках или на столике перед вами Spark, а рядом планшет или телефон с открытым приложением. Вы делаете записи, заметки. После того, как страница блокнота исписана, просто нажимаете кнопку, «оцифровка» улетает в девайс, вы переворачиваете страницу и продолжаете. По завершении мероприятия у вас будет несколько рукописных страниц текста.
А теперь смотрите. Вернёмся к возможностям приложения Bamboo Spark. А именно к экспорту. Помимо ранее описанных конвертаций в форматы PDF, PNG и WILL, мы можем использовать пункт «Экспортировать в качестве текста». Что это такое?
А это… распознавание. На русском языке! Причём, совершенно рабочее – то, которое прямо сейчас уже можно использовать в повседневной жизни. Представляете? Вы пишете на бумаге, делаете заметки, потом нажимаете пару кнопок и ваш конспект автоматически превращается в печатный текст! Будущее уже наступило.
Функция распознавания находится в стадии «Beta». Это означает, что сто процентно безошибочной работы вы пока не получите. Однако, степень ошибок крайне мала. Я написал небольшой текст для раздела своего сайта в блокноте, оцифровал его и решил распознать. Пару секунд – и передо мной печатный вариант всего с парой мелких ошибок, поправить которые уже совсем не составит труда. Очень круто.
Подвожу итог. Wacom Bamboo Spark уже прямо сейчас – это совершенно рабочая система.Эта система от Wacom встроится в жизненный и рабочий процесс максимально легко и комфортно. Вам не прийдётся тратить время на приобретение каких-то особых навыков. Потратите пару вечеров – и станете настоящим Мастером по использованию Bamboo Spark. Интересно, что уже при работе с устройством приходят мысли, как можно его применять. И это происходит каким-то совершенно естественным путём.
Кому нужен Spark? Он пригодится и художникам, и предпринимателям, и студентам, и менеджерам компаний. Устройство действительно получилось универсальным. На мой взгляд текущая версия программного обеспечение только не полностью раскрывает потенциал устройства. Особенно это касается его использования художниками. Однако, скорее всего в будущих версиях приложения появятся новые функции и Bamboo Spark станет ещё более полезным и эффективным инструментом. А прикоснуться к будущему… нет, уже использовать его можно прямо сейчас!
Автор обзора – Владимир Бероев.
Как выбрать графический планшет для рисования. Новости, статьи и обзоры от iCover.ru
Стремительное развитие информационных технологий коснулось всех сторон нашей жизни. Вместе с тем, некоторые направления уже достигли того уровня совершенства, за которым их дальнейшее качественное улучшение для нас будет практически неощутимо, даже при повышении основных технических характеристик. В полной мере это относится к сканерам и во многом – к графическим планшетам. О том, как определиться с ключевыми приоритетами при выборе модели современного графического планшета для рисования мы расскажем в этой статье.
Что такое графический планшет
Мало кто знает, но первые графические планшеты ”КоалаПэд” и первые стилусы для потребительского рынка создавались в компании Apple для компьютеров Apple II. Позже идея получила широкое распространение благодаря разработчикам других компаний. Внешне графический планшет очень напоминает обычный, но, в то же время, имеет и свои особенности и возможности, принципиально отличающие гаджет, как по размеру диагонали, так и по функциональным возможностям и техническим характеристикам от любой из существующих моделей привычных нам планшетов.
Графический планшет – это устройство, позволяющее выводить информацию на экран компьютера, используемого преимущественно в графике – для рисования, редактирования изображений, создания 3D-анимации и дизайнерских работ, а также для навигации по приложениям и меню ОС, реже – для работы с системами автоматического распознавания текста и оцифровки подписей.
Работа с графическим планшетом
В отличие от сенсорных панелей, мыши и мини-джойстиков, располагающихся между клавишами клавиатуры, графический планшет располагает всеми возможностями кисти, карандаша, фломастера и других инструментов, используемых мастером для рисования.
Цифровое перо
Стилус, или цифровое перо для графического планшета – это не просто искусная имитация привычного карандаша или кисти! Именно этот элемент комплектации позволяет дизайнеру, художнику, аниматору и другим без любого напряжения переключаться между различными режимами работы.
Профессиональные стилусы, входящие в комплектацию моделей премиум-сегмента способны поддерживать функцию распознавания наклона и до 8 с лишним тысяч уровней нажатия! В сочетании с набором сменных наконечников функции, поддерживаемые стилусом, гарантируют полную свободу самовыражения при рисовании, проектировании, редактировании изображений прямо на большом экране графического планшета.
Потенциал возможностей, раскрываемых цифровым пером превращает графический планшет в уникальный и незаменимый инструмент точного преобразования замысла мастера в цифровую форму.
Современные аналоги стилусов выполнены в форм-факторе крупногабаритной шариковой ручки и поддерживают работу без проводов. При этом, в зависимости от модели и класса устройства стилус может комплектоваться батарейкой (тип ААА (3А) или AAAA (4АБ LR8)). Предпочтительнее в работе оказывается комплект более легких и компактных батареек типа AAAA не так утомляющих руку. Если вы профессионал, проводящий за работой долгие часы – стоит обратить внимание именно на такой вариант комплектации.
Альтернативой батарейкам в некоторых моделях является встроенный аккумулятор. Вне зависимости от типа комплектации заряд расходуется крайне экономно и даже при интенсивной работе позволяет пользоваться устройством в течение нескольких месяцев.
Но основная часть перьев для планшетов компании Wacom и вовсе не нуждается в аккумуляторах!
Некоторые модели графических планшетов поддерживают распознавания прикосновения пальцами. Другими словами, рабочая поверхность при необходимости может использоваться как сенсорная панель планшета – например, в моделях Wacom Intuos. Такие возможности, в частности, могут потребоваться при управлении курсором при навигации в пределах интерфейса ОС и неграфических приложениях, как альтернатива традиционной мыши.
Многие модели планшетов поддерживают функцию Multi-Touch, очень полезную в управлении параметрами некоторых программ при помощи жестов – поворачивания объекта, масштабирования, выстраивании перспективы и др.
Встречается на рынке и вариант комплектации графического планшета беспроводной мышью. В некоторых случаях это удобно, но в большинстве моделей ее использование весьма ограничено размерами рабочей области гаджета. Отдельные модели поддерживают беспроводные мыши, предлагаемые сторонними производителями, о чем должно быть указано в прилагаемой к комплекту поставки документации.
Комплектация пультом ДУ
Особого внимания заслуживают модели с поддержкой эргономичных многофункциональных пультов ДУ, позволяющих манипулировать изображением ничуть не менее комфортно, чем на сенсорном экране с поддержкой Multi-Touch.
Пульт ДУ для модели графического планшета премиум сегмента
Манипулирование параметрами изображения в данном случае осуществляется при помощи сенсорного кольца Touch Ring, обеспечивающего мастеру все необходимые возможности для объемной коррекции рисунка. Стоит заметить, что возможности инновационного пульта ДУ значительно превышают простейший набор действий, поддерживаемых стандартным Multi-Touch интерфейсом. Во многих случаях это преимущество становится одним из решающих аргументов в пользу выбора профессиональной модели графического планшета с пультом ДУ.
Итак, мы получили базовое представление о том, что такое графический планшет, как он работает и чем комплектуется. На следующем этапе попробуем сориентироваться в критериях выбора модели.
Поскольку ключевых характеристик, имеющих непосредственное отношение к профессиональным возможностям графического планшета всего несколько, выбор модели существенно упрощается.
Комфорт, как обязательная составляющая отличного результата
Графические планшеты, как мы уже упомянули, создавались в “досенсорную эпоху”, когда о том, чтобы совместить чувствительную поверхность и экран в пределах одной коммерчески оправданной модели не мечтали даже в Apple. Это в значительной мере и на годы определило как форм-фактор девайса, так и схему его использования. Именно поэтому многие модели графических планшетов для рисования, представленные на современном рынке представляют собой устройство, зависимое от дополнительного более габаритного экрана.
Вместе с тем, профессиональная работа с графическим планшетом предполагает полную концентрацию на одной рабочей поверхности. Для удовлетворения потребностей профессионалов в требуемом уровне комфорта были разработаны модели со встроенным дигитайзером, позволяющие выполнять все необходимые действия с картинкой непосредственно на экране графического планшета. Естественно, такие модели стоят значительно дороже и используются, главным образом, в среде профессионалов. Соответственно, принимая решение купить графический планшет для рисования вы должны определиться не только с бюджетом, но и с масштабом своих требований и перспективой использования гаджета.
Размер рабочей поверхности
Этот параметр в графических планшетах является одним из определяющих. Абсолютно во всех моделях виртуальная площадь рабочей поверхности точно соответствует площади экрана. Другими словами, перемещение цифрового пера от края до края будет сопровождаться аналогичным перемещением курсора.
Обращаем внимание на размер рабочей поверхности
Если для навигации малогабаритные форматы (A6 и т. п.) планшета достаточно комфортны, то для своей главной задачи – рисования/скульптинга экран небольших размеров – серьезный минус, поскольку даже небольшому физическому перемещению цифрового пера будет соответствовать достаточно значительное “виртуальное”. Таким образом, для достижения требуемой точности в интерпретации рисунка в этом случае придется непрерывно масштабировать изображение, что отрицательно сказывается на возможности воспринимать картинку как единое целое.
Формат А5 – золотая середина для начинающих художников. Соотношение качества и цены графического планшета у моделей этого формата оптимальное.
Профессионалам разумнее купить графический планшет для рисования формата А4, тем более, что такие гаджеты вполне допускают обновление аппаратного обеспечения и, тем более, регулярные обновления ПО.
Следующий параметр на который следует обратить внимание – соотношение размеров сторон рабочей поверхности. Если вы рассматриваете покупку графического планшета начального или среднего уровня со сторонами 4:3, то и монитор желательно подбирать с тем же соотношением, что сегодня весьма и весьма непросто. Аналогично, широкоформатные устройства будут оптимальным выбором при наличии соответствующего монитора.
Попробуйте купить графический планшет для рисования с соотношением сторон 4:3 и совместить его с монитором 16:9 (или же наоборот). В этом случае вы столкнетесь с проблемой: зависимость перемещения курсора на экране монитора от перемещения цифрового пера перестанет быть линейной, что существенно осложнит проведение наклонных линий. К счастью, большинство современных планшетов выполнены в широкоформатном формате 16:9.
Разрешающая способность определяет качество рисунка
Важнейший параметр, влияющий на комфортность работы и во многом – на конечный результат. Смысл в том, что физическое перемещение стилуса интерпретируется в цифровой форме и обрабатывается программой, определяющей, на какое количество пикселей следует сдвинуть курсор. Следуя этой логике можно легко впасть в заблуждение, рассуждая, что планшет с высоким разрешением и небольшой рабочей поверхностью обеспечит лучший результат. Однако, чтобы переместить курсор на нужное расстояние на экране монитора, перо на малогабаритном планшете приходится передвигать на меньшее расстояние. И здесь, в силу человеческого фактора неизбежно возникнут проблемы и нестыковки, которые могут поставить под вопрос и конченый результат.
В связи с отмеченным обстоятельством, для продуктивной и комфортной работы следует подбирать разрешение от 2000 lpi и выше, а еще лучше, при наличии возможности рассмотреть варианты покупки модели с разрешением от 4000 lpi и выше.
Наклон, поворот, сила нажатия
Помимо особого удовольствия от использования эргономичного и удобного цифрового пера в процессе рисования, последнее способно ”сообщать” программному обеспечению информацию о том, с какой силой мастер нажимает на рабочую поверхность, под каким углом наклонено перо и на какой угол оно повернулось. Такие возможности оказываются незаменимы при интерпретации реальных инструментов рисования художника, для управления силой нажатия виртуального инструмента на картинку при ее редактировании и на 3D образ в скульптинге.
В отличие от устройств аналогового типа, графические планшеты для рисования распознают и фиксируют дискретные уровни силы нажатия. Примерно половина не самых современных моделей, но всё ещё представленных на рынке, поддерживают передачу информации на 1024 уровнях, половина – на 2048–ми. Самые современные модели поддерживают 4096 и 8192 уровня нажатий. Именно от этого параметра зависит точность интерпретирования толщины линии и силы воздействия виртуального стека.
Большая цифра, это всегда лучше, но если вы имитируете карандаш, маркер или фломастер, то говорить о существенной разнице в этом показатели вряд ли придется. Другое дело скульптинг, работа с виртуальной кистью, углем или, к примеру, пастелью – здесь существенная разница в параметрах даст о себе знать.
Функция распознавания наклона пера поддерживается, главным образом, моделями премиум сегмента и задействуется при работе далеко не со всеми инструментами. Поддержка распознавания угла поворота стилуса вокруг своей оси – настоящая экзотика. Такая возможность может оказаться востребованной если вы работаете с инструментами, наконечник которых в сечении представляет собой ярко выраженный прямоугольник (это плоская кисть, маркер и т. п.). Функции поддержки распознавания угла наклона и поворота актуальны для моделлеров и цифровых художников.
Wacom Art Marker/Art Pen (KP-701E-01) — перо-маркер для Intous4/Cintiq21
Аксессуары
Аксессуары для графического планшета
Использование графического планшета для рисования связано с периодической заменой расходных материалов. В случае с цифровым пером – это сменные наконечники, от качества которых зависит, насколько точно и корректно будет реализована идея художника. Абсолютный лидер производства этого вида периферийных устройств и аксессуаров для графического планшета – компания Wacom.
Для каждой из моделей графических планшетов для рисования Wacom рекомендует использовать стилусы определенных серийных номеров. При этом ПО позволяет ”настроить” виртуальные инструменты независимо друг от друга. Таким образом, одному из стилусов в вашем рабочем арсенале может быть присвоена функция карандаша, другому – кисти и т. д.
Пример набора стилусов для решения различных рабочих задач
Ну а для распыления виртуальной краски можно воспользоваться пером-аэрографом, изображенным на рисунке ниже.
Стилус-аэрограф
Для сохранности экрана графического планшета для рисования, как и в случае с традиционным вариантом гаджета вы можете приобрести специальную защитную пленку.
Как видите, выбор графического планшета для рисования кажется сложным только на первый взгляд. Если вопросы по выбору все же остались – просим вас без промедления связаться с нашими техническими консультантами. Вместе мы обязательно устраним оставшиеся пробелы и подберем модель графического планшета, которая будет радовать вас своими возможностями не один год.
Желаем вам удачной покупки, творческих успехов и реализации задуманных планов вместе с планшетами от Wacom!
Графические планшеты
Все товары из этого материала
Похожие материалы:
Программа для рисования android стилуса. Лучшие программы для рисования на графическом планшете —
Планшет — это портативный компьютер, который имеет множество различных полезных функций. Конечно, его удобно использовать для выполнения простых задач: серфинга в интернете, просмотра фильмов, выполнения офисной работы (если подключена клавиатура) и т. д. А главное — его можно взять с собой в любое место. К сожалению, если функции, которые не под силу даже самым лучшим девайсам.
Планшет сложно использовать для создания нового контента. Помехой этому становится неточность линий и неудобство в рисовании. Многие девайсы не предназначены для этих функций, в отличие от Но многие пользователи пытаются добавить функции своему устройству и сделать его уникальным. Давайте рассмотрим, как из планшета сделать графический планшет.
Перевоплощение планшета
Как мы уже выяснили, эти портативные устройства предназначены для использования уже готового контента. Это могут быть как игры, фильмы, музыка, так и офисная работа и Многие согласятся, что этого вполне достаточно для комфортного времяпровождения.
Но мы сегодня пытаемся улучшить свое устройство, поэтому ищем решение, которое позволит узнать, как из планшета сделать графический планшет. Сейчас можно найти много приложений, которые добавят функций нашему устройству.
iOS
Сначала стоит рассмотреть более популярное и дорого устройство. Итак, как сделать из iPad графический планшет? Рассмотрим редактор Sketchbook Ink, который разработала достаточно популярная компания Autodesk. Это приложение позволит нам сохранить деньги и добавить множество функций, которые имеет графический планшет.
Эта компания выпускает множество различных приложений для частного и коммерческого использования. Продукты компании Autodesk оценили уже миллионы людей по всему миру.
Эта популярная компания добралась и до продукции Apple, которая имеет довольно своеобразную операционную систему — iOS. Графический редактор Sketchbook Ink обеспечивает людей полным набором инструментов для создания качественного контента. Приложение отлично подходит не только для людей, которые решили учиться рисовать, но и для профессионалов. Наверное, многие согласятся, что намного удобнее рисовать на одном подготовленном устройстве, чем носить с собой набор карандашей и бумаги.
Приложение способно превратить ваше устройство под управлением операционной систему iOS в графический планшет, который будет использоваться векторную графику. Это правильный выбор, как утверждают многие эксперты. Именно векторная графика не будет терять качество изображение даже при большом увеличении рисунка.
Sketchbook Ink содержит большой набор инструментов, который позволяет создавать качественные изображения. Различные кисточки, карандаши, ластик, палитра цветов помогут вам создать шедевр. Для рисования можно использовать специальный тонкий стилус.
Можно ли из планшета сделать графический планшет? Конечно! Как вы уже поняли, качество изображений получается довольно неплохое. Это возможно благодаря масштабированию изображений и качественной заливке. Вы можете использовать несколько оттенков или залить участок выбранным цветом.
В этом приложении есть довольно полезная функция. Для создания более качественного изображения можно использовать слои. Только благодаря этому можно получить довольно реалистичное изображение.
Android
Как сделать графический планшет из телефона или планшета под управлением операционной системы Android? Конечно, намного больше людей пользуются Android-устройствами, это связано с ценой девайсов и разнообразием выбора. Именно поэтому разработчики приложений под эту операционную систему не уступают iOS. В «Плей Маркете» появилось много различных приложений, которые позволят создавать довольно качественные изображения.
Вы можете использовать любое приложение, которое больше понравится. В них содержится стандартный набор функций. Также для более продуктивной работы понадобится стилус. Принцип работы этих приложений аналогичен Sketchbook Ink.
Android-приложения
Какие утилиты стоит использовать?
- PaperSimple . На первый взгляд может показаться, что это довольно простое приложение, которое не способно удовлетворить пользователя. Но это совсем не так. После того как вы разберетесь с приложением и начнете рисовать, у вас начнут появляться первые качественные изображения. С помощью векторной графики вы сможете максимально приблизить изображения без потери качества для дальнейшего редактирования.
- Skedio . Неплохое приложение для создания изображений с помощью векторной графики. Однако оно больше подойдет новичкам, профессионалам будет довольно некомфортно в нем работать.
Конечно, это не все приложения, но только они позволят действительно окунуться в атмосферу творчества. Вот мы и узнали, как из обычного планшета сделать графический.
Полученные изображения
После рисования вы можете загружать свои шедевры в специальный сервис Dropbox, чтобы позже отправить изображения на компьютер. Также картинки можно сразу после рисования отправить в социальные сети, чтобы их оценили ваши друзья.
Вывод
Если вы хотите научиться рисовать на компьютере или уже являетесь профессионалом в этом деле то вам пригодиться графический планшет (дигитайзер). Конечно, многие рисуют на компьютере при помощи мыши, но с помощью графического планшета рисовать гораздо удобнее и интереснее. Это все равно, что рисовать на листе бумаги в то время как изображение будет появляться сразу на мониторе вашего компьютера.
Что такое графический планшет?
Это устройство, которое состоит из планшета и пера. Планшет — это рабочая поверхность, на которой рисуешь. Перо — это инструмент, которым рисуешь (как кисть или карандаш). К компьютеру графический планшет подключается, обычно, через стандартный порт USB (такой же как практический у всех мобильных телефонов). Графическое перо напоминает по форме карандаш (даже грифель у него есть, который потихоньку стачивается и подлежит замене). Перо может быть с аккумулятором или без него, в зависимости от модели графического планшета. Как правило модели у которых перо без аккумулятора более дорогие.
Так как же рисовать на дигитайзере?
Рисовать на графическом планшете очень просто, особенно если вы хорошо рисуете на бумаге. Для начала вам необходимо установить какой-нибудь графический редактор, например Adobe Photoshop или Gimp, однако рисовать можно и в обычном Paint. Вообще графические планшеты поддерживает огромное количество программ, например специализированные программы для создания анимации. По сути, перо графического планшета, в связке с планшетом, заменяет собой компьютерную мышь. Сам процесс рисования таков. Вы подключаете графический планшет к компьютеру, включаете графический редактор и берете в руки перо. После этого водите пером по планшету рисуя то что вам нужно. Ваш рисунок отображается на мониторе компьютера. Так как перо, по сути, это мышь то вы легко можете выбрать необходимый вам цвет или размер кисти в Photoshop, просто наведя курсор мыши (который управляется движением пера по планшету) и кликнув на цвет (клик — нажатие пером на планшет). Так же, все современные планшеты поддерживают уровень нажатия пера. Т.е. чем сильнее вы давите пером на планшет, тем насыщеннее будет мазок.
Вряд ли сегодня кто-то удивится, увидев художественные произведения, созданные без использования традиционных инструментов — красок, кистей и мольбертов. Наряду с ними в нашу жизнь прочно вошли цифровые технологии. Поэтому мы решили рассказать, как рисовать на Андроид планшетах или смартфонах.
В этом материале будут представлены пять программ для рисования, которые, по нашему мнению, достойны вашего внимания.
Приложение Autodesk SketchBook – профессиональный инструмент, который, впрочем, с успехом могут использовать как именитые мастера, так и начинающие художники. В арсенале программы простой, интуитивно понятный интерфейс и огромный набор функций, возможность масштабирования до 2500%, что позволяет выполнять даже мельчайшую прорисовку деталей рисунка.
SketchBook существует в двух версиях – бесплатной и платной. Конечно же для профессионалов предпочтительнее второй вариант, поскольку он позволяет в полном объёме использовать весь спектр имеющихся инструментов (например, более сотни разнообразных карандашей, а также кистей, перьев и пр. против десяти бесплатного варианта):
Прямо в приложении, с помощью функции замедленной съёмки можно записать на видео процесс создания своего шедевра. Предлагаю посмотреть такое видео, от просмотра этого действа на самом деле просто невозможно оторваться (ролик на английском языке, но это нисколько не мешает насладиться процессом):
Рисовалка FP sDraw Pro
Ещё одна программа, которая прекрасно подойдёт для создания быстрых эскизов или набросков, а также для настоящих художественных рисунков. Моментальный доступ к ключевым функциям в FP sDraw Pro обеспечивается клавишей громкости, не занимая специальным меню отдельного места на экране мобильного устройства.
В приложении реализован уникальный метод, благодаря которому линии электронного рисунка практически неотличимы от рисунка, сделанного традиционным способом на листе бумаги.
Удобное функциональное меню со множеством настроек и инструментов, возможность сохранять свои работы в автоматическом режиме – безусловные плюсы, выводящие эту рисовалку в число лучших программ для Android.
Посмотрите небольшой видеоролик о работе FP sDraw Pro:
MediBang Paint — карманный арт
MediBang Paint — отличное приложение, которое вполне можно поставить в один ряд с лучшими программами для рисования. Благодаря кроссплатформенности мы имеем возможность, начав рисовать своё творение на одном устройстве, продолжить процесс с любого места на другом (Windows, iOS, Андроид, Mac OS X). Все работы будут сохранены в облаке, и ими можно делиться с другими пользователями. Android-версия включает все функции ПК, предоставляя большое количество разнообразных инструментов, которые будут интересны и художникам, и иллюстраторам, и даже любители комиксов.
Посмотрим небольшую видео зарисовку о MediBang Paint:
Clover Paint
Приложение Clover Paint – первоклассный графический редактор, позволяющий на профессиональном уровне работать с изображениями, начиная от рисования простых предметов и сведения слоёв, до всесторонней детальной обработки картинок. Создавать свои шедевры можно как стилусом, так и пальцами. В Clover Paint огромное количество инструментов. Это и внушительный арсенал кистей всевозможных размеров, и текстур, и масса режимов наложения, и обработка картинки с любым количеством слоёв. Есть возможность импортировать или экспортировать рисунки в различных форматах. А огромный функционал вкупе с продуманным интерфейсом придётся по вкусу не только творческому человеку, начинающему осваивать азы рисования, но и профессиональным художникам или фотографам.
Рисуем мультфильмы на Андроид
Очень интересное приложение RoughAnimator . С его помощью можно сначала создать рисунок, после чего сразу же преобразовать его в анимацию (в отличие от других программ, когда свои рисунки приходится анимировать, импортировав в другие приложения). Программа наделена полным набором функций достаточным для профессиональной работы. В то же время, пользоваться RoughAnimator настолько просто, что создать с его помощью рисованный мультфильм под силу даже новичку.
Из особенностей программы можно отметить некоторые:
- Временная шкала для контроля хронометража.
- Возможность предварительного просмотра и подсветки (как предыдущих, так и последующих кадров).
- Настройка кистей для рисования и частоты кадров.
- Сохранение проектов, возможность импорта и т.д.
Посмотрите, как это работает:
Конечно, представленные программы не единственный софт, с помощью которого можно создавать художественные произведения, ну или хотя бы приблизиться к их созданию. А если у вас появилось такое желание, достаточно просто скачать соответствующее приложение, и вопрос, как рисовать на Android отпадёт сам собой. Удачи!
Я уверен, что большинство людей, которые любят рисовать (на чем-либо, да хоть на асфальте), практически всегда хвастаются своим искусством в социальных сетях. Для этого рисунок нужно перенести в цифровой вид — т.е. сфотографировать, или отсканировать (ага, особенно с асфальта весело сканировать). И наверняка много кому приходила в голову идея — а что если попробовать рисовать прямо на планшете? Это удобней — рисуешь в любом месте, не нужно тащить различные приборы для рисования, достаточно прихватить планшет.
Давайте для удобства условно разделим людей, у которых возникает потребность в рисовании на планшете на две категории: те, кому это надо лишь для развлечения, и те, которым необходимо рисовать на планшете “по делу”.
1. Рисуем для развлечения. Либо вы хотите похвастаться своим “шедевром” перед друзьями в инстаграмме, либо хотите порисовать для души, либо просто понадобилось занять ребенка чем-нибудь, и вы вручили ему планшет, чтобы он занялся раскраской или просто усердно возькал пальцами по экрану, с восторгом наблюдая, как из-под пальца возникают следы. В любом случае, вам понадобится программа для рисования, и желательно стилус. Любой современный планшет с емкостным дисплеем поддерживает управление стилусом с прорезиненным наконечником. Им удобней рисовать, чем пальцем, уж поверьте.
Простые программы для рисования
Picasso . Ваш юный Пикассо обязательно заценит эту рисовалку. Очень простой и красивый интерфейс, состоит из двух частей — области для рисования, и панели с рисовальными приборами — которые представляют из себя симпатичные значки карандаша, кисточки, ластика, фломастера, и т.д.. Отличный вариант для детишек.
Bord . Рисовалка еще проще предыдущей. Никаких слоев, и замудреных опций. Только доска, и цветные мелки. Выбираете любой мелок, и наслаждаетесь. След от мелков реалистичный, интерфейс приложения — ну очень-очень простой, светлый и приятный. Хваленая многими родителями рисовалка для детей.
2. Профессиональный рисунок. Если ваши намерения гораздо серьезней, чем рисование для развлечений, вам потребуется более серьезное программное обеспечение. Кроме того, понадобится планшет, сенсор которого распознает силу нажатия пера, а также поддерживающий работу со специальном стилусом. Таких планшетов под управлением Андроид не так уж и густо. Наверное, один из самых ярких представителей — Samsung Note 10.1
Программы для настоящих художников
. Полноценный компьютерный фотошоп конечно же не заменит, но и это уже прогресс. Работа со слоями, прозрачностью, и т.д. Куча инструментов, фильтров. Одним словом, фотошоперы будут в восторге.
SketchBook Pro . Почти все художники с планшетами Андроид знают об этой программе, потому что она является одной из лучшей в своем роде (на сегодняшний день, конечно же). Кстати, необязательно скачивать программу только профессионалам — любителям она также пригодится, ибо открывает большие перспективы. Описать все возможности программы не получится, просто посмотрите видео, что человек вытворяет в этом приложении.
Fresco Paint Pro . На вид — простое и удобное приложение для рисования. На самом деле таит в себе огромный потенциал — с помощью Фреско можно рисовать настоящие картины, а большой набор художественных инструментов способствует этому. Взгляните, что можно сотворить с помощью Фреско.
Для современного художника крайне важно научиться переносить результаты своего таланта не только на бумагу, но и на экран компьютера. При этом следует учитывать, что рисование на графическом планшете — это не то же самое, что перенос мысленных образов на бумагу. Поэтому запаситесь терпением. Кроме того, заполучив драгоценный продукт, его следует настроить и только затем — начинать осваивать программу для работы с графическими изображениями.
О том, как выбирать, производить настройку графического планшета и учиться на нем рисовать, расскажет эта статья.
С чего начать. Выбор графического планшета
Яблочный пирог начинается с выбора яблок на местном рынке. Жаждущему ошеломляющих успехов в работе с графическим планшете нужно его грамотно выбрать.
Графические планшеты различаются не только по стоимости, но и целям. Решите для себя, для чего нужен планшет: рисовать, обрабатывать фото, общаться? Перечислим наиболее известные модели.
Самым бюджетным вариантом на сегодняшний день является модель Bamboo , которая хорошо подходит как для работы в офисе, так и дома. Все, что вы нарисуете на планшете, будет выводиться на экран компьютера.
Bamboo Connect подойдет для рисования и общения. Похожая на нее модель — Bamboo Splash.
Bamboo Capture – наиболее популярная модель. Хорош для редактирования фотографий и рисования.
Bamboo Create — самая дорогая модель линейки Bamboo.
Графический планшет Wacom Intuos ориентирован на профессионального пользователя.
Самым дорогим и престижным является графический планшет Wacom Cintiq . Он позволяет видеть рисунок на самом планшете, а не на экране ПК.
Комплектация и настройка
После покупки графический планшет будет девственно чист – его предстоит настроить. Для этого требуется либо скачать драйвера на сайте модели вашего планшета, либо воспользоваться установочным диском.
Перо, всегда идущее в комплекте с планшетом, можно использовать и как мышку – водя им над поверхностью на высоте двух сантиметров. Если хотите рисовать – следует водить непосредственно по поверхности. Удобно!
Более того, кнопка сбоку пера заменяет правую кнопку мыши. А с помощью кольца на планшете может менять масштаб экрана.
Освойте насадки для пера, привыкните к ним. Чтобы процесс пошел быстрее, сидите с графическим планшетом за компьютером, когда не работаете над изображениями.
Настроив рабочий инструмент, можно приступать непосредственно к обучению.
Сайты и Видео-каналы в помощь начинающему художнику
В освоении профессии иллюстратора и совершенствовании навыков помогут следующие ресурсы:
… — уроки работы с графическим планшетом для новичков. На видео разбирается работа с эскизом, туториалом, перенос иллюстрации с бумаги в цифровой формат.
— страничка школы концепт-дизайна. Здесь научат рисовать концептарт на планшете Wacom в программе Photoshop. Есть авторская бесплатная программа по основам конструктивного рисования традиционными материалами с совмещением навыков рисования на графическом планшете. Возможен бесплатный разбор конкретной работы ученика.Уроки рисования и цифровой живописи в фотошопе (и не только) как для профессиональных художников, так и любителей. Также здесь можно найти работы разных иллюстраторов, их концепты и наброски.
Следует учитывать, что для работы с изображениями разные художники используют разные программы. Каждая имеет свои особенности, поэтому, производя поиск на предмет демонстрации какого-либо приема можно указать программу, в которой вы привыкли работать.
лучшие приложения для Android и iOS
Планшет — это портативный компьютер, который имеет множество различных полезных функций. Конечно, его удобно использовать для выполнения простых задач: серфинга в интернете, просмотра фильмов, выполнения офисной работы (если подключена клавиатура) и т. д. А главное — его можно взять с собой в любое место. К сожалению, если функции, которые не под силу даже самым лучшим девайсам.
Планшет сложно использовать для создания нового контента. Помехой этому становится неточность линий и неудобство в рисовании. Многие девайсы не предназначены для этих функций, в отличие от Но многие пользователи пытаются добавить функции своему устройству и сделать его уникальным. Давайте рассмотрим, как из планшета сделать графический планшет.
Перевоплощение планшета
Как мы уже выяснили, эти портативные устройства предназначены для использования уже готового контента. Это могут быть как игры, фильмы, музыка, так и офисная работа и Многие согласятся, что этого вполне достаточно для комфортного времяпровождения.
Но мы сегодня пытаемся улучшить свое устройство, поэтому ищем решение, которое позволит узнать, как из планшета сделать графический планшет. Сейчас можно найти много приложений, которые добавят функций нашему устройству.
iOS
Сначала стоит рассмотреть более популярное и дорого устройство. Итак, как сделать из iPad графический планшет? Рассмотрим редактор Sketchbook Ink, который разработала достаточно популярная компания Autodesk. Это приложение позволит нам сохранить деньги и добавить множество функций, которые имеет графический планшет.
Эта компания выпускает множество различных приложений для частного и коммерческого использования. Продукты компании Autodesk оценили уже миллионы людей по всему миру.
Эта популярная компания добралась и до продукции Apple, которая имеет довольно своеобразную операционную систему — iOS. Графический редактор Sketchbook Ink обеспечивает людей полным набором инструментов для создания качественного контента. Приложение отлично подходит не только для людей, которые решили учиться рисовать, но и для профессионалов. Наверное, многие согласятся, что намного удобнее рисовать на одном подготовленном устройстве, чем носить с собой набор карандашей и бумаги.
Приложение способно превратить ваше устройство под управлением операционной систему iOS в графический планшет, который будет использоваться векторную графику. Это правильный выбор, как утверждают многие эксперты. Именно векторная графика не будет терять качество изображение даже при большом увеличении рисунка.
Sketchbook Ink содержит большой набор инструментов, который позволяет создавать качественные изображения. Различные кисточки, карандаши, ластик, палитра цветов помогут вам создать шедевр. Для рисования можно использовать специальный тонкий стилус.
Можно ли из планшета сделать графический планшет? Конечно! Как вы уже поняли, качество изображений получается довольно неплохое. Это возможно благодаря масштабированию изображений и качественной заливке. Вы можете использовать несколько оттенков или залить участок выбранным цветом.
В этом приложении есть довольно полезная функция. Для создания более качественного изображения можно использовать слои. Только благодаря этому можно получить довольно реалистичное изображение.
Android
Как сделать графический планшет из телефона или планшета под управлением операционной системы Android? Конечно, намного больше людей пользуются Android-устройствами, это связано с ценой девайсов и разнообразием выбора. Именно поэтому разработчики приложений под эту операционную систему не уступают iOS. В «Плей Маркете» появилось много различных приложений, которые позволят создавать довольно качественные изображения.
Вы можете использовать любое приложение, которое больше понравится. В них содержится стандартный набор функций. Также для более продуктивной работы понадобится стилус. Принцип работы этих приложений аналогичен Sketchbook Ink.
Android-приложения
Какие утилиты стоит использовать?
- PaperSimple . На первый взгляд может показаться, что это довольно простое приложение, которое не способно удовлетворить пользователя. Но это совсем не так. После того как вы разберетесь с приложением и начнете рисовать, у вас начнут появляться первые качественные изображения. С помощью векторной графики вы сможете максимально приблизить изображения без потери качества для дальнейшего редактирования.
- Skedio . Неплохое приложение для создания изображений с помощью векторной графики. Однако оно больше подойдет новичкам, профессионалам будет довольно некомфортно в нем работать.
Конечно, это не все приложения, но только они позволят действительно окунуться в атмосферу творчества. Вот мы и узнали, как из обычного планшета сделать графический.
Полученные изображения
После рисования вы можете загружать свои шедевры в специальный сервис Dropbox, чтобы позже отправить изображения на компьютер. Также картинки можно сразу после рисования отправить в социальные сети, чтобы их оценили ваши друзья.
Вывод
Среди программ для портативных устройств на ОС Андроид программы для рисования занимают особое место. С одной стороны, их часто воспринимают как программы для развлечения, чтобы было чем заняться в свободное время. С другой стороны, с их помощью можно создавать рисунки вполне приличного качества. Изображения с веселой подписью можно отправить друзьям, поместить на страничке в социальной сети. Рисовалка для планшета на Андроид позволяет в какой-то мере реализовать потребности индивида в творчестве. Да, и поставьте хорошую рисовалку на планшет для ребенка – пусть развивается.
Drawing Pad
Это приложение отличается уникальной простотой управления. Во многом оно ориентировано на детей. Поле для рисования представляет собой лист альбома. Среди средств для рисования мы находим фломастеры, мелки, карандаши, кисти и штампы. Используя попеременно разные инструменты, можно рисовать веселые фигурки и городские пейзажи. С помощью штампов можно создавать орнаменты и рамки для рисунков. Выбор цветовых оттенков позволяет воплотить большинство художественных замыслов. Доступ к инструментам открывается простым и понятным меню.
Готовые рисунки сохраняются в специальном альбоме. Дети с удовольствием будут рисовать на планшете в подарок родителям.
Sketch Pad
Эту программу рекомендуем любителям художественных экспериментов. За несколько минут возможности приложения позволят вам нарисовать шарж на приятеля или веселый демотиватор. Работать с Sketch Pad легко и интересно.
Меняйте толщину кисти и карандаша, рисуйте в цвете. Не вышел рисунок – просто встряхните планшет, чтобы очистить лист. Благодаря механизму Zoom, можно создавать детализированное изображение. Размеры холста могут изменяться в диапазоне от 240 на 320, и до 800 на 1280. Удачный эскиз установите в качестве обоев. С этой рисовалкой для планшетов Андроид вы станете популярны на Facebook, Instagram, Google Plus, Twitter.
Infinite Painter
По своим возможностям она сильно превосходит предыдущие программы. Ее оценят не только начинающие художники, но и уже опытные. Богатый выбор инструментов при необходимости может быть еще расширен. Программа позволяет рисовать картинку заново, или обрабатывать фотографию, снятую камерой планшета. Планшет фото Андроид 4 позволяет преобразовывать в различных техниках. В помощь мастеру имеется пять видов симметрии, в том числе радиальная и калейдоскопическая. Для проработки рисунка предусмотрены шесть слоев, каждый из которых поддается отдельной настройке. Infinite Painter автоматически сохраняет все, что создает пользователь: рисунки, настройки слоев и сами слои изображения, изображения с прозрачностью, для облегчения последующей .
Infinite Design
Помимо возможностей, обычных для большинства рисовалок, это приложение позволяет качественно работать с векторной графикой. Ее можно установить на планшет для рисования Андроид начинающим дизайнерам. Собственно, главное ее достоинство – . Она позволяет импортировать изображения в формате SVG для обработки. Готовые изображения также сохраняются в SVG, экспортируются в нем для дальнейшей проработки в более серьезных графических редакторах. Остальные ее функции во многом повторяют Infinite Painter. Программа обладает удобным для работы интерфейсом. Большинство инструментов может быть настроено под запросы пользователя.
Для современного художника крайне важно научиться переносить результаты своего таланта не только на бумагу, но и на экран компьютера. При этом следует учитывать, что рисование на графическом планшете — это не то же самое, что перенос мысленных образов на бумагу. Поэтому запаситесь терпением. Кроме того, заполучив драгоценный продукт, его следует настроить и только затем — начинать осваивать программу для работы с графическими изображениями.
О том, как выбирать, производить настройку графического планшета и учиться на нем рисовать, расскажет эта статья.
С чего начать. Выбор графического планшета
Яблочный пирог начинается с выбора яблок на местном рынке. Жаждущему ошеломляющих успехов в работе с графическим планшете нужно его грамотно выбрать.
Графические планшеты различаются не только по стоимости, но и целям. Решите для себя, для чего нужен планшет: рисовать, обрабатывать фото, общаться? Перечислим наиболее известные модели.
Самым бюджетным вариантом на сегодняшний день является модель Bamboo , которая хорошо подходит как для работы в офисе, так и дома. Все, что вы нарисуете на планшете, будет выводиться на экран компьютера.
Bamboo Connect подойдет для рисования и общения. Похожая на нее модель — Bamboo Splash.
Bamboo Capture – наиболее популярная модель. Хорош для редактирования фотографий и рисования.
Bamboo Create — самая дорогая модель линейки Bamboo.
Графический планшет Wacom Intuos ориентирован на профессионального пользователя.
Самым дорогим и престижным является графический планшет Wacom Cintiq . Он позволяет видеть рисунок на самом планшете, а не на экране ПК.
Комплектация и настройка
После покупки графический планшет будет девственно чист – его предстоит настроить. Для этого требуется либо скачать драйвера на сайте модели вашего планшета, либо воспользоваться установочным диском.
Перо, всегда идущее в комплекте с планшетом, можно использовать и как мышку – водя им над поверхностью на высоте двух сантиметров. Если хотите рисовать – следует водить непосредственно по поверхности. Удобно!
Более того, кнопка сбоку пера заменяет правую кнопку мыши. А с помощью кольца на планшете может менять масштаб экрана.
Освойте насадки для пера, привыкните к ним. Чтобы процесс пошел быстрее, сидите с графическим планшетом за компьютером, когда не работаете над изображениями.
Настроив рабочий инструмент, можно приступать непосредственно к обучению.
Сайты и Видео-каналы в помощь начинающему художнику
В освоении профессии иллюстратора и совершенствовании навыков помогут следующие ресурсы:
… — уроки работы с графическим планшетом для новичков. На видео разбирается работа с эскизом, туториалом, перенос иллюстрации с бумаги в цифровой формат.
— страничка школы концепт-дизайна. Здесь научат рисовать концептарт на планшете Wacom в программе Photoshop. Есть авторская бесплатная программа по основам конструктивного рисования традиционными материалами с совмещением навыков рисования на графическом планшете. Возможен бесплатный разбор конкретной работы ученика.Уроки рисования и цифровой живописи в фотошопе (и не только) как для профессиональных художников, так и любителей. Также здесь можно найти работы разных иллюстраторов, их концепты и наброски.
Следует учитывать, что для работы с изображениями разные художники используют разные программы. Каждая имеет свои особенности, поэтому, производя поиск на предмет демонстрации какого-либо приема можно указать программу, в которой вы привыкли работать.
Я уверен, что большинство людей, которые любят рисовать (на чем-либо, да хоть на асфальте), практически всегда хвастаются своим искусством в социальных сетях. Для этого рисунок нужно перенести в цифровой вид — т.е. сфотографировать, или отсканировать (ага, особенно с асфальта весело сканировать). И наверняка много кому приходила в голову идея — а что если попробовать рисовать прямо на планшете? Это удобней — рисуешь в любом месте, не нужно тащить различные приборы для рисования, достаточно прихватить планшет.
Давайте для удобства условно разделим людей, у которых возникает потребность в рисовании на планшете на две категории: те, кому это надо лишь для развлечения, и те, которым необходимо рисовать на планшете “по делу”.
1. Рисуем для развлечения. Либо вы хотите похвастаться своим “шедевром” перед друзьями в инстаграмме, либо хотите порисовать для души, либо просто понадобилось занять ребенка чем-нибудь, и вы вручили ему планшет, чтобы он занялся раскраской или просто усердно возькал пальцами по экрану, с восторгом наблюдая, как из-под пальца возникают следы. В любом случае, вам понадобится программа для рисования, и желательно стилус. Любой современный планшет с емкостным дисплеем поддерживает управление стилусом с прорезиненным наконечником. Им удобней рисовать, чем пальцем, уж поверьте.
Простые программы для рисования
Picasso . Ваш юный Пикассо обязательно заценит эту рисовалку. Очень простой и красивый интерфейс, состоит из двух частей — области для рисования, и панели с рисовальными приборами — которые представляют из себя симпатичные значки карандаша, кисточки, ластика, фломастера, и т.д.. Отличный вариант для детишек.
Bord . Рисовалка еще проще предыдущей. Никаких слоев, и замудреных опций. Только доска, и цветные мелки. Выбираете любой мелок, и наслаждаетесь. След от мелков реалистичный, интерфейс приложения — ну очень-очень простой, светлый и приятный. Хваленая многими родителями рисовалка для детей.
2. Профессиональный рисунок. Если ваши намерения гораздо серьезней, чем рисование для развлечений, вам потребуется более серьезное программное обеспечение. Кроме того, понадобится планшет, сенсор которого распознает силу нажатия пера, а также поддерживающий работу со специальном стилусом. Таких планшетов под управлением Андроид не так уж и густо. Наверное, один из самых ярких представителей — Samsung Note 10.1
Программы для настоящих художников
. Полноценный компьютерный фотошоп конечно же не заменит, но и это уже прогресс. Работа со слоями, прозрачностью, и т.д. Куча инструментов, фильтров. Одним словом, фотошоперы будут в восторге.
SketchBook Pro . Почти все художники с планшетами Андроид знают об этой программе, потому что она является одной из лучшей в своем роде (на сегодняшний день, конечно же). Кстати, необязательно скачивать программу только профессионалам — любителям она также пригодится, ибо открывает большие перспективы. Описать все возможности программы не получится, просто посмотрите видео, что человек вытворяет в этом приложении.
Fresco Paint Pro . На вид — простое и удобное приложение для рисования. На самом деле таит в себе огромный потенциал — с помощью Фреско можно рисовать настоящие картины, а большой набор художественных инструментов способствует этому. Взгляните, что можно сотворить с помощью Фреско.
Вряд ли сегодня кто-то удивится, увидев художественные произведения, созданные без использования традиционных инструментов — красок, кистей и мольбертов. Наряду с ними в нашу жизнь прочно вошли цифровые технологии. Поэтому мы решили рассказать, как рисовать на Андроид планшетах или смартфонах.
В этом материале будут представлены пять программ для рисования, которые, по нашему мнению, достойны вашего внимания.
Приложение Autodesk SketchBook – профессиональный инструмент, который, впрочем, с успехом могут использовать как именитые мастера, так и начинающие художники. В арсенале программы простой, интуитивно понятный интерфейс и огромный набор функций, возможность масштабирования до 2500%, что позволяет выполнять даже мельчайшую прорисовку деталей рисунка.
SketchBook существует в двух версиях – бесплатной и платной. Конечно же для профессионалов предпочтительнее второй вариант, поскольку он позволяет в полном объёме использовать весь спектр имеющихся инструментов (например, более сотни разнообразных карандашей, а также кистей, перьев и пр. против десяти бесплатного варианта):
Прямо в приложении, с помощью функции замедленной съёмки можно записать на видео процесс создания своего шедевра. Предлагаю посмотреть такое видео, от просмотра этого действа на самом деле просто невозможно оторваться (ролик на английском языке, но это нисколько не мешает насладиться процессом):
Рисовалка FP sDraw Pro
Ещё одна программа, которая прекрасно подойдёт для создания быстрых эскизов или набросков, а также для настоящих художественных рисунков. Моментальный доступ к ключевым функциям в FP sDraw Pro обеспечивается клавишей громкости, не занимая специальным меню отдельного места на экране мобильного устройства.
В приложении реализован уникальный метод, благодаря которому линии электронного рисунка практически неотличимы от рисунка, сделанного традиционным способом на листе бумаги.
Удобное функциональное меню со множеством настроек и инструментов, возможность сохранять свои работы в автоматическом режиме – безусловные плюсы, выводящие эту рисовалку в число лучших программ для Android.
Посмотрите небольшой видеоролик о работе FP sDraw Pro:
MediBang Paint — карманный арт
MediBang Paint — отличное приложение, которое вполне можно поставить в один ряд с лучшими программами для рисования. Благодаря кроссплатформенности мы имеем возможность, начав рисовать своё творение на одном устройстве, продолжить процесс с любого места на другом (Windows, iOS, Андроид, Mac OS X). Все работы будут сохранены в облаке, и ими можно делиться с другими пользователями. Android-версия включает все функции ПК, предоставляя большое количество разнообразных инструментов, которые будут интересны и художникам, и иллюстраторам, и даже любители комиксов.
Посмотрим небольшую видео зарисовку о MediBang Paint:
Clover Paint
Приложение Clover Paint – первоклассный графический редактор, позволяющий на профессиональном уровне работать с изображениями, начиная от рисования простых предметов и сведения слоёв, до всесторонней детальной обработки картинок. Создавать свои шедевры можно как стилусом, так и пальцами. В Clover Paint огромное количество инструментов. Это и внушительный арсенал кистей всевозможных размеров, и текстур, и масса режимов наложения, и обработка картинки с любым количеством слоёв. Есть возможность импортировать или экспортировать рисунки в различных форматах. А огромный функционал вкупе с продуманным интерфейсом придётся по вкусу не только творческому человеку, начинающему осваивать азы рисования, но и профессиональным художникам или фотографам.
Рисуем мультфильмы на Андроид
Очень интересное приложение RoughAnimator . С его помощью можно сначала создать рисунок, после чего сразу же преобразовать его в анимацию (в отличие от других программ, когда свои рисунки приходится анимировать, импортировав в другие приложения). Программа наделена полным набором функций достаточным для профессиональной работы. В то же время, пользоваться RoughAnimator настолько просто, что создать с его помощью рисованный мультфильм под силу даже новичку.
Из особенностей программы можно отметить некоторые:
- Временная шкала для контроля хронометража.
- Возможность предварительного просмотра и подсветки (как предыдущих, так и последующих кадров).
- Настройка кистей для рисования и частоты кадров.
- Сохранение проектов, возможность импорта и т.д.
Посмотрите, как это работает:
Конечно, представленные программы не единственный софт, с помощью которого можно создавать художественные произведения, ну или хотя бы приблизиться к их созданию. А если у вас появилось такое желание, достаточно просто скачать соответствующее приложение, и вопрос, как рисовать на Android отпадёт сам собой. Удачи!
10 лучших планшетов для рисования для раскрытия творческих способностей
(Стоковые фотографии с сайта Dragon Images / Shutterstock)
Этот пост может содержать партнерские ссылки. Если вы совершите покупку, My Modern Met может получать партнерскую комиссию. Пожалуйста, прочтите наше раскрытие для получения дополнительной информации.
Если вы художник, графический дизайнер или архитектор, планшет для рисования — важный инструмент в эту цифровую эпоху. Позволяя вам быстро преобразовывать цифровые рисунки в сформулированные шедевры, они необходимы любому творческому специалисту и могут позволить любителям вывести свое цифровое искусство на новый уровень.
Определить лучшие планшеты для рисования не всегда легко, поэтому мы исключили некоторые догадки из уравнения. То, что вы получите, зависит как от ваших потребностей, так и от вашего бюджета, но хорошая новость заключается в том, что с таким большим разнообразием графических планшетов на рынке есть что-то для всех.
Прежде чем перейти к нашему списку, важно понять типы доступных планшетов. Графический планшет подключается к компьютеру, позволяя рисовать на нем стилусом и просматривать результаты на мониторе.Если вы предпочитаете рисовать прямо на экране, вам стоит рассмотреть планшетный монитор. Есть дополнительные расходы, но некоторые люди находят рисование на экране более интуитивным. Здесь вам нужно обратить пристальное внимание на качество экрана, чтобы получить точные результаты цветопередачи.
Если вы ищете что-то, что можно использовать как личное развлекательное устройство (позволяющее читать электронную почту или смотреть фильмы, когда вы не занимаетесь творчеством), планшетный компьютер — ваш лучший выбор.От Apple до Microsoft и не только, все больше и больше компаний балансируют преимущества обычного планшета с высококачественным разрешением экрана и приложениями для рисования графического планшета. Прокрутите вниз, чтобы изучить варианты!
Лучшие графические планшеты
Intuos Wireless
Wacom | 79,95 долл. США
Отличный планшет начального уровня для начинающих от лидера в этой области, Wacom, с 4096 уровнями чувствительности к давлению и 2540 lpi. Эта конкретная модель также может подключаться к вашему компьютеру по беспроводной сети через Bluetooth.
Inspiroy Q11W Беспроводной графический планшет
Huion | 89,99 долл. США
Этот тонкий беспроводной планшет идеален, если вы хотите сэкономить место. Он также имеет 8 программируемых кнопок и 8192 уровня чувствительности к нажатию.
Intuos Pro Paper Edition
от Wacom | $ 524
Не можете избавиться от ощущения ручки и бумаги? Версия Intuos Pro Paper позволяет легко отслеживать и векторизовать ваши рисунки. 8192 уровня нажатия пера позволяют получать изображения с высоким разрешением, а планшет поддерживает беспроводную связь.Лучше всех? В этой ценовой категории также появляется лучшая поверхность для рисования, которая на ощупь похожа на бумагу.
Лучшие мониторы для планшетов
Графический монитор Artist 15.6 Pro
XP-Pen | 399,99 долл. США
Доступный по цене монитор для рисования начального уровня, графический монитор XP-Pen включает перезаряжаемое перо с 8192 уровнями нажатия и 10 экспресс-кнопками. Он также поддерживает функцию наклона на 60 градусов, чтобы вам было удобно рисовать, и имеет антибликовое покрытие, уменьшающее блики и защищающее глаза.
KAMVAS GT-221 Pro HD Pen Display Монитор для рисования
Huion | $ 549
Хорошая альтернатива для тех, кто не готов вкладывать деньги в Cintiq, поскольку у них много схожих функций. Он поставляется с двумя перезаряжаемыми ручками, восемью наконечниками для ручек и перчаткой художника. 21,5-дюймовый экран отображает 16,7 миллиона цветов и обеспечивает широкий угол обзора 178 градусов. Один обозреватель на Amazon пишет: «Я пробовал Wacom Cintiq Pro 13, Cintiq 22HD и этот планшет. Этот побеждает.Он не только буквально вдвое дешевле 22HD, но и ПРЕВОСХОДИТЕЛЬНО ».
Cintiq Pro 24
Cintiq | $ 2 079,71
Профессионалы ценят линейку Cintiq за качество линий и точность цветопередачи, с дисплеем, способным отображать 16,7 миллиона цветов. Он имеет возможности мультитач, поэтому вы можете использовать перья (с чувствительностью к нажатию 8192) или пальцы при разработке своих последних проектов. 24-дюймовый экран имеет потрясающее разрешение 4K и поверхность, имитирующую ручку и бумагу.
Лучшие планшетные компьютеры
Galaxy Tab S4 с пером S Pen
Samsung | 547,99 долл. США
Великолепное портативное решение для рисования, перо S Pen позволяет вам воспользоваться преимуществами бесчисленного множества приложений для рисования, доступных для пользователей Android, а перо имеет 4096 уровней чувствительности к давлению.
Поверхность Pro 6
Microsoft | от $ 698,89
Microsoft продолжает улучшать свои планшеты Surface, которые могут быть оснащены клавиатурой для повышения функциональности.Хотя вы не получите гладких штрихов, которые может себе позволить Wacom, дополнительным бонусом является возможность с легкостью запускать Photoshop прямо на планшете. Surface Pen от Microsoft (продается отдельно) также требует 4096 уровней чувствительности к нажатию.
iPad Pro 12.9
Яблоко | от 849 $
В отличие от большинства представленных здесь планшетов, вам придется покупать Apple Pencil отдельно, чтобы превратить iPad Pro в поверхность для рисования, или просто используйте пальцы. После установки Apple Pencil вы получите большую точность, а повышенная производительность iPad Pro означает минимальное отставание.Одним из недостатков является то, что полная версия Photoshop еще не доступна для iPad, хотя Adobe заявляет, что она уже в разработке.
Cintiq Мобильная студия Pro
от Wacom | от $ 1799,95
Планшетный компьютер Wacom с 8192 уровнями чувствительности к давлению вытесняет своих соперников из воды, что отражает ценник. Доступны варианты с 13-дюймовым и 16-дюймовым экраном, и у серьезных профессионалов нет другого выбора, так как он также эффективно запускает программы Photoshop или CAD и позволяет легко выполнять любые сложные задания.
Похожие сообщения:
10+ творческих подарков для любителей фотографии
5 лучших онлайн-ресурсов для изучения декоративно-прикладного искусства
Инновационный ручной принтер для печати индивидуального дизайна на стенах
Интервью: искусный художник Photoshop комбинирует изображения для создания волшебных сцен
Можно ли использовать планшет в качестве блокнота для рисования (ОБНОВЛЕНИЕ 2020)
Планшет можно использовать как блокнот для рисования. Однако есть несколько вещей, которые вам нужно принять во внимание.Не все планшеты созданы одинаково, и хотя все они могут использоваться в качестве устройства для рисования, некоторые из них намного лучше, чем другие.
Какая характеристика определяет, является ли конкретный планшет хорошей заменой блокноте для рисования?
Функция чувствительности пера к давлению.
Существует два типа сенсорных экранов:
1) Первый распознает источник движения, будь то палец или ручка, как простую каплю.По сути, это означает, что независимо от угла или интенсивности прикосновения результат всегда один: либо идеальный круг, либо линия с одинаковой шириной вдоль всего мазка.
Посмотрите на изображение ниже, чтобы понять, что я имею в виду:
Теперь, если вы не совсем художник и просто ищете устройство, которое позволит вам подписывать документы или даже создавать простые эскизы , это будет работать нормально.
2) Второй метод намного сложнее и способен распознавать величину или давление, прикладываемое пользователем к области рисования.Эта функция чувствительности к давлению позволяет художнику создавать гораздо более сложные структуры, изменяя толщину линий по мере увеличения или уменьшения давления.
Посмотрите на это изображение, чтобы понять, что я говорю:
Как превратить планшет в блокнот для рисования?
Если у вас обычный планшет, который не был разработан специально для рисования, все, что вам нужно сделать, это установить приложение, и все готово.
Лучшее, что я когда-либо встречал, называется VirtualTablet.Установив это приложение на свое устройство, вы не только сможете рисовать прямо на планшете (даже пальцами), но также сможете видеть штрихи прямо на экране вашего компьютера.
Почему вы хотите, чтобы рисунок отображался на компьютере, а не на экране планшета?
Поскольку эта функция позволяет редактировать изображения, созданные с помощью более мощного программного обеспечения, такого как Adobe Photoshop .
Как я уверен, вы знаете, у обычных планшетов не так много свободной памяти, поэтому их буквально невозможно использовать с профессиональным ПО для редактирования изображений.Вот почему было бы неплохо использовать приложение VirtualTablet, чтобы связать планшет с вашим компьютером.
Вот совет для профессионалов
После установки приложения VirtualTablet вам будет предложено выбрать тип соединения, которое вы хотите установить между планшетом и ПК. Будет три варианта:
. Несмотря на то, что может возникнуть соблазн использовать первые два варианта, потому что они беспроводные, они, скорее всего, будут работать с небольшой задержкой. Вот почему я настоятельно рекомендую вам выбрать «привязанный» .
Для того, чтобы привязанная версия работала, вам, очевидно, понадобится кабель для подключения планшета к компьютеру, но это того стоит, потому что так вы получите соединение без задержек.
Если вы ищете планшет, который можно использовать с цифровым пером и который также предлагает функцию чувствительности к давлению, упомянутую выше, есть несколько довольно хороших вариантов по разумным ценам. Среди самых популярных вы найдете:
Apple iPad Pro
Этот планшет, без сомнения, самый популярный.Это продукт с наивысшим рейтингом в своей категории, и некоторые утверждают, что второе место сильно отстает. Это устройство представляет собой идеальную комбинацию: планшет + блокнот для рисования, и оно широко используется художниками по всему миру.
Вы когда-нибудь видели в Instagram действительно чистые ускоренные видео, в которых люди создают потрясающие иллюстрации с нуля?
Они почти всегда создаются с помощью iPad Pro.
Вот некоторые характеристики, которые делают этот планшет отличным выбором:
Размер экрана
11 дюймов (29.4 сантиметра), чего определенно достаточно, чтобы вы могли полностью проявить свои творческие способности.
Возможность многозадачности
Многие другие планшеты не позволяют пользователю выполнять несколько задач одновременно. Вы должны выбирать между прослушиванием музыки или рисованием. С Apple iPad Pro это не проблема, планшет может обрабатывать различные запросы без потери производительности.
Apple Pencil
Именно здесь Apple показывает, почему она является лидером в области технологий.Их цифровое перо работает очень хорошо, и оно буквально придает этому планшету совершенно новое значение, потому что оно превращает то, что должно быть простым развлекательным устройством, в рабочий инструмент, способный создавать потрясающие произведения искусства.
Срок службы батареи
Батареи хватает на полных 10 часов без подзарядки. Я уверен, что некоторые люди хотели бы использовать планшет в течение еще более длительного периода, но вы должны согласиться со мной, что 10 часов — все еще довольно впечатляющий подвиг, особенно если учесть, что устройство позволяет пользователю запускать несколько приложений на в то же время.
Две камеры
Камера 12 МП, снимающая видео 4K, и камера TrueDepth.
12-мегапиксельная камера особенно полезна, потому что она полностью устраняет необходимость в сканере. Как человек, интересующийся рисованием, я уверен, что вам нужно время от времени сканировать изображения. Художники и дизайнеры любят работать с такими сырьевыми материалами, как ручка и бумага. Хотя это отлично подходит для практики, это не идеально, когда дело доходит до превращения начального эскиза в профессиональную работу.
Таким образом, вместо того, чтобы беспокоиться о поиске сканера или даже о его покупке, просто используйте камеру, которая уже встроена в планшет, и вы сможете мгновенно оцифровать свои работы.
Microsoft Surface Pro
Это гораздо более надежное устройство. Честно говоря, это даже не планшет, это целый компьютер, работающий под управлением операционной системы Windows 10.
Самым большим преимуществом Microsoft Surface Pro является то, что он обладает всеми преимуществами обычного компьютера в сочетании с функциями профессионального планшета для рисования.
Если вы ищете инструмент, который позволит вам работать так же, как на настольном компьютере, но который также позволит вам создавать произведения искусства на профессиональном уровне, я настоятельно рекомендую этот.
Если вы хотите узнать больше об этом планшете, обязательно прочтите эту статью, в которой я более глубоко анализирую Microsoft Surface Pro.
Среди его основных функций вы найдете:
Размер экрана
При 12,3 дюйма (31,2 сантиметра) Microsoft Surface Pro немного больше iPad Pro.Хотя разница в размерах невелика, когда дело доходит до планшетов для рисования, размер имеет значение.
Чем больше экран, тем лучше для конечного пользователя.
Срок службы батареи
Этот компьютер / планшет может проработать более 13 часов без подзарядки. Как я уже упоминал ранее, тот факт, что iPad Pro работает без подзарядки целых 10 часов, уже впечатляет, но Microsoft удалось создать еще более мощный и надежный аккумулятор.
Все ненавидят видеть, как их мобильный телефон, планшет или ноутбук умирают посреди важной задачи, верно? С Microsoft Surface Pro вам больше не придется проходить через это, если вы не забудете зарядить его во время сна.
Операционная система
Большинство людей хорошо знакомы с операционной системой Windows. Она проста в использовании, она содержит тысячи страниц в Интернете, посвященных распространенным проблемам, и, скорее всего, это самая простая система для форматирования на случай, если что-то действительно пойдет не так.
Мне нравится тот факт, что Windows предлагает особенно интуитивно понятный интерфейс и позволяет пользователям существенно настраивать свое устройство, когда это необходимо.
В то время как большинство других планшетов работают как черные ящики, что означает, что пользователь действительно не знает, что происходит на заднем плане в отношении конфигурации, Windows Surface Pro позволяет поддерживать то, что работает, и изменять то, что не работает.
Samsung Galaxy Tab S4
Это одна из наиболее доступных альтернатив.Хотя Samsung выпускает продукты все более высокого качества, им еще предстоит наверстать упущенное и Apple, и Microsoft.
Я бы не стал считать этот конкретный планшет надежным устройством, потому что он предлагает только самые основные характеристики, которых вы ожидаете. Независимо от этого, если вы ищете более дешевый способ встать на ноги и сразу же начать творить, Samsung Galaxy Tab может быть хорошей идеей.
Хочу сообщить, что я не поклонник мобильных телефонов Samsung.Я думаю, что они слишком хрупкие, и их батареи имеют тенденцию нагреваться намного сильнее, чем я считаю безопасным. При этом я счастливый обладатель старого планшета Samsung и был весьма удивлен качеством продукта, который они представили на рынке.
Подводя итог, я не большой поклонник мобильных телефонов Samsung, но их планшеты лучше, чем можно было ожидать, особенно если принять во внимание тот факт, что эти устройства, как правило, намного дешевле, чем их аналоги.
Вот некоторые важные аспекты этого графического планшета:
Размер экрана
10.5 дюймов (26,6 см), что делает его самым маленьким в списке. Хотя он лишь ненамного меньше iPad Pro, я все же должен упомянуть об этом.
S Pen
Поставляется со стилусом (ручкой), который позволяет пользователю использовать это устройство как обычный планшет для рисования, созданный специально для художников.
Любопытно, что перо кажется немного более удобным, чем то, что идет в комплекте с iPad Pro. Это очень личное замечание, к которому следует отнестись с недоверием.
Клавиатура на обложке книги (опция)
У вас есть возможность получить клавиатуру вместе с планшетом, но поскольку это надстройка, она будет стоить немного дороже.
Как я всегда упоминаю в статьях, когда у вас есть возможность купить клавиатуру вместе с планшетом, сделайте это! Клавиатура выведет ваше устройство на совершенно новый уровень, потому что она полезна не только во время письма, но и во время рисования, поскольку вы можете использовать if для быстрых клавиш и горячих клавиш.
Еще одна деталь, о которой стоит упомянуть, заключается в том, что при использовании физической клавиатуры вы не теряете ни одного места на экране, которое занимают эти ужасные цифровые клавиатуры.
Заключение
Несмотря на то, что планшеты можно использовать в качестве планшетов для рисования, если они не были специально созданы для этой цели, вы в конечном итоге потеряете некоторые функциональные возможности.
Если вам просто нужен блокнот для очень простого использования или для создания простых набросков, приложение, такое как VirtualTablet, сделает свое дело, но если вы хотите пойти еще дальше и получить наилучшие впечатления от комбинированного планшета + рисования pad, обязательно приобретите один из вариантов, упомянутых в этом посте: iPad Pro, Microsoft Surface Pro или Samsung Galaxy Tab.
Рисование, комментирование и использование каракулей на страницах
Рисуйте, комментируйте и используйте Scribble, чтобы превратить рукописный ввод в текст с помощью Apple Pencil на iPad. Вы также можете рисовать и комментировать пальцем на iPhone, iPad или iPod touch.
Вы также можете использовать «Выделение и прокрутку» с помощью Apple Pencil для выбора объектов и прокрутки в документе.
Превратите рукописный ввод в текст с помощью Scribble
С помощью Scribble вы можете превратить рукописный ввод в текст с помощью Apple Pencil на поддерживаемом iPad. * Когда вы соединяете Apple Pencil с iPad, Scribble включен по умолчанию. Чтобы проверить настройку Scribble или отключить ее, перейдите в «Настройки»> «Apple Pencil» на своем iPad.
- В документе коснитесь Apple Pencil в тексте документа, на котором вы хотите написать.Или нажмите текстовое поле, фигуру или ячейку таблицы в текстовом редакторе или документе с макетом страницы.
- Коснитесь инструмента Scribble на панели инструментов внизу экрана и начните писать.
Во время письма с помощью Apple Pencil вы также можете удалять слова, вставлять текст и т. Д .:
- Чтобы удалить слово, сотрите его.
- Чтобы вставить текст между словами, коснитесь и удерживайте текстовую область, а затем начните писать, когда откроется пробел.
- Чтобы объединить или разделить символы, проведите между ними вертикальную линию.
- Чтобы выделить текст, обведите его или проведите через него линию. Перетащите маркеры выделения, чтобы изменить выделение.
На панели инструментов также есть кнопки для отступа, форматирования и выравнивания текста, а также для вставки разрывов страниц, закладок и т. Д.
* Вы можете переключиться на другой поддерживаемый язык на панели инструментов, если вы добавили клавиатуру для этого языка в «Настройки»> «Основные»> «Клавиатура»> «Клавиатуры». Проверьте, какие языки и регионы поддерживает Scribble.
Добавить рисунок
Вы можете рисовать в документе с помощью Apple Pencil (на поддерживаемых устройствах) или пальцем.
- Чтобы рисовать с помощью Apple Pencil, коснитесь карандаша на странице. Чтобы использовать свой палец или если вы включили «Выбор и прокрутка», нажмите кнопку «Вставить», нажмите кнопку «Мультимедиа», затем нажмите «Рисунок».
- Коснитесь одного из четырех инструментов рисования в нижней части экрана: пера, карандаша, мелка или инструмента заливки.
- Чтобы рисовать с другим размером обводки и непрозрачностью, дважды коснитесь одного из инструментов рисования, затем коснитесь нового размера обводки. Или перетащите ползунок, чтобы настроить непрозрачность.
- Вы можете рисовать другим цветом:
- Для iPhone коснитесь цветного круга, затем выберите предустановленный цвет в нижней части экрана «Цвета». Или используйте элементы управления, чтобы смешать свои собственные цвета, затем нажмите кнопку «Добавить», чтобы сохранить цвет в качестве избранного.
- Для iPadOS 14 и новее: коснитесь предустановленного цвета или коснитесь цветового круга, чтобы выбрать собственный цвет. Используйте элементы управления, чтобы смешать свой собственный цвет, затем нажмите кнопку «Добавить», чтобы сохранить цвет в качестве избранного. Чтобы удалить избранное, нажмите и удерживайте его цветную точку, затем нажмите «Удалить».
- Для iPadOS 13: коснитесь области цвета, затем либо коснитесь цвета в сетке, либо проведите пальцем влево и создайте собственный цвет.
- Для iPhone коснитесь цветного круга, затем выберите предустановленный цвет в нижней части экрана «Цвета». Или используйте элементы управления, чтобы смешать свои собственные цвета, затем нажмите кнопку «Добавить», чтобы сохранить цвет в качестве избранного.
- Чтобы стереть, коснитесь ластика, затем коснитесь его еще раз, чтобы выбрать один из ластиков:
- Чтобы стереть пиксели, коснитесь «Pixel Eraser», затем коснитесь рисунка или перетащите его.
- Чтобы стереть всю обводку, коснитесь «Ластика», затем коснитесь обводки или заливки объекта, которую нужно стереть.
- Чтобы отменить последнее действие, нажмите кнопку «Отменить».
- Когда вы закончите, нажмите Готово.
Чтобы продолжить рисование Apple Pencil, просто начните рисовать на странице.
Измените размер и переместите рисунок
После добавления рисунка его размер и перемещение можно изменять:
- Чтобы изменить размер рисунка, коснитесь рисунка пальцем, затем перетащите ручки рамки.
- Чтобы переместить рисунок, коснитесь рисунка пальцем, затем перетащите его.
Редактировать части чертежа
- Коснитесь рисунка, затем коснитесь «Изменить рисунок» во всплывающем меню.
- Коснитесь инструмента выделения на панели инструментов в нижней части экрана, затем коснитесь или перетащите рисунок, который нужно отредактировать. Вокруг выбора появится контур.
- Коснитесь параметра во всплывающем меню:
- Чтобы изменить размер выделения, коснитесь «Изменить размер», затем перетащите ручки рамки вокруг рисунка.
- Чтобы превратить один рисунок в два рисунка, нажмите «Разделить» во всплывающем меню.
- Вы также можете вырезать, копировать, вставлять, удалять и дублировать выделенный фрагмент.
Анимация рисунка
Вы можете анимировать рисунок так, чтобы он выглядел так, как будто он нарисован.
- Если вы находитесь в режиме рисования, нажмите «Готово». В противном случае переходите к следующему шагу.
- Нажмите рисунок, чтобы выбрать его.
- Нажмите кнопку «Формат», затем нажмите «Рисунок».
- Включите «Анимировать рисунок», затем настройте другие параметры, например продолжительность.
- Чтобы воспроизвести анимацию, коснитесь «Воспроизвести» или «Воспроизвести рисунок».
Поделитесь или сохраните рисунок
Вы можете поделиться или сохранить рисунок из документа как файл изображения (.png) или — если вы анимировали рисунок — как изображение или файл фильма (.m4v).
- Если вы находитесь в режиме рисования, нажмите «Готово».В противном случае переходите к следующему шагу.
- Коснитесь рисунка, чтобы выделить его, затем выберите «Поделиться». Если вы анимировали рисунок, выберите «Опубликовать как изображение» или «Опубликовать как фильм».
- Выберите способ отправки изображения или фильма, например, с помощью почты или сообщений. Или выберите «Сохранить изображение» (или «Сохранить видео» для анимированных рисунков), чтобы сохранить его в приложении «Фото».
Работа с чертежами на Mac
Добавить аннотацию
Когда вы добавляете аннотации к тексту, объектам или ячейкам таблицы в документе, аннотации перемещаются вместе с текстом или объектами при редактировании.
- Чтобы добавить аннотацию с помощью Apple Pencil, коснитесь любого места на странице, затем коснитесь инструмента аннотации на панели инструментов в нижней части экрана. Чтобы использовать свой палец или если вы включили «Выбор и прокрутка», нажмите кнопку «Еще», затем нажмите «Умные комментарии».
- Нажмите «Перо», чтобы добавить отметки, или нажмите «Маркер», чтобы выделить текст.
- Добавьте свои аннотации.
- Вы также можете аннотировать другим цветом:
- Для iPhone коснитесь цветного кружка, затем выберите предустановленный цвет в нижней части экрана «Цвета».Или используйте элементы управления, чтобы смешать свои собственные цвета, затем нажмите кнопку «Добавить», чтобы сохранить цвет в качестве избранного.
- Для iPadOS 14 или новее: коснитесь предустановленного цвета или коснитесь цветового круга, чтобы выбрать собственный цвет. Используйте элементы управления, чтобы смешать свой собственный цвет, затем нажмите кнопку «Добавить», чтобы сохранить цвет в качестве избранного. Чтобы удалить избранное, нажмите и удерживайте его цветную точку, затем нажмите «Удалить».
- Для iPadOS 13: коснитесь области цвета, затем либо коснитесь цвета в сетке, либо проведите пальцем влево и создайте собственный цвет.
- Чтобы стереть, коснитесь инструмента «Ластик» на панели инструментов в нижней части экрана, затем коснитесь аннотации. Чтобы удалить все аннотации, нажмите кнопку «Еще» на панели инструментов в нижней части экрана, затем нажмите «Стереть все умные аннотации».
- Чтобы свернуть панель инструментов, перетащите ее в угол экрана. Чтобы отобразить всю панель инструментов, коснитесь свернутой панели инструментов.
- Для прокрутки страницы с помощью Apple Pencil проведите одним пальцем. Если вы используете палец для аннотации, проведите двумя пальцами.
- Когда вы закончите, нажмите Готово.
Вы можете удалить аннотацию после того, как она была добавлена. Коснитесь аннотации, затем коснитесь «Удалить». Если вы удалите текст или объект, который вы аннотировали, вы также удалите аннотацию.
Если вы хотите просто скрыть аннотации:
- На iPad коснитесь «Параметры просмотра», затем отключите интеллектуальные аннотации.
- На iPhone или iPod touch коснитесь кнопки «Еще», коснитесь «Умные аннотации», затем коснитесь «Скрыть умные аннотации».
Чтобы продолжить комментирование с помощью Apple Pencil, просто начните писать на странице.
Экспорт документа с аннотациями
Если вы экспортируете документ как PDF с включенными аннотациями, они появятся в PDF. Аннотации не отображаются в документах, экспортированных как файлы Word, RTF, EPUB или Pages ’09.
Работа с аннотациями на Mac
Если вы используете iCloud, чтобы поддерживать все документы Pages в актуальном состоянии на всех ваших устройствах, аннотации появляются в вашем документе на всех ваших устройствах.На Mac вы можете удалять, отображать или скрывать аннотации при редактировании документа.
- Чтобы удалить аннотацию, выберите аннотацию и нажмите «Удалить».
- Чтобы удалить все аннотации, выберите «Правка»> «Удалить умные аннотации».
- Чтобы показать или скрыть все аннотации, выберите «Просмотр»> «Показать / скрыть смарт-аннотации».
По умолчанию вы можете использовать Apple Pencil, чтобы начать рисовать или комментировать.Вы можете настроить Pages на использование Apple Pencil для выбора объектов и прокрутки документов вместо этого:
- В Pages нажмите кнопку «Еще».
- Коснитесь Apple Pencil, затем включите «Выбор и прокрутка».
Если ваш Apple Pencil поддерживает эту функцию, вы можете включить «Двойное касание для переключения». С помощью функции «Двойное касание для переключения» просто дважды коснитесь нижней части Apple Pencil, чтобы включить или выключить «Выбор и прокрутку».
Чтобы добавить рисунок или аннотацию к документу при включенных функциях «Выделение и прокрутка», нажмите кнопку «Вставить», нажмите кнопку «Мультимедиа», нажмите «Рисунок», затем нажмите инструмент рисования или аннотации на панели инструментов.
Pages, Numbers и Keynote имеют собственные настройки для выбора и прокрутки. Например, если вы включите «Выделение и прокрутку на страницах», это не повлияет на Keynote или Numbers.
Дата публикации:
Планшеты для рисования— Руководство Krita 5.0.0 документация
Эта страница посвящена планшетам для рисования, что это такое, как они работают и где что-то может пойти не так.
Что такое таблетки?
Рисование мышью может быть неинтуитивным и сложным по сравнению с карандашом. и бумага. Хуже того, длительное использование мыши может привести к образованию запястного канала. синдром. Вот почему большинство людей, которые рисуют в цифровом формате, используют специализированные часть оборудования, известная как планшет для рисования.
Планшет для рисования — это аппаратное обеспечение, которое можно подключить к машина, очень похожая на клавиатуру или мышь.Обычно это выглядит как пластик блокнот, стилусом. Еще один популярный формат — компьютерный монитор с стилус используется для рисования прямо на экране. Их лучше использовать, чем мышь, потому что рисовать стилусом естественнее и, как правило, лучше для ваших запястий.
При правильно установленном стилусе планшета Krita может использовать такую информацию, как чувствительность к давлению, позволяющая делать мазки крупнее или меньше в зависимости от давления, которое вы оказываете на них, чтобы создавать более богатые и более интересные штрихи.
Примечание
Иногда люди путают сенсорные стилусы с обычным планшетом. Вы можете заметить разницу, потому что стилус планшета для рисования обычно имеет заостренный наконечник, в то время как стилус, предназначенный для прикосновения пальцами, имеет большой резиново-круглый наконечник, как палец. Эти таблетки могут не дать хороших результатов, поэтому рекомендуется таблетка, чувствительная к давлению.
Поддерживаемые планшеты
Поддерживаемые планшеты принадлежат самим разработчикам Krita, поэтому они могут надежно диагностировать и исправлять ошибки.Мы ведем их список здесь.
Если вам нужна информация об iPad или планшетах Android, загляните сюда.
Драйверы и чувствительность к давлению
Итак, вы купили планшет, настоящий планшет для рисования. И ты хочешь это получить работать с Критой! Итак, вы подключаете USB-кабель, запускаете Krita и… Не работает! Ну, ладно, можно делать штрихи, но это давление чувствительность, о которой вы так много слышали, похоже, не работает.
Это связано с тем, что вам необходимо установить программу под названием «драйвер».Как правило вы можете найти драйвер на компакт-диске, который был доставлен вместе с вашим планшет, либо на сайте производителя. Пойдите, установите его, а пока подождите, мы подробно рассмотрим, что это такое!
— это базовая система, работающая на вашем компьютере, которая выполняет все сложные задачи. запустил компьютер для вас. Это операционная система или ОС. Самый люди используют операционную систему под названием Windows, но люди в Apple на устройстве установлена операционная система под названием macOS, и некоторые люди, в том числе многие разработчики используют систему под названием Linux.
Однако базовый принцип всех этих систем одинаков. Ты бы нравится запускать на вашем компьютере такие программы, как Krita, называемые программным обеспечением, и вы хотите, чтобы Крита могла обмениваться данными с оборудованием, например с вашим планшет для рисования. Но чтобы эти двое пообщались, это действительно может быть сложно — операционная система работает как связующее звено между ними.
Каждый раз, когда вы запускаете Krita, Krita сначала устанавливает связь с операционная система, поэтому она может запрашивать у нее много таких вещей: любят показывать вещи, использовать память и так далее.Самое главное, хотелось бы получить информацию с планшета!
Но не может! Оказывается, ваша операционная система мало что знает о таблетки. Вот для чего нужны драйверы. Установка драйвера дает операционной системе достаточно информации, поэтому ОС может предоставить Крите правильная информация о планшете. Работа производителя оборудования написать соответствующий драйвер для каждой операционной системы.
Предупреждение
Поскольку драйверы немного изменяют операционную систему, вам всегда нужно будет перезагружать компьютер при установке или удалении драйвера, поэтому не забывайте это делать! И наоборот, поскольку Krita не является драйвером, вам не нужно даже удалять его, чтобы сбросить конфигурацию, просто переименуйте или удалите файл конфигурации.
Где может пойти не так: Windows
Krita автоматически подключается к планшету, если установлены драйверы. установлены. Когда что-то идет не так, обычно проблема не в Крите.
Планшеты Surface Pro нуждаются в двух драйверах
Некоторые планшеты, использующие n-trig, например Surface Pro, имеют два типа драйверы. Один является родным, n-trig, а другой называется WinTab. Начиная с версии 3.3, Krita может использовать драйверы в стиле Windows Ink, просто перейдите в а также переключите там ввод указателя Windows 8+ (Windows Ink).Ты больше не нужно устанавливать драйверы WinTab для перьев на основе n-trig.
Обновления Windows 10
Иногда обновление Windows 10 может испортить драйверы планшета. В этом случае, переустановка драйверов должна работать.
Планшеты Wacom
Существует три известных проблемы с планшетами Wacom и Windows.
Во-первых, если вы настроили настройки драйвера, то иногда часто после обновления драйвера, но в этом нет необходимости, драйвер ломается.Сброс драйвера до настроек по умолчанию, а затем загрузка ваших настроек из резервной копии решит эту проблему.
Вторая — это то, что по каким-то причинам может понадобиться сменить дисплей приоритетный порядок. Возможно, вам придется сделать экран Cintiq основным экраном, или, с другой стороны, сделать его второстепенным экраном. Двойная проверка в Wacom утилита настройки, которую планшет в Cintiq связан с Cintiq экран.
В-третьих, если у вас есть планшет с дисплеем, такой как Cintiq, и пульт дистанционного управления Wacom ExpressKeys, и вы отключили Windows Ink на странице калибровки в диалоговом окне настроек стилуса, чтобы у вас был полный набор функций WinTab, Cintiq должен быть первым элементом в списке настольных приложений Wacom.В противном случае между пером и мышью будет смещение, которое будет тем хуже, чем больше дисплеев будет слева от дисплея Cintiq.
Сломанные драйверы
Драйверы планшета должны быть изготовлены производителем. Иногда с реально дешевые планшеты, железо хорошее, а вот драйвера плохо написано, а это значит, что драйвер просто не работает. Мы не можем делать что-нибудь с этим, к сожалению. Вам нужно будет отправить жалобу в производителя для этого, или купите планшет получше с лучшим качеством драйверы.
Конфликтующие драйверы
В Windows вы можете установить только один драйвер в стиле WinTab в время. Поэтому обязательно удалите предыдущий драйвер перед установкой тот, который идет в комплекте с планшетом, который вы хотите использовать. Прочие операционные системы немного лучше в этом, но даже Linux, где драйверы часто предустановлены, невозможно запустить два планшета с разными драйверами на однажды.
Мешающее программное обеспечение
Иногда существует программное обеспечение, которое пытается создать уровень безопасности между Крита и операционная система.Sandboxie является примером этого. Однако Крита не всегда может подключиться к определенным частям операционной система в песочнице, поэтому она часто ломается в таких программах, как Песочница. Точно так же определенное программное обеспечение для мыши, например, утилиты Razer, может также влияет на то, может ли Крита разговаривать с операционной системой, преобразовывая информация о планшете и информация о мыши. Этот тип программного обеспечения должен быть настроен так, чтобы оставить Krita в покое или быть удаленным.
Сообщается, что следующее программное обеспечение мешает событиям планшета кому: Krita:
Песочница
Утилиты для мыши Razer
AMD Catalyst TM «игровой режим» (это сломало правый щелчок для кого-то)
Щелчки (появляется кружок ожидания, а затем вызывается всплывающая палитра)
Если у вас есть ситуация, когда попытка рисовать постоянно вызывает всплывающая палитра в Windows, тогда проблема может быть в щелчках.Это тип жеста, немного функциональности Windows, позволяющей делать движение для использования в качестве сочетания клавиш. Windows автоматически включается они включаются при установке драйверов планшета, потому что люди, которые сделали эта часть Windows забыла, что люди тоже рисуют с помощью компьютеров. Так что вы нужно будет отключить его в конфигурации щелчков Windows.
Чувствительность к двойному щелчку Wacom (прямые начала линий)
Если у вас возникла проблема с прямым началом гребка, и у вас есть планшет Wacom, это может быть вызвано драйвером Wacom обнаружение двойного щелчка.
Чтобы исправить это, зайдите в утилиту настроек Wacom и опустите двойной щелчок чувствительность.
5 лучших планшетов для рисования, которые раскроют ваш внутренний Пикассо
Независимо от того, являетесь ли вы профессиональным художником или начинающим, вам может потребоваться немного больше, чем ручка и бумага, чтобы выявить свои лучшие работы.
Учитывая бесконечное количество вариантов на рынке, может оказаться серьезной проблемой найти правильные инструменты, которые подходят вам, и форму искусства, в которой вы хотите преуспеть. Вот почему мы сузили список до 5 лучших планшетов для рисования, которые могут обратиться к вашим потребностям и помочь вам раскрыть свой высший потенциал как художника.
Источник: Wacom / AmazonWacom Cintiq 16 создан для того, чтобы стать отличным помощником в воплощении ваших лучших идей. Благодаря HD-экрану с разрешением 1920×1080 вы сможете увидеть каждую деталь вашей работы. Экран также устойчив к царапинам и антибликовому эффекту, чтобы сэкономить ваше время и усилия, не позволяя ничему отвлекать вас, пока вы идете к другому шедевру.
И это даже не самое лучшее.
Благодаря 8192 уровням давления и распознаванию наклона пера Wacom Pro Pen 2 вы почувствуете, что рисуете на бумаге, поскольку планшет обеспечивает вполне естественное рисование.И вы можете работать с пером Wacom Pro Pen 2 столько, сколько вам нужно, потому что это перо без батареи, которое заряжается от экрана, пока вы им пользуетесь!
Он поставляется с кабелем HDMI 3-в-1 и складными ножками, которые помогут вам подключиться к компьютеру, будь то Windows или Mac, и занять наиболее удобное положение при рисовании. Если вы ищете функциональный инструмент, который поможет вам заниматься своим творчеством, цифровой планшет для рисования Cintiq 16 с пером — то, что вам нужно.
Источник: Wacom / AmazonWacom поставляется с еще одним отличным инструментом для тех, кто предпочитает планшеты для рисования без экрана.Wacom Intuos Pro также предоставляет множество функций для вас и ваших работ. Даже без экрана перо Wacom Pro Pen 2 позволит вам почувствовать себя максимально комфортно благодаря своей чрезвычайной чувствительности с уровнем давления 8192, чувствительности к наклону и отслеживанию практически без задержек. И опять же, вы можете использовать перо Wacom Pro Pen 2 без остановки для ваших работ, на изготовление которых уходит вечность, потому что оно не работает от аккумулятора и заряжается само по себе, когда вы работаете с ним.
Wacom PTH660 Intuos Pro — отличный вариант для работы с несколькими мониторами и произведениями искусства, требующими больших движений рук, поскольку размер тонкого планшета составляет 16.8 x 11,2 дюйма, а его активная область использования составляет 12,1 x 8,4 дюйма.
Wacom Intuos Pro отличается тем, что может удовлетворить все ваши потребности. Благодаря клавишам ExpressKeys для конкретного приложения вы можете легко запрограммировать свои любимые сочетания клавиш, сэкономить время и без проблем управлять своим рабочим процессом. Кроме того, сенсорное кольцо Touch Ring в центре позволяет управлять поворотом холста, размером кисти, прокруткой и многими другими функциями.
Wacom Intuos Pro можно использовать как смартфон, так как он может подключаться к компьютеру Mac или Windows через Bluetooth и позволяет использовать пальцы для более удобного использования с технологией multi-touch, которую можно включать и выключать в любое время .
Если вы ищете подходящий планшет для рисования в зависимости от размера ваших произведений искусства, Wacom PTH660 Intuos Pro станет вашим идеальным дополнением, так как он доступен в 3 разных размерах.
Источник: Huion / AmazonHuion Kamvas Pro 16 поразит вас своим великолепным качеством изображения. Его 15,6-дюймовый экран и разрешение Full HD позволят вам наслаждаться максимально чистым и четким изображением вашей работы. Вы можете анализировать каждую деталь своего произведения с реалистичными цветами на экране с широкой цветовой гаммой 120% sRGB.Именно благодаря этим качествам Huion Kamvas Pro 16 может обеспечить точность цветопередачи, необходимую для чувствительных к цвету типов произведений искусства, таких как фотография, графический дизайн, создание контента и многое другое.
Перо без батареек PW507 значительно упростит рисование всего, что вы хотите, с полной точностью, с 8192 уровнями чувствительности к давлению, распознаванием наклона ± 60 ° и отслеживанием практически без задержек. Кроме того, вы можете запрограммировать две кнопки, расположенные по обеим сторонам смарт-ручки, чтобы во время рисования можно было запускать ярлыки программного обеспечения одним касанием пальца.
Отличная экономия времени, правда? К счастью, это еще не все.
Huion Kamvas Pro 16 также имеет настраиваемую клавиатуру 6-в-1, то есть 6 клавиш и сенсорную панель, обеспечивающую легкий доступ к часто используемым горячим клавишам. Его толщина составляет всего 0,45 дюйма (11,5 миллиметра), а вес — менее 1,3 фунта (1,3 кг), что означает, что портативный планшет для рисования можно безопасно носить в сумке во время путешествий.
Его можно подключить к компьютеру Mac или Windows с помощью удобного кабеля USB-C 3 в 1 (сигнал HDMI), и он совместим с таким программным обеспечением, как Adobe Photoshop, Clip Studio Paint, SAI, Lightroom.
Поскольку Huion Kamvas Pro 16 экономит ваше время и помогает делать вашу работу более продуктивной, чем когда-либо, творческие процессы станут самой приятной частью вашего дня. Этот планшет для рисования Huion станет идеальным инструментом для воплощения вашего замысла в жизнь независимо от типа артистизма и уровня мастерства в том, чем вы занимаетесь.
Источник: Huion / AmazonHuion продолжает творить чудеса для цифровых художников с планшетом для рисования H610 Pro V2 без экрана. Но, конечно, отсутствие экрана не мешает H610 Pro V2 отвечать потребностям пользователя; он уникален во многих отношениях.
Прежде всего, планшет для рисования готов, когда рядом с ним находится идеальное умное перо. Стилус без батареек PW100 идеально подходит для рисования ваших лучших линий, поскольку он довольно чувствителен благодаря 8192 уровням давления пера и поддержке наклона ± 60 °. Ваши реплики будут звучать так же плавно, как никогда раньше.
H610 Pro V2 поставляется с 8 клавишами для нажатия и 16 функциональными клавишами, чтобы вы как никогда эффективно демонстрировали свои произведения искусства. Это дает вам широкий спектр возможностей для ярлыков в нескольких программах.Конечно, это не единственный способ повышения эффективности H610 Pro V2. Вы можете подключить его к Mac или Windows и даже к мобильному телефону с помощью приложения Huion Sketch! И при этом вы можете использовать обычное программное обеспечение для дизайна, такое как Adobe Photoshop, Illustrator, Corel Painter, Manga Studio, Clip Studio, Zbrush, Krita и Gimp.
Вдобавок ко всему, H610 Pro V2 идеально впишется в ваше рабочее пространство с противоскользящим ковриком, который не даст планшету упасть или соскользнуть во время работы.Он имеет кривизну по бокам, чтобы обеспечить удобство использования и комфорт в долгие часы работы.
Источник: Simbans / AmazonЕсли вы считаете себя новичком и хотите использовать свой планшет также для практики и обучения, Simbans PicassoTab специально разработан для вас. Он идеально подходит для многозадачности благодаря мощному четырехъядерному процессору MediaTek, поскольку вы не только можете практиковаться в рисовании и делать заметки сбоку с помощью предустановленного приложения Autodesk Sketchbook, но также можете подключить свой планшет к Wi-Fi. и просматривайте страницы в Интернете, загружайте приложения в Google Play, смотрите обучающие видеоролики и даже играйте в игры!
Независимо от того, что вы делаете на нем, вы сможете весело провести время с 10-дюймовым IPS HD-дисплеем PicassoTab, высококачественной яркой графикой и активным пером, которое всегда готово к вашим услугам.На самом деле он оснащен активным пером и отклонением ладони, чтобы вы могли работать над своим искусством с максимальной деликатностью.
На случай срочной деловой встречи, скажем, для вашей внештатной работы, PicassoTab имеет встроенный микрофон и 2-мегапиксельную камеру, которые могут сделать эту работу за вас, где бы вы ни находились.
Выполняя все это, вам даже не нужно беспокоиться о том, что у вас будет достаточно места для всех ваших файлов, потому что PicassoTab предлагает вам 64 ГБ дискового пространства.
Из 5 таблиц для рисования, которые мы перечислили выше, все еще может быть сложно выбрать одну.Но в конце концов, как художник, вы знаете, что вам может понадобиться и что лучше для вас. Идите вперед и купите себе нужный планшет для рисования, потому что мир ждет, чтобы увидеть весь ваш потенциал!
Interesting Engineering является участником партнерской программы Amazon Services LLC и различных других партнерских программ, поэтому в этой статье могут быть партнерские ссылки на продукты. Нажимая ссылки и делая покупки на партнерских сайтах, вы не только получаете необходимые материалы, но и поддерживаете наш сайт.
Fingers-On with Wacom Multi-Touch Tablet
Последний графический планшет Wacom, Pen and Touch, вероятно, является лучшим перьевым планшетом начального уровня, который компания когда-либо производила. Однако функции мультитач сильно отстают. Прошлую неделю я подвергал планшет строгим испытаниям. Вот как это было.
Wacom — бесспорный король планшетов, и я использую их в течение многих лет, отчасти для борьбы с проблемами запястья (ручка просто удобнее), а отчасти потому, что они хорошо подходят для цифрового рисования и редактирования фотографий.Последние модели Bamboos стоимостью менее 100 долларов США улучшают последние модели Bamboos и предыдущие модели Graphires почти во всех отношениях. Модель Pen and Touch также имитирует сенсорную панель multi-touch последних моделей MacBook, но с некоторым успехом.
Во-первых, основы. В коробке вы найдете планшет со встроенным USB-кабелем (в предыдущих моделях было гнездо mini-USB, поэтому кабель можно было отсоединить) и ручку. Ручку удобнее держать, чем старую, и теперь вы можете использовать тумблер сбоку, не деформируя пальцы в коготь.Конец «ластика» теперь представляет собой цилиндр с плоским концом, а не округлый выступ. Это облегчает использование, но не меняет функциональности.
Сенсорное колесо и четыре сенсорные кнопки в верхней части Bamboo предыдущего поколения были заменены четырьмя боковыми кнопками (вы можете повернуть его в левую или правую ориентацию). Все кнопки могут быть назначены в программном драйвере, как и раньше. Наконец, у пера поверхность немного более гладкая, чем у последнего поколения, и на ощупь очень похожа на бумагу.Как я уже сказал, графический планшет — лучшая потребительская модель Wacom.
А вот мультитач тут нет. Вы получаете большинство жестов, которые выполняете с помощью панели MacBook, а панель настроек для настройки даже имеет небольшие анимации для их демонстрации, как и панель Apple. Вы можете прокручивать двумя пальцами, сжимать пальцы для увеличения и крутить для поворота, но вы можете использовать только два пальца. Однако есть одна интересная особенность. При использовании пальца для перемещения курсора, если вы поместите другой палец (или большой палец) рядом с ним, он будет действовать так, как если бы вы нажали кнопку щелчка и первый палец, а затем перетащите все, что было над ним.На практике это похоже на нажатие кнопок Apple на клавиатуре.
Но ощущение немного не так. Пэд большего размера приветствуется, но почему-то всегда кажется немного неправильным. Это сложно описать, но кажется, что блокнот не совсем читает по пальцам. Добавьте к этому кривую ускорения по мере того, как ваше движение транслируется (сильно отличается от собственного трекпада), и все это будет немного нервным.
Но это вполне могло быть связано с программным обеспечением. На этой неделе мне пришлось дважды переустанавливать драйвер.Пару дней назад перестал работать нажатие. Обе кнопки, назначенные для щелчка левой кнопкой мыши и касания пальцем, были сломаны, хотя перо работало нормально. Несколько минут назад курсор пера застрял в верхнем левом углу экрана, и даже изображение в окне настроек отразило это. Оба раза переустановка исправляла это, но это немного нестабильно.
Стоит ли покупать? Конечно. За 100 долларов за графический планшет это выгодная сделка. Добавьте к этому достаточно хорошую мультисенсорную панель, и это будет кража.Это также один из лучших способов защитить ваши запястья и плечи от травм, поэтому я купил его, хотя у меня на столе уже было предыдущее поколение. Вы также можете купить модели с сенсорным экраном и ручкой по цене 70 долларов каждая или Bamboo Fun двойного размера за 200 долларов.
Страница продукта [Wacom]
См. Также:
Лучшие планшеты для рисования 2021 | Android Central
Лучшее планшеты для рисования Android Central 2021 г.
Лучшие планшеты для рисования сочетают в себе плавность и универсальность рисования от руки с точностью цифровой графики.Вам нужен планшет с подходящим стилусом, чувствительностью к давлению, мультисенсорным дисплеем, размером экрана, малой задержкой и другими характеристиками, чтобы рисовать как можно проще. Мы выбрали самые популярные и проверенные модели как для специализированных планшетов для рисования, так и для отличных планшетов, поддерживающих приложения для рисования.
Лучший в целом: Планшет для рисования Wacom One с экраном
Подбор персоналаВот идеальное решение для начинающих художников. Хотя он не такой большой и впечатляющий, как некоторые профессиональные варианты, это упрощенная версия расширенного монитора для рисования, который позволяет рисовать прямо на экране.Это отличный стартовый планшет для начинающих.
Выбор апгрейда: Планшет для рисования Wacom Cintiq 22 с экраном HD
Не для слабонервных, это лучший планшет для рисования, если ваш бюджет позволяет его: он большой, точный и дорогой. Самая лучшая из них — это мощная машина для создания графики в формате HD. Большой монитор предлагает великолепную графику наряду с 8192 уровнями нажатия пера для наиболее интуитивно понятного и отзывчивого цифрового рисования на рынке.
- 1200 долларов на Amazon
- 1200 долларов США в Best Buy
Лучшее соотношение: XP-PEN Star G640-дюймовый ультратонкий планшет для рисования
Хотите начать рисовать, но у вас мало средств? Вы захотите рассмотреть возможность уменьшения размера до этого варианта.Этот планшет меньше и проще, чем другие планшеты, но удовлетворяет большинство потребностей дизайнера или иллюстратора в рисовании. Это работает с компьютерами Mac и Windows, а также с Chromebook.
- 40 долларов на Amazon
- 40 долларов в Walmart
Повышенное значение: Графический планшет для рисования HUION Inspiroy H640P
Если другие планшеты кажутся вам слишком простыми, попробуйте выбрать более новую модель. Этот немного больше, с большей чувствительностью пера и набором кнопок быстрого доступа, которых нет на других моделях.В отличие от XP-PEN, он также поддерживает устройства Android.
- 40 долларов на Amazon
- 50 долларов в Walmart
Простое качество: Wacom Intuos Pro (PTH660)
Если вам нравится качество Wacom, но вы не хотите тратить деньги на монитор для рисования, этот планшет станет хорошим промежуточным звеном. Классический планшет для рисования обеспечивает превосходную точность и чувствительность и может использоваться с любым компьютером для мгновенного создания графики.
- 373 доллара на Amazon
- 380 долларов в Walmart
Лучший монитор для рисования средней линии: XP-Pen Artist 15.6 15,6-дюймовый IPS-монитор для рисования
Если вам нужен больший монитор для рисования по более доступной цене, XP-PEN — отличная альтернатива Wacom Cintiq. 15,6-дюймовый монитор достаточно велик, чтобы отображать впечатляющую графику в формате HD, а с 8192 уровнями чувствительности пера он достаточно точен для создания великолепных иллюстраций.
- 300 долларов на Amazon
- 300 долларов в Walmart
Электронные чернила добро: Оникс Boox Nova 3
Это планшет, который идеально сочетает в себе рисование, письмо и чтение.Он имитирует традиционное ощущение пера на бумаге благодаря превосходному отображению электронных чернил. Он не только хорошо выглядит и приятен на ощупь, но и идеально подходит для ваших глаз. Делайте наброски сколько душе угодно с минимальной нагрузкой на глаза с помощью Nova 3 Color.
- 400 долларов на Amazon
- 400 долларов США в Best Buy
Колокола и свистки: Графический планшет Parblo 10,1 дюймов Coast10
Эта линейка планшетов для рисования понравится тем, кто ценит хорошую комплектацию.Эти планшеты оснащены не только сверхчувствительным ЖК-монитором для точной графики, но и множеством удобных аксессуаров. Он включает в себя шерстяной футляр для переноски, USB-концентратор с четырьмя портами, перчатку для цифрового рисования с двумя пальцами и защитный чехол для прилагаемого стилуса.
180 долларов на AmazonСоздание заметок стало проще: Дисплей для чертежей GAOMON PD1161
Для тех, кто любит наблюдать за тем, как они рисуют, но имеет ограниченный бюджет, это отличный компаньон. Это 11.6-дюймовый планшет предлагает 8192 уровня чувствительности к нажатию, 8 настраиваемых сочетаний клавиш и поддержку наклона. Вы можете подключить его к различным устройствам через USB Type-C и HDMI и сохранять рукописные заметки в различных форматах, таких как PDF, WORD, Excel и PowerPoint.
- 200 долларов на Amazon
- 212 долларов в Walmart
Работает с Chromebook: Планшет для рисования One By Wacom
Даже если аксессуар планшета или монитора для рисования подключается через USB, он не будет работать с Chromebook, если он специально не совместим — и до сих пор только One by Wacom был официально оптимизирован для Chrome OS.Чувствительная к давлению панель подключается через USB-A и поддерживает 2048 уровней давления, что не очень хорошо по сравнению с 8192 у Wacom Cintiq 22, но вполне справедливо для такой выгодной цены.
Минимальная задержка: SAMSUNG Galaxy Tab S7 + Plus 12,4-дюймовый Android-планшет
Благодаря 12,4-дюймовому дисплею AMOLED с разрешением 2800×1752 ваши цифровые эскизы будут великолепно смотреться на экране. Более того, стилус S Pen имеет задержку всего 9 мс, что в сочетании с частотой обновления 120 Гц означает, что ваши рисунки будут отображаться практически мгновенно, когда наконечник S Pen коснется ламинированного экрана.
Для гиков Apple: Apple iPad Pro — серебристый
Конечно, любители Apple захотят остановиться на своем проверенном iPad. Pro в сочетании с Apple Pencil 2 — отличный планшет для рисования. В целях дизайна и иллюстраций мы предлагаем версию с диагональю 12,9 дюйма.
1350 долларов на AmazonКомбинированный ноутбук + планшет: Microsoft Surface Book 3 — 13,5-дюймовый сенсорный экран
Microsoft нельзя переигрывать. Однако эта машина — гораздо больше, чем планшет для рисования.Яркий 13,5-дюймовый монитор можно использовать с Surface Pen и любой графической программой для создания красивых иллюстраций. Его также можно подключить к клавиатуре ноутбука, чтобы использовать его в качестве полнофункционального ПК с ОС Windows.
Рисуй на этих великолепных планшетах для рисования
Лучшие планшеты для рисования для одного человека будут отличаться от других в зависимости от вашего серьезного отношения к художнику, вашего бюджета и от того, хотите ли вы использовать его в нехудожественных целях.
Wacom — надежный бренд, который поможет вам найти планшет для рисования или профессионального искусства.Wacom One прост, но интуитивно понятен — идеально подходит для начинающих и художников-графиков среднего уровня. Стилус не нужно заряжать, поэтому никаких неожиданных задержек при появлении вдохновения, а трение поверхности сделает 13,3-дюймовый дисплей похожим на настоящий бумажный холст. Между тем профессионалы, вероятно, предпочтут более надежный Wacom Cintiq с массивным 22-дюймовым дисплеем, улучшенной технологией пера для более точного определения давления и более широкой цветовой гаммой. Кроме того, зарегистрируйте любой планшет, и вы получите доступ к бесплатным пробным версиям некоторых из лучших приложений для рисования.
Если вы хотите раскрыть свой художественный талант, но не уверены, нужен ли вам планшет или для искусства, мы рекомендуем выбрать один из лучших планшетов Android, который обычно имеет красивые дисплеи, точные стилусы и необходимую вычислительную мощность. легко создавать высококачественные приложения для графического дизайна, но они также предназначены для повседневного использования. Наш обзор Samsung Galaxy Tab S7 показывает мощность и универсальность линейки Tab в целом. Тем не менее, мы рекомендуем Galaxy Tab S7 Plus по той простой причине, что обновление дает вам дополнительный 1.4 дюйма на экране для ваших эскизов.
Опять же, некоторые художники предпочтут аксессуар к своим существующим устройствам, чем совершенно новое устройство для рисования. Если вы хотите, чтобы что-то подключалось к ПК или Mac, монитор рисования XP-Pen IPS обладает высокой чувствительностью к нажатию пера и передает ваши рисунки на подключенный компьютер.
