Использование клавиатуры
Вводить данные на компьютер независимо от того, пишете ли вы букву или вычисляете числимые данные, клавиатура является основным способом ввода данных на компьютер. А знаете ли вы, что клавиатуру можно использовать для управления компьютером? Запомнив несколько простых команд, вводимых с клавиатуры(инструкций для компьютера), вы можете работать более эффективно.
Расположение клавиш
Клавиши на клавиатуре можно разделить на несколько групп в зависимости от выполняемых ими функций.
-
Клавиши для ввода данных (буквенно-цифровые). Эти клавиши содержат те же буквы, числа, знаки препинания и символы, что и на традиционном клавиатуре.
-
Клавиши управления. Эти клавиши используются отдельно или в сочетании с другими клавишами и служат для выполнения определенных действий.

-
Клавиши функций. Эти клавиши используются для выполнения особых задач. Они имеют названия F1, F2, F3 и т. д. до F12. Функциональные возможности этих ключей отличаются от программных.
-
Клавиши перемещения. Эти клавиши используются для перемещения по документу или веб-странице и при редактировании текста. К ним относятся клавиши со стрелками, «Главная», «Конец», «PAGE UP», «PAGE DOWN», «Удалить» и «Вставка».
-
Цифровая клавиатура. Цифровую клавиатуру удобно использовать для быстрого ввода чисел. Клавиши группируются в блоке, например на обычном калькуляторе или при добавлении компьютера.
На следующем рисунке показано, как эти клавиши расположены на типичной клавиатуре. Раскладка клавиатуры может быть другой.
Раскладка клавиатуры может быть другой.
Ввод текста
Когда вам нужно ввести какой-либо текст в программе, сообщении электронной почты или текстовом поле, вы увидите мигаюю вертикальную линию (), которая называется курсором или точкой вставки. Он показывает, где будет отображаться вводимый вами текст. Вы можете переместить курсор, щелкнув необходимое расположение мышью или воспользовавшись клавишами перемещения (см. раздел «Использование клавиш перемещения» в этой статье).
Кроме букв, цифр, знаков препинания и символов, клавиши ввода включают клавиши SHIFT, CAPS LOCK, TAB, ВВОД, ПРОБЕЛ и BACKSPACE.
|
Название клавиши |
Использование |
|---|---|
|
SHIFT |
Буквы, вводимые при нажатой клавише SHIFT, становятся прописными. |
|
CAPS LOCK |
Чтобы можно было вводить прописные буквы, нажмите клавишу CAPS LOCK один раз. Повторное нажатие клавиши CAPS LOCK выключает эту функцию. На используемой вами клавиатуре может быть световой индикатор, сигнализирующий о том, нажата ли клавиша CAPS LOCK. |
|
TAB |
С помощью клавиши TAB можно переместить курсор на несколько позиций вперед. Кроме того, с помощью клавиши TAB можно перейти на следующее текстовое поле в форме. |
|
ВВОД |
С помощью клавиши ВВОД можно переместить курсор в начало следующей строки. |
|
ПРОБЕЛ |
При нажатии клавиши ПРОБЕЛ курсор перемещается на один пробел вперед. |
|
BACKSPACE |
С помощью клавиши BACKSPACE можно удалить символ, расположенный перед курсором, или выделенный текст. |
Использование сочетаний клавиш
Сочетания клавишиспользуются для выполнения различных действий с помощью клавиатуры. Они ускоряют работу с компьютером. Фактически практически любые действия или команды, которые можно выполнять с помощью мыши, быстрее выполняются с помощью одной или более клавиш на клавиатуре.
В справке знак «плюс» (+) между двумя или более клавишами указывает на то, что эти клавиши должны быть нажаты в комбинации. Например, CTRL+A означает, что необходимо нажать клавишу CTRL и, не отпуская ее, нажать клавишу A. CTRL+SHIFT+A означает, что необходимо нажать клавиши CTRL и SHIFT и, не отпуская их, нажать клавишу A.
Поиск сочетаний клавиш для программ
В большинстве программ можно выполнять действия с помощью клавиатуры. Чтобы узнать, для каких команд можно использовать сочетания клавиш, откройте меню. Сочетания клавиш (если можно их использовать) отображаются рядом с элементами меню.
Сочетания клавиш отображаются рядом с элементами меню.
Выбор меню, команд и параметров
С помощью клавиатуры вы можете открывать меню и выбирать команды и другие параметры. В программе, в которой есть меню с подчеркнутыми буквами, нажмите клавишу ALT и подчеркнутую букву, чтобы открыть соответствующее меню. Нажмите подчеркнутую букву в пункте меню, чтобы выбрать соответствующую команду. В приложениях, в которых используется лента, например в Paint или WordPad, при нажатии клавиши ALT буквы, которые можно нажать, накладываются на ленту (а не подчеркиваются).
В программе, в которой есть меню с подчеркнутыми буквами, нажмите клавишу ALT и подчеркнутую букву, чтобы открыть соответствующее меню. Нажмите подчеркнутую букву в пункте меню, чтобы выбрать соответствующую команду. В приложениях, в которых используется лента, например в Paint или WordPad, при нажатии клавиши ALT буквы, которые можно нажать, накладываются на ленту (а не подчеркиваются).
Нажмите ALT+F, чтобы открыть меню «Файл», а затем нажмите P, чтобы выбрать команду «Печать».
Этот прием также можно сделать в диалоговом окнах. Если рядом с каким-либо пунктом в диалоговом окне отображается подчеркнутая буква, это означает, что можно нажать клавишу ALT и клавишу с этой буквой, чтобы выбрать этот пункт.
Полезные сочетания клавиш
В таблице ниже перечислены некоторые из самых полезных сочетаний клавиш. Более подробный список см. в разделе Сочетания клавиш.
Более подробный список см. в разделе Сочетания клавиш.
|
Нажмите |
Для этого |
|---|---|
|
Клавиша с логотипом Windows |
Открытие меню «Пуск» |
|
ALT+TAB |
Переключение между открытыми программами или окнами |
|
ALT+F4 |
Закрытие активного элемента или выход из активной программы |
|
CTRL+S |
Сохранение текущего файла или документа (это сочетание клавиш работает в большинстве программ) |
|
CTRL+C |
Копирование выбранного элемента |
|
CTRL+X |
Вырезание выбранного элемента |
|
CTRL+V |
Вставка выбранного элемента |
|
CTRL+Z |
Отмена действия |
|
CTRL+A |
Выбор всех элементов в документе или окне |
|
F1 |
Отображение Справки программы или Windows |
|
Клавиша с логотипом Windows + F1 |
Отображение Справки и поддержки Windows |
|
ESC |
Отмена текущей задачи |
|
Клавиша приложения |
Открывает меню команд, связанных с выделением в программе. |
Использование клавиш перемещения
Клавиши навигации позволяют перемещать курсор, перемещаться по документам и веб-страницам, а также редактировать текст. В таблице ниже перечислен ряд стандартных функций этих клавиш.
|
Нажмите |
Для этого |
|---|---|
|
СТРЕЛКА ВЛЕВО, СТРЕЛКА ВПРАВО, СТРЕЛКА ВВЕРХ или СТРЕЛКА ВНИЗ |
Перемещение курсора или выделения на один символ или строку в направлении стрелки или прокрутка веб-страницы в направлении стрелки |
|
Домашняя страница |
Перемещение курсора в конец строки или в верхнюю часть веб-страницы |
|
END |
Перемещение курсора в конец строки или в нижнюю часть веб-страницы |
|
CTRL+HOME |
Перемещение курсора в начало документа |
|
CTRL+END |
Перемещение курсора в конец документа |
|
PAGE UP |
Перемещение курсора или страницы на один экран вверх |
|
PAGE DOWN |
Перемещение курсора или страницы на один экран вниз |
|
DELETE |
Удаление символа, расположенного после курсора, или выделенного текста. |
|
Вставить |
Включение и выключение режима вставки. Если режим вставки включен, вводимый вами текст будет вставляться в позиции курсора. Если режим вставки выключен, вводимый вами текст заменять уже имеющиеся символы. |
Использование цифровой клавиатуры
На цифровой клавиатуре цифры отображаются от 0 до 9, арифметические операторы + (с добавление), — (вычитание), * (умножение) и / (деление) и десятичной за несколькими точками, как на калькуляторе или компьютере. Конечно же, эти символы есть и на других клавишах, но с помощью этой клавиатуры можно одной рукой быстро вводить числовые данные или математические операции.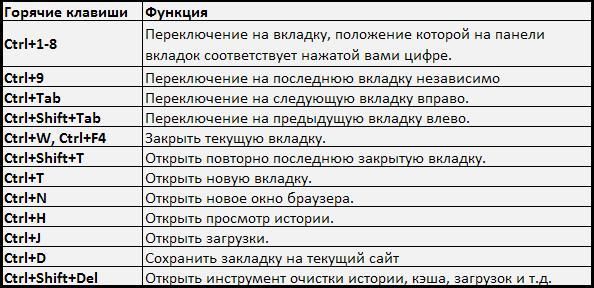
Цифровая клавиатура
Чтобы использовать цифровую клавиатуру для ввода чисел, нажмите клавишу NUM LOCK. На большинстве клавиатур имеется световой индикатор, сигнализирующий о том, включена ли клавишу NUM LOCK. Если клавиша NUM LOCK выключена, цифровая клавиатура работает в качестве дополнительного набора клавиш перемещения (эти функции напечатаны на клавишах рядом с цифрами или символами).
С помощью цифровой клавиатуры можно выполнять простые вычисления с помощью калькулятора.
Использование цифровой клавиатуры в приложении Калькулятор
-
Откройте калькулятор, нажав кнопку «Начните «.
 В поле поиска введите Калькулятор, а затем в списке результатов щелкните Калькулятор.
В поле поиска введите Калькулятор, а затем в списке результатов щелкните Калькулятор. -
Убедитесь, что на клавише светится индикатор состояния клавиши NUM LOCK. Если он не светится, нажмите клавишу NUM LOCK.
-
С помощью цифровой клавиатуры введите первое число выражения.
-
На клавиатуре нажмите +, –, * или /, чтобы выполнить сложение, вычитание, умножение или деление соответственно.
-
Введите следующее число выражения.
-
Нажмите клавишу ВВОД, чтобы выполнить вычисление.
Три странные клавиши
На данный момент мы рассказали почти обо всех клавишах, которые вы используете. Но для полной картины давайте рассмотрим три самые загадочные клавиши на клавиатуре: PRINT SCREEN, SCROLL LOCK и PAUSE.
Но для полной картины давайте рассмотрим три самые загадочные клавиши на клавиатуре: PRINT SCREEN, SCROLL LOCK и PAUSE.
PRINT SCREEN
Очень давно эта клавиша в действительности не совместила ее — она отправила текущий экран текста на принтер. Сейчас же при нажатии клавиши PRINT SCREEN делается снимок всего экрана, который затем копируется в буфер обмена в памяти компьютера. Оттуда его можно в виде CTRL+V в виде программы Microsoft Paint или другой программы и, если нужно, распечатать из нее.
Еще более непонятным является SYS RQ, который передает клавишу PrtScn на некоторых клавиатурах. Как правило, SYS RQ был создан в качестве «системного запроса», но эта команда не включена в Windows.
Совет: Чтобы сделать снимок только активного окна, а не всего экрана, нажмите клавиши ALT+PRINT SCREEN.
SCROLL LOCK
В большинстве программ нажатие scroll LOCK не влияет на результат. В некоторых программах при нажатии клавиши SCROLL LOCK изменяется поведение клавиш со стрелками и клавиш PAGE UP и PAGE DOWN. При нажатии этих клавиш выполняется прокрутка документа без изменения позиции курсора или выделения. На клавиатуре может быть световой сигнал, указывающий на то, что на клавиатуре есть клавиша SCROLL LOCK.
В некоторых программах при нажатии клавиши SCROLL LOCK изменяется поведение клавиш со стрелками и клавиш PAGE UP и PAGE DOWN. При нажатии этих клавиш выполняется прокрутка документа без изменения позиции курсора или выделения. На клавиатуре может быть световой сигнал, указывающий на то, что на клавиатуре есть клавиша SCROLL LOCK.
PAUSE
Этот ключ редко используется. В некоторых старых программах при нажатии этой клавиши приостанавливается выполнение программы. Кроме того, если при этом нажата клавиша CTRL, работа программы будет прервана.
Другие клавиши
На некоторых современных клавиатурах имеются отдельные клавиши или кнопки для быстрого доступа к программам, файлам или командам. На других клавиатурах есть клавиши для регулировки громкости, колеса прокрутки или масштабирования, а также другие органы управления. Дополнительные сведения об этих функциях см. в документации для соответствующей клавиатуры или компьютера или на веб-сайте производителя.
Советы по безопасному использованию клавиатуры
Правильное использование клавиатуры помогает избежать оголевости или повреждения часов, рук и рук, особенно при длительном использовании компьютера. Вот несколько советов, которые помогут улучшить использование клавиатуры.
-
Разместите клавиатуру на уровне локтей. Ваши плечи должны быть расслаблены.
-
Выровняйте клавиатуру по центру перед собой. Если на клавиатуре есть цифровая клавиатура, при центровке клавиатуры ориентируйтесь на клавишу ПРОБЕЛ.
-
При печати на клавиатуре ваши руки и запястья должны «плавать» над клавиатурой, чтобы вы могли перемещать руки к самым удаленным клавишам, а не тянуться к ним пальцами.
-
При печати на клавиатуре не кладите кисти рук или запястья ни на какую поверхность.
 Если клавиатура оснащена упором для кистей рук, используйте его только во время перерывов в печати.
Если клавиатура оснащена упором для кистей рук, используйте его только во время перерывов в печати. -
При печати на клавиатуре нажимайте клавиши легкими касаниями, при этом ваши запястья должны быть выпрямлены.
-
Если вы не печатаете, дайте рукам и кистям рук отдохнуть.
-
Через каждые 15–20 минут работы на компьютере устраивайте себе перерывы.
10 комбинаций клавиш, которые сделают вашу жизнь проще / AdMe
Знание правильных комбинаций клавиш может значительно повысить вашу производительность. Brainscape подсчитал, что человек, проводящий по 8 часов перед компьютером в день, может ежегодно терять по 64 часа, используя мышь вместо клавиатуры для большинства задач.
Хотя все знают пару-тройку сочетаний клавиш, например Ctrl + C для копирования и Ctrl + V для вставки, мы редко пытаемся найти или использовать другие комбинации.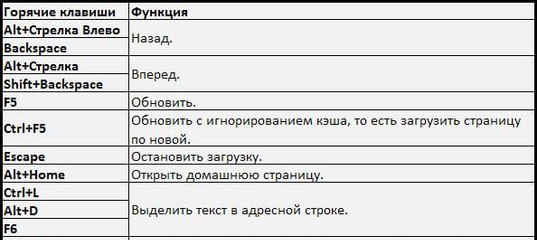 AdMe.ru составил список из 10 важных сочетаний клавиш, которые превратят вас в опытного пользователя. Все наши схемы актуальны для русской раскладки. Кроме того, для тех, кто только учится печатать вслепую на клавиатуре, в конце есть интересный бонус.
AdMe.ru составил список из 10 важных сочетаний клавиш, которые превратят вас в опытного пользователя. Все наши схемы актуальны для русской раскладки. Кроме того, для тех, кто только учится печатать вслепую на клавиатуре, в конце есть интересный бонус.
Возврат отмены
Для пользователей Windows: Хотя большинство из вас знает, что Ctrl + Z используется для отмены действия, знаете ли вы, что есть комбинация клавиш, которая работает наоборот? Нажатие Ctrl + Н вернет действие, которое вы отменили.
Для пользователей Mac: Command + Shift + Z.
Скриншот активного окна
Для пользователей Windows: Клавиша Print Screen (PrtSc) на клавиатуре используется для создания снимков всего экрана. Но если вы хотите быстро сделать снимок только активного окна, нажмите Alt + Print Screen. Это избавит вас от необходимости редактировать скриншот, чтобы вырезать только нужный кусок изображения.
Для пользователей Mac: Ctrl + Shift + 4, затем нажмите клавишу пробела. Это изменит курсор с перекрестия на значок камеры. Теперь нажмите на окно, которое вы хотите сфотографировать.
Это изменит курсор с перекрестия на значок камеры. Теперь нажмите на окно, которое вы хотите сфотографировать.
Создать новую папку
Для пользователей Windows: Самый распространенный способ создания новой папки — щелкнуть правой кнопкой мыши или трекпадом, а затем выбрать «Создать» — «Папка». Более простой способ — нажать клавиши Ctrl + Shift + Т одновременно.
Для пользователей Mac: Shift + Command + N. Откроется новая папка в Finder.
Клавиатура со смайликами
Только для Windows 10: При нажатии клавиши Windows и клавиши Точка отобразится клавиатура со смайликами. Это не работает в предыдущих версиях Windows.
Для пользователей Mac: Поместите курсор в текстовое поле, в которое вы хотите вставить эмодзи. Теперь нажмите Ctrl + Command + пробел, чтобы получить к ним доступ.
Свернуть все окна
Для пользователей Windows: Что, если вам нужно немедленно свернуть все открытые окна? Простое нажатие клавиш Windows + Ь сотворит чудеса!
Для пользователей Mac: Option + Command + M.
Блокировка
Для пользователей Windows: Если сворачивания окон недостаточно, вы можете заблокировать Windows, нажав клавиши Windows + Д. Чтобы продолжить работу, вам нужно будет ввести свой пароль в системе Windows.
Для пользователей Mac: Ctrl + Shift + Power.
Добавить новый виртуальный рабочий стол (Windows 10)
Если вы держите множество приложений открытыми одновременно или используете свой компьютер для самых разных задач, виртуальные рабочие столы предлагают удобный способ избежать беспорядка. Чтобы добавить новый виртуальный рабочий стол, нажмите Windows + Ctrl + В. Для перемещения назад и вперед между виртуальными рабочими столами используйте комбинацию клавиш Windows + Ctrl + стрелка вправо / стрелка влево. Нажатие клавиш Windows + Ctrl + F4 закроет текущий виртуальный рабочий стол.
Браузер Google ChromeОткройте Chrome в режиме инкогнито
Для пользователей Windows: Вы, вероятно, знаете, что Ctrl + Т и Ctrl + Е используются для открытия нового окна и вкладки в Google Chrome. Но если вы часто используете Chrome в режиме инкогнито, одновременное нажатие клавиш Ctrl + Shift + N (Ctrl + Shift + Т в русской раскладке) сэкономит вам время.
Но если вы часто используете Chrome в режиме инкогнито, одновременное нажатие клавиш Ctrl + Shift + N (Ctrl + Shift + Т в русской раскладке) сэкономит вам время.
Для пользователей Mac: Command + Shift + N.
Открыть недавно закрытую вкладку
Для пользователей Windows: Если вы случайно закрыли нужную вкладку, ее можно открыть снова, нажав Ctrl + Shift + Е. При каждом нажатии этих клавиш открывается ранее закрытое окно. Браузер Chrome запоминает последние 10 вкладок, которые вы открывали.
Для пользователей Mac: Command + Shift + T.
Открыть ссылки в новой вкладке, не заходя в нее
Для пользователей Windows: Когда вы используете Google для поиска и нажимаете на результат поиска, открывается новая вкладка, соответствующая нажатой ссылке. Если вы хотите открыть больше ссылок, которые отображаются на странице поиска, вы должны каждый раз возвращаться к главной странице. Чтобы остаться на странице поиска и открыть все результаты, которые вы хотите просмотреть в отдельных вкладках, удерживайте нажатой клавишу Ctrl, нажимая на ссылку. Этот метод будет работать для всех ссылок, которые вы нажимаете в любом месте при использовании браузера Chrome.
Этот метод будет работать для всех ссылок, которые вы нажимаете в любом месте при использовании браузера Chrome.
Для пользователей Mac: Нажмите клавишу Command и щелкните ссылку.
Бонус: схема печатания
Если вы начнете практиковать быструю печать на клавиатуре, следуя правильному методу, вы увеличите скорость набора текста и избежите ошибок. Для начала определите «домашние» клавиши для пальцев левой руки и пальцев правой руки.
Домашние клавиши для пальцев левой руки: Ф, Ы, В, А (с мизинцем на Ф).
Домашние клавиши для пальцев правой руки: Ж, Д, Л, О (с мизинцем на Ж).
Цвет ногтей каждого пальца соответствует цвету клавиш на клавиатуре.
После нажатия любой клавиши палец должен вернуться к своей «домашней» клавише.
После того как вы достаточно потренируетесь и наработаете мышечную память для каждого пальца, вам не нужно будет постоянно возвращаться к «домашним» клавишам.
А какие другие малоиспользуемые сочетания клавиш знаете вы? Поделитесь с нами своим опытом.
Сочетания клавиш — Как быстро выполнить типичные задачи в Firefox
В этой статье приведены сочетания клавиш Mozilla Firefox. Горячие клавиши работают, только если они не используются средой рабочего стола или оконным менеджером. Если вы включили сочетания клавиш в стиле Emacs в GNOME, они также будут работать в Firefox. При конфликте сочетаний клавиш Emacs и сочетаний клавиш по умолчанию (например, в случае Ctrl+K), сочетания клавиш Emacs имеют больший приоритет, если фокус находится внутри поля для ввода текста (включая адресную строку и строку поиска). В этих случаях вам следует использовать альтернативное сочетание клавиш, если оно указано.
| Команда | Сочетание клавиш |
|---|---|
| Назад | Alt + ←command + ← command + [Alt + ← Ctrl + [ Backspace* *когда browser.backspace_action установлено в 0 (в Редакторе конфигурации), что не является значением по умолчанию.  |
| Вперёд | Alt + →command + → command + ]Alt + → Ctrl + ] Shift + Backspace* *см. выше. |
| Домашняя страница | Alt + Homeoption + home |
| Открыть файл | Ctrl + Ocommand + O |
| Обновить | F5 Ctrl + Rcommand + R |
| Обновить (не используя кэш) | Ctrl + F5 Ctrl + Shift + Rcommand + shift + R |
| Остановить | Esc command + . |
| Команда | Сочетание клавиш |
|---|---|
| Выделить следующую ссылку или поле ввода | Tab |
| Выделить на предыдущую ссылку или поля ввода | Shift + Tab |
| Перейти ниже на высоту экрана | Page Down fn + ↓ Пробел |
| Перейти выше на высоту экрана | Page Up fn + ↑ Shift + Space bar |
| Перейти в конец страницы | End Ctrl + ↓ command + ↓ |
| Перейти в начало страницы | Home command + ↑ |
| Переместиться в следующий фрейм, всплывающее окно | F6 |
| Переместиться в предыдущий фрейм, всплывающее окно | Shift + F6 |
| Печать | Ctrl + Pcommand + P |
| Сохранить выделенную ссылку | Alt + Enteroption + return -при значении параметра browser.  altClickSave как true (в Редакторе Конфигурации), который не установлен по умолчанию. altClickSave как true (в Редакторе Конфигурации), который не установлен по умолчанию. |
| Сохранить страницу как | Ctrl + Scommand + S |
| Увеличить масштаб | Ctrl + +command + + |
| Уменьшить масштаб | Ctrl + -command + — |
| Вернуть исходный масштаб | Ctrl + 0command + 0 |
| Команда | Сочетания клавиш |
|---|---|
| Копировать | Ctrl + Ccommand + C |
| Вырезать | Ctrl + Xcommand + X |
| Удалить | Deldelete |
| Удалить слово слева | Ctrl + Backspace |
| Удалить слово справа | Ctrl + Del |
| Переход на одно слово влево | Ctrl + ← |
| Переход на одно слово вправо | Ctrl + → |
| Переход в начало линии | Home Ctrl + ↑ |
| Переход в конец линии | End Ctrl + ↓ |
| Переход в начало текста | Ctrl + Home |
| Переход в конец текста | Ctrl + End |
| Вставить | Ctrl + Vcommand + V |
| Вставить (как простой текст) | Ctrl + Shift + Vcommand + shift + V |
| Повторить | Ctrl + Y Ctrl + Shift + Zcommand + shift + Z |
| Выделить всё | Ctrl + Acommand + A |
| Отменить последнее действие | Ctrl + Zcommand + Z |
| Команда | Сочетания клавиш | |
|---|---|---|
| Найти на этой странице | Ctrl + Fcommand + F | |
| Найти ещё раз | F3 Ctrl + Gcommand + G | |
| Найти предыдущее совпадение | Shift + F3 Ctrl + Shift + Gcommand + shift + G | |
| Быстрый поиск только в тексте ссылок по мере ввода | ‘ | |
| Быстрый поиск текста по мере ввода | / | |
| Закрыть панель поиска или быстрого поиска | Esc — когда фокус находится в панели поиска или быстрого поиска | |
| Переключить Поисковую Систему | Alt + ↓ Alt + ↑option + ↓ option + ↑ — после того как вы что-то написали (или нажали ↓) в адресной строке | |
| Поиск в Интернете с помощью Поисковой системы по умолчанию | Введите ? и пробел (или только ?) в пустую Андресную строку | |
| Фокус на Адресной строке для поиска в Интернете с помощью Поисковой системы по умолчанию | Ctrl + Kcommand + K Ctrl + ECtrl + Jcommand + option + F — если панель поиска не отображается | |
| Фокус на Панели поиска | Ctrl + Kcommand + K Ctrl + ECtrl + Jcommand + option + F — если панель поиска отображается | |
| Изменение поисковой системы по умолчанию | Ctrl + ↓ Ctrl + ↑command + ↓ command + ↑ — в Панели поиска или в Поле поиска страницы Новой Вкладки.  | |
| Посмотреть меню для переключения, добавления или управления поисковыми системами | Alt + ↓ Alt + ↑ F4option + ↓ option + ↑ — когда фокус находится в строке Поиска |
| Команда | Сочетания клавиш |
|---|---|
| Закрыть вкладку | Ctrl + W Ctrl + F4command + W — за исключением закреплённых вкладок |
| Закрыть окно | Ctrl + Shift + W Alt + F4command + shift + W |
| Прокрутка недавно открытых вкладок | Ctrl + Tabcontrol + tab -если включено в НастройкахНастройках |
| ВыходВыход | Ctrl + Shift + QCtrl + Qcommand + Q |
| Перейти на одну вкладку влево | Ctrl + Page Upcontrol + page up command + option + ← Ctrl + Shift + Tabcontrol + shift + tab* * смотри ниже |
| Перейти на одну вкладку вправо | Ctrl + Page Downcontrol + page down command + option + → Ctrl + Tabcontrol + tab* * если параметр Ctrl+Tab переключает между вкладками в порядке недавнего использования отключён в НастройкахНастройках |
| Перейти на вкладку 1-8 | Ctrl + 1 до 8command + 1 до 8Alt + 1 до 8 |
| Перейти на последнюю вкладку | Ctrl + 9command + 9Alt + 9 |
| Переместить вкладку влево (когда фокус на вкладке) | Ctrl + Shift + Page Up |
| Переместить вкладку вправо (когда фокус на вкладке) | Ctrl + Shift + Page Down |
| Переместить вкладку в начало | Ctrl + Shift + Homecommand + shift + home — требует, чтобы выбранная в данный момент вкладка была «в фокусе», например, с помощью нажатия Alt + Dcommand + L для фокуса на адресной строке и затем Shift + Tab до переведения фокуса на панель вкладки.  |
| Переместить вкладку в конец | Ctrl + Shift + Endcommand + shift + end — требует, чтобы выбранная в данный момент вкладка была «в фокусе», например, с помощью нажатия Alt + Dcommand + L для фокуса на адресной строке и затем Shift + Tab до переведения фокуса на панель вкладки. |
| Отключение/Включение звука | Ctrl + Mcontrol + M |
| Новая вкладка | Ctrl + Tcommand + T |
| Новое окно | Ctrl + Ncommand + N |
| Новое приватное окно | Ctrl + Shift + Pcommand + shift + P |
| Открыть Адрес или Поиск в новой активной вкладке | Alt + Shift + Enteroption + shift + return — из адресной строки |
| Открыть Адрес или Поиск в новой активной вкладке | Alt + Enteroption + return — из адресной строки или строки Поиска |
| Открыть Адрес или Поиск в новом окне | Shift + Entershift + return — из адресной строки или поля поиска на странице Новой Вкладки |
| Открыть поиск в новой фоновой вкладке | Ctrl + Entercommand + shift + return — из поля поиска на странице Новой Вкладки.  (смотри примечание ниже) |
| Открыть поиск в новой активной вкладке | Ctrl + Shift + Entercommand + return — из поля поиска на странице Новой Вкладки. Примечание: Сочетания клавиш Активная и Фоновая вкладка работают, если включён параметр Переключаться на открываемую вкладку в НастройкахНастройках |
| Открыть выделенную закладку или ссылку в текущей вкладке | Enterreturn |
| Открыть выделенную закладку в новой активной вкладке | Ctrl + Entercommand + return |
| Открыть выделенную закладку в новой фоновой вкладке | Ctrl + Shift + Entercommand + shift + return |
| Открыть выделенную ссылку в новой фоновой вкладке | Ctrl + Entercommand + return (see note, below) |
| Открыть выделенную ссылку в новой активной вкладке | Ctrl + Shift + Entercommand + shift + return Примечание: Сочетания клавиш Активная и Фоновая вкладка работают, если включён параметр Переключаться на открываемую вкладку в НастройкахНастройках |
| Открыть выделенную закладку или ссылку в новом окне | Shift + Entershift + return |
| Показать все вкладки | Ctrl + Shift + Tabcontrol + shift + tab — если включен параметр Ctrl+Tab циклически переключает вкладки в недавно использовавшемся порядке в НастройкахНастройках |
| Восстановить закрытую вкладку | Ctrl + Shift + Tcommand + shift + T |
| Восстановить закрытое окно | Ctrl + Shift + Ncommand + shift + N |
| Переместить URL-адрес влево или вправо (если курсор находится в адресной строке) | Ctrl + Shift + Xcommand + shift + X |
| Команда | Сочетания клавиш |
|---|---|
| Добавить все вкладки в закладки | Ctrl + Shift + Dcommand + shift + D |
| Добавить страницу в закладки | Ctrl + Dcommand + D |
| Боковая панель закладок | Ctrl + B Ctrl + Icommand + BCtrl + B |
| Показать/скрыть панель закладок | Ctrl + Shift + Bcommand + shift + BCtrl + Shift + B |
| Показать все закладки (окно Библиотека) | Ctrl + Shift + OCtrl + Shift + Bcommand + shift + Ocommand + shift + BCtrl + Shift + OCtrl + Shift + B |
| Показать список Всех закладок | Space — в пустом поле Поиска в окне Библиотека закладок или на Боковой панели.  |
| Сфокусируйтесь на следующей закладке/папке, имя которой (или свойство сортировки) начинается с заданного символа или последовательности символов | Введите символ или быстро введите последовательность символов. — в Библиотеке Закладок, Панели инструментов Закладок, Меню Закладок, боковой Панели Закладок |
| Команда | Сочетания клавиш |
|---|---|
| Загрузки | Ctrl + JCtrl + Shift + Ycommand + J |
| Дополнения | Ctrl + Shift + Acommand + shift + A |
| Включить/выключить Инструменты разработчика | F12 Ctrl + Shift + Icommand + alt + I |
| Веб-консоль | Ctrl + Shift + Kcommand + alt + K |
| Инспектор | Ctrl + Shift + Ccommand + alt + C |
| Сделать скриншот | Ctrl + Shift + Scommand + shift + S Примечание: Это настраивается — щёлкните по меню , откройте , выберите , откройте меню в верхнем правом углу страницы, затем выберите .  |
| Редактор стилей | Shift + F7 |
| Профайлер | Shift + F5 |
| Сеть | Ctrl + Shift + Qcommand + alt + QCtrl + Shift + Ecommand + alt + E |
| Режим адаптивного дизайна | Ctrl + Shift + Mcommand + alt + M |
| Исходный код страницы | Ctrl + Ucommand + U |
| Консоль браузера | Ctrl + Shift + Jcommand + shift + J |
| Информация о странице | Ctrl + Icommand + I |
| Команда | Сочетания клавиш |
|---|---|
| Следующая страница | N или J или → |
| Предыдущая страница | P или K или ← |
| Увеличить масштаб | Ctrl + +command + + |
| Уменьшить масштаб | Ctrl + -command + — |
| Автоматический масштаб | Ctrl + 0command + 0 |
| Повернуть документ по часовой стрелке | R |
| Повернуть документ против часовой стрелки | Shift + R |
| Переключение в режим Презентации | Ctrl + Alt + Pcommand + Alt + P |
| Выбрать инструмент выделения текста | S |
| Выбрать Инструмент Рука | H |
| Перевести фокус на поле ввода номера страницы | Ctrl + Alt + Gcommand + Alt + G |
| Команда | Сочетания клавиш |
|---|---|
Дополнить адрес доменным суффиксом . com com | Ctrl + Enter |
| Удалить строку из списка автозаполнения адресов | Shift + Del |
| Включить/выключить полноэкранный режим | F11 |
| Активировать панель меню (показать временно, когда скрыта) | Alt или F10Alt или F10 |
| Включить/выключить Режим чтения | Ctrl + Alt + RF9 |
| Режим активного курсора | F7 |
| Сфокусироваться на панели адреса | F6 Alt + D Ctrl + L |
| Сфокусироваться в поле поиска в библиотеке | F6 Ctrl + F |
| Отключите автопрокрутку | Esc |
| Отмена операции перетаскивания | Esc |
| Очистить поле поиска в библиотеке или боковой панели | Esc |
| Закрыть меню | Esc Alt F10 |
| Переключить контекстное меню | Shift + F10 |
| Команда | Сочетания клавиш |
|---|---|
Дополнить адрес доменным суффиксом . com com | control + return |
| Удалить строку из списка автозаполнения адресов | shift + delete |
| Включить/выключить полноэкранный режим | command+Shift+F |
| Включить/выключить Режим чтения | command+option+R |
| Режим активного курсора | F7 |
| Сфокусироваться на панели адреса | F6 command + L |
| Сфокусироваться в поле поиска в библиотеке | F6 command + F |
| Остановить режим автопрокрутки | Esc |
| Отмена операции перетаскивания | Esc |
| Очистить поле поиска в библиотеке или боковой панели | Esc |
| Закрыть меню | Esc Alt F10 |
| Команда | Сочетания клавиш |
|---|---|
| Дополнить адрес доменным суффиксом .com | Ctrl + Enter |
| Дополнить адрес доменным суффиксом .net | Shift + Enter |
Дополнить адрес доменным суффиксом .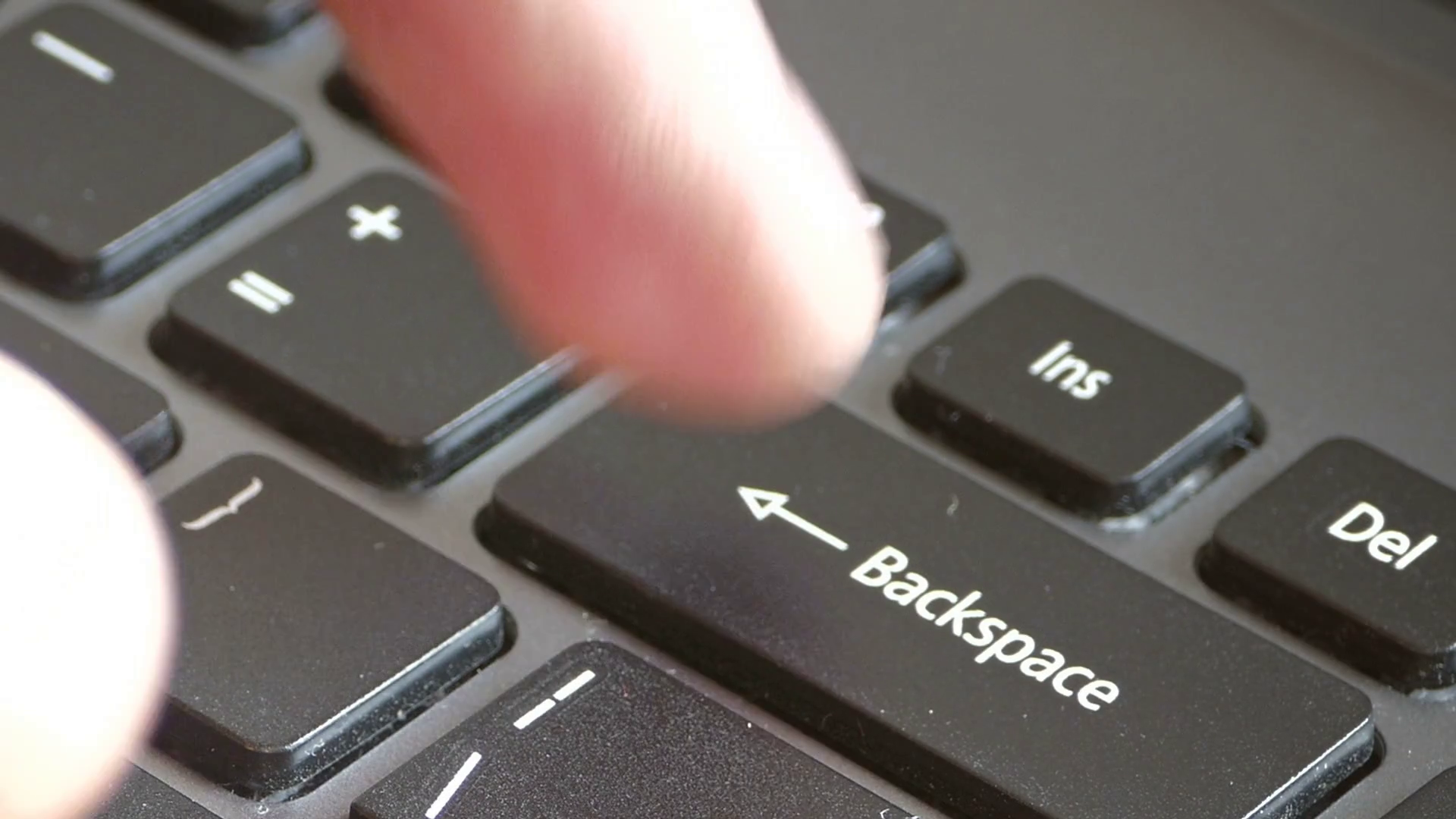 org org | Ctrl + Shift + Enter |
| Удалить строку из списка автозаполнения адресов | Del |
| Включить/выключить полноэкранный режим | F11 |
| Активировать панель меню (показать временно, когда скрыта) | Alt or F10Alt or F10 |
| Включить/выключить Режим чтения | Ctrl + Alt + RF9Ctrl + Alt + R |
| Режим активного курсора | F7 |
| Сфокусироваться на панели адреса | F6 Alt + D Ctrl + L |
| Сфокусироваться в поле поиска в библиотеке | F6 Ctrl + F |
| Отключите автопрокрутку | Esc |
| Отмена операции перетаскивания | Esc |
| Очистить поле поиска в библиотеке или боковой панели | Esc |
| Закрыть меню | Esc Alt F10 |
| Переключить контекстное меню | Shift + F10 |
| Команда | Сочетания клавиш |
|---|---|
Дополнить адрес доменным суффиксом . com com | command + return |
| Дополнить адрес доменным суффиксом .net | shift + return |
| Дополнить адрес доменным суффиксом .org | command + shift + return |
| Удалить строку из списка автозаполнения адресов | shift + delete |
| Включить/выключить полноэкранный режим | command+Shift+F |
| Включить/выключить Режим чтения] | command+option+R |
| Режим активного курсора | F7 |
| Сфокусироваться на панели адреса | F6 command + L |
| Сфокусироваться в поле поиска в библиотеке | F6 command + F |
| Остановить режим автопрокрутки | Esc |
| Отмена операции перетаскивания | Esc |
| Очистить поле поиска в библиотеке или боковой панели | Esc |
| Закрыть меню | Esc Alt F10 |
| Команда | Сочетания клавиш |
|---|---|
| Переключение между воспроизведением и паузой | Пробел |
| Уменьшить громкость | ↓ |
| Увеличить громкость | ↑ |
| Выключить звук | Ctrl + ↓command + ↓ |
| Включить звук | Ctrl + ↑command + ↑ |
| Прокрутить назад на 15 секунд | ← |
| Прокрутить назад на 10 % | Ctrl + ←command + ← |
| Прокрутить вперёд на 15 секунд | → |
| Прокрутить вперёд на 10 % | Ctrl + →command + → |
| Прокрутить в начало | Home |
| Прокрутить в конец | End |
Эти сочетания клавиш требуют, чтобы панель вкладок была «в фокусе. » В настоящее время единственный способ сделать это состоит в том, чтобы сфокусироваться на соседнем объекте и «вкладке в» панели вкладок, например, нажав Ctrl + Lcommand + L для фокуса на адресной строке, а затем нажав Shift + Tab несколько раз, пока текущая вкладка не получит цветное обрамлениепунктирный прямоугольник.
» В настоящее время единственный способ сделать это состоит в том, чтобы сфокусироваться на соседнем объекте и «вкладке в» панели вкладок, например, нажав Ctrl + Lcommand + L для фокуса на адресной строке, а затем нажав Shift + Tab несколько раз, пока текущая вкладка не получит цветное обрамлениепунктирный прямоугольник.
| Команда | Сочетания клавиш |
|---|---|
| Выберите левую, правую, первую или последнюю вкладку. Отмените выбор всех других вкладок. | Клавиши со стрелками Home End |
| Переместите цветную рамкупунктирный прямоугольник влево, вправо, на первую или последнюю вкладку. | Ctrlcommand + Arrow Keys Ctrlcommand + Home Ctrlcommand + End |
| Выберите или отмените выбор вкладки с цветным обрамлениемпунктирным прямоугольником. Остальные вкладки остаются выделенными или отменёнными. | Ctrl + Spacecommand + space |
Вы также можете использовать «горячие» клавиши с инструментами разработчика в Firefox. Просмотрите все «горячие» клавиши на странице MDN Web Docs.
Просмотрите все «горячие» клавиши на странице MDN Web Docs.
Сочетание клавиш
Сочетание клавишСочетание клавиш
Наиболее часто выполняемые действия можно ускорить при помощи сочетаний клавиш — одной или нескольких клавиш, при нажатии которых выполняется определенное действие. Ниже приводятся сочетания клавиш при работе с широко распространенными программами. Слева в таблице описывается выполняемое действие, справа -используемые клавиши.
Общие сочетания клавиш Windows
|
Активизация строки меню в программах |
F10 |
|
Выполнение команды в меню |
Alt + подчеркнутая буква в команде |
|
Закрытие текущего окна в программах использующих MDI |
Ctrl + F4 |
|
Закрытие текущего окна или выход из программы |
Alt + F4 |
|
Копирование |
Ctrl + С |
|
Вырезание |
Ctrl + X |
|
Удаление |
Delete |
|
Вывод справки для выбранного элемента диалогового окна |
F1 |
|
Открытие оконного меню текущего окна |
Alt + Пробел |
|
Открытие контекстного меню для выделенного элемента |
Shift + F10 |
|
Открытие меню Пуск |
Ctrl + Esc |
|
Открытие оконного меню для программ многооконного интерфейса |
Alt + Дефис (-) |
|
Вставка |
Ctrl + V |
|
Переход в предыдущее окно |
— Или — |
|
Переходы в другие окна при повторных нажатиях клавиши Tab с удерживанием клавиши Alt |
Alt + Tab |
|
Отмена |
Ctrl + Z |
Сочетание клавиш для диалоговых окон
|
Отмена текущего задания |
Esc |
|
Нажатие кнопки |
— Или — Установка или снятие флажка |
|
— Или — Выбор параметра |
Пробел |
|
Выбор команды |
Alt + подчеркнутая буква |
|
Нажатие выделенной кнопки |
Enter |
|
Переход назад по параметрам |
Shift + Tab |
|
Переход назад по вкладкам |
Ctrl + Shift + Tab |
|
Переход вперед по параметрам |
Tab |
|
Переход вперед по вкладкам |
Ctrl + Tab |
|
Открытие папки на одном уровне вверх от папки, выделенной в окне Сохранить как или Открыть |
Backspace |
|
Открытие окна сохранения или поиска в диалоговом окне Сохранить как или Открыть |
F4 |
|
Обновление диалогового окна Сохранить как или Открыть |
F5 |
Microsoft Word 2002.
Наиболее часто используемые сочетания клавиш
|
Создание неразрывного дефиса |
Ctrl+Shift+Пробел |
|
Добавление полужирного начертания |
Ctrl+Дефис |
|
Добавление курсивного начертания |
Ctrl+B |
|
Добавление подчеркивания |
Ctrl+I |
|
Уменьшение размера шрифта |
Ctrl+U |
|
Увеличение размера шрифта |
Ctrl+Shift+< |
|
Снятие дополнительного форматирования с выделенных абзацев |
Ctrl+Shift+> |
|
Снятие дополнительного форматирования с выделенных символов |
Ctrl+Q |
|
Копирование выделенного текста или объекта в буфер обмена |
Ctrl+Пробел |
|
Удаление выделенного текста или объекта в буфер обмена |
Ctrl+C |
|
Создание неразрывного пробела |
Ctrl+X |
|
Вставка текста или объекта из буфера обмена |
Ctrl+V |
|
Отмена последнего действия |
Ctrl+Z |
|
Повтор последнего действия |
Ctrl+Y |
Функциональные клавиши
|
Вызов справки или помощника |
F1 |
|
Перемещение текста или рисунка |
F2 |
|
Вставка элемента автотекста (после вывода подсказки) |
F3 |
|
Повтор последнего действия |
F4 |
|
Выбор команды Перейти (меню Правка) |
F5 |
|
Переход к следующей области окна или рамке |
F6 |
|
Выбор команды Правописание (меню Сервис) |
F7 |
|
Расширение выделения |
F8 |
|
Обновление выделенных полей |
F9 |
|
Переход в главное меню |
F10 |
|
Переход к следующему полю |
F11 |
|
Выбор команды Сохранить как (меню Файл) |
F12 |
Shift+функциональная клавиша
|
Вывод контекстной справки или сведений о форматировании |
Shift+F1 |
|
Копирование текста |
Shift+F2 |
|
Изменение регистра букв |
Shift+F3 |
|
Повтор последнего действия Найти или Перейти |
Shift+F4 |
|
Переход к предыдущему исправлению |
Shift+F5 |
|
Переход к предыдущей области окна или рамке |
Shift+F6 |
|
Выбор команды Тезаурус (меню Сервис, подменю Язык) |
Shift+F7 |
|
Уменьшение выделения |
Shift+F8 |
|
Переключение между режимами отображения кодов и значений полей |
Shift+F9 |
|
Вывод контекстного меню |
Shift+F10 |
|
Переход к предыдущему полю |
Shift+F11 |
|
Выбор команды Сохранить (меню Файл) |
Shift+F12 |
Ctrl + функциональная клавиша
|
Выбор команды Предварительный просмотр (меню Файл) |
Ctrl+F2 |
|
Удаление выделенного фрагмента в копилку |
Ctrl+F3 |
|
Закрытие окна |
Ctrl+F4 |
|
Восстановление прежних размеров окна документа |
Ctrl+F5 |
|
Переход к следующему окну |
Ctrl+F6 |
|
Выбор команды Переместить (системное меню) |
Ctrl+F7 |
|
Выбор команды Размер (системное меню) |
Ctrl+F8 |
|
Вставка пустого поля |
Ctrl+F9 |
|
Развертывание окна документа |
Ctrl+F10 |
|
Блокировка поля |
Ctrl+F11 |
|
Выбор команды Открыть (меню Файл) |
Ctrl+F12 |
Ctrl + Shift + функциональная клавиша
|
Вставка содержимого копилки |
Ctrl+Shift+F3 |
|
Изменение закладки |
Ctrl+Shift+F5 |
|
Переход к предыдущему окну |
Ctrl+Shift+F6 |
|
Обновление связанных данных в исходном документе Word |
Ctrl+Shift+F7 |
|
Расширение выделения или блока (затем нажмите клавишу перемещения курсора) |
Ctrl+Shift+F8 |
|
Разрыв связи с полем |
Ctrl+Shift+F9 |
|
Активизация линейки |
Ctrl+Shift+F10 |
|
Снятие блокировки поля |
Ctrl+Shift+F11 |
|
Выбор команды Печать (меню Файл) |
Ctrl+Shift+F12 |
Alt + функциональная клавиша
|
Переход к следующему полю |
Alt+F1 |
|
Создание элемента автотекста |
Alt+F3 |
|
Завершение работы с Word |
Alt+F4 |
|
Восстановление прежних размеров окна программы |
Alt+F5 |
|
Поиск следующей орфографической или грамматической ошибки. |
Alt+F7 |
|
Выполнение макроса |
Alt+F8 |
|
Переключение между режимами отображения кодов и значений всех полей |
Alt+F9 |
|
Развертывание окна программы |
Alt+F10 |
|
Отображение кода Microsoft Visual Basic |
Alt+F11 |
Alt + Shift + функциональная клавиша
|
Переход к предыдущему полю |
Alt+Shift+F1 |
|
Выбор команды Сохранить (меню Файл) |
Alt+Shift+F2 |
|
Активизация поля GOTOBUTTON или MACROBUTTON |
Alt+Shift+F9 |
|
Отображение кода Microsoft Visual Studio |
Alt+Shift+F11 |
Ctrl + Alt + функциональная клавиша
|
Вывод сведений о системе |
Ctrl+Alt+F1 |
|
Выбор команды Открыть (меню Файл) |
CtrI+Alt+F2 |
Правка и перемещение текста и рисунков
Удаление текста и рисунков
|
Удаление одного знака слева от курсора |
Backspace |
|
Удаление одного слова слева от курсора |
Ctrl+BackSpace |
|
Удаление одного знака справа от курсора |
Delete |
|
Удаление одного слова справа от курсора |
Ctrl+Delete |
|
Удаление выделенного фрагмента в буфер обмена |
Ctrl+X |
|
Отмена последнего действия |
Ctrl+Z |
|
Удаление выделенного фрагмента в копилку |
Ctrl+F3 |
Копирование и перемещение текста и рисунков
|
Копирование текста или рисунка |
Ctrl+C |
|
Вывод панели буфера обмена |
Ctrl+C, Ctrl+C |
|
Перемещение текста или рисунка |
F2 (а затем переместите курсор и нажмите клавишу Enter) |
|
Создание элемента автотекста |
Alt+F3 |
|
Вставка содержимого буфера обмена |
Ctrl+V |
|
Вставка содержимого копилки |
Ctrl+Shift+F3 |
|
Копирование верхнего или нижнего колонтитула из предыдущего раздела документа |
Alt+Shift+R |
Вставка специальных символов и элементов
|
Поле |
Ctrl+F9 |
|
Элемент автотекста |
Enter (после ввода нескольких первых знаков имени элемента автотекста и появления всплывающей подсказки) |
|
Разрыв строки |
Shift+Enter |
|
Разрыв страницы |
Ctrl+Enter |
|
Разрыв колонки |
Ctrl+Shift+Enter |
|
Мягкий перенос |
CtrI+Дефис |
|
Неразрывный дефис |
Ctrl+Shift+Дефис |
|
Неразрывный пробел |
Ctrl+Shift+Пробел |
|
Символ авторского права |
Alt+Ctrl+C |
|
Охраняемый товарный знак |
Alt+Ctrl+R |
|
Товарный знак |
Alt+Ctrl+T |
|
Многоточие |
Alt+Ctrl+ТОЧКА |
Выделение текста и рисунков
(Текст выделяют с помощью клавиш перемещения курсора, удерживая прижатой клавишу Shift)
|
На один знак вправо |
Shift+Стрелка ВПРАВО |
|
На один знак влево |
Shift+Стрелка ВЛЕВО |
|
До конца слова |
Ctrl+Shift+Стрелка ВПРАВО |
|
До начала слова |
Ctrl+Shift+Стрелка ВЛЕВО |
|
В конец строки |
Shift+End |
|
В начало строки |
Shift+Home |
|
На одну строку вниз |
Shift+Стрелка ВНИЗ |
|
На одну строку вверх |
Shift+Стрелка ВВЕРХ |
|
До конца абзаца |
Ctrl+Shift+Стрелка ВНИЗ |
|
До начала абзаца |
Ctrl+Shift+Стрелка ВВЕРХ |
|
На один экран вниз |
Shift+Page Down |
|
На один экран вверх |
Shift+Page Up |
|
В начало документа |
Ctrl+Shift+Home |
|
В конец документа |
Ctrl+Shift+End |
|
До конца документа |
Alt+Ctrl+Shift+Page Down |
|
Выделить весь документ |
Ctrl+A |
|
Выделить вертикальный блок текста |
CtrI+Shift+F8, а затем используйте клавиши перемещения курсора; для выхода из режима выделения нажмите клавишу Esc |
|
Выделить определенный фрагмент документа |
F8, а затем используйте клавиши перемещения курсора; для выхода из режима выделения нажмите клавишу Esc |
Примечание. Для выделения текста можно использовать те же сочетания клавиш, что и для
перемещения курсора, нажав дополнительно клавишу Shift. Например,
сочетание клавиш Ctrl+Стрелка ВПРАВО перемещает курсор к следующему
слову, а сочетание клавиш Ctrl+Shift+Стрелка ВПРАВО выделяет текст от
курсора до начала следующего слова.
Для выделения текста можно использовать те же сочетания клавиш, что и для
перемещения курсора, нажав дополнительно клавишу Shift. Например,
сочетание клавиш Ctrl+Стрелка ВПРАВО перемещает курсор к следующему
слову, а сочетание клавиш Ctrl+Shift+Стрелка ВПРАВО выделяет текст от
курсора до начала следующего слова.
Выделение текста и рисунков в таблице
|
Выделение содержимого следующей ячейки |
Tab |
|
Выделение содержимого предыдущей ячейки |
Shift+Tab |
|
Выделение нескольких соседних ячеек |
При нажатой клавише Shift несколько раз нажмите соответствующую клавишу перемещения курсора |
|
Выделить столбец |
Выделите верхнюю или нижнюю ячейку столбца, нажмите клавишу Shift, а затем несколько раз нажмите клавишу Стрелка ВВЕРХ или Стрелка ВНИЗ |
|
Расширение выделенного фрагмента (или блока) |
Ctrl+Shift+F8, а затем используйте клавиши перемещения курсора; для выхода из режима выделения нажмите клавишу Esc |
|
Уменьшение выделенного фрагмента |
Shift+F8 |
|
Выделение всей таблицы |
AIt+5 на цифровой клавиатуре (при выключенном индикаторе Num Lock) |
Расширение выделения
|
Включение режима выделения |
F8 |
|
Выделение ближайшего знака |
F8, а затем нажмите Стрелка ВЛЕВО или Стрелка ВПРАВО |
|
Расширение выделения |
F8
(один раз, чтобы выделить слово, два раза, чтобы выделить
предложение, и т. |
|
Уменьшение выделения |
Shift+F8 |
|
Отключение режима выделения |
Esc |
Перемещение курсора
|
На один знак влево |
Стрелка ВЛЕВО |
|
На один знак вправо |
Стрелка ВПРАВО |
|
На одно слово влево |
Ctrl+Стрелка ВЛЕВО |
|
На одно слово вправо |
Ctrl+Стрелка ВПРАВО |
|
На один абзац вверх |
Ctrl+Стрелка ВВЕРХ |
|
На один абзац вниз |
Ctrl+Стрелка ВНИЗ |
|
На одну ячейку влево (в таблице) |
Shift+Tab |
|
На одну ячейку вправо (в таблице) |
Tab |
|
К предыдущей строке |
Стрелка ВВЕРХ |
|
К следующей строке |
Стрелка ВНИЗ |
|
В конец строки |
End |
|
В начало строки |
Ноте |
|
В начало экрана |
Alt+Ctrl+Page Up |
|
В конец экрана |
Alt+Ctrl+Page Down |
|
На один экран вверх |
Page Up |
|
На один экран вниз |
Page Down |
|
В начало следующей страницы |
Ctrl+Page Down |
|
В начало предыдущей страницы |
Ctrl+Page Up |
|
В конец документа |
Ctrl+End |
|
В начало документа |
Ctrl+Home |
|
К предыдущему исправлению |
Shift+F5 |
|
К позиции курсора, которая была текущей при последнем закрытии документа |
Shift+F5 |
Перемещение по таблице
|
К следующей ячейке строки |
Tab |
|
К предыдущей ячейке строки |
Shift+Tab |
|
К первой ячейке строки |
Alt+Home |
|
К последней ячейке строки |
Alt+End |
|
К первой ячейке столбца |
Alt+Page Up |
|
К последней ячейке столбца |
Alt+Page Down |
|
К предыдущей строке |
Стрелка ВВЕРХ |
|
К следующей строке |
Стрелка ВНИЗ |
Вставка абзацев и знаков табуляции в таблицу
|
Новый абзац |
Enter |
|
Знак табуляции |
Ctrl+Tab |
В МЕНЮ
Используются технологии uCoz
Горячие клавиши MAC в одной удобной табличке
Компьютеры Mac идеально подходят для работы. Пользователи ценят их за удобство и быстродействие. А если освоить определенные сочетания клавиш на клавиатуре, можно еще больше ускорить процесс работы с Mac. Запомнить их все непросто, но наша удобная табличка в конце статьи поможет вам в этом.
Пользователи ценят их за удобство и быстродействие. А если освоить определенные сочетания клавиш на клавиатуре, можно еще больше ускорить процесс работы с Mac. Запомнить их все непросто, но наша удобная табличка в конце статьи поможет вам в этом.
В различных комбинациях чаще всего используются эти клавиши:
Command (или Cmd) ⌘
Shift ⇧
Option (или Alt) ⌥
Control (или Ctrl) ⌃
Caps Lock ⇪
Fn
На клавиатурах, предназначенных для компьютеров с ОС Windows, вместо Option используйте клавишу Alt, а вместо Command — клавишу с логотипом Windows.
«Горячие» клавиши для самых частых операций
- Вырезать и поместить в буфер обмена: Command-X
- Скопировать что-либо, в том числе файлы в Finder: Command-C
- Вставить содержимое буфера обмена: Command-V
- Отмена предыдущего действия: Command-Z
- Повторить отмененное ранее: Command-Shift-Z
- Выбрать все: Command-A
- Искать в документе или открыть окно Find: Command-F
- Навигация по найденным совпадениям: перейти к следующему найденному через поиск совпадению — Command-G, перейти к предыдущему найденному через поиск совпадению — Shift-Command-G.

- Скрыть окно активной программы: Command-H
- Оставить открытым окно активной программы, но скрыть все остальные: Option-Command-H.
- Свернуть активное окно в значок на панели Dock: Command-M
- Свернуть все окна активной программы: Option-Command-M.
- Открыть выделенный объект или вызвать диалоговое окно, чтобы выбрать файл для открытия: Command-O
- Печать: Command-P
- Сохранить: Command-S
- Открыть новую вкладку: Command-T
- Закрыть активное окно: Command-W
- Закрыть все окна программы: Option-Command-W.
- Завершить принудительно работу программы: Option-Command-Esc
- Открыть (скрыть) поиск Spotlight: Command-Пробел
- Открыть (скрыть) поиск Spotlight в окне Finder: Command-Option-Пробел
- Открыть панель «Символы» с выбором эмодзи: Control-Command-Пробел
- Перейти в полноэкранный режим: Control-Command-F
- Переключиться на следующее недавно использованное приложение среди открытых приложений: Command-Tab
- Создать снимок или запись экрана в macOS Mojave или более поздней версии: Shift-Command-5
- Создать новую папку в Finder: Shift-Command-N
- Открыть окно настроек активной программы: Command-Запятая (,)
«Горячие» клавиши для перехода в режим сна, выхода из системы и выключения
- Включить компьютер Mac или вывести его из режима сна: нажать кнопку питания
- Перевести компьютер Mac в режим сна: нажать и удерживать в течение 1,5 секунд кнопку питания или Option-Command-Кнопка питания
- Принудительно выключить компьютер Mac: нажать и удерживать длительное время кнопку питания
- Перевести дисплей в режим сна: Control-Shift-Кнопка питания или Control-Shift-Клавиша извлечения диска
- Вызвать диалоговое окно для выбора между перезапуском, переводом в режим сна и выключением компьютера: Control-Кнопка питания или Control-Клавиша извлечения диска
- Принудительно перезапустить компьютер Mac без запроса на сохранение открытых и несохраненных документов: Control-Command-Кнопка питания
- Закрыть все программы и перезапустить компьютера Mac с запросом на сохранение открытых документов: Control-Command-Клавиша извлечения диска
- Закрыть все программы и выключить компьютер Mac с запросом на сохранение открытых документов: Control-Option-Command-Кнопка питания или Control-Option-Command-Клавиша извлечения диска
- Заблокировать экран: Control-Command-Q
- Выйти из учетной записи пользователя macOS с запросом на подтверждение: Shift-Command-Q
«Горячие» клавиши для Finder и системы
- Создать дубликаты выделенных файлов: Command-D
- Запустить поиск Spotlight: Command-F
- Открыть свойства для выделенного файла: Command-I
- Отобразить первоначальный файл для выбранного псевдонима в Finder: Command-R (в некоторых программах, например «Календарь» или Safari, сочетание используется для обновления или перезагрузки страницы)
- Открыть окно «Компьютер»: Shift-Command-C
- Открыть папку рабочего стола: Shift-Command-D
- Открыть окно «Недавние» со списком файлов, которые недавно просматривались или редактировались: Shift-Command-F
- Открыть окно «Переход к папке»: Shift-Command-G
- Открыть личную папку текущей учетной записи пользователя macOS: Shift-Command-H
- Открыть iCloud Drive: Shift-Command-I
- Открыть окно «Сеть»: Shift-Command-K
- Открыть «Загрузки»: Option-Command-L
- Создать новую папку: Shift-Command-N
- Открыть «Документы»: Shift-Command-O
- Отобразить или скрыть области предварительного просмотра в окнах Finder: Shift-Command-P
- Открыть AirDrop: Shift-Command-R
- Отобразить или скрыть вкладки в окнах Finder: Shift-Command-T
- Добавить выбранный объект Finder на панель Dock (OS X Mavericks или более поздней версии): Control-Shift-Command-T
- Открыть «Утилиты»: Shift-Command-U
- Отобразить или скрыть панель Dock: Option-Command-D
- Добавить выбранный объект на боковую панель (OS X Mavericks или более поздней версии): Control-Command-T
- Отобразить или скрыть строку пути в окнах Finder: Option-Command-P
- Отобразить или скрыть боковую панель в окнах Finder: Option-Command-S
- Отобразить или скрыть строку состояния в окнах Finder: Command-Косая черта (/)
- Показать параметры вида: Command-J
- Открыть «Подключение к серверу»: Command-K
- Создать псевдоним выделенного объекта: Command-L
- Открыть новое окно Finder: Command-N
- Создать новую смарт-папку: Option-Command-N
- Отобразить или скрыть панель вкладок, когда в текущем окне Finder открыта одна вкладка: Command-T
- Отобразить или скрыть панель инструментов, когда в текущем окне Finder открыта одна вкладка: Option-Command-T
- Переместить файлы, находящихся в буфере обмена, из исходного местоположения в текущее: Option-Command-V
- Просмотреть выделенные файлы с помощью функции «Быстрый просмотр»: Command-Y
- Просмотреть слайд-шоу «Быстрый просмотр» для выделенных файлов: Option-Command-Y
- Перейти к предыдущей папке: Command-Левая квадратная скобка ([)
- Перейти к следующей папке: Command-Правая квадратная скобка (])
- Открыть папку, содержащую текущую папку: Command-Стрелка вверх
- Открыть папку, содержащую текущую папку, в новом окне: Command-Control-Стрелка вверх
- Открыть выделенный объект: Command-Стрелка вниз
- Переместить выделенный объект в корзину: Command-Delete
- Очистить корзину: Shift-Command-Delete
- Включить/выключить режим внешнего дисплея: Command-Увеличение яркости
- Открыть окно настроек «Мониторы»: Option-Увеличение яркости
- Изменить яркость внешнего дисплея: Control-Увеличение яркости или Control-Уменьшение яркости
- Открыть окно настроек Mission Control: Option-Mission Control
- Отобразить рабочий стол: Command-Mission Control
- Отобразить все окна активной программы: Control-Стрелка вниз
- Открыть окно настроек «Звук»: Option-Увеличение громкости
- Открыть окно настроек «Клавиатура»: Option-Увеличение яркости клавиатуры
- Открыть объект в отдельном окне с закрытием исходного окна: Двойной щелчок при нажатой клавише Option
- Открыть папку на отдельной вкладке: Двойной щелчок при нажатой клавише Command
- Копировать перетаскиваемый объект: Перетаскивание при нажатой клавише Option
- Просмотреть папки, содержащие текущую папку: нажать Command и щелкнуть по заголовку окна
«Горячие» клавиши для документов
- Применить полужирное начертание к выделенному тексту: Command-B
- Применить курсивное начертание к выделенному тексту: Command-I
- Добавить веб-ссылку: Command-K
- Применить подчеркивание к выделенному тексту: Command-U
- Отобразить или скрыть окно «Шрифты»: Command-T
- Выбрать папку «Рабочий стол» в диалоговом окне открытия или сохранения файла: Command-D
- Открыть окно «Правописание и грамматика»: Shift-Command-Двоеточие (:)
- Искать неправильно написанные слова в документе: Command-Точка с запятой (;)
- Удалить слово слева от точки вставки: Option-Delete
- Прокрутить вверх на одну страницу: Fn-Стрелка вверх (Page Up)
- Прокрутить вниз на одну страницу: Fn-Стрелка вниз (Page Down)
- Прокрутить к началу документа: Fn-Стрелка влево (Home)
- Прокрутить к концу документа: Fn-Стрелка вправо (End)
- Расширить область выделения текста на один символ влево: Shift-Стрелка влево
- Расширить область выделения текста на один символ вправо: Shift-Стрелка вправо
- Расширить область выделения текста до начала текущего абзаца, при повторном нажатии — до начала следующего абзаца: Option-Shift-Стрелка влево
- Расширить область выделения текста до конца текущего абзаца, при повторном нажатии — до конца следующего абзаца: Option-Shift-Стрелка вниз
- Расширить область выделения текста до начала текущего слова, при повторном нажатии — до начала следующего слова: Option-Shift-Стрелка влево
- Расширить область выделения текста до конца текущего слова, при повторном нажатии — до конца следующего слова: Option-Shift-Стрелка вправо
- Перейти в начало строки или абзаца: Control-A
- Перейти в конец строки или абзаца: Control-E
- Расположить курсор или выделенный фрагмент по центру видимой области: Control-L
- Вставить новую строку за точкой вставки: Control-O
- Выровнять по левому краю: Command-Левая фигурная скобка ({)
- Выровнять по правому краю: Command-Правая фигурная скобка (})
- Выровнять по центру: Shift-Command-Вертикальная черта (|)
- Перейти в поле поиска: Option-Command-F
- Отобразить или скрыть панели инструментов в программе: Option-Command-T
- Копировать параметры форматирования выбранного объекта в буфер обмена: Option-Command-C (Скопировать стиль)
- Применить скопированный стиль к выбранному объекту: Option-Command-V (Вставить стиль)
- Применить к вставленному объекту стиль окружающего текста: Option-Shift-Command-V (Вставить и согласовать стиль)
- Отобразить или скрыть окно «Инспектор»: Option-Command-I
- Отобразить окно для выбора настроек документа: Shift-Command-P (Параметры страницы)
- Вызвать диалоговое окно «Сохранить как» или дублирование текущего документа: Shift-Command-S
- Открыть меню «Справка»: Shift-Command-Знак вопроса (?)
- Уменьшить размер выделенного объекта: Shift-Command-Знак минуса (-)
- Увеличить размер выделенного объекта: Shift-Command-Знак плюса (+)
Кстати, вы можете менять и добавлять собственные сочетания клавиш. Для этого:
Для этого:
- Откройте «Системные настройки»
- Перейдите в меню «Клавиатура»
- Выберите вкладку «Сочетания клавиш»
- Затем — «Сочетание клавиш для программы»
- Добавьте новое сочетание клавиш.
Полезно! С помощью утилиты CheatSheet вы можете быстро узнать все возможные «горячие» клавиши для текущего приложения. Для этого нужно запустить программу и оставить ее в фоновом режиме. При необходимости удерживайте кнопку Command (⌘), чтобы CheatSheet вывела список всех возможных комбинаций.
Специально для читателей блога мы приготовили удобную памятку в PDF-формате, которую полезно распечатать и хранить на рабочем месте. Пользуясь «горячими клавишами» часто, совсем скоро вы запомните самые актуальные для вас сочетания.
Оставляйте свой e-mail в форме подписки под статьей, и мы пришлем ссылку на скачивание памятки.
Сочетания клавиш — Opera Help
Управление браузером с помощью мыши
Управление мышью Opera — это функция, которая позволяет управлять браузером с помощью быстрых и простых перемещений мыши.
Чтобы включить или выключить управление с помощью жестов мышью, выполните следующие действия.
- Перейдите в Settings (Настройки) (Preferences (Настройки) на Mac).
- Нажмите Browser (Браузер) на боковой панели.
- В разделе Shortcuts (Клавиши и жесты) установите флажок Enable mouse gestures (Включить жесты мышью).
Примечание. Если использовать жесты мышью при работе с Magic Mouse или трекпадом, браузер может работать некорректно.
Функция «жесты мышью» работает так: удерживая нажатой правую кнопку, переместите мышь в нужном направлении, затем отпустите кнопку. После некоторой практики навигация с помощью мыши станет быстрой и удобной.
Навигация с помощью жестов мышью
Следующие жесты мышью действуют при нажатии на пустом месте на страницах.
Переход по ссылкам с помощью жестов мышью
Следующие жесты мышью действуют при нажатии ссылок на странице.
| Действие | Жест | |
|---|---|---|
| Открыть ссылку в фоновой вкладке | Движение вниз, потом вверх | |
| Открыть ссылку в новой вкладке | Движение вниз | |
| Открыть ссылку в новом окне | Shift ⇧ + | Движение вниз при нажатой клавише Shift |
Переход вперед и назад по истории вкладки с помощью кнопочных жестов
Благодаря кнопочным жестам вы можете переходить вперед и назад по сайтам, нажимая пальцами по кнопкам мыши. Нажмите одну кнопку мыши, затем, удерживая ее, нажмите вторую, отпустите первую кнопку, а потом отпустите вторую. Потренируйтесь – и вы быстро освоите эту функцию.
Чтобы включить или выключить кнопочные жесты, выполните следующие действия.
- Перейдите в Settings (Настройки) (Preferences (Настройки) на Mac).
- Нажмите Browser (Браузер) на боковой панели.

- В разделе Shortcuts (Клавиши и жесты) установите флажок Enable rocker gestures (Включить сочетания кнопок мыши).
Используйте кнопочный жест справа налево для перехода назад по сайту и слева направо для перехода вперед.
Примечание. Если использовать кнопочные жесты при работе с Magic Mouse или трекпадом, браузер может работать некорректно.
Быстрая навигация с помощью сочетаний клавиш
С помощью клавиш навигация может быть значительно быстрее. В Opera вы можете назначить действиям навигации собственные сочетания клавиш. Чтобы настроить собственные сочетания клавиш, выполните следующие действия.
- Перейдите в Settings (Настройки) (Preferences (Настройки) на Mac).
- Нажмите Browser (Браузер) на боковой панели.
- В разделе Shortcuts (Клавиши и жесты) нажмите Configure shortcuts (Настроить сочетания клавиш).

Ниже приведен обзор сочетаний клавиш, предусмотренных в Opera по умолчанию.
Управление браузером
| Действие | Mac | Windows/Linux |
|---|---|---|
| Открыть страницу загрузок | ⌘+J | Ctrl+J |
| Открыть страницу расширений | ⌘+Shift ⇧+E | Ctrl+Shift ⇧+E |
| Открыть историю | ⌘+Shift ⇧+H | Ctrl+H |
| Открыть локальный файл | ⌘+O | Ctrl+O |
| Открыть адрес | ⌘+L | Ctrl+L |
| Открыть страницу настроек | ⌘+, | Alt+P |
| Напечатать текущую страницу | ⌘+P | Ctrl+P |
| Завершить работу в Opera | ⌘+Q | Ctrl+Shift ⇧+X |
| Сохранить страницу на диске | ⌘+S | Ctrl+S |
| Открыть справку | F1 |
Поиск текста на странице
| Действие | Mac | Windows/Linux |
|---|---|---|
| Найти на странице | ⌘+F | Ctrl+F |
| Найти следующее | ⌘+G | Ctrl+G |
| Найти предыдущее | ⌘+Shift ⇧+G | Ctrl+Shift ⇧+G |
Навигация по страницам
| Действие | Mac | Windows/Linux |
|---|---|---|
| Циклическое движение вперед по элементам страницы | Tab ⇥ | Tab ⇥ |
| Циклическое движение назад по элементам страницы | Shift ⇧+Tab ⇥ | Shift ⇧+Tab ⇥ |
| Вперед на одну страницу | ⌘+→ | Alt+→ |
| Назад на одну страницу | ⌘+← | Alt+← |
| В нижнюю часть страницы | ⌘+↓ | End |
| В верхнюю часть страницы | ⌘+↑ | Home |
| Страница вниз | Пробел | Пробел |
| Страница вверх | Shift ⇧+Пробел | Shift ⇧+Пробел |
| Перезагрузить текущую страницу | ⌘+R | Ctrl+R |
| Показать программный код текущей страницы | ⌘+U | Ctrl+U |
Управление вкладками и окнами
| Действие | Mac | Windows/Linux |
|---|---|---|
| Активировать меню вкладок | Ctrl+M | Ctrl+M |
| Закрыть текущую вкладку | ⌘+W | Ctrl+W |
| Закрыть текущее окно | Alt+F4 | |
| Циклическое движение вперед по открытым вкладкам | Ctrl+Tab ⇥ | Ctrl+Tab ⇥ |
| Циклическое движение назад по открытым вкладкам | Shift ⇧+Ctrl+Tab ⇥ | Shift ⇧+Ctrl+Tab ⇥ |
| Циклический просмотр открытых окон | ⌘+` | Alt+Tab ⇥ |
| Свернуть окно | ⌘+M | Windows+M |
| Открыть новую вкладку | ⌘+T | Ctrl+T |
| Открыть новое окно | ⌘+N | Ctrl+N |
| Открыть новое приватное окно | ⌘+Shift ⇧+N | Ctrl+Shift ⇧+N |
| Открыть последнюю закрытую вкладку | ⌘+Shift ⇧+T | Ctrl+Shift ⇧+T |
| Переключить меню вкладок | Ctrl+M | Ctrl+M |
| Показать предыдущую активную вкладку | Ctrl+` | Ctrl+` |
Манипуляции с текстом
| Действие | Mac | Windows/Linux |
|---|---|---|
| Копировать | ⌘+C | Ctrl+C |
| Вырезать | ⌘+X | Ctrl+X |
| Вставить | ⌘+V | Ctrl+V |
| Выбрать все | ⌘+A | Ctrl+A |
| Отменить | ⌘+Z | Ctrl+Z |
| Вернуть | ⌘+Shift ⇧+Z | Ctrl+Shift ⇧+Z |
Увеличение и уменьшение масштаба
| Действие | Mac | Windows/Linux |
|---|---|---|
| Перейти в полноэкранный режим | Ctrl+⌘+F | F11 |
| Увеличить | ⌘++ | Ctrl++ |
| Уменьшить | ⌘+- | Ctrl+- |
| Установить масштаб 100% | ⌘+0 | Ctrl+0 |
Использование и настройка дополнительных сочетаний клавиш
Вы можете использовать дополнительные сочетания клавиш, в том числе действия одной клавишей.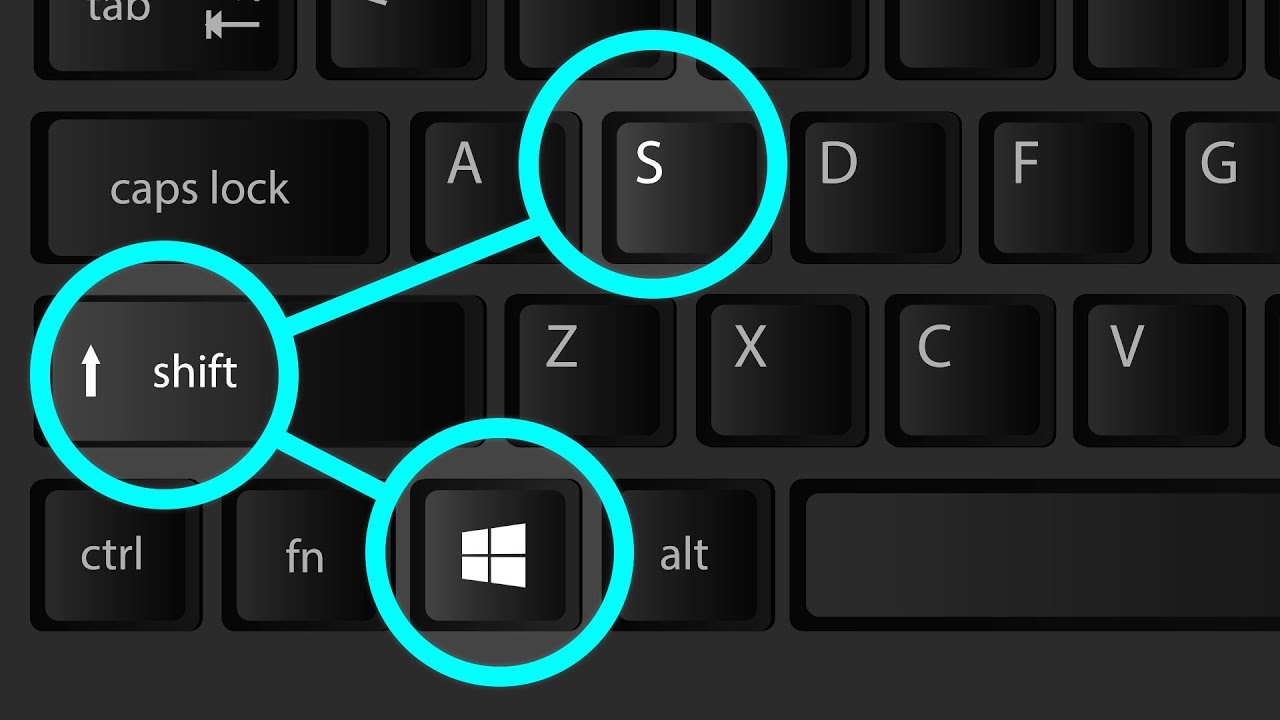 Для этого выполните следующие действия.
Для этого выполните следующие действия.
- Перейдите в Settings (Настройки) (Preferences (Настройки) на Mac).
- Нажмите Browser (Браузер) на боковой панели.
- В разделе Shortcuts (Клавиши и жесты) установите флажок Enable advanced keyboard shortcuts (Дополнительные сочетания клавиш).
| Действие | Mac | Windows/Linux |
|---|---|---|
| Циклическое движение влево по вкладкам | 1 | 1 |
| Циклическое движение вправо по вкладкам | 2 | 2 |
| Показать предыдущую вкладку | Ctrl+` | |
| Найти на странице | / | / |
| Назад на одну страницу | Z | Z |
| Вперед на одну страницу | X | X |
| Увеличить | + | 0 |
| Увеличить сильнее | 8 | 8 |
| Уменьшить | - | 9 |
| Уменьшить сильнее | 7 | 7 |
| Установить масштаб 100% | 6 | 6 |
10 горячих клавиш в Safari для Mac (macOS), которые вы могли не знать
Если вы хотите более продуктивно пользоваться браузером Safari для Mac, то предлагаем ознакомиться с десятком клавиатурных сокращений, которые увеличат скорость сёрфинга в сети. Особенно полезно будет знать эти комбинации клавиш в случае отсутствия мыши.
Особенно полезно будет знать эти комбинации клавиш в случае отсутствия мыши.
♥ ПО ТЕМЕ: Полезные команды Siri для компьютера Mac (macOS) на русском языке.
Переключение между вкладками Safari
Чтобы быстро переключаться между вкладками, открытыми в Safari, достаточно зажать комбинацию клавиш ⇧Shift + ⌘Cmd и переключаться при помощи стрелочек вправо-влево.
При помощи комбинации Control + Tab вы сможете переключаться между вкладками последовательно вперёд, а Control + ⇧Shift + Tab последовательно назад.
Быстрое закрытие вкладок
Тут всё просто — нажали сочетание клавиш ⌘Cmd + W и активная вкладка, отображаемая на дисплее, тут же закроется.
Открытие последней закрытой вкладки
Иногда происходит так, что вы случайно закрываете важную вкладку. Чтобы её быстро вернуть и не прибегать к услугам истории просмотров, достаточно нажать сочетание ⌘Cmd + Z и появится последняя закрытая вкладка.
Чтобы её быстро вернуть и не прибегать к услугам истории просмотров, достаточно нажать сочетание ⌘Cmd + Z и появится последняя закрытая вкладка.
♥ ПО ТЕМЕ: Как правильно придумывать сложные пароли и не забывать их — совет от хакера.
Кнопка «Вперед» и «Назад»
Если вы хотите быстро открыть предыдущую страницу (вернуться назад) — нажмите комбинацию клавиш ⌘Cmd + [. Чтобы перейти вперёд — воспользуйтесь клавишами ⌘Cmd + ].
Скроллинг страницы
Чтобы не пользоваться скроллом на мыши или движением вверх-вниз двумя пальцами по трекпаду, достаточно зажать кнопку ⌥Option (Alt) и нажимать стрелочки вверх или вниз.
Нажав Пробел, вы прокрутите страницу вниз на величину экрана, а при зажатии ⇧Shift и одновременно клавиши пробела (⇧Shift + Пробел) будет осуществляться прокрутка вверх на величину экрана.
Переход в начало/конец страницы
Если вы хотите быстро перейти в начало или в конец страницы, зажмите клавишу ⌘Cmd и нажимайте стрелки вверх или вниз.
♥ ПО ТЕМЕ: Как научить клавиатуру Mac удалять буквы (перемещать курсор по тексту) быстрее.
Скрытие/открытие панели с избранными вкладками
Если в какой-то момент необходимо скрыть панель с избранными вкладками (например, если у вас не хватает рабочего пространства на компактном дисплее MacBook), то нажмите сочетание клавиш ⌘Cmd + ⇧Shift + B.
Открытие нового частного окна
Воспользовавшись комбинацией ⌘Cmd + ⇧Shift + N, вы сможете быстро открыть новое окно в режиме инкогнито (частное окно).
Боковое меню
Быстрое открытие бокового меню активируется нажатием сочетания клавиш ⌘Cmd + ⇧Shift + L.
Ввод/редактирование адреса
Чтобы мгновенно переместить курсор в строку ввода адреса нажмите клавиши ⌘Cmd + L.
Конечно же это не все возможные клавиатурные сокращения в Safari для Mac. Если вы в повседневной жизни пользуетесь другими вариантами, то обязательно пишите о них в комментариях.
Смотрите также:
Если клавиатура iPad маленькая или разделена пополам
Узнайте, как вернуть экранную клавиатуру iPad в нормальное состояние, если она меньше, чем вы ожидаете, или если она разделена пополам.
Если клавиатура iPad не полноразмерна и расположена по центру в нижней части экрана, вероятно, вы включили одну из следующих функций:
- Плавающая клавиатура, представляющая собой небольшую одиночную клавиатуру, которую можно перемещать в любом месте экрана
- Разделенная клавиатура, которая разделяет клавиатуру на две половины, которые могут перемещаться вверх и вниз
Чтобы вернуть клавиатуру в нормальное состояние, выполните следующие действия.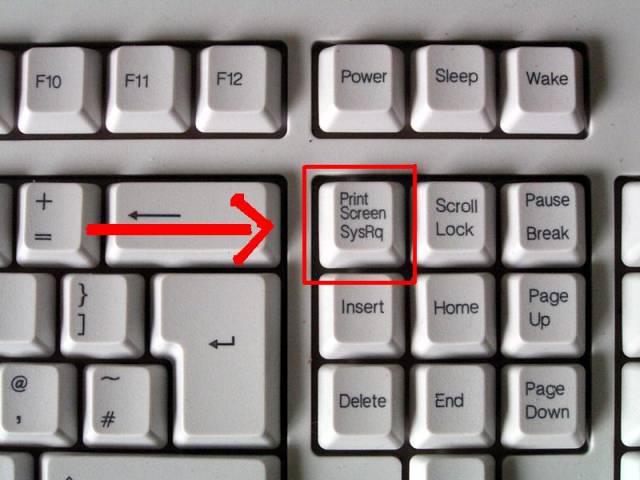
Как вернуть плавающую клавиатуру iPad в нормальное состояние
- Поместите два пальца на плавающую клавиатуру.
- Разведите пальцы, чтобы вернуть клавиатуру в полный размер, затем отпустите.
Как вернуть разделенную клавиатуру iPad к нормальной работе
- Коснитесь текстового поля в приложении, чтобы появилась клавиатура.
- Нажмите и удерживайте кнопку клавиатуры в правом нижнем углу клавиатуры.
- Проведите пальцем вверх до пункта «Объединить» или «Закрепить и объединить», затем отпустите.
Разделенная клавиатура доступна только на моделях iPad с кнопкой «Домой».
Дата публикации:
Как починить клавиатуру ноутбука?
Вы работаете на своем ноутбуке, и внезапно перестает работать клавиша «I».Или, может быть, целая секция ключей откликается бесконечно. Что еще хуже, клавиатура полностью отключается. Хотя это может быть проблемой, особенно когда у вас есть работа, есть несколько вещей, которые вы можете попробовать сами, чтобы вернуться к работе.
Проблема — аппаратное или программное обеспечение?
Меню BIOS Перед тем, как пытаться исправить случайным образом, попытайтесь сузить круг своей проблемы. Что-то не так с самой клавиатурой или программный сбой не позволяет Windows распознавать нажатия клавиш? Разобравшись в этом, вы сможете сэкономить много времени позже.
Что-то не так с самой клавиатурой или программный сбой не позволяет Windows распознавать нажатия клавиш? Разобравшись в этом, вы сможете сэкономить много времени позже.
Перезагрузите компьютер и попробуйте войти в UEFI или BIOS. Как правило, вам нужно нажать Delete, Esc или какую-либо другую клавишу при загрузке вашего компьютера. Ваш компьютер должен сообщить вам, какую клавишу нажимать в нижней части экрана.
Если вы не можете войти в BIOS и перемещаться по нему с помощью клавиатуры, скорее всего, у вас проблема с оборудованием. Если вы можете войти в BIOS и проблемные клавиши работают нормально в этом меню, ваша проблема кроется в Windows.
Выйдите из BIOS, не сохраняя изменения, и выполните некоторые из исправлений, указанных ниже.Возможно, вам придется подключить USB-клавиатуру для устранения неполадок.
Перезагрузите компьютер
Если вы следовали приведенному выше совету, вы уже сделали это, но на всякий случай пробовали ли вы выключить и снова включить его? Как говорил мой старый ИТ-менеджер, перезагрузка исправляет тысячу проблем. Если вы не можете использовать трекпад или мышь для перезагрузки ПК, просто нажмите и удерживайте кнопку питания около 10-15 секунд, чтобы выключить компьютер, а затем снова включите его.
Если вы не можете использовать трекпад или мышь для перезагрузки ПК, просто нажмите и удерживайте кнопку питания около 10-15 секунд, чтобы выключить компьютер, а затем снова включите его.
Если это не решит проблему, попробуйте загрузиться в безопасном режиме и посмотрите, работает ли это — это не решит проблему навсегда, но поможет вам определить, неисправна ваша клавиатура или нет.
Переустановите драйвер клавиатуры
Иногда драйвер, управляющий вашей клавиатурой, может сталкиваться с проблемами, особенно если вы часто устанавливаете стороннее программное обеспечение и / или постоянно выключаете компьютер без использования команды «Завершение работы». Откройте меню «Пуск» и введите «Диспетчер устройств». Нажмите Enter и разверните раздел Клавиатуры .
Если рядом с каким-либо из пунктов этого раздела стоит желтый восклицательный знак, это может указывать на проблему. Тем не менее, даже если вы не видите восклицательного знака, я рекомендую щелкнуть правой кнопкой мыши на клавиатуре в этом меню и выбрать Удалить драйвер . Перезагрузите компьютер, и Windows автоматически загрузит общие драйверы для вашей клавиатуры, что может заставить ее снова работать.
Перезагрузите компьютер, и Windows автоматически загрузит общие драйверы для вашей клавиатуры, что может заставить ее снова работать.
Если это не возвращает к жизни клавиши или если значок клавиатуры даже не отображается в диспетчере устройств, перейдите на страницу поддержки производителя ноутбука и установите последние версии драйверов для клавиатуры. (Если драйвер клавиатуры отсутствует, попробуйте переустановить набор микросхем и / или драйверы USB.) Вы можете узнать больше о загрузке и обновлении драйверов в этом руководстве.
Настройте параметры клавиатуры
Определенные параметры программного обеспечения могут привести к нестабильному поведению клавиатуры, даже если они были задуманы как полезные. Например, если настройка задержки повтора на клавиатуре слишком короткая, нажатие клавиши может привести к вводу двух или более символов. Перейдите к настройкам клавиатуры, открыв меню «Пуск», набрав «Панель управления» и выполнив поиск «Клавиатура» в правом верхнем углу окна панели управления.
Если, с другой стороны, вы заметили задержку между нажатием клавиши и появлением этого символа на экране, вы можете изменить настройку клавиш фильтра.В меню «Пуск» найдите «Простая клавиатура» и войдите в это меню. Если Use Filter Keys включен, выключите его, чтобы посмотреть, поможет ли это. Точно так же, если ваша клавиатура ведет себя странно, убедитесь, что Use Sticky Keys также отключен в этом меню.
Измените раскладку клавиатуры
Если клавиши на клавиатуре работают, но выдают буквы, отличные от того, на что указывают клавиши, возможно, ваш язык или раскладка клавиатуры были случайно изменены (или кто-то в вашем доме устроил шутку десятилетней давности).
Откройте меню «Пуск» и введите «Язык», чтобы найти панель настроек языка Windows. Щелкните по нему и перейдите к списку языков. Щелкните тот, который вы хотите использовать — для большинства пользователей в США это будет English (United States) — и нажмите кнопку Options . Убедитесь, что US QWERTY доступен в разделе «Клавиатуры» на следующей странице, и удалите все раскладки клавиатуры, которые вы не используете.
Убедитесь, что US QWERTY доступен в разделе «Клавиатуры» на следующей странице, и удалите все раскладки клавиатуры, которые вы не используете.
Go Viral
Если ни одно из вышеперечисленных решений не решит проблему, возможно, ваша клавиатура стала жертвой вируса.Запустите сканирование на наличие вредоносных программ, используя один из наших лучших антивирусных средств защиты.
Проверить наличие крошек
Все вышеперечисленные решения основаны на программном обеспечении, но если вы следовали нашим первоначальным инструкциям и подозреваете, что ваша проблема связана с оборудованием, вам придется испачкать руки … буквально. Возможно, вам придется почистить клавиатуру.
Держите клавиатуру (или ноутбук) вверх ногами или, по крайней мере, под углом от 45 до 75 градусов от горизонтали, и хорошо встряхните. Иногда крошки от рабочих обедов или последнего перекуса могут застрять под клавишами.Это больше проблема для старых ноутбуков, но стоит попробовать даже на новом.
Если у вас есть пылесос для клавиатуры или баллончик со сжатым воздухом, быстро очистите укромные уголки клавиатуры. Если одна или две клавиши застряли из-за пролитой соды, снимите проблемную крышку с клавиатуры (если это вариант) и попытайтесь удалить как можно больше засохшей жидкости с клавишного переключателя.
Смочите тряпку медицинским спиртом или мыльной водой, а не клавиатуру, и удалите липкие остатки.Здесь также может пригодиться ватный тампон, только будьте осторожны и не разбирайте клавишный переключатель, если вы не знаете, что делаете.
Если большая часть клавиатуры застряла из-за повреждения жидкостью, например, пролитой чашки соды или кофе, лучшим выходом может быть замена клавиатуры в сборе.
Извлеките аккумулятор (по возможности)
Иногда проблемы могут возникать из-за аккумулятора портативного компьютера, который находится под клавиатурой. Если у вашего ноутбука съемный аккумулятор, выключите ноутбук, извлеките аккумулятор, затем подключите кабель питания. Попробуйте загрузить ноутбук без установленной батареи, используя только переменный ток.
Попробуйте загрузить ноутбук без установленной батареи, используя только переменный ток.
Если клавиатура работает только после извлечения батареи, возможно, вам потребуется заменить батарею. (Обязательно приобретите официальную батарею от производителя ноутбука — мы не рекомендуем батареи для портативных компьютеров сторонних производителей из соображений безопасности).
Переустановите неверные соединения
Иногда клавиатура теряет связь с материнской платой ноутбука, и у вас есть клавиатура, которая либо работает с перебоями, либо не работает совсем.Если вы ИТ-профессионал, снятие внешнего корпуса и повторное подключение ленточного кабеля в нижней части клавиатуры должно быть детской игрой.
Если нет, посетите сайт производителя портативного компьютера, чтобы получить инструкции по разборке портативного компьютера, чтобы вы могли повторно подключить ленточный кабель. Если вам неудобно разбирать ноутбук, отнесите его в сервисный центр, чтобы профессионал мог взглянуть на него.
Неисправная клавиатура
Если гарантийный срок еще не истек, обратитесь в службу технической поддержки производителя ноутбука.Если они определят, что вы используете неисправную клавиатуру, вы сможете без особых хлопот заменить ее в сервисном центре.
Однако перед тем, как отправить свой портативный компьютер или передать его в сервисную службу, всегда рекомендуется создать резервную копию жесткого диска или полностью удалить его и сохранить. Таким образом, у вас останутся данные, которые являются самой важной частью вашего ноутбука.
Наличие ключа о том, почему перестала работать клавиатура, не означает, что вам нужно вообще отказаться от ноутбука.Наши исправления, указанные выше, должны решить большинство возможных проблем, но если вы не можете заставить его работать, используйте USB-клавиатуру сейчас, а когда у вас будет время, попросите профессионалов осмотреть свой ноутбук.
Экран и клавиатура: Motorola Moto X
Узнайте, как настроить экран и клавиатуру на Motorola Moto X.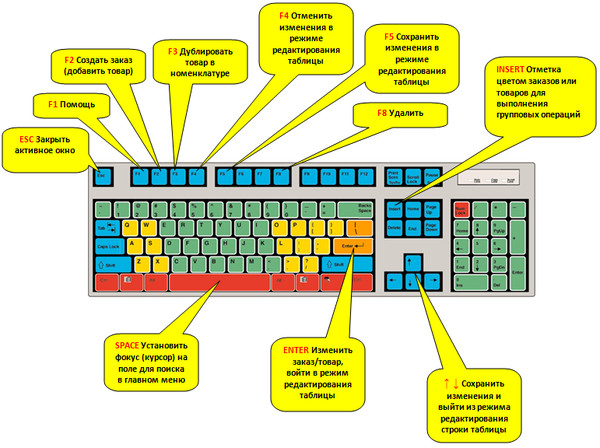
Подсветка
Яркость
Чтобы сделать подсветку экрана ярче или темнее, выполните следующие действия:
- На главном экране нажмите кнопку Menu .
- Нажмите Настройки .
- Нажмите Дисплей .
- Нажмите Яркость .
- Отрегулируйте яркость, сдвинув влево или вправо.
- Метчик ОК .
Тайм-аут
Чтобы изменить время до отключения подсветки, выполните следующие действия:
- На главном экране нажмите кнопку Menu .
- Нажмите Настройки .
- Нажмите Дисплей .
- Нажмите Тайм-аут экрана .
- Выберите одно из следующего:
- 15 секунд
- 30 секунд
- 1 минута
- 2 минуты
- 5 минут
- 10 минут
Главный экран
Добавить виджет или ярлык
Чтобы добавить виджет или ярлык на главный экран, выполните следующие действия:
- На главном экране нажмите Приложения .

- Коснитесь вкладки Виджеты .
- Прокрутите список доступных виджетов.
- Нажмите и удерживайте виджет, чтобы перетащить его в нужное место.
Удалить виджет или ярлык
Чтобы удалить виджет или ярлык с главного экрана, выполните следующие действия:
- Найдите виджет или ярлык, который вы хотите удалить.
- Коснитесь объекта и удерживайте его, пока он не завибрирует.
- Перетащите его на значок X Remove в верхней части экрана.
Обои для рабочего стола
Чтобы изменить изображение обоев на главном экране, выполните следующие действия:
- Коснитесь любого пустого места на главном экране и удерживайте его.
- Выберите одно из следующих мест:
- Галерея
- живые обои
- Обои
- Выберите нужное изображение и нажмите.
Клавиатура
Изменить клавиатуру по умолчанию
Чтобы изменить клавиатуру по умолчанию, выполните следующие действия:
- На главном экране нажмите кнопку Menu .

- Нажмите Настройки .
- Нажмите Язык и ввод .
- В разделе «Клавиатуры» нажмите По умолчанию .
Введите символы и числа
Для ввода символов и чисел с клавиатуры выполните следующие действия:
- Коснитесь поля ввода текста.
- Нажмите ? 123 , чтобы переключиться на символы и цифры.
- Нажмите кнопку = \ <, чтобы увидеть дополнительные параметры символа.
- Нажмите ABC , чтобы вернуться к вводу текста.
Режим ввода текста
Чтобы изменить режим ввода текста или интеллектуального ввода текста, выполните следующие действия:
Включение / выключение тактильной обратной связи
Чтобы включить или выключить вибрацию с тактильной обратной связью, выполните следующие действия:
- На любом домашнем экране нажмите Приложения .
- Нажмите Настройки .
- Стук Звук .

- Tap Vib поддерживается на этом устройстве.
Как изменить раскладку клавиатуры
Сводка
В этой статье описывается, как изменить раскладку клавиатуры для клавиатур Microsoft, перечисленных в разделе «Применимо к».
Вы можете настроить клавиатуру для использования другого языка или раскладки клавиатуры, например, канадской многоязычной, испанской или США-Дворак.Большой выбор раскладок клавиатуры устанавливается вместе с операционной системой Microsoft Windows.
Как правило, вам следует настроить раскладку клавиатуры в Windows в соответствии с реальной клавиатурой, которую вы используете. Если вы можете выбрать другую раскладку, имейте в виду, что клавиши на клавиатуре могут отображать символы, отличные от тех, которые отображаются на экране.
Дополнительная информация
Чтобы настроить клавиатуру для использования другого языка или раскладки клавиатуры, используйте метод, соответствующий вашей версии Windows.
Примечание. В этих методах в качестве примера используется канадская французская раскладка клавиатуры.
Windows 7 или Windows Vista
Щелкните Пуск, введите intl.cpl в поле Начать поиск и нажмите клавишу ВВОД.
На вкладке Клавиатуры и язык щелкните Изменить клавиатуру .
Щелкните Добавить .
Раскройте нужный язык. Например, разверните Французский (Канада).
Разверните Keyboard list , установите флажок Canadian French , а затем нажмите OK .
В параметрах щелкните Просмотреть макет , чтобы сравнить макет с реальной клавиатурой.

В списке Язык ввода по умолчанию щелкните Французский (Канада) — Канадский французский , а затем дважды щелкните OK .
В диалоговом окне Язык и региональные стандарты нажмите ОК .
Примечание На панели задач появится панель Язык . Когда вы наводите указатель мыши на эту панель, появляется всплывающая подсказка с описанием активной раскладки клавиатуры.
Щелкните панель Язык , а затем щелкните FR Французский (Канада) .
Windows XP
Нажмите кнопку Пуск, введите intl.cpl в поле Выполнить и нажмите клавишу ВВОД.
На вкладке Языки щелкните Подробности .

В разделе Установленные службы щелкните Добавить .
В списке Язык ввода выберите нужный язык. Например, выберите Французский (Канада) .
В списке Раскладка клавиатуры / IME щелкните Канадский французский , а затем нажмите ОК .
В Выберите один из установленных языков ввода для использования при запуске компьютера. Список , щелкните Французский (Канада) — Канадский французский , а затем щелкните OK .
В диалоговом окне Язык и региональные стандарты нажмите ОК .
Примечание. На панели задач появится панель Language .Когда вы наводите указатель мыши на эту панель, появляется всплывающая подсказка с описанием активной раскладки клавиатуры.

Щелкните панель Язык , а затем щелкните Французский (Канада) .
Как убедиться, что выбранная раскладка соответствует клавиатуре
Windows 7 или Windows Vista
Щелкните Пуск, введите osk в поле Начать поиск и нажмите клавишу ВВОД.
Совместите клавиатуру на экране с физической клавиатурой, чтобы убедиться, что раскладка совпадает.
Чтобы проверить символы верхнего регистра, нажмите клавишу Shift на клавиатуре или на экране и сопоставьте символы, напечатанные на клавиатуре.
Windows XP
Щелкните Start , введите osk в поле Run , а затем нажмите ENTER .

Совместите клавиатуру на экране с физической клавиатурой, чтобы убедиться, что раскладка совпадает.
Чтобы проверить символы верхнего регистра, нажмите клавишу Shift на клавиатуре или на экране и сопоставьте символы, напечатанные на клавиатуре.
Список литературы
Для получения дополнительных сведений о языковой панели щелкните следующий номер статьи в базе знаний Microsoft:
306993 КАК: использовать языковую панель в Windows XP
Для получения дополнительных сведений о том, как использовать раскладку клавиатуры США — международная, щелкните следующий номер статьи в базе знаний Майкрософт:
306560 Как использовать раскладку клавиатуры США — международная в Windows 7, Windows Vista и Windows XP
Как включить подсветку клавиатуры в Windows 10
Большинство современных ноутбуков оснащены клавиатурой с подсветкой, которая упрощает набор текста в условиях низкой освещенности.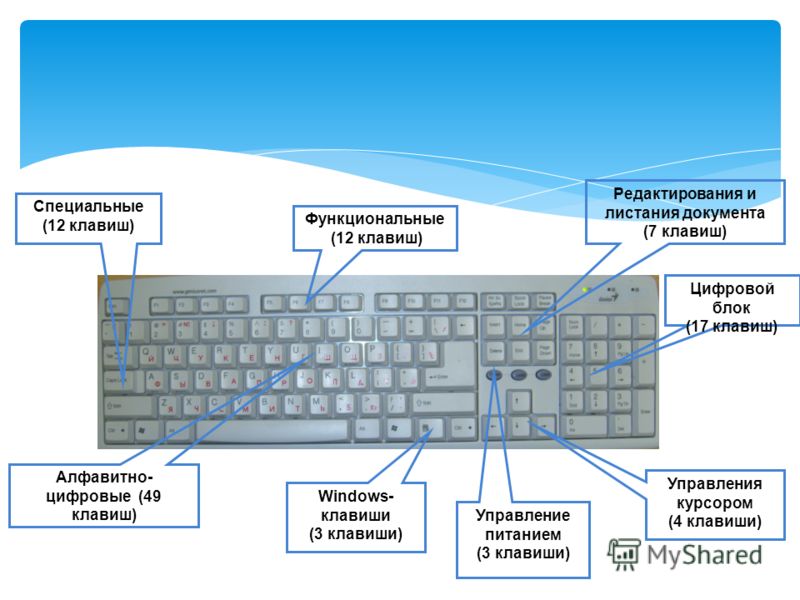 Большинство клавиатур имеют подсветку и светящиеся буквы, но иногда эта изящная функция не работает. Если это ваш ноутбук, проблема обычно не в клавиатуре.
Большинство клавиатур имеют подсветку и светящиеся буквы, но иногда эта изящная функция не работает. Если это ваш ноутбук, проблема обычно не в клавиатуре.
Если вы используете Windows 10, функция подсветки клавиатуры, скорее всего, отключена в приложении «Настройки». Вам просто нужно знать, где находятся настройки, и настраивать их. Продолжайте читать и узнайте, как управлять клавиатурой с подсветкой в Windows 10.
Настройка клавиатуры с подсветкой в Windows 10
Существует несколько способов включить подсветку клавиатуры и изменить ее яркость в Windows 10.Эти параметры различаются в зависимости от марки и модели вашего ноутбука с Windows.
Один через Центр мобильности Windows, а другой через собственное приложение, которое поставляется с вашим ноутбуком. Посмотрим, как они работают.
Способ 1. Использование Центра мобильности Windows
Первый метод требует, чтобы вы открыли панель управления и перешли в Центр мобильности Windows, чтобы включить подсветку на портативном компьютере. Вот что вам нужно сделать:
Вот что вам нужно сделать:
- Нажмите кнопку «Пуск» и введите Панель управления в строке поиска.
Когда откроется окно панели управления, найдите вкладку Центр мобильности Windows . - Откройте раздел Оборудование и звук .
- Откройте Центр мобильности Windows , и вы увидите несколько вариантов. Переместите ползунок под вкладкой Подсветка клавиатуры вправо, чтобы включить подсветку.
- Щелкните вкладку, чтобы получить доступ к дополнительным параметрам. Включите Подсветка клавиатуры и выберите желаемую яркость.
- Затем выберите время автоматического отключения подсветки клавиатуры. Вы можете выбрать значения от пяти секунд до 15 минут, а также Никогда не выключать , если вы не хотите, чтобы подсветка автоматически отключалась, когда ваш ноутбук неактивен.
- Выберите OK , если вас устраивают внесенные вами изменения.

Способ 2. Использование собственного приложения
Большинство ноутбуков поставляются с собственными приложениями для управления яркостью подсветки клавиатуры.Если вы не уверены, есть ли у вас такое приложение, вы всегда можете проверить систему. Подключитесь к Интернету и введите название своего ноутбука в строку поиска браузера. Добавьте фразу Включить подсветку клавиатуры Windows 10 , и вы сразу сможете найти настройки.
Использование клавиатуры компьютера
В зависимости от модели ваш компьютер, вероятно, имеет функцию клавиатуры для включения подсветки.
Dell
Опять же, в зависимости от модели вашего Dell, существуют различные функции клавиатуры для активации подсветки клавиатуры.
Alt + F10
- Dell 14 Inspiron 7000, 15, 2016, 15, 17 5000 Series.
Fn + F10
- Inspiron 15 5000, Latitude E5550, Latitude E7450 / E7470
F10
Fn + F6
HP
Fn + F5 может быть F n + 11 или Fn + 9
Asus
Fn + F4 или F5
- Пользователи Asus смогут Расскажите о функциях, используя символы на клавишах.
 Если нигде на клавиатуре нет световых символов, ноутбук не оснащен этой функцией.
Если нигде на клавиатуре нет световых символов, ноутбук не оснащен этой функцией.
Как узнать, есть ли у моего ноутбука подсветка клавиатуры?
Один из самых простых способов узнать, есть ли у вашего ноутбука подсветка клавиатуры, — это посмотреть на саму клавиатуру. Если вы видите какой-либо из символов производителя на скриншотах выше, вы можете включить подсветку.
Могу ли я использовать внешнюю клавиатуру на ноутбуке?
Совершенно верно.Большинство беспроводных клавиатур можно подключать к большинству ноутбуков с помощью Bluetooth или USB-порта.
Функция не работает
Некоторые пользователи Windows 10 сообщили, что настройки подсветки клавиатуры не работают. Непонятно, что вызывает проблему, но если вы один из тех, кому не повезло с этой проблемой, вы всегда можете найти возможные решения. Вот что вам нужно сделать:
- Откройте меню «Пуск» и введите Устранение неполадок в строке поиска.
- Выберите Клавиатура из доступных опций.

- Когда появится средство устранения неполадок, выберите Запустить средство устранения неполадок .
- Затем система проверит возможные проблемы с клавиатурой вашего ноутбука. Должна появиться опция подсветки клавиатуры. Следуйте инструкциям, чтобы включить его.
Другие причины проблем с подсветкой клавиатуры могут быть связаны с аппаратными проблемами или даже с обновлениями программного обеспечения. Если ваша подсветка перестает работать после падения, это может быть просто отсоединение кабеля. Если вы недавно выполняли обновление, выключите и снова включите компьютер, чтобы проверить, включится ли он снова.
Печатайте в темноте, как профессионал
Windows 10 автоматически блокирует подсветку клавиатуры на некоторых ноутбуках. Непонятно, почему это происходит, но с помощью простых методов, описанных выше, вы сможете включить его и выбрать желаемый уровень яркости в любое время. Процесс прост и занимает всего пару минут. Наконец-то вы можете печатать как профессионал в темноте.
Наконец-то вы можете печатать как профессионал в темноте.
Какой метод вы используете для изменения яркости подсветки клавиатуры? Насколько ярка подсветка клавиатуры и как долго длится период автоматического выключения ноутбука? Поделитесь своими методами в разделе комментариев ниже.
Клавиатура ноутбука не работает? Вот как это исправить в кратчайшие сроки
Вам все еще нужна помощь в решении проблемы с ноутбуком? Общайтесь один на один с экспертом по электронике через JustAnswer, партнера Android Authority.
Вы можете сделать несколько вещей, если клавиатура вашего ноутбука не работает — некоторые из них относительно просты, другие немного сложнее. В любом случае, проблемы с клавиатурой можно исправить; вопрос лишь в том, насколько быстро и придется ли вам платить за выполнение работы.
Связанные : Лучшие Bluetooth-клавиатуры, которые вы сейчас можете купить
Перезагрузите компьютер
Если у вас возникают проблемы с ПК, это первое, что нужно попробовать, прежде чем приступать к устранению неполадок. Перезагрузка компьютера выполняется быстро, легко и может решить проблемы с клавиатурой.
Перезагрузка компьютера выполняется быстро, легко и может решить проблемы с клавиатурой.
Хорошая новость в том, что для перезапуска ноутбука не требуется работающая клавиатура. Все, что вам нужно сделать, это открыть меню Start в Windows 10, щелкнуть Power , а затем выбрать опцию Restart .Если у вас возникли проблемы с мышью и сенсорной панелью, нажмите и удерживайте кнопку питания на вашем ПК в течение нескольких секунд, после чего устройство выключится. Затем включите его снова нажатием кнопки и посмотрите, решило ли это проблему.
Это проблема оборудования или программного обеспечения?
Этот шаг сузит вашу проблему, выявив, не работает ли клавиатура вашего ноутбука из-за аппаратной или программной проблемы.
Вот как это сделать: перезагрузите компьютер и войдите в BIOS.Вы можете сделать это, нажимая определенную клавишу несколько раз во время загрузки компьютера. Какую клавишу нажимать, зависит от вашего портативного компьютера — обычно это F2 или Удалить . Точный ключ, который нужно использовать, будет отображаться в нижней части экрана, пока ваш компьютер загружается.
Точный ключ, который нужно использовать, будет отображаться в нижней части экрана, пока ваш компьютер загружается.
Если вы можете войти в BIOS, проблема, связанная с клавиатурой, связана с программным обеспечением. Но если вы не можете войти в BIOS, скорее всего, вы имеете дело с аппаратной проблемой.
Также читайте : Лучшие ноутбуки, которые можно купить
Что делать, если проблема связана с оборудованием
В случае проблемы с оборудованием первое, что нужно сделать, — это попробовать очистить клавиатуру.Прежде чем начать, обязательно выключите ноутбук и отключите его от сети в целях безопасности. Как только вы это сделаете, переверните ноутбук, а затем осторожно встряхните его и постучите им по дну. Надеюсь, вам удастся избавиться от пыли и другой грязи, попавшей под клавиатуру. Вы также можете подуть на клавиатуру или, что еще лучше, использовать баллончик со сжатым воздухом.
Также прочтите : Как содержать клавиатуру ноутбука в чистоте
Если это не помогло, вы также можете извлечь аккумулятор из ноутбука, а затем подключить устройство, чтобы включить его. Иногда аккумулятор может вызывать проблемы с клавиатурой, особенно если он перегревается.
Иногда аккумулятор может вызывать проблемы с клавиатурой, особенно если он перегревается.
Также есть вероятность, что клавиатура была повреждена или отключена от материнской платы. В этих двух случаях вам придется открыть ноутбук и подключить клавиатуру или заменить ее, если она неисправна. Если ноутбук все еще находится на гарантии, просто отправьте его в ремонт. Если это не так, мы настоятельно рекомендуем вам заплатить профессионалу за решение проблемы, а не делать это самостоятельно, если вы действительно не знаете, что делаете.
Что делать, если проблема связана с программным обеспечением
Если клавиатура вашего ноутбука не работает из-за проблемы с программным обеспечением, вы, скорее всего, сможете восстановить ее и запустить в кратчайшие сроки. Есть несколько вещей, которые вам стоит попробовать.
Первый — обновить драйвер клавиатуры. Откройте Диспетчер устройств на своем ноутбуке с Windows, найдите опцию Клавиатуры , разверните список и щелкните правой кнопкой мыши Стандартная клавиатура PS / 2 , а затем Обновите драйвер .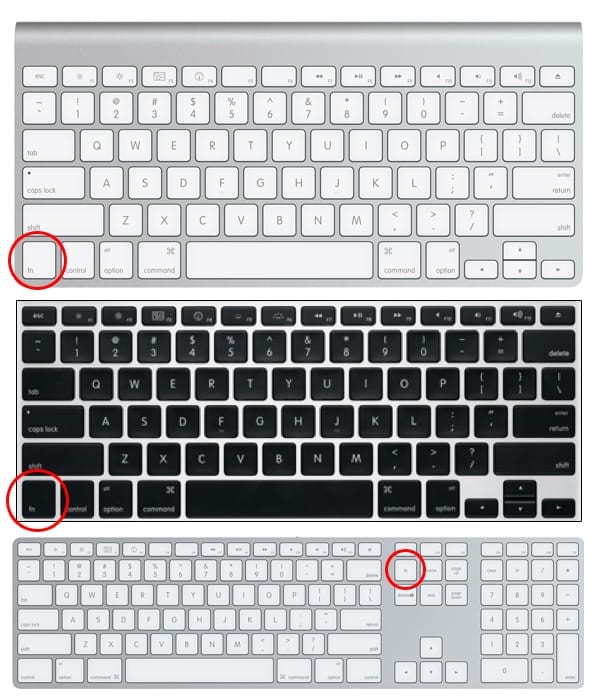 После завершения обновления проверьте, работает ли ваша клавиатура. Если это не так, следующим шагом будет удаление и переустановка драйвера.
После завершения обновления проверьте, работает ли ваша клавиатура. Если это не так, следующим шагом будет удаление и переустановка драйвера.
Снова щелкните правой кнопкой мыши Standard PS / 2 Keyboard и выберите опцию Удалить устройство . После удаления драйвера перезагрузите устройство, и драйвер должен переустановиться автоматически. Еще раз проверьте клавиатуру, чтобы увидеть, решена ли проблема.
Если ничего не получается, последний вариант — запустить сканирование на наличие вредоносных программ с помощью такого инструмента, как Malwarebytes.Клавиатура вашего ноутбука может не работать из-за какого-то вируса. Мы надеемся, что сканирование вредоносных программ поможет избавиться от него, если это основная причина.
Читать далее : Как установить Android на ПК: это ваши варианты
Вот и все — вот несколько вещей, которые вы можете попробовать, если клавиатура вашего ноутбука не работает. Кто-нибудь из них решил вашу проблему? Сообщите нам, какой из них, в комментариях ниже.
Как поменять клавиатуру на телефоне Android
Большинство стандартных клавиатур на Android довольно хороши, но если вам нужны дополнительные параметры настройки, новая раскладка или что-то еще, переключение на новую клавиатуру требует всего нескольких нажатий и немного терпения.Нужна помощь в этом разобраться? Вот пошаговое руководство о том, как именно выглядит этот процесс.
Продукты, использованные в этом руководстве
Как скачать новую клавиатуру
Первым делом вам необходимо загрузить новую клавиатуру из Play Store. Давай выбьем это.
- Откройте Google Play Store на своем телефоне.
- Поиск «клавиатура» .
- Выберите клавиатуру, которую хотите загрузить (в этом примере мы используем SwiftKey).
Метчик Установить .
Источник: Джо Маринг / Android Central
Как поменять клавиатуру
Теперь, когда вы загрузили клавиатуру (или две), которые хотите попробовать, вот как начать ее использовать.
- Откройте на телефоне Настройки .
- Прокрутите вниз и коснитесь Система .
Нажмите Языки и ввод .
Источник: Джо Маринг / Android Central- Tap Виртуальная клавиатура .
Tap Управление клавиатурами .
Источник: Джо Маринг / Android Central- Коснитесь переключателя рядом с только что загруженной клавиатурой.
Нажмите OK .
Источник: Джо Маринг / Android Central- Откройте клавиатуру (это может быть ваше текстовое приложение, Gmail, Google Search — все, что открывает клавиатуру).
- Коснитесь значка клавиатуры в правом нижнем углу.
Коснитесь клавиатуры, на которую хотите переключиться.
Источник: Джо Маринг / Android Central
Вот и все! Если вы когда-нибудь захотите вернуться к своей старой клавиатуре, просто следуйте инструкциям выше. Удачного набора текста!
Удачного набора текста!
Наш лучший выбор оборудования
Телефон Google
Google Pixel 4
Флагманское оборудование, актуальное программное обеспечение
Если вам нужны первоклассные характеристики или отличное программное обеспечение, Pixel 4 обеспечит вас.У него великолепный дизайн из матового стекла, дисплей с частотой 90 Гц, две задние камеры и чистый Android с гарантированными обновлениями до октября 2022 года.
Мы можем получать комиссию за покупки, используя наши ссылки. Учить больше.
Управляйте своим домом с помощью Google AssistantПолучите максимум от этих умных устройств и сервисов с помощью Google Assistant
Google Assistant — самый полезный умный голосовой помощник для получения ответов на ваши вопросы и отслеживания вашей цифровой жизни, но он также отлично помогает вам управлять устройствами и услугами умного дома.Вот что вам нужно знать, чтобы воспользоваться этой полезной функцией!
.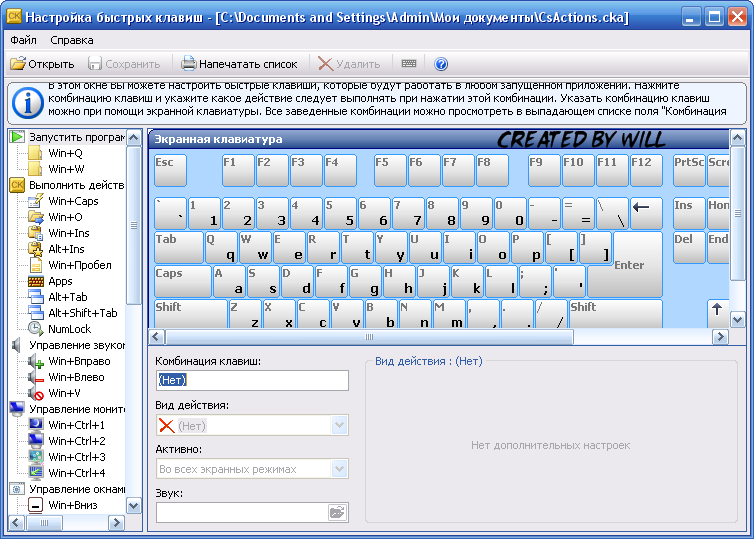


 Если при нажатой клавише SHIFT нажимать другие клавиши, будут вводится символы, отображенные в верхней части этих клавиш.
Если при нажатой клавише SHIFT нажимать другие клавиши, будут вводится символы, отображенные в верхней части этих клавиш. В диалоговом окне с помощью клавиши ВВОД можно нажать выделенную кнопку.
В диалоговом окне с помощью клавиши ВВОД можно нажать выделенную кнопку. Аналогичное действие выполняется при щелчке выделения правой кнопкой мыши.
Аналогичное действие выполняется при щелчке выделения правой кнопкой мыши. В Windows — удаление выбранного элемента и перемещение его в корзину
В Windows — удаление выбранного элемента и перемещение его в корзину В поле поиска введите Калькулятор, а затем в списке результатов щелкните Калькулятор.
В поле поиска введите Калькулятор, а затем в списке результатов щелкните Калькулятор. Если клавиатура оснащена упором для кистей рук, используйте его только во время перерывов в печати.
Если клавиатура оснащена упором для кистей рук, используйте его только во время перерывов в печати. Необходимо установить флажок Автоматически проверять орфографию
(меню Сервис, диалоговое окно Параметры, вкладка
Правописание)
Необходимо установить флажок Автоматически проверять орфографию
(меню Сервис, диалоговое окно Параметры, вкладка
Правописание) д.)
д.)









 Если нигде на клавиатуре нет световых символов, ноутбук не оснащен этой функцией.
Если нигде на клавиатуре нет световых символов, ноутбук не оснащен этой функцией.