Счетчик на иконке приложения — Документация Webasyst
Иконка приложения в главном меню (которое обычно формируется с помощью метода {$wa->apps()}), может отображать индикатор красного цвета с краткой информацией для пользователя, требующей срочного внимания, например, количество новых заказов в интернет-магазине или комментариев в блоге. На рисунке показано, как может выглядеть такой индикатор:
Для того чтобы добавить подобную подсказку для вашего собственного приложения, необходимо создать файл wa-apps/[app_id]/lib/config/[app_id]Config.class.php с классом [app_id]Config, унаследованным от системного класса waAppConfig и реализующим метод onCount(), как показано ниже:
<?php
class myappConfig extends waAppConfig
{
public function onCount()
{
.
..
return $value;
}
}
Значение, возвращаемое методом onCount(), отобразится на индикаторе. При реализации метода следует учитывать, что он автоматически вызывается каждую минуту. Если индикатор нужно скрыть при каких-либо условиях, то в этом случае метод должен вернуть пустое значение.
Изменение ссылки иконки приложения
Помимо отображения индикатора, с помощью метода onCount() также можно изменять адрес ссылки, которой является иконка приложения в главном меню. Например, в приложении «Блог» при появлении новых комментариев (если настроено соответствующее уведомление) ссылка иконки «Блога» указывает на список комментариев; в противном случае ссылка открывает список постов. Таким же образом вы можете динамически изменять URL ссылки своего приложения. Для этого метод
array( 'count' => $value, //значение для отображения в индикаторе 'url' => $url, //URL ссылки для иконки приложения )
МетодonCount()можно также использовать для выполнения каких-либо операций один раз в минуту — без отображения индикатора.В этом случае метод просто не должен возвращать никакого значения.
Почему Clubhouse использует лица людей вместо логотипа
Соцсеть Clubhouse, набравшая свыше 6 млн пользователей, меняет логотип своего приложения с каждым обновлением. На сегодняшний день на иконке побывало уже несколько разных портрета. «Газета.Ru» разобралась, кто и как попадал на лого Clubhouse, и почему проект отказывается от постоянной айдентики.
Clubhouse — закрытая социальная сеть, попасть в которую можно исключительно по приглашению другого пользователя. После того, как там появились Илон Маск и Марк Цукерберг, платформа стала резко набирать популярность и, как следствие, туда рванула волна новых пользователей.
Помимо входа по инвайтам, у социальной сети есть еще одно важное отличие — у нее нет официального логотипа.
Вместо него на иконке приложения появляются лица людей, которые постоянно меняются. Как рассказали создатели Clubhouse в своем Twitter-аккаунте, эти люди — пользователи сервиса.![]()
«С каждым крупным обновлением приложения мы меняем нашу иконку, чтобы выделить одного из многих замечательных членов сообщества», — написали создатели приложения, когда вновь сменили изображение.
Некоторым пользователям не нравится такая политика платформы — они не понимают, зачем разработчики ставят на иконку лица людей. Другие уверены, что это неудобно, потому что часто «теряют глазами» приложение на своих гаджетах из-за частой смены значка.
«Иконка — это проблема юзабилити этого сервиса, как мне кажется. Я не могу найти приложение Clubhouse, потому что значок всегда меняется. Нужна какая-то форма брендинга», — пишет Twitter-пользователь @stephmencarelli.
Некоторые смены логотипа и вовсе привели к тому, что разработчиков обвиняли в расизме. «Они реально сменили темнокожего на иконке приложения во время Месяца афроамериканской истории?» — возмутился @qweenABO.
Тем не менее руководство сервиса продолжает придерживаться именно такой концепции в отношении своего логотипа, и за все время своего недолгого существования (Clubhouse был запущен в 2020 году), приложение сменило много «лиц».![]()
Так, в середине февраля на пике популярности сервиса на логотипе располагался Bomani X — гитарист, а также ведущий канала Cotton Club в Clubhouse.
With each major app update, we change our icon to spotlight one of the many incredible members of the community.
Today we celebrate the inimitable @IamBomaniX, host of the #CottonClub! On behalf of the Clubhouse community, thank you for all that you do! (: @TheArtHype) Twitter
— Clubhouse (@joinClubhouse) December 11, 2020
Во время локдауна Bomani X пытался понять, как он будет развиваться в творчестве дальше. Он присоединился к приложению в июле 2020 года, и начал играть на гитаре в комнатах, в которые он заходил. Затем он сам начал создавать такие комнаты для сольных концертов или игры с другими музыкантами.
«Я вкладывал время и энергию в то, чтобы принести радость сообществу Clubhouse.![]() Мы все показали, что этот аудиосервис может быть использован не только для разговоров, но и для уникальных впечатлений », — сказал музыкант.
Мы все показали, что этот аудиосервис может быть использован не только для разговоров, но и для уникальных впечатлений », — сказал музыкант.
Также на обложке появлялся музыкант King Kiko, который запустил в приложении канал The 99 Problems, где он занимался политической агитацией на американских выборах.
На иконке приложения успела побывать и адвокат Джули Вена. Она рассказывала другим пользователям Clubhouse о музыке и праве, кроме того, девушка активно взаимодействует со своими слушателями и даже дает им юридические консультации.
close
100%
Джули Вена
ClubhouseКогда Девора появилась на иконке, девушка даже написала статью в блоге о том, как для нее важно быть лицом Clubhouse.
«Моя любимая вещь на сегодняшний день в Clubhouse — это друзья, которых я завела там за такое короткое время. Это меня поражает. Они все такие искренние. Теперь, благодаря этому невероятному приложению, в Twitter просто недостаточно места, чтобы упомянуть всех прекрасных людей. Пару недель назад я стал «лицом» Clubhouse и была потрясена», —
close
100%
Эспрее Девора
ClubhouseКроме того, в блоге девушка описала процесс того, как люди попадают на обложку сервиса. По ее словам, предложение поступает от разработчиков Clubhouse, которые сами выбирают будущее лицо сервиса.
На момент публикации заметки на иконке Clubhouse изображен инди-поп-музыкант из Лос-Анджелеса Аксель Мансур. В декабре 2020 года Мансур создал в приложении комнату Lullaby Club, где он каждый вечер поет колыбельные, помогая другим пользователям сервиса засыпать.![]()
«Вау! Все началось с пения колыбельных с парочкой друзей в Clubhouse, и вот я уже здесь! Прямо на иконке! Спасибо Clubhouse за эту возможность, вы самые крутые!» — именно так Мансур отреагировал на новый значок приложения.
wow. this all started with singing lullabies with a couple of friends on this app called clubhouse and now we’re here! I AM AN ICON thank you @joinclubhouse for this opportunity, you da coolest. Twitter
— Axel Mansoor (@iamaxelm) February 10, 2021
Иконки приложений как новые товарные знаки. Десять принципов эффективного дизайна и охраны
Зейгер Финк*, директор по ИС в MF Brands Group, Швейцария
*Зейгер Финк является директором по ИС в MF Brands Group (Lacoste) и автором книги «ВЕЛИКАЯ КАТАПУЛЬТА.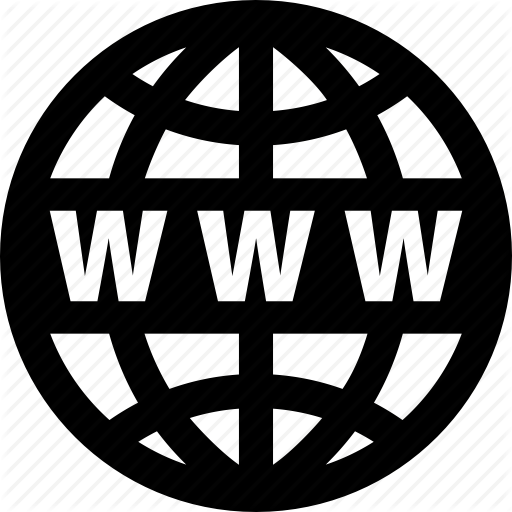 Как комплексное управление ИС приведет ваш бренд к успеху». Эта статья была изначально опубликована в журнале «Юрист по товарным знакам». Она подготовлена на основе магистерского курса «ИС и коммуникация» в Школе управления и инноваций Института политических исследований. Автор благодарит курс 2018 г. за участие в исследовании. Все точки зрения, изложенные в этой статье, принадлежат автору.
Как комплексное управление ИС приведет ваш бренд к успеху». Эта статья была изначально опубликована в журнале «Юрист по товарным знакам». Она подготовлена на основе магистерского курса «ИС и коммуникация» в Школе управления и инноваций Института политических исследований. Автор благодарит курс 2018 г. за участие в исследовании. Все точки зрения, изложенные в этой статье, принадлежат автору.
Смартфоны коренным образом изменили характер взаимодействия между потребителями и брендами. Иконки приложений теперь играют ключевую роль и часто служат для различения множества конкурирующих приложений. Они являются новыми товарными знаками, а значит, требуют такого же обращения. Далее приводятся рекомендации, которые помогут самым разным компаниям — от стартапов до многонациональных корпораций — оптимизировать процесс разработки и охраны приложений, что является обязательным условием создания сильного бренда.
ИС быстро становится самым ценным бизнес-активом, так как успех и длительность существования компаний все больше зависит от проприетарных брендов, образцов и контента. Книга «Великая катапульта» показывает, как найти путь в этой глобальной реальности. В ней простым бизнес-языком рассказывается о том, почему ИС является ключевым элементом основанных на бренде компаний, а также содержатся практические советы по фактической организации работы с ИС внутри компании.
Книга «Великая катапульта» показывает, как найти путь в этой глобальной реальности. В ней простым бизнес-языком рассказывается о том, почему ИС является ключевым элементом основанных на бренде компаний, а также содержатся практические советы по фактической организации работы с ИС внутри компании.
На основе опыта ряда наиболее известных мировых брендов в книге излагаются принципы комплексного управления ИС. Этот подход предполагает, что ИС должна быть не просто правовой концепцией — она должна служить связующим звеном между всеми оперативными функциями в целях создания своего рода «катапульты», которая позволит обеспечить устойчивое конкурентное преимущество.
Информация, представленная в книге, будет полезна для любого человека, связанного с управлением компанией (от стартапа до международной корпорации, включенной в реестр фондовой биржи), а также для всех, чья деятельность касается создания бренда, включая маркетологов, инвесторов и консультантов по управлению.
Чтобы товарные знаки могли выполнять свою функцию коммерческого идентификатора, они должны быть отличительными. Поэтому слишком простые или абстрактные графические изображения не подходят для этого, и ведомство по товарным знакам может отказать в регистрации подобного знака по причине его банального, декоративного или функционального характера.
Поэтому слишком простые или абстрактные графические изображения не подходят для этого, и ведомство по товарным знакам может отказать в регистрации подобного знака по причине его банального, декоративного или функционального характера.
Иконка, состоящая из элементов, которые описывают деятельность компании, или являющаяся типовой с визуальной точки зрения, не в состоянии обеспечить отличение от конкурентов из той же категории. Поэтому подобная иконка не может использоваться как товарный знак, либо права на нее будет защитить, как минимум, непросто.
Рисунок 2. Примеры визуальной описательностиЭтот принцип является в некотором смысле неочевидным, так как многие маркетологи считают описательные элементы логичным способом привлечения внимания потребителей. Помимо отсутствия отличительности, отказ от регистрации подобных элементов в качестве товарных знаков обусловлен еще и тем, что такая регистрация стала бы неоправданным предоставлением монопольных прав одному участнику рынка.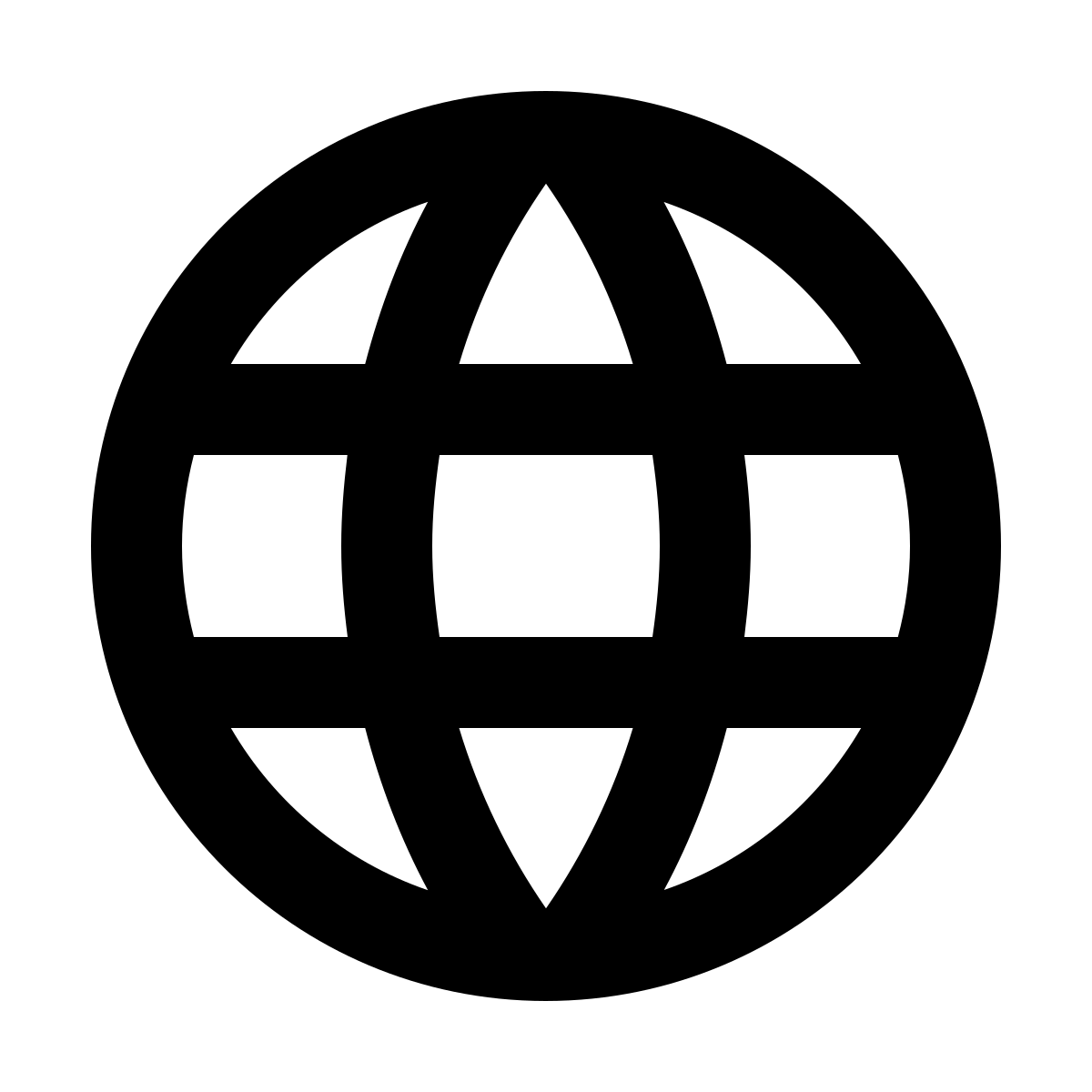 Но это не значит, что описательные иконки приложений в принципе не могут выполнять функции товарных знаков, свидетельством чего является тот факт, что большинство людей знают иконку WhatsApp, изображенную выше. Однако это связано с ее интенсивным использованием и огромным глобальным вниманием к этому приложению. Такая удача выпадает немногим. А значит, зачем ставить себя в невыгодное положение с самого начала? Самые сильные товарные знаки — это оригинальные логотипы, не связанные с теми услугами, к которым они относятся.
Но это не значит, что описательные иконки приложений в принципе не могут выполнять функции товарных знаков, свидетельством чего является тот факт, что большинство людей знают иконку WhatsApp, изображенную выше. Однако это связано с ее интенсивным использованием и огромным глобальным вниманием к этому приложению. Такая удача выпадает немногим. А значит, зачем ставить себя в невыгодное положение с самого начала? Самые сильные товарные знаки — это оригинальные логотипы, не связанные с теми услугами, к которым они относятся.
использование цвета
Цвета — это мощные идентификаторы, и они могут значительно усилить товарный знак. Старайтесь выделиться среди конкурентов и используйте один или несколько оригинальных цветов в качестве части знака.
Некоторые цвета превратились в типовые идентификаторы для определенных категорий приложений: например, зеленый — для коммуникационных приложений, а желтый — для приложений, связанных с такси.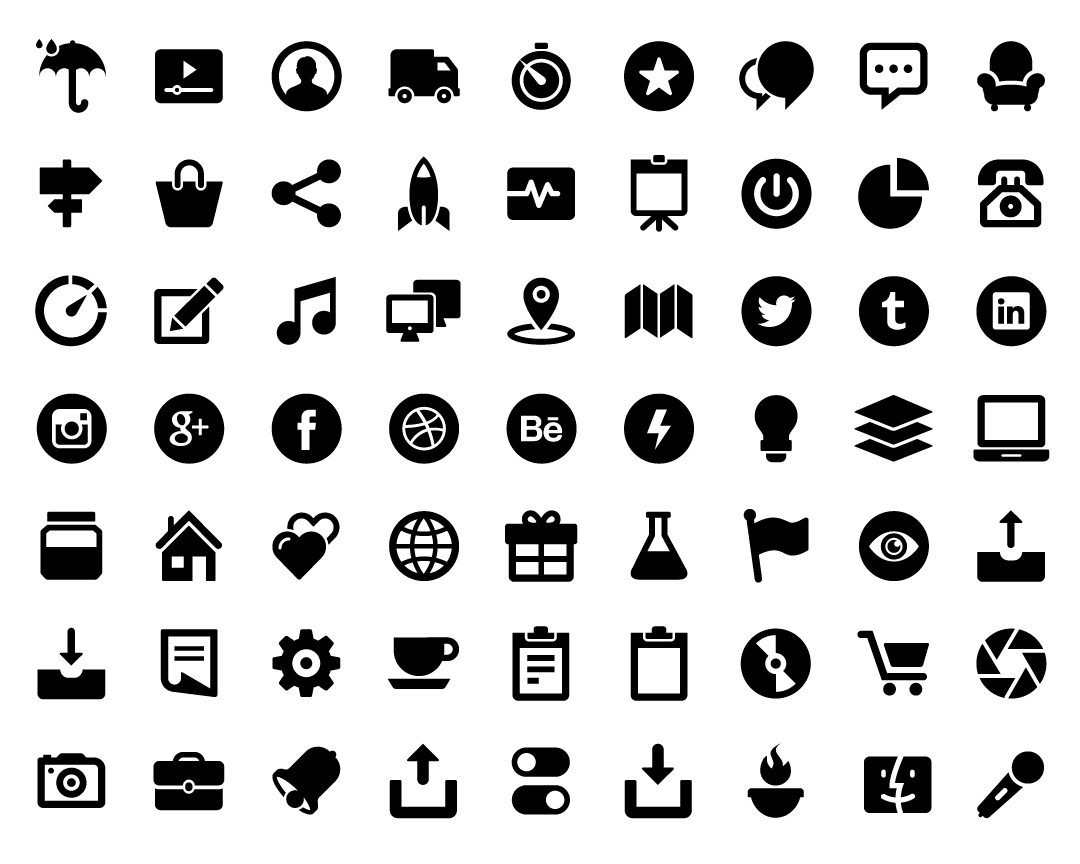 Следует избегать использования подобных цветов, чтобы укрепить отличительность, а значит, и силу товарного знака.
Следует избегать использования подобных цветов, чтобы укрепить отличительность, а значит, и силу товарного знака.
С точки зрения дизайна иконок одно из основных ограничений — это недостаток места, что мешает размещать на них названия брендов. Часто прибегают к такому решению: размещение на иконке первой буквы названия бренда, стилизованной или написанной особым шрифтом. Хотя это логичное решение для брендов, которые уже обладают большой узнаваемостью, эту стратегию нельзя считать удачной с точки зрения правовой охраны. Регистрация названия бренда не обеспечивает охрану его первой буквы. Во многих странах ведомства по товарным знакам отказывают в регистрации отдельных букв. Даже если знак, состоящий из первой буквы, будет зарегистрирован, это не поможет избежать использования той же буквы другим приложением. В принципе велика вероятность того, что среди миллионов существующих приложений есть довольно много тех, где уже используется эта буква!
В принципе велика вероятность того, что среди миллионов существующих приложений есть довольно много тех, где уже используется эта буква!
Бренды, имеющие короткие названия или аббревиатуры из нескольких букв, могут использовать их в качестве логотипа и считать, что им повезло. Укреплению товарного знака будет способствовать использование отличительного шрифта или стиля.
Рисунок 7. Отличительные сочетания буквВ последнее время многие компании начали разрабатывать отдельную брендинговую стратегию для коммерческой деятельности в Интернете, чтобы подчеркнуть, что они начали работать в цифровой среде. Такой подход, очевидно, не является предпочтительным с точки зрения целостности бренда и может даже полностью утратить актуальность из-за появления многоканальных стратегий, цель которых заключается в объединении онлайнового и офлайнового потребительского опыта в единое целое. Так почему бы не вспомнить про старый логотип компании и не использовать его в качестве иконки приложения? Это позволяет воспользоваться наработанной известностью, консолидировать существующие права в глобальном масштабе и избежать подачи новой заявки на товарный знак.
Так почему бы не вспомнить про старый логотип компании и не использовать его в качестве иконки приложения? Это позволяет воспользоваться наработанной известностью, консолидировать существующие права в глобальном масштабе и избежать подачи новой заявки на товарный знак.
Прежде чем превратить новый логотип в товарный знак, важно удостовериться в том, что он не является объектом действующих прав, так как это может стать препятствием к регистрации и использованию. С помощью поиска на предмет доступности можно найти сторонние товарные знаки, которые представляют правовую угрозу и могут стать причиной внесения дорогостоящих изменений на более позднем этапе. Кроме того, нужно принять во внимание и другие потенциальные вопросы ИС: использование официальных знаков обычно регулируется (например, флагов стран, логотипа Красного креста и т.![]() д.), а привычные символы были когда-то разработаны кем-то, кто, возможно, до сих пор имеет права на них. Слишком сложно? Можно посмотреть на это так: если нужна исключительность, нужно быть первым. Так функционирует ИС.
д.), а привычные символы были когда-то разработаны кем-то, кто, возможно, до сих пор имеет права на них. Слишком сложно? Можно посмотреть на это так: если нужна исключительность, нужно быть первым. Так функционирует ИС.
В контексте пункта 6 нужно также удостовериться в том, что права на ваш логотип принадлежат именно вам. Во многих случаях логотипы компании разрабатывает подрядчик, сотрудник или даже друг: все они должны официально передать соответствующие авторские права и права на дизайн, чтобы избежать конфликтов в будущем. И совет для «бизнес-ангелов» и других инвесторов: удостоверьтесь, что разработчик приложения передал свои авторские права компании!
Как ни странно, но владельцы приложений редко регистрируют свои иконки. Вне зависимости от того, почему это так (из-за незнания, невнимательности или ошибочного представления о том, что названия компании будет достаточно), гарантией исключительности и охраны является только регистрация самой иконки.![]() Конечно, регистрация требует затрат, а бюджет компаний, особенно стартапов, часто ограничен. Однако в цифровой экономике права интеллектуальной собственности (ИС), такие как товарные знаки, нередко являются основными активами компании. Их охрана вполне оправдывает вложенные средства.
Конечно, регистрация требует затрат, а бюджет компаний, особенно стартапов, часто ограничен. Однако в цифровой экономике права интеллектуальной собственности (ИС), такие как товарные знаки, нередко являются основными активами компании. Их охрана вполне оправдывает вложенные средства.
Товарные знаки сохраняют свою действительность, если используются в том виде, в котором зарегистрированы. Следовательно, изменение дизайна зарегистрированной иконки приложения может привести к утрате прав. Поэтому рекомендуется придерживаться дизайна иконки точно так же, как компании хранят верность логотипам своих брендов. (Теперь вы знаете, почему они так редко меняются!) Если нужно сохранить возможность менять время от времени цвет иконки, то следует зарегистрировать ее в черно-белом варианте, так как в большинстве юрисдикций такая регистрация автоматически распространяется на все цвета. (Примечание: в этом случае невозможно воспользоваться цветовой отличительностью, см.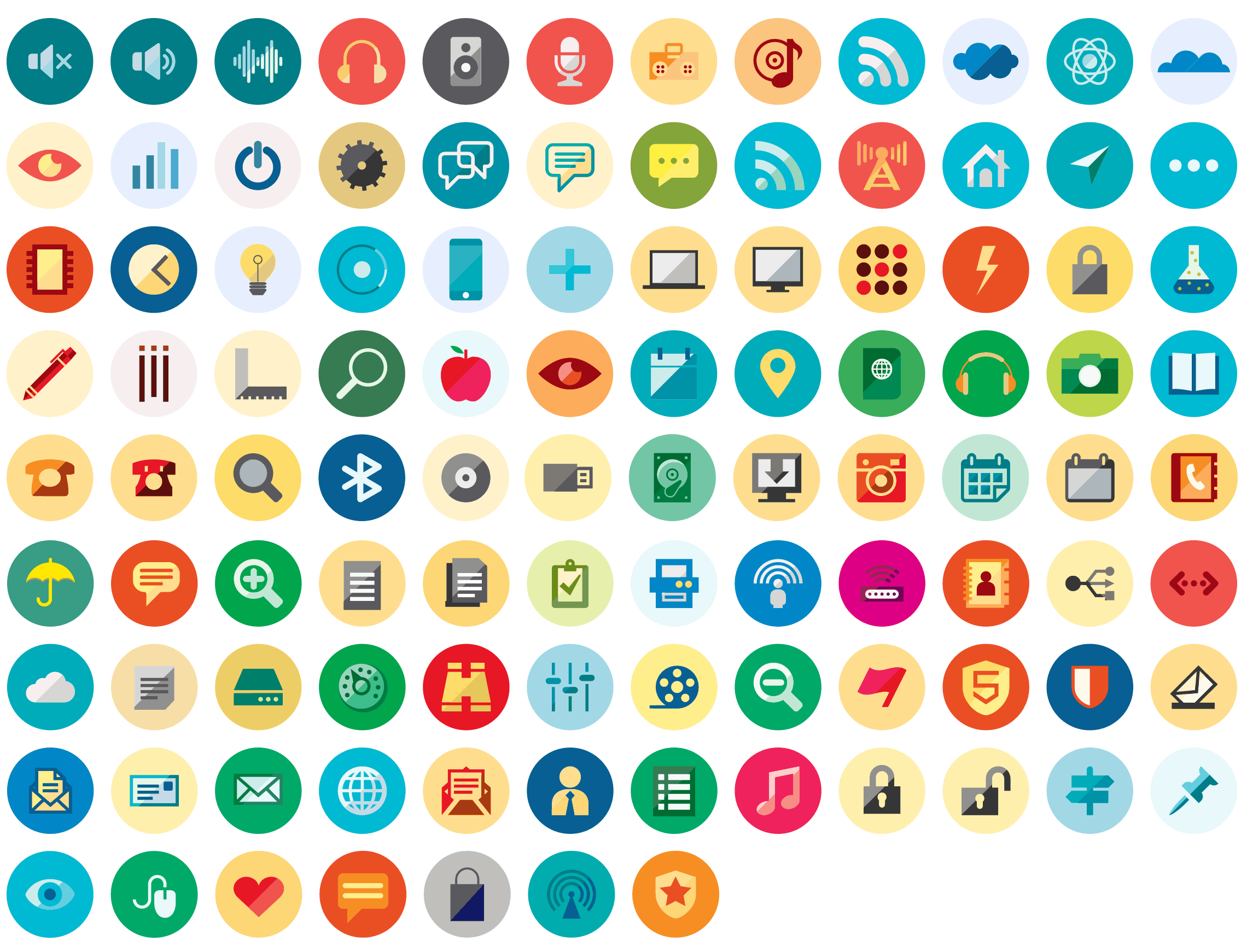 пункт 3). В случае изменения дизайна приложения следует подать заявку на новый товарный знак, чтобы обеспечить охрану такого дизайна.
пункт 3). В случае изменения дизайна приложения следует подать заявку на новый товарный знак, чтобы обеспечить охрану такого дизайна.
Кажется вполне логичным, что знак приложения в заявке должен быть представлен в той форме, которая типична для сегодняшних приложений, т. е. в форме скругленного квадрата. Однако не нужно забывать, что эта форма — результат графических требований iOS, Android и других платформ. Что если они изменятся? Это может изменить характер использования иконки и, соответственно, повлиять на действительность знака (см. предыдущий пункт). Аналогичная ситуация возможна в тех случаях, когда начинают доминировать другие типы интерфейсов. Чтобы знак в виде иконки выдержал испытание временем, следует регистрировать его технологически нейтральным образом, т. е. в стандартной (квадратной) форме и без указания в описании на то, что он будет использоваться в «приложении для смартфона».
В заключение попробуем взглянуть в будущее: движущиеся иконки могут появиться раньше, чем кажется. И это сделает правильную стратегию в области ИС еще более актуальной.
Пишем URL, получаем бесплатную иконку / Хабр
Сервис omg-imgпозволяет вставлять иконки вот так:
<img src="https://png.icons8.com/search">
Чувствуете, к чему я клоню? Сделали вставление иконок не выходя из IDE. Просто пишете URL, параметры вроде цвета и стиля — мы отрендерим иконку и отдадим через хороший, годный CDN.
Вместо search можно написать любое название иконки:
Выбрать можно любую иконку с
сайта Icons8или из
приложенияпод Винду и Мак.
Если точного совпадения по имени не нашлось, мы отдадим что нашли. Часто угадывает: например, в примере выше иконки trump нет, есть donald trump. Но ведь нашлось.
Можно выбрать другой стиль
<img src="https://png.icons8.com/firewall/color">
Всего стилей несколько:
Угадайте, какие самые популярные?
Ответпервый и последний
Вот тот же список со ссылками. Заходите и будьте как дома, обещаем не приставать:
Заходите и будьте как дома, обещаем не приставать:
Можно покрасить
<img src="https://png.icons8.com/batman/2266EE">
Можно указать размер
<img src="https://png.icons8.com/firewall/2266EE/96">
Ради такого случая Icons8 убрал бесплатное ограничение 100х100 пикселов и оставил только 512×512 (чтобы не положить сервер). Но ссылку все равно ставить нужно.
CDN
Все хостится на
KeyCDN— он на хорошем счету. Для нас с вами все бесплатно — они большие молодцы и нас спонсируют. Так что можно использовать иконки в коммерческих проектах: все будет работать и не упадет.
Конечно, при первом запуске иконке надо сгенериться, накраситься и доползти до ближайшей ноды — на это уйдет полсекунды. Зато потом все быстро.
Пинг 1 мс до Билайна, 18 мс — до Ульяновска. И даже до моего Буэнос-Айреса… доходит.
Вопрос из зала: так есть же уже Font Awesome, Material Icons?
Есть, и тоже с CDN, и тоже можно включать одним кодом.![]() Но у них их очень мало, около 600 и 900 соответственно. А у нас 46,000, сами рисовали.
Но у них их очень мало, около 600 и 900 соответственно. А у нас 46,000, сами рисовали.
Кстати, если у вас Font Awesome, можете заменить на наши Line Awesome. Они, кажется, более сексапильные (по крайней мере, по нашей аналитике). Ну и Material у нас на 4200 иконок.
Идея
Вообще-то не наша, а
microicon. Большое спасибо автору за идею.
Вопрос из зала: а зачем вы нужны?
У него 1327 опенсорсных иконок, а у нас — 46000 уникальных. Кстати,
опенсорсныемы тоже выложили, 9000 штук.
Вопрос из зала: что, вставлять иконку не глядя?
Действительно, чтобы увидеть, что нашлось, нужно открыть страницу (а перед этим, возможно, скомпилировать фронт). Но есть способы получше.
Если вы используете WebStorm, PhpStorm и тому подобное, он при наведении показывает картинку.
Под Visual Studio Code есть плагины. Например, Image Preview.
Как помочь
- Поставьте на нас ссылку с сайта, где используете наши иконки. SEO — это наше все.

- Это не обязательно, но если не хотите ставить ссылку, можно купить платную лицензию
- Расскажите о нас соседу по этажу. Ну или зашарьте этот пост.
- Потестить поиск. Мы переписали алгоритм, должен быть хорошим и очень быстрым (до 1 мс + расходы на транспорт). Посмотреть всю выдачу (а не только первый результат), можно в черновой утилите.
- Потестить растеризацию. Если что-то съехало, вылезло за границы или размазалось, поправим.
Clubhouse снова сменил иконку. Кто на ней изображен?
Приложение Clubhouse, о котором еще недавно говорили каждый день, выпало из информационного поля. Тем временем, у сервиса новое лицо, которое теперь представляет его на иконке. «Афиша Daily» коротко рассказывает про новую героиню Clubhouse, а также про всех, кто появлялся на его значке.
Кто теперь изображен на иконке Clubhouse
Это Дрю Катаока, 43-летняя американская художница японского происхождения. В студенческие годы она занималась японской монохромной живописью суми-э. Одним из ее важных элементов является негативное пространство — пустые места на картине, которые дают зрителю возможность додумать недостающие части изображения. «Негативное пространство позволяет воображению разогнаться, — говорила она в 1997 году. — Это все то, что вы сами привносите в картину». Тогда же она собиралась расширить этот принцип за пределы суми-э.
В студенческие годы она занималась японской монохромной живописью суми-э. Одним из ее важных элементов является негативное пространство — пустые места на картине, которые дают зрителю возможность додумать недостающие части изображения. «Негативное пространство позволяет воображению разогнаться, — говорила она в 1997 году. — Это все то, что вы сами привносите в картину». Тогда же она собиралась расширить этот принцип за пределы суми-э.
Сейчас Катаока часто использует разбитые зеркала, которые искажают реальность, например, как это было в ее произведении для экономического форума в Давосе. В нем куски зеркал отражали абстрактное изображение внутри короба — чтобы зритель увидел картину, ему нужно залезть головой в отверстие. «Но он никогда не сможет увидеть все произведение целиком, — писала она. — Это сделано для имитации когнитивного процесса, когда человек объединяет затуманенные воспоминания с яркими переживаниями, чтобы собрать из этого холст своих познаний».
Одна из недавних работ Катаоки
Еще одна важная часть ее работы — сочетание искусства и современных технологий. Катаока работает в студии, которая находится в Кремниевой долине, главном месте на планете для технологических стартапов, и вместе с командой выполняет частные заказы. В своих проектах они часто используют печать, моделирование, виртуальную реальность и машинное обучение. Возможно, поэтому Forbes сравнивает ее студию с технологического стартапом в Долине.
Катаока работает в студии, которая находится в Кремниевой долине, главном месте на планете для технологических стартапов, и вместе с командой выполняет частные заказы. В своих проектах они часто используют печать, моделирование, виртуальную реальность и машинное обучение. Возможно, поэтому Forbes сравнивает ее студию с технологического стартапом в Долине.
Для одного из проектов — первой выставки на МКС — она сделала частью искусства физическое явление. Речь идет об эффекте замедления времени, который возникает при наблюдении за космическими объектами. Для проекта она чернилами на бумаге написала две картины, но одна из них была помещена на МКС и поэтому оказалась на несколько миллисекунд «моложе» версии на Земле.
«Искусство — это технология, а технология — это искусство, — рассказывала она изданию Worth. — Когда произведение искусства достигает вышей формы, оно становится технологией. Когда технология достигает высшей формы, оно становится искусством». Кремниевую долину она считает «новым культурным и творческим центром»
В приложении Clubhouse Катаока помогла собрать около 100 тысяч долларов в поддержку кампании StopAsianHate, участники которой протестуют против насилия по отношению к американцам азиатского происхождения. Кроме того, благодаря Катаоке в Clubhouse появилась возможность пожертвовать средства в пользу благотворительных организаций.
Кроме того, благодаря Катаоке в Clubhouse появилась возможность пожертвовать средства в пользу благотворительных организаций.
Подробности по теме
Stop Asian Hate: после массового убийства в соцсетях начался новый антирасистский флешмоб
Stop Asian Hate: после массового убийства в соцсетях начался новый антирасистский флешмобПочему меняют иконку Clubhouse
Разработчики Clubhouse меняют иконку после каждого большого обновления — за год они сделали это уже шесть раз. Каждый раз на значок ставят черно-белую фотографию заметного, активного и выдающегося представителя сформировавшегося в приложении сообщества.
Чаще всего эти люди не имеют широкой известности за пределами Clubhouse, поэтому попадание на иконку становится важным этапом в истории их личного бренда.
Постоянно меняющаяся иконка нарушает важный интерфейсный закон, который сформулировал UI-специалист Якоб Нильсен. Он гласит, что новые сайты и приложения нужно проектировать по принципам существующих сервисов, потому что пользователи уже сформировали ожидания от вашего сайта на основе своего прошлого опыта. Несмотря на это, Clubhouse, отмечает блог UX Collective, только выигрывает с этого, потому что его иконка выделяется среди всех существующих значков приложений, на которых никогда не появляются фотографии людей.
Он гласит, что новые сайты и приложения нужно проектировать по принципам существующих сервисов, потому что пользователи уже сформировали ожидания от вашего сайта на основе своего прошлого опыта. Несмотря на это, Clubhouse, отмечает блог UX Collective, только выигрывает с этого, потому что его иконка выделяется среди всех существующих значков приложений, на которых никогда не появляются фотографии людей.
Кто еще был на иконке Clubhouse
Музыкант King Kiko. Организовал политический проект The 99 Problems, который ставил своей целью объединить инфлюэнсеров и повлиять на результаты президентских выборах в колеблющихся штатах.
1 из 6Юристка Джули Вина. Общалась со слушателями по вопросам права и давала юридические консультации в приложении.
2 из 6Глава профессионального сообщества On Deck Эрика Батиста.![]() О вкладе в историю Clubhouse не осталось детальных упоминаний, но известно, что она помогала с продвижением стартапов.
О вкладе в историю Clubhouse не осталось детальных упоминаний, но известно, что она помогала с продвижением стартапов.
Подкастерка Эспри Девора. Ведущая подкастов Women In Tech и We Are LA Tech каждый день модерировала несколько комнат, которые были посвящены предпринимательству и технологической индустрии.
4 из 6Гитарист Bomani X. Придумал The Cotton Club, виртуальный джазовый бар, где на аватарках у всех были любимые джазовые музыканты, а также разыграл с друзьями песни из мюзикла «Король Лев».
5 из 6Музыкант Аксель Мансур. Придумал комнату Lullaby Club, где каждый вечер в одно и то же время пел колыбельные для слушателей.
6 из 6Подробности по теме
«Быстрее, чем в тиктоке»: заядлые клаберы — о том, почему все сидят в Clubhouse
«Быстрее, чем в тиктоке»: заядлые клаберы — о том, почему все сидят в ClubhouseКак изменить иконки в iOS 14, и зачем это вообще может быть нужно
Переработанные виджеты — одно из самых главных изменений обновления iOS 14.![]() Они появились в системе еще несколько лет назад, но теперь ими можно пользоваться не только на отдельной панели, а на любой странице рабочего стола, в любом месте экрана.
Они появились в системе еще несколько лет назад, но теперь ими можно пользоваться не только на отдельной панели, а на любой странице рабочего стола, в любом месте экрана.
Apple наверняка планировала, что такое решение поможет пользователям более тонко настроить iPhone под себя, в том числе повысив за счет этого продуктивность: например, устанавливая интерактивные виджеты с заметками, списком задач и расписанием встреч. Но что-то пошло не так.
Практически никто не использует их по делу — все пробуют изменить дизайн рабочих столов так, чтобы привычный интерфейс iOS не узнали даже разработчики Apple. И нужно для этого всего ничего: полчаса времени, пара бесплатных приложений и (желательно!) врожденное чувство стиля. А через системную программу «Команды» можно еще и все иконки поменять!
Одни, скучая по скевоморфизму, воссоздают iOS 6, другие превращают iPhone в эстетичный скетчбук или даже неоновую вывеску:
Скриншоты @iup_date, @TomHarveey и @roseadiance
Вариантов кастомных оформлений iOS 14 в сети уже десятки тысяч (ну вот еще пример — стилизация под Windows 95), и если вам тоже хочется разнообразить приевшийся дизайн iOS, держите гайд.
Меняем значки iOS на любые другие
- Откройте приложение «Команды» и нажмите на «+» вверху справа;
- Теперь выбираем «Добавить действие» и вводим в поиск «Открыть приложение»;
- В появившемся окне «Скрипты» нажмите на «Выбрать»;
- Выбираем нужное приложение, а затем жмем на три точки вверху справа;
- Теперь пункт «Добавить на экран Домой» и занимаемся оформлением:
- Нажмите на подсвеченную синим иконку и выберите изображение, которое будет использоваться в качестве значка приложения;
- В поле «Новая команда n» введите имя иконки — чтобы не запутаться, лучше написать название самой программы;
- Жмем на «Добавить», а затем — на «Готово».
Подробно в картинках:
Теперь на главном экране появится новый значок — тот самый, который вы только что создали. Дальше повторяем весь скрипт и для других иконок.
Оригинальные значки можно спрятать в «Библиотеку приложений»: нажмите и удержите палец на программе, тыкните на «–» и выберите «Переместить в Библиотеку приложений».
P.S. Конечно, это не системный способ смены иконок, поэтому он работает с помощью «костыля». При запуске приложения у вас всегда сначала откроются «Команды», а только потом программа, которая вам нужна:
И если на новых Айфонах это происходит почти мгновенно, владельцам моделей постарше придется ждать 2-3 секунды, а то и больше.
С виджетами все проще
Наибольшую популярность в кастомизации iOS 14 набрало приложение Widgetsmith. С его помощью можно создать виджет любого размера в собственном стиле: например, разместить в нем изображение или календарь с фоном из своего селфи.
Интерфейс в программе очень простой и разбираться с функциями не придется: создаете виджет, выбираете фон, рамку, шрифт, действие по тапу и готово. Еще можно попробовать чуть более простые аналоги Color Widget и Photo Widget.
И немного вдохновения
Чтобы перерабатывать рабочие столы было легче, можно подсмотреть идеи кастомизации у других. Некоторые из них очень странные, а другие очень даже ничего:
Некоторые из них очень странные, а другие очень даже ничего:
Current iOS 14 home screen setup. pic.twitter.com/gtFjRnMkq7
— Traf (@traf) September 20, 2020
rate my iphone home screen pic.twitter.com/Bvux18p8rT
— 🏳️🌈AdventureWetpaint⛳️ (@RealAWstudios) September 19, 2020
finished my ios 14 homescreen. all icons are my own art 🏄🏾♀️ #ios14homescreen pic.twitter.com/BgEnQmgh0w
— 𝓒⭒* ゚・* (@GROOVYCHl) September 19, 2020
this is mine 🥰 pic.twitter.com/WDT6tq6oEO
— ✧ peachy ✧ onlyfans !!! (@nihilist_peach) September 19, 2020
Because I believe in Sope 💜 iOS 14 homescreen BTS themed. pic.twitter.com/YV1pKvM5Jv
— Sope Enthusiast⁷ (@aprilreign91) September 19, 2020
made mine look like a ps2 memory card screen✍️ #ios14homescreen pic.
twitter.com/ZYiZ9LQtTW
— jenni (@wholelottajenni) September 21, 2020
doing this was really therapeutic!!! 🏹#ios14homescreen pic.twitter.com/Gq9bd0uzgs
— chloe (@claahw) September 21, 2020
Time well spent. I think 😂#ios14homescreen pic.twitter.com/865p5L60G2
— 𝔩𝔢 𝔬𝔯𝔞𝔫𝔤𝔢 𝔡𝔯𝔞𝔭𝔢𝔞𝔲 (@kxwira) September 20, 2020
И еще очень-очень много вариантов.
Как сменить иконки и тему на iOS 14
Пользователи раскопали, как штатными средствами iOS 14 сменить стандартные иконки на любые другие. Причем можно создать абсолютно дизайн системы: под Windows 95 или забабахать тему в стиле ренессанс. Далее инструкция, как быстро и без установки дополнительного софта сменить иконки в iOS 14 и создать собственные виджеты.
Маленькая оговорка. Созданные вручную иконки будут не совсем приложениями. Это быстрые команды, которые iOS поддерживает вот уже пару лет.![]() Соответственно, при каждом тапе по кастомной иконке iPhone сначала будет заходить в приложение «Команды» и только затем переадресовывать тебя в нужную программку. Неудобства? Пожалуй, да. Но пока это работает только так.
Соответственно, при каждом тапе по кастомной иконке iPhone сначала будет заходить в приложение «Команды» и только затем переадресовывать тебя в нужную программку. Неудобства? Пожалуй, да. Но пока это работает только так.
Инструкция как сменить иконки в iOS 14 на любом iPhone
Первым делом заходим в приложение «Команды». Я его в своё время удалил, поэтому пришлось заново скачивать из App Store.
Тыкаем на плюс, затем на «Добавить действие», а после на иконку «Скрипты».
Пролистываем до пункта «Открыть приложение», выбираем и по логике выбираем нужную нам программку. Допустим, это будет «Календарь».
Нас выкинет на главный экран, где будет создана команда. В правом верхнем углу нажимаем на три точки.
Указываем название команды (любое, по удобству) и нажимаем на «Добавить на экран домой». В открывшемся окне указываем название команды. Например, для приложение «Фото» это будет «Фото». Далее рядом тыкаем на выделенную рамкой иконку команды и в выпадающем меню тыкаем на «Выбрать фото».
Далее выбираем любое фото из Галереи и нажимаем в правом верхнем углу кнопку «Добавить», а следом «Готово».
Всё!
Для остальных иконок не обязательно начинать всё сначала. Заходим в «Команды», в правом верхнем углу клацаем на «Выбрать», тыкаем на любую созданную команду и в самом низу выбираем «Дублировать».
Жмём на три точки в углу только что созданной копии «шортката» и настраиваем по уже знакомому нам алгоритму новую иконку.
Как создать собственные виджеты в iOS 14?
Встроенных возможностей не хватает. Например, виджет приложения «Фото» всегда отображает одну и ту же фотографию. Причем выбор виджета очень странный и труднообъяснимый.
Так что для того, чтобы создать собственный виджет (вообще любой, не только для фото), нужно установить приложение Widgetsmith из App Store. Оно платное, но для знакомства с возможностями хватит и бесплатной версии.
Заходим в приложение и выбираем, например, Small #1. В самом вверху переименовываем по-своему вкусу.![]()
Следом выбираем картинку в окне « Default Widget». Пролистываем до «Photo» и выбираем этот пункт. Далее ниже находим вкладку «Selected Photo». Затем тапаем по «Choose Photo», выбираем фото и сохраняем результат.
Теперь при добавлении на виджета на рабочий стол можно выбирать заранее созданные в Widgetsmith виджеты. Если заплатить разработчику денег, откроются дополнительные возможности. Я пожадничал, оставил как есть.
Иконки — iA
Иконки — это картинки. Картинки могут довольно хорошо отображать статические объекты. Вы можете использовать значки без подписей для четко идентифицируемых объектов, которые представляют четкие концепции pars pro toto . Например, самолеты для аэропортов, человеческие фигуры для туалетных знаков, урны для мусора для места, где хранятся документы, от которых мы планируем избавиться.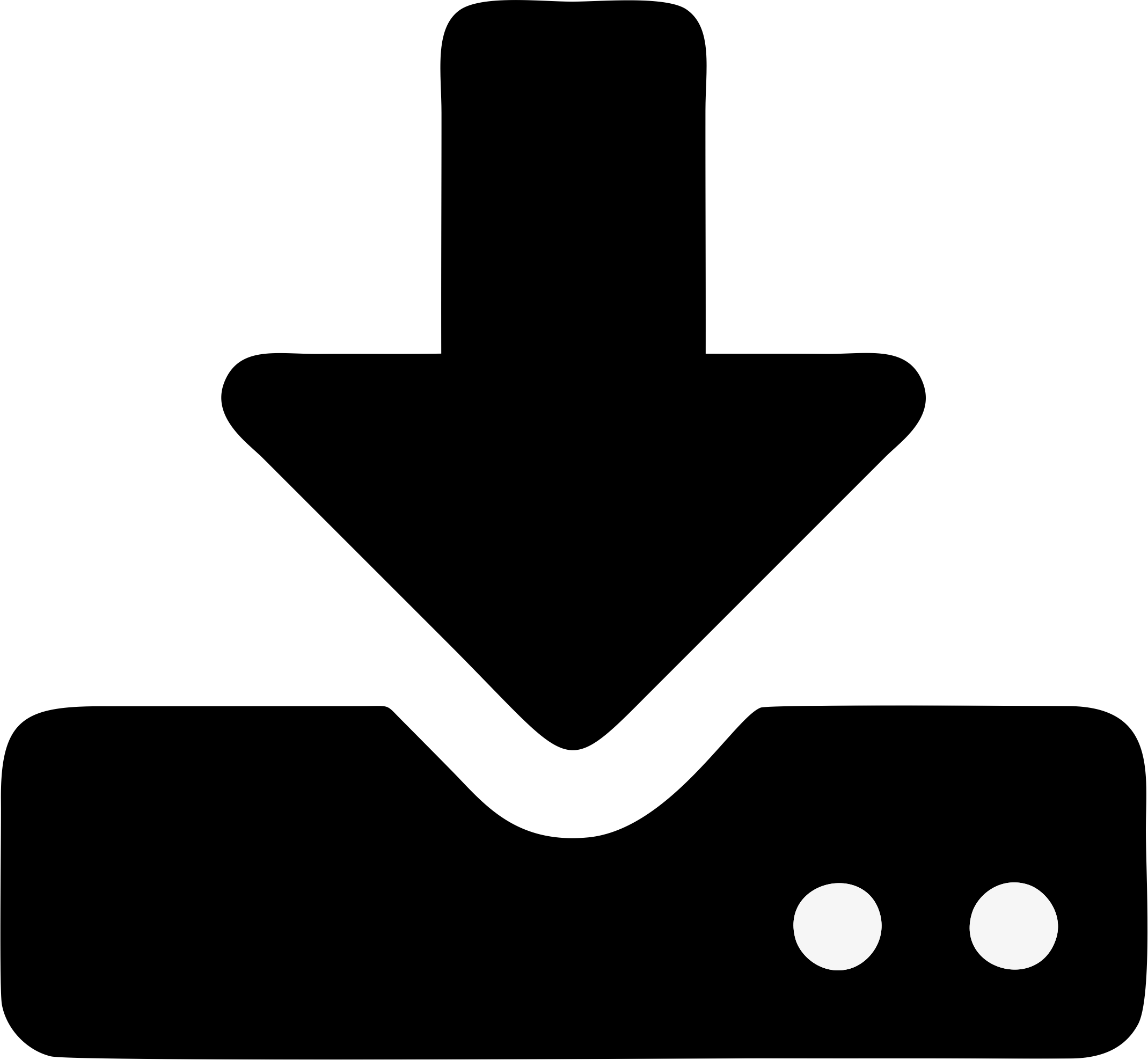
В то время как значки довольно хорошо отображают материальные объекты, задача изобразить действия и абстракции с помощью значков доставила многим дизайнерам головную боль.Хуже того, в человеко-компьютерном взаимодействии action большинство иконок неизбежно являются действиями и абстракциями.
Изображение действий — . Вы можете анимировать значки, но это будет отвлекать. Лучше всего метафорически представить действие. В контексте рабочего стола компьютера значок принтера представляет «печать», корзина для мусора означает «удаление», ножницы — «вырезать». Принтеры, урны для мусора и ножницы визуально характерны, и, поскольку каждый объект имеет определенную цель, предполагаемое действие четко обозначено.
Для более сложных действий или абстрактных функций пиктографическое представление имеет свои пределы. И нет особой надежды на то, что это скоро изменится. После 40 лет взаимодействия человека и машины мы до сих пор не нашли универсальных символов для основных функций, таких как сохранение, копирование или вставка.
Одна проблема с любой пиктографической системой заключается в том, что она ограничена только количеством вещей во вселенной, которые могут быть дискретно представлены в изображении.
Неизвестные значки на функциональных элементах пользовательского интерфейса вызывают проблемы с удобством использования. Лучший способ передать функцию — это не изображение, а точные слова, или, точнее, глаголы.
когда дело доходит до всегда несовершенной передачи мыслей из разума одного человека в разум другого — язык, безусловно, является лучшим средством, которым мы, люди, располагаем, а письменный язык придает этим средствам долговечность и точность (мы редко пересматриваем то, что мы говорят, но я несколько раз пересматривал это написанное предложение).
Визуально отдельные графические символы кажутся более простыми и привлекательными, чем занятые слова.Но чем ближе вы подходите, тем больше сирен превращаются в монстров. Когда вы пытаетесь их прочитать и понять, они превращаются в странные знаки языка, на котором вы не говорите, затем схватите взаимодействие и откусите ему голову. Обнаженные значки убирают эстетику пользовательского интерфейса за счет загромождения его логики. Они скрывают четкие функции, маскируя их слоем темных символов.
Икона — это символ, одинаково непонятный на всех человеческих языках. Какой бы язык вы ни знали, вам придется заново выучить значение значка.Есть причина, по которой люди изобрели фонетические языки, в которых всего несколько символов могут быть объединены для образования любого слова. Я встречал много дизайнеров интерфейсов, которые полагали, что вы должны использовать значки в интерфейсе. Я спрашиваю: «Это лучший интерфейс, который можно разработать, или он возник по привычке и условностям?» Большинство дизайнеров просто придерживаются существующей парадигмы, игнорируя разложение под ногами.
Иконки выглядят модно и поверхностно решают космические проблемы. Конечно, Apple — не единственная, кто виноват в чрезмерном использовании обнаженных иконок.Материальный дизайн Google пронизан запатентованными символами. Вот Gmail для сравнения:
Что мы видим? Иконки Gmail выглядят простыми, но они заставляют вас дважды подумать, чтобы понять их — если вы можете их расшифровать . Если вы немного сконцентрируетесь и сконцентрируетесь, вы можете догадаться, что они означают. Ваша пространственная память со временем выручит, но значки по-прежнему трудно запомнить как в краткосрочной, так и в долгосрочной перспективе. В почтовом приложении вы должны сосредоточиться на понимании и написании текста, а не на расшифровке интерфейса.
Но подождите! Разве Google не все измеряет? Они наверняка знают, что делают, верно? Google научен! Google придерживается подхода, основанного только на значках, и Google никогда не ошибается. Значит, значки должны быть правильными! Возможно, но то, что подходит для Google или Facebook, может не подходить для нас. Как мы увидим позже, у Google могут быть причины, помимо естествознания, в выборе значков по умолчанию вместо ярлыков. Как бы то ни было, Gmail также предлагает голые ярлыки.
Запуск установленных дополнений | Скрипт приложений | Разработчики Google
Вы можете получить доступ к установленным и авторизованным надстройкам и запустить их прямо из приложение, которое расширяет надстройка (Gmail, Документы, Таблицы, Презентации или Формы).
Запуск надстройки Google Workspace
установленных вами надстроек Google Workspace автоматически появляется в хост-приложение интерфейс в виде столбца значков (под значками продуктов Google, таких как Календарь, Держите, и Задачи). Хост-приложение представляет каждую надстройку в виде маленькая иконка; этот значок указан в надстройке манифест.
Щелчок по значку надстройки открывает интерфейс надстройки, а щелчок по значку снова скрывает интерфейс. Расположение иконки зависит от клиента (настольный или мобильный).
На рабочем столе
Значок для каждой надстройки Google Workspace, установленной пользователем. установлен отображается в правой части окна Google Workspace хост-приложение. Значок отображается только в том случае, если этот Google Workspace надстройка была включена для использования с этим хостом в его манифест.
Когда пользователь щелкает значок надстройки Google Workspace, соответствующий спусковой крючок для создания начального домашняя страница дополнения. Однажды карта домашней страницы построена, надстройка возвращает ее главному приложению для отображения.Если надстройка не определяет домашнюю страницу, по умолчанию карта представлена взамен.
Если вы откроете надстройку, которая не полностью авторизована, вам будет предложено разрешить это. После просмотра и авторизуйте запрошенные разрешения, появится домашняя страница надстройки и затем вы можете начать с ним взаимодействовать.
Вы можете закрыть пользовательский интерфейс надстройки в любое время, снова щелкнув значок надстройки. (или щелкнув значок другого надстройки), или щелкнув значок значок закрытия в заголовке надстройки.
Gmail составляет
дополнений Google Workspace могут расширить интерфейс создания сообщения Gmail, которые предоставляют дополнительные функции из окна Gmail «Написать сообщение».Для этих надстроек значок надстройки отображается в горизонтальной строке внизу. окна создания. Иконки дополнений размещены справа от стандартных. значки для форматирования сообщений, прикрепления файлов и т. д.
Календарь решений для конференций
Надстройки Google Workspace могут добавлять одно или несколько конференц-решения в интерфейс событий Календаря Google. Эти решения не отображаются в виде карточки интерфейс; скорее, они отображаются как параметры конференц-связи в Календаре Google native Интерфейс редактирования событий .
Календарь представляет каждое дополнительное решение для конференц-связи по имени и
маленький значок, каждый из которых указан calendar.conferenceSolution [] поля в дополнениях
манифест.
Когда вы выбираете дополнительное решение для конференций, Календарь просит вас авторизуйте надстройку (если вы еще не сделал), и может попросить вас дополнительно авторизовать стороннюю система конференц-связи, к которой подключается надстройка. После авторизации вы можете свободно выберите любое из дополнительных решений для конференций для ваших мероприятий.
На мобильном телефоне (только Gmail)
На мобильных устройствах надстройки Google Workspace, расширяющие У Gmail есть значки, которые отображаются в виде горизонтальной строки внизу текущего открыть сообщение или черновик. При нажатии на значок открывается этот интерфейс в нижней части сообщение.
Для надстроек Google Workspace, которые расширить Gmail с помощью действий создания, значки надстройки появляются в правом верхнем меню представления создания.
Запуск надстройки редактора
Примечание. Надстройки редактора доступны только в клиентах для настольных ПК, но не на мобильных устройствах.Большинство надстроек редактора создают один или несколько пунктов меню в меню надстроек редактора. Рекомендуется создать хотя бы один пункт меню для надстройка редактора, служащая начальной точкой запуска, которая объясняет назначение и использование дополнения. Выбор одного из пунктов меню надстройки вызывает некоторые функции этого дополнения для запуска; часто надстройки используют пункты меню для открытия основная боковая панель или диалоговое окно, представляющее основной интерфейс надстройки.
Google Forms не использует ту же строку меню, что и другие редакторы.Вместо этого вы можно найти пункты меню надстройки Forms, щелкнув значок расширения в левом верхнем углу Интерфейс редактора форм. Надстройки форм расширяют только редактор форм, а не формы, которые отправляются для ответов.
Как расположить или переместить значки на рабочем столе
Сводка
В этой статье описывается порядок расположения, перемещения и изменения значков на рабочем столе.
Дополнительная информация
Как расположить или переместить значки
Чтобы расположить значки по имени, типу, дате или размеру, щелкните правой кнопкой мыши пустую область на рабочем столе и выберите «Упорядочить значки».Щелкните команду, которая указывает, как вы хотите расположить значки (по имени, типу и т. Д.). Если вы хотите, чтобы значки располагались автоматически, щелкните «Автоматическое расположение». Если вы хотите расположить значки самостоятельно, нажмите «Автоматическое расположение», чтобы снять флажок.
Как удалить значки
Некоторые значки — это ярлыки программ на вашем компьютере. Значки ярлыков обычно имеют стрелку в нижнем левом углу. Если вам не нужен ярлык на рабочем столе, щелкните значок и перетащите его в корзину.Это действие удаляет только ярлык, но не программу, на которую он указывает. Вы также можете щелкнуть значок правой кнопкой мыши, а затем нажать «Удалить», чтобы удалить ярлык с рабочего стола.
Некоторые значки, такие как «Сетевое окружение», «Корзина» и «Мой компьютер», удалить нельзя.
Как изменить изображение значка
У некоторых значков есть возможность изменить изображение, представляющее значок. Не все значки имеют этот параметр.Чтобы изменить изображение значка:
Щелкните значок правой кнопкой мыши и выберите «Свойства».
Щелкните вкладку «Ярлык» (если таковая имеется), а затем щелкните «Сменить значок».
Щелкните значок, который вы хотите использовать в списке, щелкните OK, а затем щелкните OK.
Если в списке нет значков, производитель может не предоставлять дополнительные значки.Чтобы найти другие значки, выполните ту же процедуру для другого значка, найдите его исходный файл (обычно файл .ico), а затем вернитесь к исходному значку, который вы хотите изменить. Выполните ту же процедуру, но когда вы нажмете кнопку «Изменить значок», перейдите к местоположению исходного файла с другого значка.
ПРИМЕЧАНИЕ. Доступны сторонние инструменты, позволяющие изменять значки.
Для получения дополнительных сведений об изменении изображений значков щелкните номер статьи ниже, чтобы просмотреть статью в базе знаний Microsoft:
253689 Не удается изменить значки папок по умолчанию в проводнике Windows
TweakUI
ПРИМЕЧАНИЕ. TweakUI не поддерживается.Следующая информация предназначена только для информационных целей. Служба поддержки продуктов Microsoft не может ответить на вопросы о TweakUI.
Если вы опытный пользователь Windows, вы можете использовать TweakUI 1.33 для управления значками. Однако это неподдерживаемый инструмент. Перед загрузкой и использованием инструмента внимательно прочтите прилагаемый к TweakUI документ.
Для получения дополнительной информации о поиске дополнительной справки по значкам щелкните номера статей ниже, чтобы просмотреть статьи в базе знаний Microsoft:
262885 Иконки на рабочем столе отображаются неправильно при изменении настроек
132668 значки случайным образом меняются на разные значки
2 способа удалить значок синих стрелок в файле и папке в Windows 10
В Windows 10, когда вы сжимаете файл или папку , его значок будет иметь двойную синюю стрелку, наложенную в верхнем правом углу, чтобы указать, что это сжатый файл или папка.Если вас не устраивает синяя стрелка, вы можете удалить их. В этой статье показано, как удалить значок двойной синей стрелки в Windows 10.
Способ 1. Удаление значков синих стрелок в редакторе реестра
Чтобы удалить значок двойной синей стрелки на папках и файлах, вам необходимо загрузить ZIP-архив, содержащий пустой значок. Он будет использоваться вместо значка синих стрелок.
Шаг 1: Загрузите прозрачный значок.
Шаг 2: Затем переместите его в папку C: \ Windows \ System32 .Если будет предложено предоставить права администратора, нажмите «Продолжить», чтобы продолжить.
Шаг 3. Откройте редактор реестра. (запустите regedit)
Шаг 4. В редакторе реестра перейдите по следующему пути:
HKEY_LOCAL_MACHINE \ SOFTWARE \ Microsoft \ Windows \ CurrentVersion \ Explorer
Шаг 5. Создайте новый подраздел с именем Shell Icons .
Щелкните правой кнопкой мыши Explorer , выберите New > Key , затем дайте ему имя Shell Icons .
Шаг 6. В подразделе Shell Icons создайте новое строковое значение и назовите его 179 .
Шаг 7. Дважды щелкните строковое значение 179 . Установите его значение на полный путь к файлу blank.ico.
«C: \ Windows \ blank.ico»
По завершении закройте редактор реестра. Перезагрузите компьютер, вы увидите, что значок синих стрелок удален.
Способ 2: удалить значок синих стрелок в свойствах
Чтобы удалить значок двойной синей стрелки в свойствах файла или папки, выполните следующие действия:
Шаг 1. Нажмите клавиши Win + E , чтобы открыть проводник. Перейдите в каталог документов.
Шаг 2: Щелкните правой кнопкой мыши папку с двойным синим наложением и выберите Свойства .
Шаг 3. На вкладке Общие выберите Расширенный в правом нижнем углу.
Шаг 4. Снимите флажок Сжать содержимое для экономии места на диске . Нажмите ОК .
Шаг 5: В окне «Свойства» нажмите Примените .
Выберите Применить изменения к этим папкам, подпапкам и файлам. параметр, чтобы подтвердить изменения атрибутов.
Вы увидите, что двойная синяя стрелка исчезнет. Вы можете повторить это действие для других папок в разных каталогах.
Как удалить флажки из значков в Windows 11
Если вы видите флажки (флажок, флажок) на каждом значке файлов и папок на рабочем столе или в проводнике, это руководство покажет вам, как удалить флажки с значки в Windows 11.
Почему на моих значках на рабочем столе стоит галочка?
Флажок или часто называемый флажком или флажком на значках — это функция в Windows, которая позволяет пользователям быстро выбирать или выделять несколько файлов и папок, устанавливая флажки рядом с элементами.Эта функция называется «Флажки элементов». Если эта функция включена, все значки на рабочем столе, а также файлы и папки в проводнике будут иметь флажки.
Вы можете отключить эту функцию, чтобы убрать флажки со значков файлов и папок в Windows 11. Для этого воспользуйтесь одним из двух способов, описанных ниже.
Функция флажка элемента отключена по умолчанию в Windows 11. Если вы знаете, что не включали эту функцию, но флажки внезапно начали появляться на значках файлов и папок в проводнике и на рабочем столе, возможно, одна из ваших программ изменилась настройки и включил функцию флажка элемента.
Как избавиться от флажка в Windows 11
Функция флажков элементов — это дополнительная функция, которую некоторые пользователи могут найти полезной при выборе или выделении нескольких файлов. Если вам не нужна эта функция и вы хотите избавиться от флажков на значках рабочего стола и элементов в проводнике, вот как отключить функцию флажков элементов в Windows 11.
- Откройте Проводник или Это ПК в Windows 11.
- В строке меню щелкните Просмотр .
- Наведите указатель мыши на Показать .
- Затем снимите флажок « Позиция флажков ».
После отключения функции флажки на всех значках исчезнут.
Чтобы установить флажки в Windows 11, просто повторите шаги, описанные выше, и включите функцию «Флажки элементов».
Отключить функцию флажков элементов с помощью параметров папки
Если это не помогает удалить флажки со значков в Windows 11, вот еще один способ отключить функцию флажков элементов с помощью параметров папки в проводнике.
- Откройте проводник .
- Щелкните тройной пунктирный значок в правом верхнем углу окна.
- Затем выберите Параметры .
- В окне параметров папки щелкните вкладку Просмотр .
- Прокрутите столбец «Дополнительные параметры» вниз и найдите параметр « Использовать флажки для выбора элементов ».
- Снимите флажок, чтобы отключить опцию.
- Щелкните Применить , затем ОК , чтобы сохранить изменения.
Оба параметра «флажки для элементов», упомянутые в двух описанных выше методах, одинаковы и связаны друг с другом. При отключении одного будет отключено и другое. Итак, вам нужно всего лишь воспользоваться одним из двух методов, описанных выше, чтобы включить или отключить функцию «флажков элементов» в Windows 11.
Описание для совместного использования : в этом руководстве показано, как избавиться от флажков, которые появляются на значках на рабочем столе и в проводнике в Windows 11.
Синхронизация значков и символов в настольном приложении
Значки синхронизации в папке Dropbox
Ниже приведены значки синхронизации, которые отображаются в файлах и папках в папке Dropbox в проводнике (Windows) или Finder (Mac).
| Синхронизировано и локально Сплошной зеленый кружок с белой галочкой означает, что ваш файл или папка полностью синхронизированы и локальны. «Синхронизировано» означает, что любые изменения, внесенные вами в этот файл или папку, отражаются везде, где вы открываете свои файлы в Dropbox. «Локально» означает, что ваш файл или папка доступны, когда вы не подключены к Интернету. | |||
| Только онлайн Серый кружок со значком черного облака означает, что ваш файл или папка полностью синхронизированы и доступны только в режиме онлайн.«Синхронизировано» означает, что любые изменения, внесенные вами в этот файл или папку, отражаются везде, где вы открываете свои файлы в Dropbox. «Только в сети» означает, что вы использовали функцию интеллектуальной синхронизации, чтобы сделать файл доступным только в Интернете. Узнайте больше о Smart Sync и о том, что означает только онлайн-доступ. | |||
| Идет синхронизация Сплошной синий круг с двумя белыми стрелками, идущими по кругу, означает, что ваш файл или папка находится в процессе обновления. Если вы решили добавить его на жесткий диск с помощью функции выборочной синхронизации, этот значок может означать, что он все еще находится в процессе синхронизации с жестким диском.Если вы используете функцию интеллектуальной синхронизации, этот значок может означать, что ваш файл находится в процессе изменения статуса синхронизации с «только онлайн» на «локальный». | |||
| Содержит как локальные, так и онлайн-файлы Белый кружок с зеленым контуром и зеленой галочкой может отображаться только в папке. Это означает, что папка содержит набор файлов и папок, которые доступны офлайн или «локально» и доступны только при подключении к Интернету, «только онлайн». | |||
| Ошибка синхронизации Красный кружок с белым «X» означает, что ваш файл или папка не может обновляться или синхронизироваться. Если вы только что попытались добавить этот файл или папку в свою учетную запись Dropbox, это может означать, что их нельзя добавить. Узнайте о различных типах ошибок синхронизации и способах их устранения. | |||
Игнорируемый файлСерый кружок с белым знаком минус означает, что ваш файл игнорируется.Это означает, что он хранится в папке Dropbox на вашем компьютере, но не на сайте dropbox.com или на сервере Dropbox. Подробнее об игнорируемых файлах. |
Значки синхронизации на панели задач или в строке меню
Ниже представлены различные значки Dropbox на панели задач (Windows) или в строке меню (Mac), которые видны, когда на вашем компьютере открыто настольное приложение Dropbox. Цвет значка может отличаться в зависимости от вашей операционной системы.
Исправление: серые крестики на значках рабочего стола в Windows 10
Серые крестики на значках отображаются в результате конфликта облачных приложений.Более того, поврежденный кеш значков в вашей системе также может вызвать проблему. Пользователь начинает видеть серые крестики на значках своего рабочего стола (для небольшого контингента проблема ограничивается только некоторыми значками).
Серые крестики на некоторых значках рабочего столаПрежде чем переходить к решениям, убедитесь, что удалили любое приложение для управления ярлыками (например, редактор Windows Shortcut Arrow Editor). Более того, проверьте, не скопированы ли проблемные файлы / папки на ленточное устройство (это может занять некоторое время).Кроме того, убедитесь, что в вашей системе, резервном диске и облачном хранилище достаточно места.
Вы можете попробовать, если какой-либо из следующих обходных путей решит проблему:
- Щелкните правой кнопкой мыши и обновите рабочий стол.
- Выйдите из системы и войдите снова или перезагрузка ПК решает проблему.
- Убедитесь, что удалили любой общий доступ из проблемных файлов / папок.
- Проверьте, решает ли проблему перемещение файлов / папок в другое место. и возврат назад решает проблему или переименование их решает проблему.
Решение 1. Измените параметры папки в вашей системе
В вашей системе существуют различные параметры папки, которые могут вызвать текущую проблему со значками. В этом контексте изменение параметров папки может решить проблему.
Включение / отключение значков рабочего стола- Нажмите клавишу Windows и введите «Темы». Затем откройте темы и связанные настройки .Откройте темы и связанные настройки
- Теперь на правой панели щелкните Параметры значков рабочего стола , а затем включите / отключите некоторые значки рабочего стола.Откройте настройки значков на рабочем столе
- Затем проверьте, были ли удалены серые крестики.
- Нажмите клавишу Windows и введите Параметры проводника. Затем откройте Параметры проводника .
- Теперь перейдите на вкладку View и выберите опцию Показать скрытые файлы, папки или диски . Показать скрытые файлы, папки или диски
- Затем нажмите Применить / ОК и проверьте, не отображаются ли значки серые крестики.
- Щелкните правой кнопкой мыши панель задач вашей системы и в контекстном меню выберите Диспетчер задач .
- Теперь щелкните правой кнопкой мыши процесс Windows Explorer (на вкладке «Процессы») и в показанном меню выберите Перезагрузить . Перезапустите проводник Windows
- После перезапуска проводника проверьте, были ли удалены серые крестики. .
Решение 2. Отредактируйте параметры питания вашей сетевой карты
Серые крестики на значках могут быть вызваны неправильной конфигурацией параметров питания вашей сетевой карты, так как это может приостановить различные операции, связанные с сетью (особенно облачными службами) и, таким образом, вызвать проблему.В этом случае изменение настроек питания сетевой карты может решить проблему.
- Щелкните правой кнопкой мыши кнопку Windows (которая откроет меню опытного пользователя) и выберите Device Manager .
- Теперь разверните опцию сетевых адаптеров , а затем щелкните правой кнопкой мыши на своей сетевой карте .Откройте свойства сетевой карты
- Затем в показанном меню щелкните на Properties и перейдите к Power Управление таб.
- Теперь снимите отметку с опции Разрешить компьютеру выключать это устройство для экономии энергии и нажмите Применить / OK. Отключить управление питанием сетевой карты
- Затем проверьте, удалены ли серые крестики со значков.
Решение 3. Измените разрешения для файлов / папок
Проблема с иконками может быть результатом неверных разрешений, и редактирование разрешений для файлов / папок может решить проблему.
Предупреждение : Соблюдайте осторожность, так как редактирование прав доступа к файлам и папкам может вызвать у вас серьезные проблемы.
- Щелкните правой кнопкой мыши файл / папку с серым значком и выберите Свойства .
- Теперь на вкладке Общие нажмите Разблокировать перед Безопасность (если есть) и нажмите Применить / ОК. Разблокировать безопасность файла
- Затем проверьте, решена ли проблема серого X.
- Если параметр отсутствует или он не помог решить вашу проблему, откройте свойства любого из проблемных файлов / папок (шаг 1).
- Теперь перейдите на вкладку Security и нажмите кнопку Advanced (в нижней части экрана). Откройте Advanced Security
- Затем нажмите кнопку Disable Inheritance и дождитесь применения всех разрешений. Отключить наследование
- Теперь проверьте, решена ли проблема серого X.
Если нет, то проверьте, решает ли изменение приложения по умолчанию для любого из проблемных файлов / папок проблему.
Решение 4. Удалите файлы IconCache
На значках могут отображаться серые крестики, если кэш значков вашей системы поврежден.В этом случае восстановление кэша значков может решить проблему. Но имейте в виду, что это может повлиять на производительность компьютера до тех пор, пока кеши значков не будут перестроены и проиндексированы.
- Щелкните правой кнопкой мыши кнопку Windows и в меню «Опытный пользователь» выберите «Выполнить».
- Теперь перейдите к к следующему в поле «Выполнить»:
% LocalAppData% /
- Затем удалите файл IconCache.DB и перезагрузите компьютер . Удалите файл IconCache.DB
- После перезагрузки установите флажок если проблема серого X решена.
- Если нет, то перейдите к по следующему пути в поле «Выполнить»:
% userprofile% \ AppData \ Local \ Microsoft \ Windows \ Explorer
- Теперь удалите следующие файлы:
iconcache_16.db iconcache_256.db iconcache_32.db iconcache_48.db iconcache_idx.db
- Затем повторите шаги с 1 по 3, чтобы удалить файл IconCache.DB и перезагрузить ПК.
- После перезагрузки проверьте, решена ли проблема с серым крестиком.
Если проблема не устранена, вы можете попробовать указанные ниже команды для решения проблемы.Но убедитесь, что закрывает все остальные приложения , так как ваша система сразу же перезагрузится после этих команд.
- Щелкните правой кнопкой мыши клавишу Windows и откройте «Выполнить».
- Теперь введите CMD и одновременно нажмите клавиши Ctrl + Shift + Enter, чтобы запустить командную строку с повышенными привилегиями.
- Теперь выполните следующее одно за другим, но обязательно нажимайте клавишу Enter после каждой команды (обязательно запишите эти команды, так как экран вашей системы может погаснуть во время выполнения, если это так, то запустите новую задачу проводника.exe в диспетчере задач):
ie4uinit.exe -show taskkill / IM explorer.exe / F DEL / A / Q "% localappdata% \ IconCache.db" DEL / A / F / Q "% localappdata% \ Microsoft \ Windows \ Explorer \ iconcache *" shutdown / r / f / t 00
Удалите кэш значков - Теперь ваша система перезагрузится, и после перезагрузки проверьте, решена ли проблема с иконками.
Решение 5. Отредактируйте оверлейные приложения
Проблема могла быть результатом конфликта между оверлейными приложениями (в основном облачными службами), которые запускали наложения соответствующих значков.В этом контексте редактирование оверлейных приложений или удаление конфликтующих может решить проблему. Практически невозможно скрыть все сценарии, поэтому мы обсудим только некоторые приложения для иллюстрации, и вам придется предпринять аналогичные шаги с приложением, которое вы используете. Но прежде чем пытаться выполнить любой из нижеперечисленных шагов, убедитесь, что все приложения (Dropbox, Boxcryptoer, Carbonite, OneDrive, Google Backup & Syne и т. Д.) Имеют обновленные .
Приостановить и возобновить синхронизацию (OneDrive):- Щелкните правой кнопкой мыши значок OneDrive (на панели задач) и разверните Приостановить синхронизацию .
- Затем выберите продолжительность (например, 2 часа).
- Снова щелкните правой кнопкой мыши значок OneDrive и выберите Возобновить синхронизацию . Возобновить синхронизацию OneDrive
- Затем проверьте, решена ли проблема серого X.
- Запустите Norton и откройте его настройки .
- Затем выберите Backup Settings и выключите переключатель Backup Status Overlays . Отключите наложения статуса резервного копирования
- Теперь нажмите Apply, а затем проверьте, решена ли проблема с иконками.
Если нет, проверьте, решает ли проблему удаление рабочего стола из резервной копии облачного приложения.
Отключение файлов по запросу (OneDrive)- Щелкните правой кнопкой мыши значок OneDrive (на панели задач) и выберите «Справка и настройки».
- Теперь откройте «Настройки» и снимите флажок « Экономить место и загружать файлы по мере их использования». . Отключить файлы по запросу в настройках OneDrive.
- Затем нажмите «Применить / ОК» и проверьте, решена ли проблема с иконками.
- Если нет, откройте папку OneDrive и щелкните правой кнопкой мыши проблемные файлы / папки .
- Теперь выберите Always Keep on This Device и проверьте, решена ли проблема с иконками. Выберите Always Keep on This Device
- Нажмите клавишу Windows и в поиске поле введите Панель управления. Теперь выберите Панель управления.
- Теперь откройте «Удаление программы» и щелкните правой кнопкой мыши Malwarebytes .Восстановить Malwarebytes
- Затем выберите Восстановить и следуйте подсказкам , чтобы завершить восстановление установки.
- Теперь проверьте, не помечены ли значки крестиками.
Если нет, проверьте, решает ли сброс OneDrive проблему.
Повторное подключение и повторная установка облачных приложений (OneDrive)- На панели задач щелкните правой кнопкой мыши значок OneDrive и выберите «Справка и настройки».
- Теперь откройте «Настройки» и перейдите на вкладку Учетная запись .
- Затем нажмите Отключить этот компьютер , а затем подтвердите Отключить учетную запись . Отключите ваш компьютер в настройках OneDrive
- Теперь перезагрузите ваш компьютер и войдите в OneDrive (обязательно укажите для него значение по умолчанию место нахождения).
- Затем проверьте, решена ли проблема с иконками.
Если нет, то, возможно, вам придется повторить то же самое с другими облачными приложениями. Если проблема не исчезнет, возможно, вам придется удалить все облачное хранилище, а затем устанавливать его по одному (пока не найдете проблемное).
Решение 6. Используйте изменения реестра.
Если ни одно из решений пока не помогло решить проблему значков, некоторые изменения реестра могут помочь вам решить проблему.
Предупреждение : Продвигайтесь на свой страх и риск, поскольку редактирование системного реестра требует определенного уровня знаний / умений, и в случае неправильного выполнения вы можете нанести непоправимый ущерб своим данным / системе.
Запустите редактор реестра с правами администратора и внесите следующие изменения одно за другим, чтобы проверить, решает ли это проблему.Прежде чем продолжить редактирование, обязательно сделайте резервную копию системного реестра.
Откройте редактор реестра от имени администратора Установите для значков оболочки значения по умолчанию:- Перейдите по следующему пути:
Computer \ HKEY_LOCAL_MACHINE \ SOFTWARE \ Microsoft \ Windows \ CurrentVersion \ Explorer
- Теперь слева щелкните правой кнопкой мыши на проводнике и выберите New >> Key .
- Затем назовите ключ Shell Icons и на правой панели создайте New >> String Value .
- Теперь назовите его 29 и дважды щелкните по нему.
- Затем установите значение на % windir% \ System32 \ shell32.dll, -16769 и перезагрузите компьютер . Установите значение ShellIcons на значение по умолчанию
- После перезагрузки проверьте, были ли удалены серые крестики.
- Перейдите по по следующему пути (убедитесь, что создала резервную копию несинхронизированных файлов , иначе файлы будут потеряны после выполнения следующих шагов):
HKEY_LOCAL_MACHINE \ Software \ Microsoft \ Windows \ CurrentVersion \ NetCache
- Теперь щелкните правой кнопкой мыши в белой области (на правой панели) и выберите New >> Dword (32-bit) Value .
- Теперь назовите его SilentForcedAutoReconnect и дважды щелкните по нему.
- Затем установите значение на 1 и закройте редактор реестра. Установите значение SilentForcedAutoReconnect на 1
- Теперь перезагрузите ваш компьютер и после перезагрузки проверьте, не отображаются ли серые крестики на значках.
- Перейдите по следующему пути:
Computer \ HKEY_LOCAL_MACHINE \ SYSTEM \ CurrentControlSet \ Services \ CSC
- Теперь проверьте наличие ключа «» .Если это так, перейдите к шагу 4.
- Если нет, щелкните правой кнопкой мыши CSC (на левой панели) и выберите New >> Key . Затем назовите его Параметры .
- Теперь щелкните правой кнопкой мыши Parameters и выберите New Dword (32-bit) Value .
- Затем назовите его FormatDatabase и дважды щелкните его.
- Теперь установите значение как 1 и закройте редактор реестра. Установите значение FormatDatabase на 1
- Затем перезагрузите ваш компьютер и проверьте, решена ли проблема с иконками.
- Перейдите по следующему пути:
HKEY_LOCAL_MACHINE \ SOFTWARE \ Microsoft \ Windows \ CurrentVersion \ Explorer \ ShellIconOverlayIdentifiers
- Теперь, значки в левой области , значки наложения . Если они на больше, чем 15 (до сих пор Windows поддерживает только 15 наложений значков), тогда вам, возможно, придется переименовать / удалить наложения , которые не требуются, потому что наложения имеют приоритет в порядке их появления в системе. реестр.Удалить или переименовать ключи Shelloverlay
- В переименуйте оверлейный ключ , щелкните его правой кнопкой мыши и выберите Переименовать .


 В этом случае метод просто не должен возвращать никакого значения.
В этом случае метод просто не должен возвращать никакого значения. twitter.com/ZYiZ9LQtTW
twitter.com/ZYiZ9LQtTW