Как масово поменять фон на фото? — Хабр Q&A
Нагородили конечно ребята выше тебе)) Возможно и работает, но делается гораздо проще.+ Action не всегда корректно будет работать со всеми размерами.
КАК ЛЕГЧЕ:
Берешь картинку которую будешь использовать как фон/водяной знак. И крутишь её как тебе хочется, но в голове держи тот факт, что она будет повторяться, а значит тебе нужно заранее продумать паттерн. Можешь хоть 5 логотипов вставить, но потом объединяешь все слои чтобы получилась цельная картинка.
Ты можешь хоть один свой логотип туда поставить, но я бы вставил как минимум 2 рядом друг с другом — один чуть выше, другой чуть ниже. Чтобы по итогу получилось не столбиками, а как бы зигзагами. Аля вот так:
Не забудь объединить все слои
Я взял какие-то логотипы с интернета, вышло вот так:
Выбираешь этот слой, и лезешь в редактирование, а потом определить узор
Тыкаешь окей.
Потом открываешь свою фотографию товара.
Создаешь новый слой под слоем своего товара и заливаешь его нужным тебе цветом фона.
После этого с выбранным слоем фона ты лезешь в эффекты и добавляешь наложение узора
Откроются настройки этого эффекта. Там тебе нужно будет выбрать свой, который ты только что создал.
После того как выбрал — крутишь настройки как твоей душе угодно (угол расположения, масштаб, расстояние между повторением картинки) и тыкаешь окей.
Этот твой узор/водяной знак сохранится в фотошопе до той поры, пока ты его сам не удалишь оттуда или не удалишь фотошоп.
готово.
Но грамотному спецу не помешает вырезает ваш товар с такого фона. Так что по хорошему водяные знаки надо ставить и поверх фотографии. Делается все тоже самое, только картинка с вашим логотипом (которую вы потом определите узором) изначально делается без какого-либо фона. Проделывается тоже самое, только еще добавляется прозрачный слой поверх товара с узором, просто у него делается прозрачность процентов 10-15. Чтоб не мешало сам товар разглядеть:
Проделывается тоже самое, только еще добавляется прозрачный слой поверх товара с узором, просто у него делается прозрачность процентов 10-15. Чтоб не мешало сам товар разглядеть:
Как сделать и поменять фон при видеозвонке и на конференции
Пандемия коронавируса и последовавшие за ней карантин и самоизоляция увеличили количество удаленных работников и сделали востребованными приложения для видеосвязи.
Объясняем как поменять фон при видеозвонке в популярных сервисах Zoom и Skype, чтобы на заднем фоне не было видно творящего дома бардака или полуголых родственников. А еще собрали огромную базу эпичных фонов из игр, кино и мультиков.
Чтобы поменять фон в Skype, нужно во время звонка навести мышку на кнопку со значком камеры или щелкнуть по меню «Дополнительно» в виде трех точек.
В открывшемся окне выбираем понравившийся фоновый эффект из предложенного списка или загружаем свой с ПК. Рекомендуется использовать картинки в альбомной ориентации.
2 фото
2 фотоСмотретьДля смены фона в Zoom можно использовать два способа: во время самой видеосвязи и до нее. В первом случае сохраните нужную картинку на компьютере. Войдите в видеоконференцию и нажмите стрелку вверх в нижнем меню приложения (находится справа от кнопки «Остановить видео»).
В первом случае сохраните нужную картинку на компьютере. Войдите в видеоконференцию и нажмите стрелку вверх в нижнем меню приложения (находится справа от кнопки «Остановить видео»).
Дальше кликаем на пункт «Выбрать виртуальный фон», нажимаем на плюсик, а потом на «Добавить изображение». В появившемся окне указываем место, где сохранили нужную картинку и Zoom установить ее за вами.
Для смены фона до начала видеосвязи кликните по своему значку профиля в правом верхнем углу скачанного приложения Zoom. В открывшемся подменю выберите раздел «Настройки», а в нем пункт «Виртуальный фон». Дальше добавьте картинку также, как описано выше.
Фоны от DC Comics из культового мультсериала Batman: The Animated Series:
Фоны из культовой игры «Герои 3»:
Локации из оскароносного корейского фильма «Паразиты»:
Своими фонами поделилась и Cartoon Network:
А это фоны из Final Fantasy VII Remake:
Волшебные фоны из Super Mario Odyssey:
- Как поменять фон в Zoom на эпичные картинки из «Звездных войн».

- CD Projekt RED представила фоны для Zoom из The Witcher 3 и Cyberpunk 2077.
Не удается найти страницу | Autodesk Knowledge Network
(* {{l10n_strings.REQUIRED_FIELD}})
{{l10n_strings.CREATE_NEW_COLLECTION}}*
{{l10n_strings.ADD_COLLECTION_DESCRIPTION}}
{{l10n_strings.COLLECTION_DESCRIPTION}} {{addToCollection.description.length}}/500 {{l10n_strings.TAGS}} {{$item}} {{l10n_strings.PRODUCTS}} {{l10n_strings.DRAG_TEXT}} DRAG_TEXT_HELP}} {{l10n_strings.LANGUAGE}}
{{$select.selected.display}}
DRAG_TEXT_HELP}} {{l10n_strings.LANGUAGE}}
{{$select.selected.display}}{{article.content_lang.display}}
{{l10n_strings.AUTHOR}} CREATE_AND_ADD_TO_COLLECTION_MODAL_BUTTON}}
{{l10n_strings.CREATE_A_COLLECTION_ERROR}}
CREATE_AND_ADD_TO_COLLECTION_MODAL_BUTTON}}
{{l10n_strings.CREATE_A_COLLECTION_ERROR}}Как изменить фон изображения
Этот отвлекающий объект, плохое освещение и случайные прохожие можно заменить новым визуально привлекательным фоном. За несколько кликов вы можете преобразовать свою фотографию, изменив фон с помощью Kapwing. Kapwing — это бесплатный видеоредактор на основе браузера с интуитивно понятными инструментами, которые мы будем использовать для редактирования изображения.Давайте начнем!
- Загрузить изображение в Kapwing Studio
- Удалить фон
- Добавить новый фон
- Экспорт и загрузка
Шаг первый: Загрузить изображение в Kapwing Studio
Зайдите на Kapwing на своем iPhone, Android , ПК или планшет и щелкните начать редактирование , чтобы открыть Studio. Щелкните , начните с пустого холста , затем выберите желаемый выходной размер в правой части Studio.Вы можете щелкнуть custom , чтобы добавить свои собственные размеры. Внизу есть список популярных размеров социальных сетей, если вы планируете поделиться своей фотографией в Instagram или Facebook.
Щелкните , начните с пустого холста , затем выберите желаемый выходной размер в правой части Studio.Вы можете щелкнуть custom , чтобы добавить свои собственные размеры. Внизу есть список популярных размеров социальных сетей, если вы планируете поделиться своей фотографией в Instagram или Facebook.
Есть несколько способов импортировать изображение в Kapwing. Вы можете нажать загрузить , чтобы добавить изображение со своего устройства, вставить URL-адрес изображения или перетащить изображение в Studio. Мои файлы повсюду, поэтому для меня проще всего использовать кнопку загрузки.
Шаг 2. Стирание фона
Давайте удалим текущий фон, чтобы на его месте появилась новая привлекательная картинка.Все, что вам нужно сделать, это нажать erase, , затем использовать волшебную палочку , чтобы выбрать фон. Если волшебная палочка выбирает участки на переднем плане, переместите круг влево, чтобы изменить чувствительность. Возможно, вам придется отрегулировать шкалу чувствительности несколько раз, чтобы получить идеальную настройку. Ваше изображение будет выглядеть примерно так после того, как вы выберете и удалите часть из фона.
Возможно, вам придется отрегулировать шкалу чувствительности несколько раз, чтобы получить идеальную настройку. Ваше изображение будет выглядеть примерно так после того, как вы выберете и удалите часть из фона.
Используйте кисть для стирания , чтобы удалить эти крошечные укромные уголки и трещины с частями фона, которые все еще остаются на изображении.Когда вы закончите, нажмите done , и ваше изображение должно напоминать изображение ниже. Красивый пустой фон с большим количеством места для нового.
Шаг третий: добавление нового фона
А теперь самое интересное! Вы можете сделать свой новый фон чем угодно. Вы можете добавить что-нибудь яркое и забавное, например жирный узор, или сделать его простым, используя сплошной цвет. Выбор остается за вами. Я рекомендую использовать наши плагины для поиска бесплатных изображений из Unsplash, Pexels и Pixabay, особенно если вы планируете поделиться ими в социальных сетях.Щелкните Плагины , затем выберите один из вариантов в правой части Studio.
Если вы все еще ищете подходящий фон, щелкните изображений и введите поисковый запрос, который лучше всего описывает то, что вы ищете. Постарайтесь быть описательным, чтобы получить результаты, которые точно соответствуют тому, что вы предполагаете. Если я ищу абстрактное изображение с определенными цветами, я бы набрал «розовый и зеленый абстрактный фон», чтобы получить наилучшие результаты.
Чтобы добавить фон со сплошным цветом, щелкните место рядом с изображением, чтобы открыть меню холста.Затем щелкните панель цвета, чтобы выбрать цвет или ввести шестнадцатеричный код. Вы также можете использовать пипетку, чтобы выбрать цвет на своей картинке. Мне нравится этот вариант, когда мне нужно действительно связное фото, чтобы поделиться им в сетке Instagram.
Когда у вас есть фон, щелкните его, а затем щелкните назад , чтобы поместить его позади изображения. Если вы хотите, вы можете нажать , настроить , чтобы точно настроить внешний вид вашего фона. Перетащите кружок рядом с каждым параметром, чтобы изменить яркость, насыщенность, контрастность и другие параметры.Фильтры — еще один отличный способ изменить восприятие изображения, и есть семнадцать уникальных вариантов на выбор.
Перетащите кружок рядом с каждым параметром, чтобы изменить яркость, насыщенность, контрастность и другие параметры.Фильтры — еще один отличный способ изменить восприятие изображения, и есть семнадцать уникальных вариантов на выбор.
Шаг четвертый: экспорт и загрузка
Когда вы закончите редактировать фон, щелкните экспорт изображения в правом верхнем углу Studio. Если вы вошли в Kapwing, вы можете сразу сохранить изображение без водяных знаков, нажав загрузить . Если нет, вы можете создать бесплатную учетную запись с учетными данными для входа в Google или Facebook, а затем сохранить свою фотографию.
Давайте посмотрим, какой получилась ваша фотография, отметив нас в Twitter или Instagram! Подпишитесь на наш канал YouTube, чтобы получить больше уроков по Kapwing и модных туториалов TikTok. Помня о TikTok, следите за нашим профилем, чтобы узнавать об интересных темах, распространяющихся в Интернете.
Статьи по теме:
Взлом Instagram: как изменить цвет фона ваших историй с фотографией — YP
Используйте истории из Instagram, чтобы держать своих подписчиков и друзей в курсе того, что происходит в вашей жизни. Вы можете временно делиться фотографиями со всеми или только с близкими друзьями, превратив их в истории Instagram. Еще одно преимущество — вместо того, чтобы отображаться в вашей ленте, вы можете легко получить к ним доступ в верхней части профиля.
Вы можете временно делиться фотографиями со всеми или только с близкими друзьями, превратив их в истории Instagram. Еще одно преимущество — вместо того, чтобы отображаться в вашей ленте, вы можете легко получить к ним доступ в верхней части профиля.
Вы можете настроить свою историю несколькими способами, одним из которых является изменение цвета фона фотографии. Вот как это сделать.
5 приложений для фильтров камеры, чтобы придать вашим фотографиям стиль #throwback vintage 90-х
1. Выберите фотографию в Instagram, которую вы хотите добавить в свою историю.
2. Щелкните значок бумажного самолетика под фотографией, чтобы опубликовать его в своей истории. Появится всплывающее окно.
3. Нажмите «Добавить сообщение в свою историю»
4. Это автоматически создаст для вас историю. Фоном по умолчанию будет градиент основного цвета изображения.
Фоном по умолчанию будет градиент основного цвета изображения.
5. Чтобы изменить цвет, щелкните значок пера / рисунка в правом верхнем углу экрана.
6. Выберите желаемый цвет из палитры внизу, смахивая, чтобы пролистать больше.
7. Вы также можете выбрать цвет на фотографии, который точно соответствует оттенку. Для этого щелкните значок пипетки и проведите пальцем по фотографии, пока не найдете цвет, который вам нравится.
8. Уберите палец, когда найдете нужный цвет.
9. Нажмите и удерживайте в любом месте за пределами фотографии. Это изменит фон на ваш предварительно выбранный цвет.
10. Как только вы будете удовлетворены новым фоном, нажмите «Готово».»Вы можете продолжить настраивать свою историю по своему вкусу с помощью текста или гифок, прежде чем добавлять законченную историю в свой профиль.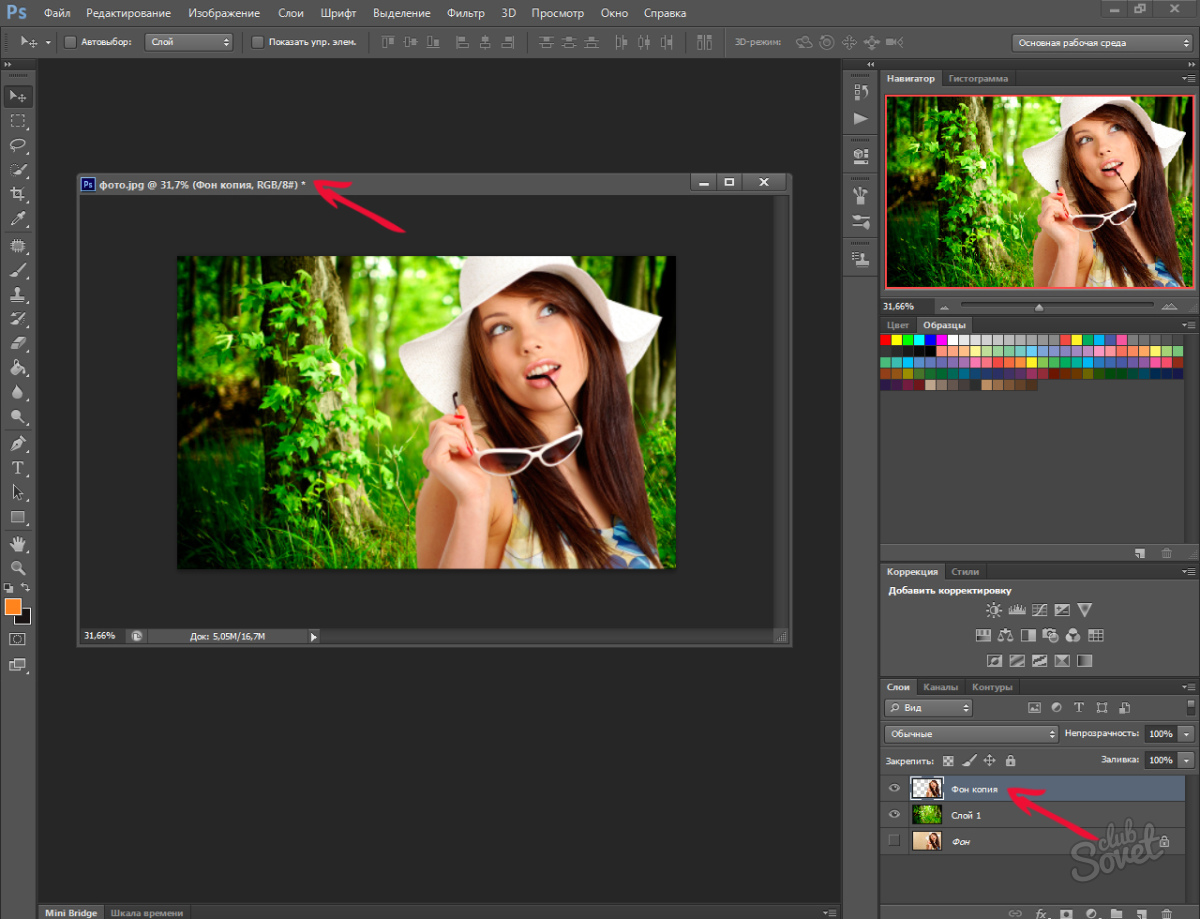
Как использовать Luminar для быстрого изменения цвета фона фотографии
Выбрать цвет фона для портрета не всегда легко. Иногда у вас нет выбора, и вы вынуждены использовать то, что есть под рукой. В подобных случаях вот как использовать инструмент Luminar Color для нацеливания на определенный цвет, позволяя вам изменить его.
Шаг 1. Измените цвет фона, выбрав инструмент «Цвет».
Выберите красный цвет (цвет фона) и отрегулируйте сдвиг оттенка, пока не получите желаемый цвет. Обратите внимание, как это также меняет цвет кожи объекта. Не волнуйтесь, мы займемся этим позже.
Шаг 2. Примените маску инструмента, чтобы удалить эффект на объекте. Выберите кисть в раскрывающемся меню.
Измените настройки маски на «Стереть» и установите непрозрачность на 100 процентов.
Замаскируйте эффект на объект.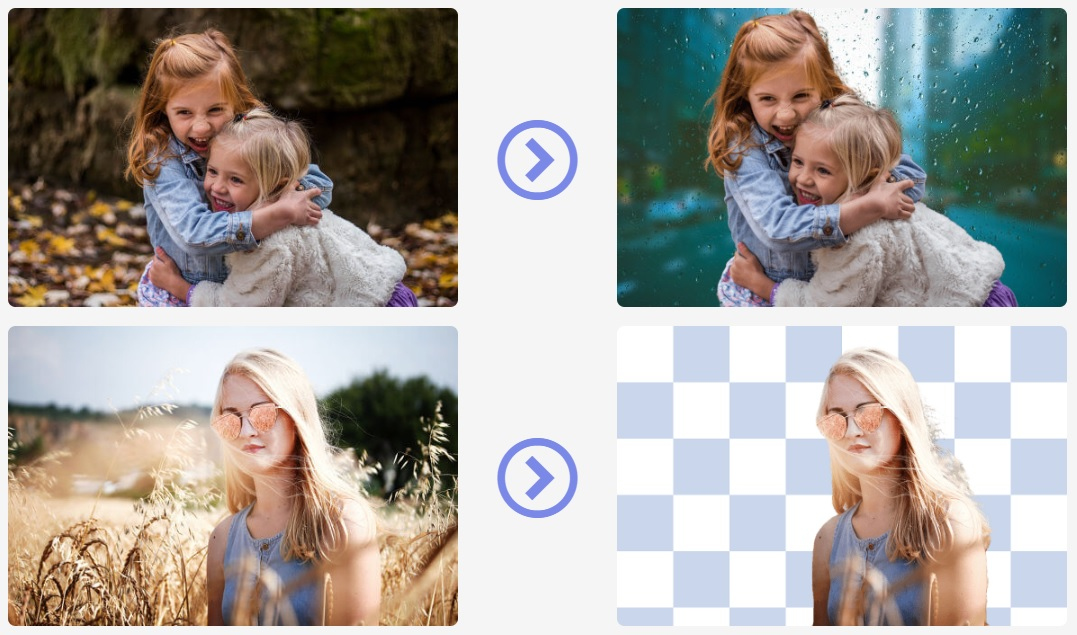 Используйте клавиши левой и правой скобок, чтобы отрегулировать размер кисти. Используйте сочетание клавиш X для переключения между Paint и Erase.
Используйте клавиши левой и правой скобок, чтобы отрегулировать размер кисти. Используйте сочетание клавиш X для переключения между Paint и Erase.
Нажмите кнопку Готово, чтобы применить маску.
Как это было просто! Выбрав выборочный цвет, мы смогли его изменить. Этот инструмент также полезен, когда вы хотите сделать отдельные цвета более яркими или приглушить их.
Люминар 4 Ваша фотография.Повышенный.
Мгновенно замените небо на ваших фотографиях!
Повышайте детализацию с помощью AI Structure. Откройте для себя больше удивительных инструментов в новом Luminar 4.
- AI Sky Замена
- Структура AI
- 60+ передовых функций
- Мгновенные образы
- И более
.


