перемещение, вращение, масштабирование объекта + примитивы
Ниже вкладки есть выпадающий список, в котором можно выбрать другие группы объектов. Нам сейчас интересны два пункта — Standard Primitives (Стандартные примитивы) и Extended Primitives (Расширенные примитивы).
 Стандартные и расширенные примитивы в 3ds Max
Стандартные и расширенные примитивы в 3ds MaxНачнём со стандартных примитивов (Standard Primitives) — группы, в которой собраны примитивы Box, Sphere, Cylinder и другие несложные объекты. Выберите примитив Box.
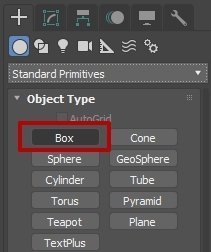 Примитив Box в группе стандартных примитивов
Примитив Box в группе стандартных примитивовПерейдите в окно проекции Perspective (Перспектива), нажмите Alt + W для раскрытия этого окна на весь экран. Кликните левой кнопкой мыши в любом месте рабочей области окна проекции и потяните в любую сторону: вы увидите, как появится прямоугольник. Далее отпустите кнопку мыши и тем самым зафиксируйте положение прямоугольника. Затем потяните вверх или вниз, чтобы задать высоту объекта.
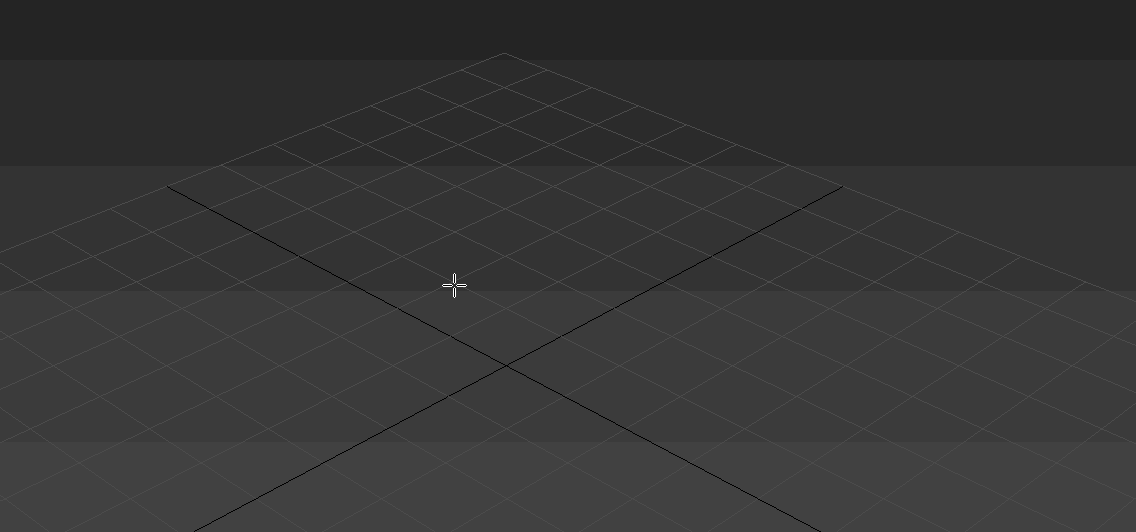 Рисуем прямоугольник и вытягиваем его в параллелепипед
Рисуем прямоугольник и вытягиваем его в параллелепипедЧтобы получить квадрат в основании вместо прямоугольника, зажмите и удерживайте клавишу Ctrl. Должно получиться вот так:
 Рисуем квадрат и превращаем его в куб
Рисуем квадрат и превращаем его в кубПервый примитив готов!
Если вам мешает голубая обводка вокруг бокса, убрать её можно с помощью сочетания клавиш Alt + J и точно так же вернуть.
Если вы нажмёте просто клавишу J, появятся так называемые selection brackets (скобки), которые бывают нужны, чтобы показать габариты объекта, но чаще всего они мешают, создавая визуальный шум.
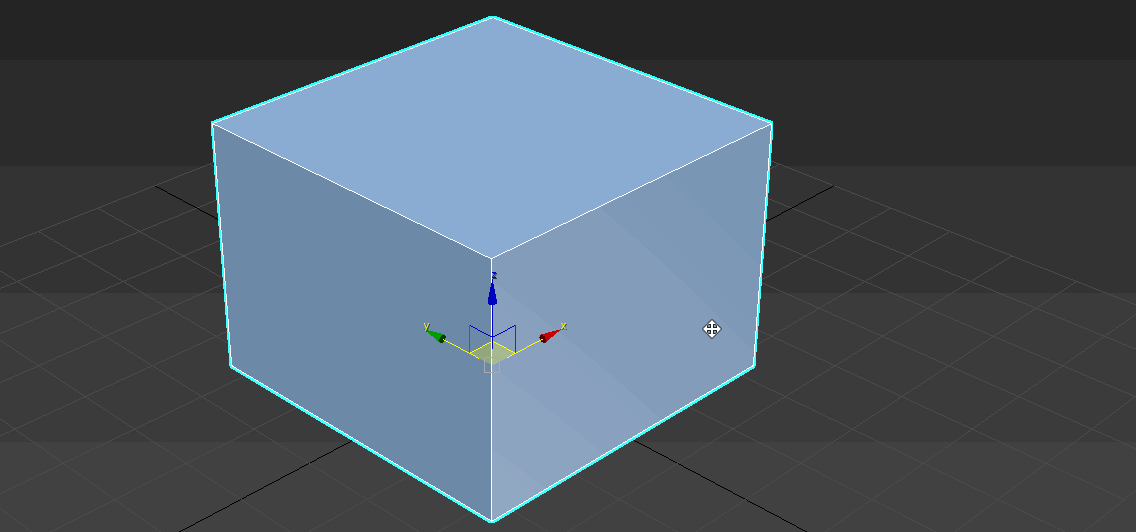 Убираем и добавляем голубую обводку примитива и скобки
Убираем и добавляем голубую обводку примитива и скобкиЧтобы горячие клавиши работали, нужно, чтобы объект был выделен.
Принцип создания одинаков для всех примитивов. Вы выбираете примитив, кликаете в окне проекции, удерживая кнопку мыши, тянете в любую сторону для задания длины и ширины и отпускаете, зафиксировав тем самым основание. Затем тянете вверх или вниз, чтобы задать высоту. Есть, конечно, нюансы, например Sphere (Сфера) или Teapot (Чайник) — эти примитивы рисуются в один этап, как основание у бокса.
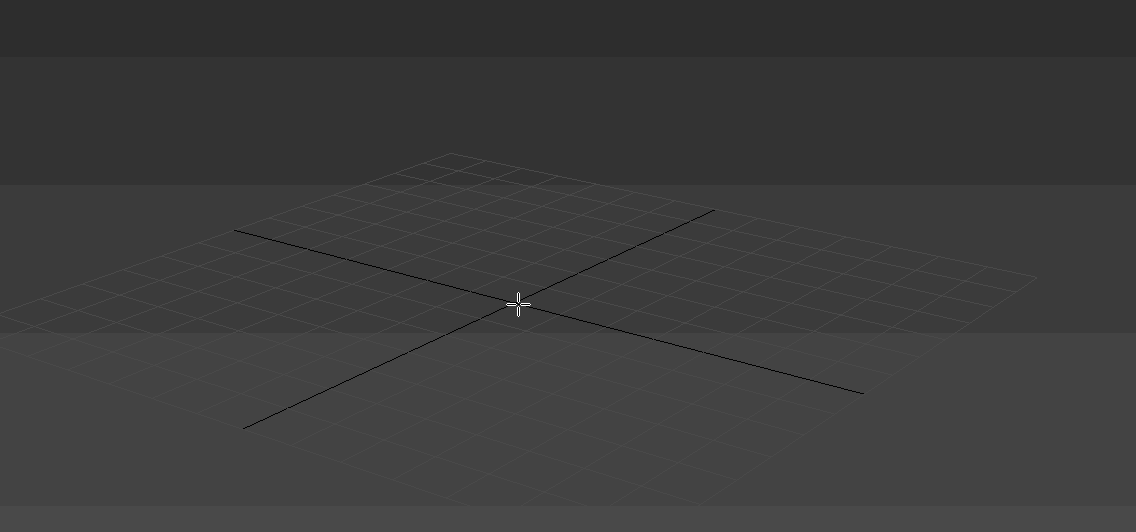 Примитив Сфера
Примитив СфераЧайник — очень популярный и узнаваемый примитив.
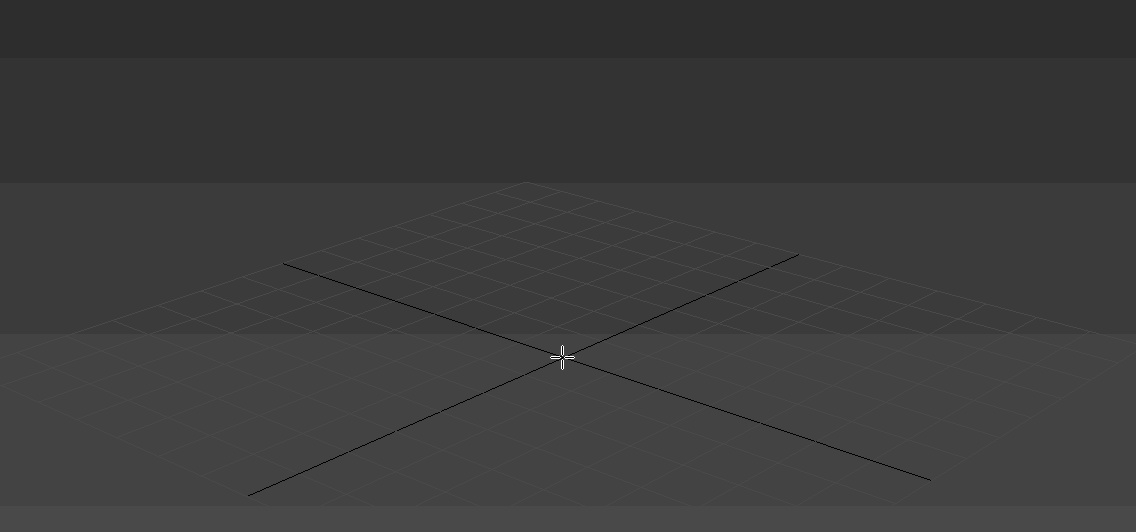 Примитив Чайник
Примитив ЧайникCone (Конус) рисуется в три этапа: сначала основание, затем высота, потом второе основание, которое может быть сведено в точку или иметь вид срезанной верхушки.
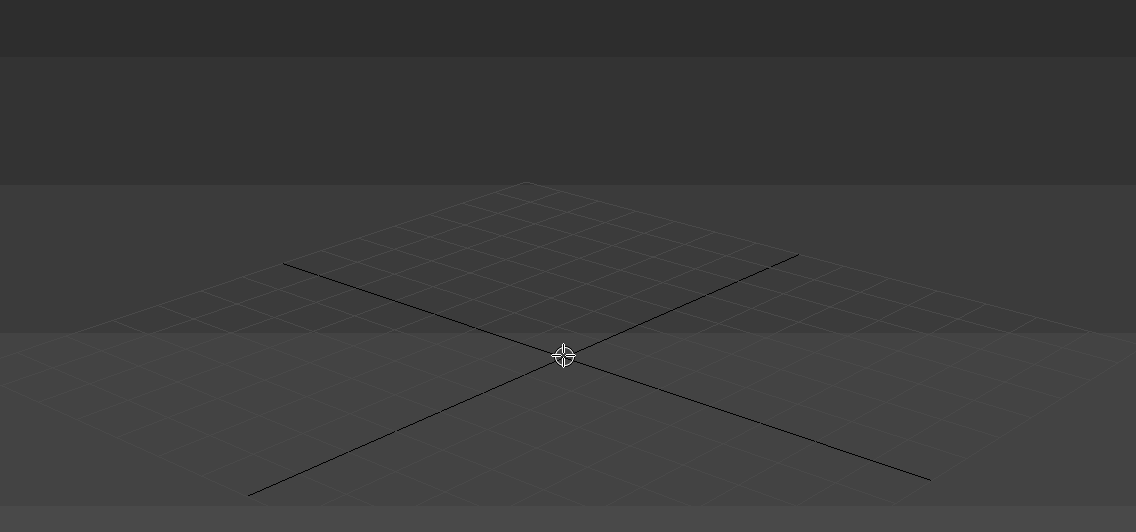 Примитив Конус
Примитив КонусЕщё один специфический примитив — Tube (Труба). Сначала рисуется нужный диаметр, затем толщина стенки и только потом высота. Получается своеобразный колодец.
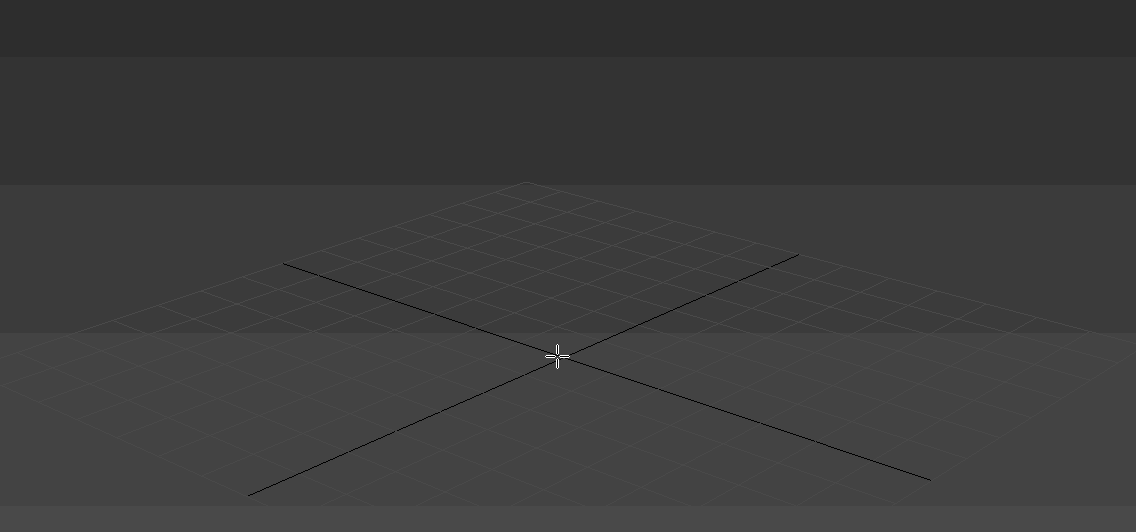 Примитив Труба
Примитив ТрубаНо, как я говорил выше, принцип одинаков: тянем, отпускаем, положение фиксируется, тянем дальше.
Другие примитивы из стека Standard Primitives попробуйте создавать сами, это очень увлекательный процесс.
Трансформация объектов в 3ds max
В левом столбце можно ввести абсолютные (мировые) координаты 3ds max, в правом — расстояние, на которое нужно переместить предмет относительно его текущего положения. Чаще, конечно, пользуются правым столбцом. Введите нужное значение и нажмите Enter:

Вращение объекта осуществляется по аналогии с перемещением. На рисунке курсор мыши наведён на окружность поворота вокруг оси X, при этом окружность выделилась жёлтым цветом:

Также, по аналогии с перемещением, вращать объект следует только за оси, не надо тыкать на сам объект!
По аналогии с перемещением, можно повернуть объект на заданный угол.
Кроме трёх окружностей вращения вокруг осей координат, у инструмента Select and Rotate существует ещё одна внешняя окружность серого цвета. Она вращает предмет вокруг так называемой оси обзора, эта ось перпендикулярна плоскости экрана и является осью нашего взгляда на предмет.
Масштабирование объекта имеет три режима, масштабирование по одной оси, по двум осям и по трём осям. Первые два вида масштабирования деформируют предмет и называются «Неравномерным масштабированием» (Non Uniform Scale), третий — изменяет размер предмета без изменения его формы и пропорций:
Если Вы хотите масштабировать 3D-объект по одной оси, потяните за эту ось (лев. рисунок). Для масштабирования по двум осям, наведите курсор на трапецию между осями, при этом она подсветится жёлтым, и потяните за неё (средний рисунок). Для изменения по всем трём осям наедите курсор на область у пересечения трёх осей, она подсветится жёлтым, и протащите курсор мыши (прав. рисунок).

Как и два предыдущих вида трансформации, 3ds max позволяет произвести трансформацию на заданный размер. После клика правой клавишей мыши по кнопке Select and Uniform Scale открывается следующее окно:

В левом столбце можно задать трансформацию по каждой из осей в процентах, в правом поле — значение трансформации в процентах всего объекта.
Если Вы наведёте курсор на кнопку масштабирования Select and Uniform Scale, нажмёте и будете удерживать левую клавишу мыши, то выпадут другие варианты функции масштабирования:

Вверху расположена уже известная нам кнопка «Select and Uniform Scale».
Под ней находится Select and Non-uniform Scale, позволяющая произвести масштабирование по одной или двум, но не по трём осям.
Самая нижняя — кнопка Select and Squash. Действие её интереснее. Если потянуть за одну ось, то размер по этой оси увеличится (или уменьшится, в зависимости от того, куда тяните), а размер по двум другим осям, наоборот, уменьшится (или увеличится).
Крайне важно! Сам курсор трансформаций (Transform gizmo), т.е. стрелочки, окружности и другие манипуляторы, позволяющие трансформировать объект по одной из осей (осям) или плоскостям, может быть включён или выключен. Кстати, типичный вопрос начинающий пользователей: «Куда пропали стрелки перемещения, поворота и масштабирования».
В случае его выключения пользователь теряет возможность хвататься мышкой за его управляющие элементы и трансформировать объект заданным образом. Отключение курсора трансформации может быть полезна при работе со сплайнами, но, практически во всех остальных случаях мешает нормальной работе. Включается/выключается курсор клавишей
X (икс) на клавиатуре. Также, включить/выключить курсор стрелки перемещения и другие инструменты трансформации можно через вкладку главного меню Views, поставив/убрав галку у пункта «Show Transform Gizmo».
Быстрый способ трансформации объекта в 3ds Max
В 3ds Max имеется возможность быстрой трансформации одного или нескольких выделенных объектов на заданную величину. Внизу окна программы имеются поля ввода, позволяющие трансформировать объект на значение, введённое в эти поля в зависимости от заданных единиц измерения.
Трансформация может быть осуществлена относительно текущего положения предмета и центра мировой системы координат, изменяется этот параметр с помощью нажатой/отжатой кнопки типа трансформации Tramsforn Type-In, она расположена слева от полей ввода:

— положение кнопки в режиме трансформации относительно абсолютных координат (Absolute Mode)

— кнопка зажата, трансформация производится относительно опорной точки объекта (Offset Mode).
Панель инструментов. Select 3d max.
Панель инструментов. Select 3d max.Всем привет! В данной статье более подробно будем разбирать группу команд «Select» 3d Max, входящую в главную
1. Фильтр выделения объектов.
Выпадающий список категорий объектов позволяет выделять только те объекты, которые входят в выбранную категорию. Очень нужная функция в тех случаях, если в вашей сцене много объектов и порой проблематично выделить нужный объект. К примеру, пытаешься выделить геометрию модели автомобиля, а попадаешь постоянно в какой-нибудь сплайн.
2. Select object.
Собственно, при этой зажатой кнопке и выделяются объекты.
3. Select By Name.
Выделение объектов из списка.
При нажатии кнопки «Select By Name» появляется окно «Select from Scene» . В данном окне более расширенные способы поиска выделения объекта. Можно найти объект по имени, отфильтровать по категориям и т.п.
4. Selection Region.
Если нужно выделить много объектов, то приходит на помощь группа команд «Selection Region» .
Для того, чтобы выпал список остальных команд, нужно зажать ЛКМ на кнопке «Selection Region» .
A) Rectangular Selection Region.
Стандартное прямоугольное выделение. Как правило, применяется чаще остальных.
Б) Circular Selection Region.
«Circular Selection Region» — выделяет по окружности. Применяется в тех случаях, когда нужные объекты находятся на примерно одинаковом расстоянии от произвольного центра.
В) Fence Selection Region.
Выделение по прямым линиям.
Г) Lasso Selection Region.
Выделенный контур полностью повторяет траекторию движения мышки.
Д) Paint Selection Region.
Выделяет контур словно кистью: «где провел — там и выделил»
Выделение продемонстрировано на полигонах геометрических моделей, более подробней о полигонах смотрите в статье Edit Poly. Часть 4. Edit Polygon.
5. Select and Move.
Выделение и перемещение объектов.
Значок перемещения выглядит как декартова система координат с тремя осями: X, Y, Z.
Если схватить и потянуть за определенную ось, то объект будет перемещаться только вдоль этой оси. В нашем случае по оси «X«.
Если потянуть за квадратик у основания значка, то объект будет перемещаться в плоскости этого квадрата, в моем случае «ZY«.
Если у вас система координат выгляди вот так, значит вы случайно нажали клавишу «X«(лат.) на клавиатуре. Нажмите ее еще раз и все будет в порядке.
6. Rotate.
Следующая команда панели инструментов «Select» 3d max раздела трансформации — вращение объекта.
Значок вращения состоит из 4-х окружностей. 3 из них вращают объект в стандартных плоскостях(XY, ZY, XZ), а четвертая внешняя в плоскости экрана.
7. Scale.
Масштабирование объекта.
Значок «Scale» состоит из той же декартовой системы координат с тремя осями и трех уголков, лежащих в плоскостях, образованных этими осями.
Существует 3 вида масштабирования: «Select and Uniform Scale» , «Select and Non-Uniform Scale» , «Select and Non-Uniform Scal» .
А) Select and Uniform Scale и Select and Non-Uniform Scale.
Рассмотрим процесс масштабирования при включении первых двух: «Select and Uniform Scale» и «Select and Non-Uniform Scale» .
Пример масштабирования рассмотрим на примитиве «Cube» , о том как создать примитив смотрите в статье
Примитивы (Primitives).
Если схватиться и потянуть за центр значка, то объект отмасштабируется равномерно по всем осям.
Если потянуть за один из уголков, то объект отмасштабируется в той плоскости, в которой лежит уголок.
Аналогичная реакция вдоль оси.
Б) Select and Squash Select and Squash.
Если мы включим режим «Select and Squash» , то масштабирование будет осуществляться только вдоль осей и плоскостей с обратно-пропорциональной деформацией объекта. Если увеличивать объект вдоль одной оси, то он будет уменьшаться в двух других и наоборот.
8. Select 3d max. Системы координат.
В 3d Max существует множество систем координат. Рассмотрим основные из них.
Нужную систему можно включить, выбрав ее из выпадающего списка.
А) World.
Мировая система координат — это основная система, в которой расположены все модели. Она постоянна и ни от чего не зависит. Отображение осей этой системы расположены в левом нижнем углу рабочего окна. Оси на каждой модели полностью соответствуют осям мировой системы координат.
Отсчет мировой системы координат начинается в центре сетки. Координаты можно посмотреть в нижней части интерфейса окна.
Б) Local.
Локальная система координат.
У каждого объекта есть своя персональная система координат, которая привязана к ориентации объекта. Очень удобно если вы хотите трансформировать повернутый объект в первоначальных осях.
9. Select 3d max. Центр выделения объектов.
При выделении нескольких объектов возможен ряд способов их групповой трансформации.
A) Use Pivot Point Center.
Объекты трансформируются относительно своего центра.
Как видно на картинке, каждая фигура вращается вокруг своей оси. И значок вращения лежит в центре одного из объектов.
Б) Use Selection Center.
Трансформация происходит относительно центра выделения объектов.
В) Use Transform Coordinate Center.
Фигуры трансформируются относительно центра мировой системы координат.
Подведем итог: в данной статье мы разобрали команды одного из основных разделов панели инструментов выделения объектов «Select» 3d max, а именно:
— способы выделения объектов;
— выделения и трансформация объектов;
— системы координат;
— центр выделения нескольких объектов.
Трансформация объектов |Уроки 3d max для начинающих | Soohar
Доброго времени суток дорогой читатель блога о 3D Photoshop и фото. В рамках курса уроков 3D Max для начинающих мы продолжим знакомиться с основами работы. В предыдущем уроке вы узнали общие сведения о примитивах и настройки их параметров. В этом же уроке мы научимся перемещать и трансформировать объекты, познакомимся с опорными точками, научимся выравнивать объекты по центру и многие другие важные аспекты в моделировании. Запускайте программу и запасайтесь кофе, будет интересно.
После того как объект был создан его нужно как то переместить. Для этого в программе предусмотрены три инструмента: Move (Перемещение), Rotate (Вращение) и Scale (Масштабирование). Которые расположены на основной панели инструментов.
Перемещение
Что бы переместить объект в любой из трех плоскостей X, Y или Z выберите инструмент Select and Move на панели инструментов (или же лучше запомните горячую клавишу W).
Перемещать объект можно в любом окне проекции. И каждое из них отвечает за свою плоскость.
Вращение
С помощью этого инструмента можно повернуть объект вокруг своей оси. Выберите инструмент Select and Rotate на панели инструментов (или же используйте клавише E). Вращение так же происходит по трем плоскостям, а измеряется оно в градусах. Как вы догадались 360 градусов это полный поворот вокруг своей оси. Не забывайте что каждое окно проекции отвечает за отдельную плоскость.
Видео по работе с инструментом Rotate:
Масштабирование
Благодаря этому инструменту можно изменить размер объекта. Для этого выберите Select and Uniform Scale (клавиша R) Объект можно масштабировать как пропорционально, так и отдельно по каждой точке плоскости. Помните так же о том, что разное окно проекций отвечает за разную плоскость масштабирования.
Этот инструмент включает в себя еще две дополнительные кнопки, позволяющие выполнять неравномерное масштабирование. Что бы их отобразить зажмите кнопку Select and Uniform Scale на несколько секунд.
- Select and Non-Uniform Scale (Неравномерное масштабирование).
- Select and Squash (Сплющивание)
Попробуйте каждый инструмент на практике для большего и лучшего понимания.
Теперь я покажу вам, как можно разместить объект строго по центру документа. Это простой, но в тоже время нужный момент в моделировании. Для этого воспользуемся окном Transform Type-in. Что бы его открыть кликните правой клавишей по инструменту Move. (Либо горячая клавиша F12)
В открывшемся окне плоскостям X Y Z поставьте значение 0. Рис ниже
После этого объект переместится ровно в центр. Помимо этого можно устанавливать точные значения перемещения с клавиатуры. Тоже самое можно выполнять с инструментами вращения и масштабирования.
Ниже представлено короткое видео демонстрирующее работу каждого инструмента
Выбор опорной точки
По умолчанию опорная точка находится в центре объекта, однако ее можно перенести в любую другую часть, тем самым поменять центр смещения. Опорная точка это как бы центральная точка объекта, относительно которой вращается или масштабируется объект.
Давайте поменяем опорную точку чайника. На панели Command перейдите на вкладку Hierarchy и кликните по кнопке Pivot .
Во вкладке Adjust Pivot (Настройка опорной точки) расположены три кнопки. Каждая из них отвечает за определенный режим трансформации:
- Affect Pivot Only . Нажав по этой кнопке можно переместить опорную точку (Сам объект остается неподвижным)
- Affect Object Only. Теперь наоборот, можно поменять местоположение объекта. (Объект перемещается, опорная точка остается на месте).
- Affect Hierarchy Only. Активировав эту кнопку можно перемещать целые связи объектов.
Итак вернемся к нашему чайнику. Нажмите по кнопке Affect Pivot Only и переместите опорную точку к носу по осям X и Z.
Вот так, не забудьте деактивировать кнопку Affect Pivot Only повторным нажатием. Теперь попробуйте выбрать инструмент вращение и поверните чайник. Вы заметите, что теперь центром вращения станет нос чайника:
Для того, что бы вернуть опорную точку обратно в центр нажмите по кнопке Reset Pivot.
Вот и все. надеюсь вам понравился и был полезен этот урок. Желаю успехов)
<object width=»425″ height=»344″><param name=»movie» value=»http://www.youtube.com/v/yzN-loQ0wUY?hl=ru&fs=1″></param><param name=»allowFullScreen» value=»true»></param><param name=»allowscriptaccess» value=»always»></param><embed src=»http://www.youtube.com/v/yzN-loQ0wUY?hl=ru&fs=1″ type=»application/x-shockwave-flash» allowscriptaccess=»always» allowfullscreen=»true» width=»425″ height=»344″></embed></object>
Если у вас пропали оси в 3ds Max
Материал этой статьи направлен в первую очередь на новичков, работающих с программой 3ds Max и подойдет к любой ее версии.
Бывает во время работы с объектами в 3ds Max из-за случайного нажатия на клавиши пропадают оси X-Y-Z. И многие после этого впадают в панику, не зная, как вернуть их назад. Во времена, когда интернет был роскошью, а среди знакомых проконсультироваться не у кого, приходилось даже впадать в крайности и переустанавливать 3ds Max.
Проблема заключается в том, что пропадают оси направления движения, вращения и масштабирования. И при попытке использовать такие инструменты как: «Select and Move», «Select and Rotate» и «Select and Scale» — нормально они у вас работать не будут. Если оси направления пропали, то это не глюк или баг, а всего лишь вы не заметили, как нажали случайно одну клавишу и что бы вернуть все на места нужно нажать ее еще раз.
Это клавиша «X»
Альтернативный вариант включения осей
Если не помог вариант с горячими клавишами, можно прибегнуть к способу включения осей через настройки программы. Для этого в главном меню находим пункт «Customize» и в раскрывшемся поле кликаем на «Preferences».
В открывшемся окне выбираем вкладку «Gizmos» и нужно всего поставить галочку «ON» в «Transform Gizmos».
Теперь вы знаете каким образом можно исправить проблему с пропавшими осями (стрелками) и решение ее займет 5 секунд. В следующих статьях по программе 3ds Max мы подробнее рассмотрим «горячие клавиши», чтобы случайные нажатия не застали вас врасплох.
Уроки 3D Max. 3D-моделирование с помощью вращения сплайнов
Использование технологии создания тел вращения на основе сплайнов.
Цель работы: Изучение основных приемов вращения сплайнов для создания объемных тел.Типы вершин сплайнов
Сплайны состоят из сегментов и вершин, представляющих собой подобъекты кривых этого типа. Сегмент (segment) — это участок линии сплайна между двумя соседними вершинами. Криволинейные сегменты представляются набором прямолинейных отрезков (часто незаметных для глаза), число которых задается при создании сплайна. Вершины (vertex) сплайна различаются по типу и определяют степень кривизны сегментов сплайна, прилегающих к этим вершинам.Первая вершина, обозначающая начало сплайна, в момент создания помечается квадратиком белого цвета. В 3D Studio Max поддерживаются четыре типа вершин сплайнов, как показано на рисунке 1 на примере сплайна-линии:
- Corner (С изломом) – вершина, в которой сплайн претерпевает излом. Участки сегментов вблизи такой вершины не имеют кривизны.
- Smooth (Сглаженная) – вершина, через которую кривая сплайна проводится с плавным изгибом, без излома, имея одинаковую кривизну сегментов при входе в вершину и выходе из нее.
- Bezier (Безье) – вершина, подобная сглаженной, но позволяющая управлять кривизной сегментов сплайна при входе в вершину и при выходе из нее. Для этого вершина снабжается касательными векторами с маркерами в виде квадратиков зеленого цвета на концах. У вершин типа Bezier (Безье) касательные векторы всегда лежат на одной прямой, а удаление маркеров от вершины, которой принадлежат векторы, можно изменять. Перемещение одного из маркеров вершины Безье всегда вызывает центрально-симметричное перемещение второго. Перемещая маркеры касательных векторов вокруг вершины, можно изменять направление, под которым сегменты сплайна входят в вершину и выходят из нее.
- Bezier Corner (Безье с изломом) – вершина, которая, как и вершина типа Bezier (Безье), снабжена касательными векторами. Однако у вершин Bezier Corner (Безье с изломом) касательные векторы не связаны друг с другом, и маркеры можно перемещать независимо.
Вычерчивание сплайнов типа Line
Команда Line вызывается кнопкой Line командной панели Create и позволяет создавать линии практически любой требуемой формы. При выполнении команды мышью фиксируются места расположения вершин и настраивается их кривизна. Полученный сплайн можно замкнуть. В разделе Interpolation свитка General устанавливается режим оптимизации числа шагов, на которые разбиваются сегменты между вершинами.Чтобы нарисовать линию с помощью мыши, выполните следующие действия:
Шаг 1. Щелкните в свитке Object Type (Тип объекта) на кнопке Line (Линия).
Шаг 2. Переместите курсор в любое из окон проекций и щелкните в той точке окна, где должна располагаться первая вершина линии. Линия всегда создается в координатной плоскости текущего окна проекции. Переместите курсор в точку расположения второй вершины.
Шаг 3. Создать очередную вершину можно простым щелчком кнопкой мыши. В этом случае вершина приобретет тип, определяемый положением переключателя Initial Type (Начальный тип) в свитке Creation Method (Метод создания).
По умолчанию это вершина типа Corner (С изломом). Если при создании очередной вершины щелкнуть кнопкой мыши и, удерживая ее, перетащить курсор, будет создана вершина, тип которой определяется положением переключателя Drag Туре (Вершина при перетаскивании). По умолчанию это вершина Bezier (Безье).
Шаг 4. Продолжайте создавать вершины и перемещать курсор. Чтобы удалять неверно установленные вершины, нажимайте на клавишу Backspace. Повторные нажатия этой клавиши будут приводить к удалению вершин в порядке, обратном порядку их создания, – от конца к началу линии.
Шаг 5. Для завершения процесса создания разомкнутой линии щелкните правой кнопкой мыши. Чтобы создать замкнутый сплайн, щелкните вблизи от первой вершины. Когда появится запрос Close spline? (Замкнуть сплайн?), щелкните на кнопке Yes (Да) или No (Нет).
Шаг 6. Чтобы изменить принятые по умолчанию типы вершин, создаваемых простым щелчком кнопкой мыши и щелчком с перетаскиванием курсора, измените установку переключателей в свитке Creation Method (Метод создания), показанном на рисунке 2.
Рисунок 2. Свиток Creation Method (Метод создания) сплайна-линии позволяет настраивать типы вершин сплайна.
Переключатель Initial Type (Начальный тип), определяющий вершина какого типа будет создаваться при щелчке кнопкой мыши, можно устанавливать в одно из двух положений: Corner (С изломом) или Smooth (Сглаженная). Чтобы задать, какой тип вершины будет создаваться при перетаскивании курсора после щелчка, установите переключатель Drag Type (Вершина при перетаскивании) в одно из трех положений: Corner (С изломом). Smooth (Сглаженная) или Bezier (Безье).
Редактирование формы сплайнов
Для редактирования формы сплайнов выполняйте следующие действия:Шаг 1. Выделите сплайн и перейдите на командную панель Modify (Изменить). Если сплайн представляет собой линию, то кнопка Sub-Object (Подобъект) в свитке Modifier Stack (Стек модификаторов) будет доступна сразу.
Если же сплайн представляет собой один из стандартных геометрических объектов, таких как Circle (Круг), Rectangle (Прямоугольник) или Ellips (Эллипс), либо является объектом Text (Текст), то для обеспечения возможности выбрать для редактирования уровень подобъектов-вершин необходимо щелкнуть на кнопке Edit Spline (Правка сплайна) в свитке Modifiers (Модификаторы).
Шаг 2. Щелкните на кнопке Sub-Object (Подобъект) и выберите в раскрывающемся списке Selection Level (Уровень выделения) вариант Vertex (Вершина). В выделенном сплайне все вершины обозначатся крестиками, а первая вершина – квадратиком. В ряде случаев вершину или группу вершин для редактирования следует сначала выделить, используя для этого любые известные методы выделения объектов. Метки выделенных вершин окрашиваются в красный цвет.
Шаг 3. Для перемещения одной или нескольких вершин выделите их и перемещайте как любой другой объект сцены – с помощью инструмента Select and Move (Выделить и переместить). Форма примыкающих к вершинам сегментов сплайна будет при этом меняться автоматически.
Шаг 4. Для изменения типов вершин выделите одну или несколько вершин, укажите курсором на любую из них и щелкните правой кнопкой мыши. Появится контекстное меню вершины. В нижней части меню имеется перечень четырех типов вершин. Выберите команду нужного типа и щелкните кнопкой мыши.
Шаг 5. Для настройки формы сегментов, примыкающих к вершинам типа Bezier (Безье) или Bezier Corner (Безье с изломом), выделите одну из таких вершин. В окнах проекций появятся изображения касательных векторов, снабженных на концах маркерами в виде квадратиков зеленого цвета, как показано на рисунке 3.
Шаг 6. Для изменения угла, под которым сегмент сплайна входит в вершину, выберите инструмент Select and Move (Выделить и переместить), щелкните на маркере и перемещайте его вокруг вершины (рис. 3), наблюдая за изменением ориентации сегмента, которому соответствует перемещаемый маркер для вершин типа Bezier Corner (Безье с изломом) или обоих примыкающих к вершине сегментов – для вершин типа Bezier (Безье).
Рисунок 3. Перемещение маркера касательного вектора вокруг вершины.
Для изменения кривизны сегмента перемещайте маркер к вершине или от нее. Приближение маркера к вершине увеличивает кривизну сегмента для вершин типа Bezier Corner (Безье с изломом) или обоих сегментов для вершин типа Bezier (Безье), а удаление – уменьшает кривизну сегмента (сегментов) в районе вершины (рис. 4).
Рисунок 4. Удаление или приближение маркера к вершине.
Шаг 7. При необходимости можно обеспечить синхронное перемещение маркеров касательных векторов сразу нескольких выделенных вершин: это иногда помогает избежать непредвиденного искажения формы сплайна. Для этого следует установить флажок Lock Handles (Блокировать маркеры) в свитке Selection (Выделение), показанном на рисунке 5. Если при этом установлен переключатель Alike (Подобные), то перемещение одного из маркеров будет заставлять перемещаться маркеры подобных касательных векторов (только входящих в вершины или только исходящих из вершин). Если установлен переключатель All (Все), то перемещение любого из маркеров заставляет синхронно перемещаться и все остальные.
Рисунок 5. Блокировкой перемещения маркеров управляет флажок Lock Handles.
На рисунке 6 показано для примера, как при установке переключателя Alike (Подобные) перемещение маркера касательного вектора, исходящего из четвертой сверху вершины, заставляет синхронно с ним перемещаться маркер вектора, исходящего из второй сверху вершины.
РИСУНОК 6
Синхронно перемещаются только маркеры подобных (в данном случае, исходящих) касательных векторов выделенных вершин. При этом маркер касательного вектора, входящего во вторую сверху вершину, остается неподвижным, так как это вершина типа Bezier Corner (Безье с изломом).
На рисунке 7 демонстрируется результат синхронного перемещения всех маркеров выделенных вершин при установке переключателя Аll (Все).
РИСУНОК 7. Синхронно перемещаются все маркеры касательных векторов выделенных вершин
Вращение сплайнов
Форма-сплайн, к которой применяется метод вращения, поворачивается вокруг заданной оси, проходящей через одну из точек этой формы. При вращении сплайна поверхность вращения преобразуется в оболочку трехмерного объекта. Метод подходит для создания объектов, имеющих центральную симметрию.Вращение сплайна осуществляется за счет применения к нему модификатора Lathe (Вращение).
Применение модификатора Lathe сводится к выбору исходной формы и настройке ряда параметров. В свитке Parameters можно задавать величину угла вращения (определяется счетчиком Degrees), на который будет повернуто сечение, число сегментов (для управления гладкостью боковой поверхности).
Установка оси вращения в глобальной системе координат (параметр Direction, по умолчанию это ось У), выбирается кнопками X, Y, Z группы Direction (Направление) (рис.8).
Рисунок 8. Результат применения Lathe для вращения сплайна по разным осям.
Группа Align (Ориентация) управляет положением оси вращения, устанавливая ее в положения Min (Минимум), Center (Центр) и max (Максимум) (рис. 9).
Рисунок 9. Установка положения оси вращения.
По умолчанию ось вращения проходит через центр габаритного контейнера сплайна (параметр Center), но ее можно переместить на левый край сплайна (точка минимума — параметр Min) или на правый край (точка максимума — параметр Мах). Флажок Weld Core (Объединить главные вершины) объединяет вершины на оси вращения, а Flip Normals (Вывернуть нормали) изменяет направление нормалей на противоположное.
Простейшее редактирование формы тела вращения Кривая, показанная на рисунке 10, рассчитана на создание методом вращения тела наподобие плафона керосиновой лампы. Чтобы получить нужное тело, ось вращения следует поместить левее левого края габаритного контейнера формы-профиля. Для этого следует выполнить следующее:
Шаг 1. Выделите тело вращения и щелкните на кнопке Sub-Object (Подобъект) в свитке Modifier Stack (Стек модификаторов) командной панели Modify (Изменить). По умолчанию в списке Selection Level (Уровень выделения) будет выбран вариант Axis (Ось). Ось вращения изобразится в окнах проекций в виде линии желтого цвета.
Шаг 2. Выберите инструмент Select and Move (Выделить и переместить), щелкните на оси и перетащите ее влево, наблюдая за изменением формы тела вращения, как показано на рисунке 10.
Рисунок 10. Слева – исходный вид тела вращения, справа – оно же после перемещения оси вращения.
