Фото статус Вконтакте (картинки)
После последних глобальных обновлений социальной сети Вконтакте, появилось много интересных возможностей, с помощью которых можно красиво украсить свою личную страницу. Одной из таких возможностей является фото статус. Фото статус — это 5 картинок, которые размещаются в разделе для вывода последних загруженных фотографий, благодаря их расположению получили своё название «Фото Статус». Выглядит эта красота вот так:
Как видим, выглядит красиво, с помощью фото статуса вы сможете показать свою уникальность или просто похвастаться перед друзьями. Вы наверняка видели фото статус вконтакте, у своих друзей и хотите спросить «Как сделать фото статус вконтакте самому?» Я сейчас всё детально расскажу.
Как сделать фото статус?
В социальной сети Вконтакте существует два приложения, с помощью которых можно сделать бесплатно фото статус для контакта, а потом с помощью нажатия одной кнопочки установить его.
- Картинки в статусе
- Фотостатус
Картинки в статусе
Переходите в приложения, устанавливаете его на свою страницу, потом перед вами должно открыться вот такое окно.
В приложение вы можете:
- Просмотреть самые популярные или новые фото статусы.
- При нажатии «Добавить картинку» вы сможете создать фото статус самостоятельно.
- После выбора статуса нажмите кнопку «Применить», фото статус загрузится на вашу страницу за пару секунд.
Жалко только, что нельзя скачать картинки для фото статуса из приложения.
Фотостатус
Приложение Фотостатус очень похоже на картинки в статусе, но обладает очень интересной функцией. В приложение можно написать свой текст, а потом загрузить его в фото статус. Что бы было понятно, предлагаю вашему вниманию картинку.
Создаём фото статус своими руками
Для этого нам нужно:
- Выбрать картинку, которую вы хотите поставить в фото статус.
- В любом графическом редакторе, обрезать и разделить на 5 равных кусков.
- Загружать в контакт сперва последнюю картинку, а в конце первую, в такой последовательности 5-4-3-2-1.
Когда я три месяца назад, создавал фото статус, я делал всё именно так. Если будут вопросы, жду вас в комментариях.
Если вам помогла или понравилась данная статья, не забудьте поставить свой лайк, это поможет другим пользователям найти её быстрей. А я смогу узнать, что интересует вас больше всего, чтобы подготовить и написать еще больше интересных и полезных статей! С уважением, Вячеслав.
Как поставить фотостатус на стену ВКонтакте

Как и любая другая социальная сеть, сайт ВКонтакте был разработан для того, чтобы люди могли общаться между собой в любое удобное время. Именно для этих целей VK.com предоставляет пользователям различные стикеры и смайлики, позволяющие демонстрировать живые эмоции.
Достаточно давно пользователями был придуман новый способ украшения собственной странички ВКонтакте – использование фотостатусов. Данный функционал не является стандартным для VK, однако ничего не мешает абсолютно любому пользователю воспользоваться некоторыми сторонними методами установки такого вида статуса без каких-либо последствий.
Ставим фотостатус к себе на страничку
Для начала стоит оговорить, что же собственно такое фотостатус. Таким говорящим словом названа лента фотографий, располагающаяся на странице каждого пользователя под основной информацией профиля.
Если на вашей странице не был установлен фотостатус, то вышеназванное пространство, то есть, блок фотографий, будет занят обычными снимками в порядке загрузки. Сортировка, при этом, происходит исключительно по дате, но порядок может быть нарушен путем самостоятельного удаления фото из этой ленты.
При любых обстоятельствах, после установки фотостатуса на страницу, от вас требуется удалять из ленты новые фотографии. В ином случае, целостность установленного статуса будет нарушена.
Установить статус из фотографий на страницу можно многими способами, однако большая часть этих методов сводиться к использованию однотипных приложений. При этом, безусловно, есть и другие варианты установки фотостатуса, в том числе ручной.
Способ 1: использование приложения
В социальной сети ВКонтакте существует несколько приложений, каждое из которых было разработано специально для того, чтобы облегчить пользователям процесс установки статуса из фотографий. Каждое такое дополнение является полностью бесплатным и доступным каждому хозяину профиля VK.com.
Такие приложения предоставляют функционал двух типов:
- установка готового фотостатуса из базы данных;
- создание фотостатуса из предоставленной пользователем картинки.
База данных каждого такого приложения весьма обширна, так что вы можете с легкостью найти то, что подходит именно вам. Если же вам хочется установить заранее подготовленную картинку, от вас потребуются некоторые дополнительные действия.
- Войдите на сайт ВКонтакте под своим логином и паролем и перейдите в раздел «Игры» через главное меню.
- На открывшейся странице отыщите строку поиска «Поиск по играм».
- В качестве поискового запроса введите слово «ФотоСтатусы» и выберите первое же найденное приложение, используемое самым большим количеством пользователей.
- Открыв дополнение, ознакомьтесь с уже существующими фотостатусами. При необходимости воспользуйтесь поиском и функционалом сортировки по категориям.
- Если вас не устраивают статусы, созданные другими людьми, вы можете создать собственный через нажатие кнопки «Создать».
- Перед вами появится окно с возможностью загрузки и редактирования файла изображения. Нажмите кнопку «Выбрать», чтобы загрузить картинку для создаваемого фотостатуса.
- По окончании загрузки изображения для статуса, вы можете выделить зону картинки, которая будет отображена на вашей странице. Остальные части будут обрезаны.
- Закончив с областью выделение, нажмите кнопку «Загрузить».
- Далее вам будет продемонстрирован конечный вариант статуса. Щелкните по кнопке «Установить», чтобы сохранить фотостатус к себе на страницу.
- Перейдите на свою страницу ВКонтакте, чтобы убедиться в правильности установленного статуса из картинок.
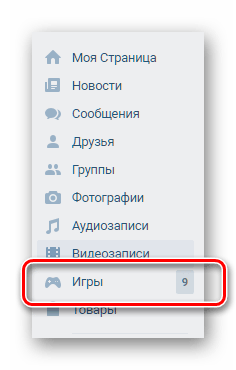
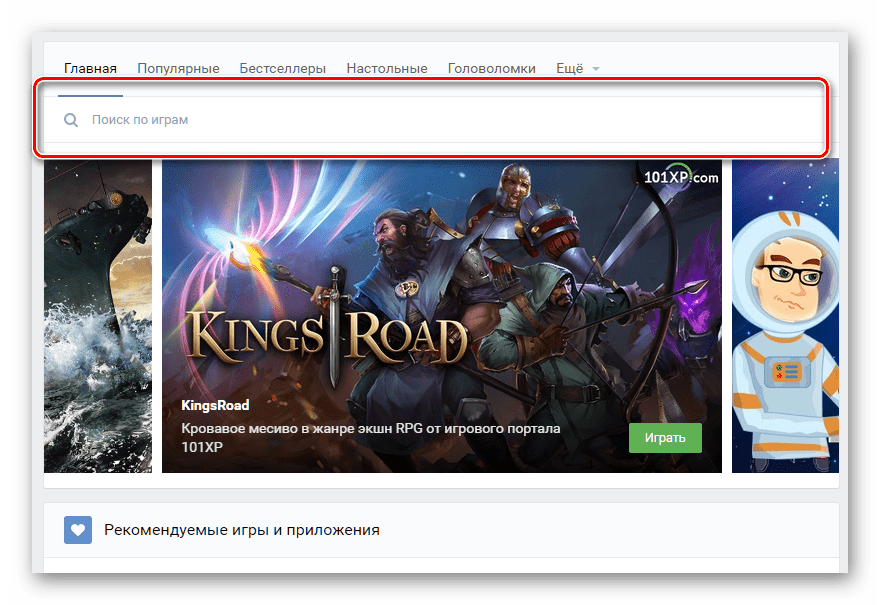
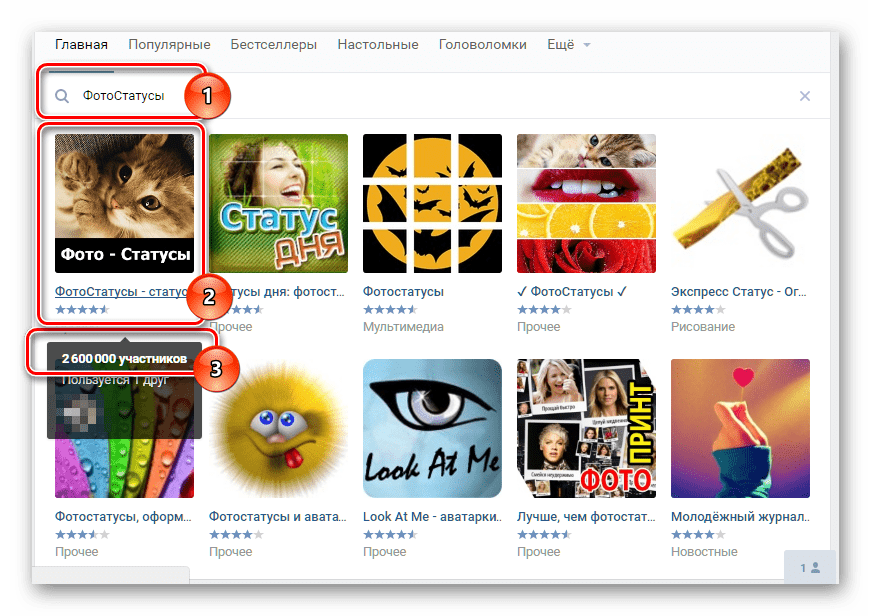

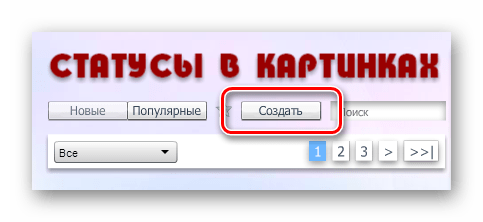
Главным условием для загрузки файла является его размер, который должен быть более чем 397х97 пикселей. Желательно выбирать картинки в горизонтальной ориентации, чтобы избежать проблем с неправильным отображением.

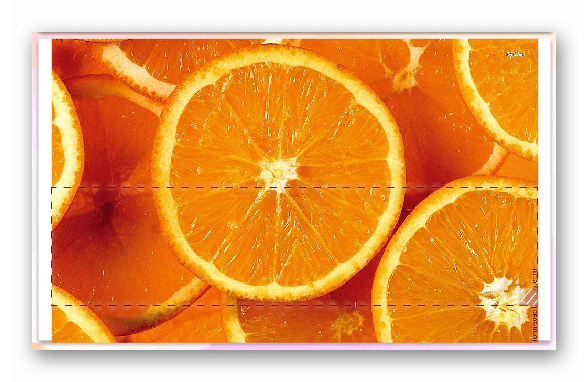
Также обратите внимание на пункт «Добавлять в общий каталог». Если вы поставите галочку, то ваш фотостатус будет добавлен в общий каталог пользовательских картинок. Иначе – установлен только на вашей стене.
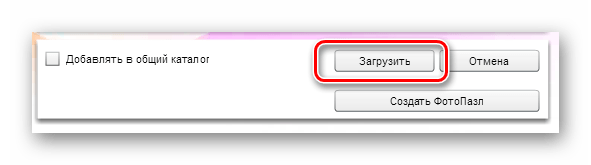
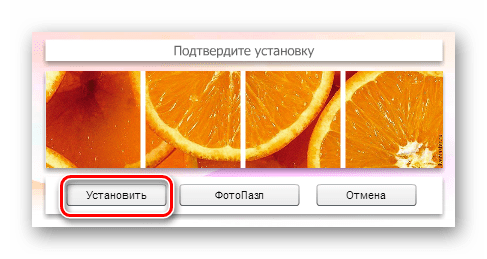
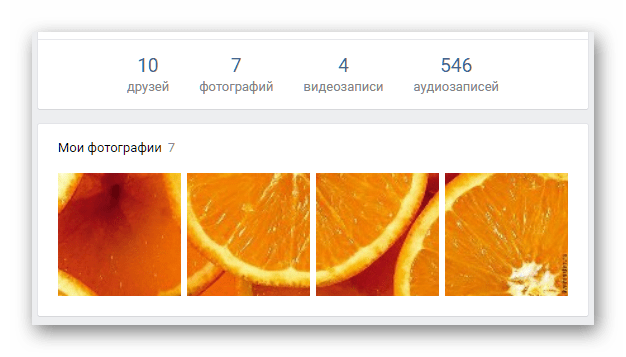
Главное достоинство способа заключается в том, что вы можете в несколько кликов превратить свою фото ленту в изящное цельное изображение. Условным же и единственным минусом служит наличие рекламы практически в каждом таком приложении.
Такая методика установки фотостатуса на страничку ВКонтакте является максимально оптимальной для обычного пользователя. К тому же, приложение выполнит не просто установку картинок в ленту в правильном порядке, но и создаст специальный альбом для себя. То есть, загруженные картинки не станут проблемой для всех остальных фотоальбомов.
Способ 2: ручная установка
В этом случае от вас потребуется куда больше действий, нежели в предыдущем способе установки фотостатуса. Кроме того, вам потребуется фоторедактор, например, Adobe Photoshop, и некоторые навыки работы с ним.
Стоит также уточнить, что если у вас нету опыта работы с фоторедакторами, вы можете найти в интернете уже готовые картинки для фотостатуса.
- Откройте Фотошоп или любой другой удобный вам редактор и через меню
- В окне создания документа укажите следующие размеры: ширина – 388; высота – 97. Обратите внимание, что основной единицей измерения должны быть «Пиксели».
- Перетащите в рабочую область редактора файл заранее подобранного изображения для вашего фотостатуса.
- С помощью инструмента «Свободное трансформирование» отмасштабируйте изображение и нажмите «Enter».
- Далее вам нужно по частям сохранить данную картинку. Используйте для этого инструмент «Прямоугольное выделение», выставив размеры области 97х97 пикселей.
- Через правый клик по выделенной области выберите «Скопировать на новый слой».
- Проделайте аналогичные действия с каждой частью изображения. В результате должно получиться четыре слоя одинакового размера.
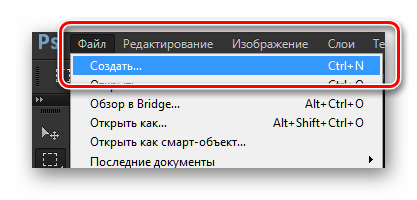
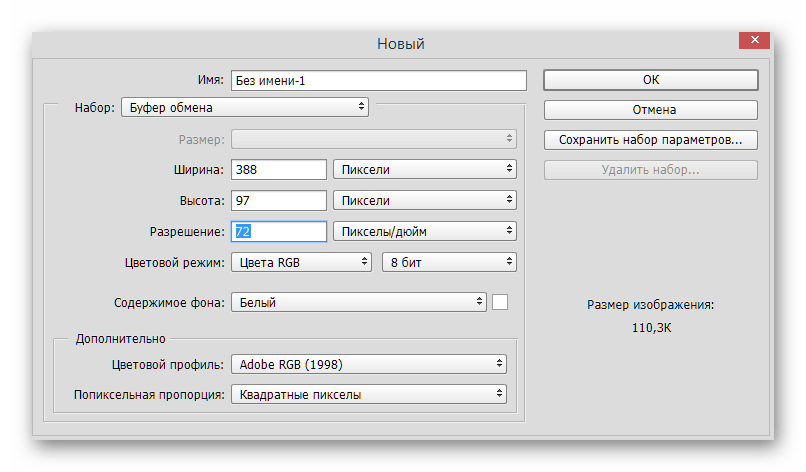
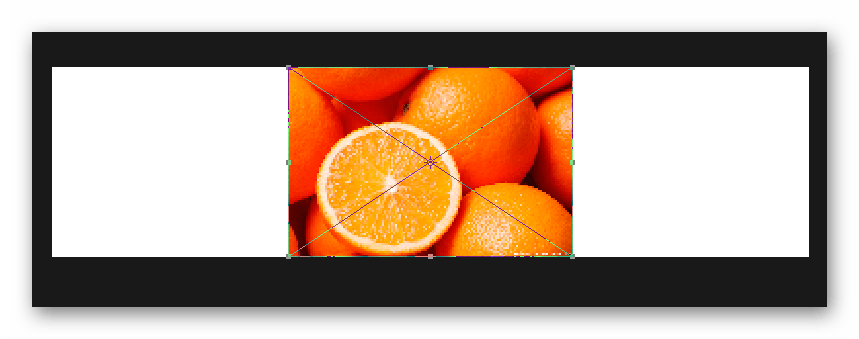
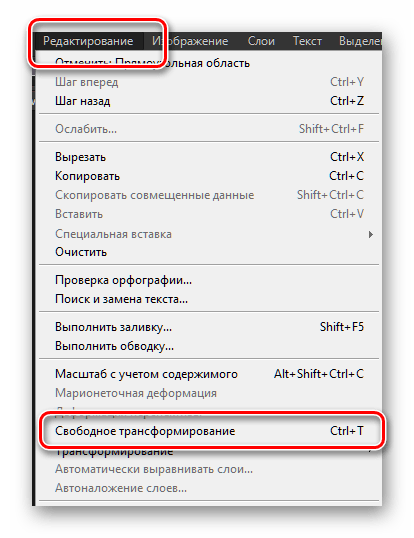

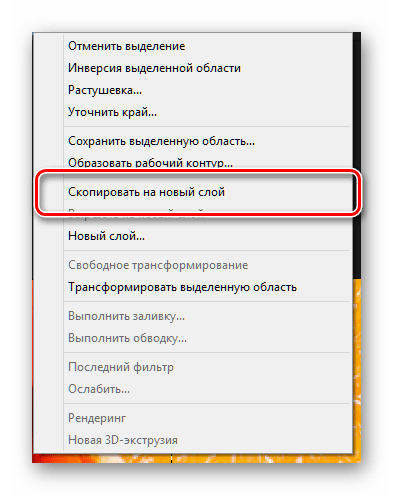

По окончании вышеописанных действий вам нужно сохранить каждую область выделения в отдельный файл и загрузить их в правильной последовательности на страницу ВК. Делаем это также строго по инструкции.
- Зажав клавишу «CTRL», щелкните левой кнопкой мыши по превью первого подготовленного слоя.
- Дальше скопируйте слой через сочетание клавиш «CTRL+C».
- Создайте через меню «Файл» новый документ. Обязательно проследите, чтобы в настройках разрешение было 97х97 пикселей.
- В открывшемся окне нажмите сочетание клавиш «CTRL +V», для вставки ранее скопированной области.
- В меню «Файл» выберите пункт «Сохранить как…».
- Перейдите в любую удобную для вас директорию, укажите имя и тип файла «JPEG», и нажмите кнопку «Сохранить».
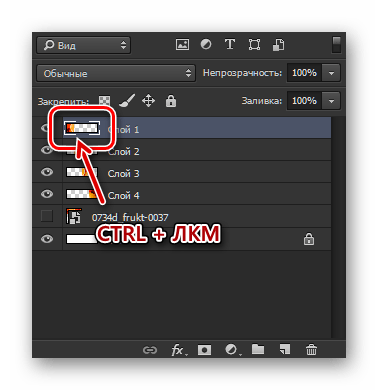
Обязательно убедитесь, что вы копируете именно выбранный слой. В ином случае, будет ошибка.
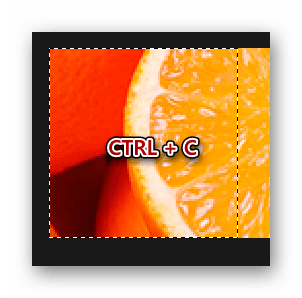

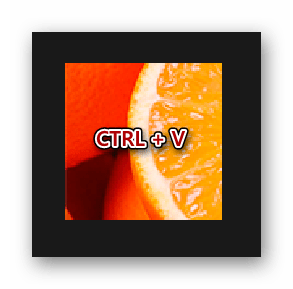
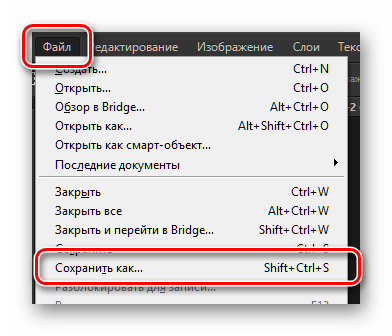
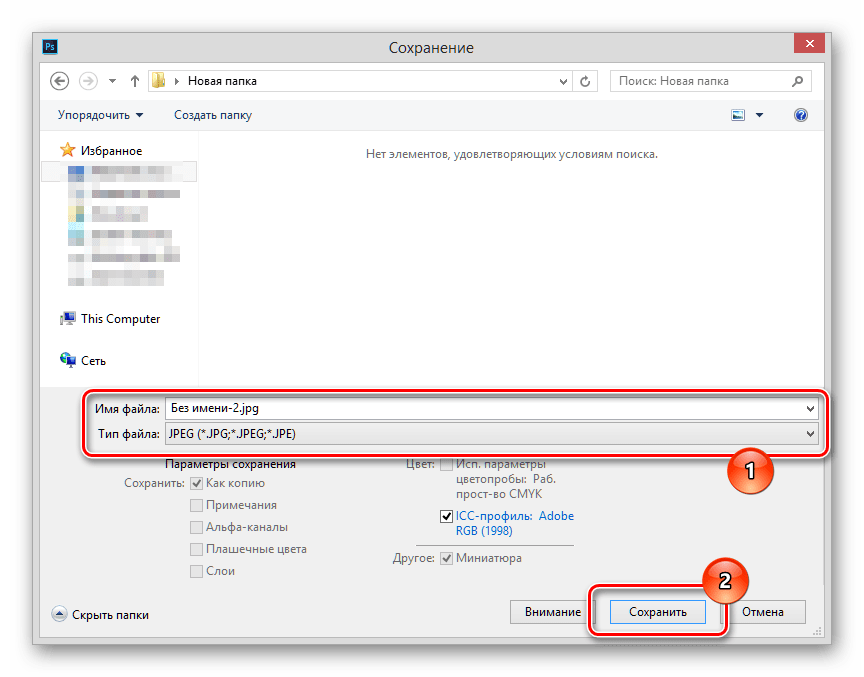
Повторите все тоже самое с оставшимся частями изначального изображения. В результате у вас должно получиться четыре картинки, являющиеся продолжением друг друга.
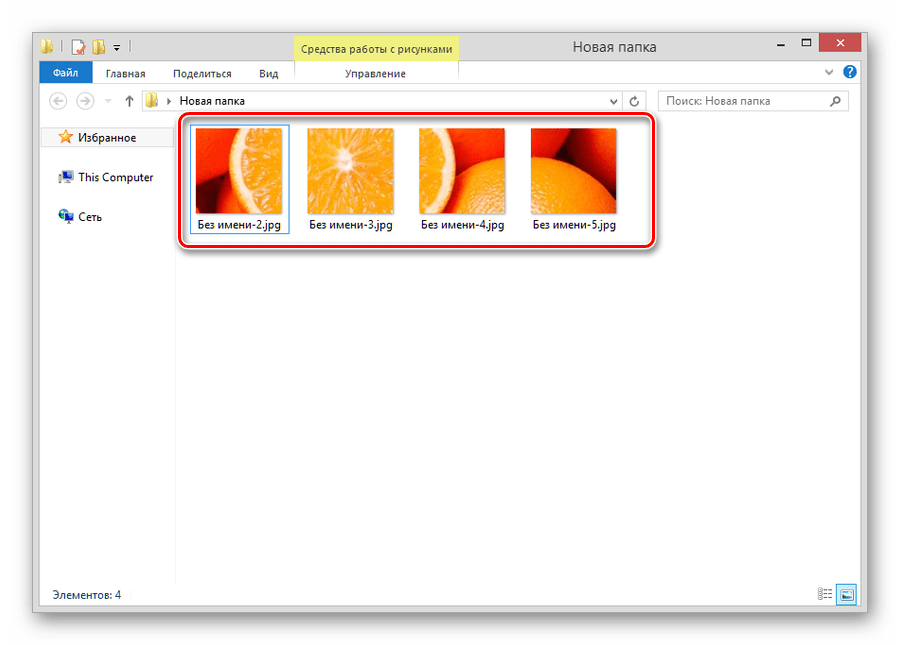
- Зайдите на свою страницу ВКонтакте и перейдите в раздел «Фотографии».
- При желании вы можете создать новый альбом, специально для фотостатуса, нажав кнопку «Создать альбом».
- Укажите предпочтительное название и проследите, чтобы настройки приватности позволяли видеть фото всем пользователям. После, нажмите кнопку «Создать альбом».
- Оказавшись в только что созданном фотоальбоме, щелкните по кнопке «Добавить фотографии», выберите файл, являющийся последним фрагментом изначального изображения и нажмите «Открыть».
- Повторите все описанные действия по отношению к каждому файлу изображения. В итоге в альбоме должны появиться картинки в инвертированном от изначального порядка виде.
- Перейдите на свою страницу, чтобы убедиться, что фотостатус был установлен.
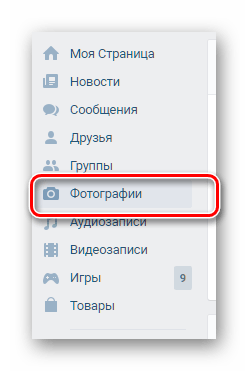

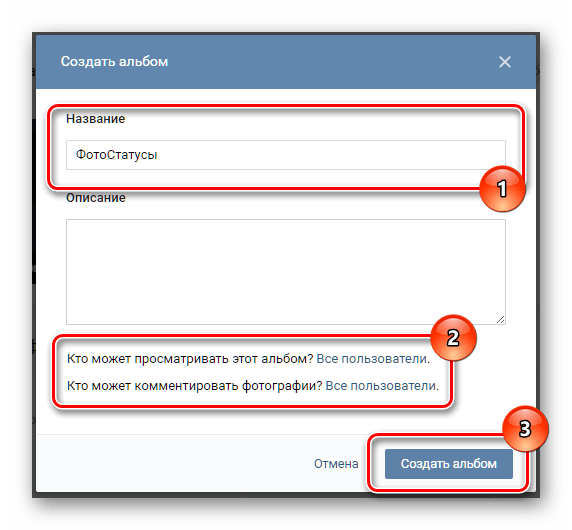
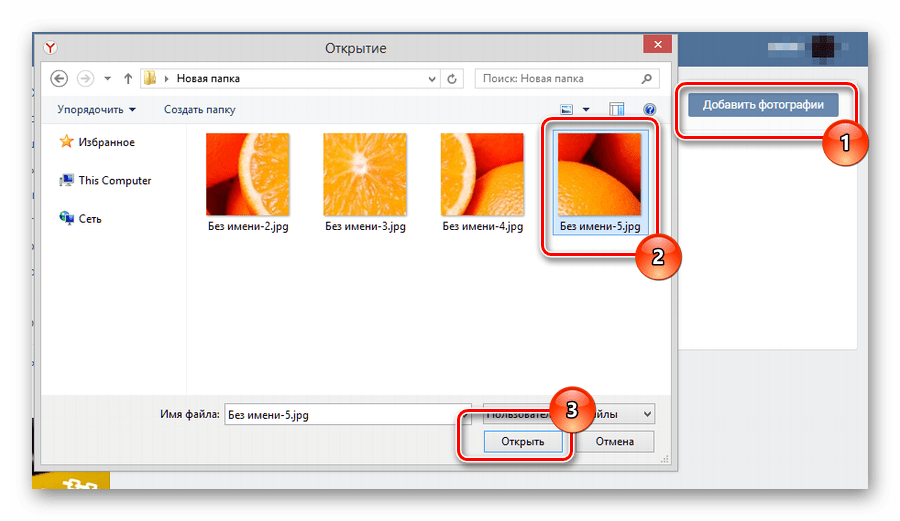
Все картинки должны загружаться в обратном порядке, то есть, от последнего к первому.
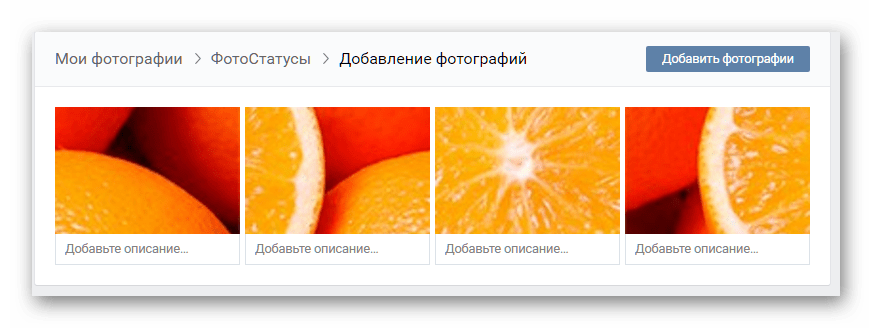

Данный метод является самым трудоемким, в особенности, если у вас возникают трудности с фоторедакторами.
Если у вас есть возможность использовать приложения ВКонтакте для установки фотостатуса, то рекомендуется пользоваться именно ими. Ручным оформлением страницы рекомендуется заниматься лишь при невозможности использования дополнений.
Благодаря качественным приложениям, у вас гарантировано не возникнут трудности. Желаем вам удачи!
 Мы рады, что смогли помочь Вам в решении проблемы.
Мы рады, что смогли помочь Вам в решении проблемы. Опишите, что у вас не получилось.
Наши специалисты постараются ответить максимально быстро.
Опишите, что у вас не получилось.
Наши специалисты постараются ответить максимально быстро.Помогла ли вам эта статья?
ДА НЕТОформление Картинок ВК — 6 (Шесть) Фото Одинакового Размера
Всегда хочется определённой симметрии в публикациях, так и оформление картинок ВК. Например если вы захотели опубликовать пост из шести или девяти изображений, которые бы смотрелись одинаково в двух или трёх рядах, по три картинки. Вам понадобятся 6 или 9 подготовленных изображения с определёнными размерами.
Быстрая навигация:
Пост из шести картинок в ВК:
Для того чтобы загрузить в вашу публикацию шесть картинок и они были бы одинаковыми, вам необходимо подготовить каждую из них. Для этого нужно сделать 6 квадратов с одинаковыми сторонами, 532 x 532 px или например 1063 x 1063 px. Можете использовать свой размер, главное чтобы все изображения были одинакового размера.
Есть вариант из шести картинок которые имеют не равные стороны, такое оформление подойдёт для анонсов к фильмам, смотрится симпатично.
Для такого оформления, картинки имеют размер: 682 x 1024 px.
Девять картинок в публикации Вконтакте:
Здесь немного отличается метод, картинки для поста из 9 изображений должны быть не иметь форму квадрата с одинаковыми сторонами, нужны прямоугольники. Размер 960 x 706 px. Можно конечно поэкспериментировать с другими размерами, но конкретно этот 960 x 706 px, был опробован и прекрасно работает.
Оформление картинок ВК, которые привлекут внимание.
Последнее время, распространение получили посты, где на каждом изображении которых несколько, есть по 1 — 2 слова, они создают единую смысловую нагрузку, смотрится оригинально и привлекает внимание.
Для составления такого поста, в самом ВК имеется редактор, для нанесения надписей и стикеров, об этом мы рассказываем здесь (см. Как добавить стикеры на фото ВКонтакте).
Паблики режут мемы на две части. Вот почему везде двойные мемы
Во “ВКонтакте” все чаще можно встретить разрезанные мемы. Админы сообществ режут мемы на две части, и порой это выглядит очень некрасиво. Многие подписчики не понимают, почему так происходит.
Как оказалось, все дело в алгоритмах “ВКонтакте”. Они начали брать в ленту рекомендаций только те посты, где больше одной картинки. Такие записи получают намного больше охвата, чем обычные.
Что же делать пабликам с мемами? Опытным путем удалось выяснить, что резать мемы на две части – единственный выход из ситуации. Вот как это выглядит на деле.

Но порой все выходит из-под контроля, и в ленте такие посты смотрятся криво. Да и обычным подписчикам теперь неудобно сохранять мемы. Чтобы поделиться картинкой, нужно репостнусть запись целиком. Это тоже выгодно “ВКонтакте”.

Еще один способ обхитрить алгоритмы – разместить мем, а в дополнение к нему белую картинку-пустышку. В ленте основной контент выглядит немного сдвинутым влево. Но так хотя бы сохраняется целостность.

Массовые изменение с алгоритмами начались в середине ноября 2019 года. Вероятно, после конференции VK Content Day. Тогда соцсеть анонсировала изменения алгоритмов, но не указала, какие. Правда и до этого фишка с несколькими картинками была известна. Именно поэтому многие паблики начали делать мини-комиксы из 3-4 изображений. Но это тоже не идеальное решение.

Между тем, всеобщее негодование пользователей растет. В комментариях к постам, где режут мемы, – сплошной гнев.


Люди даже начали делать мемы, посвященные разрезанным картинкам.




Нововведения “ВКонтакте” часто бесят юзеров. И этот хейт традиционно превращается в мемы. Так было с вк коинами и темной темой. Так будет всегда.
Если вы нашли ошибку, пожалуйста, выделите фрагмент текста и нажмите Ctrl+Enter.
