Как монтировать видео на PS4 Pro? Обзор SHAREFactory
Читатели неоднократно просили в комментариях сделать обзор Sharefactory для PS4, но в данном случае остановлюсь на версии под PlayStation 4 Pro. Функциональных различий нет, но разрешение видеороликов на приставке поднялось до 1080P, а скорость их рендеринга увеличилась в 3-5 раз.
Такого качества вполне достаточно для заливки получившегося материала на YouTube и в социальные сети. Что важно, весь процесс обработки легко выполнять непосредственно на консоли, особенно если подключить к ней мышку через USB-порт. Впервые приложение было добавлено в 2014-м году (прошивка v1.7), сразу став популярным среди контент-мейкеров.
Ранее приходилось сохранять отснятый материал на накопитель, подрубать его к ПК и лишь там обрабатывать. Теперь цикл ограничивается стадиями «записал, открыл, отредактировал, сохранил».
Для предварительной записи используйте кнопку Share на DualShock 4. При длительном удержании откроется меню, где можно выбрать разрешение, продолжительность сохраняемого фрагмента и другие аспекты.
При длительном удержании откроется меню, где можно выбрать разрешение, продолжительность сохраняемого фрагмента и другие аспекты.
Обзор SHAREFactory – основные преимущества
В плюсы запишем максимальную интуитивность, хотя многих навороченных функций Adobe Premiere или Sony Vegas здесь нет. Переходы, цветовые эффекты, надписи, фоновая музыка – всё легко реализовать через простой визуальный интерфейс, отчасти похожий на плитки из Windows 10.
В PSN есть огромное количество тем, стилизованных под конкретные игры. В случае с Infamous Second Son, приведенном на скриншоте, тема добавляет стильные титры, заставку, финальную графику и т. д. При создании контента по конкретной видеоигре это может быть полезным.
Возможности приложения включают:
- Наложение текста и добавление стикеров;
- Режим Picture-in-Picture. При наличии веб-камеры можно встроить её отображение в материал, а также использовать несколько потоков сразу;
- Совмещение видеороликов со скриншотами, накладывая плавные переходы между ними;
- Гибкую работу со звуковой дорожкой.
 Нарезка, управление громкостью каждой дорожки с плавным изменением и т. д.
Нарезка, управление громкостью каждой дорожки с плавным изменением и т. д.
Можно ли в SHAREFactory загружать свои видео по USB?
Да, такая возможность появилась в обновлении прошивки PS4 версии 4.5, в том же апдейте добавлены новые стикеры, темы для коллажей и многое другое.
Важно помнить, что при использовании музыки, защищённой авторскими правами, заливать результат на YouTube не рекомендуется. Это чревато предупреждением, либо отключением монетизации на канале.
Пользуетесь ли приложением? По каким играм монтировали видеоролики? Напишите об этом в комментариях.
Подписывайтесь на наши каналы в Яндекс.Дзене и на YouTube! Копирование текстов с сайта GameNewsBlog.ru запрещено.
Возможности и функции SHAREfactory на PS 4
Начиная с момента, когда консоль нового поколения – PlayStation 4, только анонсировали, нам компания Sony обещала множество крутых приложений и сервисов, которые, на удивление, оказались доступны далеко не сразу и не везде. До сих пор некоторые сервисы, которые должны стать «будущим» PS4, не доступны в ряде определенных стран, но к счастью – это относится лишь к второстепенным сервисам, от которых напрямую не зависят игры.
До сих пор некоторые сервисы, которые должны стать «будущим» PS4, не доступны в ряде определенных стран, но к счастью – это относится лишь к второстепенным сервисам, от которых напрямую не зависят игры.
Одним из таких приложений стал SHAREfactory, эта программа позволяет редактировать видеозаписи, которые вы сами создали с помощью встроенной функциональности PS4. Нам обещали SHAREfactory уже давно, однако появилась данная функциональность сравнительно недавно – лишь в прошивке версии 1.7. Приложение действительно нужное, ведь много людей среди геймеров всячески популяризируют свою деятельность в интернете, в частности – в различных узкоспециализированных группах и на соответствующих сайтах.
Ранее геймерам приходилось делать всю работу во множество этапов, сначала каким-то образом записать видео с экрана, используя сторонние гаджеты, после этого заниматься монтажом на компьютере с помощью специального приложения. Они обычно платные и достаточно сложные, так что большинству пользователей без предварительного обучения попросту не удастся сделать то видео, которое они задумали.
SHAREfactory конечно имеет куда меньше функций, нежели продвинутые видеоредакторы, но при этом обладает несомненным преимуществом – пользоваться данным приложением может любой человек уже после 10-минутного ознакомления. О функциональности мы расскажем чуть позже, единственное, что следует для себя уяснить, это легкость SHAREfactory при том, что результат получается достаточно эффектным.
Функции и возможности SHAREfactory на PS4
Приложение SHAREfactory нацелено на работу, прежде всего, со своим контентом, производителем которого является сам геймер. К примеру, сняли вы 10-15 роликов с крутыми фрагами в мультиплеере какой-угодно игрушки и решили сделать из этого один ролик с красивыми переходами, подписями, музыкой, дополнительной информацией, а также собственными комментариями, если нужно что-то пояснить зрителю.
SHAREfactory поможет в этом – уже через 10-15 минут монтажа у вас будет готовый ролик, который можно залить на YouTube и дать посмотреть друзьям. Благо на PS4 уже есть полнофункциональное приложение для просмотра видео с YouTube.
Благо на PS4 уже есть полнофункциональное приложение для просмотра видео с YouTube.
Что же можно делать в SHAREfactory?
- Добавлять свои видеозаписи, а также скриншоты в редактор для создания одного ролика из множества разнообразных материалов. Часто некоторые интересные моменты хранятся в виде скриншотов, иногда нужны и просто картинки, которые обычно вставляют между кадрами.
- Управление всем процессом осуществляется только с помощью геймпада, снизу имеется инструкция, которая объясняет действие каждой из кнопок, так что разобраться в процессе монтажа можно «на ходу».
- Использовать специальные стикеры (напоминают таковые из комиксов: BANG, POW с соответствующим стилистическим оформлением), добавлять текст – как простой, так и с какими-либо эффектами.
- При добавлении нескольких разных роликов, а также скриншотов, есть возможность сделать между ними красивый и плавный переход, дабы было ощущение единого видеопотока, а не «нарезки».

- Функция «картинка-в-картинке» позволит вам показать свое лицо во время какого-либо события из игры, или же какой-то другой ролик, дабы продемонстрировать то, что хочется.
- Имеется поддержка «тем», это просто шаблон, в который органично встроены ваши ролики, на данный момент их имеется немного – лишь из игрушек «inFAMOUS» и «Last Of Us», но с последующими обновлениями должны добавить новые, интересные темы.
- Отдельного внимания заслуживает работа со звуком, можно менять громкость, добавлять несколько звуковых дорожек одновременно, чтобы было слышно не только музыку, но и комментарии, а также специальные звуковые эффекты, имеющиеся в SHAREfactory для большей эффектности кадра.
После того, как «ролик вашей мечты» будет сделан, его можно загрузить на YouTube в пару кликов, или же скинуть на внешний накопитель, к примеру, флешку, если в этом имеется необходимость. Пока что приложение SHAREfactory на PS4 обладает лишь самыми необходимыми функциями, да – есть переходы, эффекты, но недостаток в том, что их крайне мало.
Будем надеяться на то, что в будущем Sony позволит лично нам, геймерам и «монтажерам», создавать собственные шаблоны, эффекты и другие «плюшки» для встроенного видеоредактора, а также добавит дополнительные функции для SHAREfactory. Благо, с обновлениями компания Sony своих игроков никогда не «кидала», так что в скором будущем нас ждет кое-что интересное в этом плане!
25 лучших приложений для PS4, которые вы должны установить на свою консоль
PlayStation 4 — это не просто игровая консоль. Его также можно использовать для нескольких других целей. От потоковой передачи фильмов и телешоу до редактирования видео — в PS Store есть множество приложений, которые вы можете использовать, чтобы сделать работу с PS4 еще более удобной.
Хотя библиотеку приложений нельзя даже сравнивать с тем, что доступно на iOS и Android, большинство хороших приложений, которые вам, вероятно, могут понадобиться, доступны здесь.
Итак, если вы хотите использовать PS4 в качестве идеальной развлекательной системы, у нас есть несколько отличных приложений, которые вы должны установить на свою консоль.
1. SHAREfactory
SHAREfactory используется несколькими пользователями PS4 для удобного редактирования игрового контента . Программное обеспечение предоставляет простые инструменты для редактирования видео, позволяющие легко комбинировать, настраивать и делиться видеозаписями игрового процесса с друзьями.
Вы даже можете добавить к видео свои собственные комментарии или саундтрек, чтобы они выглядели профессионально.
Также есть различные темы, стикеры и тексты, которые вы можете добавить в игровое видео. После того, как вы закончите редактирование, вы сможете напрямую загрузить его в Facebook или сохранить на флэш-накопитель USB и, при необходимости, позже загрузить в другие службы.
Наконец, SHAREfactory можно загрузить и использовать бесплатно без каких-либо ограничений.
Установить: ( бесплатно )
2. PlayStation Music (Spotify)
Одной из уникальных особенностей Spotify на PlayStation Music является тот факт, что владельцы PS4 смогут одновременно слушать музыку и играть в игры , что нравится многим. PlayStation Music, также известную как Spotify, можно использовать бесплатно, но она включает рекламу и предлагает ограниченные функции.
PlayStation Music, также известную как Spotify, можно использовать бесплатно, но она включает рекламу и предлагает ограниченные функции.
Чтобы удалить всю рекламу и получить доступ ко всем доступным функциям, вам придется перейти на премиальную подписку по цене 9,99 долларов в месяц. Тем не менее, они предлагают бесплатную 30-дневную пробную версию Premium, так что вы можете попробовать ее, прежде чем покупать ее.
Установить: ( Бесплатно с рекламой, премиум подписка за 9,99 долл. США в месяц)
3. Plex
Plex, пожалуй, лучшее программное обеспечение для организации всех ваших личных медиафайлов и доступа к ним на всех устройствах в любое время, и оно доступно для PS4. Хотя приложение PS4 Plex не является отдельным приложением, вы можете бесплатно загрузить Plex Media Server на свой компьютер, где вы сможете добавлять все свои мультимедиа, включая изображения, музыку, видео и т. д.
После добавления вы сможете транслировать контент на все свои устройства, включая PS4, с помощью приложения Plex. Приложение можно загрузить бесплатно, но есть нюанс.
Приложение можно загрузить бесплатно, но есть нюанс.
Вы сможете получить доступ к контенту с Plex Media Server, только если у вас есть подписка Plex Pass, которая начинается с 4,99 долларов в месяц и до 119,99 долларов за пожизненную подписку.
Установка: (Требуется подписка Plex Pass , от 4,99 долл. США в месяц)
4. Twitch
Twitch, принадлежащий Twitch Interactive, дочерней компании Amazon, считается крупнейшей платформой для потокового видео в реальном времени для геймеров .
Геймеры обычно предпочитают потоковую передачу на Twitch, а не на YouTube, поскольку на первом виде трансляции намного лучше. С почти 10 миллионами посетителей каждый день, эта услуга растет с геометрической прогрессией.
Хотя Twitch был интегрирован в PS4 для прямой трансляции вашего контента, для просмотра контента других игроков вам необходимо загрузить отдельное приложение Twitch, доступное в PS Store.
Бесплатное приложение позволяет вам смотреть живые или записанные видео игрового процесса, общаться с вещательными компаниями, следить за каналами и играми, которые вам интересны, и многое другое.
Поскольку вы играете на PS4, это одно из лучших приложений для PS4, которое вы можете установить на свое устройство.
Установить: ( Бесплатно , подписка начинается с 4,99 долларов США в месяц)
5. Netflix
Ни один список лучших приложений для PS4 не может быть полным без Netflix. Это должно быть первое приложение, которое вы загрузите, чтобы превратить вашу PS4 в медиацентр.
Netflix — ведущая в мире платформа для потоковой передачи мультимедиа. Есть множество фильмов и телешоу, которые вы можете посмотреть по выходным с попкорном.
Netflix также полон эксклюзивов , в том числе и ряда хороших, таких как You или Birdbox, что делает его заманчивым сервисом.
Приложение можно бесплатно загрузить из PS Store, но вам необходимо воспользоваться подпиской от 8,99 долларов в месяц до 15,99 долларов в месяц, в зависимости от количества устройств или максимального разрешения, на котором вы хотите смотреть контент.
Установка: ( Бесплатно , требуется подписка от 8,99 долларов в месяц)
6. YouTube
YouTube определенно изменил онлайн-мир. Теперь это лицо пользовательского видеоконтента, и приложение YouTube сегодня доступно на множестве устройств. Доступ к сервису можно получить практически из всего, что имеет экран.
Хотя вы можете получить доступ к YouTube напрямую из браузера PS4, пользовательский интерфейс автономного приложения довольно удобен и намного проще в использовании .
Его можно загрузить и использовать бесплатно, если вы не готовы платить за YouTube Premium, его платную подписку (от 11,99 долларов в месяц), которая дает вам потоковое воспроизведение без рекламы и доступ к эксклюзивному видеоконтенту.
Установка: ( Бесплатная подписка YouTube Premium доступна за 11,99 долларов США в месяц)
7. PlayStation Now
Это сервис потоковой передачи игр на основе подписки, запущенный Sony, чтобы позволить владельцам PS4 играть в классические игры для PS3 без необходимости их загружать.
Считайте, что это Netflix для игр. По данным Sony, в настоящее время на PlayStation Now доступно более 450 игр .
Чтобы получить доступ ко всем из них, вам придется выкладывать 19,99 долларов в месяц, что для многих из нас не по карману. Однако, если вы новичок в PlayStation и хотите опробовать популярные эксклюзивные игры, которые были доступны на старой консоли, есть только один простой способ сделать это — PlayStation Now.
Если вы не уверены, подходит ли вам PS Now, есть 7-дневная бесплатная пробная версия, которую вы можете использовать правильно, чтобы принять решение. Если вы заядлый геймер, это лучшее приложение для PS4, на которое вам стоит потратить свои кровно заработанные деньги.
Установить: ( Бесплатная 7-дневная пробная версия с последующей подпиской за 9,99 долларов США в месяц + применимый налог)
8. Crunchyroll
Если вы любитель аниме, вам понравится это приложение. Crunchyroll — ведущий сайт японского аниме и азиатского контента. Он широко используется фанатами аниме по всему миру и приносит такие аниме, как Наруто Шиппуден, Блич, Атака титанов, Sword Art Online, Gintama, The World God Only Knows, Hunter x Hunter и другие.
Он широко используется фанатами аниме по всему миру и приносит такие аниме, как Наруто Шиппуден, Блич, Атака титанов, Sword Art Online, Gintama, The World God Only Knows, Hunter x Hunter и другие.
Crunchyroll нацелен на доставку последних эпизодов через час после их эфира в Японии и позволяет транслировать контент в формате 720p. Приложение доступно для бесплатной загрузки на PS4. Однако услуга платная. Вы должны быть премиум-участником, чтобы получить доступ ко всему доступному контенту.
Подписка начинается с 7,99 долларов в месяц, но если вы хотите попробовать, Crunchyroll предлагает 14-дневную бесплатную пробную версию.
Установка: ( Бесплатная 14-дневная пробная версия с последующей подпиской за 7,99 долларов в месяц)
9. Сеть WWE
Если вы поклонник WWE, вы, вероятно, захотите сразу же установить это приложение на свою PS4, так как вы сможете получить доступ к тонне эксклюзивного контента с программированием по расписанию и библиотекой по запросу, которую вы можете доступ из любого места.
Вы также сможете смотреть все 12 событий WWE с оплатой за просмотр в прямом эфире .
Это еще не все, поскольку приложение также предлагает различные оригинальные сериалы, реалити-шоу и документальные фильмы. Это звучит как приятная сделка. Однако услуга является ежемесячной.
Вам придется выкладывать 9,99 долларов в месяц , но вы можете предложить бесплатную пробную версию на один месяц, так что вы можете решить для себя, стоит ли оно того.
Установка: ( Бесплатно , требуется подписка на $ 9,99 в месяц)
10. Amazon Prime Video
Amazon Video конкурирует с Netflix за звание одного из крупнейших потоковых сервисов на сегодняшний день. Как и в Netflix, вы получаете неограниченный доступ к множеству фильмов и телешоу , включая такие эксклюзивы, как «Чудесная миссис Мейзел».
Вы можете покупать или брать напрокат любимые фильмы и телешоу. Кроме того, видеоконтент доступен в разрешении 1080p, и это здорово.
Чтобы использовать эту услугу, вам потребуется подписка на Amazon Prime, которая стоит 12,99 долларов в месяц или 119 долларов в год. Однако, если вы платите ежегодно, вы получите первые 30 дней подписки бесплатно.
У членов Prime есть несколько других преимуществ в дополнение к потоковому сервису Amazon, например, право на бесплатную однодневную и двухдневную доставку. Это то, что делает подписку на Amazon Video довольно выгодной.
Установка: ( Бесплатно , требуется подписка Prime $ 12,99 в месяц)
11. ГБО МАКС.
HBO MAX — это автономный потоковый сервис, который предоставляет вам весь контент HBO . В отличие от приложения HBO GO, вам не нужен пакет ТВ для доступа к HBO MAX.
Если вы являетесь ярым поклонником чрезвычайно популярной Игры престолов или Кремниевой долины, это, несомненно, приложение, которое вам необходимо установить на PS4.
Кроме того, приложение предлагает множество оригинальных сериалов, документальных фильмов, спортивных состязаний, а также новейшие блокбастеры.
Кроме того , содержание на HBO MAX не будут доступны на Netflix или Amazon Video службы или любой другой потоковый сервис.
Цена подписки намного выше, чем у конкурентов и составляет 14,99 доллара в месяц. Тем не менее, они предлагают бесплатную пробную версию, которую вы можете отменить в любое время, если услуга просто не подходит для вас.
Установка: ( Бесплатная 7-дневная пробная версия, за которой следует подписка за 14,99 долл. США в месяц)
12. DAZN
DAZN — одна из самых популярных платформ потокового видео на основе подписки, которая посвящена в первую очередь спорту. Платформа с простой ежемесячной подпиской дает вам доступ к прямой трансляции бокса, боев и других спортивных событий на PS4 в режиме реального времени и по запросу.
Изюминкой приложения DAZN является то, что вы можете приостанавливать и перематывать прямые трансляции, чтобы не пропустить пикантные моменты любого матча.
Вы получаете бесплатную ежемесячную пробную версию, после которой необходимо выложить ежемесячную плату в размере 19,99 долларов США, чтобы удовлетворить свой спортивный энтузиазм. Без сомнения, одно из лучших приложений для PS4 для любителей спорта.
Установить: ( Бесплатно , требуется ежемесячная подписка за 19,99 долларов США)
13. VRV
Если вы не хотите загромождать свою PS4 множеством потоковых приложений, что ж, VRV — это первая для фанатов альтернатива вашим потребностям, поскольку она объединяет контент с некоторых из самых популярных платформ, таких как Crunchyroll, Nerdist, Boomerang, Mondo и многие другие.
Эта платформа позволяет с легкостью транслировать более 20000 часов контента, включая аниме, научно-фантастические шоу и мультфильмы, среди прочего, на PS4.
Просто войдите в систему, подключите свои учетные записи к VRV, заплатите ничтожную абонентскую плату за полный доступ и наслаждайтесь!
Примечание . Если вы ожидаете высочайшего качества на этой платформе, то вы будете разочарованы, потому что она не выполняет обещанное. Официальные приложения для PS4 будут лучшим вариантом для этого.
Если вы ожидаете высочайшего качества на этой платформе, то вы будете разочарованы, потому что она не выполняет обещанное. Официальные приложения для PS4 будут лучшим вариантом для этого.
Установить: ( Бесплатно , с ежемесячной подпиской 5,99 долларов США)
14. BBC iPlayer
Как следует из названия, BBC iPlayer предназначен для людей, которые хотят синхронизироваться с программами BBC в своем собственном темпе.
Приложение предоставляет довольно простые расписания каналов, так что вы можете легко найти контент, который раньше не успевал. Кроме того, есть возможность добавить свои любимые шоу в личный список для быстрого доступа.
Но больше всего в этом приложении меня привлекла сугубо персонализированная рекомендация , благодаря которой довольно просто найти контент, на который мне нравится настраиваться. Кроме того, он также запоминает историю игр, чтобы пользователи могли начать с того места, где они остановились.![]()
А для тех, кто ищет необходимый родительский контроль , приложение предоставляет несколько действительно удобных элементов управления, чтобы они могли следить за тем, какие программы смотрят их дети.
Установить: (Бесплатно, план подписки доступен примерно за 190 долларов в год)
15. Плутон ТВ
Проще говоря, Pluto TV — это универсальная платформа для просмотра фильмов, спорта, комедии, новостей, аниме и многого другого. Упакованные с более чем 100 живых каналов включая Bloomberg, CNBC, Sky News и Чеддер, он получил вас в полной мере.
Итак, если вы ищете приложение, отвечающее вашим интересам, уделите ему серьезное внимание.
Что касается интерфейса, я считаю, что Pluto TV выглядит аккуратно. Кроме того, он также предлагает некоторые интересные настройки в миксе, чтобы вы могли персонализировать приложение по своему вкусу.
Еще одна область, в которой Pluto хорошо справляется, — это персональные рекомендации, благодаря которым пользователям не нужно тратить много времени на поиск интересного контента, чтобы наверстать упущенное.
Установить: ( бесплатно )
16. Tubi TV
Этот выглядит по деньгам для людей, которым, кажется, никогда не хватает суперхитов и сериалов . Имея один из крупнейших каталогов фильмов и шоу, охватывающих разные жанры, такие как комедия, драма, классика и т. д. Приложение обладает достаточным разнообразием, чтобы понравиться каждому.
Но что заставило меня включить Tubi TV, так это солидная коллекция нишевых фаворитов, таких как корейские драмы, британские сериалы и аниме, которые приятно смотреть. Помимо интересного контента, мне нравится его интуитивно понятный интерфейс и персонализированные рекомендации, которые еще больше улучшают впечатления от просмотра фильмов.
Установить: ( бесплатно )
17. Треск
Если вам нужно классное приложение, которое позволяет транслировать всевозможные фильмы и телешоу , Crackle может быть правильным ответом по нескольким причинам. Во-первых, в приложении есть постоянно растущая библиотека популярных фильмов и шоу.
Во-первых, в приложении есть постоянно растущая библиотека популярных фильмов и шоу.
Это означает, что у вас всегда будет что-то действительно захватывающее для долгого просмотра выпивки.
Вдобавок ко всему, приложение также предлагает множество эксклюзивных Sony Crackle Originals, которые могут удовлетворить вашу склонность к изучению интригующих шоу. И это тоже, не заставляя вас тратить ни копейки!
Установить: ( бесплатно )
18. WITHIN
Наконец, если у вас также есть гарнитура PlayStation VR, подключенная к консоли PS4, то WITHIN — это то приложение, на котором вы не можете спать.
Это платформа, наполненная огромным количеством отличного VR-контента и захватывающими впечатлениями , что дает вам возможность исследовать не только реальные короткометражки и документальные фильмы о VR, но также истории и анимации от популярных авторов.
WITHIN приносит на PS VR первоклассный сюжетный контент в различных жанрах, который понравится вашим детям или друзьям.
Установить: ( бесплатно )
19. WeatherNation
Если вы хотите отслеживать местные прогнозы погоды , WeatherNation (только для США) может быть подходящей платформой для прыжков. Приложение предоставляет точные прогнозы погоды от известных метеорологов, чтобы вы могли грамотно спланировать поездку и не попасть в плохую погоду.
Кроме того, он также доставляет предупреждения о погоде в режиме реального времени от MNS (Национальная метеорологическая служба), чтобы держать вас в курсе предстоящих событий. Один из моих фаворитов в этом приложении — подробный радар, который позволяет лучше понять погодные условия.
Установить: ( бесплатно )
20. Канал GoPro
Излишне говорить, что «GoPro Channel» предназначен для поклонников GoPro. И если вы один из них, этот для вас. С помощью этого приложения вы можете транслировать контент GoPro по запросу .
От увлекательного катания на коньках до увлекательного автоспорта — в приложении всегда есть увлекательный контент. Это еще не все, GoPro Channel также позволяет просматривать камеры GoPro и новейшие аксессуары, которые могут сыграть жизненно важную роль в улучшении вашего опыта.
Установить: ( бесплатно )
21. Disney Plus
После долгого ожидания Disney Plus наконец-то появился на PS4. И если вам нужно полноценное развлечение, не упустите его. С приложением Disney + вы получите доступ к огромной коллекции блокбастеров и отмеченных наградами сериалов.
Более того, Disney Plus также предлагает множество высококачественных оригиналов от известных создателей, таких как Marvel, Star Wars, Pixar, National Geographic и других. Итак, неважно, являетесь ли вы поклонником вневременной классики или наслаждаетесь фильмами о супергероях, он может удовлетворить ваши требования.
Примечательно, что вы можете бесплатно загрузить его на 10 устройств и смотреть сразу на четырех экранах . Когда Disney + в конечном итоге перейдет на консоль для видеоигр, я ожидаю, что Hotstar на PS4 скоро станет реальностью.
Когда Disney + в конечном итоге перейдет на консоль для видеоигр, я ожидаю, что Hotstar на PS4 скоро станет реальностью.
Установить: ( Бесплатно, тарифный план начинается с 6,99 долларов США в месяц )
22. IGN
Для людей, которые хотят следить за всеми первоклассными играми и всеми важными новостями о них, IGN кажется лучшим выбором. И это правильно, поскольку он предоставляет последние новости видеоигр, а также содержательные обзоры игр.
Таким образом, вы можете следить за основными играми, а также выяснить, какая из них заслуживает внимания на вашей игровой консоли.
IGN также предлагает довольно хорошую настройку, позволяющую точно настроить важные аспекты для более персонализированного опыта.
Кроме того, он поддерживает удаленное воспроизведение для дополнительного удобства, а также позволяет переключаться между 1080p и 720p, что является еще одним плюсом с точки зрения пользователей.
Учитывая все, IGN — одно из лучших приложений для PS4 в 2020 году.
Установить: ( бесплатно )
23. Вево
Кажется, это автоматический выбор для тех, кому никогда не бывает достаточно музыкальных клипов . Да, вы правильно поняли! Он имеет одну из самых больших библиотек музыкальных клипов, которые вы будете слушать в потоковом режиме часами.
Если вы поклонник рока или кантри, в нем есть как большая коллекция, так и разнообразие на любой вкус.
В зависимости от вашего интереса вы можете создавать списки воспроизведения, чтобы легко находить свои любимые. Примечательно, что приложение также следит за вашим вкусом и рекомендует музыкальные клипы, чтобы вам никогда не приходилось тратить много времени на поиск песен, которые могут вас заинтересовать.
Что мне всегда нравилось в Vevo, так это солидный список оригинальных шоу и живых выступлений великих артистов. Времена, когда вы хотите посмотреть что-то другое, они могут довольно хорошо заполнить пустоту.
Установить: ( бесплатно )
24. Red Bull TV.
Red Bull TV — это приложение для PS4, которое никогда не перестает впечатлять. Если вы поклонник развлечений, или любите увлекаться захватывающими путешествиями по миру, или любите послушать новую музыку, это поможет вам в полной мере.
Кроме того, Red Bull TV — отличное приложение для людей, которые стремятся стать известными спортсменами или любят наблюдать за мастерскими выступлениями лучших спортсменов . У развлекательного приложения чистый пользовательский интерфейс, который упрощает навигацию.
Добавьте к этому предлагаемую настройку, и вы получите полный пакет, который позволит вам весело провести время в течение нескольких часов. Короче говоря, Red Bull TV — одно из самых крутых приложений для PS4.
Установить: ( бесплатно )
25. Peacock
Peacock может многое предложить в целом. Примечательно, что это не только огромная платформа для фильмов и сериалов, но также для новостей , спорта и поп-культуры. На всякий случай, если вы ищете универсальное приложение для своей PS4, оно может легко удовлетворить ваши потребности.
На всякий случай, если вы ищете универсальное приложение для своей PS4, оно может легко удовлетворить ваши потребности.
Одна из моих любимых функций Peacock — это набор актуальных тем, которые гарантируют, что вы всегда будете в курсе того, что происходит в мире. Не говоря уже о спортивных состязаниях, которые могут легко вам понравиться, если вы любите смотреть живые выступления.
Более того, он также предлагает эксклюзивные оригиналы, которые гарантируют, что вам никогда не надоест заезженные темы. А с тщательно составленным списком для детей, он также гарантирует, что дети не останутся без внимания, когда дело доходит до развлечения.
Короче говоря, Peacock может легко претендовать на звание одного из лучших потоковых приложений для PS4.
Установить: ( бесплатно )
Монтируем видео на облачном сервере в AWS / Хабр
Мой рабочий компьютер — Macbook Air 2020 (Intel), и его вполне хватает для написания кода и прочих задач. Однако, когда потребовалось смонтировать небольшой видеоролик, выяснилось что мощи моего ноута катастрофически не хватает, и я стал искать варианты.
Однако, когда потребовалось смонтировать небольшой видеоролик, выяснилось что мощи моего ноута катастрофически не хватает, и я стал искать варианты.
Что я пытался сделать
Я не занимаюсь профессиональным монтажом видео, и впервые уткнулся в эту тему пытаясь сделать вот такой небольшой демонстрационный ролик для Teamplify (с озвучкой помог Мэтт, наш учитель английского):
На первый взгляд, тут ничего сложного — это же просто трехминутный скринкаст с озвучкой и парой незатейливых эффектов. Однако, видимо по неопытности, я встретил на этом пути какое-то неожиданное количество подводных граблей. После нескольких неудачных попыток, я пришел к трем важным выводам:
Обязательно нужен сценарий, и его важно написать заранее, продумав дословно все что будет говориться и делаться в кадре;
Записать это единым куском практически невозможно — то замешкаешься где-то, то ошибешься, то интернет подтупит;
Нельзя просто так взять и записать качественный звук в домашних условиях.

В итоге, конечный результат я собирал в After Effects из множества отдельных коротких видео, скриншотов, и аудио-фрагментов, которые подгонялись по таймингу, и на них накладывались эффекты с переходами:
Фоновую музычку изначально добавлять не планировал, но оказалось что она прекрасно маскирует не совсем качественную запись с микрофона, так что добавил.
Монтаж видео требует ресурсов
Мои попытки работать с видео на Macbook Air были похожи на мучение. Оказалось, что After Effects любит побольше памяти, и моих 16ГБ явно не хватало. Ноутбучный проц и слабая видюха также не улучшали картину. Превью в After Effects работало с сильными лагами. Финальный рендер трехминутного ролика занимал 3 часа (!!).
Если бы у меня был настольный игровой комп с видюхой и кучей памяти, наверное, приключения на этом бы и закончились, но у меня такого не было, а идея вложить в него пару тысяч долларов (да и вообще иметь такую бандуру дома) мне не нравилась.
Что нам может предложить AWS?
Мне он предложил примерно следующее:
Регион eu-north-1 (Стокгольм), пинг до меня ~30мс (я живу в Вильнюсе), до Москвы чуть побольше, но тоже неплохо — около 40мс;
Сервер g4dn.
 2xlarge — 8 ядер, 32ГБ, Nvidia Tesla T4, 225 GB NVMe SSD;
2xlarge — 8 ядер, 32ГБ, Nvidia Tesla T4, 225 GB NVMe SSD;Образ винды с дровами от Nvidia;
Цену в $1.166 в час. И это кстати еще одна причина выбрать Стокгольм, ибо во Франкфурте на ~12% дороже.
Разумеется, можно взять и побольше, и поменьше. На момент написания статьи цены в Стокгольме такие (инстансы с Nvidia Tesla T4, на винде):
Подготовка к работе
Для коннекта к серверу я использовал Microsoft Remote Desktop. Сначала я думал, что мне потребуются какие-то специальные клиенты, рассчитанные на стриминг видео, но оказалось что и обычный Remote Desktop неплохо справляется, никаких особенных лагов я не замечал.
Остается решить вопрос с диском и доставкой исходников на него. Тут амазона предлагает нам два варианта — EBS и Instance Store. Отличаются они следующим:
EBS — подключаемый сетевой диск, по надежности примерно как RAID 1. Такой диск в вашем сервере обязательно будет как основной, по умолчанию он небольшого размера (достаточного чтобы влезла операционка), но вы можете при желании его расширить.
 Данные на EBS сохраняются и после выключения сервера. Платите вы за такой диск постоянно, даже если сервер выключен, в размере $0.0836 за ГБ в месяц (в версии gp3, burstable IOPS). У EBS есть разные варианты по производительности. Можно купить гарантированную производительность, но тогда она может влететь в копеечку, или же можно остаться на “стандартном” gp3, который основан на модели burstable IOPS. Когда диск простаивает, у вас накапливаются кредиты на IO, а когда он активно используется — они расходуются. Подробнее можно почитать в доках.
Данные на EBS сохраняются и после выключения сервера. Платите вы за такой диск постоянно, даже если сервер выключен, в размере $0.0836 за ГБ в месяц (в версии gp3, burstable IOPS). У EBS есть разные варианты по производительности. Можно купить гарантированную производительность, но тогда она может влететь в копеечку, или же можно остаться на “стандартном” gp3, который основан на модели burstable IOPS. Когда диск простаивает, у вас накапливаются кредиты на IO, а когда он активно используется — они расходуются. Подробнее можно почитать в доках.
Instance store — так называемый “эфемерный” диск, который может идти в комплекте к некоторым типам инстансов. В частности, к g4dn.2xlarge прилагается 225 GB NVMe SSD. Он быстрый, производительность ничем не ограничена, однако данные на нем полностью пропадают при выключении сервера (при перезагрузке — остаются).
Поскольку монтаж видео активно использует и диск тоже, использование Instance store выглядело для меня более привлекательным. По умолчанию он не монтируется как диск в Windows, поэтому нужно сделать небольшую настройку чтобы он автоматически подключался при запуске.
По умолчанию он не монтируется как диск в Windows, поэтому нужно сделать небольшую настройку чтобы он автоматически подключался при запуске.
Когда диск готов, нужно как-то доставить на него исходники. Я использую для этого pCloud (аналог Dropbox), который установлен и на моем ноуте, и на облачном сервере. При старте сервера на нем запускается небольшой батничек, который инициализирует расшаренную папку pCloud (для исходников и результатов) и заодно создает папку для кеша After Effects:
mkdir Z:\"Teamplify Videos"
mkdir Z:\"AE Cache"После этого стартует pCloud, который синхронизирует папку “Teamplify Videos” с исходниками. Отрендеренный результат я пишу в ту же папку, и таким образом он попадает обратно на мой компьютер.
Как возможную альтернативу Dropbox / pCloud можно еще рассмотреть что-то вроде ownCloud с хранилищем на S3. Если исходники будут выкачиваться из S3 в том же AWS регионе, что и ваш сервер, то это должно быть очень быстро, что может иметь значение при большом размере исходников.
Ну и заключительный штрих в настройке — я добавил CloudWatch alarm, который автоматически выключает сервер после пары часов неактивности, чтобы не забыть его случайно включенным и не тратить деньги.
И как это все работает?
Да вроде неплохо. Превью в After Effects нормальное, без лагов. Поскольку пинг до сервера хороший, работа на нем почти не отличается от работы с настольным компьютером. Рендер того ролика, который у меня на ноуте выполнялся три часа, на g4dn.2xlarge делается за 13-17 минут. День работы на таком сервере обходится в несколько долларов.
Из побочных плюсов — я сохраняю мобильность с ноутом, и могу работать с видео откуда угодно, лишь бы были нормальные интернеты.
P.S. После опубликования этой статьи @Stas911 подкинул идею попробовать NICE DCV вместо Remote Desktop для подключения к серверу (для EC2 — бесплатно), и я попробовал. Работает 🙂 Запускайте сервер на базе NICE DCV AMI (версия для g4), не забудьте добавить роль инстансу чтобы оно перестало ругаться на лицензию, и установите EC2Launch v2 чтобы инстанс видел собственную мета-дату.
EC2Launch вам также понадобится чтобы подключить Instance store как диск в винде. Для этого натыкайте в нем мышкой галочку «Initialize» в разделе Volumes и перезагрузите сервер:
Инструкции по монтажу металлочерепицы, замер, доставка, монтаж
Пошаговая инструкция по монтажу металлочерепицы на крышу. Подробная видео инструкция по установке металочерепицы на кровлю.
Как инструкция помогает сэкономить. Во что обходится ее несоблюдение.
| Скачать инструкции: | Почитать на сайте: |
Видео инструкции
Инструкция по монтажу металлочерепицы
Доставка, разгрузка и хранение
Чтобы доставить на объект металлочерепицу, необходим автомобиль с открытым верхом (грузят кран-балкой). Листы должны быть надежно закреплены при перевозке. Разгружать необходимо (в зависимости от длины листа) 2-4 рабочим. Поднимать листы надо по одному и аккуратно складывать. Хранить не более двух недель с момента доставки к месту применения до начала монтажа.
Поднимать листы надо по одному и аккуратно складывать. Хранить не более двух недель с момента доставки к месту применения до начала монтажа.
Укладка обрешетки
Обрешетка – это основа кровли. Перед монтажом необходимо провести обмер скатов, подготовить деревянные бруски и обработать их антисептиком. Монтаж обрешетки на скаты производится бригадой (2-3 чел.). Шаг обрешетки зависит от типа металлочерепицы. На коньке обрешетка двойная.
Гидроизоляция
Гидроизоляция необходима для защиты от влаги. Можно использовать пленку или мембрану (не требует зазора с утеплителем). Пленка раскатывается по скатам кровли с нахлестом и фиксируется контробрешеткой. Не забывайте выводить гидроизоляцию на карнизе.
направление раскатывания рулонов фиксация пленки и прогиб вывод гидроизоляции на карнизеКарниз кровли
При монтаже металлочерепицы, рекомендуется установить крюки для водостока.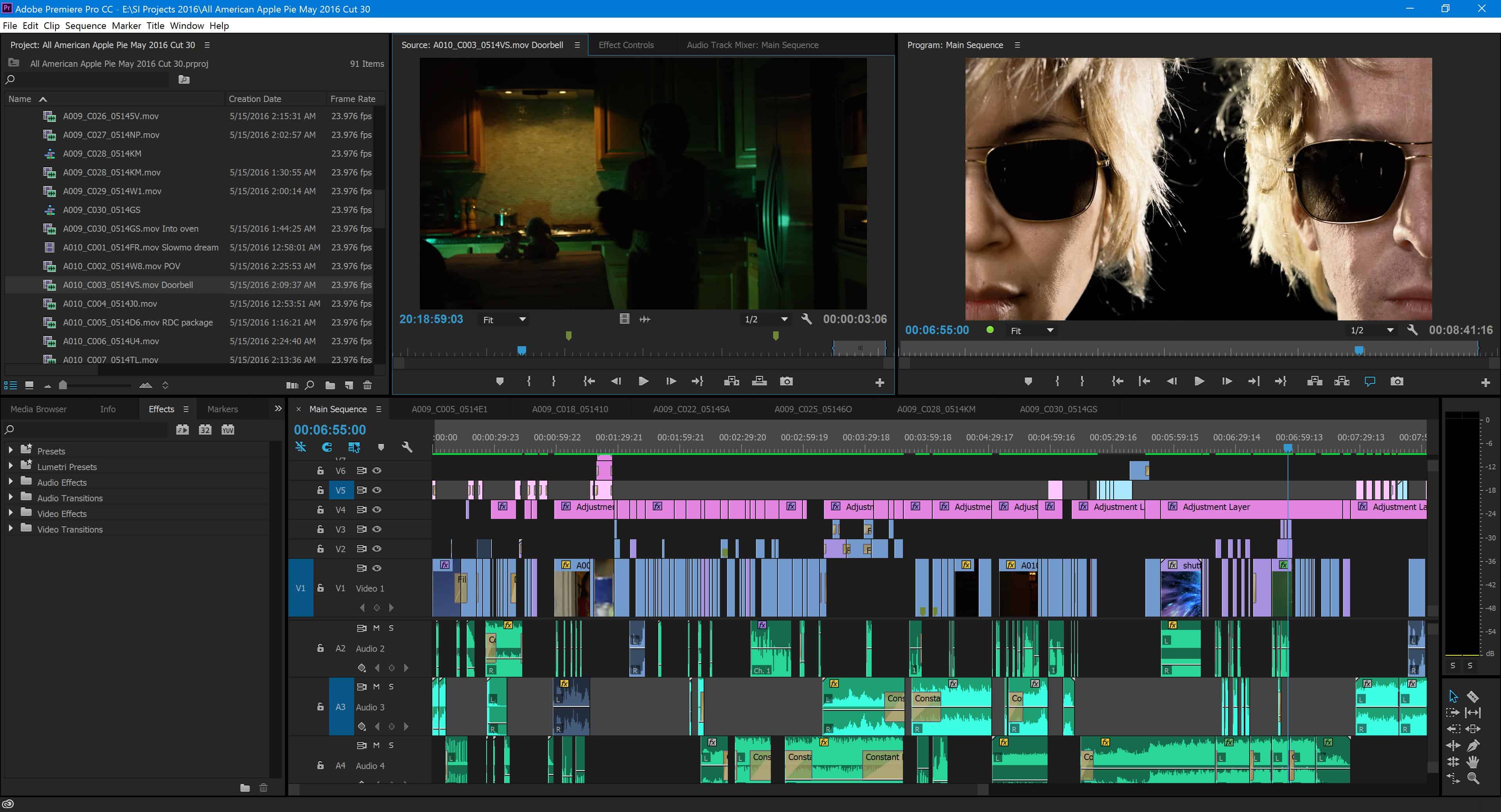 Их можно закрепить на стропила или карниз. Далее, карниз закрывается металлической планкой. С помощью двустороннего скотча закрепите гидроизоляционную пленку.
Их можно закрепить на стропила или карниз. Далее, карниз закрывается металлической планкой. С помощью двустороннего скотча закрепите гидроизоляционную пленку.
Устройство ендовы
Ендова является важной частью кровли, так как она защищает внутренний угол крыши от протекания. Состоит из двух элементов – нижняя ендова и верхний разжелобок. На стропила монтируется нижняя часть элемента, сверху кладется металлочерепица, и в конце монтируем разжелобок.
узел ендовы монтаж нижней ендовы установка верхней ендовы крепление разжелобкаОтделка трубы
Отделка трубы производится с помощью гладкого листа, из которого гнется планка примыкания. Отметьте на трубе место штробы. Сделайте штробу, промойте ее и залейте герметиком. Вставьте элемент и закрепите на обрешетке. Сверху установите металлический «фартук».
Мансардные окна
Мансардные окна позволяют сделать дополнительное естественное освещение. Монтаж возможен при использовании двух элементов: оклад и комплект тепло и гидроизоляции. Возможно оснащение системой дистанционного управления.
установка окон в скат кровли мансардное окно с окладомРезка листов
Разметьте черепицу. В качестве инструмента необходимо использовать вырубные ножницы. Не используйте искрообразующий инструмент (болгарку). Место отреза закрасьте специальной краской для металла.
разметка листов металлочерепицы резка специальным инструментом резанные края закрашиваются нельзя применять болгаркуУкладка листов
Подъем листов на кровлю осуществляйте осторожно, с помощью 2-3 чел. Не допускайте сгибы и переломы листа. Подровняйте лист по коньку и закрепите его. Уложите следующий. Соблюдайте порядок укладки листов (см. рис.).
Крепление
Закрепите листы кровельными саморезами. Обеспечьте правильное крепление, без перетяжек. ЭПДМ-подкладка на саморезе должна быть надежно прижата, но не расплющена.
Обеспечьте правильное крепление, без перетяжек. ЭПДМ-подкладка на саморезе должна быть надежно прижата, но не расплющена.
Установка конька
Существуют полукруглые и прямоугольные коньки. С полукруглыми используются заглушки. Монтаж конька производится после металлочерепицы, длинными саморезами (3,5х70 мм). Под конек необходимо уложить уплотнитель.
Ветровая планка
Ветровая планка защитит крышу от бокового ветра. Установите планку и закрепите ее длинными саморезами. Обеспечьте герметичность при стыковке ветровой планки с коньком.
монтаж ветровой планки стыковка ветровой и конькаЦена инструкции по монтажу металлочерепицы
Скачать инструкцию по монтажу кровли можно совершенно бесплатно. Почему тогда такой вопрос? Потому что незнание, как укладывать металлочерепицу, приводит к переделке всей кровли.
Опытные прорабы говорят, что 20-30% кровельных работ – это переделка новых крыш. Но «мастера бродячих бригад», которые их делали, не представляли устройство кровли, в глаза не видели инструкцию и не знают, как укладывать эту самую металлочерепицу. В результате:
- крыша течет,
- стропила загнивают,
- утеплитель мокнет,
- листы кровельного покрытия ржавеют,
- а в мансарде появляется плесень.
И владельцу дома приходится раскошелиться на повторный монтаж кровли.
Цена работ по переделке крыши складывается вот из чего:
- Стоимость работ по демонтажу старой кровли и испорченного кровельного пирога.
- Стоимость устройства нового кровельного пирога и монтажа покрытия.
- Цена металлочерепицы (новой, так как старая за несколько лет могла прийти в негодность, если при укладке не соблюдалась инструкция).
Переделывать кровлю – это заплатить за демонтаж бракованной крыши плюс монтаж новой. То есть примерно 120-150% стоимости возведения кровли «с нуля». Это и есть цена инструкции по монтажу кровли.
То есть примерно 120-150% стоимости возведения кровли «с нуля». Это и есть цена инструкции по монтажу кровли.
Нужна ли инструкция, если кровлю делают строители?
В Финляндии, где финскую металлочерепицу укладывают финские кровельщики, инструкция владельцу дома, скорее всего, не потребуется.
У нас дела обстоят иначе. Члены «бродячих бригад» со всего СНГ не всегда точно знают устройство кровли из металлочерепицы и, вообще, как укладывать металлочерепицу. Хозяину придется регулярно проверять, все ли правильно делается и самому познать теорию кровельного дела. А для этого как раз и необходима инструкция по монтажу кровли из металлочерепицы.
Когда можно не читать инструкцию?
Только в одном случае – если монтаж металлочерепицы осуществляют мастера от компании-продавца. В этом случае можно быть уверенным – они не уйдут, пока не будут выполнены условия договора и подписан акт приемки-сдачи объекта. Результаты хорошей работы можно посмотреть в фотогалерее.
Клип на свадьбу
Как занять гостей на свадьбе? – Есть решение, сделать интервью с их участием и показать его всем во время застолья. Только вопросы для гостей будут не обычными, а подставными! Друзья, Мамы и Папы, родственники будут отвечать на вопросы необходимые вам для монтажа видео, эти вопросы часто шуточные и провокационные, они могут быть легкими, чтобы люди не заморачивались долго с поиском ответа, заранее представляя финальную картину, вы вправе выводить человека на необходимый вам ответ. В итоге на вопрос «Ваше любимое блюдо?» вы подставите на видео вопрос «Какие угощения будут на столах?», любимым блюдом могут неожиданно оказаться «Раки жареные».Розыгрыш для гостей в виде интервью
– отличная возможность занять людей во время ожидания приезда молодоженов в банкетный зал. Приглашенные могут по желанию отвечать на вопросы, не подозревая о том, каким будет видео в итоге. Боязнь к камере люди преодолевают после ответов на такие вопросы как «Опишите бабу ягу».
Чтобы создать список вопросов для шуточного интервью, подумайте сначала над тем, какие ответы будут смешнее звучать на вашем празднике. Например, если вы хотите, чтобы на вопрос “Как вас зовут?” гости называли странные имена, то попросите их назвать самое необычное имя, какое они слышали в жизни.
На свадьбе Артема и Виктории я лично разыграл гостей, задавая им подобные вопросы:
1. Чем занимается колхозник беспредельщик?
2. Если бы вас не пригласили на свадьбу, что бы вы почувствовали?
3. Кого вы знаете со стороны невесты и жениха по имени и отчеству?
4. Чем питаются рабочие, строители, грузчики на обеде?
5. Когда вы впервые поцеловались?
После того, как я взял интервью, видео было смонтировано, и в фильме вопросы оказались совершенно другими:
1. Раскройте тайну невесте про жениха?
2. Что вы почувствовали, когда получили приглашение на свадьбу?
3. Кто по вашему мнению подарит молодоженам меньше всего денег?
4. Какие угощения будут на свадебном столе?
Какие угощения будут на свадебном столе?
5. Когда был ваш первый поцелуй с мужчиной?
SDE — монтаж в тот же день
Водосток Дёке — цена, инструкции по монтажу
Пластиковый водосток Docke — два размера, все цвета. Актуальные цены на водосточные системы Деке для крыши. Видео, инструкции по монтажу водостока. Полная комплектация, замер, доставка.
Эти водостоки прекрасно выглядят, легко монтируются и практически не требуют ухода.
Долговечность продукции обеспечивается применением новых материалов, современного оборудования и отлаженному процессу производства.
Виды водосточной системы
Компания Деке предлагает две системы – Döcke Lux и Döcke Standart. Они отличаются, в основном, размерами элементов (желоба и трубы).
- Standart — предназначен специально для малоэтажных домов с небольшими скатами кровли.
- Lux – серия, которая подходит для установки на больших кровлях частных домов и других зданиях.

Размеры
Размеры водосточных желобов и труб
| Люкс | Стандарт | длина | |
| водосточный желоб | 141 мм | 121 мм | 3 м |
| водосточная труба | 100 мм | 86 мм | 3 м |
Видео о водосточной системе
Водосточные системы необходимы для того, чтобы избавить кровлю от лишней воды и не дать «залить» фундамент дома и приусадебный участок.
Водостоки Деке — видео инструкция по монтажу
Установка пластиковой водосточной системы
Цвета водостоков
Деке предлагает водосточные системы только в популярных цветах.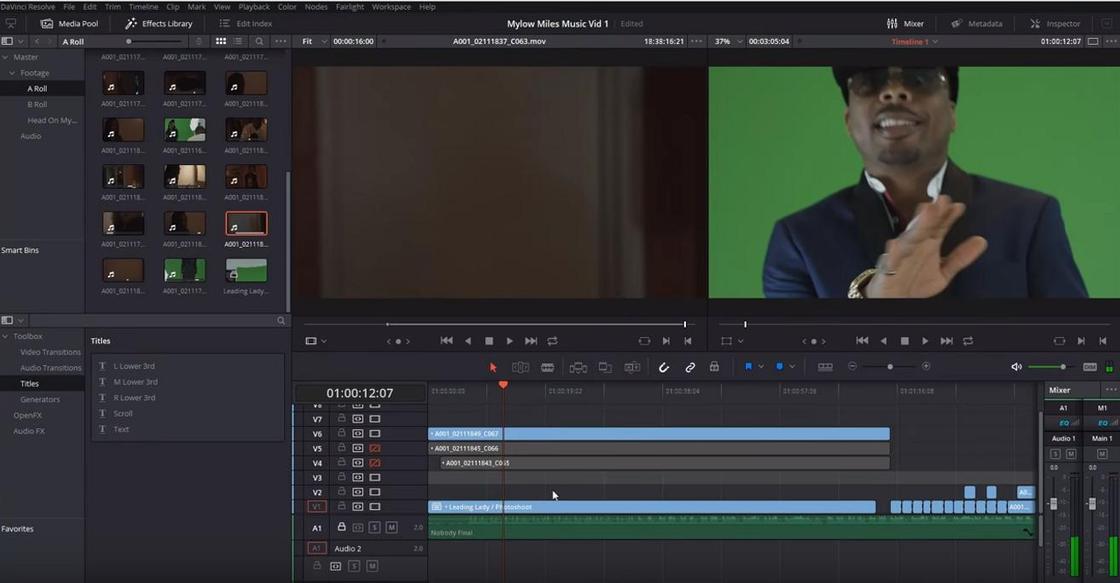 Серия Lux – белый, коричневый, серый. Серия Standart – белый, коричневый, гранат.
Серия Lux – белый, коричневый, серый. Серия Standart – белый, коричневый, гранат.
Docke Lux
белый коричневый серыйDocke Standard
белый коричневый гранатИнженеры Döcke разработали свои ПВХ-системы с учетом российских реалий. Они отлично подойдут для любых жилых домов и административных зданий и сохранят свою работоспособность при любых перепадах температур.
Сертификаты
Вся продукция сертифицирована в РФ.
сертификат соответствия пожарный сертификат санитарный сертификат протокол испытанийНесколько причин для покупки:
- прочный пластик (выдержит большие механические нагрузки)
- не трескается на морозе, не «изгибается» под солнцем
- легкие (не нагружают конструкцию)
- герметичные соединения всех элементов
- возможность самостоятельной установки
- отличная цена
Известный российский производитель с немецкими корнями знает все о производстве ПВХ систем водоотвода! Его продукция популярна в нашей стране за счет отличного качества и прекрасной цены.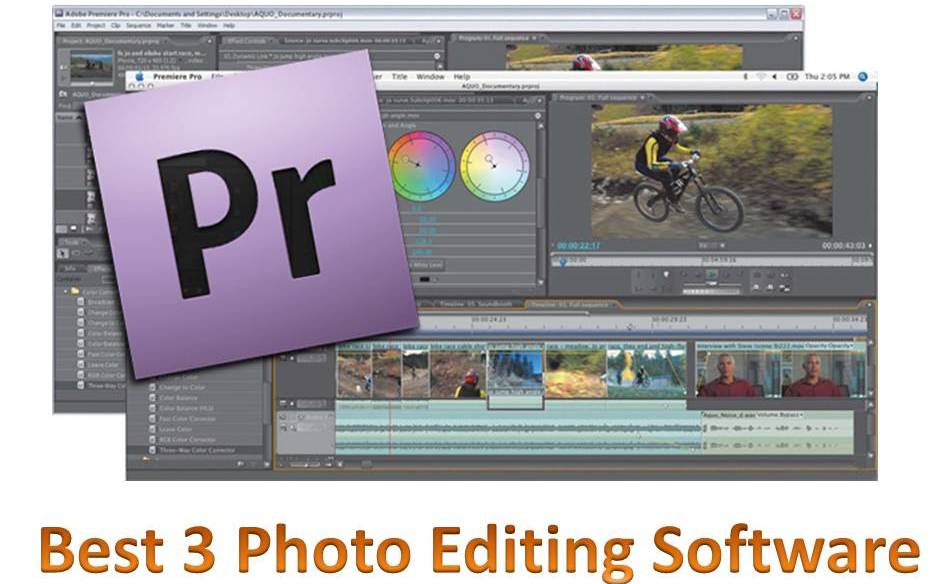
Монтаж очень прост (согласно инструкции). Все элементы стыкуются легко, по аналогии с детскими конструкторами. Не справитесь сами, звоните нам.
Мы предлагаем весь ассортимент систем Деке. Наши специалисты проведут расчет, окажут консультацию и организуют доставку товара.
Как редактировать видео геймплея на PS4
2 сентября 2021 г. • Проверенные решения
Запись и публикация игрового видео очень популярны среди многих геймеров. Но если вы хотите редактировать игровые клипы, ниже приводится краткое руководство о том, как редактировать игровые видеоролики PS4, вы можете проверить его после перехода.
Часть 1. Встроенная функция редактирования игрового процесса.
Редактировать видео на PS4 намного проще, а полученными файлами можно поделиться с друзьями на Facebook.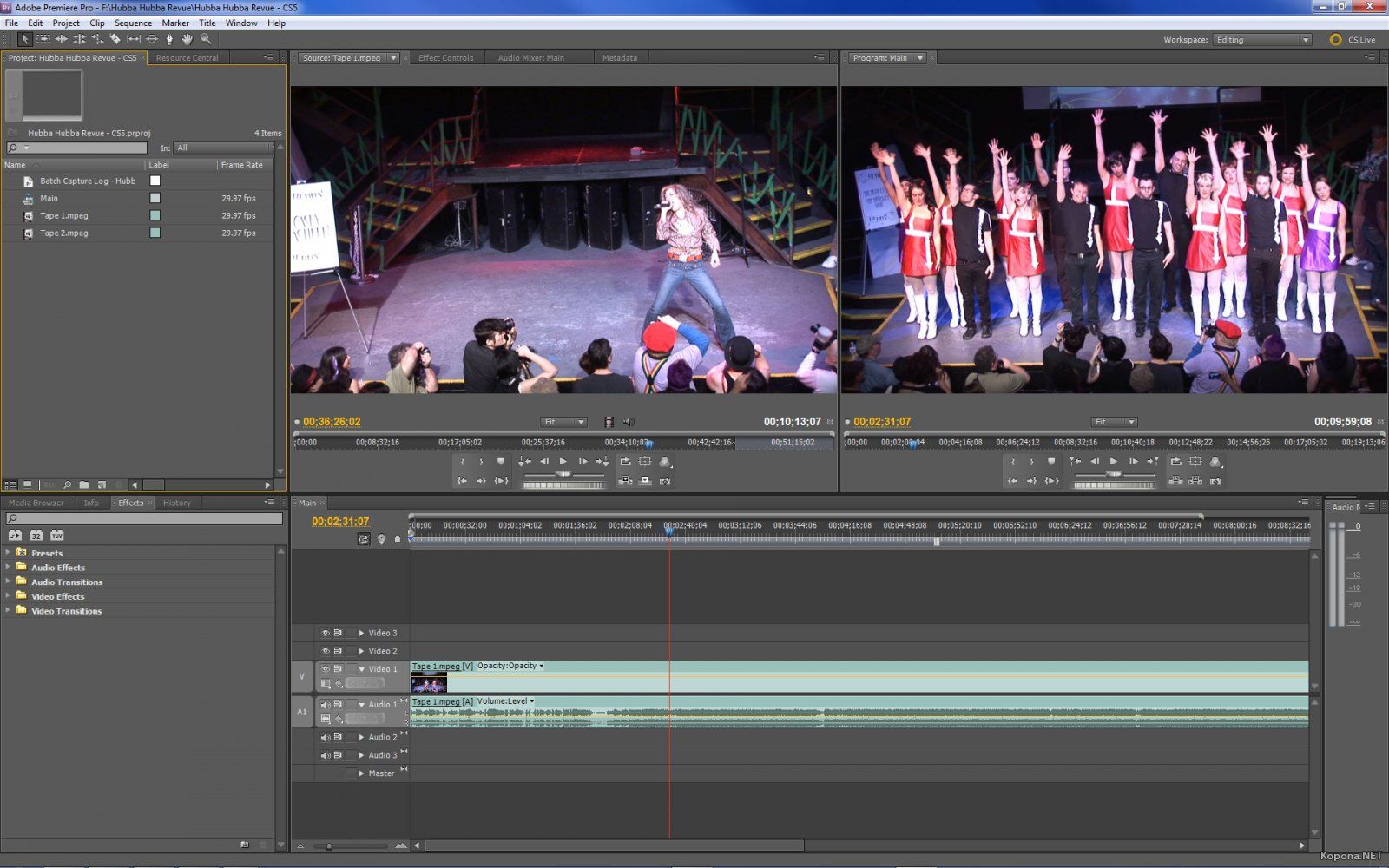 Все, что вам нужно, это учетная запись Facebook, к которой вы можете привязать свой PSN. Затем начните выполнять следующие шаги:
Все, что вам нужно, это учетная запись Facebook, к которой вы можете привязать свой PSN. Затем начните выполнять следующие шаги:
Шаг 1: Прежде всего вам нужно запустить игру, которую вы хотите захватить.
Начните играть до тех пор, пока у вас не появится что-то действительно классное, чем можно поделиться в своей игре.Радует то, что PS4 может легко сохранять видео за последние 15 минут.
Шаг 2. Нажмите кнопку «Поделиться» на контроллере.
Нажмите кнопку «Поделиться» на контроллере, если вы готовы редактировать и делиться отснятым материалом. Вскоре ваше видео появится на экране, чтобы вы могли загрузить его и поделиться своим видео. После того, как вы поделитесь своим видео, PS4 снова начнет естественный процесс записи, и вы сможете в любой момент получить 15-минутный отснятый материал.
Шаг 3. Отредактируйте игровое видео
PS4 автоматически спрашивает пользователей об обрезке видео, прежде чем размещать его на Facebook.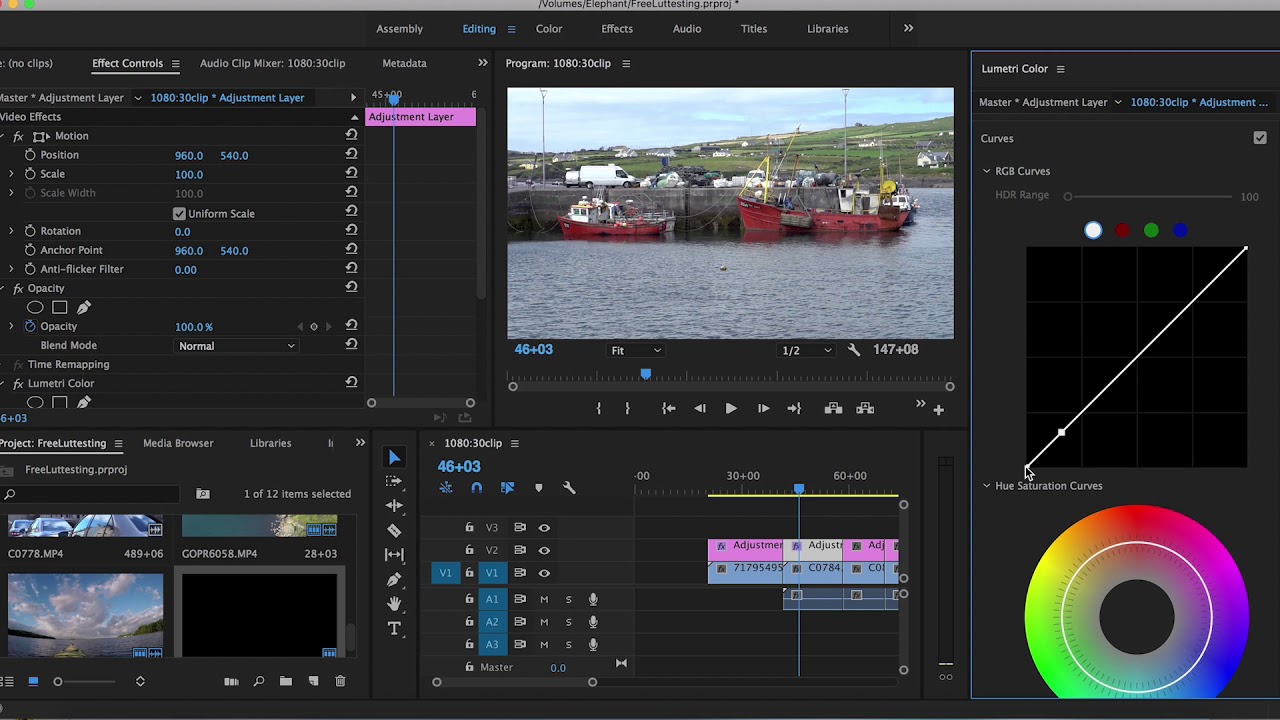 Поделитесь своим лучшим клипом и развлекайте друзей.
Поделитесь своим лучшим клипом и развлекайте друзей.
Обратите внимание, что встроенная функция редактирования PS4 не позволяет пользователям одновременно вырезать несколько клипов или добавлять заголовки, комментарии и т. Д. Для этого вам нужно продвинутое решение.
Часть 2. Использование приложения SHAREfactory ™ для PS4
Приложение SHAREfactory ™ предлагает простые инструменты и эффекты для редактирования видео, которые позволят вам поделиться своими лучшими моментами. Легко комбинируйте, персонализируйте и делитесь своими любимыми игровыми кадрами с собственными комментариями, саундтреком, темами, наклейками, текстом и даже видео «картинка в картинке» с помощью камеры PlayStation Camera.Вот видео о том, как редактировать видео для PS4 с помощью SHAREfactory ™.
Шаг 1: Вам просто нужно поделиться сохраненным видео на YouTube.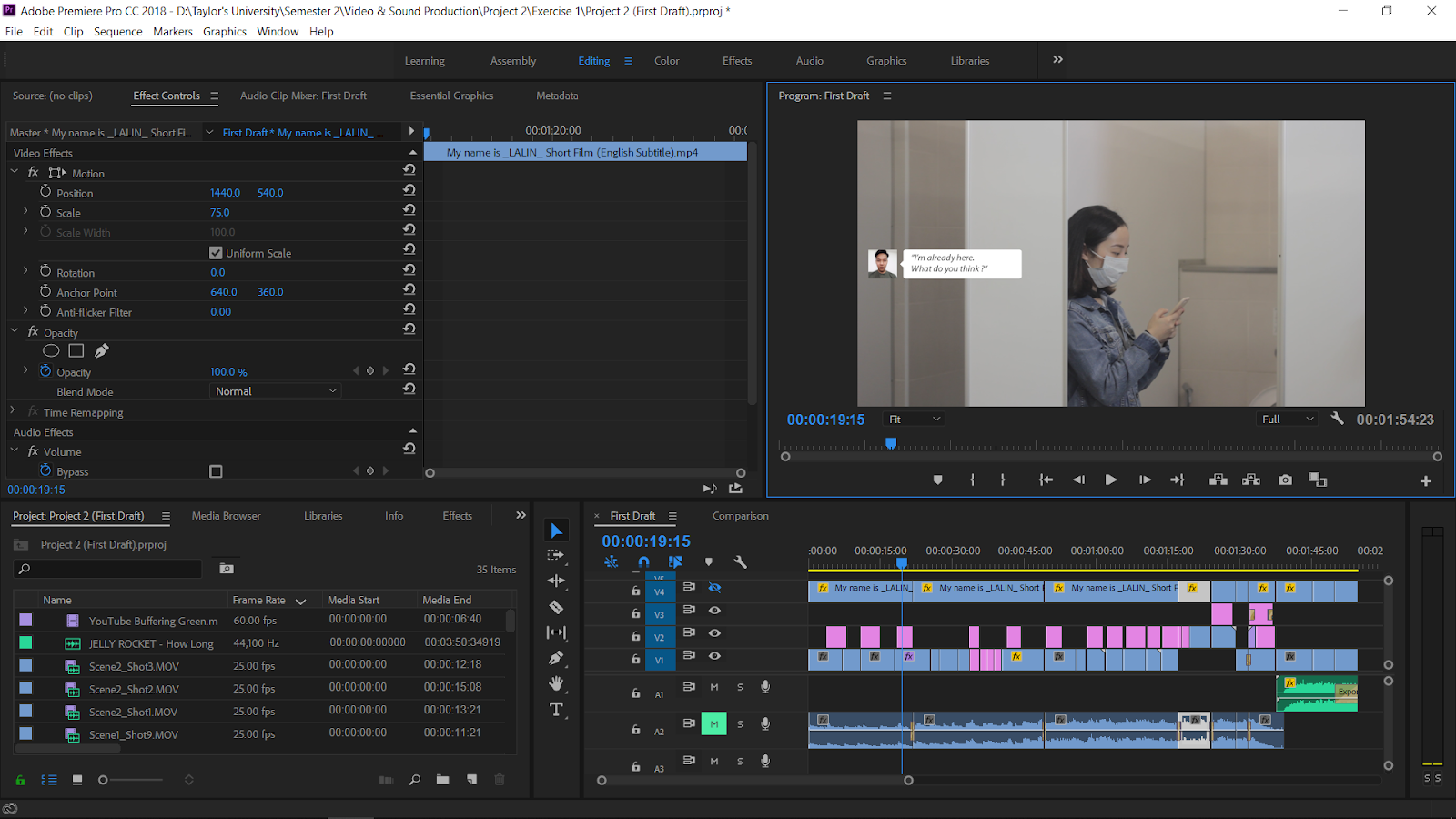 Как только вы получите идеальный снимок, отправьте его прямо на платформу Facebook, нажав всего одну кнопку. Или вы также можете сохранить свое видео на USB-накопитель.
Как только вы получите идеальный снимок, отправьте его прямо на платформу Facebook, нажав всего одну кнопку. Или вы также можете сохранить свое видео на USB-накопитель.
Шаг 2: Теперь запустите PS4 Share Factory.
Шаг 3: Начните редактировать игровые видеоролики, расширенные инструменты share factory make намного проще как для новичков, так и для профессионалов.
Часть 3. Лучший способ редактировать игровые видео для PS4
Wondershare Filmora — один из самых полезных программных инструментов для редактирования игровых видеороликов для PS4. Он популярен благодаря множеству невероятных функций. Хотя PS4 также может помочь пользователям с базовыми функциями редактирования, но те, кому нужны расширенные инструменты редактирования, должны передать свой файл через порт USB и импортировать его на платформу Filmora для получения впечатляющих результатов.
USB-накопитель на PS4 поможет вам добраться до галереи захвата. Вам просто нужно скопировать USB-накопитель в окно программного обеспечения. После того, как вы скопировали свои видеоклипы на шкалу времени, вы можете использовать различные расширенные параметры редактирования, такие как добавление заголовков, добавление текста или переходов и эффектов для создания настраиваемых видео.
Вам просто нужно скопировать USB-накопитель в окно программного обеспечения. После того, как вы скопировали свои видеоклипы на шкалу времени, вы можете использовать различные расширенные параметры редактирования, такие как добавление заголовков, добавление текста или переходов и эффектов для создания настраиваемых видео.
Макс Уэльс
Макс Уэльс — писатель и любитель всего видео.
Подписаться @Max Wales
Базовое редактирование видео с помощью Photoshop CS4 / CS5 Extended, Джефф Фостер
Вы фотограф, который только начинает открывать для себя мир видео с новой HD DSLR? У вас есть видеоклипы, которые нужно просто отредактировать, но которые еще не подходят для дорогостоящих программ для редактирования видео, таких как Final Cut, Premiere Pro или Avid Xpress? Вы можете выполнять базовое редактирование видео прямо в Photoshop CS4 и CS5 Extended, сохраняя при этом все разрешение исходного материала. В отличие от таких потребительских утилит, как iMovie или Movie Maker, у вас будет полный контроль над цветокоррекцией, модификациями видеослоя и даже над эффектами плагинов, с которыми вы уже знакомы.
В отличие от таких потребительских утилит, как iMovie или Movie Maker, у вас будет полный контроль над цветокоррекцией, модификациями видеослоя и даже над эффектами плагинов, с которыми вы уже знакомы.
Начало работы
Самый простой способ перенести видеоклипы в Photoshop — это импортировать их как видеослои. Вы также можете захотеть импортировать видеокадры в слои, если вы собираетесь выполнить некоторую покадровую анимацию или ротоскопирование на отдельных слоях (мы поговорим об этом подробнее в другом руководстве).Но перед импортом видео важно убедиться, что у вас есть правильный размер файла, разрешение и соотношение сторон в пикселях в основном файле проекта. ??
Создайте новые файлы проекта с правильным размером и соотношением сторон, выбрав одну из предустановок Photoshop по умолчанию, или создайте свои собственные и сохраните для последующих проектов.
Наборы настроек Photoshop для кино и видео
Импортируйте видеоклипы как видеослои, выбрав пункт меню «Слой»> «Слои видео»> «Новый слой из файла»… затем выберите нужное видео на жестком диске.
Импорт видеоклипа как видеослоя
Видео автоматически добавляется в палитру «Слои» как видеослой. Убедитесь, что палитра «Анимация» открыта (выберите «Окно»> «Анимация», и она появится в нижней части экрана с временной шкалой). Теперь вы можете воспроизводить видео с помощью элементов управления в нижней части палитры «Анимация» или использовать синий индикатор времени на временной шкале, чтобы перемещаться вперед и назад по длине видео.
Переместите индикатор времени по длине временной шкалы на палитре анимации.
Перед тем как редактировать, масштабировать или делать что-либо еще с видео слоем, вы должны убедиться, что видео имеет правильную частоту кадров для вашего проекта. Это особенно важно при импорте отснятого материала с цифровых зеркальных фотокамер высокого разрешения, который необходимо настроить для достижения желаемого эффекта, например, видеороликов с замедленной съемкой, снятых на более высокой скорости (мы подробнее рассмотрим эффекты скорости в другом руководстве).
Чтобы проверить или настроить частоту кадров видеоклипа, вам нужно открыть диалоговое окно «Интерпретировать видеоматериал» («Слой»> «Слои видео»> «Интерпретировать видеоматериал…») и внести необходимые изменения в свой проект.
Перед редактированием сделайте все необходимые настройки частоты кадров в слое видео.
Теперь при выполнении любого редактирования или других функций, таких как преобразование или добавление эффектов, Photoshop потребует от вас преобразовать видеослой в смарт-объект. После преобразования видео вы больше не сможете изменять частоту кадров.
В этом случае импортированный мной клип имел другое соотношение сторон, чем мой файл проекта, поэтому мне нужно будет настроить горизонтальный размер видеослоя с помощью функции свободного преобразования (CMD + T / Ctrl + T).Это даст мне всплывающее предупреждение о том, что Photoshop необходимо преобразовать его в смарт-объект.
Предупреждение о преобразовании видеослоя в смарт-объект.
Теперь я могу свободно преобразовывать свой видеослой, как слой статического изображения. Однако вы не можете анимировать масштабирование слоев с течением времени на временной шкале, но в следующих уроках я покажу вам, как обойти это и другие предполагаемые ограничения в Photoshop.
Преобразование видеослоя в желаемый масштаб.
Теперь важно, чтобы файл проекта имел правильную длину, подходящую для вашего видеопроекта. Как и большинство палитр в Photoshop, у вас есть небольшая кнопка меню палитры в правом верхнем углу палитры, которая дает вам варианты. Когда вы выбираете меню палитры для палитры «Анимация», щелкните «Параметры документа…» и измените «Продолжительность» на желаемую длину. На этом этапе вы также можете настроить частоту кадров, если вы предпочитаете изменить проект, а не импортируемый видеоматериал.
Изменение настроек временной шкалы документа.
Простые правки
В отличие от традиционного программного обеспечения для редактирования видео, в Photoshop нет настоящих инструментов «нарезки и стыковки», поэтому рабочий процесс обрабатывается немного по-другому.
Ознакомьтесь с различными методами редактирования прямо на временной шкале:
Различные методы редактирования клипа прямо на шкале времени.
Чтобы кадрировать до точки входа на видеослое, щелкните левый конец зеленой полосы на видеослое на временной шкале и перетащите вправо.Это покажет светло-зеленую полосу внизу. Чтобы установить конечную точку клипа, перетащите правый конец зеленой полосы в нужную точку на временной шкале.
Чтобы создать «Slip-Edit», щелкните светло-зеленую полосу и перетащите влево или вправо. Это позволяет сохранять кадрирование в нужном месте на временной шкале, но перемещать видео «под».
Вы также можете перемещать весь клип по временной шкале, перетаскивая темно-зеленую полосу в любом направлении. Любые обрезанные точки или изменения со смещением останутся нетронутыми вместе с видеослоем по мере его перемещения во времени.
Если вы дублируете свои видеослои, вы можете сделать несколько из этих обрезков и правок, сложенных в том порядке, в котором вы хотите воспроизвести, и очень быстро создать отредактированный проект.
Инструменты редактирования меню палитры с рабочей областью
Разделенный слой:
Разместите указатель времени в любом месте на временной шкале и выберите эту опцию меню палитры, чтобы нарезать видеослой в этой точке. Это создаст конечную точку на текущем видеослое и создаст второй слой с точкой входа, установленной в точно таком же положении.
Разделение видеослоя с помощью параметра меню палитры «Разделить слой».
Зона работы лифта:
Используйте ручки рабочей области (синие вкладки с обоих концов), чтобы расположить фрагмент видео, который вы хотите «вырезать», и оставьте пустое поле для редактирования в слое видеоклипа. Это фактически устанавливает конечную точку текущего видеослоя в начале настроенной рабочей области, затем дублирует видеослой и устанавливает точку входа в конце рабочей области.
Пробивание «дыры» в видеоклипе с помощью опции меню палитры рабочей области «Поднять».
Теперь вы можете сдвинуть еще один видеослой ниже на временной шкале, чтобы заполнить эту вновь созданную пустоту. Это удобно, если вы не хотите изменять хронометраж отредактированного клипа, но хотите заменить часть отснятого материала между ними.
Перетаскивание другого видеослоя на место под редактируемой областью.
Экстракт рабочей области:
Используя рабочую область, выберите сегмент видеослоя, который вы хотите удалить, и выберите эту опцию, чтобы сделать чистый разрез и подтянуть остальную часть клипа вверх для соответствия.Это также называется «редактирование с произвольным удалением». Этот параметр устанавливает конечную точку текущего слоя видео и увеличивает длину видео, обозначенную Рабочей областью, при дублировании слоя видео и создании новой точки входа. Редактирование происходит без проблем во время воспроизведения.
Создание «пульсирующего удаления редактирования» с опцией меню палитры рабочей области «Извлечь».
Продолжительность обрезки документа до рабочей области:
Установите рабочую область на желаемый сегмент, который вы хотите сделать для всего проекта фильма, и выберите эту опцию.Теперь длина документа будет обрезана только до выбранной рабочей области. Лучше всего это сделать после того, как вы закончите все редактирование видеослоя и очистите временную шкалу палитры анимации.
Этот учебник и многие другие из этой серии доступны в виде пошаговых видеоинструкций с файлами проекта Photoshop и исходными изображениями / фильмами на моем обучающем DVD из PhotoshopCAFE под названием: Photoshop CS4 / CS5 Video & AnimationДжефф Фостер — опубликованный автор нескольких книг с практическими рекомендациями и обучающих видеороликов в области анимационной графики, анимации и производства видео, а также отмеченный наградами видеопродюсер и художник.Посетите его веб-сайт, чтобы узнать больше о его методах обучения, советах и приемах на PixelPainter.com
Обзор: редактирование видео в Adobe Photoshop CS6
Новая функция в Adobe Photoshop CS6 позволяет редактировать и рендерить для потоковой передачи, а также включает эффекты ключевых кадров и наслоение клипов.
Со всеми возможными вариантами видеокамер для многофункциональных устройств — от iPhone 4s до Canon 5D Mark III, обе с записью 1080p — это был лишь вопрос времени, когда Adobe придумала способ превратить свое почтенное фото в Photoshop. инструмент редактирования в видеоредактор.Тем не менее, приятно видеть интерфейс Photoshop с временной шкалой видео (, рис. 1, ниже ).
Рис. 1. Новая временная шкала редактирования видео в Photoshop
В последней версии Creative Suite (версия 6 или CS6) как стандартная, так и расширенная версии Photoshop имеют возможности импорта и редактирования видео. Хотя возможности редактирования не так хороши, как Premiere Elements или Premiere Pro, аудитория, для которой Adobe снимает, вероятно, не будет возражать.Adobe рассматривает это добавление элементарных видеоинструментов как естественное расширение своих инструментов для создания неподвижных изображений, поэтому направляет сообщение о видео в Photoshop для профессиональных фотографов, которые действительно не знают, что делать со всем этим видео, которое они сняли. их зеркалки.
Насколько легко импортировать видео в Photoshop? Так же просто импортировать неподвижные изображения. Доступны две опции, одна из которых — импортировать изображения с устройства (, рис. 2, ниже ). Первоначально мы использовали эту опцию для нашего тестирования, импортировав как неподвижные изображения, так и видео с iPhone 4s.
Рис. 2. Импорт клипов в Photoshop
После выбора изображений (или видео в данном случае) и выбора соответствующей папки для импорта Photoshop по умолчанию импортировал видео как серию отдельных документов Photoshop ( Рисунок 3, ниже), что не очень помогает при создании временной шкалы видеоклипов.
Рис. 3. Клипы, импортированные покадрово как PSD по умолчанию
Я рекомендую сначала импортировать одно видео с вашего устройства в новый документ Photoshop, а затем вернуться к диалоговому окну импорта и выбрать второй вариант для любых последующих видео файлов («создать новый слой в самом начале документа»).
Кроме того, позаботьтесь о выборе импорта видео с устройства по одному, поскольку импорт видеоклипов в виде слоя содержит недокументированный дополнительный шаг, который требует ручного вмешательства для каждого добавленного клипа. Попытка импортировать несколько видеоклипов с устройства, по-видимому, обнаруживает существенный недостаток в первой версии Photoshop CS6, когда пользователь должен сидеть и ждать, пока будет добавлен каждый клип.
Статьи по теме
В заключительной части интервью NAB с Шоном Лэмом Шон рассказывает с Элом Муни из Adobe о ключевых новых функциях Premiere Pro CS6 и Adobe Media Encoder.
Ян Озер беседует с Биллом Робертсом, чтобы обсудить тенденции, влияющие на будущее направление Adobe Creative Suite для видеопрофессионалов, включая упадок 3D, рост 4K и просмотр на втором экране. Другие темы включали рост Creative Cloud и развитие Apple Final Cut Pro X.
Adobe Photoshop Touch, оптимизированный для iPhone, iPod touch и смартфонов Android, предоставляет основные функции настольного программного обеспечения Photoshop для мобильных устройств и предлагает аналогичные интуитивно понятные сенсорные жесты и функции.
Как редактировать видео в Photoshop CC
Photoshop CC идеально подходит для создания рекламных видеороликов, слайд-шоу на основе портфолио и продаваемых видеороликов для вашего фотографического бизнеса.Лучше всего то, что вам не нужно изучать другую программу — вы будете использовать знакомые инструменты. В этой колонке вы узнаете, как создать свадебное видео, смешав кадры, видео и текст.
Соберите файлы и создайте новый документ
Photoshop ссылается на видео- и аудиофайлы, поэтому начните со сбора видеоклипов, фотографий (включая ваш логотип) и аудиофайлов в папку проекта. К счастью, связывание приводит к неразрушающему редактированию видео — Photoshop применяет ваши изменения к копии исходных клипов при экспорте.Используйте последовательные имена файлов, чтобы расположить файлы в том порядке, в котором вы хотите, чтобы они воспроизводились в видео.
Вот как может выглядеть папка видеопроекта, включая основной PSD, который вы создадите дальше.
Создайте новый документ, выбрав «Файл»> «Создать». В появившемся диалоговом окне выберите «Фильм и видео» в меню «Предварительные настройки». Для видео с разрешением 1280 × 720 выберите HDV / HDTV в меню «Размер» и нажмите «ОК». На появившейся панели «Временная шкала» щелкните «Создать временную шкалу видео». Увеличьте эскизы клипов на панели «Таймлайн», выбрав «Параметры панели» в раскрывающемся меню (обведено).Щелкните самый большой размер эскиза в появившемся диалоговом окне (также обведен кружком), а затем щелкните OK.
Вы потратите много времени на панель «Таймлайн» (вверху), поэтому полезно увеличить размер миниатюр (внизу). Этот трюк работает на нескольких панелях Photoshop.
Добавляйте и редактируйте файлы
Щелкните значок киноленты на панели «Таймлайн» (в кружке) и выберите «Добавить медиафайл». Перейдите в папку с содержимым, выберите все файлы и нажмите «Открыть». Photoshop помещает их в папку с названием «Группа видео 1» на панели «Слои», и они появляются на одной видеодорожке на панели «Таймлайн», где они называются клипами .На панели «Слои» удалите слой 0 (фоновый слой). Photoshop активирует следующий слой на обеих панелях, который является первым элементом, который будет воспроизводиться в видео.
Вы можете активировать клипы на панели «Слои» или «Таймлайн».
Длительность любого клипа (видео или кадра) на экране определяется его длиной на панели «Таймлайн». Хотя вы не можете расширить видео (или аудиоклип) за пределы его исходной длины, вы можете неограниченно расширять другое содержимое, например изображение, текст, фигуру или корректирующие слои.Наведите курсор на конец первого клипа (кадр с розами), и ваш курсор превратится в скобку с двусторонней стрелкой (в кружке). Кронштейн указывает на зажим, который будет затронут; когда он повернут влево к розам, перетащите вправо, чтобы его удлинить.
Вы можете изменить продолжительность клипа, отрегулировав его длину.
Перетащите вертикальную полосу курсора воспроизведения (в кружке) вправо через следующий клип, чтобы просмотреть его. Чтобы обрезать его, поместите указатель воспроизведения там, где вы хотите, чтобы клип закончился, наведите курсор на конец клипа и, когда скобка будет повернута влево к клипу, перетащите его на указатель воспроизведения (клип активируется при начале перетаскивания и открывается окно предварительного просмотра открывается).Чтобы обрезать начало видеоклипа, поместите указатель воспроизведения там, где вы хотите, чтобы видео начиналось, наведите курсор на начало клипа и, когда скобка курсора направлена вправо в сторону клипа, перетащите его на указатель воспроизведения. Повторите этот процесс для каждого клипа.
Чтобы восстановить обрезанный клип, перетащите его начальную точку влево или конечную точку вправо. Чтобы разделить клип, поместите указатель воспроизведения в нужную точку разделения, щелкните значок ножниц на панели «Таймлайн», и Photoshop разделит его на две части.Чтобы удалить клип, активируйте его на временной шкале или на панели «Слои» и нажмите «Удалить» (ПК: Backspace). Чтобы изменить положение клипа в видео, активируйте его и перетащите влево / вправо на панели «Таймлайн» или вверх / вниз на панели «Слои».
Теперь давайте добавим движение ко всем изображениям, кроме первого. Щелкните треугольник в правом верхнем углу неподвижных клипов на панели «Таймлайн» (увеличьте масштаб панели, если вы его не видите). В открывшемся меню «Движение» выберите «Панорама и масштаб», укажите угол масштабирования (скажем, 20) и выберите «Увеличить» или «Уменьшить».Перетащите указатель воспроизведения по клипу, чтобы просмотреть движение. Повторите эти действия для следующего неподвижного клипа и введите противоположный угол панорамирования (скажем, -20).
Добавление легкого движения к неподвижным изображениям увеличивает визуальный интерес.
Добавить последние штрихи
Чтобы создать безопасное место для брендинга в конце видео, добавьте слой заливки Solid Color. Щелкните наполовину черный / наполовину белый кружок в нижней части панели «Слои» (обведен кружком), выберите «Сплошной цвет» и выберите черный. Поместите этот слой в верхнюю часть группы видео 1, которая помещает его в конец вашего видео, создавая черные рамки, на которых вы можете разместить текст или логотип.
Теперь добавим переходы. Щелкните наполовину черный / наполовину белый прямоугольник на панели «Таймлайн» и перетащите переход «Затухание с черным» в начало первого клипа, чтобы сделать его постепенным из черного. Чтобы увеличить длину перехода, наведите курсор на его конец (в кружке) и перетащите вправо. Затем перетащите переход Cross Fade между оставшимися клипами.
Все, что находится внутри группы видео 1, будет воспроизводиться последовательно, поэтому, чтобы наложить на него другой контент, чтобы другой контент воспроизводился одновременно, вы можете добавить их в другую группу видео.Это работает для текста, изображений, фигур, видеоклипов и корректирующих слоев, которые удобны для изменения тона и цвета клипа. На панели «Таймлайн» щелкните значок киноленты рядом с группой видео 1 и выберите «Новая группа видео». Поместите указатель воспроизведения поверх первого клипа немного дальше перехода и нажмите T, чтобы взять инструмент «Текст». Щелкните поверх документа и добавьте текст (чтобы увидеть текст, поместите указатель воспроизведения поверх текстового клипа). Отрегулируйте продолжительность текстового клипа, как описано ранее, а затем добавьте переход Fade в начало и конец текстового клипа.
С активным слоем «Текст» в группе видео 2 выберите «Файл»> «Поместить встроенный», перейдите туда, где находится ваш логотип, и нажмите «Поместить». На панели «Таймлайн» перетащите клип вправо, пока он не окажется в конце видео поверх слоя с сплошной заливкой, который вы добавили ранее. Отрегулируйте положение и длину клипа так, чтобы он отображался немного после разрешения перехода слоя заливки. В этом примере использовался текстовый логотип. Добавьте переход Fade в начало и конец логотипа или текстового клипа.
И последнее, но не менее важное: добавьте немного звука.Щелкните музыкальные ноты рядом со звуковой дорожкой на панели «Таймлайн» и выберите «Добавить звук». Перейдите к аудиофайлу и нажмите «Открыть». Разместите аудиоклип, как описано выше. Чтобы изменить громкость или увеличить / уменьшить звук, щелкните треугольник в правом верхнем углу клипа. (Если вам нужно, чтобы длина вашего видео соответствовала длине звука, добавьте звук раньше в процессе.)
Коснитесь клавиши пробела на клавиатуре, чтобы воспроизвести видео, а затем при необходимости отрегулируйте длину клипа и перехода. Когда вы закончите, выберите «Файл»> «Экспорт»> «Визуализировать видео».В появившемся диалоговом окне выберите Adobe Media Encoder, H.264 в меню «Формат» и «Высокое качество» в меню «Предварительные настройки» и нажмите «Визуализировать». Вот окончательный результат:
Как видите, создание видео в Photoshop вполне доступно. До следующего раза да пребудет со всеми вами творческая сила!
Лучший компьютер для редактирования фотографий
Компьютер для редактирования фото и видео
Наш компьютер для редактирования фото и видео на 100% соответствует требованиям Adobe Pro (Adobe Photoshop, Premiere и After Effects), легко работает с такими программами, как Davinci Resolve и Avid Media Composer, и при этом работает тихо.Этот профессиональный ПК с Photoshop и Premiere Pro создан, чтобы в полной мере использовать все существующие (и будущие) программы для редактирования фотографий и видео, с достаточно быстрой оперативной памятью DDR4 RAM , Intel Socket 2066 X-Series CPU , с вашим выбором молнии быстрый M.2 или SSD, а также накопитель по умолчанию для носителей и профессиональное графическое решение NVIDIA® GTX и Quadro.
Нужна еще более серьезная профессиональная установка для редактирования видео?
Оцените нашу профессиональную рабочую станцию для редактирования видео
Функции профессионального редактирования фото и видео
- Достаточно, полезная ОЗУ DDR4 | для быстрой и надежной обработки фото и видео
- Выделенная операционная система SSD | для повышения производительности и надежности
- Специальный рабочий диск | для устранения узких мест Photoshop используйте другой высокоскоростной SSD (высокоскоростной PCIe NVMe, M.2 NVMe или стандартный SSD) в качестве скретч-накопителя
- Выделенный диск для хранения данных | по умолчанию поставляется с большим диском на 4 ТБ для хранения больших фото и видео файлов (без замедления диска операционной системы)
- 2x Thunderbolt 3 Встроенные порты (с материнской платой X299-Deluxe II) | для периферийных устройств для редактирования фото и видео
- NVIDIA RTX 20XX Series или Quadro GPU Оптимальные варианты видеокарт для Photoshop и редактирования видео
- Невероятная производительность и плавное интерактивное взаимодействие в Adobe® Creative Suite
- Идеально для фотографов , веб-дизайнеров , мультимедийных художников и профессионалов в области видео
Каждая функция этого профессионального ПК для редактирования фото и видео была разработана для обеспечения максимальной производительности, производительности, требуемой от ПК, разработанного для графических и видео художников, без ущерба для тишины, необходимой в среде производства мультимедиа.
Питание и охлаждение вашего компьютера для редактирования фото и видео
Мы используем большие и эффективные кулеры для ЦП, чтобы бесшумно и эффективно охлаждать ваш ЦП. Мы также используем блоки питания Corsair HX Platinum Series , которые представляют собой идеальное сочетание истинной тишины, мощности и максимальной надежности, подкрепленные 10-летней гарантией производителя . Мы заменяем каждый вентилятор корпуса в фото-видео ПК бесшумным высококачественным вентилятором Nexus или Noctua. Корпус и компоновка корпуса были выбраны с учетом обдува, отвода тепла и шумоизоляции.
Графические карты для Photoshop и редактирования видео
Большинству профессионалов мы рекомендуем видеокарты серии GTX для редактирования фото и видео. Художники Photoshop и видеоредакторы, которые работают с множеством новейших фильтров и / или 3D-анимации, могут извлечь выгоду из карт NVIDIA® Quadro®. Наши видеокарты ASUS Strix NVIDIA® GTX работают бесшумно и работают практически бесшумно или даже без вентилятора (в зависимости от нагрузки).
Лучший компьютер для фотографии, веб-дизайна, редактирования видео и искусства
Наш компьютер для редактирования фото и видео — лучший выбор для фотографии, веб-дизайна и всего, кроме самого серьезного профессионального редактирования видео.Этот фото- и видео-компьютер разработан специально для профессиональных фотографов или медиа-художников, а также для видеооператоров или видеоредакторов от полупрофессионального до внештатного уровня.
Наш компьютер для редактирования фото и видео также является отличным компьютером Art PC или для веб-дизайна . Как фотограф, художник, веб-дизайнер или видеооператор вы знаете, что НЕ МОЖЕТЕ ОЖИДАТЬ НА КОМПЬЮТЕРЕ при открытии нескольких изображений, объединении видео из нескольких источников и применении фильтров и эффектов к вашей работе.Вам не только не придется ждать, но (как и в случае со всеми нашими ПК) вы получите дополнительное преимущество, зная, что ваша машина будет тихой и позволит вам не отвлекаться на раздражающий шум ПК.
Лучший дизайн для Photoshop или редактирования видео. Период.
Благодаря сочетанию тихих функций в корпусе, встроенной бесшумной изоляции корпуса, дизайна фото и видео и высокопроизводительных компонентов этот тихий фото- и видеоредактор является самым тихим и лучшим ПК для Photoshop или для редактирования видео в своем классе.
Компьютер для редактирования фото и видео
Этот ПК для редактирования фото и видео построен на основе корпуса Fractal Define R5 Quiet Tower (который по умолчанию поставляется с изоляцией корпуса) в сочетании с бесшумным сверхнадежным источником питания Corsair®HX Platinum серии . Как всегда, мы заменяем более шумные вентиляторы на сверхтихие корпусные вентиляторы Nexus® .
- Intel® Socket 2066 для процессоров i7-i9 серии Skylake-X
- До 128 ГБ памяти Elite DDR4 (четырехканальная архитектура памяти)
- Система, оптимизированная для фото и видео потребностей
- Thunderbolt 3 на борту
- Бесшумная работа
- Улучшенный воздушный поток
- Простое обновление
Фото Видео Размеры ПК
- Ширина: 9.13 дюймов (232 мм)
- Глубина: 17,75 дюйма (451 мм)
- Высота: 20,51 дюйма (521 мм)
- Вес начиная от: 40 фунтов
Фото-видео Передние порты ПК
- 2 порта USB 3.1 Gen 1
- 2 порта USB 2.0
- 2x аудио
Pro Photoshop и основные компоненты для редактирования видео
Семейство процессоров Intel® Core ™ i7 серии X для разъема LGA 2066 Socket Эта материнская плата, идеально подходящая для фото и видео, поддерживает новейшие процессоры i7-i9 серии X для разъема LGA 2066, с памятью и контроллерами PCI Express, интегрированными в четырехъядерный процессор. канал (8 модулей DIMM) памяти DDR4 и 40 модулей PCI Express 3.0 полос. Это обеспечивает высокую производительность обработки фото и видео. Семейство процессоров Intel® Core ™ i7 поколения X для разъема LGA 2066 Socket является одним из самых мощных и энергоэффективных процессоров в мире.
Создавайте с уверенностью с помощью NVIDIA Quadro Соблюдайте самые жесткие сроки производства графики и видео и самые строгие бюджеты с помощью графических решений Quadro, созданных для профессионалов. Графические процессоры Quadro обеспечивают более высокую производительность с превосходным качеством изображения и обеспечивают полностью интегрированный и оптимизированный рабочий процесс для всего спектра новейших приложений Adobe Creative Suite 3D, таких как Adobe Photoshop CC и Adobe After Effects.
Тихие жесткие диски Каждый компьютер, который мы строим, по умолчанию поставляется с одними из самых тихих доступных жестких дисков. Если вы ищете полную тишину , выберите SSD. Твердотельные накопители (SSD) не имеют движущихся частей, поэтому они не издают шума, имеют невероятно быстрое время чтения и очень надежны.
Качественная материнская плата Asus Мы используем новейшие материнские платы ASUS® в наших компьютерах для редактирования фото и видео. ASUS® — самый продаваемый и отмеченный наградами производитель материнских плат в мире.Они обеспечивают высочайшую надежность, первоклассные передовые функции и отличную поддержку производителя. Наши материнские платы содержат безвентиляторные радиаторы и тепловые трубки для эффективного охлаждения радиатора чипсета и регуляторов напряжения без использования шумных вентиляторов.
Elite DDR4 Memory Photo Video PC поставляется с высококачественной памятью Corsair® DDR4. Мы используем память Corsair®, потому что она очень надежна и имеет пожизненную гарантию. Этот профессиональный ПК для Photoshop или для редактирования видео имеет до 128 ГБ ОЗУ для быстрой работы в Photoshop, Premiere Pro, After Effects, Avid Media Composer и Davinci Resolve, независимо от того, какой у вас фото- или видеопроект.
Материнская плата для редактирования фото и видео
Модель- Asus ROG STRIX X299-A
- Intel® Socket 2066 для процессоров серии X
- До 256 ГБ памяти DDR4 (четырехканальная архитектура памяти)
- SupremeFX 8-канальный аудиокодек высокой четкости S1220A
- 2 разъема PCIe 3.0 x16 (x16, x16 / x16, x16 / x16 / x8), пригодные для использования в повседневном использовании,
- 2 порта PCIe 3.0 x1
- Intel® X299
- 3X USB 3.1 Gen 2 (2x на задней панели Type-A / Type-C)
- 8 портов USB 3.1 Gen 1 (USB 3.0) (4x на задней панели)
- 6 портов USB 2.0 (2 на задней панели)
- 8X SATA 6 Гбит / с
- 2X M.2 (PCIe 3.0 x4)
- 1X гигабитная локальная сеть
- Форм-фактор ATX
ДОПОЛНИТЕЛЬНАЯ Материнская плата для редактирования фото и видео
- Asus X299 Делюкс II
- Intel® Socket 2066 для процессоров серии X
- До 128 ГБ памяти DDR4 (четырехканальная архитектура памяти)
- 2 разъема PCIe 3.0 x16 (x16, x16 / x16, x16 / x16 / x8)
- 2 порта PCIe 3.0 x1
- Intel® X299
- 3 порта USB 3.1 Gen 2 (2 порта USB Type-C, 1 порт USB 3.1 Gen 2 на передней панели)
- 8X USB 3.1 Gen 1 (USB 3.0) (4x на задней панели)
- 6 портов USB 2.0 (2 на задней панели)
- 8X SATA 6 Гбит / с
- 3X M.2 (PCIe 3.0 x4)
- 1X гигабитная локальная сеть
- 1X 5G LAN
- Wi-Fi 802.11a / b / g / n / ac
- поддерживает MU-MIMO
- Bluetooth V5.0
- 2 порта Thunderbolt 3 с поддержкой видеовыходов DisplayPort и Thunderbolt
- Шлейфовое подключение до 12 устройств Thunderbolt
- Поддержка памяти Intel® Optane ™
- Форм-фактор ATX
Важные рекомендации по редактированию фото и видео
Ниже приведены важные соображения при планировании системы для Photoshop или для редактирования видео.
- RAM | 16 ГБ ОЗУ — это минимальный объем ОЗУ для Photoshop, а для обработки видео требуется еще больше.
- Жесткий диск для ОС + ПО | Наличие быстрого жесткого диска для программного обеспечения обеспечит быстрое время запуска и большую надежность Windows.
- Скретч-накопитель | Настройка быстрого диска M.2 или SSD в качестве рабочего диска устранит узкие места
- Накопитель больших объемов данных | Фотографии и видео занимают много места — мы рекомендуем хотя бы один большой диск с данными.
- Качество фото Видео Графическая карта | Мы рекомендуем карты RTX 20XX для большинства профессионалов в области фото и видео, а карты Nvidia Qaudro — для тех, кто много занимается 3D-анимацией.
- Thunderbolt 3 | Thunderbolt — важная опция для редактирования видео, поскольку многие текущие и будущие видеоустройства используют Thunderbolt.
- Поддержка нескольких мониторов | Расширьте свой рабочий процесс с видео с помощью нескольких мониторов 4K для большего доступа к вашей временной шкале и экранам предварительного просмотра
- Розетка 2066 | Socket 2066 предлагает до 44 доступных PCIe 3.0, а Dual Socket 2011v3 E5 предлагает 80 линий PCIe 3.0, что устраняет замедление работы шины PCIe на вашем ПК для обработки фотографий и видео.
- Количество используемых слотов x16 PCIe | Если ваша цель — серьезное редактирование видео, количество используемых слотов x16 на ПК является важным фактором, потому что многим видеоустройствам требуется полный x16 для бесперебойной работы. Обратите внимание: вам потребуется 40-полосный ЦП в нашем фото-видео ПК (Intel i7-5930K и выше), чтобы использовать оба слота x16. Если вам нужно 3x используемых слота x16, вам стоит попробовать нашу профессиональную рабочую станцию для редактирования видео.
Подробнее о важных функциях редактирования фото и видео
Мы не просто выбираем более тихие детали, мы выбираем самые бесшумные из доступных деталей с лучшими характеристиками и аккуратно собираем их, чтобы оптимизировать воздушный поток и свести к минимуму малейшую вибрацию. Мы не просто заменяем одну или две части в нашей системе относительно тихими компонентами, мы заменяем каждый компонент самым тихим из имеющихся.
В дополнение к бесшумным деталям наши ПК созданы для долгих лет эксплуатации.От начала до конца мы прогнозируем, исследуем и тестируем каждый компьютер на максимальную совместимость и производительность; все при этом абсолютно тихо. Вы будете поражены тем, насколько тихие наши системы!
В дополнение ко всем этим функциям, SilentPC.com поддерживает все наши ПК QuietElite ™ с двухлетней гарантией , включает Бесплатная доставка и наша тщательная упаковка, а также обеспечивает самую профессиональную и вежливую техническую поддержку в рынок сегодня. Не уверены, какая конфигурация подойдет вам лучше всего? Свяжитесь с нашим отделом продаж, чтобы получить индивидуальное предложение!
Ретуширование видео с помощью Adobe Photoshop CC
Многие из нас до сих пор недооценивают возможности функций редактирования видео в Adobe Photoshop CC .
Конечно, кому на самом деле нужен Photoshop, когда у нас есть отличные NLE, например, Premiere Pro, Final Cut, Avid или даже DaVinci Resolve Blackmagic Design.
На самом деле Photoshop CC не может легко заменить традиционные платформы редактирования NLE. Однако он дает нам некоторые уникальные функции, которые позволят нам использовать те же инструменты, которые мы используем для исправления неподвижных изображений для ретуши видео.
Сегодня Ларри Джордан показывает нам, как это сделать. Такой точный рабочий процесс может быть затруднен на любой другой платформе редактирования.
Возможность манипулировать видеокадрами, как неподвижными изображениями, расширяет возможности во многих отношениях. Собственно, именно здесь Photoshop сияет и может быть чрезвычайно полезен для видеоредакторов. Более того, представьте, что у вас есть какой-то зашумленный или плохо снятый мастер-кадр, где вы хотите заменить проблемные части изображения на более качественные. Теперь с Photoshop вы можете легко это сделать. Просто используйте инструмент клонирования или любой другой из знакомых инструментов, чтобы исправить ваше видео.
Вы должны делать исправления кадр за кадром.Но результат будет очень точным, и дополнительная работа окупится. Вы все еще можете использовать некоторые маски в своем традиционном NLE, однако они не дадут вам гибкости и точности, которые дает Adobe Photoshop.
Кроме того, таким образом вы можете импортировать слои файлов Photoshop PSD и анимировать их в Adobe Premiere CC и Final Cut X .
Вы можете добиться аналогичных результатов с помощью After Effects или другого программного обеспечения для компостирования, однако полезно знать, что у вас есть альтернативный вариант с использованием Photoshop.
Вот некоторые функции редактирования, реализованные в последнем обновлении Photoshop CC.
- Видеогруппы — Видеогруппы объединяют несколько видеоклипов и другой контент, такой как текст, изображения и фигуры, на одной дорожке на временной шкале.
Аудиодорожки и элементы управления — Отдельные аудиодорожки на временной шкале позволяют легко редактировать и настраивать.
Видеопереходы — Переходы создают профессиональные эффекты затухания и перекрестного затухания.
Изменение длительности и скорости видеоклипа — Щелкните видеоклипы правой кнопкой мыши для доступа к ползункам длительности и скорости. Эти элементы управления взаимодействуют; например, скорость 400% ограничивает максимальную продолжительность одной четвертью оригинала.
Применение фильтров к слоям видео — Чтобы применить фильтры ко всем кадрам в слое видео, сначала преобразуйте слой в смарт-объект. Любые последующие фильтры, которые вы применяете, становятся интеллектуальными фильтрами, которые обеспечивают полную гибкость, позволяя в любой момент изменить настройки фильтра.
Применение эффектов движения к тексту, неподвижным изображениям и смарт-объектам — Щелкните правой кнопкой мыши текст, неподвижное изображение и клипы смарт-объекта, чтобы получить доступ к предустановкам панорамирования, масштабирования и поворота, быстро применяя сложную анимацию. Перетащите полученные ключевые кадры преобразования на шкалу времени для точной настройки результатов.
Импортируйте более широкий диапазон форматов файлов. — Благодаря переработанному движку видео вы можете импортировать более широкий диапазон файлов видео, аудио и последовательностей изображений.Легко работать с такими типами файлов, как 3GP, 3G2, AVI, DV, FLV и F4V, MPEG-1, MPEG-4, QuickTime MOV
Экспорт окончательного видео с помощью Adobe Media Encoder — поддерживаются форматы DPX, Mpeg-4 и MOV.
Вот как вы можете легко применить эффект Photoshop к вашему видео.
Откройте видеофайл прямо в Photoshop, и он будет загружен на вашу временную шкалу. Выберите видеослой на временной шкале или панели «Слои». Выберите «Слой »> «Смарт-объекты»> «Преобразовать в смарт-объект ».Примените фильтры из меню Фильтр .
Вы всегда можете вернуться позже и внести дополнительные изменения в эти слои смарт-объектов. Затем вы можете экспортировать видео из Photoshop с помощью Adobe Media Encoder.
В конечном счете, я ни в коем случае не призываю вас заменять текущий NLE на Photoshop CC. Однако вы можете использовать его в качестве альтернативного программного решения, которое определенно предоставит вам больше дополнительных возможностей редактирования и творческую свободу, которые могут быть полезны для вашей работы.
PS3 ™ | Монтаж видеоконтента
Видео> Редактирование видеоконтента
Вы можете редактировать видеоконтент, сохраненный в системном хранилище системы PS3 ™.
1. | Выберите (Видео)> (Видеоредактор и средство загрузки). |
|---|---|
2. | Выберите (Создать новое видео). |
3. | Выберите (Добавить), а затем выберите контент для редактирования. |
4. | Отредактируйте видео. |
5. | Выберите [Готово]. |
Подсказки
- Выбрав (Добавить) на шаге 3, вы можете продолжить добавлять элементы содержимого и объединять их в один видеофайл.
- Максимальное время воспроизведения отредактированного видеоконтента — один час.
- Вы можете добавить до 16 текстовых элементов на один экран и до 200 текстовых элементов в один отредактированный видеофайл.
- Вы можете использовать только предустановленные песни в качестве фоновой музыки для вашего видео. Песни, сохраненные в системном хранилище системы PS3 ™ или на других носителях, использовать нельзя.
Типы файлов, которые можно редактировать
Следующие типы файлов можно редактировать в (Видеоредактор и Загрузчик).
- Видеоконтент, сохраненный в системном хранилище с запоминающего устройства или запоминающего устройства USB (системное программное обеспечение версии 3.40 или более поздней).
- Видеоконтент, загруженный в системное хранилище из (Интернет-браузера) (системное программное обеспечение версии 3.40 или более поздней).
Подсказки
- Видео, которое было сохранено в системном хранилище до обновления системного программного обеспечения до версии 3.40, видео, защищенное авторскими правами, и контент с ограничениями родительского контроля редактировать нельзя.
- Будьте осторожны, чтобы не нарушать интеллектуальную собственность других лиц.

 Нарезка, управление громкостью каждой дорожки с плавным изменением и т. д.
Нарезка, управление громкостью каждой дорожки с плавным изменением и т. д.
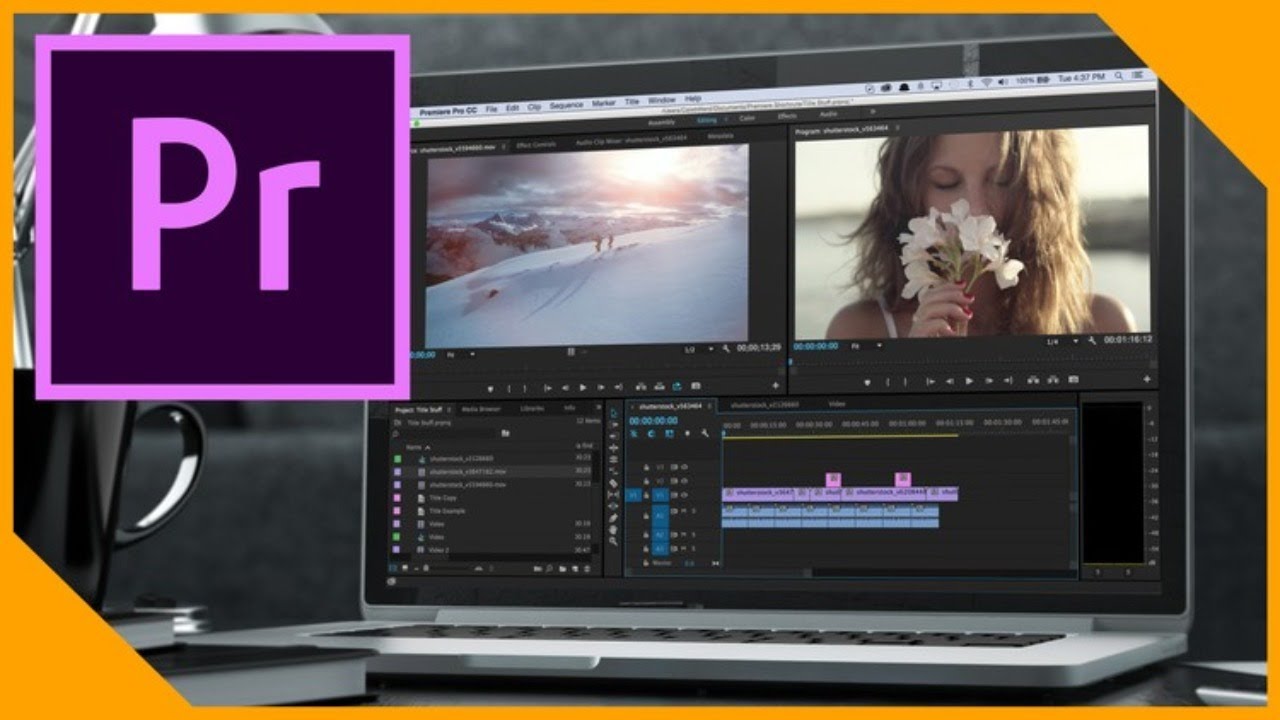
 2xlarge — 8 ядер, 32ГБ, Nvidia Tesla T4, 225 GB NVMe SSD;
2xlarge — 8 ядер, 32ГБ, Nvidia Tesla T4, 225 GB NVMe SSD; Данные на EBS сохраняются и после выключения сервера. Платите вы за такой диск постоянно, даже если сервер выключен, в размере $0.0836 за ГБ в месяц (в версии gp3, burstable IOPS). У EBS есть разные варианты по производительности. Можно купить гарантированную производительность, но тогда она может влететь в копеечку, или же можно остаться на “стандартном” gp3, который основан на модели burstable IOPS. Когда диск простаивает, у вас накапливаются кредиты на IO, а когда он активно используется — они расходуются. Подробнее можно почитать в доках.
Данные на EBS сохраняются и после выключения сервера. Платите вы за такой диск постоянно, даже если сервер выключен, в размере $0.0836 за ГБ в месяц (в версии gp3, burstable IOPS). У EBS есть разные варианты по производительности. Можно купить гарантированную производительность, но тогда она может влететь в копеечку, или же можно остаться на “стандартном” gp3, который основан на модели burstable IOPS. Когда диск простаивает, у вас накапливаются кредиты на IO, а когда он активно используется — они расходуются. Подробнее можно почитать в доках.