Монтаж видео
Последовательность действий при работе над видеороликом, программы, используемые для монтажа, конвертации, создания эффектов — далее>>
Каким должен быть компьютер для домашнего видеомонтажа: основные характеристики — далее>>
Основные правила монтажа, исходя из теоретических знаний о принципах человеческого зрения — далее>>
В чем отличие нелинейного и линейного монтажа, принципы нелинейного монтажа — далее>>
Перенос снятого видеоматериала с miniDV-камеры на компьютер, оборудование, необходимое для видеозахвата — далее>>
Как создать ролик из фотографий и музыки, полезные советы и рекомендации — далее>>
Windows Movie Maker — программа для элементарного монтажа видеофильмов и видеороликов, прекрасно подходящая для начинающего пользователя, видеоуроки по работе в ней — далее>>
Какие вопросы часто возникают при работе в видеоредакторе Movie Maker: импорт видео, музыки, сохранение видео — далее>>
Продолжение рассмотрения проблем, возникающих при использовании Movie Maker — далее>>
Windows Live Movie Maker или Киностудия — бесплатная программа для создания видео и слайд-шоу, которая работает в системе Windows 7, 8, 10, видеоуроки — далее>>
Редактирование видео в Adobe Premiere — лучшей программе для нелинейного монтажа, бесплатный видеоурок по монтажу — далее>>
Какие вопросы часто возникают при работе в монтажной программе Adobe Premiere: ускорение или замедление видео, запуск видео в обратном направлении, изменение длительности показа фото и др.
Продолжение рассмотрения различных вопросов по работе с видеоредактором AdobePremiere: сохранение проекта, замена звука, обработка звука и др. — далее>>
Еще несколько вопросов по работе с монтажной программой AdobePremiere: установка титров, работа с альфа-каналом и др. — далее>>
Работа с титрами — одна из наиболее используемых функций всех монтажных программах, делаем титры в Adobe Premiere (видеоурок) — далее>>
Как создать видео нестандартного разрешения с нужными характеристиками в Adobe Premiere, видеоурок — далее>>
Как можно применять переходы при монтаже фильма, правильное использование переходов — далее>>
Использование эффектов с альфа каналом (на прозрачном фоне) при монтаже видео в программе Adobe Premiere — видеоурок — далее>>
Программа от Adobe для домашнего монтажа, которая объединяет в себе качество Premiere и доступность для непрофессионального пользователя — далее>>
Видеоредактор для начинающих, позволяющий легко создавать видео профессионального уровня — далее>>
Программа «ВидеоМОНТАЖ» — благодаря доступному меню вы создадите свой первый ролик менее чем за 15 минут, а широкий ассортимент различных функций поможет сделать его качественным и незабываемым — далее>>
Программа «ВидеоМОНТАЖ» позволяет легко и быстро сделать видеопоздравление, предлагает красивые шаблоны для открытки, которую можно дополнить музыкой и титрами — далее>>
VirtualDub — удобная, небольшая, бесплатная программа для редактирования и конвертирования видео, которую с успехом используют многие монтажеры — далее>>
Работа в VirtualDub — очень удобном и быстром видеоредакторе, имеющем широкие возможности для обработки видео — далее>>
Работа в VirtualDub — вырезание ненужных фрагментов видео без перекодирования и потери качества — далее>>
Программа VirtualDub дает возможность после редактирования сохранять видео и аудио различными способами — далее>>
MPEG Video Wizar — видеоредактор для монтажа видео формата MPEG2 или VOB-файлов, с которыми не могут работать другие монтажные программы — далее>>
Субтитры: применение в видео, разновидности и форматы субтитров, редактирование — далее>>
Bolide Movie Creator — Видеоредактор для Windows 7, 8, 10
Вы ищете видеоредактор для Windows и пробуете скачивать всё подряд? Рекомендуем остановиться на программе Bolide Movie Creator.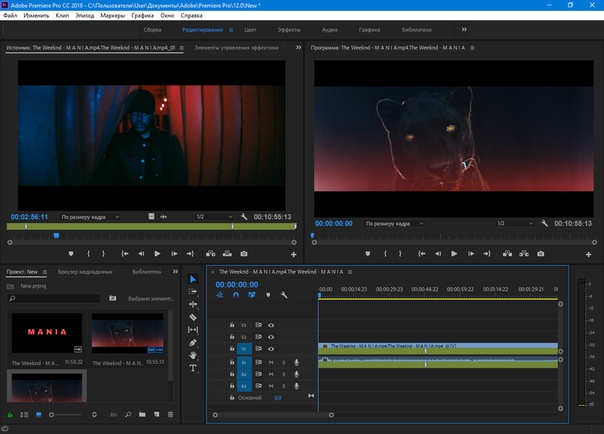
Краткий перечень преимуществ видеоредактора Bolide Movie Creator
- Легкость во всём! Как в размере инсталляционного файла, так и в освоении программы. Отличный вариант для пользователя совсем без навыков видеомонтажа.
- Наш видеоредактор изначально на русском языке. Более того, вы можете пытать техподдержку на русском! И общаться с другими пользователями программы в группе ВКонтакте.
- В программе реализован весь базовый функционал видеомонтажа: разрезка и склейка роликов, работа со звуком, переходные эффекты, хромакей и многое другое
- Видеоредактор не требует установки каких-либо дополнительных программ — никакой головной боли с кодеками
- Bolide Movie Creator умеет работать даже на старых компьютерах — программа не требовательна к оперативной памяти. С современным железом BMC работает также отлично — поддерживается аппаратное ускорение енкодинга в .
 h364
h364 - Даже если у вас что-то не получается, вы можете найти соответствующий видеоурок и посмотреть. Или же почитать подробный (и с картинками!) курс видеомонтажа.
Посмотрите пример одного из видеоуроков. Это ролик для пользователей, уже постигших базовый функционал программы. В нём описаны нюансы и секреты видеомонтажа в нашем видеоредакторе для Windows.
Наш видеоредактор — это отличный вариант для новичков и для тех, кому некогда тратить месяцы на обучение видеомонтажу в сложных программах. Вам надо просто скачать и установить программу для монтажа видео и тут же начать работать с ней. Это очень просто. Если вы еще не установили Bolide Movie Creator на компьютер, сделайте это прямо сейчас — посмотрите, как это просто! Кликните по кнопке ниже:
Спасибо за ваш выбор! Очень надеемся оправдать ваши надежды.
Небольшая серия вопросов-ответов. Эти вопросы мы часто встречаем на форумах.
Какой видеоредактор самый лучший?
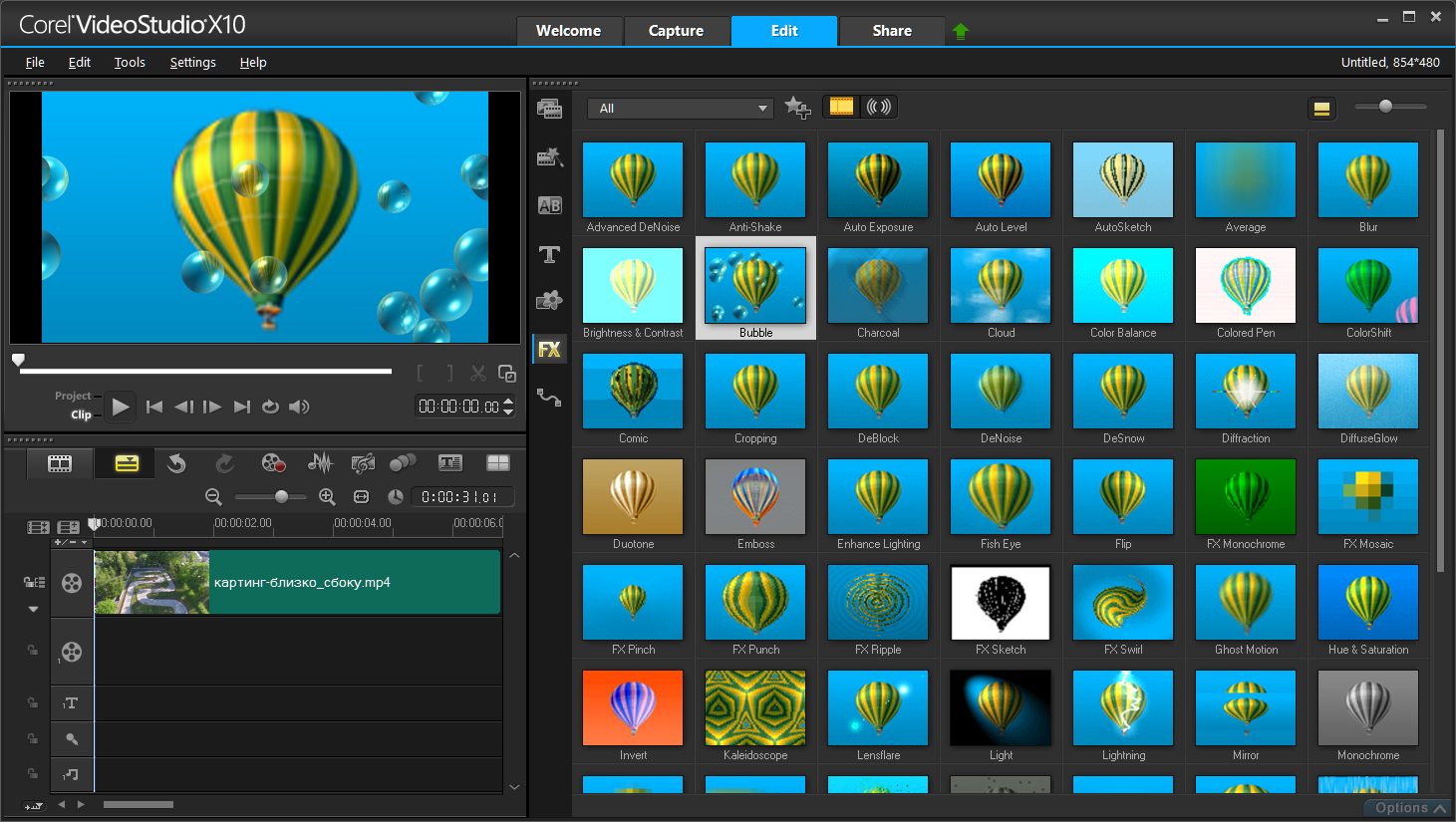 Если же вы только начинаете свой путь в монтаже видео, рекомендую начать с простых в освоении, чтобы не запутаться и не «убить» интерес. Bolide Movie Creator — отличный старт. Если хотите, можете почитать Топ 10 Видеоредакторов для Windows.
Если же вы только начинаете свой путь в монтаже видео, рекомендую начать с простых в освоении, чтобы не запутаться и не «убить» интерес. Bolide Movie Creator — отличный старт. Если хотите, можете почитать Топ 10 Видеоредакторов для Windows.Какой видеоредактор хорош для новичков?
Тот, который прост в освоении, но при этом имеет полный набор базовых операций видеомонтажа. На наш взгляд, выбор у вас всего среди двух кандидатов — либо попробовать популярный редактор от Movavi, либо сразу остановиться на более дешёвом Bolide Movie Creator 🙂
Как работает программное обеспечение для редактирования видео?
Основная задача софта для редактирования видео — дать пользователю возможность смешать любой вид контента — фото, видео, музыку, текст, различные эффекты и потом сохранить это в видеофайл. Например, в нашем видеоредакторе Bolide Movie Creator для этого используется линия времени (таймлайн) и неограниченное количество параллельных дорожек, которые могут содержать любой необходимый пользователю контент. Контент представлен на дорожках в виде прямоугольных блоков. После того, как пользователь расположит их в нужном порядке по времени и в нужных позициях друг над/под другом для наложений, проект можно сохранить в итоговый видео файл. На самом деле проще попробовать самому, чем пытаться понять это из текста 🙂
Контент представлен на дорожках в виде прямоугольных блоков. После того, как пользователь расположит их в нужном порядке по времени и в нужных позициях друг над/под другом для наложений, проект можно сохранить в итоговый видео файл. На самом деле проще попробовать самому, чем пытаться понять это из текста 🙂
Программа для монтажа видео — Sony Vegas Pro 12
Профессиональный монтаж и редактирование видео требует не только определенных навыков, но и наличия соответствующего программного обеспечения.
Программа для монтажа видео
Одним из самых продвинутых приложений для профессионального монтажа и обработки видео считается Sony Vegas Pro 12. Эта программа представляет собой комплексный набор инструментов для нелинейного и цифрового монтажа, редактирования контента различных мультимедийных форматов, а также для мультидорожечной записи.
Программа Sony Vegas Pro предлагает обширный набор инструментов. Вкратце перечислим основные возможности этого замечательного редактора.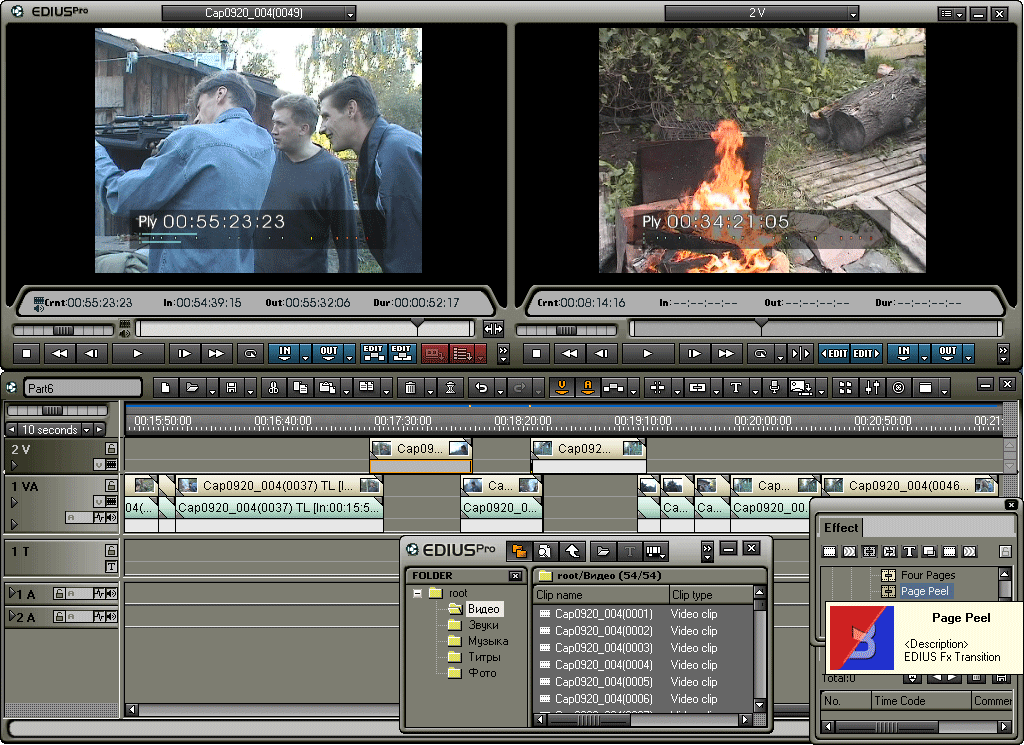
С помощью Sony Vegas Pro вы также можете сочинять музыку, создавать кроссфейды, производить запись на оптические носители разных форматов. Поддерживается работа со стандартными и двухслойными DVD, а также Blu-ray дисками. Записывая контент на диски, вы можете создавать эффектные меню, добавлять комментарии и субтитры.
Из особенностей редактора стоит упомянуть поддержку работы с многомониторными и многопроцессорными системами, обработку скрытых титров отраслевого формата, импорт данных MPEG/AC3 непосредственно DVD-камкордера, захват и печать в HD-SDI формате, кодирование и декодирование 21-й строки. Особого внимания в Sony Vegas Pro заслуживают функции обработки аудио. В Sony Vegas Pro имеется мощный эквалайзер, обширная база настраиваемых аудио спецэффектов.
Особого внимания в Sony Vegas Pro заслуживают функции обработки аудио. В Sony Vegas Pro имеется мощный эквалайзер, обширная база настраиваемых аудио спецэффектов.
Среди прочих возможностей приложения отметим создание окружающего звука 5.1, наличие встроенных профессиональных эффектов освещения, измерительных инструментов для видео, поддержку гигапиксельных изображений, плат AJA Xena LH, LHe, LS и LSe, внешних управляющих консолей, эффектов DirectX, базы данных Gracenote CDDB, работу с форматом AAF, OpenEXR и DPX, а также файлов RED ONE™.
Отзыв о программа для монтажа видео — Sony Vegas Pro 12:
Мощная, профессиональная программа для опытных пользователей. Прекрасный инструмент для создания высококачественных фильмов.
Плюсы:
- Огромный набор инструментов
- Красочные видеоэффекты
- Создание Blu-ray дисков
Минусы:
- Высокая цена
- Высокие требования к системным ресурсам
Скачать программу для монтажа видео: http://www.
 sonycreativesoftware.com/vegaspro
sonycreativesoftware.com/vegasproКак отредактировать видео на компьютере без программ
Создать красивый и зрелищный ролик невозможно без мощной программы. Чем редактировать видео в домашних условиях, чтобы это было быстро и легко? Попробуйте «ВидеоМОНТАЖ»! Софт отлично подходит для работы на любой версии Windows. Видеоредактор способен изменить длину ролика, его качество, соединить несколько фрагментов, наложить музыку, текст и многое другое. Читайте статью и узнайте, как можно в комплексе обработать любой видеофайл, используя этот софт.
Содержание:
Шаг 1. Создание проекта и добавление файлов
Для начала вам нужно скачать видеоредактор. Запустите загрузочный файл и дайте согласие «Мастеру» на установку. По окончании процесса вы сможете сразу запустить программу на компьютере.
Начните с кнопки «Новый проект». Определитесь с соотношением сторон — лучше применить формат 16:9, так как он подходит к большинству мониторов, телевизоров и смартфонов.
Выберите формат, оптимальный для просмотра на как на ПК, так и телевизорах
Добавление файлов происходит на следующем этапе. Всё, что от вас требуется, — это найти в окне предпросмотра папку с нужными клипами и разместить их на таймлайне — рабочем столе, отображающем хронометраж и порядок воспроизведения. Вы можете выбирать фото, видео, рисунки. Каждый элемент можно выделять мышкой и нажимать кнопку «Добавить» или просто перетаскивать на шкалу времени.
Добавьте материалы для работы на монтажный стол
Шаг 2. Обрезка
Чтобы начать разбираться в том, как редактировать видео, нажмите на одноимённую вкладку в меню. Она включает семь разделов для изменения роликов по различным параметрам.
Лишние фрагменты и затянутые сцены легко удалить, обрезав видео при помощи функционала редактора. Выделите на таймлайне ролик, размер которого хотите сократить. Чёрными маркерами обозначьте начало и конец требуемого отрезка. Фрагмент с синей подсветкой — остающаяся часть. Всё, что за пределами, будет удалено. Нужна максимальная точность? Укажите временной интервал вручную.
Всё, что за пределами, будет удалено. Нужна максимальная точность? Укажите временной интервал вручную.
Удалите ненужные фрагменты из видеодорожки
Программа для нарезки видео разрешает редактировать длину каждого ролика, входящего в фильм, и автоматически соединит оставленные фрагменты в общую ленту.
Шаг 3. Кадрирование
Случайные люди и объекты, захваченные в кадр, пустое пространство — все это портит композицию, отвлекает внимание от главного события или героя. Опция «Кадрирование» поможет избавиться от этих дефектов.
Растяните выделение, удерживая левую кнопку мыши, и обозначьте участок изображения, который хотите оставить. При желании воспользуйтесь готовыми пропорциями. Также вы можете тут узнать, как повернуть видео на 90 градусов, а также отразить его.
Воспользуйтесь кадрированием, чтобы обрезать изображение
Шаг 4. Улучшения и коррекция с помощью кривых
Вкладка «Улучшения» предназначена для внесения цветовых правок.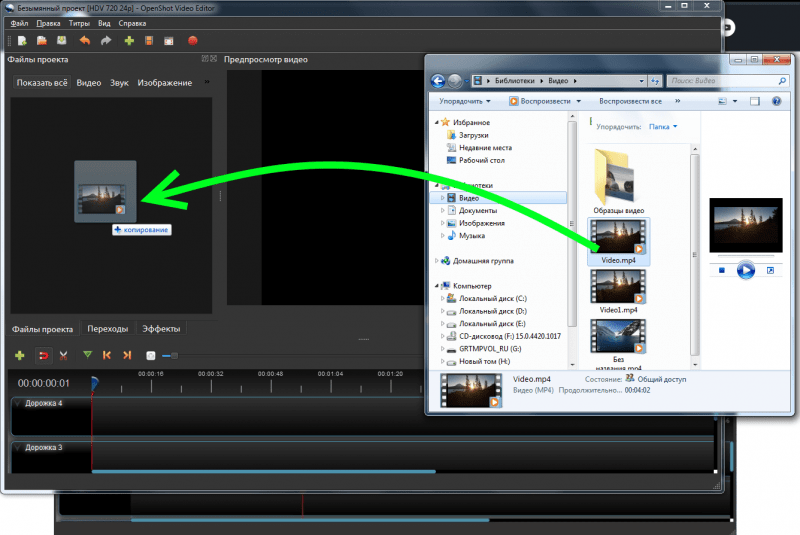 Редактировать видео можно в два счета, воспользовавшись функцией «Комплексное улучшение». Система автоматически добавит красок и сделает картинку лучше. Для продвинутых пользователей предусмотрена «Коррекция с помощью кривых», позволяющая более тонко настроить красный, зеленый и синий цветовые каналы вместе с яркостью.
Редактировать видео можно в два счета, воспользовавшись функцией «Комплексное улучшение». Система автоматически добавит красок и сделает картинку лучше. Для продвинутых пользователей предусмотрена «Коррекция с помощью кривых», позволяющая более тонко настроить красный, зеленый и синий цветовые каналы вместе с яркостью.
Кривые позволят вручную скорректировать цветовой тон видеоролика
Главный враг клипа — дрожание кадра. Отредактировать видео, снятое с рук или из транспорта, можно в один клик, просто нажав на «Стабилизацию изображения».
Устраните дрожание в кадре, просто поставив галочку возле соответствующей команды
Шаг 5. Применение эффектов
Даже скучный фильм вы сможете сделать более зрелищным при помощи программы для монтажа видео. Для этого перейдите во вкладку «Эффекты» и выберите один из представленных фильтров. Каждый пресет можно применить к ролику одним кликом мыши. В каталоге программы вы найдете тематические категории на любой вкус: «Черно-белое кино», «Винтаж», «Кинопленки», «Романтика», «Пейзаж», «Детское».
Уникальные динамические эффекты позволяют изменить видео так, как это делают в профессиональных студиях, добавляя вертикальные полосы от старой пленки, горизонтальную развертку экрана с мерцанием, ворсинки.
Не хотите ограничиваться базовым набором? Попробуйте дополнительный пакет пресетов с яркой анимацией! Световые эффекты — салют, вспышки света, зари, графические светящиеся фигуры — сделают кино живым и ярким. Анимированные частицы, имитирующие пленочное зерно или эффект тряски в авто однозначно привнесут разнообразия в проект. Скачать эти пресеты вы можете, перейдя по ссылке, указанной в программе.
Вы сможете применять к видео яркие профессиональные эффекты в одно нажатие
Вкладка «Скорость» разрешает ускорить или замедлить воспроизведение видеодорожки в несколько раз, сделав акцент на кульминационных событиях. С этим эффектом получится оригинально редактировать кадры со спортивными событиями, поездками или подвижными играми на природе.
При желании вы можете ускорить или, наоборот, замедлить скорость воспроизведения видео
Шаг 6.
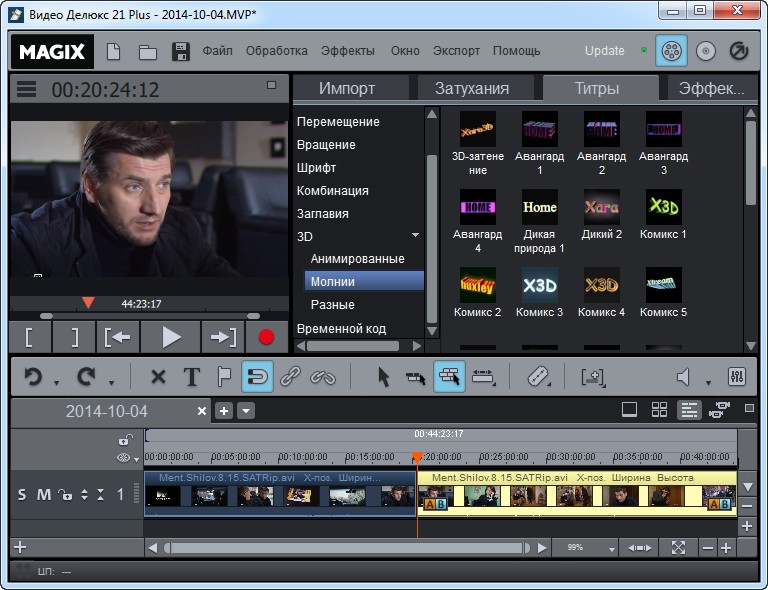 Добавление переходов
Добавление переходовВ разделе «Переходы» содержатся более 30 вариантов анимации для эффектной смены сцен. Новая картинка может возникать из центра, заменяться кубиками, растворяться точками, выплывать из угла. Выберите вариант, который вам кажется наиболее подходящим и добавьте в проект.
Вы можете использовать один и тот же тип для всех фрагментов или подобрать для каждого эпизода разный. По умолчанию длительность перехода – 2 секунды, но вы можете изменять этот параметр по своему вкусу.
Соедините фрагменты переходами из коллекции программы
Шаг 7. Создание титров и заставок
Раздел «Текст и графика» предназначен для добавления в кадр надписей, изображений и логотипов. Это могут быть шутки, подписи действующих лиц, поздравления, названия мест, указатели и любые другие текстовые вставки, которые покажутся вам уместными.
Софт предлагает подборку из 40 готовых стилей с уже заранее подобранными шрифтом и цветом текста. Стикеры помогут оформить видео с людьми более живо, украсив диалоги облачками с фразами или мыслями.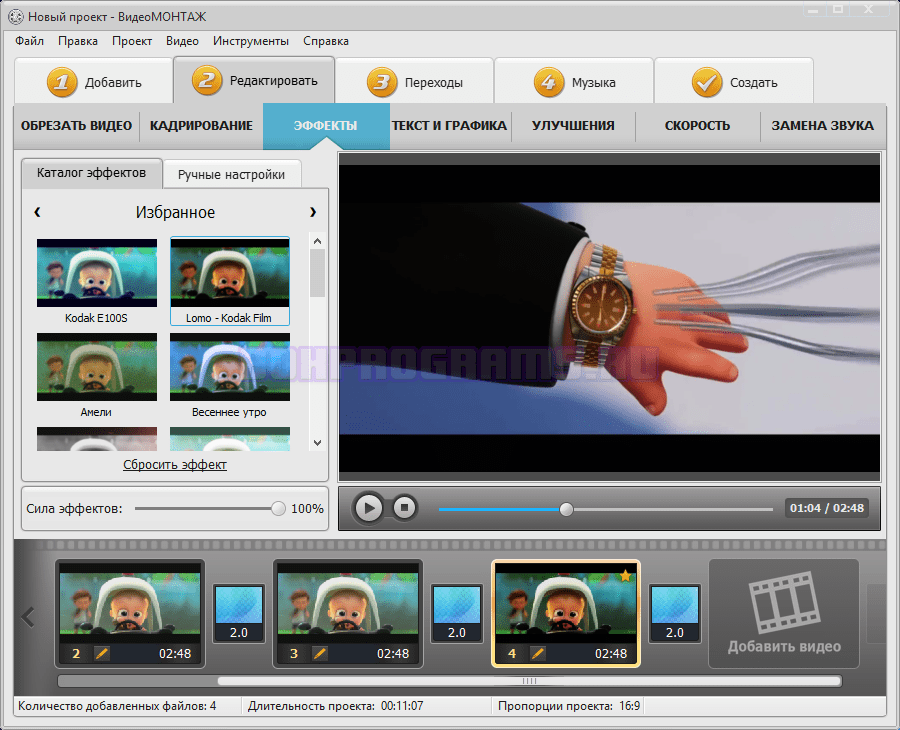
Используйте стикеры и готовые стили текста, чтобы оригинально оформить кадры в видео
Редактор разрешает вставлять собственные рисунки внутрь ролика для улучшения изображения. В кадр к главному герою можно добавить различные предметы или создать коллаж из фотографий.
Шаг 8. Озвучка проекта
Видеоряд с атмосферным музыкальным оформлением гораздо сильнее захватывает внимание смотрящего, ведь в этом случае ролик воздействует не только на зрение, но и на слух. Во вкладке «Музыка» вы сможете добавить в проект фоновую композицию, которая будет звучать на протяжении всего ролика.
Добавьте трек из коллекции программы или загрузите аудиофайл с ПК. Софт дает возможность регулировать громкость и очередность добавленных композиций. Так вы сможете проконтролировать, чтобы фоновая музыка не заглушала исходное звучание в ролике.
Наложите фоновую мелодию на весь проект
Шаг 9. Сохранение
Закончив работу, нажмите «Создать» и выберите формат будущего видеофайла. Для сохранения доступны AVI, MP4, MOV, MKV и другие. Кроме того, «ВидеоМОНТАЖ» позволяет записывать ролики для просмотра на ТВ, смартфонах и планшетах. Кликните на оптимальный вариант, настройте качество файла — и готово!
Для сохранения доступны AVI, MP4, MOV, MKV и другие. Кроме того, «ВидеоМОНТАЖ» позволяет записывать ролики для просмотра на ТВ, смартфонах и планшетах. Кликните на оптимальный вариант, настройте качество файла — и готово!
Выберите формат для конвертировать итогового видео
На перечисленном возможности программы не заканчиваются. Софт позволяет создавать титры и заставки, делить на несколько фрагментов, заменять фон и делать красочные открытки.
Теперь вы знаете, где редактировать видео быстро и эффективно. Скачав «ВидеоМОНТАЖ» бесплатно, вы сможете создавать интересные, динамичные видеоролики с невероятной простотой!
Cохраните себе статью, чтобы не потерять:
Благодаря развитию таких сервисов, как YouTube, RuTube, Vimeo и многих других, все больше пользователей стали приобщаться к публикации собственных видеозаписей. Но как правило, прежде чем публиковать видео, пользователю требуется сделать видеомонтаж.
Если вы только начинаете постигать азы редактирования видеозаписей, то важно позаботиться о качественной и простой программе, позволяющей сделать монтаж видео. Именно поэтому для начала вам рекомендуем ознакомиться с программой Киностудия Windows Live, ведь это не только простая и функциональная программа, но и полностью бесплатная.
Именно поэтому для начала вам рекомендуем ознакомиться с программой Киностудия Windows Live, ведь это не только простая и функциональная программа, но и полностью бесплатная.
Как редактировать видео на компьютере
Как обрезать видео
1. Запустите Киностудию и щелкните по кнопке «Добавить видео и фотографии». В открывшемся окне проводника выберите ролик, с которым будет осуществляться дальнейшая работа.
2. Перейдите ко вкладке «Правка». На экране вы будете видеть развернувшийся видеоряд, ползунок, а также кнопки «Установить начальную точку» и «Установить конечную точку».
3. Переместите ползунок на видеоленте в то место, где будет расположено новое начало. Для того, чтобы с высокой точностью установить ползунок, не забывайте воспроизводить и просматривать видео. Как только вы установите ползунок в нужном положении, щелкните по кнопке «Установить начальную точку».
4. Таким же образом обрезается и лишний конец видео. Переместите ползунок в ту область на видео, где будет завершение ролика и щелкните по кнопке «Установить конечную точку».
Как вырезать из видео ненужный фрагмент
Если видео требуется не обрезать, а удалить лишний фрагмент из середины ролика, то это можно сделать следующим образом:
1. Добавьте видео в программу и перейдите ко вкладке «Правка». Разместите ползунок на видеоленте в том месте, где располагается начало фрагмента, который требуется удалить. Щелкните на панели инструментов по кнопке «Разделить».
2. Таким же образом вам понадобится отделить от основной части конец лишнего фрагмента. Щелкните по отделившемуся фрагменту правой кнопкой мыши и выберите кнопку «Удалить».
Как изменить скорость воспроизведения видео
1. Добавьте в Киностудию видеоролик и перейдите ко вкладке «Правка». Разверните меню «Скорость». Все, что меньше 1х – это замедление видео, а выше, соответственно, ускорение.
Добавьте в Киностудию видеоролик и перейдите ко вкладке «Правка». Разверните меню «Скорость». Все, что меньше 1х – это замедление видео, а выше, соответственно, ускорение.
2. Если вам требуется изменить скорость всего ролика, тогда сразу выберите нужный скоростной режим.
3. Если вам требуется ускорить лишь фрагмент, тогда передвиньте ползунок на видео к тому моменту, где будет располагаться начало ускоренного видео, а затем щелкните по кнопке «Разделить». Следом вам понадобится переместить ползунок в конец ускоряемого фрагмента и, опять же, нажать кнопку «Разделить».
4. Выделите фрагмент одним кликом мыши, а затем выберите требуемый скоростной режим.
Как изменить громкость видео
В Киностудии предусмотрен инструмент, позволяющий увеличить, уменьшить или вовсе отключить звук в видеозаписи.
1. Для этого перейдите ко вкладке «Правка» и щелкните по кнопке «Громкость видео». На экране отобразится ползунок, с помощью которого можно как увеличить громкость, так и уменьшить.
2. Если вам требуется изменить громкость звука только для выборочного фрагмента видео, тогда вам понадобится отделить фрагмент кнопкой «Разделить», подробнее о котором рассказывалось пунктом выше.
Как наложить музыку
В программе Киностудия Windows Live вы можете как дополнить видеозапись любым треком, имеющимся на компьютере, так и заменить звук полностью.
1. Чтобы добавить в программу музыку, перейдите ко вкладке «Главная» и щелкните по кнопке «Добавить музыку». В отобразившемся проводнике Windows выберите нужный трек.
2. Под видеозаписью отобразится звуковая дорожка, которую можно регулировать, например, если вы хотите, чтобы музыка начала играть не с самого начала ролика.
3. Дважды щелкните по звуковой дорожке, чтобы в верхней области программы отобразилось меню редактирования. Здесь вы сможете задать скорость нарастания и угасания трека, задать точное время начала трека, громкость воспроизведения, а также выполнить процедуру обрезки, которая выполняется точно таким же образом, как и обрезка для видео, которая была подробнее рассмотрена выше.
4. Кроме этого, при необходимости, вы сможете отключить оригинальный звук из видео, полностью заменив его вставленным. Для того, чтобы полностью отключить исходный звук в видео, читайте выше пункт «Как изменить громкость видео».
Как применить эффекты
Эффекты, они же фильтры, — прекрасный способ преобразить видеозапись. В Киностудии содержится встроенный набор эффектов, который скрывается под вкладкой «Визуальные эффекты».
Чтобы применить фильтр не ко всей видеозаписи, а лишь к фрагменту, вам понадобится воспользоваться инструментом «Разделить», о котором подробнее рассказывалось выше.
Как монтировать видеозаписи
Допустим, у вас имеется несколько роликов, которые требуется смонтировать. Работать будет удобнее, если вы предварительно выполните процедуру обрезки (если требуется) для каждого ролика по отдельности.
Добавление дополнительных видеозаписей (или фотографий) осуществляется во вкладке «Главная» нажатием по кнопке «Добавить видео и фотографии».
Вставленные фотографии и видеозаписи можно перемещать на ленте, задавая нужный порядок воспроизведения.
Как добавить переходы
По умолчанию все файлы, добавленные в монтируемую видеозапись, будут воспроизводиться сразу и без задержек. Для смягчения этого эффекта предусмотрены переходы, которые плавно перейдут к воспроизведению следующей фотографии или видеозаписи.
1. Чтобы добавить в видео переходы, перейдите ко вкладке «Анимация», где представлены различные варианты переходов. Переходы можно использовать одинаковые для всех видеозаписей и фотографий, так и установить индивидуальные.
Переходы можно использовать одинаковые для всех видеозаписей и фотографий, так и установить индивидуальные.
2. Например, мы хотим, чтобы первый слайд плавно сменялся вторым с помощью красивого перехода. Для этого выделяем мышью второй слайд (видео или фото) и выбираем требуемый переход. При необходимости, скорость перехода можно уменьшать или, наоборот, увеличивать. Кнопка «Применить ко всем» задаст выбранный переход ко всем слайдам в монтируемом ролике.
Как стабилизировать видео
На видеозаписях, снятых не с помощью штатива, а просто в руке, как правило, изображение дерганное, из-за чего смотреть такой ролик не очень приятно.
В Киностудии предусмотрен отдельный пункт стабилизации изображения, который позволит устранить тряску в видео. Для применения этой функции перейдите ко вкладке «Правка», щелкните по пункту «Стабилизация видео» и выберите подходящий пункт меню.
Как сохранить видео на компьютер
Когда процесс монтажа видео близится к своему логическому завершению, наступает пора экспорта файла на компьютер.
1. Чтобы сохранить видео на компьютер, щелкните в левом верхнем углу по кнопке «Файл» и перейдите к пункту «Сохранить фильм» – «Компьютер».
2. В завершение откроется проводник Windows, в котором вам потребуется указать место на компьютере, куда будет помещен файл. Видеозапись будет сохранена в максимальном качестве.
Сегодня в статье мы разобрали основные вопросы, связанные с тем, как отредактировать видео на компьютере. Как вы уже могли понять, Киностудия предоставляет пользователям широкие возможности по редактированию роликов и созданию новых, позволяя добиться желаемого результата.
Отблагодарите автора, поделитесь статьей в социальных сетях.
Практически любое видео (если оно только не будет пылиться в вашем архиве видеозаписей), требуется подвергнуть процедуре редактирования, которая будет включать в себя обрезку, вырезание лишних фрагментов, добавление текста, эффектов и прочее. Сегодня мы рассмотрим, с помощью каких инструментов вы сможете выполнять редактирование видео на компьютере.
Сегодня существует масса инструментов для редактирования видео, которые можно поделить на две категории: компьютерные программы и онлайн-сервисы. Говоря об онлайн-сервисах, нельзя сказать, что они являются полноценными конкурентами программ для монтажа видео, однако, если в видео требуется внести такое изменение, как, например, обрезку, нет смысла специально скачивать на компьютер программу, когда вся задача легко и быстро может быть выполнена в любом установленном на вашем компьютере браузере.
Прежде всего, именно об онлайн-сервисах для редактирования видео на компьютере и пойдет речь ниже.
Онлайн-сервисы для редактирования видео
Online Video Cutter
Как следует из названия данного онлайн-сервиса, он позволяет выполнять обрезку видео. Из дополнительных возможностей стоит выделить изменение соотношения сторон, поворот и конвертирование в новый формат.
К сожалению, сервис имеет ограничение: размер загружаемого видеофайла не может превышать 500 Мб.
Clipchamp
На очереди следующий онлайн-редактор видео, который имеет уже куда более расширенный набор возможностей, например, помимо кадрирования, поворота и конвертирования, данный онлайн-сервис способен настраивать цвет видеоролика, отзеркаливать, сжимать и многое другое.
Данный онлайн-сервис бесплатный, однако, в месяц вы сможете редактировать не более пяти видеозаписей.
YouTube
Нельзя не упомянуть и о таком популярном видеохостинге, как YouTube, который вдобавок сумел вместить в себе еще и функции видеоредактора.
Безусловно, чтобы воспользоваться редактором на YouTube, вам требуется иметь зарегистрированный Google-аккаунт и свой собственный канал. Зато в результате вам открываются функции обрезки и вырезания фрагментов, различные эффекты, цветовые фильтры, настройки цветокоррекции, соединение нескольких роликов воедино и многое другое.
Недостаток данного способа заключается в том, что готовое видео не так-то просто получить на компьютер: сначала его потребуется выложить на YouTube, поле чего можно скачать на компьютер с помощью специальных средств, например, онлайн-сервиса Savefrom.net.
Программы для редактирования видео
Теперь можно переходить к куда более функциональным инструментам для редактирования видео, а именно – компьютерным программам, которые уже требуют предварительной установки на компьютер, но открывают перед пользователями куда более широкий набор возможностей.
Киностудия Windows Live
Автор статьи нисколько не скрывает своей любви к одному из продуктов Microsoft – Киностудии Windows Live.
Данная программа представляет собой простенький видеоредактор, который, однако-ж, смог собрать в себе все необходимые возможности для того, чтобы привести требуемый ролик в порядок: функции обрезки или вырезки лишних фрагментов, работа с аудиодорожками, изменение скорости, применение эффектов, поворот, отзеркаливание, конвертирование, изменение формата видео для просмотра на различных устройствах и многое другое.
Очень жаль, что в компании Microsoft отказались от дальнейшей поддержки продукта. Более того, теперь его уже не получится скачать с официального сайта разработчика (хотя до недавнего времени это можно было сделать). Если вы хотите попробовать данную программу, придется искать сторонние ресурсы, которые все еще распространяют дистрибутив. Однако, хотелось бы предостеречь: программа длительное время не обновлялась, а значит, скорее всего, будет некорректно работать на вашем компьютере.
Movavi Video Editor
На второе место по удобству и функциональности хотелось бы поставить программу Movavi Video Editor, которая представляет собой функциональный инструмент для монтажа видео. С ее помощью вы сможете детально прорабатывать видео: звуковые дорожки, переходы, титры, размер и длину ролика. Вся работа значительно упрощается благодаря встроенному большому набору различных эффектов, с помощью которых процесс монтажа будет проходить значительно быстрее.
К сожалению, программа является платной, однако, вы можете попробовать ее в действии, использовав все возможности без ограничений в пробной версии инструмента, действующей на протяжении семи дней.
Adobe After Effects
Если вы когда-нибудь удивлялись роликам на YouTube, где автор применяет очень реалистичные и завораживающие эффекты, то одной из программ, которая способна их создавать, является After Effects.
Данная программа не совсем подходит для монтажа видео. Скорее, ее основная задача – это создание удивительных эффектов в роликах. Естественно, начинающему пользователю практически невозможно самостоятельно разобраться со всеми премудростями работы с программой, однако, программа является сильно популярной, а значит, в интернете найдется масса мануалов, подробно рассказывающих, как добиться того или иного эффекта.
Опять же, программа не является бесплатной, однако, она оправдывает каждый вложенный в нее рубль.
CyberLink PowerDirector
Программа, которая сумела вместить в себе сразу два видеоредактора: простой и расширенный. Простой позволит вам выполнить экспресс-редактирование видео практически на автоматической основе.
Расширенная версия же позволяет вам детально прорабатывать каждый кадр видео, используя широкий пакет инструментов, шаблонов и эффектов. Из дополнительных функций программы стоит отметить возможность записи видео с экрана компьютера.
Программа является отличным выбором как для новичков, так и любителей. И даже отсутствие русского языка не сказывается на удобстве ее использования и понимании, для чего тот или иной инструмент нужен.
Скачать программу CyberLink PowerDirector Список программ для редактирования видео можно продолжать еще очень долго – в статье описаны лишь те, которые, по мнению автора, являются наиболее примечательными. Вы, конечно же, можете оспорить данную статью, приведя в комментариях более удобное средство для редактирования видео на компьютере.
Windows Live Movie Maker против Wins Movie Maker [Обзор 2020 г.]
25 июня 2021 г. • Проверенные решения
Windows Movie Maker — это бесплатное программное обеспечение для редактирования видео для Windows 7, хотя оно было прекращено Microsoft 10 января 2017 года и заменено Windows Story Remix (только для Windows 8/10), вы все равно можете загрузить его на многих платформах.Для новичков в редактировании видео это по-прежнему хороший выбор, поскольку он бесплатный и простой в использовании.
Когда мы говорим о Windows Movie Maker, мы в основном говорим о Windows Live Movie Maker .
Сбивает с толку? В чем разница между Windows Movie Maker и Windows Live Movie Maker?
Многие люди считают, что эти две версии одинаковы, и в некоторой степени да, Windows Movie Maker (известный как Windows Live Movie Maker для выпусков 2009 и 2011 годов, но программы очень разные и служат разным целям в зависимости от версии.
Чтобы вам было легче понять различия между различными видеопроизводителями Windows, вот Windows Movie Maker и Window Live Movie Maker.
Возникли проблемы с Windows Movie Maker? Ознакомьтесь с руководством по устранению неполадок или лучшими альтернативами.
Рекомендовать: Лучшая альтернатива Windows Movie Maker
Ни Windows Movie Maker, ни Windows Live Windows Movie Maker нельзя использовать на компьютере с Windows 10, поскольку Microsoft прекратит поддержку Windows в январе 2020 года и уже прекратила поддержку Windows Movie Maker.
Пришло время подумать об использовании другого производителя фильмов в Windows 8.1 или Windows 10 для создания домашних или школьных фильмов.
Wondershare Filmora — лучшая альтернатива Windows Movie Maker. Это бесплатное приложение для создания видео совместимо с Windows 7 или более поздней версии.
Он прост в использовании, но мощный. Вы можете обрезать, обрезать, объединять, разделять видеоклипы с помощью встроенных основных функций редактирования видео. Более того, вы можете легко получить некоторые расширенные функции, такие как зеленый экран, цветокоррекция и стабилизация видео в Filmora.Вы также можете найти множество современных и модных видеоэффектов, таких как вступления, текст, музыка для ниш, таких как красота, видеоблогер, путешествия, образование, игры и т. Д.
Windows Live Movie Maker против Windows Movie Maker
Если вы все еще боретесь между Windows Live Maker и Windows Movie Maker, между этими двумя версиями программного обеспечения для редактирования видео есть много различий. Вот некоторые из основных отличий.
Примечание. Как мы уже говорили, Microsoft уже прекратила поддержку Windows Movie Maker, что означает, что вы не можете загрузить ни Windows Movie Maker, ни Windows Live Movie Maker с официального сайта. Если вы ищете в Интернете, некоторые веб-сайты говорят, что вы можете загрузить Windows Movie Maker бесплатно. Перед загрузкой убедитесь, что этот веб-сайт является надежным.
1.
ИнтерфейсWindows Movie Maker имеет простой интерфейс, состоящий из шкалы времени, раскадровки и предварительного просмотра.На временной шкале вы редактируете видео и аудио отдельно.
В Windows Live Movie Maker нет шкалы времени, раскадровки и многих меню. Дизайн чистый, и все функции, которые вам нужны, находятся на панели инструментов.
2.
ВидеовходВ Windows Movie Maker вы можете вводить видео с жесткого диска или снимать видео с помощью камеры, подключенной к компьютеру. Некоторые из доступных форматов мультимедиа — MP3, WMA, AVI, WMV и несколько других форматов.
При использовании Windows Live Movie Maker вы также можете импортировать изображения, а также аудио- и видеофайлы. Существует больше поддерживаемых форматов файлов, отражающих различные варианты файлов, которые вы можете импортировать.
Если вы используете неподдерживаемый формат файла, вам необходимо преобразовать файлы в поддерживаемый формат.
3.
Монтаж видеоВ Windows Movie Maker вы можете перетащить файлы на шкалу времени, чтобы начать редактирование видео.На временной шкале вы можете удалять, разделять, копировать и вставлять видео. Если щелкнуть видеоклип правой кнопкой мыши, у вас появятся дополнительные возможности редактирования. Это меню полно эффектов, переходов, и вы можете легко редактировать видео с помощью этого раскрывающегося меню.
Если вы используете Windows Live Movie Maker, вы обнаружите, что все вносимые вами изменения можно увидеть в режиме реального времени, что упрощает редактирование видео во время его просмотра.
4.
Сохранение видеоWindows Movie Maker позволяет экспортировать видео только в форматах DV AVI и WMV.Более старые версии не позволяют передавать видео в Windows DVD Maker для записи видео на DVD. Однако в более новых версиях есть эта опция, поэтому вы можете легко записывать видео.
Windows Live Movie Maker позволяет сохранять видео как файлы HD или SD. Вы также можете поделиться видео на Facebook или YouTube прямо из программы. Для этого вам нужно будет войти в свою учетную запись. Вы также можете легко записать видео на DVD из программы.
Есть также другие варианты сохранения, которые вы можете использовать, чтобы сделать видео удобным для мобильных устройств и электронной почты.Процесс сохранения видео также сжимает видео и аудио меньше, в зависимости от выбранного формата файла.
Заключение
Победитель Window Movie Maker против Windows Live Movie Maker будет зависеть от того, что вы ищете в своей программе редактирования видео. Поскольку они не конфликтуют друг с другом, вы можете установить и то, и другое, и при необходимости использовать оба.
Или вы можете выбрать лучший Windows Movie Maker –Wondershare Filmora, чтобы реализовать все функции в одной программе.Скачайте и попробуйте!
Лиза Браун
Лайза Браун — писательница и любительница всего видео.
Подписаться @Liza Brown
Как использовать Story Remix для редактирования видео в Windows 10 Photos
24 июня 2021 г. • Проверенные решения
Когда дело доходит до систем Windows 10, предложение с точки зрения функций и возможностей превосходит более ранние версии.Просто поговорите о программе просмотра фотографий Windows, и она принесет свежий воздух в программу просмотра фотографий Windows благодаря обновлению до Microsoft Photos.
Для редактирования видео у него есть отличные возможности, например Story Remix.
Если вам интересно, что такое Story Remix, то мы должны сказать вам, что это расширенное перо на крышке приложения Photos. Это предназначено для адаптации технологии искусственного интеллекта и автоматического сопоставления релевантного контента для создания видео. Этими видео можно делиться, и вы можете сохранять, редактировать или удалять их по своему желанию.
Кроме того, с помощью этого инструмента возможно создание собственных видеороликов.
Часть 1: Как загрузить Story Remix в Windows
Если вы хотите загрузить Story Remix, мы должны сообщить вам, что это не отдельный продукт. Он входит в состав приложения Windows Photos.
Загрузка приложения Photos добавит Story Remix в вашу систему для безупречного редактирования видео. Но вам нужно обновить фотографии с помощью «Fall Creators Update», чтобы активировать функцию Story Remix.
Перейдите в меню Пуск и откройте Windows Photos .вы можете просматривать видео и фотографии, сохраненные в папке по умолчанию Pictures , организованной приложением «Фотографии». Нажмите кнопку «Создать» в верхнем меню, чтобы открыть Story Remix .
Часть 2: Как создать Story Remix автоматически и случайным образом
В этой части статьи мы рассмотрим создание Story Remix по-разному. Контент создается автоматически, или вы можете создать его вручную с нуля. В автоматическом методе есть темы, переходы и саундтреки.
Как создать проект Story Remix автоматически —
- Запуск Фото > Коллекция .
- Вы должны выбрать изображение и видео и нажать Новое видео . Затем выберите Автоматическое видео с музыкой.
- Введите имя и нажмите ОК .
- После завершения описанного выше процесса содержимое сканируется для автоматического создания видео с добавлением стилей, переходов и музыки.После этого отображается окончательный предварительный просмотр проекта.
- Вы можете изменить порядок содержимого, нажав кнопку Сделать ремикс для меня .
Часть 3: Как создать проект Story Remix с нуля
Вот инструкция —
- Запустить Фото и нажать Создать .
- Нажмите Видеопроект и выберите нужные изображения / видео.
- Нажмите на кнопку Добавить и дайте имя.
- Нажмите на После этого создайте видео .
- Теперь вы можете предварительно просмотреть, отредактировать или поделиться своим видео.
Часть 4: Как редактировать видео Story Remix
Story Remix имеет 3 основных раздела, а именно: корзину мультимедиа, состоящую из файлов, уже включенных в вашу временную шкалу на основе карты, и файлов, которые вы выбрали на предыдущих шагах; раздел предварительного просмотра с последними изменениями и временной шкалой показывает карточку с запущенным видео; и временная шкала с возможностью перетаскивания карточек из корзины для медиафайлов.
В следующих разделах мы разделили каждую функцию редактирования Story Mix, чтобы вы могли ее изучить —
Добавление новой темы
Тема — это встроенная функция в Фото, как и музыка, фильтры и стили текста. Добавление темы делает все на ходу.
- Сначала все вещи добавляются на вашу временную шкалу, а затем на панель инструментов. Впоследствии нажмите на темы .
- Вы можете выбрать одну тему из перечисленных вариантов, а именно: «Без темы», «Приключение», «Охлаждение», «Классика», «Электро», «Радость» и «Любимая».Просмотрите выбранную тему и, если вас устраивает, нажмите «Готово».
Добавление продолжительности изображения
При добавлении медиафайлов на шкалу времени в Story Mix вы увидите, что для каждого изображения есть шкала времени по умолчанию. Чтобы отрегулировать продолжительность, вы можете сделать —
Нажмите кнопку «Продолжительность»> выберите другое значение или вручную установите секунды.
Добавление произвольного текста
- Выберите карточку на временной шкале, нажмите «Текст» и введите произвольный текст в поле, расположенное справа.Вы также можете просто использовать стили анимированного текста.
- Используйте опцию макета и выберите место, чтобы вы могли отображать заголовок или заголовок в другом месте.
- После этого нажмите «Готово».
Добавление движения
- Во-первых, выберите контент на временной шкале и нажмите «Движение». Теперь выберите стиль движения камеры: «Увеличить по центру» / «Увеличить вправо» / «Повернуть влево» / «Наклонить вверх» и т. Д.
- Просмотрите изменения и нажмите «Готово».
Обрезка видеоклипов
- Выберите видео на шкале времени и нажмите кнопку «Обрезать».Отметьте область обрезки и нажмите «Воспроизвести» для предварительного просмотра.
- В конце нажмите «Готово».
Часть 5: Как добавить 3D-эффекты в проект Story Remix
Добавление 3D-спецэффектов к видеоклипам — одна из прибыльных функций приложения «Фото».
- Вы можете добавить 3D-эффекты, выбрав клип на шкале времени и нажав кнопку «3D-эффекты».
- Поместите эффект, перетащив его и с помощью панели предварительного просмотра> установите временной диапазон для эффекта> настройте координаты Y и Z для эффекта.Некоторые эффекты применимы ко всему клипу, а некоторые предназначены для размещения в определенных местах клипа. Сдвиньте переключатель «Прикрепить к точке», чтобы эффект перемещался или оставался фиксированным, в зависимости от объекта, к которому он прикреплен.
- Нажмите «Удалить», если хотите удалить 3D-эффекты. Нажмите «Готово», чтобы сохранить изменения.
Часть 6: Как экспортировать видео Story Remix
Теперь, когда вы узнали, как редактировать видео в Story Remix, давайте посмотрим, как вы можете экспортировать их или поделиться ими со всем миром.Вы можете делиться фотографиями напрямую из фотографий или использовать USB-накопитель для выполнения необходимых операций.
- Щелкните имя проекта> дайте новое имя> «Enter».
- Нажмите «Экспорт или отправка»> «S» / «M» / «L».
Примечание : S — для мобильных устройств и электронной почты с небольшим видео, M — для загрузки в социальные сети, а L — для больших видеороликов Remix, предназначенных для больших экранов.
Местоположение файла отображается вскоре после создания видео приложением «Фотографии». Если вы хотите поделиться видео, просто нажмите «Поделиться в социальных сетях, по электронной почте или в других приложениях».
Теперь выберите приложение или контакт и отправьте видео.
Недавние видео можно найти в разделе «Коллекции», если они созданы автоматически. В противном случае все файлы Story Remix постоянно находятся в разделе «Creations».
Заключение
Из этой статьи мы уверены, что вам есть что узнать о Story Remix. Эта замечательная функция из Windows 10 Photos завоюет сердца.
Зачем беспокоиться о беспорядочных и сложных инструментах для редактирования видео, если вы можете получить все под рукой с помощью этого приложения для редактирования фото и видео.Если вам нужны некоторые расширенные функции и возможности, вы можете выбрать платную программу.
Если вы хотите редактировать видео, мы рекомендуем Wondershare Filmora9 (последняя версия Filmora 9).
Шенун Кокс
Шенун Кокс — писатель и любитель всего видео.
Подписаться @Shanoon Cox
VSDC | Бесплатная программа для редактирования видео для Windows 7
Вы ищете бесплатное программное обеспечение для редактирования видео для своего ПК с Windows 7 и изо всех сил пытаетесь найти ту, которая будет работать так, как ожидалось? Встречайте бесплатный видеоредактор VSDC.Он бесплатный, многофункциональный и отлично работает на вашей ОС.
В этой статье мы подробнее рассмотрим VSDC и покажем вам, на что он способен.
Скачать VSDC Free Video Editor
(для максимальной совместимости вы можете выбирать между 32-битной и 64-битной версиями)
Вот что вы получите при загрузке программного обеспеченияVSDC — это не просто видеоредактор. Вы получаете многоцелевой медиа-пакет, который, помимо редактирования видео, пригодится для множества задач.Убедитесь в этом сами: VSDC включает в себя средство создания слайд-шоу, инструменты для захвата экрана и видео, встроенный видео конвертер и диктофон.
В рамках этого сообщения в блоге мы не будем рассматривать все эти инструменты, но, чтобы вы знали, это мощная замена для нескольких сторонних приложений, которые вы, вероятно, уже используете, и хороший способ сохранить свой компьютер. объем памяти.
Если говорить о памяти, установочный файл VSDC имеет размер всего 44 МБ, а его системные требования настолько низкие, что вы будете в порядке даже с устаревшим компьютером, на котором не хватает памяти.
Системные требования VSDC:
Windows XP / SP3 / Vista / 7/8/10
RAM 256Мб для программы
Минимум 50 МБ свободного места на диске
Совместимость с полным форматомЭто еще одна тема, часто вызывающая ненужную головную боль. Честно говоря, форматы должны быть последней вещью, о которой вы должны беспокоиться, но вот что происходит и почему. Разные записывающие устройства создают на выходе разные видеоформаты и кодеки. У некоторых видеоредакторов возникают проблемы с открытием некоторых из этих форматов.Например, хорошо известно, что Movie Maker — редактор видео по умолчанию для Windows — не может легко открывать видеофайлы MP4. А поскольку MP4 — довольно распространенный видеоформат, многим пользователям приходилось сталкиваться с преобразованием, прежде чем они смогли открыть видео для редактирования.
Итак, если вам интересно…
РазработчикиVSDC решили эту проблему, реализовав встроенный конвертер, чтобы их видеоредактор открывал все популярные форматы независимо от того, какое устройство использовалось для записи отснятого материала.VSDC распознает и безупречно работает с видео, снятыми на смартфоны, профессиональные камеры, экшн-камеры, дроны — что у вас есть.
Вот несколько популярных форматов, поддерживаемых VSDC
AVI, QuickTime, HDVideo, WindowsMedia, DVD, MPEG, MPEG-4 / MP4, Divx, AMV и многие другие. Кроме того, вы также можете редактировать видео 4K!
VSDC — Бесплатное программное обеспечение для редактирования видео для Windows 7 ОбзорКогда вы впервые открываете VSDC, вы получаете четкое представление о возможных вариантах.Верхнее меню в виде ленты включает в себя все, что вам нужно для начала.
Набор функций можно разбить на следующие разделы:
- Фактическое редактирование: вырезка, разделение, обрезка, поворот видеоряда.
- Объединение фрагментов видео: добавление переходов между элементами.
- Визуальная настройка: цветовые фильтры, стили и расширенные инструменты цветокоррекции.
- Видеоэффекты: масштабирование, зеркальный эффект, старые ТВ-эффекты, хроматический ключ (зеленый экран) и т. Д.
- Регулировка скорости: эффекты замедленного движения и таймлапса.
- Звуковые эффекты: настройка амплитуды, фильтры шумоподавления, обратный звуковой эффект.
- Работа с текстом: добавление субтитров и создание заголовков с помощью полнофункционального текстового редактора.
Когда дело доходит до создания видео, VSDC предлагает два пути: короткий и длинный. Мы рассмотрим оба.
Мастер VSDCСамый быстрый способ создать простое видео в виде слайд-шоу — использовать опцию «Мастер запуска» в верхнем левом углу.Это хороший выбор, когда вам просто нужно объединить несколько изображений или видео в один быстрый клип. Ничего особенного и всего несколько минут, которые потратят ваше время.
Если вы когда-либо создавали клипы в Windows Movie Maker, вы сразу же познакомитесь с мастером VSDC. Вкратце, вы можете загрузить несколько изображений и видео сразу, а затем объединить их, используя плавные переходы и эффекты. Меню мастера позволяет вырезать, кадрировать и поворачивать изображения, настраивать продолжительность и применять фильтры, подобные Instagram.Эти фильтры на самом деле довольно удобны, если вы хотите, чтобы все файлы отображались в одном стиле и цветовой теме.
Когда вы закончите с последовательностью, нажмите кнопку «Применить настройки», и вы найдете свое творение на временной шкале VSDC. Он будет называться «Sprite», так что не удивляйтесь. В терминологии VSDC Sprite — это способ описания последовательности объединенных файлов. Технически после этого вы можете просто добавить аудиофайл для фоновой музыки (кнопка «Добавить объект») и экспортировать свой проект, потому что фильм готов.
Однако это лишь вершина айсберга, когда дело доходит до того, на что способно это бесплатное программное обеспечение для редактирования видео для Windows 7. Продолжайте читать, чтобы узнать о расширенных эффектах, доступных в VSDC.
Нелинейный монтаж видеоТо, что вы только что видели в предыдущей части поста о VSDC Wizard, называется линейным редактированием видео. Это означает, что вы можете размещать медиафайлы только в прямой или линейной последовательности. Один медиафайл за другим.
Но настоящая ценность VSDC — это способность работать как нелинейный инструмент.Если вы внимательно посмотрите на снимки экрана, то заметите несколько видеодорожек на временной шкале. Это означает, что медиафайлы могут появляться в любой последовательности. Не обязательно по порядку, но и одновременно.
Например, изображение может появиться в углу поверх другого воспроизводимого видео — как те фотографии и графика, которые мы видим в углу экрана телевизора при просмотре новостей. Другой пример: вы можете разделить экран на несколько частей, разместить разные видео в каждом разделе и заставить их все воспроизводиться одновременно.Прямо как в популярных музыкальных клипах на MTV!
Наконец, VSDC даже позволяет «смешивать» разные изображения и видео в одну композицию для достижения потрясающих результатов. Например, эффект призрака или захватывающий эффект двойной экспозиции.
Вы уловили идею. Технические возможности здесь практически безграничны. А учитывая, что профессиональные кинематографисты используют программное обеспечение для нелинейного редактирования видео, вы можете буквально воспроизвести эффекты реального фильма с помощью этого инструмента.
А теперь давайте углубимся в некоторые уловки, которым даже полный любитель сможет научиться с помощью этого бесплатного программного обеспечения для редактирования видео для Windows 7.
Коррекция цвета в VSDCДаже если ваше видео было записано на профессиональную камеру, может быть несколько недостатков, вызванных молнией. Особенно, если вы снимали на природе! В VSDC вы можете исправить практически все, что касается визуальных настроек.
Итак, если предустановленных стилей (верхнее меню вверху) недостаточно для ваших нужд, вы можете независимо настроить Контрастность, Цвет, Гамму, Насыщенность и другие параметры для достижения требуемых результатов.Просто перейдите в «Видеоэффекты» -> «Настройки» и выберите настройки, с которыми хотите поиграть.
Что еще лучше, с помощью Adjustments вы можете легко сохранять передержанные и недоэкспонированные видео. Вы знаете, эти кадры выглядят слишком светлыми или слишком темными, что вы, вероятно, сочли неудачными. Так что не спешите нажимать кнопку удаления, прежде чем пытаться исправить их в VSDC.
Добавить красивые заголовки, счетчик времени и другие объектыПомимо множества визуальных улучшений, VSDC может похвастаться массой действительно полезных функций.
Нажав кнопку «Добавить объект», вы можете не только импортировать новые изображения, аудио- и видеофайлы, но также добавить субтитры, текстовые объекты, графические изображения и даже счетчик времени. Последнее особенно применимо, если ваша цель — показать прогресс с течением времени, например, когда вы создаете таймлапс или замедленное видео.
Хотя VSDC не предоставляет шаблоны для заголовков, в нем есть полнофункциональный встроенный текстовый редактор, аналогичный тому, что предоставляют офисные приложения. Таким образом, у вас есть полная свобода создавать текстовые объекты именно так, как вы хотите, выбирая шрифт, размер, цвет, выравнивание и все остальное.Вы даже можете создать контурный текст, изменить толщину границы и уровень непрозрачности, чтобы он естественным образом сливался с изображением. Как это круто?
Наконец, вам может быть интересно, для чего можно использовать графические изображения в видео. Вот идея. Если вы внимательно посмотрите на снимок экрана ниже, то заметите, что изображение выглядит более кинематографичным из-за черных границ сверху и снизу. Этот эффект был достигнут путем добавления к сцене двух прямоугольников. Просто откройте меню «Добавить объект», выберите «Прямоугольник», измените цвет кисти на черный (верхнее меню) и нарисуйте прямоугольник желаемого размера, как если бы вы это делали в базовом графическом редакторе, таком как Paint.
Параметры экспорта видео VSDCВ конце концов, вам нужно будет сохранить свой шедевр, и именно здесь VSDC превосходит свои аналоги по количеству форматов и конфигураций.
У вас есть широкий выбор мультимедийных устройств для экспорта клипа — например, ПК, DVD или устройства Apple — и у вас также есть предварительно настроенные профили для загрузки его в социальные сети: Facebook, Twitter, Instagram, Vimeo и YouTube. На самом деле существует также прямой загрузчик YouTube, поэтому вы можете публиковать видео на своем канале прямо из интерфейса VSDC.Если у вас есть особые требования к качеству видео, ширине, разрешению или частоте кадров, вы также можете настроить их, вручную отредактировав профиль экспорта.
Внимание: VSDC позволяет бесплатно экспортировать видео. Вам может быть предложено перейти на PRO для более быстрого кодирования, если ваш проект немного тяжелее среднего, однако вы можете пропустить предложение, просто нажав «Продолжить».
Ищете бесплатную программу для редактирования видео для Windows 7? VSDC — отличный выбор, который по-настоящему бесплатныйИнтернет переполнен «бесплатными программами», которые, как оказалось, далеко не бесплатны.Водяные знаки, ограничения формата экспорта, ограничения функций, встроенные рекламные баннеры и другие неприятные сюрпризы подорвали доверие к инструментам с нулевой стоимостью.
В отличие от многих других программ, VSDC действительно бесплатна. И учитывая, что он обеспечивает стабильное мощное решение для редактирования видео с буквально сотнями практических руководств, доступных на YouTube, вам обязательно стоит попробовать. В конце концов, вы ничего не теряете, это точно.
По любым вопросам или рекомендациям пишите на этот адрес электронной почты, защищенный от спам-ботов.У вас должен быть включен JavaScript для просмотра.
Чтобы загрузить новую версию VSDC Free Video Editor, перейдите по ссылке www.videosoftdev.com/free-video-editor
4 лучших бесплатных программы для редактирования видео для 32-разрядной версии Windows 7 в 2021 году
Лучшее бесплатное программное обеспечение для редактирования видео для Windows 7 (32-разрядная версия) позволяет обрабатывать видео на устройствах с версиями ОС ниже 10 и 8. Версия ОС на вашем компьютере влияет на производительность программы для редактирования видео, которую вы используете.
Для пользователей Windows 10 или Windows 8 выбор программы для редактирования видео — более простая задача, поскольку они работают в 64-битной ОС. Однако тем, кто по-прежнему предан Windows 7, будет сложнее выбрать видеоредактор, поскольку большинство продуктов несовместимо с 32-разрядной ОС. Если вы хотите узнать больше о лучших вариантах Windows 7, прочтите эту статью.
Топ 4 бесплатных программ для редактирования видео для Windows 7 32 Bit
- Corel VideoStudio Pro — С покадровым инструментом
- VSDC — С мощными возможностями
- Вырезка — Программа для редактирования видео с открытым исходным кодом
- Lightworks — Интерфейс перетаскивания
Поскольку такие программы могут существенно повлиять на производительность вашего ПК, выбирайте программу с низкими системными требованиями.Мы составили список лучших бесплатных программ для ПК с 32-битной ОС Windows.
1. Corel VideoStudio Pro — наш выбор
- Прекрасно отображает
- Создает шаблоны
- Мультикамерное редактирование
- Понятный, простой интерфейс
- Без тегов по ключевым словам для медиа
Corel VideoStudio Pro
СКАЧАТЬ
Вердикт : Corel Video Studio Pro — одно из немногих на рынке бесплатных программ для редактирования видео, которое предоставляет вам мощные функции и уникальный дизайн, которых нет в других программах.Эта профессиональная программа для редактирования видео очень проста в использовании и предоставляет вам множество опций, когда вы начинаете редактировать.
Это отличный выбор, если вы ищете простое в использовании и экономичное программное обеспечение, которое предоставляет вам множество возможностей для редактирования и получения профессиональных результатов. Вы можете импортировать клип с видеокамеры, импортировать фотографии, использовать переходы и эффекты цветности.
2. VSDC
С мощными возможностями
- С 360 VR
- Захват видео рабочего стола
- Субпиксельная точность
VSDC
СКАЧАТЬ
Вердикт : VSDC — одно из самых революционных и передовых программ для редактирования видео с открытым исходным кодом, доступных сегодня.VSDC — это мощная программа с очень интуитивно понятным и простым в использовании интерфейсом. Если вы пользователь Windows Vista, вы знаете и узнаете интерфейс Windows, и вы знаете, какие мощные инструменты представляет собой этот интерфейс, но я должен вам сказать, что интерфейс этой программы не похож на него. Это просто невозможно сравнить ни с чем.
Он обладает множеством мощных функций, которых нет больше нигде. Другая замечательная функция, которая действительно увеличивает мощность этого программного обеспечения, — это удобный интерфейс и невероятная гибкость и мощность, которые включены в это программное обеспечение.Вот некоторые из самых крутых вещей, которые вы можете делать с VSDC: добавлять музыку, изменять видео, удалять текст, перемещать объекты, накладывать цифровые камеры на дисплей, добавлять текст, объединять фотографии, изменять фон вашего компьютера и многое другое.
3. Shotcut
Программа для редактирования видео с открытым исходным кодом
- Множество выходных форматов
- Хроматический кеинг и эффекты фильтров
- Поддержка широкоформатных форматов
- Поддержка высококачественного ввода / вывода
Shotcut
СКАЧАТЬ
Вердикт : Если вы ищете программное обеспечение для редактирования файлов Windows Movie, Shotcut, безусловно, может предоставить то, что вам нужно.Программа обладает мощными функциями, которые не только упростят редактирование, но и доставят вам удовольствие. Это программное обеспечение для редактирования видео для Windows доступно в двух вариантах: бесплатной и профессиональной. Вы можете легко найти тот, который соответствует вашим потребностям, сравнив характеристики каждого из них. Программа очень удобна в использовании и имеет интуитивно понятный интерфейс.
Интерфейс Shotcut очень привлекательный и визуально привлекательный. Его очень легко изучить и использовать благодаря нескольким руководствам и меню помощи, которые легко доступны.Интерфейс позволяет легко переходить из одного окна в другое и видеть, что происходит, с помощью горячих клавиш и быстрых команд.
4. Lightworks
- Вставить и перезаписать правки
- Функция перетаскивания
- Бесплатные СМИ
Lightworks
СКАЧАТЬ
Вердикт : Lightworks — очень мощное программное обеспечение, которое можно использовать для редактирования и создания ваших видео в различных форматах.Он был создан профессиональными компьютерными экспертами и поэтому обладает различными мощными и полезными функциями. Эти функции сделали это программное обеспечение фаворитом среди разных пользователей.
Мощные функции редактирования и создания программного обеспечения заставили многих пользователей компьютеров во всем мире использовать его. Интерфейс программы очень простой и понятный, но этой простоты недостаточно, чтобы пользователи почувствовали себя в элитной группе. Однако благодаря расширенным функциям, включенным в программное обеспечение, пользователи наверняка обнаружат, что на их ПК есть хорошая рабочая среда.
Как называется видеоредактор Windows 7?
Последнее обновление: 20 февраля 2017 г.
Возможно, вы ищете видеоредактор для Windows 7, если у вас есть видеофайл, который нужно изменить. Независимо от того, есть ли у вас видео на iPhone, которое нужно повернуть, или вы хотите ускорить видеоклип, который может двигаться слишком медленно, возможность редактирования видеофайла может пригодиться.
Для вашего компьютера доступно множество инструментов для редактирования видео Windows 7 , но входной барьер может быть слишком высоким для людей, которые не хотят тратить много денег на программное обеспечение, которое они будут использовать экономно.Кроме того, многие из этих инструментов не очень удобны для пользователя и требуют значительного обучения, прежде чем вы сможете выполнять очень простые задачи. К счастью, Microsoft сделала Windows Live Movie Maker доступной для всех, у кого есть действующий ключ продукта Windows 7. Этот инструмент для редактирования видео доступен для бесплатной загрузки и является частью Windows Live Essentials. С помощью этой программы вы можете выполнять множество функций редактирования видео, а также сохранять в различных форматах или загружать готовое видео прямо на свой любимый сайт обмена видео.
Как редактировать видео в Windows 7
Загрузить Windows Live Movie Maker можно по этой ссылке на сайте Microsoft.com. Просто выберите свой язык и нажмите кнопку Загрузить , затем сохраните файл на свой компьютер. После завершения загрузки дважды щелкните загруженный файл, затем щелкните ссылку Выберите программы, которые вы хотите установить на экране, показанном ниже.
Обратите внимание, что вы также можете выбрать Установить все Windows Live Essentials , но для целей этого руководства требуется только Windows Live Movie Maker.
Щелкните Windows Live Movie Maker , затем щелкните кнопку Установить . После завершения установки вы готовы начать использовать новый инструмент для редактирования видео в Windows 7.
Как использовать Windows 7 Video Editor
Из-за сложности и удивительного количества инструментов, доступных в этой бесплатной программе для редактирования видео, было бы трудно обсуждать каждую включенную опцию редактирования. Поэтому мы просто сосредоточимся на начале работы, ознакомлении с программой и сохранении отредактированного видео.
На изображении ниже показан главный экран Windows Live Movie Maker. Для начала нажмите кнопку Щелкните здесь, чтобы просмотреть видео и фотографии кнопку в центре окна, затем дважды щелкните видеофайл, который вы хотите отредактировать. Обратите внимание: если видео защищено авторскими правами, например видео, приобретенное в iTunes или Amazon, вы не сможете его редактировать.
В верхней части окна вы увидите последовательность вкладок, обозначенных Home, Animations, Visual Effects, Project, View и Edit .Windows Live Movie Maker использует ту же ленточную структуру навигации, что и программы Microsoft Office, поэтому при нажатии на каждую из этих вкладок отображается другой набор инструментов, связанных с заголовком вкладки. Например, при нажатии Visual Effects будет предложено меню с различными эффектами, которые вы можете щелкнуть, чтобы применить к вашему видео, а нажатие Animations позволит вам добавить один из многих эффектов перехода в начале или в конце выбранного фрагмента видео. .
Основная часть экрана разделена на две части.Раздел в левой части окна содержит окно предварительного просмотра, в котором вы можете просматривать, воспроизводить, перематывать назад и вперед ваше видео. Раздел в правой части окна — это временная шкала, где вы можете увидеть ваше видео целиком. Вы можете щелкнуть в любой точке временной шкалы, чтобы переместить видео в этот момент, и в этот момент вы можете использовать элементы управления в окне предварительного просмотра для воспроизведения, перемотки назад или вперед.
Некоторые из наиболее основных функций, которые вы захотите использовать, — это инструмент Title на вкладке Home , который позволяет вам вставлять черный экран в ваше видео, на котором вы можете вводить текст.
Вы также можете использовать инструмент Title , чтобы добавить пустой экран для текста в середину вашего видео, но сначала вам нужно будет разделить видео в том месте, куда вы хотите вставить титульный экран. Это можно сделать с помощью инструмента Split на вкладке Edit . Использование инструмента Split требует, чтобы вы щелкнули раздел временной шкалы окна, чтобы выбрать точку в видео, в которую вы хотите вставить заголовок, затем нажмите кнопку Split на ленте в верхней части окна.
Если вы хотите удалить сегмент из своего видео, вы можете разделить видео в начале сегмента и в конце сегмента, щелкнув правой кнопкой мыши нежелательный сегмент и выберите Удалить .
Когда вы закончите редактирование видео, щелкните вкладку Movie Maker в верхнем левом углу окна, затем щелкните Publish Movie , чтобы загрузить видео в Интернет, или щелкните Save Movie , чтобы создать копию видео на вашем компьютере.
Существует ряд различных форматов, в которых вы можете сохранить свой фильм, поэтому подумайте, где вы хотите просмотреть видео, а затем выберите подходящий формат. Также стоит отметить, что видео, которые вы создаете таким образом, также можно загружать на большинство сайтов обмена видео.
Мэтью Берли пишет технические руководства с 2008 года. Его статьи были опубликованы на десятках различных веб-сайтов и были прочитаны более 50 миллионов раз.
После получения степени бакалавра и магистра компьютерных наук он несколько лет проработал в сфере управления ИТ для малых предприятий. Однако сейчас он работает полный рабочий день, пишет онлайн-контент и создает веб-сайты.
Его основные писательские темы включают iPhone, Microsoft Office, Google Apps, Android и Photoshop, но он также писал и на многие другие технические темы.
СвязанныеОтказ от ответственности: Большинство страниц в Интернете содержат партнерские ссылки, в том числе некоторые на этом сайте.
Видеоредактор Windows 7 | Аудиосеть UK
Наш главный совет для супер-гладкого видеоконтента? Отличное редактирование.
Хорошая новость в том, что вам не нужно тратить кучу денег на программное обеспечение для редактирования — существует множество фантастических бесплатных вариантов. Еще лучшие новости? У нас есть огромный выбор профессиональных руководств по созданию великолепного видеоконтента, от ракурсов камеры и снимков до того, как улучшить качество видео и способы повышения качества звука.
Plus, конечно же, не забывай свою музыку.
Программа для редактирования видеодля Windows 7
Если вы новичок в редактировании видео, разнообразие доступных на рынке бесплатных программ для редактирования может сбивать с толку, поэтому мы выбрали ряд лучших видеоредакторов для Windows 7, независимо от того, ведете ли вы видеоблог или используете видео для бизнес.
Бесплатная программа для редактирования видео для Windows 7
Нет необходимости тратить большие деньги на подписку на программное обеспечение для редактирования видео. Какие бесплатные варианты являются лучшими? Давайте посмотрим…
1.VSDC
Супер простой в использовании, с VSDC, вы получаете многоцелевой мультимедийный пакет, который также дает вам средство для создания слайд-шоу, встроенный видео конвертер и диктофон, и все это без водяных знаков.
Характеристики:
- Вырезайте, разделяйте, кадрируйте и поворачивайте отснятый материал
- Объединить фрагменты видео и добавить переходы
- Добавьте цветные фильтры и исправьте цвет
- Добавить эффекты, такие как зум, зеленый экран
- Работа с текстом, например с субтитрами
Используйте опцию «Run Wizard», чтобы создать простое видео в виде слайд-шоу — вы наверняка это сделаете, если когда-либо создавали клипы в Windows Movie Maker.Или используйте полный набор возможностей в «нелинейном» режиме, позволяющий размещать объекты в любом месте временной шкалы и применять визуальные и звуковые эффекты.
При обновлении до платной версии Pro вы получите бесплатную поддержку и дополнительные функции.
Загрузите бесплатный VSDC.
Ознакомьтесь с этим сверхбыстрым руководством по началу работы в течение десяти минут, включая инструкции по импорту мультимедиа, редактированию клипов и добавлению объектов, эффектов и переходов.
2.Видеопад
Как и расширенная версия Movie Maker, Videopad отлично подходит для новичков, но также имеет множество мощных инструментов редактирования, которые оценят даже более опытные редакторы. Он поддерживает различные форматы видеофайлов, и вы можете загружать их на YouTube и Facebook. Кроме того, существует оптимальная гибкость, поскольку вы можете экспортировать в разрешениях от Full HD до 4k, 1080p и других.
Характеристики:
- Захват видео с видеокамеры, GoPro, веб-камеры или файлов в форматах, включая avi, wmv, divx, mp4, mpeg и другие
- Перетаскивание упрощает монтаж графика для особых случаев (например, свадьбы или дни рождения)
- Более 50 эффектов и переходов
- Редактирование 3D и 360 видео
- Замедление, ускорение или обратное воспроизведение видеоклипа
- Уменьшение дрожания камеры с помощью стабилизации видео
- Создание зацикленных GIF-видео
Загрузите Videopad и приступайте к работе с пошаговым руководством Зеба Саммерса:
4.Avidemux
Какая самая простая бесплатная программа для редактирования видео? Avidemux. Поскольку это больше для практических, чем для стильных целей — например, вы не можете добавлять фильтры или переходы — большим преимуществом является то, что если вы новичок, вы можете изучить его очень быстро.
Характеристики:
- Поддерживает типы файлов, включая avi, DVD-совместимые mpeg, mp4 и ASF
- Разработано для Windows, macOs и Linux
- Может вставлять / извлекать аудиопотоки в / из видеофайлов
Погрузитесь в этот учебник:
5.OpenShot
Полная система с открытым исходным кодомOpenShot позволяет панорамировать, прокручивать, масштабировать, привязывать и перетаскивать, а также иметь ряд 3D-анимированных субтитров, что позволяет вам создавать свои собственные — или выбирать из имеющихся шаблонов.
Характеристики:
- Обрезка и нарезка позволяет легко находить идеальные моменты и вырезать видео
- Затухание, скольжение, отскок и анимация
- Добавьте столько слоев, сколько вам нужно
- Замедленное движение и временные эффекты
- 3D-анимация и эффекты, такие как снег, блики от линз или летающий текст
- Доступно на 70+ языках
Загрузите OpenShot и начните работу с Teacher’s Tech, которая проведет вас через перенос клипов на шкалу времени, обрезку, резку и разделение, добавление заголовков и зеленый экран.
6. Блендер
Доступный для Windows, Mac и Linux, Blender — еще одна программа с открытым исходным кодом. На самом деле он был разработан как набор для 3D-анимации, но он также позволяет выполнять как базовые разрезы и соединения, так и более сложные задачи, такие как маскирование видео. Фактически, его набор функций может сделать вашу кривую обучения немного круче, но он идеален, если вы хотите поднять свои навыки редактирования на ступеньку выше.
Характеристики:
- Предварительный просмотр в реальном времени, цветной вектороскоп и гистограмма
- Контроль скорости, переходы, фильтры, ключевые кадры
- Микширование, синхронизация и визуализация звуковых сигналов
Из серии статей «Основы Blender» вы узнаете все, что вам нужно знать — начните с обзора интерфейса.
7. Lightworks
Существует платная версия Pro, но бесплатное программное обеспечение Lightworks дает вам почти все необходимое (поддержка видео 4K для YouTube и Vimeo включена только в платную версию).
Характеристики:
- Поддерживает почти все форматы видео
- Обрезка видео до стандарта точности
- Сверхбыстрый экспорт — с возможностью загрузки напрямую в аккаунт YouTube
- Оптимизирован для скорости — продолжить редактирование при импорте другого материала
- Композиция и эффекты — первичная / вторичная цветокоррекция, размытие, матирование и маски, включая более 100 встроенных предустановок эффектов
- Настраиваемый интерфейс
Посмотрите, подходит ли вам Lightworks с помощью Teacher’s Tech — они покажут вам, как настроить временную шкалу, добавить цветокоррекцию, текст и переходы, а также создать последовательности.
8. Shotcut
Если вас немного оттолкнул немного необычный интерфейс Shotcut (изначально он был разработан для Linux), будьте уверены, есть отличная коллекция обучающих видео, которые помогут вам. Не многие бесплатные версии программного обеспечения для редактирования будут поддерживать разрешение 4K HD, но Shotcut поддерживает.
Кроме того, вам не нужно импортировать видео в редактор, что может сэкономить ваше драгоценное время, если вы имеете дело с большими видеофайлами.
Bai может помочь вам начать работу с их учебным курсом для начинающих, охватывающим панель свойств, панель фильтров, ключевые кадры и рендеринг.
Итак, теперь у вас есть все, что вам нужно знать, чтобы выбрать лучший видеоредактор для Windows 7 для удобного редактирования. Не забудьте выбрать отличную музыку, кровати и звуковые ландшафты в нашем Инструментарии редактора.
Эта страница была обновлена 03.04.2021
Лучшие 5 бесплатных программных инструментов для редактирования видео для ПК с Windows
Лучшие 5 бесплатных приложений для редактирования видео и программных инструментов для персональных компьютеров с Windows 7, 8 и 10. Изображение предоставлено: youtube.com
Информационные и коммуникационные технологии (ИКТ) Образование5 лучших бесплатных программных инструментов для редактирования видео для Windows 7 (32- и 64-разрядные версии), 8 и 10 ПК | Топ-5 самых популярных приложений для редактирования видео на YouTube для персональных компьютеров
Что такое программное обеспечение для редактирования видео?
Что на самом деле представляет собой программа для редактирования видео? Прикладное программное обеспечение для редактирования видео — это инструмент, который позволяет предприятиям эффективно редактировать, изменять, генерировать или манипулировать видео или файлом фильма.Во время редактирования произведений можно вырезать и упорядочить видео, чтобы обеспечить его оптимальную компоновку, удалив разделы и улучшив эффекты для улучшения видео. Компании с лучшим программным обеспечением для редактирования видео, независимо от размера, могут извлечь выгоду из хорошего видеоредактора для создания мощных видеоконтент.
Итак, читайте дальше, чтобы узнать о некоторых из лучших программных решений для редактирования видео, которые вы можете бесплатно загрузить и сразу начать использовать с водяным знаком или без него.
В этом блоге, рассказав, что такое программное обеспечение для редактирования видео, мы проанализируем 5 лучших бесплатных приложений для редактирования видео исключительно для (ПК) Windows 7 (32- и 64-разрядные версии), 8 и 10 — без Mac или Linus с водяным знаком или без него.
1. Бесплатный видеоредактор VSDC
2. Программное обеспечение для редактирования видео Videopad
3. Программное обеспечение для редактирования видео Freemake
4. Программное обеспечение для редактирования видео Lightworks
5. Прикладное программное обеспечение видеоредактора Blender
1. Бесплатный видеоредактор VSDCVSDC Free Video-Editor
Прикладное программное обеспечение видеоредактора VSDC для ПК.Изображение предоставлено: youtube.com
VSDC — это лучшее бесплатное приложение для редактирования видео с открытым исходным кодом, доступное на ПК с Windows 7 (32-разрядная и 64-разрядная версии), 8 и 10, но не на Mac или Linus без водяных знаков. Это входит в пятерку самых популярных приложений для редактирования видео на YouTube для персональных компьютеров.
ФункцииVSDC — это бесплатное программное обеспечение для редактирования видео, которое поддерживает практически все видеоформаты и кодеки. Хотя это бесплатно, но есть и платная версия.Его бесплатная версия имеет мощный набор характеристик, который включает цветокоррекцию и редактирование звука.
Его бесплатная версия — одна из лучших для повседневного редактирования видео, в то время как платная версия предоставляет более продвинутые функции как новичкам, так и профессионалам.
VSDC имеет такие функции, как цветокоррекция, визуальные и звуковые эффекты, режимы наложения и фильтры и т. Д., Которые относительно просты в использовании.
AdvantageЭто простой программный инструмент для повседневного редактирования видео
НедостаткиОн доступен только для пользователей Windows
Его бесплатная версия иногда задерживается
2.Программа для редактирования видео VideopadПрограмма для редактирования видео Videopad
Программа для редактирования видео Videopad для ПК. Изображение предоставлено: youtube.com
Videopad не доступен для пользователей Mac и Linux, но это редактор видео и создатель фильмов, который работает только на ПК с Windows. Videopad — один из 5 лучших инструментов для редактирования видео, который делает первые шаги в мире редактирования мультимедийного видео. Это помогает новичкам изучить основы редактирования видео без особого стресса, особенно тем, кто начинает экспериментировать с видеокомпозициями, поскольку он прост и удобен в использовании.
FeaturesОн всегда поставляется с набором готовых переходов и звуковых эффектов, с которыми вы можете поиграть. Он также поддерживает редактирование 3D-видео, которое не все видеоредакторы предоставляют бесплатно.
Это замечательный инструмент для пользователей Windows, где вы можете также экспортировать отредактированные видео на YouTube и другие платформы социальных сетей. VideoPad также может экспортировать фильмы в нескольких разрешениях без дрожания камеры, включая Full HD, 2K и 4K.
ПреимуществаVideopad предлагает редактирование 3D-видео
Он имеет обширную медиа-библиотеку
Он имеет стабилизацию и захват видео
Он упрощает редактирование видео и экспорт видео непосредственно на YouTube и платформы социальных сетей
НедостаткиВ нем нет звуковых инструментов
Обмен в социальных сетях не является вариантом
Видеопад не поддерживает настройки HD
Он не подходит для профессионального использования, так как не имеет многих дополнительных функций.
ЧИТАЙТЕ ТАКЖЕ
Как редактировать видео YouTube на ПК быстрее и бесплатно инструменты
5 лучших технических инструментов для студентов
Технологические онлайн-инструменты для внешкольных учеников
3. Программные решения для редактирования видео FreemakeПрограммные решения для редактирования видео Freemake
Программное обеспечение Freemake для редактирования видео для ПК.Изображение предоставлено: youtube
Freemake — это программный инструмент для работы с видео с бесплатным конвертером видео, который может изменять и конвертировать видео, извлекать звук из видеоклипов и встраивать видео на веб-сайты. Он входит в пятерку самых популярных приложений для редактирования видео YouTube для персональные компьютеры.
Простое и быстрое программное обеспечение для редактирования видео Freemake можно использовать для преобразования видеоклипов для воспроизведения на различных мобильных устройствах и гаджетах. Программное обеспечение может конвертировать видео между более чем 500 форматами видеофайлов и поддерживает несколько форматов аудио- и графических файлов для создания слайд-шоу и видеоклипов.
ВозможностиFreemake конвертирует видео очень быстро и просто.
Преобразует фильмы с субтитрами
Обрезает, объединяет и вращает клипы
Поддерживает разрешение 4K
Преимущество:Не требует специальных знаний.
НедостатокПри первоначальной установке некоторые функции программного решения для редактирования видео Freemate заблокированы на три дня.
4.Lightworks программа для редактирования видео
Lightworks программа для редактирования видео
Бесплатная программа для редактирования видео Lightwork для ПК. Изображение предоставлено: youtube
Lightworks — еще один замечательный и один из 5 лучших бесплатных программных инструментов для редактирования видео без водяных знаков, доступных на ПК с Windows, Mac и Linux с полезными функциями.
Lightworks включает простой встроенный интерфейс для облегчения понимания и предлагает набор руководств, что делает его одним из наиболее доступных и простых в изучении вариантов программного обеспечения для редактирования видео для Linux в этом списке.Имеется как бесплатная, так и платная версия.
Бесплатная версия Lightworks более адаптирована для начинающих и непрофессиональных пользователей.
ФункцииБесплатная версия прикладного программного обеспечения имеет высокоточную обрезку видео, поддержку нескольких камер, экспорт в 720p для YouTube, в то время как платная версия формата стоит около 25 долларов в месяц и включает поддержку видео 4K для YouTube и Vimeo.
Начать использовать этот инструмент просто, потому что он поставляется с множеством видеоуроков для облегчения понимания.Он также имеет широкий спектр видеоформатов.
ПреимуществаЭто лучший вариант для редактирования видео на персональном компьютере с Windows.
Lightworks — это очень мощный видеоредактор с множеством расширенных функций.
НедостаткиПоддержка видео 4K доступна только в платной версии.
Некоторым пользователям, например новичкам, Lightworks может показаться слишком продвинутым.
5. Прикладное программное обеспечение для редактирования видео BlenderПрикладное программное обеспечение для редактирования видео Blender
Прикладное программное обеспечение для редактирования видео Blender для ПК.Изображение предоставлено: youtube
Blender — один из 5 лучших бесплатных инструментов для создания 3D с открытым исходным кодом с передовыми программными решениями для редактирования видео, доступными для всех на всех платформах. Blender — отличное бесплатное приложение для редактирования видео для ПК с Windows 7 (32- и 64-разрядные версии), 8 и 10. Это совместное творение сотен разработчиков со всего мира и обширного сообщества пользователей, что дает ему обширную группу инструменты.
ФункцииВключает функции, помогающие моделировать и визуализировать 3D-анимацию.Он имеет 32 слота для добавления видео, изображений, звука и эффектов, помогает в моделировании и 3D-анимации для профессиональных пользователей.
Функции Blender включают предварительный просмотр в реальном времени, синхронизацию, гистограмму, отображающую вектороскоп цветности, визуализацию формы волны, форму волны яркости, микширование звука и очистку.
AdvantageДостаточно хорош для использования профессионалами
НедостатокЕго не так просто использовать, как другие инструменты в этом списке
Как редактировать видео YouTube на ПК Windows 7 , 8 и 10 бесплатно для новичков и профессионалов, использующих программные инструменты Пошаговый метод редактирования видео на YouTube с использованием программного обеспечения для редактирования видео Wondershare Filmra9 и Windows Movie Maker для начинающих и профессионаловYouTube стал важным платформа для обмена и просмотра видео.Некоторые пользователи YouTube ищут, как редактировать видео YouTube на своих ПК с Windows, будь то 7 (32 бита и 64 бита), 8 или 10. Нажмите здесь, чтобы загрузить Wondershare Filmora9 бесплатно
Чтобы создать успешное видео YouTube, вам нужно снимать видео и отредактируйте его на ПК с Windows или Mac. Весь процесс создания видео на YouTube доступен пользователям.
Как быстрее редактировать видео YouTube на ПК с помощью программного обеспечения для редактирования видео Wondershare Filmra9 для начинающих и профессионалов Шаги по бесплатному редактированию видео YouTube на ПК с помощью Wondershare Filmra9Основные шаги для создания плодотворного YouTube Редактировать видео на ПК с помощью видеоредактора Wondershare Filmra9 можно следующим образом и экспортировать выполненную работу.
1. Объедините разделенные видеоклипыРазрежьте отснятые кадры на части, а затем переместите их в нужное положение. Используйте предварительный просмотр функции «Быстрая обрезка», чтобы быстро выбрать любую часть видео. Объедините отдельные кадры отснятого материала в одно видео, поместив все видеоклипы на дорожку . Затем добавьте переходы между кадрами, чтобы финальная работа выглядела профессионально.
2. Обрезка, поворот, панорамирование и масштабированиеОбрезка и поворот видео под любым углом или направлением, изменение масштаба отснятых кадров и использование функции панорамирования и масштабирования для фокусировки частей кадра для просмотра
3.Добавление текстов, музыки и других эффектовДобавление текстов, музыки и других спецэффектов в видео. Программа подсказывает пользователю, как добавить специальные эффекты.
4. Сохранить и экспортироватьВыберите формат файла для сохранения видео и экспортируйте его.
Как быстрее редактировать видео YouTube на ПК с помощью программного инструмента для редактирования видео Windows Movie Maker Шаги по бесплатному редактированию видео YouTube на ПК с помощью Windows Movie MakerС Windows Movie Maker, бесплатно загружаемым в ваш личный кабинет На компьютере вы можете редактировать видео с YouTube в Windows 7 (32 или 64 бит), 8 и 10, а затем напрямую загружать на YouTube.Нажмите здесь, чтобы бесплатно загрузить Windows Movie Maker
Шаг 1: Импорт видеофайлов в Windows Movie MakerНажмите кнопку «Добавить видео» или «Фотографии», расположенную в верхнем правом углу программы, чтобы откройте окно с файлом после того, как вы скачали приложение Windows Movie Maker с надежного веб-сайта. Выберите видео из любой области вашего компьютера и нажмите «ОК», чтобы импортировать файлы в раскадровку.
Шаг 2. Разделение и объединение видео в Windows Movie MakerПредварительный просмотр видеоклипов в окне предварительного просмотра кадр за кадром с помощью «кадра предварительного просмотра»; разделить или разрезать видео на несколько более мелких частей и объединить разделенные видеоклипы в одно целое.Найдите начальный и конечный кадры, которые нужно удалить, в раскадровке, щелкните правой кнопкой мыши разделенный видеоклип, который нужно удалить, и выберите «Удалить» из контекстного меню, чтобы удалить.
Шаг 3. Применение переходов и визуальных эффектов к видео YouTubeВыберите клип, чтобы добавить переход к видео. Нажмите кнопку «Анимация» в верхней части Windows Movie Maker, чтобы открыть меню. Выберите клип, чтобы применить видеоэффекты. Нажмите кнопку «Видеоэффекты».
Шаг 4. Отредактируйте / отключите звук в видео или добавьте новый звук.Дважды щелкните видеоклип, чтобы перейти на панель редактирования.Нажмите кнопку «Громкость видео». Перетащите ползунок громкости в левый конец, чтобы отключить звук. Нажмите кнопку «Добавить музыку» и выберите музыку для импорта. Вы можете добавить музыку со своего компьютера или найти новый музыкальный звук с AudioMicro или Vimeo или из бесплатного музыкального архива в Интернете . Нажмите кнопку «Записать» на вкладке «Главная страница», чтобы записать закадровый текст для вашего видео на YouTube.
Шаг 5: Добавьте заголовок и текст к видео для YouTubeНажмите «Заголовок», чтобы добавить текст перед началом видео; выберите «Заголовок», чтобы добавить текст к кадрам видео; и нажмите «Кредиты», чтобы добавить конечные титры в конец видео.Введите текст и отредактируйте текстовые эффекты. См. Как добавить текст в Windows Movie Maker
Шаг 6. Сохранить и опубликоватьЩелкните отредактированный видеофайл и выберите, где вы хотите сохранить файл, и тип файла. Нажмите «Опубликовать фильм»
. Вы также можете сохранить видео на компьютере в различных форматах, разрешении или записать на DVD. Windows Movie Maker также позволяет сохранять видео для электронной почты или для мобильных устройств.
Содержание этого блога на тему «5 лучших бесплатных программных инструментов для редактирования видео YouTube для персональных компьютеров с Windows 7 (32- и 64-разрядная версии), 8 и 10» относится к категории «Информационные и коммуникационные технологии (ИКТ) Образование»
Наша система информационного образования предназначена для создания и предоставления действенной и расширяющей возможности информации нашим любезным читателям для лучшего и устойчивого будущего — Eduonwheels
.
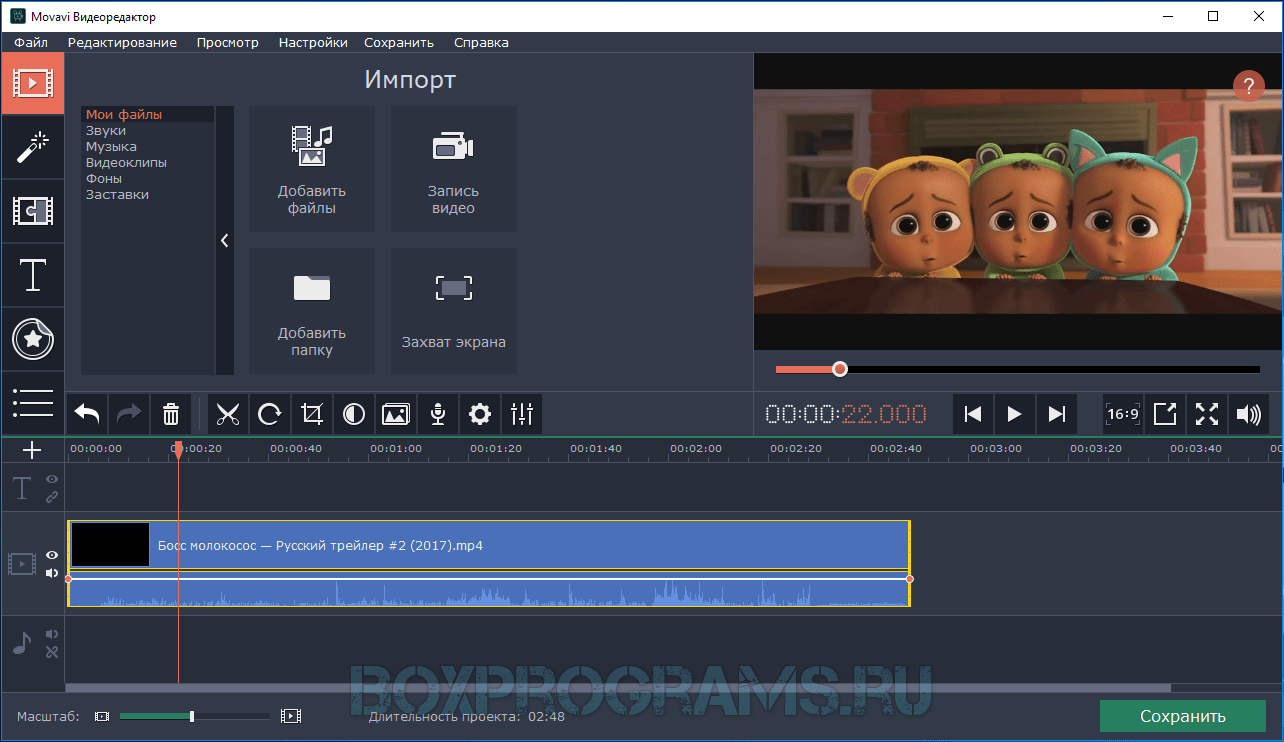 h364
h364