музыку видео редактор и монтаж
Знаете чего не хватает в ваших видео с отпуска? Безупречной фоновой музыки! BackgroundMusic предоставляет вам безграничный выбор мелодий, чтобы вы смогли вдохнуть жизнь в свои видео и сделать их восхитительными. Хотите добавить закадровый голос? Хотите удалить ненужные фрагменты и добавить отличные переходы? Все это возможно сделать всего несколькими нажатиями благодаря BackgroundMusic. В приложении вас ждет все, что нужно для создания шедевров из кадров вашего летнего отдыха, дня рождения и приятного семейного ужина. Не стесняйтесь, просто выберите видео из галереи и начните творить чудеса!
ФУНКЦИИ:
• Добавляйте музыку к своим видео
• Записывайте закадровый голос
• Обрезайте дорожки, чтобы удалить ненужные фрагменты
• Редактируйте звуковые дорожки с помощью функции обрезки и добавления эффектов нарастания и затухания звука
• Красивый пользовательский интерфейс с потрясающим дизайном
• Сохраняйте свои видео или делитесь ими в социальных сетях одним нажатием
ИНФОРМАЦИЯ О ПОДПИСКЕ:
Подпишитесь, чтобы воспользоваться функциями, перечисленными выше.
• Длительность подписки: недельная
• Оплата будет списана с Вашей учетной записи iTunes сразу после подтверждения покупки.
• После покупки Вы сможете управлять своими подписками и отключать автопродление в настройках учетной записи.
• Ваша подписка будет продлена автоматически, если Вы не отключите автопродление как минимум за 24 часа до окончания текущего периода.
• Оплата за новый период будет списываться с Вашего счета за 24 часа до окончания текущего периода.
• При отмене подписки Ваша подписка будет активна до конца периода. Автопродление будет отключено, но плата за текущую подписку не будет возвращена.
Условия использования: https://bendingspoons.com/tos.html?app=1006639052
Политика конфиденциальности: https://bendingspoons.com/privacy.html?app=1006639052
У Вас есть предложения по поводу функций, которые Вы бы хотели увидеть в новых версиях приложения? Не стесняйтесь обращаться к нам по адресу backgroundmusic@bendingspoons. com
com
Отказ от ответственности: перед тем, как вы сможете получить доступ к приложению, вам необходимо будет подписаться на автоматически обновляемую покупку через приложение.
Как наложить музыку на видео в программе ВидеоМОНТАЖ
Интересный видеоролик трудно представить без хорошего звукового сопровождения. Музыка делает клип более живым и предоставляет возможность сильнее влиять на эмоции зрителей, благодаря воздействию одновременно на зрение и слух. Далеко не всегда можно наложить музыку на видео онлайн, поэтому, если вы хотите добавить проекту экспрессии, потребуется установить редактор, поддерживающий работу с аудио.
Хорошим функционалом обладает ВидеоМОНТАЖ. Эта программа для монтажа видео способна как устанавливать общий трек для всего фильма, так и добавлять аудио для отдельных фрагментов записи. Рассмотрим, как наложить музыку на видео, а также пробежимся по другим возможностям софта.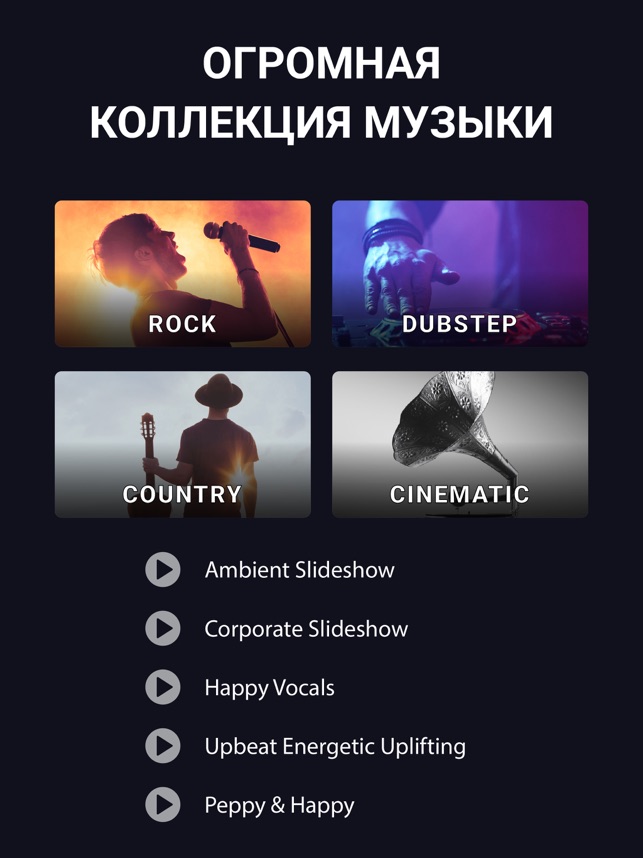
Добавив музыкальное сопровождение, вы сможете воздействовать на эмоции своего зрителя в комплексе
№1. Скачивание и установка
В первую очередь нужно скачать софт на ПК. Двойным кликом мыши по скачанному файлу запустите установку. Программа совместима со всеми операционными системами, начиная с Windows XP, а благодаря невысоким требованиям, будет хорошо функционировать на любом компьютере.
№2. Загрузка материала
Нажмите на кнопку «Новый проект», а затем в главном окне выберите «Добавить видео и фото». Вы попадете в окно проводника, отображающее содержимое ПК. Чтобы наложить музыку на видео, необходимо найти папку с нужными роликами, выделить их мышкой и нажать «Открыть».
Расположите видеофрагменты на временной шкале в нужной последовательности
№3.
 Добавление музыкального сопровождения
Добавление музыкального сопровожденияНажмите на пункт Коллекция музыки, в нём вы сможете выбрать фоновую композицию для всего проекта. ВидеоМОНТАЖ предложит подобрать трек из встроенной библиотеки. В сервисе вы найдете мелодию под любое настроение и тематику: «Праздник», «Свадьба и романтика», «Бизнес», «Путешествия» и т. д. Подбирайте аудиосопровождение, подходящее под содержание и атмосферу фильма.
Выберите подходящую мелодию из списка и наложите её на видео в один клик
А выбрав Добавить аудиофайлы, вы сможете загрузить песни с вашего компьютера.
Наложение музыки на видео можно отредактировать по длине фрагмента. Для этого просто потяните мышкой за один из краёв трека и сократите его до необходимого вам тайминга. Вы можете добавлять на таймлайн несколько треков и устанавливать их последовательность. Если результат не понравился — кликните по аудиодорожке правой кнопкой мыши и выберите «Удалить аудиофайл» — он тут же исчезнет.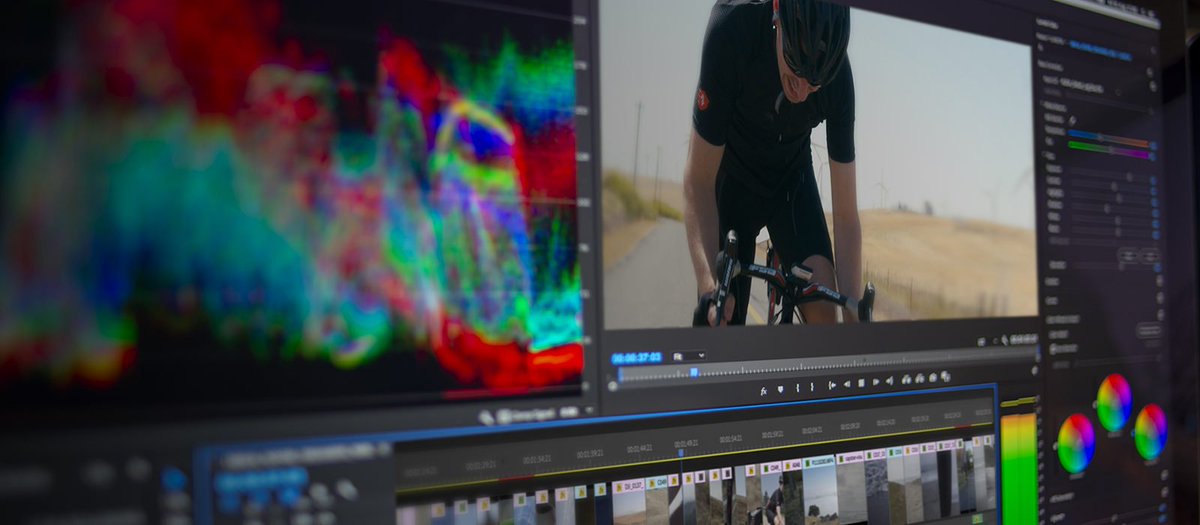
При необходимости вы можете сократить длительность выбранной аудиодорожки
По умолчанию наш качественный видеоредактор позволяет совместить исходную аудиодорожку с новой, настроив громкость последней на нужный уровень. Для этого достаточно переместить соответствующий ползунок в блоке «Свойства видео». Так можно успешно сочетать песню и речь, шум транспорта и предметов с музыкальным фоном, делающим просмотр более интересным. Для добавления только нового звука просто отключите оригинальное аудио, сдвинув ползунок влево или нажав на кнопку с динамиком.
Программа позволяет совмещать музыкальный фон с исходным звуком в видео
Посмотрите пошаговый видеоурок:
быстрое добавление музыки!
№4.
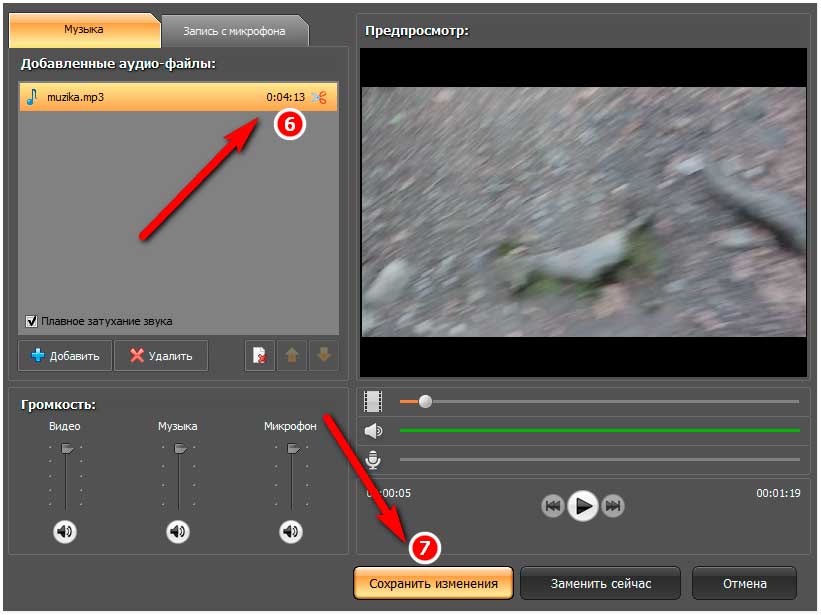 Сохранение результата
Сохранение результатаНажмите «Сохранить видео» для создания клипа. Отрегулируйте качество и задайте формат. Доступны AVI, MKV, MPG, MP4, MOV. Софт предоставляет возможность конвертировать файл для экранов телефонов, планшетов, плееров и приставок, а также подготовить ролик для загрузки в Интернет. Указав путь в Проводнике и дождавшись окончания конвертации, вы получите готовый фильм. Благодаря такому функционалу, вам не нужно искать, как наложить звук на видео онлайн — редактор работает автономно от интернета.
Редактор даёт возможность вручную отрегулировать качество и разрешение будущего видеофайла
Качественный монтаж для новичков
Скачать редактор видео на компьютер стоит не только ради замены или наложения аудиоряда — программа для наложения музыки на видео включает набор удобных функций, которые помогут сделать ролик ярче:
- кадрирование изображения;
- обрезка лишних сцен;
- применение фильтров и создание эффектов с нуля;
- цветокоррекция с помощью кривых;
- стабилизация видеороликов с дрожащей картинкой;
- добавление надписей или рисунков в клип, настройка из внешнего вида и расположения;
- работа со скоростью: замедление в кульминационных моментах и ускорение для экономии хронометража;
- добавление эффектных и стильных переходов;
- замена заднего плана клипов (хромакей), снятых на однотонном фоне;
- оформление записей в форме поздравительных видеооткрыток.

Имея такой арсенал, вы сможете создавать впечатляющие и запоминающиеся видеозаписи в домашних условиях. Скачайте программу ВидеоМОНТАЖ и начинайте творить уже сейчас!
Советы по монтажу музыкального видеоролика для начинающих – Video Film
– Звукоряд имеет первостепенное значение. Кто учился в музыкальной школе или хотя бы студии, знает, что любое музыкальное произведение состоит из частей, по-нашему – эпизодов. В песне к примеру: вступление, куплет, припев, проигрыш, куплет, припев, проигрыш (соло), припев, окончание, – если 2 куплета. При этом песня имеет строгую смысловую структуру и каждая часть – определенную длительность. Есть периоды нарастания и спада, как и в кино. В музыке имеется также структурная единица – такт, имеющий определенный ритмический рисунок, как в поэзии. Например, 3/8 в вальсе (ум-па-па), 3/4, 4/4. Существует и синкопа – ритмическая перебивка. Соответственно и клип, создаваемый под определенную музыку должен подчиняться ее ритмическому рисунку.
– Как монтировать музыкальный клип, какая последовательность работ ? Кладём аудиотрек на таймлайн и раскидываем свои видеофайлы по сюжету. Потом подрезаем их под музыку, чтобы звук и видео под одно были. Чтобы усилить эмоции, надо самые красивые моменты видео положить на сильные акценты в музыке.
– Одно из основных правил монтажа музыкального клипа. При монтаже под ритм музыки надо видео сдвигать на 1,2,3 кадров вперёд, чтобы оно появилось ДО музыкального акцента. Так стык смотрится мягко, что очень важно для впечатления зрителя. А если видео точно с звуковым акцентом сменяется, то такой стык получается резкий. Хотя может случится ситуации, когда с попаданием в музыку никакие правила не работают, имхо. Всё на слух и на глаз надо делать. Стыкуешь, смотришь и меняешь, если не понравилось.
– Резка кадров. Почти всегда смена кадров идёт по барабану. В клипах, где барабана нет, режут по изменению мелодии, а иногда ещё и по вокалу песни. Резка по вокалу, это по началу и концу фразы режем клипы.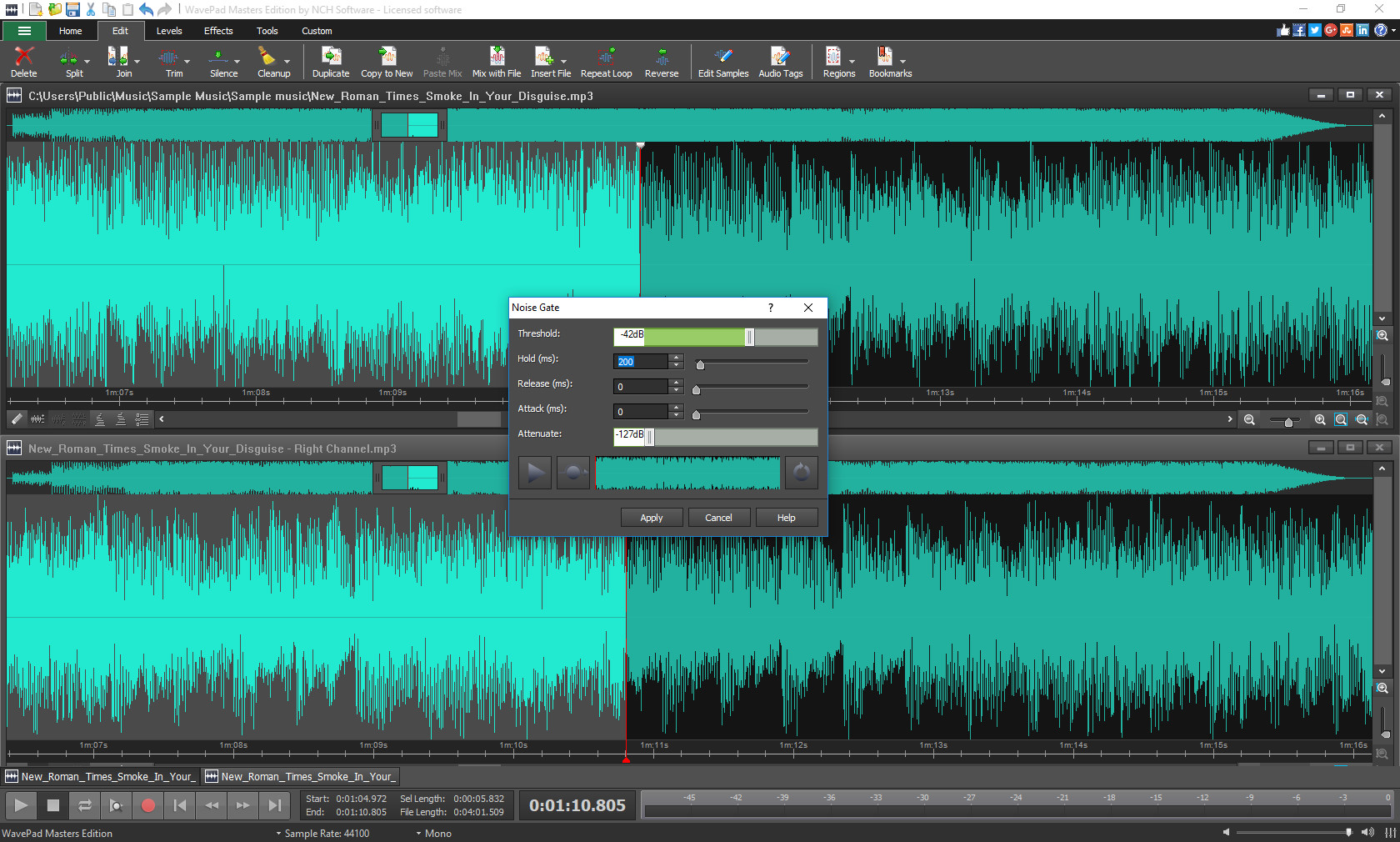 Если короткие кадры, то по словам. Когда разбиваем песню на куски, то слушаем вокал и по нему режем, а музыка идёт сама по себе.
Если короткие кадры, то по словам. Когда разбиваем песню на куски, то слушаем вокал и по нему режем, а музыка идёт сама по себе.
– Каждый план на экране должен быть не более 6-9 сек. Видеоряд должен подчеркивать композицию, вокал, образ песни и незаурядные внешние данные певца (ы).
– Если музыка энергичная, совсем не обязательно менять кадр с каждым ударом барабана. Можно менять кадр через каждый третий удар бочки или второй, четвертый. Главное, попадать в так с музыкой.
– Хорошо смотрятся ролики, в которых чередуются достаточно плавные и не слишком быстрые и частые смены кадра с очень быстрыми переходами. Таким образом можно избежать монотонности.
– Когда возникают какие либо затруднения, можно поискать готовый видеоклип Вашей муз темы. Это что-нибудь и подскажет. Если не найдете клипа под Вашу музыку, то посмотрите пару-тройку других клипов на музыку с похожим темпом. Присмотритесь, как в них сделана смена переходов и тд. Вообще, полезно учиться на клипах, и даже на рекламных роликах.
– Для быстрой музыки, можно попробовать различные приемы из арсенала TV (типа PiP – картинка-в-картинке). Допустим: поле слайда пополам и в каждой половине живут своей жизнью разные изображения ( желательна смена в противофазе) , кроме того, если допускает сюжет и изображения, можно не уменьшать масштаб в целом, а только по оси Х – тоже довольно распространенный прием.
– Смотрите на клип со стороны. Это общая рекомендация, и она поможет как начинающим клипмейкерам, так и более опытным. Клип (за очень редким исключением) делается для зрителей, и очень важно, чтобы мысль, сюжет и эмоции, которые вы вложили в ваше произведение, были легко воспринимаемы. Чаще экспортируйте и смотрите клип целиком, попытайтесь воспринять его незнакомым взглядом, не бойтесь пробовать что-то новое, так можно значительно улучшить клип и отшлифовать его до блеска.
– Если вы собираетесь делать видео с поющими или читающими реп музыкантами, при съёмке ставьте песню фоном, чтобы движения губ точно совпадали с записью.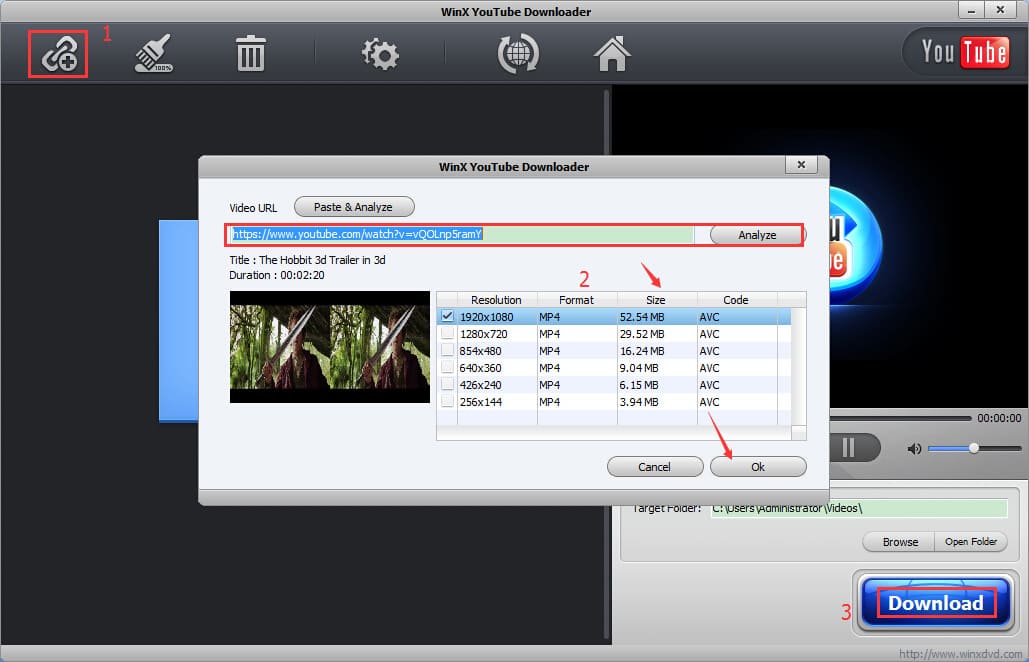
– Серия быстрых кадров во время неспешного гитарного соло, будет смотреться плохо.
– Покажите черновой вариант на специализированном форуме, спросите о недостатках.
Ну вот пожалуй и всё. Материал собирался по крупицам на просторах интернета. На момент написания этой статьи информации по музыкальным клипам практически нет. Я попытался собрать воедино то, что разбросано в интернете на разных форумах и сайтах. Не знаю как у меня это получилось, судить вам.
Более подробное обсуждение этой темы:
http://www.videographer.su/forums/index.php?showtopic=364&st=0
Монтаж фоновой музыки ТТЦ Останкино Москва
Позвоните нам: +7 (495) 617-5-617, +7 (495) 617-84-25…или напишите: [email protected]
Неотъемлемым атрибутом любого кинопроизведения является музыкальное оформление. Музыка несет на экран настроение, содержание, эмоции. Изображение и музыка – это единый образ в восприятии зрителя. Так какие же функциональные задачи несет в себе музыкальное сопровождение? Их можно разделить на три основных вида:
Так какие же функциональные задачи несет в себе музыкальное сопровождение? Их можно разделить на три основных вида:
Иллюстративная
Такая музыка в своем содержании и ритме повторяет изобразительный ряд. Как правило, эта музыка носит нейтральный характер и не особо выражает эмоции. Но главная задача режиссера, это выбрать позицию фоновой музыки. Это может либо позиция автора, либо позиция персонажа. Ведь, как и в видеоряде, есть объективное и субъективное выражение чувств, настроения, отношение к какому-либо действию или другому персонажу.
Настроенческая
Это прямая противоположность иллюстративной функции. Она выражает чувства, эмоции, настроение. Оригинальным приемом является использование музыки в преддверии какого-либо события на экране. Это могут быть трагические или комические действия. В документальном жанре музыка используется для передачи настроения.
Драматургическая
Музыка дополняет или меняет содержание в действии или внутрикадровые и закадровые тексты в сознании зрителя.
Есть еще такое разделение функционала фоновой музыки, как музыка за кадром и в кадре. Внутрикадровая музыка – это, например, музыка из магнитофона, звучание оркестра, работающий телевизор в кадре. Закадровая музыка – это музыка сопровождения, функциональные роли которой, мы обсуждали выше.
Монтаж фоновой музыки
ПРИЕМЫ МОНТАЖА ФОНОВОЙ МУЗЫКИ
Создание фоновой музыки начинается с этапа написания сценария. Режиссер продумывает музыкальную концепцию будущего произведения и показывает ее композитору. Но окончательное утверждение музыкальной дорожки происходит после завершения чистового видеомонтажа, когда режиссер уверен, что никаких изменений в видеоряде больше не будет. Появляется, так называемая, условная партитура, в которой расписаны название сцены, начало, конец, хронометраж. Исходя из этого документа, композитор или музыкальный редактор создает музыкальное оформление.
ЗВУКОЗРИТЕЛЬНЫЙ РИТМИЧЕСКИЙ МОНТАЖ
Этот вид монтажа подразумевает сборку видеоряда под ритмический рисунок произведения.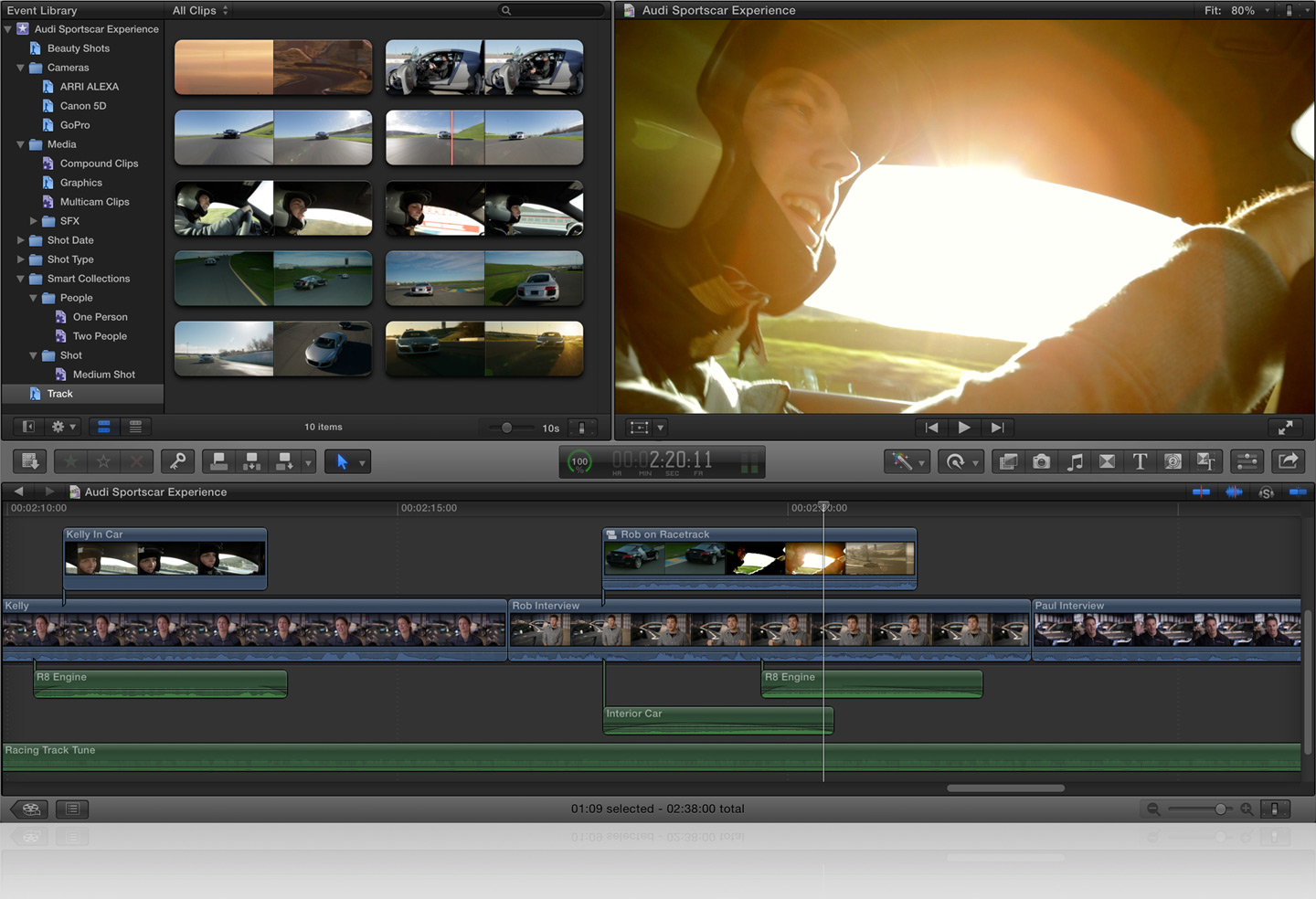 Звукорежиссер, работающий таким способом, должен обладать очень хорошим музыкальным слухом и чувством ритма. Принцип такого монтажа заключается в смене кадров на начале такта, сильные доли музыкального произведения. Звукоинженер расписывает видео монтажеру раскадровку по тайм-коду, по которой потом и собирается видеоряд.
Звукорежиссер, работающий таким способом, должен обладать очень хорошим музыкальным слухом и чувством ритма. Принцип такого монтажа заключается в смене кадров на начале такта, сильные доли музыкального произведения. Звукоинженер расписывает видео монтажеру раскадровку по тайм-коду, по которой потом и собирается видеоряд.
Такой вид монтажа создает великолепный динамический эффект и влияет на восприятие зрителя. Он характерен для музыкальных клипов и музыкальных передач.
Специалисты отдела звукозаписи ТТЦ «Останкино» выполнят монтаж фоновой музыки на высшем уровне, в соответствии с требованиями режиссера проекта.
Лучшие приложения для монтажа видео на телефоне
Лучшее в мобильных приложениях для редактирования видео – это то, что они могут удовлетворить потребности каждого – от любителей до экспертов. В то время как некоторые из них используют искусственный интеллект для автоматического создания видео, другие дают вам полный контроль над процессом. Вам даже не нужен профессиональный опыт, чтобы начать работать с этими приложениями.
Вам даже не нужен профессиональный опыт, чтобы начать работать с этими приложениями.
В следующей части мы рассмотрим приложения для редактирования видео, подходящие как для начинающих, так и для профессионалов. Мы также обсудим несколько приложений, которые могут помочь вам в маркетинге в Инстаграм. Давайте начнем с лучших мобильных приложений для редактирования видео для начинающих.
1. Quik
Приложение Quik, разработанное создателями GoPro, позволяет быстро создавать привлекательные видеоролики. Вам просто нужно импортировать отснятый материал в приложение и позволить ему сделать все остальное.
От поиска ключевых моментов в ваших видео до автоматического добавления переходов и видеоэффектов – приложение Quik может сделать все это за вас. Кроме того, оно позволяет обрезать отдельные клипы, изменять их скорость, добавлять текстовые вставки и делать потрясающие фотомонтажи всего несколькими нажатиями.
Вы можете также подставить в свои видео музыку, используя музыкальные треки из встроенной библиотеки приложения. Вы даже можете загрузить готовое видео прямо в свой профиль в социальных сетях.
Вы даже можете загрузить готовое видео прямо в свой профиль в социальных сетях.
Если вы новичок в создании видео, приложение Quik является одним из лучших бесплатных программных решений для вашего развития. Однако ему не хватает некоторых продвинутых функций.
Доступ для скачивания: Android | IOS
Плюсы: автоматически создает увлекательные видео с интересными эффектами и переходами
Минусы: отсутствие расширенных функций и контроля редактирования
Идеально для: создания впечатляющих видео на ходу
2. Splice
Приложение Splice – это еще один полезный, интуитивно понятный и бесплатный видеоредактор от создателей GoPro. Он позволяет импортировать, обрезать и редактировать видеоклипы.
Кроме того, вы можете вручную добавлять переходы, фильтры и накладывать текст, чтобы сделать финальное видео более привлекательным. Вы можете добавить профессиональные штрихи, используя музыкальные треки и звуковые эффекты из встроенной библиотеки приложения.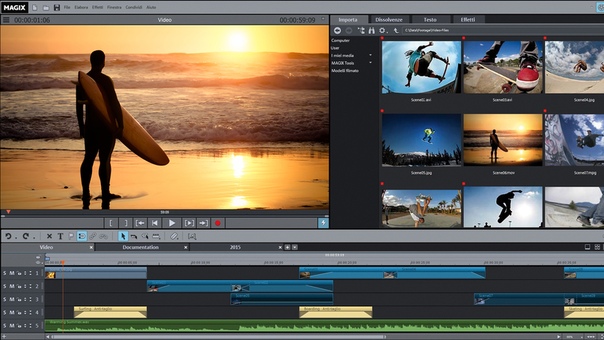
В отличие от приложения Quik, Splice позволяет добавлять несколько звуковых дорожек и дает больше контроля над процессом редактирования. Однако он доступен только для iOS-устройств.
Доступ для скачивания: iOS
Плюсы: удобный и интуитивно понятный интерфейс
Минусы: доступно только на iOS
Идеально для: быстрого и удобного редактирования
3. InShot
Это приложение позаботится обо всех ваших потребностях в визуальном контенте – от создания привлекательных фотоколлажей до высококачественных видеороликов. Простой в использовании интерфейс также позволяет вращать и переворачивать видео и даже размывать фон.
Единственный минус в том, что бесплатная версия приложения добавляет водяной знак к готовому видео. Тем не менее, вы можете избавиться от него, установив платную версию всего за $ 2,99.
Доступ для скачивания: Android | IOS
Плюсы: множество функций, включая редактирование фотографий
Минусы: бесплатная версия включает в себя водяной знак
Идеально для: базового редактирования видео и фото
Теперь давайте взглянем на некоторые из более продвинутых мобильных приложений для редактирования видео.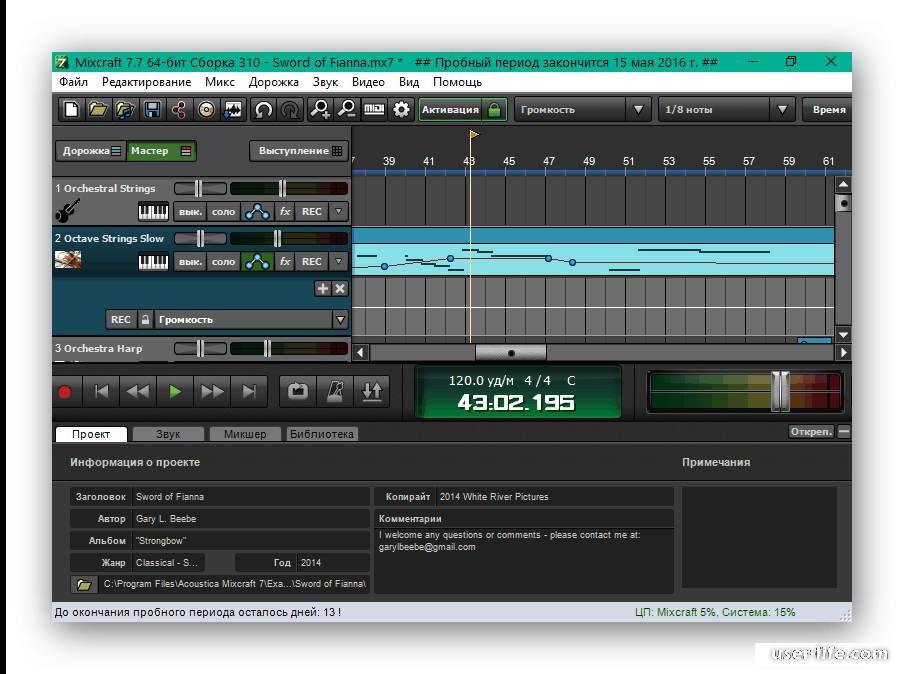
4. Adobe Premiere Rush
Только то, что вы редактируете видео на телефоне, не означает, что вы должны быть лишены мощного программного обеспечения от Adobe.
Adobe Premiere Rush – это бесплатный мобильный видеоредактор, который также интегрируется с другими приложениями Adobe. Он идеально подходит, если вы хотите иметь в своем распоряжении больше функций, в сравнении с большинством бесплатных мобильных приложений для редактирования видео.
В формате приложения, редактор предлагает упрощенный интерфейс с большими иконками и панелями. Он позволяет добавить до четырех видео и трех звуковых дорожек. Вы можете обрезать, редактировать и вращать видеоклипы, изменять их скорость и корректировать цвета.
Приложение также позволяет напрямую экспортировать готовое видео в социальные сети, такие как Фейсбук, Инстаграм и т. д.
Доступ для скачивания: Android | IOS
Плюсы: синхронизация с другими приложениями Adobe, такими как Lightroom и Premiere Pro
Минусы: ограниченные возможности редактирования аудио
Идеально для: полупрофессионалов и опытных создателей видео
5. LumaFusion
LumaFusion
Если вы ищете профессиональное приложение для монтажа видео для устройств iOS, LumaFusion вам идеально подойдет. Многофункциональный интерфейс позволяет использовать целых шесть аудио/видео дорожек.
Вы также можете добавить текст, графику и картинки в ваше видео. Выпущен создателями приложения Pinnacle Studio, LumaFusion поддерживает видео в формате 4K UHD и предлагает расширенные функции, такие как кадрирование и коррекция цвета.
Доступ для скачивания: iOS
Плюсы: богатый интерфейс и функциональность
Минусы: не поддерживает синхронизацию между различными устройствами iOS
Идеально для: журналистов, режиссеров и видео продюсеров
6. KineMaster
KineMaster – одно из лучших приложений для обработки видео, доступных для пользователей Android. Это приложение для продвинутых позволяет объединить несколько слоев видео и аудио вместе с изображениями и текстом. Вы также можете добавить различные эффекты и 3D-переходы.
В отличие от других приложений, оно позволяет редактировать с покадровой точностью и мгновенно просматривать изменения.
Единственным небольшим недостатком является то, что бесплатная версия добавляет водяной знак на готовое видео. Платная версия, которая доступна за $ 4,99 в месяц, стоит дороже по сравнению с другими аналогичными приложениями.
Ссылки для скачивания: Android | IOS
Плюсы: точный интерфейс редактирования
Минусы: бесплатная версия добавляет водяной знак к окончательному видео, в то время как платная версия довольно дорогая
Идеально для: редактирования на профессиональном уровне на устройствах Android
7. PicPlayPost
PicPlayPost является одним из немногих приложений, которые позволяют вам делать видео коллажи. Кроме того, вы можете обрезать видеоклипы, добавлять музыку и аудио, а также редактировать фон видео коллажа.
Это идеально подходит для инфлюенсеров в Инстаграм и ютуберов, которые часто вставляют видео в видео. Вы также можете использовать это приложение, чтобы сделать видео обзор о том, как использовать любой из выбранных вами продуктов.
Вы также можете использовать это приложение, чтобы сделать видео обзор о том, как использовать любой из выбранных вами продуктов.
Тем не менее, для доступа к расширенным функциям вам придется установить платную версию приложения.
Доступ для скачивания: Android | IOS
Плюсы: позволяет создавать видео коллажи
Минусы: ограниченные возможности редактирования видео; нужно установить платную версию, чтобы получить доступ к лучшим функциям
Идеально для: инфлюенсеров в социальных сетях и брендов, которые хотят продвигать свою продукцию
YouTube и Facebook – не единственные платформы, на которых вы должны сосредоточить свои усилия по видеомаркетингу. Инстаграм с 1 миллиардом ежемесячных активных пользователей также превратился в эффективный маркетинговый канал. Давайте рассмотрим несколько приложений для редактирования видео, которые лучше всего подходят для Инстаграм.
8. Magisto
Magisto использует искусственный интеллект, чтобы помочь вам сделать потрясающие видео в три простых шага. Все, что вам нужно сделать, это выбрать стиль редактирования, импортировать видео и изображения и добавить музыку из встроенной библиотеки Magisto.
Все, что вам нужно сделать, это выбрать стиль редактирования, импортировать видео и изображения и добавить музыку из встроенной библиотеки Magisto.
Приложение выполнит всю остальную работу, и в итоге вы получите достойное показа видео. Вы можете выбрать один из различных стилей редактирования, таких как «Путешествия», «Мода», «Страна» и т.д.
Доступ для скачивания: Android | IOS
Плюсы: быстрое автоматическое редактирование
Минусы: ограниченный контроль редактирования
Идеально для: быстрого редактирования видео для историй и постов в Instagram
9. FilmoraGo
Простой интерфейс FilmoraGo идеально подходит для создания быстрых постов в Инстаграм. Вы можете обрезать видеоклипы, добавлять переходы и эффекты, а также накладывать фильтры.
Кроме того, приложение позволяет добавлять в видео текст, заголовки и музыку. Самое приятное, что мобильная версия приложения бесплатна и не добавляет водяных знаков.
Доступ для скачивания: Android | IOS
Плюсы: простой и удобный интерфейс
Минусы: доступны только основные функции по сравнению с десктопной версией
Идеально для: создания постов в социальных сетях
Заключение
Видеомаркетинг больше не является новинкой, доступной исключительно крупным брендам с огромными бюджетами. Современные технологии позволяют создавать первоклассные видеоролики, не тратя много денег на оборудование и программное обеспечение. Вы можете выбрать любое из вышеперечисленных мобильных приложений для обработки видео, в зависимости от имеющихся навыков и поставленных задач, для достижения своих целей.
Источник
4 способа наложить музыку любой длины на видео. Секреты аудиомонтажа. | Видео
Представьте, вы смонтировали ролик, хотите наложить музыку, но она слишком длинная или короткая. Как подогнать трек, чтобы всё смотрелось гармонично?
И как вообще правильно — сначала монтировать и потом накладывать музыку или наоборот делать монтаж под видеоряд?
Лет 10 назад я просто накладывал музыку и обрезал её в конце. Вы бы видели, как я прыгал от радости, когда видео случайно попадало в такт музыки =)
Понятно, что это неправильно.
Музыкальный трек должен гармонично вписываться в ролик и передавать нужную атмосферу. Именно звукоряд отражает эмоции и может легко пробить вас на слезу.
Вот почему правильная озвучка сделает ваши видео атмосфернее и сильнее погрузит зрителя в происходящее на экране.
Современные влоги, фильмы, тревел-видео, реклама и даже короткие сторис — умело играют нашими эмоциями именно благодаря грамотному саунд-дизайну.
И в новом уроке мы с вами будем этому учиться.
Вот, что мы разберём:
- монтировать и потом накладывать музыку или наоборот?
- как подогнать видео и музыку, если они разной длительности?
- как изменить длину любого аудио трека для ролика?
- как обрезать музыкальную композицию как будто так и было?
- как вообще делать монтаж под звуковой ряд?
Приятного просмотра!
Теперь вы знаете, как я монтирую не только творческие видео, но и уроки для этого блога. Всё это ради ваших эмоций.
Напишите в комментариях — какой из 4-х показанных способов озвучки вы используете?
Лично я комбинирую 2-ой и 3-ий, потому что люблю полный контроль. Так я могу точно сопоставить нужный эмоциональный ритм с нужным моментом.
Но, согласитесь, и волшебный 4-ый способ – это что-то невероятное. Искусственный интеллект и нейронные сети всё глубже проникают в программы. Думаю, кнопка «сделать красиво» не за горами 😉
Жмите палец вверху справа 👍, если хотите ещё больше уроков по озвучке видео.
Cute Cut: обзор видеоредактора или как рекдатировать видео на iPad
Не стараясь себя каким-либо образом оправдать, сразу признаюсь — я ненормальный человек. Я фотографирую и обрабатываю фотографии исключительно на iPhone, играю музыку на iPad (а до его появления тоже делал это на iPhone), иногда пишу тексты на iPad и многое другое делаю на планшете/смартфоне. Этот материал, как и все предыдущие, не является посвященным технике Apple, все сказанное относится и к Android, к примеру. И, если говорить про фото — Android уже вполне может заменить iPhone, так как камеры в смартфонах хорошие, а нужный софт (Snapseed, Photoshop mobile и др.) уже выпущен. Сегодня я расскажу про приложение для серьезного монтажа видео прямо на мобильном устройстве.
Дабы избежать комментариев «Каким задротом нужно быть, чтобы заниматься монтажем на планшете» я еще раз повторю — именно такой задрот и точка. Теперь к теме заметки. Для iOS есть несколько отличных видеоредакторов, начиная от простых, как iMovie, заканчивая именитым Pinnacle Studio. Я буду говорить как раз о продвинутом приложении, так что iMovie ставим в сторону. Pinnacle, сразу после выхода некоторое время был доступен бесплатно, но у меня тогда не было iPad и, соответственно, сейчас я вынужден отдать за него 13 долларов. Не много, за хороший видеоредактор, на самом дела, тем более, если он нужен вам не «для посмотреть», а для каких-либо проектов. Но сэкономить можно, причем более, чем в два раза. В Appstore есть приложение Cute CUT, которое доступно бесплатно для iPhone и iPad. Бесплатная версия располагает функциональностью аналогичной платной версии, которая обойдется вам в 6 долларов. Но в фри-версии ролики имеют ограничение по длине до 30 секунд, а на отрендеренных видео будет виден логотп приложения. Естественно, если функциональность вас устроит, вы приобретете приложение, ведь негоже на готовом видео видеть левый логотип. В первых версиях приложение было нестабильным и часто вылетало, но состоянием на момент написания этой заметки, проблем с корректной работой Cute CUT нет.
Что же можно делать в Cute CUT? Просто соединять отдельные видеоролики и добавлять в них аудио можно практически в любом редакторе, нам же нужен хороший таймлайн, куда можно добавить много всего: видео, аудио, текст, картинки и др. К примеру, если мне нужно будет смонтировать какой-нибудь ролик для кеддра, я не буду рассматривать приложения, в которых нельзя добавить свой логотип. Перед тем, как я вкратце расскажу о функциональности этого редактора, замечу, в отличие от Pinnacle, в Cute CUT вы сможете отрендерить видео в максимальном разрешении до 720p. Уверен, большинству этого хватит, но я должен упомянуть про это. Приложение довольно регулярно обновляется, думаю, в одном из апдейтов обязательно появится поддержка 1080p.
При старте вы увидите полку с вашими проектами. Тут есть один пример, но, я не совсем понимаю, зачем разработчик поместил его сюда. Приложение серьезное и в нем многое можно сделать, а в примере показывается просто слайдшоу. Тут можно создать новый проект и редактировать уже существующие.
Выбрав проект вы попадете в окно с таймлайном и превью. Мне очень нравится реализация этого окна, так как можно в одно касание менять размер одной части, относительно другой. К примеру, во время активной работы с дорожками, вы делаете большим правую часть, при просмотре какого-либо момента — левую, чтобы не упустить мелких недочетов.
В таймлайн можно добавить много дорожек, я ограничился 13-ю, дальше было просто лень добавлять, потому что в реальной жизни столько не понадобится. Каждая дорожка может содержать один тип контента: рисунок, видео, фото, текст, музыка или голос.
Рисунок можно сделать прямо в приложении, для этого есть много инструментов. Функциональности хватит, чтобы состряпать заставку, плашку или графическое дополнение и даже сделать их такими, чтобы выглядело приятно. К примеру, если вы хотите сделать простенькую заставку с текстом, я бы для начала сделал градиент подложки. По умолчанию их нет, но есть инструмент, в котором вы выбираете два цвета, между которыми и будет сделан переход.
На рисунок можно добавить изображение из фотопленки, можно нарисовать рамку, вставить принт, добавить текст, сделать рисунок от руки и другое.
После создание картинки, ее можно оживить. К примеру, в начале она будет вылетать слева, потом медленно перемещаться и увеличиваться, а в конце улетать вправо. Для этого добавляются переходы и вы обычными перемещениями картинки указываете, где она будет находиться в начале перехода и где в конце. Двумя пальцами картинка зуммируется и крутится.
Но для текста прямо на видео лучше использовать специальную дорожку. К примеру, если вы взяли интервью и хотите написать пару слов о человеке прямо во время разговора, можете выбрать подходящий шрифт, цвет и наложить текст специальной дорожкой прямо поверх видео.
С добавлением видео на дорожку все предельно просто, есть возможность выбрать файл из галереи, снять на встроенную камеру или использовать File Sharing. То же можно сделать и с аудио, только вместо галереи тут библиотека iTunes, а также присутствуют предустановленные звуковые эффекты (апплодисменты, крики, звонки…) и несколько треков. При добавлении картинки, можно добавить ее прозрачность, к примеру, чтобы разместить логотип в одном из углов.
Буквально несколько слов о работе с таймлайном. Увеличить масштаб можно обычным щипком, перемещать можно как курсор, так и все дорожки, просто потянув за свободное место на экране. Для перемещения определенных видео по дорожке, нужно удержать пальцем на этом видео, для работы с конкретным фрагментом, по нему нужно тапнуть два раза. А когда все готово, видео можно сохранить в HD-качестве и отправить на Youtube, к примеру.
На словах тяжело описать все, что можно сделать в Cute CUT, поэтому я и не особо стараюсь это сделать. Основные возможности теперь вам известны, а понять, насколько много своих идей вы сможете реализовать в приложении, вы сможете только после установки. По моим личным ощущениям, я мог бы смонтировать презентацию, интервью или какой-нибудь обзор приложения в Cute CUT и вы бы не догадались, что это сделано не в Premiere.
Cute CUT в AppStore
лучших платных и бесплатных стоковых музыкальных видеоредакторов и профессионалов в области видео в 2021 году
Ищете доступную музыку без лицензионных отчислений для своего видеопроекта в 2021 году? Эти ресурсы предлагают качественные треки, которые нужны видеоредакторам.
Одна из реалий редактирования видео заключается в том, что вам нужна музыка, которую нельзя просто взять откуда угодно. Вам нужна музыка, имеющая юридическую лицензию, чтобы избежать судебных процессов или других юридических проблем.
Проблема для многих видеоредакторов — это стоимость. У большинства работающих кинематографистов нет денег, чтобы лицензировать известные радиохиты.Если вы попадаете в эту категорию (как и подавляющее большинство из нас), вы, возможно, понимаете проблемы поиска лицензионных соглашений на качественную музыку, которую вы можете себе позволить. Давайте взглянем на некоторые из лучших стоковых музыкальных ресурсов для вашего следующего проекта.
PremiumBeat
PremiumBeat — один из лучших ресурсов, где можно найти музыку без лицензионных отчислений в Интернете. Благодаря тщательно подобранной библиотеке, охватывающей такие жанры, как классика, эмбиент, джаз и даже лоу-фай хип-хоп, это мощный ресурс для любого типа проекта.Стоимость лицензий варьируется от 49 до 199 долларов, а с точки зрения качества PremiumBeat является лидером — ежедневно добавляя новые треки. Ваша покупка включает в себя 15, 30 и 60-секундные фрагменты песни, подходящие для любой длины видео.
Новинка! С октября 2020 года PremiumBeat также предлагает новую музыкальную подписку. За 64,95 доллара вы получаете 5 высококачественных музыкальных треков, что составляет 12,99 долларов за трек . Ознакомьтесь с их информацией о лицензировании музыки здесь.
Итак, чем же PremiumBeat отличается от других сайтов? Ну, во-первых, у них есть коллекция музыки PRO-Free, которую вы можете использовать на радио, телевидении или в фильмах, не обращаясь к PRO (Организации по правам на исполнение, такой как ASCAP).Если один из треков, выбранных вами на сайте, не является PRO-бесплатным, у них есть удобный способ получить разрешение на эту песню от исполнителя и его организации.
PremiumBeat также предлагает возможность загружать «основы» трека, то есть вы можете загрузить zip-папку, полную каждого отдельного инструмента в песне. Это отлично подходит для соло на одном инструменте, например, барабанной дорожке или гитаре, или для точной настройки звука, который вам нужен. Как будто ты сам контролируешь каждый аспект песни!
Одной из новых захватывающих функций PremiumBeat является новая звездная домашняя страница.В режиме просмотра вас встретят тщательно отобранные треки и популярные песни, которые PremiumBeat выберет для вас вручную. Придумали какую-то песню для вашего проекта? Просто введите жанр, настроение или даже конкретный инструмент, чтобы получить желаемые треки. Нет ничего особенного, что вы ищете? Ознакомьтесь с их тщательно подобранными плейлистами, подходящими для вашего проекта, или выполните поиск по их подборке различных типов треков в жанровом представлении или представлении настроения, чтобы получить вдохновение.
Кроме того, PremiumBeat теперь предлагает бесплатных музыкальных произведений для авторов, которые могут попробовать фонотеку.Послушайте и скачайте треки, соответствующие вашему проекту.
Попав в раздел поиска треков, вы найдете тысячи потрясающих песен и названий на выбор. Если вы хотите упростить просмотр, просто нажмите кнопку воспроизведения на верхней дорожке и пролистайте песни с помощью клавиш со стрелками. Пропускайте треки, нажимая.
Shutterstock
Как и PremiumBeat, библиотека Shutterstock состоит из жанров, из которых предлагает все типы музыки для видеоредакторов.По цене, сопоставимой с PremiumBeat, этот ресурс предлагает другой выбор исполнителей и жанров, более динамичный по стилю и диапазон , чем ваш средний музыкальный веб-сайт. Вы также можете отфильтровать поиск по вокальным или инструментальным трекам , чтобы сэкономить время.
Еще одно преимущество Shutterstock Music — это изменение настроения. Если вы редактируете проект очень определенного типа, возможность просмотра определенных настроений может еще больше сузить область поиска, помогая вам найти идеальный трек.
Лучшее в Shutterstock — это то, что он удобен как универсальный магазин для ваших нужд без лицензионных отчислений. Вам нужно сделать стоковое видео с панорамой Далласа, а также крутое вступление в рок-джем для вашего нового пилота на телевидении? Что ж, добавьте их обоих в корзину. Вы можете купить их все в одном месте на Shutterstock.
Shutterstock Music также предлагает безлимитных музыкальных композиций с мощной онлайн-подпиской на музыку по цене 16,60 долларов в месяц , что составляет 199 долларов в год. Это очень удобно для продуктивных создателей Youtube, где доступ к высококачественной музыке и объем загрузок имеют решающее значение.Доступ к неограниченному количеству музыки Shutterstock позволяет загружать до 40 высококачественных музыкальных треков в день. Выбор их музыки также невероятен. Такая музыкальная подписка — хорошее дополнение к вашим инструментам и материалам для редактирования.
Вы можете приобрести видеоматериал вместе с музыкой Shutterstock. Посмотрите эту коллекцию видеоклипов 4K и получите промо-код 10% на странице. Используйте этот промо-код при покупке как стоковых видео, так и стоковой музыки на Shutterstock.
YouTube
YouTube предлагает простое, но малоизвестное решение проблемы легального поиска музыки с ограниченным бюджетом.Аудиотека YouTube включает в себя несколько разных жанров на выбор и позволяет пользователям сузить круг поиска для идеального трека. Хотя выбор не такой большой и не такой тщательно продуманный, как PremiumBeat или Shutterstock, аудиотека YouTube полностью бесплатна.
Найти песню в библиотеке очень просто. Вы даже можете искать по длине песни или по конкретным инструментам. Также есть специальный раздел для звуковых эффектов, которые, опять же, являются совершенно бесплатными.Аудиотека YouTube — отличный ресурс для редакторов с ограниченным бюджетом.
Верхнее изображение через Gorodenkoff.
Этот пост был первоначально опубликован в 2017 году. Он был обновлен, чтобы отразить изменения в отрасли.
Хотите больше советов по видеопроизводству? Проверьте это.
Редактирование аудиовидеомонтажДобавить музыку в видеоредактор в App Store
Мне очень нравится пользоваться этим приложением, в нем есть фильтры, музыка и множество других возможностей редактирования.Как бы мне ни нравилось использовать это простое в использовании приложение, у него есть свои недостатки. Особенно, если за использование других треков нужно платить. Вроде не так здорово, когда вы ограничены определенными треками. Не говоря уже о количестве рекламы в этом. Если вы не очень терпеливы и ждете около 20 секунд, чтобы просто отредактировать видео, то, возможно, я бы не стал рассматривать это приложение. Я не платил за Премиум или что-то еще, но оно получило много плохих отзывов и оставило у этого приложения плохую репутацию. Один вопрос, почему бы не сделать все ваши треки / музыку бесплатными? Не хочу показаться грубым или что-то в этом роде, но разве не в этом весь смысл приложения? Добавляйте музыку в видео, верно? На самом деле вам не следует платить за музыку, которая, вероятно, не была сделана или создана создателями, известными как Kite.Меня беспокоит, что есть МНОГО приложений, которые обещают что-то потребителю, и это так, но за это нужно платить. Честно говоря, я не думаю, что стоит платить каждую копейку за музыку / треки. Некоторые треки хороши, банальны или неприятны. Это просто зависит от обстоятельств. Если вы готовы платить, то вперед. Вы можете сожалеть об этом или нет. Мне очень нравится приложение, но, пожалуйста, дайте нам больше возможностей в музыке! Или сделайте все треки бесплатными! Я все еще собираюсь использовать это приложение, поскольку это единственное приложение, которое может воспроизводить музыку и добавлять ваши голоса.Да, и у вас действительно нет возможности ставить две дорожки за раз, за это тоже нужно платить.
🙂
Уважаемый радужный вкус,
Кажется, вы уже полюбили наше приложение. Для нас это большое достижение.
Вам будет приятно узнать, что мы работаем над тем, чтобы сделать работу наших пользователей максимально удобной. Так что мы надеемся, что в ближайшем будущем вы найдете кое-что интересное.
Мы будем очень признательны за любые предложения. пожалуйста, дайте нам знать о своем мнении, написав нам по электронной почте, используя опцию «Связаться с нами» в нашем приложении.
Спасибо!
Как добавить музыку к видео (пошаговое руководство)
Как добавить музыку к видео?
Добавить музыку к видео довольно просто. В этом разделе мы предполагаем, что у вас есть музыкальный файл, который вы хотите использовать, но позже в этой статье мы поделимся советами о том, где можно найти музыку для ваших видео.
На самом деле, выбор музыки займет у вас больше времени, чем ее добавление в видео.
Я использую Camtasia для создания и редактирования всех своих видео.
Хотите добавить музыку к видео?
Загрузите бесплатную пробную версию Camtasia, чтобы добавить любую музыкальную дорожку в свое видео.
Скачать бесплатную пробную версию
Шаг 1. Откройте видео
Это может показаться очевидным, но я хотел быть внимательным. В предпочитаемом вами видеоредакторе откройте видеопроект, в который вы хотите добавить музыку.
Шаг 2. Импортируйте медиафайлы
В Camtasia есть несколько способов импортировать видео и аудио файлы в вашу медиа-корзину.Вы можете выбрать Media из меню, щелкнуть правой кнопкой мыши в корзине и выбрать в меню Import Media .
Или вы можете выбрать в меню Файл > Импорт > Медиа .
Если вам нужны ярлыки и горячие клавиши, вы можете выбрать CMD + I .
Независимо от того, какой метод вы выберете, перейдите к файлу, который вы хотите импортировать, выберите его и выберите Импорт .
Примечание. Вы также можете найти музыку из TechSmith Assets for Camtasia в папке «Библиотеки».Подробнее об этом позже!
Шаг 3. Добавьте медиафайлы на временную шкалу
После того, как вы импортировали файл, найдите его в подборке мультимедиа, щелкните по нему и перетащите на временную шкалу. Вы можете добавить его к новому треку или добавить его к существующему треку в зависимости от ваших потребностей. Обычно я добавляю что-то в новые треки по умолчанию, чтобы их было легче найти позже.
Если пустая дорожка недоступна, Camtasia автоматически создает новую дорожку, если вы перетаскиваете файл в открытую область над временной шкалой.
Шаг 4. Настройте звук в соответствии со своими потребностями
Здесь вам нужно будет принять некоторые решения (если вы еще не приняли их). Вы хотите, чтобы ваша музыка проходила через все видео? Это только для вступления или конца?
В этом примере предположим, что мы хотим, чтобы звук воспроизводился по всему видео. Поскольку будет повествование, мы должны убедиться, что музыка не настолько громкая, чтобы повествование было трудно услышать или понять.
Когда вы выбираете звуковую дорожку на шкале времени, появляется линия с затемнением. Чтобы отрегулировать громкость, вы можете нажать на линию и перетащить ее вверх или вниз до желаемого уровня. Форма волны на дорожке увеличивается и уменьшается по мере увеличения и уменьшения громкости, сообщая вам, что громкость была отрегулирована.
В меню Звуковые эффекты есть дополнительные параметры для настройки звука. Например, добавление затухания в конце видеоклипа может помочь избежать потенциально резкого резкого окончания.
Теперь, когда вы знаете, как добавить музыку к видео, попробуйте поиграть с ней в следующий раз, когда будете создавать видео. Это всего лишь несколько основных шагов для начала, но есть много других способов отредактировать звук в соответствии с вашими потребностями.
Зачем мне добавлять музыку в свое видео?
Во-первых, давайте признаем, что не всем видео нужна музыка. Быстрые скринкасты, чтобы показать коллеге, как войти в новое программное обеспечение HR или как получить доступ к их архивным электронным письмам, вероятно, не нуждаются в саундтреке.
Но если вы собираетесь выложить что-то для всеобщего ознакомления, скорее всего, немного музыки поможет сделать видео более интересным. Даже если вы просто добавите немного в начало и конец видео, это поможет сделать его более интересным.
Фактически, почти 50% видео, определенных в нашем исследовании «Привычки, тенденции и статистика» зрителей видео как «отличные», содержали фоновую музыку.
Это довольно убедительный показатель того, что музыка может добавить что-то особенное в ваше видео.
Добавить музыку в видео
Как добавить музыку к видео
- Загрузите отснятый материал на Biteable
- Выберите трек или загрузите свой
- Экспорт видео (с музыкой)
Добавьте аудио к видео, как профессионал
Музыка — мощная вещь. Это может заставить нас чувствовать себя счастливыми, грустными, злыми, что угодно.А когда вы накладываете музыку на видео, происходит нечто поистине волшебное.
Используйте Biteable, чтобы легко создать видео с музыкой и превратить ваши визуальные шедевры от «о, это здорово» до «вы сделали это сами?!?» Вот как это сделать:
Начните с входа в Biteable и создания нового видеопроекта. Или нажмите эту ссылку, чтобы сделать и то, и другое одновременно: Начать сейчас. Затем нажмите «Начать с пустого видео» на панели инструментов, чтобы создать проект с нуля или начать работу с шаблоном.
Откроется редактор видео Biteable.Коснитесь холста, затем нажмите «Добавить сцены», а затем «Загрузить». Выберите видео, которое хотите добавить.
2. Выберите трек или загрузите свой.
Теперь пора добавить песню в ваше видео. Нажмите значок музыкальной ноты на временной шкале. Выберите музыкальный шедевр из бесплатной библиотеки Biteable или загрузите свой собственный аудиофайл.
3. Экспортируйте видео (с музыкой)
Попробуйте новое творение, нажав кнопку предварительного просмотра. Счастливый? Экспортируйте свое видео. Если вам нравится то, что вы видите, вы можете позже перейти на премиальный план, чтобы удалить водяной знак.
Я абсолютно рекомендую [Biteable] всем, кто хочет быстро создавать потрясающий контент.
Обожаю! Так легко создавать красивые видеоролики для моего клиента, которые можно использовать в социальных сетях и рекламе.
Улучшенный звуковой сумматор и такой же изящный блог
Biteable 3.0 — лучший способ добавить MP3 в видео.Но у него также есть множество других полезных функций и возможностей. Загляните в блог Biteable, чтобы узнать больше о создании видео.
Музыка для вступления в YouTube
18 удивительных мест, где можно бесплатно скачать музыку для видео
Обложка видео для Facebook: настройка, размер, размеры и технические характеристики
Основы редактирования видео: 15-минутный мастер-класс
Придайте своему видео звук, которого оно заслуживает
Как добавить музыку к любому видео: пошаговое руководство
Вы когда-нибудь задумывались, как найти бесплатную фоновую музыку для видео? Как добавить музыку в видеоролики-тизеры продукта, чтобы добиться еще большего эффекта? Может быть, вы ищете способ сделать свои обучающие видео более интересными?
Добавление фоновой музыки к вашим видео может мгновенно добавить привлекательности вашим видео.
Готов? Вот пошаговое руководство по добавлению музыки к любому видео.
Как добавить музыку к видео
Неудивительно, что высококачественные видеоролики о товарах привлекают и привлекают внимание онлайн-покупателей, особенно на этом рынке, ориентированном на электронную коммерцию. Общие розничные продажи электронной коммерции достигли 21,8% в 2019 году и подскочили до 30% в прошлом году. Этот рост онлайн-покупок не собирается замедляться.
Добавление фоновой музыки к видео, которое ваша компания использует для рекламы в социальных сетях и других местах, повысило качество и внешний вид как вашего видео, так и вашего бренда в целом.
Вам не нужно быть профессионалом в области видео, чтобы добавлять аудио, улучшающее ваши видео. Итак, как добавить музыку к видео? Существует множество инструментов и советов для владельцев малого бизнеса, которые помогут вам соединить отснятый материал с идеальным саундтреком. Независимо от того, какую платформу вы используете для создания и хранения видео, вы можете легко повысить качество своих видео, добавив фоновую музыку.
Давайте посмотрим, как добавить музыку к видео с помощью Mac IOS, Windows 10 и Vimeo Create.
Добавить музыку к видео на Mac IOS
Используя Mac IOS, вы можете добавлять к своим видео фоновую музыку, звуковые эффекты или любой другой аудиоклип либо из их библиотеки, либо из своей собственной коллекции. На звук, который вы помещаете в качестве фоновой музыки, не влияют изменения в других клипах в вашем видео, и его можно редактировать на отдельной шкале времени. Чтобы добавить фоновую музыку с помощью Mac IOS:
- В приложении iMovie откройте фильм и выберите «Аудио».
- Затем выберите «Музыка», после чего появится список звуковых дорожек.Вы можете отфильтровать результаты через меню в верхнем левом углу. Просмотрите список и выберите звук, который нужно добавить в фильм.
- Наконец, перетащите звук в фоновую музыку под временной шкалой iMovie.
Вот совет от профессионалов: включите «Обрезать фоновую музыку» в настройках фильма, и любой звук, который вы добавляете к фоновой музыке, будет автоматически обрезан в соответствии с продолжительностью вашего фильма.
Как добавить музыку к видео в Windows
В то время как Windows 10 предлагает функции редактирования видео, которые включают автоматическое сопоставление ваших видео с музыкой, которая согласуется с темпом и моментами в вашем видео, вы можете вручную добавить фоновую музыку к своему видео, чтобы воплотить свои идеи в жизнь.
- Откройте «Фото» и выберите «Создать» вверху; откроется раскрывающееся меню.
- Из списка вариантов выберите «Пользовательское видео» с музыкой. Затем установите флажок в правом верхнем углу видео, которое вы хотите выбрать.
- Нажмите кнопку добавления в правом верхнем углу и перетащите видео на временную шкалу.
- Затем выберите «Музыка» вверху экрана. Вы можете выбрать из раздела «Ваша музыка» или «Рекомендовано» в зависимости от того, хотите ли вы использовать собственный трек или выбрать из файлов по умолчанию.
- Щелкните «Выбрать музыкальный файл», найдите дорожку, которую хотите добавить, и нажмите «Готово».
Добавляйте музыку к видео в Интернете с помощью Vimeo Create
Если вы используете Vimeo Create для создания собственных видеороликов или видеороликов на основе шаблона, вы можете добавить фоновую музыку всего за три шага. Многие шаблоны будут поставляться с уже включенной фоновой музыкой, но вы можете настроить ее по своему усмотрению.
- После создания видео выберите значок «Музыка» слева, и откроется список параметров.Хотите загрузить свою музыку? Нажмите кнопку «Загрузить музыку» в правом верхнем углу.
- Если вы выбрали свою музыку, вы должны согласиться с тем, что она принадлежит вам или что у вас есть соответствующая лицензия на использование этого аудио.
- Сохраняйте, делитесь или загружайте видео с фоновой музыкой!
Помните: видео с индивидуальной музыкой можно публиковать или загружать только в социальных сетях, и их нельзя публиковать на Vimeo, даже если вы получили лицензию.
Поиск музыки без лицензионных отчислений для добавления звука к видео
Чтобы найти бесплатную фоновую музыку для видео, достаточно немного изучить. Существует множество веб-сайтов, которые упрощают поиск бесплатной музыки для использования в качестве фоновой музыки для ваших видео. Лицензирование может немного сбивать с толку, поэтому вот что вам нужно знать:
Музыка без лицензионных отчислений не всегда бывает бесплатной
При покупке музыки без лицензионных отчислений вы вносите единовременный платеж, который позволяет вам использовать музыку в соответствии с требованиями лицензирования.Существуют две распространенные лицензии, которые позволяют использовать музыку в качестве фона для музыкальных клипов:
- Общественное достояние. Используйте музыку, являющуюся общественным достоянием, бесплатно, даже в коммерческих целях. Только будьте осторожны, чтобы к записи не было прикреплено никаких лицензий.
- Лицензия Creative Commons . Эта лицензия означает, что музыку можно использовать бесплатно, но у создателя могут быть определенные параметры того, как разрешено использовать музыку. Убедитесь, что вы соблюдаете лицензионное соглашение и предоставляете кредит там, где это необходимо.
Лучшие приложения для добавления звука к видео
Некоторые из лучших приложений для добавления музыки к видео:
- Фильмораго . Отлично подходит для добавления музыки в видео в Instagram.
- Adobe Premiere Rush. Очистка на базе искусственного интеллекта, микширование звука и усовершенствованный интерфейс делают его хорошим вариантом для более опытных создателей видео.
- Vimeo Create. Отлично подходит как для начинающих, так и для опытных видеоредакторов, с интуитивно понятным мобильным приложением и возможностью обновления по мере развития вашего видео.
Как мне узнать, какая музыка подходит для моего видео?
Выбор лучшей фоновой музыки для вашего видео зависит от тона вашего бренда, ваших подписчиков и цели вашей рекламы. Возможно, вам придется поиграть с разными музыкальными стилями и вариантами, прежде чем вы выберете правильную музыку для своего видео.
Если это отзыв, и вы заглушаете говорящую голову музыкой, это, вероятно, не подходящее место для песни. Если вы делаете 30-секундное видео, чтобы привлечь чье-то внимание на платформе, где широко используется музыка (подумайте: TikTok и Instagram), ваш выбор аудио определенно будет иметь значение.Не переусердствуйте, не переусердствуйте и выбирайте музыку, которая нравится вашей аудитории и соответствует вашему бренду, когда вы добавляете аудио к видео.
Могу ли я загрузить свою музыку на Vimeo Create?
Vimeo Create поддерживает любой формат, поддерживаемый ОС Android, iOS и Windows, поэтому вы можете легко загрузить свою собственную музыку:
- Выберите музыкальный файл, который хотите загрузить (в настоящее время принимаются форматы MP3, M4P, WMA, ADTS, OGG или WAV).
- Прочтите и примите условия предоставления музыки Vimeo.
- Выберите музыкальный файл, а затем выберите «Готово», чтобы продолжить загрузку собственной музыки.
Подведение итогов
Владельцам малого бизнеса очень важно найти подходящую музыку и нужные инструменты, которые помогут легко добавлять аудио к видео. Готовы вывести свой бизнес на новый уровень?
Добавить музыку к видео через приложение на вашем iPhone
Кто угодно может создать слайд-шоу из фотографий , но эффект не будет таким же, если в вашем видео отсутствует звук. Когда вы прилагаете усилия для создания видео, вы хотите, чтобы ваши зрители были тронуты, впечатлены или, по крайней мере, развлечены. Вы вряд ли добьетесь этого, если уберете звук из видео на iPhone.
Любое руководство по редактированию видео покажет вам, как добавить музыку к видео YouTube, видео в Instagram или любому типу видео с изображениями или музыкой. Это говорит о том, что эффективный звук жизненно важен для вашего клипа.
Что делать, если вы хотите загрузить потрясающее видео на свой веб-сайт или в учетную запись в социальной сети, находясь вдали от дома? На своем iPhone вы можете записать короткий клип или объединить фотографии в видео и сразу же поделиться им с друзьями, но чего-то не хватает.Дождаться возвращения домой и использования программного обеспечения для редактирования видео на Mac или Windows, чтобы включить музыку в свой видеопост, раздражает.
В обществе, где информация передается практически мгновенно, вам необходимо приложение для редактирования видео на мобильном устройстве, чтобы иметь возможность ретушировать видео на месте. Не заставляйте своих друзей и подписчиков ждать хорошего контента — найдите лучшее приложение, чтобы мгновенно добавить музыку к видео на iPhone.
Бонус: ознакомьтесь с онлайн-редактором видео InVideo
В этой статье мы покажем вам, как можно добавлять закадровый голос, звуковые эффекты и фоновую музыку с помощью любого из восьми различных приложений, перечисленных ниже. Затем вы можете решить, какой из них вам легче всего понять и который наиболее эффективен с точки зрения предлагаемых ими функций.
Мы рассмотрим следующие приложения:
- iMovie
- Зажимы
- Фото
- Быстрый
- Go Pro
- Adobe Premiere Rush для видео
- InShot
Добавление музыки к видео с помощью iMovie
Кредит: Apple
Как пользователь iPhone, вы, вероятно, знакомы с темно-фиолетовым значком, который представляет приложение iMovie.Инструмент для редактирования видео на вашем телефоне удобен, потому что вы можете использовать его бесплатно и наслаждаться хорошим набором функций для редактирования видео.
Если у вас есть iPad и компьютер Mac, то iMovie — оптимальный выбор, потому что вы можете использовать приложение взаимозаменяемо на всех устройствах Apple.
Экран временной шкалы проекта iMovie
Чтобы добавить к клипу фоновую музыку, выполните следующие действия:
- Зайдите в приложение iMovie на телефоне
- Коснитесь значка плюса
- Выбрать Фильм
- Выберите видео из своей библиотеки, в которое вы хотите добавить музыку
- Tap Создать фильм
- Коснитесь значка плюса в левой части экрана временной шкалы
- Выберите опцию Audio
- Выберите Моя музыка (альтернативы: Саундтреки, и Звуковые эффекты, )
- Коснитесь аудиофайла
- Коснитесь значка плюса
На шкале времени проекта вы увидите зеленый слой под клипом, обозначающий добавленный аудиофайл.Если вы нажмете на него, вы можете изменить продолжительность аудиофайла и отрегулировать его уровень громкости.
Имейте в виду, что вам нужно будет загрузить саундтрек из библиотеки Apple, прежде чем вы сможете добавить его в свое видео. Вы также можете выполнить этот шаг на временной шкале вашего проекта. Процесс такой же, как мы показали выше, только вместо того, чтобы нажимать значок плюса для добавления аудиофайла, вам сначала нужно будет нажать кнопку загрузки.
Если вы хотите добавить к клипу закадровый голос, повторите первые шесть шагов, перечисленных выше.Затем вместо Audio выберите опцию Voice-over . Затем вы можете записать свой голос или любой звук, который хотите включить в видео, и отредактировать его на временной шкале.
Используйте клипы для добавления музыки к видео на iPhone
Кредит: Apple
Еще одно бесплатное приложение, которое вы можете использовать на своем iPhone для редактирования видео и добавления к ним музыки, — это Clips. Вы можете использовать «Клипы», чтобы сразу же записать видео или отредактировать существующий клип из своей библиотеки.Приложение легко освоить, если ваша единственная цель — добавить в видео фоновую музыку для развлечения.
Если у вас есть что-то более серьезное, например, создание музыкального клипа, видеоролика с лучшими моментами или замедленного видео, клипы могут быть не лучшим выбором.
Кредит: Apple
Вот как вы можете добавлять аудиофайлы к видео с помощью Apple’s Clips:
- Откройте приложение Clips на главном экране телефона
- Выберите Библиотека , чтобы импортировать видео, в которое вы хотите добавить музыку,
- Коснитесь значка музыки в верхнем левом углу экрана
- Выберите Моя музыка или Саундтреки
- Выберите аудиофайл, который хотите добавить к видео
- Нажмите вернуться назад стрелка в верхнем левом углу
- Предварительный просмотр видео с добавленной вами музыкой
- Выберите Готово , если вас устраивает
Вы всегда можете изменить дорожку, которую вы добавили в свой клип, повторив первые три шага и либо нажав Нет , либо выбрав другой аудиофайл.
У Apple есть несколько изящных вариантов, когда дело доходит до музыки, которую она предлагает в разделе Саундтреки . Треки сгруппированы по жанрам и настроению и включают:
- Поп
- Игривый
- Холод
- Сентиментальный
- Ретро
- Действие
- Праздники и события
Одним из основных недостатков приложения Clips является то, что вы не можете настроить аудиофайл, добавленный к вашему видео. Звуковая дорожка будет автоматически обрезана, чтобы соответствовать продолжительности клипа.Если вы хотите выбрать определенную часть трека для включения в ваше видео, вам придется редактировать музыкальный файл отдельно.
Могу ли я добавить музыку к видео на iPhone с помощью приложения «Фото»?
Кредит: Apple
Хотя вам, вероятно, никогда не приходило в голову, вы можете добавлять музыку к своим видео с помощью старого доброго приложения «Фото» на iPhone. Хитрость заключается в том, чтобы сделать это с помощью функции Memories приложения.
Приложение составляет воспоминаний, коллекций на основе мест, где вы снимали фотографии и клипы, или времени, когда вы их снимали.Приложение «Фотографии» может даже создавать категории для людей и животных, которые появляются в кадре. Например, фотографии могут создать для вас следующие воспоминания:
- Обзор за год — коллекция фотографий и видео, снятых за один календарный год
- Четвероногие друзья — видеозапись вашего питомца
- Ланкастер — все, что вы сняли, находясь в Ланкастере
Заголовки выше являются лишь примерами. Приложение может генерировать разные названия для коллекций Воспоминаний, но суть та же.
Хотя вы можете изменить или добавить заголовок, музыку, изображение заголовка и другие носители к существующему клипу памяти, вы также можете создать собственную память. Это кажется слишком хлопотным, если вы хотите только добавить музыку к видео, но давайте посмотрим, как работает этот процесс.
Фотографии Воспоминания Особенность
Чтобы добавить музыку в существующую память:
- Перейдите в приложение «Фото» на главном экране
- Метчик Для вас
- Выберите память, в которую вы хотите добавить музыку
- Измените собственную мелодию, заменив ее другими параметрами из библиотеки Apple (или нажмите Изменить , чтобы добавить свою музыку)
- Выберите Music , если вы выбрали функцию Edit
- Прокрутите вниз и коснитесь Ваша библиотека
- Выберите значок плюс рядом с песней, которую вы хотите добавить
- Нажмите назад стрелка
- Выбрать Готово
В зависимости от версии iPhone приложение «Фото» позволит вам выбрать один из следующих жанров:
- Джаз
- Классический
- Танец
- Поп
- Электронный
Чтобы создать собственную память в приложении «Фото» и добавить в нее музыку:
- Выберите вариант Альбомы или вариант Месяцев или Дней в приложении «Фото»
- Выберите альбом, который хотите сделать воспоминанием из
- Нажмите на три точки в правом верхнем углу
- Выберите Воспроизвести фильм из памяти
- Нажмите Редактировать , чтобы добавить музыку в клип памяти
Apple делает все возможное, чтобы сделать каждое приложение уникальным и увлекательным, но многие функции Photos слишком запутывают, если вы хотите только добавить музыку в свой клип.
Редактирование видео с помощью Quick
Кредит: Apple App Store
Если вы хотите добавить музыку к своим клипам быстро , возможно, вы можете попробовать Quick . Это бесплатное приложение, которое помогает ретушировать видео на iOS. Вы также можете использовать его для редактирования видео на Android.
Хотя приложение не может похвастаться инновационными функциями редактирования видео, его простые функции, такие как обрезка, поворот и добавление фоновой музыки, работают хорошо.
Вы можете выбрать из сотен бесплатных треков в приложении или добавить мелодию из своей медиатеки iTunes. Вот как это сделать:
- Загрузите приложение Quick из App Store
- Запустите приложение и импортируйте видео, в которое хотите добавить музыку, в .
- Коснитесь значка музыки внизу экрана
- Добавьте из библиотеки музыкальный файл, который хотите включить в видео, или выберите его из библиотеки Quick
В приложении Quick у вас есть три варианта добавления музыки на выбор:
Параметры музыки в быстром приложении | Вы можете: |
| Импортируйте музыку | Импортируйте собственные музыкальные файлы из iCloud Drive, Google Drive и Dropbox |
Быстрая музыка | Выберите бесплатную композицию из библиотеки песен Quick, сгруппированных по темам |
| Музыка вашего iTunes | Включите песню, которую вы уже храните в медиатеке iPhone, в свой клип |
Quick App поддерживает следующие форматы аудиофайлов:
- WAV
- MP3
- AIFF
- M4A
- ALAC
- MP4
- AAC
- MOV
Возможно, вы не сможете создать профессионально выглядящую заставку для своего канала YouTube с помощью Quick, но приложение — быстрое решение для начинающих редактировать видео.
Становимся профессионалом с GoPro
Кредит: Apple App Store
GoPro — мать Quick — это приложение для редактирования видео, предназначенное для людей со средними знаниями в области редактирования видео. Одним из основных преимуществ приложения является то, что оно работает на любом устройстве и в любой операционной системе.
Параметры музыки GoPro
Приложение может похвастаться множеством расширенных функций редактирования. Давайте посмотрим, как можно добавлять музыку к своим клипам в приложении GoPro. :
- Загрузите и запустите GoPro
- Tap Начать новую историю
- Импортируйте клип из библиотеки Phone или Cloud
- Нажмите значок музыки в нижней части экрана, когда видео загружается
- Нажмите ОК , чтобы разрешить GoPro доступ к вашей библиотеке
- Выберите значок plus
- Выберите Моя музыка (или пролистайте библиотеку бесплатных мелодий GoPro)
- Коснитесь значка плюс рядом с музыкальным файлом, который хотите добавить
- Подождите, пока скачается музыка
В то время как GoPro хвалят со всех сторон за многофункциональный и продвинутый видеоредактор, к приложению нужно время, чтобы привыкнуть, особенно если вы новичок в редактировании видео.Кроме того, как только вы привыкнете к этому инструменту, вам захочется перейти на GoPro Plus, которое является платным приложением.
Adobe Premiere Rush для видео
Кредит: Apple App Store
Adobe Premiere Rush for Video с рейтингом 4,6 звезды — еще одно высококачественное приложение для редактирования видео, которое можно использовать на всех мобильных и компьютерных устройствах. Однако, в отличие от GoPro, у нее нет бесплатной версии, которую можно было бы использовать вечно.
Если вы хотите добавить музыку к своему видео, вы можете подписаться на бесплатную пробную версию и поиграть с приложением, чтобы узнать, стоит ли подписываться на один из его платных планов.
Вот как можно оживить видео с помощью фоновой музыки в Adobe Premiere Rush:
- Загрузите Adobe Premiere Rush для видео из App Store
- Коснитесь значка Add Media после загрузки клипа в редактор (он находится в нижней части экрана)
- Добавьте музыкальный файл из своей библиотеки или выберите одну из рекомендуемых мелодий Adobe
Вы также можете записать закадровый голос прямо в приложении.
Если вам настолько нравится приложение, что вы захотите продолжить его использование после окончания бесплатного пробного периода, вот варианты платного плана:
Планы Adobe Premiere Rush | Стоимость |
Adobe Premiere Rush CC | 9,99 $ в месяц |
| Adobe Premiere Pro и Premiere Rush CC | 20,99 $ в месяц |
Использование приложения InShot для добавления музыки к видео
Кредит: Apple App Store
Если вы не планируете тратить двадцать долларов в месяц на редактирование видео, InShot — одно из лучших бесплатных приложений для редактирования видео. InShot — достойный, удобный для новичков инструмент для редактирования, который можно использовать на любом устройстве и в любой операционной системе.
Функции редактирования InShot
Добавить музыку просто. Вот как это сделать:
- Загрузите приложение на свое устройство iPhone
- Коснитесь параметра Видео под Создать сейчас на главном экране приложения
- Разрешить доступ к вашей библиотеке
- Коснитесь Music option
- Выберите треков
- Выбрать iTunes
- Коснитесь музыкального файла, который хотите добавить к видео
- Метчик Использовать
- Отредактируйте добавленную музыку на шкале времени, чтобы она соответствовала вашему видео
Вы также можете записать закадровый голос, нажав опцию Music на шкале времени вашего проекта и просмотрев предлагаемые варианты саундтрека.
InShot имеет удобный интерфейс, который позволяет с легкостью научиться редактировать видео. Однако если у вас есть промежуточные знания в области редактирования видео, InShot может оказаться для вас слишком простым. Приложение в первую очередь ориентировано на пользователей социальных сетей и влиятельных лиц.
Готовы вывести свои видео на новый уровень? Использовать InVideo
Домашняя страница InVideo
Иногда, когда вы спешите разместить видео на своем веб-сайте или в социальной сети и редактировать его на своем телефоне, может показаться, что вы хотите извлечь максимум из плохой ситуации.Если вы продолжаете полагаться на свой телефон для редактирования видео, вы никогда не сможете создавать профессионально выглядящие видеоролики, которые заставят ваших зрителей ахнуть.
InVideo — это платформа для редактирования, которую вы можете использовать в своем браузере без необходимости отдельно загружать какое-либо программное обеспечение. InVideo делает редактирование увлекательным и простым в освоении. В то же время платформа помогает создавать отличный видеоконтент.
С помощью InVideo вы можете создавать захватывающие видеоролики за считанные минуты благодаря нашей платформе:
- Предоставляет готовые настраиваемые шаблоны для любого случая использования, поэтому вам не нужно начинать с нуля
- Имеет функцию перетаскивания, чтобы сэкономить ваше время, а также предоставляет многофункциональный инструмент редактирования
- Имеет интеллектуального помощника по работе с видео для подсказок при редактировании проекта
Чтобы помочь вам увидеть, насколько легко и инновационно редактировать видео, когда вы делаете это в InVideo, давайте посмотрим, как вы можете добавить музыку в свой клип:
- Создать аккаунт InVideo
- Выберите пустой шаблон вариант
- Загрузите свой клип
- Щелкните опцию Music
- Выберите Моя коллекция , чтобы загрузить свою музыку или просмотреть бесчисленные бесплатные музыкальные подборки InVideo
- Редактируйте музыку на временной шкале
Видеоредактор InVideo
Когда вы закончите, вы можете экспортировать видео в разрешении 720p или 1080p.
InVideo имеет ряд функций редактирования. Допустим, вы хотите снять лирическое видео. Вы можете добавить текст и музыку к своему видео на нашей платформе и получить готовый продукт менее чем за пять минут.
Не дайте времени пропасть зря! Подпишитесь на InVideo сегодня и погрузитесь в быстрое и легкое редактирование видео, которое предлагает наша платформа.
5 быстрых советов по редактированию музыки в ваших видеопроектах
Музыка может добавить энергии и чувства в ваши видеопроекты.Но это не просто добавление звука. Ознакомьтесь с этими трюками со звуком, чтобы по-настоящему улучшить свои видео.
Изображение на обложке предоставлено Shutterstock.
Для редакторов фильмов и видео использование музыки в видео — отличный способ оживить сцены и представить более интересную информацию. Тем не менее, простое включение трека и его воспроизведение может утомить. В этом видеоуроке от Cinecom Джорди Вандепут дает советы по редактированию аудио и предлагает несколько простых приемов, которые он разработал, чтобы его видео оставались веселыми и оптимистичными.
Он также демонстрирует новое мобильное приложение от PremiumBeat, которое он использует для просмотра аудиодорожек без лицензионных отчислений на своем телефоне, чтобы он мог сохранять свои избранные для использования при редактировании. Так что посмотрите видео и следуйте этим пяти простым и креативным трюкам для редактирования музыкальных треков в ваших проектах.
1. Используйте J- и L-отрезки
Первый трюк — использовать так называемые разрезы J и L. Для тех, кто не знаком с концепцией или термином, J-переходы включают звук следующего кадра или сцены перед переходом к соответствующему видео.Как вы можете видеть на изображении выше, он образует J-образную форму, при этом звук поступает раньше, чем видео слева. L-отрезки — это то же самое на другом конце: видео обрывается, но звук со сцены остается внизу, обычно постепенно снижаясь и затухая. Это создает L-образную форму на другой стороне.
2. Найдите песни с вариациями
Второй совет, который предлагает Vandeput, касается выбора песен. Новое приложение PremiumBeat отлично подходит для этого, так как вы можете быстро прослушать несколько бесплатных треков подряд, пока не найдете трек с нужным звуком и количеством ударов в минуту для вашего проекта.Vandeput предлагает искать треки с большим количеством изменений, а не те, которые звучат одинаково во всем. Имея достаточно разнообразия в дорожке, вы можете разрезать последовательность с первой вариацией, а затем вернуться к ней позже в своей последовательности с другой вариацией. Ваш зритель узнает мелодию, но с новым звуком, чтобы создать интересное разнообразие.
3. Внезапные музыкальные капли
Классический трюк со звуком на YouTube: внезапное падение музыки — отличный способ погрузить зрителя в мгновение ока.Хитрость заключается в том, чтобы найти правильное место, обычно когда происходит что-то забавное или драматическое, а затем резким сокращением звука (минимальным снижением скорости редактирования) вы удивляете зрителя. Эти моменты обычно короткие и нечастые, так как эффект лучше всего проявляется, когда он совершенно неожиданный.
4. Показать визуальные действия на ритме
Этот трюк представляет собой забавный вариант классического редактора. Когда вы только начинаете, это здорово, когда вы учитесь редактировать клипы в такт песне. Обрезки в такт всегда будут интересны зрителям, потому что они создают связь между музыкой и визуальными эффектами.Однако, хотя это работает какое-то время, он также может стать повторяющимся. Vandeput предлагает использовать ритм песни не только для сокращения, но и для определения времени определенных действий (например, прыжок человека или падение камня).
5. Визуализируйте игровые элементы
Наконец, как и в случае внезапного обрыва музыки, многие треки будут содержать забавные и игривые элементы.

