Как реставрировать старые фотографии в Adobe Photoshop
Фотографии, сделанные ещё до появления цветных плёнок, на старые камеры, часто идут с различными дефектами. У таких снимков часто наблюдается пониженная контрастность, выцветшие краски, шумы. Если речь идёт о электронном скане старой фотографии, то там можно обнаружить различные царапины, заломы, сколы. Исправляется всё это без особых проблем с помощью инструментария, доступного в Photoshop.
Как отреставрировать старую фотографию в Photoshop
Работать будем со сканом старой фотографии, на которой в той или иной степени присутствуют все перечисленные дефекты. Отсюда можно разделить статью на несколько отдельных задач:
- Устранить физические дефекты снимка: царапины, сколы и т.д;
- Местами повысить контрастность;
- Избавиться от шумов и при этом повысить чёткость некоторых деталей.
Для удобства восприятия материала разобьём статью на несколько отдельных этапов.
Этап 1: Устранение физических дефектов
В редких случаях данный этап можно пропустить. Однако, если на фотографии есть физические дефекты его необходимо пройти, так как при последующих операциях имеющиеся недостатки станут ещё более видимыми.
Однако, если на фотографии есть физические дефекты его необходимо пройти, так как при последующих операциях имеющиеся недостатки станут ещё более видимыми.
Итак, вот что вам потребуется сделать:
- Для начала рекомендуется сделать дублирование основного слоя. Нажмите правой кнопкой мыши по слою и выберите из контекстного меню соответствующий пункт. Также можно просто воспользоваться комбинацией клавиш Ctrl+J. Основной слой можно скрыть, нажав на иконку глаза.
- Выделите продублированный слой. Чтобы дефекты на нём было лучше видно его следует обесцветить. Жмите в верхнем меню кнопку «Изображение», а далее «Коррекция» и «Обесцветить». Можно просто использовать сочетание клавиш Ctrl+Shift+U. Проводить обесцвечивание необязательно, но желательно.
- Теперь перейдите к восстанавливающим инструментам в левой панели. Мы будем работать с «Восстанавливающей кистью» и «Заплаткой». Для начала вам требуется выбрать первый инструмент. Его расположение показано на скриншоте.

- С его помощью можно устранить небольшие сколы, царапинки и трещины. С зажатой клавишей Alt кликните левой кнопкой мыши по «здоровому» участку рядом с дефектом. Таким образом вы берёте «образец». Важно, чтобы этот участок по текстуре и цвету был максимально похож на тот, на котором находится дефект.
- Теперь просто кликните левой кнопкой мыши дефекту. Аналогичную операцию нужно проделать с другими мелкими изъянами. Крупные трещины, царапины и сколы с помощью данного инструменты корректно устранить будет сложно.
- С помощью инструмента «Заплатка» нужно удалить крупные изъяны. Изначально выделите область на снимке, на которой есть дефект.
- Эту область с зажатой ЛКМ передвиньте туда, где такового дефекта нет. Передвигать нужно на ту часть, которая подходит по цвету и текстуре.
- С помощью «Заплатки» устраните все крупные сколы и трещины на фотографии, как сможете устранить. Делается это как было описано в шагах 6 и 7.
- Сделайте ещё один дубль слоя (Ctrl+J) и продолжить работать с ним.

- На изображении ещё остались незначительные трещинки, царапинки, сколы и шумы. Удалять их с помощью описанных выше инструментов слишком сложно и неэффективно. От них можно быстро избавиться с помощью размытия. Откройте вкладку «Фильтр» в верхнем меню, далее перейдите в «Размытие» и там выберите «Размытие по поверхности».
- В настройках фильтра поставьте отметку на «Просмотр», чтобы видеть изменения в режиме реального времени без необходимости применения фильтра.
- Здесь нужно будет настроить параметры «Радиус» и «Изогелия» так, чтобы картинка стала размыленной, но слишком. Мелкие детали должны хотя бы чуть-чуть проглядываться. Добившись нужного эффекта нажмите на «Ок» для применения фильтра.
- Замыленная фотография нам не нужна, поэтому к самому верхнему слою добавьте слой-маску. Это можно сделать с помощью соответствующей кнопки в нижней части (отмечен на скриншоте). При нажатии на кнопку зажмите клавишу Alt, чтобы полученная маска залилась чёрным цветом.

- Работа сейчас будет проходить на маске, поэтому выделите её в панели со слоями. В левой панели с инструментами выберите «Кисть». Её можно настроить в верхней части. Здесь рекомендуется поставить шаблон «Мягкая круглая», выставить значение в «Непрозрачность» около 30%. Размер кисти настраивайте в зависимости от параметров вашей фотографии.
- Основным цветом кисти нужно выбрать белый. Это можно сделать в левой панели с инструментами.
- Этой кисточкой пройдитесь по лицу, волосам, некоторым элементам одежды. Если кое-где остаются дефекты, то пройдитесь по этим местам ещё на раз. Фон пока лучше не трогать.
На этом удаление основных дефектов на скане старой фотографии завершено. Вполне вероятно, что некоторые небольшие недочёты есть на фоне, а также по краям изображения, но их удалять нужно с помощью других инструментов, поэтому рассмотрим процесс в отдельном этапе.
Этап 2: Коррекция фона
Многие старые фотографии попадаются с «покусанным» и мятыми краями и углами. Исправлять их нет смысла, поэтому их часто обрезают, либо заливают одним цветом. Примерно то же самое делается с фоном.
Исправлять их нет смысла, поэтому их часто обрезают, либо заливают одним цветом. Примерно то же самое делается с фоном.
Для начала создадим новый фон и сделаем его однотонным. Если фон у фотографии вас полностью устраивает, то пропускайте инструкцию, которая пойдёт ниже.
- Сделайте отпечаток всех слоёв на изображении. Делается это с помощью комбинации клавиш Ctrl+Shift+Alt+E. Полученный отпечаток нужно будет продублировать.
- Теперь с помощью инструментов выделения выделите задний фон фотографии. Для этого можно использовать «Перо», «Лассо», «Магнитное лассо», «Быстрое выделение». Не рекомендуется выделять заданий фон с помощью «Волшебной палочки», так как изображение примерно однотонное. Расположение нужных инструментов отмечено на снимке ниже.
- С помощью данных инструментов выполните выделение заднего фона фотографии. Старайтесь делать это аккуратно, чтобы под выделение не попали важные элементы фотографии. Попадание углов и краёв допустимо.
- Откройте инструмент для заливки выделенной области цветом.
 За это в Фотошопе отвечает сочетание клавиш Shift+F5.
За это в Фотошопе отвечает сочетание клавиш Shift+F5. - В окошке «Заполнить» укажите в строке «Использовать» значение «Цвет». В открывшейся палитре выберите цвет, максимально близкий к тому цвету, который на фоне. Нажмите «Ок» для применения.
- Снимите выделение с помощью сочетания клавиш Ctrl+D.
Таким образом мы заменили фон и сделали его однотонным, избавившись от различных изъянов. На последующих этапах он ещё будет дорабатываться и станет более естественным. Теперь пришла пора убрать заломленные и выцветшие края фотографии, а делается это очень просто:
- В левом меню выберите инструмент «Кадрирование» или «Рамка». В зависимости от версии Фотошопа может называться немного по-разному.
- Появится сетка. С помощью манипуляторов сделайте так, чтобы края и углы фотографии оказались за пределами сетки. Не увлекайтесь, так как вам нужно обрезать только углы, то есть небольшую часть фотографии.
- Нажмите Enter, чтобы подтвердить обрезку.

Этап 3: Повышение контрастности и чёткости
Мало того, что старые снимки не самые чёткие, так порой там контрастность цветов на низком уровне. Лучше это исправить, чтобы изображение выглядело более чётким:
- Выберите самый верхний слой в панели слоёв. Для него нужно добавить корректирующий слой. Вызовите специальное меню с помощью соответствующей кнопки в нижней части панели слоёв (она отмечена на скриншоте).
- Из контекстного меню выберите «Уровни».
- В окошке настроек потяните немного крайние ползунки к середине графика. Это должно повысить контрастность. Можно немного подвигать и средний ползунок, но при этом действуйте осторожно.
- Повысить чёткость изображения можно с помощью инструмента «Цветовой контраст». Чтобы его вызвать откройте раздел «Фильтры» и там выберите «Другое», а затем и «Цветовой контраст».
- В окошке настройки цветового контраста установите галочку на «Просмотр» и измените значение «Радиус». Увеличивайте его до тех пор, пока на изображении не прояснятся основные детали снимка.

- У полученного слоя нужно установить режим наложения на «Перекрытие». Как изменить режим наложения слоя показано на скриншоте ниже.
- Также к получившемуся слою нужно добавить чёрную слой-маску. Нажмите на соответствующую кнопку в нижней части панели слоёв с зажатой клавишей Alt.
- По слою с маской нужно будет пройтись белой кистью с настройками «Непрозрачности» в 20-30%. Пройдитесь этой кистью по ключевым элементам на фотографии. Подробнее про настройку кисти для работы с чёрной маской писалось выше.
Этап 4: Корректировка цветового баланса
Если вы делали обесцвечивание фотографии, как это рекомендовалось на первом этапе, то, вероятно, хотели бы теперь вернуть «исконный цвет» фотографии. Также фотография пока выглядит немного незаконченной: фон слишком неестественный, кое-где не хватает мелких шумов, местами изображение замылено.
Читайте также:
Изменение цвета кожи в Photoshop
Пакетная обработка фотографий в Adobe Photoshop
Взаимодействие со слоями в Adobe Photoshop
Меняем лицо в Adobe Photoshop
Давайте это исправим:
- Выберите верхний слой, с которым работали ранее, и добавьте к нему корректирующий слой.
 В нашем случае это «Цветовой баланс».
В нашем случае это «Цветовой баланс». - Скорее всего изначально фотография была примерно цвета сепии. Чтобы получить его, увеличьте значение первого параметра корректирующего слоя в сторону «Красный», а у последнего в сторону «Жёлтая». Если же изначально изображение было красноватым, то сдвиньте ползунок в сторону «Жёлтая» лишь немного.
- Теперь поверх имеющихся слоёв создайте новый пустой слой. Это можно сделать, нажав на иконку в виде листа с завернутым углом в нижней части панели слоёв.
- Этот слой нужно залить серым цветом. Воспользуйтесь комбинацией клавиш Shift+F5. В графе «Использовать» выставьте значение «50% серого». Жмите «Ок» для применения.
- Теперь на этот слой добавьте шум с помощью фильтров. В верхнем меню откройте соответствующий раздел, там выберите «Шум» и далее «Добавить шум».
- В настройках добавления шума установите эффект на 5-7%. В блоке «Распределение» поставьте маркер на «По Гауссу». В самом низу установите галочку на «Монохромный».

- У этого слоя нужно сделать режим наложения «Мягкий свет». «Непрозрачность» у слоя нужно уменьшить примерно до 30-40%.
Старая фотография была успешно восстановлена. Вам осталось только её сохранить. Нажмите «Файл» и «Сохранить как». Рекомендуется сохранять фото в расширении JPG. Выбрать расширение можно в поле «Тип файла». Если вы считаете, что позже вам придётся вернуться к редактированию фотографии, то лучше сделать ещё сохранение в формате PSD.
С помощью инструментов и инструкций, представленных в статье, вы можете успешно реставрировать старые фотографии и использовать их в электронном варианте. При этом вы практически не потеряете в «атмосферности» старых фото.
6 лучших программ для восстановления фотографий
Jul 27, 2021• Проверенные решения
Фотографии — это памятные вещи из прошлого, которые вызывают воспоминания о прекрасном времени, проведенном с семьей или друзьями. У большинства людей есть целые сокровищницы альбомов, благополучно лежащие в сундуке или в шкафу, которые достаются и нежно пересматриваются, когда хочется поностальгировать. Однако со временем эти фотографии могут потускнеть, разорваться, помяться или испачкаться.
У большинства людей есть целые сокровищницы альбомов, благополучно лежащие в сундуке или в шкафу, которые достаются и нежно пересматриваются, когда хочется поностальгировать. Однако со временем эти фотографии могут потускнеть, разорваться, помяться или испачкаться.
Однако есть надежда на новейшие программные инструменты, которые вернут старым фотографиям их былой вид и, возможно, позволят вам создавать изысканные слайд-шоу, перемешивая их с более свежими снимками.
Сделать это может каждый, выполнив несколько простых шагов и воспользовавшись одним из программных инструментов, которые доступны как бесплатно, так и платно.
Часть 1: Лучшее бесплатное программное обеспечение для восстановления старых фотографий
1. Retouch Pilot Lite
Retouch Pilot — это программа для ретуширования фотографий, которая имеет множество функций, упакованных в бесплатную версию. Со старых фотографий можно удалить мелкие царапины, пятна и пыль. Она идеально подходит для новичка, поэтому на то, чтобы научиться использовать его на профессиональном уровне, у вас не уйдет много времени. Вы можете использовать Retouch Pilot на Windows XP/Vista/Windows7/Windows8/Windows10.
Вы можете использовать Retouch Pilot на Windows XP/Vista/Windows7/Windows8/Windows10.
2. PaintStar
Это более продвинутое бесплатное программное обеспечение, на веб-сайте которого есть множество бесплатных загружаемых руководств. Помимо настраиваемых кистей, функций повышения резкости или размытия, ретуши цвета и расширенного наложения слоев у него есть и другие основные функции, которые предоставляет большинство других коммерческих (или платных) программ. Однако этот отличный бесплатный редактор изображений и фотографий поддерживает только ОС Windows 98.
Часть 2: Лучшее профессиональное (платное) программное обеспечение для ретуши старых фотографий
1.Инструменты редактирования Fotophire
Fotophire может стирать ненужные объекты с автоматическим восстановлением окружающей обстановки.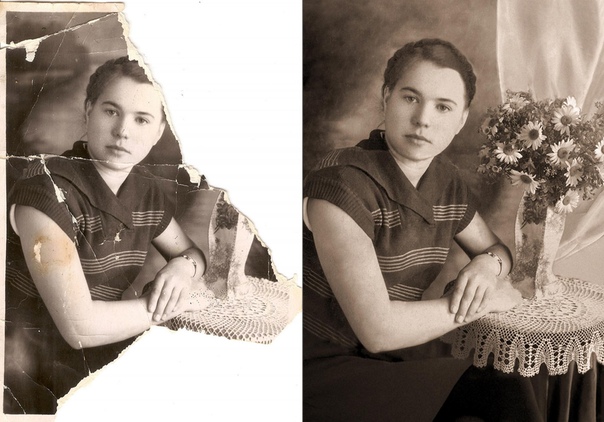
Купить fotophire для Windows со скидкой 40 долларов
2.AKVIS Retoucher
Это экономичное программное обеспечение, которое дает вам все инструменты, необходимые для профессионального ретуширования ваших старых фотографий. Обучающие материалы позволяют с легкостью разобраться во всех процессах даже новичку. Среди других функций есть средства для удаления царапин, кисти для удаления пятен, кисть для консилера, коррекция изображения, средство для удаления пятен и шума.
Купить AKVIS Retoucher со скидкой 15%
3. Corel PAINTSHOP PRO
Простое в использовании программное обеспечение, которое помогает вам расти по мере совершенствования ваших навыков в ретуши. Оно также является оптимальным соотношением цены и качества благодаря количеству функций, которые оно предоставляет, помогая вам придать всем вашим старым фотографиям профессиональный вид.
Купить Corel Paintshop Pro со скидкой 20%
4. Adobe photoshop element
Adobe PhotoShop — это одна из самых популярных программ, выбираемых профессионалами, и не зря, ведь у нее есть все, что вам когда-либо понадобится для того, чтобы оживить ваши старые фотографии.
Часть 3. Восстановление старых фотографий с помощью программного обеспечения для редактирования и ретуширования фотографий Fotophire [Руководство]
Перед вами пошаговое руководство по восстановлению старых фотографий с помощью Fotophire .
Шаг 1. Откройте нужную фотографию в Fotophire Photo Eraser.
Шаг 2. Щелкните на вкладку «Стереть», чтобы выбрать инструменты, необходимые для удаления царапин.
Если царапины непрозрачные или того же цвета, что и фотография, вы можете увеличить фотографию, чтобы получить более точную картинку.
Шаг 3. Просто перетащите курсор на области изображения, которые вы хотите удалить, чтобы отметить их, а затем нажмите кнопку «Стереть».
Вы также можете попробовать инструмент клонирования в Photo Eraser, чтобы удалить объекты или людей с фотографий или восстановить старые фотографии. Это может помочь улучшить качество фотографий и даже полностью удалить с них неприятные воспоминания!
Как восстановить старые фотографии всего за несколько простых шагов
- Отсканируйте фотографию с помощью сканера хорошего качества, убедившись, что на стекле сканера нет пыли. Лучше всего для сканирования старых фотографий подходит 100% сканирование с высоким разрешением.
 Отсканируйте фотографию в разных размерах, чтобы определить лучший результат.
Отсканируйте фотографию в разных размерах, чтобы определить лучший результат. - Сохраните файл как файл .tiff, поскольку файлы jpeg теряют детализацию.
- Откройте фотографию в программе для редактирования фотографий. Если вы новичок, используйте только базовые уровни редактирования. Если фотография слишком темная, используйте ползунок яркости, чтобы сделать ее ярче. Красные оттенки можно удалить с помощью регулятора цвета. В блеклые фотографии можно вдохнуть новую жизнь с помощью инструмента контрастирования. Фильтр от пыли и царапин нужно использовать осторожно, чтобы удалить царапины, не удалив при этом важные детали. Если какие-либо области удалены или разорваны, вы можете использовать функцию «Штамп клонирования», чтобы скопировать и вставить ту часть, которую вы хотите клонировать, в поврежденную. Разорванные края можно обрезать с помощью инструмента обрезки.
- Сохраняйте каждую версию отдельно, чтобы в конце вы могли выбрать наиболее удачную.
- Распечатайте свою любимую версию, и готово!
Благодаря этим программным инструментам для редактирования старых фотографий вернуть былую красоту своим старым снимкам еще никогда не было так просто!
Бонус: Создание видео с фотографиями и музыкой в Filmora X
Повествование своей истории с помощью фотографий, закадрового голоса, музыки, текста и заголовков — это лучший способ поделиться старыми воспоминаниями. Поэтому мы рекомендуем вам делать видео с этими старыми фотографиями с помощью этого простого в использовании средства создания слайд-шоу и программного обеспечения для редактирования видео — FilmoraX. Все, что вам нужно сделать, это перетащить старые фотографии в FilmoraX, а затем выбрать понравившуюся музыку и звук. При необходимости можно записать собственный закадровый голос, добавить к фотографиям тексты и заголовки, а также некоторые фильтры или переходы и сохранить их на DVD или поделиться на YouTube или Vimeo, или же сохранить на своем компьютере. Нажмите кнопку бесплатной загрузки, чтобы получить бесплатную пробную версию программы и уже сегодня создать собственное видео из своих любимых фотографий.
Поэтому мы рекомендуем вам делать видео с этими старыми фотографиями с помощью этого простого в использовании средства создания слайд-шоу и программного обеспечения для редактирования видео — FilmoraX. Все, что вам нужно сделать, это перетащить старые фотографии в FilmoraX, а затем выбрать понравившуюся музыку и звук. При необходимости можно записать собственный закадровый голос, добавить к фотографиям тексты и заголовки, а также некоторые фильтры или переходы и сохранить их на DVD или поделиться на YouTube или Vimeo, или же сохранить на своем компьютере. Нажмите кнопку бесплатной загрузки, чтобы получить бесплатную пробную версию программы и уже сегодня создать собственное видео из своих любимых фотографий.
Liza Brown
Liza Brown является писателем и любителем всего видео.
Подписаться на @Liza Brown
Ролик как редактировать старые фотографии в фотошопе. Реставрация старых фотографий в фотошопе
С 12 апреля 2015 года по начало июня было много постов, основанных на этих фотографиях. Дмитрий сам увлекся этим процессом, приобрел хороший сканер, позволяющий оцифровывать изображения с любых носителей в весьма высоком разрешении и занялся реставрацией. Причем его подход отличается от большинства реставраторов и ретушеров от фотошопа. Основной задачей ставится воссоздание оригинального изображения, а не быстрый результат. Примеры ниже исчерпывающе иллюстрируют сказанное.
Лично у меня есть свой шкурный интерес в затее Дмитрия — вдруг что-нибудь краеведческое из семейных закромов всплывёт!))) Если кто-то сочтет целесообразным распространить этот пост — будем весьма благодарны!)))
Оригинал взят у g_decor в Реставрация старых и поврежденных фотографий.

У нас появился новый вид услуг по реставрации старых и поврежденных фотографий, цветных и черно-белых негативов, слайдов и архивных фотодокументов. Качество копии, существенно превосходит качество исходного материала.
Время делает свое дело: фотографии на бумажном носителе и пленке с течением времени ветшают, начинают тускнеть, выцветать, покрываться мелкими трещинами и царапинами. Вернуть им прежний вид можно с помощью реставрации фото.
Современные способы реставрации позволяют провести обширную работу над коррекцией изображения:
1. Удалить царапины, трещины, помятости, места сгибов, эффект пыли и мелких помех.
2. Увеличить до определенного предела резкость на нечетких и размытых фотографиях.
3. «Склеить» порванные фотографии, при этом место «склейки» частей фото становится невидимым.
4. Восстановить утраченные части изображения.
5. Провести настройку яркости, контрастности изображения, выполнить цветовую коррекцию.
6. Заменить при необходимости фон на однородный, для выделения конкретного объекта или человека на групповой фотографии.
Стоит отметить, что понятия ретушь и реставрация между собой отличаются и имеют разные задачи.
В случае с ретушью — необходимо выдать максимально красивое фото, спрятать изъяны и показать изображение более эффектным, чем оно есть на самом деле. Подобные фотографии можно увидеть в глянцевых журналах. Появляется эффект определенной искусственности. В каждом фото присутствует элемент художественного вымысла.Такая работа, в основе своей, связана с умением пользоваться графическими программами и является чисто технической.
В случае с реставрацией — главным является безупречное сохранение информации исходного изображения, его исторической достоверности. Этого добиться гораздо сложнее. Необходимо убрать исключительно только помехи, мешающие восприятию оригинала. В случае реставрации, недостаточно виртуозно владеть графическим редактором, необходимо иметь навыки работы художника. Человек без подготовки и определенного опыта такой работы не в состоянии добиться хорошего результата.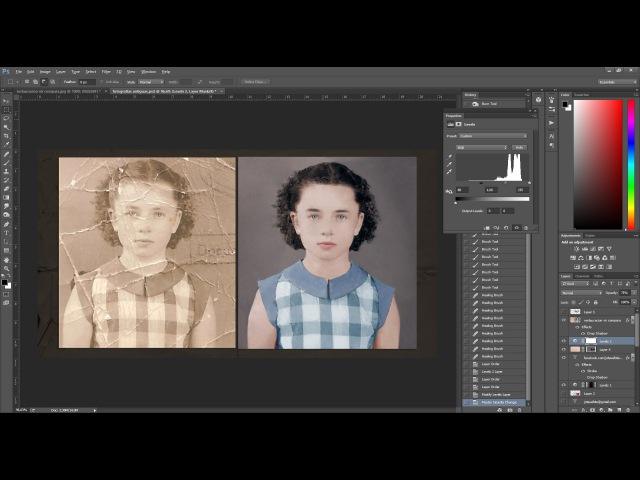 Реставрация каждой фотографии требует больших затрат времени, кропотливой работы и внимательности.
Реставрация каждой фотографии требует больших затрат времени, кропотливой работы и внимательности.
Существует возможность сканирования исторических фотографий в крайне высоком разрешении, позволяющем без потери в качестве рассмотреть мельчайшие детали исходника.
Вот еще примеры фото, «до» и «после» их восстановления. Посмотрите.
Сохраните для потомков свой семейный архив. Только у тех, кто помнит о своих «корнях» — есть будущее.
Буду благодарен за распространение информации. Контактный телефон: 89139788415
Оригинал записи и комментарии на
Для редактирования подобные фотографии сканировать их надо с максимально большим разрешением. Я брала за основу вот эту фотографию:
Для начала надо убрать царапины. Для этого создаём дубликат слоя .
Теперь применяем инструмент Заплатка( Patch
Tool )
и убираем все неровности или царапины/пятна.
Разница очевидна
Создаём дубликат слоя и применяем на него Изображение>Корректировать>Яркость/Контрастность ( Image
>
Adiustments
>
Brigntness
/
Contrast
)
И выставляем следующие параметры:
Яркость/ Brigntness : -10
Контрастность/ Contrast : +25
Если Фотография бледная, то увеличьте параметры.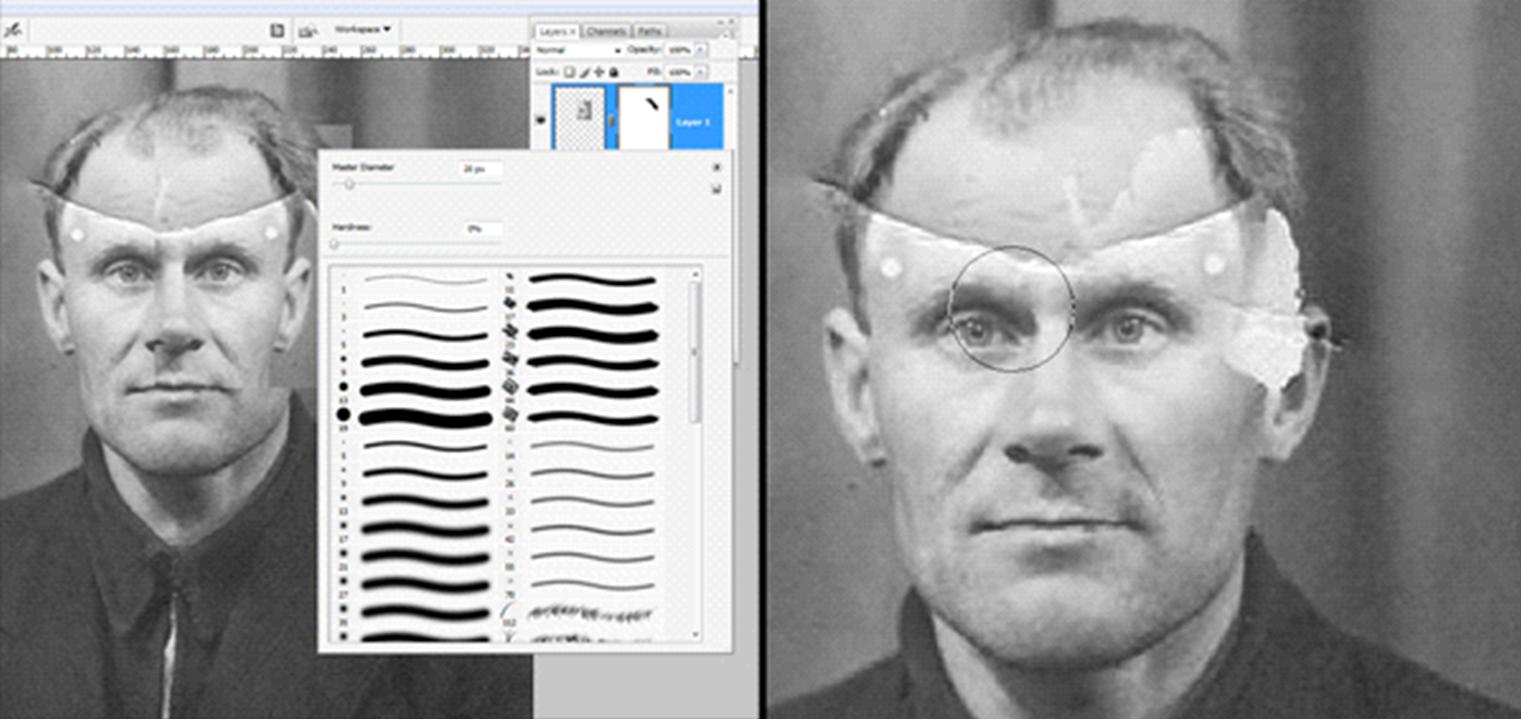
Создаём дубликат слоя и применяем на него Фильтр>Шум>Медиана (Filter> Noise> Median )
Делаем мы это для того, чтоб убрать рябь и сгладить очертание. На фотографии большого размера можно применить радиус более 5 . В моём случаи радиус составляет 10 . Только следует учесть, что фотография при этом не должна терять очертание.
Создаём дубликат слоя и применяем на нём Фильтр>Размытие>Размытие Гаусса ( Filter>Blur> Gaussian Blur ) . Радиус (при радиусе Медианы 10) ставим не менее 15 .
Далее, на этом же слое, жмём Ctrl +
Shift
+ F . Это ослабление действия фильтра.Параметры Непрозрачности выставляем от 50 до 30%.
Выберите инструмент Ластик ( Eraser
Tool
)
И аккуратно сотрите размытость с человека. Оставляя не тронутым фон.
Теперь будем убирать безнадёжно испорченное на фотографии небо. Что там было… я понять не смогла, но облака побоялась рисовать… За сим решила симулировать небо. Для этого создаём новый слой Слой>Новый>Слой (Layer>New> Layer)
, или Shift+Ctrl+N и подбираем цвет (у меня он светло серый).
Затем выбираем инструмент Градиент ( Gradient
Tool ) и на панели градиентов ставим от Серого к прозрачному .
Что там было… я понять не смогла, но облака побоялась рисовать… За сим решила симулировать небо. Для этого создаём новый слой Слой>Новый>Слой (Layer>New> Layer)
, или Shift+Ctrl+N и подбираем цвет (у меня он светло серый).
Затем выбираем инструмент Градиент ( Gradient
Tool ) и на панели градиентов ставим от Серого к прозрачному .
Заливаем слой примерно так
Затем создаём новый слой Слой>Новый>Слой (Layer>New> Layer) , или Shift+Ctrl+N и кисть белого цвета рисуем осветление. Затем применяем на слой Фильтр>Размытие>Размытие Гаусса (Filter>Blur> Gaussian Blur) до слияния слоя с пред идущим.
Объедините Слой 1 и 2 в единый слой Ctrl+E или Слой>Объединить слои ( Layer>Merge Lined ) .
Опять берём инструмент Ластик (Eraser
Tool ) и стираем всё, что не имеет отношение к небу./ST_PsRetouch01-58b9a9b53df78c353c1d2f56.png)
Теперь нам следует добавить чёткости и теней. Это следует рисовать. И рисовать мы будем инструментом Лассо (Polygonal Lasso Tool). Создаём новый слой Слой>Новый>Слой (Layer>New> Layer)
, или Shift+Ctrl+N . После того, как вы выделите все области, которые стоит обозначить, заливайте их необходимым цветом.
После примените на слой Фильтр>Размытие>Размытие Гаусса ( Filter>Blur> Gaussian Blur ) , чтобы черты не были очень заметны, но при этом чтоб они выполняли свою функцию: обозначали недостающих затемнений.
На своё усмотрение добавьте несколько штрихов.И если вас всё утраивает — сохраняйтесь.
Вопросы в коменты.
Мои уроки выложены
.
Фотографии на бумажном носителе имеют неприятное свойство с течением времени тускнеть, выцветать, покрываться мелкими трещинами и царапинами. В общем, терять свой первоначальный вид. Практически у каждого человека в доме хранятся старые черно-белые фотографии из семейного архива, поврежденные временем. Однако они дороги сердцу и их жалко выкидывать. Сегодня существует способ восстановления не только испорченных цветных фотографий, но и очень старых черно-белых фотоизображений. Для этого применяются инструменты Adobe Photoshop – мощной программы для работы с фотографиями. В этой статье мы расскажем, как восстановить испорченные временем или поврежденные фотоизображения.
Практически у каждого человека в доме хранятся старые черно-белые фотографии из семейного архива, поврежденные временем. Однако они дороги сердцу и их жалко выкидывать. Сегодня существует способ восстановления не только испорченных цветных фотографий, но и очень старых черно-белых фотоизображений. Для этого применяются инструменты Adobe Photoshop – мощной программы для работы с фотографиями. В этой статье мы расскажем, как восстановить испорченные временем или поврежденные фотоизображения.
Для восстановления фотографий на бумажном носителе Вам понадобится компьютер с соответствующим программным обеспечением и сканер для сканирования изображений. На самом деле методов восстановления фотографий с помощью разнообразных инструментов Adobe Photoshop насчитывается множество. Главная задача состоит в том, чтобы понять, что необходимо исправить в фотоснимке и подобрать для решения конкретной задачи подходящий инструмент.
К наиболее часто используемым инструментам Adobe Photoshop, применяемых для восстановления фотографий, можно отнести Clone Stamp Tool, Healing Brush Tool и Patch Tool. Хотя способов восстановления фотографий действительно много, мы предлагаем Вам наиболее распространенную и простую последовательность действий для реставрации изображения:
Хотя способов восстановления фотографий действительно много, мы предлагаем Вам наиболее распространенную и простую последовательность действий для реставрации изображения:
1. Сканирование фотографий
Первый этап является одним из наиболее важных. Чтобы восстановить поврежденную или испорченную фотографию на бумажном носителе, необходимо сначала ее качественно отсканировать. Перед сканированием не забудьте стереть с фотографии отпечатки пальцев и застарелую пыль. При сканировании следует руководствоваться следующими правилами. Во-первых, в настройках сканера нужно установить самое высокое разрешение – как минимум 300 – 600 dpi. Меньшее разрешение не позволит Вам отпечатать восстановленную фотографию. Во-вторых, сканировать черно-белые фотографии необходимо в «цветном» режиме (RGB), а не в черно-белом, поскольку цветной режим дает возможность сохранить больше деталей. При сканировании в режиме «оттенки серого» результат может получиться менее качественным и с большим количеством шумов.
В-третьих, те фотоизображения, которые имеют достаточно большое количество мелких царапин и трещин, рекомендуется сканировать по нескольку раз (два или четыре раза, изменяя и поворачивая бумажный носитель в сканере). Тем самым, Вы получите два или четыре скана одной фотографии, что позволит, регулируя непрозрачность слоев в Adobe Photoshop, избавиться от значительного количества лишнего «мусора».
Если же Вы ставите себе цель устранить на фотографии тиснение или крупное художественное зерно, то снимок лучше не сканировать, а сфотографировать цифровым аппаратом под равномерно рассеянным светом. Либо опять-таки воспользоваться многократным сканированием, чтобы уменьшить зернистость снимка. В принципе, в Adobe Photoshop, как показывает практика, Вы можете работать даже с плохо отсканированными фотографиями и получать неплохие результаты при восстановлении. Однако выполнение вышеупомянутых правил все же крайне желательно.
2. Анализ изображения и кадрирование
В процессе сканирования и перевода фотографии с поврежденного бумажного носителя в цифровой вид проявляется очень много мелких трещинок, царапин и пылинок, которые порой совершенно не видны на оригинальном снимке. Это и понятно, ведь сканер увеличивает фотографию при сканировании. После сканирования важно проанализировать изображение на предмет того, нужно ли убирать пыль, какие участки фотографии требуют восстановления, а какие могут послужить в качестве доноров для утраченных областей.
Это и понятно, ведь сканер увеличивает фотографию при сканировании. После сканирования важно проанализировать изображение на предмет того, нужно ли убирать пыль, какие участки фотографии требуют восстановления, а какие могут послужить в качестве доноров для утраченных областей.
Одним словом, стоит сразу оценить степень повреждений, которые Вам придется устранять. Далее осуществляем кадрирование снимка в соответствии с законами композиции. Потертые углы фотографии можно убрать, если они не содержат какой-либо ценной информации и не вредят общему композиционному решению.
3. Цветокоррекция
Наконец, Вы начинаете работу с Adobe Photoshop. И первая задача – цветовая коррекция фотоизображения, ведь в большинстве случаев старые черно-белые фотографии уже не могут похвастаться хорошей контрастностью и широким динамическим диапазоном. Для этого достаточно использовать сочетание клавиш Ctrl+L, чтобы вызвать диалоговое меню Levels (уровни). Сначала можно воспользоваться кнопкой Auto (Авто) и посмотреть на готовый результат коррекции цвета. Чаще всего алгоритм Auto Levels подводит при работе со старыми изображениями, и результат получается далеко не таким, каким его хочется видеть. Поэтому, вероятно, придется корректировать тон вручную.
Чаще всего алгоритм Auto Levels подводит при работе со старыми изображениями, и результат получается далеко не таким, каким его хочется видеть. Поэтому, вероятно, придется корректировать тон вручную.
Работая с уровнями (Levels).ползунки белой и черной точки нужно будет передвинуть к тем точкам изображения, где гистограмма отображает начало областей с темными и светлыми пикселями. Чтобы увеличить контрастность и цветовую насыщенность фотографии, также потребуется задействовать меню Match Color. Здесь можно увеличить интенсивность цвета посредством бегунка Color Intensity, при этом необходимо будет установить флажок Neutralize, чтобы нейтрализовать появляющиеся полутона.
4. Удаление царапин и пыли
Следующий этап восстановления фотографии – удаление разнообразных царапин и пыли. Для удаления пыли используется фильтр Dust&Scratches с последующим наложением маски слоя и восстановлением неповрежденных пылью участков. Помните, что пыль всегда сильнее видна в тенях и, соответственно, там ее намного проще будет удалять автоматически. Удаляя пыль, работайте на приближении 100 процентов, чтобы впоследствии получить чистую, восстановленную фотографию, при печати которой не появятся какие-либо царапины и пылинки, оставшиеся Вами незамеченными.
Удаляя пыль, работайте на приближении 100 процентов, чтобы впоследствии получить чистую, восстановленную фотографию, при печати которой не появятся какие-либо царапины и пылинки, оставшиеся Вами незамеченными.
Для устранения трещин Вам уже понадобится перейти в режим Lab Color, где можно исправлять изображение и по рельефу, и по цвету. Трещины и царапины убираются с фотографии при помощи инструмента Clone Stamp Tool. Также для этой цели можно воспользоваться Healing Brush Tool. При работе с этими инструментами будьте особенно внимательны, убирая царапины и трещины с лиц на фотографии.
Волосы, одежда и некоторые другие детали являются зачастую единственными участками на старой фотографии, которые можно назвать четкими и детальными. Поэтому при работе с ними также следует соблюдать предельную аккуратность. В случае необходимости можно дополнительно убрать на фотографии мешки под глазами, морщины и другие недостатки все теми же инструментами Clone Stamp Tool и Healing Brush Tool.
5. Восстановление недостающих участков
Некоторые участки старой фотографии могут быть настолько повреждены, что их придется восстанавливать, используя другие, аналогичные области на снимке. Для восстановления недостающих или испорченных участков нужно воспользоваться инструментом Clone Stamp Tool. Здесь требуется только выбрать на фотографии участок, с которого можно скопировать часть пикселей и, таким образом, восстановить с их помощью испорченную область. Указатель курсора ставится на этот участок, после чего нужно щелкнуть левой кнопкой мыши, нажав на клавишу Alt. Далее вам необходимо переместить указатель курсора на испорченный участок фотографии и вновь щелкнуть левой кнопкой мыши. Возможно, придется создавать новый слой для коррекции каждой крупной детали фотоизображения.
Для того, чтобы закрыть крупные повреждения, лучше применить инструмент Patch Tool, предусматривающий создание своеобразной заплатки, которой Вы сможете накрыть испорченный фрагмент изображения. Для восстановления симметричных деталей лица пользуйтесь функцией Flip Horizontal из группы Transform, чтобы отобразить скопированный фрагмент зеркально по горизонтали. Затем командой Warp трансформируйте фрагмент, чтобы он дополнил фотографию. Правда, тут нужно учитывать, что лицо человека очень редко бывает симметричным, вследствие чего восстановленное таким способом лицо может выглядеть нереалистично. Так что, вероятно, придется выполнять дополнительную коррекцию и растушёвку восстановленного фрагмента.
Для восстановления симметричных деталей лица пользуйтесь функцией Flip Horizontal из группы Transform, чтобы отобразить скопированный фрагмент зеркально по горизонтали. Затем командой Warp трансформируйте фрагмент, чтобы он дополнил фотографию. Правда, тут нужно учитывать, что лицо человека очень редко бывает симметричным, вследствие чего восстановленное таким способом лицо может выглядеть нереалистично. Так что, вероятно, придется выполнять дополнительную коррекцию и растушёвку восстановленного фрагмента.
6. Мелкие исправления, улучшение четкости и общая коррекция фотографии
На последнем этапе Вы занимаетесь устранением мелких недостатков и улучшением общего вида фотоизображения. В частности, если на фотографии имеются затененные области, то их можно будет убрать посредством опции Shadow/Highlight. Для коррекции темных и светлых областей необходимо правильно подбирать настройки, чтобы не потерять в детализации снимка и не «убить» контраст. Чтобы достичь действительно качественного результата, рекомендуется использовать кривые (Curves), с помощью которых можно будет дополнительно проработать темные и светлые участки фотоизображения.
Для улучшения четкости фотографии воспользуйтесь инструментом Unsharp Mask. Не стоит слишком зацикливаться на устранении шумов при восстановлении фотографий. Во-первых, устранение шумов – задача довольно сложная и зачастую желаемого результата без ухудшения качества изображения Вы не достигнете. А во-вторых, зерно на старых фотографиях смотрится вполне эффектно, добавляя изображению своеобразный дух времени. Напоследок, можно попробовать сделать фото более интересным и красочным, дополнительно скорректировав контраст и цветовую насыщенность снимка посредством опции Hue/Saturation, которая вызывается сочетанием клавиш Ctrl+U.
Сегодня услугу по реставрации старых, испорченных временем фотографий предлагают многие фотосалоны. Однако Вы можете сэкономить свои деньги, восстановив фотоизображения самостоятельно. У Вас в архиве имеются старые, выцветшие фотографии? Тогда воспользуйтесь инструментами Adobe Photoshop по описанной выше схеме и полученный результат Вас приятно удивит.
Наверняка, у многих из вас в семейных альбомах есть старые фотографии, которые несут на себе отпечаток времени — потертости, разрывы, царапины, грязь, несмотря на это, они являются бесценными, поскольку передают память о прошлом новым поколениям. С появлением новых технологий и знаний люди научились восстанавливать потрепанные временем снимки и возвращать старым фотографиям былую привлекательность.
Сегодня мы с вами поговорим про ретушь старых фотографий в фотошопе. Ретушь старых фотографий дело немного трудоемкое, однако, результат вас должен порадовать, поскольку в фотошопе можно добиться практически полного восстановления фотографии до первоначального состояния, а возможно даже и улучшить фото-исходник.
Я нашла в интернете старое фото с видимыми дефектами, которое постараюсь восстановить при помощи ретуши в фотошопе.
Приступаем к работе
Открываем фотографию — Ctrl+O.
Для начала анализируем снимок: на фото есть крупные царапины, потертости, отсутствуют фрагменты фона, также есть мелкий мусор и шум, которые появились при сканировании фотографии, уголки оторваны или стерты.
Определяем задачи, которые перед нами стоят:
- Кадрирование
- Удаление крупных дефектов, восстановление частей изображения
- Цветокоррекция
- Повышение четкости
Кадрирование
Если на фото отсутствуют какие-то фрагменты, не несущие смысловой нагрузки и не участвующие в композиции, которыми легко можно пожертвовать, такие как: кусочки однородного фона, деревья, драпировки, и т.п. мы просто их кадрируем ради экономии времени и сил.
В моем случае у фотографии оторваны уголки с двух сторон, я решила избавиться от части фона, чтобы не достраивать изображение в местах, где нет смысловых элементов.
Берем инструмент Crop Tool (Рамка / Кадрирование), обводим рамкой область, которую хотим оставить, остальное отсекаем. Элементы, которые будут обрезаны, будут затемнены, регулируйте размеры рамки, пока не будете довольны результатом.
Возможно, в вашем случае вам не понадобится кадрировать изображение, обрезайте края только в случае, если это необходимо.
Избавление от мелкого мусора и царапин
Заходим в палитру слоев — F7, копируем слой — Ctrl+J, чтобы не затрагивать редактированием оригинал и иметь возможность в дальнейшем сравнить исходник с результатом, полученным после ретуши.
Идем в меню Filter — Noise — Dust and Scratches (Фильтр — Шум — Пыль и царапины).
Ставим значения на глазок, таким образом, чтобы скрыть мелкие дефекты. Я поставила «радиус» 12 и «изогелия» 10. Убирайте галочку в окошке Preview (Просмотр), чтобы сравнить будущий эффект от фильтра и исходник. Чтобы применить фильтр, нажмите «Ок».
Применяем к слою маску. Для этого щелкните по иконке маски внизу палитры слоев. Рядом с миниатюрой слоя появится белая маска, основной цвет и цвет фона внизу палитры инструментов изменятся на черный и белый.
Берем инструмент Brush Tool (Кисть). Принцип работы с маской заключается в том, что вы можете быстро скрыть какие-то фрагменты изображения и также быстро их восстановить, если это необходимо.
Черным цветом мы стираем части изображения, белым цветом — наоборот, возвращаем все, что стерли в случае необходимости.
Выбираем черный цвет, я взяла стандартную круглую кисть с мягкими краями. Стираем части размытого изображения на значимых частях фото: лицах, складках одежды,границах крупных элементов, которые должны оставаться четкими. Если стерли лишнее, переключаемся между цветами и белым цветом восстанавливаем части изображения.
Вот что примерно у меня получилось на этом этапе:
От мелких дефектов мы избавились, теперь переходим к крупным царапинам и недостающим фрагментам. Воспользуемся для этого инструментами Healing Brush Tool (J) (Восстанавливающая кисть), Clone Stamp Tool (S) (Клонирующий штамп) и Path Tool (J) (Заплатка).
Удаление крупных дефектов
Делаем дубликат слоя Ctrl+J, применяем маску — щелкаем правой кнопкой по слою и жмем «Применить слой-маску».
Идем на начальный слой-исходник, делаем его копию — Ctrl+J, перемещаем ее под копией слоя с маской, которую создали шагом раньше (теперь этот слой будет предпоследним).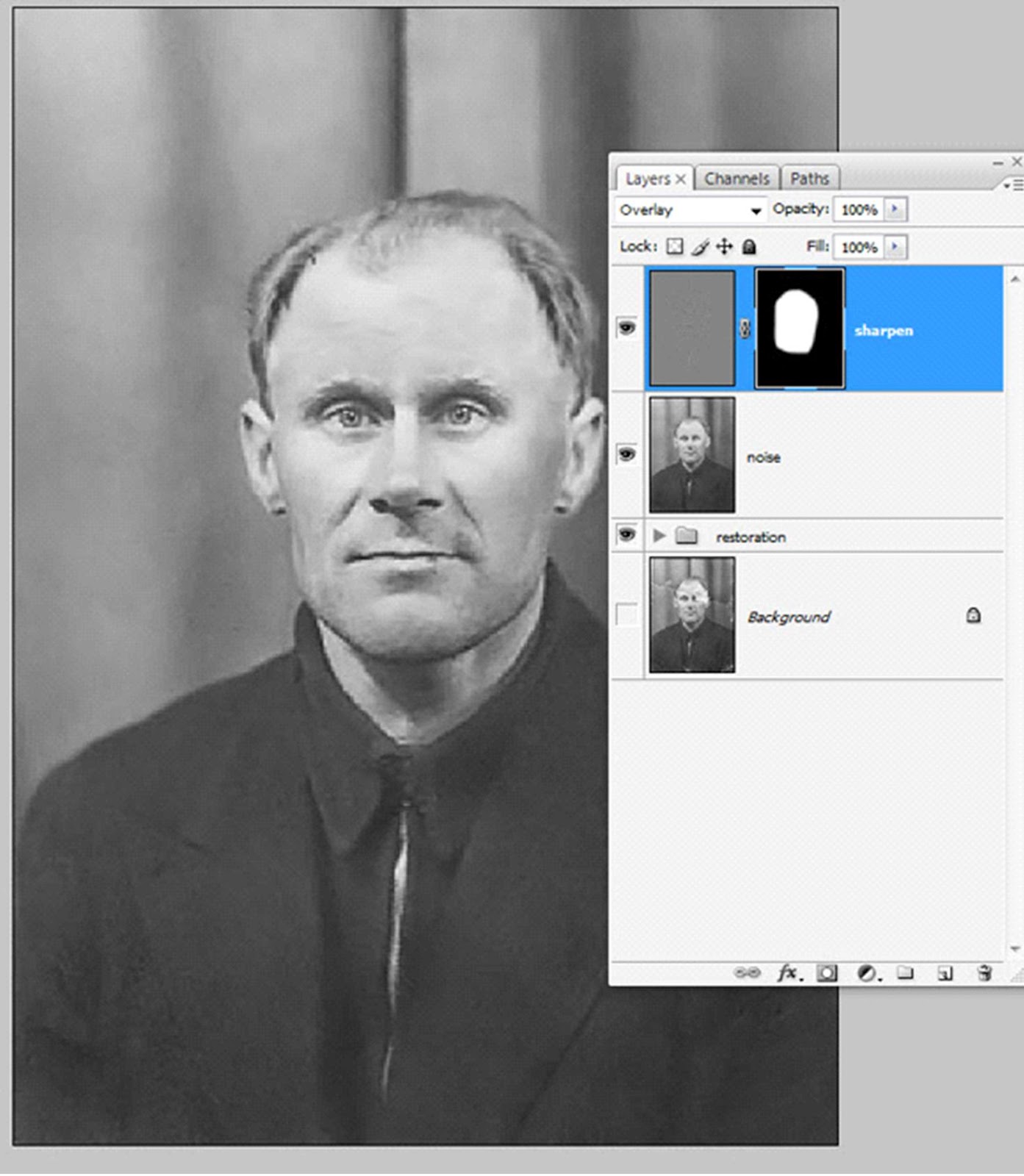 Выделяем верхний слой, жмем Ctrl+E, чтобы объединить копию слоя с маской с нижним слоем — копией исходника.
Выделяем верхний слой, жмем Ctrl+E, чтобы объединить копию слоя с маской с нижним слоем — копией исходника.
Выбираем инструмент Healing Brush Tool (Восстанавливающая кисть). Инструмент копирует образец указанного пользователем фрагмента изображения и накладывает на другой участок изображения с учетом содержания подложки, таким образом происходит незаметное слияние разных фрагментов друг с другом. Инструмент Clone Stamp Tool действует схожим образом, с одним лишь отличием: он не учитывает содержание нижнего слоя при наложении фрагментов один на другой.
Берем образцы целого фона вокруг царапин клавишей Alt, заполняем крупные царапины этими фрагментами. Берите для каждой царапины свой образец, поскольку разные участки по-разному освещены.
На участках, где отсутствуют большие фрагменты фото, «Восстанавливающую кисть» используем вместе с Clone Stamp Tool. Клонирующим штампом копируем близлежащий целый участок изображения — Alt, и заполняем этим кусочком недостающий фрагмент, затем проходимся Healing Brush Tool для сглаживания краев и однородности фона.
Вместо лечащей кисти можно воспользоваться заплаткой Path Tool (J), она действует по такому же принципу, что и Healing Brush Tool. При работе с заплаткой вы заранее очерчиваете область, которую необходимо заретушировать, а затем, удерживая левую клавишу мыши, смотрите какой участок изображения использовать в качестве заплатки,перемещая мышь по изображению. После того, как вы отпускаете мышь, фрагмент заполняется выбранным участком фона.
В сложных местах, там где нужна особая четкость и нельзя допускать смешивания граничных пикселей, делаем выделение с помощью Lasso Tool(L)(Лассо) или Polygonal Lasso Tool (Многоугольное лассо), а потом пользуемся восстанавливающей кистью в пределах выделения.
Трещины и основные дефекты я удалила, посмотрим что получилось:
Некоторые места на фото стали размытыми и потеряли свой характер, складки кое-где обрываются и не имеют продолжения. Сейчас постараемся до конца восстановить фон и отлепить персонажей от фона.
Чтобы восстановить обрывающиеся складки я воспользовалась инструментом Path Tool (J), просто перетянув складки с одного места на другое.
Утраченные элементы одежды я копировала у одного человека, трансформировала Ctrl+T и вставляла другому человеку.
Чтобы повысить четкость изображения и оторвать предметы от фона, старайтесь добиваться краевого контраста важных элементов. Я добавила немного темного фона вокруг людей в некоторых местах при помощи выделения и комбинации восстанавливающей кисти с клонирующим штампом, чтобы усилить краевой контраст и создать глубину.
Также я создала выделение с помощью Polygonal Lasso Tool и залила его Paint Bucket Tool темным цветом на новом слое, чтобы усилить разницу между силуэтами людей и фоном.
Чтобы сгладить резкие границы, я сделала размытие по Гауссу с радиусом 25px. Filter- Blur — Gaussian blur.
Меняем режим смешивания слоя на «Multiply» (Умножение), Opacity (Непрозрачность) слоя уменьшаем до 30%. Обрабатываем ластиком с мягкими краями грубые места размытого слоя.
Делаем копию всех слоев на новом слое — Ctrl+Shift+Alt+E.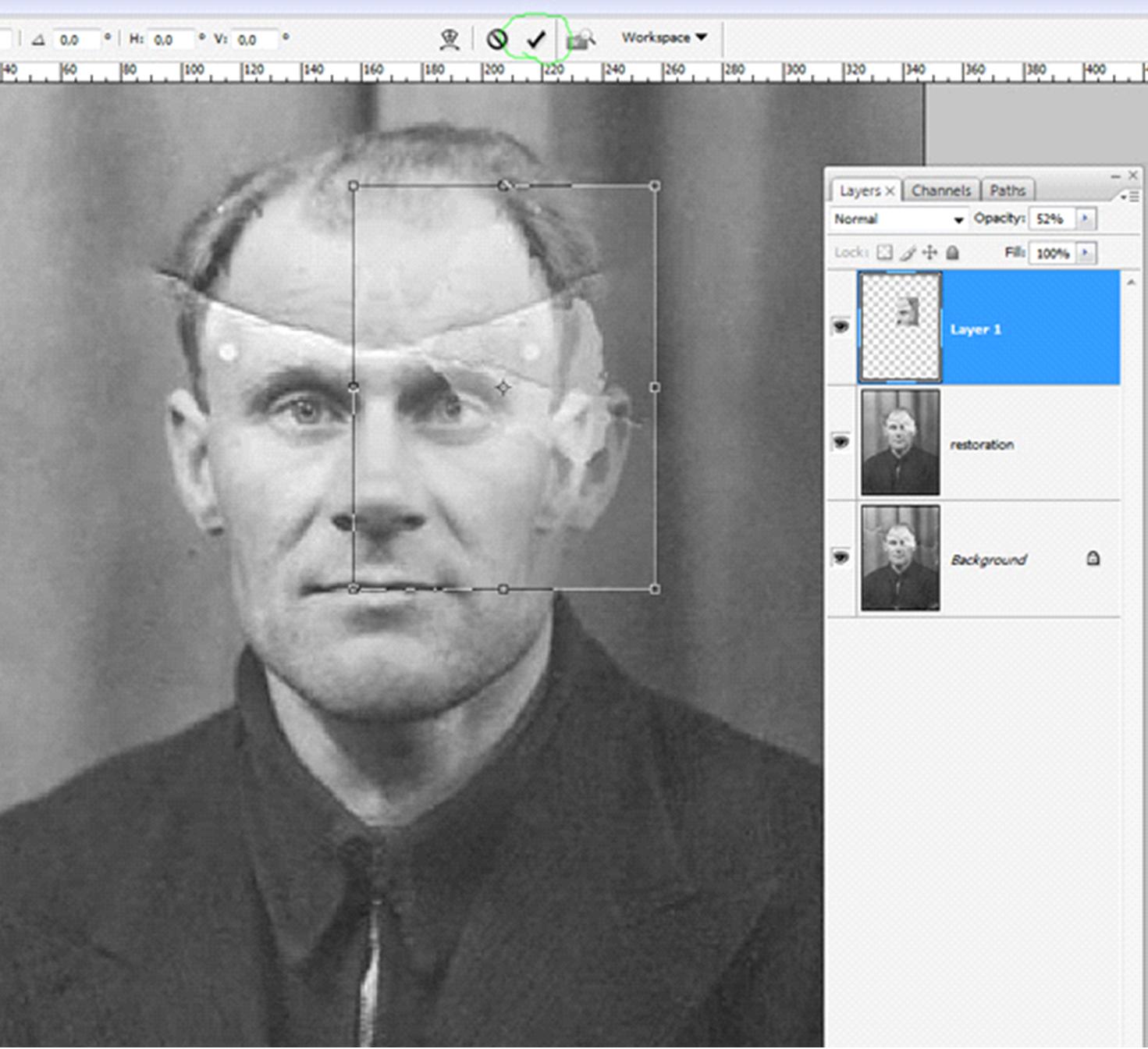 Переходим коррекции цвета.
Переходим коррекции цвета.
Цветокоррекция
Я обесцветила изображение, чтобы избавиться от посторонних цветных элементов и набрать цвет заново — Ctrl+Shift+U.
Добавляем контрастности изображению Image — Adjustments- Brightness/Contrast (Изображение — Коррекция — Яркость/Контрастность). Я увеличила контраст до +50.
Возвращаем цвет — Image — Adjustments- Hue/Saturation. Ставим галочку напротив «Colorize» (Тонирование). Делаем настройки на свой вкус. В верхней строке выбираем цвет, во второй его степень его насыщенности.
Я решила также подкрутить уровни — Ctrl+L, чтобы добиться еще большего контраста. Двигайте ползунки и экспериментальным путем приходите к нужному результату.
Повышаем резкость
Каким образом повысить четкость изображения — дело вкуса. Некоторые пользуются фильтрами резкости, но я люблю и пользуюсь всегда другим стандартным фильтром — Paint Daubs (Масляная живопись).
Filter — Filter Gallery -Paint Daubs (Фильтр -Галерея фильтров — Масляная живопись). Ставим в обоих настройках (размер кисти и резкость) единички.
Ставим в обоих настройках (размер кисти и резкость) единички.
Обычно хватает однократного применения фильтра для повышения четкости изображения, но в моем случае я воспользовалась фильтром несколько раз. Чтобы повторить действие фильтра, использованного в предыдущей операции, нажмите Ctrl+F.
Все готово, вы можете выделить все редактируемые слои в палитре, зажав клавишу Shift и кликнув по крайним слоям(первый сверху и предпоследний). Нажмите Ctrl+G, чтобы объединить выделенные слои в группу. Теперь можете отключать/включать видимость группы слоев, нажав на иконку глаза, чтобы сравнить результат с исходником.
Мой результат:
В этом уроке мы посмотрели как делается ретушь старых фотографий в фотошопе. Надеюсь, вы узнали для себя что-то новое из урока.
В этом уроке вы познакомитесь с одним из способов реставрации старых фотографий.
Прежде, чем приступить к реставрации, необходимо составить примерный план работы, чтобы делать все последовательно и не бросаться от одного к другому. Рекомендуют следующую последовательность действий:
Рекомендуют следующую последовательность действий:
1 . Работайте только с копией отсканированного изображения.
2. Кадрируйте изображение. Будьте осторожны, чтобы не затронуть важные детали.
3. Определите основные проблемные области для ретуши, выполните необходимые операции. Это самый длительный и трудоемкий этап.
4. Убираем шум и другой нежелательный налет. Не старайтесь убрать полностью зерно фотопленки и сделать подобие цифрового снимка! Ведь при реставрации важно сохранить дух того времени.
5. Регулируем яркость, контрастность, насыщенность. В цветных фотографиях настраиваем баланс цветов, особенно обращаем внимание на правильный цвет кожи.
6. Повышаем резкость изображения.
Итак, приступим к процессу. Вот наше исходное фото.
Шаг 1. Начинают реставрацию обычно с исправления относительно больших областей. Для этого лучше всего использовать инструмент Заплатка (Patch tool). На рисунках показана примерная последовательность действий. Сначала исправляются большие области на фоне, затем более мелкие.
Сначала исправляются большие области на фоне, затем более мелкие.
Шаг 2. После ретуширования крупных дефектов перейдем к мелким. Для этого используем инструменты Восстанавливающая кисть (Healing Brush), Точечная восстанавливающая кисть (Spot Healing Brush) и Штамп (Clone Stamp). Не бойтесь экспериментировать с этими инструментами.
Инструмент Точечная восстанавливающая кисть желательно использовать для устранения только очень небольших точечных дефектов. Для более больших областей лучше использовать обычную Восстанавливающую кисть и Штамп .
На скриншоте ниже отмечены области, в которых использовались указанные инструменты: красным — Восстанавливающая кисть , зеленым — Штамп . Хочу обратить ваше внимание, что при работе с инструментами Заплатка и Восстанавливающая кисть бывают нежелательные эффекты при работе на краях изображения, особенно если они имеют белый цвет. Чтобы избежать этого, сначала просто закрасьте эти области ближайшим цветом с помощью кисти, а затем уже работайте с восстанавливающими инструментами.
Вот что должно получиться на этом этапе.
Шаг 3. Теперь будем работать с более серьезными повреждениями. Для восстановления изображения левого глаза мужчины мы используем изображение его правого глаза. Здесь специально взят крайний случай. Если есть другие фотографии этого человека, то лучше взять недостающие части изображения с них, так будет правильнее.
Итак, выделяем область вокруг правого глаза и копируем на новый слой, нажав CTRL+ J . Далее нажимаем CTRL+ T чтобы применить свободную трансформацию.
Шаг 4. Щелкните правой клавишей мыши внутри рамки и выберите Отразить по горизонтали (Flip Horizontal).
Шаг 5. Для того чтобы правильно разместить отраженную копию глаза, уменьшаем непрозрачность слоя и выравниваем глаз относительно исходного изображения. Затем нажимаем ENTER и возвращаем непрозрачность на 100%.
Шаг 6. Добавим маску слоя, нажав на отмеченную зеленым кружком иконку внизу палитры слоев.
Шаг 7. Нажмите D, чтобы сбросить цвета, затем выберите инструмент Кисть (Brush). Черной кистью маскируем лишние области. Помните, что белый цвет проявляет, а черный скрывает. Чтобы получить мягкие незаметные переходы, используйте кисть с мягкими краями.
Совет: удерживайте палец над клавишей Х для быстрого переключения между черным и белым цветом. Если где-то скрыли лишнее, закрасьте эту область белым. Если хотите увидеть только маску, щелкните на ее миниатюре в палитре слоев, удерживая ALT .
Шаг 8. Теперь подобным же образом восстанавливаем изображение левого уха. Чтобы точно подогнать форму, используйте инструмент Деформация (Warp).
Также восстанавливается и небольшая область линии волос на левой части лица. Напоминаю, что каждую операцию нужно производить на новом слое. Это должно стать главным правилом работы.
Шаг 9. После восстановления всех крупных областей вернемся к инструменту Штамп и исправим все недочеты. Делать это нужно на новом прозрачном слое, поставив галочку в параметре Образец всех слоев.
Делать это нужно на новом прозрачном слое, поставив галочку в параметре Образец всех слоев.
Можете объединять слои, если это необходимо.
Вот что должно получиться.
Шаг 10. Выделяем все слои. Объединим слои в группу, нажав CTRL+ G . Затем создаем новый слой выше этой группы, нажав ATL+ SHIFT+ CTRL+ E , и называем его Шум .
Шаг 11. Теперь уменьшаем шум с помощью фильтра «Уменьшить шум» (Reduce noise).
Важный момент: наибольшее подавление шума следует производить в синем канале, так как он содержит наибольшее его количество. Сохранение деталей для этого канала желательно поставить на 0%.
Шаг 12. После подавления шума нужно восстановить резкость изображения. Для этого есть много разных способов, в том числе есть несколько уроков нашем сайте:
В данном уроке используется способ повышения резкости с помощью фильтра Цветовой контраст (High Pass), но лично я предпочитаю способ с маской, так как он наиболее управляемый. Не буду подробно останавливаться на технике повышения резкости, желающие могут ознакомиться с ними из вышеприведенных уроков. Хочу добавить, что если вы планируете печатать восстановленное фото, следует сильнее повышать резкость, так как принтеры слегка размывают изображение. Это довольно важный момент.
Не буду подробно останавливаться на технике повышения резкости, желающие могут ознакомиться с ними из вышеприведенных уроков. Хочу добавить, что если вы планируете печатать восстановленное фото, следует сильнее повышать резкость, так как принтеры слегка размывают изображение. Это довольно важный момент.
Шаг 13. Часто возникает необходимость повысить резкость только в определенных местах. Для этого нужно создать маску слоя, как мы это уже делали, и закрасить ненужные области.
Шаг 14. Создаем новый корректирующий слой Кривые . Придадим кривой S-образную форму для повышения контраста.
Шаг 15 . Теперь сравним результаты.
От сканирования до ретуши: как сохранить архивные фотографии
Старые фотографии подвержены выцветанию и потере контраста, пожелтению и поражены множеством разрывов, царапин и складок. Влага, пыль и грязь делают свою грязную работу. К счастью, многое можно спасти.
Очистите фотографии и сканер
Прежде, чем приступить к сканированию старых фотографий, проверьте их состояние. Карточки могут быть грязными или слипшимися. Если они не слишком сильно повреждены, попробуйте почистить их самостоятельно. Используйте специальные средства для очистки оптики, например, чтобы удалить пыль и грязь с поверхности фотографий. Можно также использовать мягкую щетку или протереть их салфеткой из микрофибры.
Карточки могут быть грязными или слипшимися. Если они не слишком сильно повреждены, попробуйте почистить их самостоятельно. Используйте специальные средства для очистки оптики, например, чтобы удалить пыль и грязь с поверхности фотографий. Можно также использовать мягкую щетку или протереть их салфеткой из микрофибры.
Хорошо использовать специальные хлопчатобумажные перчатки для работы со старыми фотографиями и негативами.
Не отрывайте склеенные фотографии друг от друга, это может их вовсе уничтожить. Вместо этого замочите в дистиллированной воде примерно на полчаса. Это смягчает поверхностные слои фотографий, облегчая их разделение. Но будьте осторожны — чернила на оборотной стороне фотографий будут сочиться и могут испачкать все слои. Если у вас очень старые и редкие фотографии, доверьте склеенные фотографии опытным реставраторам.
Как только вы очистите фотографии, перейдите к очистке от пыли стеклянной пластины сканера и начинайте сканировать фото.
Всегда сканируйте старые фотографии в цвете
Для сканирования фотографий достаточно классического планшетного сканера. Но если вы хотите сканировать негативы, понадобится специализированное оборудование. Независимо от того сканируете ли вы цветные фотографии или черно-белые, относитесь к ним, как если бы они были цветными. Это даст больше маневренности для правок. В конце концов, преобразовать цветное изображение в черно-белое легко, а наоборот — нет.
Но если вы хотите сканировать негативы, понадобится специализированное оборудование. Независимо от того сканируете ли вы цветные фотографии или черно-белые, относитесь к ним, как если бы они были цветными. Это даст больше маневренности для правок. В конце концов, преобразовать цветное изображение в черно-белое легко, а наоборот — нет.
Установите разрешение сканирования не менее 300 DPI, хотя идеальным является 600 DPI. Чем выше DPI, тем больше деталей будет принимать сканер. Но учтите, что это увеличит размер файла. Выберите компромиссный вариант между качеством и размером.
Забудьте о сканировании в JPEG
Сканируйте фотографии в формате TIFF — это позволит сохранить максимум деталей. Если ваш сканер и программное обеспечение поддерживают файлы RAW/DNG (цифровой негатив), это еще лучше.
Избегайте сканирования в JPEG. Этот формат обрезает определенные данные изображения, прежде чем цифровое изображение будет сохранено. Если вам повезло, и у вас есть фотография с негативом, отсканируйте.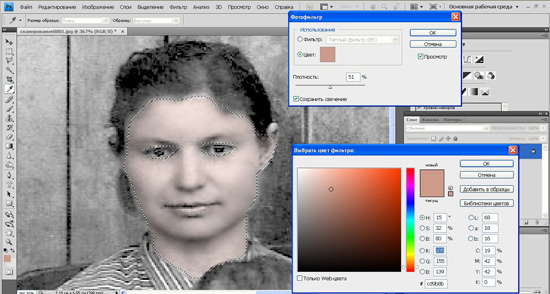 Сканирование негативов обычно дает больше возможностей для обработки.
Сканирование негативов обычно дает больше возможностей для обработки.
Подготовьте изображение в Photoshop
После открытия отсканированного файла, создайте новый слой, нажав Layers > Duplicate Layer. При появлении запроса назовите этот слой «Рабочий слой», чтобы не путать исходное изображение.
- Кадрируйте изображение, если края фотографии рваные.
- Отрегулируйте яркость и контрастность.
- Перейдите в Layer > New Adjustment Layer > Brightness and Contrast
- Назовите новый слой Brightness / Contrast 1 и нажмите OK.
- Откроется диалоговое окно яркости и контрастности. Двигайте ползунок, чтобы изменить яркость изображения: движение в одну сторону увеличит свет и сведет к минимуму темноту, хотя будьте осторожны, так как приближенные к крайним положения могут размыть изображение.
- Найдите настройку Brightness, которая делает изображение максимально ясным.
- Переключите ползунок, чтобы настроить контраст для более высоких и низких различий между цветами.

- Нажмите Ctrl + E (или Command + E на Mac), чтобы объединить настройки яркости / контрастности и слой изображения.
- Отрегулируйте цвета, чтобы исправить блеклость
- В меню Layer выберите слой изображения «Рабочий слой». Перейдите в Image > Adjustments > Color Balance. Откроется диалоговое окно Color Balance
- Убедитесь, что установлен флажок Preserve Luminosity, чтобы сохранить яркость и контрастность, которые были только что настроены.
- Выберите переключатель Midtones.
- Регулируйте цвет с помощью ползунков, пока не получите желаемый эффект. Нажмите ОК.
- Выберите радиокнопку тени и выделите радиокнопку и повторите этот процесс. Перейдите в Image > Adjustments > Hue/Saturation. Появится диалоговое окно Hue / Saturation.
- Переключайте ползунки Hue и Saturation для регулирования оттенка и насыщенности фото. Нажмите ОК.
Удалите пыль и царапины с помощью точечного заживления
- Перейдите к инструменту Spot Healing.
 Над изображением установите флажок рядом со словами Content-Aware.
Над изображением установите флажок рядом со словами Content-Aware. - Нажмите Ctrl (или Command) и + для увеличения масштаба. Вы можете настроить масштабирование, чтобы изолировать небольшие участки (масштаб можно настроить в левом нижнем углу).
- Выберите маленький размер кисти в меню Brush. Размер зависит от размера вашей фотографии и от того, какая вам нужна детализация.
- Используйте круглую кисть и переключите ползунок жесткости до 75%.
- Точечными нажатиями с помощью инструмента Spot Healing удалите пятна пыли. В некоторых местах может измениться цвет, но это легко исправить.
Сотрите линии или трещины с помощью инструмента Clone Stamp
- Создайте дубликат слоя рабочего слоя (Layers > Duplicate Layer). Назовите этот слой Clone Stamp.
- Выберите инструмент Clone Stamp. Над изображением, где написано Sample, выберите Current Layer в раскрывающемся меню.
- В меню кисти, смягчите вашу кисть, переводя ползунок твердости на 0%.

- Удерживая кнопку Alt, нажмите на чистую часть изображения рядом с какой-то аномалией. Так вы ее клонируете.
- Отпустите Alt, а затем осторожно примените кисть, рисуя по части, которую вы хотите изменить. Кисть будет использовать клонированную часть изображения, чтобы эффективно стереть линию или трещину.
- При необходимости регулируйте Opacity (находится над изображением), чтобы настроить непрозрачность кисти и сделать изменения менее резкими.
- Этот инструмент также можно использовать для сглаживания аномалий заживления пятен, удерживая клавишу Alt и щелкая по клонируемой части изображения, а затем тщательно сглаживая эти участки кистью.
- Когда закончите, нажмите Control + E (Command + E на Mac), чтобы объединить штамп клона и рабочий слой.
Воссоздание потерянных теней с помощью инструмента Burn
- Выберите инструмент Burn.
- Над изображением, рядом с Range: откройте меню Shadows. Инструмент Burn специализируется на воссоздании теней.

- Установите экспозицию на 100%.
- Создайте дубликат слоя. Назовите этот слой Burn.
- В меню Layer установите непрозрачность на 100%, чтобы было легче распознать корректировки.
- Нажмите на изображение, чтобы применить инструмент Burn к областям, которые выглядят так, как будто тени исчезли.
- Уменьшайте непрозрачность до тех пор, пока эти элементы не станут более естественными (обычно около 50%).
- Когда закончите, нажмите Ctrl + E, чтобы объединить рабочий слой и Burn.
Использование Dodge Tool для воссоздания потерянных бликов
- Создайте дубликат слоя и назовите его Dodge.
- Выберите инструмент Dodge. Над изображением рядом с Range: откройте меню Highlights — инструмент Dodge предназначен специально для воссоздания светлых областей.
- Используйте инструмент Dodge при экспозиции около 5%. В меню слоя установите непрозрачность на 100%, чтобы было легче распознать изменения.
- Нажмите на элементы, которые нуждаются в выделении, но не переусердствуйте, так как некоторые фотографии могут выглядеть зернистыми.

- Уменьшайте непрозрачность до тех пор, пока элементы, к которым был применен инструмент Dodge, не станут более естественными (обычно около 40%).
- Когда закончите, нажмите Ctrl + E, чтобы объединить рабочий слой и Dodge.
Сохранение вашей работы и экспорт вашей фотографии
- Выберите File > Save, чтобы сохранить файл как проект Photoshop. Это сохраняет первоначальную целостность файла на случай, если вы захотите выполнить дальнейшую настройку.
- Перейдите в File > Export > Export As.
В диалоговом окне File Settings выберите нужный тип файла. Вот и все! Удачных вам экспериментов!
Восстановление старой, поврежденной фотографии · Мир Фотошопа
На прошлой неделе моя бабушка спросила смогу ли я восстановить старую, испорченную фотографию моего отца, сделанную в детстве. Я сказал, что попробую, но ничего не обещаю. Я знал, что возможно уровень повреждений на фотографии будет выше моих знаний, или технологий которыми я располагаю. После того, как я получил фотографию по почте, мои худшие ожидания оправдались; это оказалась задача не из легких.
После того, как я получил фотографию по почте, мои худшие ожидания оправдались; это оказалась задача не из легких.
Как вы видите, фотография повреждена на столько сильно, что большой участок лица отсутствует. Обычно такое происходит, когда влажная фотография высыхает и прилипает к другой фотографии. Я составил список советов для разделения склеившихся фотографий:
- Внимательно следите за теми фотографиями, негативов которых у Вас нет. Как только фотография намокла или заплесневела, спасти её будет практически невозможно.
- Прикасайтесь к влажным или склеившимся фотографиям аккуратно, их поверхность может быть очень хрупкой. Старайтесь не прикасаться к поверхности изображения.
- Если Вы видите, что состояние старых фотографий начинает портиться, лучше их переделать, пока есть возможность. Делайте новые фотографии из старых после впитывания влаги (про впитывание влаги написано ниже).
- Максимально бережно вынимайте фотографии из матовых, стеклянных или пластиковых рамок, не причиняя особого вреда.
 Также если приклеенная фотография в нормальном состояние, ее можно отсканировать с рамкой, и отправить цифровую копию на восстановление.
Также если приклеенная фотография в нормальном состояние, ее можно отсканировать с рамкой, и отправить цифровую копию на восстановление. - Если у Вас есть склеившиеся фотографии, их можно разделить в теплой воде, если вода становится грязной, ее нужно сменить. Вам потребуется около часа, чтобы их ослабить.
- Влажные фотографии можно промыть в чистой воде, если есть такая необходимость, и запечатать в пластиковый контейнер или пластиковый пакет с замком.
- Хорошим способом для сохранности фотографий является вощеная бумага, помещенная между фотографиями.
- Если у Вас есть морозилка, заморозьте фотографии. Позже они могут быть разморожены, отделены и высушены.
- Если у Вас нет доступа к морозилке или холодильнику, ополосните влажные фотографии в чистой воде и высушите, положив их лицом вверх, на чистой поверхности, такой как стол или полотенце.
- Можно уменьшить рост плесни на фотографии, если хранить ее в сухом и проветриваемом месте. Откройте окна, включите вентиляторы, кондиционеры и влага отделители.

- Не сушите фотографии под прямыми солнечными лучами.
- Чтобы фотографии не скручивались, можно добавить грузило по углам фотографии.
Если же фотография уже повреждена, и Вам необходимо ее исправить, вот несколько подсказок и методов, которыми я пользовался. Помните, что даже если у Вас художественный взгляд и Вы знаете, как будут выглядеть недостающие части лица, всегда работайте с копией, а нес оригиналом.
Что Вам понадобится
- Хороший сканер. Если же его у Вас нет, отсканируйте фотографию в любом другом месте.
- Любая версия Photoshop
- Это не обязательно, но я использовал плагин для Photoshop, который называется Alien Skin Exposure
Шаг первый: Сканирование
Убедитесь, что сканируете фотографию на максимально допустимом разрешении. Я рекомендую как минимум на 300dpi. Большое разрешение требуется по причине того, что Вы в процессе работы, будете использовать другие части изображения, а при низком разрешение, могут получиться неожиданные результаты (не забывайте, что разрешение у пленки намного больше, и у Вас будут потери в пикселах. В небольших изображениях, потеря в пикселах не заметна).
В небольших изображениях, потеря в пикселах не заметна).
Убедитесь, что Вы удалили со снимков пыль и отпечатки пальцев. Пыль нужно удалить до сканирования, при помощи сжатого воздуха, мягкой кисти, или при помощи очищающей ткани оптического качества.
Шаг второй: Цветокоррекция
В Photoshop существует множество способов цветокоррекции. Я чаще всего использую Threshold, который можно создать при помощи дополнительного слоя.
- Для этого создайте дублирующий слой с фотографией, выделите весь документ (Ctrl+A), скопируйте (Ctrl+C) и вставьте (Ctrl+V), потом нажмите на маленький значок ин-ян в нижней части панели слоев и выберите Threshold. Откроется окно Threshold и все станет черно-белым.
- Переместите слайдер до конца влево и медленно возвращайте на место. Первые черные пикселы, проявившиеся на изображение являются самыми темными участками фотографии. Как только увидите их, нажмите ОК.
- Увеличьте эти пикселы, выберите Color Sampler Tool (I), и поместите в центр этих черных пикселов маркер.

- После того как Вы установили маркер, вы можете избавиться от Threshold слоя перенеся его на значок корзины в панели слоев, либо нажав Delete. Верхний слой вернется к прежнему виду, а маркер останется видимым.
- Далее создайте новый слой Threshold и повторите те же действия, с той лишь разницей, что перетащите слайдер вправо. Это укажет на самые светлые участки, на фотографии.
- Поставьте еще один маркер, и удалите слой Threshold. Настало время для цветокоррекции.
- Нажмите Image -> Adjustments -> Curve, чтобы открыть панель Curves.
- В панели Curves выберите пипетку с черным наконечником и кликните по первом маркеру, показывающему самые темные пикселы. Возможно, Вам понадобится увеличить изображения, для более аккуратной работы.
- Проделайте то же самое для самых светлых участков фотографии, но при помощи пипетки с белым наконечником. Эти действия определят черные и светлые участки и помогут в цветокоррекии.
Шаг третий: Восстановление
Выберите Clone Stamp Tool (S) и смените режим с Normal на Darken. Это поможет клонировать пикселы с одного участка на другой, засвеченный участок. Я использовал этот инструмент для работы с волосами и лицом. Для более мягких переходов я использовал мягкую кисть разных размеров.
Это поможет клонировать пикселы с одного участка на другой, засвеченный участок. Я использовал этот инструмент для работы с волосами и лицом. Для более мягких переходов я использовал мягкую кисть разных размеров.
В моем случае я сосредоточил внимание на лице, т.к. он отсутствовал.
- Здесь я использовал Clone Stamp Tool с режимом Normal. Я выбрал большую, мягкую кисть и клонировал по направлению линии челюсти. Это позволило мне клонировать участок от темного к светлому по линии челюсти, создавая естественный переход с остальной частью изображения.
- В процессе работы, я использую различные размеры кисти и часто прибегаю к команде отмены (Ctrl+Z), если чувствую, что сделал что-то не так и если это смотрится не естественно. Помимо этого, можно использовать панель History, чтобы возвращаться на несколько шагов назад.
- После того как Вы закончите работу с порванным участком, нужно исправить проблемные места, с переходами света и тени, чтобы они смотрелись натурально.

В этом деле, очень важно иметь художественный взгляд, т.к. отсутствующие участки необходимо прорисовать как можно более точно; к примеру, необходимо перерисовать правую часть рта и губы. Очень повезло, что левая часть осталась невредимой, и Вы можете ее скопировать, перевернуть по горизонтали, изменить угол, и разместить в положенном месте. Далее используйте Clone Stamp Tool, чтобы подправить грани губ. Исправить фон в данном случае труда не составило, помимо этого я решил вернуть изображению его первоначальную форму прямоугольника без бумажной рамки, приклеившейся к фотографии.
При клонировании отсутствующих участков мягкой кистью, можно заметить, что они более размыты, чем оставшаяся часть изображения, т.к. на ней много шумов. Чтобы это исправить я использовал Filter -> Noise -> Add Noise и поставил галочку Monochrome. Далее я настроил интенсивность шума, пока не привел изображение к единому результату.
На данном этапе я был весьма доволен проделанной работой, но, не смотря на это, оставались участки цвет кожи, в которых, смотрелся не естественно. Я использовал плагин Alien Skin Exposure. При помощи этого плагина, я сымитировал черно-белое фото и добавил сепию. Чтобы добавить сепию, нужно использовать настройку Sepia — Mid Band Split. Я не мог поверить, что справился с реставрацией данного фото, т.к. я впервые сталкиваюсь с фотографиями, поврежденными до такой степени.
Я использовал плагин Alien Skin Exposure. При помощи этого плагина, я сымитировал черно-белое фото и добавил сепию. Чтобы добавить сепию, нужно использовать настройку Sepia — Mid Band Split. Я не мог поверить, что справился с реставрацией данного фото, т.к. я впервые сталкиваюсь с фотографиями, поврежденными до такой степени.
Шаг четвертый: Печать
Мы достигли самой просто стадии в работе, осталось лишь распечатать отреставрированное фото. Желаю всем удачи!
Как состарить фотографию c помощью фотошопа
В этой статье я поделюсь интересным способом обработки изображений: расскажу, как с помощью программы фотошоп состарить фотографию.
Это придаст ей особенный шарм. Сделать фото «из далекого прошлого» или, если быть точнее, состарить изображение предлагаю двумя способами. Подробнее о каждом из них читайте ниже.
Способ 1 — Использование корректирующего слоя
Для обработки подойдет любая фотографию, но если на ней будет изображено что-то не очень современное – это еще больше придаст натурализма нашему жанру.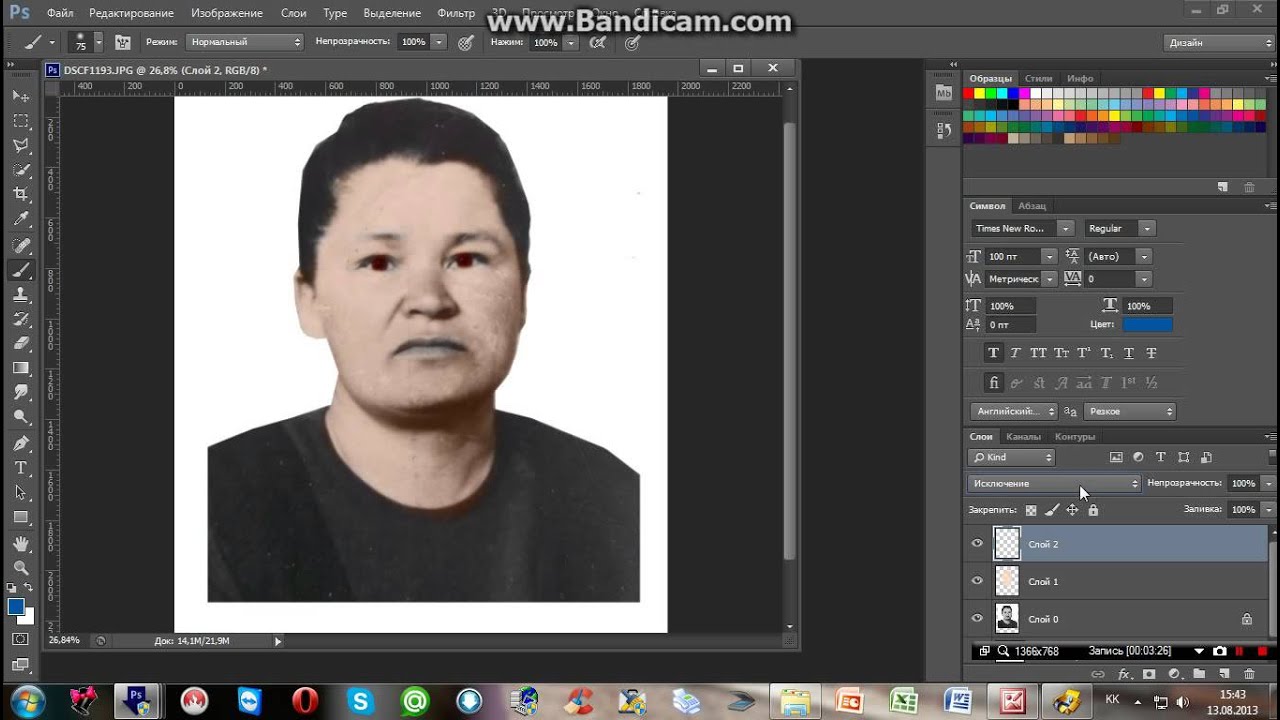 Я буду использовать фото с девушкой на скутере.
Я буду использовать фото с девушкой на скутере.
Шаг 1
Чтобы состарить изображение, прежде всего, нужно обесцветить фотографию.
Для этого необходимо создать новый Корректирующий слой, нажав на черно-белый кружок внизу слоев, а затем выбрать тип слоя Черно-белое. После этого настройте глубину черного цвета для каждого оттенка отдельно.
Я сделал таким образом, что бы девушка была чётче и её руки не сливались. Также поставьте галочку рядом с настройкой Оттенок. Эта функция затонирует изображение с определённым оттенком. Выберем оттенок оранжевого, чтобы оно выглядело старше.
Шаг 2
Теперь добавим картинке немного шума, это будет напоминать текстуру матовой фотографии и, конечно же, добавит необходимую нам «старость». Для этого в меню Фильтры перейдем в Шумы и выберем Добавить Шум. Распределение должно быть равномерным, размер зерна не должен быть слишком большим.
Шаг 3
Для следующего шага потребуется подобрать подходящую текстуру.
Выбрав приятную для вас текстуру старой фотографии загружаем ее новым слоем поверх картинки, и растягиваем, использовав Трансформацию. Для этого зажмите сочетание клавиш Ctrl + T или выберете этот режим в меню Редактирование – Свободное трансформирование.
Шаг 4
После наложения текстуры необходимо подобрать этому слою правильный режим наложения. В зависимости от фотографий он может быть разным: Перекрытие, Мягкий цвет, Умножение, Экран. Я буду использовать режим наложения Замена светлым. Текстура легла хорошо, но слишком заметна. Чтобы она не так бросалась в глаза, снижу Непрозрачность, например, на 20%. От текстуры остались видны серые пятна. Они мне не нужны, поэтому можно создать новый корректирующий слой Цветовой тон/Насыщенность. Чтобы он действовал только на слой с текстурой, создадим для него Обтравочную маску.
Шаг 5
Для редактирования корректирующего слоя, поставьте галочку рядом с настройкой Тонирование, а затем подберите цвет, близкий к тону фотографии. После можно убавить яркость и насыщенность.
После можно убавить яркость и насыщенность.
Шаг 6
Все, готово: приглушенный цвет, справа едва заметен отпечаток пальца, посередине красуется небольшая царапина. Выглядит довольно приятно и действительно напоминает старую фотографию.
Способ 2 — Коррекция изображения
Для состаривания фотографии с помощью второго способа я буду использовать вот это изображение.
Шаг 1
Как и в первом варианте, для начала нужно обесцветить фото. Для этого воспользуемся Функцией Обесцветить, которая находится в меню Изображение – Коррекция. Также это можно сделать быстрее, зажав горячие клавиши Ctrl + Shift + U.
Получился черно-белый вариант. К слову, в данном способе нельзя регулировать глубину черных или светлых оттенков, как мы делали в первом случае, здесь программа настраивает все автоматически.
Шаг 2
Далее воспользуйтесь инструментом Фотофильтр, который находится в меню Изображение, раздел Коррекция.
Шаг 3
Нужно выбрать фильтр Сепия и увеличить плотность до 100%. Если хочется усилить эффект, то последнее действие можно повторить.
Шаг 4
А затем нужно наложить текстуру, как мы проделывали это в первом варианте состаривания изображения.
Я использовал режим наложения Умножение, а после чего понизил Непрозрачность слоя до состояния, когда фотография перестает выглядеть слишком темной.
Шаг 5
Еще один необходимый шаг — наложить шумы, это придаст легкую потертость, которая так свойственна состаренным изображениям.
Фотография готова!
Заметили ошибку в тексте — выделите ее и нажмите Ctrl + Enter. Спасибо!
Как легко восстановить старое семейное фото с помощью Photoshop
Photoshop — самое мощное программное обеспечение для редактирования изображений
вокруг. Там очень мало, что вы не можете сделать с этим
, Единственная проблема заключается в том, что это не самое простое приложение для обучения
, К счастью для вас, именно здесь мы и пришли. Сегодня я собираюсь показать вам, как восстановить старую фотографию в Photoshop.
Сегодня я собираюсь показать вам, как восстановить старую фотографию в Photoshop.
У всех лежат старые семейные фотографии. Однако если они несколько десятилетий сидят в ящике, они обесцветятся, поблекнут и, вероятно, будут поцарапаны или согнуты. С помощью Photoshop вы можете заставить их выглядеть как новые.
В этой статье я собираюсь предположить, что у вас уже есть общее представление об основных инструментах Photoshop и о том, как их использовать. Я собираюсь сосредоточиться на стратегиях, а не на мелочах инструмента точечного лечения. Если вы не чувствуете, что вы на этом уровне, вы должны проверить некоторые из этих замечательных курсов Photoshop
они быстро помогут вам справиться со скоростью. Восстановление старых фотографий — отличный способ улучшить свои навыки работы с Photoshop.
; вы будете использовать те же инструменты, что и в обычном режиме, только немного по-другому.
Давайте начнем. Изображение, которое я использую, получено от пользователя Flickr SimpleInsomnia. Это снимок семейного пикника в лесу примерно с 1920 года. Вы можете использовать свое собственное изображение или изображение, которое вы найдете в Интернете для практики.
Это снимок семейного пикника в лесу примерно с 1920 года. Вы можете использовать свое собственное изображение или изображение, которое вы найдете в Интернете для практики.
Определите проблемы
Перед началом вам нужно оцифровать фотографию, с которой вы работаете. Если вы используете свою собственную фотографию, вы можете отсканировать ее или осторожно сделать фотографию. Как только вы загрузите его на свой компьютер, импортируйте его в Photoshop.
Первый шаг — составить план. Вам нужно проверить изображение и решить, что вы можете реально сделать. Вы можете работать только с данными, которые уже есть на изображении; если часть изображения отсутствует, добавить ее обратно очень сложно. Мой план ниже.
Это изображение далеко от худшего, что я видел, но есть немало проблем. Самым большим является складка прямо по основному предмету. Есть также десятки маленьких точек, пятен и волосков, разбросанных по всему изображению, которые необходимо очистить. Я тоже не большой поклонник границы. Наконец, он выцветший и обесцвеченный, который необходимо исправить.
Наконец, он выцветший и обесцвеченный, который необходимо исправить.
Как только у вас есть план, пришло время приступить к исправлению.
Исправить мелкие детали
Дублируйте фоновый слой, чтобы не работать с исходными пикселями; важно никогда не делать ничего разрушительного для изображения при редактировании.
Когда вы восстанавливаете старый образ, первое, что нужно сделать, это исправить небольшие проблемы. Все маленькие пятна пыли, мелкие ошибки печати и тому подобное. Есть два инструмента, которые вы собираетесь использовать для этого:
- Пятно исцеление кисти.
- Лечебная кисть.
Пятно заживление кисти лучше для удаления небольших пятен. Он автоматически выбирает исходную область и смешивает ее с окружающими пикселями.
Обычная исцеляющая кисть такая же, за исключением того, что вы можете установить собственную область источника. Это облегчает удаление всего, что находится на переходе между двумя объектами, или где вы должны быть более осторожны.
Обходите изображение, устраняя любые проблемы, которые вы видите. Если что-то выглядит так, как будто ему понадобится нечто большее, чем просто целительная кисть, игнорируйте это сейчас. Цель состоит в том, чтобы убрать легкие вещи с дороги.
Исправить большие проблемы
После того, как вы это сделали, пришло время заняться более серьезными проблемами, которые не удалось устранить быстрым ходом с помощью лечебной кисти. Это будут такие вещи, как разрывы, разрывы и складки, которые влияют на основные объекты вашего образа. Для меня это складка, которая проходит прямо через человека в центре. Чтобы исправить это, вы будете использовать в основном два инструмента:
- Лечебная кисть.
- Штамп клона.
Лечебная кисть, при аккуратном использовании, может помочь в устранении больших проблем. Отлично подходит для областей, где есть простые или повторяющиеся узоры. Это происходит только тогда, когда есть сложные переходы или шаблоны.
Штамп клона занимает одну область и переносит ее непосредственно в другую. Это делает его идеальным инструментом для работы со сложными областями. Вы имеете полный контроль.
Это делает его идеальным инструментом для работы со сложными областями. Вы имеете полный контроль.
Для решения больших проблем ключ должен работать медленно. В видео, которое идет с этим уроком, вы можете видеть, что я не тороплюсь с большой складкой. Когда мне не нравится, как выглядит то, что я сделал, я отменяю это и пытаюсь снова. Три стратегии, которые вы будете использовать:
- С помощью исцеляющей кисти отобрайте область с похожей текстурой и закрасьте проблему. Это то, что я сделал со складкой, где она покрывает фон.
- С печатью клона, скопируйте пиксели прямо на место. Это то, что я сделал, чтобы починить лацканы мужского костюма.
- С помощью штампа-клона скопируйте пиксели на новый слой, трансформируйте их на место и замаскируйте их. Это то, что я сделал со сложными переходами, такими как рукава и галстук человека.
С помощью этих трех стратегий вы сможете решить практически любую проблему. Смотрите их в действии в видео:
youtube.com/embed/_iS1zPs4Miw?feature=oembed» frameborder=»0″ allowfullscreen=»»/>
Исправьте тон и контраст
После того, как все пятна, складки, разрывы и разрывы устранены, остается только исправить проблемы с цветом, тоном и контрастом. Для большинства изображений вам потребуется:
- Преобразуйте изображение в черно-белое.
- Добавьте контраст, установите новую черную точку и установите новую белую точку.
- Резкость изображения.
Чтобы преобразовать изображение, добавьте черно-белый корректирующий слой. Поскольку изображение было снято в черно-белом режиме, просто оно пожелтело с возрастом, поэтому вам не нужно слишком беспокоиться о преобразовании.
Затем добавьте корректирующий слой Кривые. У большинства старых изображений будут выцветшие черные и затемненные белые цвета. Вы хотите, чтобы в большинстве изображений был чистый черный и чистый белый, поэтому установите черные и белые точки на любое значение, которое их добавляет.
 Вы также можете добавить немного контраста.
Вы также можете добавить немного контраста.Наконец, некоторые детали будут потеряны за эти годы. Создайте новый слой и объедините все видимое для него. Добавьте резкость с помощью фильтра Smart Sharpen. Вы можете замаскировать его так, чтобы он затрагивал только основные предметы. Для своего изображения я добавил два резких слоя: один сильный, который повлиял на объекты, и один более легкий, который повлиял на все.
После этого остается только обрезать изображение. Я обрезал свою, чтобы убрать границу и незначительные изъяны по краю фотографии, но вы можете обрезать свою по своему усмотрению. Как только вы закончите, сохраните изображение, и вы закончите.
Общие советы
Выполнение вышеуказанных шагов поможет вам исправить практически любую старую фотографию. Когда вы работаете, есть также некоторые общие рекомендации:
- Когда вы убираете пятна, работа увеличивается до 100%, но вы уменьшаете масштаб, чтобы увидеть общий эффект, который у вас есть. Если проблемы заметны только при полном увеличении, вы, вероятно, можете их игнорировать.

- Вы восстанавливаете изображение, а не редактируете его для обложки журнала. Ничего страшного, если он все еще выглядит так, как будто его застрелили 50 лет назад — так и было! Не давите слишком далеко.
- Самая важная часть изображения — предметы. Потратьте свое время на решение проблем, которые их затрагивают; исправить проблемы с фоном быстро.
- Не бойтесь что-нибудь отменить, если оно выглядит неправильно. Обычно требуется несколько попыток, чтобы получить клонированный раздел, чтобы идеально соответствовать.
Завершение
Для восстановления старых фотографий в Photoshop используются все инструменты, которые вы использовали для редактирования портрета, вы просто используете их немного по-другому. Исправление старых фотографий — отличный способ действительно договориться о том, что они могут сделать.
Как только вы приступите к этому, удивительно легко сделать старое семейное фото и сделать его как новый. Если вы нашли коробку со старыми семейными фотографиями — может быть, на свадьбе ваших родителей — это может быть отличным подарком, чтобы почистить их и напечатать.
Если у вас есть какие-либо вопросы об инструментах или методах, описанных в этой статье, пожалуйста, ответьте в комментариях. Я рад помочь.
Восстановить старую фотографию в Photoshop Elements
У вас есть старые фотографии, которые нуждаются в нежной любви и заботе? С Photoshop Elements вы можете восстановить старую фотографию за считанные минуты.
Люди часто говорят, что в Photoshop CC есть все, что есть в Photoshop Elements, и даже больше. Хотя PSCC действительно имеет множество функций, которых нет в Photoshop Elements (пока!), Есть одно место, где PSE просвечивает; Управляемое редактирование.
В этом видео я демонстрирую одну из новых функций Photoshop Elements — управляемое редактирование старых фотографий.
Для тех из вас, кто предпочитает письменное руководство, вот пошаговое руководство.
Начните с открытия Photoshop Elements 13 и нажатия Управляемое редактирование .
На правой панели инструментов выберите Touchups.
Щелкните Откройте и перейдите к фотографии, которую хотите восстановить.
Когда ваша фотография откроется, выберите Восстановить старую фотографию на правой панели инструментов.Следуйте инструкциям по управляемому редактированию в указанном порядке.
Первое, что вы сделаете, это обрежете фотографию.
Затем вы воспользуетесь инструментом Spot Healing Tool , чтобы исправить любые разрывы, складки или пятна на фотографии.
Щелкните и перетащите по области, которую вы пытаетесь исправить. Инструмент возьмет образец цвета вокруг вашего пятна, чтобы исправить изображение.
Щелкните инструмент «Размытие» «Размытие» , чтобы исправить пыль и царапины на изображении. По умолчанию он предлагает уровень размытия, но вы можете настроить его по мере необходимости. Щелкните и удерживайте мышь, чтобы увидеть до, а затем отпустите, чтобы увидеть после.
По умолчанию он предлагает уровень размытия, но вы можете настроить его по мере необходимости. Щелкните и удерживайте мышь, чтобы увидеть до, а затем отпустите, чтобы увидеть после.
Следующим шагом является автоматическая корректировка цвета вашей фотографии. Сначала щелкните Auto Levels . Вы можете видеть, как это делает фотографию ярче.
Затем нажмите Автоконтраст . Это вернет вашему изображению немного контраста.
Теперь пора нажать Автокоррекция цвета .Обратите внимание, как это немного охлаждает фотографию.
Вы даже можете преобразовать фотографию в черно-белую с помощью кнопки Convert to B&W .
Если вы сделаете настройку, которая вам не нравится, вы можете использовать большую кнопку Отменить внизу или нажать Ctrl / Cmd Z.
Вы даже можете вернуться к началу, нажав кнопку « Сбросить изображение» в правом верхнем углу.
Последний шаг — Увеличить резкость изображения.
И нажмите Готово .
Мне нравится делать несколько дополнительных правок в режиме Expert .
Например, я собираюсь настроить Hue / Saturation .
Щелкните Channel , а затем выберите Reds .
Используйте ползунок Насыщенность , чтобы смягчить красные оттенки на фотографии.
С Photoshop Elements 13 вы можете делать из этого ваши старые фотографии…
… к этому!
Менее чем за 10 минут!
Вы восстановили старую фотографию? Я бы хотел это увидеть!
Свяжите меня в комментариях.
Как восстановить старые фотографии в Photoshop Cc
Установив флажок в поле предварительного просмотра, вы можете наблюдать за изменениями, регулируя полосу.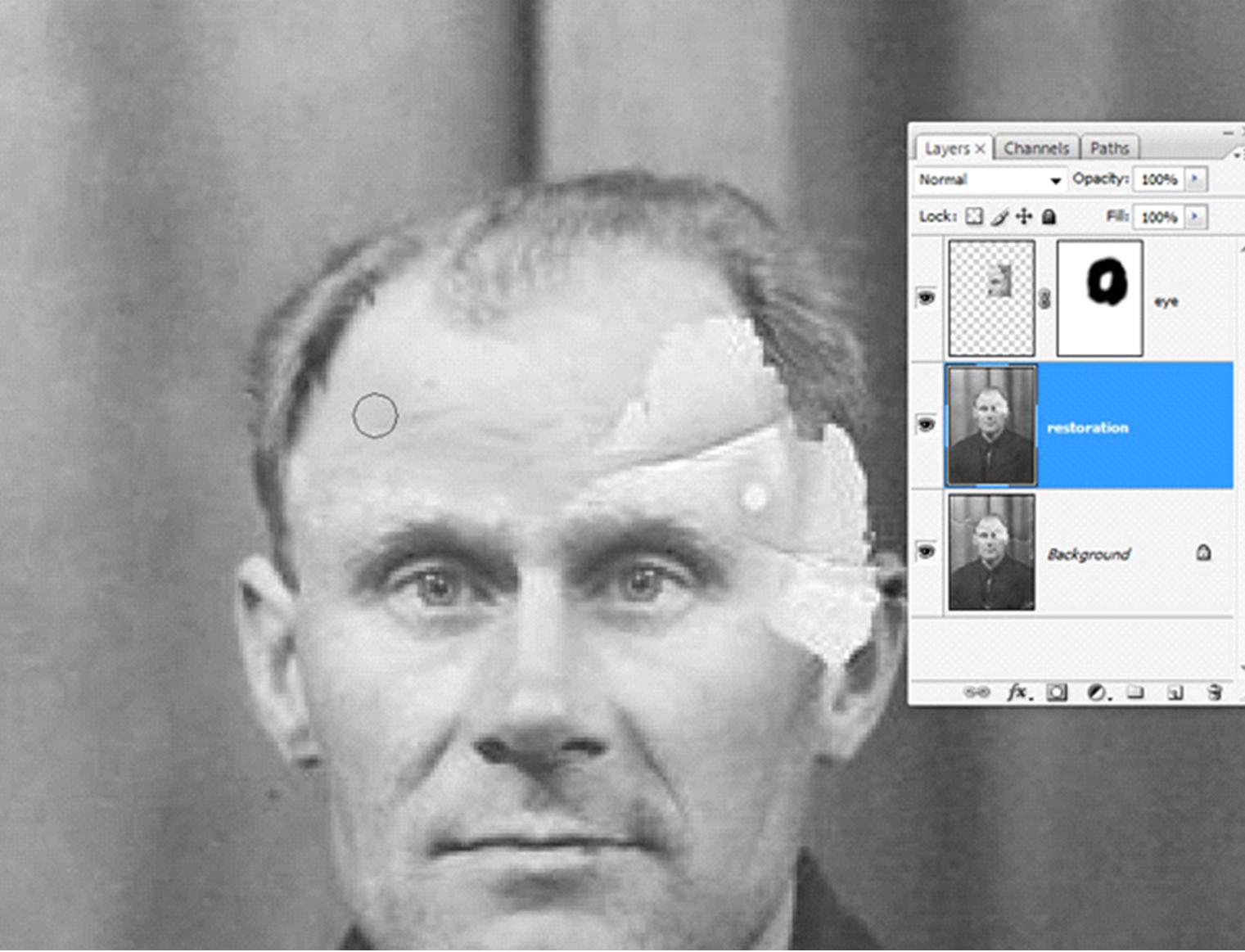 Перемещайте вкладки теней и светов, пока не добьетесь желаемого результата.
Перемещайте вкладки теней и светов, пока не добьетесь желаемого результата.
Как восстановить старую фотографию Редактирование части 1
Хотя Photoshop — отличный инструмент для улучшения или изменения цифровых изображений, это также фантастическое приложение для ремонта или восстановления фотографий, поврежденных в результате возраста, небрежного обращения или стихийных бедствий.
Как восстановить старые фотографии в фотошопе cc . Результаты и что нужно запомнить. Быстро восстановите старую фотографию в Adobe Photoshop. Даже в этом случае не нужно быть профессиональным графическим дизайнером!
Программное обеспечение, такое как Adobe Photoshop, может вдохнуть жизнь в выцветшие фотографии, если вы знаете, как это сделать правильно.Независимо от того, сколько лет изображению, вы сможете удалить пятна, восстановить цвета и легко опубликовать его в Интернете и социальных сетях. Итак, вот оно, готовое изображение.
Если вас беспокоит, как эффективно восстановить старые фотографии в фотошопе, это один из инструментов, который вам следует освоить. Функция автоматического сохранения в Photoshop позволяет с легкостью восстановить любой утерянный или несохраненный документ. Хотя полное восстановление поврежденных фотографий может занять очень много времени с большим количеством детальной работы, некоторые основные шаги могут привести к значительному улучшению многих фотографий.
Функция автоматического сохранения в Photoshop позволяет с легкостью восстановить любой утерянный или несохраненный документ. Хотя полное восстановление поврежденных фотографий может занять очень много времени с большим количеством детальной работы, некоторые основные шаги могут привести к значительному улучшению многих фотографий.
Выделите измененный слой, затем перейдите на верхнюю панель инструментов Photoshop. Начните с открытия элементов фотошопа 13 и нажатия на управляемое редактирование. На старых фотографиях этот инструмент полностью выделит светлые участки и заставит их выглядеть странно зернистыми (в отличие от старых фотографий с зернистостью), поэтому используйте его экономно.
В этом уроке мы покажем вам, как восстановить сильно поврежденную фотографию в Photoshop. Как только ваша фотография откроется, выберите «Восстановить старую фотографию» на правой панели инструментов.Итак, продолжайте читать, запустите свой фотошоп и обратите внимание.
7 шагов к восстановлению старых фотографий в фотошопе.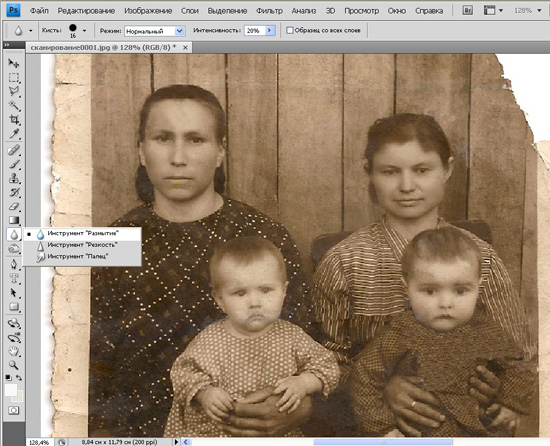 Photoshop cs6 можно использовать для исправления старых затемненных или выцветших фотографий, а также проблем с цифровыми изображениями. Если вы используете фотошоп и ищете дополнительные примеры восстановления, вы можете просмотреть этот старый пост о восстановлении фотографий здесь.
Photoshop cs6 можно использовать для исправления старых затемненных или выцветших фотографий, а также проблем с цифровыми изображениями. Если вы используете фотошоп и ищете дополнительные примеры восстановления, вы можете просмотреть этот старый пост о восстановлении фотографий здесь.
Имеет небольшую, но […] Восстановление старых фотографий в фотошопе Восстановление фотографии во многом похоже на редактирование цифровой фотографии, поскольку вам нужно будет настроить баланс белого, экспозицию и удалить пыль и грязь, скопившуюся на фотографии. через некоторое время.Используйте инструмент уменьшения шума, чтобы избавиться от мелких пятен и частиц на изображении.
На правой панели инструментов выберите ретуши. Эта функция пригодится и в случае сбоев системы. У нас в рукаве есть несколько советов, как вернуть фотографии вашей бабушки в новое состояние.
Эти приложения помогают восстанавливать фотографии, удаляя царапины, пятна и придавая им свежий вид. Существует множество программ восстановления фотографий, которые можно использовать для восстановления старых фотографий. Прежде чем вы сможете что-либо ретушировать, первым делом необходимо оцифровать фотографию, которую вы хотите восстановить.
Прежде чем вы сможете что-либо ретушировать, первым делом необходимо оцифровать фотографию, которую вы хотите восстановить.
Как восстановить старые фотографии в фотошопе. Сделайте копию рабочего слоя. Если вы хотите восстановить старые фотографии, вам потребуется много усилий.
От семейных снимков 1980-х годов до семейных реликвий 1880-х годов многие из нас нуждаются в ремонте старых фотографий. Если вы хотите, в частности, выделить небо, используйте кисть с очень низкой непрозрачностью. Обрезайте, выпрямите или поверните изображение.
С инструментами редактирования растров, такими как Adobe Photoshop, теперь также легче восстановить красоту старых фотографий, даже восстановить сильно поврежденные и восстановить сломанные части изображений.Он может восстанавливать порванные и поцарапанные старые фотографии, выцветшие фотографии, старинные фотографии, удалять и оптимизировать тени, корректировать экспозицию и т. Д. В этой статье вы найдете несколько шагов для начинающих о том, как восстановить старые фотографии в Adobe Photoshop.
Как только вы приступите к делу, удивительно легко сделать старую семейную фотографию и сделать так, чтобы она выглядела как новая. Не нужно быть экспертом по фотошопу, чтобы серьезно отремонтировать поврежденные старые фотографии. Независимо от того, сканируете ли вы старые фотографии самостоятельно или пользуетесь услугами профессионального специалиста, мы покажем вам, как взять эти цифровые файлы и восстановить их в фотошопе.
Следуйте пошаговым инструкциям по редактированию в указанном порядке. 12 лучших программ для восстановления фотографий. Эти шаги применимы к восстановлению цифровых фотографий с помощью последней версии Adobe Photoshop.
Откройте образ, который хотите восстановить; Исправление старых фотографий — отличный способ понять, на что они способны. Теперь вы можете спасти свои старые фотографии от забвения, сохранить их драгоценную память и снова восстановить их красоту.
Ценные старинные семейные фотографии, которые со временем немного потеряли свой блеск, будь то пятна пыли, выцветание или, в некоторых случаях, небольшие физические повреждения. При восстановлении старых фотографий в фотошопе используются все инструменты, которые вы бы использовали для редактирования портрета, вы просто используете их немного по-другому. Итак, в следующих шагах я покажу вам, как выполнить базовую настройку…
При восстановлении старых фотографий в фотошопе используются все инструменты, которые вы бы использовали для редактирования портрета, вы просто используете их немного по-другому. Итак, в следующих шагах я покажу вам, как выполнить базовую настройку…
Чтобы сохранить эти старые фотографии от разрушения, вы можете загрузить одно из следующих 11 программ для восстановления фотографий для ноутбуков Mac и ПК. Я придумал несколько верных способов, которые вы можете использовать дома, чтобы снова восстановить старые фотографии с помощью Photoshop cc. Как восстановить старые фотографии с помощью Adobe Photoshop.
Давайте посмотрим, как это сделать. К сожалению, годы не были благосклонны к этой фотографии; Функция цветового баланса используется для восстановления цвета при сканировании цветного отпечатка, первоначально сделанного в 1965 году.
В этом уроке я предполагаю, что вы знакомы с фотошопом. Восстановление фотошопом авто восстановление; Вот как вы восстанавливаете все эти старые фотографии.
Однако, если вы сканируете свои старые выцветшие фотографии, вы можете использовать мощный редактор, такой как Photoshop (или один из его более дешевых альтернатив), чтобы исправить их.В последнее время нашему сообществу несколько раз задавали вопрос, как восстановить в цифровом виде старые семейные фотографии, снятые на пленку. Откройте изображение в фотошопе.
Просто наберитесь терпения. Нажмите «Открыть» и перейдите к фотографии, которую хотите восстановить. Используйте инструмент заплатки, чтобы исправить как можно больше трещин и пятен;
10 советов по фотошопу для восстановления ваших старых семейных фотографий. Создайте новый пустой слой Вот шаги, которые я предпринял, чтобы заполнить недостающие области и восстановить старую фотографию:
Обычно lightroom считается инструментом для цветокоррекции фотографий, но у него есть много других функций для улучшения фотографий.Чтобы улучшить свои старые фотографии, мы перечислили несколько шагов, которые вам следует выполнить. Раньше использовались пленочные фотоаппараты, которые не обеспечивали роскоши сохранения изображений на карты памяти. Следует упомянуть, что было трудно разработать большие фотоальбомы, которые имели очень небольшой срок службы и могли быть повреждены с течением времени.
Закрасьте поврежденный фон и одежду. Лучшие дешевые альтернативы фотошопу. Даже изображения со значительными складками, ямками, обесцвечиванием и разрывами можно восстановить с помощью всего нескольких простых инструментов фотошопа.
процесс восстановления изображений, как восстановить старые фотографии
Как восстановить старые фото в
25 руководств по ремонту старого и поврежденного
Что такое консервационная фотография Реставрация фотографий
Как ВОССТАНОВИТЬ СТАРОЕ ФОТО с помощью Adobe
Пин от пользователя Tejas Gowda на доске Inspiration in 2019 Photo
Услуги по реставрации фотографий Услуги по ретушированию фотографий
Как отретушировать и восстановить старую фотографию в
Ремонт старинных фотографий и реставрация старинных фотографий
Услуга восстановления изображений называется «Восстановление фотографий»
Ремонт фото поврежденийСтарый фото ремонт в
Базовое восстановление фотографий Как восстановить старые фотографии с помощью
Как восстановить и отремонтировать старую поврежденную фотографию в
Как восстановить и раскрасить старые фотографии CC
Красота в разложении Ремонт фотографии с помощью фотографии
Как восстановить старые фотографии с помощью фоторемонта
Как восстановить старые, потускневшие фото фотографии, Фото
Как восстановить старые фотографии в Lightroom и
Как быстро восстановить старую фотографию в версии до
СвязанныеПравильное восстановление старых фотографий
Старые фотографии могут быть очень ценными с эмоциональной точки зрения.Это семейные сокровища и ощутимые связи с давно минувшими событиями и людьми. Из-за их важности очень полезно узнать о , правильно восстанавливая старые фотографии.
С Photoshop и Lightroom любой, кто заинтересован в восстановлении старых фотографий, может сделать это с помощью нескольких основных приемов, которыми мы собираемся поделиться в этой статье.
Сканирование старых изображений
Первым шагом в этом процессе является сканирование старых изображений.
Вы должны выполнить сканирование с качеством с помощью планшетного сканера .Чтобы сделать это правильно, нужно время, но очень важно не экономить на качестве, поскольку сканирование закладывает основу для остальной части процесса восстановления.
Главный ключ к хорошему сканированию довольно прост — вам нужно установить правильное разрешение!
Фото Энни СпраттКакое идеальное разрешение?
Вы должны использовать 300dpi в качестве ориентира и рассчитать соответствующее разрешение для любого сканирования.
Например, отпечаток размером 8 × 10 дюймов, отсканированный с разрешением 300 точек на дюйм, создаст файл с общим размером 2400 × 3000 пикселей.Для печати меньшего размера, например, размером 4 × 6 дюймов, может быть полезно сканирование с более высоким разрешением (более 300 точек на дюйм), чтобы сделать ее крупнее. Рассмотрите возможность сканирования действительно небольших отпечатков с разрешением 1200 dpi или более, чтобы обеспечить максимальное качество и возможность увеличения размера.
Фото Романа КрафтЦветное или черно-белое?
Цветное сканирование обычно является лучшим решением для любых старых изображений. Информация о цвете может быть полезна для восстановления отпечатков с эффектом сепии или блеклых цветов. Если ваш сканер предлагает автоматическую настройку цвета, обязательно поэкспериментируйте с ней — вы можете быть удивлены результатами! Конечно, если у вас получатся неуклюжие цвета, отключите эту автоматическую настройку и внесите необходимые настройки цвета в Photoshop и Lightroom.
Не забудьте выбрать формат TIFF для максимального качества изображения.
Фото Энни СпраттУдаление и восстановление повреждений
не существует простого ярлыка , когда дело доходит до восстановления повреждений в старых изображениях. Удаление пыли, мусора и повреждений требует времени и терпения. Это особенно верно, если вам нужно восстановить недостающие части изображения.
Сочетание различных инструментов
Лучший способ исправить повреждение — открыть изображение в Photoshop и приблизить его.После того, как вы обнаружите различные проблемные области, используйте такие инструменты, как Clone Stamp, Spot Healing Brush, Patch Tool и Content Aware Fill, чтобы устранить морщины, разрывы и неловкие цветные пятна. Это может быть утомительный процесс, и вам не обязательно делать все сразу.
Вы можете начать с лиц и работать с ними. Лица — самая важная часть старых изображений, и вы должны редактировать их очень осторожно. Точечная восстанавливающая кисть идеально подходит для устранения небольших прыщиков на лице. Не стесняйтесь экспериментировать с типом используемой кисти — вы не должны использовать одну и ту же кисть для разных типов пятен.Выберите Content Aware, Create Texture и Proximity Match, чтобы увидеть, что лучше всего подходит для вашего изображения.
Использование мягких краев кисти со 100% непрозрачностью и растеканием может решить многие проблемы и помочь различным дефектам плавно слиться с окружающей средой.
Если вам нужно исправить более крупные дефекты, вы можете использовать Content-Aware Fill Tool вместо Spot Healing Brush.
Старое ч / б фото до и после ремонта повреждений. Фото Jasenka GrujinВосстановление точного цвета
Цветные фотографии требуют другого типа восстановления по сравнению с черно-белыми изображениями.Даже когда старые цветные изображения хранятся в идеальных условиях, органические цвета в них со временем разрушаются. Из-за этого старые цветные фотографии становятся менее яркими и происходят различные цветовые сдвиги. Работа с исправлением цвета может быть неприятной, но, к счастью, автоматический контроль контрастности и цвета в Photoshop может сделать выцветшие цветные фотографии великолепно выглядящими.
Использование Auto Color
Auto Color в Photoshop — самое простое решение, и обычно оно работает довольно хорошо.Photoshop проанализирует ваше изображение и попытается скорректировать цветовой баланс. В лучшем случае это исправление выглядит великолепно, и это все, что вам нужно. В худшем случае это выглядит очень плохо, и его следует отменить. Как правило, Auto Color дает некоторые улучшения, но вам необходимо настроить его вручную.
Старое цветное изображение до и после использования Auto Color в Photoshop. Фото Jasenka GrujinИспользование цветового баланса
Использование цветового баланса и корректирующих слоев оттенка / насыщенности поможет вам завершить восстановление точного цвета.Для простых цветовых сдвигов Color Balance — это простой способ настроить ползунки и добавить или уменьшить общий цветовой оттенок.
Если вам нужен больший контроль, вы можете поэкспериментировать с настройкой оттенка / насыщенности и выбрать «Мастер» в раскрывающемся списке палитры свойств, чтобы изменить общий оттенок и насыщенность или настроить насыщенность, яркость и насыщенность любого определенного цвета, обнаруженного в сцене. Вы можете сделать то же самое в Lightroom, используя HSL / Color Panel .
Если вы не уверены, какой ползунок лучше всего подходит для вашего конкретного случая, вы можете щелкнуть значок пальца в свойствах и перетащить любой цвет в сцене — Photoshop настроит ползунки.
Точная настройка цветов на старом изображении. Фото Ясенки ГружинДополнительные правки
После того, как вы устранили повреждения и восстановили точные цвета на своих старых изображениях, вы можете посвятить себя завершающим штрихам.
Если изображение недостаточно контрастное, его следует настроить с помощью корректирующего слоя «Кривые». Есть большая вероятность, что ваше изображение также нуждается в некоторой резкости — поэкспериментируйте с различными инструментами повышения резкости, такими как Unsharp Mask, Smart Sharpen или High Pass Filter, пока не найдете лучшее решение.
Чтобы узнать больше о восстановлении старых изображений, перейдите по ссылкам ниже.
Дополнительная литература:
- Как восстановить старые фотографии с помощью Photoshop
- Оживите свои старые фотографии с помощью этих 12 эффективных стратегий
- Как удалить повреждения со старых фотографий за 10 простых шагов
- Как правильно раскрасить старые, выцветшие фотографии
- Восстановить старые распечатанные фотографии с помощью бесплатного программного обеспечения
- Как восстановить старые поврежденные фотографии
Как исправить разорванную фотографию в Photoshop
Как исправить разорванную фотографию в Photoshop — это вопрос, который мы все определенно задавали в тот или иной момент.Наши фотографии сохраняют наши заветные воспоминания, и нет ничего более разочаровывающего, чем видеть, как эти воспоминания деградируют, исчезают или повреждаются. Эта статья научит вас, как сделать старые фотографии новыми, как восстановить старую фотографию в Photoshop и дать вашим разорванным фотографиям новую жизнь. Ознакомьтесь с нашими образцами восстановления фотографий, чтобы увидеть, насколько кардинальной разницы можно достичь.
Самый лучший способ избежать повреждений — это, конечно, постараться сохранить ваши фотографии.Советы о лучших методах и средствах сохранения фотографий можно найти в статье «Остаток памяти или как сохранить старые фотографии». Но как исправить в фотошопе оторванное фото, если оно уже было испорчено?
Photoshop позволяет редактировать ваши старые фотографии множеством способов: это не только отличное программное обеспечение для ретуширования современной цифровой фотографии, но также отличный инструмент для восстановления поврежденных фотографий. С помощью этого урока по восстановлению поврежденных фотографий в Photoshop вы сможете исправить свои фотографии в кратчайшие сроки!
Шаг 1: Соедините детали плавкими предохранителями
1.Отсканируйте свою старую картинку. Мы можем позаботиться об этом, даже если он полностью разорван.
2. Загрузите изображение в Photoshop.
3. Выделите части изображения с помощью волшебной палочки / инструмента интеллектуального выбора.
4. Создайте копию фонового слоя.
5. Разместите все части на отдельных слоях. С помощью инструмента лассо вырежьте все кусочки по одной и приклейте их на новые слои.
6. Наконец-то заново собрать фото.Используйте инструмент перемещения, чтобы сгруппировать части вместе. Убедитесь, что все они находятся в нужных местах и что все объекты на фотографии выровнены.
Шаг 2. Очистка изображения
Разорванные изображения могут выглядеть привлекательно — некоторые люди даже используют Photoshop с эффектом копирования, чтобы придать им такой вид. Но если вы полны решимости научиться восстанавливать старую фотографию в Photoshop, пятна — важная вещь, которую вы
надо уметь бороться.
Есть разные виды пятен, с которыми тоже нужно обращаться по-разному.Мы представляем вам три эффективных инструмента Photoshop, которые помогут вам объединить изображения:
1. Средство для лечения пятен
● Дважды проверьте, не установлено ли для него значение «Content-Aware» на панели параметров инструмента выше.
● Он анализирует область вокруг того, где вы рисуете, автоматически определяет лучшее место для выборки, что отлично, если вы хотите знать, как восстановить старую фотографию в Photoshop, но также хотите сделать это быстро.
● Использует пиксельные данные пространств, которые не нуждаются в восстановлении, чтобы заменить дефект.
● Быстро удаляет незначительные и изолированные дефекты.
2. Кисть
● Используйте его только в крайнем случае.
● Обеспечивает высочайшую точность.
● Используйте планшет для облегчения работы.
● Добавьте шума, чтобы создать более естественное ощущение.
3. Инструмент для клонирования
● Вы выбираете пространство, которое отбираете у себя, что дает вам больший контроль над всем процессом.
● При клонировании обращайте внимание на недостатки, которые вы можете случайно взять на пробу.
● Найдите образец, который будет естественно смотреться в пространстве, которое вы хотите улучшить.
Шаг 3. Устранение обесцвечивания
Старые изображения меняют цвет. Идеальный способ исправить любое обесцвечивание — использовать «Выборочный корректирующий слой». Преимущество этого инструмента в том, что вы можете выбрать любой желаемый цвет и легко его настроить.
Принимая во внимание этот комплексный урок по восстановлению поврежденных фотографий в Photoshop, вы можете исправить любую фотографию, которая вам нужна.Вы можете найти несколько удивительных фотографий до и после восстановления, которые вдохновят вас, в статье «Фотографии до и после восстановления — профессионально воссоздайте старые фотографии». Более того, вы можете не только исправить испорченные картинки, но и создать эффект разорванного фотошопа!
Как сделать старые фотографии новыми
Это подробное руководство подробно научит вас, как исправить фотографию в Photoshop.
1. Соберите все детали
1.Отсканируйте свое фото.
2. Продублируйте все загруженные части с помощью Lasso Tool одну за другой и вставьте их все в отдельные слои.
3. Создайте фоновый слой, который будет действительно выделяться и упростит обнаружение углов вашего изображения — это поможет вам визуально при повторной сборке
4. Выберите кисть и тщательно закройте углы деталей, чтобы удалить порванную бумагу.
2.Собрать вместе
1.Начните перемещать детали и постарайтесь, чтобы края совпадали, но следите за тем, чтобы они не перекрывались.
2. Когда вы уже собрали изображение заново, создайте группу. Вы также можете сделать копию этой группы на всякий случай.
3. Соедините части только что созданной группы.
3. Исправление дефектов
1. Используйте инструмент клонирования.
2. Не создавайте повторяющихся шаблонов при клонировании
.3.Не стесняйтесь увеличивать масштаб или изменять размер кисти. Это кропотливый процесс, требующий терпения.
4. Если есть серьезные поломки — уберите и дождитесь последних шагов. Маловероятно, что вы исправите это с помощью Clone Tool.
4. Реконструкция сильно поврежденных деталей
1. Выберите инструмент «Кисть».
2. Начните тщательно ремонтировать поврежденные детали.
3. Старайтесь не изменять характеристики объектов.
4.Сохраните незначительные детали для следующих шагов.
5. Закрепить загибы
1. Превратите картинку в черно-белую. Так легче восстановить оттенки. В конце вы можете вернуться к исходному цвету.
2. Создайте копию слоев изображения.
3. Соедините слои вместе.
4. Используйте инструмент Color-range Tool, чтобы выделить изгибы, которые выделяются на изображении.
5. После этого выберите «Растушевка» и используйте радиус растушевки примерно 6 пикселей.
6. Используйте инструмент Burn Tool. Еще раз проверьте, что диапазон установлен на «средние тона», а экспозиция составляет 24%.
7. Выберите большую кисть и обожгите те части, которые вы ранее выбрали, пока они не совпадут с остальными частями изображения.
6.Настройка лица
1. Используйте инструмент Lasso Tool, чтобы продублировать и вставить элементы изображения, которые не нуждаются в восстановлении.
2. Примените инструмент Burn Tool, чтобы уменьшить затенение.
7.Устранение шума
1. Выберите инструмент уменьшения шума.
2. Вы должны быть очень точными, чтобы не злоупотреблять этим инструментом — вы не хотите, чтобы какие-либо детали были потеряны в результате редактирования!
8. Обрезка
1. Если вы кадрируете изображение, убедитесь, что результат максимально приближен к реальному изображению.
2. Выберите «Точечная восстанавливающая кисть». Имейте в виду, что не рекомендуется использовать его на ранних этапах реконструкции фотографий — это не очень поможет.
3.Выделите пятна и избавьтесь от них.
4. Иногда на фотографии есть части, которые невозможно восстановить с помощью упомянутых ранее инструментов. В этом случае, если вы действительно хотите знать, как исправить разорванную фотографию в Photoshop, вам придется освоить инструмент «Кисть», чтобы отрисовать ее. Помните, что вы должны скопировать блики и тени из пространств вокруг этой части, чтобы она выглядела естественно.
9. Последние штрихи
1. Выберите инструмент «Точечное заживление».
2. Найдите небольшие дефекты, которые необходимо исправить.
3. Если необходимо, не бойтесь использовать инструмент «Клонирование» или «Кисть», чтобы внести небольшие изменения.
Надеюсь, вам понравился этот урок по восстановлению поврежденных фотографий в Photoshop. Теперь вы знаете, как сделать старые фотографии новыми! Как видите, это трудоемкая и трудоемкая работа. Ознакомьтесь с нашими ценами на восстановление фотографий, которые убедят вас доверить нам поврежденные фотографии.
Как исправить фотографию в Photoshop с помощью заливки с учетом содержимого?
В то время как некоторые люди используют Photoshop с эффектом копирования для достижения такого вида, некоторые на самом деле пытаются устранить их и исправить свои изображения.Эти 5 простых шагов научат вас в кратчайшие сроки исправить фотографию в Photoshop!
1. Будьте осторожны!
При сканировании — не делайте ничего, что еще больше ухудшит качество изображения! Мы можем научить вас, как восстановить старую фотографию в Photoshop, но если вы пренебрегаете своими фотографиями, может случиться так, что их невозможно будет восстановить. После сканирования создайте отдельный слой для каждого фрагмента, как мы уже описали.
2. соедините части
Точно соберите картинку с помощью инструмента «Перемещение».
3. Исправить все перекосы
Сложите слои вместе. Выберите «Точечную восстанавливающую кисть», отметьте «с учетом содержимого» в самом верху и используйте этот инструмент для исправления небольших пятен. Для больших площадей используйте инструменты, которые мы упомянули в первой части нашей статьи, чтобы улучшить изображение
.4. Реконструкция угла.
Заполните углы с помощью Content-Aware Brush. Маскируйте недостатки с помощью кисточки для заживления пятен.
5.Раскраска
Добавьте к изображению немного шума, но не слишком сильно. С помощью корректирующего слоя Black and White уменьшите темноту до 50%.
В настоящее время существует множество услуг по реставрации фотографий. Тем не менее, вы всегда можете доверить нам ретушь ваших поблекших фотографий и оживление ваших любимых снимков.
Как исправить старые, выцветшие фотографии без Photoshop
Как исправить старые фотографии без Photoshop
Вы просматривали свои старые фотографии и заметили, что их цвета поблекли? Черный превратился в размытый серый, белый подкрашивался желтым, голубое небо побелело.Как правильно раскрасить старые потускневшие фотографии? Возможно ли это без использования сложного редактора изображений, такого как Photoshop?
Ответ — да! Просто запустите PhotoGlory, удобную программу для восстановления старых фотографий. Он предлагает вам 3 различных, но простых способа исправления блеклых цветов. Есть автоматический метод, выполняемый одним щелчком мыши, ручной способ с использованием удобной кисти и точная настройка с использованием секретного оружия ретушера.
Все еще звучит для вас как загадка? Не знаете, какой метод выбрать? Расслабьтесь, выпейте чай и читайте, чтобы открыть для себя пошаговое руководство для каждого из них.
Начнем с примера цветокоррекции, выполненной с помощью PhotoGlory:
Перед
После
Ваши увядающие образы тоже заслуживают того, чтобы выглядеть так красиво! Итак, как можно оживить и исправить старые потускневшие фотографии с помощью PhotoGlory?
Способ 1. Выполните профессиональную цветокоррекцию одним щелчком мыши
Не разбираетесь в технологиях? Не разбираетесь в редактировании фотографий? Не проблема! С PhotoGlory вам просто нужно сделать один щелчок, чтобы добиться идеального результата.Начните с открытия вашего фото. Затем перейдите на вкладку «Улучшение» и установите флажок «Цвет». PhotoGlory проанализирует каждый объект на вашей фотографии и автоматически исправит его цвета.
Ваше фото слишком темное? Попробуйте автоматическую коррекцию освещенностиСпособ 2. Исправьте цвета на старых фотографиях вручную
Предпочитаете полный контроль над редактированием? Тогда этот способ для тебя. Отрегулируйте настройки для каждого цвета отдельно, просто перетащив ползунок. Откройте вкладку Улучшение, затем перейдите к Цвету.Используйте ползунки Hue, чтобы полностью изменить цвета. Увеличьте насыщенность и яркость, чтобы выделить определенные тона. Пусть зелень сияет, как изумруды под солнцем, покроет небеса темно-синим цветом, превратит желтоватый рассвет в малиновый сумрак — теперь вы можете сделать все это с легкостью!
Уменьшите яркость, чтобы подчеркнуть контраст между тенями и более светлыми областямиСпособ 3. Отрегулируйте цвета как профессионал, используя кривые
Как раскрасить старые фото профессионально? Работа с кривыми.Этот инструмент основан на цветовой модели RGB, где основные цвета — красный, зеленый и синий — смешиваются вместе и превращаются в тысячи оттенков и оттенков, знакомых всем нам. Инструмент Кривые обычно представляет собой сетку с несколькими секторами и линией посередине. Верхние секторы обозначают самые светлые тона, а нижние секторы — самые темные. Области между ними представляют собой средние тона.
Цветовая модель RGBСогласно модели RGB, каждый цвет имеет пару, поэтому, когда вы перетаскиваете линию по сетке, вы уменьшаете один тон и увеличиваете количество другого.
Например, у нас есть фотография, на которой много красного цвета. Давай исправим. Перейдите в Curves, переключитесь на красный канал и переместите линию вниз, чтобы избавиться от лишнего красного цвета. Чтобы иметь полный контроль над тонами, вы можете установить точки на кривой. Каждая точка будет представлять определенный тон, и он не изменится, пока вы продолжите редактирование.
Установите точки на кривой, чтобы полностью контролировать цвета.После точной настройки красного канала изображение стало слишком зеленым.Перейдем к Зеленому каналу и переместим линию чуть ближе к середине. Теперь изображение имеет идеальный цветовой баланс:
Вы можете немного настроить цвета в канале RGB, чтобы улучшить результат. Другой способ проверить Есть еще один способ коррекции цветов, похожий на Curves, но намного более сложный. Этот способ основан на Уровнях. Посмотрите этот видеоурок от Мэтта Клосковски, чтобы узнать больше.Что еще можно сделать, чтобы улучшить качество старой фотографии?
Помимо блеклых цветов, на старых фотографиях есть еще сотни других проблем.Наиболее частые проблемы — это царапины, отпечатки пальцев, пятна и слезы. Как восстановить потускневшие фотографии, которые сильно испорчены? С PhotoGlory вы можете исправить свои изображения в мгновение ока. Хотите убрать слезу? Используйте удобную кисть, чтобы закрасить поврежденные участки, и программа заполнит их автоматически.
Необходимо скрыть пятно или большую утечку? Просто выделите объект и выберите область для замены. Легко, как азбука!
Используйте Clone Stamp для удаления пятен и царапинНаконец, вы можете отполировать результат, добавив немного стиля.Поиграйте с более чем 100 фотоэффектами: выберите «Винтаж», «Быстрые улучшения», «Фильмы» и т. Д. Просто выберите понравившийся пресет, и он будет применен автоматически. Уменьшите силу эффекта, перетащив ползунок посередине.
Вот и все! Мы предложили 3 различных способа цветокоррекции старых фотографий без использования Photoshop. Выберите тот, который вам больше всего подходит, в зависимости от ваших знаний в области редактирования фотографий и свободного времени. Независимо от того, какой путь вы выберете, с PhotoGlory вы справитесь с задачей!
Как восстановить поврежденные семейные фотографии
Вам не нужно тратить сотни и тысячи долларов на профессиональное восстановление фотографий.И вам не нужно много модного оборудования, чтобы выполнять эту работу самостоятельно.
Что вам действительно нужно, так это терпение, чтобы изучить несколько основных функций программы для редактирования фотографий. Вы можете инвестировать в такие программы, как Adobe Photoshop Elements или PaintShop Photo Pro, или попробовать бесплатную программу, такую как GIMP. Если вы планируете восстановить более одного или двух снимков, вам, вероятно, также понадобится планшетный сканер и цифровая камера.
Перед тем, как начать, запомните первое правило реставрации — не работайте непосредственно с исходным изображением.Сделать копию. Если изображение слишком хрупкое для сканирования, ничего страшного. Найдите яркое, равномерно освещенное место и с помощью камеры сделайте снимок своего оригинала. Используйте максимальное разрешение вашей камеры и выключите вспышку.
Получив цифровую копию, отложите исходное изображение и загрузите программу редактирования изображений. Независимо от того, какое программное обеспечение для редактирования фотографий вы выберете, оно будет иметь некоторые общие функции, которые хорошо подходят для восстановления некоторых типов повреждений фотографий. Обратите внимание, что имена этих команд немного различаются в зависимости от программы.
Поскольку это самый быстрый способ улучшить изображение, сначала попробуйте функции автоматической коррекции.
Одним щелчком мыши автокоррекция цвета может изменить цвет и контраст по своему вкусу. Точно так же функция автоматических уровней регулирует общий контраст и часто влияет на цвет. Однако функция автоматической контрастности оставляет цвет без изменений и регулирует только контраст.
Автоматическая резкость определит края изображения и сделает их более четкими, подчеркнув мелкие детали и придав всему изображению более четкий вид.А команда пыль и царапины устранит мелкие недостатки изображения. Эта особенность отлично подходит для быстрого устранения множества мелких проблем одним щелчком мыши.
Однако не все исправления изображений проходят так гладко и легко. Продолжайте читать, чтобы узнать, какие функции программного обеспечения помогут вам выполнить более сложный ремонт.
Как отретушировать и восстановить старую фотографию в Photoshop
Ретушь старых фотографий
Каждый день нас засыпают фотографиями в социальных сетях.Мы даже не могли представить себе жизнь без мгновенных визуальных эффектов метели, праздничных тортов и всего остального, что происходит в нашей жизни, о том, что нужно, чтобы было опубликовано немедленно.
Поскольку эти фотографии настолько распространены, это может быть особенно эмоционально, когда у нас есть возможность физически держать старые отпечатанные фотографии в руках. Одно из моих любимых занятий, когда я нахожусь в доме бабушки, — это просматривать ее обувную коробку со старыми фотографиями.
Тогда все выглядело так просто, а улыбки на фотографиях были такими нормальными; в 1950-х никто не делал утиных мордашек! Когда я держу в руках старую фотографию, моя душа загорается, и мне очень нравится выражение лица старшего члена семьи, когда я спрашиваю его об этом.
Напечатанные фотографии со временем теряют качество
Хотя история каждой фотографии вечна, качество фотографии со временем выцветает, изображение складывается и мнется, возможно, оно намокает из-за неудачного хранения на чердаке или в подвале, и изображение теряет свой прежний блеск.
Моя бабушка любила писать на обратной стороне каждой фотографии, документируя событие и всех присутствующих на фотографии. Я уверен, что в то время это была хорошая идея, но сейчас многие фотографии повреждены просачивающимися чернилами.Мне невероятно повезло, что я могу сохранить эти фотографии с помощью Photoshop. Мне нравится искусство добавлять новую жизнь и сохранять историю на каждой фотографии для будущих поколений, особенно тех, которые казались не подлежащими ремонту.
Фотобумага, доступная сегодня, намного лучше, чем в прошлом. Цифровое восстановление поврежденных фотографий с помощью Photoshop и повторная печать их на бумаге архивного качества легко продлит их еще 100 лет, в то время как цифровое хранилище может длиться вечно, если вы правильно сделаете резервную копию своих файлов.
Восстановление фотографий — это впечатляющий метод редактирования изображений, который возвращает жизнь старым, выцветшим и поврежденным фотографиям. В этом пошаговом руководстве показано, как удалить царапины, заполнить недостающие участки и добавить цвет (при необходимости) к старым изображениям.
Для выполнения этого урока вам понадобится сильно поврежденная фотография. Используйте свой старый семейный портрет или загрузите онлайн-образец для практики.
1. ОценкаОткройте выбранное изображение в фотошопе и оцените ущерб.Внимательно посмотрите на изображение перед тем, как начать, и это даст вам представление о ваших целях. Выберите инструмент «Обрезка», чтобы избавиться от нежелательных краев изображения. Этот шаг можно пропустить, если на вашем изображении нет ненужных частей.
2. Применение: работа от фона к переднему плануНачнем с очистки больших участков или фона изображения. Возьмите инструмент Clone Stamp. Alt + Щелкните по чистой области изображения и проведите им по исправленной области.Убедитесь, что выбранная вами чистая область имеет такой же тональный диапазон, что и поврежденная область.
Используйте инструмент «Восстанавливающая кисть», чтобы закрасить поврежденные части в цвет области отбора проб. Будьте осторожны, если хотите избежать грязных и нечетких краев.
Следующий трюк поможет вам быстро и эффективно восстановить области, близкие к объекту.
Выберите инструмент «Перо» на панели инструментов или нажмите P на клавиатуре.Проложите путь вокруг области, которую вы хотите очистить. Назовите этот путь.
Выберите «Сделать выделение» на палитре контуров и добавьте радиус размытия «0,5». Теперь выделение действует как граница, в пределах которой вы можете продолжить клонирование. Когда закончите, нажмите Ctrl + D, чтобы снять выделение с области.
Повторите шаги 4 и 5, если есть несколько областей фона, непосредственно контактирующих с объектом. Завершите фон.
Увеличьте изображение и работайте над более мелкими областями.Используйте комбинацию инструментов «Клонировать штамп», «Восстанавливающая кисть» и «Точечная восстанавливающая кисть» для удаления царапин и следов.
4. Больше нет недостающих частейИзвлеките вырезы из неповрежденных участков, чтобы восстановить полностью поврежденную часть изображения. Используйте инструмент «Многоугольное лассо», чтобы выделить гладкую область изображения. Сделайте копию этого выделения. Поместите вырез на поврежденный участок и при необходимости отмасштабируйте его.
Поэкспериментируйте с непрозрачностью нового слоя и наложений из палитры слоев, чтобы получить желаемый эффект.Используйте инструмент Ластик, чтобы удалить ненужные участки выреза.
5. Заключительный обзорПродолжайте заменять поврежденные участки на более качественные, пока не получите желаемый результат. При использовании блеклого изображения необходимо использовать маску слоя для настройки яркости изображения.
6. Сделайте это цветнымТе, кто ценит красоту монохромных изображений, могут не предпочесть добавлять цвет к изображению.Однако, если вы хотите преобразовать черно-белое изображение в цветное, читайте дальше.
Вы всегда должны начинать с больших участков изображения, таких как одежда. Создайте контур с помощью инструмента «Перо» и выделите область, которую хотите раскрасить. Создайте маску слоя с цветовым балансом (нажмите на значок в виде наполовину черного / полубелого круга в нижней части палитры слоев и выберите «Уровни / Кривые / Цветовой баланс»). Перемещайте ползунки, пока не добьетесь желаемого эффекта. Повторите эту процедуру с другими участками изображения.
7. Вуаля! ГотовоВыборочная цветная маска — это альтернатива, которую можно использовать для раскрашивания изображения. Перейдите к более мелким элементам изображения и повторите процедуру.
Теперь у вас есть полностью восстановленная впечатляющая фотография. Посмотрите это видео, если вы хотите увидеть в действии упомянутые в этой статье техники восстановления и раскрашивания фотографий! Овладейте этой техникой, если хотите спасти свои старые семейные портреты и старинные фотографии.




 За это в Фотошопе отвечает сочетание клавиш Shift+F5.
За это в Фотошопе отвечает сочетание клавиш Shift+F5.

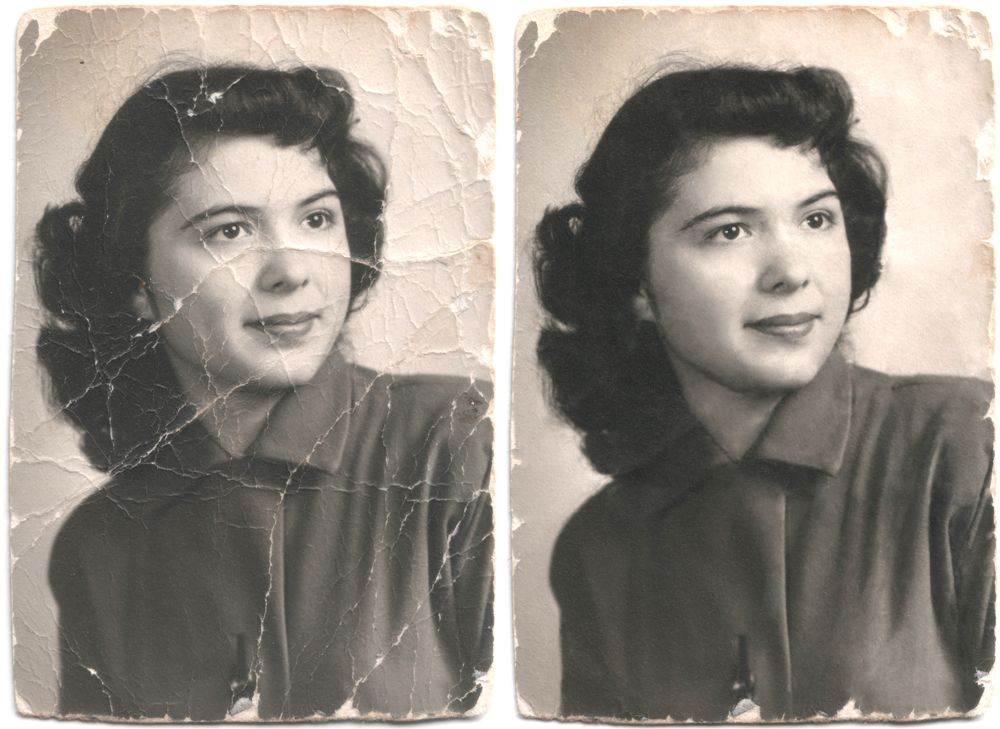 В нашем случае это «Цветовой баланс».
В нашем случае это «Цветовой баланс».
 Отсканируйте фотографию в разных размерах, чтобы определить лучший результат.
Отсканируйте фотографию в разных размерах, чтобы определить лучший результат.
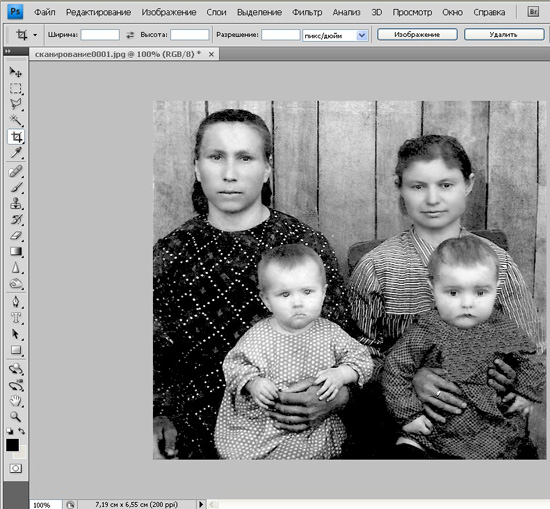 Над изображением установите флажок рядом со словами Content-Aware.
Над изображением установите флажок рядом со словами Content-Aware.


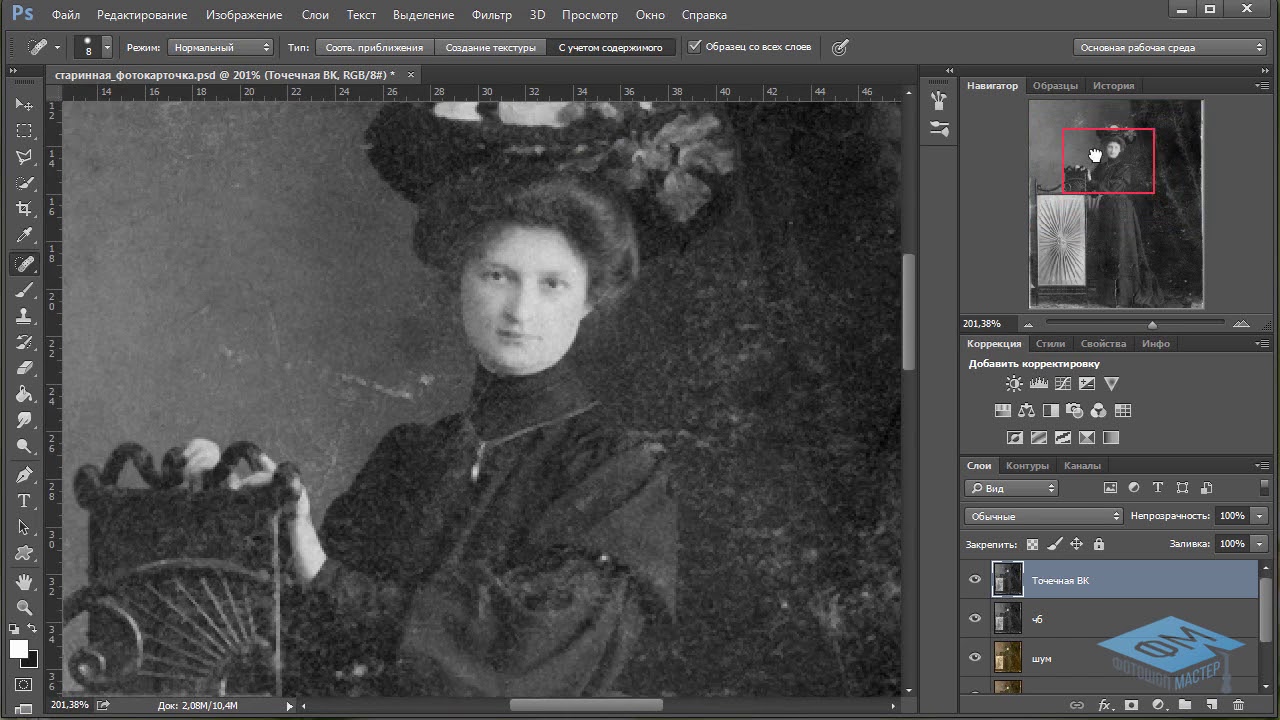 Также если приклеенная фотография в нормальном состояние, ее можно отсканировать с рамкой, и отправить цифровую копию на восстановление.
Также если приклеенная фотография в нормальном состояние, ее можно отсканировать с рамкой, и отправить цифровую копию на восстановление.


