Калибровка монитора для фотографии
Понимание принципов калибровки монитора критично для любого фотографа, который хочет достичь точных и предсказуемых фотоотпечатков. Если ваш монитор некорректно воспроизводит тени и цвета, тогда всё время, потраченное на редактирование и пост-обработку изображения, может в действительности оказаться потраченным зря. Данная глава покрывает основы калибровки для обычного фотографа, в дополнение к использованию калибровки и профилирующих устройств для высокоточных результатов. Далее, предполагается, что выбросить старый монитор и купить новый не является решением.
| → | → | Калиброванный монитор | ||
|---|---|---|---|---|
| Файл цифрового изображения | Профиль цветности |
Регулировка яркости и контраста
Простейший (но наименее точный) способ откалибровать ваш монитор — это отрегулировать его яркость и контраст. Этот метод не требует наличия профиля цветности для вашего монитора, а посему идеален для повседневного использования или для случая, когда вам нужно внести быстрые коррективы на чужом компьютере.
Нижеприведенные изображения разработаны с целью помочь вам выбрать оптимальную настройку яркости и контраста. Хорошо откалиброванный монитор должен быть способен пройти оба теста, но если он их не прошёл, вам придётся выбрать, какой из двух важнее. В любом случае, убедитесь, что монитору дали сперва прогреться в течение минимум 10-15 минут.
1) Полутона. Хорошо откалиброванные полутона зачастую являются задачей с наивысшим приоритетом. Монитор должен показать центральный квадрат как идентичный окружающему фону по яркости — при просмотре расфокусированным зрением или с расстояния. Левый и правый квадраты должны казаться темнее и ярче сплошного серого, соответственно.
© 2004-2011 Sean McHugh
Примечание: вышеприведенный тест подразумевает, что монитор настроен на гамму 2.2.
Если центральный квадрат ярче или темнее серого фона, вероятно, ваш монитор показывает изображения ярче или темнее, чем предполагается. Это будет также иметь заметное влияние на ваши печатные варианты, так что с этим следует разобраться.
Если вы используете ЖК-монитор, установите сперва для него стандартный контраст (скорее всего, или 100%, или 50%), после чего корректируйте яркость, пока центральный квадрат несольётся с фоном. Если вы используете ЭЛТ (большой «старомодный» тип), установить ему максимальный контраст. В любом случае убедитесь, что монитор настроен на гамму 2.2, если такая настройка у него есть (для большинства современных мониторов это стандартная настройка).
Примечание: чрезмерное повышение яркости вашего монитора может сократить срок его жизни. Вероятно, вам не понадобится максимальная яркость дисплея, если в комнате не слишком светло, если у монитора нет фоновой подсветки (например, окно на заднем плане) или если он не слишком стар.
2) Детали на свету и в тенях. Если вы выполнили калибровку на предыдущем этапе, в данный момент полутона на вашем мониторе будут отображены примерно требуемым уровнем яркости. Однако, это может также означать, что тени и свет окажутся слишком яркими или тёмными, и наоборот. На каждом из двух следующих изображений должны быть различимы 8 ступеней:
| Детали в тенях | Детали на свету |
Две крайних ступени теней и света должны быть лишь слегка различимы. В противном случае вы, скорее всего, достигли предела возможностей настройки яркости и контраста. Иначе, если максимум деталей в тенях и на свету важнее, чем освещённость полутонов, можно игнорировать тест полутонов. В этом случае сперва используйте яркость, чтобы достичь требуемых деталей в тени, после чего используйте контраст, чтобы отрегулировать детали на свету (именно в таком порядке). Если яркость слишком велика, полностью чёрный станет серым, но если деталей в тенях недостаточно, несколько из приведенных 8 градаций тени покажутся одинаковыми.
Однако показанные выше примеры обеспечивают всего лишь грубую подстройку, которая охватывает лишь малую часть тонального диапазона и вообще не корректирует цветность. Существуют несколько более точные методы визуальной калибровки, однако в конечном счёте получение истинно точных результатов требует систематических и объективных измерений с использованием калибровочных приборов.
Обзор: калибровка и профилирование
Цвета и тени, которые воспроизводит монитор, зависят от типа монитора, производителя, параметров настройки и даже срока эксплуатации. К сожалению, в отличие от цифрового мира, одинаковые числа не дают одинаковые результаты, когда речь заходит о мониторах. В результате зелёный, например, может оказаться темнее, светлее или другой насыщенности, чем это было задано в числах:
| Цифровое значение зелёного | Монитор «X» | Стандартный цвет | ||
|---|---|---|---|---|
| 200 | → | |||
| 150 | → | |||
| 100 | → | |||
| 50 | → | |||
| ← Цвет отличается → | ||||
примечание: в терминах данного примера «стандартный цвет» — это всего лишь
пример желаемого состояния, которое может быть чётко определено в терминах
универсальных параметров, таких как гамма, точка белого и яркость.
В идеале, ваш монитор должен был бы просто транслировать числа из файла в стандартный набор цветов. Однако это не всегда возможно, поэтому в действительности процесс калибровки монитора состоит из двух шагов: 1) калибровки и 2) профилирования.
1) Калибровка — это процесс приведения монитора в желаемое и чётко определённое состояние. Это обычно подразумевает изменение различных физических параметров монитора, таких как вышеупомянутая яркость, а также создание так называемой таблицы отображения (Look-Up Table — LUT).
LUT принимает входное значение, такое как зелёный=50 из вышеупомянутого примера, и затем говорит: «Я знаю, что монитор X показывает зелёный=50 темнее, чем стандартный, и если я преобразую 50 в 78, прежде чем послать его на монитор, полученный цвет будет таким, каким должен был быть зелёный=50. Таким образом LUT транслирует цифровые значения из файла в новые значения, которые эффективно компенсируют характеристики выбранного монитора:
| Цифровое значение зелёного | LUT | Компенсированные цифровые значения | Монитор «X» | Стандартный | ||
|---|---|---|---|---|---|---|
| 200 | → | 200 | → | |||
| 150 | → | 122 | → | |||
| 100 | → | 113 | → | |||
| 50 | → | 78 | → | |||
| ← цвета совпадают → | ||||||
2) Профилирование — это процесс характеризации калиброванного состояния вашего монитора с использованием профиля цветности. Эти характеристики включают диапазон цветов, которые ваш монитор в состоянии отобразить («пространство цветности»), в дополнение к расположению промежуточных яркостей в пределах этого диапазона («гамма»). В профиль могут быть включены и другие свойства.
Профилирование важно, поскольку различные устройства не всегда в состоянии воспроизвести идентичный диапазон цветности и теней («разность гаммы»). Совершенное преобразование из цвета одного устройства в цвет другого, соответственно, не всегда возможно. Профили цветности позволяют программам, поддерживающим управление цветом, достичь разумного компромисса в процессе несовершенных преобразований:
| Исходное изображение | Стандарт «A» | Управление цветом → | Стандарт «Б» | Преобразованное изображение |
|---|---|---|---|---|
| ← Разность гаммы → | ||||
| Широкая цветовая гамма | Узкая цветовая гамма | |||
В вышеприведенном примере стандарт «А» имеет более широкий диапазон зелёного, чем стандарт «Б»,
так что цвета исходного изображения подвергаются компрессии из широкого диапазона интенсивностей
в узкий. Подробности о принципах преобразования пространств цветности читайте в главе
«преобразование пространства цветности».
Устройства для калибровки мониторов
применение калибратора
Устройство калибровки монитора решает задачи как калибровки, так и профилирования. Обычно оно выглядит похоже на компьютерную мышь и прикрепляется к экрану монитора. Затем специальная программа управляет монитором, так что он показывает под устройством калибровки широкий диапазон цветов и теней, которые последовательно измеряются и записываются.
К распространённым устройствам калибровки относятся, помимо прочих, X-Rite Eye-One Display, ColorVision Spyder, ColorEyes Display и ColorMunki Photo.
Прежде чем запустить калибровку, дайте своему монитору как минимум 10-15 минут на прогрев. Тем самым вы обеспечите стабильность и воспроизводимость яркости и баланса цветности.
Непосредственно перед началом процесса программа попросит вас задать несколько параметров, по которым будет осуществляться калибровка («целевую настройку»). В число этих параметров могут входить точка белого, гамма и яркость (мы рассмотрим их в следующем разделе). Во время процесса калибровки вас также попросят изменить различные параметры настройки экрана, включая яркость и контраст (и значения RGB, если вы используете ЭЛТ).
В результате получится матрица значений цвета и соответствующих им измерений. Сложные программные алгоритмы затем попытаются создать LUT, которая будет воспроизводить, во-первых, нейтральные, точные и соответствующим образом проградуированные оттенки серого, а во-вторых, точное соответствие тона и насыщенности цвета по всей гамме. Если они не могут быть совершенно точно переданы (а они никогда не могут), программа пытается расставить приоритеты так, чтобы неточности относились к тем разницам цветов и оттенков, которые наши глаза плохо различают.
Настройки калибровки
Здесь приводится краткое описание и рекомендация для каждой из целей калибровки:
Точка белого. Этот параметр контролирует относительную теплоту или холодность наиболее светлого тона на экране в соответствии с «цветовой температурой». Более высокие цветовые температуры дадут более холодные тона, в то время как низкие температуры покажутся теплее (да, на первый взгляд это интуитивно непонятно).
| Тёплая цветовая температура | Цветовая температура вашего монитора | Холодная цветовая температура |
Несмотря на то, что вышеприведенные образцы кажутся слегка холоднее и теплее, это происходит
потому, что они расположены рядом. Если поместить любой из них отдельно, так чтобы они оказались
самым ярким пятном на экране, глаз адаптируется, и вы назовёте каждый из них «белым»
Материалы по этой теме вы найдёте в главе о балансе белого.
Для мониторов ЭЛТ стандартной рекомендацией является цветовая температура дисплея порядка 6500K (называемая D65), то есть чуть холоднее, чем дневной свет. Однако для ЖК мониторов всё несколько более сложно. Несмотря на то, что у многих ЖК есть настройка цветовой температуры, их подсветка всегда имеет собственную цветовую температуру. Любое отклонение от неё ведёт к сужению гаммы вашего дисплея. По этой причине для ЖК мониторов обычно рекомендуется оставлять их стандартную цветовую температуру, если только у вас нет весомых причин её изменить. Ваш глаз адаптируется к цветовой температуре, и ни теплота, ни холодность тона не будут заметны, пока их не начнут непосредственно сравнивать.
Гамма. Этот параметр контролирует скорость, с которой яркость теней нарастает от чёрного к белому (для каждого из цифровых значений). Это заставляет изображение выглядеть светлее для больших и темнее для меньших значений гаммы, соответственно, но точки чёрного и белого при этом остаются неизменными. Также гамма сильно влияет на кажущуюся контрастность изображения:
| Гамма 1.0 | Гамма 1.8 | Гамма 2.2 | Гамма 4.0 |
Примечание: вышеприведенные изображения предполагают, что для вашего экрана задана гамма 2.2.
Старые компьютеры Mac некоторое время использовали значение гаммы 1.8,
но в настоящее время они также используют гамму 2.2.
Коэффициент гаммы 2.2 стал стандартом при редактировании и просмотре изображений, так что в общем рекомендуется использовать это значение. Кроме того, оно наилучшим образом коррелирует с тем, как мы воспринимаем вариации яркости, и ближе всего к стандартной настройке вашего дисплея.
Яркость. Этот параметр контролирует количество света, испускаемого вашим экраном.
В отличие от точки белого и коэффициента гаммы, оптимальная настройка яркости сильно зависит от яркости вашей рабочей среды. Большинство устанавливает яркость в районе 100-150 кд/м2, но яркие рабочие помещения обычно требуют более высоких значений. Максимальная достижимая яркость будет зависеть от типа и срока службы вашего монитора, и таким образом может кардинально ограничить допустимую яркость рабочей обстановки.
Однако более высокие значения яркости сократят срок службы монитора, так что всегда лучше несколько приглушить яркость монитора, если вы можете себе это позволить. Используйте наименьшую из возможных яркостей диапазона 100-150 кд/м2, в котором вы по-прежнему различаете все 8 теней на вышеприведенном образце.
Калибровка: таблица отображения
Таблица отображения (Look-Up Table — LUT) либо управляется вашей видеокартой, либо самим монитором, так что она будет использоваться вне зависимости от того, работает ли ваша программа с управлением цветом — в отличие от профиля цветности. LUT обычно загружается немедленно после загрузки операционной системы и используется вне зависимости от того, что отображается на мониторе.
Всегда, когда числа красного, зелёного и синего равны, точный монитор должен показывать это как нейтрально серый. Однако, вы будете удивлены тем, как часто это не так (см. ниже). Работа LUT* состоит в поддержании нейтрально серых тонов в корректной гамме.
*Примечание: это пример для простейшей линейной 8-битной LUT,
которая наиболее часто используется с мониторами ЭЛТ.
| Входные значения R,G,B | Монитор «X» | Нейтрально серый | ||
|---|---|---|---|---|
| 200,200,200 | → | |||
| 159,159,159 | → | |||
| 100,100,100 | → | |||
| 50,50,50 | → | |||
| ← разница → | ||||
Пример LUT, которая исправляет отображение на мониторе «X», показан ниже. Она по сути применяет независимые тональные кривые для каждого из каналов цветности монитора:
| → | ||
| Без коррекции | Таблица отображения |
Примечание: приведенная выше таблица является линейной и 8-битной; существуют
более сложные трёхмерные LUT, которые не обрабатывают каждый цвет независимо.
Однако, базовая концепция сохраняется неизменной.
Без вышеприведенной LUT ваша видеокарта посылает входное значение цвета 159 (из цифрового файла) непосредственно на монитор (неважно, какого именно цвета). Используя LUT, видеокарта подставляет значения красного, зелёного и синего с использованием тональных кривых. Входное значениеR,G,B=159,159,159 отправляется на монитор как 145,155,162 (которые теперь воспринимаются как нейтрально серый). Заметьте также, что более глубокая коррекция цвета соответствует большему отклонению тональной кривой от прямой диагонали.
Зачастую в цепи отображения присутствует несколько LUT — не только в видеокарте. Другая LUT, максимально соответствующая калибровке вашего монитора — это его встроенная LUT (как рассматривается ниже). Если ваш монитор поддерживает возможность изменения встроенной LUT (некоторые модели это позволяют), обычно тем самым достигается более чёткая калибровка, чем с использованием LUT видеокарты. Однако, если только калибровочная программа не была разработана специально для вашего монитора, она скорее всего будет использоавть LUT видеокарты.
Профилирование: профиль цветности
Профиль цветности задаёт на основе калибровки выходные параметры, такие как гамма, точка белого и яркость, в дополнение к калибровочным измерениям, таким как максимальные интенсивности красного, зелёного и синего, которые способен излучать ваш дисплей. Эти свойства в совокупности задают пространство цветности вашего монитора. В профиль также включена копия LUT, но непосредственно она не используется, поскольку она уже реализована в мониторе или видеокарте.
Профиль цветности используется для преобразования изображений, которое позволит позволит корректно их показать с учётом уникальных характеристик вашего монитора. В отличие от LUT, для использования профиля цветности при просмотре изображений потребуется программа, поддерживающая управление цветом. Это не составит проблемы, если вы используете новейшие операционные системы на компьютерах семейств PC или Mac, поскольку все они поддерживают управление цветом. В противном случае используйте Photoshop или любую другую распространённую программу редактирования изображений или преобразования файлов RAW.
Всякий раз, когда открывается цифровое изображение, которое содержит встроенный профиль цветности, ваша программа может сравнить этот профиль с профилем вашего монитора. Если монитор имеет тональный диапазон, аналогичный обозначенному в цифровом изображении, значения из файла будут непосредственно преобразованы с помощью LUT в значения, корректные для вашего монитора. Однако если пространства цветности отличаются (как это обычно и бывает), ваша программа осуществит более комплексное преобразование. Этот процесс называется преобразованием пространства цветности.
Тест калибровки монитора
Не думайте, что просто потому, что вы осуществили калибровку цветности, ваш монитор начнёт точно воспроизводить цвет безо всяких трудностей. Важно ещё и проверить качество этой калибровки. Если вы обнаружите, что ваше устройство калибровки не смогло устранить некоторые неточности, вы по крайней мере сможете принимать это во внимание при обработке изображений методами, влияющими на цвет.
Простейший и самый быстрый способ оценить качество калибровки цветности — это посмотреть большой чёрно-белый градиент в программе, которая поддерживает управление цветом. Субоптимальная калибровка монитора может отрисовать этот градиент с незначительными цветными полосками по вертикали или внезапными дискретными прыжками в тоне. Наведите курсор на следующий образец, чтобы увидеть, на что может быть похожа низкокачественная калибровка монитора:
Пример гладкого нейтрального градиента для диагностики качества калибровки монитора.
Такой градиент наилучшим образом подходит для диагностики при просмотре на полный экран и при включении иотключении профиля цветности. Photoshop позволяет достичь этого, если установить «Proof Colors» в «Monitor RGB»; CTRL+Y включает и отключает применение профиля монитора. Если «Monitor RGB» включен, это означает, что профиль цветности монитора не используется.
Если на градиенте заметны полосы цвета, это может означать, что ваш монитор требует новой калибровки. Обычно рекомендуется проводить её ежемесячно или что-то около того, в зависимости от того, насколько важна точность цветопередачи в вашей работе.
Иначе, цветопередача вашего монитора может быть настолько далека от оптимальной, что профиль цветности будет задавать экстремальную коррекцию. Это может быть вызвано используемой вами калибровкой монитора, а может и являться следствием его возраста. В последнем случае профиль цветности всё ещё будет большим плюсом по сравнению с его отсутствием — но цветопередача не станет безгрешной.
Ограничения калибровки монитора
К несчастью, существуют пределы точности калибровки. Для цифрового монитора, чем больше вам потребуется изменить параметры настройки монитора относительно стандартных, тем больше вы потеряете в количестве оттенков цвета и теней, которые он сможет показать. К счастью, разрядность встроенной LUT вашего монитора может повлиять на то, насколько хорошо он откалиброван, поскольку монитор с большей разрядностью LUT может использовать более широкую палитру цветов:
| → | или | |||
| Без коррекции | Малоразрядная LUT | Многоразрядная LUT | ||
(4 выходных оттенка) | (2 выходных оттенка) | (4 выходных оттенка) |
Примечание: повышенная разрядность встроенной LUT не означает, что монитор может показать больше оттенков цвета одновременно, поскольку количество входных значений остаётся неизменным. Вот почему повышение разрядности LUT видеокарты само по себе не позволит достичь более точной калибровки.
В малоразрядном примере, самый яркий (4) и тёмный (1) оттенки вынужденно переходят в белый (5) и чёрный (0), соответственно, поскольку в LUT происходит округление до ближайшего доступного выходного значения. С другой стороны, многоразрядная LUT может использовать дополнительные промежуточные значения. Это сильно снижает вероятность появления цветных полос и постеризации изображения — даже если монитор достаточно стар и существенно отклонился от исходной цветности.
Если у вас есть новый точный монитор с 8-битной LUT, вы наверняка получите хорошую калибровку; роль разрядности LUT начинает нарастать по мере старения монитора. В большинстве дисплеев используется 8-битная LUT, хотя у некоторых бывают 6-битные LUT, а у других 10-битные и более. Избегайте использовать ЖК-мониторы, предназначенные для игр, посокльку они зачастую приносят разрядность своих LUT (или другие аспекты) в жертву быстрой скорости обновления, которая не имеет никакого значения при просмотре неподвижных изображений.
Как правильно настроить монитор | GeekBrains
Что вы теряете, не настроив монитор и как от этого избавиться.
https://d2xzmw6cctk25h.cloudfront.net/post/452/og_cover_image/9b7d0be990e1d1a30812a0d9311c0f4b

источник изображения http://4k-monitor.ru
Хорошая и правильная настройка дисплея далеко не последняя задача, чтобы комфортно и качественно работать не только с изображениями, но и просто за компьютером. Заводские настройки мониторов всегда завышены по яркости и контрастности, производители не делают настройку вообще, а сами пользователи часто о ней просто не знают.
Замечу, что речь пойдет о самой простой настройке экранов, профессиональная калибровка намного сложнее.
Настраивать можно как программно (если ваш дисплей подключен к ПК с операционной системой, в которой есть средства для такой настройки), так и аппаратно. Подстройка с помощью кнопок меню мало чем отличается от подстройки картинки на современном телевизоре.
Аппаратная настройка
Начните с изучения кнопок на мониторе. Если ничего не понятно, то придется почитать инструкцию, либо использовать «метод ненаучного тыка» (не рекомендуется). После того, как с кнопками управления девайса разобрались, можно переходить непосредственно к настройкам.
Важное замечание: обеспечьте грамотное освещение! Если в монитор напрямую бьёт солнце или лампочка на 200 Вт, никакие настройки не спасут. По-хорошему, это отдельная большая тема, но сейчас несколько основных рекомендаций:
- Яркий источник света не должен напрямую освещать монитор;
- Свет не должен бить в глаза;
- Лучше использовать равномерную рассеянную подсветку, например, в виде светодиодной ленты.
Настройка и оценка качества изображения
При работе с монитором с матрицей низкого качества, часто происходят ошибки при выборе цветов при обработке изображений, фотографий и на макетах для печати, при создании сайтов и ресурсов.
Картинка ниже позволит оценить, насколько хорошо настроен монитор. На каждой половине картинки есть цифры 1 2 3 4 5
Если на обеих полосах вы видите все цифры, то монитор настроен хорошо. Средний уровень покажет вам цифры 3. При совсем плохой настройке видны только 1 и 2.

Запомните, сколько цифр у вас видно. С помощью этого после настройки вы сможете оценить качество проведенных улучшений.
Но, для начала, небольшой оффтоп «с бородой»:
«…Скачал программу „Очистка монитора от пыли“, посмеялся, установил, запустил. Монитор залило ровным грязно-серым цветом, клавиатура отключилась, клик мышкой не помогал.
Взял салфетку, протер монитор от пыли, увидел еле заметную кнопку „Спасибо, можно выйти из программы“. Вышел, задумался, глядя на чистый монитор…»
Поэтому сначала приводим в порядок саму поверхность, после чего переходим непосредственно к настройкам.
Яркость
Яркость следует настраивать так, чтобы на картинке черные цвета костюма и рубашки не сливались в единое целое и стал виден крест на заднем плане. Параметр яркости как раз и отвечает за различие деталей и темных цветов.
Контрастность
Отвечает за светлые цвета и их детали.
На изображении для настройки контраста следует выбрать такое качество, чтобы на белой рубашке складки и пуговицы были четко заметными. Установите контрастность в ноль и постепенно её повышайте. Как только эти детали начинают исчезать, стоит вернуться чуть назад.

Гамма
Следующий важный параметр — гамма. Точную идеальную настройку её можно выполнить далеко не на всех мониторах, но приблизиться к идеалу всё-таки стоит. О хорошей настройке гаммы будут свидетельствовать пропавшие пятна светлых и тёмных оттенков в центре тестового изображения.

Настройка серого
Избавляет от лишних оттенков, которые искажают цвета на дисплее. Либо программно, либо аппаратно это делается с помощью регулировки 3-х основных цветов (red, green, blue). В идеале картинка с серыми полосами не должна перебиваться посторонними оттенками. Только оттенки серого.

Идеал настройки серого.
Программная настройка
Программно запускаем средства калибровки (описано для Windows).
В Windows 7 следует нажать кнопку «Пуск» и в строке поиска написать слово «калибровка». Запустить. Вам будет предложен ряд тестов по настройке изображения. Их совсем немного. Пройдите их.
В Windows 10 в строке поиска надо ввести команду cttune , запустится ClearType, включить его и выбрать максимально удобные для ваших глаз отображения. Потом вводим команду dccw. Запустится калибровка цветов экрана, гаммы, яркости и контрастности. В тестах всё описано, читайте и следуйте советам.
Проверка результата
Теперь вернитесь в начало статьи и посмотрите на первое изображение с цифрами. В самом начале я просила их запомнить. Если вы улучшили настройки, то увидите как минимум на одну цифру больше.
Настройте правильно и в итоге вы будете приятно удивлены тем, что умеет ваш монитор!
Настроили монитор? За дело: профессия «Веб-разработчик».
Монитор для цветокоррекции — протестируйте!
Опубликовано
Правильно ли Ваш монитор отображает яркость, контрастность, гамму?
Прежде чем заняться просмотром обработанного нами фотоматериала, нужно подготовить ваш монитор к его правильному отображению, или убедиться в том, что он правильно показывает изображения. Возможно он даже откалиброван.
Для нас очень важно, каким вы увидите изображение после цветокоррекции или цветоделения, и, если ваш монитор отображает неправильно, то все наши старания вы просто не увидите или увидите совершенно искаженными!
Нашу таблицу можно просматривать как в программах, которые поддерживают работу с системой управления цветом, так и в простых «просмотровщиках». Но сразу хотим предупредить вас, что при просмотре нашей схемы в программах, не поддерживающих эту систему, цветопередача будет отличаться. Желательно тестировать ваш монитор, открывая нашу таблицу в Photoshop (Фотошопе)! Также если у вас хороший монитор с IPS матрицей, то мы советуем разместить нашу таблицу на рабочем столе вашей операционной системы.
Совет! Если вы часто просматриваете фотографии, то полезно оставить таблицу на рабочем столе на постоянной основе!
Для чего это нужно? Для того, чтобы контролировать как подгружается профиль цветопередачи вашего калиброванного монитора в систему. Очень часто бывает, что профили «слетают» из-за перепадов электричества, неправильной перезагрузки компьютера и др., и тогда это сложно заметить без специальных тестовых таблиц.
Важный момент! Наша таблица должна просматриваться в 100% масштабе, т.к. даже незначительное масштабирование делает их непригодными к оценке. А также мы не гарантируем хороший результат, если вы применяете нашу таблицу на дешевых мониторах и ноутбуках с простой TN-матрицей и малыми углами обзора.
Что можно оценить с помощью нашей таблицы?
Для непрофессиональной настройки вашего монитора и правильного отображения фотоматериала, нашей таблицы вполне хватит.
С помощью неё вы сможете сделать настройки: яркости, контрастности, а также проверить приводку гаммы.
Гамма — это распределение насыщенности цветов от «теней» к «светам».
Пользуйтесь руководством вашего монитора.
Человек воспринимает насыщенность цветов не линейно, и для этого разработчиками создана гамма, которая призвана компенсировать эту особенность восприятия глаза человека. Считается, что самая оптимальная гамма для максимально близкого восприятия — это 2,2.
Для профессиональной и точной настройки цветопередачи и температуры белой точки монитора нужно использовать только специальный прибор — калибратор.
Если кратко, то такая настройка — обязательный этап в процессе калибровки монитора у профессионалов. Она делает тест, промеряя эталонные цвета. Результат настройки монитора зависит от набора эталонных цветов и выдается результат в условных единицах дельта-E.
А теперь о том, что содержится в таблице и как этим пользоваться?!
Если вы хотите установить её как фон на рабочий стол вашего компьютера.
Для МАС-OS! Скачайте таблицу, далее для установки её на рабочий стол, зайдите «System Preferences», далее нажмите на иконке «Desktop & Screen Saver», далее найдите её в левом меню и, просто нажав на её изображение, вы сделаете её фоном вашего рабочего стола.
Второй вариант проще — просто нажмите на файле правой кнопкой мышки и в сплывающем меню нажмите «Set Desktop Picture».
Для Windows! Скачайте таблицу, далее для установки нашей таблицы на рабочий стол вам нужно просто нажать на файл правой кнопкой мышки и в сплывающем меню нажать на «Сделать фоновым рисунком рабочего стола».
Если вы хотите проверить ваш монитор программой, поддерживающей работу с системой управления цветом.
Скачайте таблицу, далее откройте её в Photoshop (Фотошопе), обязательно убедитесь в том, что таблица открылась на 100%, далее, используя руководство от вашего монитора, вы сможете настроить его достаточно правильно или просто сможете проверить его, а в дальнейшем доверить настройку опытному человеку.
Сохраните данную таблицу себе на Рабочий стол.
Обязательно!!! Выставить на мониторе разрешение 1920 х 1080. Таблица была сделана именно под это разрешение!
Объяснение:
1. Эти шкалы предназначены для тестирования максимального порога различимости деталей. В идеале, должны быть видны все буквы надписей makeyourphoto.ru на обеих шкалках. Если же вы видите только начало надписи, а остальное сливается — это не правильно!
2. Эти шкалы показывают, насколько хорошо монитор настроен для отображения деталей. Верхняя показывает детали в тенях, а нижняя — в светлой области.
На черном прямоугольнике в центре шкалы должны быть видны три квадрата, которые немного светлее. На белом прямоугольнике в нижней шкале должны быть видны три более темных квадрата. Это минимальный порог различимости деталей.
Если они совсем не видны или у вас они видны слишком сильно — это не правильно!
3. Верхняя шкала предназначена для проверки «чистоты» серого цвета и плавности градиента. На ней не допускаются какие-либо цветовые оттенки на всем протяжении, а также недопустим ступенчатый градиент.
В нижней шкале все прямоугольники должны различаться и иметь чистый цвет без посторонних примесей. Вы должны видеть все градации серого переходящего в белый, и прямоугольники не должны сливаться в один цвет.
4. Эти три шкалы в таблице нужны для проверки приводки гаммы. Смотреть на них нужно на некотором удалении от экрана. Либо просто «прищурьте» глаза так, чтобы изображение стало однородным.
Шкала «А» разделена на две части. Найдите квадрат, который максимально сливается по насыщенности с правой полосатой шкалой. Цифры в этом квадрате указывает на Вашу текущую гамму.
Шкала «В» также разделена на 2 части, и обе эти части должны сливаться, если Ваша текущая гамма 2,2.
Шкала «С» разделена на три части, но при текущей гамме 2,2, все они должны смотреться одинаково нейтрально, без каких-либо цветовых примесей.
Примечание! Если вы откроете нашу таблицу неправильно, а именно не 100%, то смотреться она будет в верхней части таблицы «4», шкалы «С» с оттенками голубого, пурпурного и желтого, а в нижней части отдавать красным, зеленым и синим.
Вывод. Наша таблица скорее всего подходит для новичков в вопросах проверки калибровки монитора, потому что имеет подробное описание для распознавания проблем настройки монитора.
Сами шкалы мы расположили так, чтобы было максимально удобно сделать проверку вашего монитора. Наша таблица подходит для проверки не только мониторов с матрицей TN, но и для мониторов с более профессиональной матрицей IPS.
Настройка и калибровка видеомонитора

Важность правильной калибровки монитора повысилась также с переходом от аналоговой записи к цифровой, поскольку в цифровой записи неверная экспозиция на основе контроля по неправильно настроенному монитору приводит к резкому снижению динамического диапазона и появлению т.н. ложных контуров на участках изображения с плавным изменением яркости или цвета. Обойтись же без более-менее большого монитора, пользуясь только маленьким дисплеем камеры достаточно сложно.
Поэтому правильно откалиброванный монитор становится одним из ключевых моментов на съемочной площадке. Это утверждение может показаться излишне категоричным, особенно, если съемка проводится в спешке, в условиях жесткого лимита времени. Однако, опыт показывает, что при наличии во время съемки монитора, отбалансированного по яркости-контрасту и по цвету, экономится огромное количество рабочего времени при пост-обработке. Формула же «мы все исправим на монтаже», как оказалось, работает далеко не всегда. То же самое касается и студийных мониторов для цветокоррекции и видеомонтажа, поскольку откалиброванный монитор, в данном случае, является вообще единственным способом увидеть, как на самом деле выглядят ваши отснятые футажи и финальный результат вашей работы.
Прежде всего, это свет
Одним из важнейших этапов калибровки монитора является его настройка в соответствии с освещенностью окружающего пространства. Внешняя засветка экрана кардинально сказывается на видимом на экране изображении. Именно поэтому на съемочной площадке стараются разместить мониторы в затененном пространстве, а монтажные аппаратные стараются размещать в помещениях без окон, чтобы обеспечить постоянные условия освещенности. В случаях, же когда освещенность, например, на съемочной площадке, изменяется, мониторы обязательно должны быть перекалиброваны под новые условия.
«На глаз» или по приборам
Существует два основных метода калибровки монитора – субъективный и объективный. Субъективный метод – это настройка монитора с визуальным контролем изображения на экране монитора, с приведением его к требуемому виду. Объективный, или инструментальный, метод основывается на применении датчиков, измеряющих яркость определенного участка экрана (люксметра или колориметра) и выставлении требуемых значений яркости для определенных участков тестового изображения.
Калибровка производится по специальным тестовым таблицам. Самой простой и самой первой такой таблицей был сигнал «Серый клин» представляющий собой набор полос с несколькими градациями яркости в диапазоне от 100% белого до 100% черного. Настройка по этой таблице состоит в установке таких уровней яркости и контрастности, чтобы все полосы были видны и не сливались с соседними.

Рис.1 «Серый клин» — простейший тест-сигнал для калибровки монитора
Поскольку этот тестовый сигнал не обеспечивал точность установки уровня черного при субъективной настройке, был предложен специальный тестовый сигнал PLUGE, особенность которого состоит в наличии в сигнале расположенных рядом участков яркостью: черный, чернее черного и светлее черного, позволяющих достаточно точно выставить уровень черного «на глаз». Кроме этого типовой PLUGE сигнал содержит упрощенный «серый клин» с четырьмя градациями яркости. Данная таблица предназначена, прежде всего, для инструментальной настройки по приборам, когда для каждого участка настаивается значение, указанное в нормативном документе Рекомендации МСЭ-R BT.814.
Инструментальная калибровка значительно более точная, чем субъективная, при которой возможны ошибки, обусловленные невнимательностью, дефектами зрения или влиянием внешних факторов. Но, с другой стороны, настройка по приборам, ориентированная на измерение исключительно параметров экрана, не учитывает влияния внешней освещенности. Поэтому, в условиях, отличных от типовых, приходится корректировать настройки, исходя из видимого изображения.
Оптимальным является комбинированный метод, когда часть параметров (например, уровень белого) устанавливается по приборам, а общая картинка настраивается визуально.
PLUGE сигнал обеспечивает настройку монитора только по яркостным параметрам. Нам же необходимо откалибровать монитор и по цветопередаче. Чаще всего, для этой цели используется сигнал цветных полос, представляющий набор вертикальных полос шести цветов – трех основных и трех дополнительных. Эти цвета, как правило, дополняются белой или серой и черной полосами.
Дабы избежать применения множества различных тестовых сигналов, инженеры SMPTE разработали комбинированную таблицу SMPTE Color Bars, сочетающую в себе цветные полосы, PLUGE паттерн и дополнительные модули, необходимые для настройки цветности. Хотя эта таблица изначально была предназначена для телевидения американского стандарта NTSC, она быстро завоевала популярность и сейчас применяется во всем мире, независимо от телевизионной системы. Большинство профессиональных видеокамер именно этот сигнал выдают на выход в режиме BARS, многие профессиональные видеомониторы и видеорекордеры, как и системы нелинейного монтажа, также имеют встроенный генератор такого сигнала. Именно этот тестовый сигнал мы и будем использовать для калибровки видеомонитора.
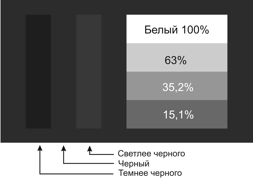
Рис.2 Тестовая таблица PLUGE (Рек. МСЭ-R BT.814-2)

Рис.3 Тестовая таблица SMPTE
Какие мониторы мы калибруем
В идеале, любой монитор, используемый в видеопроизводстве, должен быть откалиброван. В реальности же многим мониторам такая калибровка не требуется. Какие-то мониторы используются в качестве «индикаторов» наличия видеосигнала, какие-то как мониторы для операторов кранов и стедикамов и т.п. Какие мониторы обязательно необходимо иметь откалиброванными, так это основные рабочие мониторы технологической цепочки. На съемочной площадке это, как минимум, рабочий монитор оператора камеры, а в пост-обработке (цветокоррекция, монтаж, спецэффекты) основные контрольные мониторы рабочих станций. Калибровке подлежат также мониторы контроля источников видеосигнала в студийных и эфирных аппаратных телекомпаний.
Операторские мониторы
Во времена съемки на кинопленку и аналоговой видеозаписи, необходимость в хорошем калиброванном мониторе на съемочной площадке была не столь критичной, как в настоящее время, в эпоху тотального господства цифровой видеозаписи. Это связано с принципиальным отличием принципа записи информации об изображении в аналоговых и в цифровых системах. В аналоговых системах, если оператор ошибся с экспозицией или цветовым балансом, остается возможность исправить эту ошибку в пост-обработке, поскольку аналоговые системы, в отличие от цифровых, не имеют жесткого «клиппинга» и характеризуются плавным спадом передаточной характеристики на краях диапазона. Что позволяет «вытянуть» нужную информацию в пост-обработке, пусть и ценой увеличения уровня шума.
В цифровых же системах, при выходе за пределы битности изображения, вся информация за этими пределами теряется безвозвратно. Поэтому даже небольшая ошибка в экспозиции ведет к существенному уменьшению динамического диапазона, и так небольшого у массовых камер. То же самое касается и колориметрии. Ошибки в цветовой балансировке камеры ведет к потере тонких цветовых нюансов, что зачастую переводит отснятый материал в категорию брака.
Чтобы быть уверенным в том, что вы наблюдаете именно то, что выдает камера, необходимо калибровать монитор непосредственно на съемочной площадке перед съемкой в тех условиях освещения, которые будут при съемке.
Мониторы для пост-обработки
Использование калиброванных мониторов в период монтажно-тонировочного периода (post-production), в большинстве случаев, является единственным способом увидеть и оценить, как в итоге будет выглядеть результат вашей работы и как реально отражаются вносимые изменения на изображении.
Что касается калибровки, то ее следует производить не только при начальной установке монитора в систему, но и регулярно с периодичностью, где-то, в полгода. Кроме того, между плановыми, следует перекалибровывать монитор при любом изменении условий освещенности, в том числе и при простой замене ламп освещения помещения, при замене или перестановке мебели и оборудования. Чтобы не зависеть от погоды и времени суток, желательно пост-обработку размещать в помещениях без окон.
Также, признаком хорошего тона является калибровка мониторов перед началом каждого серьезного проекта. И не забывать регулярно очищать экран монитора от пыли.
Телевизионные (видео) мониторы и компьютерные мониторы
Следует иметь в виду, что видео и компьютерные мониторы в силу разного назначения имеют и различные параметры. Они отличаются по диапазону контрастности, по отображаемому цветовому пространству, по рабочим частотам, разверткам и др. Поэтому в телевидении в постпроизводстве для контроля применяются именно видеомониторы. Довольно часто возникают попытки использовать относительно недорогие компьютерные мониторы в качестве второго монитора для контроля видео, перекалибровав его в соответствии с телевизионными стандартами. Однако, поскольку в силу вышесказанного мы должны контролировать именно видеосигнал, то (поскольку ТВ и компьютерные мониторы имеют разные интерфейсы) возникает необходимость в специальном конверторе, преобразующем компьютерный сигнал в видео. В результате суммарная стоимость такого комплекта не сильно отличается от цены профессионального телевизионного монитора.
Но это не значит, что нельзя компьютерные мониторы использовать для видеоконтроля. Все определяется для какой потребительской среды готовится материал. Если программа будет транслироваться по телевидению, то, естественно, следует пользоваться видеомонитором. Если же конечный продукт предназначен для Интернет трансляции или для выкладыванию на You Tube, Vimeo и т.п., т.е. для пользователей компьютеров, то и контроль лучше осуществлять с помощью компьютерного монитора.
Готовимся к настройке
Калибровку монитора следует производить в тех же условиях, в каких монитор применяется для работы. Т.е. необходимо включить все осветительные приборы, которые включены при работе, включить все приборы имеющие экраны и световую индикацию. Необходимо убедится в отсутствии на экране бликов и отражений.
Экран монитора желательно максимально защитить от паразитной засветки окружающим светом. Т.е. в студии должно быть приглушенное освещение и на съемочной площадке монитор должен быть оснащен светозащитным козырьком или тубусом. Естественно, экран монитора должен быть чистым.
Необходимо подключить монитор к источнику тестового сигнала. Это может быть камера, на которую ведется съемка, станция нелинейного монтажа (большинство ПО NLE имеет в своем составе наборы тестовых сигналов), специальный генератор тест-сигналов или любой другой прибор со встроенным генератором цветных полос (ГЦП). Некоторые мониторы имеют собственный встроенный ГЦП, но представляется основную настройку производить, подавая сигнал с того устройства, с которым монитор и будет использоваться.
Калибровка телевизионного видеомонитора
Ниже описана типовая процедура настройки телевизионного монитора, рекомендуемая в большинстве соответствующих Стандартов и Правил по эксплуатации ТВ оборудования. Это методика относится к субъективному методу, поэтому при настойке нескольких мониторов следует уделять особое внимание тщательности и единообразию выполнения каждой операции, для достижения максимальной идентичности изображения всех мониторов. Для особо важных случаев, естественно, применяется приборный метод калибровки, но, поскольку колориметры – это дорогие устройства, то именно субъективный метод стал наиболее применяемым.
Пошаговый процесс калибровки:
1. Включить монитор и, при наличии, источник тестового сигнала и дать им прогреться в течение нескольких минут.
2. Вывести сигнал цветных полос на экран монитора (выбрать соответствующий вход или включить режим ГЦП монитора).
3. Установить все регуляторы монитора (яркость, контраст, цвет — как физические, так и в меню настроек) в среднее положение.
4. Вывести в минимум цветовую насыщенность изображения, которое станет черно-белым. При этом участок собственно цветовых полос приобретет вид стандартного «серого клина», все полосы которого должны быть четко видны.
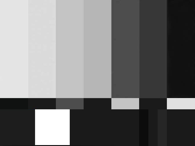
Рис.4 SMPTE Color Bars при убранном цвете.
5. Обращаем свое внимание на PLUGE паттерн, размещенный в правой нижней части изображения. Три полосы, расположенные на черном фоне имеют разную яркость, возрастающую слева направо. В различных системах уровень яркости сигнала обозначается по-разному. В системах, основанных на стандарте NTSC уровень яркости обозначается в единицах IRE, представляющих, по сути, проценты диапазона от уровня гашения до 100-процентного уровня белого. В европейской традиции единицы IRE не используются и уровень сигнала обозначается просто в процентах, правда, 100% в этом случае – это диапазон от уровня черного, до уровня белого. Хотя мы находимся, как бы, в Европе, и пользуемся именно процентами, учтем, что многие системы нелинейного монтажа оперируют именно понятиями IRE, будем использовать обе системы. Для ориентировки, уровень гашения составляет 0% и 0IRE, уровень черного — 7% и 7.5IRE в американской системе (в японской 0IRE), уровень белого – 100% и 100 IRE. Возвращаемся к сигналу PLUGE. Левая из трех полос имеет уровень «чернее черного» т.е. ее уровень примерно на 2% ниже уровня черного, составляя ~5% или 3,5IRE и она должна отображаться на экране также точно как и стандартный черный. Средняя полоса как раз и имеет уровень черного т.е. 7% и 7.5IRE. Правая же полоса имеет уровень на 2% выше черного, составляя примерно 9% или 11.5IRE. При калибровке монитора необходимо отрегулировать настройки так, чтобы левая и средняя полосы слились между собой и с черным квадратом слева от них, а правая полоса была еле различима.

Рис.5 Калибровка яркости по PLUGE.
6. С помощью регулятора яркости установить такое ее значение, при котором левая и средняя полосы PLUGE сольются между собой и с расположенным рядом черным квадратом. Правя полоса, при этом, должна быть несколько ярче их и быть различимой визуально.
7. Перевести регулятор контраста в максимальное положение. Белый квадрат в левой нижней части изображения станет супер-ярким. В некоторых мониторах (особенно с ЭЛТ) его края начнут размываться и «заплывать» на соседние участки. Правая полоса PLUGE также увеличит свою яркость и станет отчетливо видима. Плавно снижая контраст возвращаемся к ситуации, когда Левая полоса PLUGE исчезает. При этом контролируем белый квадрат, который должен иметь четкие границы. Дополнительно можно контролировать «серый клин», в котором полосы оттенков серого не должны сливаться. Калибровка по яркости завершена.
8. Переходим к настройке цветопередачи. Возвращаем регулятор цветовой насыщенности в среднее положение.
9. Включаем режим только синего цвета Blue Only. Большинство профессиональных мониторов имеют для этого специальную кнопку ( как правило, «жестко прошитую» и соответственно подписанную или программируемую из меню на одну из пользовательских функциональных кнопок). Если такой кнопки (или функции) нет, то этого режима можно добиться с помощью синего пленочного фильтра. Это должен быть фильтр чистого синего цвета, аналогичный кодаковскому фильтру Wratten #47, в свое время созданный для цветоделения в цветном кино. Тестовая таблица приобретает вид чередующихся синих и черных полос.
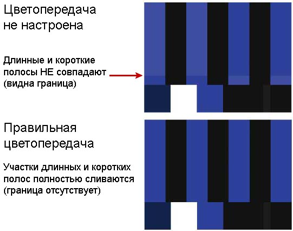
Рис.6 Калибровка цветопередачи в режиме Blue Only.
10. Регулятором Chroma добиться чтобы участок длинных полос (ГЦП) и коротких полос слились и были неотличимы друг от друга. Для цифровых сигналов SDI и HDMI и аналогового компонентного сигнала этого достаточно. Если же монитор работает с аналоговым композитным сигналом (особенно, если это NTSC), то может потребоваться еще подстройка Phase (Tint).
11. Выключаем режим Blue Only и на этом калибровка завершена.
Старайтесь не сбивать полученные настройки без особой необходимости. Если же условия изменились, то следует пройти всю калибровку заново.
Если у вас нет телевизионного осциллографа и вектороскопа, то правильно откалиброванный монитор является единственным инструментом для корректной оценки качества изображения.
Настройка цветового профиля монитора в Windows, MacOS X и GNU/Linux. Калибровка и профилирование мониторов и принтеров
Настройка цветового профиля монитора в Windows, MacOS X и GNU/Linux
Настройки всех современных операционных систем позволяют указать цветовой профиль для каждого подключённого к компьютеру монитора. Используя полученный от ОС цветовой профиль монитора, система управления цветом конкретной программы (например Adobe Photoshop) позволяет точно и предсказуемо воспроизводить цвета изображений на экране.
После проведения операции калибровки монитора, ОС будет настроена сообщать программам созданный цветовой профиль монитора и будет загружать калибровочные кривые, которые также содержатся в профиле. То есть, цветовой профиль монитора имеет данные не только об особенностях цветовоспроизведения дисплея, но и содержит данные, которые необходимы для тонкой настройки его тоновых кривых, которые загружаются в драйвер видеокарты при запуске компьютера.
Далее будут содержатся инструкции по установке профиля монитора после проведения его калибровки в случае потери настроек при перестановке ОС или её сбоя, и/или после перемещения монитора на другой ПК (однако, на другой видеокарте точность цветового профиля значительно снизится). Нужно только не забыть сохранить резервную копию файла профиля монитора, который будет иметь название типа PA246 2011-10-25 2.2 HQ 3xCurve+MTX.icc, где сначала идёт модель монитора, дата создания его профиля, и параметры с которыми он калибровался. Все установленные в системе цветовые профили можно найти в windows\system32\spool\drivers\color (для Windows) или Library/ColorSync/Profiles (для Mac OS X). В системах GNU/Linux профили хранятся в usr/local/share/color/icc, или в usr/share/color/icc, или в var/lib/color/icc, или в usr/local/share/icc (в зависимости от дистрибутива). Установить любой профиль можно, скопировав его в эту папку, или просто двойным кликом на иконке файла нужного профиля.
Теперь необходимо связать этот профиль с соответствующим монитором в настройках операционной системы:
- для Windows 8, Windows 7 и Windows Vista:
- открыть Управление цветом (Color Management) в Панели инструментов
- в списке Устройство (Device) выбрать нужный монитор и включить опцию Использовать мои параметры для этого устройства (Use my setting for this device )
- в списке Профили, сопоставляемые этому устройству (Profiles associated with this device) выбрать нужный профиль (с названием типа PA246 2011-10-25 2.2 HQ 3xCurve+MTX.icc) и нажать кнопку Сделать профилем по умолчанию (Set as Default Profile). Если нужного профиля нет в списке, добавить его можно кнопкой Добавить (Add)
- перейти на вкладку Подробно (Advanced) данного окна и нажать там кнопку Изменить параметры по умолчанию (Change system defaults)
- в открытом окне, на вкладке Подробно (Advanced), включить опцию Использовать калибровку экрана Windows (Use Windows display calibration)
- для Windows XP и современных дистрибутивов GNU/Linux:
- в случае подключения более одного дисплея к компьютеру (включая внешний монитор ноутбука) установить Microsoft Color Control Panel Applet for Windows XP (только для Windows XP)
- скачать и установить согласно пунктам 1-3 инструкции программу dispcalGUI. Для Windows также можно загрузить установщик dispcalGUI, который одним файлом содержит все необходимое для работы программы.
- в программе dispcalGUI выбрать нужный монитор из списка Display device и через пункт меню Options — Install display device profile выбрать и установить нужный профиль. После выполнения этого пункта, в папке Автозагрузка главного меню (в Windows) должен появиться dispcalGUI Profile Loader (в Linux, в автозагрузке появится нужный скрипт), который и будет загружать калибровочные кривые в драйвер видеокарты при запуске компьютера.
- Для Mac OS X
- открыть утилиту ColorSync (Applications — Utilities)
- перейти на вкладку Devices и в списке Registered ColorSync devices найти нужный монитор и в пункте Current Profile выбрать нужный установленный профиль, или найти его на диске кнопкой Open:
Возникают проблемы с Windows Vista, в которой после экранного запроса User Account Control сбиваются настройки калибровки. Решением этой проблемы является отключение UAC в настройках ОС: в окне Панель управления — Учетные записи пользователей — Включение или отключение контроля учетных записей (UAC) выключить переключатель Используйте контроль учетных записей (UAC) для защиты компьютера и перезагрузить систему.
Система Mac OS X по умолчанию загружает калибровочные кривые при запуске компьютера.
После выполнения этих пунктов соответственно для каждой операционной системы, при запуске компьютера должен быть заметен момент загрузки калибровочные кривых в драйвер видеокарты, как некое визуальное изменение элементов интерфейса ОС.
Самый простой способ проверить правильность установки цветового профиля монитора в Windows и Mac OS X, это его наличие в программе Adobe Photoshop в окне Правка — Настройка цветов (Edit — Color settings) в списке рабочих пространств RGB:
В большинстве случаев не нужно устанавливать профиль своего монитора, как рабочее пространство RGB, поскольку программа уже использует его при расчётах цветовых координат при визуализации на мониторе всех изображений. Присутствие в этом списке профиля монитора говорит о правильности установки его в системе. Подробнее про цветовые пространства говорится в статье про системы управления цветом.
Настройка калибровочных кривых может обнулиться при переходе компьютера в режим сна, после экранного запроса User Account Control (в Windows Vista), после работы полноэкранных приложений, использующих аппаратное ускорение графики (например, игры) или при переключении дискретной и встроенной видеокарты (чаще всего в ноутбуках). Проверить, загружены ли кривые в драйвер видеокарты можно утилитой Calibration Tester (только для Windows) или в программе dispcalGUI из меню Tools — Show Curves (при включённом Show actual calibration curves from video card gamma table). Если эти программы показывают в своём окне загруженные тоновые кривые, значит настройки калибровки задействованы. Если нет, нужно их перезагрузить: с вкладки Подробно (Advanced) окна Управление цветом (Color Management) кнопкой Загрузить текущие калибровки (Reload current calibration) (для Windows 7 и 8), или из меню программы dispcalGUI: Options — Load calibration curves from current display profile (для Windows XP и Linux).
Проверить, использует ли определённое программное обеспечение при визуализации изображений цветовой профиль монитора, можно воспользовавшись инструкциями из следующей статьи.


