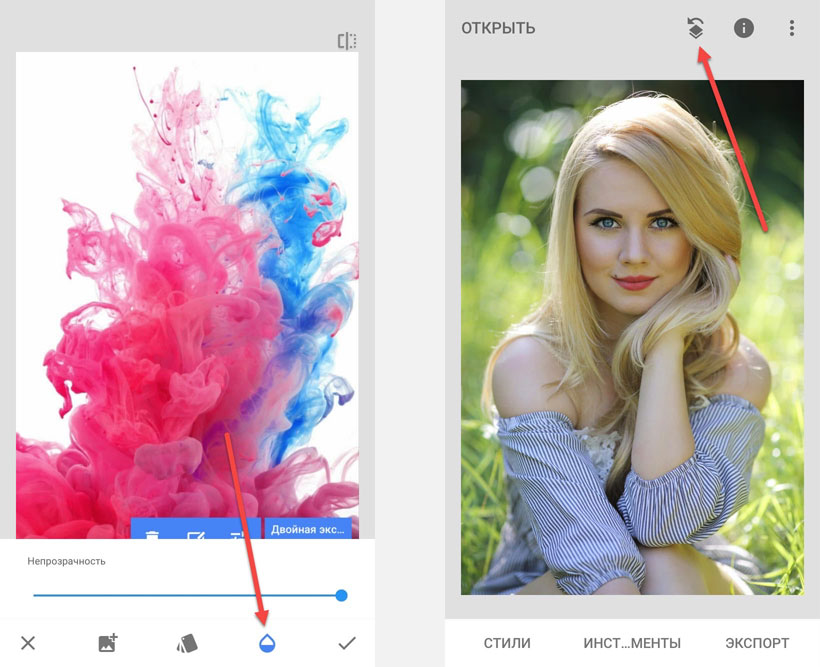Как убрать фон на фото онлайн: 2 простых шага | Canva
Для того чтобы убрать фон с фото, достаточно быть онлайн и выполнить пару несложных действий в редакторе Canva. В этой статье с пошаговой инструкцией и готовыми примерами мы показываем, как поменять фон на фото.
Как убрать фон с фото в CanvaДля начала зарегистрируйтесь на бесплатной платформе Canva и подключите расширенную версию Canva Pro. Первые 30 дней вы будете пользоваться Canva Pro совершенно бесплатно и сможете отменить пробный период в любое время без дополнительных затрат.
Шаг 1. Добавляем фотоЗагрузите нужное фото в редактор (просто перетащите файл на страницу редактора, и он отобразится слева в меню «Загрузки») или выберите подходящее изображение из галереи Canva Photo (слева в меню «Фото»). Поместите его на рабочую область и выделите.
В примере мы работаем с Canva Photo.Шаг 2. Редактируем фотоНам нужно создать дизайн публикации для Инстаграм. Мы выбрали подходящее фото, но желтый цвет нам не подходит. Нужно убрать фон.
Чтобы убрать фон онлайн, перейдите во вкладку «Эффекты» в левом верхнем углу панели инструментов. Затем выберите “Background Remover”. Немного подождите. Совсем скоро фон исчезнет, словно по волшебству!
По прошествии короткого времени мы видим, что желтый цвет исчез. Это значит, что нам удалось убрать фон с картинки, и можно продолжать создавать дизайн таким, как мы его задумали.Как поменять фон на фото
Теперь вы знаете, как быстро и просто убрать фон изображения. Но круче всего то, что его можно заменить! Смотрите на уже знакомом примере, что делать дальше.
Шаг 3. Меняем размер и расположение фотоПереместите и растяните фото на рабочем листе, чтобы добиться нужного расположения. Следите за тем, чтобы границы изображения, обозначенные голубыми линиями, не выходили за границы листа хотя бы с одной стороны или угла.
Следите за тем, чтобы границы изображения, обозначенные голубыми линиями, не выходили за границы листа хотя бы с одной стороны или угла.
По нашей задумке изображение растения на листе должно быть довольно крупным, при этом в левом верхнем углу мы планируем оставить достаточно места для короткого заголовка.Шаг 4. Выбираем новый цвет фона
Выделите лист и замените белый цвет фона на любой другой цвет из палитры Canva. Вы также можете выбрать фоновое изображение в меню «Фон», расположенном слева. Или использовать в качестве фона любое другое фото.
Нам нужен был нейтральный серый фон, и мы выбрали цвет из стандартной палитры. Чтобы получить больше вариантов оттенков, можно ввести название цвета в строке поиска словом. Чтобы задать конкретный оттенок из палитры Canva, нужно скопировать и вставить в строку поиска его обозначение (например,Шаг 5.
# E1E2E7).
 Завершаем дизайн
Завершаем дизайнТеперь, когда вам удалось поменять фон на фото, можете продолжить совершенствовать дизайн: добавлять заголовки, графические элементы, рисунки, анимацию и т. д.
С помощью меню «Текст» мы добавили заголовок, откорректировали его положение, выбрали подходящий шрифт и цвет. На создание картинки для Инстаграм (вместе с тем, чтобы убрать фон) ушли считанные минуты!Что нужно учесть, если хотите быстро убрать фон онлайн
В зависимости от композиции на фото снимок может обрабатываться от нескольких секунд до нескольких минут.
На некоторых изображениях после обработки могут оставаться небольшие погрешности (просветы, затемнения и т. п.). Но, по сравнению с обтравкой фотографии вручную (например, в Photoshop), такой способ убрать фон у картинки гораздо быстрее и проще. Мы постоянно работаем над тем, чтобы сделать “Background Remover” еще круче.
Если вы ломаете голову над тем, как поменять фон на фото аккуратно и незаметно, выбирайте изображения с минимумом теней и четким визуальным разделением объекта и фона — это обеспечит безупречный результат.
Использовать этот шаблон
Когда стоит убирать фон онлайнПеречислим несколько случаев, когда решение убрать фон у картинки окажется лучшим, что вы можете сделать в начале работы на будущим дизайном. А чтобы вы могли проверить наши идеи на деле, в качестве примеров оставим редактируемые шаблоны в формате «Было» (исходное фото) и «Стало» (готовый дизайн).
Чтобы рассмотреть все элементы дизайна в деталях, жмите на кнопку «Использовать этот шаблон».
1. Убрать фон на фото, чтобы выдержать нужную цветовую гаммуВ начале статьи мы уже описали подобный пример. Допустим, вы ведете аккаунт в Инстаграм и стараетесь соблюдать определенную цветовую палитру. Вы можете использовать фото со стока и убрать фон онлайн, а затем заменить на более подходящий цвет и добавить плашку с заголовком.
Вы можете использовать фото со стока и убрать фон онлайн, а затем заменить на более подходящий цвет и добавить плашку с заголовком.
Использовать этот шаблон
2. Убрать фон онлайн, чтобы сделать композицию ярчеКогда кажется, что композиция идеальна, но хочется добавить ярких красок, можно убрать фон онлайн. При выборе нового цвета фона ориентируйтесь на цвета объектов и старайтесь подбирать комплементарные сочетания.
3. Поменять фон на фото, чтобы помечатьЕсли вы лишились возможности отправиться к морю этой весной, не стоит отчаиваться. Ваши чувства могут разделить с вами миллионы людей по всему миру. Но отнять возможность мечтать не под силу ни одному вирусу!
Напишите пост о том, какими развлечениями вы разбавляете свой досуг. Например, визуализируете будущий отпуск, составляя забавные фотоколлажи. Чтобы путешествовать онлайн, иногда достаточно просто поменять фон на фото. Надевайте пляжный наряд, делайте фото на фоне стены, загружайте в Сanva и отправляйтесь в воображаемое путешествие.
Надевайте пляжный наряд, делайте фото на фоне стены, загружайте в Сanva и отправляйтесь в воображаемое путешествие.
Использовать этот шаблон
4. Убрать фон у картинки, чтобы сфокусировать вниманиеЕсли требуется выделить объект на фото и отвлечь внимание от текстурного фона, вы легко можете убрать фон онлайн, как мы сделали это в следующем примере.
Использовать этот шаблон
5. Убрать фон на фото, чтобы добавить текстурыВ противоположность предыдущему примеру, если вам нужно добавить фактуры, вы можете поменять фон на фото онлайн. Красивые фактуры в Сanva можно найти в меню «Фон».
Использовать этот шаблон
6. Убрать фон, чтобы сделать несколько копий объектаЕсли по вашей задумке на картинке должен быть не один, а множество одинаковых объектов, вы можете найти подходящее изображение, убрать фон онлайн, а затем скопировать его нужное количество раз.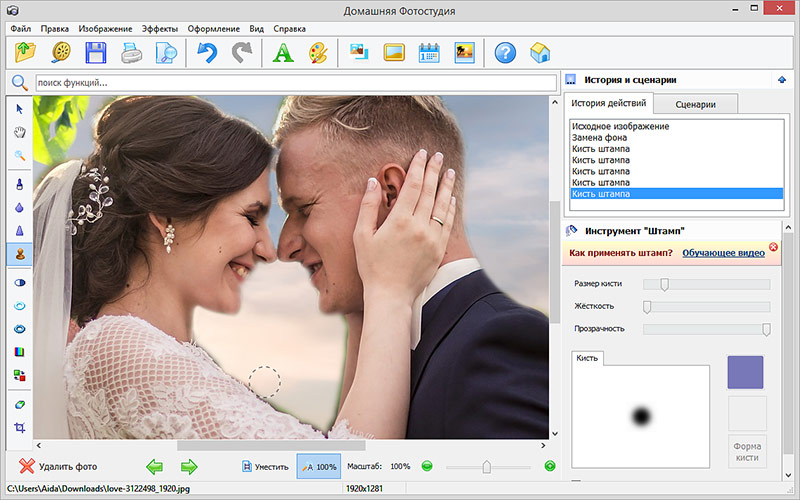 Так мы сделали в следующем примере с дизайном открытки.
Так мы сделали в следующем примере с дизайном открытки.
Использовать этот шаблон
7. Убрать фон картинки, чтобы сделать красивую рамкуКогда вы решаете убрать задний фон на фото онлайн, вы фактически преобразуете его в изображение формата png (картинку без фона). Это позволяет создавать интересные композиции за счет копирования и совмещения объектов под разными углами. Посмотрите, как нам удалось преобразовать фотокомпозицию с пионами в цветочную рамку.
Использовать этот шаблон
8. Убрать фон с фото, чтобы зажечь онлайнЗаписываете подкасты, авторские треки или каверы? Позаботьтесь о яркой обложке, которая будет способствовать продвижению вашего творчества в сети. Иногда зажигают даже такие простые решения, как поменять фон фото на яркий однотонный фон с текстом.
Использовать этот шаблон
9. Убрать фон изображения, чтобы сделать смешную историюПопробуйте убрать задний фон на фото онлайн хотя бы для того, чтобы проверить, как это работает. Заодно можете развлечь друзей, которые следят за вашими сторис. Смешные картинки с котиками редко создают в надежде спасти человечество или изменить мир. Но, согласитесь, без них было бы не так весело?
Заодно можете развлечь друзей, которые следят за вашими сторис. Смешные картинки с котиками редко создают в надежде спасти человечество или изменить мир. Но, согласитесь, без них было бы не так весело?
Использовать этот шаблон
Совершенствуйте свои навыки в дизайне вместе с Canva!
Где можно менять фон. Заменяем фон на фотографиях: пошаговая инструкция
Замена фона онлайн удобна в том случае, когда нет возможности или времени установить полноценный фоторедактор. Чтобы бесплатно заменить фон на фото онлайн, перейдите в поисковик и в строку поиска «Бесплатная замена заднего фона на фото онлайн». В результате вы увидите множество оналйн редакторов, чтобы заменить фон на фото. Мы используем сайт IMGonline . Как происходит замена фона на фотографии онлайн:
- Откройте сайт
- Прокрутите страницу немного ниже
- В первом пункте выберите фото, нажав на соответствующую кнопку
- В следующих пунктах выставьте настройки
- Нажмите ОК
Замена фона на фото – это процесс, который требует некоторых знаний в области редактирования фотографий. Но вопрос «Как заменить фон на фото бесплатно» может возникнуть у человека, который не связан с редактированием изображений вообще. Тогда нужно знать, какие фоторедакторы смогут в этом помочь. Возможна бесплатная замена фона на фото в редакторе:
Но вопрос «Как заменить фон на фото бесплатно» может возникнуть у человека, который не связан с редактированием изображений вообще. Тогда нужно знать, какие фоторедакторы смогут в этом помочь. Возможна бесплатная замена фона на фото в редакторе:
- Фотошоп
- Movavi и др.
Не все знают, как заменить фон в Фотошопе и какими инструментами можно сделать выделение, чтобы заменить фон в Фотошопе бесплатно на белый (или любой другой цвет).
Можно использовать инструменты:
- «Лассо»
- «Прямолинейное лассо»
- «Волшебная палочка»
- «Быстрое выделение»
- С помощью наложения маски и другими методами
Какими методами выделения пользуетесь вы при замене фона на фото в Фотошопе?
Для того, чтобы знать, как поменять фон в Фотошопе, необходимо владеть навыками выделения объекта на фото.
В данном примере мы используем два изображения:
Как поменять фон на фотографии в Фотошопе:
- Выделите необходимую часть изображения
- Настройте край в «Уточнить край»
- Нажмите «ОК»
- С помощью инструмента «Перемещение» перетащите выделенное изображение на необходимый фон
- Подгоните размер, если необходимо, с помощью трансформирования (Ctrl+Shift+T)
- С помощью редактирования изображения, доведите перенесённую область так, чтобы она была похожа по цветам, контрасту и другим параметрам на фон
- Инструментом «Размытие» немного размажьте контур перенесённой области (делать это необходимо на слое этой области), чтобы края не казались такими острыми и чёткими
Весь процесс замены фона отображён в видео:
Если после перенесения фона на изображение — его не видно, возможно, основной слой, с которого была скопирована/вырезана выделенная область находится выше слоя с фоном. Просто отключите основной слой или опустите его ниже слоя фона, чтобы поменять фон на фото в Фотошопе.
Просто отключите основной слой или опустите его ниже слоя фона, чтобы поменять фон на фото в Фотошопе.
Вы можете поменять задний фон на фотографии, оставив выделенный объект на том же изображении. Как поменять фон на фото бесплатно:
- Загрузите фото, на котором хотите поменять задний фон и изображение, которое будете использовать в качестве фона
- Выделите всё, что планируете оставить на переднем плане
- В настройках «Уточнить край» укажите, что выделенную область необходимо перенести на новый слой
Если вы забыли это указать и нажали «ОК» на настройках «Уточнить край» – не расстраивайтесь. Кликните правой кнопкой мыши по выделенной области и выберите пункт «Вырезать на новый слой» или «Скопировать на новый слой».
Выделите фон, который нужно перенести с другой фотографии. Перетащите его на второе изображение с помощью инструмента «Перемещение». Обратите внимание, что изображение, на которое вы переносите фон, должно совпадать по размеру с фоном.
Обратите внимание, что перенесённый слой фона должен находиться ниже слоя, на который вы скопировали или вырезали выделенную область.
Можно ли поменять фон другим способом? Да. Но если что-то касательно вопроса «Как поменять фон на фотографии» осталось непонятным – пишите нам в комментариях. Мы с удовольствием ответим и поможем вам разобраться.
Чтобы изменить цвет фона картинки в Фотошопе, выберите и откройте фото с однотонным фоном. Мы используем изображение с фруктом на белом фоне. Воспользуйтесь любым удобным способом выделения. Мы используем инструмент «Быстрое выделение». Как в Фотошопе изменить цвет фона на фотографии:
Замена цвета фона в Фотошопе по этому методу, отличается от других заливкой другим цветом неосновного слоя.
Как поменять цвет фона в фотошопе:
Непрозрачность слоя можно менять. Чем ближе значения непрозрачности к 100%, тем насыщенней цвет и меньше видно слой, который находится под ним.
Все манипуляции отображены на видео.
Замена фона — одна из наиболее часто выполняемых операций в фоторедакторах. Если у вас возникла необходимость проделать такую процедуру, можно использовать для этого полноценный графический редактор вроде или .
В случае отсутствия под рукой подобных инструментов, операция замены фона все равно представляется возможной. Вам нужен всего лишь браузер и доступ в интернет.
Естественно, средствами браузера отредактировать изображение невозможно. Для этого существует целый ряд онлайн-сервисов: всевозможные фоторедакторы и подобные Фотошопу инструменты. Мы же расскажем о лучших и наиболее подходящих решениях для выполнения рассматриваемой задачи.
Способ 1: piZap
Простой, но стильный онлайн-фоторедактор, который позволит достаточно легко вырезать нужный нам объект на фото и вставить его на новый фон.
- Для перехода к графическому редактору нажмите кнопку «Edit a photo» в центре главной страницы сайта.
- Во всплывающем окне выберите HTML5-версию онлайн-редактора — «New piZap» .

- Теперь загрузите изображение, которое вы желаете использовать в качестве нового фона на фотографии.
Для этого нажмите на пункт «Computer» , чтобы импортировать файл с памяти ПК. Либо же воспользуйтесь одним из других доступных вариантов загрузки картинки. - Затем щелкните по иконке «Cut Out» в панели инструментов слева, чтобы загрузить фото с объектом, который вы хотите вставить на новый фон.
- Дважды поочередно кликнув «Next» во всплывающих окнах, вы попадете в знакомое меню для импорта изображения.
- После загрузки фотографии обрежьте ее, оставив лишь область с требуемым объектом.
Затем нажмите «Apply» . - При помощи инструмента выделения обведите контур объекта, устанавливая точки в каждом месте его изгиба.
Закончив выделение, уточните края, насколько это возможно, и нажмите «FINISH» .
- Теперь остается лишь поместить вырезанный фрагмент в нужную область на фотографии, подогнать его по размеру и кликнуть на кнопку с «птичкой».

- Готовое изображение сохраните на компьютер при помощи пункта
Вот и вся процедура замены фона в сервисе piZap.
Способ 2: FotoFlexer
Функциональный и максимально понятный в использовании онлайн-редактор изображений. Благодаря наличию продвинутых инструментов выделения и возможности работы со слоями, ФотоФлексер отлично подойдет для того, чтобы убрать фон на фотографии.
Сразу отметим, что для работы этого фоторедактора в вашей системе должен быть установлен и, соответственно, требуется его поддержка браузером.
Готово! Фон на изображении заменен, а отредактированный снимок сохранен в памяти компьютера.
Способ 3: Pixlr
Этот сервис является самым мощным и популярными инструментом для работы с графикой онлайн. Pixlr — по сути, облегченная версия Adobe Photoshop, которую при этом не нужно устанавливать на компьютер. Обладая широким набором функций, данное решение способно справиться с достаточно сложными задачами, не говоря уже о переносе фрагмента изображения на другой фон.
В отличие от «Магнитного лассо» в FotoFlexer, инструменты для выделения здесь не столь удобные, но более гибкие в использовании. Сравнивая конечный результат, качество замены фона идентично.
Знакомство с программой Фотошоп зачастую проходит не слишком гладко, ведь в редакторе много опций, инструментов, а также сложный процесс работы с масками, слоями. При таком обилии средств редактирования, любой человек может запутаться и не разобраться в том, как самому сделать ту или иную работу. В этой статье мы поэтапно научимся подменять фон в фотографии.
Выберите инструмент “Волшебная палочка”, для англоязычного интерфейса “Magic Wand Tool”.
Нажмите ею на фон. Если сразу выделился не весь фон, то зажмите клавишу Shift и продолжайте кликать на невыделенные области. Только когда вокруг объекта останется равномерное выделение, отпустите клавишу.
 Если это так, и вам требуется изменить размер объекта, переходите к пункту номер восемь, если нет – пропустите его.
Если это так, и вам требуется изменить размер объекта, переходите к пункту номер восемь, если нет – пропустите его.Отлично получились на фото, но в кадр попали раскиданные вещи? А может, вам кажется, что задний план снимка можно оформить более художественно? И в том, и в другом случае улучшить кадр поможет функция «Замена фона». Редактор фотографий «Домашняя Фотостудия» позволит всего за несколько минут переместить вас со старого дивана на скамейку в цветущем саду, а любимого пса отправить на пробежку по берегу океана. Читайте дальше и узнаете, как пользоваться инструментами для замены фона в программе.
Потрясающий результат после замены фона!
Как изменить задний фон
Процедуру в программе можно выполнить с помощью двух инструментов. Один из них, «Замена фона», заточен специально для нужной нам манипуляции. Второй – «Фотомонтаж» – даёт массу возможностей для гибкой творческой обработки. Для начала разберём, как пользоваться основным, узкоспециализированным инструментом.
Шаг 1. Добавляем и улучшаем фото
При запуске программы перед вами появится главное меню, где нужно выбрать пункт «Открыть фото». В папке на компьютере найдите фотографию, фон которой нужно заменить на новый. Оцените, нет ли на снимке дефектов, которые можно исправить в редакторе. Уберите эффект красных глаз, отрегулируйте яркость и контраст, настройте освещение и другие параметры, чтобы фото выглядело наилучшим образом.
Делаем фото сочнее
Шаг 2. Выберите главный объект
Теперь переходим к основному процессу – замена фона на фото. На верхней панели выберите «Эффекты» > «Замена фона». Ваша задача состоит в том, чтобы аккуратно обвести фигуру или предмет, который необходимо переместить на новый фон. Чтобы замкнуть контур, кликните мышкой дважды около начальной точки. При необходимости отменить выделенное можно клавишей ESC или нажав кнопку «Выбрать другую область».
Аккуратно обводим контур фигуры
Шаг 3.
 Выбираем фон
Выбираем фонТеперь нам предстоит решить, какой результат хочется получить в итоге. Вы можете выбрать вариант «Без фона», взять произвольный цвет фона или градиент, а также подобрать картинку из галереи программы или с компьютера. Настройте степень размытия и выберите тип заполнения. Нажмите «Применить», когда будете довольны результатом.
Заменяем фон на новый
Шаг 4. Приводим в порядок границы
Даже при аккуратной обводке и увеличении размытия границы между объектом и новым фоном могут получиться не идеальными. Особенно часто такое происходит, если прошлый и новый фоны значительно отличаются по цвету. К счастью, погрешность легко исправить с помощью штампа. Найдите этот инструмент на левой панели окна программы. Откалибруйте размер, жесткость и прозрачность кисти.
Теперь зажмите ALT на клавиатуре и отметьте донорский участок фона, которым будете маскировать огрехи. Отретушируйте изображение, чтобы не осталось никаких следов прошлого заднего плана. Добейтесь идеальной реалистичности изображения.
Добейтесь идеальной реалистичности изображения.
Корректируем границы с помощью штампа
Готово, теперь даже самый придирчивый глаз не заметит фальши! Осталось только сохранить результат. Для этого кликните по значку с изображением дискеты на панели управления.
Меняем фон с помощью фотомонтажа
Если вы хотите не просто изменить фон на фотографии с неудачного на более привлекательный, а получить доступ к гибкому совмещению изображений, перейдите к функции фотомонтажа. Нужную кнопку вы найдёте на верхней панели. Давайте попробуем переместить девочку с фото ниже со скучного тёмного фона на более интересный.
Красивое фото заслуживает лучшего фона
В качестве исходного фото возьмём снимок с подходящим фоном, затем выберем «Добавить слой» > «Фотографию» и загрузим поверх изображение с нашей девочкой.
Добавляем к исходному фото с фоном слой с изображением девочки
Кликните «Обрезать фото», выберите инструмент произвольной формы и обведите силуэт девочки точно по контуру. Аккуратность здесь — залог качественного результата.
Аккуратность здесь — залог качественного результата.
Выделяем контур девочки
Выбираем степень размытия краёв и нажимаем «Применить». Теперь вы увидите, как вырезанная фигура ложится на подготовленный фон. Отличие инструмента «Фотомонтаж» от обычного наложения фона состоит в том, что вы можете сделать новый задний план полупрозрачным, можете уменьшать или увеличивать размеры вырезанного куска фотографии или менять его расположение на полотне.
Готово, теперь фотография стала намного интереснее!
Редактор фото «Домашняя Фотостудия» – это настоящая творческая мастерская, в которой вы можете превращать обычные снимки в настоящие шедевры. Работать с ней на удивление просто. Даже начинающий освоит программу за десять минут! Не ограничивайте себя в творчестве. Меняйте скучный фон на вдохновляющий, чтобы в вашей фотоколлекции было ещё больше отличных снимков, а их просмотр доставлял радость окружающим!
Инструкция
Каждое изображение откроется в отдельном окне. Последний открытый файл (исходное фото с человеком или объектом) будет активным. Нажмите в меню «Выделить» – «Все», а потом в «Редактирование» – «Скопировать». Фото в – можете его закрывать.
Последний открытый файл (исходное фото с человеком или объектом) будет активным. Нажмите в меню «Выделить» – «Все», а потом в «Редактирование» – «Скопировать». Фото в – можете его закрывать.
Вставьте скопированную фотографию в . Для этого в верхнем меню выберите «Редактирование», а потом «Вставить». Можно воспользоваться «горячими клавишами» – Ctrl+V. Теперь верхний слой с силуэтом располагается над слоем с выбранным фоном. Если по фотографии не совпадают, выделите верхнее фото («Выделить» – «Все») и трансформируйте его до нужных размеров («Редактирование» – «Свободная трансформация»). В результате верхняя фотография закроет фото с фоном.
Пользуясь этой техникой, достаточно легко заменить только часть фона или соединить оба фона . Для этого сначала отрегулируйте параметры инструмента «ластик»: непрозрачность и сила нажима должна быть в пределах 10-15%. Начинайте стирать фон. Теперь фон будет удаляться не весь сразу, а постепенно становиться все тоньше, прозрачнее. Если обе фотографии имеют примерно одинаковое окружение-фон (зелень, пляж и море, и т.д.) можно добиться очень интересных результатов. Таким же образом, можно соединять больше двух фонов.
Если обе фотографии имеют примерно одинаковое окружение-фон (зелень, пляж и море, и т.д.) можно добиться очень интересных результатов. Таким же образом, можно соединять больше двух фонов.
Полезный совет
Примечание. Чтобы понять идею слоев в Photoshop, представьте стопку кальки. На каждом листке имеется часть изображения. При этом калька очень тонкая и прозрачная, благодаря чему можно видеть все изображение, которое складывается из этих кусочков. При этом любой лист можно вынуть из стопки, независимо от других, или вставить новый.
Источники:
- как на фото поменять фон онлайн
Возможности программы Photoshop по части визуальных изменений поистине безграничны. При желании можно любого из ваших друзей за пять минут отправить на луну или в клетку с тигром. На фотографии , разумеется. Однако не все знают, как именно это можно сделать. Сегодня об этом и пойдёт речь в инструкции.
Инструкция
Выберите фото, фон которого вы хотите поменять, а также подберите для него новый подходящий фон .
Откройте фотографию, на которой мы будем менять фон . Лучше всего, если фотография будет большая и хорошего качества, ведь мы будем «вырезать» часть , а на маленьком изображении плохого качества сделать это будет гораздо сложнее.
Теперь поставьте первую точку с помощью инструмента где-нибудь на контуре , которую вы хотите вырезать. Затем очень аккуратно, двигаясь по , ставьте на нём точки, одну за другой. Чтобы работа была более точной, приблизьте изображение. Чем точнее вы обрисуете контур точками, тем качественнее получится результат. Это может занять некоторое количество времени, но проявите терпение.
Особое внимание уделите волосам. Вообще, если вы стараетесь вырезать изображение человека с очень пышной и лохматой шевелюрой, то, скорее всего, у вас получится не слишком хорошо – это работа для профессионалов.
Теперь щёлкните по изображению правой кнопкой мыши, выберите пункт «Make selection». Ваше изображение окажется внутри пунктирного выделения.
Меняем фон на фотографии онлайн. Как сделать белый фон на фото
Откройте скачанный вами файл и следуйте инструкциям по установке.
Загрузите фотографию в программу
Запустите Фоторедактор. Нажмите кнопку Открыть файл и выберите изображение, которое вы собираетесь редактировать, либо просто перетащите его из папки в окно Фоторедактора.
Замените фон
Чтобы заменить фон на фото, откройте вкладку Замена фона . Нанесите несколько штрихов зеленой кистью внутри объекта переднего плана, который вы хотите сохранить на фотографии. Затем выберите красную кисть и аналогичным образом выделите фон, который будете менять. Чтобы стереть выделение, используйте ластик . Кроме того, для выделения объектов можно выбрать инструмент Лассо . Поставьте начальную точку и ведите курсором вдоль границ объекта – линия будет автоматически примагничиваться к краям. Выделенный объект программа обведет пунктирным контуром. Данный этап не требует щепетильности: просто нажмите кнопку Следующий шаг , чтобы скорректировать контур.
Когда объект выделен, проведите Кистями-масками по контуру, чтобы добавить нужные или вычесть лишние области. С помощью кисти Выделение волос выделите на фото такие мелкие детали, как волосы, мех и щетина. Снова нажмите кнопку Следующий шаг .
Вы можете оставить фон изображения прозрачным или сделать его цветным. Чтобы закрасить фон одним цветом, воспользуйтесь кнопками в верхней части боковой панели. По умолчанию программа предлагает сделать белый, серый или черный фон. Если вы хотите подставить сзади любой другой цвет, нажмите на стрелочку Заменить фон цветом . В появившемся окне можно выбрать любой оттенок, сделать его светлее, темнее или ярче.
Если вам требуется поставить картинку на фон, нажмите кнопку Добавить изображение . В открывшемся окне выберите нужную фотографию из своей коллекции, нажав Загрузить , или подберите подходящий фон из нашей коллекции. Для отмены всех изменений используйте кнопку Сброс . Когда итоговый результат вас устроит, нажмите Применить .
Когда итоговый результат вас устроит, нажмите Применить .
Если требуется быстро убрать фон на фотографии, но нет времени изучать профессиональные программы, отличным вариантом станет использование онлайн сервисов. Они помогут в кратчайшие сроки выполнить необходимые операции.
Убрать фон непосредственно из браузера невозможно, так как он предназначен для решения других задач. Для замены фона предусмотрены специальные сервисы, где установлен специализированный софт. Данное онлайн ПО позволяет производить манипуляции с фото с помощью инструментов, подобных Photoshop.
Лучшие онлайн сервисы
Здесь будет представлена выборка лучших вариантов, позволяющих редактировать фотографии онлайн. Они характеризуются расширенным функционалом, способным решить задачу за несколько кликов мыши, и простотой интерфейса.
piZap
Этот фоторедактор является лучшим для тех, кто предпочитает выставлять свои фото в различные социальные сети и делать интересные коллажи. Иногда его сравнивают с Фотошопом, у которого, к сожалению, нет онлайн версии. Функций у piZap достаточно много, что делает его наиболее предпочтительным среди пользователей.
Иногда его сравнивают с Фотошопом, у которого, к сожалению, нет онлайн версии. Функций у piZap достаточно много, что делает его наиболее предпочтительным среди пользователей.
Процесс редактирования:
Использование онлайн библиотеки:
Все достаточно просто, не смотря на то, что интерфейс англоязычный. На сайте дополнительно можно найти видео инструкции.
PhotoFlexer
Эта онлайн программа обработки фотографий позволяет использовать лучшие инструменты редактирования. Основными отличительными функциями PhotoFlexer являются работа со слоями и с несколькими типами выделений.
Чтобы изменить фон на фото онлайн бесплатно, необходимо выполнить ряд действи:
Важно знать, что для успешной работы ПО потребуется использование последней версии Adobe Flash Player. Иначе возможна некорректная работа или полное отсутствие нормальной загрузки приложения.
Pixlr
Среди онлайн инструментов для редактирования Pixlr отличается наиболее широким функционалом. Он сочетает в себе профессиональные возможности обработки фотографий и интуитивно понятный интерфейс, хотя рабочая оболочка имеет сходство с Photoshop.
Он сочетает в себе профессиональные возможности обработки фотографий и интуитивно понятный интерфейс, хотя рабочая оболочка имеет сходство с Photoshop.
Чтобы поменять фон на фото онлайн делаем следующее:
Не смотря на кажущуюся сложность, все предельно понятно, русскоязычный интерфейс делает процесс достаточно простым.
Photostreet
Фоторедактор с заменой заднего фона фотографий. Простой и понятный интерфейс Photostreet не создаст проблем с выполнением задачи. Каких-то особенных навыков и умений здесь не требуется.
Чтобы заменить фон онлайн, воспользуемся пошаговой инструкцией:
С появлением графических редакторов создание даже весьма сложных коллажей, открыток и альбомов стало доступно любому пользователю. Делаются такие цифровые «произведения» обычно путем комбинирования нескольких изображений или фотографий, но прежде чем приступать к делу, материал нужно соответствующим образом подготовить. При создании коллажей, например, очень часто приходится вырезать объекты из окружающего их фона.
Хорошо, если программа имеет встроенную функцию замены фона, но как быть, если такой опции в ней нет? Искать и устанавливать отдельное приложение? Совсем необязательно, потому что можно убрать фон на фото онлайн, воспользовавшись одним из многочисленных веб-приложений. Сервисов для удаления, замены и изменения заднего фона действительно очень много, поскольку операции эти являются весьма востребованными. С некоторыми из таких полезных ресурсов мы сегодня познакомимся.
Популярный в Рунете сервис для редактирования изображений. Возможности веб-приложения включают базовое редактирование, применение художественных эффектов, наложение фильтров, добавление на фото клипарта и, конечно же, работу с фоном. Чтобы убрать задний фон онлайн, вам нужно загрузить изображение в редактор, а затем пройтись по границам оставляемого на фото объекта желтым маркером.
Меньшим зеленым маркером проходимся вдоль границ объекта изнутри, красным – снаружи, по удаляемому фону. Затем жмем кнопку обработки и через пару секунд получаем результат. По умолчанию изображение сохраняется в формате PNG с прозрачным фоном, если вы хотите, чтобы фон был белым, картинку нужно сконвертировать в JPEG.
По умолчанию изображение сохраняется в формате PNG с прозрачным фоном, если вы хотите, чтобы фон был белым, картинку нужно сконвертировать в JPEG.
Clipping Magic
Простой и бесплатный сервис для удаления фона с цифровых изображений. Принципом работы Clipping Magic схож с Фотошопом Онлайн, но при этом он обладает более продвинутыми алгоритмами обнаружения границ сохраняемых объектов. Убрать задний фон на фото онлайн с его помощью очень просто. Зеленым маркером объект обводится изнутри, красным – снаружи, по фону вдоль внешних границ. Сами границы при этом определяются автоматически, в случае же необходимости их можно подкорректировать, воспользовавшись ластиком.
Для удаления фона с изображений с максимальной точностью предусмотрен специальный инструмент – скальпель, позволяющий наносить вдоль границ объекта обрезающий фон контур. Для отредактированного изображения можно выбрать цветовую схему, качество и формат. Кстати, если вам нужно сделать белый фон на фото с помощью Clipping Magic, выбирайте при сохранении формат JPEG.
PhotoScissors Online
Удобный сервис, позволяющий быстро убрать задний фон онлайн. Загружаем изображение, обводим «освобождаемый» от фона объект изнутри вдоль границ зеленым, а снаружи красным маркером, а приложение тут же обрабатывает его. Готовую картинку можно сохранить в формате PNG либо сразу, либо подкорректировав кое-какие заслуживающие внимания настройки.
Дополнительно PhotoScissors Online поддерживается сглаживание, расширение и размытие границ, добавление эффекта тени, а также, что очень важно, замену фона на фото. Чтобы произвести такую замену, нужно переключиться на вкладку «Background», выбрать опцию «Image» и нажатием кнопки «Sеlеct Image» подгрузить картинку, которая и будет служить новым фоном.
Background Burner
Если вам нужно быстро и при этом бесплатно удалить или поменять задний фон на фото онлайн, воспользуйтесь сервисом Background Burner. Удивительно, но этот инструмент умеет без посторонней помощи определять границы объектов на фото и удалять фон.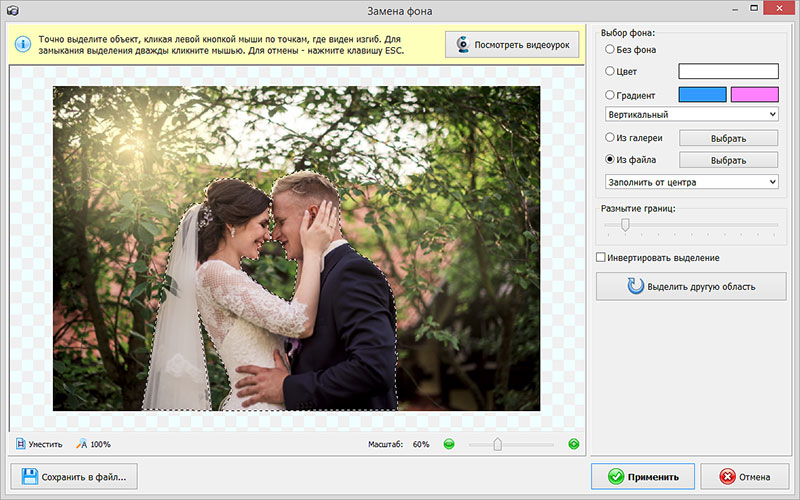 Впрочем, если алгоритмы не справятся с задачей сами, вы всегда можете подправить их работу вручную, нажав кнопку «Touch Up» и удалив остатки фона с помощью красного маркера (зеленый служит для восстановления фона).
Впрочем, если алгоритмы не справятся с задачей сами, вы всегда можете подправить их работу вручную, нажав кнопку «Touch Up» и удалив остатки фона с помощью красного маркера (зеленый служит для восстановления фона).
Имеется возможность выбора между прозрачным и белым фоном. Чтобы изменить фон на фото, сохраните результат обработки нажатием кнопки «Finish», нажмите на следующей странице «Replace Background» и загрузите свое изображение, которое тут же будет использовано в качестве фона. Кстати, объект можно масштабировать и располагать на новом фоне в нужном месте.
PhotoshopOnline
Еще один онлайновый «фотошоп», отличающийся от предыдущих инструментов более широким функционалом. С его помощью вы можете, к примеру, произвести размытие заднего фона на фото, создав таким образом эффект фокусировки. Итак, загружаем в приложение фото и на всякий случай дублируем слой через контекстное меню в блоке «Слои».
После этого переходим на первый слой, берем на панели инструментов полигональное лассо и аккуратно выделяем объект.
Теперь можно приступать к размытию заднего фона. Идем в меню «Фильтр», выбираем «Размытие по Гауссу», выставляем нужное значение (подходящего эффекта добиваемся экспериментально) и применяем настройку.
Теперь, если вы отключите продублированный резервный слой, то увидите примененный эффект. Если замазать задний фон на фото онлайн нужно частично, в некоторых местах, используйте кисть «Размытие», отрегулировав предварительно ее размер и интенсивность. Всё, осталось только сохранить отредактированное фото через меню «Файл».
Итого, удалить или изменить задний фон на фото вполне можно онлайн, не прибегая к громоздким десктопным редакторам. Все описанные здесь ресурсы бесплатны, все позволяют скачивать обработанные файлы на компьютер без ограничений. Исключение составляет только сервис Background Burner – для получения возможности скачать отредактированные изображения на этом сайте нужно будет пройти процедуру бесплатной регистрации.
С приходом цифровых фотоаппаратов фотографы все больше превращаются в цифровых художников, в руках которых есть мощные инструменты для постобработки снимка — разнообразные RAW конверторы и редакторы, среди которых особенно стоит выделить фотошоп, обладающий большим арсеналом инструментов для решения самых разных задач.
В этой статье будут рассмотрены способы замены черного и белого фона на фотографиях, сделанных в условиях студии.
Белый фон
У нас получилась вот такая фотография девушки с длинными развевающимися волосами. Как правило, именно волосы, пух, шерсть, перья, представляют наибольшую проблему при замене фона. Открываем фотографию, с которой вы будете работать и фотографию фона в фотошопе, и создаем два слоя — нижний с девушкой, верхний — с фоном и отключаем пока видимость фона, нажав на глаз на панели слоев.
Выделение объекта
У вас должно получиться как иллюстрации выше, пока мы будем работать с фотографией девушки. Для того чтобы перенести ее на другой фон, девушку необходимо «вырезать» из текущего белого фона. Для выделения девушки существует несколько способов:
Выделение с помощью цвета:
Идем — Select (Выделение) — Color Range (Цветовой диапазон)
В появившемся диалоговом окне выбираем пипетку (обведена красным цветом на иллюстрации) и щелкаем ей по белому цвету, регулирую ползунком степень выделения и нажимаем ок. Так же выделение можно сделать с помощью волшебной палочки или инструментом быстрого выделения — инструменты вызываются нажатием клавиши W (я считаю, что выделение с помощью цвета делается более качественно, но любой способ годится) в результате у вас должна получиться такая картинка:
Так же выделение можно сделать с помощью волшебной палочки или инструментом быстрого выделения — инструменты вызываются нажатием клавиши W (я считаю, что выделение с помощью цвета делается более качественно, но любой способ годится) в результате у вас должна получиться такая картинка:
Ничего страшного, если выделились не все участки волос, как на картинке, мы исправим это позже. Теперь сгладим неровности изображения. Идем Select (Выделение) — Modify Модификация — (Растушевка), значение ставим в зависимости от размера вашего изображения, чем больше изображение — тем больше будет значение.
Переходим к следующему шагу — созданию маски изображения.
Маска изображенияМаской в фотошопе называется специальный метод, позволяющий скрывать какую-то область изображения. Маски бывают двух видов Quick Mask (Быстрая маска, применяется в основном для выделения) и Layer Mask (Маска слоя, с которой мы будем работать). Щелкните на слой с фоновым изображением, включите его (выделенный контур девушки должен остаться) и идем Layer (Слои) — Layer Mask (Маска слоя) — Reveal Selection (Показать выделенную область) или щелкаем по квадратику с кругом внутри на палитре слоев, как на иллюстрации ниже
Щелкните на слой с фоновым изображением, включите его (выделенный контур девушки должен остаться) и идем Layer (Слои) — Layer Mask (Маска слоя) — Reveal Selection (Показать выделенную область) или щелкаем по квадратику с кругом внутри на палитре слоев, как на иллюстрации ниже
В результате у вас должно получиться вот так:
Не переживайте по поводу белой каемки на волосах, ее мы уберем позже. Создав маску, мы замаскировали белую область фона, оставив только девушку. Маска хороша тем, что в любой момент ее можно отключить или изменить. Для того чтобы работать с маской необходимо кликнуть на пиктограмму с ее изображением, смотри иллюстрацию ниже.
Для работы с маской применяется кисточка (вызывается с помощью клавиши B английская раскладка) белого и черного цвета (нажмите на клавишу D, чтобы установить по умолчанию черный и белый цвет на палитре), если вы рисуете белым цветом на маске слоя, то проявляется изображение, которое находится на верхнем слое, а если черным — на нижнем. Чтобы увидеть как выглядит наша маска слоя зажмите alt на клавиатуре и щелкните по пиктограмме маски слоя, у вас появится черно-белое изображение с контуром девушки (чтобы вернутся в исходное положение кликните еще раз по маске слоя с зажатым altом).
Режимы наложенияПрежде чем продолжить работу с маской слоя, необходимо поменять режим наложения слоя с фоном на Multiply (Умножение).
Результат воздействия этого режима такой, как будто два изображение напечатали поверх друг друга. Вот такой результат получится, если мы не создадим маску слоя.
Теперь переключаемся на маску слоя, берем мягкую белую кисточку (чтобы выставить параметр мягкости кликните два раза на изображение иконки кисточки на верху) маленького диаметра и начинаем обводить белую каемку, стараясь не залазить на сами волосы.
Это потребует от вас терпения и усидчивости. Чем больше размер вашего изображения, тем больше времени придется потратить, чтобы аккуратно убрать все следы белого фона. Вот так, постепенно шаг за шагом, я убирал белую каемку на волосах девушки.
Данный метод позволяет добиться очень хороших результатов, не оставляя никакого «палева».
Финальный результат:
Вся процедура заняла у меня около 15 минут. Созданная маска хорошо тем, что ее можно применять к любому другому фону, внося минимальные изменения.
И в любой момент вы можете подправить маску слоя, если при переносе девушки на новый фон, на волосах остается белая каемка.
В наше время, когда фотография становится все более популярной, многим нужна возможность заменить фон на фото. Дело в том, что часто после того, как человек делает снимок, он замечает, что фон получился размытый или совсем не такой, как хочется. В некоторых случаях фон вообще белый и людям хочется заменить его на что-то более радужное, солнечное и праздничное.
То есть людям хочется поставить красивый фон, а старый – удалить. Интересно, что на сегодняшний день у пользователей есть возможность выполнить данную задачу как с помощью устанавливаемых программ, так и в режиме онлайн. Рассмотрим самые популярные и работоспособные способы.
С помощью устанавливаемых программ
Итак, ниже приведен список программ, с помощью которых можно удалить старый фон и поставить новый, более красивый.
Photoshop
Это, конечно же, самая популярная программа, с помощью которой можно выполнять самые разные манипуляции с фотографиями.
Чтобы заменить фон на снимке, необходимо сделать следующее:
- Открыть программу и загрузить в нее два снимка – один с фоном, а другой – с тем, что должно быть на переднем плане. Загрузить картинку в Фотошоп можно двумя способами: открытием меню «Файл» в левом верхнем углу окна программы или же простым передвижением фото из папки.
- Теперь нужно открыть фотографию с изображением того, что будет находиться на переднем плане (в нашем случае это девушка в красном).
- Нажать на инструмент «Волшебная палочка» и нажать на девушку в красном (в нашем примере). Теперь будет выделен фон. Но нам нужно выделить то, что будет на переднем плане.
- Для того, чтобы выделить девушку, которая будет на переднем плане, необходимо открыть меню «Выделение» и нажать на пункт «Инверсия». После этого будет выделена именно девушка.
- Теперь необходимо нажать на выделенный фрагмент и просто передвинуть его на фотографию с нужным фоном. Делается это при помощи инструмента обычного курсора, который находится в самом верху панели инструментов (слева).
Чтобы изменить размер девушки, необходимо просто нажать на нее и растянуть. Конечно, Photoshop – программа платная, но в интернете есть и аналоги данной программы.
Домашняя фотостудия
Это программа намного проще, чем Photoshop. И стоит она значительно дешевле. К тому же, у нее есть пробный период. Поэтому если Вам нужно лишь один раз заменить фон, то это можно сделать бесплатно. Скачать «Домшнюю фотостудию» можно здесь.
Чтобы заменить там белый, размытый или любой другой фон на более красивый, необходимо сделать следующее:
- Сразу после запуска программы пользователь увидит окно, где следует нажать на кнопку «Открыть фото». То же самое можно сделать с помощью меню «Файл», где есть пункт «Открыть».
- После этого нужно открыть меню «Эффекты» на верхней панели и нажать там на пункт «Замена фона». Дальше нужно будет курсором мыши провести по контуру того объекта, который будет на переднем плане.
- Дальше нужно будет выбрать один из вариантов в правом верхнем углу окна программы. Там есть такие варианты, как «без фона», «цвет», «градиент», «из галереи», «из файла». При выборе второго варианта нужно будет выбрать цвет, вариант «градиент» подразумевает сочетание нескольких цветов. Вариант «из галереи» подразумевает выбор фото из коллекции данной программы. Наконец, вариант «из файла» означает, что пользователю нужно будет выбрать фотографию с фоном на своем устройстве.
После этого полученную фотографию легко можно сохранить на компьютер путем выбора меню «Файл» и нажатия на пункт «Сохранить как…».
Movavi
Это тоже платная программа, но у нее тоже есть пробный период. К тому же, в интернете есть множество вариантов скачивания данной программы бесплатно (кряки, торренты, сломанные версии и так далее). Вот официальная ссылка на скачивание.
В данной программе нужно сделать следующее:
- Перетащить фотографию в окно программы или же нажать на кнопку «Открыть файл».
- На панели слева нужно выбрать пункт «Удаление фона». После этого будут доступны несколько кистей и ластик. Сначала необходимо выбрать зеленую кисть и обозначить ею тот объект, который будет на переднем плане. Красной кистью нужно обозначить фон, который будет удаляться. Затем на фон нужно нажать ластиком.
- Чтобы поставить новый фон, необходимо нажать на кнопку «Изображение», выбрать фото и загрузить его. Дальше нужно нажать на кнопку «Применить».
- Чтобы сохранить полученное изображение, следует нажать на кнопку «Экспорт».
В онлайн режиме – PiZap
Этот вариант подразумевает, что все операции будут выполняться бесплатно.
- Пройти по ссылке, нажать на кнопку «START». В следующем окне нажимаем на кнопку «Edit a photo».
- Дальше следует выбрать фотографию, на которой будет объект с переднего плана будущего изображения.
- На верхней панели нажимаем на кнопку, где изображен человек с ножницами.
- В следующем окне выбираем источник фотографии с фоном. Вариант «Upload Photo» отвечает за загрузку фото с компьютера.
- Нажимаем на зеленый маркер на панели справа и выделяем с его помощью то изображение, которое будет на переднем плане.
- После этого жмем на кнопку «Finish» и видим, что выделенная картинка попала на фон с первого фото.
На Андроид
Что касается замены фона на смартфонах и планшетах с ОС Андроид, лучшей программой является Background Eraser. Ниже можно видеть наглядную инструкцию для ее использования.
Изменить фон фото | Фон для редактирования фотографий онлайн
Смена фона на фотографии иногда может полностью изменить настроение момента.
«Изменить фон», «Объединить фотографии» или «изменить фон фотографии» — очень популярный запрос на редактирование изображений. В то время как вы в центре внимания на своих фотографиях, окружающая среда, местность или фон рассказывают всю историю. Вы можете создавать интересные фотографии себя, «играя» с фоном.Мы создали тысячи фотографий на память для наших клиентов, придав их фотографиям новый фон.
Онлайн фоторедактор изменить фон
Посмотрите на эти примеры: молодая пара была извлечена из фотографии, сделанной в их доме, и помещена на яхту — прекрасный морской фон — как раз для того, чтобы произвести впечатление на ваших друзей из Facebook ;-). Президент Обама и Мишель были доставлены в Тадж-Махал, что сделало его одной из их самых романтических фотографий! Снятая в студии модель купальника оказалась на тропическом пляже.Группа друзей, стреляющих в простую стену, теперь показывает, как они устроили взрыв в Лас-Вегасе!
Наши службы изменения фона можно использовать для создания уникальных фотографий для веселых фотографий, дней рождения, сезонов, таких как лето / сезон / осень / зима, снега, путешествий и отпусков, праздников, домашних и животных, событий и фестивалей, свадеб и вечеринок, розыгрышей и шутки, винтажные и ретро-эффекты, День святого Валентина, Рождество и Новый год, свидания, любовь и романтика, природа и пейзажи, искусство и пейзажи, Хэллоуин, Пасха и День Благодарения
Возможности безграничны.И все эти новые фоны выглядят совершенно естественно. Это забавные фотографии, созданные в основном для того, чтобы доставить удовольствие участникам и зрителям.
Онлайн-программа для смены фона фотографий
Наши услуги по удалению фоновых изображений очень популярны в электронной коммерции. Мы можем удалить фон или сделать его прозрачным или даже предоставить белый фон или не белый серый фон. FPE Photo Editing — один из старейших онлайн-сервисов по удалению фона.Нас часто просят поработать с фотографиями продуктов нашим «средством удаления фона изображений». Удаление цветового оттенка и коррекция баланса белого выполняется на изображениях низкого качества, чтобы фотографии выглядели лучше. Мы также можем выделить цвет на фотографии, чтобы сделать ее более впечатляющей. Мы удаляем фоновые изображения для изображений на веб-сайтах онлайн-магазинов. Наши ретушеры особенно хорошо умеют выделять волосы на модельных фотографиях. Спросите наши расценки на объемную вырезку. Сотни интернет-магазинов используют наш онлайн-редактор фотографий, чтобы изменить цвет фона на белый.Было замечено, что программное обеспечение для смены фона фотографий плохо работает с продуктами сложной формы. Бесплатные загрузки — пустая трата времени.
Фон для редактирования
Некоторые простые правки требуют человеческого усмотрения и превосходных навыков Photoshop. Для некоторых изображений требуется смешивание фотографий в режиме онлайн. Некоторые клиенты, редактирующие фотографии, говорят: «Измените фон моей фотографии онлайн бесплатно». В нашем FAQ четко перечислены бесплатные и платные услуги по ретушированию фотографий. Убираем фон с изображений с помощью фотошопа.Иногда нас спрашивают, похожи ли наши услуги на фоторедактор. Ну, разница в том, что они автоматизированы, а у нас — ручное редактирование. Как клиент, вы можете попросить свой фото-фон. Вы хотите отредактировать фотографию, сделать коллаж или дизайн? Вы ищете отличный инструмент для смены фона фотографий? Или вы хотите изменить фон фотографии в Photoshop? Вы можете выбрать новый фон для отредактированной фотографии. Хотите чистый белый фон? Продавцы электронной коммерции используют наши услуги редактирования изображений для своих интернет-магазинов.Наши фоторедакторы предоставляют услуги ластика фона для изображений. Мы гарантируем, что растушевка края в Photoshop имеет правильную интенсивность для создания плавного обтравочного контура.
Изменить фон редактирования фотографий
Мы также создаем фоторамки для семейных фотографий. Вы можете просмотреть более 100 примеров редактирования фоновых фотографий до и после изменения вместе с фотоэффектами или обоями. Хотите фото бесплатно? Мы предлагаем бесплатные и платные услуги редактирования фотографий, а также создание коллажей с картинками для создания забавных картинок.Наши ретушеры изображений могут творить чудеса с онлайн-редактированием фоторедактора. Клиенты также используют наш онлайн-редактор макияжа для общения со знаменитостями в Интернете. Вы можете выбирать из сотен изображений и картинок знаменитостей. Вы можете попросить «фото знаменитости со мной» или редактирование фотографий со звездами Болливуда, включая Салмана Кхана. Наши генераторы фальшивых фотографий — это редакторы-люди, которые делают идеальные фотографии вас со знаменитостями или актрисами Болливуда.
Помните, что фотографии клиентов («до» и «после») НИКОГДА не используются в качестве примеров или образцов.Они принадлежат исключительно клиентам, заказавшим их (через «бесплатную» или «платную» работу). Полная конфиденциальность гарантируется.
Мы предоставляем услуги редактирования фотографий на заказ.
Нажмите здесь, чтобы отправить задание или задать вопросы.
«Быстрое» редактирование фотографий бесплатно.
Вы получите расценки на «Оплачиваемые» вакансии.
Полная конфиденциальность гарантируется.
Читать FAQ
Изменить фон фотографии
Как скопировать и вставить новый фон в фотографию с помощью инструмента выделения и слоев.
Есть отличное фото, но не нравится фон? Измени это! Приложив немного терпения и практики, вы можете получить пару изображений и программу редактирования изображений, которая предлагает слои.
Это базовый учебник , который лучше всего работает, когда фон достаточно простой, а края объекта относительно четко очерчены. Ниже вы найдете обзор более сложных методов, а также ссылки на соответствующие руководства.
Перед
После
Изменение фона цифрового изображения
- Откройте изображение и щелкните инструмент выделения края, например Magnetic Lasso , который можно найти в таких программах, как Adobe Photoshop или Elements.
- Тщательно обведите края объекта. Возможно, вам придется использовать значок сложения и вычитания , чтобы получить более точную схему.
- После выбора изображения инвертируйте выделение. Выбрать> Инверсия.
- Затем откройте изображение, которое вы собираетесь использовать в качестве фона — на этой иллюстрации береговая линия пляжа. Изображение откроется в новом окне.
- Выберите все, затем скопируйте . Выберите меню> Все
- Меню Правка> Копировать. Изображение заката будет помещено в буфер обмена.
- Сделайте первое окно активным, щелкнув по нему; затем используйте вставку в меню , чтобы поместить изображение из буфера обмена в выбранную область. Правка> Вставить в .
- При желании переместите изображение с помощью инструмента «Перемещение» , выбранного до тех пор, пока фоновое изображение не расположится так, как вам нравится.
- Сохранить слои изображения как файл JPEG.
Другие методы извлечения объекта из фона
Те, кто обрабатывает свои фотографии с помощью программ редактирования, таких как Photoshop, могут использовать более продвинутые методы и инструменты для удаления фона.Эти методы могут потребовать много времени и навыков, но результаты очень эффективны для фотографий с более сложным фоном или там, где точность является приоритетом. Инструменты включают:
Волшебный ластик
Инструмент Magic Eraser стирает пиксели определенного цвета, делая их прозрачными. Установка высокого допуска приведет к стиранию широкого диапазона значений цвета. Если для параметра «Допуск» установлено низкое значение, будут удалены только значения цвета, близкие к пикселю, который вы щелкнули. При использовании этого инструмента нажимайте, а не перетаскивайте курсор мыши.[ Учебник по Magic Eraser ]
Режим быстрой маски
В режиме быстрой маски используйте такие инструменты, как кисть и ластик, чтобы закрасить каждую деталь изображения, которая вам не нужна. Вы также можете использовать инструменты выделения, а затем заполнить выделение. Когда вы вернетесь в стандартный режим, все окрашенные или залитые области будут удалены. [ Учебное пособие по режиму быстрой маски]
Вытяжной фильтр
Более сложный способ изолировать объект переднего плана — использовать фильтр «Извлечь», который позволяет извлечь объект из его фона, нарисовав вокруг него контур, который также перекрывает фон.Это полезно для извлечения сложных объектов, у которых отсутствуют определенные края, например волос, из их фона. Фильтр «Извлечь» лучше всего работает, когда вы приближаете объект, однако вам нужна очень твердая рука. Если у вас нет устойчивых рук, подумайте об использовании графического планшета.
background-image — CSS: Каскадные таблицы стилей
Свойство CSS background-image устанавливает одно или несколько фоновых изображений для элемента.
Фоновые изображения рисуются на наложении слоев контекста друг на друга.Первый указанный слой рисуется так, как если бы он был ближе всего к пользователю.
Затем поверх них рисуются границы элемента, а под ними рисуется цвет фона . То, как изображения рисуются относительно блока и его границ, определяется свойствами CSS background-clip и background-origin .
Если указанное изображение не может быть нарисовано (например, когда файл, обозначенный указанным URI, не может быть загружен), браузеры обрабатывают его так же, как значение нет .
Примечание: Даже если изображения непрозрачны и цвет не будет отображаться в обычных обстоятельствах, веб-разработчики всегда должны указывать background-color . Если изображения не могут быть загружены, например, когда сеть не работает, цвет фона будет использоваться в качестве запасного.
Каждое фоновое изображение задается либо как ключевое слово none , либо как значение .
Чтобы указать несколько фоновых изображений, укажите несколько значений, разделенных запятой:
фоновое изображение:
linear-gradient (вниз, rgba (255,255,0,0.5), rgba (0,0,255,0.5)),
url ('catfront.png');
фоновое изображение: наследовать;
фоновое изображение: начальное;
фоновое изображение: вернуться;
фоновое изображение: отключено;
Значения
-
нет — ключевое слово, обозначающее отсутствие изображений.
-
<изображение> — это
<изображение>, обозначающее изображение для отображения. Их может быть несколько, разделенных запятыми, так как поддерживается несколько фонов.
Браузеры не предоставляют вспомогательным технологиям никакой специальной информации о фоновых изображениях. Это важно в первую очередь для программ чтения с экрана, поскольку программа чтения с экрана не сообщает о своем присутствии и, следовательно, ничего не сообщает своим пользователям. Если изображение содержит информацию, важную для понимания общего назначения страницы, лучше описать ее семантически в документе.
# , где
= none | <изображение> , где
<изображение> =| <изображение ()> | <набор изображений ()> | | <краска ()> | <плавное затухание ()> | <градиент> где
= image ( ? [ ?, ?]!)
= image-set ( #)
= element ( )
= paint ( , ?)
<переходное затухание ()> = плавное затухание (, ?)
<градиент> =| <повторяющийся линейный градиент ()> | <радиальный градиент ()> | <повторяющийся радиальный градиент ()> | , где
= ltr | rtl
= | <строка>
<цвет> =| | | | <шестнадцатеричный цвет> | <имя-цвета> | текущий цвет | <устаревший-системный-цвет>
= [ | <строка>] [<разрешение> || type ( )]
=
= <процент>? && <изображение>
= <изображение> |
= linear-gradient ([ | to ]?, )
= повторяющийся-линейный-градиент ([<угол> | до <бокового-или-угла>]?, <список-остановок-цветов>)
<радиальный-градиент ()> = радиальный-градиент ([<конечная-форма> ||]? [at ]?, )
= повторяющийся-радиальный-градиент ([ || <размер >]? [at ]?, )
= conic-gradient ([от ]? [at ] ?, ) где
= rgb (<процент> {3} [/ ]?) | rgb (<число> {3} [/ <альфа-значение>]?) | rgb (<процент> # {3}, <альфа-значение>?) | rgb (<число> # {3}, <альфа-значение>?)
= rgba (<процент> {3} [/ <альфа-значение>]?) | rgba (<число> {3} [/ <альфа-значение>]?) | rgba (<процент> # {3}, <альфа-значение>?) | rgba (<число> # {3}, ?)
= hsl ( [/ ]?) | hsl (<оттенок>, <процент>, <процент>, <альфа-значение>?)
= hsla (<оттенок> <процент> <процент> [/ <альфа-значение>]?) | hsla (<оттенок>, <процент>, <процент>, <альфа-значение>?)
<сторона-или-угол> = [слева | справа] || [наверх | внизу]
<список-остановок-цветов> = [<остановка-цветов> [, <подсказка-цветов>]? ] #,
= круг | эллипс
<размер> = ближайшая сторона | дальняя сторона | ближайший угол | дальний угол | <длина> | <длина-процент> {2}
<позиция> = [[слева | центр | справа] || [наверх | центр | внизу] | [слева | центр | право | <длина- процент>] [наверх | центр | внизу | <длина-процент>]? | [[слева | справа] <длина-процент>] && [[вверх | снизу] <длина-процент>]]
<угловой-список-остановок> = [<угловой-цвет-стоп> [, <угловой-цвет-подсказка>]? ] #, <угловой-цветной-стопор>, где
<альфа-значение> = <число> | <процент>
<оттенок> = <число> | <угол>
= ?
<линейный-цвет-подсказка> = <длина-процент>
<длина-процент> = <длина> | <процент>
<угловой-цветной-стоп> = <цвет> && <цвет-стоп-угол>?
= , где
= {1,2}
= {1,2}
<угол-процент> = <угол> | <процент>
Наслоение фоновых изображений
Обратите внимание, что изображение звезды частично прозрачно и накладывается на изображение кошки.
HTML
Этот абзац полон кошек
и звезд.
Этого абзаца нет.
Вот вам еще кошек.
Посмотрите на них!
И не более того.
CSS
p {
размер шрифта: 1.5em;
цвет: # FE7F88;
фоновое изображение: нет;
цвет фона: прозрачный;
}
div {
фоновая картинка:
url ("mdn_logo_only_color.png ");
}
.catsandstars {
фоновая картинка:
url ("startransparent.gif"),
url ("catfront.png");
цвет фона: прозрачный;
}
Результат
Таблицы BCD загружаются только в браузере
Изменить фон изображения онлайн
- На главную
- Изменить фон изображения онлайн
Тип фильтра: За все время Последние 24 часа Прошлая неделя Прошлый месяц
Результаты листинга Изменить фон изображения онлайн
Изменить фон изображения — удалить.bg
Предварительный просмотр
1 час назад Измените фон изображения в секундах Неважно, какой фон есть у вашей фотографии в настоящее время , с помощью этого шаблона вы можете легко заменить его на более качественный. Просто выберите исходное изображение и фон по вашему выбору и получите результат всего за несколько секунд…
Показать еще
См. Также : Бесплатное онлайн-редактирование фоновых фотографийПоказать подробности
Изменение фона — Изменить фоновые изображения…
Предварительный просмотр
8 часов назад Как Изменить фон из Изображение .1. Загрузите изображение или выберите одно из множества изображений, которые можно бесплатно редактировать. 2. Пусть AI обнаружит область фона и заменит ее текстурой по умолчанию. 3. Просмотрите альтернативные варианты и поиграйте с…
Показать еще
См. Также : Изменить цвет фона фотографии онлайнПоказать подробности
Изменить фон изображения в Интернете Бесплатный фон…
Предварительный просмотр
Только сейчас Автор по умолчанию PhotoScissors применяет прозрачный фон к изображению , но вы можете изменить его на белый или любой другой цвет или даже на другое изображение .Шаг 2: Измените фон . Можно оставить…
1 . Выберите фотографию, которую хотите отредактировать, и PhotoScissors автоматически удалит фон с этого изображения.2 . Изменение фона изображения Теперь вы можете изменить фон на прозрачный, цветной или графический.
Показать еще
См. Также : Бесплатный конвертер Показать подробности
Изменить фон фотографии: онлайн-редактор фотографий Изменить
Предварительный просмотр
7 часов назад Онлайн-фотография редактор изменяет фон с различными фоновыми фотографиями HD и фактурный узор фоны .Вы можете легко изменить фото фон и заменить его другим или отредактировать свой фото фон в несколько кликов онлайн , что делает ваш…
Показать больше
См. Также : Бесплатный конвертерПоказать подробности
LunaPic Бесплатный онлайн-редактор фотографий
Предварительный просмотр
6 часов назад Как Изменить фон с LunaPic.Попробуйте наш новый инструмент Background Tool для добавления фона на прозрачные изображения. Вы также можете использовать инструмент «Заливка» для заливки областей цветом или узором. Другой способ — вырезать элемент и заменить его на новый фон . Инструментом «Ножницы» выберите Edit -> Paste Image . Наконец, вы должны проверить
Показать еще
См. Также : Бесплатный конвертер Показать подробности
Удалить фон из изображения для бесплатного Slazzer.com
Preview
4 часа назад Чтобы изменить фон фотографии в Photoshop, вам нужно выбрать слой background и отменить выбор других, а затем найти опцию удаления background на панели меню. Затем используйте ластик. Вы также можете использовать расширение Slazzer в Photoshop, чтобы мгновенно изменить фон из фото .
Показать еще
См. Также : Mov Converter Показать подробности
LunaPic Free Online Photo Editor Background Tool
Preview
9 часов назад Фон Tool Бесплатный Online Photo Editor Editor. Фото , эскиз и эффекты краски. Для Tumblr, Facebook, Chromebook или веб-сайтов. Lunapics Image программное обеспечение бесплатно image , создатель искусства и анимированных GIF.
Показать еще
См. Также : Бесплатный конвертер Показать подробности
Измените фоновое изображение рабочего стола
Предварительный просмотр
7 часов назад Выберите Пуск> Настройки> Персонализация> Фон , а затем выберите изображение , сплошной цвет, или создать слайд-шоу из изображений .. Вы также можете видеть новое изображение на рабочем столе каждый день с помощью Bing Wallpaper. Узнать больше о Bing Wallpaper Хотите больше рабочего стола фонов и цветов? Посетите Microsoft Store, чтобы выбрать из десятков бесплатных тем.
Показать еще
См. Также : Бесплатный конвертер Показать подробности
Сделать изображение прозрачным (онлайн и бесплатно)
Предварительный просмотр
7 часов назад 1. Нажмите «Выбрать изображение », чтобы загрузить изображение .2. Щелкните изображение , чтобы выбрать цвет, который нужно сделать прозрачным. 3. Скачать прозрачное изображение в формате PNG.
Показать еще
См. Также : Бесплатный конвертер Показать подробности
Измените цвет фона на БЕЛЫЙ на фотографии, изображении, изображении
Предварительный просмотр
9 часов назад Выберите цвет фона по вашему желанию. При необходимости вы можете улучшить результат операции в интерактивном режиме с помощью инструментов редактирования. Измените выходной файл изображение формат, если необходимо, и нажмите «Получить…
Рейтинг : 4.9 / 5Категория: Веб-приложение
Операционная система: Windows, Linux, Macos
1 . Шаг № 1 Щелкните внутри области размещения файла, чтобы загрузить изображения, или перетащите файлы изображений2 . Шаг № 2 Вы можете загрузить не более 10 файлов для операции
3 . После загрузки ваш файл изображения будет обработан автоматически , и вы увидите результат операции
4 .Шаг # 4 Выберите цвет фона, который вы хотите
Показать еще
См. Также : Бесплатный конвертер Показать подробности
Загрузить изображение для удаления фона PhotoScissors
Предварительный просмотр
2 часа назад Загрузить Изображение , чтобы удалить фон . Перетащите сюда файл или нажмите, чтобы загрузить изображение . Формат должен быть JPG, PNG или WebP. Максимальный размер изображения : 10Мб. Максимум…
Показать еще
См. Также : Mov Converter Показать подробности
Используйте онлайн-редактор фотографий для изменения фона фотографии
Предварительный просмотр
8 часов назад 7.piZap. piZap онлайн-редактор фотографий может изменить фон вашего изображения , хотя он имеет ограниченный интерфейс редактирования фото . С помощью этой программы вы можете украсить свое изображение , добавив блестящий и обычный текст, эффекты, наклейки, сбалансировать насыщенность и оттенки, наложить несколько изображений, обрезать, добавить…
piZap: Wondershare Fotophire Editing Toolkit
Скорость: Среднее значение
Показать еще
См. Также : Бесплатный конвертер Показать подробности
Как изменить фон изображения в Photoshop онлайн?
Предварительный просмотр
1 час назад Первый шаг — выбрать фотографию , которую вы хотите отредактировать.Откройте PhotoScissors онлайн , нажмите кнопку «Загрузить», затем выберите изображение . Второй шаг — это изменить фон . Вы можете оставить фон прозрачным или изменить на любой цвет, или вы даже можете установить другое изображение в качестве нового фона . Таблица
Показать еще
См. Также : Бесплатный конвертер Показать подробности
Сделать прозрачными фоновые изображения в Интернете Бесплатный онлайн-инструмент
Предварительный просмотр
5 часов назад Бесплатно онлайн инструмент для создания прозрачного фона изображений, который мгновенно удаляет любой фон цвет из изображения легко.Перетащите изображение в инструмент, затем щелкните фон цвет изображения , чтобы удалить и сделать прозрачным. Также установите интенсивность цвета для обнаружения и удаления соседних цветов. После завершения процесса предварительный просмотр будет отображаться на холсте, и будет активирована кнопка загрузки.
Показать еще
См. Также : Бесплатный конвертер Показать подробности
Магия обрезки: удаление фона из изображения
Предварительный просмотр
6 часов назад Удаление фона из изображения 100% автоматически — Smart Clip Editor — Обрезка, поворот, исправление цветов, добавление теней и отражений — бесплатно
Показать еще
См. Также : Mov Converter Показать подробности
Image Background Remover Remove BG Instally Free & No
Preview
9 ч. назад Наш инструмент Photo Editor — это большое добавление к нашей инновационной технологии искусственного интеллекта.Быстро удалить и изменить фон . Добавляйте тексты и эффекты. Отредактируйте передний план вручную, используя инструмент «Ластик для фона » и «». Предустановки для разных торговых площадок. Попробуйте наш бесплатный онлайн-редактор фотографий
Показать еще
См. Также : Mov Converter Показать подробности
Clear White Background ONLINE Бесплатный редактор изображений ⇒ ☾ MoonPic
Preview
2 часа назад Online convert JPG в PNG прозрачный. Измените белый цвет на прозрачный фон изображения . Сделать фон прозрачным онлайн . Удалите белый , фон . JPEG и GIF будут преобразованы в PNG.
Показать еще
См. Также : Бесплатный конвертерПоказать подробности
Изменить фон фотографии Фон онлайн-редактирования фотографий
Предварительный просмотр
8 часов назад Онлайн-фото редактор изменить фон .Взгляните на эти примеры: Молодая пара была извлечена из фотографии , сделанной в их доме и помещенной на яхту — прекрасное море фон — как раз для того, чтобы произвести впечатление на ваших друзей из Facebook ;-). Президент Обама и Мишель были доставлены в Тадж-Махал, что сделало его одной из их самых романтических фотографий! Модель купальника, снятая в студии, теперь находит
Показать еще
См. Также : Бесплатный конвертер Показать подробности
Удалить фон с изображения — Удалить.bg
Предварительный просмотр
2 часа назад Удаляет фонов 100% автоматически за 5 секунд с нулевым щелчком. Существует примерно на 20 миллионов интересных занятий больше, чем удаление фонов вручную. Благодаря умному AI remove.bg вы можете сократить время редактирования — и получить больше удовольствия!
Показать еще
См. Также : Mov Converter Показать подробности
Как удалить фон в Интернете из изображения Бесплатное изменение
Предварительный просмотр
3 часа назад удалить фото фон одним щелчком мыши и изменить фоновое изображение в секунду бесплатно удалить фон Learn BeFunky
Preview
9 часов назад Удаление фонов изображений может быть утомительным, особенно когда стираемый объект имеет сложную форму.Если вы когда-либо тратили на такую задачу больше времени, чем хотели, или просто не знаете, с чего начать, когда дело доходит до удаления фонов , у нас есть новости, которые потрясут ваш мир: сейчас Вы можете сделать это в один клик!
Расчетное время чтения: 6 минут
Показать еще
См. Также : Mov Converter Показать подробности
Удалить BG из изображения Изменить на белый фон EBay
Предварительный просмотр
2 часа назад После удаления фона и перехода на белый фон , если вы установили желаемый размер изображения , просто загрузите окончательный результат, нажав нажав кнопку Download Image .Заключение Несмотря на то, что средство для удаления фона уже бесплатно, существует также бесплатный онлайн-редактор фотографий , чтобы вы могли вносить простые изменения, такие как обрезка, изменение размера
Расчетное время чтения: 5 минут
Показать еще
См. Также : Конвертер MovПоказать подробности
Изменить цвета в PNG онлайн-конструкторе PNG
Предварительный просмотр
3 часа назад Самый простой в мире онлайн Средство смены цвета переносимой сетевой графики (PNG).Просто импортируйте свое изображение PNG в редактор слева, выберите, какие цвета изменить , и вы сразу получите новый PNG с новыми цветами справа. Бесплатно, быстро и очень мощно. Импортируйте PNG — замените его цвета. Создано с любовью командой Browserling.
Показать еще
См. Также : Png Converter Показать подробности
Изменение виртуального фонового изображения — поддержка масштабирования
Предварительный просмотр
Только сейчас Войдите в клиент Zoom для настольных ПК.; Щелкните свой профиль изображение , затем щелкните Настройки .; Выберите Backgrounds & Filters. Примечание. Если у вас нет вкладки Virtual Background и вы включили ее на веб-портале, выйдите из настольного клиента Zoom и войдите снова. Убедитесь, что у меня зеленый экран, если у вас настроен физический зеленый экран. Затем вы можете нажать на свое видео, чтобы выбрать правильный
Показать еще
См. Также : Бесплатный конвертерПоказать подробности
Замените фон фото на фантастические сцены онлайн
Предварительный просмотр
Просто сейчас Простой способ поменять фон фото онлайн ! Вы можете подумать, что редактирование фото фона — это задача только для опытных пользователей.Позвольте нам доказать, что вы неправы, так как все, что вам нужно при работе с эффектами Background на Funny. Pho .to — это фотография , которую вы хотите заменить фон дюйм
Показать еще
См. Также : Бесплатный конвертерПоказать подробности
Все способы изменения фона фотографии в Photoshop онлайн
Preview
Just Now How to Use Online Photoshop Editor to Change Photo Background ; Часть 2.Как Изменить фон фото более простым способом; Часть 1. Как использовать Online Photoshop Editor в Изменить фон для фотографий Как уже упоминалось, мы сначала рассмотрим альтернативу Adobe Photoshop online ! Эта альтернатива, в отличие от Photoshop, предлагает только инструменты для обрезки.
Показать еще
См. Также : Бесплатный конвертер Показать подробности
Бесплатная программа для удаления фона — стереть фон изображения с помощью AI
Предварительный просмотр
4 часа назад Этот фон Редактор позволяет вам изменить цвет фона изображения с белого на красный, желтый, синий и другие изображения.Для кадрирования, поворота и перемещения изображения создает поистине потрясающий результат для снимков продуктов для списков eBay, Etsy или Amazon, учебников по прическам, записей о жизни для Instagram, Facebook, Twitter и т. Д.
Рейтинг : 5/5 (427)Операционная система: Windows, Mac
Показать еще
См. Также : Mov Converter Показать подробности
Измените цвет фона в ваших проектах бесплатно
Предварительный просмотр
7 часов назад Измените цвет фона с помощью Adobe Spark.Сделайте больше с вашими изображениями, изменив фон , чтобы продемонстрировать ваш объект. Когда дело доходит до разработки рекламы, брошюры, публикации в социальных сетях или флаера, выделение вашей темы может подчеркнуть ваш обмен сообщениями или создать больше возможностей для дизайна.
Показать еще
См. Также : Бесплатный конвертерПоказать подробности
Пакетное удаление фона изображения Cutout.Pro
Предварительный просмотр
Только сейчас Удалить фон из изображений автоматически бесплатно.Удалить фон оптом онлайн на картинок различных категорий: люди, растительность, животные, небо, предметы, автомобили, техника, графика, значки, символы. Изменить цвет фона фотографии , заменить фон фотографии , получить белый фон изображение , легко размыть фон фотографии .
Показать еще
См. Также : Mov Converter Показать подробности
Удалить фон изображения Автоматическое удаление фона и…
Предварительный просмотр
4 часа назад Удалить фон изображения 100% автоматически и бесплатно.Этот онлайн-инструмент для удаления фона извлек урок из сотен и тысяч реальных изображений. Он легко распознает человека на фоне почти на всех изображениях . Процесс обучения все еще продолжается, и ожидается, что его способности будут улучшаться.
Рейтинг : 4.8 / 5 (433)Категория: Онлайн
Операционная система: Все
Показать еще
См. Также : Mov Converter Показать подробности
Автоматическое удаление фона или размытия изображения Фон Онлайн
Предварительный просмотр
9 часов назад Добавьте изображение , наш онлайн-инструмент удалит или размыт фон вашего изображения автоматически одним щелчком мыши.Меню. Автоудаление Фон ; Автоматическое размытие Фон ; Auto Face Cartoonizer; Авто черно-белый; Удаление или размытие фона изображения Любой Фотография В…
Показать еще
См. Также : Конвертер MovS Показать подробности
Редактор фона для паспортного фото
Предварительный просмотр
3 часа назад В этом случае , используйте специальный ID фон изображения редактор, чтобы мгновенно изменить фон паспортного размера фото на белый онлайн ! Шаг 1: Подготовьте фото к обработке.Для этого не нужна профессиональная камера или навыки. С нашим паспортом фото фон чейнджер, любой ваш портрет, сделанный в анфас с нейтральным лицом
Показать больше
См. Также : Бесплатный конвертерПоказать детали
Заменить белый фон на прозрачный онлайн IMG Online
Превью
8 часов назад Замена белого или одноцветного фона на прозрачный онлайн .Укажите изображение на вашем компьютере или телефоне, нажмите кнопку ОК внизу этой страницы. По умолчанию белый или одноцветный фон изображения заменяется прозрачным. фон цвет исходного изображения определяется автоматически, вам просто нужно
Показать еще
См. Также : Бесплатный конвертерПоказать подробности
Colorize Image Online PineTools Free Online Tools
Preview
6 часов назад Раскрасить изображение Объединить изображения Обрезать изображение Изменить размер изображения Изображение палитра цветов Получить цвета из изображения Размытие изображение Эффект сдвига и наклона Эффект тиснения Эффект тиснения Цвет Порог (черно-белый) Эффект постеризации Эффект соляризации Обнаружение краев Улучшение краев Скругленные углы на изображении Повернуть изображение Эффект пикселизации Удалить шум Яркость и контраст Эффект свечения
Показать больше
См. Также : Free ConverterПоказать детали
Free Passport Photo Online
Preview
Только сейчас Возьмите Изображение и загрузить.Сделайте снимок с помощью смартфона или цифровой зеркальной камеры, выберите нужный размер и загрузите фотографию на сайт. Для получения лучших результатов обязательно сделайте фотографию на фоне одноцветного или цветного фона . Дополнительную информацию о том, как сделать лучший снимок дома, см. В разделе «Советы».
Показать еще
См. Также : Free ConverterПоказать подробности
Преобразовать изображение в черно-белое ОНЛАЙН (бесплатно) Фото
Предварительный просмотр
6 часов назад → Онлайн превратить несколько фотографий в черно-белое , без установки каких-либо программ (ПО).Добавьте оттенки серого (обесцвечивание, монохромный) фото эффект (фильтр) на фото . Конвертировать jpg, jpeg, png, gif в…
Показать еще
См. Также : Бесплатный конвертерПоказать подробности
Изменить фон фотографии онлайн с веб-сайта Бесплатно YouTube
Предварительный просмотр
3 часа назад iss video main mainay apko photo background change kerney ka ek bahot acha или asan trika bataya hai ye trika ее мобильный телефон на работу kerta hai или ее компьютер за работу
Показать еще
См. также : бесплатный конвертер Показать подробности
Сделать PNG прозрачным Online PNG Maker
Предварительный просмотр
9 часов назад Эта программа браузера онлайн заменяет любой сплошной цвет и его близкие цветовые тона в Portable Network Graphics (PNG) photo or picture with transparent пикселей.Чтобы соответствовать подобным цветовым тонам, введите процент подобия в настройках. По умолчанию 30% схожих цветовых тонов:
Показать еще
См. Также : Png ConverterПоказать подробности
Как изменить фон фотографии в Интернете Ресурсы Super Dev
Предварительный просмотр
1 час назад С этим фото редактор, вы можете изменить или изменить фон из фото онлайн . Чтобы удалить или добавить новый фон : Загрузите собственное изображение или выберите одно из библиотеки изображений .Щелкните «Эффекты» в верхнем углу панели инструментов. Выберите « Background Remover», и фон волшебным образом исчезнет. Перетащите новое изображение в нужную область.
Расчетное время чтения: 5 минут
Показать еще
См. Также : Free ConverterПоказать подробности
Color Splash : Free Online Color Splash Effect Fotor Photo
Preview
3 часа назад Color splash онлайн никогда не было проще с этим потрясающим устройством для смены цвета и дизайнером! Яркие цвета на фотографиях.Эффект цветного всплеска Fotor предоставляет вам множество волшебных цветовых вариантов на выбор. онлайн . При выборе темы цвета всплеска ваше изображение автоматически превратит в…
Показать еще
См. Также : Бесплатный конвертерПоказать детали
Создайте фотографии для паспорта онлайн БЕСПЛАТНО IDPhotoDIY.com
Предварительный просмотр
7 часов назад Как сделать фото на паспорт фото дома.Оборудование: используйте цифровую камеру или заднюю камеру вашего смартфона, чтобы делать фотографии высокого качества .; Фон : возьмите фотографию на фоне простого фона , такого как белая стена или экран. Убедитесь, что на фоне нет других объектов. Освещение: убедитесь, что на вашем лице или на фоне нет теней.
Показать еще
См. Также : Бесплатный конвертер Показать подробности
Как сделать фон изображения черным {2021]
Предварительный просмотр
1 час назад Pixlr ( онлайн ) Pixlr — это онлайн редактор фото , чтобы сделать фон изображения черным.Этот онлайн-инструмент позволит вам испытать удивительную сторону редактирования фотографий . Вам просто нужно удалить текущий фон вашей фотографии с помощью средства для удаления…
Расчетное время чтения: 4 минуты
Показать еще
См. Также : бесплатный конвертер Показать подробности
Как Чтобы изменить фон моей фотографии в Интернете Quora
Предварительный просмотр
6 часов назад Ответ: Существуют десятки простых в использовании инструментов редактирования фотографий , доступных онлайн, , которые вы можете использовать, чтобы быстро сделать фон фотографии белым.Эти инструменты недорогие, и их может использовать неспециалист. Сам процесс довольно распространен и для большинства этих инструментов. Вы можете удобно изменить фото
Показать еще
См. Также : Бесплатный конвертерПоказать подробности
Тип фильтра: Все время Последние 24 часа Прошлая неделя Прошлый месяц
Пожалуйста, оставьте свои комментарии здесь:
Часто задаваемые вопросы
Как можно изменить фон изображения?
Как изменить фон изображения
- Установить редактор фотографий
- Отметить объекты переднего плана
- Удалить фон
- Добавить новое фоновое изображение
Как удалить фон с фотографии в Интернете?
Шаги по удалению фона с изображения: Посетите онлайн-редактор изображений.

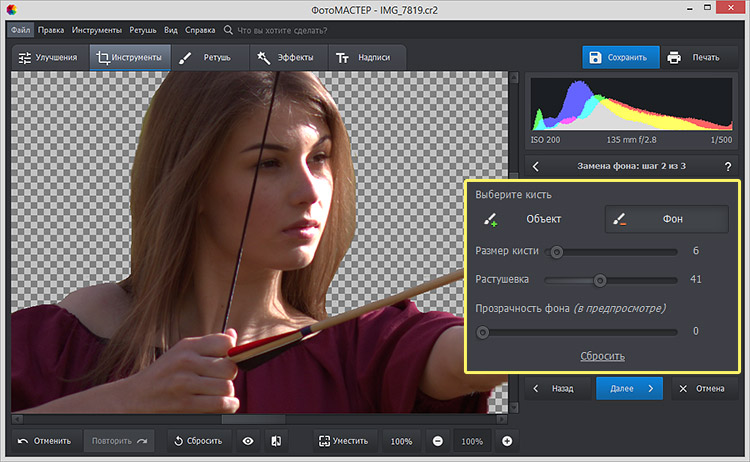 Нам нужно создать дизайн публикации для Инстаграм. Мы выбрали подходящее фото, но желтый цвет нам не подходит. Нужно убрать фон.
Нам нужно создать дизайн публикации для Инстаграм. Мы выбрали подходящее фото, но желтый цвет нам не подходит. Нужно убрать фон.