3 простых способа увеличить размер изображения с КБ до МБ
«Кто-нибудь может сказать, могу ли я увеличить размер фотографии с КБ до МБ? » Хотя это непростой вопрос, да, вы можете изменить размер файла фотографии. Новая проблема заключается в том, что изображение станет пиксельным и потеряет качество. Большинство фотоувеличителей могут увеличить размер файла только вдвое. К счастью, в этой статье определены три простых способа выполнить эту работу на ПК и Mac. Более того, все они бесплатны для использования на вашем компьютере или в Интернете.
Часть 1: Самый простой способ увеличить фото в МБ онлайн
Как упоминалось ранее, трудно увеличить размер изображения в КБ до МБ без потери качества. К счастью, Апскейлер изображений Aiseesoft может удовлетворить ваш спрос. Как веб-приложение, оно позволяет легко выполнять эту работу. Более того, он использует передовые технологии для максимального сохранения качества фотографий.
- Легко увеличивайте размер изображения из КБ в МБ в режиме онлайн.
- Бесплатно без ограничений, таких как регистрация, водяной знак и т. Д.
- Производство высококачественной продукции с использованием передовых технологий
- Доступно для Chrome, Firefox и других браузеров.
Как увеличить фото в МБ онлайн
Шаг 1:
Откройте домашнюю страницу https://www.aiseesoft.com/image-upscaler/ в своем браузере. Нажми на Загрузить фото и загрузите фотографию, которую хотите отредактировать. Нет требований регистрации или оплаты. Кроме того, он поддерживает PNG, JPG, BMP, TIFF и т. Д.
Шаг 2:
Набор Увеличение в 2x, 4x, 6x or 8x пока не получите желаемый результат. Размер изображения можно найти под каждым изображением на панели предварительного просмотра. Кроме того, вы можете переключаться между режимом предварительного просмотра и режимом сравнения.
Шаг 3:
Нажмите скидка нажмите кнопку, как только вы увеличите фотографию в КБ до МБ. Результат попадет в папку загрузки вашего браузера. Или вы можете щелкнуть Новое изображение кнопку, чтобы начать обработку другой фотографии.
Часть 2: Как увеличить размер изображения до МБ на ПК
MS Paint — это встроенный фоторедактор в Windows 10/8/7 и более ранних версиях. Это позволяет увеличивать размер изображения в МБ без сторонних приложений.
Шаг 1:
Откройте окно проводника и найдите фотографию, которую хотите отредактировать. Щелкните его правой кнопкой мыши, выберите Открыть с помощью и выберите Рисовать. Затем он откроется в MS Paint.
Шаг 2:
Нажмите Изменение размера вариант в Фото товара панель в строке меню. В Изменить размер и наклонить появится диалоговое окно.
Шаг 3:
Установите флажок рядом с Сохранять пропорции in Изменение размера раздел, выберите Пикселей и увеличить горизонтальный or вертикальный исходя из ваших потребностей.
Шаг 4:
Нажмите OK нажмите кнопку для подтверждения, и вы увидите размер изображения внизу. Если он достаточно большой, перейдите к Файл меню и сохраните фото. Если нет, вы можете снова изменить его размер.
Часть 3: Как увеличить размер изображения до МБ на Mac
Приложение Preview — это предустановленный редактор фотографий на Mac. С этого момента это аналог MS Paint от Apple. Конечно, вы можете использовать его для увеличения размера изображения в КБ до МБ.
Шаг 1:
Откройте приложение Finder, найдите фотографию, размер которой нужно изменить, и дважды щелкните по ней. Он будет открыт в приложении предварительного просмотра, если вы не меняли редактор фотографий по умолчанию.
Шаг 2:
Перейдите в Инструменты меню в верхней строке меню и выберите Отрегулируйте размер. Это активирует диалог изменения размера.
Шаг 3:
Установите флажок рядом с Масштабировать пропорционально если вы хотите сохранить соотношение сторон.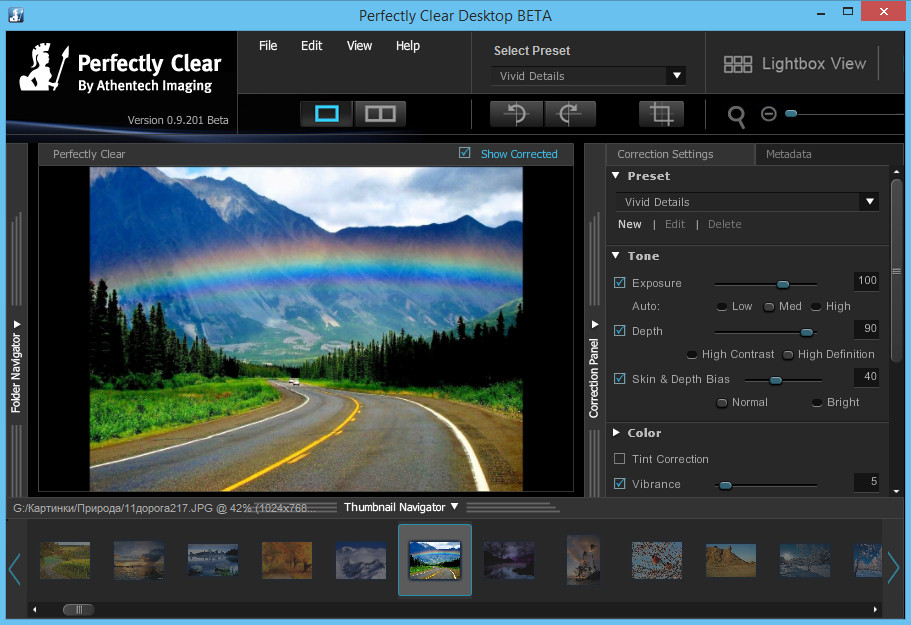
Шаг 4:
Проверьте размер изображения в Результирующий размер раздела и нажмите OK кнопку до тех пор, пока она не достигнет МБ.
Расширенное чтение
Часть 4: Часто задаваемые вопросы об увеличении размера изображения в МБ
КБ меньше МБ?
И КБ, и МБ используются для измерения размера цифрового файла. КБ равен 1000 байтам, а МБ кратен единичному байту для цифровой информации с префиксом мега. МБ равен 1000 КБ.
Как преобразовать изображение из КБ в МБ?
Большинство фоторедакторов с функцией изменения размера могут преобразовывать изображения из КБ в МБ.
1 КБ — это много данных?
КБ равен 1000 байтам или 0.001 МБ.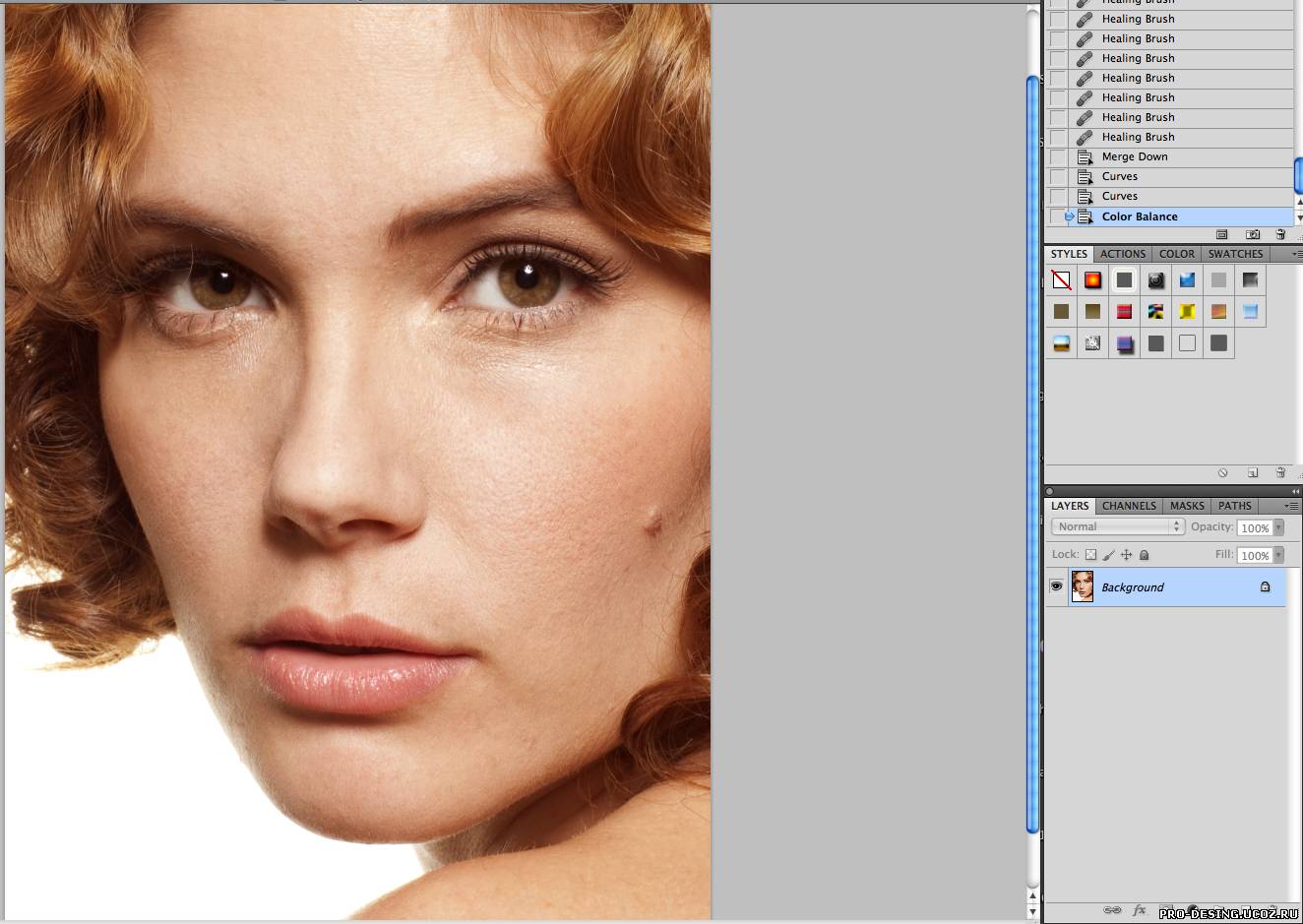 Килобайт немного больше байта, но это все же небольшая единица измерения размера цифрового файла.
Килобайт немного больше байта, но это все же небольшая единица измерения размера цифрового файла.
Заключение
Теперь вы должны изучить как минимум три способа увеличения изображения из КБ до МБ в Интернете или на компьютере. Нельзя отрицать, что встроенные фоторедакторы — простой способ справиться с этой задачей. Однако качество вывода не очень хорошее. С другой стороны, Aiseesoft Image Upscaler может обеспечить наилучшее качество вывода. Больше вопросов? Пожалуйста, не стесняйтесь писать ниже.
Что вы думаете об этом посте.
Прекрасно
Рейтинг: 4.7 / 5 (на основе голосов 132)Подпишитесь на нас в
Оставьте свой комментарий и присоединяйтесь к нашему обсуждениюGoogle научила искусственный интеллект повышать разрешение фото до 16 раз без потери качества
Google опубликовала в своём блоге исследование специалистов из внутренней команды Brain Team, озаглавленное как «Создание высокоточных изображений с использованием моделей диффузии».
Специалисты Google Brain Team натренировали модель машинного обучения превращать фотографии с низким разрешением в детализированные изображения с высоким разрешением практически без потери качества. Эксперты считают, что их разработка может использоваться в самых разных целях: от улучшения старых семейных фото до повышения качества медицинских изображений.
Концепция диффузионных моделей изучается Google с 2015 года, однако до недавнего времени поисковый гигант отдавал предпочтение другому семейству методов обучения ИИ — глубоким генеративным моделям. Компания обнаружила, что результаты нового подхода заметно превосходят существующие технологии.
Новый подход получил обозначение SR3. Google говорит, что SR3 — это модель диффузии со сверхвысоким разрешением, которая создаёт изображение с высоким разрешением из чистого шума, опираясь на исходную картинку с низким разрешением. Модель обучается процессу искажения изображения, при котором шум постепенно добавляется к изображению до тех пор, пока не останется только чистый шум. Затем алгоритм обращает процесс вспять, постепенно удаляя шум, с изображения, руководствуясь исходной картинкой с низким разрешением.
Модель обучается процессу искажения изображения, при котором шум постепенно добавляется к изображению до тех пор, пока не останется только чистый шум. Затем алгоритм обращает процесс вспять, постепенно удаляя шум, с изображения, руководствуясь исходной картинкой с низким разрешением.
Было обнаружено, что наилучшие результаты SR3 демонстрирует при масштабировании портретов и снимков природы. Алгоритм позволяет добиться фотореалистичного изображения при повышении разрешения портретов до шестнадцати раз.
Как только Google убедилась, насколько эффективна SR3, компания пошла ещё дальше, предложив ещё один подход под названием CDM, который представляет собой модель условно-классовой диффузии. CDM обучена на данных ресурса ImageNet, содержащего более 14 миллионов изображений с высоким разрешением. CDM предлагает каскадный подход, при котором сначала генерируется изображение с низким разрешением, за которым следует работа SR3 по созданию изображений с высоким разрешением, которое постепенно повышается до максимально возможного.
Результаты работы ИИ действительно впечатляют. Окончательные изображения, несмотря на мелкие огрехи, выглядят действительно очень хорошо и большинством пользователей воспринимаются как оригинальные снимки.
Если вы заметили ошибку — выделите ее мышью и нажмите CTRL+ENTER.
Как уменьшить фото для аватарки в Вотсапе: способы
Как уменьшить фото для аватарки в Вотсапе, если нужная часть не влезает в кадр? Можно ли кадрировать картинку для лучшего отображения? Рассказываем обо всез доступных способах редактирования в этом обзоре!
Штатная функция
Сначала поговорим о том, как уменьшить фото для Ватсапа на аватарку, если речь идет об обрезке изображения и выборе нужного фрагмента. Вам не понадобятся сторонние сервисы, можно достичь результата через функционал мессенджера. Приступаем?
Приступаем?
- Откройте мессенджер;
- На Айфоне нажмите на кнопку настроек снизу справа, на Андроиде нажмите на три точки наверху и перейдите к настройкам;
- Нажмите на верхнюю строку, в которой отображается ваше имя;
- Запустится меню редактирования – кликните на кружок аватара;
- Выберите нужное действие – загрузить снимок из галереи или сделать прямо сейчас на камеру устройства.
А вот теперь вы можете уменьшить фото для авы Ватсап или увеличить масштаб – перед вами картинка, которую вы хотите загрузить. Система автоматически дублирует снимок: на переднем плане полноценное изображение, на фоне – его сильно размытый аналог.
Аватар будет вырезан с помощью круглой рамки – одним пальцем вы можете перемещать ее по экрану. Если воспользуетесь двумя пальцами, сможете масштабировать изображение, сделать его больше или уменьшить размер фото для аватарки Ватсап.
Этот вариант не подходит? Поищем аналоги, которые удовлетворят ваш запрос.
Paint
Если снимок кажется вам не подходящим по формату, возникает желание уменьшить фото для Ватсапа, можно воспользоваться программой, которая установлена по умолчанию на каждом компьютере. Это Paint – надежный и простой помощник, который позволит справиться с задачей за несколько минут. Пользоваться им умеют все!
- Находим на компьютере фотографию, которую хотим изменить;
- Жмем правой кнопкой мышки и кликаем по строке «Открыть с помощью…»;
- Будет предложено несколько вариантов – выбираем Paint;
- Программа загрузится автоматически, снимок откроется;
- На верхней панели находим иконку «Изменить размер»;
- Ставим отметку в строке «Пиксели» и вводим нужные значения по горизонтали и вертикали;
- Можете использовать любые цифры, чтобы добиться оптимального результата – например, 600х600 или 400х400;
- Кликаем по значку «ОК»;
- Или просто с помощью обрезки вырежьте нужную часть фото;
- Жмем на дискету наверху слева, чтобы сохранить отредактированное изображение.

У вас получилось разобраться, как уменьшить размер фото для Ватсапа через Paint. Простое и функциональное решение.
Онлайн-сервисы
Нельзя не упомянуть о возможности изменить размер фото для Ватсапа онлайн – сейчас в сети масса специальных сервисов. Просто загружаете снимок (не переживайте, он не попадет в общий доступ) и выбираете нужные характеристики.
Вы можете сами найти подходящий сайт – или воспользуйтесь нашими рекомендациями. Переходите по ссылке., можно кликнуть сюда или отредактировать фотографию здесь.
Все инструменты, предлагающие уменьшить фото для Ватсапа онлайн, работают по единому алгоритму. Нужно нажать на специальную кнопку, чтобы загрузить снимок и выбрать соответствующее соотношение сторон с сохранением пропорций. Готово! Поэкспериментируйте и выберите наиболее подходящий вариант.
После – кликайте по значку загрузки, чтобы скачать готовое изображение. Вы можете пробовать неограниченное количество раз, ведь исходная картинка не меняется.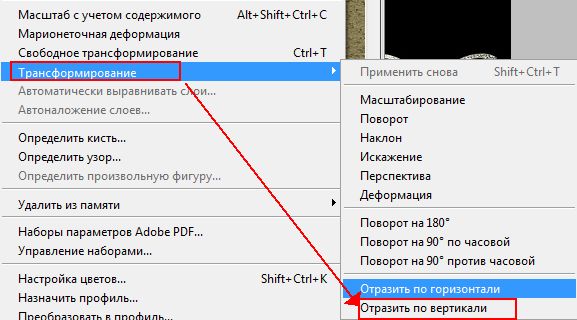
Вы узнали, как обрезать фото для аватарки в Ватсапе – возможности редактирования практически безграничны! Выбирайте любой снимок, теперь вы можете представить его должным образом – ваш аватар будет радовать вас, меняйте хоть каждый день!
Как увеличить изображение в онлайн Фотошопе: пошаговая инструкция
Изменять размер фотографии или другого изображения обычно отправляются в классический Photoshop. Там действительно это выполняется максимально просто, но не все желают устанавливать громоздкую программу на свой ноутбук. А если использовать обычные инструменты Microsoft, качественно выполнить этот процесс достаточно сложно. При увеличении снимка будут теряться контрастность. О том, как увеличить изображение в онлайн Фотошопе, будет ли сохранено качество фотографии, и какие методики можно использовать для этой операции.
Открыть Photoshop онлайн
Как увеличить изображение в онлайн Фотошопе
Поменять параметры картинки, или фотографии в этом сервисе легко. Сделать это можно через слои, с которых предварительно снимается защитная блокировка. Высоту и ширину изображения можно изменить через масштабирование. Для этого используйте готовую инструкцию:
Сделать это можно через слои, с которых предварительно снимается защитная блокировка. Высоту и ширину изображения можно изменить через масштабирование. Для этого используйте готовую инструкцию:
- Откройте редактор, и добавьте изображение на рабочую область.
- В верхнем горизонтальном меню кликните на вкладку «Редактирование».
- Откроется внутреннее меню. Здесь нужно найти пункт «Трансформирование», и нажать на него.
- На изображении, находящемся в рабочей зоне отобразится рамка. По краям ее находятся маркеры.
- Курсор наведите на фото за угол в нижнюю чар, левую кнопку мыши и кнопки на клавиатуре зажмите.
- Начните подтягивать вверх, или зацепив угловой маркер, тяните за угол картинки. Она начнет увеличиваться в размере.
- Когда добьетесь нужного размера, отпустите мышь, и нажмите на клавиатуре кнопку «Enter».

Чтобы сохранить исходные пропорции, использует именно маркеры по углам изображения. Теперь остается нажать и удерживать клавишу «Shift» мышки. После окончания работ, отпускайте их в такой последовательности – сначала мышку, потом кнопку на клавиатуре.
Можно ли увеличить пропорционально в Фотошопе онлайн
Стоит начать с того, что в редакторе доступна опция увеличения фото и даже улучшения ее качества. Но есть ограничения в размерах. Вы сможете выполнить пропорциональное увеличение и сделать новый размер в пикселях. Для этого:
- Воспользуйтесь сочетанием горячих клавиш «Alt + Ctrl + I».
- В открывшемся окне «Размер изображений» установите скрепку между параметрами высоты и ширины.
- Выставите нужные размеры, и сохраните введенные данные.
- Размер изображения будет увеличен в пикселях.

Теперь нужно улучшить контрастность снимка. Для этого используются фильтры в Фотошопе онлайн. Нам понадобится применить к новой фотографии «Умная резкость». Для этого выполните следующее:
- На рабочей области у вас должно быть открыто увеличенное изображение.
- Нажмите в верхней панели «Фильтры».
- В выпавшем меню – «Усиление резкости».
- Далее откроется еще один список, в котором нажмите «Умная резкость».
- Отрегулировать резкость, и соответственно контраст можно бегунками, перемещая их влево и вправо.
Вы можете, не выходя из фильтра, посмотреть качество получаемого списка. Для этого в небольшом окне предпросмотра кликните левой кнопкой мыши на изображение и удерживайте ее.
Изменить размер видео онлайн — Clideo
Пресеты для социальных сетей
Есть готовые предустановки для всех возможных типов публикаций и объявлений в Instagram, Facebook, YouTube, Snapchat, Twitter, Pinterest и LinkedIn.
Пользовательское изменение размера видео
Если вы хотите, чтобы ваше видео имело точную ширину и высоту, вы можете ввести значения независимо от соотношения сторон. Другой способ — выбрать соотношение сторон, ввести ширину видео, и инструмент автоматически установит высоту видео.
Настройка кадрирования
Вы можете поместить все видео в выбранный кадр и изменить цвет фона или полностью заполнить кадр, чтобы не оставлять пустое пространство.
Сделайте вертикальное видео горизонтальным и наоборот
С помощью Clideo вы можете сконвертировать вертикальное видео в горизонтальное и размыть фон. Для этого выберите желаемый пресет, нажмите на иконку «ведёрца с краской» и выберите параметр «Размытие».
Для этого выберите желаемый пресет, нажмите на иконку «ведёрца с краской» и выберите параметр «Размытие».
Конвертация видео
Выбрав предустановку для социальных сетей, вы сможете конвертировать видео в один из форматов, поддерживаемых выбранными социальными сетями. Если вы введете пользовательские значения, у вас будет более 20 форматов на выбор.
Полная конфиденциальность
Мы заботимся о вашей конфиденциальности, поэтому ваши файлы защищены сертификатом SSL на нашем сайте. Никто не имеет к ним доступа, кроме вас все время.
Как уменьшить фото для аватарки в Вотсапе
В качестве картинки своего профиля получится загрузить только квадратное изображение, имеющее небольшие размеры, поэтому возникает такой вопрос: а как уменьшить фото для аватарки в Вотсапе? И с появлением различных приложений и онлайн-сервисов решить такую проблему стало гораздо проще. Теперь не придется заново переделывать снимок или искать походящую картинку в интернете – достаточно всего-то изменить соотношение сторон. Для этого можно использовать разные способы, о которых мы подробно рассказываем дальше.
Теперь не придется заново переделывать снимок или искать походящую картинку в интернете – достаточно всего-то изменить соотношение сторон. Для этого можно использовать разные способы, о которых мы подробно рассказываем дальше.
Как уменьшить фото для Ватсапа на аватарку?
И первым делом разберемся с аватарками, которые поддерживает мессенджер. Сообщается, что для картинки профиля оптимально использовать изображения размером 600 на 600 писклей. При этом они должны быть сохранены в одном из популярных форматов (например, PNG или JPG). Если же выбранная фото слишком большое, то его без особых сложностей получится уменьшить.
Способ 1: через Paint
И этот способ является наиболее стандартным и доступным практически каждому, ведь уменьшить размер фото для аватарки Ватсап получится с помощью предустановленной на компьютере программы. Для нее мы составили пошаговую инструкцию, поэтому рекомендуем с ней ознакомиться:
- В проводнике выбираем исходную фотографию, а после кликаем по ней ПКМ.

- В появившемся меню отмечаем «Открыть с помощью» и выбираем Paint.
- В верхнем блоке программы нажимаем «Изменить размер».
- Ставим галочку в пункте «Пиксели», а затем вводим оптимальное соотношение сторон (например, 600 на 600 пикселей).
- Сохраняем изменение, нажав на кнопку «ОК».
В результате вам удалось изменить формат фото в WhatsApp, сделав подходящую для мессенджера аватарку. И теперь вы можете смело установить ее, не беспокоясь о потере качества – ничего обрезано не будет. Единственное, старайтесь выбирать картинки с изображением в центральной части, так как в переписках аватарка отображается в форме круга. Здесь расскажем где хранятся присланные фото контактов.
Способ 2: с помощью онлайн-сервисов
Но использовать программу Paintе, чтобы уменьшить фото, удобно не в каждом случае, особенно если необходимо уменьшить аватарку на телефоне. И в этой ситуации на помощь приходят специальные веб-приложения, обладающие необходимым функционалом.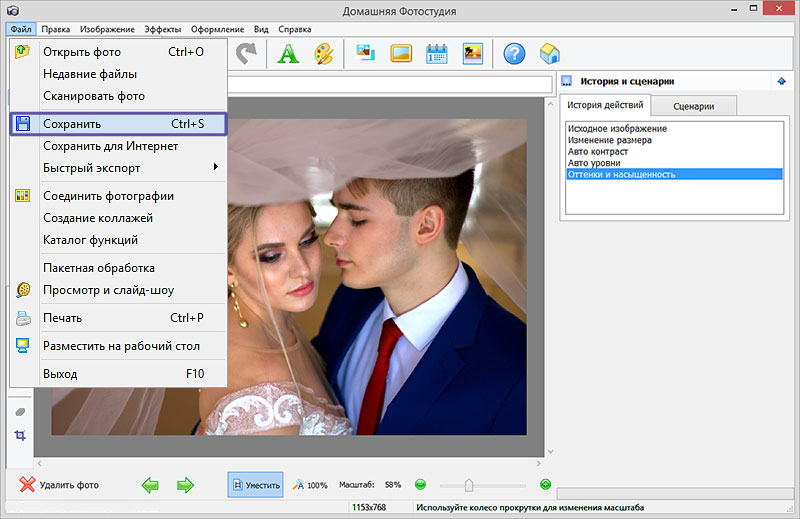 Пользоваться такими сервисами получится как со смартфона, так и с компьютера. И следующая инструкция подробно объясняет, как изменить размер фото для Ватсапа онлайн:
Пользоваться такими сервисами получится как со смартфона, так и с компьютера. И следующая инструкция подробно объясняет, как изменить размер фото для Ватсапа онлайн:
- Открываем браузер на компьютере или телефоне.
- Переходим на специальный онлайн-сервис. Например, мы будем использовать удобную платформу IMGonline (доступна по ссылке – www.imgonline.com.ua/resize-image.php).
- Нажимаем на кнопку «Выберите файл» и загружаем исходную аватарку для WhatsApp.
- Во втором пункте выбираем, до какого размера уменьшить фотографию для Вотсапа. Рекомендуем остановиться на варианте 600×600 пикселей.
- Ставим галочку в графе «С соблюдением размеров».
- Указываем формат JPG или PNG, после чего кликаем «ОК».
- Ждем завершения обработки и сохраняем результат.
И с помощью нескольких нажатий успешно удалось уменьшить фото для Ватсапа онлайн. По желанию вы можете использовать другой сервис, который найдете на просторах Всемирной паутины. Как показывает практика, интерфейс практически ничем не отличается.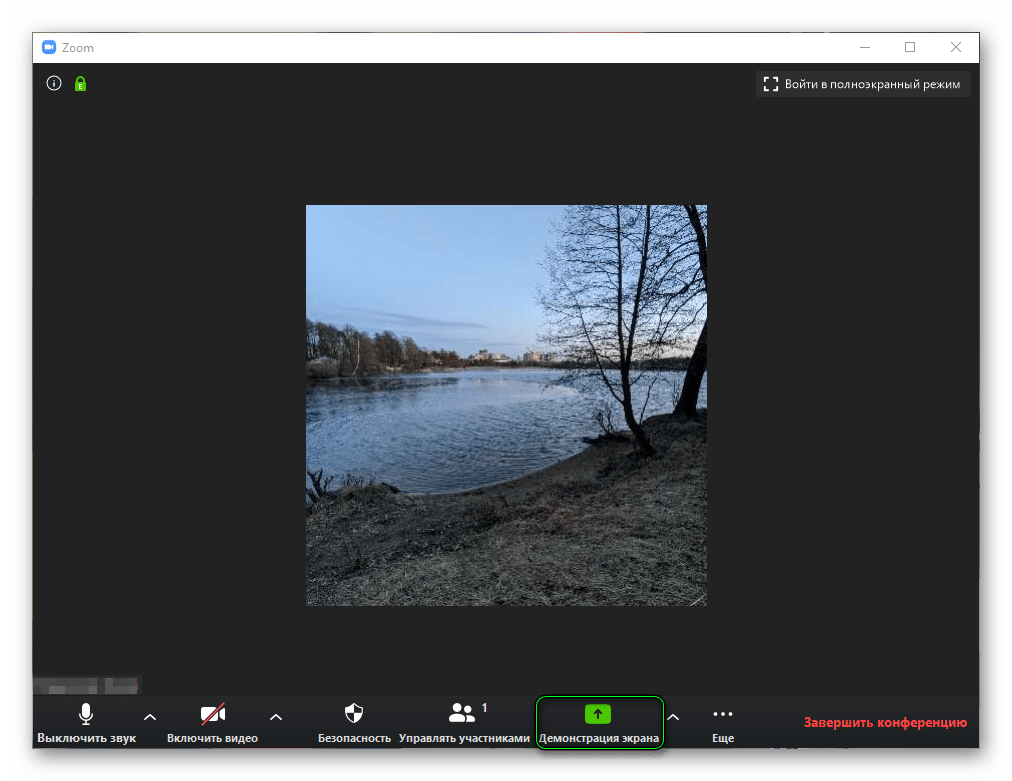
Интересно: детализация своего номера — как получить?
Способ 3: через приложение
Также никто не запрещает установить мобильное приложение, позволяющее обрезать фотографии для мессенджеров и социальных сетей. Например, на телефоне Android можно использовать редактор Compress Photo Puma, доступный для скачивания в Play Маркете.
В пошаговой инструкции объясняется, как уменьшить размер фото для Ватсапа, чтобы поместилось:
- Открываем приложение.
- Предоставляем необходимые разрешения и пропускаем презентацию.
- В галерее телефона выбираем исходную аватарку для Вотсапа.
- Нажимаем на кнопку «Сжать».
- Ставим галочку в пункте «Разрешение & Качество» и отмечаем «Далее».
- Останавливаемся на варианте «Пользовательское разрешение» и вручную вводим походящий размер аватарки.
- Применяем изменения и сохраняем результат.
Итак, вот мы и выяснили, как уменьшить фото для Ватсапа онлайн, выбрать размеры и сохранить результат. Какой способ использовать – решать только вам. Есть дополнительные вопросы? Тогда смело задавайте их в комментариях под статьей! Читайте далее — где посмотреть скопированное сообщение.
Какой способ использовать – решать только вам. Есть дополнительные вопросы? Тогда смело задавайте их в комментариях под статьей! Читайте далее — где посмотреть скопированное сообщение.
3 лучших способа быстро увеличить размер фото без потери качества
Намного чаще нас спрашивают: Как обрезать фото? По этому поводу мы уже написали, подробнейшую статью. А тема «Как увеличить размер фото?» туда не вошла, поэтому давайте поговорим об этом отдельно.
Правда в том, что любое увеличение размеров фото приводит к тому, что мы лучше видим маленькие детали изображения. А значит, и все неудачи будут более заметны. До определенной степени увеличения это никак не отразится на качестве снимка. Конечно, если он изначально не испорчен. Согласитесь, ведь наивно полагать, что можно взять плохой кадр, увеличить его и он вдруг станет хорошим. Нет конечно.
Согласитесь, ведь наивно полагать, что можно взять плохой кадр, увеличить его и он вдруг станет хорошим. Нет конечно.
Но сделать так, чтобы кадр при увеличении не стал хуже — вполне посильная задача. Это еще одна причина, почему стоит увеличивать размер фотографии на компьютере, а не в онлайн-сервисе. В paint.net, например, Вы сразу сможете применить различные эффекты, чтобы улучшить результат, если это потребуется.
Три факта, которые Вы могли не знать об увеличении фото.
- Факт и он же — ответ на самый частый вопрос «Как увеличить размер фотографии без потери качества?». В программах Paint и paint.net можно смело увеличивать размер изображения в 2 — 3 раза без потери качества заметного глазу.
- Факт. Обработка фото на компьютере дает лучший результат по качеству, чем онлайн сервисы. Потому уже, что онлайн сервисы при загрузке фото сжимают его с целью ускорения обработки и снижения нагрузки на свои ресурсы.
- Факт. При увеличении размера фотографии, например, в 3 раза, «вес» ее может увеличится в 4-5 раз.
 Зависимость здесь нелинейная.
Зависимость здесь нелинейная.
Итак, рассмотрим 3 способа увеличения изображений:
В Paint размер картинки можно увеличить:
- в пискселях,
- в процентном соотношении,
- с сохранением пропорций,
- без сохранения пропорций.
В paint.net размер фото можно увеличить:
- в пискселях,
- в сантиметрах (размер для печати),
- в процентном соотношении,
- с сохранением пропорций,
- без сохранения пропорций.
В Monosnep изображение можно увеличить:
- в пискселях,
- с сохранением пропорций,
- без сохранения пропорций.
Увеличить размер фото в Paint
Откройте встроенный редактор. «Пуск», «Стандартные — Windows», «Paint».
Открыть PaintОткройте в программе изображение. Нажмите «Файл», затем «Открыть». В меню выберите команду редактора «Изменить размер». Появится диалоговое окно настройки изменения размера. На скриншоте внизу их целых три штуки, на самом деле, конечно окно одно.
На нашем рисунке цифрой 1 отмечена настройка изменения размера в процентах. Самый простой вариант. Поскольку галочка в чекбоксе «Сохранить пропорции» установлена, то Вам достаточно изменить одно значение, второе изменится автоматически.
Под цифрой 2 настройка увеличения размера фото переключена в пиксели. Пропорции также сохраняются, поэтому неважно, измените вы ширину или высоту, второй размер изменится пропорционально первому.
В последнем примере, цифра 3, снята галочка «Сохранить пропорции». Поэтому, мы увеличили вертикальный размер фото до 600 пикселей, а размер по горизонтали остался тот же — 1200. Понятно, что в этом случае, когда мы нажмем «ОК» изображение буден несколько вытянуто вверх
Сохраните изображение «Файл», «Сохранить как». При этом исходный файл останется в целости и сохранности.
Paint, стрелка отмены действияЕсли размер для увеличения фото выбрали неудачно, не волнуйтесь. Любое действие в Paint вы можете отменить с помощью стрелки, которая расположена в верхней части меню программы.
Там их две, на самом деле. Левая — шаг назад, правая — шаг вперед.
Увеличить размер фото в paint.net
В этой программе, в отличие от предыдущей, есть возможность увеличить размер фотографии в сантиметрах. Программа бесплатная, простая, удобная и по сравнению с Paint, довольно многофункциональная. Скачать можно здесь: https://www.dotpdn.com/downloads/pdn.html Установка простая, без всяких скрытых сюрпризов, поэтому описывать не буду.
Запустите программу. Откройте нужный файл. «Файл», «Открыть…». В меню нажмите «Изображение» и в раскрывшемся списке команд выберите «Изменить размер».
Сразу видно, что настроек изменения размера фото здесь побольше. Вот и обещанные сантиметры. Еще увеличить размер фото можно в дюймах, но для нас это уже экзотика. Принцип сохранения пропорций такой же, как и в предыдущем описании. Хотите сохранить — оставляйте галочку, хотите растянуть или сжать фото — снимайте.
Что еще хорошо в этой программе, так это возможность подредактировать получившийся результат.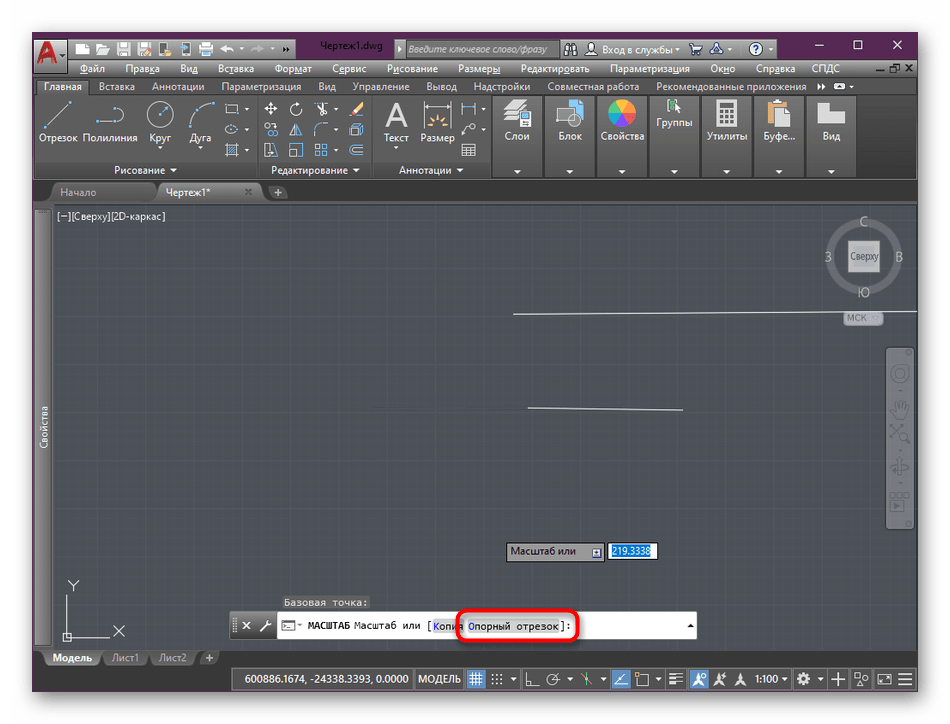 Обратите внимание в меню на «Эффекты». Первая же строка «Для фотографий», а там несколько классных инструментов для обработки.
Обратите внимание в меню на «Эффекты». Первая же строка «Для фотографий», а там несколько классных инструментов для обработки.
Как улучшить увеличенное фото в paint.net
Итак, в главном меню программы есть несколько инструментов для улучшения качества изображения. Воспользуемся ими при увеличении размера фото.
Эффекты paint.net для улучшения качества фото- Портретный.
- Резкость.
- Свечение.
Эффекты «Виньетка» и «Удаление эффекта «красные глаза»» рассматривать не будем потому. Ими, конечно, можно пользоваться, но прямого отношения к улучшению качества увеличенного фото они не имеют.
1.Портретный. Название красноречиво говорит о назначении. Если Вы увеличиваете размер фото на котором изображен портрет человека, то обязательно попробуйте применить эту обработку. Три параметра доступны к настройке:
- Смягчение,
- Освещенность,
- Теплота.
2.Резкость. Эта обработка больше подходит для пейзажей, панорамных снимков и скриншотов с монитора и мало подходит для лиц людей. Тут все просто. Изменяйте параметр «Величина» резкости и наблюдайте, как меняется изображение.
3.Свечение. Хороший, практически универсальный инструмент для самых разных снимков. Управляйте параметрами своего фото:
- Контрастность,
- Яркость,
- Радиус.
Практика показывает, что если изначально кадр был хорошего качества, то этих инструментов вполне достаточно, чтобы поправить возможные мелочи после его увеличения.
Увеличить размер фото скриншотером Monosnep
Самый быстрый, простой способ. Никаких возможностей, кроме выбора размеров в пикселях. Правда, можно сразу одним действием сделать и обрезку фото и увеличение кадра.
Вообще, Monosnep просто отличный скриншотер. Можно и видео с экрана записывать, и картинки «захватывать», и скрины игр делать. Удобен еще и тем, что настроить можно под себя. Те же «горячие клавиши» выбрать, путь для хранения файлов. Скачивается Monosnep с официального сайта https://monosnap.com/welcome
Ну а дальше все просто. При запущенной программе нажмите горячие клавиши CTRL+ALT+5. На экране монитора появится вот такое перекрестие прямых линий.
Тут сразу можно обрезать фото, выделив нужную область, а можно выделить всю фотографию. Для этого с помощью мышки наведите это перекрестие на угол фотографии. Кликните левой кнопкой мыши, и удерживая ее перемещайте линии по экрану, пока не захватите нужную область. Отпустите кнопку мыши. В нижней части появившейся рамки нажмите кнопку «Изменить размер». В центре экрана появится диалоговое окно. Собственно, все остальное понятно:
- решайте, надо ли сохранять пропорции,
- вводите свои новые значения размера фотографии в пикселях,
- жмите ОК,
- жмите «Сохранить» или «Загрузить».
Сохранить — увеличенное фото будет сохранено на компьютере. Папку для сохранения можно выбрать в настройках, причем, даже если зайти в настройки в момент, когда скриншот создан, и выбрать место для сохранения файла, файл будет сохранен именно в указанную Вами папку.
Загрузить — фото будет загружено в облако. Доступно только Вам. Можете скачать в любой момент. Можете поделиться ссылкой с кем хотите. Человек моментально получит Ваше фото. Ссылку можно послать самому себе в мессенджере или почтой. Тогда Вы сможете тут же получить фото на мобильном устройстве. Практически в одно действие выполняется сразу три вопроса. Как обрезать, как увеличить размер фото, и как переслать фото с компьютера на телефон.
спросите у вас предпочтения… … а мы не можем! Закон требует, чтобы мы спрашивали вас о ваших предпочтениях в отношении ваших личных данных. Сначала отключите «Защита от отслеживания», затем мы спросим вас о ваших предпочтениях.
Я не хочу сейчас выбирать свои предпочтения
Ваши предпочтения относительно ваших личных данных ПРИМЕЧАНИЕ: Ваши предпочтения будут применены со следующей страницы, которую вы посетите / загрузите.
Используя этот веб-сайт, вы соглашаетесь с тем, что мы используем такие технологии, как анонимная статистика и файлы cookie, для улучшения вашего просмотра на нашем сайте, настройки контента и рекламы и анализа нашего трафика.
Использование файлов cookie на этом сайте позволяет улучшить ваш онлайн-опыт, обеспечить его надлежащее функционирование, улучшить его функции, позволяет нам отслеживать наш трафик и предоставлять вам релевантную рекламу. Вы можете настроить или отключить их полностью, но, к сожалению, мы не можем гарантировать вам оптимальную производительность и удобство использования нашего веб-сайта. ВНИМАНИЕ! Вы решили полностью отключить ВСЕ файлы cookie. Это ваше право, но имейте в виду, что, к сожалению, мы не можем гарантировать вам оптимальную производительность и удобство использования нашего веб-сайта. Использовать Сохранить эти настройки |
Бесплатное изменение размера изображений, фотографий и изображений в Интернете с высоким качеством вывода
❓ Как изменить размер изображения?
Во-первых, вам нужно добавить файл изображения: перетащите файл изображения или щелкните внутри белой области, чтобы выбрать файл.Затем настройте параметры изменения размера и нажмите кнопку «Изменить размер». После завершения процесса вы можете скачать файл с результатами.
❓ Как изменить размер многостраничного изображения?
Все просто — выполните те же действия, что и для изменения размера одностраничного изображения.
🛡️ Безопасно ли изменять размер изображений с помощью бесплатного Aspose.Приложение Imaging Image Resize?
Да, ссылка на скачивание файлов результатов будет доступна сразу после завершения операции. Мы удаляем загруженные файлы через 24 часа, и ссылки для скачивания перестанут работать по истечении этого времени. Никто не имеет доступа к вашим файлам. Изменение размера изображения абсолютно безопасно.
💻 Могу ли я изменить размер изображений в Linux, Mac OS или Android?
Да, вы можете использовать бесплатный Aspose.Приложение Imaging Image Resize в любой операционной системе с веб-браузером. Наш сервис работает онлайн и не требует установки программного обеспечения.
🌐 Какой браузер использовать для изменения размера изображения?
Вы можете использовать любой современный браузер для изменения размера изображения, например, Google Chrome, Firefox, Opera, Safari.
Как легко изменить размер изображения для профиля WhatsApp в Интернете в 2021 году
Изменить размер изображения для WhatsApp
Кендра Д. Митчелл | 07 сен, 2021 12:05
Пытаетесь загрузить последнее изображение в качестве профиля WhatsApp, но оно обрезается? Это происходит потому, что WhatsApp поддерживает определенное разрешение в качестве профиля, и любое изображение сверх этого размера должно быть обрезано.Поэтому, если вы не хотите обрезать, вам нужно изменить размер изображения для профиля WhatsApp. Используя хороший инструмент для изменения размера изображения, задачу можно легко решить. Подробнее о том, как изменить размер изображения для WhatsApp dp , можно узнать из следующих частей статьи.
Часть 1. Каков рекомендуемый размер фотографии профиля WhatsApp?
Если вы используете смартфон с размером экрана около 4-5 дюймов , минимальный поддерживаемый размер изображения профиля составляет 192 X 192 пикселей .Размер для смартфонов с размером экрана меньше 4 дюймов составляет 140 X 140 пикселей .
Изображение любого квадратного размера можно использовать в качестве изображения профиля WhatsApp. Если у вас есть изображения большего размера, вы можете использовать средство изменения размера изображений WhatsApp, чтобы получить рекомендуемый размер файла.
Как отредактировать или настроить фото для WhatsApp dp? [по умолчанию]
1: Откройте WhatsApp на своем телефоне и нажмите Дополнительные параметры и выберите Настройки .
2: Коснитесь телефона профиля и щелкните значок Камера .
3: Затем вы можете сделать снимок с камеры или выбрать снимок из галереи, который будет использоваться в качестве изображения профиля.
Часть 2. Как изменить размер изображения для профиля WhatsApp онлайн бесплатно без обрезки?
Чтобы легко и быстро изменить размер фотографии для профиля WhatsApp, не обрезая изображение, используйте Wondershare Online UniConverter .Эта программа на основе браузера может изменять размер изображений в форматах JPG, PNG, BMP и GIF. Этот бесплатный инструмент также поддерживает пакетную обработку, при которой вы можете одновременно добавлять до 5 изображений размером до 5 МБ каждое. Исходное соотношение сторон может быть сохранено как исходный файл или может быть изменено в зависимости от ваших требований с помощью инструмента. Размер добавленных изображений можно изменять в пикселях или в процентах.
Изменив размер изображения, вы можете сохранить его в своей системе или Dropbox по мере необходимости.
Как с легкостью изменить размер фото для WhatsApp?
Шаг 1: Посетите / откройте Image Resizer и нажмите кнопку Choose Files , чтобы добавить изображение, размер которого нужно изменить.
Шаг 2: Выберите, чтобы изменить размер изображения на пикселей или процентов по мере необходимости. При желании используйте значок замка, чтобы зафиксировать Соотношение сторон .
Шаг 3: Нажмите кнопку Изменить размер , чтобы программа начала обработку.
Шаг 4: Нажмите кнопку Загрузить , и изображение с измененным размером можно сохранить локально или в учетной записи Dropbox.
Напиши в конце
Таким образом, независимо от того, какое у вас изображение и с какой платформой социальных сетей вы работаете, с помощью этого простого онлайн-конвертера размера изображения вы можете быстро изменить размер изображения , чтобы оно соответствовало профилю WhatsApp , обложке или профилю Facebook, профилю Twitter и т. Д.
Масштабирование по изображению — Масштабирование моделей и планов этажей
Новый Готическая арка Новый Макет обшивки См. Проекты, завершенные с использованием этого сайтаНайти и установить масштаб по изображению — установить масштаб и измерить по изображению
| | Нажмите «Обзор основного изображения» и выберите изображение с известным измерением.Щелкните и перетащите изображение, чтобы измерить известную ширину или высоту.
Введите эту фактическую (полную шкалу) известную ширину или высоту (дюймы) в соответствующее текстовое поле и нажмите «Установить масштаб ширины» или «Установить масштаб высоты», чтобы вычислить и установить масштаб изображения. Теперь вы можете напрямую измерить масштабированные размеры изображения или распечатать страницу в масштабе принтера 100% и обрезать линейку масштаба для измерения в масштабе. Чтобы использовать изображение из Интернета, щелкните изображение правой кнопкой мыши и выберите «Сохранить изображение как»… ‘(или аналогичный), чтобы сохранить изображение локально, затем перейдите к месту сохранения изображения. Введите известную ширину или высоту в дюймах. например: 61,75 или 61 3/4 или 61 3 4 При первой загрузке этой страницы отображается демонстрационное изображение и устанавливается масштаб. Загрузите новый план этажа или любое двухмерное изображение с хотя бы одним известным размером, чтобы вычислить его масштаб и напрямую измерить другие размеры на изображении. Установите флажок Путь и щелкните точки на изображении, чтобы нарисовать и измерить путь.Нажмите «Новый путь» или CTRL + SHIFT, чтобы добавить каждый путь к общему количеству.
Для планов этажей измерьте общие линейные размеры стен и вычислите площадь для покрытия, плитки, краски и т. Д. Отметьте «Общая площадь», затем щелкните и перетащите диаграмму, чтобы добавить выделение к общей площади. |
Нажмите кнопку «Добавить изображение» и перейдите к изображениям, которые нужно добавить на схему. Изображение откроется в верхнем левом углу диаграммы с 3 круглыми кнопками управления в верхнем левом углу.
Переместить → Щелкните зеленый кружок и перетащите в нужное положение Размер → Щелкните синий круг, чтобы выбрать, затем колесо мыши, чтобы изменить размер. Удерживайте клавишу SHIFT для непрозрачности Удалить → Щелкните красный кружок, чтобы удалить изображение
Щелкните, удерживайте и перетащите зеленый кружок, чтобы расположить изображение.Щелкните синий кружок, затем поверните колесо мыши, чтобы изменить размер — удерживайте клавишу SHIFT, чтобы выбрать прозрачность и ALT Клавиша поворота. Щелкните красный кружок, чтобы удалить изображение. Когда изображения вводятся впервые, они отображаются с непрозрачностью 50%. Это упрощает просмотр изображений с белым фоном поверх основного изображения. Чтобы настроить непрозрачность изображения, щелкните синий кружок, удерживая нажатой кнопку
SHIFT и вращайте колесико мыши.
Щелкните «Очистить изображения», чтобы удалить все отображаемые в данный момент изображения.
Шаг за шагом
1: Нажмите «Обзор» и загрузите изображение плана из файловой системы. (Щелкните изображение веб-страницы правой кнопкой мыши и выберите «Сохранить как …», чтобы сначала сохранить локально)
2: Когда изображение загрузится, щелкните левой кнопкой мыши и перетащите, чтобы измерить известную ширину или высоту. Используйте наибольший известный размер для большей точности масштабирования.
3: Введите фактическое значение полной шкалы, которое вы только что измерили, в поле «Известная ширина» или «Известная высота» и нажмите кнопку «Установить масштаб».
4: Теперь шкала настроена, и линейка шкалы откалибрована. Вы можете щелкнуть и перетащить, чтобы измерить любой размер изображения.
5: Для масштабных моделей введите свой масштаб в «Мой масштаб» и нажмите «Установить мой масштаб», чтобы отобразить как полные, так и масштабные размеры в поле перетаскивания, и отобразить масштабную линейку для печати (100% масштаб принтера) вырезать и измерить фактические размеры модели по распечатанному изображению.
6: Перетащите ползунок, чтобы увеличить или уменьшить размер изображения, автоматически регулируя масштаб изображения и линейку.
Дробь в масштабе: / 2/3 = 1: 1,5
Что-то построили с помощью наших калькуляторов? Пожалуйста, пришлите фотографии! Посмотреть примеры
Фотопея — свободное преобразование
Мы уже знаем, как добавлять и удалять слои, как их перемещать или изменять их прозрачность.Еще одна важная операция — масштабирование (увеличение или уменьшение объекта) или поворот.
Свободное преобразование
Free Transform — это основной инструмент для выполнения преобразований. Он работает как любой другой обычный инструмент, но его нет на панели инструментов. Вы можете включить его, нажав Правка — Свободное преобразование или Alt + Ctrl + T.
Когда вы активируете Free Transform, трансформация будет применена к слоям, которые в данный момент выбраны, то есть к тем же слоям (или их частям), которые в этот момент будут перемещены инструментом «Перемещение».Когда вы включите его, вокруг преобразованного содержимого появится прямоугольник преобразования. Он имеет четыре контрольные точки по углам, четыре контрольные точки по бокам и центр вращения посередине.
Нажмите и перетащите внутрь прямоугольника, чтобы переместить его. Нажмите и перетащите за пределы прямоугольника, чтобы повернуть его. Нажмите и перетащите его углы, чтобы изменить его размер. Нажмите и перетащите его стороны, чтобы масштабировать его по горизонтали или вертикали. Когда клавиша Ctrl нажата, нажмите и перетащите сторону, чтобы наклонить содержимое.
Помимо перемещения прямоугольника, вы можете установить параметры трансформации прямо в верхнем меню. Доступны следующие параметры.
- X, Y : положение объекта
- W, H : ширина и высота. Добавьте «%» или «px» для значения в процентах или пикселях
- Угол : поворот объекта (в градусах)
- Skew X, Y : наклон объекта
Когда включена функция «Свободное преобразование», среда заблокирована, и вы больше ничего не можете делать.После того, как вы закончите преобразование, подтвердите его или отмените с помощью кнопок в верхнем меню. Вы также можете подтвердить его, нажав клавишу Enter, или отменить, нажав клавишу Escape.
Общие преобразования
Когда вам нужно выполнить «обычное» преобразование (например, поворот на 90 градусов или «зеркальное отражение» изображения слева направо), вы можете сделать это намного быстрее. Нажмите Edit — Transform — … и выберите одно из предопределенных преобразований.
Преобразование перспективы
Масштабирования, поворота и перекоса содержимого может быть недостаточно.Представьте, что вам нужно положить изображение на ровную поверхность, что видно со стороны. Край, который находится рядом, должен быть длиннее, а край, который находится далеко, должен быть короче.
Это можно сделать с помощью перспективного преобразования . Просто удерживайте клавишу Ctrl и перетаскивайте углы: вы сможете перемещать каждый угол отдельно, чтобы добиться 3D-эффекта.
Искривление
Перспективное преобразование может позволить нам выполнить трехмерное преобразование изображения, но в некоторых случаях этого все же недостаточно.Иногда нам может потребоваться разместить изображение на поверхности, которая не является плоской (цилиндр или шар). В этих случаях мы хотели бы «согнуть» изображение в более интересную форму.
Warp позволяет нам изгибать прямоугольную область, используя 16 контрольных точек. Есть четыре контрольных точки для расположения углов, каждый угол имеет две контрольные точки. для направления краев около этого угла (еще 8 баллов) и есть четыре контрольных точки для центра изображения.
Когда включена функция «Свободное преобразование», на верхней панели будет кнопка «Деформация». Щелкните его, чтобы переключиться между стандартным режимом редактирования и режимом редактирования деформации. Есть также несколько предопределенных форм, таких как Арка или Флаг, поэтому вам не нужно перемещать точки вручную.
Фотосайзер — Домашний
Что Fotosizer может для вас сделать
Пакетное изменение размера, водяные знаки и вращение
Измените размер, поверните и добавьте водяные знаки на сотни фотографий за один раз, всего за несколько минут одним нажатием кнопки.
Добавьте закругленные углы к своим фотографиям
Примените закругленные углы к фотографиям, чтобы выделить их.
Добавить текстовые и графические водяные знаки
Добавьте свое имя, уведомление об авторских правах или логотип в качестве водяных знаков на фотографиях.Поставьте свой авторитет над своими изображениями.
Выбор из контекстного меню проводника Windows
Выберите изображения в Проводнике Windows, используя контекстное меню, вызываемое правой кнопкой мыши, затем выберите параметр «Изменить размер с помощью Fotosizer».
Выберите между темным или светлым режимами отображения
Помимо классического внешнего вида Fotosizer, Fotosizer теперь имеет темный режим отображения.
Применить действия завершения после изменения размера
Выберите применение действий завершения к вашим изображениям после изменения размера, таких как перемещение в другую папку, удаление в корзину или окончательное удаление.
Полностью настраиваемые водяные знаки
Выберите шрифт, размер шрифта, стиль и цвет для водяных знаков. Установите собственный уровень прозрачности, добавьте тени или поверните водяные знаки на свой вкус.
Предварительный просмотр в реальном времени
Просматривайте предварительный просмотр настроек изменения размера, водяных знаков и других эффектов в реальном времени прямо на фотографиях, которые вы меняете, чтобы потом не было никаких сюрпризов.Заранее знайте, как будут выглядеть фотографии.
Многоязычный
Fotosizer поддерживает 35 языков — английский, французский, немецкий, итальянский, португальский, испанский, голландский, китайский. Используйте Fotosizer на своем языке.
Почему вам понравится Fotosizer
Создан для вас
Fotosizer был разработан, чтобы вы могли легко и просто изменить размер ваших фотографий за один раз.Мы прислушиваемся к вашим отзывам и используем их, чтобы сделать Fotosizer еще лучше.
Чистый и элегантный дизайн
Fotosizer отличается чистым дизайном, без меню для навигации, все необходимое собрано в одном месте.
Бесплатное использование, больше с Pro
Вы можете использовать Fotosizer как в личных, так и в коммерческих целях.Если вы хотите большего, вы можете купить профессиональную версию, чтобы получить такие функции, как водяные знаки, регулировка цвета, закругленные углы.
Отличная поддержка
У вас есть вопрос или отсутствует функция? Просто сообщите нам, мы ответим на любой запрос! Свяжитесь с нами здесь.
Смотреть Fotosizer в действии
Сделайте изображения правильного размера для профиля Facebook
Как сделать изображения правильного размера для вашей фотографии на обложке Facebook и фотографии профиля
Constant Contact недавно провел чат в Facebook о том, как использовать изображения для улучшения вашего онлайн-маркетинга.Многие из полученных нами вопросов касались конкретно обложки и фотографии профиля Facebook, а также того, как правильно подбирать для них размер изображений. Вот несколько советов, которые помогут вам правильно подобрать размер изображений:
Фотография на обложке
Фотография на обложке Facebook — отличный способ показать, чем вы занимаетесь, используя изображения ваших продуктов, услуг, клиентов или сторонников. Вот несколько вещей, которые следует иметь в виду при создании обложки:
1. Правила изменились: Раньше у Facebook были ограничения на количество текста на обложке, но теперь это есть ограничений нет.Однако в правилах Facebook для страниц по-прежнему указано, что фотографии на обложке не могут вводить в заблуждение или нарушать авторские права.
2. Размер: Фотографии на обложке имеют размер 851 X 315 пикселей, но ваше изображение не обязательно должно быть такого размера. Facebook автоматически растягивает ширину вашей фотографии, чтобы заполнить пространство обложки, и вы можете перетащить фотографию, чтобы изменить ее положение.
3. Инструменты: Если вы хотите отредактировать фотографию, чтобы она соответствовала идеальному размеру, есть несколько отличных инструментов, которые вы можете использовать на своем рабочем столе или в телефоне.PicMonkey — это бесплатное настольное приложение, которое дает вам возможность обрезать фотографию до размера обложки Facebook. Чтобы обрезать, просто выберите инструмент кадрирования, выберите размер временной шкалы Facebook и измените размер фотографии.
Как сделать изображения подходящего размера для обложки Facebook и фотографии профиля
Если вы используете фотографию со смартфона, попробуйте приложение для фотографий, чтобы изменить ее размер в соответствии с размером обложки. В приложении PicStitch для iPhone есть функция кадрирования обложки. Чтобы изменить размер для Facebook, начните с выбора типа коллажа.Затем в редакторе нажмите «Изменить», чтобы выбрать фотографию. Затем нажмите инструмент «Аспект» и прокрутите, пока не найдете размер обложки Facebook. Когда вы закончите, экспортируйте фотографию в Facebook.
Как сделать изображения подходящего размера для вашей обложки Facebook и фотографии профиля
Фотография профиля
В идеале логотип вашей организации должен быть фотографией профиля вашей страницы Facebook. Но некоторые логотипы были разработаны задолго до Facebook и могут не уместиться в пространстве для фотографий профиля.Вот несколько советов по оптимизации вашего логотипа для фотографии профиля Facebook:
1. Размер: Фотография профиля отображается как 160 X 160 пикселей, но используемое изображение должно быть не менее 180 X 180 пикселей. Это означает, что добавляемая фотография будет отображаться в меньшем размере. Чтобы ваше изображение не обрезалось по размеру дисплея, вы можете попробовать добавить немного места вокруг вашего логотипа, чтобы он не обрезался неудобно.
2. Измените дизайн логотипа: Если у вас горизонтальный логотип, например Boloco, вы можете создать квадратную версию, переместив некоторые элементы, чтобы они соответствовали размеру фотографии профиля.Попробуйте сложить слова и графику в своем логотипе, как они это делали.
Как сделать изображения подходящего размера для фото на обложке Facebook и фото профиля
Или вы можете просто использовать часть своего логотипа, например MarketMeSuite. Они вынули слова и оставили изображение для своей фотографии в профиле.
Как сделать изображения подходящего размера для вашей обложки Facebook и фотографии профиля
3. Используйте изображение, которое показывает, кто вы и чем вы занимаетесь: Если вы не хотите использовать свой логотип для фото вашего профиля в Facebook, попробуйте изображение продукта, услуги, местоположения или самого узнаваемого лица вашей организации.В приюте для животных Манчестера на фото в профиле размещены подходящие домашние животные.
Как сделать изображения подходящего размера для фото на обложке Facebook и фото профиля
Нужна дополнительная помощь в маркетинге в Facebook?
Я надеюсь, что эти советы помогут вам создать отличную обложку Facebook и фотографию профиля. Чтобы получить дополнительную помощь по маркетингу в Facebook, ознакомьтесь с нашим руководством «25 вещей, которые заставляют вас выглядеть глупо на Facebook».
Развивайте свой бизнес с помощью электронного маркетинга
Вы получите:
Бесплатное, отмеченное наградами обучение , которое можно просто позвонить, написать по электронной почте или в онлайн-чате.

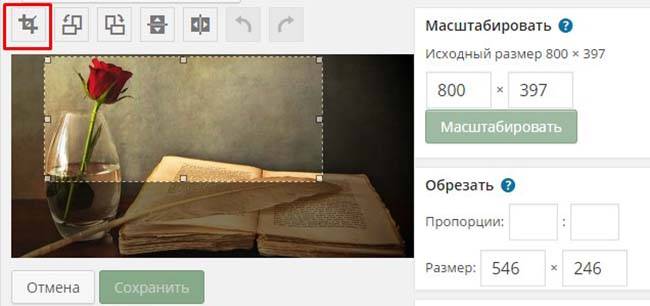


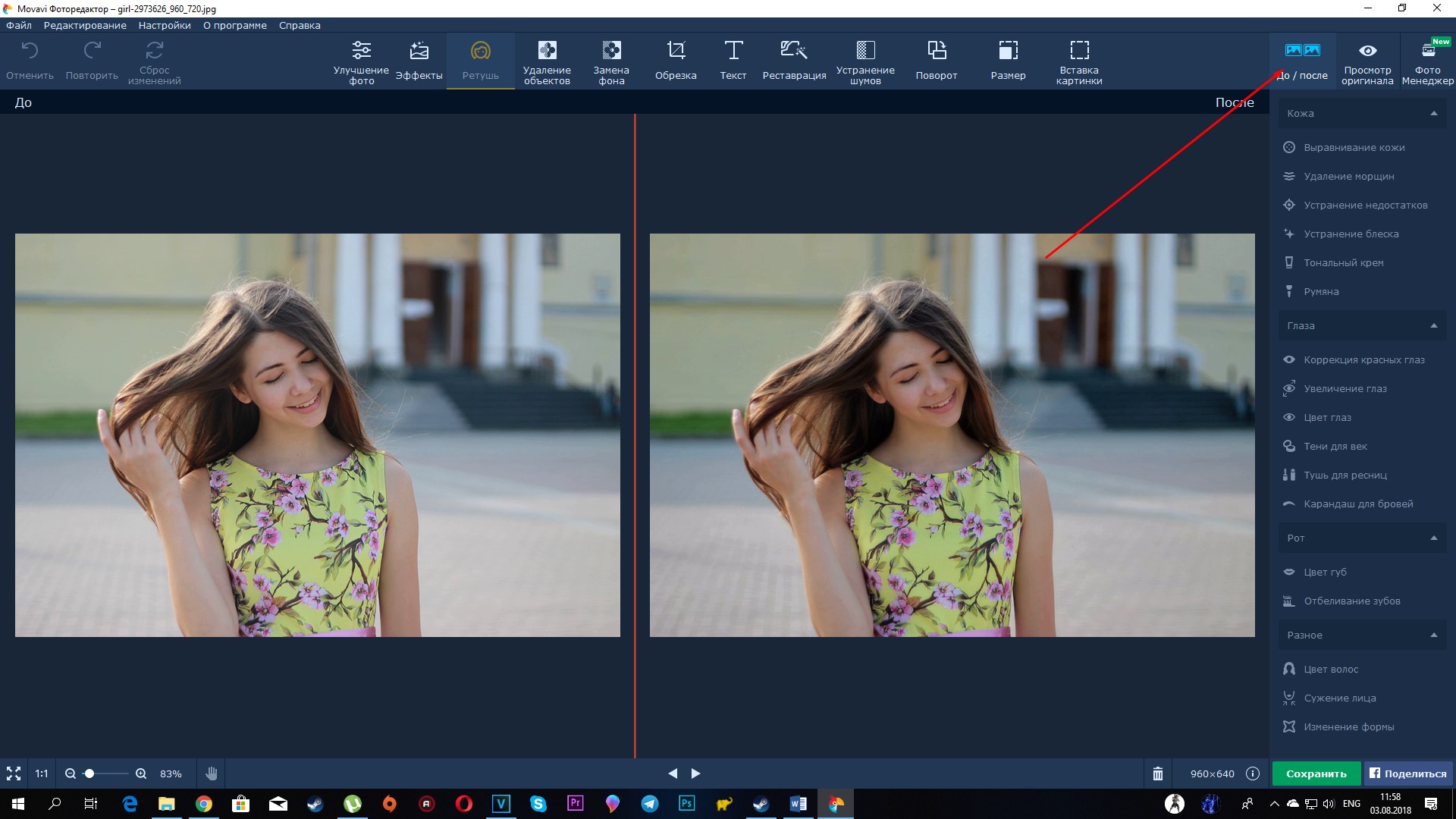
 Зависимость здесь нелинейная.
Зависимость здесь нелинейная.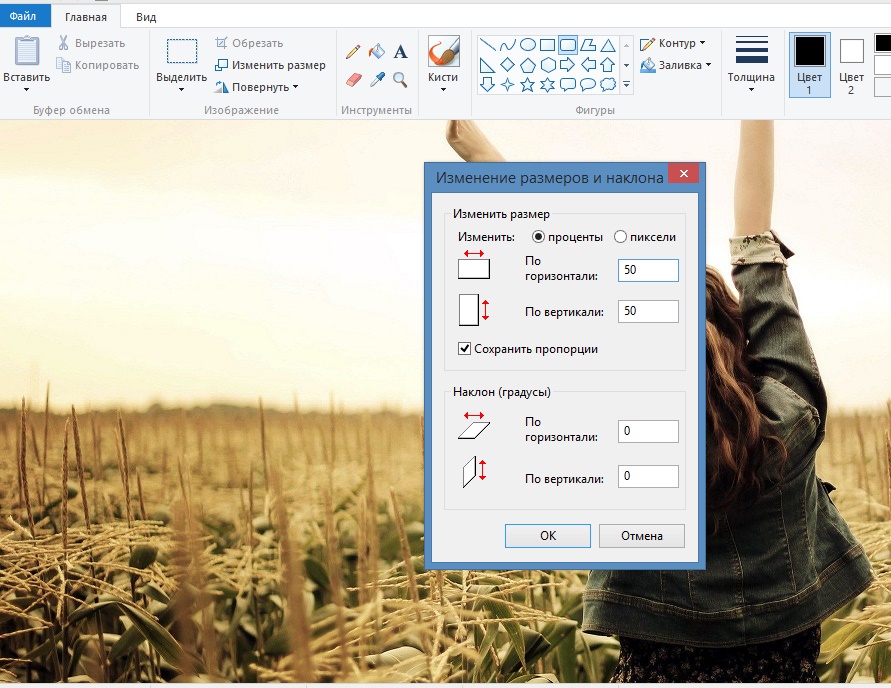 Там их две, на самом деле. Левая — шаг назад, правая — шаг вперед.
Там их две, на самом деле. Левая — шаг назад, правая — шаг вперед.