51 PNG Маски рамки для фотошопа на прозрачном фоне
Рамки PNG с прозрачным фоном. Фоторамки PSD шаблоны для Photoshop. 51 PNG Маски рамки для фотошопа на прозрачном фоне, Высокое качество, 300 DPI, Скачать быстро. Шаблон фоторамки только для личного использования. авг-02-2017
Файл: 51-png-frames-masks.rar
Разрешение: 300 dpi
Размер файла: 114,26 Mb
скачиваний 312
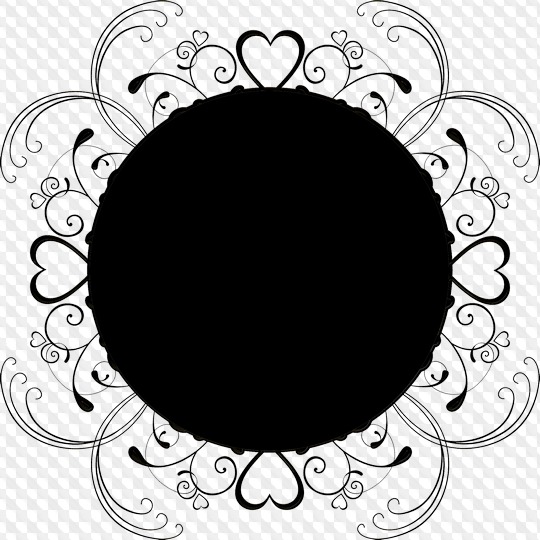 PNG 2000*2000 px 966,55 Kb (275)
PNG 2000*2000 px 966,55 Kb (275)  PNG 2000*901 px 983,79 Kb (290)
PNG 2000*901 px 983,79 Kb (290) 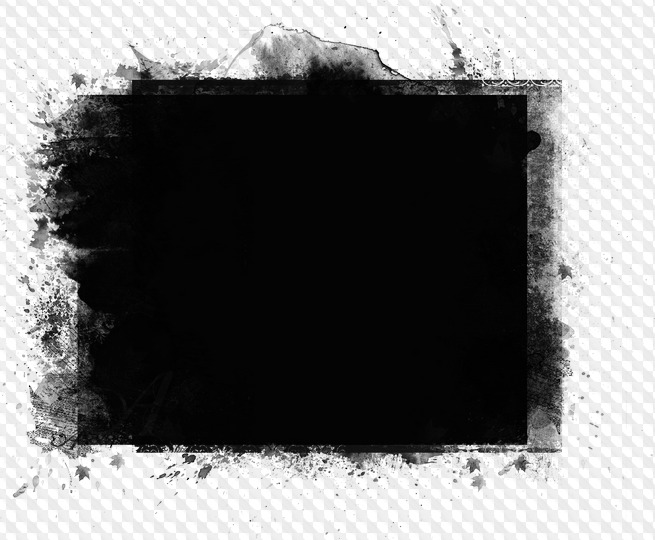 PNG 2000*1649 px 2,6 Mb (320)
PNG 2000*1649 px 2,6 Mb (320) 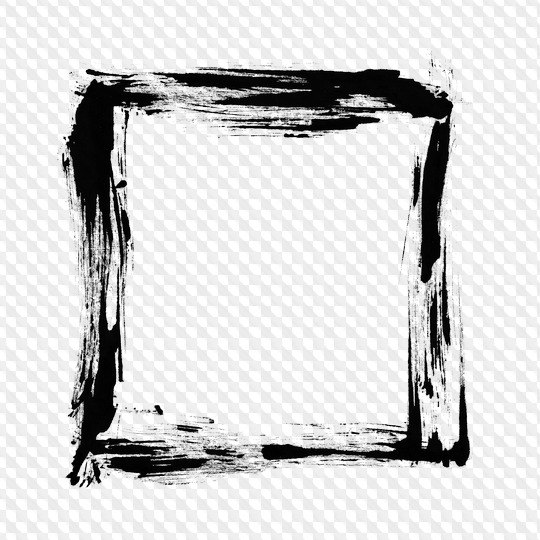 PNG 2000*2000 px 1,69 Mb (278)
PNG 2000*2000 px 1,69 Mb (278) 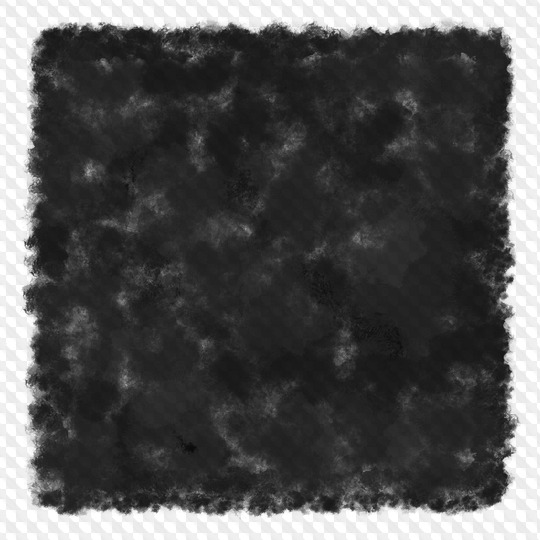 PNG 2000*2000 px 2,74 Mb (111)
PNG 2000*2000 px 2,74 Mb (111)  PNG 2000*2000 px 2,81 Mb (85)
PNG 2000*2000 px 2,81 Mb (85) 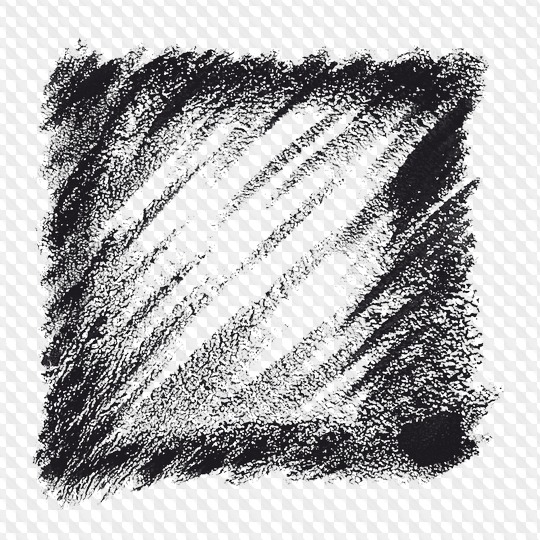 PNG 2000*2000 px 4,34 Mb (103)
PNG 2000*2000 px 4,34 Mb (103) 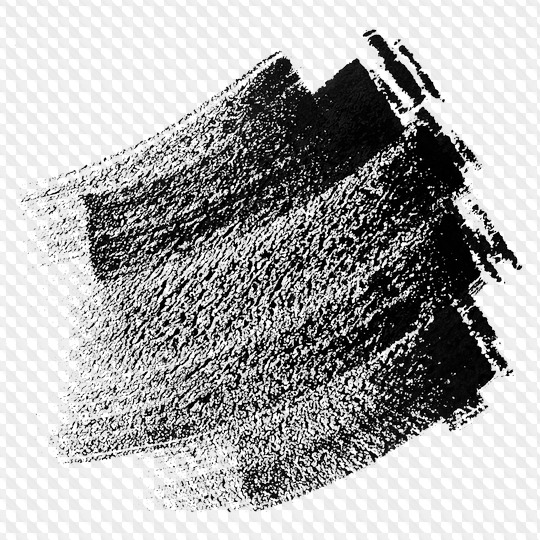 PNG 2000*2000 px 3,41 Mb (107)
PNG 2000*2000 px 3,41 Mb (107) 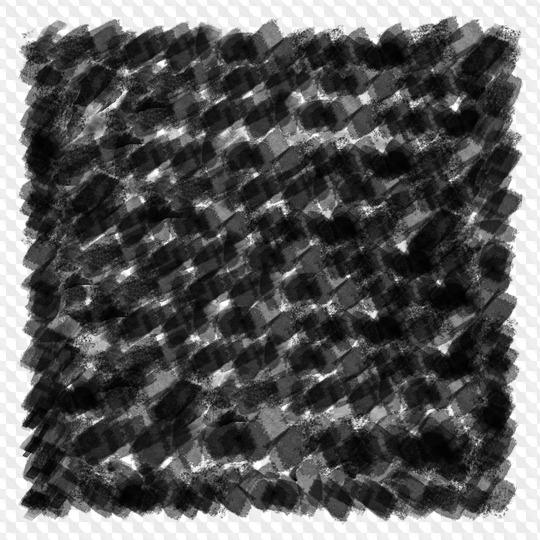 PNG 2000*2000 px 3,46 Mb (47)
PNG 2000*2000 px 3,46 Mb (47) 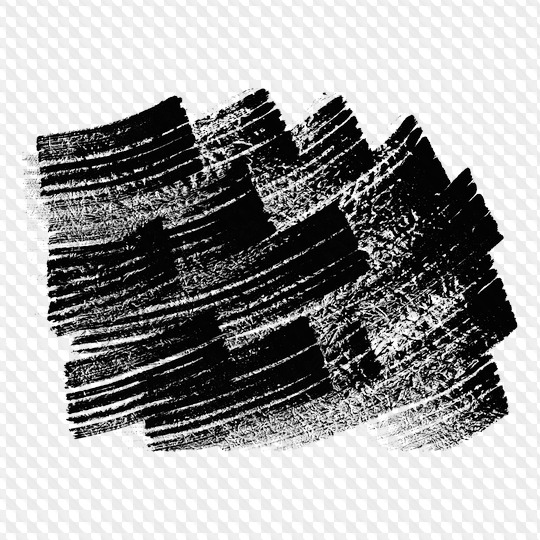 PNG 2000*2000 px 2,78 Mb (56)
PNG 2000*2000 px 2,78 Mb (56)  PNG 2000*2000 px 2,57 Mb (85)
PNG 2000*2000 px 2,57 Mb (85) 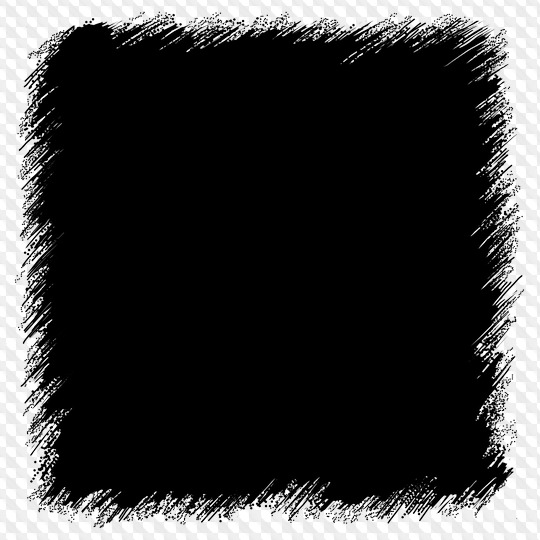 PNG 2000*2000 px 976,21 Kb (271)
PNG 2000*2000 px 976,21 Kb (271) 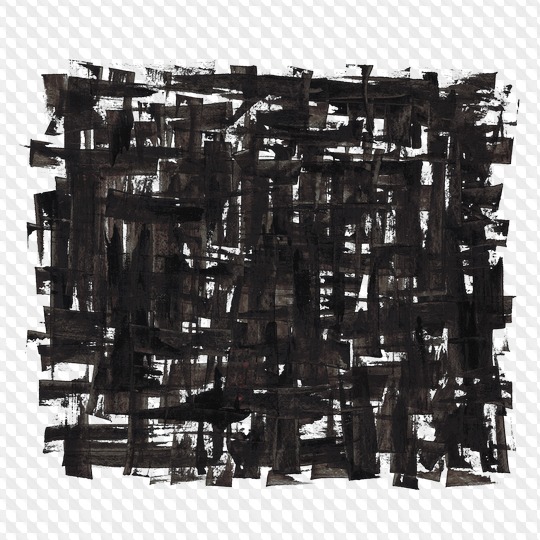 PNG 2000*2000 px 6,81 Mb (55)
PNG 2000*2000 px 6,81 Mb (55) 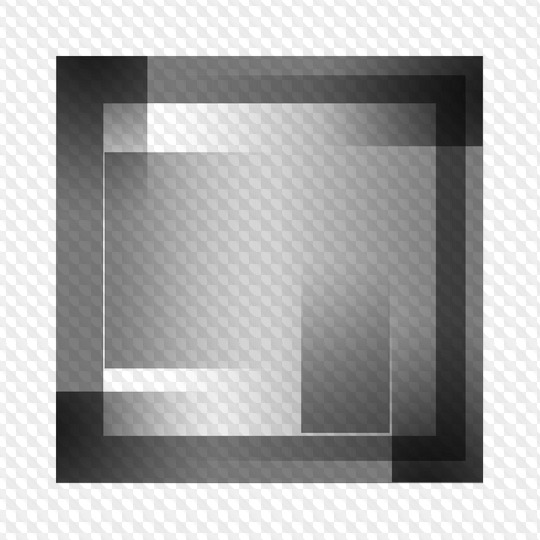 PNG 2000*2000 px 428,71 Kb (150)
PNG 2000*2000 px 428,71 Kb (150)  PNG 2000*2000 px 271,12 Kb (130)
PNG 2000*2000 px 271,12 Kb (130) 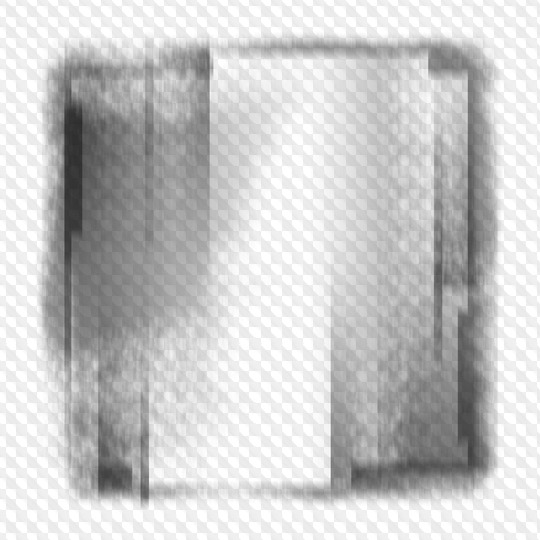 PNG 2000*2000 px 1,72 Mb (86)
PNG 2000*2000 px 1,72 Mb (86) 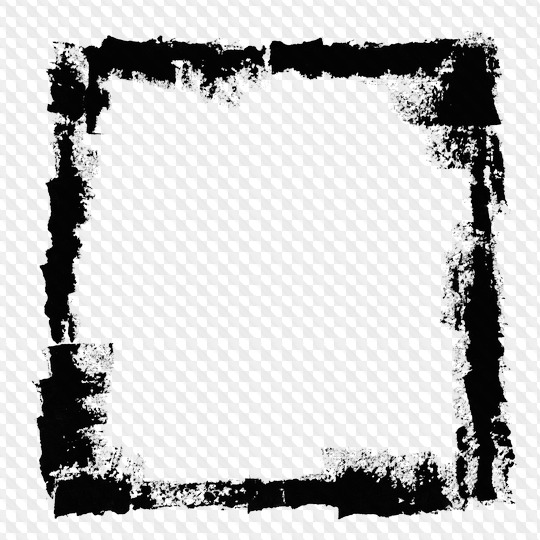 PNG 2000*2000 px 1,44 Mb (129)
PNG 2000*2000 px 1,44 Mb (129) 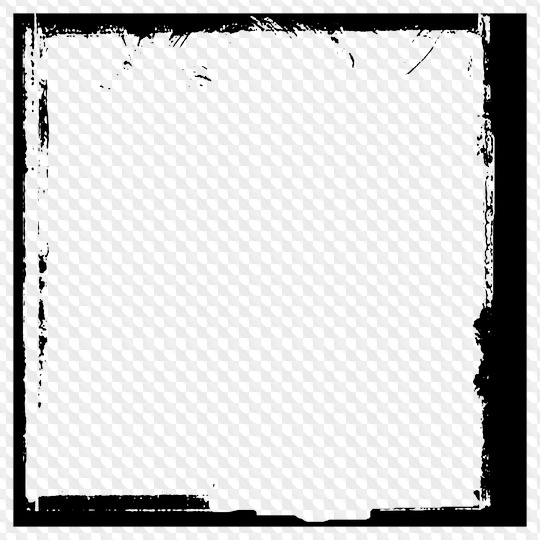 PNG 2000*2000 px 303,91 Kb (108)
PNG 2000*2000 px 303,91 Kb (108) 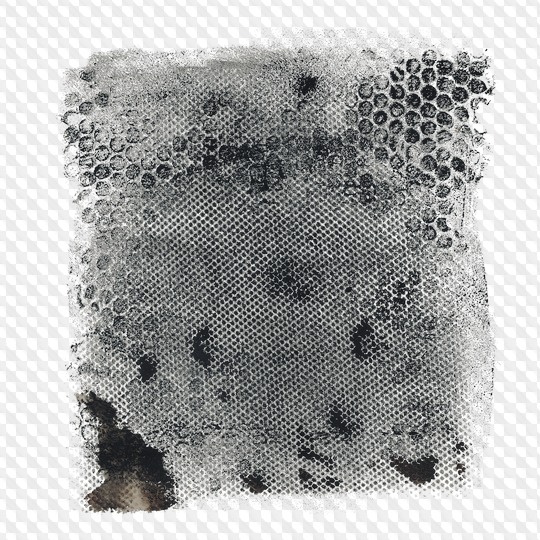 PNG 2000*2000 px 9,16 Mb (72)
PNG 2000*2000 px 9,16 Mb (72)  PNG 2000*2000 px 6,83 Mb (52)
PNG 2000*2000 px 6,83 Mb (52) 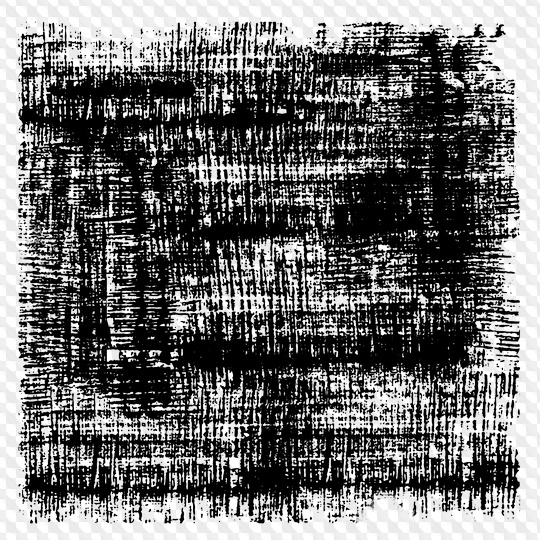 PNG 2000*2000 px 2,94 Mb (50)
PNG 2000*2000 px 2,94 Mb (50) 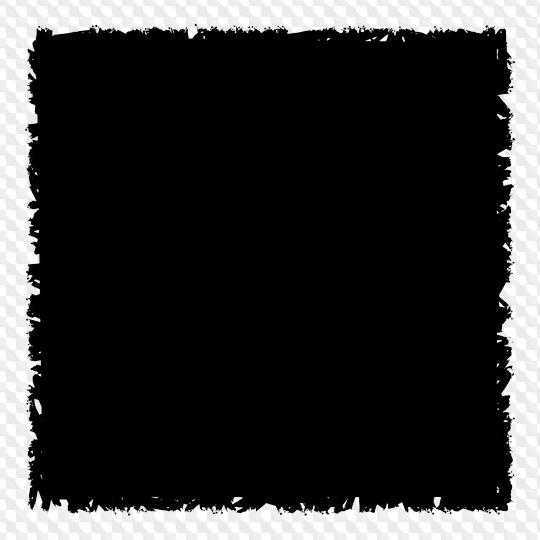 PNG 2000*2000 px 249,45 Kb (118)
PNG 2000*2000 px 249,45 Kb (118) 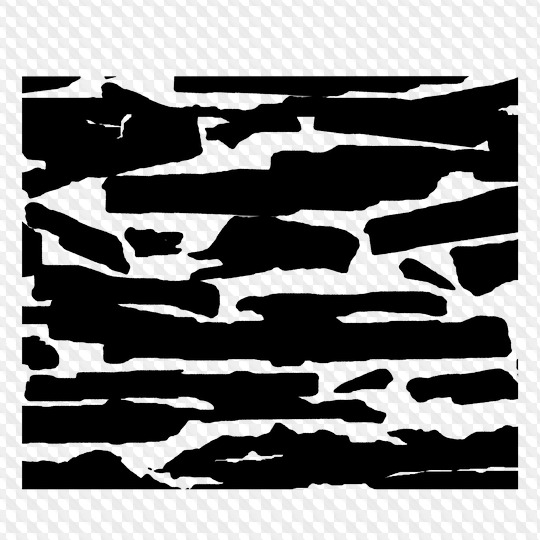 PNG 2000*2000 px 391,68 Kb (34)
PNG 2000*2000 px 391,68 Kb (34) 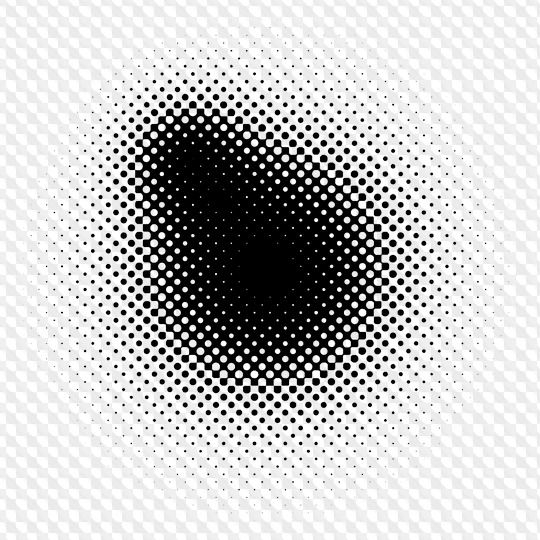 PNG 2000*2000 px 684,03 Kb (97)
PNG 2000*2000 px 684,03 Kb (97) 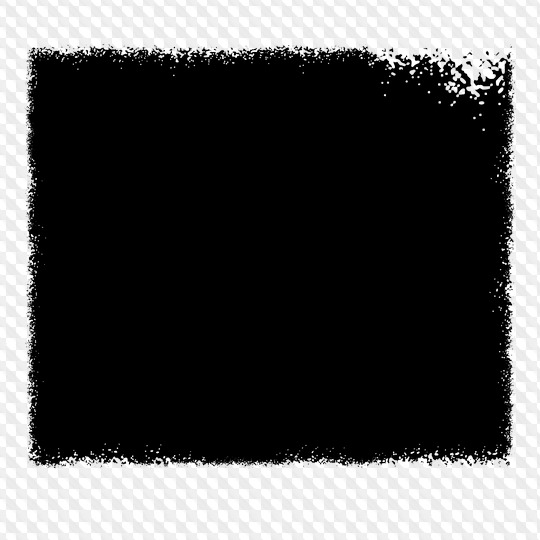 PNG 2000*2000 px 432,33 Kb (103)
PNG 2000*2000 px 432,33 Kb (103) Добавить комментарий
51 PNG Маски рамки для фотошопа на прозрачном фоне
Рамки PNG с прозрачным фоном. Фоторамки PSD шаблоны для Photoshop. 51 PNG Маски рамки для фотошопа на прозрачном фоне, Высокое качество, 300 DPI, Скачать быстро. Шаблон фоторамки только для личного использования. авг-02-2017
Файл: 51-png-frames-masks.rar
Разрешение: 300 dpi
Размер файла: 114,26 Mb
скачиваний 312
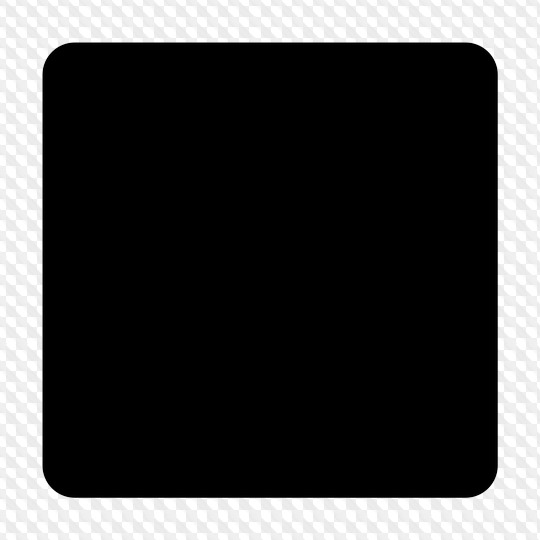 PNG 2000*2000 px 34,21 Kb (68)
PNG 2000*2000 px 34,21 Kb (68) 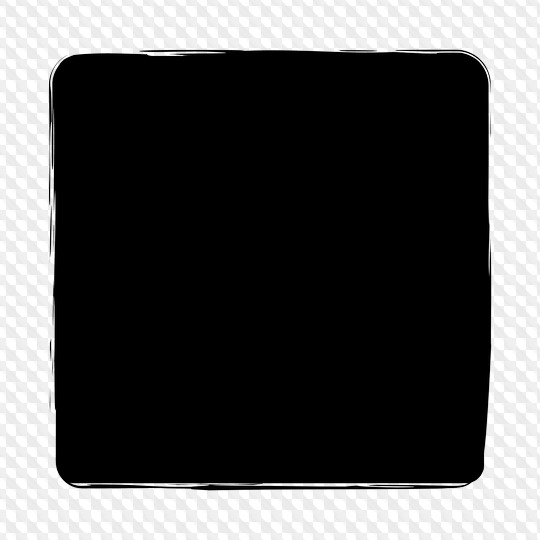 PNG 2000*2000 px 103,77 Kb (85)
PNG 2000*2000 px 103,77 Kb (85)  PNG 1983*2000 px 7,76 Mb (18)
PNG 1983*2000 px 7,76 Mb (18) 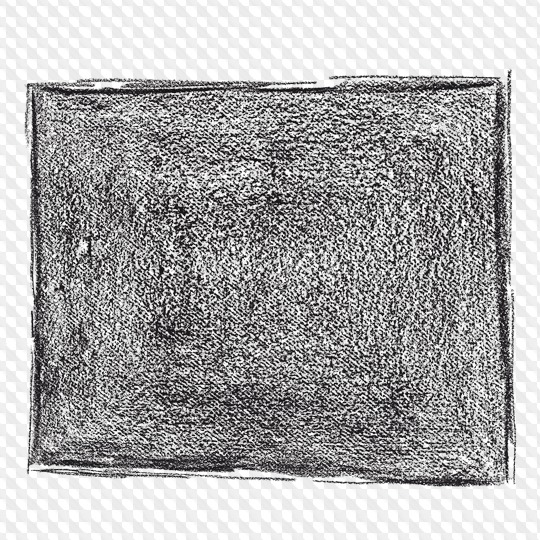 PNG 2000*2000 px 8,34 Mb (29)
PNG 2000*2000 px 8,34 Mb (29) 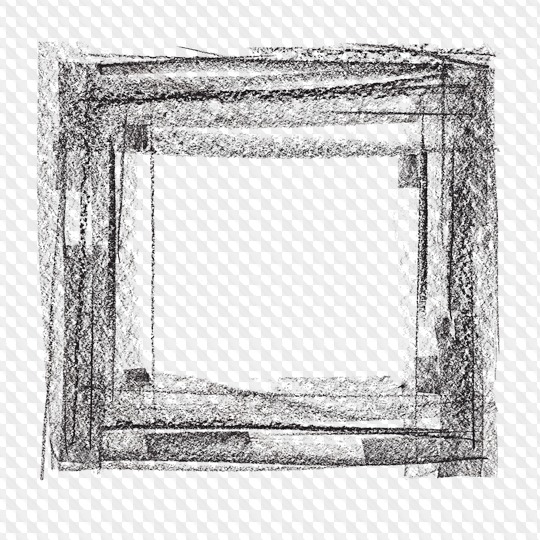 PNG 2000*2000 px 6 Mb (42)
PNG 2000*2000 px 6 Mb (42) 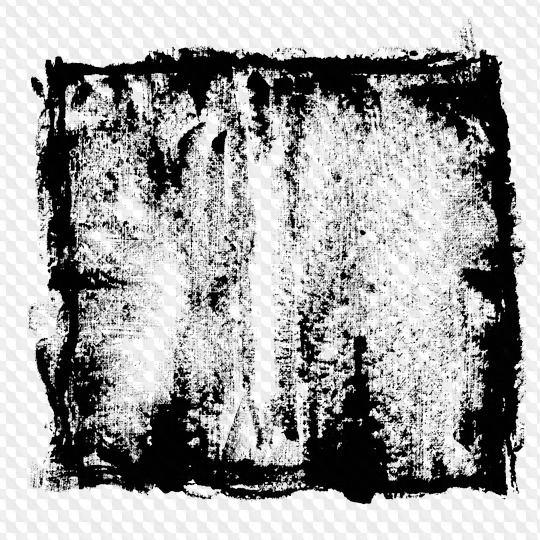 PNG 2000*2000 px 3,98 Mb (29)
PNG 2000*2000 px 3,98 Mb (29) 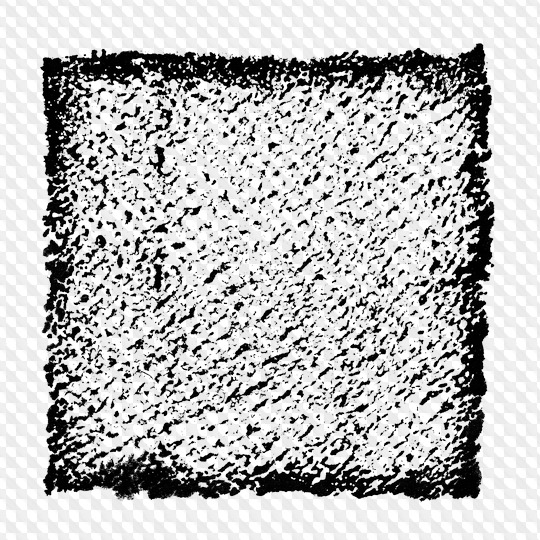 PNG 2000*2000 px 2,47 Mb (17)
PNG 2000*2000 px 2,47 Mb (17) 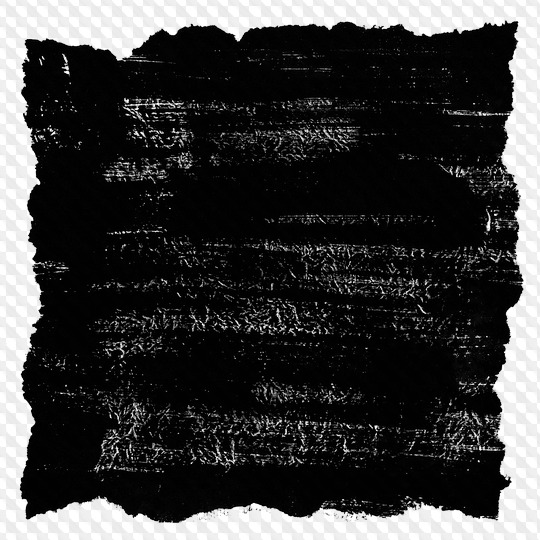 PNG 2000*2000 px 2,16 Mb (40)
PNG 2000*2000 px 2,16 Mb (40) 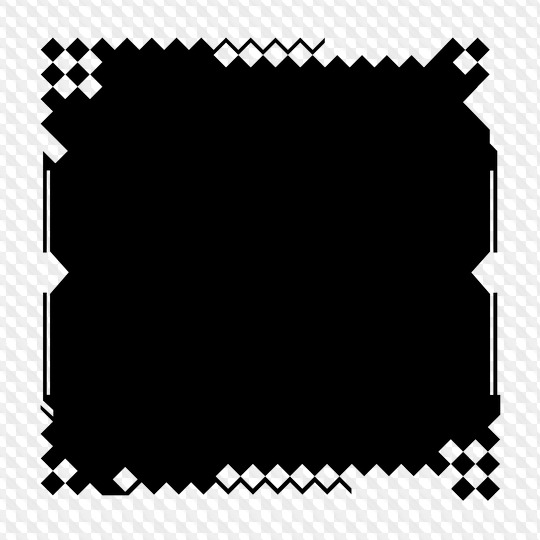 PNG 2000*2000 px 148,01 Kb (84)
PNG 2000*2000 px 148,01 Kb (84) 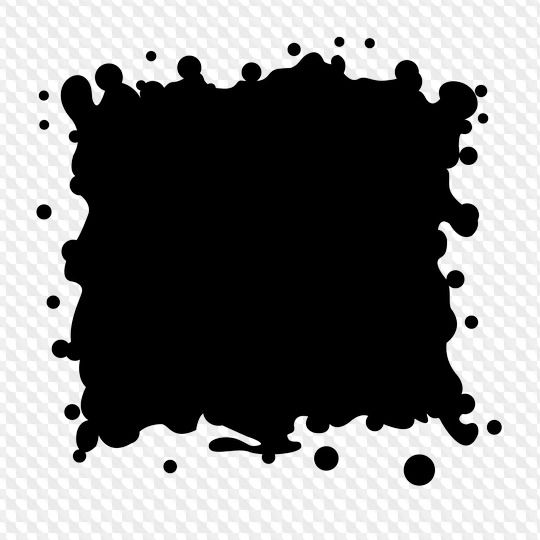 PNG 2000*2000 px 182,26 Kb (111)
PNG 2000*2000 px 182,26 Kb (111) 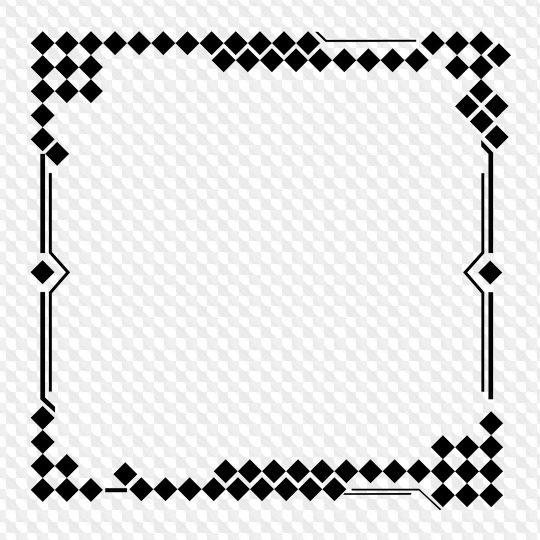 PNG 2000*2000 px 172,02 Kb (73)
PNG 2000*2000 px 172,02 Kb (73) 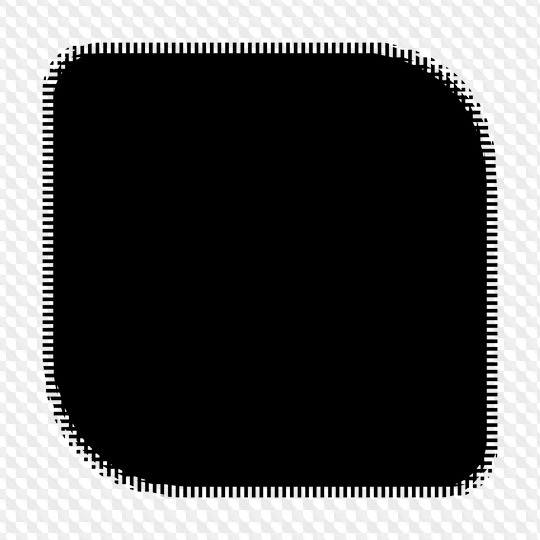 PNG 2000*2000 px 127,26 Kb (87)
PNG 2000*2000 px 127,26 Kb (87)  PNG 2000*2000 px 1,28 Mb (157)
PNG 2000*2000 px 1,28 Mb (157)  PNG 1557*2000 px 1,47 Mb (119)
PNG 1557*2000 px 1,47 Mb (119) 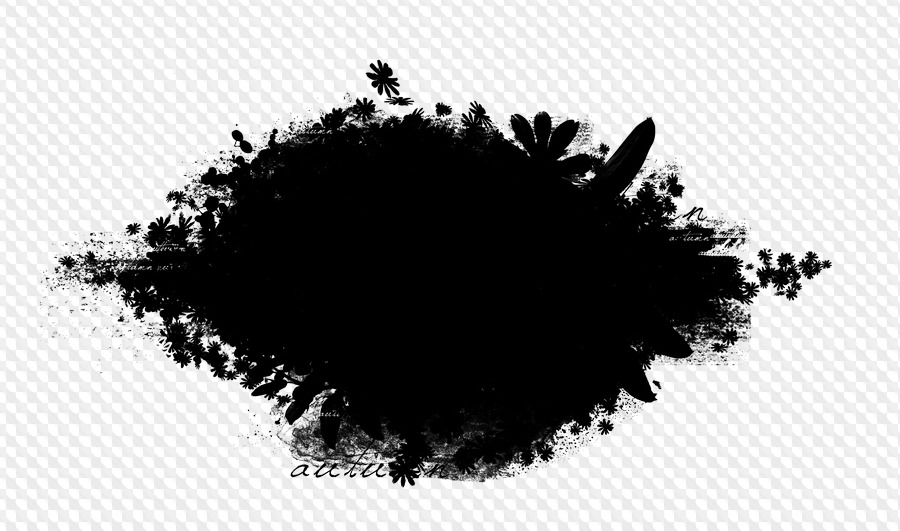 PNG 2000*1180 px 674,91 Kb (73)
PNG 2000*1180 px 674,91 Kb (73)  PNG 2000*1865 px 2,38 Mb (107)
PNG 2000*1865 px 2,38 Mb (107) 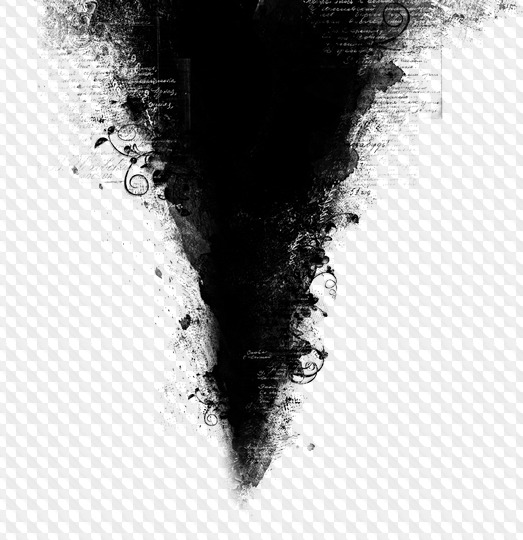 PNG 1937*2000 px 2,13 Mb (45)
PNG 1937*2000 px 2,13 Mb (45)  PNG 1645*2000 px 2,59 Mb (86)
PNG 1645*2000 px 2,59 Mb (86)  PNG 2000*1596 px 2,1 Mb (93)
PNG 2000*1596 px 2,1 Mb (93) 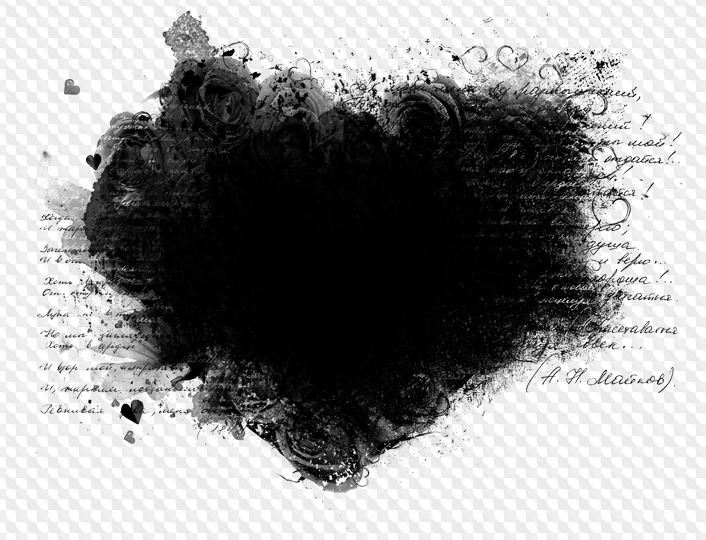 PNG 2000*1530 px 2,15 Mb (124)
PNG 2000*1530 px 2,15 Mb (124)  PNG 2000*1893 px 2,5 Mb (87)
PNG 2000*1893 px 2,5 Mb (87) 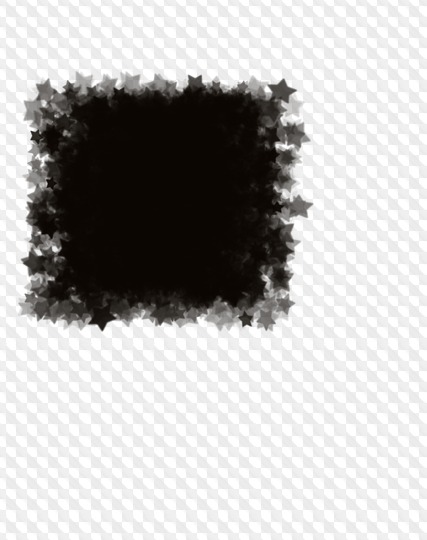 PNG 1580*2000 px 583,57 Kb (45)
PNG 1580*2000 px 583,57 Kb (45)  PNG 1559*1508 px 354,38 Kb (29)
PNG 1559*1508 px 354,38 Kb (29) 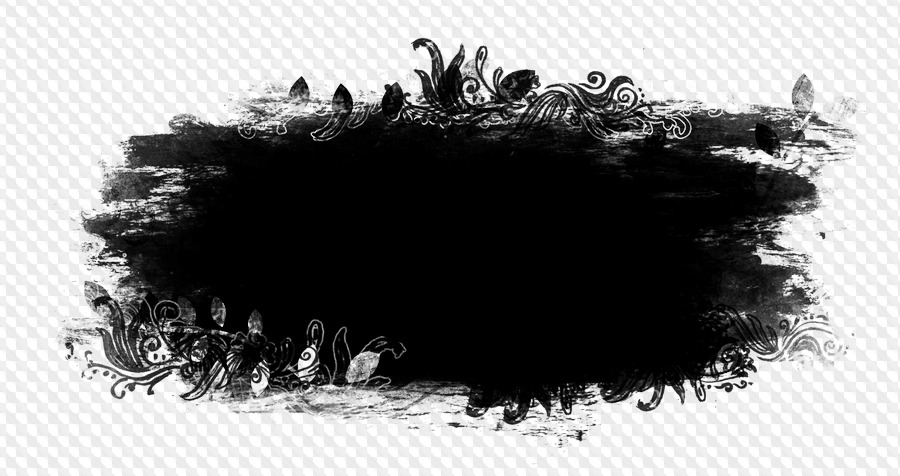 PNG 2000*1058 px 1,65 Mb (60)
PNG 2000*1058 px 1,65 Mb (60)  PNG 1879*1435 px 1,52 Mb (84)
PNG 1879*1435 px 1,52 Mb (84) 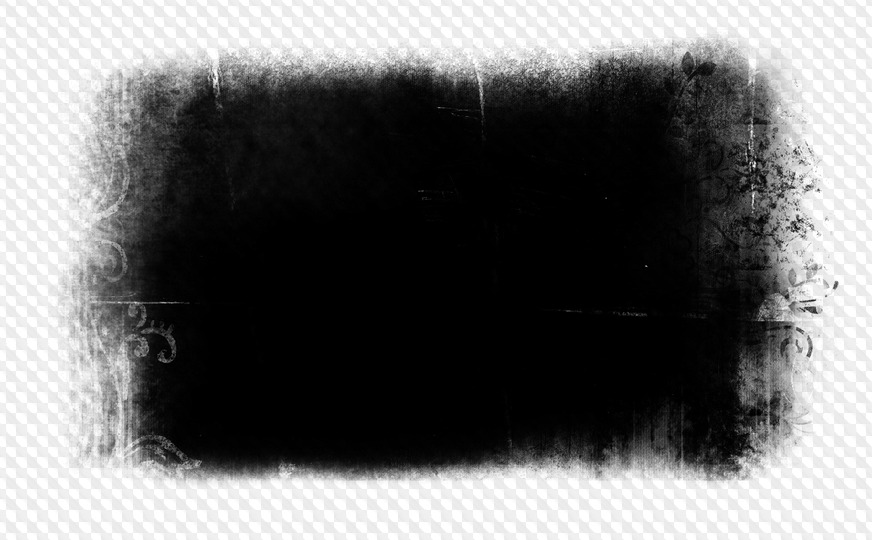 PNG 2000*1238 px 1,44 Mb (78)
PNG 2000*1238 px 1,44 Mb (78) Добавить комментарий
75 PNG, Маски рамки для фотошопа
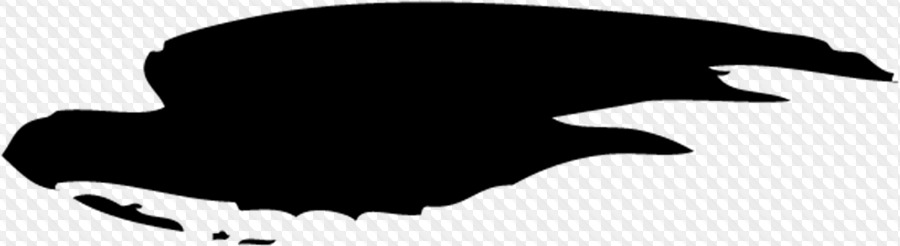 PNG 2674*730 px 84,16 Kb (11)
PNG 2674*730 px 84,16 Kb (11) 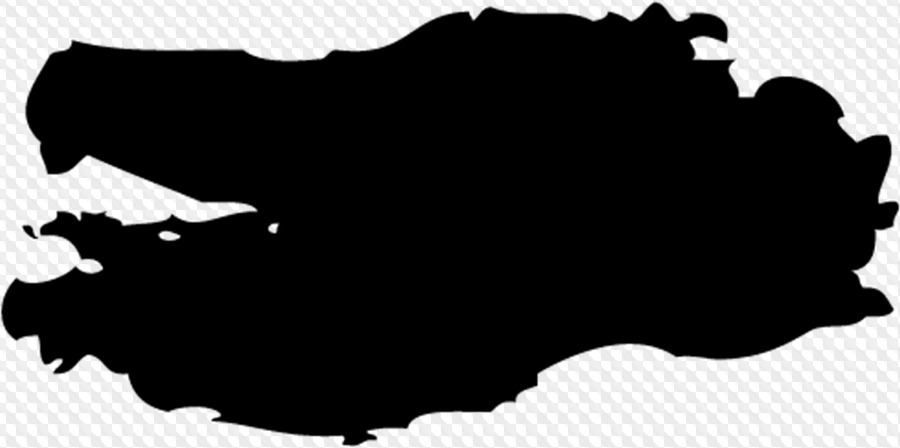 PNG 2373*1180 px 114,56 Kb (7)
PNG 2373*1180 px 114,56 Kb (7)  PNG 2746*1377 px 160,39 Kb (9)
PNG 2746*1377 px 160,39 Kb (9) 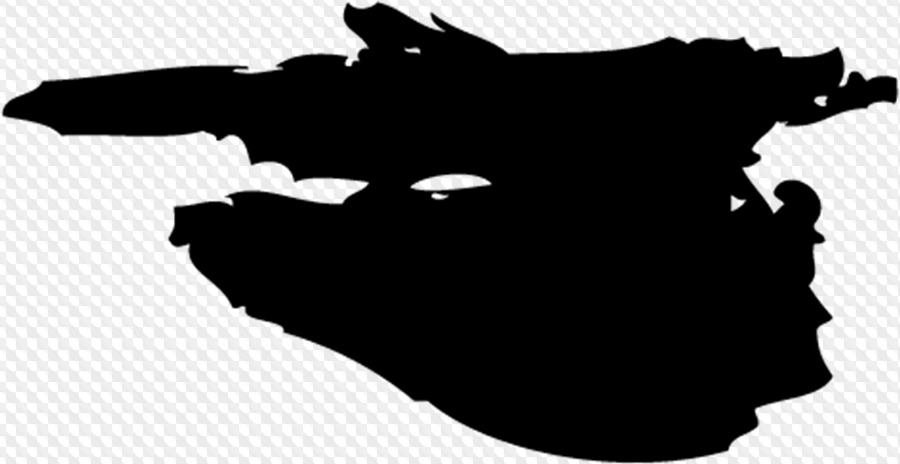 PNG 2295*1182 px 113,5 Kb (9)
PNG 2295*1182 px 113,5 Kb (9) 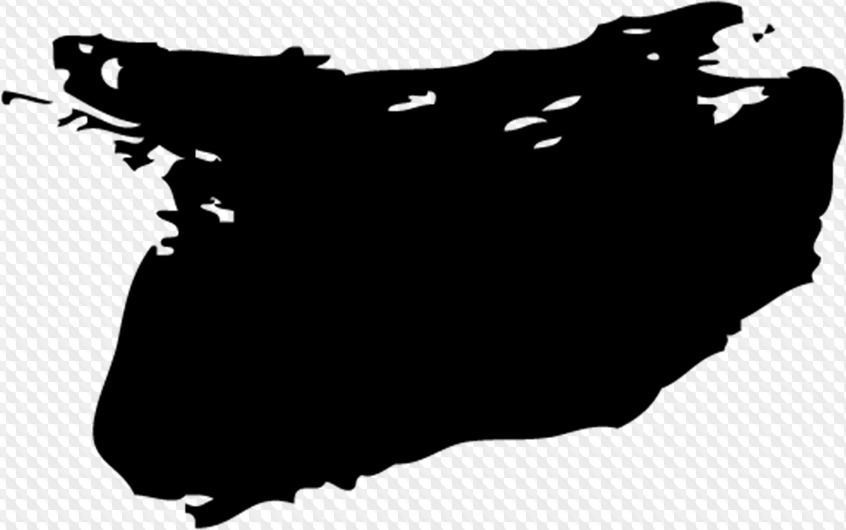 PNG 2392*1498 px 150,27 Kb (7)
PNG 2392*1498 px 150,27 Kb (7) 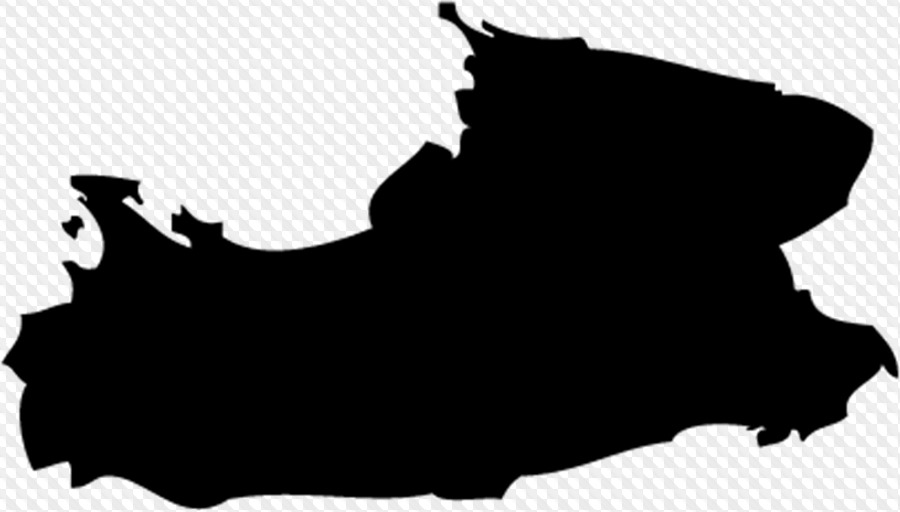 PNG 1956*1113 px 93,95 Kb (8)
PNG 1956*1113 px 93,95 Kb (8) 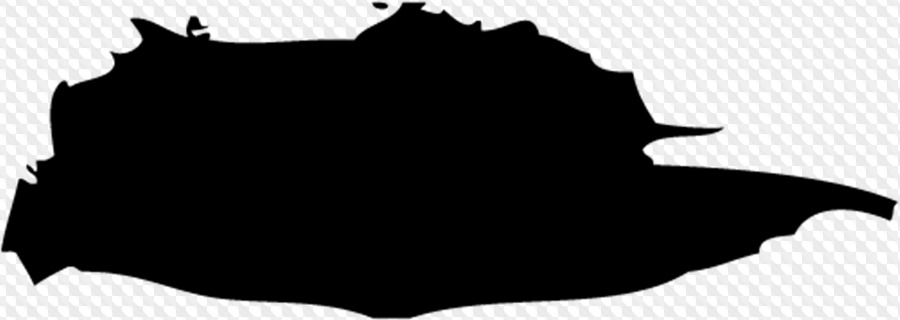 PNG 2434*865 px 81,86 Kb (9)
PNG 2434*865 px 81,86 Kb (9) 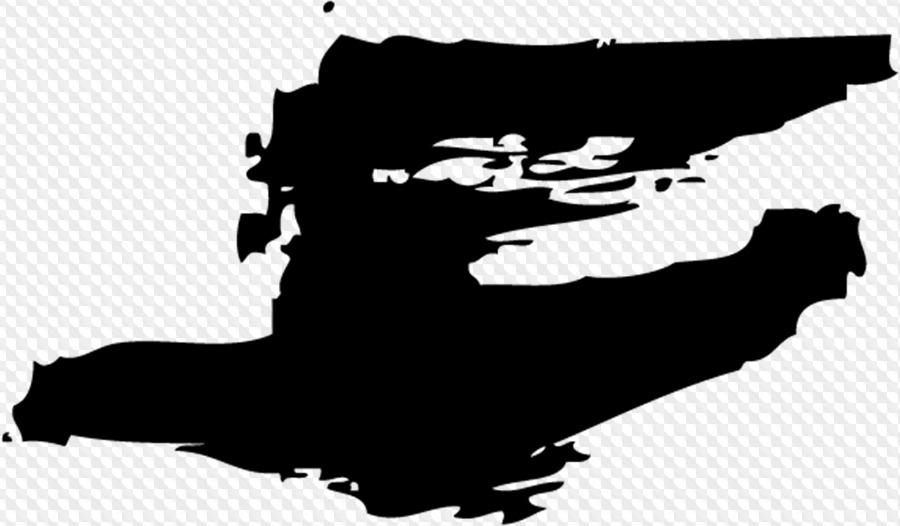 PNG 2781*1624 px 193,65 Kb (8)
PNG 2781*1624 px 193,65 Kb (8) 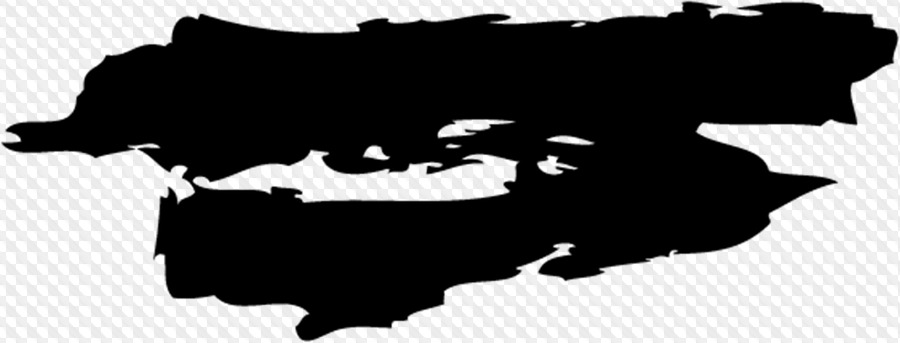 PNG 2733*1041 px 139,16 Kb (7)
PNG 2733*1041 px 139,16 Kb (7) 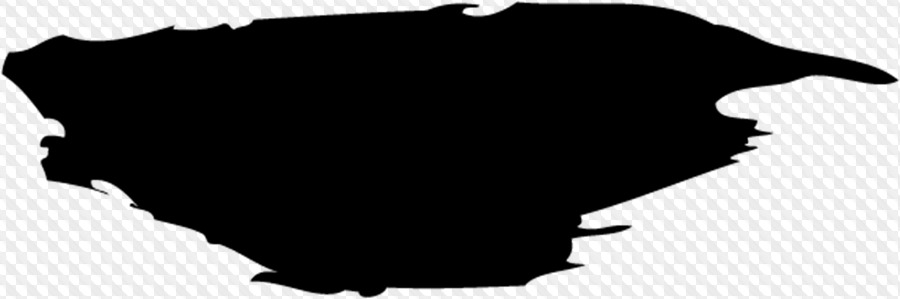 PNG 2781*925 px 89,59 Kb (10)
PNG 2781*925 px 89,59 Kb (10) 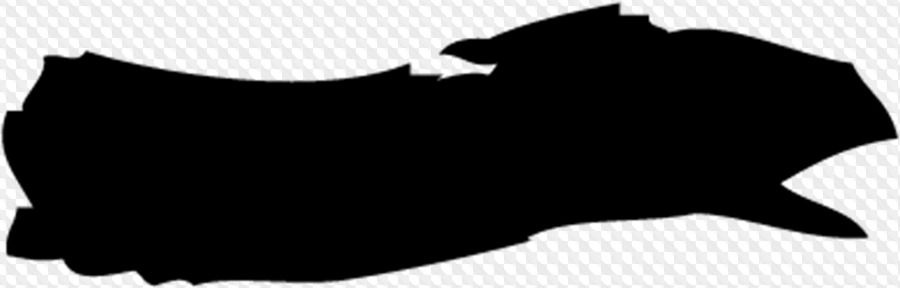 PNG 1878*601 px 53,97 Kb (11)
PNG 1878*601 px 53,97 Kb (11) 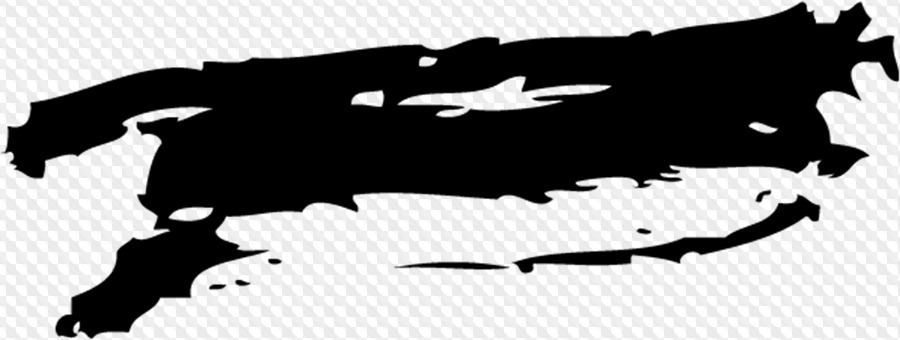 PNG 2898*1095 px 174,31 Kb (8)
PNG 2898*1095 px 174,31 Kb (8) 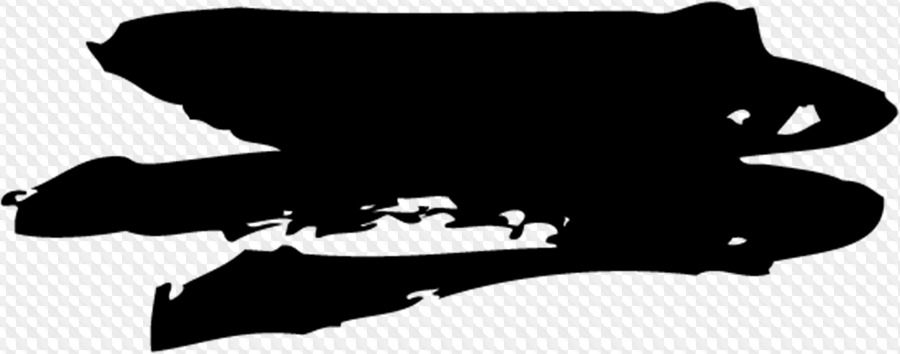 PNG 2626*1032 px 130,69 Kb (7)
PNG 2626*1032 px 130,69 Kb (7) 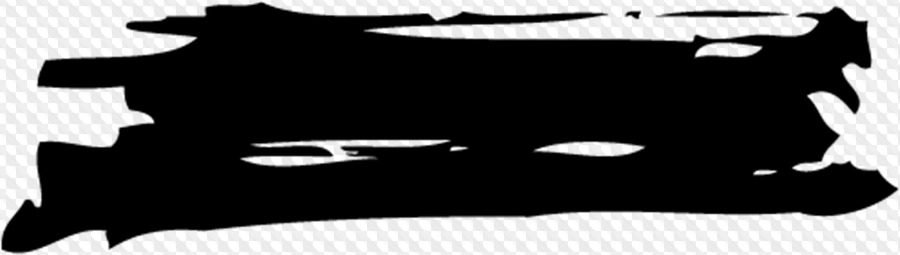 PNG 2414*685 px 94,98 Kb (11)
PNG 2414*685 px 94,98 Kb (11) 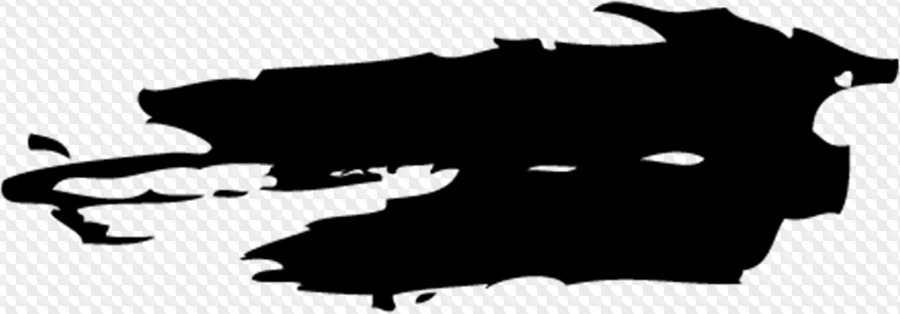 PNG 2130*744 px 101,71 Kb (10)
PNG 2130*744 px 101,71 Kb (10) 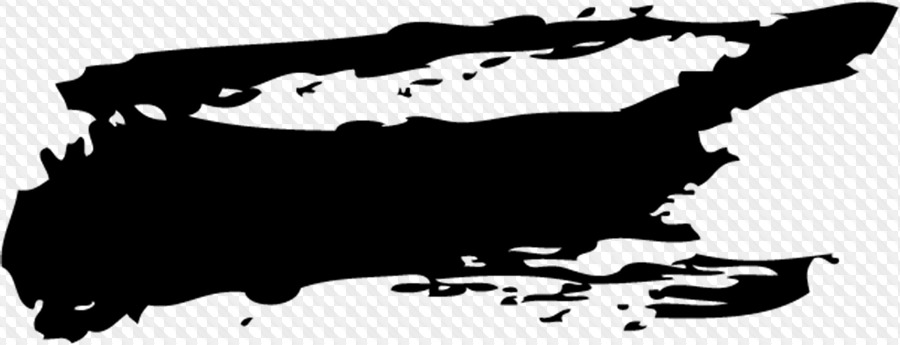 PNG 2925*1121 px 213,46 Kb (9)
PNG 2925*1121 px 213,46 Kb (9)  PNG 2583*770 px 123,28 Kb (7)
PNG 2583*770 px 123,28 Kb (7) 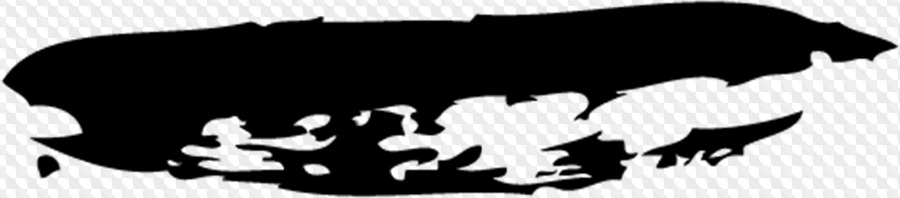 PNG 2275*501 px 108,18 Kb (6)
PNG 2275*501 px 108,18 Kb (6) 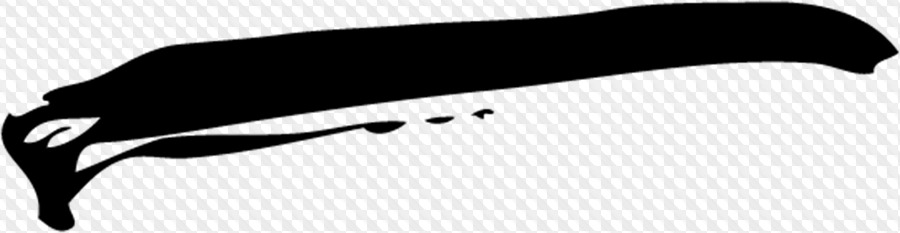 PNG 2627*681 px 85,13 Kb (8)
PNG 2627*681 px 85,13 Kb (8) 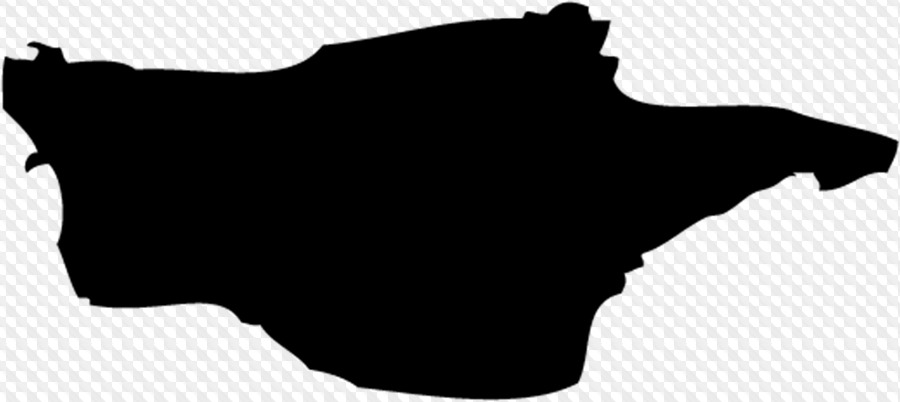 PNG 2523*1127 px 86,35 Kb (7)
PNG 2523*1127 px 86,35 Kb (7) 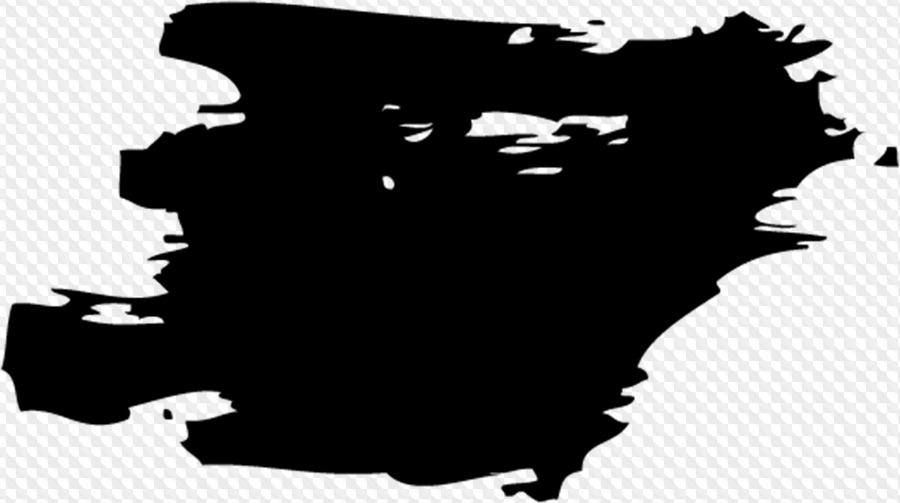 PNG 2548*1425 px 163,89 Kb (5)
PNG 2548*1425 px 163,89 Kb (5) 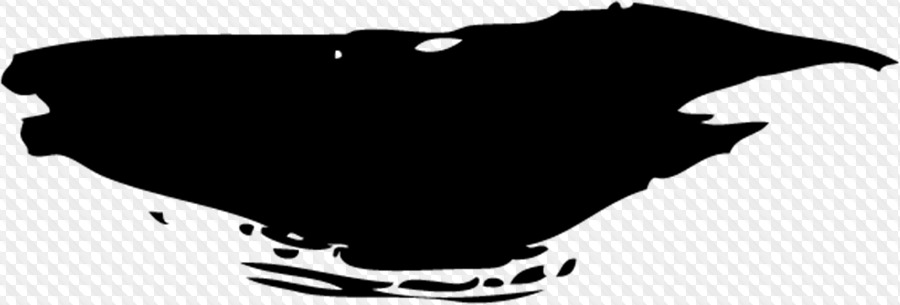 PNG 2734*928 px 118,67 Kb (7)
PNG 2734*928 px 118,67 Kb (7) 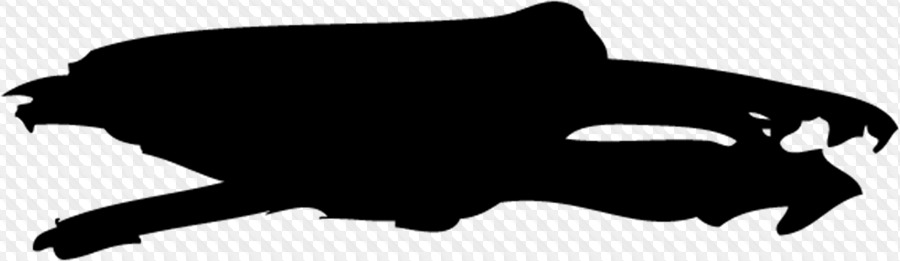 PNG 2749*798 px 102,99 Kb (8)
PNG 2749*798 px 102,99 Kb (8)  PNG 2762*822 px 125,85 Kb (6)
PNG 2762*822 px 125,85 Kb (6) 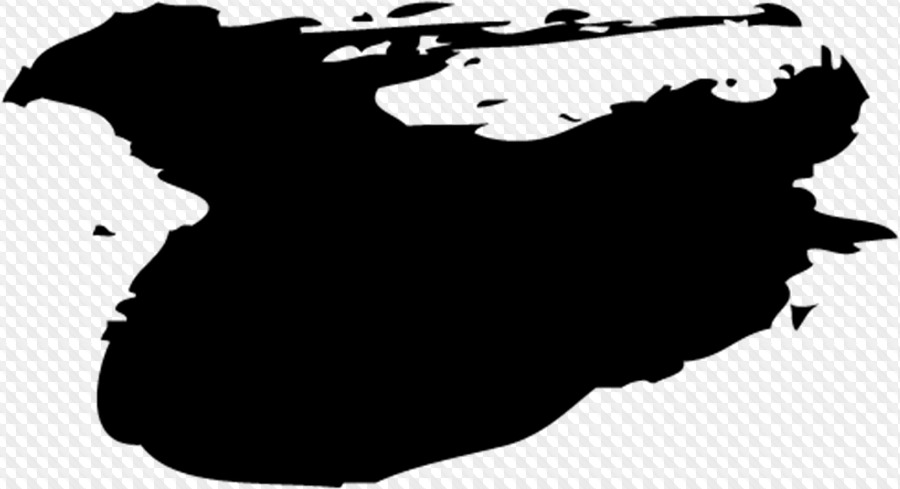 PNG 2371*1289 px 150,05 Kb (7)
PNG 2371*1289 px 150,05 Kb (7) 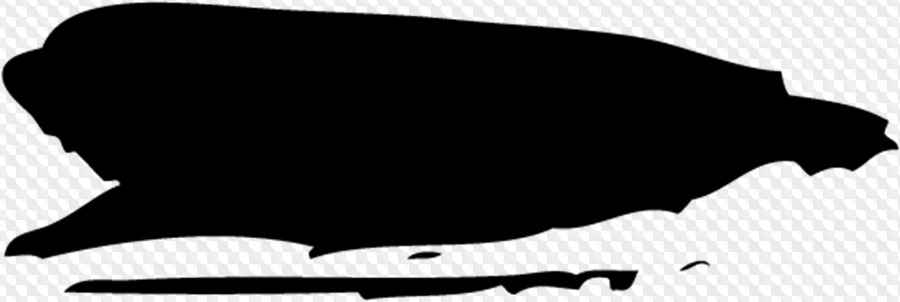 PNG 2616*879 px 91,9 Kb (6)
PNG 2616*879 px 91,9 Kb (6) 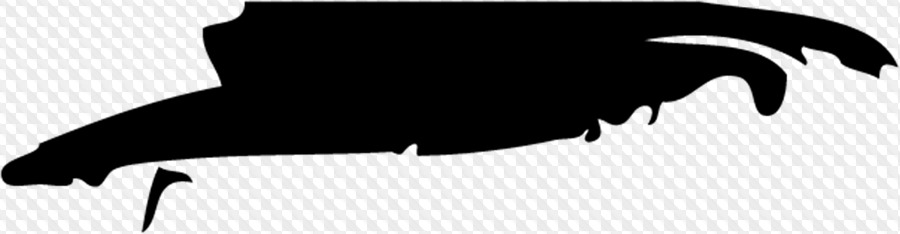 PNG 2927*762 px 87,38 Kb (7)
PNG 2927*762 px 87,38 Kb (7) 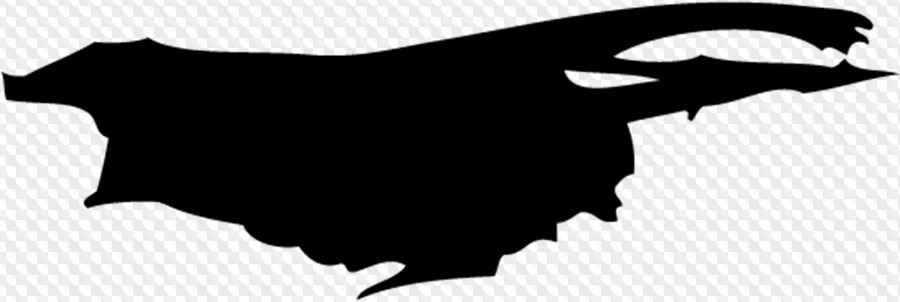 PNG 2645*889 px 94,51 Kb (8)
PNG 2645*889 px 94,51 Kb (8) 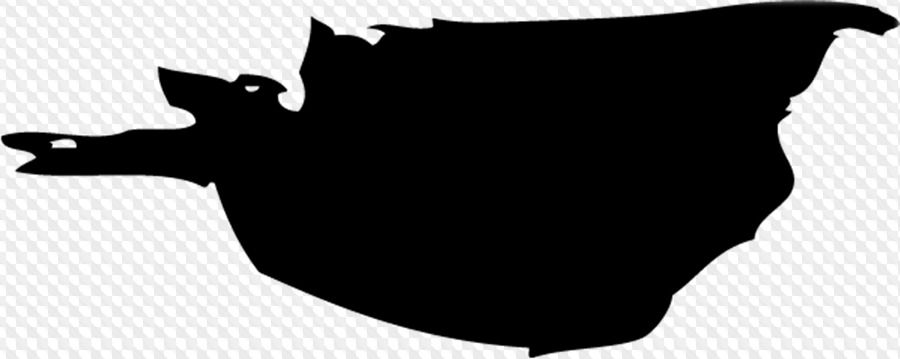 PNG 2905*1160 px 106,35 Kb (6)
PNG 2905*1160 px 106,35 Kb (6) 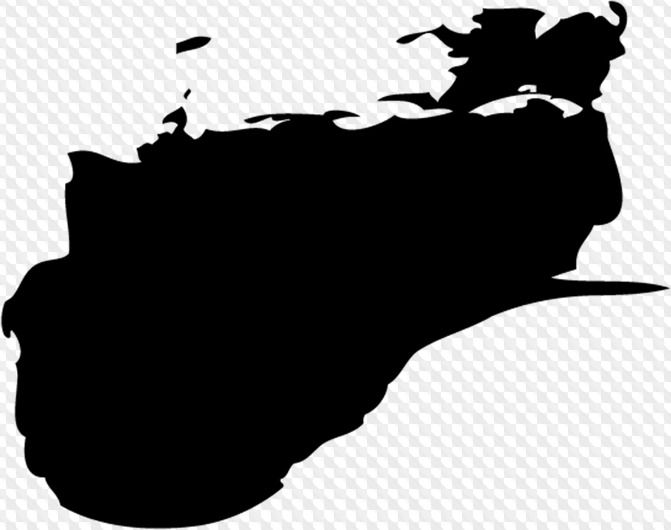 PNG 2646*2091 px 177,74 Kb (7)
PNG 2646*2091 px 177,74 Kb (7) 75 PNG, Маски рамки для фотошопа
103 PNG, Набор масок для Фотошопа
Рамки PNG с прозрачным фоном. Фоторамки PSD шаблоны для Photoshop. 103 PNG, Набор масок для Фотошопа, Высокое качество, 300 DPI, Скачать быстро. Шаблон фоторамки только для личного использования. фев-28-2016
Файл: mask_1.rar
Разрешение: 300 dpi
Размер файла: 24,73 Mb
скачиваний 69
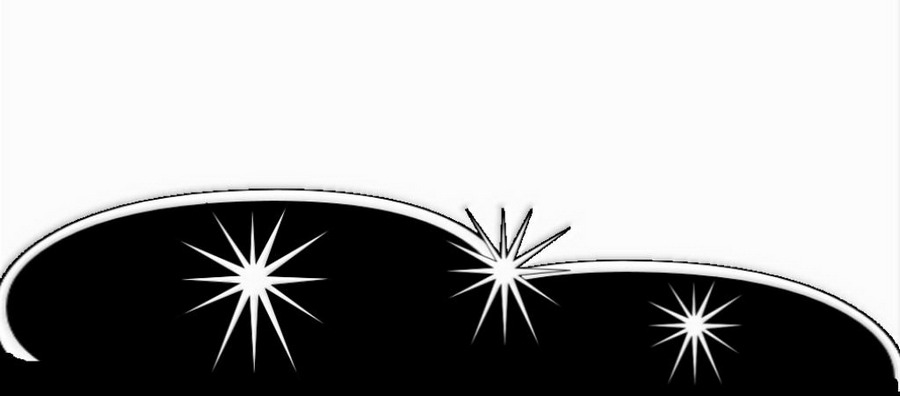 PNG 1024*450 px 105,44 Kb (12)
PNG 1024*450 px 105,44 Kb (12)  PNG 553*725 px 144,01 Kb (27)
PNG 553*725 px 144,01 Kb (27) 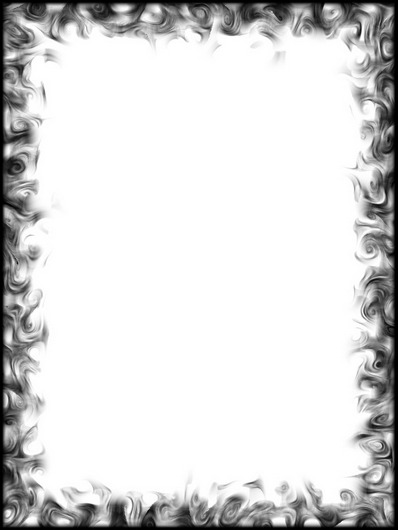 PNG 600*800 px 157,43 Kb (37)
PNG 600*800 px 157,43 Kb (37)  PNG 1024*450 px 108,26 Kb (14)
PNG 1024*450 px 108,26 Kb (14) 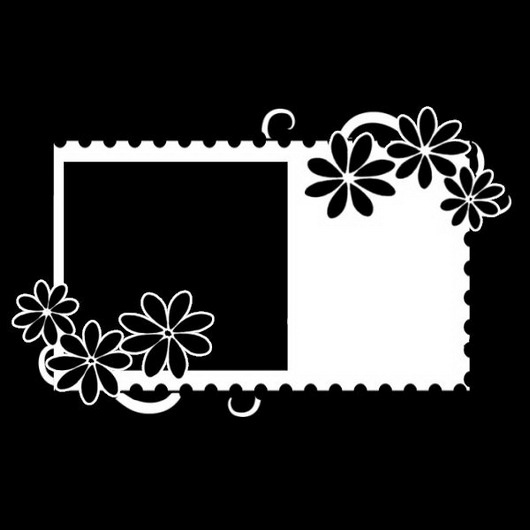 PNG 600*600 px 95,28 Kb (22)
PNG 600*600 px 95,28 Kb (22)  PNG 300*225 px 37,66 Kb (14)
PNG 300*225 px 37,66 Kb (14) 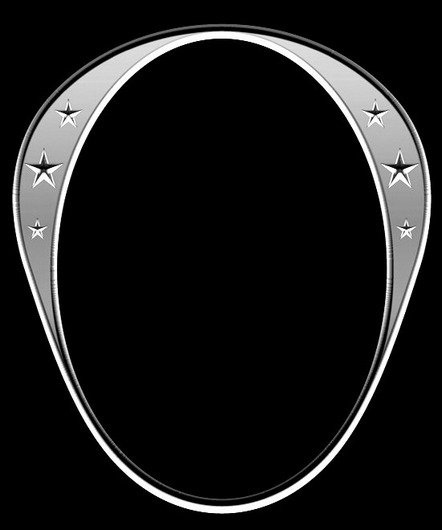 PNG 551*660 px 113 Kb (6)
PNG 551*660 px 113 Kb (6)  PNG 2000*1500 px 710,83 Kb (38)
PNG 2000*1500 px 710,83 Kb (38) 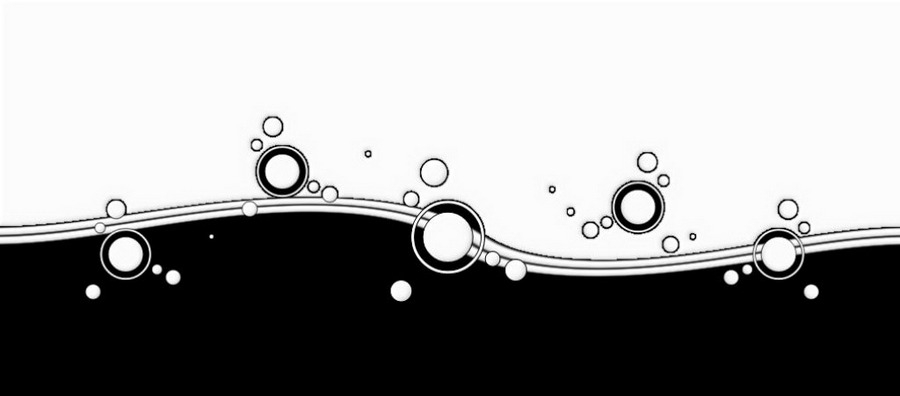 PNG 1024*450 px 57,76 Kb (16)
PNG 1024*450 px 57,76 Kb (16) 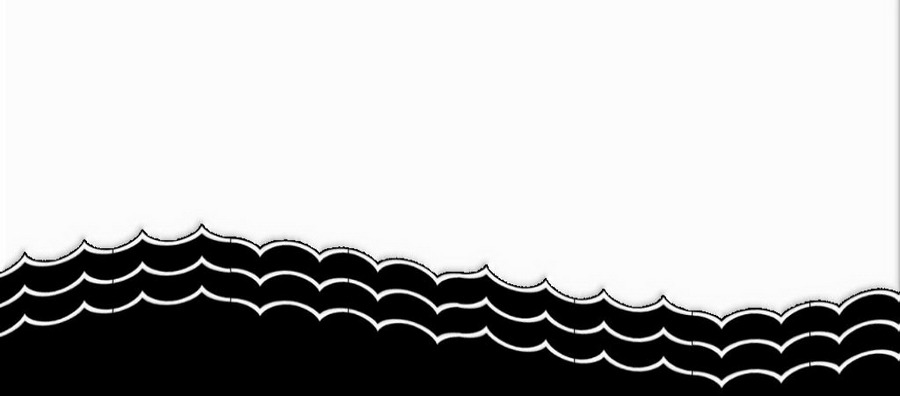 PNG 1024*450 px 105,11 Kb (11)
PNG 1024*450 px 105,11 Kb (11) 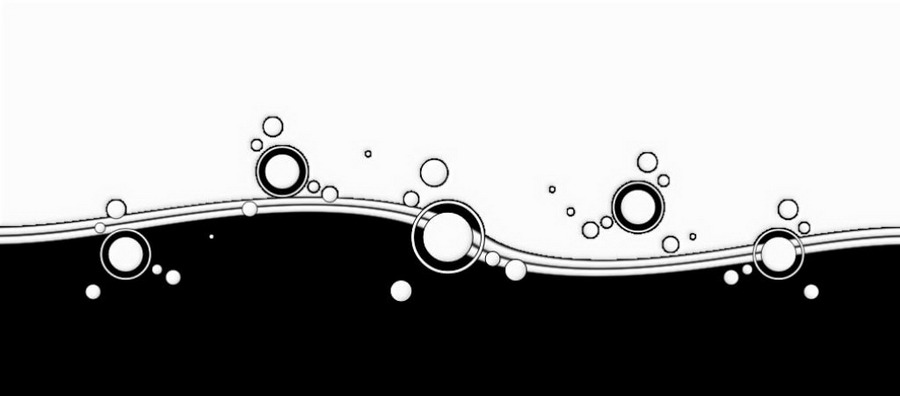 PNG 1024*450 px 99,4 Kb (9)
PNG 1024*450 px 99,4 Kb (9)  PNG 610*604 px 448,13 Kb (27)
PNG 610*604 px 448,13 Kb (27)  PNG 532*732 px 119,98 Kb (24)
PNG 532*732 px 119,98 Kb (24) 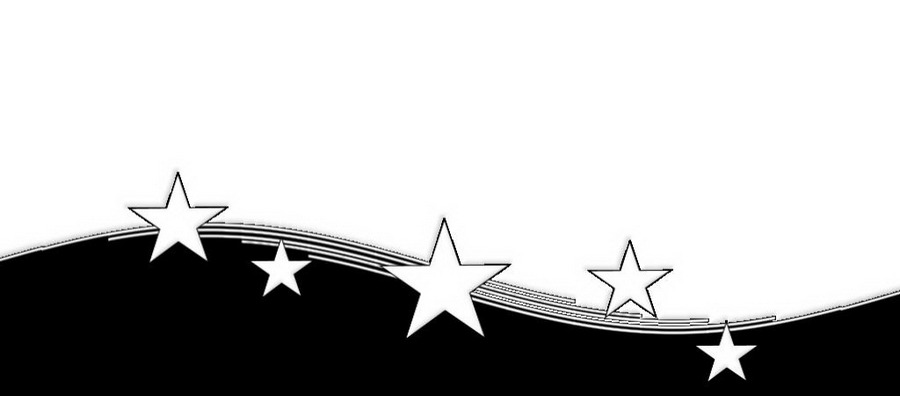 PNG 1024*450 px 81,69 Kb (15)
PNG 1024*450 px 81,69 Kb (15)  PNG 700*500 px 218,77 Kb (40)
PNG 700*500 px 218,77 Kb (40) 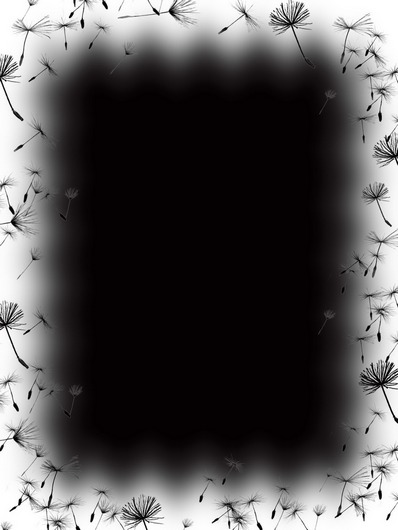 PNG 1500*2000 px 1,15 Mb (27)
PNG 1500*2000 px 1,15 Mb (27)  PNG 600*600 px 219,92 Kb (12)
PNG 600*600 px 219,92 Kb (12) 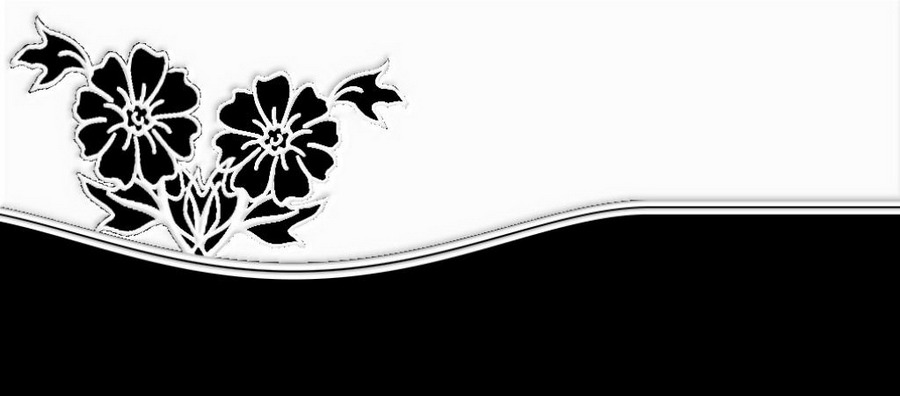 PNG 1024*450 px 145,39 Kb (9)
PNG 1024*450 px 145,39 Kb (9) 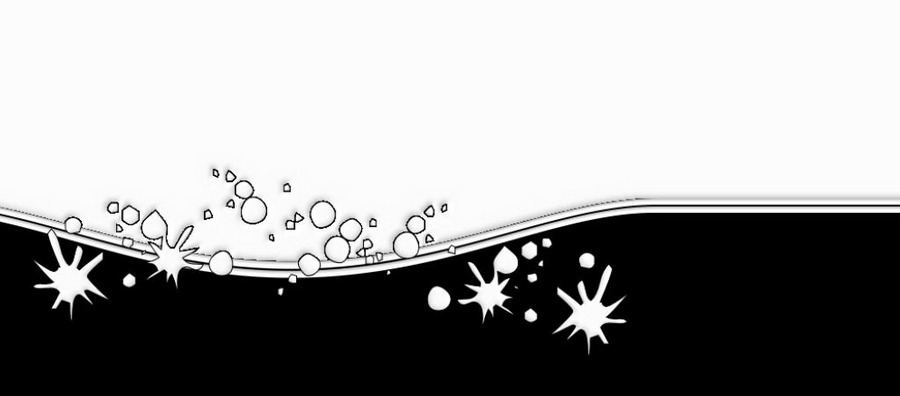 PNG 1024*450 px 102,42 Kb (11)
PNG 1024*450 px 102,42 Kb (11) 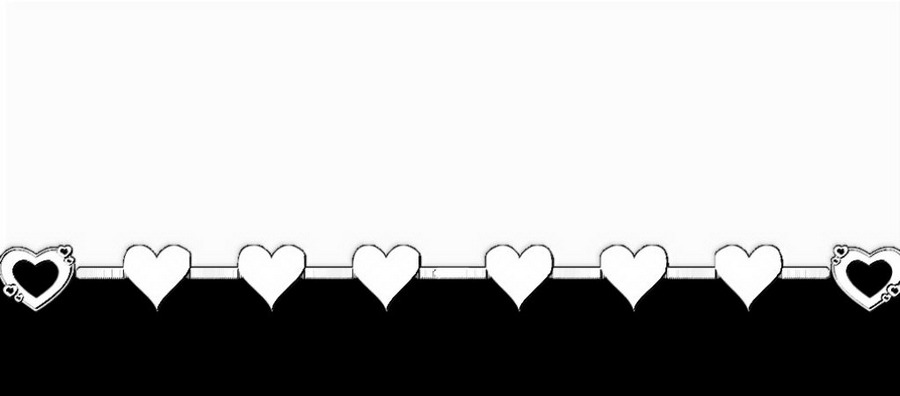 PNG 1024*450 px 35,47 Kb (6)
PNG 1024*450 px 35,47 Kb (6) 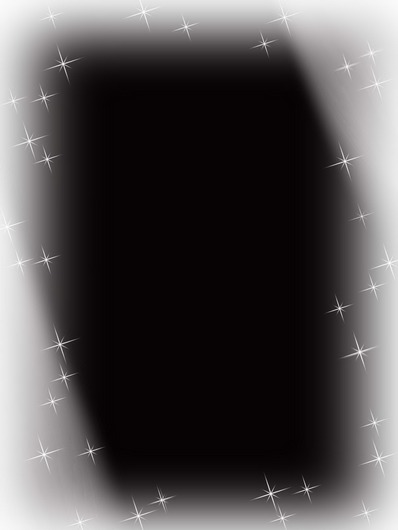 PNG 1500*2000 px 465,15 Kb (31)
PNG 1500*2000 px 465,15 Kb (31) 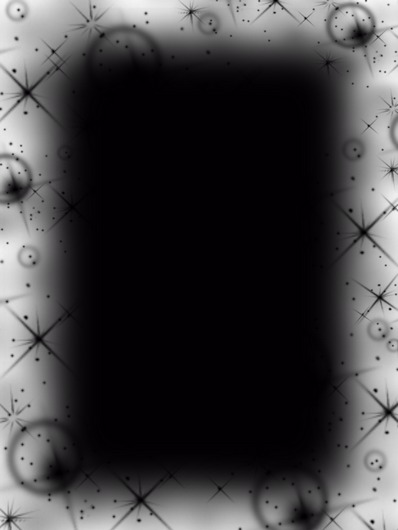 PNG 1500*2000 px 874,25 Kb (21)
PNG 1500*2000 px 874,25 Kb (21) 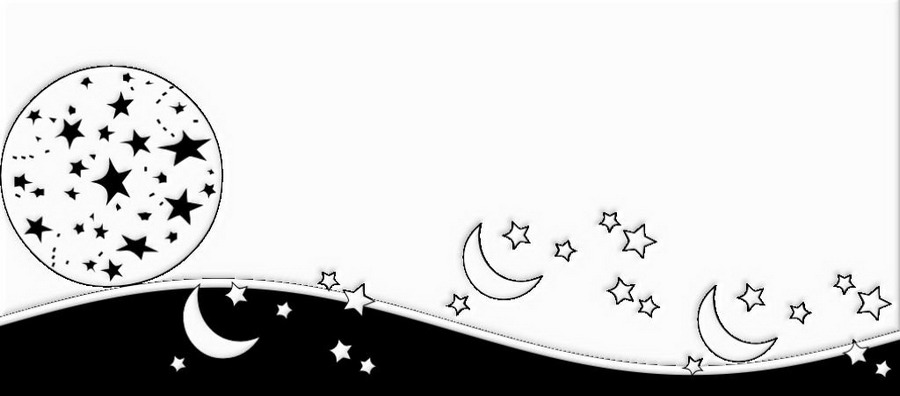 PNG 1024*450 px 161,44 Kb (9)
PNG 1024*450 px 161,44 Kb (9) 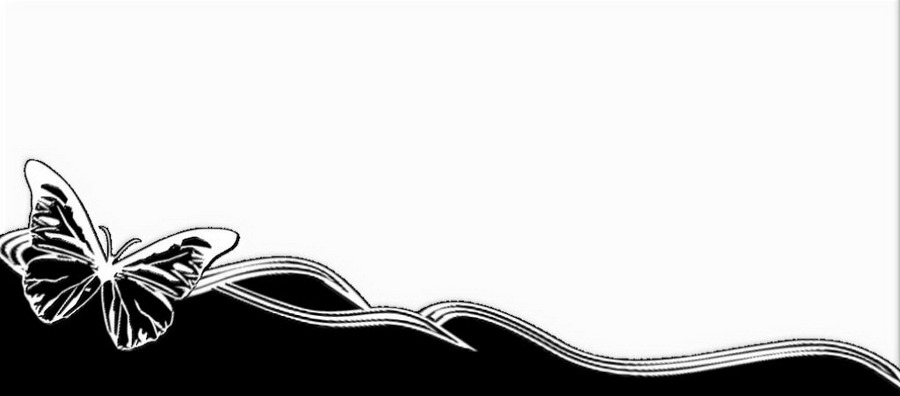 PNG 1024*450 px 118,2 Kb (9)
PNG 1024*450 px 118,2 Kb (9) 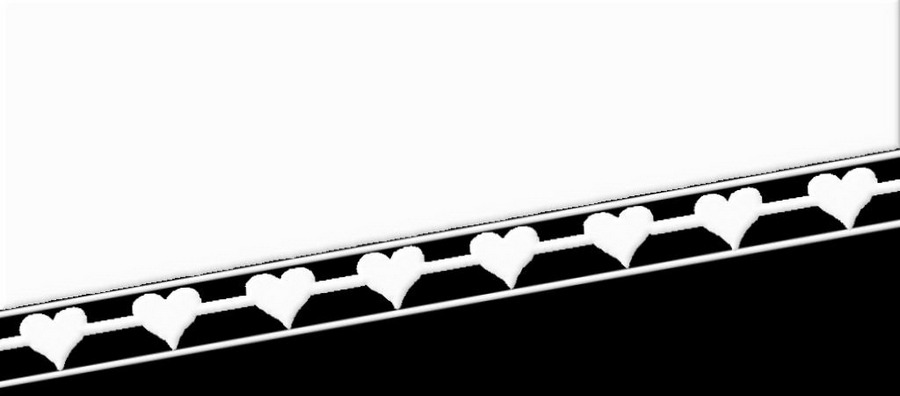 PNG 1024*450 px 103,91 Kb (9)
PNG 1024*450 px 103,91 Kb (9) 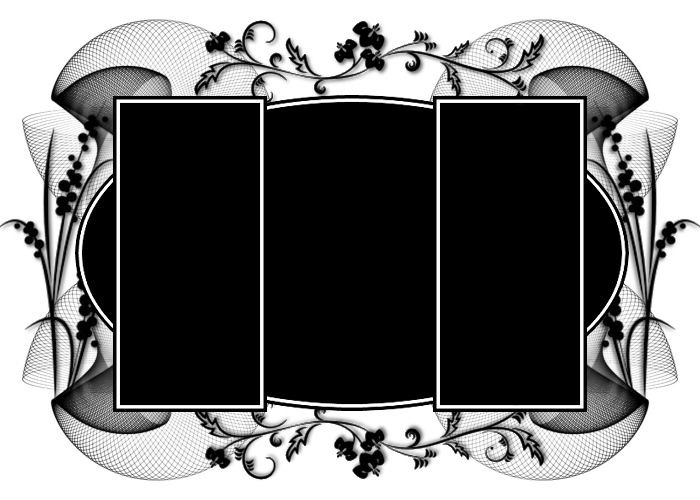 PNG 700*500 px 239,94 Kb (33)
PNG 700*500 px 239,94 Kb (33) 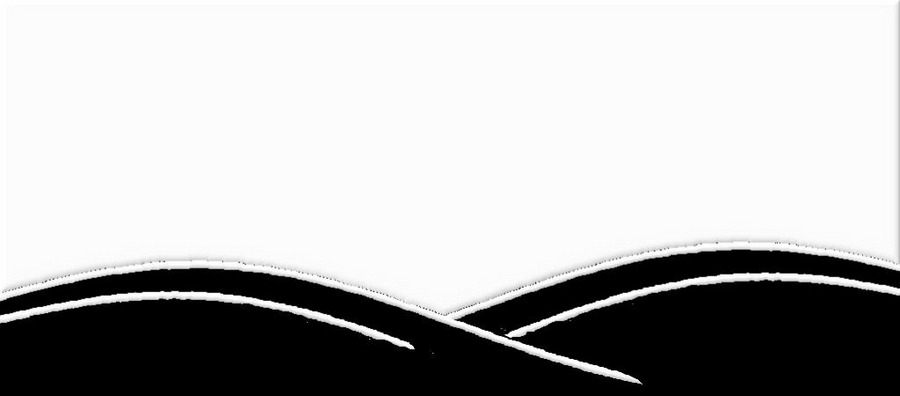 PNG 1024*450 px 66,78 Kb (12)
PNG 1024*450 px 66,78 Kb (12) 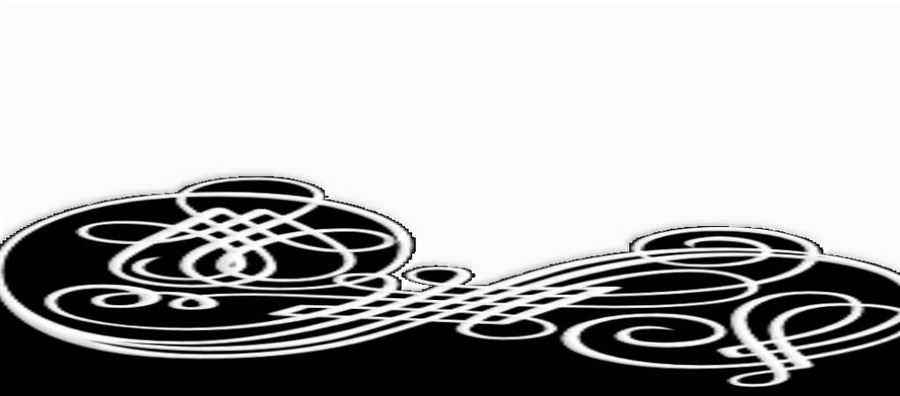 PNG 1024*450 px 155,94 Kb (7)
PNG 1024*450 px 155,94 Kb (7) 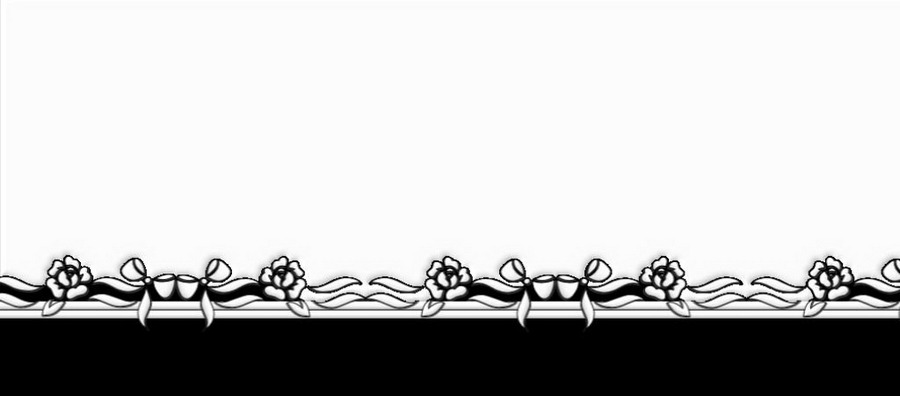 PNG 1024*450 px 95,18 Kb (8)
PNG 1024*450 px 95,18 Kb (8)  PNG 1500*2000 px 838,59 Kb (13)
PNG 1500*2000 px 838,59 Kb (13) Добавить комментарий
Рамки PNG с прозрачным фоном. Фоторамки PSD шаблоны для Photoshop. Рамки маски на прозрачном фоне, 30 PNG масок для Фотошопа, Высокое качество, 300 DPI, Скачать быстро. Шаблон фоторамки только для личного использования. авг-21-2016
Файл: mask-frames-png.rar
Разрешение: 300 dpi
Размер файла: 37,21 Mb
скачиваний 227
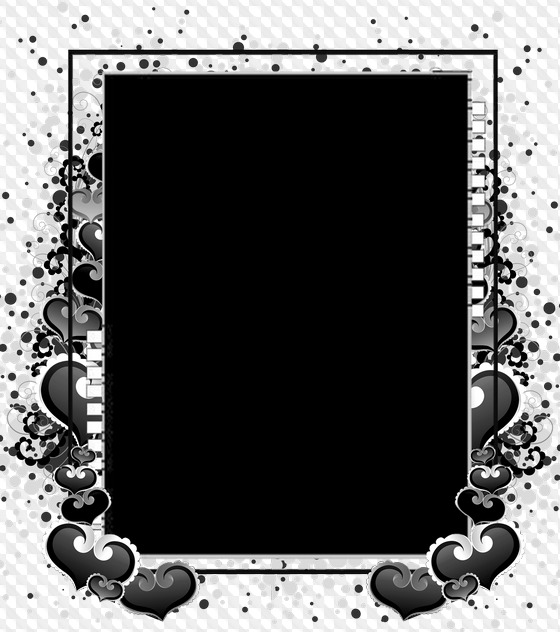 PNG 1772*2000 px 1,18 Mb (232)
PNG 1772*2000 px 1,18 Mb (232) 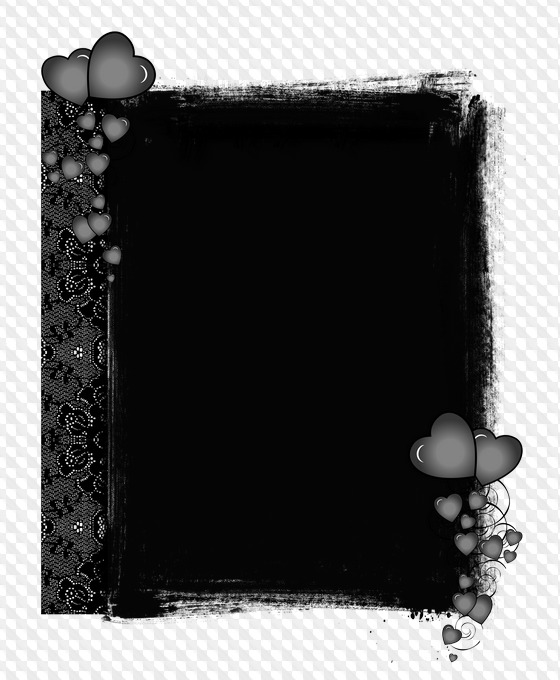 PNG 1647*2000 px 1,07 Mb (144)
PNG 1647*2000 px 1,07 Mb (144) 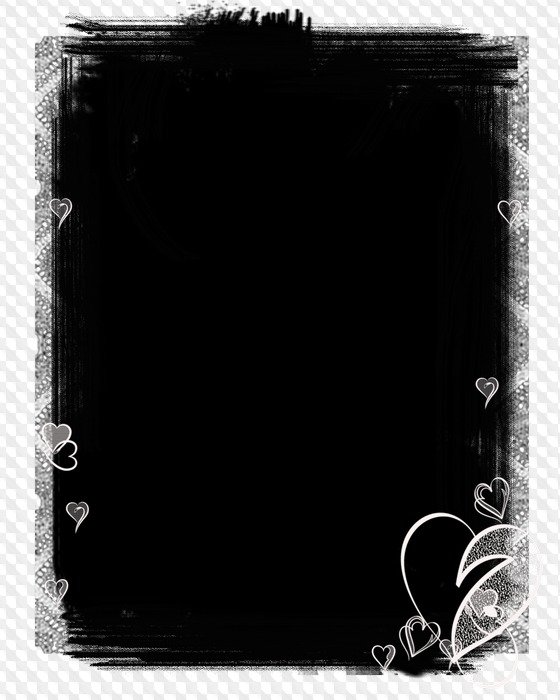 PNG 1600*2000 px 4,18 Mb (165)
PNG 1600*2000 px 4,18 Mb (165)  PNG 2053*2000 px 692,23 Kb (145)
PNG 2053*2000 px 692,23 Kb (145) 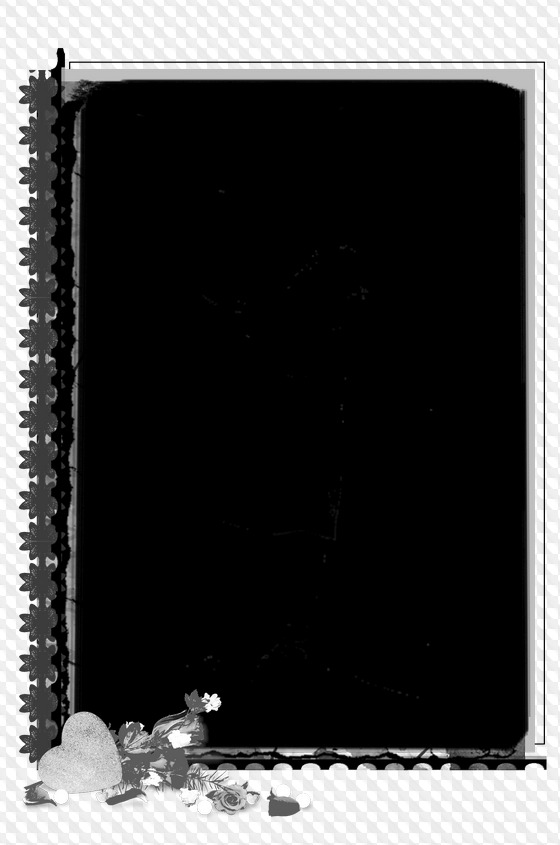 PNG 1325*2000 px 537,98 Kb (92)
PNG 1325*2000 px 537,98 Kb (92) 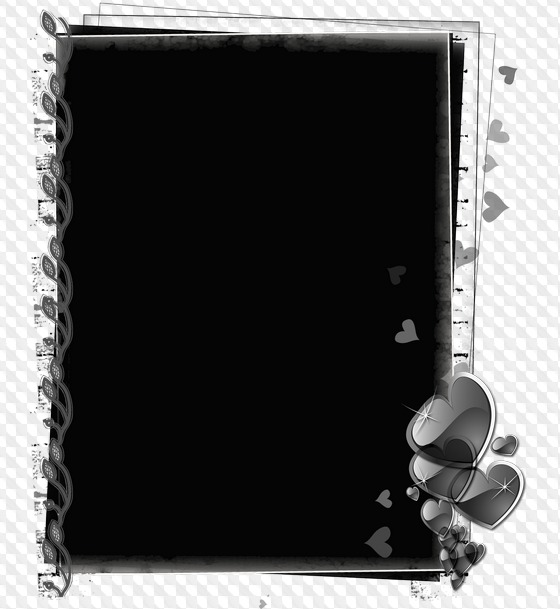 PNG 1840*2000 px 945,02 Kb (128)
PNG 1840*2000 px 945,02 Kb (128) 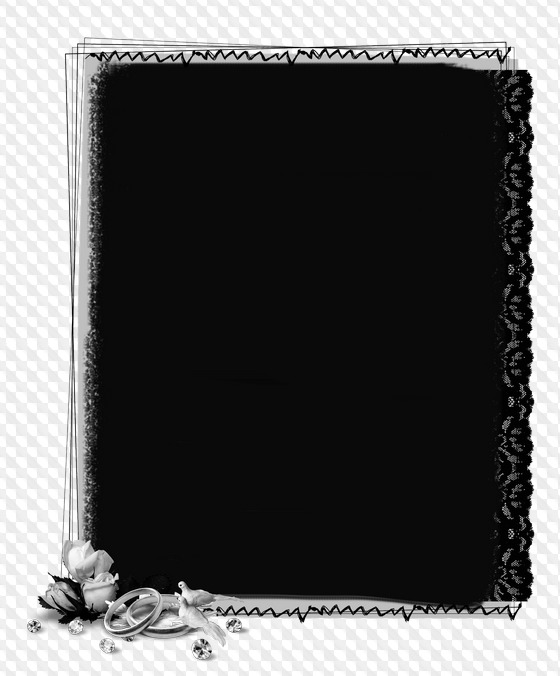 PNG 1656*2000 px 821,78 Kb (100)
PNG 1656*2000 px 821,78 Kb (100)  PNG 1810*2000 px 1,11 Mb (132)
PNG 1810*2000 px 1,11 Mb (132)  PNG 1842*2000 px 2,5 Mb (95)
PNG 1842*2000 px 2,5 Mb (95)  PNG 2000*2000 px 1,67 Mb (92)
PNG 2000*2000 px 1,67 Mb (92)  PNG 2000*2000 px 1,42 Mb (65)
PNG 2000*2000 px 1,42 Mb (65) 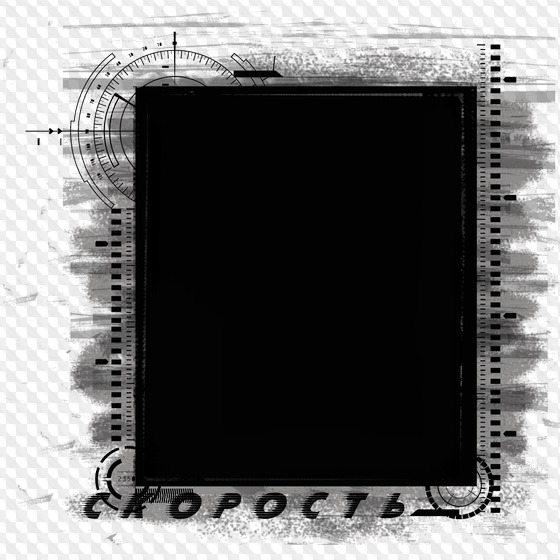 PNG 2000*2000 px 2,6 Mb (54)
PNG 2000*2000 px 2,6 Mb (54) 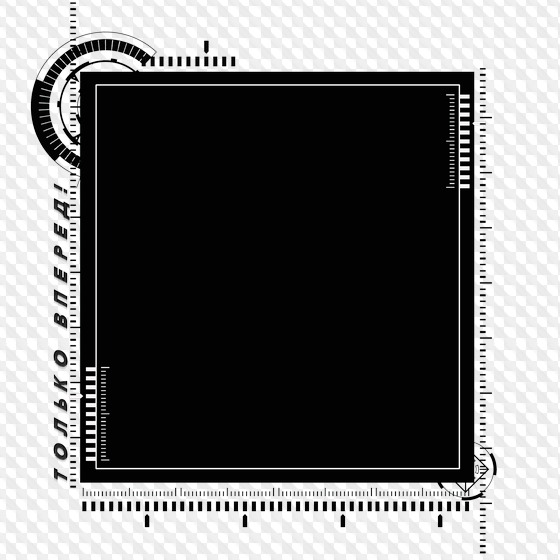 PNG 2000*2000 px 303,92 Kb (44)
PNG 2000*2000 px 303,92 Kb (44)  PNG 2000*2000 px 1,19 Mb (82)
PNG 2000*2000 px 1,19 Mb (82)  PNG 2000*2000 px 1,04 Mb (88)
PNG 2000*2000 px 1,04 Mb (88) Добавить комментарий
Рамки PNG с прозрачным фоном. Фоторамки PSD шаблоны для Photoshop. Рамки маски на прозрачном фоне, 30 PNG масок для Фотошопа, Высокое качество, 300 DPI, Скачать быстро. Шаблон фоторамки только для личного использования. авг-21-2016
Файл: mask-frames-png.rar
Разрешение: 300 dpi
Размер файла: 37,21 Mb
скачиваний 227
 PNG 2000*2000 px 1,42 Mb (78)
PNG 2000*2000 px 1,42 Mb (78) 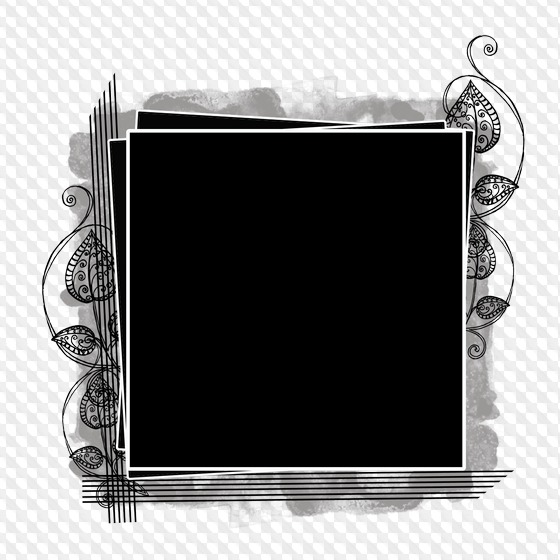 PNG 2000*2000 px 1,09 Mb (72)
PNG 2000*2000 px 1,09 Mb (72) 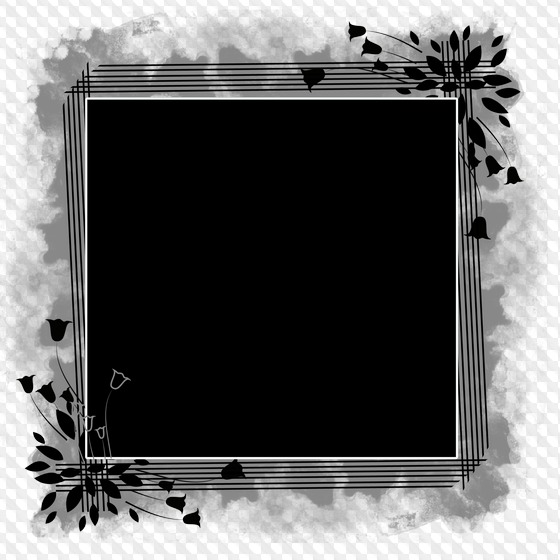 PNG 2000*2000 px 1,45 Mb (65)
PNG 2000*2000 px 1,45 Mb (65)  PNG 2000*2000 px 845,86 Kb (40)
PNG 2000*2000 px 845,86 Kb (40) 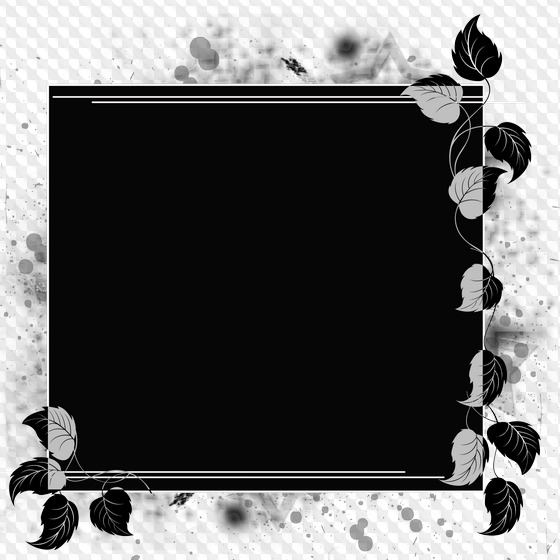 PNG 2000*2000 px 1,84 Mb (61)
PNG 2000*2000 px 1,84 Mb (61) 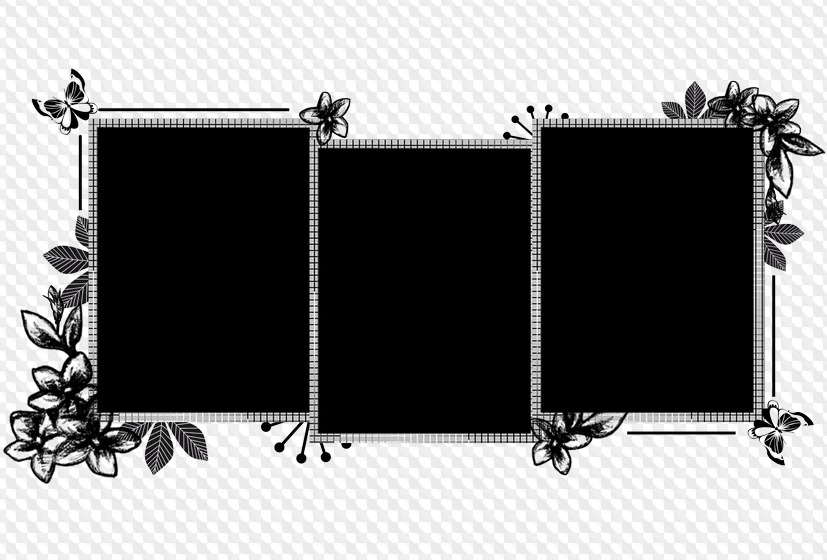 PNG 2953*2000 px 1,11 Mb (65)
PNG 2953*2000 px 1,11 Mb (65)  PNG 2000*2000 px 633,18 Kb (43)
PNG 2000*2000 px 633,18 Kb (43) 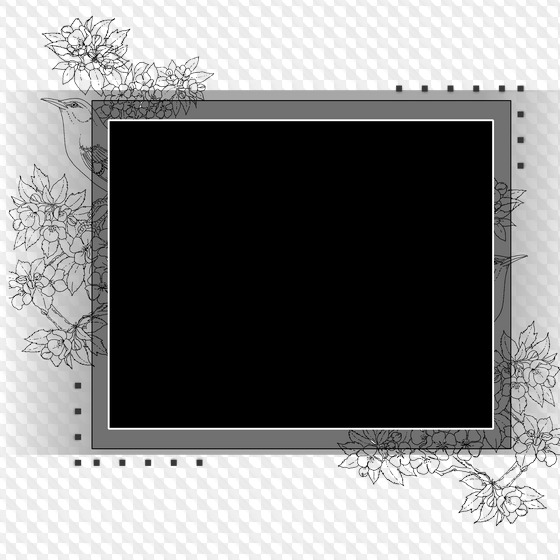 PNG 2000*2000 px 867,07 Kb (26)
PNG 2000*2000 px 867,07 Kb (26) 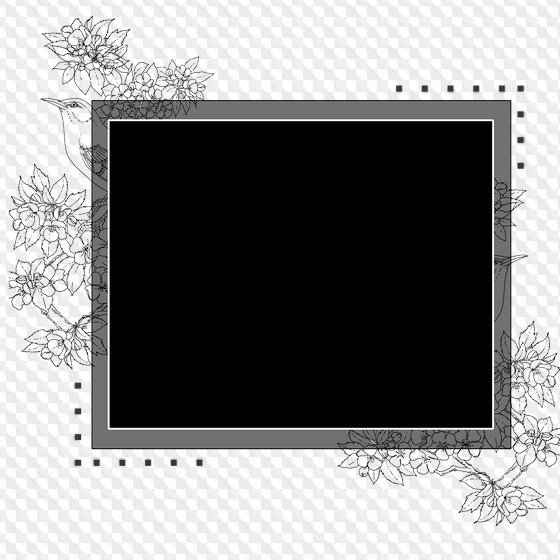 PNG 2000*2000 px 571,79 Kb (18)
PNG 2000*2000 px 571,79 Kb (18) 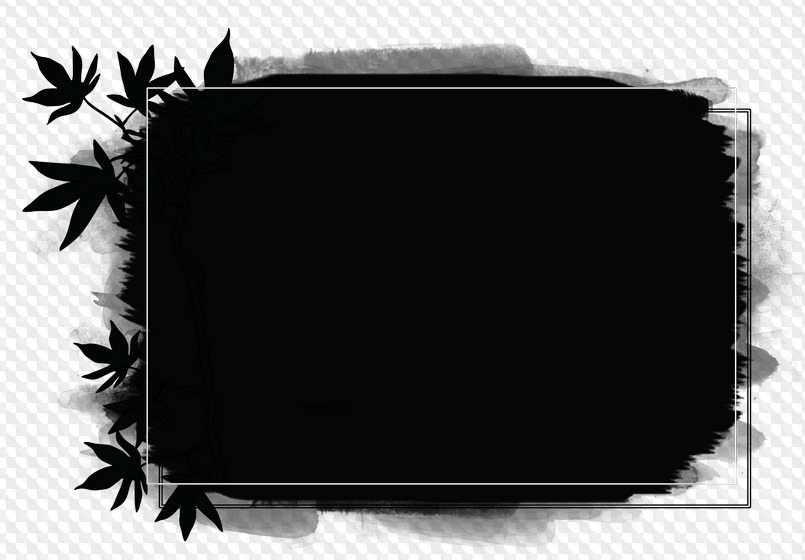 PNG 2874*2000 px 1,15 Mb (45)
PNG 2874*2000 px 1,15 Mb (45) 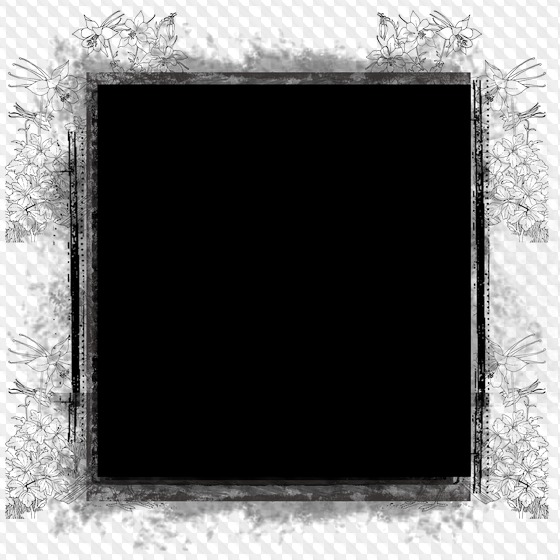 PNG 2000*2000 px 3,07 Mb (33)
PNG 2000*2000 px 3,07 Mb (33)  PNG 1751*2000 px 694,6 Kb (45)
PNG 1751*2000 px 694,6 Kb (45)  PNG 2018*2000 px 1,45 Mb (42)
PNG 2018*2000 px 1,45 Mb (42) 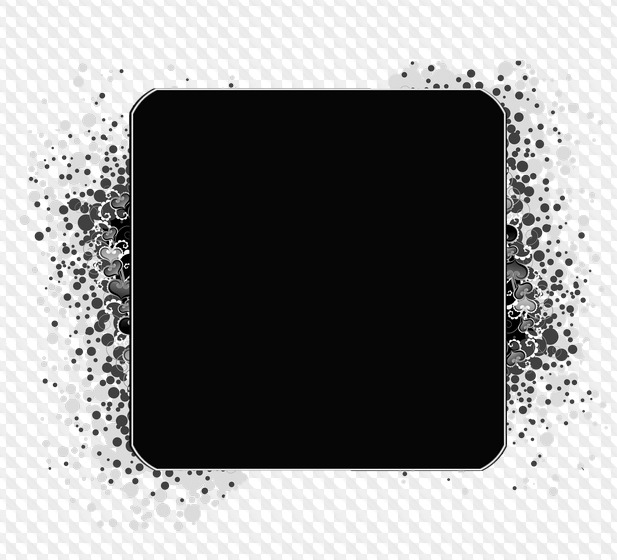 PNG 2531*2297 px 1,07 Mb (57)
PNG 2531*2297 px 1,07 Mb (57)  PNG 1896*2000 px 523,13 Kb (35)
PNG 1896*2000 px 523,13 Kb (35) Добавить комментарий
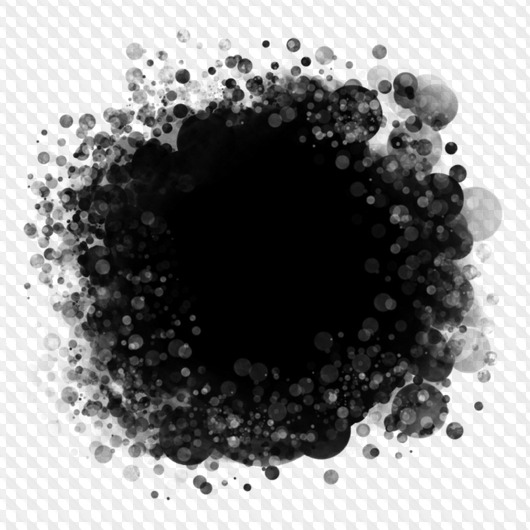 PNG 5000*5000 px 2,84 Mb (153)
PNG 5000*5000 px 2,84 Mb (153) 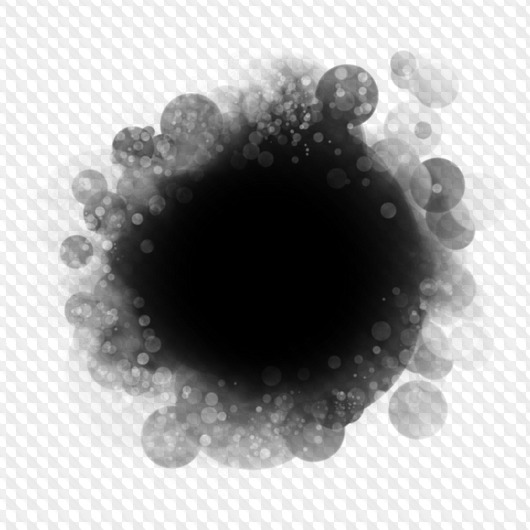 PNG 5000*5000 px 2,15 Mb (65)
PNG 5000*5000 px 2,15 Mb (65) 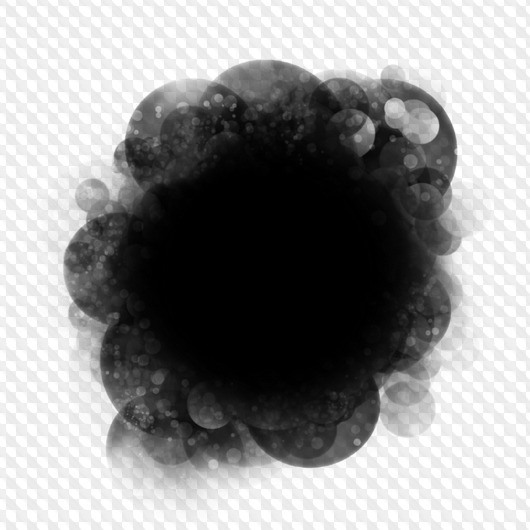 PNG 5000*5000 px 2,56 Mb (57)
PNG 5000*5000 px 2,56 Mb (57) 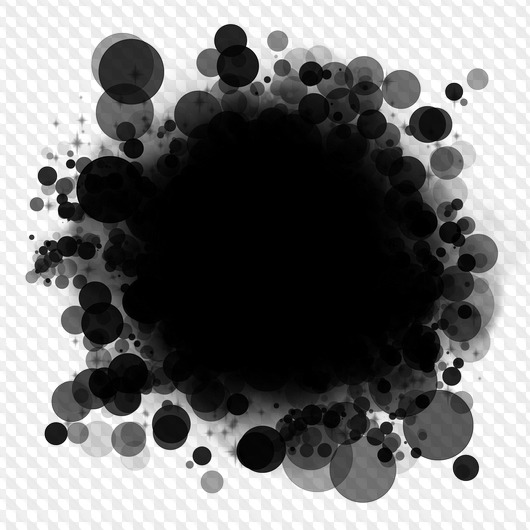 PNG 5000*5000 px 3,62 Mb (87)
PNG 5000*5000 px 3,62 Mb (87) 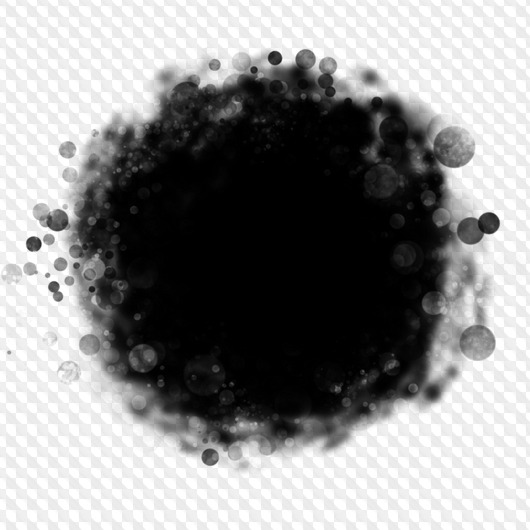 PNG 5000*5000 px 1,91 Mb (57)
PNG 5000*5000 px 1,91 Mb (57) 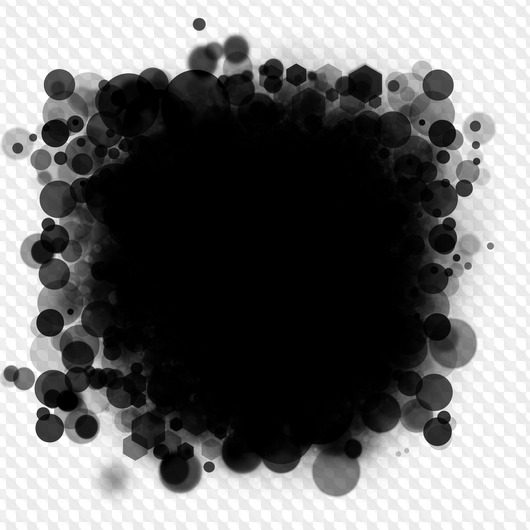 PNG 5000*5000 px 3,4 Mb (59)
PNG 5000*5000 px 3,4 Mb (59) 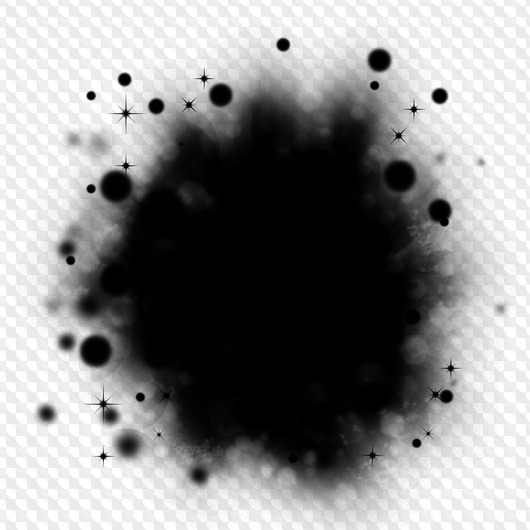 PNG 5000*5000 px 2,12 Mb (65)
PNG 5000*5000 px 2,12 Mb (65) 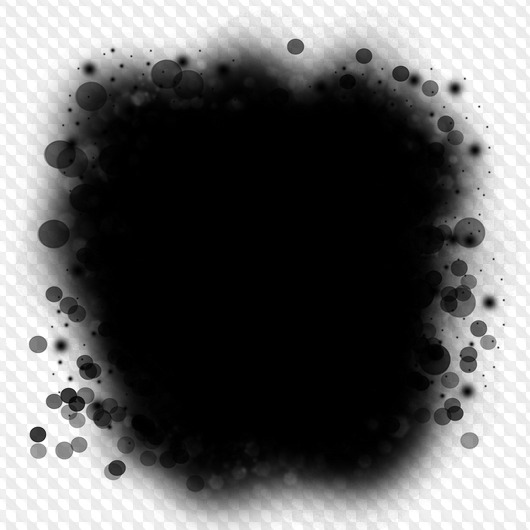 PNG 5000*5000 px 2,81 Mb (43)
PNG 5000*5000 px 2,81 Mb (43) 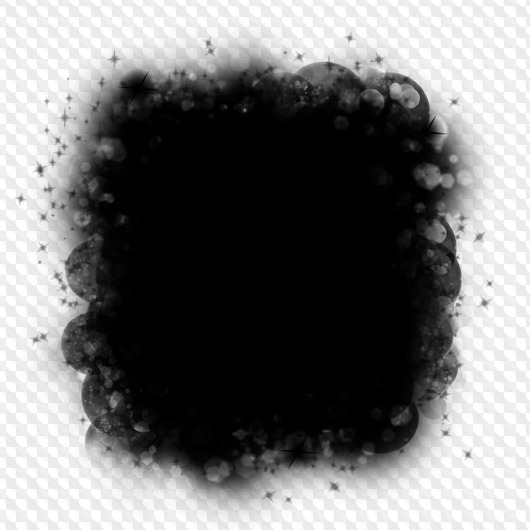 PNG 5000*5000 px 2,57 Mb (61)
PNG 5000*5000 px 2,57 Mb (61) 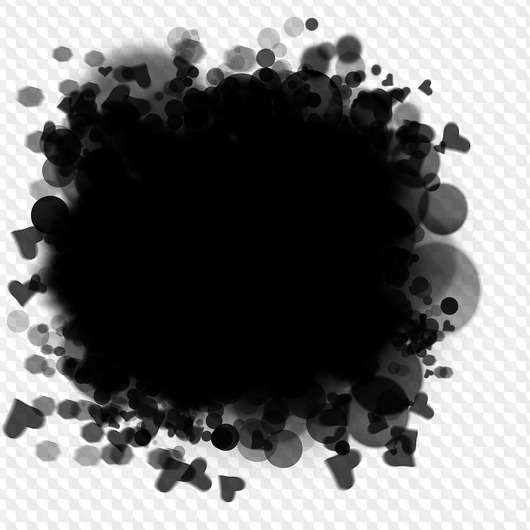 PNG 5000*5000 px 3,34 Mb (53)
PNG 5000*5000 px 3,34 Mb (53) 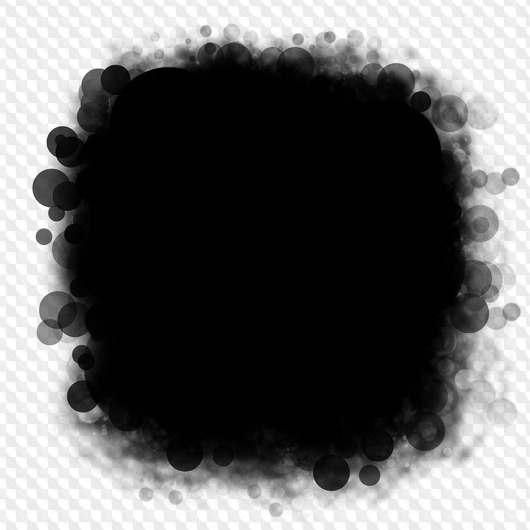 PNG 5000*5000 px 2,48 Mb (42)
PNG 5000*5000 px 2,48 Mb (42) 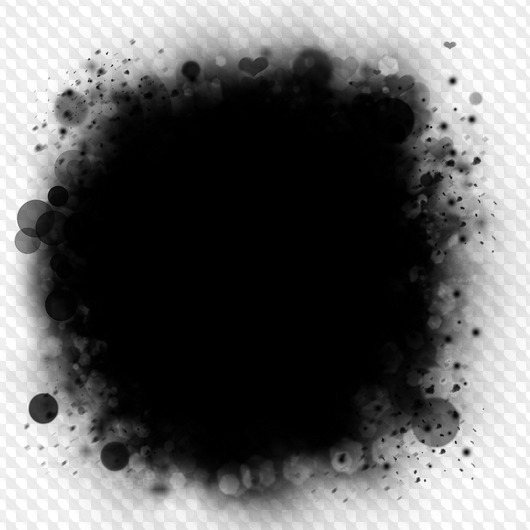 PNG 5000*5000 px 3,62 Mb (46)
PNG 5000*5000 px 3,62 Mb (46)  PNG 5000*5000 px 3,02 Mb (122)
PNG 5000*5000 px 3,02 Mb (122) 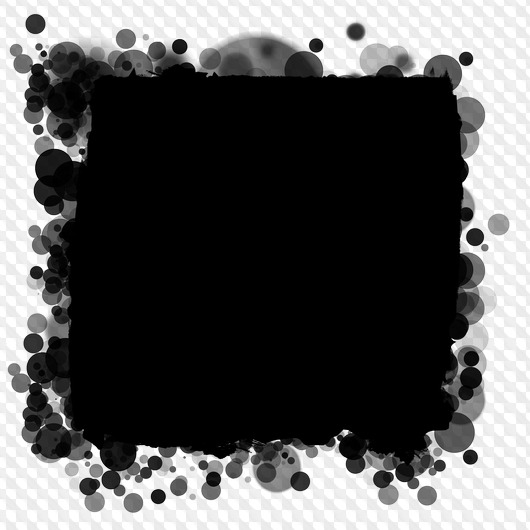 PNG 5000*5000 px 2,54 Mb (62)
PNG 5000*5000 px 2,54 Mb (62) 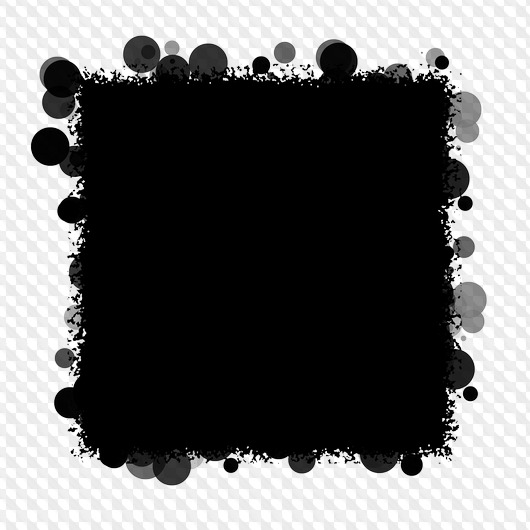 PNG 5000*5000 px 1,3 Mb (46)
PNG 5000*5000 px 1,3 Mb (46) 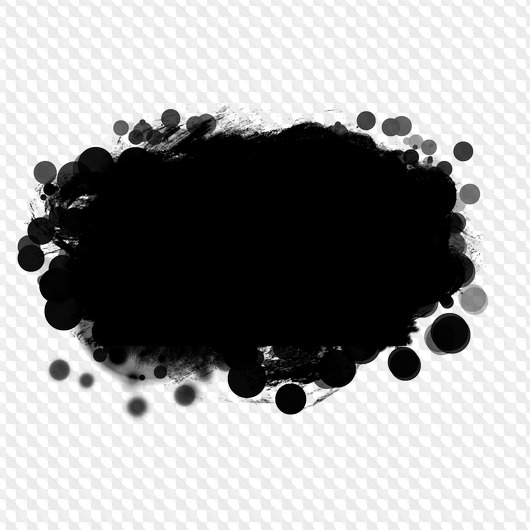 PNG 5000*5000 px 2,14 Mb (60)
PNG 5000*5000 px 2,14 Mb (60) 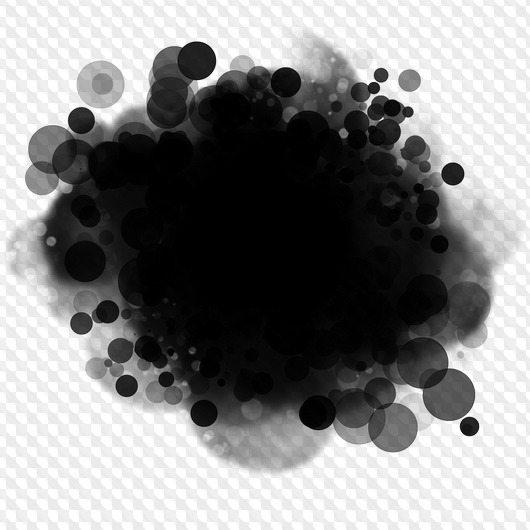 PNG 5000*5000 px 2,32 Mb (47)
PNG 5000*5000 px 2,32 Mb (47)  PNG 5000*5000 px 4,7 Mb (87)
PNG 5000*5000 px 4,7 Mb (87) 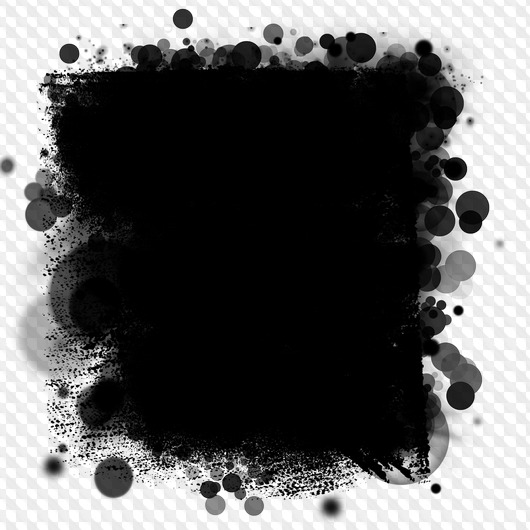 PNG 5000*5000 px 4,45 Mb (50)
PNG 5000*5000 px 4,45 Mb (50) 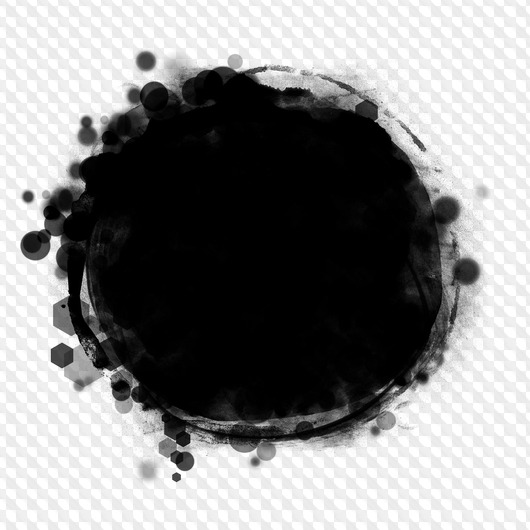 PNG 5000*5000 px 5,55 Mb (70)
PNG 5000*5000 px 5,55 Mb (70) 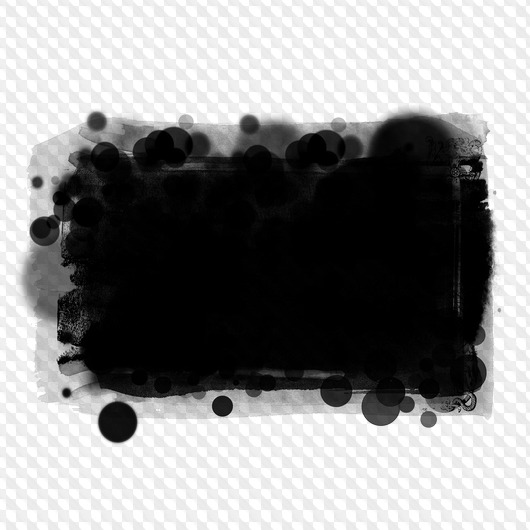 PNG 5000*5000 px 4,56 Mb (43)
PNG 5000*5000 px 4,56 Mb (43) 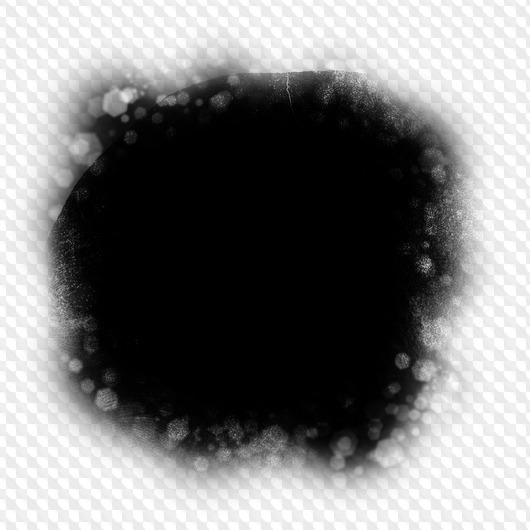 PNG 5000*5000 px 4,73 Mb (43)
PNG 5000*5000 px 4,73 Mb (43) 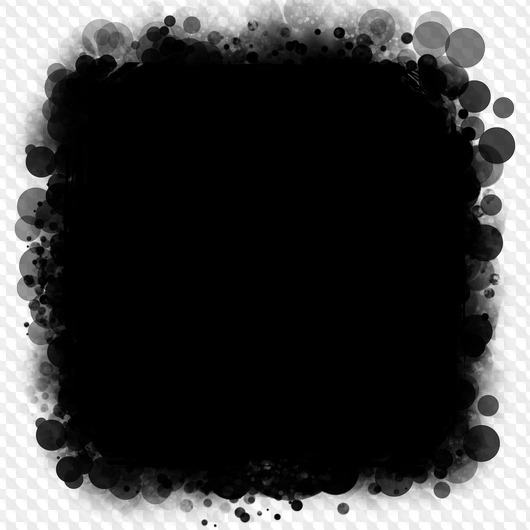 PNG 5000*5000 px 2,83 Mb (37)
PNG 5000*5000 px 2,83 Mb (37) 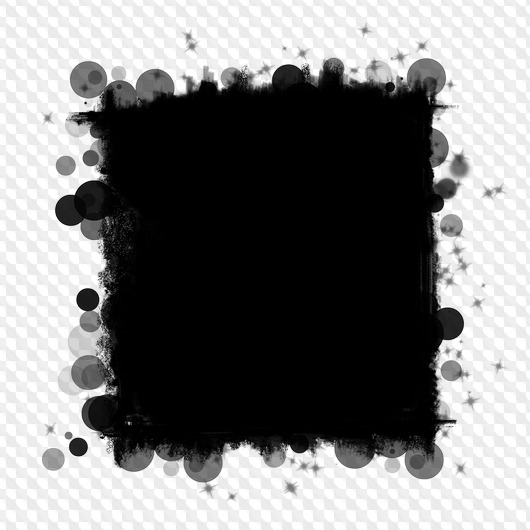 PNG 5000*5000 px 3,85 Mb (36)
PNG 5000*5000 px 3,85 Mb (36)  PNG 5000*5000 px 5,25 Mb (32)
PNG 5000*5000 px 5,25 Mb (32) 25 PNG, Весенние маски рамки с эффектом боке для дизайна
Тонкослойные маски | Уроки Adobe Photoshop
Создание маски слоя
- На панели «Слои» выберите слой, содержащий предмет, который вы хотите изолировать.
- Используйте инструмент быстрого выбора или любой другой метод выбора, чтобы выбрать объект.
- Нажмите кнопку Добавить маску слоя на панели «Слои». Получившаяся маска слоя черная, где не было выделения, скрывая фон вокруг объекта. Не беспокойтесь, если край маски еще не идеален.
Измените маску слоя на панели свойств
Выделив маску слоя на панели «Слои», поэкспериментируйте с некоторыми элементами управления на панели «Свойства». (Если панель «Свойства» закрыта, выберите «Окно»> «Свойства».)
- Попробуйте перетащить ползунок «Плотность» влево, чтобы сделать маску слоя более прозрачной, чтобы частично увидеть скрытую область маскированного слоя.
- Немного перетащите ползунок пера вправо, если вы хотите смягчить край маски слоя, чтобы смешать объект на маскированном слое с нижележащим слоем.
Уточнить край маски в рабочем пространстве «Выбор и маска»
- Нажмите кнопку «Выбор и маска» на панели «Свойства», чтобы открыть рабочее пространство «Выбор и маска».
- Выберите инструмент «Уточнить край» с левой стороны рабочей области. Затем перетащите край объекта, чтобы очистить край маски.
- Выберите инструмент «Кисть» слева, убедитесь, что значок «Плюс» включен в верхней части рабочей области, и закрасьте скрытую область, которую хотите отобразить.Переключитесь на значок «Минус» и закрасьте область, которую хотите скрыть от глаз.
- На панели «Выбрать» и «Свойства маски» с правой стороны рабочей области попробуйте перетащить ползунок «Сглаживание» вправо, чтобы сгладить край маски. Попробуйте перетащить ползунок «Контрастность» вправо, чтобы сделать край маски менее мягким. При необходимости перетащите ползунок Shift Edge влево, чтобы уменьшить нежелательную окантовку на краю маски.
- Выберите «Вывод в> Маска слоя» и нажмите «ОК», чтобы закрыть рабочее пространство «Выбор и маска» и применить эти уточнения к исходной маске слоя.
Сохраните свою работу со слоями
- Сохраните изображение в формате .PSD или .TIFF, чтобы сохранить слои и маску слоя для последующего редактирования.
Смешивание фотографий вместе Photoshop Layer Mask Tutorial
Действительно мощный инструмент для коллажа и компоновки в Photoshop — это маски слоев. Когда мы хотим объединить фотографии, мы объединяем маски слоев и градиенты, смехотворно легко создавать потрясающе выглядящие композиты, которые на самом деле очень легко сделать. Посмотрите этот урок, чтобы запустить ваши творческие моторы.
Вот видео для просмотра. На этой странице также есть более подробная информация в письменном руководстве, так что проверьте это!
Для вашей давней команды CAFE, это был старый учебник с хромыми часами и клавиатурой.Как почти каждый учебник по CAFE, я полностью переписал его. Зачем? Прежде всего, Photoshop прогрессировал, и я тоже. У меня теперь есть лучшие методы и более быстрые способы ведения дел, чем 10 лет назад, и я стал художником и фотографом и хочу, чтобы все выглядело актуально. Да, новый PhotoshopCAFE вернулся и свежий!
Шаг 1
Первое, что вам нужно, это 2 изображения, которые будут хорошо сочетаться друг с другом.
Убедитесь, что они имеют одинаковое разрешение (72 dpi для сети) и цветовое пространство (в данном случае RGB).Откройте оба этих документа в Photoshop.
Эти изображения из Adobe Stock


Шаг 2 Объедините 2 изображения вместе
Мы хотим объединить оба изображения в 1 документ. Выберите инструмент Move из левой панели инструментов: клавиша «V».
(CS6 и CC) Если у вас есть рамка приложения (показана),

Поместите курсор в середину первого изображения. Нажмите-удерживайте-Перетащите на вкладку вверху для второго окна, как показано стрелкой ниже, (пока не отпускайте) Подождите, пока изображение не появится вперед.Перетащите и отпустите в середине нового документа, чтобы объединить два изображения в один документ.
Если вы работаете в более ранней версии Photoshop без рамки приложения: перетащите одно изображение в другое окно, и новый слой будет создан автоматически.
Подсказка. Чтобы центрировать новое изображение в окне, при перетаскивании удерживайте нажатой клавишу «Shift».

(Если вы застряли, я сделал урок для начинающих о том, как комбинировать фотографии в Photoshop здесь)
Шаг 3
 Теперь у нас будет 2 слоя в одном документе
Теперь у нас будет 2 слоя в одном документе
Мы добавим слой Маска
Нажмите на кнопку добавления маски слоя
Это создаст новую маску слоя.Слой-маска прозрачна. Когда вы рисуете черным в маске, это позволяет изображению снизу просвечивать. Там, где он белый, нижележащий слой будет скрыт.
Шаг 4
Нажмите клавишу «G», чтобы выбрать инструмент градиента. Убедитесь, что передний план и фон настроены на черно-белое изображение. Клавиша «D». Выберите линейный градиент и передний план на задний план.

Теперь перетащите градиент по изображению.


Шаг 5
Теперь вы увидите, как два изображения смешиваются вместе, и маска будет иметь градиент, как показано на рисунке
Вы можете увидеть градиент на миниатюре слоя и результат на картинке.Где это белое, верхнее изображение показывает, и где это более темное, задняя часть просвечивает. Поэкспериментируйте с разными углами, начальными и конечными положениями Поскольку маска не является деструктивной, вы можете сколько угодно экспериментировать с различными градиентами в маске,


Шаг 6
ДОПОЛНИТЕЛЬНЫЙ КРЕДИТ!
Попробуйте изменить режим смешивания на другой, чтобы получить другой результат, в этом случае мне понравилось, что экранный режим сделал с ощущением изображения.


Шаг 7
Вы также можете использовать любой из инструментов кисти на маске. Черный «закрасит» изображение, а белый «закрасит». Используйте мягкую кисть для достижения наилучших результатов.


Я надеюсь, вам понравился этот урок, и дайте мне знать в комментариях, если вы хотите больше узнать о методах коллажа и компоновки. Это одна из моих специальностей. Я добавляю новые уроки здесь в photoshopCAFE каждую неделю! Подпишитесь на нашу рассылку, чтобы я мог сообщить вам, когда я добавлю новые учебники.Вы также получите некоторые вкусности, такие как супер-гид и несколько бесплатных пресетов. Если вы уже являетесь подписчиком, не волнуйтесь, вы автоматически получите все наши бесплатные, как только они появятся.
Кроме того, ознакомьтесь с нашим полным руководством по режимам наложения слоев в Photoshop. Все способы смешивания объясняются и практические идеи их использования, учебные пособия, объяснения и видеообзор.
Что дальше?

Компоновка в Photoshop: проект Sky City
Меня бесчисленное количество раз просили углубленного обучения составлению, слоям, маскам и смешиванию фотографий.Я это сделал! 2 часа видео, которое покажет вам, как именно создавать потрясающие композиции в Photoshop. То, что я узнал за 18 лет, раскрыто здесь.
Колин создает с вами реальный композитный проект. Самое замечательное в проекте — это то, что в рабочем процессе ничего не пропускается. Здесь вы собрали все, что узнали о Photoshop.


Вы узнаете, как комбинировать разные фотографии вместе, чтобы создать произведение искусства в Photoshop.Вы узнаете, как извлекать фотографии из фона и как их плавно смешать. Вы узнаете, как добавить атмосферу, кинематографическую окраску и подразумеваемое освещение.
См. Все, что вы узнаете здесь
«Отличное учебное пособие даже для начинающих, и как новичок, я могу честно сказать, что он позволил ему легко идти в ногу с ним. Колин проводит вас и объясняет ВСЕ. Я не могу рекомендовать это достаточно! Если вы находитесь на заборе, остановитесь здесь и просто купите его.Вы не будете разочарованы.
-Одри (Компоновка в Photoshop / Sky City Project)
Режимы наложения слоев. Бесплатная электронная книга Колина Смита (Да, действительно бесплатно)

.


