Как соединить две фотографии в одну с помощью Adobe Photoshop?
Не знаете как объединить две фотографии в одну? Мы покажем как объединить два фото в одно изображение с помощью Photoshop. Эта статья представляет собой пошаговое руководство для Photoshop CC и CS6.
В примере используем фотографии в портретной (вертикальной) ориентации, чтобы составное изображение не получилось широким. Желательно чтобы оба изображения были одинаковой высоты и ширины.
Я использую последнюю версию Photoshop CC . Но описанные ниже действия верны и для версии программы CS6.
Сначала нужно открыть изображения. По умолчанию Photoshop открывает изображения в отдельном документе. Но нам нужно поместить два изображения в один документ.
Поэтому идем в меню Файл, выбираем пункт «Сценарии», «Загрузить файлы в стек»:
Путь: Файл (File) > Сценарии (Scripts) > Загрузить файлы в стек (Load Files into Stack).
В диалоговом окне «Загрузить слои» выбираем пункт «Применить к файлам» и затем кликаем по кнопке «Обзор»:
Диалоговое окно «Загрузить слои» (Load Layers).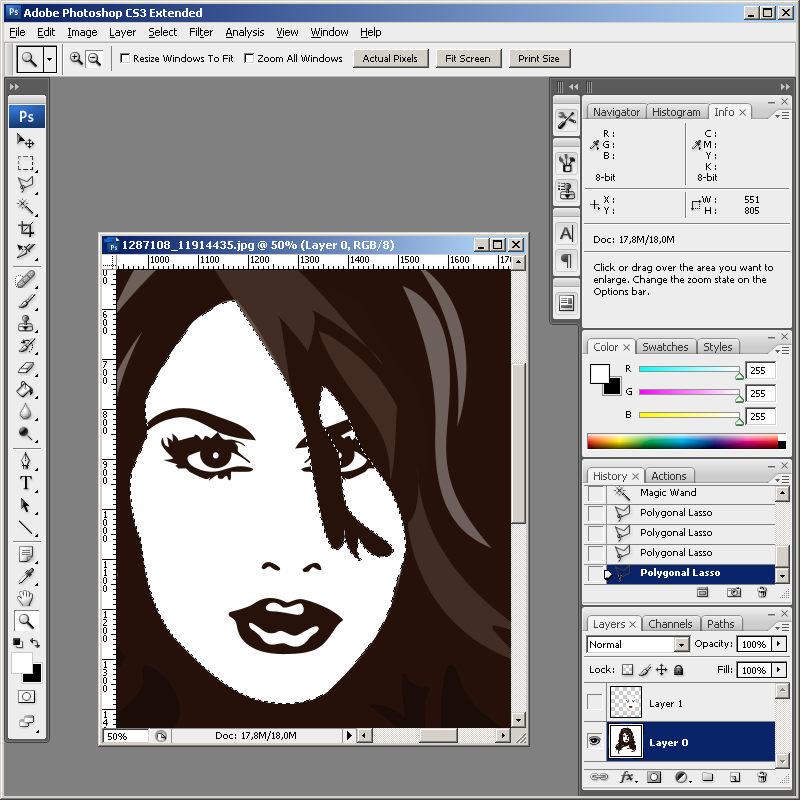
Указываем фотографии, которые хотим открыть. Далее кликаем по кнопке «Открыть».
Выбираем изображения и кликаем «Открыть» (Open).
Возвращаемся к диалоговому окну «Загрузить слои».
Две опции внизу «Попытка автоматически выровнять исходные изображения» и «Создать смарт-объект после загрузки слоев» оставляем неотмеченными. Затем загружаем изображения в Photoshop, кликнув по кнопке OK:
Кликаем «OK» для загрузки изображений в Photoshop.
Photoshop загружает оба изображения в один документ. В панели слоев каждое изображение расположено на отдельном слое. При этом имена файлов используются в названии слоев:
Панель «Слои» показывает каждое изображение на отдельном слое.
Изображение, расположенное на верхнем слое (фотография мамы и дочки из фото-банка Adobe Stock):
Первое из двух изображений.
Отключим видимость верхнего слоя, кликнув по иконке глаза:
Прячем изображение верхнего слоя.
После этого мы увидим изображение, расположенное на нижнем слое (фотография футболиста из фото-банка Adobe Stock):
Второе изображение.
Включим видимость верхнего слоя:
Включаем видимость верхнего слоя.
Сейчас два изображения находятся в одном документе. Но как разместить их рядом друг с другом?
Одним из способов является увеличение размера рабочей области документа с помощью команды «Размер холста» и перетаскивание одного из изображений на новое пространство. Но можно проделать обе операции одновременно. Для этого используем инструмент «Перемещение»:
Выбираем инструмент «Перемещение» (Move Tool).
Чтобы использовать данный способ, нужно привязать изображение к краям документа. Для этого необходимо активировать несколько параметров.
Переходим в меню «Просмотр» и проверяем, активна ли опция «Привязка»:
Проверяем активность опции «Привязка» (Snap).
Ниже включаем параметр «Привязать к» и проверяем активность опции «Границы документа»:
Убедитесь, что опция «Привязать к границам документа» активна.
В панели «Слои» выделяем верхний слой:
Кликаем по верхнему слою, чтобы выбрать его.
С помощью инструмента «Перемещение» перетаскиваем изображение в документе влево или вправо относительно изображения, которое находится под ним. При перетаскивании нажмите и удерживайте клавишу Shift, чтобы ограничить направление, в котором можно двигаться.
Перетаскивание верхнего изображения вправо от нижнего изображения.
Как только вы подойдете достаточно близко к краю документа, ваше изображение резко притянется к краю. Верхнее изображение сейчас скрыто, так как оно находится с края холста:
Верхнее изображение скрыто за краем холста.
Чтобы активировать видимость обоих изображений, в меню «Изображение» выбираем опцию «Показать все».
Идем в меню «Изображение» (Image) > «Показать все» (Reveal All).
При этом Photoshop изменяет размер холста, чтобы разместить два изображения:
Результат после использования опции «Показать все» (Reveal All).
Но что делать, если нужно поменять изображения местами?
Убедитесь, что инструмент «Перемещение» все еще активен:
Проверяем, активен ли инструмент «Перемещение» (Move Tool).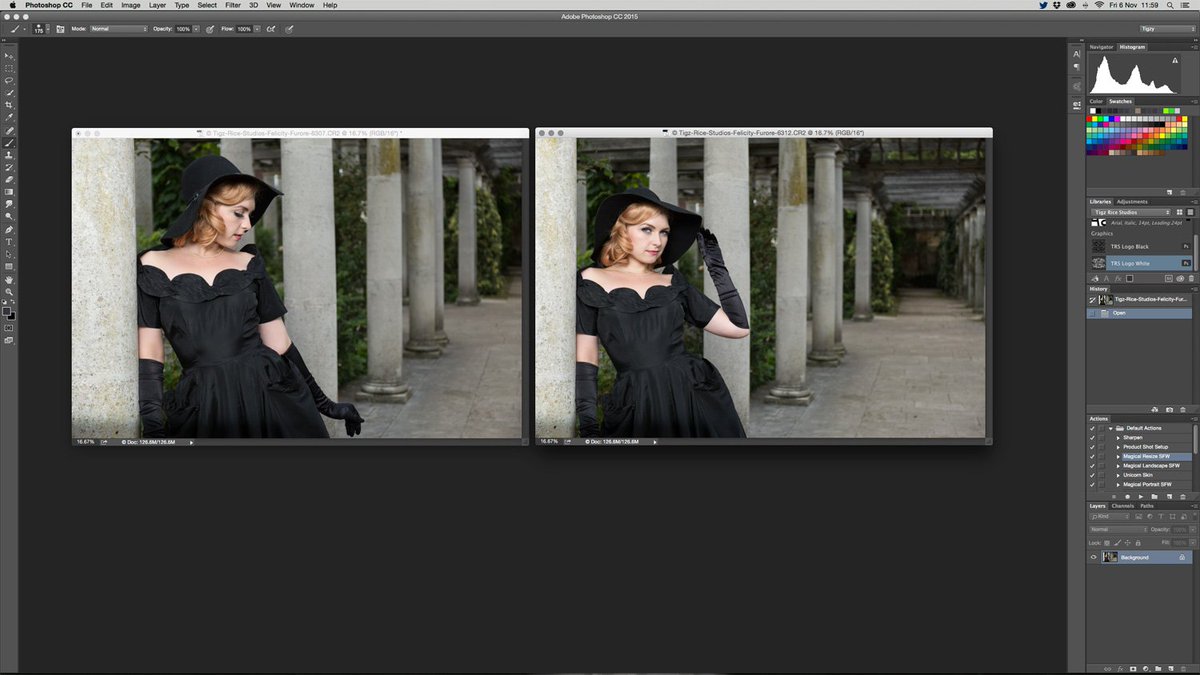
Мы не собираемся использовать сам инструмент «Перемещение». Необходимо, чтобы он был активен. Так мы получаем доступ к опциям выравнивания. Мы поменяем изображения местами, совместив их края с краями холста. Для этого необходимо выделить весь холст. В меню «Выделение» выбираем пункт «Все». После этого по краям документа появится контур выделения:
Идем в «Выделение» (Select) > «Все» (All).
В панели слоев выбираем верхнее изображение, кликая по нему:
Выбираем верхний слой.
После этого в панели параметров кликаем по иконке «Выравнивание по левому краю» или «Выравнивание по правому краю».
Мне нужно переместить изображение справа налево, поэтому я кликаю по иконке «Выравнивание по левому краю»:
Кликаем по иконке «Выравнивание по левому краю» (Align Left Edges).
После этого Photoshop выровняет левый край изображения по левому краю холста:
Результат после перемещения верхнего изображения справа налево.
Выделите нижний слой:
Для выделения нижнего изображения кликаем по нижнему слою.
Чтобы переместить нижнее изображение вправо, я кликаю по иконке «Выравнивание по правому краю»:
Кликаем по иконке «Выравнивание по правому краю» (Align Right Edges).
После этого Photoshop выравнивает правый край изображения по правому краю холста. Чтобы отменить выделение холста, в меню «Выделение» выбираем пункт «Отменить выделение»:
Результат после перемещения нижнего изображения слева направо.
Мы научились загружать два изображения в один документ Photoshop, размещать изображения рядом и менять их местами!
Данная публикация является переводом статьи «Photoshop Quick Tip: How to Place Two Images Side by Side» , подготовленная редакцией проекта.
Как соединить две фотографии в одну с помощью Adobe Photoshop?
Не знаете как объединить две фотографии в одну? Мы покажем как объединить два фото в одно изображение с помощью Photoshop. Эта статья представляет собой пошаговое руководство для Photoshop CC и CS6.
В примере используем фотографии в портретной (вертикальной) ориентации, чтобы составное изображение не получилось широким.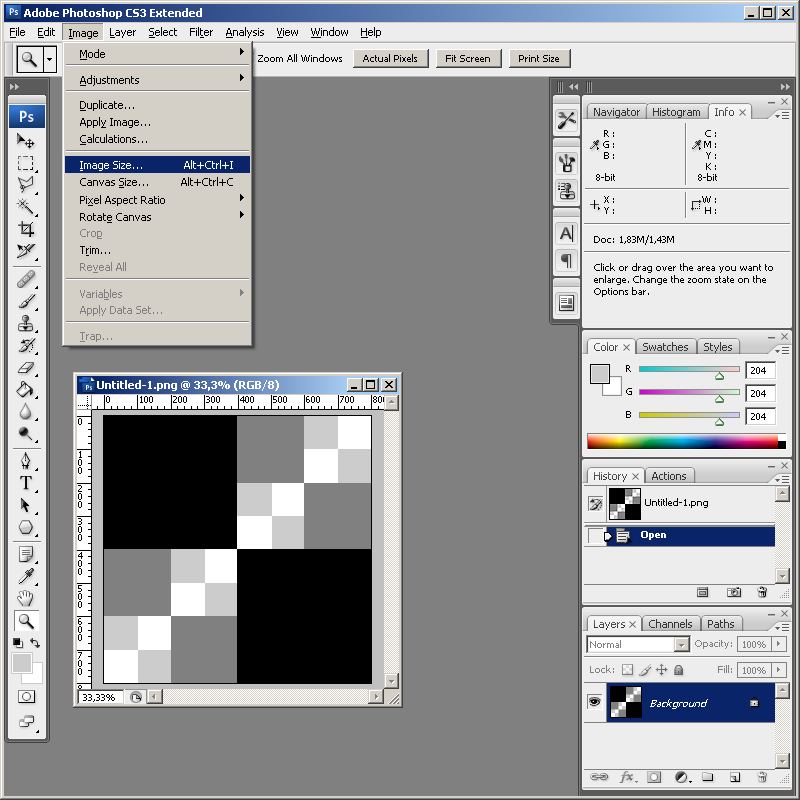 Желательно чтобы оба изображения были одинаковой высоты и ширины.
Желательно чтобы оба изображения были одинаковой высоты и ширины.
Я использую последнюю версию Photoshop CC . Но описанные ниже действия верны и для версии программы CS6.
Сначала нужно открыть изображения. По умолчанию Photoshop открывает изображения в отдельном документе. Но нам нужно поместить два изображения в один документ.
Поэтому идем в меню Файл, выбираем пункт «Сценарии», «Загрузить файлы в стек»:
Путь: Файл (File) > Сценарии (Scripts) > Загрузить файлы в стек (Load Files into Stack).
В диалоговом окне «Загрузить слои» выбираем пункт «Применить к файлам» и затем кликаем по кнопке «Обзор»:
Диалоговое окно «Загрузить слои» (Load Layers).
Указываем фотографии, которые хотим открыть. Далее кликаем по кнопке «Открыть».
Выбираем изображения и кликаем «Открыть» (Open).
Возвращаемся к диалоговому окну «Загрузить слои».
Две опции внизу «Попытка автоматически выровнять исходные изображения» и «Создать смарт-объект после загрузки слоев» оставляем неотмеченными.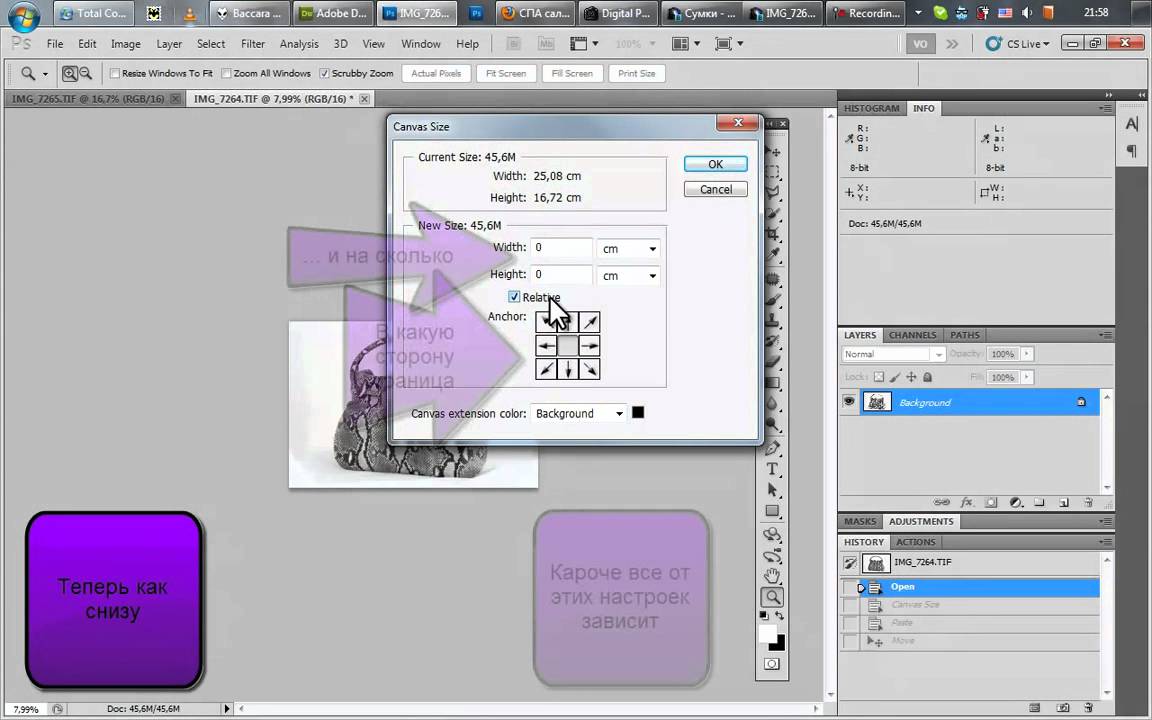 Затем загружаем изображения в Photoshop, кликнув по кнопке OK:
Затем загружаем изображения в Photoshop, кликнув по кнопке OK:
Кликаем «OK» для загрузки изображений в Photoshop.
Photoshop загружает оба изображения в один документ. В панели слоев каждое изображение расположено на отдельном слое. При этом имена файлов используются в названии слоев:
Панель «Слои» показывает каждое изображение на отдельном слое.
Изображение, расположенное на верхнем слое (фотография мамы и дочки из фото-банка Adobe Stock):
Первое из двух изображений.
Отключим видимость верхнего слоя, кликнув по иконке глаза:
Прячем изображение верхнего слоя.
После этого мы увидим изображение, расположенное на нижнем слое (фотография футболиста из фото-банка Adobe Stock):
Второе изображение.
Включим видимость верхнего слоя:
Включаем видимость верхнего слоя.
Сейчас два изображения находятся в одном документе. Но как разместить их рядом друг с другом?
Одним из способов является увеличение размера рабочей области документа с помощью команды «Размер холста» и перетаскивание одного из изображений на новое пространство. Но можно проделать обе операции одновременно. Для этого используем инструмент «Перемещение»:
Но можно проделать обе операции одновременно. Для этого используем инструмент «Перемещение»:
Выбираем инструмент «Перемещение» (Move Tool).
Чтобы использовать данный способ, нужно привязать изображение к краям документа. Для этого необходимо активировать несколько параметров.
Переходим в меню «Просмотр» и проверяем, активна ли опция «Привязка»:
Проверяем активность опции «Привязка» (Snap).
Ниже включаем параметр «Привязать к» и проверяем активность опции «Границы документа»:
Убедитесь, что опция «Привязать к границам документа» активна.
В панели «Слои» выделяем верхний слой:
Кликаем по верхнему слою, чтобы выбрать его.
С помощью инструмента «Перемещение» перетаскиваем изображение в документе влево или вправо относительно изображения, которое находится под ним. При перетаскивании нажмите и удерживайте клавишу Shift, чтобы ограничить направление, в котором можно двигаться.
Перетаскивание верхнего изображения вправо от нижнего изображения.
Как только вы подойдете достаточно близко к краю документа, ваше изображение резко притянется к краю. Верхнее изображение сейчас скрыто, так как оно находится с края холста:
Верхнее изображение скрыто за краем холста.
Чтобы активировать видимость обоих изображений, в меню «Изображение» выбираем опцию «Показать все».
Идем в меню «Изображение» (Image) > «Показать все» (Reveal All).
При этом Photoshop изменяет размер холста, чтобы разместить два изображения:
Результат после использования опции «Показать все» (Reveal All).
Но что делать, если нужно поменять изображения местами?
Убедитесь, что инструмент «Перемещение» все еще активен:
Проверяем, активен ли инструмент «Перемещение» (Move Tool).
Мы не собираемся использовать сам инструмент «Перемещение». Необходимо, чтобы он был активен. Так мы получаем доступ к опциям выравнивания. Мы поменяем изображения местами, совместив их края с краями холста.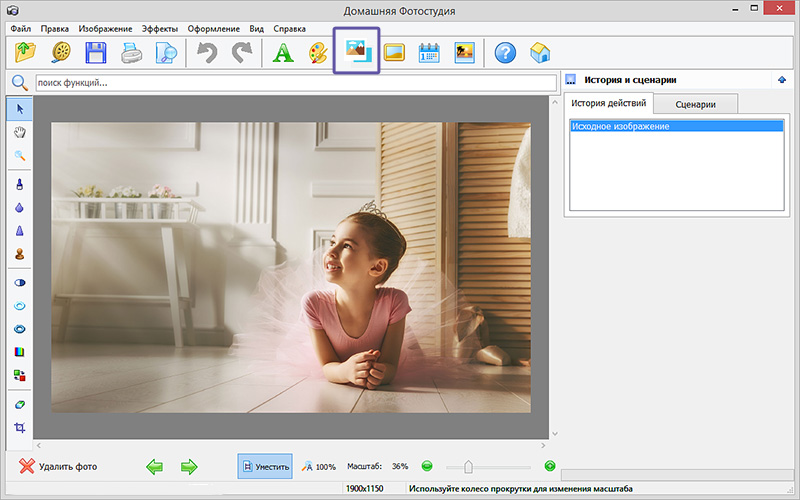 Для этого необходимо выделить весь холст. В меню «Выделение» выбираем пункт «Все». После этого по краям документа появится контур выделения:
Для этого необходимо выделить весь холст. В меню «Выделение» выбираем пункт «Все». После этого по краям документа появится контур выделения:
Идем в «Выделение» (Select) > «Все» (All).
В панели слоев выбираем верхнее изображение, кликая по нему:
Выбираем верхний слой.
После этого в панели параметров кликаем по иконке «Выравнивание по левому краю» или «Выравнивание по правому краю».
Мне нужно переместить изображение справа налево, поэтому я кликаю по иконке «Выравнивание по левому краю»:
Кликаем по иконке «Выравнивание по левому краю» (Align Left Edges).
После этого Photoshop выровняет левый край изображения по левому краю холста:
Результат после перемещения верхнего изображения справа налево.
Выделите нижний слой:
Для выделения нижнего изображения кликаем по нижнему слою.
Чтобы переместить нижнее изображение вправо, я кликаю по иконке «Выравнивание по правому краю»:
Кликаем по иконке «Выравнивание по правому краю» (Align Right Edges).
После этого Photoshop выравнивает правый край изображения по правому краю холста. Чтобы отменить выделение холста, в меню «Выделение» выбираем пункт «Отменить выделение»:
Результат после перемещения нижнего изображения слева направо.
Мы научились загружать два изображения в один документ Photoshop, размещать изображения рядом и менять их местами!
Данная публикация является переводом статьи «Photoshop Quick Tip: How to Place Two Images Side by Side» , подготовленная редакцией проекта.
Как соединить две фотографии в одну с помощью Adobe Photoshop?
Не знаете как объединить две фотографии в одну? Мы покажем как объединить два фото в одно изображение с помощью Photoshop. Эта статья представляет собой пошаговое руководство для Photoshop CC и CS6.
В примере используем фотографии в портретной (вертикальной) ориентации, чтобы составное изображение не получилось широким. Желательно чтобы оба изображения были одинаковой высоты и ширины.
Я использую последнюю версию Photoshop CC . Но описанные ниже действия верны и для версии программы CS6.
Но описанные ниже действия верны и для версии программы CS6.
Сначала нужно открыть изображения. По умолчанию Photoshop открывает изображения в отдельном документе. Но нам нужно поместить два изображения в один документ.
Поэтому идем в меню Файл, выбираем пункт «Сценарии», «Загрузить файлы в стек»:
Путь: Файл (File) > Сценарии (Scripts) > Загрузить файлы в стек (Load Files into Stack).
В диалоговом окне «Загрузить слои» выбираем пункт «Применить к файлам» и затем кликаем по кнопке «Обзор»:
Диалоговое окно «Загрузить слои» (Load Layers).
Указываем фотографии, которые хотим открыть. Далее кликаем по кнопке «Открыть».
Выбираем изображения и кликаем «Открыть» (Open).
Возвращаемся к диалоговому окну «Загрузить слои».
Две опции внизу «Попытка автоматически выровнять исходные изображения» и «Создать смарт-объект после загрузки слоев» оставляем неотмеченными. Затем загружаем изображения в Photoshop, кликнув по кнопке OK:
Кликаем «OK» для загрузки изображений в Photoshop.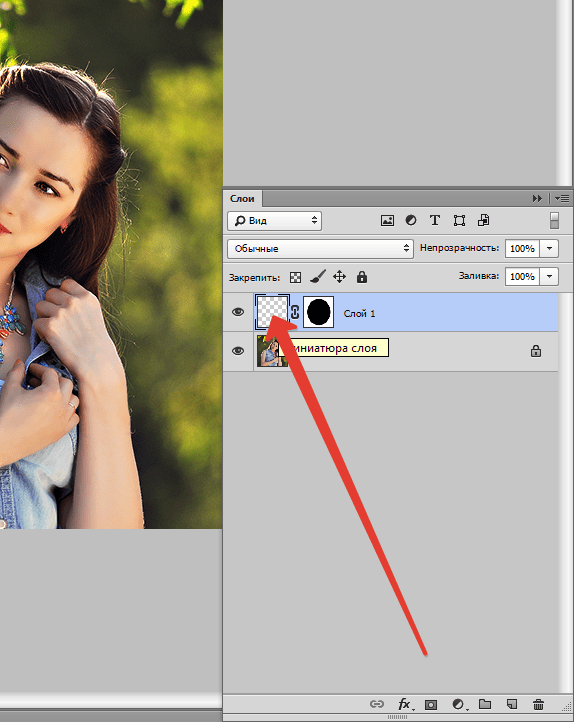
Photoshop загружает оба изображения в один документ. В панели слоев каждое изображение расположено на отдельном слое. При этом имена файлов используются в названии слоев:
Панель «Слои» показывает каждое изображение на отдельном слое.
Изображение, расположенное на верхнем слое (фотография мамы и дочки из фото-банка Adobe Stock):
Первое из двух изображений.
Отключим видимость верхнего слоя, кликнув по иконке глаза:
Прячем изображение верхнего слоя.
После этого мы увидим изображение, расположенное на нижнем слое (фотография футболиста из фото-банка Adobe Stock):
Второе изображение.
Включим видимость верхнего слоя:
Включаем видимость верхнего слоя.
Сейчас два изображения находятся в одном документе. Но как разместить их рядом друг с другом?
Одним из способов является увеличение размера рабочей области документа с помощью команды «Размер холста» и перетаскивание одного из изображений на новое пространство. Но можно проделать обе операции одновременно. Для этого используем инструмент «Перемещение»:
Но можно проделать обе операции одновременно. Для этого используем инструмент «Перемещение»:
Выбираем инструмент «Перемещение» (Move Tool).
Чтобы использовать данный способ, нужно привязать изображение к краям документа. Для этого необходимо активировать несколько параметров.
Переходим в меню «Просмотр» и проверяем, активна ли опция «Привязка»:
Проверяем активность опции «Привязка» (Snap).
Ниже включаем параметр «Привязать к» и проверяем активность опции «Границы документа»:
Убедитесь, что опция «Привязать к границам документа» активна.
В панели «Слои» выделяем верхний слой:
Кликаем по верхнему слою, чтобы выбрать его.
С помощью инструмента «Перемещение» перетаскиваем изображение в документе влево или вправо относительно изображения, которое находится под ним. При перетаскивании нажмите и удерживайте клавишу Shift, чтобы ограничить направление, в котором можно двигаться.
Перетаскивание верхнего изображения вправо от нижнего изображения.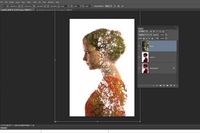
Как только вы подойдете достаточно близко к краю документа, ваше изображение резко притянется к краю. Верхнее изображение сейчас скрыто, так как оно находится с края холста:
Верхнее изображение скрыто за краем холста.
Чтобы активировать видимость обоих изображений, в меню «Изображение» выбираем опцию «Показать все».
Идем в меню «Изображение» (Image) > «Показать все» (Reveal All).
При этом Photoshop изменяет размер холста, чтобы разместить два изображения:
Результат после использования опции «Показать все» (Reveal All).
Но что делать, если нужно поменять изображения местами?
Убедитесь, что инструмент «Перемещение» все еще активен:
Проверяем, активен ли инструмент «Перемещение» (Move Tool).
Мы не собираемся использовать сам инструмент «Перемещение». Необходимо, чтобы он был активен. Так мы получаем доступ к опциям выравнивания. Мы поменяем изображения местами, совместив их края с краями холста. Для этого необходимо выделить весь холст. В меню «Выделение» выбираем пункт «Все». После этого по краям документа появится контур выделения:
Для этого необходимо выделить весь холст. В меню «Выделение» выбираем пункт «Все». После этого по краям документа появится контур выделения:
Идем в «Выделение» (Select) > «Все» (All).
В панели слоев выбираем верхнее изображение, кликая по нему:
Выбираем верхний слой.
После этого в панели параметров кликаем по иконке «Выравнивание по левому краю» или «Выравнивание по правому краю».
Мне нужно переместить изображение справа налево, поэтому я кликаю по иконке «Выравнивание по левому краю»:
Кликаем по иконке «Выравнивание по левому краю» (Align Left Edges).
После этого Photoshop выровняет левый край изображения по левому краю холста:
Результат после перемещения верхнего изображения справа налево.
Выделите нижний слой:
Для выделения нижнего изображения кликаем по нижнему слою.
Чтобы переместить нижнее изображение вправо, я кликаю по иконке «Выравнивание по правому краю»:
Кликаем по иконке «Выравнивание по правому краю» (Align Right Edges).
После этого Photoshop выравнивает правый край изображения по правому краю холста. Чтобы отменить выделение холста, в меню «Выделение» выбираем пункт «Отменить выделение»:
Результат после перемещения нижнего изображения слева направо.
Мы научились загружать два изображения в один документ Photoshop, размещать изображения рядом и менять их местами!
Данная публикация является переводом статьи «Photoshop Quick Tip: How to Place Two Images Side by Side» , подготовленная редакцией проекта.
Совет 12: Как сделать в Фотошопе в одной картинке несколько
Инструкция
Для того, чтобы произвести склейку двух фотографий, необходимо программу Adobe Photoshop. Установите эту программу – запустите ее и добавьте любые 2 . Желательно, чтобы фотографии были одного размера, это позволит справиться с поставленной задачей. Нажмите меню «Файл» — «Открыть» либо дважды щелкните по свободному месту рабочей . В открывшемся окне выберите 2 файла и нажмите «Открыть».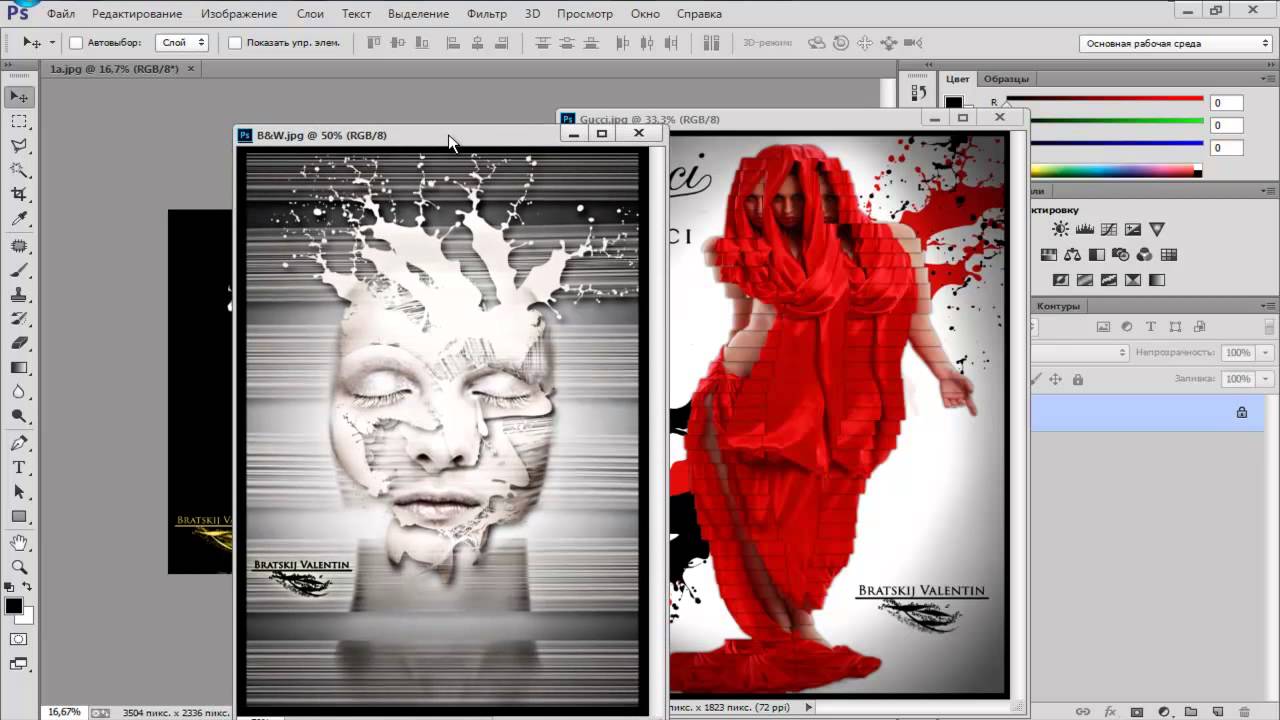
Выберите любую фотографию и нажмите меню «Выделение» — «Все» (сочетание клавиш «Ctrl+A »). Затем нажмите меню «Редактирование» — «Скопировать».
Теперь вам необходимо создать чистый холст. Для этого нажмите «Файл» — «Новый». Перед вами появится окно – в поле «Установки» выберите «Буфер обмена». Обратите внимание на значения ширины и высоты нового холста. Для того, чтобы уместить 2 фотографии необходимо значение меньшей сторону удвоить в 2 раза (). К удвоенному значению прибавьте еще несколько пикселей, это делается для запаса. Нажмите «ОК».
После появления нового холста, скопируйте поочередно содержимое 2 фотографий («Ctrl+A» и «Ctrl+C») и вставьте их на нашу будущую фотографию («Редактирование» — «Вставка» или «Ctrl+V»). Перемещайте скопированные части фотографий для лучшей композиции. Затем сохраните фотографию: нажмите меню «Файл» — «Сохранить как» — в поле «Тип файла» выберите «JPEG» — выберите директорию () для сохранения – нажмите «Сохранить».
Видео по теме
Источники:
- как в фотошопе совместить 2 фотографии
- Склейка сканированных карт с помощью ФОТОШОПА
Умение совмещать две фотографии вам понадобится при создании различных коллажей, интересных фотографий и при праздничном оформлении открыток.
Вам понадобится
- Две фотографии, программа Fotoshop.
Инструкция
Теперь в колонке инструментов слева выберите Move Tool (V) и с помощью него перетащите одно изображение на другое.
В случае, если вам нужно поднять или опустить нижний слой, нажмите сочетание Move Tool (V) и смело двигайте нижнее изображение. Если у вас выскочила , переименуйте нижний слой, нажав Alt и дважды кликнув на Background.
Теперь смешайте ваши слои. Для этого выберите верхний слой и нажмите на кнопку добавления маски слоев. Иконка маски появится напротив выбранного вами слоя, и она будет окрашена в белый цвет.
Открыв настройки градиента, выберите черной-белый цвет, который будет в таблице третьим по счету.
Нажмите Shift и, удерживая, обозначьте место слоями, где ваш градиент должен начаться, и где — закончиться.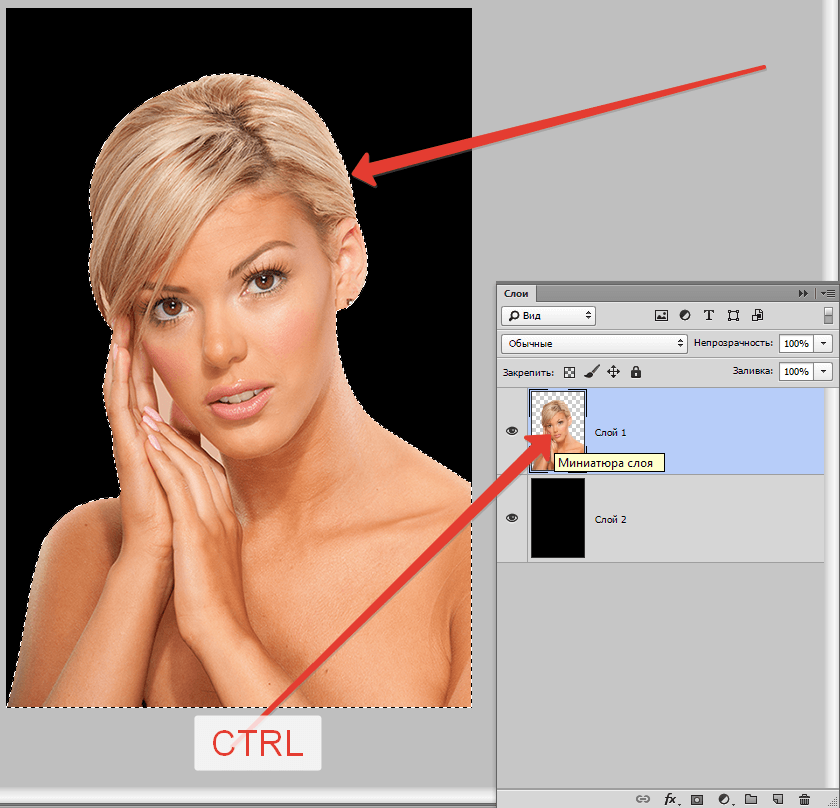 Если полученный результат вас не удовлетворяет, то нажмите Ctrl+Z и выберите поле смешивания снова.
Если полученный результат вас не удовлетворяет, то нажмите Ctrl+Z и выберите поле смешивания снова.
Теперь можно соединять, вернее, сливать оба слоя в один, для этого выберите Layer 1 и нажмите Ctrl+Shift+Alt+E. Образуется новый слой под названием Layer 2, и вы можете увидеть его третьим в списке ваших слоев. Сохраните полученное изображение.
Видео по теме
Источники:
- Alltutorials.ru — уроки Фотошоп.
- совместить несколько фотографий онлайн
Если вам требуется получить из цельного куска видеозаписи несколько небольших частей, которые бы отражали суть всей видеозаписи, лучше всего обратиться к использованию простых и функциональных программ. К таким программам можно отнести абсолютно бесплатный продукт Virtual Dub. Он позволяет разрезать видео не только по ключевым моментам, но и по указанным точкам видео.
Вам понадобится
- Программное обеспечение Virtual Dub.
Инструкция
Большинство пользователей этой программы обычно поступает следующим образом: используя , они ищут начало и конец ключевых фрагментов, а затем вырезают каждый такой фрагмент, что значительно увеличивает время, затраченное на выполнение этой работы. Но разбить видеозапись на кусочки можно без использования ручного поиска ключевых моментов . Любой , который был правильно перекодирован, содержит в себе уже готовые элементы раскадровки.
Но разбить видеозапись на кусочки можно без использования ручного поиска ключевых моментов . Любой , который был правильно перекодирован, содержит в себе уже готовые элементы раскадровки.
Нажмите меню «Файл» — выберите пункт «Сохранить сегментированный AVI». В открывшемся окне сохранения файла, не забудьте добавить в соответствующем окошке цифру «1». Каждый сохраненный файл будет иметь ровно 1 кадр. В итоге у вас получится большое количество . Не думайте, что разделила все видео по одному кадру, таких файлов было бы много. Каждый файл имеет разный размер: какой-то файл содержит 1 секунду видео, а какой-то может содержать около 10 секунд видео.
«Кадры решают все», как говорилось в старом советском фильме. Правда, в данной ситуации речь пойдет немного о других кадрах, но которые также имеют прямое отношение к кинематографу. А именно – поговорим о том, как разложить видео по
Инструкция
Итак, для начала необходимо запастись терпением и произвести полную ревизию программ, установленных на компьютере и имеющихся на любых внешних носителях с целью нахождения программы Sony Vegas.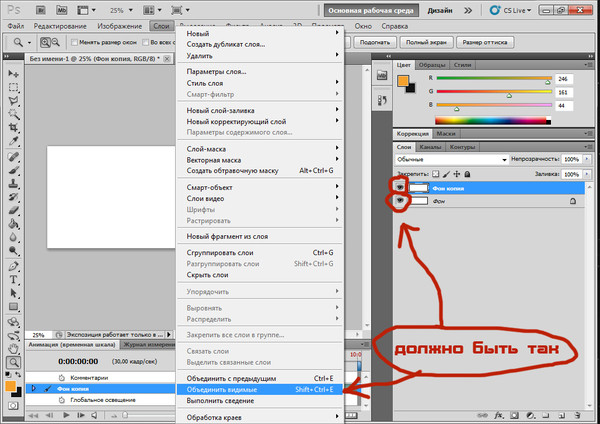 Если же результаты поиска показали, что ее нет ни там, ни в другом месте, то разумным будет найти ее любым доступным способом и установить на свой .
Если же результаты поиска показали, что ее нет ни там, ни в другом месте, то разумным будет найти ее любым доступным способом и установить на свой .
Первая часть выполнена. Программа установлена. Буквально несколько слов о Sony Vegas. Данная является одним из приоритетных видеоредакторов. Благодаря своему интуитивно понятному интерфейсу. Работать с Вегасом может даже . Но перейдем от слов непосредственно к делу.
Запустив программу, можно обнаружить, что окно раскрыто на весь экран. Для упрощения работы следует свернуть появившееся окно хотя бы до половины предыдущего размера. Затем выбираем видеофайл, зажимаем левой кнопкой мыши и перетаскиваем в окно программы до тех пор, пока рядом с курсором не появится маленький знак . Это возвестит о том, что сюда копирование разрешено.
И, наконец, переходим к желаемому, а именно — разложению на кадры. Для этого понадобится навести курсор на данную линию и прокрутить колесиком мыши в разные стороны. Файл будет то сжиматься, то увеличиваться в длине.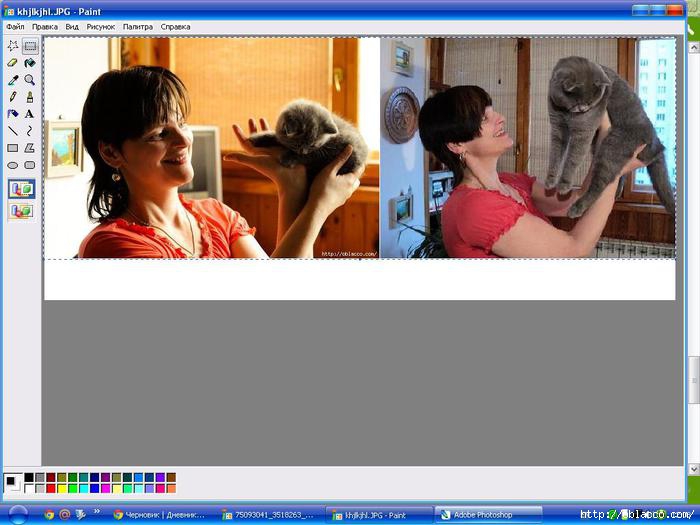
Видео по теме
На многих форумах существует лимит по размещению графий в сообщении. Чтобы обойти этот запрет пользователи объединяют несколько изображений в одно. Этот прием соединения нескольких изображений в одно используется при создании коллажей.
Вам понадобится
- компьютер, программа Adobe Photoshop
Инструкция
Откройте программу Adobe Photoshop .В меню File (файл) выберите команду New ( новый). В выпавшем окне установите значения ширины и высоты нового документа в или . Лучше задать размеры больше, чтобы была возможность попробовать несколько вариантов соединения .
После того, как новый документ создан, вернитесь в меню File и выберите команду Open (открыть). Найдите папку , зажмите клавишу Ctrl и кликните мышкой по тем изображениям, которые вы хотите объединить в одно. Нажмите «Открыть» в диалоговом окне.
Нажмите «Открыть» в диалоговом окне.
Выберите на панели инструментов слева инструмент Move Tool. Пиктограмма этого инструмента в самом верху панели инструментов и выглядит, как стрелка. Откройте файл, на котором вы будете изображения в одно. Инструментом Move Tool перетащите все изображения на новый файл. Просто зажмите левую клавишу мыши и перетащите изображение на поле нового документа.
Обратите внимание, что у вас получился многослойное изображение. Белый фон и несколько изображений — все на отдельных слоях.
Тем же инструментом Move Tool выберите порядок размещения фотографий. Попробуйте разные варианты и выберите тот, который вас больше устраивает.
Теперь выполните сведение всех слоев в один. Для этого на палитре слоев выберите в выпавшем окне команду Flatten Image (выполнить сведение) или нажмите клавиши Shft+Ctrl+E.
Источники:
- как сделать из многих фото одну
Создание собственных изображений – очень интересное творческое занятие.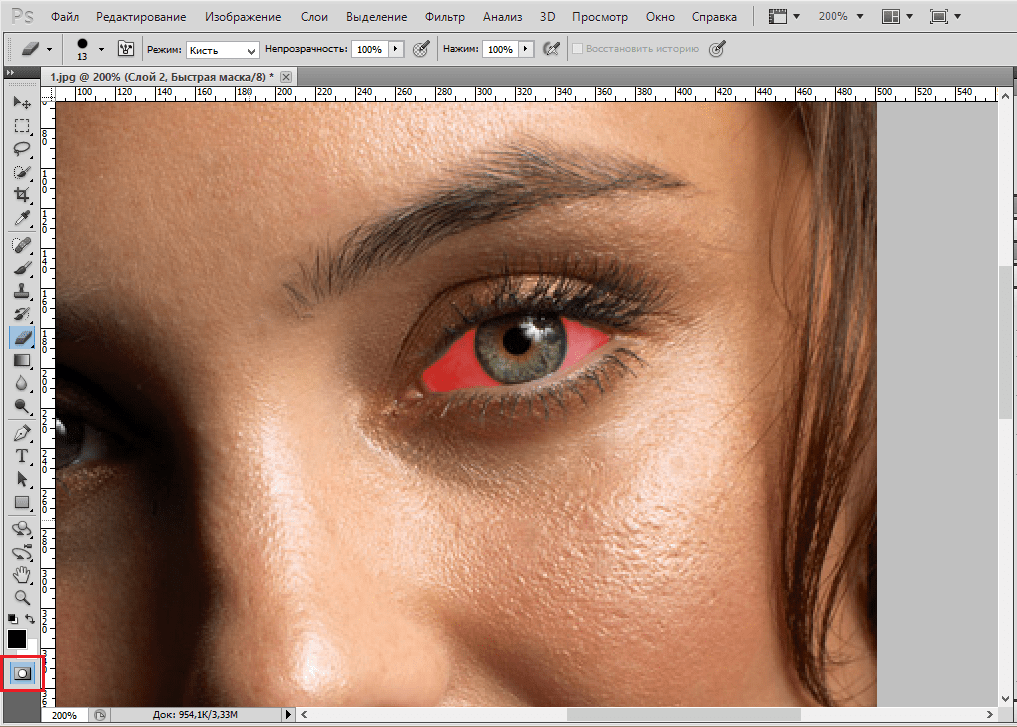 И для этого совершенно не требуется наличие каких-либо мощных графических приложений, как это может показаться на первый взгляд.
И для этого совершенно не требуется наличие каких-либо мощных графических приложений, как это может показаться на первый взгляд.
Вам понадобится
Инструкция
Давайте сразу уясним для себя: существует огромное количество ресурсов, позволяющих в режиме « » склеивать, обрезать и проводить другие манипуляции с изображениями. Приведем лишь несколько примеров :
Работать с этими ресурсами достаточно просто, но у всех есть большой недостаток — требуется наличие подключения к сети интернет. Второй минус заключается в том, что после обработки изображения на него автоматически накладывается водный знак с логотипом ресурса.
Рассмотрим совмещения изображений при помощи программы ACDSee. Скачайте и установите ее себе на компьютер. Совершенно не обязательно искать последнюю версию программы. В нашем случае это будет ACDSee 10 Pro.
Откройте оба изображения и запомните их размер.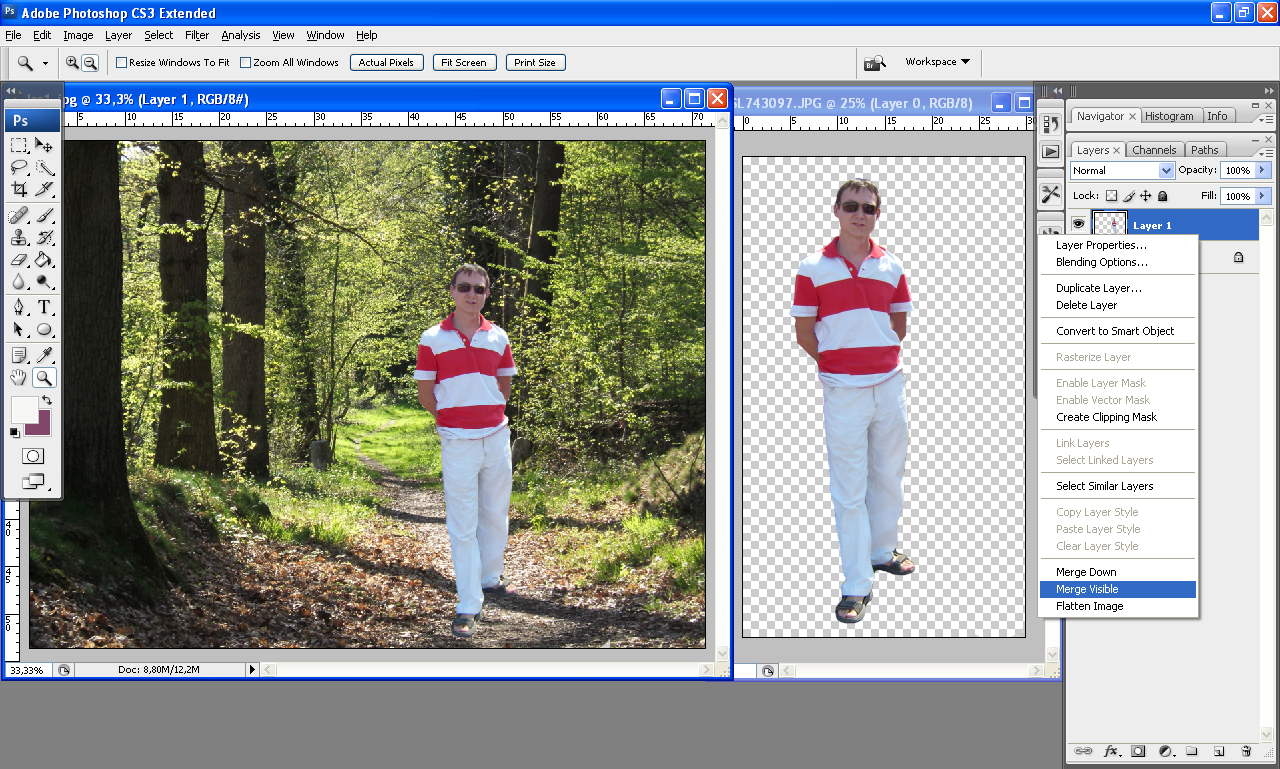 Допустим, что одна фотография имеет разрешение 640х480, а другая – 800х600. Чтобы не терять качество картинки , мы будем размер второй фотографии. Откройте ее с помощью ACDSee.
Допустим, что одна фотография имеет разрешение 640х480, а другая – 800х600. Чтобы не терять качество картинки , мы будем размер второй фотографии. Откройте ее с помощью ACDSee.
Нажмите Ctrl+R. Перед вами откроется меню изменения размера изображения. В поле «Ширина» введите цифры 640, а в поле «Высота» — 480. Нажмите кнопку «Готово» и сохраните изображение.
Откройте первое изображение (оно будет после склейки слева) в ACDSee. Нажмите Ctrl+С. Откройте программу ОС Windows – Paint. Нажмите Ctrl и «-» для удобства просмотра. Переведите курсор на левый нижний угол белого фона. Растяните его как можно шире. Нажмите Ctrl+V для вставки первого изображения.
Откройте второе изображение в ACDSee. Нажмите Ctrl+С. Перейдите Paint и нажмите Ctrl+V. Произойдет второго фрагмента на первый. Нажмите и удерживайте левую кнопку мыши. Перетащите изображение вправо. Добейтесь границ . Сохраните полученный фрагмент.
Операция объединения нескольких изображений в одно, весьма типична для различных задач, связанных с редактированием цифровой растровой графики, например, при создании фотоколлажей. Как правило, комбинирование производится путем последовательного добавления графических фрагментов к базовому изображению. В самом простом случае, как правило, требуется склеить две картинки .
Вам понадобится
- — редактор растровой графики Adobe Photoshop.
Инструкция
Откройте одно из объединяемых изображений в редакторе Adobe Photoshop. Для этого нажмите клавиши Ctrl+O, либо в главном меню выберите пункты «File» и «Open…». Затем в диалоге «Open» перейдите в каталог с файлом, выделите его в списке и нажмите кнопку «Открыть».
Загрузите в редактор второе из объединяемых изображений. Аналогично предыдущему шагу, откройте изображение в новом окне документа.
Выделите фрагмент второй , который должен войти составной частью в результирующее изображение. Для этого воспользуйтесь инструментами выделения. Они активируются соответствующими кнопками инструментальной панели. Выделите большие области при помощи инструментов Rectangular Marquee Tool или Elliptical Marquee Tool. Для выделения областей сложной формы можно использовать инструменты группы Lasso Tool. Можно также воспользоваться быстрой маской, «умным» выделением Magic Wand Tool или быстрым выделением Quick Selection Tool. Для добавления области к существующему выделению, работайте инструментами при нажатой клавише Shift. Аналогично, используйте клавишу Alt для исключения произвольных областей из выделения.
Скопируйте выделенный фрагмент изображения в буфер обмена. Нажмите сочетание клавиш Ctrl+C, либо воспользуйтесь пунктом «Copy» меню «Edit».
Добавьте ранее скопированное в буфер изображение к первой из открытых . Переключитесь в окно документа первого изображения. Нажмите сочетание клавиш Ctrl+V, либо воспользуйтесь пунктом «Paste» меню «Edit».
Трансформируйте и переместите вставленное из буфера обмена изображение для подгонки его размеров и положения к деталям фоновой картинки. Воспользуйтесь пунктами «Scale», «Perspective», «Distort», «Warp», «Rotate», «Skew» раздела «Transform» меню «Edit», либо нажмите сочетание клавиш Ctrl+T для осуществления свободной трансформации.
Сохраните совмещенное изображение. Нажмите Alt+Shift+Ctrl+S, либо в меню выберите «File», а затем «Save for Web & Devices». Установите степень сжатия изображения и формат. Нажмите кнопку «Save». Выберите имя и путь для сохранения файла. Нажмите кнопку «Сохранить».
Видео по теме
В современном мире появляются все новые и новые программы, которые могут быть интересны в использовании. Среди них есть множество таких, которые прекрасно подходят для ретуши фотографий и позволяют при этом, например, склеить две фотографии или две картинки.
Вам понадобится
- — программа для ретуши фотографий,
- — фотографии или картинки, которые надо склеить.
Инструкция
Начните, конечно же, с открытия фотографий или картинок, которые нужно склеить. Для начала откройте в одном окне сразу несколько фотографий. Для этого откройте их по отдельности в выбранной вами программе (используя для каждой свое собственное окно). После этого в одном из окон правой кнопкой щелкните /картинке, выберите режим Duplicate layer (Дублировать слой). В появившемся окне в выпадающем списке выберите документ с вашей фотографией/картинкой.
Выделите верхний слой и кликните по пиктограмме Add Layer Mask (добавить маску слоя).
Сдвиньте верхний слой чуть-чуть вниз (опять же Move Tool), для того, чтобы процесс был немножечко легче и проще. В дальнейшем это сможет помочь определить длину градиента для вашей маски.
Выберите gradient tool (Заливка градиентом) (G).Причем, настройки градиента должны быть следующими: Mode – normal, Opacity – 100%, нажать надо на самый первый квадратик из 5. После кликните на краешке верхней картинки, зажмите клавишу Shift, и проведите горизонтальную линию от начала верхней картинки, до конца нижней.
Сделайте линию градиента немножко короче для придания резкости и примечательности ваших фотографий/картинок. После этого совместите фотографии/картинки, подняв верхнюю из них. Желательно после этого слить слои, но это не является обязательным. Если вы будете соблюдать все шаги, которые были изложены выше, и выполнять их аккуратно, не торопясь и будете нацелены на хороший результат, у вас обязательно получится качественная работа.
Источники:
- склеить два фото
Соединив в один видеоряд кадры , сделанные при помощи фотоаппарата, можно, при удаче, получить интересное видео в популярном стиле стоп-моушен. Конечно, производство полноценного стоп-моушен ролика – задача не на пять минут, но, сам процесс объединения статичных кадров в видеоряд не особенно сложен.
Вам понадобится
- Программа Adobe Efter Effects
- Серия фотографий
Инструкция
Подготовьте фотографии для импорта в After Effects. Для этого соберите их в одну папку и переименуйте. Названия файлов должны представлять собой порядковые номера кадров в формате 001, 002 и так далее. Если кадры были сняты в том порядке, в котором они должны быть объединены и сохранили названия, автоматически создаваемые при сохранении файла в памяти камеры, можете их не переименовывать. Кадры должны быть одного размера.
Импортируйте кадры в After Effects при помощи команды Import Multiple Files меню File. В открывшемся окне выделите первый по порядку кадр, поставьте галочку в чекбоксе JPEG Sequence и нажмите кнопку «Открыть». Нажмите кнопку Done.
Перетащите импортированную секвенцию на шкалу времени. Это можно сделать, перетащив секвенцию из палитры Project на палитру Timeline при помощи мыши. Собственно, вот и все. Кадры соединены.
Видео по теме
Источники:
- Анимация в After Effects
Вы привезли из отпуска море приятных впечатлений и столько же коротких видео. Естественно, гораздо удобнее склеить эти видео в один файл и показать все сразу, а не просить друзей подождать, пока вы найдете следующий файл. С задачей склеить несколько avi файлов прекрасно справится любой видео редактор, включая те, которые поставляются в комплекте с камерами.
Вам понадобится
- — Программа MotionDV Studio;
- — файлы avi.
Инструкция
Подготовьте файлы avi для обработки. Для этого соберите их в одну папку.
Загрузите файлы, которые собираетесь склеить, редактор. Чтобы это сделать, кликните левой кнопкой мыши по кнопке Add Folder («Добавить папку»), которая находится в правой верхней части окна программы. В появившемся окне Create new folder («Создать новую папку») щелкните по значку папки в правой части окна. В окне проводника выберите папку, в которую сохранены ваши avi, и щелкните по кнопке ОК.
Добавьте склеиваемые файлы на шкалу времени. Для этого щелкните по кнопке Switch view («Переключить вид»), которая находится в нижней части окна редактора слева от шкалы времени. Теперь каждый из склеиваемых avi будет отображаться одной пиктограммой на шкале времени. При помощи мыши перетащите файлы на шкалу времени. Можете поступить проще: щелкните левой кнопкой мыши по первому файлу, нажмите клавишу Shift и щелкните мышью по последнему файлу. Щелкните левой кнопкой мыши по кнопке Add to edit track, которая находится над шкалой времени в нижней части окна программы.
Вставьте переход между файлами , если считаете нужным. Для того чтобы это сделать, щелкните правой кнопкой мыши по пиктограмме с буквой «Т», которая появилась на стыке двух ваших . Выберите команду Add transition (“Добавить переход»). В открывшемся окне выберите переход, кликнув левой кнопкой мыши по его пиктограмме. Потянув за ползунок под окном Preview, вы сможете увидеть, как будет выглядеть мереход между двумя вашими видео. Перетаскивая ползунок Transition time («Время перехода»), вы можете увеличить или уменьшить продолжительность перехода. Нажмите кнопку ОК.
Сохраните видео на жесткий диск своего компьютера. Для этого наведите указатель курсора на кнопку Output в левой части окна программы. В появившемся меню выберите File output. В открывшемся окне настроек сохраняемого файла укажите имя этого файла в поле File name («Имя файла»). В раскрывающемся списке Format («Формат») выберите нужный формат. По умолчанию видео будет сохраняться в ту же папку, где лежат исходные файлы.Нажмите на кнопку File output и дождитесь окончания процесса сохранения файла.
Источники:
- Описание процесса объединения видео файлов в программе VirtualDubMod
Adobe Photoshop способен решать графические задачи практически любой сложности. Однако в решении самых простых можно обойтись и без него. К примеру, чтобы склеить два изображения, достаточно ACDSee и Paint.
Вам понадобится
Инструкция
Запустите ACDsee и откройте в нем необходимые изображения: кликните пункт меню File > Open, выберите файлы и нажмите «Открыть». Размеры картинок должны совпадать, поэтому их нужно подогнать друг к другу.
Узнать и поменять размеры изображения можно через одно и то же меню: выберите фотографию и кликните горячие клавиши Ctrl+R. В появившемся окне активируйте пункт Size in pixels, в поле Width будет указана ширина изображения, а в Height – высота. При помощи этих же настроек можно поменять размеры . Если вы не хотите потерять пропорции изображения, используйте пункт Percentage of original. С его помощью изображение меняется в процентном соотношении. Нажмите Start Resize, а затем Done. В папке, где находится это изображение, появится еще одно, уменьшенное.
Откройте Paint, встроенный в Windows стандартный графический редактор. Для этого нажмите «Пуск» и в командной строке введите paint. Кликните Enter. В правом нижнем углу программы находится ползунок, с помощью которого можно приблизить и изображение, поставьте этот показатель как можно меньше. Возьмитесь за нижний правый край проекта и растяните его пошире, чтобы изображение, которое вы будете в него вставлять, уместилось полностью.
Нажмите «Вставить» > «Вставить из», выберите нужное изображение и нажмите «Открыть». Расположите картинку необходимым образом. В Paint отсутствует возможность манипулировать со слоями, поэтому с самого начала расположите изображение в правильном месте. Однако если что-то не получилось, можно использовать горячие клавиши Ctrl+Z (возвращение на шаг назад) и Ctrl+Y (переход на шаг вперед). Снова нажмите «Вставить» > «Вставить из» и загрузите вторую картинку. Расположите ее согласно вашей задумке.
Чудесное изобретение — Adobe Photoshop. В этой программе можно сделать все, на что способна фантазия. Можете создать картинку, на которой вы стоите возле строящейся пирамиды. Или поместите замок на облако. Совмещение нескольких изображений в одном называется аппликацией или коллажем.
Инструкция
Выберите фон, на который будете накладывать все остальные элементы. Изображение должно быть хорошего качества и разрешения. Откройте фоновую картинку или фотографию программой Adobe Photoshop любой версии. Добавьте следующую картинку и, зажав клавишу Ctrl, перетащите ее на ваш фон.
Возьмите инструмент выделения «волшебная палочка» в левой боковой панели. Кликните левой кнопкой мыши по фону, который хотите удалить. Немного откорректируйте область выделения (увеличением и уменьшением) и удалите ненужную часть картинки, нажав кнопку backspace.
Нажмите на инструмент «ластик», выберите в настройках инструмента небольшую мягкую кисть. Обработайте край вырезанного элемента. Этим же инструментом можно пользоваться для удаления фона. Сначала берите более крупную кисть, для «стирания» большей площади, затем маленькую, чтобы устранить мелкие недочеты и при этом не повредить важную часть изображения.
Далее нажмите сочетание клавиш Ctrl+T (трансформация). Увеличьте или уменьшите изображение, трансформируйте в любом направлении. Чтобы не терялись пропорции, зажмите Shift.
То же самое сделайте с другими картинками. Откорректируйте цвет изображения. Нажмите в верхней панели «изображение» — «коррекция» — «цветовой баланс». Подберите цветовую гамму так, чтобы изображение вписывалось более естественно.
Затем откорректируйте яркость и контраст. Для этого нажмите «изображение» — «коррекция» — «яркость и контраст». И, перемещая бегунок влево или вправо, добейтесь желаемого результата.
Добавьте к изображению каких-нибудь эффектов. Например, для планеты сделайте атмосферу. Для этого зайдите в «слои» — «стиль слоя» — «внутренняя тень», «внешнее свечение» и «внутреннее свечение». Поэкспериментируйте с настройками. Сохраняйте свои работы в PSD или PDD формате, чтобы была возможность что-то доработать или переделать. Окончательный результат сохраните в формате JPG.
Не всякий фильм может похвастаться тем, что привлекает к себе внимание с первой и до последней минуты. Хотя если в нем есть пара-тройка впечатляющих сцен, их можно поместить в отдельный файлик и при желании возвращаться именно к ним. Сделать это можно при помощи программы VirtualDubMod.
Вам понадобится
- — программа VirtualDubMod;
- — кодек Xvid.
Инструкция
Скачайте и установите программу VirtualDubMod (ссылка на скачивание находится в конце статьи). Если у вас установлен пакет кодеков K-lite, это значит, что у вас установлен и кодек Xvid, который понадобится вам в работе. Если нет – пройдите по второй ссылке в конце статьи, скачайте архив, затем распакуйте его и скопируйте эти файлы в папку C:WINDOWSsystem32. Чтобы изменения вступили в силу, перезагрузите компьютер.
Запустите VirtualDubMod и нажмите пункт меню Video > Compression. Среди имеющихся в списке кодеков выберите Xvid и нажмите Configure. Кликните по кнопке Target quantizer, тем самым переключившись в режим Target bitrate. Переместите ползунок, который находится ниже, как можно правее. В поле More кликните по кнопке с тем же именем – More. В появившемся окне установите следующие параметры: Motion Search Precision – 6, а в VHQ mode – 4. Остальные параметры оставьте без изменений. Закройте открытые окна, нажав в каждом из них ОК.
Нажмите пункт меню File -> Open video file и в появившемся окне выберите необходимый видеофайл. Видео появится в рабочей области программы. Внизу находится маркер, зажмите на нем левой кнопкой мыши и поводите влево-вправо. Как видите, перемещая маркер, вы перемещаетесь относительно продолжительности фильма .
Теперь вырезайте ненужное из фильма . Установите маркер примерно в том месте, которое будет началом ненужного отрезка, а затем клавишами «Влево» и «Вправо» сделайте более точную настройку. Кликните по кнопке Mark in, она изображена в виде половины стрелочки и направлена влево. Тем самым вы обозначили начало отрезка. Теперь переместите маркер в предполагаемый конец, при помощи клавиш «Влево» и «Вправо» настройте его расположение более точно и нажмите на кнопку Mark out (она находится справа от Mark in). Теперь между двумя этими отметками во временной полосе появится синий отрезок. Нажмите Delete на клавиатуре, чтобы удалить этот сегмент. Совершите эти действия со всеми ненужными отрезками в фильме.
Чтобы сохранить результат, нажмите горячую клавишу F7, в поле «Тип файла» выберите avi, укажите путь и нажмите «Сохранить». Какое-то время будет происходить конвертация, а затем в указанной вами директории появится готовый файл.
Видео по теме
Соединив в оригинальной вариации несколько картинок , можно создать недурный коллаж, который затем не без гордости можно показать друзьям или родственникам. Тем более, что для этого нужно совсем немного: пара-тройка цифровых изображений и некоторые навыки в общении с Adobe Photoshop.
Вам понадобится
Инструкция
Запустите Adobe Photoshop и создайте новый документ: кликните пункт меню «Файл» (File) > «Создать» (New), в полях «Ширина» и «Высота» введите такие параметры, в которые (как вы считаете) поместится будущая композиция из нескольких картинок . Нажмите ОК.
Откройте : нажмите пункт меню «Файл» (File) > «Открыть» (Open), выберите нужные изображения (используя клавиши Shift и Ctrl) и нажмите «Открыть». Если картинки находятся в разных папках, придется повторить эти действия, для каждой из картинок .
Выберите инструмент «Перемещение» (Move) и перетяните картинки на документ, который вы создали в первом шаге инструкции. По мере их перемещения они могут накладываться друг на друга, но это можно исправить, поэтому пусть вас это не беспокоит.
Переключитесь на документ, в котором находятся все перемещенные картинки. Здесь стоит пояснить, что на данный момент картинки существуют в качестве слоев документа, а не отдельных изображений. Найдите вкладку «Слои», по умолчанию она находится в правом нижнем углу программы, а если она отсутствует, нажмите F7. В ней находится список слоев: фон и картинки, которые вы переместили на этот документ. Чтобы передвинуть определенный слой, сначала выберите его левым кликом мыши в списке слоев, активируйте инструмент «Перемещение» и, зажав левую кнопку мыши на слое уже в самом документе, перетяните в нужное место. Проделайте эту операцию со всеми слоями до тех пор, пока они не выстроятся в нужной композиции.
Объедините эти слои. Зажмите Ctrl, кликните по каждому из них в списке слоев, щелкните по ним правой кнопкой мыши и выберите «Объединить слои».
Теперь вам придется подогнать размеры созданной композиции таким образом, чтобы она полностью поместилась в рабочей области документа, и вместе с тем оставался невидимым фон. Для этого создайте новый документ, а в полях «Ширина» и «Высота» укажите примерные параметры, которые примерно должны совпадать с размерами созданной композиции. Нажмите ОК. Переместите композицию в этот документ. Если параметры не подходят, создайте еще один документ, поправив в нем значения «Ширины» и «Высоты» в нужную сторону, а потом вновь переместите в него композицию. И так до варианта, который вы посчитаете подходящим.
Чтобы сохранить картинку, выберите тот документ, размеры которого вы посчитали приемлемыми (разумеется, в нем уже должны находиться соединенные фотографии), и кликните пункт меню «Файл» (File) > «Сохранить как» (Save as). В новом окне укажите путь для сохранения, впишите имя, в поле «Тип файлов» установите Jpeg и нажмите «Сохранить».
Видео по теме
Доброго всем времени суток, мои уважаемые читатели! Как всегда с вами Дмитрий Костин, тут всё без изменений). Я вот смотрю, многие интересуются как объединить две фотографию в одну в фотошопе. Просто бывают, что люди хотят сделать сравнение, например ДО и ПОСЛЕ, или что-нибудь еще.
Вы же наверное видели, что когда люди выкладывают свои достижения в похудении, тоже выкладывают объединенные в одну фотографии ДО и ПОСЛЕ. Кстати я тоже так делал, когда писал . В общем сегодня я покажу как это можно легко сделать. Так что хрустните пальцами и поехали!
Хотел рассказать вам самый быстрый способ, но решил, что не стоит повторяться, так как я уже о нем рассказывал в уроке про . Получится так, что у вас будет одна фотография в другой. Лучше сосредоточимся на других способах.
Соединение двух изображений
В этом примере я решил сделать объединение фотографий в стиле «До и после». Вы только не говорите мне, что эти люди не похожи. Это два разных человека). В общем откройте две фотографии в photoshop, а дальше по порядку. Я взял фоточки двух людей: худого и рельефного.
- Для начала давайте сделаем изображения одинаковой высоты. Для этого находясь на каждой фотографии в отдельности, зайдите в меню «Изображение» — «Размер изображения» . Посмотрите количество пикселей по высоте. У меня получилось, что у худышки 680 пикселей, а у подкаченного 1329.
- В этом случае лучше уменьшить размер изображения подкаченного до 680 пикселей в высоту, дабы приравнять их и не потерять в качестве. Знаете как это делается? Если нет, то смотрим мою статью про (правда всё и так должно быть понятно). И кстати запомните размер изображения качка по горизонтали. У меня получилось 487.
- Теперь переходите на фотографию худышки и идите опять в меню «Изображение» , только на сей раз выберете «Размер холста» . Здесь мы просто увеличим рабочую область без увеличения самой фотки. Итак размер фотки худого по горизонтали составляет 453 пикселя. Прибавляем мысленно 487 пикселей (размер по горизонтали фотки качка) и получаем 940. Именно это число мы и пишем в ячейку ширина. Высоту при этом не меняем и оставляем 680.
- Теперь нам нужно выбрать с какой стороны появятся эти новые дополнительные 487 пикселей по горизонтали. Если оставим как есть, то холст увеличится в обоих сторон на 243 и 244 пикселя (487/2). Но мы хотим сделать «До и после», а значит худышка должен быть слева, следовательно пустой кусок холста справа. Тогда в расположении жмем на стрелку влево, чтобы центр сместился левее. также можете выбрать цвет фона, но в нашем случае это не нужно, подойдет любой, так как все равно мы его закроем. Затем нажимаем ОК.
- Видите? Теперь у нас появился огромный кусок белого фона. Теперь переходим на фотографию накаченного, берем инструмент «Перемещение»
, зажимаем левую кнопку мыши на фотографии и перетягиваем на вкладку с фотографией худыша.
- Дело за малым. Осталось передвинуть фотографию прямо на белый фон. Мы точно рассчитали ширину и подогнали высоту, так что всё должно встать ровно.
Вот такой незамысловатый и легкий способ совместить два изображения).
Объединение с плавным переходом
Есть еще один интересный эффект, когда переход от одной фотографии к другой осуществляется плавно. Давайте я сделаю это на примере двух животных: льва и сайгака.
- Откройте изображение льва и сайгака в нашем редакторе, но на разных вкладках.
- Перейдите на слой со львом и выберете .
- Теперь выберете и убедитесь, что переход стоит от черного к белому. И теперь этим градиентом проведите линию примерно в середине, как показано у меня на рисунке.
- У вас часть изображения со львом должна закраситься красным оттенком. Отлично. Это нам и нужно. Теперь посмотрите на панель слоев и на наш активный слой со львом. Он основной? Т.е. замочек на нем стоит? Если да, то нажмите на него левой кнопкой мыши, чтобы он исчез, иначе мы просто не сможем редактировать данный слой.
- Теперь уберите режим быстрой маски, нажав на ее значок еще раз. У вас должна будет выделиться часть изображения пунктирной линией. После этого нажмите клавишу DELETE и убедитесь, что содержание стоит «С учетом содержимого»
, затем нажмите ОК. У вас должна убраться правая часть изображения, причем с плавным прозрачным переходом. Только снимите выделение (просто кликните один раз любым инструментом выделения, например прямоугольной областью).
- Теперь переходите на вкладку с сайгаком (блин, смешное все таки животное и название). Желательно сравнять высоту (в пикселях) этих двух изображений, как и в предыдущем примере. Теперь берем инструмент «Перемещение»
и тащим бедного сайгака прямиком ко льву.
- А теперь фокус (шучу, конечно это не фокус). Зажимаем слой с сайгаком на панели слоев (бедное животное, опять мы его зажимаем) левой кнопкой мыши, после чего перетаскиваем его вниз так, что бы он оказался ниже льва.
- Видите, что получилось? Царь зверей и антилопа соединены в единое фото. Круто! Можно немного подвигать антилопу с помощью «Перемещения»
. Смотрим. Плавный переход удался. По моему вполне неплохо получилось. Симпатично и ненапряжно.
Ну в общем как-то так.
Конечно это фотошоп. И еще найдется немало способов, чтобы соединить несколько фоток в одну. Но я думаю, что для начала вам будет вполне достаточно этих способов. Причем в последнем варианте мы не просто связали 2 фотки в одну, а сделали простенький коллаж, т.е. используем несколько разных изображений в одном.
Кстати, если вы хотите делать потрясающие коллажи, то я очень рекомендую вам посмотреть отличный курс по этой тематике . Досконально рассмотрено множество примеров. Из нескольких простых изображений вы научитесь делать просто шедевры, так что вперед!
С уважением, Дмитрий Костин.
Сегодняшний урок в GIMP посвящен объединению двух фотографий (изображений) в одну, используя элементарные команды и инструменты графического редактора.
Например, очень часто при сканировании у вас получается несколько разных изображений одного целого фрагмента (рисунка, страницы, чертежа большого формата). И вам нужно получить цифровой аналог данного эскиза целиком в одном файле, но не может ваш сканер формата А4 отсканировать разворот любимого вами журнала полностью. То после этого нужно склеить разные части фотографии в одну, и тут на помощь вам придет бесплатный графический редактор гимп.
Шаг 1. Открываем изображения «как слои», через меню «Файл-Открыть, как слои» и выбираем с зажатой клавишей Ctrl поочередно наши изображения.
Шаг 2. Для свободы действий, нам необходимо увеличить рабочую зону, т.е. задать новые параметры размера холста. Таким образом, изображения могут свободно поместится в разложенном виде на «холсте». Для этого вызываем меню «Изображение — Размер холста» и вводим новые параметры высоты и ширины.
Затем с помощью инструмента «Перемещение» раздвинем наши слои на холсте
Шаг 3. Выделяем в стопке слоев верхний слой и уменьшаем его непрозрачность до 50%. Таким образом мы обеспечим видимость наложения второго слоя на первый и добьемся лучшего совпадения элементов на изображении. В нашем случае необходимо получить совпадения надписей на фотографии, что мы и делаем с помощью инструмента «Перемещение»
Шаг 4. Нажимаем правой кнопкой мыши по активному верхнему слою и из выпавшего меню нажимаем «Объединить с предыдущем».
Шаг 5. С помощью инструмента «Изображение — Автокадрировать изображение» откадрируем нашу фотографии.
Таким образом, на простом уроке в гимпе мы научились очень быстро объединять 2 фотографии в одну. Помните, здесь представлен только алгоритм возможных действий, которые вам необходимо будет повторить, при редактировании ваших изображений.
Спасибо за внимание!
Инструкция
Запустите Paint и загрузите в него основное фото. Эти операции можно совместить, если кликнуть миниатюру в «Проводнике» или на рабочем столе правой кнопкой мыши, перейти в контекстном меню в раздел «Открыть с помощью» и выбрать строку Paint. Если же вы уже загрузили графический редактор через меню «Пуск», то для вызова диалога открытия в нем нужного файла удобно использовать сочетание клавиш Ctrl + O. Основной считайте ту фотографию, которая должна быть справа или сверху на финальном изображении.
Добавьте дополнительное пространство на основной фотографии, чтобы разместить на нем второе фото. Сделать это проще всего перемещением узловых точек — они помещены на правой и нижней границах изображения, а также в его правом нижнем углу. Передвигать их можно, зажимая левой кнопкой мыши. Увеличьте ширину или высоту (смотря куда хотите поместить второе фото) с запасом. По окончании процедуры лишнее пространство можно будет убрать этим же способом.
Загрузите вторую фотографию. Для этого раскройте выпадающий список «Вставить» на вкладке «Главная» в меню Paint и выберите команду «Вставить из». В открывшемся диалоге найдите и выделите нужный файл, а затем нажмите кнопку «Открыть». Paint поместит второе фото поверх первого и включит режим его редактирования.
Переместите вторую фотографию в нужное место и установите для него правильные размеры. Двигать выделенное пунктирной рамкой изображение можно, перетаскивая его левой кнопкой мыши, а изменять размеры нетрудно с помощью узловых точек — их в этом случае будет восемь, по четыре в каждом углу и в середине каждой стороны.
Выключите режим редактирования второй фотографии, кликнув мышкой вне выделенной области, и окончательно подгоните размеры объединенного изображения. После этого сохраните результат работы в файл — диалог сохранения можно вызвать, раскрыв меню приложения щелчком по синей кнопке и выбрав пункт «Сохранить как».
Видео по теме
Связанная статья
Источники:
- соединить 2 фотографии
Вам понадобится
- — Русифицированная версия Adobe Photoshop CS5
Инструкция
Запустите программу и откройте необходимые фотографии : нажмите пункт меню «Файл», затем «Открыть» (или комбинацию клавиш Ctrl+O), если файлы находятся в одной папке, зажмите Ctrl и щелкните по каждому, чтобы выбрать их и кликните кнопку «Открыть». Если фотографии находятся в разных разделах, операцию придется повторить.
Создайте новый документ: нажмите клавиши Ctrl+N, в полях «Ширина» и «Высота» укажите, например, по 1000, а затем кликните кнопку «Создать». Этот документ должен быть большим, чтобы вместить в него все три фотографии . Если 1000 недостаточно, укажите больше значение.
Переместите на этот документ все ваши фотографии . Активируйте инструмент «Перемещение» (горячая клавиша V), кликните на фотографии и перетяните ее на новый документ. Если расположены вкладочным способом, перетяните фото сначала на вкладку, а затем на сам документ.
Сделайте активным новый документ. На нем должны находиться все три фотографии . Возможно, они будут наложены друг на друга, но это можно исправить. Найдите окно «Слои», а нем вкладку «Слои» (если это окно отсутствует, нажмите F7). Каждый слой здесь (помимо фона) – одна из трех фотографий. Щелчком левой кнопки мыши выберите любой из слоев. У вас должен быть активирован инструмент «Перемещение», но если нет, выберите его. Зажмите левую кнопку мыши в рабочей области документа и переместите активную фотографию в необходимое вам место. Точно таким же образом поступите с оставшимися двумя фото. Если расположение фотографий вас не устраивает, вы в любой момент можете вернуться к вкладке «Слои», выбрать необходимую картинку и вновь ее передвинуть.
Если фотографии не подходят друг к другу по размерам, выберите слой с любой фотографией и нажмите клавиши Ctrl+T. Таким образом вы вызовите команду свободной трансформации объекта: по сторонам и углам от фотографии появятся маркеры в виде квадратиков. Для изменения размеров фото зажмите Shift (чтобы при этом фотография не пропорции) и один из маркеров, а потом потяните в необходимую вам сторону. Зажмите Ctrl, выберите все три картинки во вкладке «Слои», нажмите правой кнопкой мыши и в появившемся меню выберите «Объединить слои».
Создайте еще один документ и в полях «Ширина» и «Высота» укажите те размеры, которые будут совпадать с размерами слоя на основе трех фотографий, созданного вами в пятом шаге инструкции. С первого раза угадать эти размеры может не получиться, поэтому можно повторить попытку. Когда вы добьетесь необходимого результата, сохраните этот документ: нажмите клавиши Ctrl+Shift+S, выберите путь, в поле «Тип файлов» укажите Jpeg, напишите имя и кликните кнопку «Сохранить».
Видео по теме
Искусство склеивания единого рисунка из отдельных частей называется коллажем. Чтобы из фрагментов старых журналов, обрывков упаковочной бумаги и билетов на трамвай создать гармоничную композицию, достаточно запастись красками, клеем и руководствоваться чувством меры и цвета.
Инструкция
Придумайте сюжет вашего рисунка. Определите идею, которую вы хотите выразить, затем подберите подходящие для этого композицию, форму основных элементов и приблизительную цветовую гамму.
Подготовьте основу для коллажа. Формат листа должен быть достаточно большим, чтобы вместить все задуманные детали. Основное требование к основе – жесткость. Это может быть бумага для акварели или картон, которые вынесут многократное покрытие краской и клеем. Можно использовать цветную подложку или украсить ее силами.
Если вы взяли белую бумагу или картон, наклейте на него обрывки газет, билеты из общественного транспорта, счета из кафе. Расположите эти фрагменты в любом порядке. Затем подберите на палитре подходящий для основы коллажа оттенок акрила. Разбавьте его водой и нанесите на бумагу полупрозрачным слоем. Он визуально объединит множество наклеенных элементов.
Подобным образом соберите на листе кусочки бумаги разной фактуры, толщины, цвета. На лицевой стороне нарисуйте карандашом, гелевой ручкой или тушью любой объект.
Основные элементы рисунка расположите на основе не наклеивая. Проверьте, хорошо ли они сочетаются, не нужно ли менять композицию. Если результат вас устраивает, приклейте детали, смазывая их равномерным слоем клея ПВА или прозрачного универсального клея.
Дополните композицию, наклеив на рисунок засушенные цветы и листья, цветные нитки, бусины.
Видео по теме
Коллаж, состоящий из множества деталей, рисунок, отсканированный по частям, или панораму, состоящую из нескольких снимков, можно собрать в одно изображение при помощи инструментов редактора Photoshop.
Вам понадобится
- — программа Photoshop;
- — файлы с изображениями.
Инструкция
Photoshop позволяет автоматически объединить картинки, имеющие общие фрагменты, при помощи опции Photomerge. Чтобы применить этот способ на практике, кликните по пункту Photomerge, который находится в группе Automate меню File. Нажмите на кнопку Browse в открывшемся окне и выберите файлы, которые нужно склеить.
Если у выбранных картинок отсутствуют совпадающие части, на основе которых программа могла бы их объединить, вы получите уведомление о невозможности автоматической склейки. Впрочем, перетащив превью открытых изображений из верхней области окна Photomerge в среднюю часть, можно вручную наложить одну картинку на другую. При этом изображение, добавленное в окно последним, будет частично замаскировано.
Включив в настройках Photomerge опцию Snap to Image, после нажатия на кнопку ОК вы получите объединенный слой, собранный из нескольких картинок. После выбора пункта Keep as Layers в окне Photoshop откроется изображение, состоящее из нескольких слоев.
Более трудоемкий способ сборки картинки из разрозненных файлов заключается во вставке фрагментов в один документ, увеличении размера холста и подгонке размеров с применением инструментов трансформации. Загрузите нужные для работы файлы в графический редактор опцией Open меню File.
Если склеиваемые картинки различаются по размеру, вставьте меньшие картинки поверх самой большой. Для этого перейдите к окну файла, предназначенного для вставки, выделите его содержимое сочетанием Ctrl+A и отправьте его в буфер обмена клавишами Ctrl+C. Вставьте скопированное поверх большого изображения сочетанием Ctrl+V.
Инструментом Move Tool передвиньте картинки. Изменить их размер и угол наклона можно при помощи опции Free Transform меню Edit. Если для полного совмещения фрагментов нужно скрыть часть одного из слоев, составляющих изображение, кликните по размещенной в нижней части палитры Layers кнопке Add layer mask. Закрасив черным участок созданной маски, вы сделаете прозрачным фрагмент слоя. Для работы с маской выберите инструмент Brush.
Если картинка, составленная из отдельных фрагментов, оказалась больше холста, на котором она собрана, опцией Canvas Size меню Image увеличьте холст. Неровные части краев изображений, расположенных на разных слоях, можно обрезать инструментом Crop.
Для склейки картинок в один слой примените опцию Flatten Image меню Layer. Правда, этим вы лишите себя возможности раздельного редактирования содержимого слоев. Сохранив изображение со всеми слоями и масками опцией Save As меню File в документ формата psd, вы оставите за собой возможность изменения отдельных составляющих картинки. Для загрузки в интернет и просмотра выберите формат jpg.
Видео по теме
Источники:
- Объединение изображения при помощи корректирующих слоев
При создании изделий из фотографий часто требуется навык, как соединить 2 фото. Ранее его можно было изучить, только скачав дорогостоящую программу на компьютер. Потом еще потратить время на освоение малопонятного учебника, и перевод утилиты, ведь все они первоначально были только на английском языке.
Фоторедактор «Домашняя фотостудия» полностью русифицирован, обладает дружелюбным и понятным пользовательским интерфейсом, а соединение фотографий в одно изображение осуществляется в нем в несколько простых шагов:
Шаг 1. Скачать фоторедактор «Домашняя фотостудия»
Для загрузки утилиты воспользуйтесь специальной кнопкой на странице нашего сайта. Вес дистрибутива составляет 52 Мб. Программа содержит более ста красочных фотоэффектов, и позволяет за короткое время освоить профессиональные навыки редактирования изображений.
Шаг 3. Убрать дефекты и добавить эффекты
Перед тем, как соединить фото, надо убрать дефекты и добавить эффекты. Выберите вкладку «Изображение» и далее «Устранение дефектов». Здесь можно избавить фото от излишней яркости и затененности, устранить дефект красных глаз, добавить четкости и восстановить цветовой баланс. Чтобы применить спецэффекты для изображений, наберите в поисковой строке основного меню «Каталог эффектов», далее перейдите по указанному значению.
Шаг 4. Сохранить фото
Нажмите на иконку синей дискеты в верхней части меню, введите название изображение и формат, сохраните его в памяти вашего компьютера, как обычный файл.
Шаг 5. Добавить новое фото
Шаг 6. Соединить два фото в одно
Нажмите в правой части окна на кнопку «Добавить слой». Утилита предложит несколько вариантов – фотографию, каталог украшений, каталог текстур, каталог фонов, из главного окна редактора. Выберите фотографию. Далее найдите нужное изображение (в данном случае то, что было редактировано ранее) и нажмите «Открыть». На фото появится новая картинка с пунктирной рамкой. Ее можно переместить в любое место и изменить размер. Нажмите «Применить».
Фоторедактор «Домашняя фотостудия» выполнит обработку и соединенные воедино два фото откроются в основном меню. Сохранение осуществляется также, как и для простого фото, включая: нажатие изображение синей дискеты, выбора функции «Сохранить» на вкладке «Файл» или применение комбинации клавиш Ctrl+S.
Точно также осуществляется операция, как соединить несколько фото в одну. При компоновке нескольких изображений рекомендуем вам использовать функцию фигурной обрезки, которая доступна в окне фотомонтажа. Вы можете применить не только квадратную, но и круглую, а также в форме звезды обрезку фото.
Большой интерес для творческого человека представляет коллекция масок, которая тоже доступна в окне фотомонтажа. Нажмите на иконку «Задать маску», и выберите из множества вариантов. Из соединенных изображений можно сделать красивую открытку и отправить ее другу в социальных сетях, читайте статью: . Общайтесь, и обменивайтесь красивыми фото.
Как соединить два фото в одно |
Вопрос «Как соединить два фото в одно» — намного обширнее, чем его название. Во-первых, попробуем объединить два и более фото. Под словом «фото» будем условно называть и два изображения, и две картинки, которые нужно будет склеить между собой. Хорошо, если эти 2 фотографии будут с одного фотоаппарата. Стало быть, и разрешение, и размеры у них могут быть одинаковыми. А как быть, если у вас 3 и более картинок из разных источников, и у них не только разные размеры, но и разрешения?
Наверное, вам не раз приходилось наблюдать в интернете объединенные два фото рядом, где лица у людей сильно отличаются по размеру… Рассмотрим и этот момент. Наиболее частым примером, когда нужно соединить две картинки вместе, является обложка для диска (DVD или Blu-Ray) с собственным видео. То есть, у вас есть 2 фотографии, вы добавляете к ним красивый торец и пытаетесь склеить из всего этого обложку.
Совмещать фото будем в программе Photoshop. Большинство операций будет выполнено через комбинации клавиш на клавиатуре ПК, поэтому руководство подойдет для любой версии фотошопа. Для большей наглядности мы сделаем объединенную картинку телевизора в трех проекциях (вид спереди, вид сбоку, вид сверху). Стало быть, нам нужно три картинки объединить в одну, при этом соблюдая пропорции и одинаковые размеры.
Соединение картинок в одну
Как уже писалось выше, телевизор на картинке будет состоять из трех проекций. Определимся, что сначала будет вид сбоку, за ним вид спереди, а внизу — вид сверху. Даже если вы сфотографируете все это одним фотоаппаратом, то размеры объекта могут быть разными. Приведем их к «общему знаменателю».
Обрезка
В Фотошопе жмем Ctrl + O и открываем выбранный файл. Эту же операцию можно сделать с помощью перетаскивания мышью файла в рабочую область. Жмем клавишу «M», и с помощью мыши выделяем только тот сегмент, который относится к габаритам телевизора. После этого идем на вкладку «Изображение», из выпадающего списка выбираем «кадрировать» и выполняем обрезку. То же самое проделываем и с остальными двумя картинками. Эту же операцию можно сделать с помощью инструмента «Рамка».
Приводим картинки к одному размеру
Чтобы узнать размеры уже обрезанной картинки, нажимаем на клавиатуре «Alt + Ctrl + I». Появляется всплывающее окно.
На что сразу следует обратить внимание, так это на разрешение картинки и на разрешающую способность экрана (пикс/дюйм). Вторая величина редко когда бывает другого измерения (пикс/см), а разрешение может быть разным гораздо чаще. Желательно сразу проверить все 3 файла на одинаковость этих параметров, а после записывать величины измерений. В результате у нас получились 3 отдельных файла со следующими размерами (в пикселях):
816 х 525;
187 х 561;
900 х 155.
Если объединить файлы в таком виде как сейчас, то получится примерно так:
Как видим, картинки объединены, а пропорции не соблюдены. Когда картинки взяты из разных источников, то погрешности могут быть намного сильнее. Берем за базу размер 816 px (ширина) и 525 px (высота). Остальные размеры приводим к этим значениям. Открываем изображение 187 х 561. Поскольку оно стоит слева, значит, высота должна быть не 561 px, а 525. Нажимаем «Alt + Ctrl + I».
Проверяем, чтобы в поле «Сохранять пропорции» стоял флажок. После этого в поле «Высота» вводим значение «525» вместо исходного «561». Жмем клавишу «Да». Тоже самое проделываем со вторым изображением. Так как оно стоит под картинкой, ему надо изменить ширину. Жмем «Alt + Ctrl + I» и меняем значение «900» на «816». Жмем клавишу «Да». Картинки преобразованы. В результате у нас получились следующие размеры:
816 х 525;
183 х 525;
816 х 140.
Переходим к объединению картинок.
Соединяем фото в одно целое
Подготовленные три файла теперь следует «склеить». Для того, чтобы объединить фотографии, в фотошопе существует несколько способов. Разберем пару из них.
Первый способ заключается в создании дополнительного слоя, на который будут накладываться полученные изображения. Нажимаем «Ctrl + N». Появляется новое окно. Устанавливаем в нем такое же разрешение и разрешающую способность экрана. После вводим размеры. Исходный размер у нас 816 х 525. К 816 прибавляем 183, а к 525 прибавляем 140. Полученные значения вписываем и жмем кнопку «Да».
После нажимаем на клавиатуре клавишу «V». Перетаскиваем поочередно слои Фотошопа на созданный слой. С помощью мыши и стрелок (вверх, вниз, влево, вправо) производим выравнивание перетаскиваемого файла. Теже самые операции производим с остальными файлами (слоями).
Второй способ интересен тем, что новый слой создавать не нужно, а следовательно — минус лишняя операция.
Позиционирование
Во втором случае к изображению, которое мы посчитаем базовым, будут добавлены дополнительные поля, в которые мы вставим остальные 2 изображения. Преимущества этого способа в том, что не придется задавать такие дополнительные параметры, как разрешение, цвет фона, разрешение экрана, режим. Все это у нас задано в соединяемых файлах. Выбираем файл, который будет базовым. У нас это файл с размером 816 х 525. Нажимаем на клавиатуре «Alt + Ctrl + C». Появится всплывающее окно.
В данном случае изображение расположено по центру, и если нажать кнопку «Да», то картинка не изменится. Чтобы увеличить рабочее поле, следует увеличить размеры, которые размещены выше. Если увеличить размеры одновременно по горизонтали и вертикали, то дополнительные рабочие поля появятся по всему периметру. Если сместить квадратик вправо, нажав на него мышкой, и добавить величину по горизонтали, умноженную на 2, то слева в этом же файле появится еще такое же рабочее поле. То же самое и с остальными направлениями.
У нас задача еще сложней. Устанавливаем позицию нашего квадратика в правый верхний угол. Стало быть, дополнительные поля появятся слева и снизу. Увеличиваем исходные числовые значения по высоте и ширине. Чтобы не заниматься точными подсчетами, можно добавить величины с запасом, а потом лишние поля отрезать, как это было описано в начале статьи.
Этот же метод можно использовать и в первом способе, задавая параметры новому слою с запасом. Жмем на кнопку «Да». Поля созданы. Дальше все, как в первом способе. Нажимаем клавишу «V». Перетаскиваем поочередно изображения на созданный слой. С помощью мыши и стрелок (вверх, вниз, влево, вправо) производим выравнивание перетаскиваемого файла. Затем жмем на клавишу «M», выделяем нужное нам изображение, а далее обрезаем ненужные фрагменты с помощью инструментов «Кадрирование» или «Рамка». То, что у нас получилось, расположено ниже.
Объединение слоев в Фотошопе
По факту изображение готово. Дальше все зависит от того, что вы собираетесь с ним делать. Если вы собираетесь только распечатать, то следует нажать «Ctrl + Р», и задав нужные размеры, нажать «OK». В остальных случаях изображение следует сохранять для дальнейшего его использования. Если окно со слоями у вас еще не открыто, то жмем вверху на вкладку «Окно» и из выпадающего списка выбираем «Слои».
Зажимаем клавишу «Ctrl» и выделяем мышью три слоя. После нажимаем «Ctrl + E». Слои объединятся. Нажав «Ctrl + S», появится окно, в котором будет предложено выбрать папку вывода фото, полученного путем объединения, задать расширение и название файла. Успехов в творчестве!
Автор: Александр Кравченко.
Склеим две фотографии — уроки фотошоп
Слияние картинок при помощи автоматической панорамы в Photoshop
Оглавление
Здравствуйте, уважаемые читатели моего блога. Наверное, многие из вас в фотоаппаратах или на телефонах рано или поздно натыкались на функцию создания панорамы. Как вы могли заметить, работать с ней крайней сложно: руки дрожат, выставить точно все функции не получается. В итоге результат не всегда оказывается привлекательным. Я подскажу как решить эту проблему.
Сегодня речь пойдет о том, как склеить фото в фотошопе. Я уже рассказывал не так давно о работе с коллажами: объединение двух картинок в одну, работа с рамками и обводкой, а также плавные переходы. Если вас интересует именно этот вариант, можете не терять время и сразу переходить по ссылке.
Однако, рекомендую все-таки уделить 5-10 минут чтению или просмотру видео инструкции, чтобы понять на что еще способен ваш фотошоп. Все-таки, эта программа как мозг, чаще всего используется процентов на 10.
Сейчас я собираюсь уделить внимание очень интересной функции, которая есть в Photoshop, а именно «автоматическое создание панорамы». Даже если вы просто кое-как наделали несколько фотографий, то их можно объединить в одну картину таким образом, что все будет выглядеть в лучшем виде.
Photomerge
Функция по превращению серии снимков в панораму появилась с версии Photoshop CS. Я работаю в CC и если у вас аналогичный софт, то никаких проблем не возникнет.
Где ее найти? Открываем вкладку «Файл», далее переходим к «Автоматизации» и выбираем «Photomerge» — это именно то, что нам нужно.
Должен отметить, что данная функция подойдет только в том случае, если вы действительно создали серию снимков одного объекта, нечто вроде пазла. В случае, если вы собираетесь работать со случайными картинками, лучше рассмотреть иные способы создания коллажа.
После нажатия на photomerge перед вами появится окно с множеством детальных настроек. Давайте поговорим о каждой из них в отдельности.
Для начала разберем типы макетов:
- «Авто». При выборе этого типа программа фотошоп сама определяет лучший режим, сводит вместе все картинки, исправляет цвета и тени, чтобы результат выглядел наиболее привлекательно.
Этот способ один из самых лучших, так как сочетает в себе простоту и замечательный результат. Если у вас много фото – не думайте два раза. Обязательно используйте именно «Авто».
- «Перспектива». В случае использования этой функции в качестве исходника используется центральная фотография, а все остальные трансформируются.
- «Цилиндр». Эта функция делает панораму искаженной, создает эффект глобуса. Она идеально подходит для через чур широких фотографий.
- «Сфера». Если вы снимали все вокруг себя на 360 градусов, то нет лучше типа, чем «Сфера». Благодаря ей вы как будто находитесь внутри глобуса, а по его стенам расположены картинки.
- «Коллаж». Если у вас есть несколько фотографий разного разрешения, то этот тип поможет выровнять их, уменьшить или увеличить, чтобы пропорции были примерно одинаковые.
- «Перемещение» просто ставит рядом друг с другом несколько картинок без искажения и каких бы то ни было изменений.
Еще кое-какое внимания я должен уделить тем функциям, которые расположены внизу основного меню.
«Наложение изображений» помогает составить пазл из нескольких фотографий таким образом, чтобы создать эффект панорамы, единой картины происходящего.
«Виньетирование» помогает избавиться от одноименного эффекта, если некоторые фото были сняты с его применением.
«Заливка с учетом содержимого» позволит восполнить пробелы, если они появятся на картине из-за нехватки «кусочков».
Теперь, когда все стало более понятно нажмите на «Обзор», чтобы выбрать файлы из которых будет составлен рисунок.
Убираю «Наложение изображений», так как у меня только 2 рисунка и они разные. Сразу предупрежу, что круто у меня не получится. Можете перейти к видео, чтобы посмотреть на то, как рождаются настоящие, красивейшие панорамы. Оно будет чуть дальше.
Как вы видите, одно фотография, в моем случае, встала под другую, но есть место, куда я могу вручную перенести изображение. Почему бы и нет?
Выбираю инструмент «Перемещение» в панели слева, затем щелкаю на одну из картинок, и переношу ее в более подходящее место.
Могу посоветовать вам одну интересную статью из своего блога про создание черного фона для изображений, чтобы не пришлось ничего обрезать. Или же, как вариант, при помощи «Рамки» избавиться от краев картинки и сделать вид, что вам все нравится.
Вот и все.
Инструкция
Ну, а теперь давайте посмотрим, как работают настоящие профи.
Мне очень нравится канал Pro Photoshop, рекомендую всем новичкам обратить на него внимание. Я упоминал о нем в подборке лучших уроков для обучения. Создатели настоящие профессионалы, по этому ролику, конечно, так не скажешь с полной уверенностью. Кажется, что ничего такого супер сложного или уникального они не дают, но причина этого в простоте самой функции.
Единственный недостаток Pro Photoshop – малое количество роликов. Хотя, оно и понятно, люди заняты настоящей работой, у них не так много времени на то, чтобы учить других. Так что мы их прощаем и нам остается только лишь ждать обновлений.
Если же у вас нет времени и вы хотите научиться всему как можно скорее, но пока у вас недостаточно знаний, лучшим решением станет «Фотошоп для начинающих в видеоформате».
Должен сказать, что он подойдет тем, у кого действительно имеются пробелы в знании инструментов и функций.
Бесспорно, даже профессионал сможет открыть для себя нечто новое с помощью этих уроков, но не думаю, что эти знания действительно «окупят» потраченное время.
Тем, кто уже знает все о слоях, инструментах, методах выделения и работе с фильтрами намного полезнее будет задумать о 100 уроках повышения мастерства. Это уже совсем другой уровень – художественная обработка, свет и тени, профессиональные советы и масса интересного.
Источник: http://start-luck.ru/photoshop/kak-skleit-foto.html
Склеить фото онлайн – как соединить две или несколько фотографий в одну, программы для объединения, совмещение в Фотошопе
Создать креативный снимок или открытку можно при помощи простых фоторедакторов, например, для объедения нескольких снимков в один. В этой статье будет пошагово описан данный процесс.
Объединение несколько фотографий в одну в первую очередь является одним из трендов в социальных сетях. Люди выкладывают подобные коллажи с целью продемонстрировать определенное действие, чего нельзя сделать с помощью одного фото. Помимо этого, две фотографии в одной могут стать хорошим подарком для близкого человека и способом выразить больше эмоций.
Как объединить две фотографии в одну
Далее будет подробно рассмотрено программное обеспечение, которое может быть использовано при соединении двух или нескольких фотографий в одну.
Paint.NET
Многофункциональный бесплатный редактор. С помощью него можно создать настоящие шедевры, так как к нему выпущено большое количество различных плагинов и дополнений. Интуитивно понятный интерфейс и функциональность создает большой простор для творчества, являясь лучшей заменой стандартных средств редактирования операционной системы и сложного ПО.
Процесс объединение в Paint.NET выглядит следующим образом:
- запускаем редактор, открываем нужные картинки;
- кадрируем картинки до одинакового размера: «Изображение» и «Изменить размер»;
- убираем галки в чекбоксе «Сохранять пропорции». В разделе «Высота» вводим размер второй картинки;
- затем переходим на первую картинку — «Изображение» и «Размер полотна».
- Убираем галки в чекбоксе «Сохранять пропорции», в модуле «Ширина» вводим сумму ширины обоих картинок;
- после этого появится новое изображение, в пустое место перетаскиваем нужную картинку и располагаем ее, где требуется, сохраняем полученный результат.
Домашняя фотостудия
Условно-бесплатный фоторедактор с достаточно большим набором функций. С помощью него можно создать необычные арты. В нем предусмотрена библиотека различных фильтров и эффектов. К тому же доступна пакетная обработка.
Создание хорошей презентации на компьютере
Процесс соединение в Домашней фотостудии выглядит так:
- открываем в редакторе желаемые картинки;
- на панели инструментов ищем вкладку «Фотомонтаж»;
- далее приступаем к работе со слоями и кликаем «Добавить слой»;
- в всплывающем окне выбираем «Фотография»;
- фото появится поверх фона, располагаем его в нужном месте и сохраняем полученный результат.
Paint
Стандартное средство, встроенное в операционную системы Windows последних версий. Простая программа с небольшим количество функций, для быстрого редактирования фото станет оптимальным решением.
Программа встроена в ОС и скачивать ее не потребуется. Если редактор по каким-либо причинам отсутствует, то его можно скачать в интернете.
Процесс объединения в программе:
- открываем программу, создаем новый файл — «Файл» и «Создать»;
- после открытия картинки, растягиваем подложку с помощью стрелок до нужного размера;
- в пустое поле вставляем вторую картинку «Вставить» и сохраняем полученный коллаж.
Как в Фотошопе соединить две фотографии
Профессиональная программа для обработки Photoshop – это мощный графический инструмент, с помощью которого можно добиться хорошего результата в любых задачах. Для него созданы плагины, фильтры, стили, что делает его одним из самых популярных редакторов.
Скачать Photoshop можно на официальном сайте разработчика adobe.com.
Бесплатная версия графического редактора действительна в течении 30 дней.
Сделать несколько фото в одной фотографии в Photoshop можно следующим образом:
- открываем редактор и загружаем фото;
- затем необходимо сделать изображения одинаковой высоты: «Изображение» и «Размер изображения»;
- далее уменьшаем размер второй — «Изображение» и «Размер изображения», меняем параметр «Высота» до нужных значений;
- затем переходим к первой, находим «Изображение», «Размер холста» ;
- после этого появится пустое белое пространство рядом с фото. Переходим ко второй фотографии, с помощью инструмента «Перемещение» перетаскиваем в нужное место.
Что такое Active Directory – как установить и настроить
Второй способ совместить 2 фотографии в одну подразумевает под собой создание дубликата слоя:
- открываем картинки — «Файл» и «Открыть»;
- переходим на панель редактирования слоев, активируем требуемый слой, предварительно разблокировав его нажатием на замок;
- с помощью «ПКМ» кликаем по слою, в контекстном меню выбираем «Дубликат слоя»;
- появится новый слой с именем «Слой 0» перетаскиваем его на основное изображение, помещая над ним;
- затем переходим в «Режим наложения», подбирая необходимый эффект. Здесь можно поэкспериментировать. В нашем случае был выбран «Lighten» (Осветление), в результате получилось изображение с засветкой.
- и вот, что в итоге:
Третий способ:
- открываем картинки, переходим к одной из них и разблокируем ее;
- затем выбираем все пиксели изображения «Ctrl+A»;
- копируем изображение «Ctrl+C»;
- перемещаем вырезанное элемент на основной документ. Дополнительно можно применить режимы наложения.
Процесс достаточно простой, несмотря на кажущуюся сложность.
PhotoScape
PhotoScape – бесплатный инструмент для редактирования фотографий и создания коллажей. Он сочетает в себе функциональность и простоту в использовании. При этом необходимо отметить, что интерфейс программы достаточно отличен от большинства подобного ПО.
Процесс склеивания фото онлайн выглядит так:
- открываем редактор и выбираем вкладку «Комбинация»;
- затем откроется «Менеджер папок», открываем требуемые элементы, перетаскивая их на рабочую область;
- уменьшаем масштаб картинок, выбираем нужное расположение «Горизонтальное», «Вертикальное» или «Четырехугольное»;
- размещаем в нужной последовательности. Программа автоматически подгонит картинки по границам;
- задаем необходимый размер файла, его формат и сохраняем получившийся результат.
Как склеить фото онлайн
Соединить две фотографии в одну можно не только с помощью специальных программ, но и посредством интернета. Существует множество различных онлайн сервисов, использующих продвинутые средства для обработки.
Android-приложения, которые призваны помочь бросить курить
IMGonline
Функциональный онлайн редактор IMGonline, который сочетает в себе множество полезных функций. Инструменты для обработки, ретуши и цветокоррекции обеспечивают качественное выполнение поставленных задач.
Объединить несколько фотографий в одну можно за несколько щелчков мыши:
- переходим на сайт и выбираем «Инструменты»;
- затем «Объединить две картинки в одну»;
- указываем нужные фотографии и выбираем настройки объединения;
- далее выбираем нужный формат и кликаем «ОК»;
- сохраняем на компьютер полученный результат.
Croper
Онлайн фоторедактор, который сочетает в себе продвинутые инструменты редактирования и понятный интерфейс.
Обработка в Croper выглядит следующим образом:
- переходим на страницу редактирования и кликаем «Загрузить файлы»;
- добавляем необходимое изображение. Затем переходим в «Меню» и выбираем второе фото;
- далее «Операции», «Редактирование» и «Склеить несколько фото»;
- добавляем искомые фотографии и применяем дополнительные настройки;
- затем выбираем, каким образом будут склеены фото и щелкаем «Принять».
Сreate Сollage
Функциональный сервис является наиболее популярным среди пользователей. Необходимо отметить, что Сreate Сollage позволяет склеить до 6 фотографий и установить для этого различные шаблоны.
Соединение фото онлайн осуществляется следующим образом:
- открываем программу и выбираем нужный шаблон;
- затем загружаем файлы необходимые для объединения фото;
- перетаскиваем изображения прямо на шаблон и кликаем «Создать коллаж».
Pixlr
Лучший сервис для редактирования. Функциональность и понятность являются главными особенностями Pixlr.
Создание коллажа выглядит так:
- в открывшемся окне программы выбираем «Коллаж»;
- затем выбираем шаблон;
- перетаскиваем необходимые фотографии на шаблон и сохраняем полученный результат.
Источник: http://composs.ru/kak-soedinit-dve-fotografii-v-odnu/
Как склеить две фотографии в фотошопе
Вам понадобится
- — Русифицированная версия Adobe Photoshop CS5
Инструкция
Запустите программу и откройте необходимые фотографии: нажмите пункт меню «Файл», затем «Открыть» (или комбинацию клавиш Ctrl+O), если файлы находятся в одной папке, зажмите Ctrl и щелкните по каждому, чтобы выбрать их и кликните кнопку «Открыть». Если фотографии находятся в разных разделах, операцию придется повторить.
Создайте новый документ: нажмите клавиши Ctrl+N, в полях «Ширина» и «Высота» укажите, например, по 1000, а затем кликните кнопку «Создать». Этот документ должен быть большим, чтобы вместить в него все три фотографии. Если 1000 недостаточно, укажите больше значение.
Переместите на этот документ все ваши фотографии. Активируйте инструмент «Перемещение» (горячая клавиша V), кликните на фотографии и перетяните ее на новый документ. Если картинки расположены вкладочным способом, перетяните фото сначала на вкладку, а затем на сам документ.
Сделайте активным новый документ.
На нем должны находиться все три фотографии. Возможно, они будут наложены друг на друга, но это можно исправить. Найдите окно «Слои», а нем вкладку «Слои» (если это окно отсутствует, нажмите F7). Каждый слой здесь (помимо фона) – одна из трех фотографий. Щелчком левой кнопки мыши выберите любой из слоев.
У вас должен быть активирован инструмент «Перемещение», но если нет, выберите его. Зажмите левую кнопку мыши в рабочей области документа и переместите активную фотографию в необходимое вам место. Точно таким же образом поступите с оставшимися двумя фото.
Если расположение фотографий вас не устраивает, вы в любой момент можете вернуться к вкладке «Слои», выбрать необходимую картинку и вновь ее передвинуть.
Если фотографии не подходят друг к другу по размерам, выберите слой с любой фотографией и нажмите клавиши Ctrl+T. Таким образом вы вызовите команду свободной трансформации объекта: по сторонам и углам от фотографии появятся маркеры в виде квадратиков.
Для изменения размеров фото зажмите Shift (чтобы при этом фотография не поменяла пропорции) и один из маркеров, а потом потяните в необходимую вам сторону. Зажмите Ctrl, выберите все три картинки во вкладке «Слои», нажмите правой кнопкой мыши и в появившемся меню выберите «Объединить слои».
Создайте еще один документ и в полях «Ширина» и «Высота» укажите те размеры, которые будут совпадать с размерами слоя на основе трех фотографий, созданного вами в пятом шаге инструкции. С первого раза угадать эти размеры может не получиться, поэтому можно повторить попытку.
Когда вы добьетесь необходимого результата, сохраните этот документ: нажмите клавиши Ctrl+Shift+S, выберите путь, в поле «Тип файлов» укажите Jpeg, напишите имя и кликните кнопку «Сохранить».
Источник: https://www.kakprosto.ru/kak-7682-kak-skleit-dve-fotografii-v-fotoshope
Способы склеить две фотографии в Фотошопе — размер холста, копирование области
Photoshop – графический редактор, разработанный специалистами компании Adobe Systems. Программа используется для обработки растровых изображений, созданных в самом редакторе или полученных с помощью цифровой камеры, либо сканера.
Благодаря широкому набору инструментов, в программе можно проводить как сложное редактирование и ретушь снимков, так и простые операции. С помощью стандартных средств редактора и несложных манипуляций можно склеить две фотографии в Фотошопе как с применением визуальных эффектов, так и без них.
Быстрая навигация по статье
- 1 Монтаж двух фотографий
- 2 Плавный переход
Монтаж двух фотографий
Для того чтобы поместить две фотографии на одно изображение с помощью редактора Photoshop, необходимо:
- Запустить программу.
- Выполнить команду «Файл» -> «Открыть».
- Указать путь к нужным фотографиям, выделить их и кликнуть «Открыть».
- Задать одинаковый размер для обеих фотографий: «Изображение» -> «Размер изображения» -> набрать нужные значения ширины и высоты в пикселях или процентах.
- Создать новый файл для размещения двух картинок, выполнив команду «Файл» -> «Создать».
- Установить в открывшемся окне значения ширины и высоты итоговой картинки (в зависимости от стороны, вдоль которой будет происходить склеивание, один из параметров должен быть в два раза больше исходного).
- Выделить первую фотографию с помощью команды «Выделение» -> «Все».
- Нажать кнопку «Редактирование» -> «Скопировать».
- Щелкнуть по названию созданного холста и вставить изображение с помощью функции «Редактирование» -> «Вставить.
- Переместить изображение на край холста.
- Проделать аналогичные операции для второй фотографии.
- Нажать кнопку «Слои» -> «Объединить видимые».
- Сохранить полученное изображение, нажав кнопку «Файл» -> «Сохранить как».
Плавный переход
Для того чтобы создать изображение, на котором не будет четкой границы между двумя фотографиями, нужно:
- Запустить Фотошоп.
- Выполнить команду «Файл» -> «Открыть».
- Указать путь к нужным фотографиям, выделить их и нажать на кнопку «Открыть».
- На окне «Слои» щелкнуть по одному из фото правой кнопкой мыши -> «Создать дубликат слоя».
- В открывшемся окне из выпадающего списка выбрать вторую открытую фотографию.
- Расположить изображения нужным образом при помощи инструмента «Перемещение».
- Выделить на палитре «Слои» верхний слой и щелкнуть по инструменту «Добавить слой-маску».
- Выбрать на панели инструментов пункт «Градиент» и установить тип — «Линейный», режим – «Нормальный», непрозрачность – 100%.
- Щелкнуть по краю верхней картинки и, удерживая клавишу «Shift», провести линию до края нижней картинки.
- Объединить видимые слои.
- Сохранить полученное изображение.
Поделитесь этой статьёй с друзьями в соц. сетях:
Источник: http://podskajem.com/sposoby-skleit-dve-fotografii-v-fotoshope/
Совмещаем фотографии с разной выдержкой
Наверняка вы неоднократно слышали и сами практиковали технику смешения экспозиций, когда фотографии, снятые с разными экспозициями объединяются в фоторедакторе. А как насчет фотографий, снятых на разных выдержках?
Для создания этой фотографии мы объединили два снимка, снятых при выдержках разной длины: одна короткая и другая длинная, тем самым мы отобразили в едином образе сию секундное действие и акцентировали внимание на его длительность.
Эта фотография велосипедиста была сделана с использованием внешней вспышки. Требовалась короткая выдержка, поэтому мы установили выдержку 1/250. Велосипедист и передний фон получились резкими и хорошо освещенными, тогда как на заднем плане многие детали были потеряны.
Для следующего снимка длина выдержки была выставлена на 15 секунд, чтобы запечатлеть более детально задний план и размытие, образованное проезжающим мимо грузовиком. Снимать необходимо со штатива, так как положение фотоаппарата для обоих снимков должно быть неизменным.
Все, что нам необходимо – это совместить два кадра в одном. Но для начала внесем некоторые коррекции в Camera Raw, чтобы цвета и тон обоих изображений совпадали. Далее мы перейдем в Photoshop, оперировать мы будем в основном со слоями-масками и инструментами выделения.
Эти техники универсальны и пригодятся вам в самых разных областях обработки фотографий.
1. Исправляем цветовой тонДля начала сохраните и откройте наши исходные изображения. Так как файлы записаны в формате RAW, фотографии автоматически откроются в Camera Raw. Выбираем фотографию с велосипедистом и в правом столбце настроек выставляем следующие значения: для Exposure +0.50, для Contrast +19, для Highlights -23, для Shadows +72 и для Clarity +31.
2. Открываем оба изображенияВыделяем второе изображение и на глаз корректируем Баланс Белого (White Balance). Далее установите Clarity на значении +38. Нажимаем на кнопку Выделить все (Select All) в верхнем левом углу и, удерживая клавишу Shift, кликаем по кнопке Открыть Объект (Open Object), чтобы открыть фотографии в Photoshop в виде смарт-объектов.
3. Делаем копию слояПереходим ко второму снимку, в панели слоев кликаем по изображению правой кнопкой мыши, делаем дубликат слоя (Duplicate Layer) и переводим его в смарт объект (Convert to Smart Object).
4. Выравниваем слоиСейчас получившиеся слои не выровнены, поэтому мы выровняем вручную. Для этого снижаем Непрозрачность слоя до 50 %.
Нажимаем комбинацию клавиш Ctrl/Cmd+T, чтобы запустить свободное трансформирование, а затем перемещаем рамку и меняем ее размер, чтобы оба кадра максимально соответствовали друг другу или же вводим следующие значения X:4155.90px, Y: 2521.19px, W: 107.98%, H: 107.98%, Angle: 0.72°.
5. Добавляем заполняющую маскуЧтобы применить трансформацию нажимаем на клавишу Enter, затем непрозрачность верхнего слоя меняем снова на 100%. Нижний слой перетаскиваем поверх верхнего. Далее, удерживая клавишу Alt, кликаем по иконке Добавить Слой Маску (Add Layer Mask) в панели слоев, чтобы добавить черную маску, которая полностью скроет верхний слой.
6. Прорисовываем велосипедистаВ панели инструментов выбираем мягкую Кисть. Нажимаем клавишу D, чтобы поменять ее цвет на белый. Затем начинаем прорисовывать область, где должен находиться велосипедист. Этот этап не обязательно выполнять точно и кропотливо.
7. Проверяем маскуПродолжайте вырисовывать передний план на верхнем слое с помощью белой кисти. Мы прорисовываем примерно до середины дороги. Чтобы проверить, все ли участки прокрашены, зажимаем клавишу Alt и кликаем по миниатюре слоя-маски, чтобы переключить вид слоя.
8. Корректируем теньЕсли вы нечаянно закрасили области, которые вы хотели бы оставить скрытыми под маской, то нажмите клавишу X, чтобы переключить цвет с белого на черный и прокрасьте эти участки черным. Тень от велосипеда получилась немного неестественной, поэтому, вооружившись черной кистью с непрозрачностью 30%, мы постепенно закрашиваем ее дальнюю часть.
9. Создаем выделениеВ панели слоев выделите миниатюру верхнего слоя, именно слоя, а не маски. Затем в панели инструментов выберете инструмент Быстрое Выделение (Quick Selection). Этим инструментом прорисуйте голову и тело велосипедиста, чтобы сделать выделение. Чтобы изменять размер кисточки используйте клавиши ] и [.
10. Корректируем выделение
Продолжайте рисовать, чтобы выделить руль и верхнюю часть велосипеда. Если вы допустили ошибку и выделили лишнее, то удерживая клавишу Alt, проведите инструментом по этому участку. Далее нажимаем на кнопку Refine Edge (Уточнить край), которая расположена в опциях инструмента, и выставляем следующие значения: Radius 1.9, Smooth 7 и Shift Edge -25. В графе Output to выбираем Selection.
11. Приводим в порядок края
Идем в Select – Invert (Выделение — Инверсия), чтобы инвертировать выделение. Таким образом, любые изменения будут применяться ко всем областям, кроме изначально выделенных, т.е.
велосипедиста и самого велосипеда.
Теперь в панели слоев выделяем иконку маски верхнего слоя, берем кисть черного цвета и рисуем по маске, очищая слой по границам выделения и не затрагивая при этом велосипедиста.
12. Прорисовываем детали
Чтобы убрать выделение нажимаем комбинацию клавиш Ctrl/Cmd+D, затем приближаем руль на изображении. Продолжаем работать попеременно то белым, то черным цветом, чтобы прорисовать все детали. Быстро сменять цвета можно нажатием клавиши X.
13. Добавляем градиент
Правый нижний угол выглядит несколько ярко, поэтому мы откорректируем эту часть в Camera Raw. Переводим слой с велосипедистом в Camera Raw. В панели инструментов выбираем градиентный фильтр (Graduated filter) и проводим линию градиента из нижнего правого угла к центру. Устанавливаем значение экспозиции -1.65 и нажимаем Ok.
14. Уменьшаем насыщенность
Если сравнивать начальные фотографии с велосипедистом и без, то на последней дорога выглядит слишком желтой, поэтому выбираем слой с дорогой и снова переходим в Camera Raw. Выбираем инструмент Корректирующая кисть (Adjustment brush) и рисуем поверх дороги, затем выставляем для закрашенной области следующие значения: Saturation to -44, Exposure -0.20 и Clarity to +15. Нажимаем OK.
15. Создаем новый слой
Удерживая клавишу Alt кликаем по иконке создания нового слоя в панели слоев, чтобы получить доступ к дополнительным опциям Нового слоя. Назовем слой ‘Dodge Burn’, режим наложения поменяем на Overlay (Перекрытие), напротив появившейся строки ‘Fill with Overlay-neutral colour’ ставим галочку. Нажимаем Ок, затем выбираем инструмент Кисть. Устанавливаем черный цвет и непрозрачность 10%.
16. Применяем технику Dodge / burn
По слою ‘Dodge Burn’ рисуем черной кистью, чтобы затемнить какие-то области фотографии, например, углы, лицо велосипедиста, складки на вещах и так далее. Нажимаем на клавишу X, чтобы переключить цвет кисти на белый и дальше прорисовываем те части, которые хотели бы сделать светлее, например, задний фон, блики на лице.
17. Корректируем цвета
Создаем новый корректирующий слой Уровни (Levels). Меняем канал на синий, затем на нижней полосе перетаскиваем ползунки так, чтобы получились значения 7 и 240. Меняем канал на красный и слайдер, отвечающий за среднюю точку перемещаем до значения 0.85, а слайдер, отвечающую за белый цвет до 240.
18. Кадрируем фотографию и увеличиваем резкостьНажимаем комбинацию клавиш Ctrl/Cmd+Shift+Alt+E, чтобы объединить все слои в один, далее кликаем по получившемуся слою правой кнопкой мыши и преобразуем его в смарт-объект (Convert to Smart Object).
Далее переходим во вкладку Filter – Other – High Pass (Фильтр — Другое — Цветовой контраст). Устанавливаем радиус 2px и нажимаем Ok. Режим наложения выбираем Overlay.
В завершение инструментом Crop Tool (Кадрирование) делаем фотографию немного меньше.
Источник: https://photo-monster.ru/postobrabotka/read/sovmeschaem-fotografii-s-raznoy-vyiderjkoy.html
Как разделить фото по диагонали в Photoshop
Вопрос, как разделить фото по диагонали, возник при подготовке предыдущего поста о новинках кино. Захотелось объединить два кадра из разных фильмов, разделив их в одной картинке не просто на две части, а диагональным разделителем.
Наверное, есть большое количество графических программ и даже онлайн-сервисов для обработки изображений, которые делают такие коллажи с косыми разделительными линиями. Особенно удобно это происходит в векторных редакторах (типа, Corel Draw).
Пример «строго вертикального» соединения двух картинок в одну
Но раз уж мы заплатили деньги за Photoshop (пиксельный редактор), то почему бы не «собрать» такую иллюстрацию в этой программе!
Разделенная по диагонали на три части фотография может выглядеть примерно так
Скорее всего, даже в «Фотошоп» есть разные способы сделать подобное, в зависимости от исходных файлов и тому подобного. Покажу только один способ разделить две фотографии косой линией.
Создал новый документ нужного размера (1600 на 900), вставил в первый слой первый кадр из первого фильма (вернее, из трейлера)…
На верхнем слое разместилась картинка из второго фильма. Если нужно, посмотрите посты: как скачать видео из Интернета и как сохранить кадр видео. Сейчас у меня в палитре слоёв справа – фон, слой 1 и слой 2.
В панели инструментов выбираю «Прямолинейное лассо». Оно скрыто под кнопкой группы инструментов («Лассо», «Прямолинейное лассо» и «Магнитное лассо»), поэтому для его выбора надо нажать на кнопку и удерживать пару секунд для открытия выпадающего меню.
Чтобы было лучше видно, где и что «резать», уменьшая прозрачность верхнего слоя на 50-60% (бегунок «Непрозрачность» в панели слоев).
Кликаю инструментом «Прямолинейное лассо» в начальной точке (у меня вверху слева), затем тяну «лассо» вниз, вправо, вверх, влево, нажимая кнопку мыши в каждой промежуточной точке.
При подводе курсора с «лассо» к начальной точке курсор-значок поменяет свой вид, чтобы показать – «круг замкнулся». После этого выделение начинает «бегать муравьями».
Чтобы удалить выделенное, нажимаем Delete, чтобы удалить всё, кроме выделенного, нажимаем Shift+Ctrl+I (инвертировать выделение) и Delete. Обратите внимание, что удалиться часть того слоя, который сейчас активен в палитре слоев!
В данном случае было не удаление, а копирование выделенной части: нажимаем Ctrl+J, а затем перетаскиваем «неповрежденный» слой чуть выше, под скопированное выделение.
Здесь нет ничего сложного, это элементарные действия в Photoshop – потренируйтесь!
Возвращаю 100%-ную непрозрачность верхнего слоя.
В результате в примере получилось вот так:
Если хочется, к слоям добавляются разные стили-эффекты, части можно двигать-передвигать, заливать-раскрашивать, чтобы еще как-то украсить коллаж.
В общем, для прошлого поста у меня была сделана вот такая картинка:
Источник: http://BraveDefender.ru/razdelit-foto-po-diagonali-photoshop/
Склеиваем одну панораму из фото в фотошопе – ФотоКто
Рубрика: «Советы и идеи»
Автор: Марат
Опубликовано: 26.10.2012 в 20:29:43
Как сделать большую панораму из фото, которых много? Легко!
Начало
Собираем и компонуем необходимые фотографии
Панорама из фото
Итак, у меня есть три кадра снятые с рук без помощи панорамной головки. Попробую склеить из них панораму. Секрет удачной сборки такой панорамы заключается в её относительной простоте, а также в том, что она снята длиннофокусным объективом, что избавляет меня от необходимости бороться с искажениями, которые дают все широкоугольные объективы.
Поскольку панорама снималась с рук, то для начала мне просто необходимо выровнять линию горизонта на всех кадрах. Что я и делаю с помощью Measure Tool (Линейки) и команды Rotate Canvas » Arbitrary (Повернуть Холст » Произвольно).
Панорама из фото
После того как у всех картинок линия горизонта выровнена, выбираю одну из них (обычно крайнюю — в этом примере я выбрал левую) и увеличиваю размер холста, так чтобы он вместил всю панораму. У нас три фотографии — значит в три раз больше мне хватит точно.
Но поскольку у меня уже есть опыт — я делаю гораздо меньше (ведь кадры будут значительно перекрывать друг друга). Увеличить размер холста можно либо с помощью команды Canvas Size (Размер Холста), либо с помощью инструмента Crop (Кадрирование).
В последнем случае нужно просто растянуть размеры рамки кадрирования за границы изображения.
Панорама из фото
Теперь последовательно добавляю остальные фотографии в окно с увеличенным размером холста. После добавления фотографии на новый слой изменяю режим смешивания на Difference (Разница) и выравниваю изображения относительно друг друга, стараясь добиться максимального совпадения.
При полном совпадении область пересечения станет абсолютно черной. Но этого я точно не добьюсь, поскольку кадры сняты без штатива и вращение происходило не вокруг нодальной точки объектива. Поэтому мне достаточно добиться совпадения в какой-то небольшой области.
По ней я и буду впоследствии склеивать.
Панорама из фото
Так выглядит моя панорама, после того как я добавил на холст все три фотографии и выровнял их относительно друг друга. Первый этап завершен.
Панорама из фото
Сейчас мне нужно создать маски слоев. Буду делать это последовательно. Отключаю верхний слой и делаю средний слой активным. Потом используя Lasso Tool (Лассо) рисую линию стыка между первой фотографией и второй.
Обратите внимание, что на небе я сделал эту линию зубчатой, а в городе провел ее по границам зданий — так проще будет потом «заметать» следы склейки.
Всегда выбирайте для склейки такие места, где проще всего маскировать следы соединения — это могут быть тени, естественные линии ландшафта или обширные плоские поверхности, где нет мелких деталей.
Панорама из фото
Теперь нажимаю иконку добавления маски внизу палитры слоев (кружок наполовину черный, а наполовину белый) и сделанное выделение превращается в маску.
Панорама из фото
Повторяю ту же операцию для верхнего слоя. У меня получился файл содержащий три слоя, два из которых имеют маски. Это пригодится мне позднее.
Панорама из фото
Вот как выглядит результат моих манипуляций с масками. Не обращайте пока внимание на то, что границы между кадрами видны даже невооруженным глазом — сейчас мы этот «глаз» будем мистифицировать…
Панорама из фото
Первое, что мне предстоит сделать — это выровнять соседние изображения по яркости и цвету. Для этого мне понадобится Color Sampler Tool (Пробник Цвета). Операцию надо производить последовательно, поэтому начинаю с первой пары изображений.
Ставлю пробником две точки по краям будущего стыка между этими кадрами. Для размещения пробников я выбрал небо, поскольку оно достаточно однородно и на нем довольно легко найти участки где цвет и яркость, по идее, должны быть идентичны.
Панорама из фото
Обратите внимание на палитру Info (Информационную Панель). Там теперь видны цифровые RGB-значения поставленных мною точек-пробников. Именно это мне и понадобится для последующих манипуляций.
Панорама из фото
Затем я добавляю корректирующий слой Curves (Кривые). Корректирующий слой должен оказаться НАД слоями с которыми я сейчас работаю. А дальше все довольно просто — выбираю нужный канал (например, Red), ставлю точку (в любом месте), а потом вношу в поля Input и Output значения канала Red для точек отображаемых на информационной панели.
Что и куда вносить? Хороший вопрос. Смотря какая фотография у нас будет неизменна, а какая должна стать на нее похожей… В нашем случае я привожу среднее изображение к левому, поэтому в поле Input я вношу значение второй точки (поскольку она лежит поверх этой фотографии), а в поле Output значение красного канала для первой точки.
Теперь осталось лишь повторить это для остальных каналов.
Панорама из фото
Нажимаю OK. Чуда не произошло? Ах, да… Нужно сделать так, чтобы созданный корректирующий слой действовал только на среднее изображение. Для этого достаточно нажать комбинацию Alt-Ctrl-G (для Mac Option-Command-G).
Обратите внимание, что эта клавиатурная команда работает только в версии CS2. Какой она была раньше я точно уже не помню, но можно сделать это и через меню: Layer » Create Clipping Mask (Создать Маску Отсечения).
Панорама из фото
О чудо! О Великий Маниту! Они стали одинаковыми. Ну или почти одинаковыми. В любом случае следов склейки теперь почти незаметно. Особенно если не рассматривать фотографию с лупой. Но мы найдем управу и на специалистов с лупой. Всему свое время…
Панорама из фото
Теперь без суеты и спешки повторяю всю процедуру для второй пары изображений. Я могу не торопиться — это вторая и последняя пара в моей панораме. Но представьте теперь, что вам необходимо склеить панораму из 20 (двадцати) кадров. А если из сорока? Тут можно мышку стереть по самые уши…
Панорама из фото
Сглаживание масок
Пришло время дать ответ Чемберлену… то есть специалистам с лупами. Говоря проще теперь мне предстоит обработать места склейки так, чтобы даже самый дотошный «лупоглаз» ничего не заметил. Для этого придется поработать над масками. Проблема в том, что после всех моих манипуляций найти следы склейки уже совсем непросто.
Поэтому применяю хитрость. Удерживая клавишу Ctrl (для Mac Command) кликаю на иконку маски на одном из слоев. Маска слоя загружается в виде селекции (бегущие мураши). Теперь создаю новый слой поверх всех слоев — последовательное нажатие Alt-.[точка] и Alt-Ctrl-Shift-N (для Mac: Option-.
и Option-Command-Shift-N) — и вызываю команду Stroke (Обводка). Цвет для обводки выбираю красный (конечно, подойдет любой яркий цвет… я понимаю, вам нравится голубой, но он будет плохо заметен на фоне неба). У меня получилась красная линия по границе склейки слоев. Можно отключить верхний слой и линия пропадет.
Если вы забыли, где она проходила — можете включить верхний слой и тайное снова станет явным.
Панорама из фото
Выбираю мягкую кисть и начинаю рисовать по маске на границе склеивания. Хотя рисовать — это громко сказано. Я просто растушевываю эту границу и наблюдаю результат своих действий на изображении.
Иногда полезно переключиться на режим отображения самой маски (кликаю по маске удерживая Alt). В этом режиме видны огрехи растушевки, которые незаметны при включенном изображении. Зато в этом режиме также легко перестараться и растушевать лишнего.
Поэтому возвращаюсь к изображению опять кликнув по маске удерживая клавишу Alt.
Панорама из фото
Вот выглядит обработанная мною маска после усиленной брашо-терапии (браш — это кисть по-аглицки). Обратите внимание, что на участке неба я старательно растушевывал место склейки, а в районе зданий практически не трогал маску.
Дело в том, что линия склейки проходит по границам зданий и практически незаметна. А её растушевка только ухудшит ситуацию размыв четки границы между домами.
Какой вывод? По Сеньке и шапка — то есть подход к растушёвке должен быть избирательный.
Панорама из фото
Восстановление краев
Теперь следов склейки не найдут даже агенты ФБР (если, конечно, не позовут Малдера). Осталось обрезать неровные края — последнее свидетельство того, что эта панорама составлена из трех кадров. С помощью Guides (Направляющих) выбираю границы для кадрирования.
Для этого просто нужно кликнуть на линейке по краям изображения (если линейки нет — включите её с помощью Ctrl-R) и тащить тонкую направляющую линию до нужной позиции. Все хорошо, но для выбранного мной кадрирования не хватает кусочка изображения сверху. Можно, конечно, подрезать ниже, но тогда будет ухудшена композиция.
Я принимаю решение восстановить отсутствующий кусок неба.
Панорама из фото
Для начала я просто копирую небольшими кусочками изображение с соседних участков неба. Для этого выделяю небольшую область на небе, применяю к выделению небольшую растушевку (Select » Feather ) с радиусом 2-4 пиксела.
А затем удерживая одновременно клавиши Alt-Ctrl (для Mac Option-Command) кликаю на выделенный участок неба и перетаскиваю его на пустую область. И так еще несколько раз.
Можно, конечно, это было сделать за один раз, но вряд ли вы найдете подходящий кусок нужного размера.
Панорама из фото
Теперь когда дырка заполнена «чем-то напоминающим небо» осталось только удалить следы клонирования. Для этого я чаще всего использую Patch Tool (Заплатку). Иногда хорошо работает Clone Stamp (Клонирующий Штамп) с непрозрачностью 40-50%. Одним словом, немного терпения и дырки нет.
Панорама из фото
Кадрирование
Все. Теперь кадрирую. Выбираю Crop (Инструмент Кадрирования) и тяну рамку вдоль расставленных направляющих — рамка кадрирования сама прилипает к заданным границам. Нажимаю Enter (честно говоря, бью изо всех сил — надоела мне эта панорама хуже горькой редьки!).
Панорама из фото
Доводка изображения
Дальше все просто и даже неинтересно — улучшаю контраст, немного усиливаю насыщенность и восстанавливаю резкость. Соль и перец по вкусу. Подавать в горшочках.
Панорама из фото
Результат склейки панорамы из фото
Вот такая вышла панорама. Я так долго её тут с вами клеил, что даже уже и не знаю — а стоила ли она того? Вот ведь в чём проблема. Но на этот вопрос мне видимо никто не ответит…
Источник: http://fotokto.ru/blogs/skleivaem-odnu-panoramu-iz-foto-v-fotoshope-3251.html
Как соединить два вертикальных изображения в Photoshop
Из этого урока вы узнаете как соединить два вертикальных изображения в Photoshop, т.е. сделать коллаж также известный как «диптих». Я надеюсь, те из вас, у кого уже есть свой блог или вы планируете создать его в скором будущем, сочтут мой урок полезным. Нижеизложенная техника определенно уберегла меня от некоторых хлопот и головной боли!
Публикация вертикальных изображений в блоге может быть достаточно удручающей. Работа с горизонтальными снимками проста, вертикальные занимают слишком много места (если вы вставляете их с теми же размерами, что и горизонтальные) или занимают мало места, но требуют правильного выравнивания. Справляясь с этой проблемой, я пришла к очень простому решению – соединять фотографии, что помогает содержать блог упорядоченным и позволяет создавать сюжетную линию с помощью двух вертикальных снимков бок о бок.
NIKON D3S + 50 мм f/1.4 @ 50 мм, ISO 4000, 1/1000, f/1.6
Начала я с извлечения двух изображений из Lightroom с определенными размерами. Очевидно, что размеры зависят от того, насколько большими вы хотите отобразить свои фотографии для просмотра клиентами и посетителями. Для нашего сайта мы обычно экспортируем горизонтальные изображения в 1024 пикселя по ширине и изображение «среднего» размера (одно вы обычно видите, когда открываете страницу, и одно для увеличенного просмотра) около 650 пикселей по ширине. Средняя версия изображения автоматически создается WordPress, поэтому я только экспортирую его из Lightroom и Photoshop с разрешением 1024 пикселей по ширине. Исходя из этого, соединенные вертикальные снимки должны быть не больше, чем 1024 пикселей по ширине. Это означает, что я должна извлечь вертикальные кадры приблизительно в половину их ширины. Итак, что я делаю, это округляю цифры и извлекаю два изображения с шириной 500 пикселей. Если вы используете Lightroom, установите размеры 500×1000 (500 по горизонтали, 1000 по вертикали) – Lightroom автоматически установит правильный вертикальный размер, но ограничьте ширину по горизонтали только 500 пикселями, и будет то, что нам надо. Я оставляю несколько пикселей между изображениями, чтобы разделить их, так что финальное изображение будет около 1002 пикселей по ширине. Если вы хотите получить изображения побольше, то укажите 1200 пикселей по ширине, а затем извлеките два вертикальных снимка и ограничьте ширину 600 пикселями в Lightroom.
Итак, я выбрала вертикальные изображения, которые хочу соединить, и оба открываю в Photoshop:
У меня здесь два файла – Любовная поэма (5) и Любовная поэма (6). Следующим шагом необходимо расширить холст. Начинайте работать над изображением, которое вы хотите видеть слева. В верхней панели меню перейдите в Изображение, затем Размер холста, как показано ниже:
Далее вы увидите вот такое окно, как показано ниже. Есть три значения, которые вам нужно заполнить в этом всплывающем окне. Давайте сделаем это:
- Верхняя часть покажет текущий размер изображения, а нижняя дает нам возможность указать желаемый размер. Как мы рассчитываем правильный размер для холста? Если текущая ширина этого вертикального изображения 500 пикселей, а мое второе изображение тоже имеет 500 пикселей, тогда 1000 пикселей должно хватить, правильно? Да, но вы же не хотите, чтобы они сливались, так что нужно предусмотреть еще пару пикселей. Я добавляю еще 2 пикселя, и указываю 1002, как новую ширину. Высота остается прежней, так что я ее не трогаю.
- Далее нам нужно убедиться, что мы выбрали правильное Расположение. Так как изображение имеет бОльшие размеры, проверьте расположился ли один из выбранных снимков слева, а не посередине. Поэтому нажмите на стрелочку слева, что оставит первое изображение слева с большим количеством свободного места справа для второго.
- В основном мой холст белого цвета ввиду того, что цвет нашего блога тоже белый (плюс белый очень элегантный цвет). Если у вас фон с разными цветами, то вы можете использовать и другой цвет.
- Проверьте все значения и жмите OK.
Вот, что вы получите после проделывания вышеизложенного:
Следующим шагом является размещение второго вертикального изображения на холсте.
Выберите инструмент Перемещение в левом боковом меню или нажмите “V” на клавиатуре:
Теперь нажмите на название второго изображения и немного потяните вниз так, чтобы оно было отделено от места, где располагаются все изображения в Photoshop. Мы делаем это для того, чтобы перетащить второй снимок к первому:
Как видите, окно изображения переместилось. Теперь, используя тот же инструмент Перемещение, просто перетяните вторую фотографию к первой на большой холст:
Теперь вы видите оба фото в одном окне. Можете закрыть второе окно. Вероятно, второе изображение не выровнено, поэтому просто используйте мышку, чтобы переместить его в нужное место. Место между снимками (2 пикселя) должно быть видимым, когда вы перемещаетесь вправо.
Изображение готово к экспортированию, поэтому нажмите Сохранить для Web в меню Файл и сохраните как JPEG.
NIKON D3S + 50 мм f/1.4 @ 50 мм, ISO 4000, 1/640, f/2.8
Если вам нужно больше места между вертикальными изображениями, вы можете поиграться с размерами изображений или увеличением холста, использовав 4 пикселя вместо 2.
Надеюсь, этот урок поможет вам сделать свой блог красивым и упорядоченным!
Автор: Lola Elise
Перевод: Татьяна Сапрыкина
Страница не найдена »ExpertPhotography
404 — Страница не найдена» ExpertPhotography404
Извини! Страница, которую вы искали, не найдена…
Он был перемещен, удален, переименован или, возможно, никогда не существовал. Пожалуйста, свяжитесь с нами, если вам понадобится помощь.
Мне нужна помощь с…
[type = ‘text’]
[type = ‘text’]
[type = ‘password’]
[type = ‘password’]
[‘rmockx.RealPlayer G2 Control’, ‘rmocx.RealPlayer G2 Control.1 ‘, ‘RealPlayer.RealPlayer ™ ActiveX Control (32-разрядный)’, ‘RealVideo.RealVideo ™ ActiveX Control (32-бит)’, ‘RealPlayer’]
[‘rmockx.RealPlayer G2 Control’, ‘rmocx.RealPlayer G2 Control.1’, ‘RealPlayer.RealPlayer ™ ActiveX Control (32-разрядный)’, ‘RealVideo.RealVideo ™ ActiveX Control (32-бит)’, ‘RealPlayer’]
[type = ‘text’]
[type = ‘text’]
[type = ‘password’]
[type = ‘password’]
[‘rmockx.RealPlayer G2 Control ‘, ‘rmocx.RealPlayer G2 Control.1’, ‘RealPlayer.RealPlayer ™ ActiveX Control (32-разрядный)’, ‘RealVideo.RealVideo ™ ActiveX Control (32-бит)’, ‘RealPlayer’]
[‘rmockx.RealPlayer G2 Control’, ‘rmocx.RealPlayer G2 Control.1’, ‘RealPlayer.RealPlayer ™ ActiveX Control (32-разрядный)’, ‘RealVideo.RealVideo ™ ActiveX Control (32-бит)’, ‘RealPlayer’]
[type = ‘text’]
[type = ‘text’]
[type = ‘password’]
[type = ‘password’]
[‘rmockx.RealPlayer G2 Control ‘, ‘rmocx.RealPlayer G2 Control.1’, ‘RealPlayer.RealPlayer ™ ActiveX Control (32-разрядный)’, ‘RealVideo.RealVideo ™ ActiveX Control (32-бит)’, ‘RealPlayer’]
[‘rmockx.RealPlayer G2 Control’, ‘rmocx.RealPlayer G2 Control.1’, ‘RealPlayer.RealPlayer ™ ActiveX Control (32-разрядный)’, ‘RealVideo.RealVideo ™ ActiveX Control (32-бит)’, ‘RealPlayer’]
[type = ‘text’]
[type = ‘text’]
[type = ‘password’]
[type = ‘password’]
[‘rmockx.RealPlayer G2 Control ‘, ‘rmocx.RealPlayer G2 Control.1’, ‘RealPlayer.RealPlayer ™ ActiveX Control (32-разрядный)’, ‘RealVideo.RealVideo ™ ActiveX Control (32-бит)’, ‘RealPlayer’]
[‘rmockx.RealPlayer G2 Control’, ‘rmocx.RealPlayer G2 Control.1’, ‘RealPlayer.RealPlayer ™ ActiveX Control (32-разрядный)’, ‘RealVideo.RealVideo ™ ActiveX Control (32-бит)’, ‘RealPlayer’]
[type = ‘text’]
[type = ‘text’]
[type = ‘password’]
[type = ‘password’]
[‘rmockx.RealPlayer G2 Control ‘, ‘rmocx.RealPlayer G2 Control.1’, ‘RealPlayer.RealPlayer ™ ActiveX Control (32-разрядный)’, ‘RealVideo.RealVideo ™ ActiveX Control (32-бит)’, ‘RealPlayer’]
[‘rmockx.RealPlayer G2 Control’, ‘rmocx.RealPlayer G2 Control.1’, ‘RealPlayer.RealPlayer ™ ActiveX Control (32-разрядный)’, ‘RealVideo.RealVideo ™ ActiveX Control (32-бит)’, ‘RealPlayer’]
[type = ‘text’]
[type = ‘text’]
[type = ‘password’]
[type = ‘password’]
[‘rmockx.RealPlayer G2 Control ‘, ‘rmocx.RealPlayer G2 Control.1’, ‘RealPlayer.RealPlayer ™ ActiveX Control (32-разрядный)’, ‘RealVideo.RealVideo ™ ActiveX Control (32-бит)’, ‘RealPlayer’]
[‘rmockx.RealPlayer G2 Control’, ‘rmocx.RealPlayer G2 Control.1’, ‘RealPlayer.RealPlayer ™ ActiveX Control (32-разрядный)’, ‘RealVideo.RealVideo ™ ActiveX Control (32-бит)’, ‘RealPlayer’]
[type = ‘text’]
[type = ‘text’]
[type = ‘password’]
[type = ‘password’]
[‘rmockx.RealPlayer G2 Control ‘, ‘rmocx.RealPlayer G2 Control.1’, ‘RealPlayer.RealPlayer ™ ActiveX Control (32-разрядный)’, ‘RealVideo.RealVideo ™ ActiveX Control (32-бит)’, ‘RealPlayer’]
[‘rmockx.RealPlayer G2 Control’, ‘rmocx.RealPlayer G2 Control.1’, ‘RealPlayer.RealPlayer ™ ActiveX Control (32-разрядный)’, ‘RealVideo.RealVideo ™ ActiveX Control (32-бит)’, ‘RealPlayer’]
[type = ‘text’]
[type = ‘text’]
[type = ‘password’]
[type = ‘password’]
[‘rmockx.RealPlayer G2 Control ‘, ‘rmocx.RealPlayer G2 Control.1’, ‘RealPlayer.RealPlayer ™ ActiveX Control (32-разрядный)’, ‘RealVideo.RealVideo ™ ActiveX Control (32-бит)’, ‘RealPlayer’]
[‘rmockx.RealPlayer G2 Control’, ‘rmocx.RealPlayer G2 Control.1’, ‘RealPlayer.RealPlayer ™ ActiveX Control (32-разрядный)’, ‘RealVideo.RealVideo ™ ActiveX Control (32-бит)’, ‘RealPlayer’]
[type = ‘text’]
[type = ‘text’]
[type = ‘password’]
[type = ‘password’]
[‘rmockx.RealPlayer G2 Control ‘, ‘rmocx.RealPlayer G2 Control.1’, ‘RealPlayer.RealPlayer ™ ActiveX Control (32-разрядный)’, ‘RealVideo.RealVideo ™ ActiveX Control (32-бит)’, ‘RealPlayer’]
[‘rmockx.RealPlayer G2 Control’, ‘rmocx.RealPlayer G2 Control.1’, ‘RealPlayer.RealPlayer ™ ActiveX Control (32-разрядный)’, ‘RealVideo.RealVideo ™ ActiveX Control (32-бит)’, ‘RealPlayer’]
[type = ‘text’]
[type = ‘text’]
[type = ‘password’]
[type = ‘password’]
[‘rmockx.RealPlayer G2 Control ‘, ‘rmocx.RealPlayer G2 Control.1’, ‘RealPlayer.RealPlayer ™ ActiveX Control (32-разрядный)’, ‘RealVideo.RealVideo ™ ActiveX Control (32-бит)’, ‘RealPlayer’]
[‘rmockx.RealPlayer G2 Control’, ‘rmocx.RealPlayer G2 Control.1’, ‘RealPlayer.RealPlayer ™ ActiveX Control (32-разрядный)’, ‘RealVideo.RealVideo ™ ActiveX Control (32-бит)’, ‘RealPlayer’]
[type = ‘text’]
[type = ‘text’]
[type = ‘password’]
[type = ‘password’]
[‘rmockx.RealPlayer G2 Control ‘, ‘rmocx.RealPlayer G2 Control.1’, ‘RealPlayer.RealPlayer ™ ActiveX Control (32-разрядный)’, ‘RealVideo.RealVideo ™ ActiveX Control (32-бит)’, ‘RealPlayer’]
[‘rmockx.RealPlayer G2 Control’, ‘rmocx.RealPlayer G2 Control.1’, ‘RealPlayer.RealPlayer ™ ActiveX Control (32-разрядный)’, ‘RealVideo.RealVideo ™ ActiveX Control (32-бит)’, ‘RealPlayer’]
[type = ‘text’]
[type = ‘text’]
[type = ‘password’]
[type = ‘password’]
[‘rmockx.RealPlayer G2 Control ‘, ‘rmocx.RealPlayer G2 Control.1’, ‘RealPlayer.RealPlayer ™ ActiveX Control (32-разрядный)’, ‘RealVideo.RealVideo ™ ActiveX Control (32-бит)’, ‘RealPlayer’]
[‘rmockx.RealPlayer G2 Control’, ‘rmocx.RealPlayer G2 Control.1’, ‘RealPlayer.RealPlayer ™ ActiveX Control (32-разрядный)’, ‘RealVideo.RealVideo ™ ActiveX Control (32-бит)’, ‘RealPlayer’]
[type = ‘text’]
[type = ‘text’]
[type = ‘password’]
[type = ‘password’]
[‘rmockx.RealPlayer G2 Control ‘, ‘rmocx.RealPlayer G2 Control.1’, ‘RealPlayer.RealPlayer ™ ActiveX Control (32-разрядный)’, ‘RealVideo.RealVideo ™ ActiveX Control (32-бит)’, ‘RealPlayer’]
[‘rmockx.RealPlayer G2 Control’, ‘rmocx.RealPlayer G2 Control.1’, ‘RealPlayer.RealPlayer ™ ActiveX Control (32-разрядный)’, ‘RealVideo.RealVideo ™ ActiveX Control (32-бит)’, ‘RealPlayer’]
[type = ‘text’]
[type = ‘text’]
[type = ‘password’]
[type = ‘password’]
[‘rmockx.RealPlayer G2 Control ‘, ‘rmocx.RealPlayer G2 Control.1’, ‘RealPlayer.RealPlayer ™ ActiveX Control (32-разрядный)’, ‘RealVideo.RealVideo ™ ActiveX Control (32-бит)’, ‘RealPlayer’]
[‘rmockx.RealPlayer G2 Control’, ‘rmocx.RealPlayer G2 Control.1’, ‘RealPlayer.RealPlayer ™ ActiveX Control (32-разрядный)’, ‘RealVideo.RealVideo ™ ActiveX Control (32-бит)’, ‘RealPlayer’]
Страница не найдена »ExpertPhotography
404 — Страница не найдена» ExpertPhotography404
Извини! Страница, которую вы искали, не найдена…
Он был перемещен, удален, переименован или, возможно, никогда не существовал. Пожалуйста, свяжитесь с нами, если вам понадобится помощь.
Мне нужна помощь с…
[type = ‘text’]
[type = ‘text’]
[type = ‘password’]
[type = ‘password’]
[‘rmockx.RealPlayer G2 Control’, ‘rmocx.RealPlayer G2 Control.1 ‘, ‘RealPlayer.RealPlayer ™ ActiveX Control (32-разрядный)’, ‘RealVideo.RealVideo ™ ActiveX Control (32-бит)’, ‘RealPlayer’]
[‘rmockx.RealPlayer G2 Control’, ‘rmocx.RealPlayer G2 Control.1’, ‘RealPlayer.RealPlayer ™ ActiveX Control (32-разрядный)’, ‘RealVideo.RealVideo ™ ActiveX Control (32-бит)’, ‘RealPlayer’]
[type = ‘text’]
[type = ‘text’]
[type = ‘password’]
[type = ‘password’]
[‘rmockx.RealPlayer G2 Control ‘, ‘rmocx.RealPlayer G2 Control.1’, ‘RealPlayer.RealPlayer ™ ActiveX Control (32-разрядный)’, ‘RealVideo.RealVideo ™ ActiveX Control (32-бит)’, ‘RealPlayer’]
[‘rmockx.RealPlayer G2 Control’, ‘rmocx.RealPlayer G2 Control.1’, ‘RealPlayer.RealPlayer ™ ActiveX Control (32-разрядный)’, ‘RealVideo.RealVideo ™ ActiveX Control (32-бит)’, ‘RealPlayer’]
[type = ‘text’]
[type = ‘text’]
[type = ‘password’]
[type = ‘password’]
[‘rmockx.RealPlayer G2 Control ‘, ‘rmocx.RealPlayer G2 Control.1’, ‘RealPlayer.RealPlayer ™ ActiveX Control (32-разрядный)’, ‘RealVideo.RealVideo ™ ActiveX Control (32-бит)’, ‘RealPlayer’]
[‘rmockx.RealPlayer G2 Control’, ‘rmocx.RealPlayer G2 Control.1’, ‘RealPlayer.RealPlayer ™ ActiveX Control (32-разрядный)’, ‘RealVideo.RealVideo ™ ActiveX Control (32-бит)’, ‘RealPlayer’]
[type = ‘text’]
[type = ‘text’]
[type = ‘password’]
[type = ‘password’]
[‘rmockx.RealPlayer G2 Control ‘, ‘rmocx.RealPlayer G2 Control.1’, ‘RealPlayer.RealPlayer ™ ActiveX Control (32-разрядный)’, ‘RealVideo.RealVideo ™ ActiveX Control (32-бит)’, ‘RealPlayer’]
[‘rmockx.RealPlayer G2 Control’, ‘rmocx.RealPlayer G2 Control.1’, ‘RealPlayer.RealPlayer ™ ActiveX Control (32-разрядный)’, ‘RealVideo.RealVideo ™ ActiveX Control (32-бит)’, ‘RealPlayer’]
[type = ‘text’]
[type = ‘text’]
[type = ‘password’]
[type = ‘password’]
[‘rmockx.RealPlayer G2 Control ‘, ‘rmocx.RealPlayer G2 Control.1’, ‘RealPlayer.RealPlayer ™ ActiveX Control (32-разрядный)’, ‘RealVideo.RealVideo ™ ActiveX Control (32-бит)’, ‘RealPlayer’]
[‘rmockx.RealPlayer G2 Control’, ‘rmocx.RealPlayer G2 Control.1’, ‘RealPlayer.RealPlayer ™ ActiveX Control (32-разрядный)’, ‘RealVideo.RealVideo ™ ActiveX Control (32-бит)’, ‘RealPlayer’]
[type = ‘text’]
[type = ‘text’]
[type = ‘password’]
[type = ‘password’]
[‘rmockx.RealPlayer G2 Control ‘, ‘rmocx.RealPlayer G2 Control.1’, ‘RealPlayer.RealPlayer ™ ActiveX Control (32-разрядный)’, ‘RealVideo.RealVideo ™ ActiveX Control (32-бит)’, ‘RealPlayer’]
[‘rmockx.RealPlayer G2 Control’, ‘rmocx.RealPlayer G2 Control.1’, ‘RealPlayer.RealPlayer ™ ActiveX Control (32-разрядный)’, ‘RealVideo.RealVideo ™ ActiveX Control (32-бит)’, ‘RealPlayer’]
[type = ‘text’]
[type = ‘text’]
[type = ‘password’]
[type = ‘password’]
[‘rmockx.RealPlayer G2 Control ‘, ‘rmocx.RealPlayer G2 Control.1’, ‘RealPlayer.RealPlayer ™ ActiveX Control (32-разрядный)’, ‘RealVideo.RealVideo ™ ActiveX Control (32-бит)’, ‘RealPlayer’]
[‘rmockx.RealPlayer G2 Control’, ‘rmocx.RealPlayer G2 Control.1’, ‘RealPlayer.RealPlayer ™ ActiveX Control (32-разрядный)’, ‘RealVideo.RealVideo ™ ActiveX Control (32-бит)’, ‘RealPlayer’]
[type = ‘text’]
[type = ‘text’]
[type = ‘password’]
[type = ‘password’]
[‘rmockx.RealPlayer G2 Control ‘, ‘rmocx.RealPlayer G2 Control.1’, ‘RealPlayer.RealPlayer ™ ActiveX Control (32-разрядный)’, ‘RealVideo.RealVideo ™ ActiveX Control (32-бит)’, ‘RealPlayer’]
[‘rmockx.RealPlayer G2 Control’, ‘rmocx.RealPlayer G2 Control.1’, ‘RealPlayer.RealPlayer ™ ActiveX Control (32-разрядный)’, ‘RealVideo.RealVideo ™ ActiveX Control (32-бит)’, ‘RealPlayer’]
[type = ‘text’]
[type = ‘text’]
[type = ‘password’]
[type = ‘password’]
[‘rmockx.RealPlayer G2 Control ‘, ‘rmocx.RealPlayer G2 Control.1’, ‘RealPlayer.RealPlayer ™ ActiveX Control (32-разрядный)’, ‘RealVideo.RealVideo ™ ActiveX Control (32-бит)’, ‘RealPlayer’]
[‘rmockx.RealPlayer G2 Control’, ‘rmocx.RealPlayer G2 Control.1’, ‘RealPlayer.RealPlayer ™ ActiveX Control (32-разрядный)’, ‘RealVideo.RealVideo ™ ActiveX Control (32-бит)’, ‘RealPlayer’]
[type = ‘text’]
[type = ‘text’]
[type = ‘password’]
[type = ‘password’]
[‘rmockx.RealPlayer G2 Control ‘, ‘rmocx.RealPlayer G2 Control.1’, ‘RealPlayer.RealPlayer ™ ActiveX Control (32-разрядный)’, ‘RealVideo.RealVideo ™ ActiveX Control (32-бит)’, ‘RealPlayer’]
[‘rmockx.RealPlayer G2 Control’, ‘rmocx.RealPlayer G2 Control.1’, ‘RealPlayer.RealPlayer ™ ActiveX Control (32-разрядный)’, ‘RealVideo.RealVideo ™ ActiveX Control (32-бит)’, ‘RealPlayer’]
[type = ‘text’]
[type = ‘text’]
[type = ‘password’]
[type = ‘password’]
[‘rmockx.RealPlayer G2 Control ‘, ‘rmocx.RealPlayer G2 Control.1’, ‘RealPlayer.RealPlayer ™ ActiveX Control (32-разрядный)’, ‘RealVideo.RealVideo ™ ActiveX Control (32-бит)’, ‘RealPlayer’]
[‘rmockx.RealPlayer G2 Control’, ‘rmocx.RealPlayer G2 Control.1’, ‘RealPlayer.RealPlayer ™ ActiveX Control (32-разрядный)’, ‘RealVideo.RealVideo ™ ActiveX Control (32-бит)’, ‘RealPlayer’]
[type = ‘text’]
[type = ‘text’]
[type = ‘password’]
[type = ‘password’]
[‘rmockx.RealPlayer G2 Control ‘, ‘rmocx.RealPlayer G2 Control.1’, ‘RealPlayer.RealPlayer ™ ActiveX Control (32-разрядный)’, ‘RealVideo.RealVideo ™ ActiveX Control (32-бит)’, ‘RealPlayer’]
[‘rmockx.RealPlayer G2 Control’, ‘rmocx.RealPlayer G2 Control.1’, ‘RealPlayer.RealPlayer ™ ActiveX Control (32-разрядный)’, ‘RealVideo.RealVideo ™ ActiveX Control (32-бит)’, ‘RealPlayer’]
[type = ‘text’]
[type = ‘text’]
[type = ‘password’]
[type = ‘password’]
[‘rmockx.RealPlayer G2 Control ‘, ‘rmocx.RealPlayer G2 Control.1’, ‘RealPlayer.RealPlayer ™ ActiveX Control (32-разрядный)’, ‘RealVideo.RealVideo ™ ActiveX Control (32-бит)’, ‘RealPlayer’]
[‘rmockx.RealPlayer G2 Control’, ‘rmocx.RealPlayer G2 Control.1’, ‘RealPlayer.RealPlayer ™ ActiveX Control (32-разрядный)’, ‘RealVideo.RealVideo ™ ActiveX Control (32-бит)’, ‘RealPlayer’]
[type = ‘text’]
[type = ‘text’]
[type = ‘password’]
[type = ‘password’]
[‘rmockx.RealPlayer G2 Control ‘, ‘rmocx.RealPlayer G2 Control.1’, ‘RealPlayer.RealPlayer ™ ActiveX Control (32-разрядный)’, ‘RealVideo.RealVideo ™ ActiveX Control (32-бит)’, ‘RealPlayer’]
[‘rmockx.RealPlayer G2 Control’, ‘rmocx.RealPlayer G2 Control.1’, ‘RealPlayer.RealPlayer ™ ActiveX Control (32-разрядный)’, ‘RealVideo.RealVideo ™ ActiveX Control (32-бит)’, ‘RealPlayer’]
Страница не найдена »ExpertPhotography
404 — Страница не найдена» ExpertPhotography404
Извини! Страница, которую вы искали, не найдена…
Он был перемещен, удален, переименован или, возможно, никогда не существовал. Пожалуйста, свяжитесь с нами, если вам понадобится помощь.
Мне нужна помощь с…
[type = ‘text’]
[type = ‘text’]
[type = ‘password’]
[type = ‘password’]
[‘rmockx.RealPlayer G2 Control’, ‘rmocx.RealPlayer G2 Control.1 ‘, ‘RealPlayer.RealPlayer ™ ActiveX Control (32-разрядный)’, ‘RealVideo.RealVideo ™ ActiveX Control (32-бит)’, ‘RealPlayer’]
[‘rmockx.RealPlayer G2 Control’, ‘rmocx.RealPlayer G2 Control.1’, ‘RealPlayer.RealPlayer ™ ActiveX Control (32-разрядный)’, ‘RealVideo.RealVideo ™ ActiveX Control (32-бит)’, ‘RealPlayer’]
[type = ‘text’]
[type = ‘text’]
[type = ‘password’]
[type = ‘password’]
[‘rmockx.RealPlayer G2 Control ‘, ‘rmocx.RealPlayer G2 Control.1’, ‘RealPlayer.RealPlayer ™ ActiveX Control (32-разрядный)’, ‘RealVideo.RealVideo ™ ActiveX Control (32-бит)’, ‘RealPlayer’]
[‘rmockx.RealPlayer G2 Control’, ‘rmocx.RealPlayer G2 Control.1’, ‘RealPlayer.RealPlayer ™ ActiveX Control (32-разрядный)’, ‘RealVideo.RealVideo ™ ActiveX Control (32-бит)’, ‘RealPlayer’]
[type = ‘text’]
[type = ‘text’]
[type = ‘password’]
[type = ‘password’]
[‘rmockx.RealPlayer G2 Control ‘, ‘rmocx.RealPlayer G2 Control.1’, ‘RealPlayer.RealPlayer ™ ActiveX Control (32-разрядный)’, ‘RealVideo.RealVideo ™ ActiveX Control (32-бит)’, ‘RealPlayer’]
[‘rmockx.RealPlayer G2 Control’, ‘rmocx.RealPlayer G2 Control.1’, ‘RealPlayer.RealPlayer ™ ActiveX Control (32-разрядный)’, ‘RealVideo.RealVideo ™ ActiveX Control (32-бит)’, ‘RealPlayer’]
[type = ‘text’]
[type = ‘text’]
[type = ‘password’]
[type = ‘password’]
[‘rmockx.RealPlayer G2 Control ‘, ‘rmocx.RealPlayer G2 Control.1’, ‘RealPlayer.RealPlayer ™ ActiveX Control (32-разрядный)’, ‘RealVideo.RealVideo ™ ActiveX Control (32-бит)’, ‘RealPlayer’]
[‘rmockx.RealPlayer G2 Control’, ‘rmocx.RealPlayer G2 Control.1’, ‘RealPlayer.RealPlayer ™ ActiveX Control (32-разрядный)’, ‘RealVideo.RealVideo ™ ActiveX Control (32-бит)’, ‘RealPlayer’]
[type = ‘text’]
[type = ‘text’]
[type = ‘password’]
[type = ‘password’]
[‘rmockx.RealPlayer G2 Control ‘, ‘rmocx.RealPlayer G2 Control.1’, ‘RealPlayer.RealPlayer ™ ActiveX Control (32-разрядный)’, ‘RealVideo.RealVideo ™ ActiveX Control (32-бит)’, ‘RealPlayer’]
[‘rmockx.RealPlayer G2 Control’, ‘rmocx.RealPlayer G2 Control.1’, ‘RealPlayer.RealPlayer ™ ActiveX Control (32-разрядный)’, ‘RealVideo.RealVideo ™ ActiveX Control (32-бит)’, ‘RealPlayer’]
[type = ‘text’]
[type = ‘text’]
[type = ‘password’]
[type = ‘password’]
[‘rmockx.RealPlayer G2 Control ‘, ‘rmocx.RealPlayer G2 Control.1’, ‘RealPlayer.RealPlayer ™ ActiveX Control (32-разрядный)’, ‘RealVideo.RealVideo ™ ActiveX Control (32-бит)’, ‘RealPlayer’]
[‘rmockx.RealPlayer G2 Control’, ‘rmocx.RealPlayer G2 Control.1’, ‘RealPlayer.RealPlayer ™ ActiveX Control (32-разрядный)’, ‘RealVideo.RealVideo ™ ActiveX Control (32-бит)’, ‘RealPlayer’]
[type = ‘text’]
[type = ‘text’]
[type = ‘password’]
[type = ‘password’]
[‘rmockx.RealPlayer G2 Control ‘, ‘rmocx.RealPlayer G2 Control.1’, ‘RealPlayer.RealPlayer ™ ActiveX Control (32-разрядный)’, ‘RealVideo.RealVideo ™ ActiveX Control (32-бит)’, ‘RealPlayer’]
[‘rmockx.RealPlayer G2 Control’, ‘rmocx.RealPlayer G2 Control.1’, ‘RealPlayer.RealPlayer ™ ActiveX Control (32-разрядный)’, ‘RealVideo.RealVideo ™ ActiveX Control (32-бит)’, ‘RealPlayer’]
[type = ‘text’]
[type = ‘text’]
[type = ‘password’]
[type = ‘password’]
[‘rmockx.RealPlayer G2 Control ‘, ‘rmocx.RealPlayer G2 Control.1’, ‘RealPlayer.RealPlayer ™ ActiveX Control (32-разрядный)’, ‘RealVideo.RealVideo ™ ActiveX Control (32-бит)’, ‘RealPlayer’]
[‘rmockx.RealPlayer G2 Control’, ‘rmocx.RealPlayer G2 Control.1’, ‘RealPlayer.RealPlayer ™ ActiveX Control (32-разрядный)’, ‘RealVideo.RealVideo ™ ActiveX Control (32-бит)’, ‘RealPlayer’]
[type = ‘text’]
[type = ‘text’]
[type = ‘password’]
[type = ‘password’]
[‘rmockx.RealPlayer G2 Control ‘, ‘rmocx.RealPlayer G2 Control.1’, ‘RealPlayer.RealPlayer ™ ActiveX Control (32-разрядный)’, ‘RealVideo.RealVideo ™ ActiveX Control (32-бит)’, ‘RealPlayer’]
[‘rmockx.RealPlayer G2 Control’, ‘rmocx.RealPlayer G2 Control.1’, ‘RealPlayer.RealPlayer ™ ActiveX Control (32-разрядный)’, ‘RealVideo.RealVideo ™ ActiveX Control (32-бит)’, ‘RealPlayer’]
[type = ‘text’]
[type = ‘text’]
[type = ‘password’]
[type = ‘password’]
[‘rmockx.RealPlayer G2 Control ‘, ‘rmocx.RealPlayer G2 Control.1’, ‘RealPlayer.RealPlayer ™ ActiveX Control (32-разрядный)’, ‘RealVideo.RealVideo ™ ActiveX Control (32-бит)’, ‘RealPlayer’]
[‘rmockx.RealPlayer G2 Control’, ‘rmocx.RealPlayer G2 Control.1’, ‘RealPlayer.RealPlayer ™ ActiveX Control (32-разрядный)’, ‘RealVideo.RealVideo ™ ActiveX Control (32-бит)’, ‘RealPlayer’]
[type = ‘text’]
[type = ‘text’]
[type = ‘password’]
[type = ‘password’]
[‘rmockx.RealPlayer G2 Control ‘, ‘rmocx.RealPlayer G2 Control.1’, ‘RealPlayer.RealPlayer ™ ActiveX Control (32-разрядный)’, ‘RealVideo.RealVideo ™ ActiveX Control (32-бит)’, ‘RealPlayer’]
[‘rmockx.RealPlayer G2 Control’, ‘rmocx.RealPlayer G2 Control.1’, ‘RealPlayer.RealPlayer ™ ActiveX Control (32-разрядный)’, ‘RealVideo.RealVideo ™ ActiveX Control (32-бит)’, ‘RealPlayer’]
[type = ‘text’]
[type = ‘text’]
[type = ‘password’]
[type = ‘password’]
[‘rmockx.RealPlayer G2 Control ‘, ‘rmocx.RealPlayer G2 Control.1’, ‘RealPlayer.RealPlayer ™ ActiveX Control (32-разрядный)’, ‘RealVideo.RealVideo ™ ActiveX Control (32-бит)’, ‘RealPlayer’]
[‘rmockx.RealPlayer G2 Control’, ‘rmocx.RealPlayer G2 Control.1’, ‘RealPlayer.RealPlayer ™ ActiveX Control (32-разрядный)’, ‘RealVideo.RealVideo ™ ActiveX Control (32-бит)’, ‘RealPlayer’]
[type = ‘text’]
[type = ‘text’]
[type = ‘password’]
[type = ‘password’]
[‘rmockx.RealPlayer G2 Control ‘, ‘rmocx.RealPlayer G2 Control.1’, ‘RealPlayer.RealPlayer ™ ActiveX Control (32-разрядный)’, ‘RealVideo.RealVideo ™ ActiveX Control (32-бит)’, ‘RealPlayer’]
[‘rmockx.RealPlayer G2 Control’, ‘rmocx.RealPlayer G2 Control.1’, ‘RealPlayer.RealPlayer ™ ActiveX Control (32-разрядный)’, ‘RealVideo.RealVideo ™ ActiveX Control (32-бит)’, ‘RealPlayer’]
[type = ‘text’]
[type = ‘text’]
[type = ‘password’]
[type = ‘password’]
[‘rmockx.RealPlayer G2 Control ‘, ‘rmocx.RealPlayer G2 Control.1’, ‘RealPlayer.RealPlayer ™ ActiveX Control (32-разрядный)’, ‘RealVideo.RealVideo ™ ActiveX Control (32-бит)’, ‘RealPlayer’]
[‘rmockx.RealPlayer G2 Control’, ‘rmocx.RealPlayer G2 Control.1’, ‘RealPlayer.RealPlayer ™ ActiveX Control (32-разрядный)’, ‘RealVideo.RealVideo ™ ActiveX Control (32-бит)’, «RealPlayer»]
3 способа объединения фотографий с помощью Photoshop
Есть много способов объединить фотографии в Photoshop.Давайте рассмотрим самые простые и быстрые способы создания красивых сочетаний.
Творчество — это объединение двух или более элементов во что-то прекрасное.Научиться комбинировать фотографии с помощью Photoshop — это базовый навык. Более крутая кривая обучения действительно начинается после этого, когда вам нужно создавать привлекательные эффекты из простого сочетания изображений.
Adobe Photoshop — мощное программное обеспечение, поэтому есть много способов редактировать фотографии с помощью Photoshop.Давайте начнем с самых простых способов перенести две фотографии на холст и объединить их в новую фотографию менее чем за пять минут.
Три метода:
- Создайте составной макет.
- Совместите одну фотографию с другой.
- Объедините определенную часть фотографии.
1. Перетащите и объедините фотографии в составной макет
Вы, должно быть, видели эти причудливые макеты страниц журнала с красиво расположенными изображениями.Это самый простой способ объединить фотографии в фотошопе.
- Запустите Photoshop.Начните с нового изображения. Выберите Файл> Новый .
- В диалоговом окне просмотрите типы документов, такие как Интернет или Печать. Вы можете использовать измерения ширины и высоты вашей базовой фотографии. В раскрывающемся списке выберите для фона Background значение Transparent . Нажмите ОК .
- Вставьте первую фотографию с вашего компьютера в документ, а затем расположите ее так, как вам нравится.
- Нажмите Ctrl + T для маркеров Free Transform. Щелкните и перетащите ручки по краям, чтобы изменить размер изображения, если оно не помещается в документ. Нажмите Введите , чтобы зафиксировать преобразование, или щелкните галочку на панели инструментов.
- Добавьте другое изображение в документ перетаскиванием. Каждое изображение находится на отдельном слое. Если панель слоев не отображается, перейдите в Окно > Слои .
- Перетаскивайте слои с помощью панели слоев, чтобы перемещать изображения друг над другом или под ним. Используйте инструмент Перемещение (ярлык: клавиша V), чтобы переместить изображения по своему усмотрению.
- Теперь доработайте свой дизайн, чтобы он выглядел идеально. Чтобы изменить размер изображений и сделать так, чтобы их края касались друг друга (не слишком искажая их), вы всегда можете использовать Ctrl + T (Windows) или Command + T (Mac OS) для маркеров Free Transform.
Ваш окончательный макет будет зависеть от количества изображений, которые вы хотите объединить. Попробуйте расположить их по-разному, пока не будете довольны внешним видом. Вы также можете улучшить композицию кадра, добавив красивые границы к вашим фотографиям.
2.Объединение фотографий с режимами наложения
Режимы наложения изменяют способ взаимодействия одного слоя со слоем под ним.Это дает вам множество возможностей объединить две фотографии в творческие композиции.
Есть несколько способов использовать их творчески, но вот простое пошаговое руководство по добавлению элементов одной фотографии к другой.
- Начните с двух фотографий, каждая на отдельном слое.Основное изображение должно быть нижним слоем. Изображение (песчаные дюны), которое вы хотите совместить, должно быть сверху.
- На панели «Слои» выберите верхний слой. Используйте раскрывающийся список в верхнем левом углу панели «Слои», чтобы изменить режим наложения.
- Режим наложения по умолчанию — Нормальный , что означает, что два слоя не смешиваются.После изменения режима наложения цвета верхнего слоя будут взаимодействовать с цветами нижележащего слоя.
В окончательном изображении здесь используется режим Darken . Теперь видна часть верхнего изображения (песчаные дюны), которая темнее нижнего слоя. Та часть, которая светлее деревьев, не появляется. Режим наложения Lighten делает обратное.
Перебирайте другие режимы наложения, чтобы найти тот, который лучше всего подходит для ваших изображений. Multiply , Screen и Overlay — три общих режима наложения. Вы также можете использовать ползунок Непрозрачность для точной настройки текстуры на изображении.
Совет: Хотите быстро переключаться между режимами наложения? Сначала нажмите букву V , чтобы выбрать инструмент Move .Затем нажмите и удерживайте клавишу Shift и используйте клавиши «плюс» ( + ) и «минус» (–) для перехода вверх или вниз по списку. Это более быстрый способ визуально сравнить режимы наложения.
Для новичков это может быть немного сложно.Итак, узнайте больше о режимах наложения и продолжайте экспериментировать, чтобы понять, как это работает визуально.
3.Объедините любую часть фотографии с помощью маски слоя
Слой-маска помогает объединить две фотографии, если вы хотите объединить часть одной фотографии в другую.
- Перенесите два изображения, которые вы хотите объединить, в Photoshop и разместите их как два слоя.Основное изображение (рука) должно быть внизу, а изображение, которое вы хотите объединить (лампочка), должно быть вверху. Вы также можете перенести второе изображение из меню File> Place Embedded , чтобы добавить его как смарт-объект (как использовать смарт-объекты в Photoshop). Но давайте не будем усложнять этот урок.
- Перейдите на панель Layers и выберите верхний слой.
- Щелкните значок Добавить маску слоя (прямоугольник с черным кружком). Маска слоя связана с верхним слоем и отображается рядом с ним в виде белой миниатюры. Белая часть маски показывает все, что находится под ней на связанном слое. Черная часть скрывает все остальное. Вы должны использовать эти черно-белые свойства, чтобы скрыть и объединить части верхнего слоя со слоем под ним.
- Выберите инструмент Brush на панелях инструментов.Нажмите D на клавиатуре, чтобы установить цвета по умолчанию как черный и белый на панели инструментов. В Windows нажмите Alt + правая клавиша мыши , а затем перетащите влево или вправо, чтобы уменьшить или увеличить размер кисти. Перетащите вверх или вниз, чтобы уменьшить или увеличить жесткость кисти.
- Щелкните миниатюру маски, чтобы оставить ее выделенной. Выберите черный в качестве цвета кисти и начните рисовать по маске на изображении, чтобы создать области, которые вы хотите скрыть.В этом случае мы скрываем все, кроме лампочки. Вы можете изменить цвет на белый и подкрасить области, которые хотите скрыть.
- Нажмите Ctrl + T для Free Transform . Используйте угловые ручки, чтобы изменить размер изображения лампочки пропорционально руке.
Маска слоя контролирует прозрачность или количество света, которое она пропускает.В отличие от ползунка «Непрозрачность», который применяется ко всему изображению, маска слоя более избирательна с взаимодействием черного и белого, как мы видим выше.
Это простая иллюстрация масок слоя, так как есть более эффективные способы выбора и маскировки объекта в Photoshop.
Объединение фотографий в широкие панорамы
Если вы увлекаетесь пейзажной фотографией, то панорамы — лучший способ получить больше визуальной недвижимости.Если вы не берете с собой цифровую зеркальную фотокамеру или широкоугольный объектив, не отчаивайтесь, поскольку вы можете многое сделать и с простым объективом.
Просто сделайте несколько фотографий и объедините их с помощью функции Photoshop Photomerge.Конечно, Photomerge — не единственный инструмент, который может сшить их за вас. Так почему бы не попробовать эти бесплатные инструменты для создания панорамы из нескольких фотографий.
Как передавать файлы с ПК на iPhone и iPad (и наоборот)Нужно быстро переместить файлы с компьютера на iPhone или iPad? Или наоборот? Вот как использовать FileApp.
Об авторе Сайкат Басу (Опубликовано 1542 статей)Сайкат Басу — заместитель редактора по Интернету, Windows и производительности.После того, как он избавился от грязи MBA и десятилетней маркетинговой карьеры, теперь он с энтузиазмом помогает другим улучшить свои навыки рассказывания историй. Он следит за пропавшей оксфордской запятой и ненавидит плохие скриншоты. Но идеи фотографии, фотошопа и производительности успокаивают его душу.
Более От Сайката БасуПодпишитесь на нашу рассылку новостей
Подпишитесь на нашу рассылку, чтобы получать технические советы, обзоры, бесплатные электронные книги и эксклюзивные предложения!
Еще один шаг…!
Подтвердите свой адрес электронной почты в только что отправленном вам электронном письме.
Практическое руководство по Photoshop: объединение двух изображений для создания собственного коллажа
Немногие проекты имеют бюджет для большого количества нестандартной фотографии. Но если вы используете слишком много стоковых фотографий, вы рискуете выглядеть, как все. Ответ — объединить два или более изображений в нечто уникальное, и лучший инструмент для этого — Photoshop от Adobe.
В следующем уроке я покажу вам, как объединить отдельные фотографии в новое изображение.Чтобы продолжить, объедините свои собственные изображения или загрузите фотографии ниже, нажав на них.
Вот изображения для коллажа:
«clouds_jwillsphoto» Дженнифер Уиллс находится под лицензией Creative Commons Attribution-NonCommercial 3.0 Unported License.
«frame_jwillsphoto» от Jennifer Wills находится под лицензией Creative Commons Attribution-NonCommercial 3.0 Unported License.
Больше после прыжка! Продолжайте читать ниже ↓Члены бесплатной и премиальной версии видят меньше рекламы! Зарегистрируйтесь и войдите в систему сегодня.
«plane_jwillsphoto» Дженнифер Уиллс находится под лицензией Creative Commons Attribution-NonCommercial 3.0 Unported License.
Конечный результат будет выглядеть так:
В Photoshop откройте файл clouds.jpg или что угодно в качестве фонового изображения. Затем откройте другие изображения, которые вы собираетесь составить, выберите инструмент «Перемещение» (клавиша быстрого доступа: V) и перетащите их поверх фоновой фотографии (или выберите каждое изображение и скопируйте и вставьте).Чтобы вам было проще отслеживать, что к чему, назовите слои, дважды щелкнув каждый из них на панели «Слои» и введя новое имя.
Добавьте маску слоя к плоскому слою, щелкнув его имя на панели слоев, а затем щелкнув значок «Добавить маску слоя» в нижней части панели слоев.
Убедитесь, что маска выбрана, щелкнув по ней. Вы можете подтвердить, что он выбран, посмотрев на имя файла, в котором должно быть написано «плоскость, маска слоя / 8».
Сделайте черный цвет вашим цветом переднего плана. Хорошим ярлыком для этого является нажатие клавиши «D», которая устанавливает цвета переднего плана (белый) и фон (черный) по умолчанию. Затем нажмите клавишу «X», чтобы поменять местами цвета, чтобы черный был на переднем плане.
Теперь выберите инструмент «Кисть» (горячая клавиша: B) и выберите большую кисть с некоторой жесткостью. Я использовал круглую кисть размером 100 пикселей и жесткостью 85%.
Начните закрашивать фон плоскости. Он исчезнет по мере того, как вы рисуете, потому что на маске слоя все, что вы рисуете черным, исчезает.Везде, где вы рисуете белым, становится видно. Старая пословица Photoshop гласит: «Белый открывает, черный скрывает».
По мере приближения к плоскости увеличивайте масштаб и уменьшайте размер кисти для большей точности. Если вы перекрашиваете область, не волнуйтесь — ничего не было разрушено. Вы можете восстановить детали, нажав клавишу X, чтобы переключиться на белую кисть и закрасить все, что вы случайно сделали невидимым.
Чтобы замаскировать прямую линию, например край крыла, щелкните один раз по краю крыла, отпустите, переместите курсор кисти к концу крыла и щелкните еще раз, удерживая нажатой клавишу Shift.Вы построили прямую линию между этими двумя точками.
Шаг 4.
Отключите видимость плоского слоя и выберите слой кадра, щелкнув по нему на панели «Слои». Выберите инструмент «Волшебная палочка» (W) и на панели параметров установите допуск на 30 и снимите флажок «Смежные». Щелкните серый фон за пределами рамки. Теперь щелкните значок «Добавить маску слоя» в нижней части панели «Слои», и вы увидите следующее:
Нажмите Command / Control-I, чтобы инвертировать маску слоя, и вы должны увидеть фон облака сквозь рамку.
Наконец, давайте сделаем так, чтобы самолет выглядел так, как будто он летит сквозь кадр. Включите видимость слоя с плоскостью и выберите его маску. (Помните, вы должны щелкнуть по миниатюре маски, а не по миниатюре плоскости.)
Выберите кисть и закрасьте черным цветом те области, где вы хотите, чтобы плоскость выглядела так, как если бы она находилась за рамкой. Я закрасил крыло слева и немного хвоста. Окончательное изображение должно выглядеть примерно так:
Примечание. В CreativePro появилась статья с таким же названием, но совершенно другим содержанием.com в 2006 году. Эту статью написал Колин Смит.
Как комбинировать изображения, чтобы исправить ошибки и добиться творческих эффектов
Каждый фотограф должен уметь объединять фотографии в коллажи и объединять фотографии в уникальные и удивительные снимки. Узнайте, какое программное обеспечение для редактирования фотографий вы можете использовать для этого и как они могут помочь вам комбинировать изображения.
Фотографы комбинируют фотографии с незапамятных времен.Они комбинируют фотографии для достижения творческих эффектов, но они также объединяют фотографии, чтобы исправить ошибки и улучшить качество своих изображений.
Сегодня редакторы цифровой фотографии и фото предлагают инновационные способы объединения двух фотографий. Многие цифровые камеры позволяют комбинировать несколько экспозиций в одном кадре, но это не всегда легко сделать, а результаты трудно предсказать. Комбинировать изображения с хорошим программным пакетом проще и дает вам больше контроля над процессом.
В зависимости от стиля и цели вашей фотографии вы можете использовать разные методы для комбинирования изображений.Например, вы можете наложить изображение текстуры на портрет, чтобы создать специальный эффект, или вы можете объединить два изображения с одинаковой композицией, но с разной экспозицией. Вы можете объединять фотографии для создания коллажей или вы можете объединять фотографии для создания сюрреалистической картины. Вот все, что вам нужно знать о том, как комбинировать изображения и какие редакторы изображений могут вам в этом помочь.
Как комбинировать фотографии и текстуры
Применение текстуры к фотографии может создать настроение и превратить фотографию в произведение искусства.Вы можете использовать предопределенную текстуру, предлагаемую вашим редактором изображений, или создать свою собственную текстуру. Это может быть крупный план текстуры дерева, песчаника, мешковины или чего-то подобного. Тем не менее, большинство фотографов используют заранее определенные текстуры; редакторы изображений, как правило, предлагают многие из них и регулярно обновляют свои библиотеки.
Существуют простые инструменты, позволяющие комбинировать фотографии с предварительно заданными текстурами. Во многих (например, в большинстве приложений для редактирования изображений для iPhone) все, что вам нужно сделать, это выбрать изображение и текстуру, которую вы хотите применить.Если вы торопитесь, воспользуйтесь этой опцией. Но если у вас есть время для правильной постобработки, используйте программное обеспечение, которое работает со слоями.
Adobe Photoshop, Gimp и Luminar 3 — это некоторые варианты. Эти редакторы изображений позволяют создавать разные слои для изображения и текстуры. Вы можете экспериментировать с разными текстурами в одном проекте и выбирать между множеством режимов наложения. В этом кратком видеоуроке вы узнаете, как комбинировать изображения с текстурами в Luminar 3.
Фото Альмоса Бехтольда на Unsplash
Как объединить два изображения
Если вы хотите объединить два изображения из вашего портфолио, вам нужно использовать слои.У каждой картинки будет свой слой. Вы можете настроить изображения индивидуально, а затем выбрать режим наложения и уровень прозрачности.
Работать со слоями просто и эффективно. Вы можете контролировать, как будет выглядеть каждый слой и как будет выглядеть окончательное изображение. Вы можете включать и отключать отдельные слои и пробовать разные подходы в одном проекте. Узнайте, как работать со слоями в Luminar 3, посмотрев это информативное видео.
1. Как объединить два изображения в одну композицию
Знание того, как объединить два изображения, может помочь вам получить фотографии с идеальной экспозицией, даже если вы фотографируете сцены с широким динамическим диапазоном.
Например, для пейзажа на закате могут потребоваться разные значения экспозиции для неба и для остального пейзажа. Скорее всего, вам понадобится мультиэкспозиция при съемке в полдень в солнечный день, когда небо плоское и почти бесцветное, а остальная часть ландшафта имеет яркие цвета. Съемка луны ночью также требует разной экспозиции для луны и других элементов изображения.
Чтобы избежать недоэкспонированных и переэкспонированных областей на изображении, вы можете сделать два одинаковых снимка с разной экспозицией.Затем используйте редактор изображений, чтобы объединить изображения. Вы также можете увеличить динамический диапазон изображения, комбинируя экспозиции с брекетингом с помощью программного обеспечения HDR.
Объединение двух изображений в Luminar 3
Начните изучать эту технику, используя два изображения, а затем переходите к наложению нескольких фотографий в Luminar 3. Пользователи Windows могут объединить два изображения, выполнив следующие действия:
- Откройте базовое изображение.
- Добавьте новый слой для второго изображения, выбрав «Добавить новый слой изображения».
- Выберите Gradient Mask в меню Brush нового слоя.
- Выберите область основного изображения, которую вы хотите заменить выделенной областью второго изображения, и нажмите Готово.
К этому моменту вы уже будете видеть два изображения вместе, но вам нужно будет внести некоторые небольшие изменения.
- В меню «Инструменты» выберите «Свободное преобразование» и измените второе изображение, пока оно не будет идеально подогнано. Вы можете изменить размеры, ориентацию, угол и т. Д.
- Выберите режим наложения, который дает желаемый эффект.В большинстве случаев нормальный режим наложения работает нормально, но поэкспериментируйте и с другими. Результаты могут быть самыми разными.
Узнайте больше о двойной экспозиции и о том, как можно улучшить свои фотографии, научившись сочетать лучшее в двух похожих изображениях.
Если вы хотите заменить небо на изображении небом с совершенно другого изображения, вот отличный видеоурок о том, как это сделать с Luminar 3. Когда вы видите потрясающий закат или облако, которое вам нравится, снимите хорошее фото и добавьте в свою библиотеку для дальнейшего использования.
Если вы еще не использовали Luminar 3, пора скачать его и попробовать бесплатно.
Люминар 3
Luminar 3 — Время имеет значение
Самый быстрый способ выделить ваши фотографии Сложное редактирование фотографий стало проще с помощью инструментов
на базе искусственного интеллекта
- Акцент AI 2.0
- AI Sky Enhancer
- Более 70 мгновенных образов
- Быстро стереть ненужные объекты
- Denoise
- Заточка
- и — более
2. Как объединить два изображения с разной композицией
Некоторые редакторы изображений предлагают возможность объединить любые два изображения.Adobe Photoshop и Gimp, например, предоставляют сложные инструменты выбора для выбора элементов изображения для добавления к базовому изображению. Это может занять много времени. Это также требует терпения и навыков, потому что качество выбора определяет окончательный визуальный эффект.
Тем не менее, полезно знать, как комбинировать фотографии с разными композициями, потому что результаты могут быть впечатляющими. Дэвид Лашапель известен своими фотографиями «китч-поп-сюрреалист», в которых он сочетает изображения знаменитостей со сказочными странами и даже библейскими пейзажами.
Выберите изображения с одинаковым разрешением и одним и тем же источником света. Будет легче тонко смешать фотографии, если они будут похожи друг на друга и выполнены в одном стиле. Но это не правило, и многие фотографы создают абстрактные композиции, в которых хорошо видны компоненты. Затем узнайте, как объединить две картинки с помощью любимой программы.
Объедините два изображения в Photoshop
Если вы используете Adobe Photoshop, вы, вероятно, знаете, что в нем есть много отличных инструментов для обработки изображений.Это настолько популярно, что «в фотошоп» даже превратилось в глагол. Но освоить Adobe Photoshop непросто, хотя по нему есть много курсов и книг. Вот шаги, которые необходимо выполнить, чтобы объединить два изображения с помощью Photoshop:
- Откройте два изображения, которые вы хотите объединить, и выберите, какое из них будет базовым.
- На втором изображении используйте инструмент выделения, чтобы выбрать часть, которую вы хотите добавить к базовому изображению. Вы можете использовать инструмент «Свободное выделение», чтобы нарисовать выделение вручную, инструмент «Нечеткое выделение», чтобы выделить область определенного цвета, или инструменты «Прямоугольник» или «Эллипс», чтобы выделить область определенной формы.Сделайте выбор чистым и точным.
- Скопируйте выделение.
- Перейдите к базовому изображению и вставьте выделенный фрагмент в новый слой. Разместите его в нужном месте. Используйте любой инструмент преобразования, который вам нужен, чтобы сделать выделение нужным вам.
- Растушуйте новое дополнение, используя маску слоя.
- Установите уровень непрозрачности.
- Установите режим наложения.
Как объединить две фотографии в Photoshop
Объединение фотографий — это метод размещения изображений рядом друг с другом.Когда вы объединяете фотографии, вы не обязательно объединяете их вместе; вместо этого вы можете оформить их в виде коллажа. В этой технике делают макеты журналов, фотоальбомов, фотомонтажи и творческие работы. Одним из источников вдохновения может быть Рауль Хаусманн (1886–1971), один из пионеров фотомонтажа и основатель берлинской группы Дада.
Перед использованием Photoshop для объединения двух изображений необходимо решить, какой тип коллажа вы хотите создать. Если вы хотите сделать фотомонтаж в стиле Хаусмана, вы можете комбинировать свои изображения, как указано выше, не смешивая их очень хорошо.Даже выборка может быть крупной и крупной. Затем добавьте текстуры и драматические эффекты.
Если вы хотите объединить фотографии для фотоальбома, выполните следующие действия:
- Выберите изображения, которые вы хотите использовать.
- Нарисуйте шаблон на листе бумаги, определяя размер и расположение каждого изображения.
- Откройте все изображения в Photoshop.
- Создайте новое изображение нужных вам размеров. Если вы хотите использовать изображения в исходном размере, вам нужно будет создать новое изображение, достаточно большое, чтобы все они уместились.В противном случае вам придется масштабировать изображения. Убедитесь, что вы сохраняете фиксированное соотношение сторон.
- Выберите каждое изображение (Ctrl + A), затем скопируйте и вставьте его в новое изображение, создав для каждого слой.
- Используйте инструмент «Перемещение», чтобы переместить новые слои на место.
- Если ваши изображения накладываются друг на друга, вы можете изменить порядок слоев, просто перетащив их.
Объединение двух фотографий на смартфоне
Иногда бывает проще объединить изображения прямо на смартфоне и поделиться коллажем вместо серии снимков.Для этого существует множество приложений. Вы можете попробовать оригинальный редактор изображений для iPhone или попробовать Image Combiner, PhotoMixer, PhotoGrid и Adobe Photoshop Mix для Android.
Все эти приложения предлагают готовые шаблоны, но вы также можете создавать свои собственные. Затем вы можете просто выбрать изображения из своей галереи и позволить приложению объединить фотографии. Сохраните и поделитесь результатом.
PhotoMixer
Как объединить фотографии для создания панорамного снимка
Если у вас нет камеры, которая делает панорамные снимки, вы всегда можете создавать панорамные снимки в постобработке.Чтобы объединить фотографии в панорамное изображение, вам необходимо использовать программное обеспечение, которое работает со слоями, например Photoshop или Gimp.
Чтобы ваши снимки можно было объединить в панораму, снимите их с помощью штатива и убедитесь, что все они выровнены. Каждое изображение должно перекрывать предыдущее примерно на 25–30%. Это обеспечивает лучшее смешивание при их объединении. И не забывайте работать быстро, так как условия съемки могут измениться.
После того, как у вас есть все части панорамного изображения, узнайте, как объединить два изображения в Photoshop.При объединении панорамы все изображения будут выстроены в линию, перекрывая друг друга.
Если вы решите объединить фотографии или объединить фотографии, результат всегда будет превосходным. Технологии дают вам множество полезных инструментов для работы. Вы даже можете заранее спланировать свои фотографии и сделать снимки неба или текстуры, чтобы использовать их позже.
Объединяйте фотографии с творчеством и создавайте рассказы, которые поразят мир. Монтаж не должен занимать у вас больше времени, чем фотосессия. Используйте редактор изображений, который вы можете быстро освоить, и пользуйтесь его предустановленными библиотеками.Luminar 3 — отличный выбор. Если вы еще не использовали его, сейчас хорошее время, чтобы скачать его и попробовать бесплатно.
Люминар 3
Luminar 3 — Время имеет значение
Самый быстрый способ выделить ваши фотографии Сложное редактирование фотографий стало проще с помощью инструментов
на базе искусственного интеллекта
- Акцент AI 2.0
- AI Sky Enhancer
- Более 70 мгновенных образов
- Быстро стереть ненужные объекты
- Denoise
- Заточка
- и — более
Как плавно совмещать фотографии в фотошопе
Возьмите ваше первое изображение.Я использую фотографию горизонта Торонто, найденную в Google. В качестве подсказки, если есть область с пустым пространством, например, над линией горизонта. Это очень помогает процессу смешивания.
Мое второе изображение взято с http://taenaron.deviantart.com.
Открыть фотошоп. Все версии будут работать с этим руководством!
Откройте новый документ в Photoshop, чтобы у нас был холст для обоих наших изображений. Command + N на Mac и Control + Shift + N на ПК. Для этого руководства я использую холст 1024 x 768.
Мой холст.Пора перетащить мои фотографии!
Я уже имею представление о своей смеси. Планета за горизонтом. Поэтому я сначала помещаю свой горизонт на свой холст.
Теперь важная и часто упускаемая из виду часть, которая может во многом помочь бесшовному смешиванию, — это подбор цвета с помощью пипетки. Выберите пипетку и перенесите ее на свое базовое изображение.
Выберите место, где, по вашему мнению, будут встречаться два изображения. Инструмент «Пипетка» выбирает цвет из спектра, который соответствует выбранной области.
Как видите, пипетка автоматически добавляет его в вашу цветовую палитру.
Теперь возьмите инструмент «Ведро с краской» и залейте фон с клетчатым слоем цветом, выбранным пипеткой.
Примечание: при создании нового документа клетчатый (прозрачный) слой будет указан как фон, а ваше изображение автоматически станет новым слоем. Так что залейте фоновый слой выбранным цветом!
Результат заливки фона! Уже отлично выглядит.Теперь возьмите другое фото!
Теперь выглядит уродливо. Но скоро все станет лучше. Пришло время добавить маску слоя!
Внизу раздела слоев вы увидите прямоугольник с кружком внутри. Убедитесь, что ваш слой, который вы хотите исчезнуть, выбран. Как видите, фото моей планеты есть.
Теперь я добавил маску слоя к фотографии моей планеты. Маска слоя — это то, что позволяет нам смешиваться. Это самое главное.
Возьмите свой инструмент градиента.Помните, где находится ведро с краской из предыдущего шага? Ну, инструмент градиента тоже есть! Щелкните ведро с краской и удерживайте его, чтобы получить доступ ко второму варианту.
Важным шагом является выбор образца градиента от черного к белому и выбор отраженного стиля режимов. Как видно выше. Отраженный режим — это маленький значок справа от образцов.
Теперь с выбранным градиентом. Перетащите его из нижней части фотографии, которую вы смешиваете вертикально с фотографией, как показано здесь.
Продолжайте регулировать градиент столько, сколько вам нужно, пока вы не будете удовлетворены продуктом!
СОВЕТ: вы также можете использовать кисть с выбранным оттенком черного, чтобы добавить более тонкие точки перехода, если градиент не выполняет желаемую работу.
Как у меня получилось. Выглядишь хорошо!
Мой готовый продукт после некоторых корректировок цвета!
Помните: это потребует практики, но это отличная фундаментальная техника.
