Маска из своего лица на фото
Я подумал, а почему бы не сделать что нибудь такого креативного? И мне пришла в голову идея о маске из лица. Простыми методами вполне можно достичь этого эффекта. Урок долгий, но на самом деле исполняется быстро.
Вы можете делать на своей фотографии, тем более, что руки расставлены специальным образом.
![]()
Шаг 1. Создаем документ и подготавливаем фон
Создаем новое изображение в Фотошопе.
![]()
Выбираем инструмент Градиент (Gradient Tool)
![]()
Кликните на полоску градиент в верхней панели, чтобы произвести настройку.
![]()
Создайте еще один цвет по середине градиента (кликните на то место мышью, чуть ниже полоски).
![]()
Примерно так:
![]()
Настройте цвета:
![]()
По середине я выбрал цвет #e3e3e3, а справа #544540.
![]()
Активируйте цвет посередине и расширьте его диапазон, для этого перемещайте маленькие кружочки по бокам.
![]()
Нарисуйте градиент по диагонали.
![]()
Шаг 2. Размещаем фото
Итак, фон готов. Теперь разместим фото человека.
Откройте фотографию в Фотошопе.
![]()
С помощью инструмента Быстрое выделение выделите человека.
![]()
![]()
Если инструмент будет захватывать часть фона, то удерживайте ALT и снова жмите на изображение.
![]()
Когда выделение будет готово, воспользуйтесь функцией Уточнить Край (Refine Edge)
![]()
Настройте функцию так, чтобы края были обрезаны правильно. Подробнее о функции читайте тут.
![]()
У меня получилось так. Слой с оригинальным фото я скрыл.
![]()
Шаг 3. Создание маски
А теперь приступаем к тому, что мы задумывали — забацаем маску из лица.
Делаем копию слоя с фото (CTRL+J).
![]()
Правой кнопкой мыши жмем на копированный слой и выбираем Применить Маску Слоя.
![]()
Выберите инструмент Перо (Pen) и рисуйте контур Маски. Я начал с подбородка
![]()
![]()
Не торопитесь с этой частью, убедитесь что линии ровные и красивые.
![]()
![]()
Закончите контур как на рисунке.
![]()
Кликните правой кнопкой мыши на контур и выберите Создать выделение (Make Selection)
![]()
Нажмите М, затем снова правой кнопкой мыши и выберите Скопировать на новый слой.
Дайте имя новому слою Mask, удалите слой откуда вы её копировали.
![]()
Нажмите CTRL+T и разверните маску немного вправо.
![]()
Маска должна быть объемной. Поэтому нужно добавить блики и тени.
Первое это добавьте стиль слоя Тиснение (Bevel and Emboss)
![]()
![]()
Добавьте маску (фотошопную) на этот слой, кликнув на специальную иконку.
![]()
Выбираем кисть черного цвета, жесткую и настройки как на скриншоте.
![]()
Затрите такой прямоугольник кистью. Именно это будет отверстие для маски, куда будет крепится веревочка.
![]()
Маска получается хорошая, но надо убрать волосы с краю. С зажатым CTRL кликните на слой с маской, чтобы появилось выделению
![]()
Инструментом Штамп (Clone Stamp) затрите волосы.
![]()
С зажатым Alt вы сначала кликаете мышью на участок без волос, тем самым вы указываете инструменту какую область брать для нанесения. А затем наносите эту область вместо волос.
![]()
Теперь мы должны добавить некую глубины маске.
Сделайте прямоугольное выделение.
![]()
Поместите выделенное на новый слой.
![]()
Очистите стили для нового слоя, если стили скопировались вместе со слоем.
![]()
Поместите этот слой под слоем с маской.
![]()
Нажмите CTRL+T и немного оттащите его наверх и разверните.
![]()
Чтобы края выступали за маску.
![]()
С помощью инструмента Затемнитель (Burn Tool) затемните края как у меня. Силу установите 30%.
![]()
Последнее, что осталось сделать это добавить тень от маски.
Создайте новый слой под двумя этими слоями.
![]()
С зажатым CTRL кликните на слой с маской, чтобы было выделение, переместите выделение немного вниз и влево.
![]()
Залейте выделение черным цветом. CTRL+D чтобы снять выделение.
![]()
Теперь черный цвет размыть надо. Для этого есть фильтр Размытие по Гауссу.
![]()
27,5 пикселей.
![]()
Добавьте маску на этот слой.
![]()
Теперь наша задача скрыть лишнюю тень. Закрасьте кистью не нужные части.
![]()
![]()
Шаг 4. Удаление не нужный частей изображения
Повсюду торчат косяки. Их нужно затереть.
Нужно затереть торчащее плечо на слое с маской.
![]()
Второй палец.
![]()
![]()
![]()
Брови.
![]()
Шаг 5. Веревочка.
С помощью Пера нарисуйте веревку, которая уходит за голову, а начало берет из маски.
![]()
Правой кнопкой на контур и выберите Выполнить обводку (Stroke Path)
![]()
Выберите Кисть.
![]()
Создайте маску на слое с веревкой и затрите ненужные части на пальце.
![]()
Готово.
![]()
![]()
Идеальная маска красоты — Чистов Геннадий — ЖЖ
В журнале «Ортодонтия» и учебнике «Ортодонтия. Современные методы диагностики зубочелюстно-лицевых аномалий» проф. Л.С. Персина была опубликована информация о десятиугольных золотых масках красоты. Калифорнийский челюстно-лицевой хирург, доктор Стефан Маркуардт (dr. Stephen R. Marquardt) на основе пропорции золотого сечения создал золотую маску красоты для экспресс-анализа симметрии и гармонии лица. Данный анализ подходит людям всех рас, национальностей и возрастов. Существуют 4 типа масок: фас, фас с улыбкой, профиль, профиль с улыбкой.Шаблоны масок можно накладывать на фотографию в графическом редакторе Photoshop и приводить лицо к гармоничной составляющей с помощью всем известного фильтра liquify (пластика).
А так же это нужно учитывать визажистам при нанесении макияжа. Чтобы как можно больше приблизить лицо к идеалу.
Маску в фас, PSD вариант можно скачать по ссылке: http://www.sendspace.com/file/7t2cxh
1. Необходимо получить правильную фотографию лица. Для этого необходимо прямо смотреть в камеру (без поворотов головы влево или вправо), поставить кончики указательных пальцев к слуховым проходам и изменить наклон головы так, что бы нижняя граница радужной оболочки глаза касалась воображаемой линии, проходящей по указательным пальцам (см. рисунок 1). Корректировать наклон головы должен человек, осуществляющий фотографию. Затем необходимо сомкнуть боковые группы зубов в привычное положение, слегка сомкнуть губы и опустить руки. Делаем фото!
2. Маску проще наложить на фотографию в графическом редакторе, взяв шаблон из соответствующего файла.
3. Накладывать маску на фотографию необходимо соотнося три линии: соединяющую уголки губ, соединяющую зрачки и линию середины лица
Маска подходит к эталонам красоты каждой из эпох, от современных (Мерлин Монро, Марлен Дитрих, Грета Гарбо, Сара Бернар), до египетской царицы Нефертити.
Лицо-маска в Фотошоп
Какие только идеи не приходят в голову творческим людям. Реализовать в программе Фотошоп можно любую из них. На этот раз лицо превратим в маску.
Берем исходную фотографию (пример), делаем копию слоя. Под слоем с копией создаем новый слой и заливаем градиентной заливкой любых цветов.
На слое копии инструментом «Быстрое выделение» выделяем девушку.
Нажимаем на «Уточнить край» под панелью настроек инструментов либо же во вкладке «Выделение» — «Уточнить край».
В диалоговом окошке настраиваем условия выделения, в том числе смягчение краев и прочее. Выбираем тип вывода «Слой-маска». Дублируем слой. Применяем слой-маску к слою: нажатием правой кнопки мыши по слою в окне слоев открываем контекстное меню и выбираем в нем «Применить слой-маску». В итоге получаем слой с девушкой без фона. Снимаем видимость с нижнего слоя.
Инструментом «Перо» выделяем лицо девушки и руку, будто бы она придерживает маску.
Правой кнопки мышки жмем по слою и выбираем в контекстном меню «Выделить область».
В появившемся окошке нажимаем «ОК». Затем копируем выделенную область и вставляем поверх всех слоев. У нас появится новый слой с частью лица и руки. К этому слою применим «Марионеточную деформацию»: вкладка «Редактирование».
Под слоем с маской будет видна часть руки девушки, которую можно спрятать следующим образом. К слою, находящемуся под слоем лицо-маска нужно добавить слой-маску и в ней кистью черного цвета скрыть часть руки.
При отклонении слоя будет виден ниже находящийся слой и, следовательно часть лица. Инструментом «Заплатка» устраняем черты лица, делая лицо ровным.
Инструментом «Размытие» делаем на слое лицо-маска кожу гладкой.
Делаем копию слоя лицо-маска. Добавляем слой-маску и в ней кистью черного цвета скрываем руку. К этому слою применяем «Стиль слоя»: вкладка «Слои» — «Стиль слоя» — «Параметры наложения». Устанавливаем галочку возле параметра «Тиснение» и настраиваем его, чтобы придать лицу-маске контур.
Под слоем копией слоя лицо-маска и слоем лицо-маска создаем новый слой и в нем кистью темного цвета прорисовываем тень. Придаем тени размытие.
Поверх всех слоев создаем корректирующий слой «Цветовой баланс» и настраиваем его по собственному усмотрению.
Создаем корректирующий слой «Градиент» и заливаем соответствующими общей тональности изображения цветами.
Изменяем режим наложения этому слою на «Мягкий свет».
Создаем слой с совмещенными данными: комбинация клавиш Shift + Ctrl + C. Применяем к этому слою «Фильтр» — «Имитация» — «Целлофановая упаковка».
Делаем копию слоя и применяем к нему резкость: вкладка «Фильтр» — «Усиление резкости» — «Умная резкость».
Создаем слой с совмещенными данными: комбинация клавиш Shift + Ctrl + C. Применяем к этому слою «Фильтр» — «Другое» — «Цветовой контраст».
Изменяем этому слою режим наложения на «Перекрытие».
Добавляем текстуру (пример).
Изменяем слою с текстурой режим наложения на «Линейный свет» либо другой подходящий и уменьшаем его непрозрачность исходя из данных изображения. Добавляем слой-маску и в ней кистью черного цвета непрозрачностью 50% прокрашиваем середину слоя, чтобы скрыть текстуру с лица.
Над слоем лицо-маска создаем новый слой и в нем «Пером» делаем обводку лица. Задаем параметры кисти: цвет, размер. Правой кнопкой мыши нажимаем по слою и в контекстном меню выбираем «Выполнить обводку контура».
Этому слою изменяем режим наложения на «Осветление основы».
Получаем такой коллаж в стиле арт.
РЕЗУЛЬТАТ
Как создать портретный эффект маски в Photoshop
В данном руководстве я расскажу вам, как создать эффектную иллюзию портрета. Руководство охватывает простые техники, которые я использовал, чтобы создать маску на основе фотографии собственного лица. Давайте приступим!
1. Создайте фоновый градиент
Шаг 1
Создайте новый документ с учетом данных характеристик.
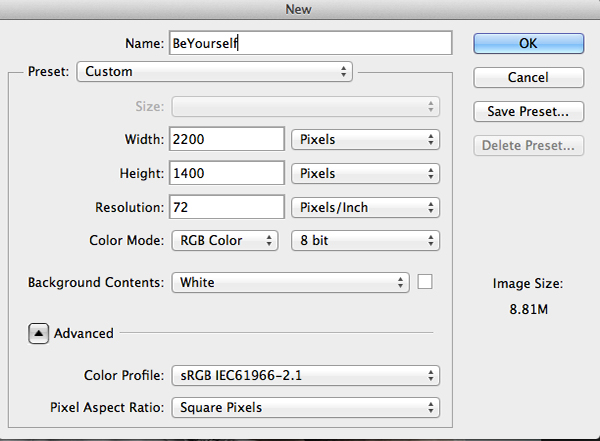
Шаг 2
Активируйте инструмент Gradient Tool (G). Вам необходимо кликнуть и удержать Paint Bucket Tool, чтобы увидеть его.
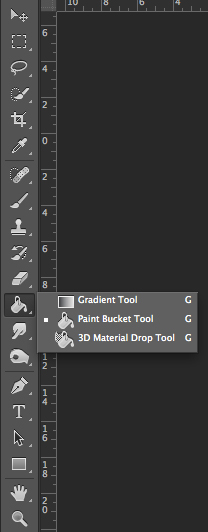
Затем кликните на длинный прямоугольник градиента в верхнем левом углу, чтобы откорректировать цвета.

Шаг 3
В Gradient Menu кликните под длинным прямоугольником где-то посередине и остановитесь.
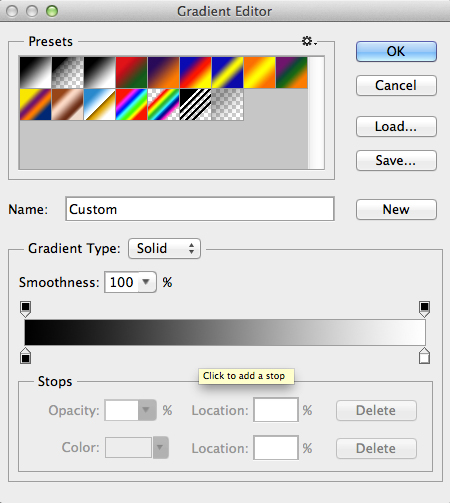
Это должно выглядеть вот так:
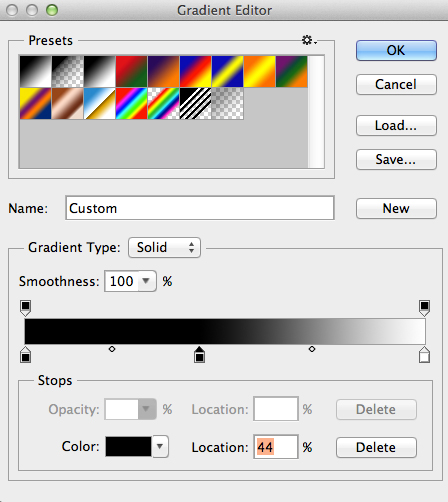
Шаг 4
Двойной клик на ведре с краской слева, чтобы открыть меню выбора цвета. Введите #18ecf6 внизу и нажмите ОК.
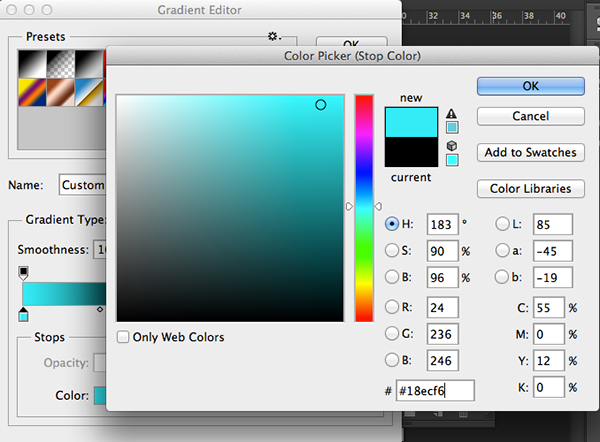
Шаг 5
Введите другие значения: #e3e3e3 посередине и #544540 справа. Ваш градиент должен выглядеть вот так:
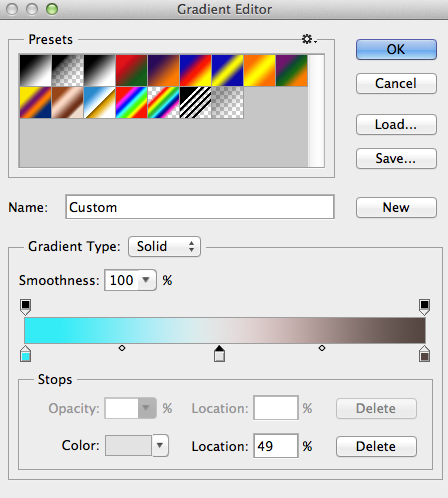
Шаг 6
Наконец, расширьте точки посередине ближе к концам (маленькие кружочки под шкалой).
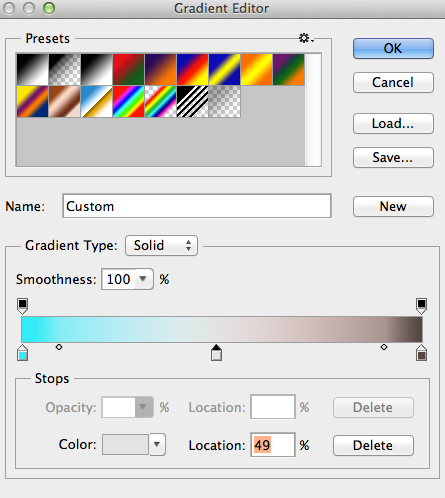
Шаг 7
Перетащите градиент из верхнего правого угла в левый нижний угол, и у вас получится что-то вроде этого:
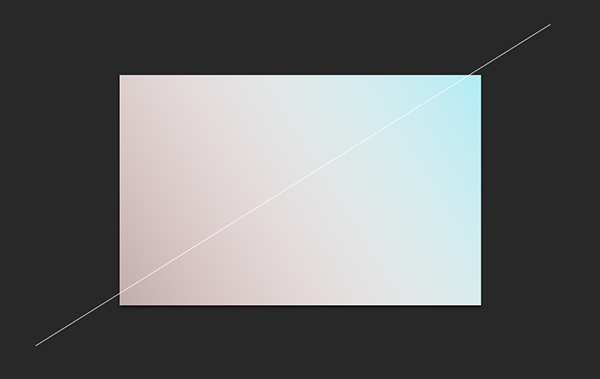
2. Расположение модели
Теперь, когда вы настроили фон, вам необходимо поместить фото модели и приготовиться к ее редактированию.
Шаг 1
Откройте файл с моделью и разместите в документе. Назовите его Model.

Шаг 2
Теперь пришло время отделить модель от фона. Чтобы сделать это, используйте инструмент Quick Selection Tool (W) и установите вашу кисть на 35 пикселей.
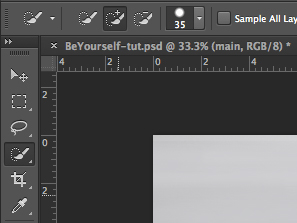
Начните отделять тело модели от фона. Если отделение прыгает, и вы захватываете немного фона, просто вычистите его, удерживая кнопку Alt/Option и кликая на изображение.

Шаг 3
После того, как вы полностью отделили модель, нажмите на Refine Edge вверху изображения.

Скопируйте эти настройки в меню Refine Edge. Убедитесь, что View стоит на On Layers. По сути, это выводит слой с маской и лучшими краями.
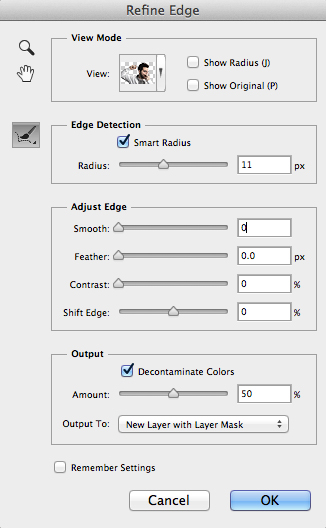
Перед тем, как вы нажмете ОК, убедитесь, что зона волос выбрана правильно. Выбор волос бывает сложным, поэтому убедитесь в наилучшем выборе, используя настройки указанные ниже, и немного закрасьте область около внешнего края волос. Вы увидите, что выборка волос стала более детализированной.
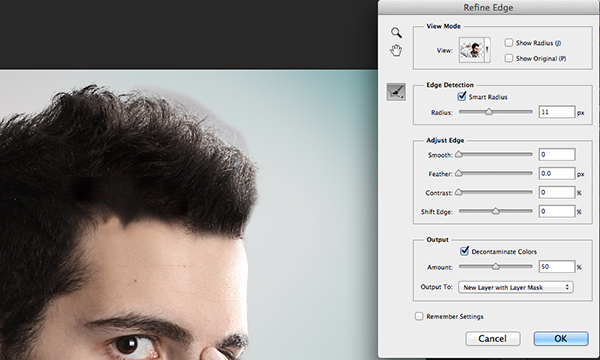
Ваша модель должна быть похожа на это. Примечание: Refine Edge Tool экспортирует слой Model с маской и сделает оригинальный слой Model невидимым.

3. Создание маски
У нас есть фон и готовая модель, поэтому следующим шагом будет создание маски.
Шаг 1
Скопируйте слой с копией модели, нажав Command/Ctrl-J.
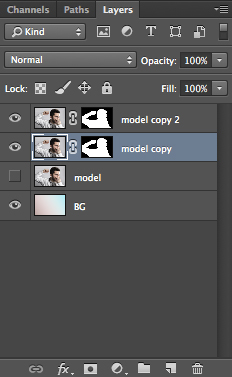
Правый щелчок мышки на новом слое, выбирайте Apply Layer Mask.
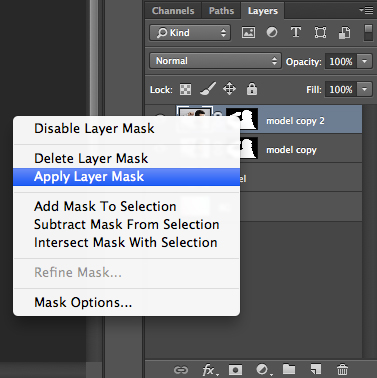
Шаг 2
Используя инструмент Pen Tool (P), начинайте вытягивать контуры маски. Я решил начать с нижней части челюсти и проложить путь вокруг головы ко лбу.

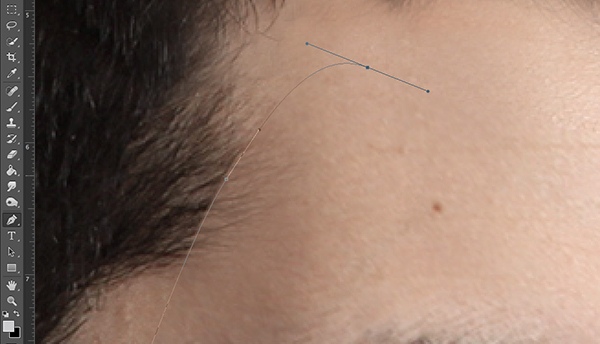
Не спешите с этой частью, убедитесь, что линии красивые и гладкие. Это маска, поэтому она должна быть идеальной.
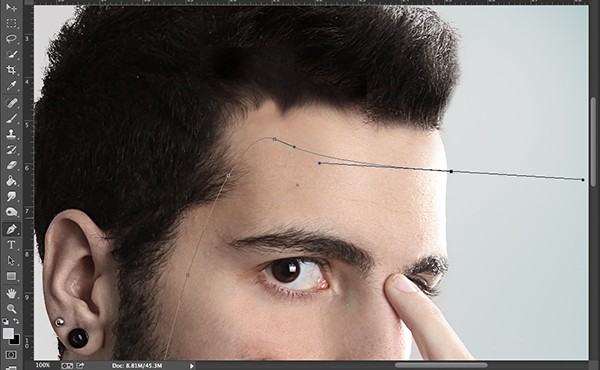
Добавьте хорошую кривую линию на лбу, используя знания линии роста волос. Если вам необходимо удалить точку, удерживайте Alt/Option и нажмите на точку. Это позволит сделать «разрыв» на вашем пути, так что вы сможете сделать углы более жесткими, если это необходимо.

После того, как ваш путь перешел за линию лба, вы практически закончили с формой маски. Завершите путь, зарисовывая область вокруг руки и обратно вокруг нижней части челюсти, как показано на рисунке.
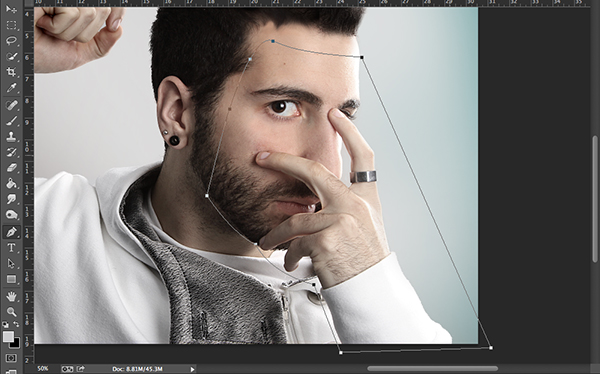
Шаг 3
Правый щелчок в любом месте по изображению, выбираем Make Selection.
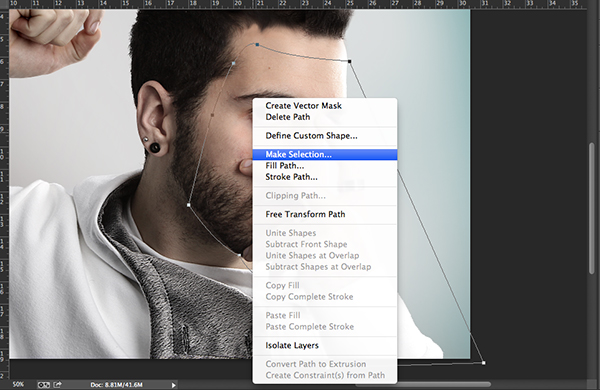
Далее нажимаем М, опять правый щелчок и в этот раз выбираем Layer Via Copy. Назовите новый слой Mask и удалите слой под ним, из которого вы скопировали.
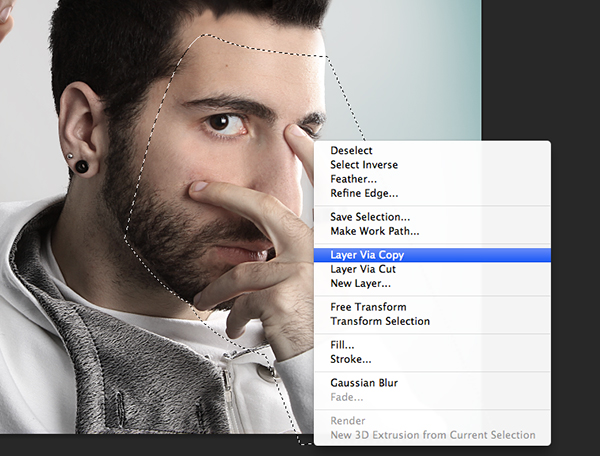
Шаг 4
С выбранным слоем Mask нажмите Command/Ctrl-T, чтобы преобразовать этот слой. Поверните его немного, перетаскивая один из углов, и опустите его, как показано. После того, как он станет в нужном месте, нажмите клавишу Enter.

Шаг 5
Далее мы собираемся добавить немного света в начало маски, чтобы она выглядела как пластик. Нажмите на кнопку FX в нижней части панели Layers и выберите Bevel and Emboss.
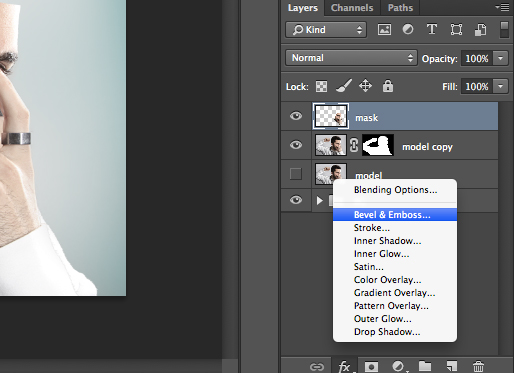
Введите данные настройки и нажмите ОК.
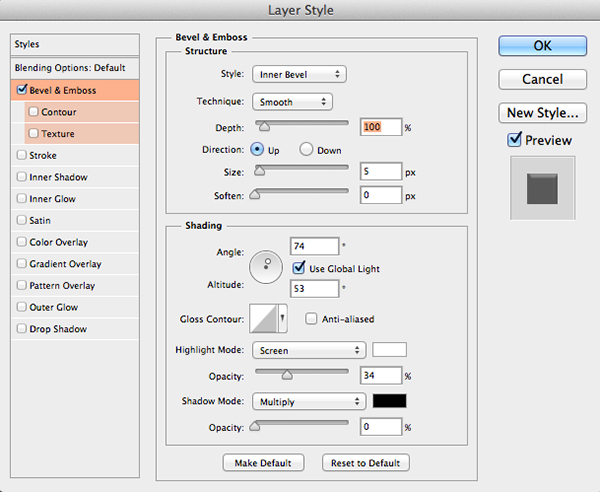
Шаг 6
Время для создания отверстия, через которое пройдет струна. Создайте маску для этого слоя, нажав на кнопку mask в нижней части панели Layers.
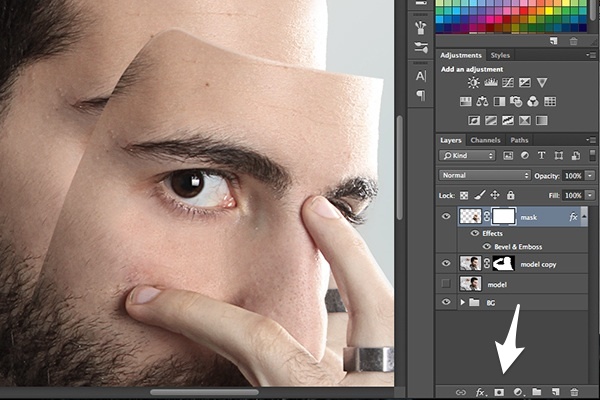
Выберите инструмент Brush Tool (B) и сделайте кисть немного жестче с этими настройками. Убедитесь, что Opacity на 100% и цвет переднего плана черный.
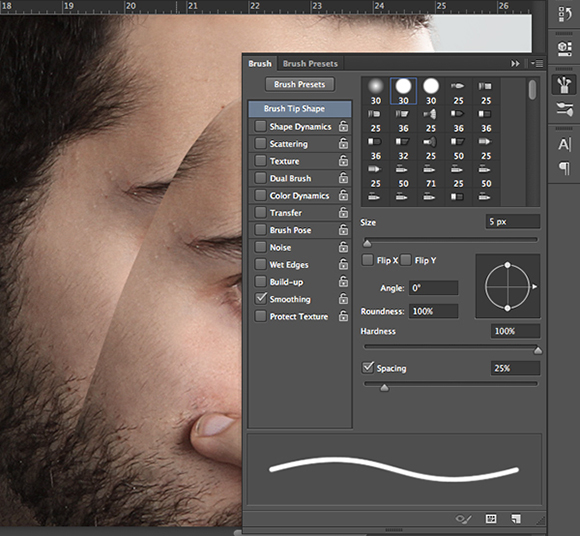
Нарисуйте небольшой прямоугольник, как показано. Вы должны увидеть слой под ним.
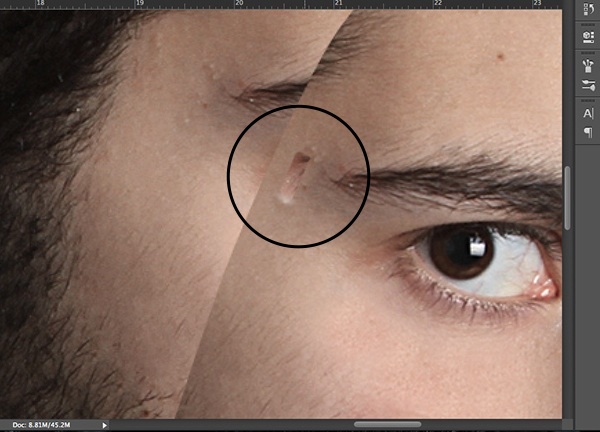
Шаг 7
Маска идет вдоль красиво, однако нам необходимо удалить немного волос с краев маски. Выбрав слой с маской, удерживайте кнопку Command/Ctrl и кликните на иконке слоя. Это выберет внешний край всего слоя.
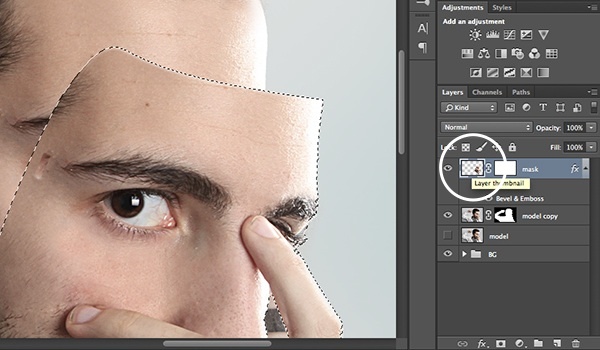
Нажмите S, чтобы активировать Clone Stamp Tool. Скопируйте эти настройки для кисти и сделайте opacity на 70%.
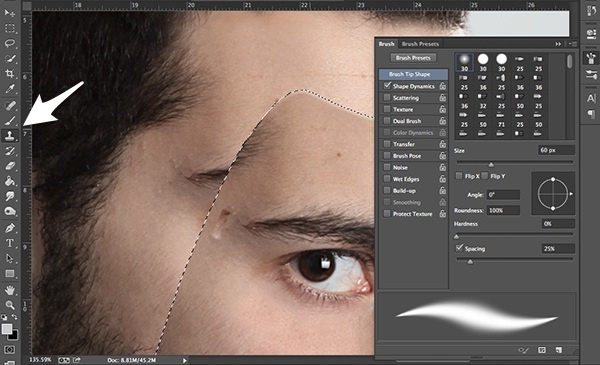
Чтобы клонировать штамп, начните с выбора гладкой области лба (как показано ниже), удерживая клавишу Alt/Option. Вы заметите, курсор изменится, просто нажмите на область, которую вы хотите клонировать. Далее, отпустите Alt/Option, нажмите на область, которую вы хотите клонировать далее. Повторяйте, пока область не будет красивой и гладкой.
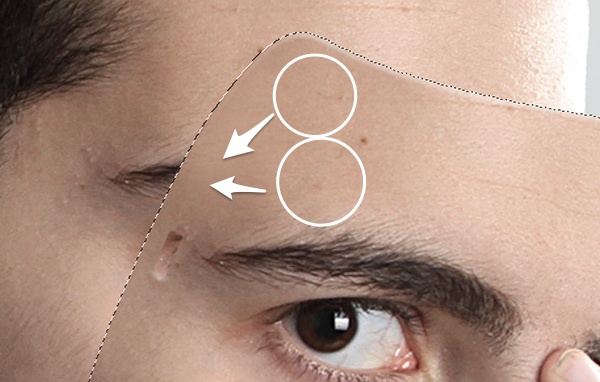
Шаг 8
Далее нам необходимо придать глубину маске и сделать ее более реалистичной. Начните с выбора инструмента Rectangle Marquee Tool (M), перетащив прямоугольник на верхний край лба вот так:
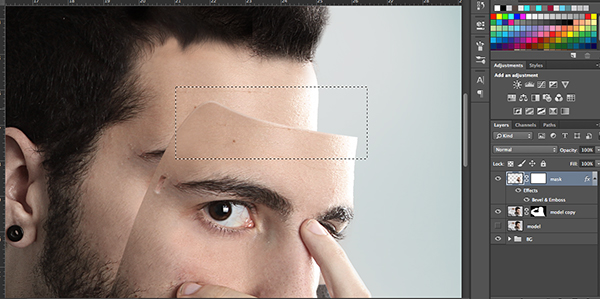
Правый щелчок и выбирайте Layer Via Copy. Назовите этот слой Depth.
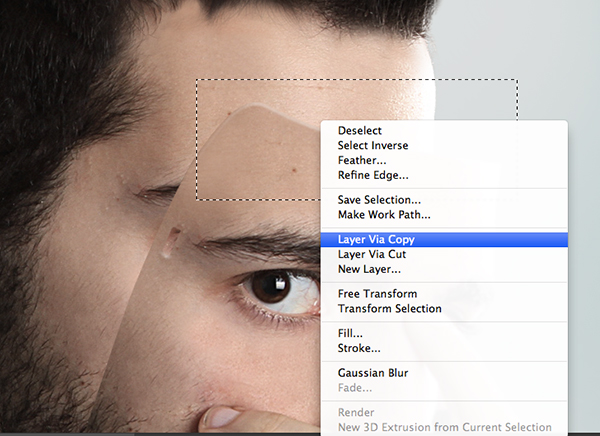
Далее щелчок на иконке Layer и выбирайте Clear Layer Style. Это позволит вам избавиться от Bevel и Emboss, которые здесь нам не понадобятся.
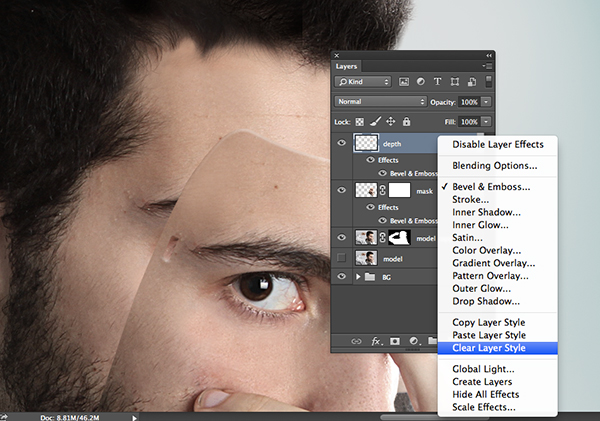
Разместите этот слой под слоем Mask.
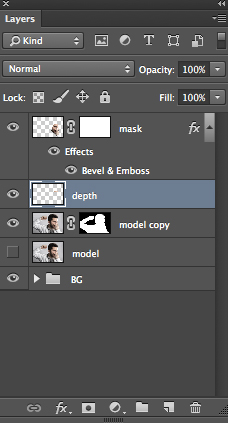
Нажмите Command/Ctrl-T и переместите этот слой немного выше, справа от слоя Mask.

Используйте инструмент Eraser для удаления избытков по краям.
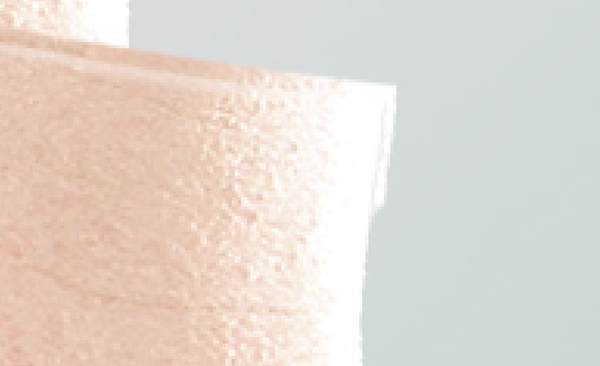
Наконец, выберите инструмент Burn и убедитесь, что он установлен на midtones, а Opacity составляет 30%. Выжигайте края постепенно, пока они не будут выглядеть, как на фото ниже.
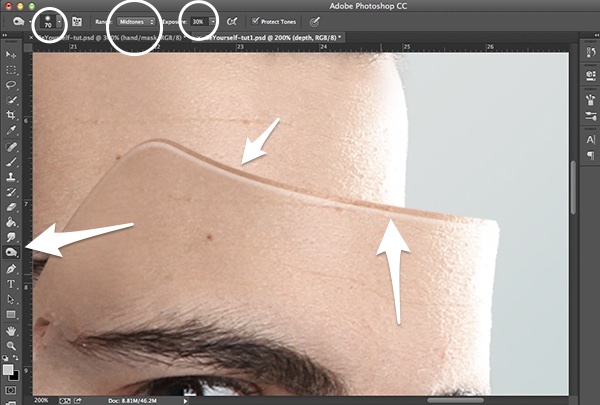
Шаг 9
Последнее, что нам необходимо сделать, создать тень для маски. Источник света находится с правой стороны на фотографии, таким образом, тень будет падать влево. Создайте новый слой, назовите его Маска Shadow и переместите его ниже слоя Depth.
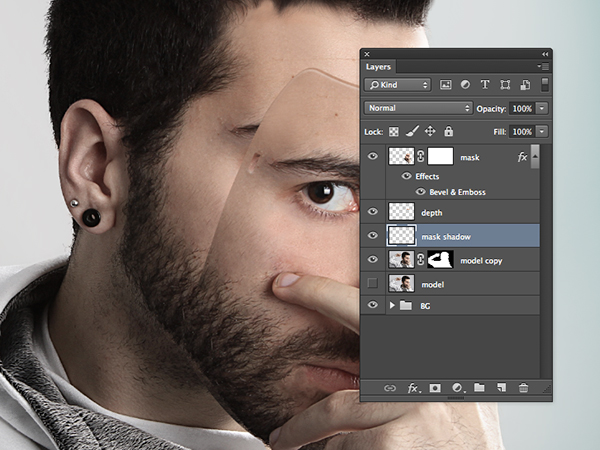
Используя тот же прием, что и ранее, удерживайте Command/Ctrl и кликните на иконке слоев. Это даст вам выбор всего слоя. Переместите выделение вниз и влево.

Убедитесь, что выбран слой с тенью маски и заполните это выделение черным. Вы легко это сделаете, выбрав черный цвет для переднего плана и нажав Alt-Delete. Снимите выделение, нажав Command/Ctrl-D.

Далее мы добавим Gaussian Blur к тени.
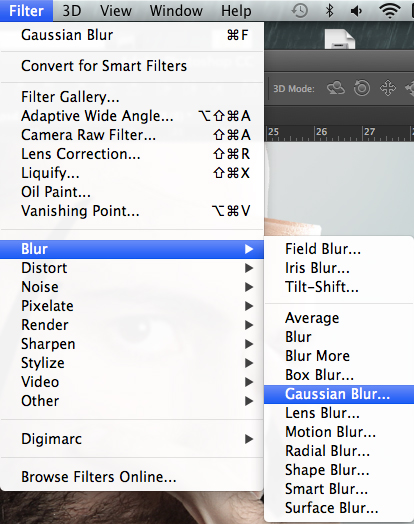
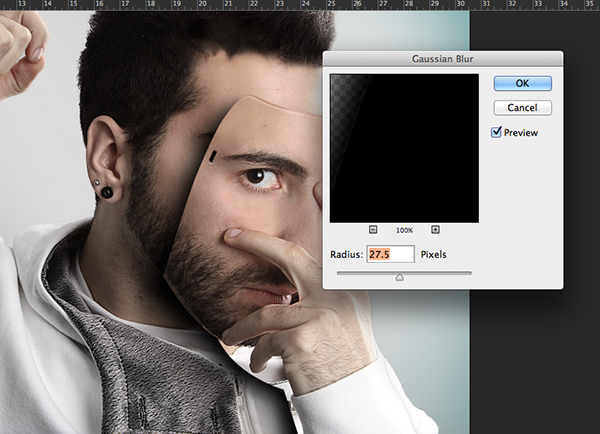
Добавьте маску к этом слою.
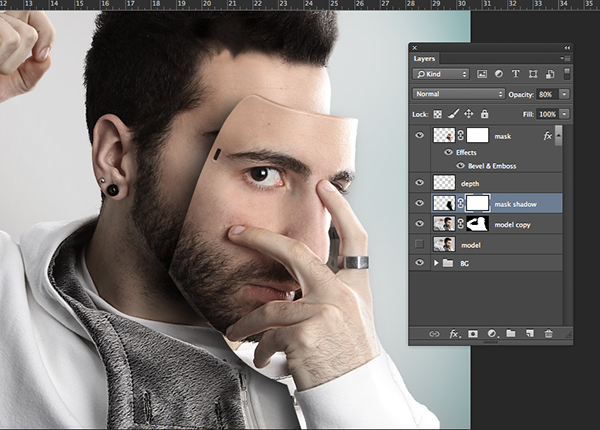
Последний шаг – убрать лишнюю тень, которую мы создали. Используя инструмент Brush, создайте кисть средней жесткости с параметром opacity на 100% и зарисуйте области, которые вам не нужны. По сути, единственная область, которая нам нужна, слева от маски. Я включил фотографию, на которой показана эта область (отображена в красном цвете).
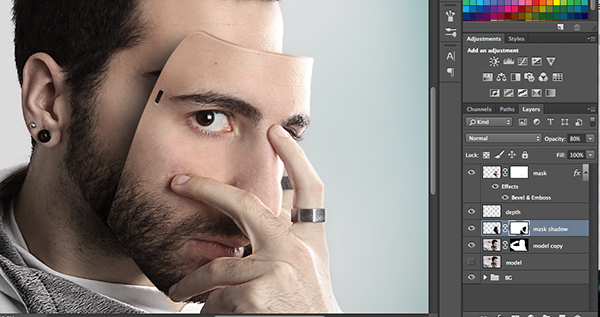
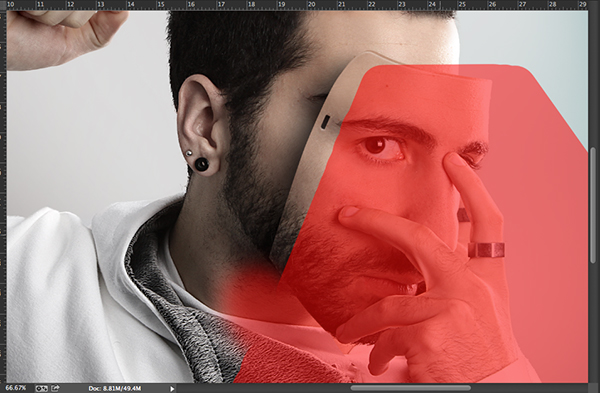
4. Корректировка
Мы приближаемся к концу. Все, что нам необходимо, откорректировать несколько вещей перед завершением работы. Нам потребуется убрать лишнюю одежду в некоторых местах и брови с лица за маской.
Шаг 1
Начните с выбора маски на слое Model и удаления одежды на руке и пальца на заднем плане. Убедитесь, что у вас черная кисть и параметр Opacity 100%.


Следующее, сделайте то же самое со слоем маски, удаляя области вокруг руки и линию челюсти.

Шаг 2
Последний штрих для модели – удаление бровей за маской. Это создаст эффект, что за маской «человек без лица».

Используя мягкую кисть, клонируйте область над бровями, чтобы она была красивой и гладкой.
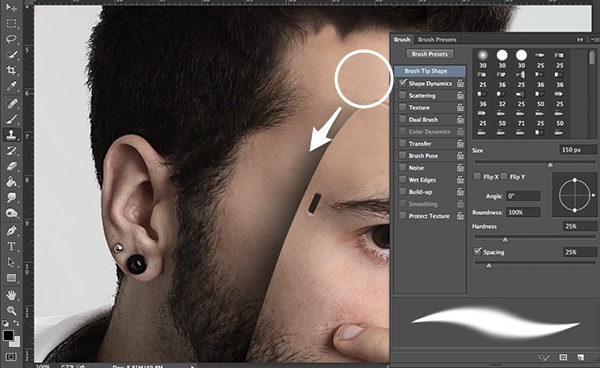
5. Создание струны
Пора заканчивать! Все, что осталось, создать струну для маски.
Шаг 1
Создайте новый слой выше остальных и назовите его String. Используя инструмент Pen Tool (P), нарисуйте красивую линию, как показано. Я решил, что лучше всего начать с задней части головы и перейти к отверстию для струны. Не забудьте протянуть ее сквозь пальцы.

Шаг 2
Правый щелчок, выбирайте Stroke Path.
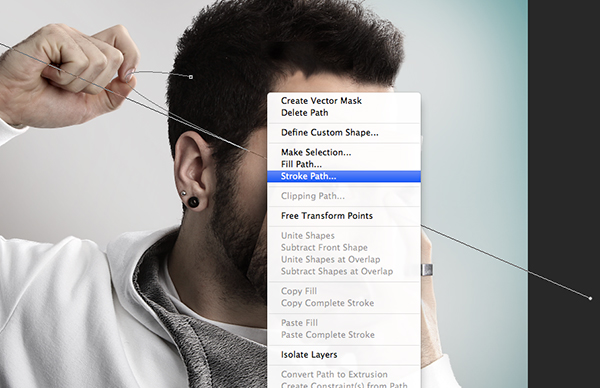
Появится всплывающее меню. Выберите Brush. Это создаст штрих с текущими настройками вашей кисти. При необходимости, отмените и измените свою кисть по отображаемым ниже настройкам. Вернитесь в меню штриха, нажав P и правую кнопку мыши, как только ваша кисть была установлена.
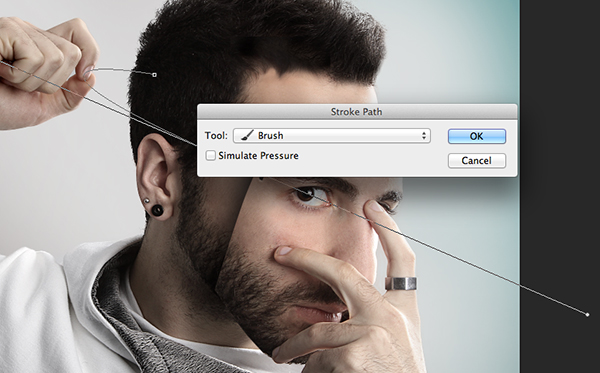
Шаг 3
Создайте маску в слое String и почистите небольшую область около пальца. Еще одно место, которому потребуется маскировка, находится около отверстия для струны.

В заключении
Ну вот, все получилось! Вы успешно завершили урок и создали потрясающую иллюзию портрета. После изучения техник работы с масками, ознакомьтесь с пером и другими инструментами, которые вы можете применять к другим фото и будущим проектам. Экспериментируйте с фото, включая типографику, и пробуйте работать с моделями под разным углом.

Автор статьи : Tutsplus
Перевод статьи : Sayhi
Читайте также : Урок по рисованию пропеллера в Adobe Illustrator
