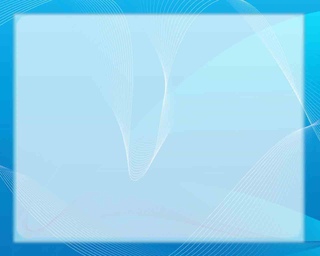Макеты слайдов в PowerPoint
В данном уроке рассматриваются различные типы макетов для представления различного типа содержимого на слайдах презентации: текст, графика, таблицы, диаграммы.
При первом запуске PowerPoint, экран должен выглядеть примерно так, как показано на рисунке выше.
Элементы интерфейса
1. Каждая страница рабочей области презентации называется слайдом. Новая презентация открывается с титульным слайдом и готова к редактированию.
2. Данная область служит для переключения между режимом «Слайды» и режимом «Структура». Режим «Слайды» показывает миниатюры всех слайдов презентации. Режим структуры показывает весь текст всех слайдов в виде списка.
3.Область справа — Панель задач. Ее содержание варьируется в зависимости от текущей задачи. Изначально данная область может не отображается и появляется при вызове какого-либо пункта меню, имеющего дополнительные параметры. Например, «Формат – Оформление слайда» или «Вставка – Создать слайд».
Титульный слайд
Когда мы открываем PowerPoint для создания новой презентации, программа предполагает, что наша презентация начнется с заголовка. Добавление заголовка и подзаголовка на слайд осуществляется следующим образом. Щелкаем внутри блока текстового поля. Появляется курсор, который показывает начало позиции, куда будет вводится текст. Подзаголовок – аналогичным образом.
Добавление нового слайда презентацииЧтобы добавить новый слайд, нажмите на кнопку Создать слайд, которая находится на панели инструментов в верхнем правом углу окна или выберите
Слайд добавляется в презентацию, в правой части экрана откроется панель задач Разметка слайда.
По умолчанию PowerPoint предполагает, что вы хотите выбрать макет «Маркированный список». Если этот макет не нужен, нужно кликнуть по тому макету, который требуется для нового слайда.
После выбора нужного макета слада панель задач можно закрыть, щелкнув по крестику в правом верхнем углу. При этом рабочее поле для работы со слайдом существенно увеличивается.
Маркированный список слайдов
Маркированный список слайдов является вторым по частоте использования в PowerPoint.
Маркированный список на слайде используется для ввода отдельных тезисов, ключевых моментов темы доклада. Для создания нового пункта списка необходимо нажимать клавишу enter на клавиатуре.
Двух колоночный маркированный список
Двух колоночный маркированный список часто используется для сравнения продуктов или идей.
Структура/Слайды
Выберите для просмотра миниатюры слайдов или текста в виде структуры.
Заметим, что каждый раз при добавлении нового слайда, уменьшенная копия появляется в панели Структура / Слайды
 Вы можете переключаться между вкладками в верхней части панели.
Вы можете переключаться между вкладками в верхней части панели.Нажатие на любую из этих миниатюр слайдов, называемых эскизами, приводит к открытию слайда в обычном режиме для дальнейшего редактирования.
Макет «Содержимое»
Этот тип макета слайдов позволяет легко добавлять различные виды контента: изображения, диаграммы, таблицы.
Предлагается на выбор целый ряд различных вариантов макета типа «Содержимое». Некоторые макеты слайдов имеют несколько шаблонов для ввода текста. Другие сочетают шаблоны текста с таблицами или графиками.
Какой тип контента соотвествует этому слайду?
На этом слайде PowerPoint предлагает шесть различных типов контента.
Типы содержимого макета слайда позволяет использовать любой из следующих вариантов содержания:
- Таблица
- График
- Картинки
- Изображения
- Диаграмма или Организационная структура
- Медиа-клип
Наведите курсор на различные значки, чтобы увидеть, какой тип содержания каждый значок представляет. Щелкните по соответствующему значку на презентации. Это позволит запустить соответствующий апплет, так что вы можете ввести свои данные.
Щелкните по соответствующему значку на презентации. Это позволит запустить соответствующий апплет, так что вы можете ввести свои данные.
Диаграмма
На данном рисунке показан слайд с Диаграммой. Изначально PowerPoint отображает диаграмму (или график) данных по умолчанию. Как только вы начнете вводить свои данные в прилагаемую таблицу, диаграмма автоматически обновится и отобразит ваши данные.
Данные диаграммы в любой момент могут быть изменены. Для внесения изменений в диаграмму нужно дважды щелкнуть левой кнопкой мыши по объекту диаграммы (например, цвет столбцов или размер шрифта легенды), в который хотите внести изменения.
Перемещение Текстового поля — Изменение макета слайда
Как перемещать текстовые поля в презентации PowerPoint?
Важно помнить, что вы не ограничены внутри выбранного макета слайда, как это может показаться на первый взгляд. Вы можете добавлять, перемещать или удалять надписи или другие объекты в любое время на любом слайде.
Для перемещения блоков на слайде необходимо навести указатель мыши на границу текстового блока, щелкнуть левой кнопкой мыши и, удерживая левую кнопку мыши, переместить блок в нужную позицию на слайде. Для изменения размеров блоков служат узлы, расположенные на углах и границах блоков. На узел наводится указатель мыши. При появлении двунаправленной стрелки нажимается левая кнопка мыши. Удерживая левую кнопку мыши, изменяем размер блока в сторону уменьшения или увеличения.
Итак, в данном уроке мы рассмотрели четыре макета слайдов:
- Титульный слайд
- Маркированный список
- Двухколоночный маркированный список
- Макет «Содержимое»
Перечисленные макеты – наиболее часто употребляемые. Другие типы макетов слайдов являются комбинацией этих четырех типов. Если вы не можете найти нужный макет, вы всегда можете создать его самостоятельно.
Когда мы открываем PowerPoint для создания новой презентации, программа предполагает, что наша презентация начнется с заголовка.
Макеты слайдов в PowerPoint
Автор Глеб Захаров На чтение 5 мин. Просмотров 361 Опубликовано
Встроенные макеты слайдов PowerPoint обеспечивают универсальность и креативность, необходимые для создания слайд-шоу, которые четко и эффективно передают ваше сообщение. Вот несколько советов, которые помогут вам использовать макеты слайдов в рабочем процессе и структурировать информацию, которая достигает вашей аудитории.
Эти инструкции относятся к PowerPoint 2019, 2016, 2013, 2010; PowerPoint для Office 365, PowerPoint Online, PowerPoint для Mac, PowerPoint для iPhone и PowerPoint для Android.
Поймите, открывая слайд PowerPoint
Когда вы впервые открываете PowerPoint, ваш экран напоминает изображение выше и включает в себя следующие области:
- Панель слайдов .
 Каждая страница презентации называется слайдом. Новые презентации открываются с титульным слайдом в обычном режиме. На панели слайдов вы добавите текст, изображения и другие элементы экрана, которые являются частью вашей презентации.
Каждая страница презентации называется слайдом. Новые презентации открываются с титульным слайдом в обычном режиме. На панели слайдов вы добавите текст, изображения и другие элементы экрана, которые являются частью вашей презентации. - Вкладка слайдов . Эта область переключается между режимом слайдов и контуром. Представление слайдов показывает крошечное изображение всех слайдов в вашей презентации. Представление структуры показывает иерархию текста в ваших слайдах.
- Меню : . Эта часть пользовательского интерфейса называется Лента. Лента дает вам доступ ко всем функциям и командам PowerPoint.
Когда вы открываете новую презентацию в PowerPoint, первый слайд представляет собой титульный слайд и содержит текстовые заполнители. Чтобы настроить макет слайда, выделите текст-заполнитель и введите новый заголовок и подзаголовок.
Добавить новый слайд PowerPoint
Чтобы добавить новый слайд в свою презентацию, выберите Главная > Новый слайд .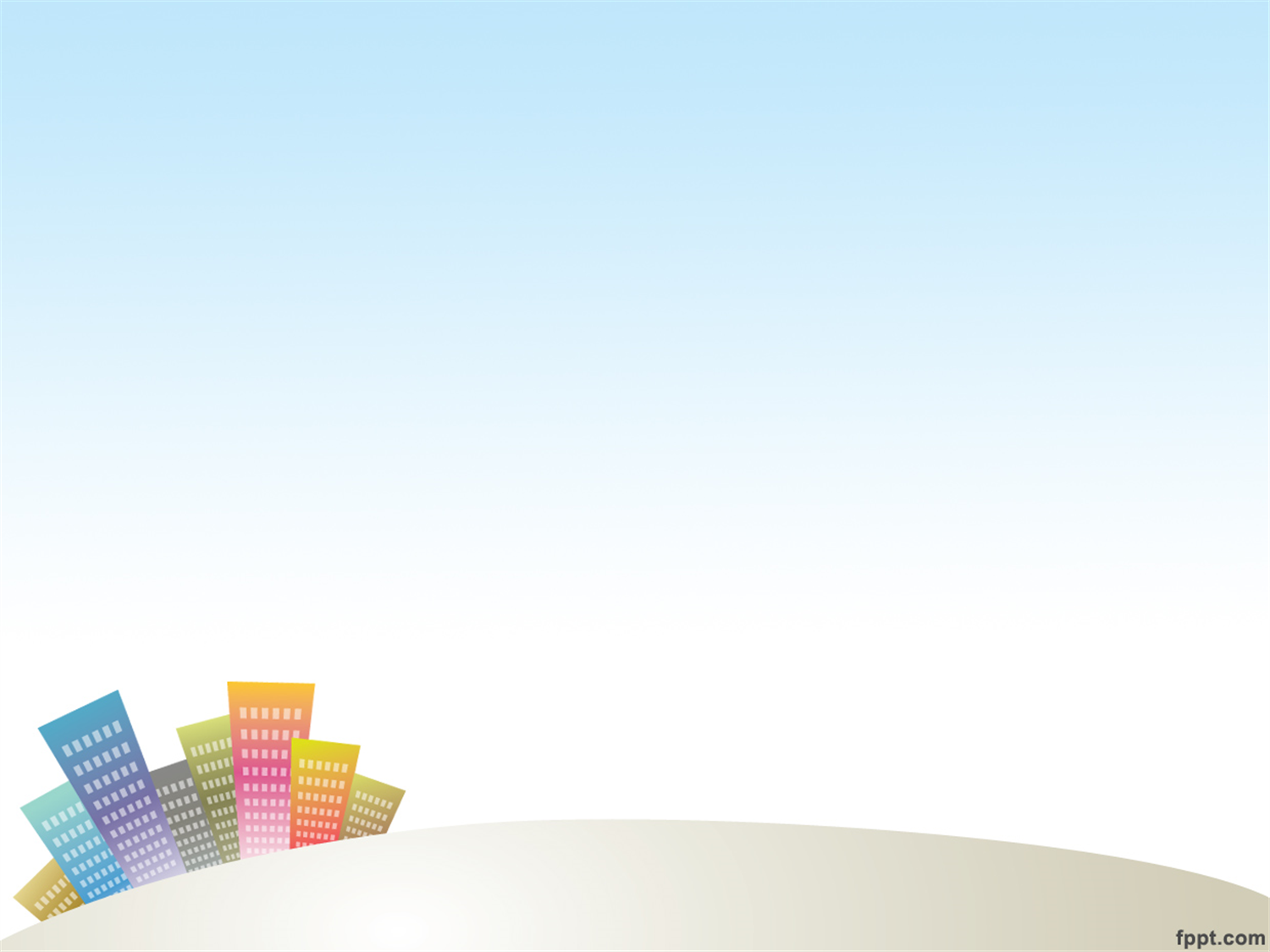 Это добавляет макет слайда «Заголовок» и «Контент». Это макет слайда по умолчанию, который содержит заполнители для заголовка, маркированного текста, изображений и иллюстраций.
Это добавляет макет слайда «Заголовок» и «Контент». Это макет слайда по умолчанию, который содержит заполнители для заголовка, маркированного текста, изображений и иллюстраций.
Если вам нужен слайд другого типа, выберите Стрелку вниз нового слайда . Это открывает меню, которое содержит девять различных макетов слайдов. Выберите один из этих макетов слайдов, чтобы добавить его в презентацию.
Когда вы выбираете Главная > Новый слайд , новый слайд добавляется с использованием текущего макета слайда. Например, если текущий слайд на экране использует макет слайда «Картинка с подписью», новый слайд также будет того же типа.
Работа с заголовком и слайдом контента
Макет слайда «Заголовок и содержание» содержит заполнители для заголовка, списка маркеров, изображений и иллюстраций.
Чтобы добавить текст маркера на этот слайд, выберите заполнитель маркера и введите новый текст. Каждый раз, когда вы нажимаете Ввод , для следующей строки текста появляется новый маркер.
Чтобы добавить содержимое, кроме текста, в макет слайда «Заголовок» и «Содержимое», выберите значок из набора из шести типов содержимого. Различные типы контента, которые можно вставить в этот макет слайда, включают в себя таблицу, диаграмму, графику SmartArt, изображения, онлайн-изображения и видео.
Изменить макеты слайдов PowerPoint
Если вы создали слайд, и вам не нравится макет, измените его на один из девяти различных вариантов макета слайда в PowerPoint. Отобразите слайд, который хотите изменить, на панели слайдов и выберите Главная > Макет (в PowerPoint 2019 выберите Макет слайда ), чтобы просмотреть список. из доступных макетов слайдов. Текущий макет слайда будет выделен. Выберите другой макет слайда, и текущий слайд приобретет этот новый макет слайда.
Вот описание каждого из встроенных макетов слайдов:
- Слайд заголовка : Используйте слайд с заголовком в начале презентации, чтобы представить свою тему.

- Название и содержание . Макет слайда по умолчанию и наиболее часто используемый макет слайда.
- Заголовок раздела . Разделяет разные разделы одной и той же презентации.
- Два содержимого . Используйте этот макет слайда, чтобы отобразить два столбца текстового и графического содержимого.
- Сравнение : аналогично макету слайда «Два контента», но этот тип слайда также включает в себя текстовое поле заголовка над каждым типом контента. Используйте этот тип макета слайда для сравнения двух типов одного типа контента (например, двух разных диаграмм).
- Только заголовок : . Используйте этот макет слайда, если хотите разместить на странице только заголовок, а не заголовок и субтитры. Область под заголовком пуста, поэтому при необходимости можно добавить другое содержимое (например, картинки, WordArt, рисунки или диаграммы).
- Пробел : Пустой макет слайда часто используется, когда изображение или другой графический объект не нуждается в дополнительной информации.

- Контент с подписью : . Содержит два столбца для текста и контента. Левый столбец содержит заполнители для текста. Правый столбец содержит заполнители для изображений и иллюстраций.
- Изображение с подписью . Этот макет слайда аналогичен макету слайда “Содержимое с подписью”. Левая сторона содержит заполнитель для текста, а правая содержит заполнитель для изображения, хранящегося на вашем компьютере или в облачной учетной записи.
Работа с вкладкой PowerPoint Slides
Вкладка «Слайды» находится в левой части экрана PowerPoint. По умолчанию установлено значение «Нормальный», которое отображает миниатюры слайдов в презентации. Если вы хотите увидеть план своей презентации, выберите Вид > Вид структуры .
Каждый раз, когда вы добавляете новый слайд, миниатюрная версия этого слайда появляется на вкладке слайдов в левой части экрана. Выберите эскиз, чтобы поместить этот слайд в панель слайдов для редактирования.
Выберите эскиз, чтобы поместить этот слайд в панель слайдов для редактирования.
Настройте слайд PowerPoint
Вы не ограничены макетом слайда, как он впервые появляется в PowerPoint. Вы можете добавлять, перемещать и удалять текстовые поля и другие объекты в любое время на любом слайде.
Если макет слайда не соответствует вашим конкретным потребностям, вставьте пустой слайд и добавьте текстовые поля или другие объекты в соответствии с информацией, которую вы хотите передать.
КАК: Типы макетов слайдов в PowerPoint 2007
К настоящему времени вы знаете, что такое мощный инструмент презентации слайдов Microsoft PowerPoint 2007. Среди причин этой репутации для универсальности являются различные варианты макета слайдов, которые позволяют вашему творчеству полностью править при эффективном обмене информацией. Вот несколько советов по их использованию.
Информация здесь относится к версии 2007 года; для более ранних версий см. раздел «Макеты слайдов» в PowerPoint.
Экран открытия PowerPoint 2007
Когда вы впервые открываете PowerPoint 2007, ваш экран напоминает графику и включает в себя следующие области:
- Секция 1, Каждая страница рабочей области презентации называется слайдом. Новые презентации открываются с заглавие вставлять Нормальный просмотр готов к редактированию.
- Раздел 2, Эта область переключается между Слайды просмотра и Контур Посмотреть. Слайды в представлении отображается крошечная картина всех слайдов в презентации. Контур представление показывает иерархию текста в ваших слайдах.
- Раздел 3, Эта часть пользовательского интерфейса (UI) известна как лента, Различные Ленты замените панели инструментов и меню предыдущих версий в PowerPoint. Ленты предлагают доступ ко всем различным функциям PowerPoint 2007.

Название слайда
Когда вы открываете новую презентацию в PowerPoint 2007, программа предполагает, что вы начнете слайд-шоу с заглавие горка. Добавление заголовка и субтитров в этот макет слайда так же просто, как щелчок в текстовых полях и вводе текста.
03 из 09Добавление нового слайда в PowerPoint 2007
Новый слайд кнопка расположена в левом конце Главная лента, Он содержит две отдельные кнопки функций. По умолчанию слайд-макет для нового слайда Название и содержание тип.
Если выбранный слайд являетсязаглавие слайд, или если это будет второй слайд, добавленный в презентацию, макет слайдов по умолчанию Название и содержание тип будет добавлен.Последующие новые слайды добавляются с использованием текущего типа слайдов в качестве модели. Например, если текущий слайд на экране был создан с помощью Изображение с надписью слайд-макет, новый слайд также будет такого типа. Нижняя кнопка открывает контекстное меню, показывающее девять различных макетов слайдов, из которых можно выбрать. Название и содержание слайд-макет заменяет слайды маркированного списка и содержимого в более ранних версиях PowerPoint. Этот один макет слайда может использоваться для любой из этих двух функций. При использовании опции маркированного текста вы просто нажимаете на большое текстовое поле и вводите свою информацию. Каждый раз, когда вы нажимаете кнопку Войти на клавиатуре появляется новая пуля для следующей строки текста. Вы можете выбрать ввести маркированный текст или другой тип контента, но не оба типа этого слайда. Однако, если вы хотите использовать обе функции, для слайда отображается два типа контента. Это Два контента слайд-тип. Чтобы добавить контент, отличный от текста, вНазвание и содержание слайдов, щелкните соответствующий цветной значок в наборе из шести разных типов контента. Одной из наиболее часто используемых функций слайдов PowerPoint является диаграмма. Для отображения вашего конкретного типа контента доступно много разных типов диаграмм. Нажмите Диаграмма значок в любом типе содержимого слайда в PowerPoint открывает Вставить диаграмму диалоговое окно. Здесь вы выбираете лучший тип типа диаграммы для отражения ваших данных. После выбора типа диаграммы открывается Microsoft Excel 2007. Разделенное окно показывает диаграмму в одном окне, а окно Excel показывает образцы данных для диаграммы. Изменения, сделанные в окне Excel, отражаются в вашей диаграмме. Нажмите раскладка на Главная лента чтобы увидеть контекстное меню из девяти различных вариантов макета слайдов в PowerPoint 2007. Будет выделен текущий макет слайдов. Наведите указатель мыши на новый макет слайдов по вашему выбору. Когда вы нажимаете на мышь, текущий слайд принимает этот новый макет слайдов. Слайды / Outline панель находится в левой части экрана PowerPoint 2007. Значение по умолчанию для Слайды, Это показывает миниатюры слайдов в презентации. Нажав на Контур на вкладке отображается текст каждого слайда в презентации. Каждый раз, когда вы добавляете новый слайд, миниатюрная версия этого слайда появляется в Область слайдов / контуров в левой части экрана. Нажатие на любое из этих эскизов, которые отображаются на экране в Обычный вид для дальнейшего редактирования. Вы можете изменить любой макет слайда в любое время, просто нажав раскладка на Главная лента. Макеты слайдов: Помните: вы не ограничены макетом слайда, поскольку он впервые появляется в PowerPoint 2007. Вы можете добавлять, перемещать и удалять текстовые поля и другие объекты в любое время на любом слайде. Краткое анимационное клип выше показывает, как перемещать и изменять размер текстовых полей на слайде. Если макет слайдов не соответствует вашим конкретным потребностям, вы можете создать его самостоятельно, добавив текстовые поля или другие объекты по мере того, как ваши данные диктуют.
Макет слайдов заголовка и содержимого
Заметка
 Эти варианты:
Эти варианты:
05 из 09 Графики PowerPoint 2007
Изменение слайдов

Область слайдов / контуров
Заметка
Кнопка Layout

09 из 09 Затем вы можете вставить другие типы объектов, такие как клип, WordArt, рисунки или диаграммы.
Затем вы можете вставить другие типы объектов, такие как клип, WordArt, рисунки или диаграммы. Изменение макета слайдов
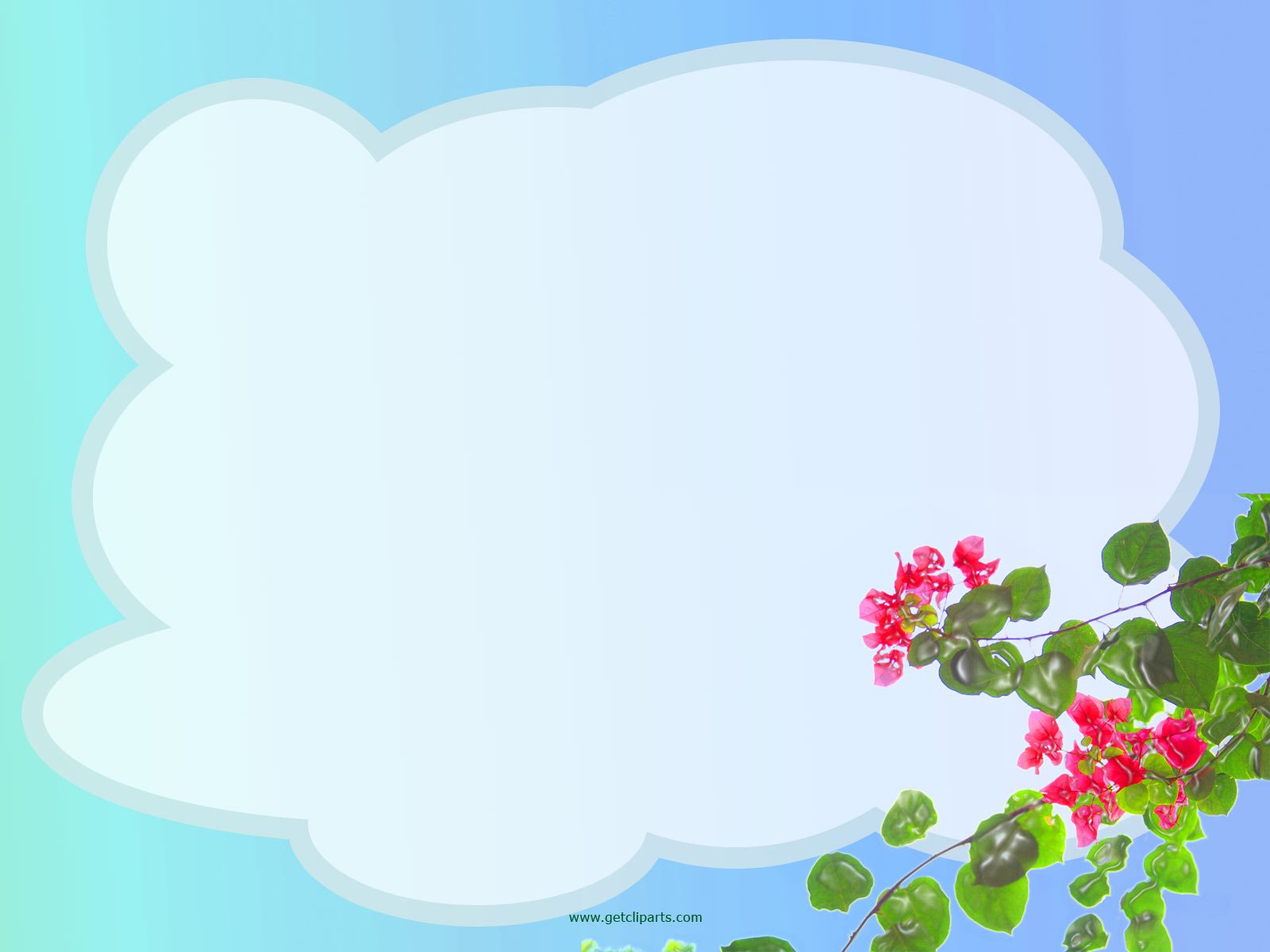
Урок по теме «Дизайн презентации и макеты слайдов»
Дизайн презентации и макеты слайдов
Цель урока:
познакомить с возможностью автоматического создания дизайна и разметки слайдов;
научить создавать презентацию на основе шаблонов и макетов;
развитие мышления, речи;
воспитание активности, самостоятельности, внимательности, взаимопонимания.
Термины:
Шаблон оформления, макет слайда, вставка рисунка.
Ход урока
Орг. момент.
Проверка д/з (фронтальный опрос)
3. Объяснение нового материала.
Объяснение нового материала.
Этапы разработки презентации:
1) отбор содержания;
2) выбор дизайна презентации. Единый дизайн подразумевает использование шаблонов оформления и цветовых схем. Идея заключается в том, что пользователь настраивает сочетание цветов для всей презентации; не рекомендуется устанавливать цвет каждого объекта отдельно. Коллекция цветовых схем и шаблонов оформления достаточно обширна, поэтому каждый пользователь сможет найти подходящую.
3) выбор макетов слайда. Макет каждого слайда подбирается в зависимости от предполагаемого размещения информации. Макет слайдов предусматривает расположение информационных объектов на слайде: заголовок, текст, растровые изображения, векторные рисунки, таблицы, диаграммы и т.д.
4) заполнение слайдов. Процедура заполнения слайдов информацией одинакова для всех слайдов.
5) просмотр готовой презентации.
Способы создания презентации:
Создание новой презентации вручную, т.е. самостоятельно определяя количество слайдов презентации и подбирая дизайн и тип разметки каждого слайда.
С помощью мастера презентаций (Автопилота). Мастер создания презентаций с помощью последовательности диалоговых панелей позволяет выбрать подходящий дизайн презентации.
С использованием готовых шаблонов презентации, т.е. последовательность слайдов определенного типа с уже подобранным дизайном.
4. Практическая часть.
Практическая работа «Создание презентации на основе шаблонов и макетов».
Цель работы: научить создавать презентации на основе шаблонов и макетов.
Задание : создать презентацию по тексту § 2.5.1.
Порядок работы:
Запустить программу MS Power Point.

Ввести вместо надписи «Заголовок слайда» название темы, вместо надписи «Подзаголовок слайда» — свою фамилию и класс.
Выбрать шаблон оформления.
добавить в презентацию еще слайд.
Выбрать подходящий макет. Заполнить слайд информацией
Закончить создание презентации.
5. Итог урока.
Домашнее задание: § 2.5.2.
Образец слайдов в PowerPoint
Образец слайдов поможет создавать эффектные презентации в минимальный срок и без лишний усилий. Если вы планируете на всех слайдах презентации использовать одни и те же шрифты и изображения (например, логотипы), то просто внесите соответствующие изменения в образец слайдов, и они будут применены ко всем слайдам.
Рассмотрим для чего используется образец слайдов, на примере PowePoint 2016.
Чтобы перейти в режим образца слайдов, на вкладке Вид нажмите кнопку Образец слайдов. Образец слайдов — это верхний слайд в области эскизов в левой части экрана. Связанные макеты слайдов отображаются под образцом слайдов.
При редактировании образца слайдов все слайды, для которых использован данный образец, будут содержать эти изменения. Однако большинство ваших изменений, скорее всего, будут вноситься в макеты слайдов, связанные с образцом слайдов.
Если вы вносите изменения в макеты или образец слайдов в режиме образца слайдов, другие пользователи, которые работают над презентацией (в обычном режиме), не могут случайно удалить или изменить внесенные вами правки.
Рекомендуется вносить изменения в образец слайдов и макеты до создания отдельных слайдов. Таким образом внесенные вами изменения будут отображены на всех слайдах презентации. Если вы внесете изменения в образец слайдов или макеты после создания отдельных слайдов, вам потребуется повторно применить измененные макеты к готовым слайдам презентации в обычном режиме. В противном случае внесенные вами изменения не будут отражены на слайдах.
Темы PowerPoint
Тема — это набор цветов, шрифтов и специальных эффектов (например теней, отражений, объемных эффектов и других), взаимно дополняющих друг друга. Темы PowerPoint доступны на вкладке Дизайн в обычном режиме.
Каждая тема, используемая в презентации, включает образец слайдов и связанный набор макетов. Если вы используете в презентации больше одной темы, у вас будет больше одного образца слайдов и несколько наборов связанных макетов.
Макеты слайдов PowerPoint
Макеты слайдов можно изменять и управлять ими в режиме образца слайдов.
Чтобы перейти в режим образца слайдов, на вкладке Вид нажмите кнопку Образец слайдов.
Макеты расположены под образцом слайдов в области эскизов в левой части экрана.
Для каждой темы доступно различное количество макетов. Выбирайте те макеты, которые лучше всего подходят для содержимого ваших слайдов.
Все макеты слайдов настроены по-разному — они различаются как типом заполнителей, так и их расположением.
У каждого образца слайдов есть связанный макет слайдов под названием Макет титульного слайда, и в каждой теме для этого макета текст и заполнители для других объектов расположены немного по-разному, с разным цветом, шрифтами и эффектами.
Вы можете изменять макет в соответствии со своими потребностями. После внесения изменений в макет и перехода в обычный режим каждый добавляемый слайд будет использовать этот макет и отображать его в измененном виде. Но если в вашей презентации уже имеются готовые слайды на основе старой версии этого макета, вам потребуется повторно применить его к ним.
Изменить макет слайда PowerPoint с помощью нескольких щелчков мыши
В образовательных и бизнес-среде PowerPoint является лучшим приложением для электронных слайд-презентаций. На самом деле, приложение из пакета Microsoft Office так часто используется преподавателями, студентами и деловыми людьми, что часто можно увидеть одни и те же макеты от презентации к презентации. К счастью, вы можете легко изменить макет любого слайда в презентации PowerPoint всего несколькими щелчками мыши.
Изменить макет слайда PowerPoint
Предположим, у вас есть слайд PowerPoint, похожий на приведенный ниже. Обратите внимание, что ни одна тема еще не была применена к презентации, а слайд содержит только заголовок и подзаголовок.
Предположим, что вы хотите отредактировать слайд, чтобы иметь другой макет, но не хотите вручную перемещать объекты на странице. Это может занять много времени, чтобы правильно расположить объекты. Нажмите на вкладку « Главная » на ленте и найдите раздел ленты под названием « Слайды» . Наконец, нажмите на кнопку с надписью Макет .
Обратите внимание, что, поскольку это первый слайд в презентации, формат заголовка автоматически используется PowerPoint. Чтобы изменить макет слайда, щелкните макет с заголовком и содержимым .
Вы должны заметить две вещи при изменении макета слайда PowerPoint с заголовка на заголовок и содержимое . Во-первых, субтитры, присутствующие в макете заголовка, понижаются до контента в макете заголовка и контента .
Поскольку в последнем макете нет субтитров, PowerPoint меняет свое наименование на ближайший тип, доступный в текущем макете. Это важное соображение, поскольку оно показывает, что PowerPoint не удаляет содержимое слайда просто потому, что вы меняете макет. Это может, однако, изменить обозначения контента.
Если хотите, вернитесь в меню «Макет» и поиграйте с изменением макета на другие типы. Поскольку PowerPoint предоставляет визуальное представление макета в меню, у вас всегда есть общее представление о том, как будет выглядеть слайд.
Макеты и темы PowerPoint
В приведенном выше примере показано, как мгновенно изменить макет слайда, не перемещая объекты вокруг себя. Однако изменения макета действительно проявляются в PowerPoint, когда вы впервые применили тему. Нажмите на вкладку « Дизайн » на ленте и найдите раздел ленты под названием « Темы» . Просто для наших целей давайте выберем тему с надписью Civic .
Обратите внимание, что PowerPoint мгновенно меняет тему текущего слайда. Теперь нажмите кнопку « Макет» на вкладке « Главная » и на этот раз выберите макет под названием « Контент с подписью» . Обратите внимание, что тема слайда Civic автоматически включается в макет. Цвета и основные функции темы присутствуют на слайде, даже если вы изменили макет.
То же самое можно попробовать независимо от того, какой макет вы выберете. Тема всегда будет оставаться верной, независимо от того, какой макет вы хотите использовать для текущего слайда. Используя тему и различные макеты, вы можете сделать презентацию за меньшее время и сделать ее более привлекательной.
Иногда перемещение объектов в презентации PowerPoint может быть утомительным, особенно когда вы пытаетесь все выстроить в линию, чтобы это выглядело профессионально. Вместо того чтобы бороться со слайдами в своей презентации, выберите тему, а затем используйте встроенные макеты PowerPoint для создания профессионально выглядящей презентации.
Фактически, используя встроенные макеты, вы обнаружите, что создание презентации происходит быстрее и позволяет тратить больше времени на содержание слайда и меньше времени, чтобы он выглядел правильно.
Макеты слайдов
Вы можете изменять макеты слайдов и управлять ими в режиме «Образец слайдов». Каждая тема включает в себя несколько макетов слайдов. Вы можете выбрать макеты, которые лучше всего подходят для содержимого ваших слайдов. Одни из них лучше подходят для текста, а другие — для графики.
В обычном режиме вы можете применить макеты к своим слайдам, как показано на рисунке ниже.
Все макеты слайдов настроены по-разному и различаются как типом заполнителей, так и их расположением.
У каждого образца слайдов есть соответствующий макет, называемый макетом титульного слайда, и в каждой теме заполнители текста и других объектов для этого макета располагаются и выглядят по-разному (используются разные цвета, шрифты и эффекты). На рисунках ниже показаны совершенно несхожие макеты титульных слайдов для двух тем: Основа (слева) и Интеграл (справа).
Вы можете изменять макет в соответствии со своими потребностями. После внесения изменений в образец макета и перехода в обычный режим, каждый последующий добавляемый слайд будет использовать этот макет и отображать его в измененном виде. Но если в вашей презентации уже имеются готовые слайды на основе старой версии этого макета, вам потребуется повторно применить его к ним. (Инструкции см. в статье Изменение и повторное применение макета слайда).
Подробное описание макетов слайдов см. в статье Общие сведения о макетах слайдов.
57. Что такое цветовая схема слайда и как ее изменить?
Цветовая схема слайда включает восемь цветов, используемых для оформления фона, линий, текста и т.д. Команда Цветовая схема слайда из меню Формат позволяет заменить цветовую схему для одного или для всех слайдов презентаций. Каждый шаблон презентации имеет несколько цветовых схем, перечисленных на вкладке Стандартная диалогового окна Цветовая схема (рис.3.2). С помощью кнопки Применить пользователь может установить новую цветовую схему для одного слайда, а с помощью кнопки Применить ко всем — для всех слайдов презентации. Любую стандартную цветовую схему можно изменить, что выполняется на вкладке Специальное. В области Цвета схемы демонстрируются цвета всех объектов презентации в соответствии с цветовой схемой, выбранной на вкладке Стандартная. Как расширить число употребляемых цветов, описано ниже. Сначала щелкните на кнопке, расположенной рядом с названием объекта, цвет которого вы хотите изменить, а затем на кнопке Изменить цвет. В диалоговом окне Цвет фона выберите цвет для выделенного объекта и последовательно закройте все диалоговые окна. Если вы изменили хотя бы один из цветов стандартной цветовой схемы, в окне Цветовая схема станет доступной кнопка Добавить в стандартную схему.
58. Какие автомакеты разметки слайдов используются в программе Power Point?
59. Как изменить шаблон оформления слайдов в презентации?
Способы изменения шаблона в презентации: Выбрать встроенную тему презентации и изменить ее при необходимости. (Вкладка «Дизайн» на ленте управления). Создать свой собственный шаблон для презентации. (Вкладка «Вид», кнопка «Образец слайдов»), Активировать внешний шаблон, приобретенный платно или бесплатно в Интернете. Внешний шаблон запускается также, как и любой другой файл на компьютере. Вид титульного слайда в презентациях зависит от выбранного шаблона. Это достаточно «глобальные» изменения внешнего вида презентации. Но можно получить изменения и в рамках выбранного шаблона. Создаем новый слайд. Обычно это делается через контекстное меню правой кнопки мыши или с помощью сочетания клавиш Ctrl+M (в Microsoft PowerPoint 2010). Внешний вид нового слайда включает в себя: заголовок и объект (содержание), фон, соответствующий шаблону презентации. Первый дополнительный слайд, который добовляется при создании презентации. Соответственно, для изменения внешнего вида слайда нужно либо менять фон, либо менять его содержание. Расположение элементов не всегда соответствует желаемой схеме. Поэтому в рамках одного шаблона можно выбирать вид слайдов, где такие элементы расположены по-разному. Такой подход значительно ускорит процесс добавления информации на слайды. Изменение отображения содержания на слайде регулируется макетами, которые являются часть любого шаблона (темы) презентации. Выбор макета осуществляется на вкладке «Главная», группа «Слайды», кнопка «Макет». Доступно девять видов макетов: титульный слайд, заголовок и объект, заголовок раздела, два объекта, сравнение, только заголовок, пустой слайд, объект с подписью, рисунок с подписью.
60. Как изменить макет разметки слайда?
Можно изменить первоначальную разметку слайда. Для изменения разметки выполните команду Формат/Разметка слайда, после чего будет отображена область задач Разметка слайда. В области задач Разметка слайда выберите необходимый макет и щелкните по нему мышью. Выбранная разметка будет применена к слайду. Авторазметка — это шаблон слайда с заранее размещенными стандартными объектами, такими как заголовок, маркированный список, диаграмма или рисунок. После создания слайда на базе авторазметки вам остается лишь щелкать на место заполнителях этих объектов и вводить необходимую информацию. Вы можете создать слайдам колонтитул с указанием даты, номера слайда и прочей информации (Вид Колонтитулы). Дополнительную настройку колонтитулов можно осуществить в Вид Образец Образец слайдов.
61. Как вставить новый слайд в определенное место презентации?
МЫШКОЙ
62. Опишите последовательность действий при анимации графического объекта, текста.
PowerPoint 2016: основы работы со слайдами
/ ru / powerpoint2016 / сохранение-презентации / содержание /
Введение
Каждая презентация PowerPoint состоит из серии из слайдов . Чтобы начать создавать слайд-шоу, вам необходимо знать основы работы со слайдами. Вам нужно будет чувствовать себя комфортно с такими задачами, как , вставка нового слайда, изменение макета, слайда, расположение существующих слайдов, изменение вида слайда и добавление заметок к слайду.
Дополнительно: загрузите нашу практическую презентацию.
Посмотрите видео ниже, чтобы узнать больше об основах работы со слайдами в PowerPoint.
Слайды и макеты слайдов
Когда вы вставляете новый слайд , у него обычно будет заполнителей , чтобы показать вам, где будет размещен контент. Слайды имеют разные макеты для заполнителей, в зависимости от типа информации, которую вы хотите включить.Каждый раз, когда вы создаете новый слайд, вам нужно выбрать макет слайда, который соответствует вашему содержанию.
Заполнители могут содержать различные типы содержимого, включая текст, изображения и видео. Многие заполнители имеют миниатюрных значков , которые можно щелкнуть, чтобы добавить определенные типы содержимого. В приведенном ниже примере на слайде есть заполнители для заголовка и содержимого .
Чтобы вставить новый слайд:
Каждый раз, когда вы начинаете новую презентацию, она будет содержать , один слайд с макетом Title Slide .Вы можете вставить сколько угодно слайдов из различных макетов.
- На вкладке Home щелкните нижнюю половину команды New Slide .
- Выберите желаемый макет слайда в появившемся меню.
- Появится новый слайд. Щелкните любой заполнитель и начните вводить текст, чтобы добавить текст. Вы также можете щелкнуть значок , чтобы добавить другие типы содержимого, например изображение или диаграмму .
Чтобы изменить макет существующего слайда, щелкните команду Макет , затем выберите нужный макет.
Чтобы быстро добавить слайд, который использует тот же макет, что и выбранный слайд, щелкните верхнюю половину команды Новый слайд .
Организация слайдов
ПрезентацииPowerPoint могут содержать сколько угодно слайдов. Панель навигации по слайдам в левой части экрана позволяет легко упорядочить слайдов.Оттуда вы можете дублировать , переставить и удалить слайдов в своей презентации.
Работа с слайдами
- Дублировать слайды: Если вы хотите быстро скопировать и вставить слайд, вы можете дублировать его. Чтобы дублировать слайды, выберите слайд, который вы хотите дублировать , щелкните правой кнопкой мыши и выберите Дублировать слайд в появившемся меню. Вы также можете дублировать нескольких слайдов одновременно, выбрав их в первую очередь.
- Перемещение слайдов: Можно легко изменить порядок ваших слайдов. Просто щелкните и перетащите желаемый слайд на панели навигации по слайдам в нужное положение.
- Удалить слайды: Если вы хотите удалить слайд из презентации, вы можете удалить его. Просто выберите слайд, который хотите удалить, затем нажмите клавишу Delete или Backspace на клавиатуре.
Для копирования и вставки слайдов:
Если вы хотите создать несколько слайдов с одинаковым макетом, вам может быть проще скопировать и вставить слайд, который вы уже создали, вместо того, чтобы начинать с пустого слайда.
- Выберите слайд , который вы хотите скопировать, на панели навигации по слайдам, затем щелкните команду Копировать на вкладке Home . Или вы можете нажать Ctrl + C на клавиатуре.
- На панели навигации по слайдам щелкните под слайдом (или между двумя слайдами), чтобы выбрать место для вставки. Появится горизонтальная точка вставки .
- Щелкните команду Вставить на вкладке Домашняя страница . Кроме того, вы можете нажать Ctrl + V на клавиатуре.
- Слайд появится в выбранном месте.
Настройка макетов слайдов
Иногда вы можете обнаружить, что макет слайда не совсем соответствует вашим потребностям. Например, в макете может быть слишком много — или слишком мало — заполнителей. Вы также можете изменить расположение заполнителей на слайде. К счастью, PowerPoint позволяет легко настраивать макеты слайдов по мере необходимости.
Регулировочные заполнители
- Чтобы выбрать заполнитель: Наведите указатель мыши на край заполнителя и щелкните (может потребоваться сначала щелкнуть текст в заполнителе, чтобы увидеть границу).Выбранный заполнитель будет иметь сплошную линию вместо пунктирной линии.
- Чтобы переместить заполнитель: Выберите заполнитель, затем щелкните и перетащите его в нужное место.
- Чтобы изменить размер заполнителя: Выберите заполнитель, размер которого нужно изменить. Появятся ручки для калибровки . Щелкните и перетащите указатели размера , пока заполнитель не станет нужного размера. Вы можете использовать угловые ручки изменения размера, чтобы одновременно изменить высоту заполнителя и ширину .
- Чтобы удалить заполнитель: Выберите заполнитель, который хотите удалить, затем нажмите клавишу Delete или Backspace на клавиатуре.
Чтобы добавить текстовое поле:
Текст может быть вставлен как в заполнители, , так и в текстовые поля . Вставка текстовых полей позволяет добавлять в макет слайда. В отличие от заполнителей, текстовые поля всегда остаются на одном месте, даже если вы измените тему.
- На вкладке Insert выберите команду Text Box .
- Щелкните и перетащите, чтобы нарисовать текстовое поле на слайде.
- Появится текстовое поле. Чтобы добавить текст, просто щелкните текстовое поле и начните вводить текст.
Использование пустых слайдов
Если вы хотите еще больше контролировать свой контент, вы можете предпочесть пустой слайд , который не содержит заполнителей. Пустые слайды можно настроить, добавив собственные текстовые поля, изображения, диаграммы и многое другое.
- Чтобы вставить пустой слайд, щелкните нижнюю половину команды New Slide , затем выберите Blank в появившемся меню.
Хотя пустые слайды предлагают большую гибкость, имейте в виду, что вы не сможете воспользоваться преимуществами предварительно разработанных макетов, включенных в каждую тему.
Для воспроизведения презентации:
После того, как вы разместите свои слайды, вы можете воспроизвести вашу презентацию. Так вы представите свое слайд-шоу аудитории.
- Щелкните команду Начать с начала на панели быстрого доступа, чтобы просмотреть презентацию.
- Презентация появится в полноэкранном режиме.
- Вы можете перейти к следующему слайду, щелкнув мышью или нажав пробел на клавиатуре. Кроме того, вы можете использовать клавиши со стрелками на клавиатуре для перемещения вперед или назад по презентации.
- Нажмите клавишу Esc , чтобы выйти из режима презентации.
Вы также можете нажать клавишу F5 в верхней части клавиатуры, чтобы начать презентацию.
Настройка слайдов
Для изменения размера слайда:
По умолчанию для всех слайдов в PowerPoint 2013 используется соотношение сторон 16 – на 9 — или широкоэкранный -.Возможно, вы знаете, что широкоэкранные телевизоры также используют соотношение сторон 16 на 9. Широкоэкранные слайды лучше всего подходят для широкоформатных мониторов и проекторов. Однако, если вам нужно, чтобы ваша презентация соответствовала экрану 4 на 3 , можно легко изменить размер слайда.
- Чтобы изменить размер слайда, выберите вкладку Design , затем щелкните команду Slide Size . Выберите желаемый размер слайда в появившемся меню или щелкните Custom Slide Size для получения дополнительных опций.
Для форматирования фона слайда:
По умолчанию для всех слайдов презентации используется белый фон . Изменить стиль фона для некоторых или всех слайдов легко. Фоны могут иметь сплошную заливку , градиент , узор или картинку .
- Выберите вкладку Design , затем щелкните команду Format Background .
- Фон формата Панель появится справа.Выберите желаемые параметры заливки. В нашем примере мы будем использовать заливку Solid со светлым золотом цвета .
- Стиль фона выбранного слайда обновится.
- При желании можно щелкнуть Применить ко всем , чтобы применить один и тот же стиль фона ко всем слайдам презентации.
Чтобы применить тему:
Тема — это предопределенных комбинаций цветов, шрифтов и эффектов, которые могут быстро изменить внешний вид всего вашего слайд-шоу.В разных темах также используются разные макеты слайдов , которые могут изменить расположение существующих заполнителей. Подробнее о темах мы поговорим позже в уроке «Применение тем».
- Выберите вкладку Design на ленте, затем щелкните стрелку раскрывающегося списка Еще , чтобы увидеть все доступные темы.
- Выберите желаемую тему .
- Тема будет применена ко всей презентации .
Попробуйте применить к презентации несколько разных тем.Некоторые темы будут работать лучше, чем другие, в зависимости от вашего контента.
Challenge!
- Откройте нашу практическую презентацию.
- Измените тему презентации.
- Удалить слайд 7. Этот слайд должен быть пустым.
- Добавьте новый слайд с макетом Заголовок и Содержимое в конец презентации.
- В поле Заголовок введите Даты событий принятия .
- Выберите заполнитель Content и удалите его.
- Вставьте в текстовое поле и введите внутри него 17 июля 2017 г. .
- Измените размер слайда на Стандартный (4: 3) . Появится диалоговое окно с вопросом, хотите ли вы максимизировать или обеспечить соответствие. Выберите Ensure Fit .
- Когда вы закончите, ваша презентация должна выглядеть примерно так:
/ ru / powerpoint2016 / text-basics / content /
Как обновить мастер-слайды PowerPoint
Удаление и переименование макетов
1.Чтобы удалить макеты, которые вам не нужны в этой презентации, просто щелкните слайд правой кнопкой мыши и выберите «Удалить макет»
2. По возможности, постарайтесь сохранить соглашение об именах макетов в своих мастерах. Поскольку макеты совместно используются мастерами (или используются с новыми и старыми мастерами), если PowerPoint не может соответствовать имени макета, конкретный макет в одном образце будет заменен общим макетом в другом — это может быть не идеально.
Чтобы назвать или переименовать слайд макета, щелкните макет правой кнопкой мыши и выберите «Переименовать макет»
Например, вы можете переименовать макет в «Оглавление» вместо общего термина типа « Макет 1 ».
Редактировать заполнители
1. Чтобы изменить заполнители на слайде макета, щелкните макет, который нужно изменить.
В представлении Образец слайдов щелкните стрелку раскрывающегося списка «Вставить заполнитель».
Вы увидите множество различных типов заполнителей на выбор. Выберите заполнитель, который вы хотите добавить в макет.
2. Перетащите указатель мыши в ту область слайда, в которой вы хотите разместить заполнитель.Вы можете вставить текст-заполнитель в поле, чтобы четко указать, какой заполнитель следует использовать для
3. Чтобы применить обновления макета к презентации, которую вы в настоящее время редактируете, нажмите «Close Master View», чтобы вернуться к обычному вид
4. Выберите слайд в презентации, для которого требуется обновленный макет
5. На вкладке «Главная» нажмите «Вставить макет» и выберите макет, который следует использовать
Макет должен быть выбран в разделе «Мастер»
После того, как вы выберете макет, который хотите использовать, щелкните его.Слайд в вашей презентации будет соответствующим образом обновлен.
. Поддерживая актуальность мастер-слайдов и макетов слайдов, ваша команда с большей вероятностью будет соблюдать стандарты визуальной идентификации и сохранять целостность вашего бренда.
Шаблоны слайдов для презентаций | Beautiful.ai
Начните свою следующую презентацию, выбрав из нашей библиотеки простых в использовании интеллектуальных шаблонов слайдов. Каждый шаблон слайдов презентации настраивается с бесконечным разнообразием и вариантами дизайна.
Необязательно быть опытным графическим дизайнером, чтобы создать красивую, увлекательную и эффектную презентацию. С помощью умных шаблонов слайдов Beautiful.ai вы сможете быстро организовать свой контент и увидеть, как идеи дизайна вашей презентации воплощаются в жизнь за считанные минуты.
Начать бесплатную пробную версиюПопулярные слайды
Временные рамки, воронки продаж, диаграммы Венна: у всех нас есть слайды для вашей предстоящей презентации.
Экономьте время, создавая и настраивая свои самые популярные слайды с помощью наших шаблонов слайдов.
Временная шкала
Диаграмма Венна
Слайд диаграммы Ганта
Слайд блок-схемы
SWOT-анализ
Гистограмма
Основы
Некоторые слайды в вашей презентации могут и не быть звездами шоу, но это не так значит, они тоже не могут хорошо выглядеть. Beautiful.ai имеет шаблоны слайдов для всех ваших основных слайдов, таких как заголовки, страницы контактов, повестки дня и многое другое.
Слайд заголовка
Слайд заголовка
Слайд с разрывом раздела
Слайд с разрывом раздела
Слайд с текстом
Слайд с текстом
Слайд для контакта
Слайд для контакта
Слайд с изображением
Слайд с изображением Слайд
Слайд повестки дня
Слайд повестки дня
Списки
Добавление вашего контента в список мгновенно делает его более читабельным и интересным.Оживите свои списки с помощью динамического дизайна, изображений и значков или интересных форматов.
Слайд с инфографикой
Слайд с инфографикой
Слайд со значком
Слайд со значком
Список номеров
Список номеров
Слайд с маркером
Слайд с маркером
Слайд с повесткой дня
Слайд с повесткой дня
Слайд с повесткой дня
Number List
Message Carousel
List + Image
Icon List
Bullet
Arrow Bars
Data & Charts
Данные тоже могут быть красивыми.Все, что вам нужно сделать, это организовать их в виде наглядного изображения, которое объясняет, что означают данные, в простом и привлекательном формате. Наши шаблоны слайдов с данными и диаграммами могут помочь.
Слайд термометра
Слайд термометра
Кольцевая диаграмма
Кольцевая диаграмма
Диаграмма с областями
Диаграмма с областями
Слайд сравнения данных
Слайд сравнения данных
9000 Линия
ДиаграммаДиаграмма водопада
Диаграмма водопада
Столбиковая диаграмма
Гистограмма
Круговая диаграмма
Круговая диаграмма
Слайд таблицы
Слайд таблицы
Диаграмма Ганта
000 СлайдСплайн-диаграмма
Круговая диаграмма
Сравнить данные
Организационная диаграмма
Линейная диаграмма
Кольцевая диаграмма
Столбчатая диаграмма
Сплайновая диаграмма
Линейная диаграмма
Визуально не влияет полагаться на текст и речь.Изображения и визуальные эффекты играют важную роль в вашей презентации. Вот почему у нас есть шаблоны слайдов
, чтобы добавить визуального эффекта к вашей презентации, от облаков слов и фото сеток до видео и многого другого.Предложение
Предложение
Icon Slide
Icon Slide
Photo Grid
Photo Slide
Full Video
Full Video
Pictograph
Headline
000 Заголовок
Слайд с разрывом раздела
Слайд с изображением
Слайд с изображением
Облако слов
Облако слов
Облако слов
Видео + заголовок
Полное видео
Два изображения
Сетка фотографий
Сетка фотографий 3 + Изображение
Заголовок
Заголовок + Изображение
Диаграммы + Временные рамки
Вам нужно нанести на график данные, разбить сложную идею или наметить график вашего следующего проекта? Добавьте в свою презентацию одну из наших диаграмм и шаблонов временных шкал.Ваша аудитория будет вам за это благодарна.
Слайд карты пути клиента
Слайд карты пути клиента
Канбан
Канбан
Слайды календаря
Слайды календаря
Слайд скаттерграфа
Слайд скаттерграфа
Слайд термометра
Слайд термометра Пирамида
XY Plot
XY Plot
Target Slide
Target Slide
Hub and Spoke
Hub and Spoke
Cycle
Cycle
Quadrant Slide
Слайд
Слайд диаграммы Ганта
Слайд диаграммы Ганта
Слайд с блок-схемой
Слайд с блок-схемой
Диаграмма Венна
Диаграмма Венна
Временная шкала
Временная шкала
000000
000000 03Pyramid
Process Diagram
Number Boxes
Hub and Spoke
Funnel
Cycle
Скоро появится
Stack Diagram
Скоро появится
Связь между данными
Network Diagram
905 тенденции на вашем рынке и отображать изменения с течением времени с помощью шаблона сравнительного слайда.Еще никогда не было так просто превратить тонны чисел в четкие и убедительные графики.Слайд с инфографикой
Слайд с инфографикой
График XY
График XY
Пиктограмма
Пиктограмма
Слайд сравнения данных
Слайд сравнения данных
Слайд с полосой Слайд с полосойДиаграмма Венна
Диаграмма Венна
SWOT-анализ
SWOT-анализ
Диаграмма XY
Диаграмма Венна
SWOT-анализ
Квадранты
Сравнение процентов
Сравнение
Radrow 9000 Сравнить
Radrow 9000 Сравнить
0002 Radrow БарсЛюди + продукты
О чем ваша компания? Где вы находитесь и как другие могут с вами связаться? Кто за всем этим стоит? Наши шаблоны слайдов с людьми и продуктами организуют для вас всю важную информацию.
Предложение
Предложение
Logo Grid
Logo Grid
Desktop
Desktop
Org Chart
Org Chart
Laptop Slide
Laptop Slide
Contact Slide
Contact Slide
О нас Слайд
Команда
Команда
Команда
Организационная диаграмма
Long Bio
Визитная карточка
О нас
Скоро
Карта мира
Скоро
Скоро
w-active { цвет фона: # 168ef9; непрозрачность: 1; } .w-slider-nav-invert> div { цвет фона: # E1EAEF; непрозрачность: 1; маржа слева: 0px! важно; маржа справа: 10 пикселей! важно; } видео {ширина: 100%; высота: авто; дисплей: блок;} .blend {режим смешивания: умножение;} ]]>
10 советов по улучшению слайдов презентации
Как специалистов по бухгалтерскому учету и финансам, нас часто просят предоставить данные и информацию, чтобы облегчить принятие стратегических решений.Эти презентации должны эффективно рассказывать историю, которая убеждает других предпринять соответствующие действия. Поскольку слайды презентации являются важным инструментом в рассказе истории, мы должны уделить должное внимание их дизайну и подготовке.
При попытке представить много важной информации одна из самых простых ошибок — создавать слайды, представляющие собой не что иное, как маркированный список и большие блоки текста. Ваши слайды не должны восприниматься как стенограмма вашей презентации.Если они это сделают, вы можете отменить личную встречу и просто отправить презентацию ожидаемым участникам, чтобы они могли прочитать слайды в удобное для них время и получить весь необходимый контент.
Ваши слайды должны быть наглядным пособием для вашей презентации — с большим упором на визуальные элементы. Люди могут обрабатывать визуальные эффекты быстрее, чем текст, поэтому ваша аудитория сможет лучше сконцентрироваться на понимании того, что вы говорите, когда они не читают вместе с вами (или, что более вероятно, опережают вас), когда вы говорите.Вот 10 советов, которые помогут вам отойти от слайдов с большим количеством текста и использовать всю мощь наглядных пособий, чтобы рассказать свою историю и сделать презентацию более эффектной и информативной.
1. ПРЕДСТАВЛЯЙТЕ ОДНУ ИДЕЮ НА СЛАЙД.
Существует ряд практических правил, которые люди используют для определения количества слайдов, которые следует использовать в презентации заданной длины, например «Не более одного слайда в минуту» или «10 слайдов для 20-минутной презентации с использованием 30 пунктов шрифта.«Забудьте об этих и любых других правилах, которые вы, возможно, слышали.
Слайды бесплатны, поэтому не беспокойтесь о количестве слайдов в презентации. Вам нужно сосредоточиться на подготовке эффективных слайдов, содержащих только одну идею. Вы не сэкономите время на презентации, запихивая три идеи на одном слайде, вместо того, чтобы делать по одному слайду для каждой идеи. Но хотя количество слайдов будет увеличиваться, вполне вероятно, что ваша эффективность в передаче этих идей также возрастет, потому что ваша аудитория будет сосредоточена на одной-единственной идее, а не на манипулировании тремя разными идеями одновременно.
2. ИЗМЕНЕНИЕ СПИСКА ГРАФИЧЕСКИХ ЭЛЕМЕНТОВ.
Вы, наверное, слышали, что на слайде не должно быть более шести пунктов маркированного списка и не более шести слов в каждом пункте. Проблема с этими слайдами в том, что ваша аудитория будет читать ваши слайды, пока вы говорите, и они не могут сосредоточиться на том, что вы говорите, если они читают. Они также будут читать быстрее, чем вы говорите, поэтому им придется сидеть и ждать, пока вы закончите говорить то, что они уже прочитали.
Рассмотрите возможность преобразования текста в графический формат, как показано на рис. 1. PowerPoint Smart Art предоставляет несколько вариантов для преобразования маркированных списков в графическое отображение. Обратите внимание, что слайд справа содержит те же слова, что и маркированный список, но он гораздо более привлекательный. Чтобы аудитория не читала заранее, добавьте к слайду анимацию, чтобы каждая точка появлялась, когда вы начинаете говорить о ней, помогая вашей аудитории сосредоточиться только на этом конкретном моменте.
3. ИЗМЕНЕНИЕ СПИСОКОВ НА ЗНАЧИМЫЕ ИЗОБРАЖЕНИЯ.
Давно сказано, что картинка стоит тысячи слов, поэтому конвертируйте маркированные списки в картинки. На рисунке 2 добавление изображения карты оживляет слова. Вы также можете добавить анимацию слайдов, чтобы каждое текстовое поле и соответствующая цветная стрелка появлялись на карте при обсуждении этого конкретного варианта. Изображение помогает аудитории понять концепцию намного быстрее, чем просто напечатанные или произнесенные слова.Поскольку исследования показывают, что люди запоминают картинки лучше, чем слова, следование этому совету также должно помочь вашей аудитории запомнить ваш контент после презентации. Возможность использовать изображения, чтобы рассказать свою историю или представить свои аргументы таким образом, быстро становится особенно важным навыком для профессионалов в области бухгалтерского учета и финансов, от которых все чаще ожидается использование визуализации в эпоху больших данных.
4. ИСПОЛЬЗУЙТЕ ОРИГИНАЛЬНЫЙ ШАБЛОН СЛАЙДА.
Открыть PowerPoint и выбрать стандартный шаблон очень просто. Но через некоторое время все узнают шаблон, и он может начать казаться «старым» или «усталым». Вы можете привлечь внимание своей аудитории, разработав собственный шаблон. Это не обязательно должно быть что-то необычное — просто что-то другое. Другой вариант — проконсультироваться с отделом маркетинга и брендинга вашей компании, чтобы узнать, доступен ли корпоративный шаблон.
Обратите внимание на титульные слайды на Рисунке 3.Слайд слева — это общий шаблон. Это не вызывает интереса и не привлекает аудиторию. Однако слайд справа представляет собой настраиваемый шаблон, основанный на теме презентации. Изображение летучей мыши, мяча, перчатки и травы может повторяться внизу каждого слайда, или вы можете найти соответствующее изображение или графические элементы для использования на слайдах с содержанием.
5. ИЗМЕНИТЬ ФОРМАТЫ ГРАФИКОВ ПО УМОЛЧАНИЮ.
Для тех из нас, кто работает в сфере бухгалтерского учета и финансов, диаграммы и цифры, вероятно, будут основными компонентами наших презентаций.Несколькими щелчками мыши вы можете создавать красивые графики в таких программах, как Microsoft Excel. Хотя они полезны при отображении данных, их эффективное использование в презентации потребует некоторых корректировок стандартного вывода. Определите наиболее важную информацию на графике и выделите ее каким-либо образом.
Рассмотрим первый набор слайдов на рисунке 4. Члены аудитории не собираются сидеть на презентации и пытаться прочитать все точки данных на линейной диаграмме на левом слайде.(А если они попытаются, это означает, что они не обратят внимания на то, что вы говорите.) Теперь посмотрите на слайд справа. Ненужные линии сетки были удалены, другие линии были освещены, а метки данных были переформатированы. Результат намного легче читать.
Во второй набор слайдов включена диаграмма, чтобы выделить производительность линии Custom. Обратите внимание на то, как ваш взгляд сразу же привлекает соответствующая линия на правом слайде.Все, что потребовалось, — это увеличить размер линии и настроить цвета диаграммы.
Также избегайте соблазна использовать трехмерные диаграммы. Они представляют искаженное представление данных. Рассмотрим трехмерную гистограмму слева на рисунке 5. Почти невозможно определить правильную высоту столбцов. Что нужно для определения высоты: смотреть на переднюю или заднюю часть перекладины? И посмотрите на стандартную полосу для 2014 года. На трехмерной диаграмме значение кажется меньше 4. Однако, когда вы конвертируете его в двухмерную диаграмму, значение явно больше 4.
Круговые диаграммы имеют ту же проблему. Во втором наборе графиков на Рисунке 5 все регионы 1, 3 и 5 имеют одинаковое значение (10%). Однако на трехмерной круговой диаграмме Область 3 выглядит немного больше, чем 1 и 5.
6. ИСПОЛЬЗУЙТЕ ИЗОБРАЖЕНИЯ В КАЧЕСТВЕ ФОНА.
Давайте посмотрим правде в глаза, хотя в некоторых случаях может быть уместным простой белый фон, результат выглядит очень простым. Вместо этого рассмотрите возможность использования изображения в качестве фона слайда.Однако при использовании изображения необходимо убедиться, что между фоном и информацией, представленной на слайде, достаточно контраста. Убедитесь, что текст по-прежнему удобочитаем и будет выделяться. Для этого может потребоваться добавить полупрозрачную форму позади текста, чтобы увеличить контраст, но при этом позволить изображению просвечивать, как показано на рисунке 6.
Хотя может возникнуть соблазн использовать первое изображение, которое появляется в поиске Google, вы должны знать о проблемах авторского права.Ищите изображения, опубликованные по лицензии Creative Commons (www.creativecommons.org) или находящиеся в общественном достоянии. И, как и в случае с любой другой работой, при необходимости дайте соответствующие ссылки.
7. ИСПОЛЬЗУЙТЕ БЕЛОЕ ПРОСТРАНСТВО, ЧТОБЫ УЛУЧШИТЬ ЧТЕНИЕ.
Пустое пространство, также называемое отрицательным пространством, — это пространство между различными элементами слайда, включая поля слайда. Обратите внимание на небольшие пробелы, добавленные между полосами на рисунке 6. Добавление этого дополнительного пробела делает диаграмму менее загруженной и более удобочитаемой.
8. ИЗМЕНИТЬ РАЗМЕР, ОБРЕЗАТЬ И ПЕРЕЦВЕТИТЬ ИЗОБРАЖЕНИЙ.
При поиске изображения для слайда большинство из нас выбирает его, не задумываясь о его композиции. Несмотря на то, что фотограф воспринял это определенным образом, это не значит, что мы должны использовать это таким образом. Иногда изображение становится более эффектным после изменения размера и кадрирования. Обратите внимание на рис. 7, как исходное изображение слева, которое помещает кита в центр слайда и не заполняет слайд, было увеличено, чтобы закрыть слайд, а затем перемещено и обрезано.В результате получается фоновое изображение, которое обеспечивает больший визуальный интерес, больший акцент на ките как объекте изображения и больше места в левом верхнем углу для добавления текста.
Один из приемов, помогающих сохранить единообразие слайдов, — это перекрашивать изображения в единую цветовую гамму. На рисунке 8 Colortool из PowerPoint использовался для подбора цветовой палитры путем добавления зеленого оттенка к полноцветному изображению. Другие варианты перекраски включают настройку насыщенности цвета и цветового тона для изменения яркости цвета.
9. ПРИМЕНЯЙТЕ ПРАВИЛО ТРЕТЬИХ.
Правило третей, впервые сформулированное Джоном Томасом Смитом в 1797 году, — это руководство, используемое художниками, фотографами и кинематографистами для создания визуального образа таким образом, чтобы вызвать композиционную энергию и интерес. По сути, это правило делит холст дизайна на три части, как по горизонтали, так и по вертикали. Вместо того, чтобы располагать важные визуальные элементы в центре холста, эти элементы размещаются на одной из «третьих» линий или рядом с ними или на их пересечении.Обратите внимание на рис. 9, как люди находятся в нижней правой части кадра, а не по центру фотографии. Это делает его более динамичным, чем если бы люди были прямо в центре. Если изображение, которое вы хотите использовать, не соответствует этому правилу, измените его размер и разместите на слайде так, чтобы оно соответствовало этому правилу. Два слайда на рисунке 7 — это пример использования этого трюка, чтобы сделать изображение более привлекательным.
Когда вы настраиваете изображение, чтобы сделать его более эффективным — кадрируете ли вы его или изменяете его размер, меняете его цвета или применяете правило третей — не забывайте, как текст и другие элементы будут отображаться поверх изображения. .Вы не хотите, чтобы фотография отвлекала внимание от идей, которые вы представляете, или затрудняла чтение аудитории.
10. УДАЛИТЬ НЕОБХОДИМЫЙ ТЕКСТ.
Большинство из нас имеет склонность помещать на слайде слишком много слов. Возможно, это потому, что мы думаем, что наличие слов на слайде поможет нашей аудитории запомнить, что мы говорим. Но исследования на самом деле показывают, что люди запомнят на больше, чем на из того, что мы говорим в презентации, когда слов нет на слайде.Удаление слов также избавит от соблазна прочитать слайд аудитории.
В наборе слайдов, представленных на рисунке 10, большая часть исходного текста была удалена, чтобы создать простой иллюстрированный слайд. Исключенный текст будет представлен аудитории в устной презентации. Если вы считаете, что необходимо предоставить аудитории дополнительные слова или стенограмму презентации, подготовьте раздаточный материал для распространения в конце презентации.
ОБУЧЕНИЕ НА ПРИМЕРЕ
Применение этих 10 советов поможет вам начать создавать более визуально привлекательные презентации, но не останавливайтесь на достигнутом. Предоставление информации — важный навык для специалистов по бухгалтерскому учету и финансам, поэтому вам всегда нужно искать пути улучшения. Хороший способ освоить более наглядный подход к дизайну слайдов — это посмотреть, что делают другие. Когда вы видите эффектный дизайн слайда, который вам нравится, сохраните его для дальнейшего использования.Думайте об этом как о создании своей собственной доски «Pinterest» с хорошими дизайнами слайдов.
Для начала я рекомендую вам ознакомиться с тремя книгами, которые помогли мне переключиться на более визуальный дизайн слайдов. Гарр Рейнольдс, пионер этого движения, написал две книги, в которых приводится множество примеров усилий по редизайну: Presentation Zen: Simple Ideas on Presentation Design and Delivery and Presentation Zen DESIGN: Simple Design Principles and Techniques to Enhance your Presentations .Нэнси Дуарте, основатель ведущей компании по разработке презентаций Duarte, Inc., подробно описывает свой подход на слайде : ology: The Art and Science of Making Great Presentations .
Для реализации этих советов может потребоваться немного больше времени и творчества, но со временем они станут вашей второй натурой. Тогда ваша аудитория поблагодарит вас за то, что вы спасли их от «смерти от PowerPoint».
Чарльз Э.Дэвис , доктор философии, CMA, CPA, профессор бухгалтерского учета Департамента бизнес-программ для выпускников Университета Бэйлора в Уэйко, штат Техас. Он также является членом IMA. Вы можете связаться с Чарльзом по телефону (864) 294-3314 или [email protected].Вам также может понравиться
Использовать макеты слайдов — Центр поддержки
Вы можете создать несколько макетов для своих слайдов.Каждый макет предназначен для разных целей. Один макет может быть для вас вводным. Другой макет может быть для информационных слайдов. Другой макет может быть для заключения. Макеты также могут изменить внешний вид вашего контента в ключевых точках.
Вы можете переключаться между макетами в любой момент презентации. Если вы измените макет слайда, все слайды, основанные на этом макете, будут обновлены.
Создание макета слайда
Для создания нового макета слайда:
- 1
- Щелкните Просмотр на панели инструментов.
- 2
- Щелкните Layouts для просмотра и редактирования макетов слайдов.
- 3
- Нажмите кнопку Добавить макет .
- 4
- Щелкните правой кнопкой мыши на Переименуйте слайд.
Теперь вы можете редактировать макет слайда, добавляя текст, графику, цвета и форматирование.
Для настройки размеров макета презентации:
- 1
- Перейдите на панель инструментов Файл .
- 2
- Выберите значок Properties , затем Presentation Properties .
- 3
- Выберите вкладку Slide Formats и установите желаемую ширину и высоту в Slide Layout .
Использовать макет слайда
Используйте макет слайда при создании нового слайда, щелкнув раскрывающийся список на кнопке Добавить слайд .
Изменить макет слайда
Измените макет слайда на панели Slide Properties справа.Используйте раскрывающийся список Slide Layout , чтобы выбрать желаемый макет.
Удалить макет слайда
Чтобы удалить макет слайда:
- 1
- Перейдите на панель инструментов View и щелкните Layouts .
- 2
- Щелкните правой кнопкой мыши имя слайда и выберите Удалить .
- 3
- В появившемся запросе нажмите Удалить , чтобы подтвердить удаление макета слайда.
Что дальше
Создание образца слайдов или шаблона в PowerPoint
Вы хотите создать фирменную презентацию PowerPoint — что-нибудь с вашим логотипом, шрифтами и цветами. Вы можете создать слайд, а затем копировать, вставлять и изменять его каждый раз, когда вам нужен новый, но это требует много времени (и увеличивает размер файла).
Вместо этого используйте «мастер слайдов». Это действительно эффективный способ изменить стиль всей презентации — у вас даже будет несколько вариантов макетов слайдов, и все они будут выглядеть одинаково.
Вот как создать мастер слайдов:
1. Щелкните « View »> « Master »> « Slide Master ». Это открывает представление образца слайдов. Вы увидите, что на боковой панели уже есть несколько вариантов макета.
2. Выберите « Slide Master » (более крупный на боковой панели), чтобы внести изменения в все параметры макета (например, выбор шрифтов и фона, добавление логотипа и т. Д.).
Чтобы изменить один вариант макета , но не другие (например, добавление заполнителей для диаграмм или текста), выберите этот отдельный макет.
3. В разделе « Master View » нажмите « Close ». Это вернет вас к вашей реальной презентации. Теперь все ваши новые настраиваемые макеты слайдов появятся в раскрывающемся списке « Новый слайд » (больше не нужно копировать / вставлять!).
Чтобы сделать образец слайдов доступным для будущих презентаций, сохраните его как шаблон:
- В режиме просмотра слайдов щелкните « File »> « Save As ».
- Введите имя для вашего шаблона.
- В разделе « Формат » установите значение « Шаблон PowerPoint ».
- Наконец, нажмите « Сохранить ».
Теперь вы можете получить доступ к шаблону в любое время, щелкнув « File »> « New from Template » и выбрав « My Templates ».
Узнайте больше с помощью этих 11 советов по структуре и дизайну вашей презентации.
4 совета по созданию более качественных презентаций
Независимо от того, представляете ли вы важные обновления на заседании совета директоров, внутреннее документируете информацию для справочника для сотрудников или делитесь предложением по новой маркетинговой стратегии — дизайн презентации имеет значение.Знание того, как создавать эффективные и визуально потрясающие презентации, — это набор навыков, ценный не только для дизайнеров, но и для всех, кто работает на современном рабочем месте.
Я один из старших визуальных дизайнеров Pitch, и одна из моих основных ролей — следить за дизайном наших шаблонов презентаций. При создании шаблонов презентаций мне постоянно нужно помнить о балансе между внешним видом и удобством использования. Что-то может выглядеть действительно красиво, но если оно плохо передает сообщения, то не имеет значения, насколько оно красиво.От удобочитаемости до эффективного представления информации, я поделюсь некоторыми основными принципами дизайна презентаций и своими советами по созданию лучших презентаций.
1. Читаемость
Вы когда-нибудь видели слайды, наполненные таким количеством контента и фоновым шумом, что вы даже не хотите утруждать себя чтением? Красиво выглядящая презентация — это здорово, но зритель должен уметь легко читать слайд и переваривать контент, чтобы сделать его полезным. Вот несколько советов по созданию удобочитаемых презентаций.
Белое пространство — ваш друг.
Убедитесь, что вокруг текста достаточно полей, чтобы он не казался тесным.
При письме постарайтесь быть ясным и кратким.
Огромные блоки текстов могут напугать. Если вы пишете абзацы, ограничьте количество слов в строке до 12 для оптимальной читаемости (чтение длинной строки текста вызывает утомление).
Обратите внимание на высоту.
Гарнитуры с более высокой высотой по оси x намного легче читать, особенно с меньшим размером.
Правильная высота строки также важна.
Слишком плотная посадка затрудняет чтение / вызывает клаустрофобию. Слишком свободный абзац создает впечатление, что абзац больше не является единым целым.
Имея дело с удобочитаемостью, подумайте о том, как люди это увидят. Презентации предназначены не только для выступлений на сцене или в конференц-залах. Сегодня они часто используются для обмена информацией, внутренних обновлений и документации компании. Если вы не собираетесь выступать лично, хороший макет и структура — ваша лучшая форма невербального и эффективного общения.
Делать презентации для внутреннего использования часто проще, потому что эти презентации в основном используются как документы. Когда вы работаете над экраном, который нужно просматривать на экранах, то, что вы видите, в значительной степени соответствует тому, что вы получаете. Но если вы делаете презентацию для конференции, вы также должны подумать, как она будет выглядеть на большом экране.
Читается ли ваш текст издалека и под разными углами? Достаточно ли контраста, чтобы ваша аудитория могла видеть важные детали, не прищурившись? Будь то большой экран, мобильный телефон или предназначенный для печати — у всех этих носителей будут разные соображения, которые повлияют на ваши дизайнерские решения.
2. Эффективное представление информации
Презентации не обязательно должны быть заполнены сложными диаграммами и сложными для восприятия диаграммами. Правильно оформленные визуальные элементы упрощают понимание сложных данных или информации. Сегодня существует множество вариантов представления информации помимо диаграмм и графиков: вы можете встраивать видео, использовать GIF-файлы или ссылаться на другие ресурсы, чтобы расширить свою точку зрения.
Используйте правило трех при систематизации информации на слайде.Вы можете легко превратить сжатый слайд текста в хорошо организованный визуальный элемент, просто разбив информацию на три основных пункта.
Используйте выделение и иерархию для наиболее важных моментов.Выделите визуально моменты, которые вы точно не хотите пропустить, — увеличив размер шрифта, сделав его другим цветом или выделив жирным шрифтом.
Не добавляйте лишних изображений только потому, что.Визуальные эффекты должны поддерживать вашу точку зрения, а не отвлекать от нее. Если слишком много, слайд выглядит загроможденным.
3. Обеспечение визуального единообразия в презентации
Слайды не хранятся в бункере.При разработке слайд-презентации презентаций вы часто получаете кучу слайдов, которые работают индивидуально, но не имеют целостности как единое целое. Это может привести к болезненным изменениям содержания, макета, структуры и, конечно же, дизайна. Важно с самого начала придать вашей презентации визуальное единообразие и помнить об этом при разработке.
Фоны и рамки слайдов могут помочь вам добиться единообразия в вашей колоде слайдов. Будь то однотонный или градиентный, заполненный фигурами, фотографиями или даже узорами, одинаковый (или похожий) фон на всех слайдах помогает им чувствовать себя более связными, когда люди перемещаются по ним.Еще один способ добиться этого — обрамить слайды верхней или боковой панелью.
В Pitch вы можете легко поддерживать соответствие слайдов стилям. Просто создайте презентацию или выберите шаблон из нашей галереи шаблонов, добавьте элементы вашего бренда, такие как цвета и пользовательские шрифты, прямо в Pitch и создайте фирменный дизайн за считанные минуты. Это не только полезно для начала, но и для совместной работы в команде. Дизайнеры могут легко обновлять сообщения, цвета и типографику и сразу же передавать их другим.
4. Рассмотрите контекст
И последнее, но не менее важное … лучший дизайн презентации всегда зависит от контекста. Ваша аудитория и цель влияют на все, от выбора шрифта до цветов. Например, если вы разрабатываете годовой отчет для давно существующего корпоративного банка, возможно, вы захотите использовать не ярко-розовый, а что-то более профессиональное и серьезное, например темно-синий.
Помнить о контексте важно не только на начальных этапах разработки концепции, но и на протяжении всего процесса разработки презентации.
Тем не менее, вот краткий обзор наших советов по дизайну презентаций и основных выводов, которые следует помнить при создании своей следующей колоды:
- Хорошая верстка и структура будут вашей лучшей формой невербального и эффективного общения — держите слайды доступными для дыхания, удобоваримыми и читаемыми.
- Протестируйте вашу презентацию на реальном носителе, с которого она будет просматриваться. Это будет варьироваться от распечатанных документов до накладных / увеличенных экранов.
- Помните: красивый дизайн — это только часть! Содержание и презентация одинаково важны.
- Спросите себя: легко ли сканировать ваш контент? Сможет ли ваша аудитория понять это, не перечитывая контент снова и снова? Поможет ли график или диаграмма?
Хотите увидеть работы Ти? Зайдите в нашу галерею шаблонов и посмотрите, как работает ее дизайн.
.
 Каждая страница презентации называется слайдом. Новые презентации открываются с титульным слайдом в обычном режиме. На панели слайдов вы добавите текст, изображения и другие элементы экрана, которые являются частью вашей презентации.
Каждая страница презентации называется слайдом. Новые презентации открываются с титульным слайдом в обычном режиме. На панели слайдов вы добавите текст, изображения и другие элементы экрана, которые являются частью вашей презентации.