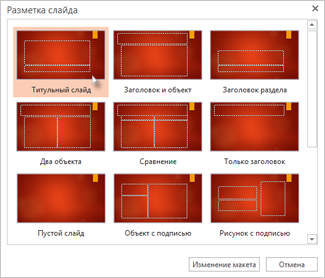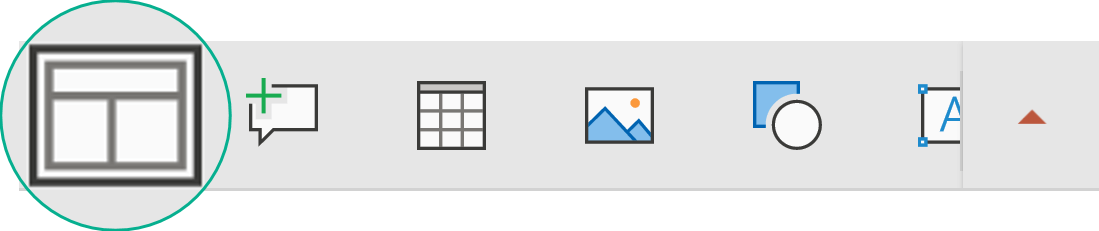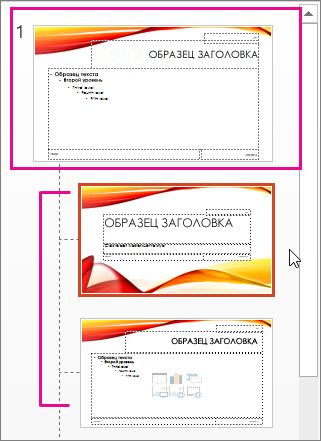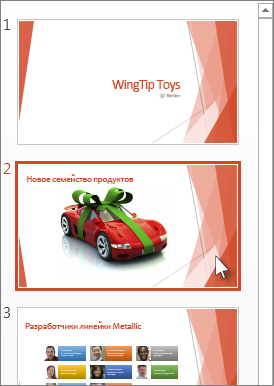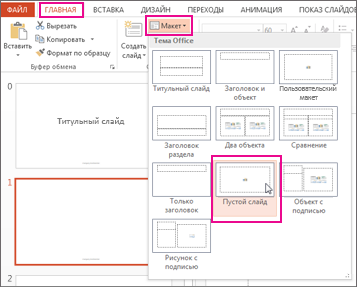Применение макета слайда — Служба поддержки Office
Для размещения содержимого слайда можно использовать один из макетов, чтобы сделать его понятным и удобочитаемым.
-
Выберите слайд, для которого вы хотите изменить макет.
-
На вкладке Главная нажмите кнопку Макет.
-
Выберите нужный макет.
Макеты содержат заполнители для текста, видеороликов, изображений, диаграмм, фигур, элементов коллекции картинок, фона и других объектов. Макеты также содержат параметры форматирования этих объектов, такие как цвета темы, шрифты и эффекты.
Примечание: Если вас не устраивают внесенные изменения, на вкладке Главная нажмите кнопку Сбросить, чтобы вернуться к исходному макету. Кнопка Сбросить
Изменение ориентации слайдов
Инструкции по переключению между книжной и альбомной ориентациями содержатся в отдельной справочной статье:
 альбомная
альбомная книжная
книжная
См. также
Выбор макета при добавлении нового слайда
-
На вкладке Главная нажмите кнопку Новый слайд.
-
Выберите макет для нового слайда и нажмите кнопку Добавить слайд.
Изменение макета существующего слайда
-
На вкладке Главная нажмите кнопку Макет.
-
Выберите макет, подходящий для содержимого слайда, и нажмите кнопку Изменить макет.

Изменение ориентации слайдов
 альбомная
альбомная
На телефоне или планшете:
-
Коснитесь слайда, для которого нужно определить макет.
-
На перемещаемой панели инструментов в нижней части окна выберите Главная > Макет:

-
Коснитесь нужного макета слайда, чтобы его выбрать.
Макет будет применен. Можете продолжить редактирование этого слайда или перейти к другому.
На телефоне или планшете:
-
Коснитесь слайда, для которого нужно определить макет.
-
На перемещаемой панели инструментов в нижней части окна выберите Главная > Макет:

-
Коснитесь нужного макета слайда, чтобы его выбрать.
Макет будет применен. Можете продолжить редактирование этого слайда или перейти к другому.
Макеты слайдов в PowerPoint
В данном уроке рассматриваются различные типы макетов для представления различного типа содержимого на слайдах презентации: текст, графика, таблицы, диаграммы.
При первом запуске PowerPoint, экран должен выглядеть примерно так, как показано на рисунке выше.
Элементы интерфейса
1. Каждая страница рабочей области презентации называется слайдом. Новая презентация открывается с титульным слайдом и готова к редактированию.
2. Данная область служит для переключения между режимом «Слайды» и режимом «Структура». Режим «Слайды» показывает миниатюры всех слайдов презентации. Режим структуры показывает весь текст всех слайдов в виде списка.
3.Область справа — Панель задач. Ее содержание варьируется в зависимости от текущей задачи. Изначально данная область может не отображается и появляется при вызове какого-либо пункта меню, имеющего дополнительные параметры. Например, «Формат – Оформление слайда» или «Вставка – Создать слайд». Чтобы расширить основную рабочую область (1) можно закрыть панель задач, щелкнув по крестику в правом верхнем углу этой панели.
Титульный слайд
Когда мы открываем PowerPoint для создания новой презентации, программа предполагает, что наша презентация начнется с заголовка. Добавление заголовка и подзаголовка на слайд осуществляется следующим образом. Щелкаем внутри блока текстового поля. Появляется курсор, который показывает начало позиции, куда будет вводится текст. Подзаголовок – аналогичным образом.
Добавление нового слайда презентации
Чтобы добавить новый слайд, нажмите на кнопку Создать слайд, которая находится на панели инструментов в верхнем правом углу окна или выберите Вставка> Создать слайд в меню Вставка. Также можно воспользоваться горячими клавишами


Слайд добавляется в презентацию, в правой части экрана откроется панель задач Разметка слайда.
По умолчанию PowerPoint предполагает, что вы хотите выбрать макет «Маркированный список». Если этот макет не нужен, нужно кликнуть по тому макету, который требуется для нового слайда.
После выбора нужного макета слада панель задач можно закрыть, щелкнув по крестику в правом верхнем углу. При этом рабочее поле для работы со слайдом существенно увеличивается.
Маркированный список слайдов
Маркированный список слайдов является вторым по частоте использования в PowerPoint.
Маркированный список на слайде используется для ввода отдельных тезисов, ключевых моментов темы доклада. Для создания нового пункта списка необходимо нажимать клавишу enter на клавиатуре.
Двух колоночный маркированный список
Двух колоночный маркированный список часто используется для сравнения продуктов или идей.
Структура/Слайды
Выберите для просмотра миниатюры слайдов или текста в виде структуры.
Заметим, что каждый раз при добавлении нового слайда, уменьшенная копия появляется в панели
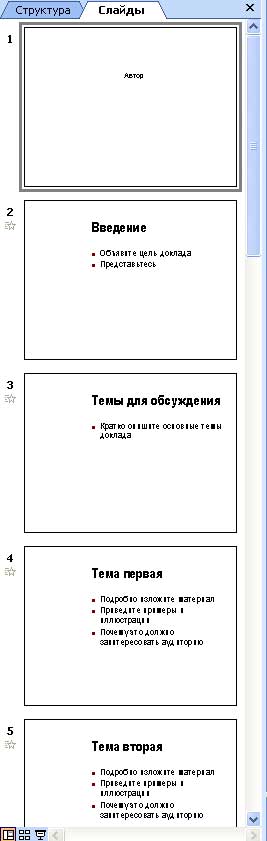
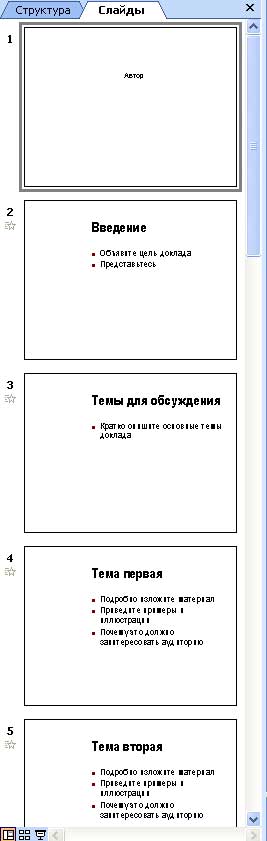
Нажатие на любую из этих миниатюр слайдов, называемых эскизами, приводит к открытию слайда в обычном режиме для дальнейшего редактирования.
Макет «Содержимое»
Этот тип макета слайдов позволяет легко добавлять различные виды контента: изображения, диаграммы, таблицы.
Предлагается на выбор целый ряд различных вариантов макета типа «Содержимое». Некоторые макеты слайдов имеют несколько шаблонов для ввода текста. Другие сочетают шаблоны текста с таблицами или графиками.
Какой тип контента соотвествует этому слайду?
На этом слайде PowerPoint предлагает шесть различных типов контента.
Типы содержимого макета слайда позволяет использовать любой из следующих вариантов содержания:
- Таблица
- График
- Картинки
- Изображения
- Диаграмма или Организационная структура
- Медиа-клип
Наведите курсор на различные значки, чтобы увидеть, какой тип содержания каждый значок представляет. Щелкните по соответствующему значку на презентации. Это позволит запустить соответствующий апплет, так что вы можете ввести свои данные.
Диаграмма
На данном рисунке показан слайд с Диаграммой. Изначально PowerPoint отображает диаграмму (или график) данных по умолчанию. Как только вы начнете вводить свои данные в прилагаемую таблицу, диаграмма автоматически обновится и отобразит ваши данные.
Данные диаграммы в любой момент могут быть изменены. Для внесения изменений в диаграмму нужно дважды щелкнуть левой кнопкой мыши по объекту диаграммы (например, цвет столбцов или размер шрифта легенды), в который хотите внести изменения.
Перемещение Текстового поля — Изменение макета слайда
Как перемещать текстовые поля в презентации PowerPoint?
Важно помнить, что вы не ограничены внутри выбранного макета слайда, как это может показаться на первый взгляд. Вы можете добавлять, перемещать или удалять надписи или другие объекты в любое время на любом слайде.
Для перемещения блоков на слайде необходимо навести указатель мыши на границу текстового блока, щелкнуть левой кнопкой мыши и, удерживая левую кнопку мыши, переместить блок в нужную позицию на слайде. Для изменения размеров блоков служат узлы, расположенные на углах и границах блоков. На узел наводится указатель мыши. При появлении двунаправленной стрелки нажимается левая кнопка мыши. Удерживая левую кнопку мыши, изменяем размер блока в сторону уменьшения или увеличения.
Итак, в данном уроке мы рассмотрели четыре макета слайдов:
- Титульный слайд
- Маркированный список
- Двухколоночный маркированный список
- Макет «Содержимое»
Перечисленные макеты – наиболее часто употребляемые. Другие типы макетов слайдов являются комбинацией этих четырех типов. Если вы не можете найти нужный макет, вы всегда можете создать его самостоятельно.
Когда мы открываем PowerPoint для создания новой презентации, программа предполагает, что наша презентация начнется с заголовка. Добавление заголовка и подзаголовка на слайд осуществляется следующим образом. Щелкаем по блоку текстового поля. Появляется курсор, который показывает начало вводимого текста. Подзаголовок – аналогично.
Макет слайда — Підтримка Office
Примітка.: Ми хочемо надавати найновіший вміст довідки рідною мовою користувачів якомога швидше. Цю сторінку перекладено за допомогою засобу автоматичного перекладу, тому вона може містити смислові, синтаксичні або граматичні помилки. Ми вважаємо, що цей вміст стане вам у пригоді. Повідомте нас, чи була інформація корисною, унизу цієї сторінки. Для зручності цю статтю можна переглянути англійською мовою.
Макети слайдів містять форматування, розташування та покажчик місця заповнення полів для весь вміст, що з’явиться на слайді. Покажчики місця заповнення будуть пунктирних ліній контейнерів на макети слайдів, які утримання вмісту назви, основного тексту, таблиці, діаграми, Рисунки SmartArt, зображень, картинка, відео та звуку. Макети слайдів також містять кольорів, шрифтів, ефектів і тла (відомі як тему) до слайдів.
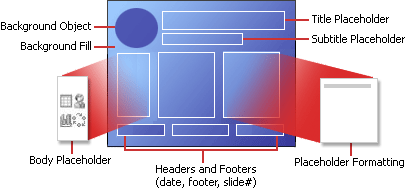
Рисунок 1: Усі макет елементи, які можна включити PowerPoint слайда
PowerPoint включає в себе вбудованих макетів, ви можете змінювати ці макети відповідно до конкретних потреб і яку можна надати спільний доступ до користувацьких макетах з іншими користувачами, які створюють презентацій у PowerPoint.

Малюнок 2: Стандартний макетів у PowerPoint, показано розташування різні покажчиків місця заповнення для тексту або зображень
Можна змінити стандартний макетів , вбудованих у PowerPoint в режимі зразка слайдів. На рисунку нижче показано зразок слайдів і два макет зразки для теми в режимі зразка слайдів.
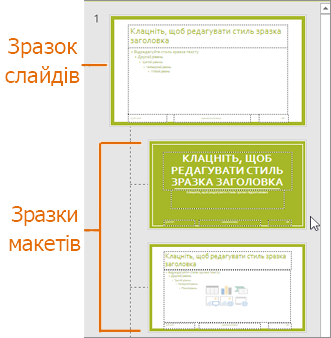
Рисунок 3: У режимі зразка слайдів у області ескізів ліворуч виберіть зразок слайдів відображається у верхній, а потім майстрами макет, які визначають макети, які можна використовувати як заголовок слайда та до заголовка та вмісту слайда.
Докладні відомості див. в статті, присвяченій зразку слайдів.
Как создать собственный макет презентации PowerPoint


Данный урок рассчитан на использование версии Microsoft PowerPoint 2007.
Что такое макет слайда презентации? Макет – это набор заполнителей для представления контента на слайде. В свою очередь, наполнители – это формы для вставки текста, изображений, видео. Таким образом, макет определяет, какие объекты будут представлены на слайде и как расположены.
При работе над презентаций мы можем выбирать для слайдов макет (меню «Главная» — «Макет»):
А что, если среди имеющегося набора макетов нет такого, который бы нас устраивал на каком-либо шаге работы над презентацией? Нужно либо создать новый макет, либо переделать один из имеющихся макетов под свою задачу.
Создание нового макета
Для создания нового макета заходим в меню «Вид» — «Образец слайдов»:
В левой части экрана отобразится список имеющихся макетов:
Для создания нового макета щелкаем «Вставить макет».
На появившемся макете удалим имеющиеся заполнители и вставим четыре новых заполнителя «Рисунок» и «Заголовок». Для вставки заполнителей заходим в меню «Вставить заполнитель»:
Для создания собственного макета нам предлагаются следующие заполнители:
• Содержимое
• Текст
• Рисунок
• Диаграмма
• Таблица
• SmartArt
• Мультимедиа
• Клип
Поскольку заполнителя «Заголовок» нет, то мы его просто скопируем из любого другого макета и вставим в наш. В итоге получаем макет следующего вида:
Макету можно задать уникальное имя. Для этого можно щелкнуть правой кнопкой мыши по новому макету в панели коллекции макетов и в появившемся меню выбрать «Переименовать объект». В появившемся диалоговом окне ввести нужное имя.
Теперь перейдем в обычный вид для дальнейшей работы над презентацией (меню «Вид» — «Обычный»):
В главном меню щелкаем «Создать слайд» и выбираем в списке появившихся наш новый макет (у меня он назван «Фотогалерея»):
Теперь с помощью моего макета я могу создавать, например такие страницы фотогалереи:
Изменение существующего макета
Как мы говорили вначале урока, макет можно реконструировать из любого имеющегося. Для этого с помощью перетаскивания мыши, а также удаления ненужных и вставки требующихся заполнителей создаем новы, необходимый для работы макет.
Видео: применение и изменение макета слайда
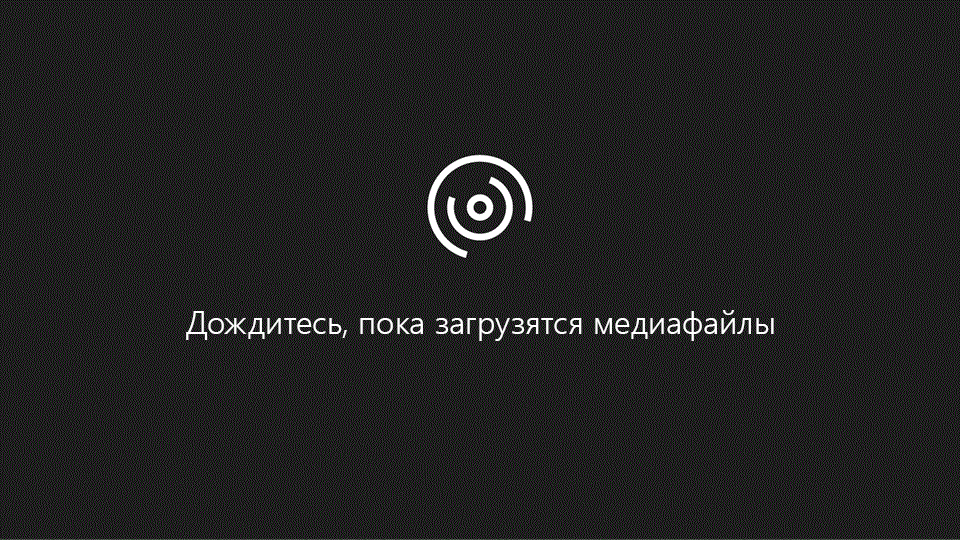
Проверьте, как это работает!
Для размещения содержимого слайда можно использовать один из макетов, чтобы сделать его понятным и удобочитаемым.
-
Выберите слайд, для которого вы хотите изменить макет.
-
На вкладке Главная нажмите кнопку Макет.
-
Выберите нужный макет.
Макеты содержат заполнители для текста, видеороликов, изображений, диаграмм, фигур, элементов коллекции картинок, фона и других объектов. Макеты также содержат параметры форматирования этих объектов, такие как цвета темы, шрифты и эффекты.
Примечание: Если вас не устраивают внесенные изменения, на вкладке Главная нажмите кнопку Сбросить, чтобы вернуться к исходному макету. Кнопка Сбросить не удаляет добавленное содержимое.
Хотите узнать больше?
Применение и изменение макета слайда
Изменение и повторное применение макета слайда
Общие сведения о макетах слайдов
Как сделать свой макет слайда в powerpoint?
PowerPoint является стандартом индустрии для создания презентаций, по хорошим причинам: в нём достаточно инструментов для создания профессиональных презентаций.
Эти инструменты помогают создавать презентации без необходимости изобретать велосипед при создании каждой презентации. Такие инструменты темы, анимация и макеты слайдов — ускоряют процесс со здания презентации.
Макет слайда в PowerPoint
В этом уроке, я научу вас как использовать и создавать макет слайдов PowerPoint. Можете воспринимать макет слайда, как отправную точку в один клик при создании вашей презентации.
Что такое макет слайда в PowerPoint?
Давайте посмотрим на определение макета слайдов в PowerPoint и на то, что делает их такими полезными:
Макеты слайда в PowerPoint представляют собой комбинацию и порядок объектов на слайде. Вы можете выбрать встроенный макет PowerPoint и начать добавлять то ваш контент, для построения слайда.
Темы PowerPoint включает множество макетов слайда. В видеоуроке ниже, вы можете увидеть множество макетов слайда ты на выбор из тех, что ходят в тему Simplicity PowerPoint, доступную на GraphicRiver.
Эти макеты слайдов разработаны профессионально и входят в тему Simplicity PowerPoint.
Макет слайдов может быть настолько простым, что содержит только заголовок по центру слайда. Также, макет может содержать сложную комбинацию из текстовых блоков, изображений и графики. Чтобы разнообразить презентацию PowerPoint используйте несколько макетов слайдов.
Как с лёгкостью сделать макеты слайдов в PowerPoint (смотри и учись)
В этом видеоуроке, я научу вас как выбирать среди различных макетов в PowerPoint. Затем, вы научитесь как создавать ваш собственный макет слайда. Это поможет вам сохранить и повторно использовать дизайн для ваших слайдов.
Прочитайте иллюстрированные инструкции по освоению макетов слайдов в PowerPoint.
Как изменять макеты в PowerPoint
Для изменения макета в PowerPoint, убедитесь что вы находитесь на основной вкладке (Главная) на ленте PowerPoint.
Выберите выпадающий список Макет. PowerPoint покажет меню с уменьшенным видом для каждого макета входящего в тему:
Выберите макет слайда, нажав на выпадающий список Макет, на вкладке Главная.
Для изменения макета, просто нажмите на одну из тех миниатюр, чтобы применить выбранный макет. Вид слайда в главном окне изменится на выбранной макет слайда.
Выберите макет из меню Макет для изменения макета активного слайда.
Когда вы выбираете новый макет слайда, PowerPoint размещает на слайде заполнители, пустые блоки, куда вы можете вставить ваше содержимое. В зависимости от макета слайда, заполнители могут быть для текстовых заголовков, маркированных списков, изображений, видео и другого.
Макет каждого слайда отличается. Они могут включать заполнители для изображений, текстовых блоков или даже видео блоков. Каждый макет слайда также может иметь свой конкретный цвет фона или изображения.
Воспринимаете макет слайда как его схему. Различные схемы помогут вам собрать различные стили слайдов. Некоторые слайды могут не использовать заполнители изображений или использовать только текст, так что выбираете макет, который поможет представить ваше содержимое эффективно.
Как создать свой макет слайда
Пока что, мы рассматривали макеты, которые встроены в тему PowerPoint. А что если вы хотите создать ваши собственные макеты слайдов с вашим набором элементов. В теме PowerPoint, которую вы используете, может не оказаться макета, который вы себе воображаете. В PowerPoint вы можете создавать свои макеты слайда и использовать их снова и снова.
Если вы заметили, что повторяется создание одного и того же порядка объектов на слайде PowerPoint, то хорошо бы подумать о создании собственного макета. Создайте свои макеты и используйте их повторно в один клик. Вот как.
1. Перейдите к обзору Образец слайдов
Запустите Образец слайдов, чтобы создать свой макет. Нажмите на вкладку Вид на ленте PowerPoint’а и выберите Образец слайдов в разделе Режимы образцов на ленте.
Выберите Вид > Образец слайдов на ленте PowerPoint, для редактирования Образца слайда и создания вашего макета.
Образец слайдов это функция для редактирования ваших шаблонов слайдов. Тут вы можете отредактировать если вставить новый макет. Изображение ниже показывает один из макетов слайда, который встроен в тему. Заметьте, что на нём есть заполнители, куда вы можете добавить ваше содержимое.
Когда вы работаете с Образцом слайдов, это не затрагивает файл презентации — вы только добавляете макеты в тему презентации.
Образец слайдов имеет возможность редактирования макетов слайдов.
2. Вставка макета слайда
Теперь когда мы видим Образец слайда, мы можем добавлять и изменять макеты сайта. Создайте ваш собственный макет слайда PowerPoint, если в вашей теме не хватает компоновки которая вам нужна.
Чтобы добавить новый макет слайда, найдите кнопку Вставить макет на ленте и нажмите её. С левой стороны, PowerPoint добавит новую миниатюру, которая представляет новый макет слайдов.
Этот макет слайдов представляет собой пустой холст, чтобы вы могли разработать свой собственный макет слайда. Элементы, которые вы добавляете, будут показаны каждый раз, когда вы используете этот макет слайда.
3. Добавляем заполнители на ваш слайд
Заполнители это объекты, которые вы можете добавить в макет слайда. При выборе макетов слайда, вы увидите области, наполненные вашим содержимым.
Чтобы добавить такие области, нажмите Вставить заполнитель на ленте в виде Образце слайдов. Выберите один из вариантов для вставки поля.
Выберите заполнитель из выпадающего списка, чтобы добавить пустую область в макет слайда.
Добавление заполнителя в макет слайдов, создаст область для добавления содержимого. Когда вы будете использовать этот макет слайдов, эти области с заполнителями будут отображены, чтобы вы смогли добавить содержимое в них.
Макет это просто набор заполнителей, которые вы можете использовать повторно, поэтому не добавляйте сюда конкретное содержимое, наподобие названия слайда или готового списка. Целью является создать гибкое оформление слайдов, которые можно использовать повторно. Я добавил несколько заполнителей («содержимое» и «рисунок») в макет.
Также, в Образце слайдов вы можете изменить размер шрифта и цвет. Эти изменения добавляются, как часть нового макета сайта, поэтому они будут отображены каждый раз, когда вы используете свой макет слайдов.
4. Использование макета сайта в PowerPoint
Давайте оставим режим Образец слайдов и вернёмся в Обычный режим составления презентации в PowerPoint. Нажмите на Вид и нажмите Обычный, чтобы выйти из режима Образец слайдов.
Переключитесь обратно в Обычный режим, нажав Вид > Обычный.
Теперь, когда вы вернулись в обычный режим, вернитесь на вкладку Главная на ленте и разверните список Макет. Вы увидите новый макет, который мы только что создали, можете нажать на него, чтобы применить к текущему слайду.
PowerPoint изменит макет текущего слайда на выбранный. Затем, вы можете начать добавлять содержимое в заполнители, которые вы добавили в режиме Образец слайдов. Обращайтесь к меню Макет каждый раз, когда вы хотите использовать свой макет слайдов.
Советы как сделать отличные макеты слайдов
Какие элементы сделают макет слайдов лучше? Мы все сидели слишком много презентаций с переполненными, запутанными слайдами.
Не все макеты слайдов созданы одинаково. Вот отличные советы для отличных макетов.
- Прежде всего, ограничьте количество элементов, добавленных в макет слайда. Вы должны использовать несколько ключевых списков или медиа, чтобы оставаться читаемыми.
- Позаботьтесь о размере шрифта, когда добавляете текстовые блоки; используйте большие размеры для заголовков и размеры поменьше для остального текста.
- Не заполняйте весь слайд заполнителями; оставляете пространство между элементами, таким образом слайд будет более естественным.
Повторяете и продолжайте изучать PowerPoint
Макета слайда это просто порядок элементов на слайде PowerPoint, но они являются неотъемлемой частью при освоении PowerPoint для профессионалов.
Вы можете сделать свой макет слайда или сэкономить время, работая я с лучшим профессиональным шаблоном PowerPoint, который идёт с отличными встроенными оформлениями слайдов и готов к использованию:
Если вы хотите улучшить ваши навыки работы с PowerPoint и изучить другие способы создания великолепных слайдов, зацените эти полезные уроки:
Какие трюки вы используете для улучшения вида слайдов в PowerPoint? Напишите мне в этом в комментариях.
Приветствую, друзья! Я продолжаю цикл статей по созданию презентаций. В этой заметке разберём, как создать шаблон презентации для powerpoint. Зачем нужен свой, когда есть готовые, уже в самой программе, да и на сайте Microsoft? Да есть, но посмотрите, несколько презентаций и, вероятно, встретите одинаковое оформление. Я для своих презентаций практически никогда не использую готовые шаблоны, всегда стараюсь сделать что-то своё.
Работаем над шаблоном
Итак, перейдём от слов к делу. В предыдущей статье я описал процесс создания простой презентации без использования шаблонов и тем оформления. Так что затруднений быть не должно. В открытом редакторе презентаций перейдём на вкладку Вид.
Здесь в группе Режимы образцов нужно кликнуть кнопку Образец слайдов, для того чтобы перейти в режим правки макетов разметки слайда. Активируется соответствующая вкладка со всеми необходимыми инструментами. В левой части экрана будут видны различные варианты макетов нового шаблона, которые можно удалять и добавлять новые по вашему усмотрению.
Самый большой эскиз вверху — это главный макет. То есть, выбрав его, все изменения по форматированию будут отражены на макетах нижнего (дочернего уровня). Если выбрать эскиз дочернего уровня, то произведённые изменения можно зафиксировать только на нем, не затрагивая форматирование других. Конечно, если не нажимать кнопку Применить ко всем.
На этом шаге необходимо указать оформление заголовков и текста: размер, цвет, начертание, гарнитуру шрифта. Все это проделываем на главном слайде. Постарайтесь придерживаться общих правил оформления. Здесь задаём фон слайдов. Можно сделать сплошной заливкой или градиентной, или узором, или использовать в качестве фона картинку из файла. Ваша фантазия не ограничена, главное — не переусердствовать. На этом же слайде добавляются повторяющиеся элементы: логотипы, виньетки, рисунки и т. п. Посмотрите, ниже на рисунке пример главного эскиза моего шаблона.
На нем задан серый фон, и в шапке макета (выделено красной рамкой) я разместил графические элементы, которые будут присутствовать на всех остальных макетах в качестве фона. Белый прямоугольник — это текстовая зона слайда с образцами написания текста в режиме списка на различных уровнях. Каждый уровень текста можно настроить в соответствии вашим запросам (размер, цвет, шрифт).
Подгоняем размеры блоков макета
Среди вариантов разметок (маленькие эскизы на рисунке выше) посмотрите расположение блоков, лишние удалите. При необходимости, поправьте шрифты.
Если среди разметок нет подходящей, то сделайте её самостоятельно. Нажимаем Вставить макет и получаем новый слайд с заголовком и с оформлением главного эскиза. Сразу отредактируйте заполнитель для заголовка. Расположите его в нужном месте слайда и отформатируйте. в моем шаблоне заполнитель заголовка имеет белый цвет символов и расположен над синим прямоугольником.
Теперь кликаем кнопку Вставить заполнитель и выбираем необходимый блок. Я вставил блоки с рисунками и с текстом, подогнал их до нужного размера.Таким образом, размещаем необходимое количество элементов в макет. Вот такую дополнительную разметку получил я для своего шаблона.
Сохраняем результат работы
Сохраним как тему для использования на своём компьютере. В группе инструментов Изменить тему кликаем кнопку Темы и в выпадающем списке в самом низу будет строка Сохранить текущую тему. Выбираем эту команду и в открывшемся окне даем имя, и кликаем Сохранить. Теперь в вашем редакторе она будет доступна на вкладке Дизайн.
Для выхода и режима редактирование шаблона в правой части вкладки образец слайдов кликните кнопку Закрыть режим образца. А чтобы это оформление можно было использовать и на других компьютерах для создания презентаций на основе шаблона, то сохраняем её как шаблон PowerPoint. Это указывается в типе файла при сохранении.
На данную тему я подготовил видеоурок. Посмотрите его.
Надеюсь, что я доходчиво объяснил, как делать шаблоны презентаций. И теперь, вы без особого труда сможете сделать уникальное оформление для представления своего доклада или реферата. И ваше выступление, оставит яркое впечатление в памяти ваших слушателей. Удачи, друзья!
Изменение макета в PowerPoint для Mac можно сделать из меню. В операционной системе Windows можно изменить макет слайда, просто нажмите правой кнопкой мыши над слайд-миниатюры, а затем выберите в меню макета, но и в Office 2011 для Mac эта функция отличается от Windows.
Чтобы изменить макет слайда в PowerPoint для Mac, мы должны были бы выбрать вкладку Главная, а затем выберите меню Layout в соответствии с разделом Слайды.
Использование макетов в PowerPoint шаблоны могут помочь вам подготовить удивительные макеты для различных потребностей слайд, а затем повторно использовать их по презентации.
Редактирование и повторное применение макета слайда
Изменение существующего макета
-
На вкладке Вид нажмите кнопку Образец слайдов.
-
В области эскизов, содержащей образцы и макеты слайдов, выберите макет с самым подходящим расположением заполнителей.
Примечание: На верхнем эскизе всегда показан образец слайдов, а под ним — макеты слайдов.

-
Чтобы изменить существующий макет, выполните одно или несколько следующих действий.
-
Чтобы переименовать настроенный макет, щелкните его правой кнопкой мыши в списке эскизов макетов и выберите пункт Переименовать макет.
-
В диалоговом окне Переименование макета введите новое имя, описывающее созданный макет, и нажмите кнопку Переименовать.
-
На вкладке Образец слайдов выберите команду Закрыть режим образца.
Применение обновлений к слайдам
-
В Обычном режиме в области эскизов нажмите слайд, к которому вы хотите повторно применить измененный макет.

Примечание: Чтобы выделить несколько слайдов, нажмите и удерживайте клавишу CTRL, а затем нажимайте каждый слайд.
-
На вкладке Главная в группе Слайды нажмите кнопку Макет и выберите макет, который вы изменили в режиме образца слайдов.

Дополнительные сведения
Общие сведения о макете слайда
Общие сведения об образце слайдов
Добавление заполнителей для текста, изображений, видеозаписей и другого содержимого
Изменение существующего макета
-
На вкладке Вид в группе Режимы образцов выберите пункт Образец слайдов.
-
В области, содержащей образцы слайдов и макеты, выберите макет, который вы хотите изменить.
-
Отредактируйте макет.
-
В группе Закрыть нажмите кнопку Закрыть режим образца.
Применение обновлений к слайдам
-
В обычном режиме в области с вкладками «Структура» и «Слайды» выберите вкладку Слайды.
-
Щелкните слайды, к которым вы хотите применить измененный макет.
-
На вкладке Главная в группе Слайды нажмите кнопку Макет и выберите макет, который вы изменили.
К началу страницы
Изменение существующего макета
-
На вкладке Вид в группе Режимы просмотра презентации выберите пункт Образец слайдов.
-
В области, содержащей образцы слайдов и макеты, выберите макет, который вы хотите изменить.
-
Выполните одно из указанных ниже действий.
К началу страницы