Как сделать размытое фото более четким
К сожалению, но далеко не всегда фотография получается идеальной, одним из самых распространенных дефектов является «размытость», то есть отсутствие четкости. Особенно данный недостаток характерен для снимков, сделанных в движении. Однако решение проблемы существует, и оно доступно каждому пользователю.
Фоторедактор с эффектами «Домашняя фотостудия» позволит вам изучить, как сделать фото четким, и множество других полезных функций по улучшению качества снимков. Это программа для фотомонтажа с эффектами, которая полюбится вам, как говорится «с первого клика». Работать с ней удобно, вне зависимости от уровня вашей профессиональной подготовки, меню интуитивно понятно, а стиль интерфейса приятен.
Пошаговая инструкция, как сделать фото четким
Если вы не знаете, как сделать размытое фото четким, то, благодаря нижеследующей инструкции, вы научитесь этому за несколько простых шагов:
Шаг 1.
Скачать фоторедактор с эффектами «Домашняя фотостудия». Дистрибутив весит немного, его загрузка займет всего несколько минут. Также быстро проходит и установка фоторедактора, главное – это придерживаться указаний мастера.
Шаг 2.
Добавить размытое фото в утилиту. Фоторедактор предлагает вам воспользоваться функцией пакетной обработки файлов, что позволит существенно сэкономить время при создании большого фотоальбома.
Шаг 3.
Кадрировать фото. Эта функция потребуется для того, чтобы выделить нужную область снимка, убрать посторонние объекты, и приблизить нужные, например, лицо. Нажмите вкладку «Изображение» и далее «Кадрирование». На снимке появится прямоугольник с пунктирной линией, с помощью которого выделите область на фото. Нажмите в правой части меню кнопку «ОК».
Шаг 4.
Перед тем, как сделать фото более четким, нужно убрать с него сильные дефекты. Одним из самых распространенных недостатков фото являются «красные глаза». Чтобы его устранить нажмите «Изображение», «Устранение дефектов» и «Эффект красных глаз». Более подробно, как это сделать, читайте в статье: «Как убрать красные глаза на фото».
Шаг 5.
Улучшите четкость фотографии. Также выберите «Устранение дефектов» и далее строку «Не хватает четкости». Применить эту функцию вы можете несколько раз, пока снимок не получит нужную четкость, для отмены внесенных изменений используется вкладка «Правка» и «Отменить» или просто нажмите на изображение синей стрелки в верхнем поле меню.
Шаг 6.
Сделать коррекцию освещения фото. Выберите вкладку «Изображение» и далее «Коррекция освещения». Здесь утилита предлагает вам сделать осветление темных областей, затемнение, наоборот, светлых, повысить детализацию фотографии. Также доступны дополнительные настройки насыщенности, реалистичности, глубины обработки. После внесенных изменений нажмите «ОК». Прочитайте статью: «Как сделать краасивую фотографию».
Шаг 7.
Сохранить улучшенное фото. В фоторедакторе «Домашняя фотостудия» сохранить фото очень просто – для этого достаточно нажать на изображение дискеты в верхнем поле меню. Напишите имя файла, выберите формат сохранения, и он останется в вашем ПК.
Благодаря большой коллекции эффектов, «Домашняя фотостудия» позволяет не только осуществить функцию, как сделать фото четким, но и превратить снимок в «маленький», а возможно и в «большой» шедевр этого вида искусства. Читайте наши пошаговые инструкции, изучайте широкие возможности утилиты, и вы сможете использовать ее для изготовления фотоальбомов, оригинальных коллажей, открыток, календарей.
← Предыдущая статья Cледующая статья →
Читайте другие статьи по теме:
Понравилась статья? Расскажите друзьям:
Как убрать размытость на фотографии и сделать ее более четкой в фотошопе
Поделиться статьёй:
Вы сделали прекрасное фото, но не можете показать его друзьям и опубликовать в социальных сетях из-за некрасивой смазанности изображения? Действительно, размытость в той или иной части снимка может испортить всю картину. Давайте попробуем выяснить, откуда берется этот дефект и как убрать его с фотографии, чтобы снимок приобрел привлекательный и красивый вид.
Содержание статьи:
Современные технологии позволяют исправить смазанность фото легко и быстро, используя различные методы цифровой обработки. Большой популярностью пользуется редактор Photoshop, работать с которым легко и удобно.
Убираем размытость в Photoshop
Итак, давайте подробно рассмотрим процесс исправления дефектов фотоснимка в самом популярном и мощном фоторедакторе.
Подготовка к работе
Для начала вам следует загрузить нужное изображение в программу. Сделать это вам поможет комбинация клавиш быстрого нажатия “Ctrl + O”. Вы также можете воспользоваться стандартным вариантом, выбрав в левом верхнем углу позицию “Файл — Открыть”, где вам будут показаны все изображения, находящейся на ПК. Выберите снимок, который должен стать объектом редактирования и кликните на позицию «Загрузить».
Переходим к этапу подготовки. Выберите идеальные параметры масштаба изображения, с которыми вам будет удобно работать. Воспользуйтесь инструментом Zoom Tool, чтобы скорректировать размер области используя изображение, или введите числовые показатели в поле размеров, которое находится в статусной строке. Если размытость имеет локальных характер, и вы планируете вносить коррективы лишь в отдельной части изображения — ограничьте область работы, выделив ее.
Способы коррекции изображения
- Для изменения маленьких и несильных размытых областей размытия вы можете воспользоваться опцией Sharpen Tool. Запустите данный инструмент и кликните на значок «Кисть», расположенный в верхней части слева. Настройте необходимый диаметр и определите интенсивность кисти, а затем несколько раз проведите инструментом в нужной области. Вы увидите, как изображение приобрело более резкие очертания. Если желаемый эффект не был достигнут с первого раза — повторите процесс снова.
- Одним из наиболее простых способов повышения четкости картинки станет инструмент «Sharpen», с помощью которого можно редактировать изображение не только локально, но и полностью. Попробовать данную опцию в использовании можно, зайдя в раздел «Фильтр», найти который вы сможете в главном меню программы. Вам будет представлен список из нескольких разновидностей эффектов «Sharpen». Все они имеют некоторые функциональные особенности. Например, эффект «Sharpen More» поможет увеличить четкость всей фотографии, а «Sharpen Edges» сделает более явными очертания главных предметов на снимке.
- Если фото после использования данных инструментов стало выглядеть неестественно, произведите настройки эффективности действий, немного снизив действие фильтра. Для этого нужно нажать комбинацию Ctrl+Shift+F, воспользуйтесь настройками Edit и Fade. Немного сдвиньте положение указателя на линии измерения и сохраните действия.
- Подробнее рассмотрим использование редактора «Smart Sharpen», который позволяет устранить размытость в зависимости от фактора, которым она вызвана. Выбрав данный вид редактирования, вы увидите окно регулирования параметров работы. В списке Remove вы сможете найти несколько параметров применения, отличающихся спецификой обработки фото. К примеру, если вы хотите скорректировать смазанность, получившуюся за счет движения объекта, используйте «Motion Blur». Регулируйте параметры резкости, сглаживания и др, пока результат не станет вас устраивать.
- Удалить размытость со снимка можно и с помощью наложения изображения. Для этого вам следует воспользоваться опцией High Pass. С помощью нее создайте дубль имеющейся фотографии. Зайдите в меню слоя и кликните на действие «Дубликат слоя». Подтвердите действие, выбрав в меню фильтров параметр, другой. Определите такое значение пункта «Радиус», чтобы оно немного превышало ширину областей значения. Сохраните результат.
- Настройте параметры смешивания созданного слоя с основным снимком и откройте выпадающий список, увидеть который можно на панели слоев. Выберите пункт «Перекрытие». Получившуюся комбинацию вы сможете сохранить, использовав определенное сочетание клавиш. Если вы планируете сохранить объект, заменив исходный файл на измененный, используйте комбинацию Ctrl+S. Добавив к данному набору клавишу Shift, вы сможете сохранить новый файл отдельно. Выбрав второй вариант, напишите имя для нового файла, выбрав его формат и адрес сохранения.
Полезные приложения
SmartDeblur
SmartDeblur — это удобная и простая в применении платформа, позволяющая редактировать фотографии абсолютно бесплатно. Его можно использовать неограниченное количество раз, причем, длительность работы с ресурсом никак не повлияет на его функционал: все опции программы также останутся бесплатными.
Приложение имеет достаточно большой выбор эффектов и инструментов для редактирования фото, среди которых можно увидеть опцию «Zoom» и удобный прием «Подстроить под размер окна», который очень понравился пользователям. Также платформа SmartDeblur предоставляет замечательную возможность сравнения результатов работы с первоначальным вариантом. Программа идеально подходит для обработки фотографий документов или другого текста. Если снимки с важной информацией получились нечеткими — SmartDeblur исправит ситуацию, сделает текст читабельным и четким.
Достоинства программы: весь выбор инструментов предоставляется пользователю абсолютно бесплатно. Сервис имеет достаточно интересное наполнение и удобный интерфейс, а также может похвастаться наличием редких функций и хорошо справляется с обработкой текста на фото.
Focus Magic
Focus Magic вряд ли можно назвать обычной программой для исправления резкости, он представляет собой нечто большее. Приложение прекрасно подойдет для исправления расфокуса не только но фото, но и на видеофайлах, а также ыернет снимку потерянные из-за плохого качества детали. Однако, при использовании данного продукта стоит учитывать, что пробная версия предполагает лишь 10 бесплатных операций. За дальнейшую работу с Focus Magic придется заплатить 45 долларов, только тогда можно будет использовать программу в полной мере. Загрузив изображение, вам нужно определиться, какого рода редактирование вы хотите произвести, а то есть определиться с причиной возникновения нечеткости. Выявите, какой фактор повлиял на уменьшение резкости вашей фотографии: движение объектов, шумы в кадре или расфокус камеры; используйте инструменты, соответствующие типу смазанности, и вы сможете достичь потрясающего эффекта. Однако, на то, чтобы выбрать хорошие инструменты именно для своего случая, у вас может уйти много времени и попыток.
Достоинства программы: Focus Magic действительно решает проблемы с качеством снимков, делает изображение четким и возвращает потерянные детали.
Недостатки программы: Чтобы добиться по-настоящему хорошего результата, нужно попробовать в применении множество эффектов и совершить несколько попыток, которых не так уж и много у обладателя бесплатной версии. Минусом программы также является отсутствие эффекта «Zoom», что доставляет дискомфорт при работе.
Итак, Focus Magic поможет вам преобразить фотографию, однако, для этого пользователю предстоит потратить свое свободное время и денежные средства.
Blurity
Платформа Blurity отличается от всех предыдущих вариантов наличием некоторых особенностей: приложение предлагает пользователю достаточно подробное руководство по применению, а также обладает самодостаточностью. Самодостаточность Blurity проявляется в возможности программы самостоятельно производить сложные и трудоемкие настройки. Предоставленное обучение позволит вам быстро и легко разобраться в нюансах программы и приступить к работе. Чтобы начать обработку размытости поместите красный квадрат на нужную область и запустите обработку с помощью кнопки “Process”. В большинстве случаев на этом этапе обработка фотографии завершается. Однако, если итоги редактирования вас не устраивают, можно попробовать обработать тем же способом другую часть фотографии. Приложение хорошо справляется с поставленной задачей, ему действительно под силу восстановить четкость на смазанном снимке.
Достоинства программы: Blurity предлагает пройти обучающий курс перед использованием программы, что положительно сказывается на результатах применения данного приложения.
Недостатки программы:Blurity без труда вернет четкость объектам на снимке, однако, на читабельность текста рассчитывать не стоит. Уровень обработки букв и цифр в программе вряд ли можно назвать хорошим. Кроме того, сохраненное изображение будет иметь водяные знаки с логотипом программы. Избавиться от них можно только после покупки лицензионной версии приложения. Она обойдется пользователю в 39 долларов.
Подведем итоги: приложение прекрасно подойдет для пользователей, не привыкших экономить на фоторедакторах. Компактный и удобный интерфейс обеспечит комфортное редактирование. Однако, тем, кто не хочет отдавать 39 долларов за приложение, следует присмотреться к предыдущим вариантам.
Как видите, обработка фотографий — это не сложный, а очень увлекательный и интересный процесс. Немного потренировавшись, вы сможете творить настоящие чудеса с изображениями, восстанавливать яркость и резкость фото. Однако, всегда следует помнить, что вовсе не любой смазанный снимок можно превратить в красивый кадр, поэтому лучше уделять повышенное внимание фокусировке камеры при съемке. Ну а если по какой-либо причине изображение всё же получилось размытым — вы знаете, что делать.
Поделиться статьёй:
10 советов, как сделать четкие снимки
Почему снимки должны быть резкими.
Резкость – это одно из основных понятий, характеризующих качество изображения. Чтобы делать качественные в техническом отношении снимки, нужно хорошо знать, что и в каких случаях следует делать. Эти советы помогут вам улучшить фотографии и получить более детализированные изображения.
1. Короткая выдержка
Меньше всего мы хотим получить размытое или смазанное фото. Для того, чтобы избежать шевеленки из-за дрожания рук, нужно устанавливать выдержку в соответствии с простым соотношением. Выдержка должна быть не длиннее, чем обратная величина фокусного расстояния. Например, если фокусное расстояние объектива 30 мм, то выдержку должна быть 1/30 с или короче. При более длинной выдержке вы рискуете получить смазанное изображение. Однако это правило справедливо для полнокадровых камер. Если размер матрицы меньше полного кадра, то нужно укоротить выдержку на коэффициент кроп-фактора, то есть примерно до 1/45 с.
Если вам сложно удерживать камеру неподвижно, я предлагаю воспользоваться режимом серийной съемки и выбрать среднее изображение с наибольшей резкостью.
2. Использование штатива
Если использовать короткую выдержку невозможно, а объект съемки неподвижен, то лучше использовать штатив. Хороший штатив придает полную неподвижность камере и шансы сделать резкий снимок значительно возрастают.
3. Фокусируйтесь правильно
Есть 2 способа сделать это. Во-первых, выбирать точки автофокуса самому или использовать блокировку фокуса. Это также поможет, если вы хотите использовать малую глубину резкости. При съемке портрета фокус следует наводить на глаза, так как это самая важная часть портрета.
При съемке со штатива я переключаю камеру в режим Live View, даю 10-кратное увеличение и навожусь на резкость вручную. Таким образом я точно знаю, где будет резкость.
4. Используйте хороший объектив
Качество фотографий также определяется качеством объектива, через который проходит свет к матрице. Когда вы покупаете свой первый фотоаппарат, я рекомендую приобрести для начала недорогой объектив с фиксированным фокусным расстоянием. Вы сразу увидите, насколько улучшится качество изображения. Фикс-объективы не могут изменять фокусное расстояние. Поэтому вам придется перемещаться самому, чтобы изменить масштаб изображения. Я рекомендую объективы 50 мм или 35 мм f/1.8, которые можно приобрести менее чем за 150$.
5. Держите линзы объектива чистыми.
Даже самый хороший объектив не даст качественного изображения, если линзы его загрязнены. Проверяйте объектив каждый день, при необходимости протирайте. Поставьте на объектив защитный фильтр.
Примечание переводчика: рекомендую протирать объектив как можно реже. Лучше сдувать пыль специальной грушей, при необходимости смахивать также специально предназначенной для этого кисточкой. Для чистки загрязненного объектива воспользуйтесь карандашом Lenspen.
6. Используйте объектив со стабилизатором изображения.
Если в вашем объективе есть система стабилизации изображения – включите ее. Это позволит вам снимать на более длинных выдержках и более узких диафрагмах. Если вы используете штатив, то отключите стабилизатор, так как это может ухудшить качество ваших снимков.
7. Используйте рабочее ISO.
Рабочим ISO называется то, при котором на изображении меньше всего шума. Установите наименее возможное для вашей камеры ISO, как правило это 100 – 200. Я уже упоминал, что чем меньше ISO, тем меньше шума. Если вы хотите иметь действительно чистые, четкие фотографии, то нужно воспользоваться этим советом.
8. Найдите наиболее резкие значения диафрагмы вашего объектива.
Наиболее вероятно, что этими значениями будут f/8 – f/11. Использование открытой диафрагмы дает малую глубину резкости, но и смягчает изображение. Когда вы начнете постепенно прикрывать диафрагму, то, добравшись до f/8, увидите, насколько резче стали детали, но при этом конечно и увеличится глубина резко изображаемого пространства.
9. Использование света
Чем больше света – тем лучше. Когда я не могу использовать дневной свет, но хочу получить резкие фотографии – я использую съемку со вспышкой в отраженном свете от стен или потолка или отказываюсь от нее, если есть хороший натуральный свет. Освещение имеет большое значение для фотографии. На фото ниже солнце расположено позади ягод, и я использовал заполняющую вспышку. Иначе ягоды получились бы темным силуэтом.
10. Снимайте в формате RAW.
Съемка в RAW имеет множество преимуществ. Одним из них является то, что вы можете настроить многие параметры уже после съемки. Одним из таких параметров является резкость. Когда резкость повышена в меру, это идет на пользу изображению. Однако, избегайте чрезмерного повышения резкости, так называемого перешарпа. На фотографии с чрезмерно повышенной резкостью смотреть не слишком-то приятно.
Удачных Вам снимков!
Простой способ сделать резкой размытую фотографию
Очень часто бывает так, что как ни стараешься, а снимки выходят нерезкими, особенно у таких же счастливых обладателей цифровых мыльниц, как я. Сегодня я покажу, как этот дефект исправить с помощью программы Photoshop.
C первого взгляда может показаться, что то, что я покажу, очень сложно, но если повторить эти действия два-три раза, потом это для вас будет как «дважды два».
Итак приступим, открываем нужное нам фото в программе Photoshop (у меня CS2 русская версия).
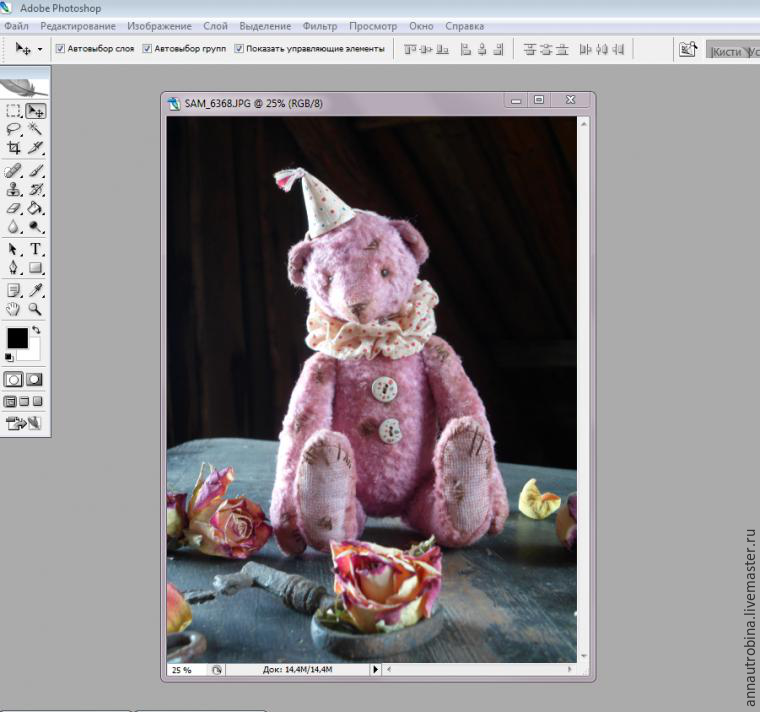
Сперва я всегда применяю «Автоконраст».
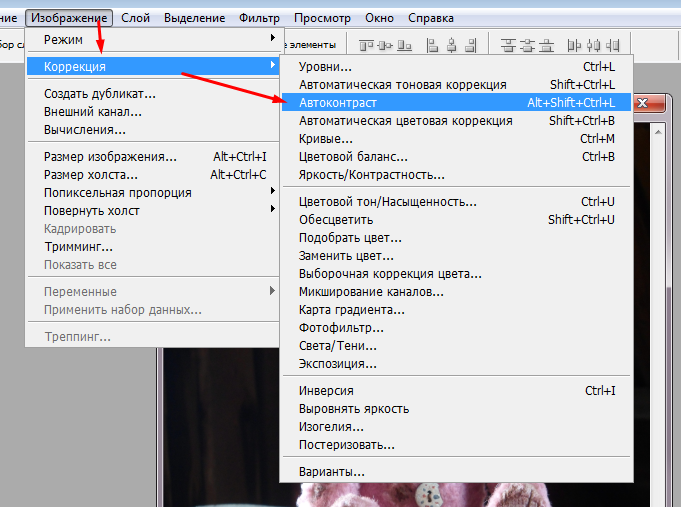
Затем переходим непосредственно к увеличению резкости снимка. Во вкладке «Слои» создаём дубликат слоя нашей фотографии.
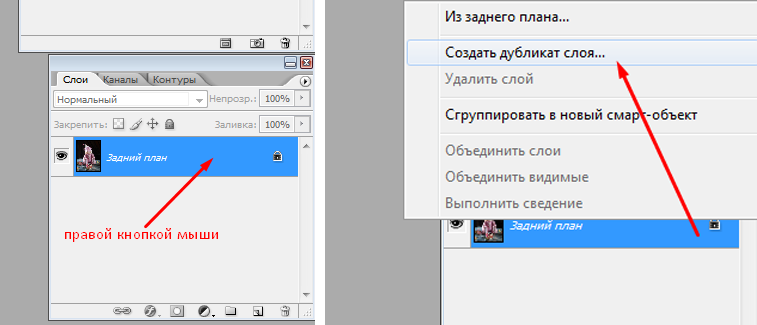
Теперь, находясь на этом слое, заходим в «Фильтр» — «Цветовой конраст».
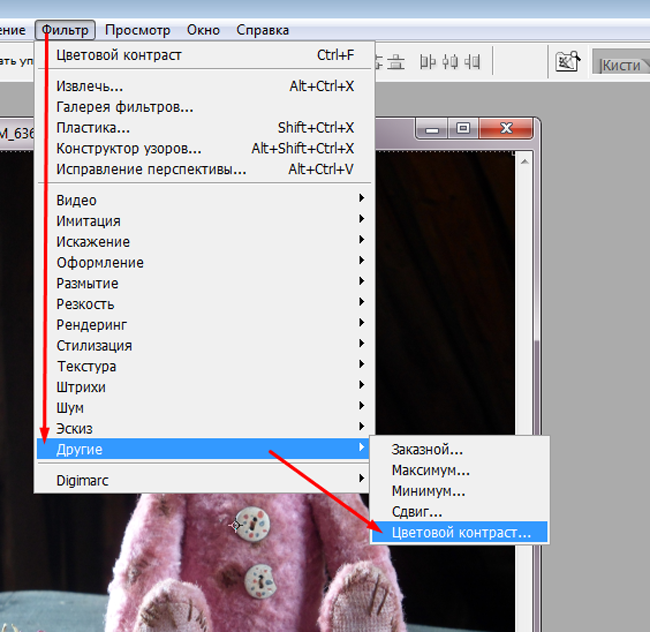
В появившемся окне выставляем значение «1».
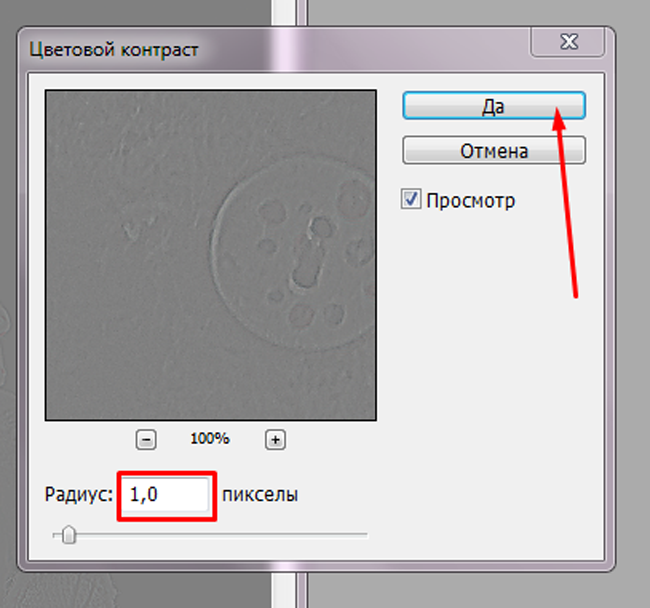
Затем обесвечиваем этот слой «Изображение» — «Коррекция» — «Обесцветить».
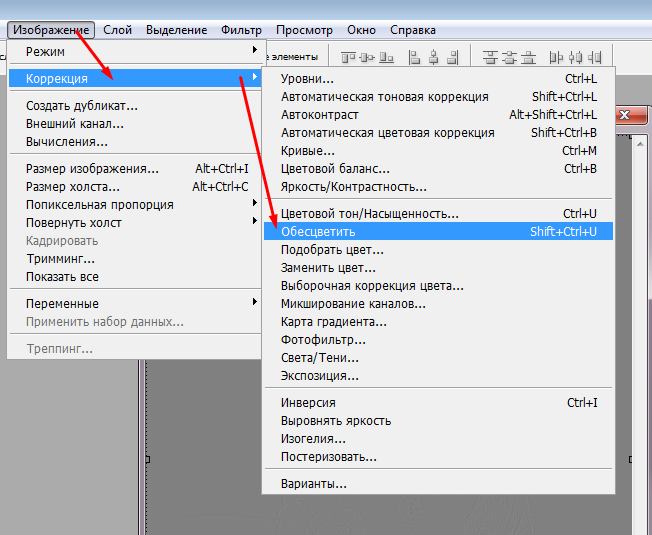
Во вкладке слои выбираем режим «Перекрытие»:
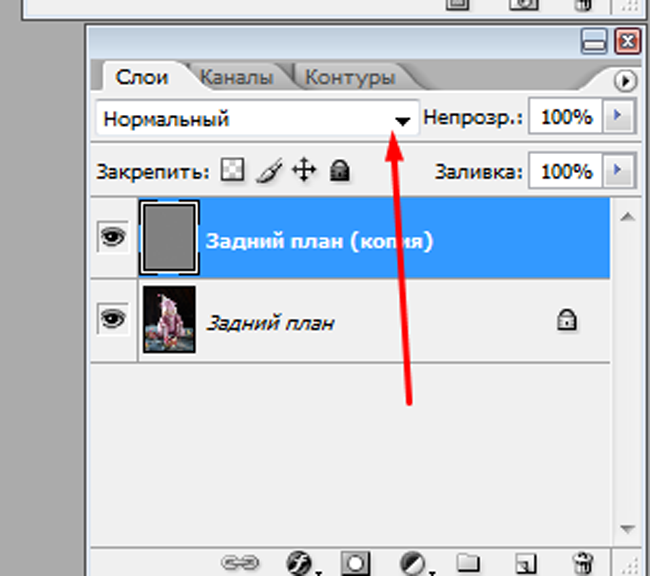
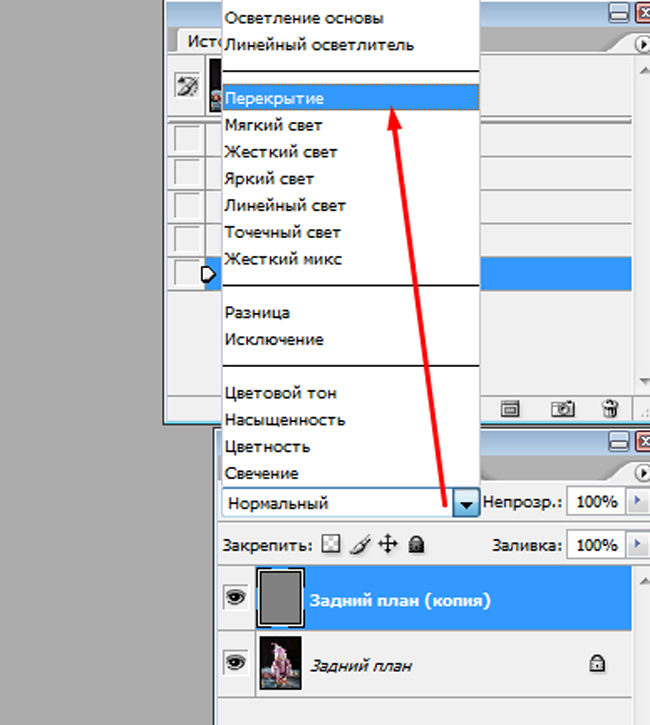
Затем комбинацией клавиш Ctrl + J копируем этот слой столько раз, сколько вам покажется необходимым (до появления зернистости на фото).
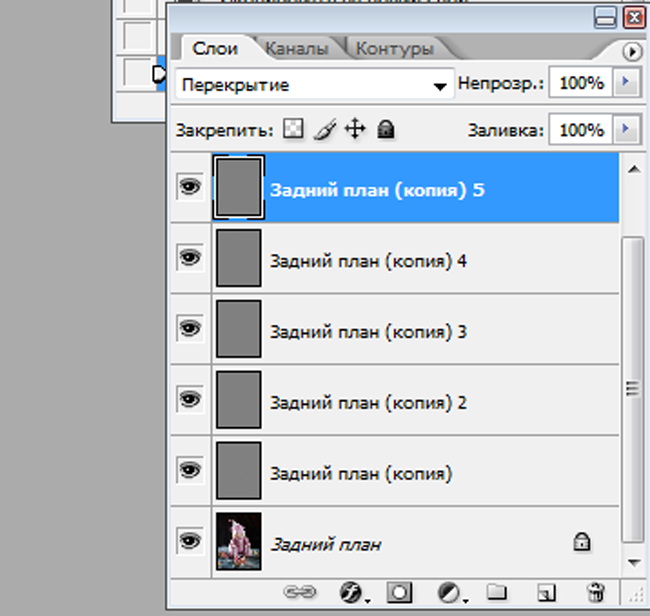
Затем можно склеить эти слои.
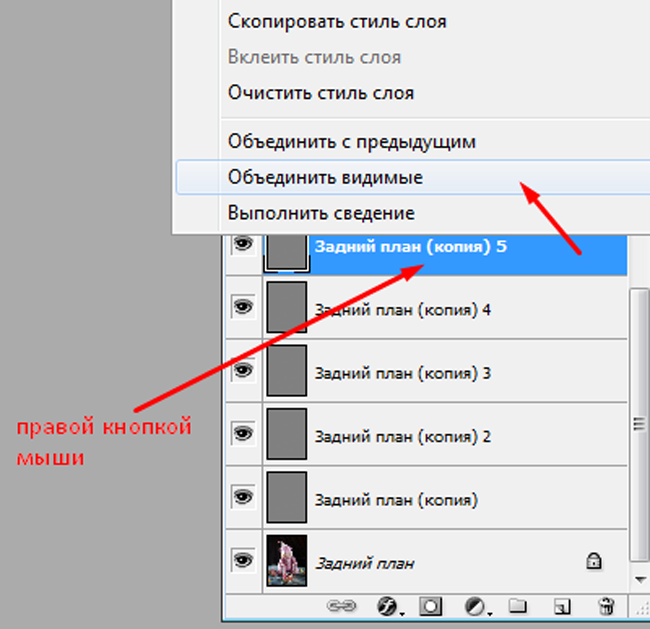
Вот и всё, любуемся на результат:

Вот ещё несколько примеров:



Спасибо всем, кто посмотрел до конца!
Если вам понравился мастер-класс, можно поделиться ссылкой на него в соцсетях или просто нажать кнопку «Нравится».
Всем удачи и красивых чётких снимков!
