Как размыть задний фон в Фотошопе? Размытие фона с помощью настройки диафрагмы
Не хочу читать подробную инструкцию, а хочу замылить фон побыстрее
Чтобы грамотно размыть фон (как будто бы это сделал объектив вашего фотоаппарата), выделите предметы, которые находятся на переднем плане, т.е. которые размывать не надо. Для этого удобно воспользоваться инструментом Быстрое выделение (Quick Selection ). Можно оставить небольшие участки по краю невыделенными, с этой проблемой мы будем работать позже. Теперь при помощи инструмента Refine Edge (или просто Feather в более старых версиях программы) установим размытие по краю в пределах 1-1,5 пикселей.
Затем выберите пункт меню Select (Выделение ) — Inverse (Инвертировать выделение ). Или нажмите сочетание клавиш Ctrl-Shift-I . Теперь выделенная область охватывает весь фон, кроме главного объекта.
После этого скопируйте выделенную область на новый слой (Ctrl-J ).
В появившемся окне введите значение радиуса размытия в пределах 2-15 пикселей, в зависимости от размера и качества изображения, а также желаемого результата. Фон должен получиться мягко размытым, но сохранять очертания предметов.
Теперь разберемся с участками, которые получились «замыленными» по краям главного объекта. Например, такое часто случается с волосами, сложными краями одежды и т.п. Все исправляется очень просто. Выбираем инструмент Ластик (Резинка , Eraser Tool ), выбираем шаблон кисти с мягкими краями, подбираем походящий размер. Устанавливаем непрозрачность (
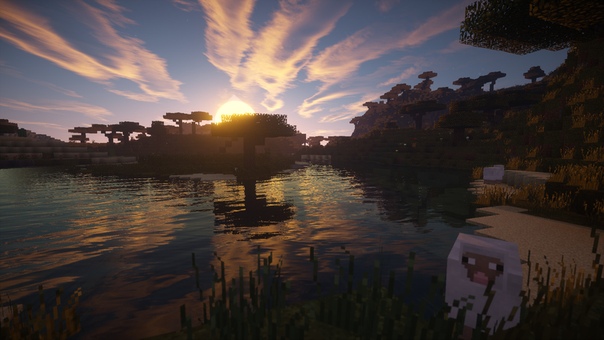 Не стоит переусердствовать — старайтесь не выходить за границы главного объекта.
Не стоит переусердствовать — старайтесь не выходить за границы главного объекта.Размытый фон в фотошопе используют для выделения главного объекта на снимке и сглаживания не нужных деталей на заднем плане. Это естественный эффект, который можно наблюдать, даже собственными глазами. При фокусировке зрения на ближнем предмете, дальние будут нечеткими.
Лучше всего, такой эффект делать при съемке. Если выставить на зеркальном фотоаппарате приоритет диафрагмы и задать самое маленькое число из возможных, то задний фон получится размытым и никаких дополнительных действий не потребуется. К сожалению, камеры в мобильных телефонах имеют меленький размер и не могут значительно размывать фон, как профессиональные фотоаппараты.
А если у вас нет зеркальной фотокамеры или снимок сделан уже с другими настройками, то это можно поправить в программе Adobe Photoshop CC. Фильтры размытия , например, когда нужно имитировать движение предмета, выделить центр фотографии или написать текст по фото.
Во многих уроках в интернете на подобную тему описаны способы, в которых необходимо вручную вытирать края размытого предмета. Это требует дополнительного расхода времени, а качество снимка может ухудшается. В этом уроке, я расскажу о том, как правильно сделать размытый фон , ничего не вытирая и не дорисовывая на фотографии.
Чтобы размыть фон за предметом его обязательно необходимо выделить. Некоторые, предпочитают сначала размывать дубликат слоя, а потом маской слоя прорисовывать основной объект. Но лучше всего, сначала выделить основной объект, а затем применять фильтры размытия.
На каких фото можно размыть фон?
Практически на всех. Вопрос лишь во времени обработки. Фотография с жирафом имеет две плоскости, передний и задний план. Размыли задний план, жирафа оставили и все. Большинство фотографий имеют две сцены, если их больше или между ними нет четких разграничений, то обработка займет больше времени.
Когда на фото есть несколько предметов на разном расстоянии, то их нужно выделять в отдельности и применять разную силу размытия.
Как видно на снимке выше, задача еще усложнилась. Животное стоит на плоскости, резкость под ним, должна быть такой же как и на нем. А дальше постепенно пропадать и в самой дальней точке иметь максимальное размытие. Как это сделать на практике?
Размытый фон для сложной сцены
Для примера возьмем снимок зубра. Его ноги соприкасаются с землей, а на дальнем плане просматривается забор. Здесь нужно использовать плавное перетекание размытия от нулевого значения до максимального.
В начале выделяем зубра любым удобным инструментом. В этой ситуации можно использовать «Магнитное лассо» или использовать выделение маской слоя.
После выделения проверьте, чтобы не захватилось ничего лишнего. Например, к ногам или к морде может прилипнуть кусок травы.
Также, как в описании выше инвертируем выделение, переносим на отдельный слой (CTRL + J) и заново загружаем выделение нажав по миниатюре слоя с клавишей CTRL.
Примените «Размытие по Гауссу» или «Размытие при малой глубине резкости».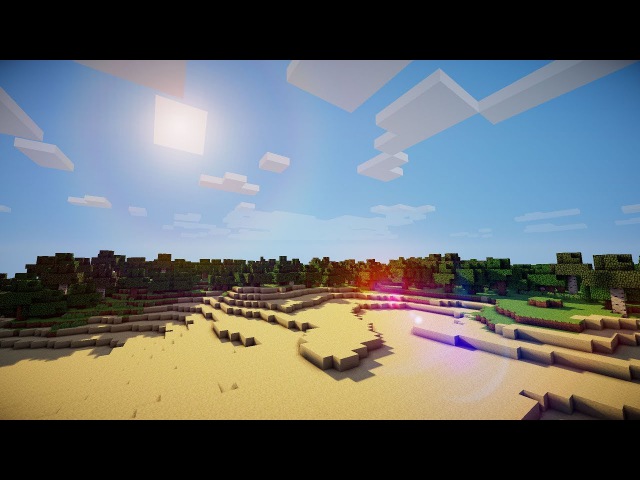 Я выбрал второй вариант и задал максимальное значение радиуса.
Я выбрал второй вариант и задал максимальное значение радиуса.
Сейчас, все это смотрится неестественно и кажется, что животное отрезано от фона. Поставим его на землю, уменьшив прозрачность размытия до нуля и постепенно увеличим к горизонту.
Для этого, включите маску слоя для размытого фона и возьмите инструмент градиентного перетекания от черного к белому.
Проведите направление перетекания, как показано на скриншоте ниже.
Теперь, фотография смотрится естественно.
Итак, подведем краткий итог. Во-первых, используйте правильный способ выделения для размытия фона, чтобы не делать лишней работы. Во-вторых, используйте фильтр «глубины резкости», чтобы было более реалистично. И применяйте дополнительные приемы для сложных сцен.
ВИДЕО УРОК: Как сделать размытый фон на фото
Оставляйте отзывы о уроке, в комментариях к статье.
Adobe Photoshop является одним из лучших редакторов. Он не похож на другие программы, т. к. отличается множеством различных функций и высоким качеством.
к. отличается множеством различных функций и высоким качеством.
Фотошоп разработали почти двадцать лет назад, и он до сих пор занимает заслуженное первое место. Данная программа была создана для обработки фотографий, в том числе и для размытия фона.
Красиво размыть фон помогут несколько интересных и простых способов.
Первый способ — размытие по Гауссу
Данный способ нравится не многим, но является очень простым. Что нужно сделать?
Для начала открываем фотографию в фотошопе и нажимаем комбинацию Ctrl+J. Так создается второй слой аналогичный первому. Теперь можно зайти в окошко «Слои» и найти файл под именем «Слой 1», который нужно будет размыть.
Заходим в окошко «Фильтр», выбираем «Размытие» — «Размытие по Гауссу». Степень размытия можно регулировать по желанию при помощи ползунка. Оптимальным будет оставить 5-7 пикселей.
Теперь нужно создать слой маску. Для этого снова заходим в «Слои» и выбираем «Слой-маска» — пункт «Показать всё».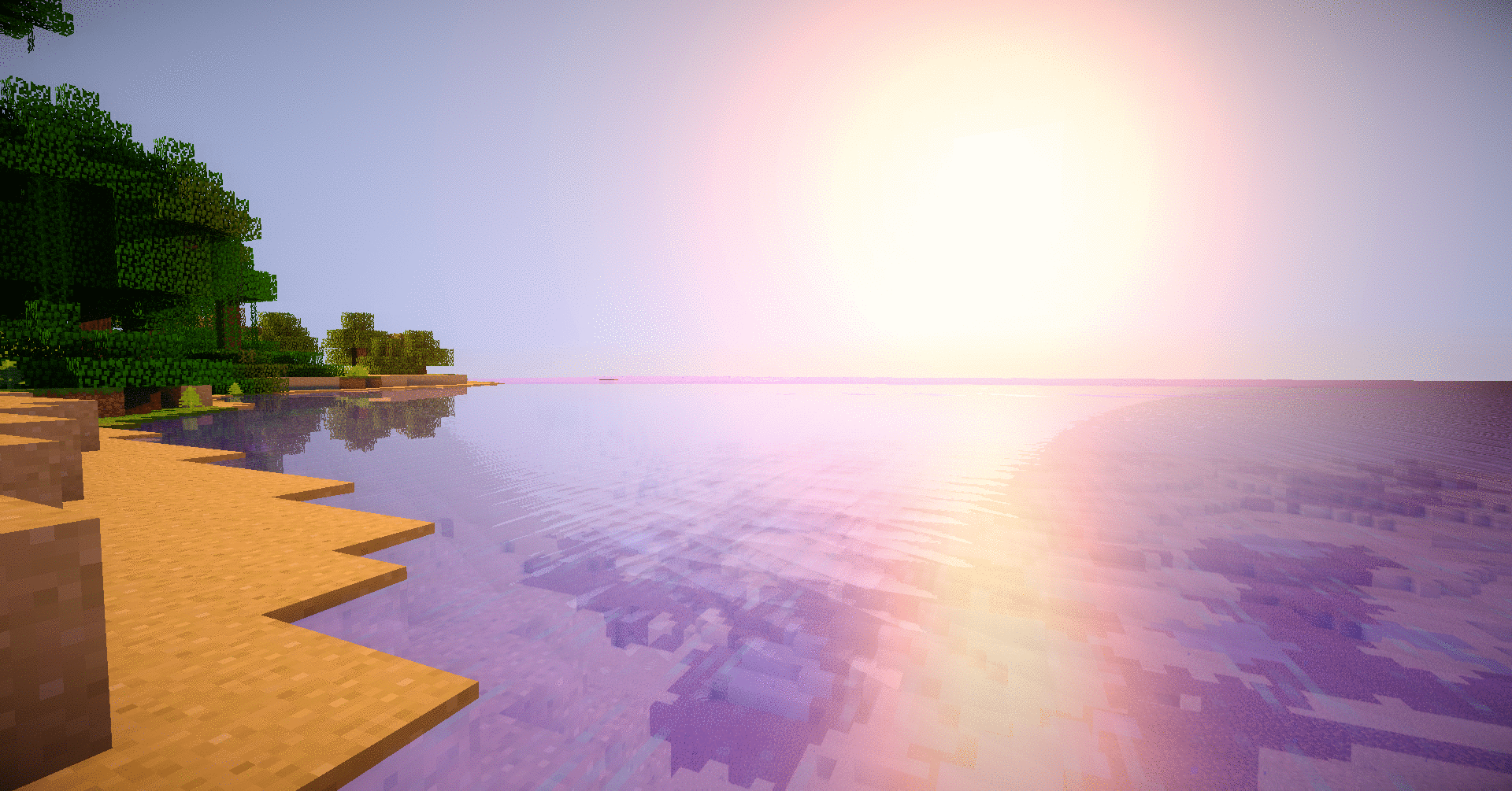 Кажется, что ничего не изменилось, но на самом деле на «Слой 1» появился прямоугольник.
Кажется, что ничего не изменилось, но на самом деле на «Слой 1» появился прямоугольник.
Следующий шаг – выбор инструмента «Кисть». Диаметр можно ставить любой, тот, который будет более удобный. Жесткость – 20.
В палитре выбираем черный цвет, нажимаем на белый прямоугольник в «Слой 1» и медленно, не спеша, начинаем рисовать по тем местам, которые должны оставаться резкими. Задача заключается в том, чтобы прорисовать фигуру, которую не нужно размывать.
Фотография уже почти готова, осталось поработать над контуром объекта. Меняем цвет кисти с черного на белый и уменьшаем размер. Теперь будем убирать резкость, т. е. черная кисть усиливает резкость, а белая размывает.
Если вокруг объекта появился темный ореол, то его можно убрать при помощи штампа. Для начала соединяем все слои. Потом снова заходим во вкладку «Слои» и нажимаем «Выполнить сведение». Далее нужно выбрать инструмент «Штамп» (6-8%) и убрать все ненужные артефакты. Фотография готова.
Второй способ — радиальное или лучеобразное размытие
Такой способ полюбился многим пользователям, т. к. является простым в использование и сможет сделать даже школьник.
В первую очередь нужно отделить главное фото от фона. Для этого будем использоваться инструмент «Маска». Обязательно проверить, чтобы цвета были установлены в положении черный/белый.
Берем инструмент «Кисть» и начинаем медленно закрашивать ту часть, которую хотим отделить от фона. Это может быть любой объект. Когда определенный предмет будет выделен, нужно нажать на кнопку, которая находится слева от кнопки «Быстрая маска». Это вернет ваше изображение в нормальный режим и появится выделение объекта.
Производим комбинацию Ctrl+J. Так, выделенный фон копируется на новый слой.
Когда все настройки будут на месте, нажать ОК и результат на лицо. Фотография готова!
Третий способ — архивная кисть
Этот способ похож на первый. Загружаем необходимое фото в фотошоп и делаем «Размытие по Гауссу».
Если фотография была сильно размыта и кажется не настоящей, то можно усилить резкость краем изображения. Но исправить сильно размытое изображение невозможно.
Производить регулировку резкости нужно в каждом отдельном слое. И прежде чем добавлять резкость, установить режим «Наложение по яркости».
Когда на фото добавляется резкость, то контрастность изображения увеличивается. В этом случае нужно изменить режим наложения слоя.
Прежде чем увеличивать резкость, нужно уменьшить шум фотографии. Если этого не сделать, то шум наоборот увеличится.
Резкость желательно регулировать постепенно и в несколько заходов. Степень резкости зависит от устройства вывода.
Дополнительные советы:
- Главное, чтобы обработка фотографии не изменила суть исходного изображения. Используйте легкую коррекцию.
- Не стоит использовать несколько фильтров на одной фотографии. Это уже будет перебор.
- Создавайте свои интересные обработки.
 Лучше не подражать стилю чужих обработок. Не всегда посторонний стиль может идеально сочетаться с вашей фотографией.
Лучше не подражать стилю чужих обработок. Не всегда посторонний стиль может идеально сочетаться с вашей фотографией. - Неудачные снимки лучше всегда удалять. Обычно в таких случаях никакая обработка не спасает изображение.
Сейчас популярность набирают фотографии с размытым фоном. Ведь со стороны такие изображения выглядят красочно и интересно. Если у пользователя установлена такая программа как фотошоп, то никаких трудностей не возникнет. Здесь главное знать базу и уметь накладывать на фото самое простое размытие.
Каждый человек может подобрать для себя более упрощенный способ, который покажется ему не слишком трудным.
Обязательно нужно прислушиваться к советам и рекомендациям специалистов, которые знают о программе все. Ведь если переборщить с размытием, то изображение испортиться и будет казаться нереалистичным.
К сожалению, обычные компакты и смартфоны чаще всего не умеют создавать красивое боке. Это объясняется тем, что в таких устройствах встроена матрица меньшего размера. Что же делать владельцам бюджетных фотоаппаратов? Можно порекомендовать им — воспользоваться программой Фотошоп, где сделать размытый фон не составляет труда. Нужна лишь соответствующая практика, которую вы сейчас получите.
Что же делать владельцам бюджетных фотоаппаратов? Можно порекомендовать им — воспользоваться программой Фотошоп, где сделать размытый фон не составляет труда. Нужна лишь соответствующая практика, которую вы сейчас получите.
Как размыть задний фон в Фотошопе?
Сперва нужно уточнить, что для размытия заднего фона подходит не каждая фотография. Лучше всего подобрать снимок, на котором ноги человека не видны, как и близко расположенные предметы. В нашем случае человек стоит на фоне леса, этот кадр для обработки подходит идеально. Если бы на переднем плане фотографии также присутствовал куст или дерево, то возникли бы большие сложности.
Сразу же вы должны запомнить, что нужный эффект достигается при помощи функции «Размытие по Гауссу». Если его применить к любому снимку, то сложится ощущение, что фотограф забыл сфокусировать свою камеру. Но нам нужно понять, как размыть фон в Фотошопе, а не всё изображение. Поэтому первоначально следует выделить объект, остающийся в зоне резкости. Для этого предназначены несколько способов. Самый простой заключается в использовании инструмента «Магнитное лассо». Если вы уже умеете им пользоваться (в одном из прошлых уроков мы подробно рассказывали о его работе) — это очень хорошо. Если же навыков вам не хватает, то придется попотеть. Но в данном уроке мы лишь кратко коснемся данного способа. В первую очередь стоит рассказать о том, как можно получить размытый задний фон при помощи маски. Для новичка это сложно, но зато результат получается впечатляющий. На обработку одной фотографии у вас может уйти 15-20 минут.
Для этого предназначены несколько способов. Самый простой заключается в использовании инструмента «Магнитное лассо». Если вы уже умеете им пользоваться (в одном из прошлых уроков мы подробно рассказывали о его работе) — это очень хорошо. Если же навыков вам не хватает, то придется попотеть. Но в данном уроке мы лишь кратко коснемся данного способа. В первую очередь стоит рассказать о том, как можно получить размытый задний фон при помощи маски. Для новичка это сложно, но зато результат получается впечатляющий. На обработку одной фотографии у вас может уйти 15-20 минут.
Размытый фон в Фотошопе CS5
Для начала необходимо создать копию существующего слоя. Это делается в панели «Слои». Просто откройте данную палитру и нажмите сочетание клавиш Ctrl+J. Ещё можно перетащить слой «Фон» на кнопку «Создать новый слой». Это также приведет к появлению его копии.
Новоявленный слой нужно размыть. Как сказано выше, для этого используется фильтр «Размытие по Гауссу». Он находится по пути «Фильтр-Размытие-Размытие по Гауссу».
 Регулировка фильтра осуществляется при помощи перетаскивания ползунка, влияющего на радиус размытия. Ориентируйтесь в этот момент на задний фон. Он должен быть размыт так, будто вы делали снимок зеркальной камерой при широко раскрытой диафрагме. Не переборщите, иначе картинка будет выглядеть не реалистично. Если изменения на фотографии не отображаются, то поставьте галочку напротив пункта «Просмотр». Так создается размытый фон в Фотошопе CS5 более поздних версиях.
Регулировка фильтра осуществляется при помощи перетаскивания ползунка, влияющего на радиус размытия. Ориентируйтесь в этот момент на задний фон. Он должен быть размыт так, будто вы делали снимок зеркальной камерой при широко раскрытой диафрагме. Не переборщите, иначе картинка будет выглядеть не реалистично. Если изменения на фотографии не отображаются, то поставьте галочку напротив пункта «Просмотр». Так создается размытый фон в Фотошопе CS5 более поздних версиях.Когда степень размытия вас устроит — жмите кнопку «OK». Теперь к данному слою нужно применить слой-маску. Для этого перейдите по пути «Слои-Слой-маска-Показать все». Никаких внешних изменений после нажатия на этот пункт вы не заметите. Зато в панели «Слои» вы увидите белый прямоугольник.
А сейчас начинается самое сложное. Маски в Фотошопе позволяют убрать действие примененного фильтра с указанных областей. Поэтому нужно указать программе, что человек на фото должен остаться резким. Для этого придется его полностью закрасить черным цветом.
 Это сложно, поэтому увеличьте масштаб картинки до 100%.
Это сложно, поэтому увеличьте масштаб картинки до 100%.Выберите черный цвет, после чего перейдите к инструменту «Кисть». Жесткость выставьте на уровне 20%. Диаметр же зависит от разрешения вашей фотографии и размеров человека. Когда диаметр вас устроит — начинайте рисовать черным цветом по объекту съемки.
Сделать размытый фон в Фотошопе
Постепенно нужно сделать всю фигуру человека резкой. Не страшно, что вы будете слегка заходить за его края. В любой момент вы можете нажать латинскую клавишу X. Это сменит черный цвет на белый. Теперь останется лишь пройти кистью по тем местам, которые нечаянно стали резкими. Действие фильтра тут же к ним применится.
Пройдитесь белым цветом по контуру человека. Вы должны добиться того, чтобы не была резкой даже частичка заднего фона. Можете для точности уменьшить размер кисти и увеличить масштаб картинки до 200-300%.
Большая часть работы готова: сделать размытый фон в Фотошопе у нас уже получилось. Но вокруг человека сейчас имеется своеобразный ореол с его размытым контуром. От него нужно избавиться. Для этого используется инструмент «Штамп».
От него нужно избавиться. Для этого используется инструмент «Штамп».
Сведите оба слоя в один. Для этого перейдите по пути «Слои-Выполнить сведение». Фоновый слой необходимо разблокировать. Для этого дважды щелкните по нему в панели «Слои» и присвойте ему какое-нибудь название. Далее задействуйте инструмент «Штамп». Поставьте нажим на уровне 10%. Остается лишь убрать все имеющиеся артефакты. Как работать этим инструментом — вы уже должны знать. Если это не так, то Photoshop всё вам объяснит. Если вкратце, то данный инструмент копирует одну область картинки в другое место. Область, которую необходимо скопировать, выбирается путем нажатия клавиши Alt и левой кнопки мыши. Затем щелкните рядом с контуром человека, чтобы на нём появился штамп в виде скопированной окружности. Не забудьте отрегулировать диаметр кисти, иначе вы рискуете сильно залезть на фигуру человека или провозиться слишком долго.
На выходе у нас получается весьма неплохое изображение. У некоторых может сложиться впечатление, что оно получено при помощи хорошего объектива и зеркальной камеры. Но на самом деле достаточно лишь приглядеться, как станут заметны некоторые артефакты. Избавиться от них поможет только очень кропотливая обработка фотографии, которая иногда занимает целый час. Именно поэтому опытные фотографы используют качественную светосильную оптику. Лучше потратить приличную сумму, но затем сэкономить большое количество времени.
Как размыть фон в Фотошопе CS6?
Что касается второго способа размытия заднего фона в Фотошоп, то он очень похож на первый. Тоже создается копия фонового слоя, а разблокированный фоновый слой размывается вышеуказанным методом. Затем вы должны перейти к верхнему слою и выделить человека любым удобным способом. Чаще всего для этого используется инструмент «Магнитное лассо». Затем остается лишь инвертировать выделение и наслаждаться результатом. Так тоже можно размыть фон в Фотошопе CS6 и более поздних версиях графического редактора.
На этом наш урок подходит к концу. Сегодня вы освоили ещё одно полезное умение, которое затем можно применять практически к любому портретному снимку. Теперь вы знаете как размыть задний фон в Фотошопе, что должно сделать ваши фотографии только лучше.
Сегодня Вы узнаете, как в Фотошопе сделать размытый фон. Благодаря такому приёму, Вы сможете управлять вниманием того, кто смотрит на изображение. Adobe Photoshop – это популярная программа, которая, в какой-то мере, требует от пользователя определённых знаний и навыков. Однако, пошагово следуя этой инструкции, Вы сможете быстро сделать размытый фон какого-либо изображения, оставив четким лишь часть фото – какой-либо объект. Какой бы версией Фотошопа Вы не пользовались (7.0 или более новой версией – 10.0), алгоритм действий примерно один и тот же. Пользоваться мы будем особым фильтром, который называется «Размытие по Гауссу» (по англ. «Gaussian Blur»).
Итак, для того, чтобы размыть фон изображения, тем самым выделив какой-то объект, проделайте следующие действия.
Способ первый
- В меню программы выбираем «Файл» – «Открыть» («File» – «Open») и выбираем нужную фотографию;
- Выбираем инструмент «Лассо» «Lasso Toll» в меню слева. Аккуратно и максимально точно обводим им объект, который хотим оставить четким, не размытым;
- Правой кнопкой мыши клацаем по выделенной области. Выбираем «Слой через копирование» («Layer via Copy») ;
- В правом нижнем углу программы, Вы можете увидеть два слоя фотографии. Выберите второй слой (НЕ тот, который Вы создали только что) ;
- Заходим через меню в «Фильтры» — «Размытие» — «Гаусово размытие» («Filter» — «Blur» — «Gaussian Blur») ;
- Выбираем нужный уровень размытия, передвигая ползунок вправо-влево (например, значение 2-3). Нажимаем «Ок», тем самым размывая фотографию.
Обратите внимание, что слой с вырезанным объектом должен быть первым в списке. К тому же, возле него должна быть иконка с «глазом». Это означает, что он отображается. Если Вы всё сделали правильно, то фон на фотографии получился размытым, а сам объект четким.
Способ второй
Этот способ подойдёт лишь для программы Adobe Photoshop 10.0. Если у Вас другая версия, и некоторых пунктов из описанных ниже нет в наличии, то воспользуйтесь первым способом.
- Открываем фотографию точно так же, как в способе описанном выше;
- В главном меню программы выбираем: «Слой» – далее «Новый» – и «Слой через копирование» («Layer» — «New» — «Layer via Copy»), либо просто нажимаем комбинацию горячих клавиш Ctrl+J;
- Делаем размытие слоя. Для этого повторяем пункт 5-й и 6-й предыдущего способа;
- Далее следует добавить маску к нашему размытому слою. В главном меню выбираем «Слой» — далее «Маска слоя» — и «Показать все» («Layer» — «Layer Mask» — «Reveal All»). Правее от слоя должен появиться светлый прямоугольник;
- Слева находим инструмент «Кисть» («Brush Tool»), клацаем левой кнопкой мыши и в панели инструментов меняем параметр на «Жесткость» («Hardness»). Значение ставим, примерно, от 20 – 45%. Чем это значение будет больше, тем переход от размытой границы к четкой будет жестче;
- Аккуратно закрашиваем объект, который нужно оставить четким, кистью.
Работка довольно кропотливая, тем не менее, результат стоит всех усилий. Теперь Вы знаете целых два способа, как в фотошопе сделать размытый фон.
Рекомендуем также
Как делать фотографии с размытым фоном ▷ ➡️ Creative Stop ▷ ➡️
Когда вы видите изображение с размытым фоном, вы всегда поражаетесь красоте, которую это придает снимку. Даже такие, казалось бы, незначительные детали, как фары некоторых машин вдалеке, могут придать фотографии «волшебный» оттенок. Так что ты скажешь, если я тебя научу? как делать фотографии с размытым фоном ? Будешь ли ты Отлично!
В следующих пунктах. Я объясню по ниткам и знаком, как получать фотографии с размытым фоном, поэтому с так называемым эффектом. боке, Использование некоторых специальных функций, включенных во многие мобильные телефоны последнего поколения и некоторые сторонние приложения. И если в вашем распоряжении есть зеркальная камера, я также объясню, как поступить с последней (получение предсказуемо лучших результатов, чем вы можете получить с телефоном).
Так можете ли вы сказать, что вы все еще делаете там? Давай: устройтесь поудобнее, уделите время, которое вам нужно, чтобы сосредоточиться на чтении следующих абзацев и, что наиболее важно, реализовать «советы», которые я вам дам. Мне больше нечего делать, кроме как пожелать вам хорошего чтения и, прежде всего, весело провести время!
Как делать фотографии с размытым фоном с мобильного телефона
Если хочешь делать фотографии с размытым фоном используя его мобильный телефон Android или ваше доверие iPhoneЗнайте, что вы можете добиться успеха, используя некоторые специфические функции, которые позволяют получить отличный эффект боке благодаря вмешательству программного обеспечения, которое использует сторонние приложения.
Боке функция камеры приложения
Чтобы добиться эффекта боке, камера мобильного телефона должна различать передний план и фон фото. Делая это, программа размывает фон, в то время как все на переднем плане остается в фокусе. Многие мобильные телефоны и iPhone на базе Android последнего поколения имеют специальную функцию, которая позволяет создавать фотографии с размытым фоном в отличном виде. Позвольте мне рассказать об этом более подробно.
По поводу устройств AndroidЭта функция присутствует практически во всех топовых рядах основных производителей ( Huawei, Samsung, Google, честь, Xiaomiи т. д.), даже если активация таким образом незначительно меняется от одного устройства к другому. В принципе, однако, что вы должны сделать, чтобы активировать его, это открыть приложение камерапрокрутите различные режимы съемки и выберите портрет (Он также может быть вызван с разными именами, такими как портрет, Закрыть огоньИ т.д.).
Если у вас есть iPhone возможность делать фотографии с размытым фоном ( iPhone 7 Дополнительная , 8 iPhone Plus, iPhone X, iPhone Xr, iPhone Xs y iPhone Xs Max ), вместо этого вы должны открыть приложение камерапроведите пальцем влево или вправо (в зависимости от настроенного в данный момент режима съемки) и выберите тот, который называется ПОРТРЕТ. Как видите, когда вы активируете этот режим и делаете снимок объекта, фон будет автоматически размытым, а все на переднем плане будет в фокусе. Если у вас есть iPhone Xs или Xs Max, вы даже можете изменить интенсивность эффекта боке при пост-обработке благодаря некоторым функциям, включенным в Ios 12 (только для этих моделей iPhone). Неплохо, правда?
У вас есть мобильный телефон Android или iPhone, на котором нет специальных функций для размытия фона? В этом случае во время съемки можно попробовать сделать фото с размытым фоном, обратив внимание на несколько хитростей. Ясно, что вы вряд ли получите результаты, аналогичные тем, которые можно получить от мобильных телефонов с более продвинутыми аппаратными и программными функциями.
Самый важный трюк из всех подобраться как можно ближе к предмету вы хотите сосредоточиться и убедитесь, что находитесь как можно дальше от фона. Если камера вашего мобильного телефона не может сфокусироваться на переднем плане, попробуйте сенсорный экран на предмете, на котором вы хотите сфокусироваться. Если вы даже не можете сфокусироваться на объекте и размыть фон, попробуйте немного уменьшить масштаб, так как это «поможет» камере сфокусироваться на том, что находится на переднем плане.
Приложение для размытия фона
Если на вашем устройстве нет функции, которая автоматически размывает фон, вы всегда можете попробовать размыть фон в пост-продакшн. Есть так много приложения, которые позволяют размыть фон из его кадров, получая более или менее интересные результаты. Давайте сделаем пару ближе.
AfterFocus (Android / iOS)
AfterFocus это приложение, которое позволяет вам аккуратно управлять глубиной резкости, давая вам возможность очень точно выбрать, какую область фотографии размыть, а какую вместо этого следует держать в фокусе. Это бесплатно для Android, в то время как это платно на iPhone (где он стоит 1,09 евро).
После установки и запуска AfterFocus на вашем устройстве нажмите кнопку альбом если вы хотите размыть фон уже сделанной фотографии, или нажмите кнопку номер сделайте снимок прямо сейчас и сразу же поменяйте его. Когда перед вами будет фотография, которую вы хотите отретушировать, вас спросят, предпочитаете ли вы использовать автоматический или ручной инструмент размытия — я лично обнаружил, что автоматический инструмент не всегда работает на 100% (особенно с более сложными ‘кадры)), поэтому предлагаю вам попробовать мануал.
После выбора варианта руководство и нажав кнопку продолжатьвыделите красным ту часть фотографии, на которой вы сосредоточены, стараясь быть максимально точной. Pigia, следовательно, на кнопке Siguiente И почти как «по волшебству» фон изображения будет размытым, создавая некое «искусственное» боке. Наконец, нажмите кнопку экономить а затем в да сохранить сделанные изменения.
Instagram (Android / iOS)
Если вы зарегистрированы в Instagram и вы скачали на свой Android-устройство или iOS, вы можете воспользоваться его функциональными возможностями, чтобы делать фотографии с отличным эффектом размытия фона, который применяется к снимкам, в которых главный герой изображен на лице. Позвольте мне более подробно объяснить, как лучше всего его использовать.
Для начала запустите приложение Instagram, войдите в свою учетную запись, коснитесь значка. маленький человек расположен в правом нижнем углу и коснитесь символа (+) находится в верхнем левом углу (на картинке вашего профиля). Затем прокрутите доступные эффекты съемки вправо или влево (в зависимости от того, какой из них в данный момент настроен) и выберите вызов ПОРТРЕТ.
На этом этапе кадрируйте свое лицо (или лицо объекта, которого вы хотите сфотографировать) с помощью камеры мобильного телефона, и, как вы можете видеть, фон будет размытым еще до того, как вы сделаете снимок, что даст вам предварительный просмотр конечный результат. Так что вам просто нужно нажать центральное кольцов котором стилизованное лицо, чтобы сделать снимок, а затем решите загрузить его локально, коснувшись стрелка, указывающая вниз (вверху справа), чтобы опубликовать его в своем история (используя соответствующую кнопку внизу слева) или, еще раз, чтобы отправить фотографию другому пользователю, нажав кнопку Отправить на (расположен внизу справа). Проще чем это?
Как делать снимки с отраженным отражением фона
Если у вас есть один отражениеСъемка с размытым фоном будет относительно проще. Однако следует отметить, что для получения заметных результатов было бы лучше использовать светящиеся линзы, которые имеют диафрагму. F/1.8 или даже лучше, чем F/ 1.4.
Если, как и в моем случае, у вас менее яркий объектив (для этой части урока я использовал Канон 18-55мм с открытием F/ 3.5 мм установлен на одном Canon EOS 1300D ), вы все равно можете получить удовлетворительные результаты, открыв диафрагму до максимальной диафрагмы и максимально приблизившись к объекту, который вы хотите выделить на заднем плане.
Чтобы сделать снимок, включите камеру, поднявшись EN Переключатель размещен на корпусе машины и поворачивает диск выбора установить ручной режим съемки (отмечено буквой M ). Затем нажмите кнопку Av / + — присутствует на корпусе камеры (если у вас камера другого производителя, а не Canon, прочтите руководство пользователя, чтобы найти соответствующие клавиши), поместите значок на главный циферблат (зубы, например) и переместить его слева, чтобы установить максимальная апертура диафрагмы.
Теперь подойдите как можно ближе к основному объекту, стараясь отойти как можно дальше от фона (особенно если, как в моем случае, у вас не очень яркий объектив). Так что загляните внутрь козырек, составьте изображение, нажмите на полпути кнопка спуска сосредоточиться на объекте на переднем плане и продолжать нажимать кнопка спуска сделать фото
Если вы не достигли хороший результат, вы можете просмотреть информацию, которую я предоставил в подробном разделе, где я более подробно объясняю, как размыть фон с помощью Reflection. Я уверен, вам понравится это чтение.
Размытость мод 1.16.1/1.15.2 (стирает все)
Мод размытие 1.16.1/1.15.2 для Minecraft небольшой аспект изменения интерфейса инвентаря в Майнкрафт, что на фоне игры, когда игрок открывает инвентарь.
Все мы знаем, что при проведении инвентаризации в Minecraft, есть часть экрана за окном, который виден (он широкий или узкий в зависимости от масштаба интерфейса), вроде этого:
Как вы можете видеть, пейзаж за окном состоит из степных сцена с небольших древесных растений, включая лианы листва… подождите, мы открываем инвентарь, чтобы что-то сделать? Почему мы отвлекаемся на сцене позади? Если вы не хотите видеть за ИЛС при открытии, вы можете установить мод размытие. Его главной особенностью является, чтобы размыть фон, когда вы открываете инвентарь, так что вы можете сосредоточиться на том, что вам нужно сделать. Это добавит размытие по Гауссу шейдеров на фоне всех ГПИ, плавно переходящие придать ей гладкий вид.
Этот мод поставляется с большим количеством режимов размытия, чтобы сделать его легким для игроков, чтобы выбрать правильный, не слишком отвлекает и слишком размыто. Давайте взглянем на эти скриншоты ниже!
Вы можете скачать последнюю версию размытие мод по ссылке ниже и следуйте инструкциям, чтобы установить. Не забудьте проверить, если мод нуждается в дополнительных мод для запуска. Счастливой игры!
Как установить мод размытость 1.16.1/1.15.2 с Forge и Modloader:
Скачать ссылки на мод размытие 1.16.1/1.15.2
> для Minecraft 1.10.2
> для Minecraft 1.11.2
> для Minecraft 1.12
> для Майнкрафт 1.12.1
> для Майнкрафт 1.15.2/1.14.4
> для Minecraft 1.16.1
Чит Dortware 2.0.0 на Майнкрафт 1.8
Чит Dortware 2.0.0 на Майнкрафт 1.8Чит Dortware на Майнкрафт 1.8 — Последняя версия свежего чит-клиента, легко обходящего один из лучших соверменных античитов — WatchDog и другие известные античиты. В нём немного функций, но работают они очень даже хорошо.
Внешний вид.Над офорлмением главного меню старались не сильно, но при этом получилось неплохо. Символ чита — клоун. Скорее всего потому, что после того, как вы убьёте противника с помощью Dortware, противник будет выставлен клоуном). Также хочется отметить, что вкладки MultiPlayer и SinglePlayer тоже изменены, но к сожалению в худшую сторону: Вместо привычного фона текстуры земли, простая синия заливка.
GUI-менюЗаходя в GUI-меню, вы увидите закрытые вкладки. Чтобы их открыть, вам всего лишь придётся кликнуть по каждой из них правой кнопкой мыши. Оформление выглядит интересно. Одна из самых удобных в нём вещей, это размытый задний фон. Ведь бывает и такое, что из-за плохого интерфейса даже прочитать ничего не получается. Функций в чите, как и говорилось вначале, немного.
Сразу хотелось бы отметить Alt-Manager, находящийся в главном меню. Думаю, рассказывать, для чего он нужен, не стоит. Alt-Manager есть во многих читах, но в каждом чите он сделан по-разному, а точнее некоторые в нём функции. Например, функция, генерирующая вам случайный ник. Она поможет тем, кого часто банят на одном и том же сервере по нику. Ничего не придумывая, нажав на одну кнопку, случайный ник устанавливается автоматически.
Теперь перейдём к самым интересным функциям чита DortWare.
No Slowdown — Позволяет вам не замедляться на таких блоках, как: Песок душ, слизь и т.д.
Jesus — Даёт Вам возможность ходить по воде как по земле.
Auto Pot — Автоматически бросает под вас зелья мгновенного лечения, регенерации, если такие имеются в инвентаре.
Для того, чтобы забиндить какую-либо функцию в чите Dortware, открываем GUI-меню, нажимаем колёсиком мыши на функцию, которую вы хотите забиндить, после чего кликаем по нужной вам клавише на клавиатуре.
Как установить чит Чит Dortware на Майнкрафт 1.8:1. Cкачайте и распакуйте архив при помощи программы WinRar или Zip;
2. Если у вас открыт Майнкрафт, его необходимо закрыть;
3. Нажмите Пуск, в строке поиска введите %appdata%/.minecraft/versions;
4. Если у вас нет такой папки, то ее необходимо создать;
5. Перенесите файлы чит-клиента и закройте все окна;
6. Выполните вход в Майнкрафт, в настройках следует создать новый профиль под названием Dortware 2.0.0;
7. Сохраните его и после выполните вход под данным профилем.
Скачать чит Dortware на Майнкрафт 1.8
Вам так же может быть интересно:
Активность должна быть прозрачной, но иметь черный фон
Мой вариант использования-это написание действия контроллера наложения для предварительного просмотра ландшафтной камеры. Я следовал инструкциям из нескольких учебных пособий по написанию прозрачной темы.
Итак, мой res/values/style.xml выглядит так:
<resources>
<style name="Theme" parent="android:Theme" />
<style name="Theme.Transparent">
<item name="android:windowBackground">@drawable/transparent_background</item>
</style>
<drawable name="transparent_background">#00000000</drawable>
</resources>
Фрагмент действия:
<activity android:name=".CameraPreview"
android:label="Camera"
android:screenOrientation="landscape"
android:theme="@android:style/Theme.NoTitleBar.Fullscreen">
<intent-filter>
<action android:name="android.intent.action.MAIN" />
<category android:name="android.intent.category.LAUNCHER" />
</intent-filter>
</activity>
<activity android:name=".Controlls"
android:label="Controlls"
android:screenOrientation="portrait"
android:theme="@android:style/Theme.Translucent">
</activity>
Когда я начинаю это действие с моей корневой активности, макет рисуется правильно, но фон остается черным. Вместо этого я попытался использовать @android:style/Theme.Translucent , но эта тема наследует ориентацию от вызывающей активности (ландшафт), и это не то, что я хочу.
Редактировать:
Приложение, удерживающее предварительный просмотр камеры, настроено на альбомный вид, так как оно неправильно отображает предварительный просмотр в портретной ориентации. (см. старый отчет об ошибке google )
Что я хотел сделать, так это поместить независимое действие для интерфейса взаимодействия с пользователем перед держателем поверхности камеры (это действие должно быть установлено на ‘portrait’, а еще лучше на ‘sensor’)
android android-layoutПоделиться Источник Uwe Krass 22 апреля 2010 в 01:41
4 ответа
- Ориентация заблокирована, когда фон прозрачен
Я хочу, чтобы моя деятельность имела прозрачный фон, поэтому я создал эту тему: <style name=Theme.Transparent parent=android:Theme> <item name=android:windowIsTranslucent>true</item> <item name=android:windowBackground>@android:color/transparent</item> <item…
- Какие Условия Делают Майнкрафт Шляпу Прозрачной
В основном я пишу скрипт PHP, который отображает скин Minecraft. Я понимаю, что единственная часть Скина Minecraft, которая может быть прозрачной, — это область наложения маски, или Hat. Сценарий отлично работает до тех пор, пока я не достигну кожи, такой как Notch (создатель Minecraft), у…
2
Попробуйте встроенный @android:style/Theme.Translucent вместо вашего пользовательского, согласно этому сообщению в блоге . Я не пытался сделать это сам, поэтому не знаю, работает ли техника, о которой там написано, или нет.
Поделиться CommonsWare 22 апреля 2010 в 01:54
1
Я столкнулся с той же проблемой, что и вы описываете (относительно полупрозрачного фона и ориентации экрана), но в конце концов я смирился с тем, что это именно так и работает. На самом деле это действительно имеет смысл, что это работает таким образом. Я не могу придумать ни одной экранной системы, которая поддерживала бы смешивание портретного и ландшафтного видов, так почему Android?
Я предполагаю, что общее правило заключается в том, что все видимые действия должны иметь одинаковую ориентацию, независимо от атрибутов в файле манифеста. Если все они установлены на "sensor" , то все они изменятся, если один из них установлен на портрет или пейзаж, то остальные должны следовать за ним (и тот, кто установит его последним «wins»).
Я думаю, что это было настолько очевидно для разработчиков, что им не пришло в голову задокументировать это 🙂
Поделиться hermo 06 июня 2010 в 05:37
1
Я обнаружил, что еще один важный дочерний элемент для приведенного выше описания стиля- <item name="android:windowIsTranslucent">true</item> -отсутствовал.
Проблема:
Этот дочерний элемент также вызывает синхронизацию ориентации действия с вызывающим. (тот же эффект, что и @android:style/Theme.Translucent )
Поделиться Uwe Krass 22 апреля 2010 в 10:49
0
Удалить и все это сделано
@Override
public void onAttachedToWindow() {}
Поделиться Shargon 20 января 2012 в 21:04
Похожие вопросы:
Измените фон диалога Android на другой цвет
У меня есть диалоговое окно, которое я отображаю в своем приложении, но я хочу иметь возможность изменить полупрозрачный черный фон на 100% прозрачный. Как и ниже, та часть, которая выделяет…
Как сделать деятельность прозрачной в Xamarin android
Я уже упоминал здесь . Но я вижу только черный фон. Затем я использую стандартную тему Android ThemeTranslucentNoTitleBar. Это все еще черный фон. Так как же сделать деятельность полностью…
Активность прозрачный фон домашнего экрана не последняя активность
Я запускаю действие из намерения android.intent.action.CALL. Я хотел бы показать макет, похожий на диалог с прогрессом с прозрачным фоном (в то время как я делаю обработку перед передачей родному…
Ориентация заблокирована, когда фон прозрачен
Я хочу, чтобы моя деятельность имела прозрачный фон, поэтому я создал эту тему: <style name=Theme.Transparent parent=android:Theme> <item…
Какие Условия Делают Майнкрафт Шляпу Прозрачной
В основном я пишу скрипт PHP, который отображает скин Minecraft. Я понимаю, что единственная часть Скина Minecraft, которая может быть прозрачной, — это область наложения маски, или Hat. Сценарий…
Как открыть прозрачную активность с UnityPlayerActivity?
Я пишу плагин Android для Unity3D. Мне нужно открыть свою пользовательскую активность с UnityPlayerActivity, чтобы она была прозрачной и игра была видна в фоновом режиме. Но когда я открываю свою…
Черный фон на прозрачном UITabBar
Я пытаюсь сделать размытый фон UITabBar для моего UITabViewController , и идея состоит в том, чтобы он был размытым и прозрачным, чтобы можно было видеть прокручивающиеся внизу виды. К сожалению, я…
FFMPEG форма волны прозрачная, фон сплошной цвет
Я пытаюсь сгенерировать форму сигнала с помощью ffmpeg, я хочу, чтобы фон был сплошным цветом, а фактическая форма сигнала была прозрачной. Следующее частично достигает того, что я хочу, за…
Измените фон навигационной панели на черный, как только он попадет в контейнер div
Вот мой сайт, над которым я работаю. http: / / www.acetronaut.com / Я хочу, чтобы моя навигационная панель была прозрачной, имела черный фон, как только она прокручивается до контейнера div и…
Emgucv делает черный фон прозрачным
Я очень новичок в Emgucv, так что нужна небольшая помощь? Приведенный ниже код в основном взят из различных мест Google. Он возьмет jpg-файл (который имеет зеленый фон) и позволит из отдельной формы…
Как в фотошопе размыть задний план? Как легко сделать размытый фон в фотошопе с помощью трех классных способов
Инструкция
Установите на компьютере программу Adobe Photoshop и запустите ее. Откройте изображение, с которым предстоит работать, при помощи горячих клавиш Ctrl+O.
Включите режим быстрой маски, нажав на изображение маски внизу панели с инструментами. Замаскируйте ту область, которая будет резкой на фотографии, чтобы отделить ее от заднего плана . Это послужит ей зажитой от фильтров размытия, которые будут применены к остальному изображению. Производите закрашивание в режиме быстрой маски инструментом «Кисть». Лучше выбрать кисть с полужесткими краями, ею будет удобнее работать. Вначале закрасьте основное поле инструментом среднего диаметра, затем тонкой кистью проработайте детали. Замаскированная область будет окрашена контрастным цветом.Случайно закрашенную область сотрите инструментом «Ластик» (горячая клавиша «Е»). Диаметр ластика тоже можно регулировать, чтобы стирать аккуратнее.
Когда объект замаскирован, нажмите клавишу Q, чтобы вернуться в обычный режим. Маска исчезнет, и область, которую надо размыть, будет выделена. Объект, который покрывали маской, будет недоступен для изменения.
Примените к изображению фильтр «Размытие по Гауссу» — в меню «Фильтр» кликните на «Размытие/Размытие по Гауссу» или Filter/Blur/Gaussian Blur. Это приведет к тому, что задний план будет размыт. Оптимальный радиус размытия, выставляемый в диалоговом окне, — от 1-4. Лучше всего определить этот радиус методом проб. Нажмите OK. Если фотография широкая, не устанавливайте слишком большой радиус, иначе рискуете сделать неестественный эффект.
Когда работа фильтром закончена, снимите выделение горячими клавишами Ctrl+D. Задний план будет размытым, а объекты на переднем плане — резкими и четкими. Сохраните изображение под другим именем, поскольку размытие убрать не получится.
Во время работы в Фотошопе, может возникнуть желание, и в большинстве случаев даже необходимость, преобразовать задний план в слой. Давайте рассмотрим несколько вариантов такого преобразования.
Создадим новый холст, произвольно выбрав параметры:
Если для нас принципиальна возможность работать с задним планом так же, как с любым другим слоем, то нужно снять блокировку, — удалить замочек:
Вариант 1
Схватимся мышкой за замочек и, удерживая левую кнопку, потащим его в нижнюю часть окошка работы со слоями, поместив замочек в корзинку:
Вариант 2
Наведём курсор на синие выделение поля-полосы и как только курсор примет вид ладошки, щёлкнем правой кнопкой мышки, вызвав окошко действий, в котором выберем пункт «Из заднего плана»:
В результате такого выбора нашему взору явится новое окошко, но уже настроек, где мы можем присвоить слою не только имя (название), но и сделать другие настройки: режим наложения на холст, прозрачность, а также сделать цветное выделение пиктограммы «Глазик»:
Давайте, например, назовём слой «Первый», цвет выберем зелёный, а режим наложения и прозрачность оставим без изменения:
И после того, как мы сделали нужные настройки, нажмём кнопку «Ок» и посмотрим, что у нас в результате получилось:
А получили мы, самый, что ни на есть настоящий слой белого цвета. Теперь мы можем делать с ним всё, что захотим, используя все огромные возможности программы.
Вариант 3
В верхнем главном меню нажмём кнопку «Слои»:
В данном случае, в открывшемся окошке нам интересен первый пункт с названием «Новый», а стрелочка с правой стороны, говорит о том, что этот пункт содержит какие-то опции. Давайте наведём курсор мышки на пункт «Новый» и полюбопытствуем, что он содержит:
А содержит он нужную и знакомую опцию «Из заднего плана». Выберем её обычным щелчком мышки, и перед нами откроется уже знакомое окно некоторых настроек слоя:
Всё то, что было сделано, применимо и к изображениям, которые мы хотим использовать. И открывая изображение за изображением в формате отличном от формата Фотошоп (. psd) мы будем испытывать эту самую необходимость преобразования, при условии, что открыли мы изображение в Фотошопе не для того, чтобы просто посмотреть, а что-то с ним сделать как с обычным слоем или использовать.
Откроем любое по своему желанию. Я выбрал вот такое и сделал видимость двух окон:
В большинстве случаев изображения являются закреплённым задним планом или по-другому фоном. К таким изображениям мы не можем, например, применить какие-то эффекты, трансформировать или перенести на новый или другой холст, содержащий другие слои, пока не преобразуем нужное изображение в обычный слой (удалим замочек):
Но бывают и исключения. К таким исключениям можно отнести интенсивное использование буфера обмена (копировать/вставить) до того момента, когда возникла необходимость, например, переноса изображения на новый слой.
Сейчас я всё же попробую перетащить закреплённый пейзаж на новый холст, который служил нам примером несколько минут назад. Я не буду активизировать режим перемещения, а усложню задачу выбором инструмента, например, «Кисть».
Наведу курсор на синее выделение закреплённого фона и как только курсор примет вид ладошки, ухвачусь щелчком левой кнопки мыши за фон и потащу вправо на чистый белый холст, удерживая левую кнопку мыши:
И вот полоса-фон на холсте. Я отпускаю кнопку мыши и в раскрывшемся новом диалоговом окне жму кнопку «Ок»:
И вот, что получилось из всей этой моей сомнительной затеи:
Изображения отличаются размером по той причине, что в левом окне масштаб видимости 25%, а в правом 100%.
Сейчас я изменю масштаб видимости в левом окне с 25% на 100%:
Зачастую идеальная фотография — та, которая не отвлекает внимание от главного объекта съемки. Отличного фокуса можно добиться, увеличив диафрагму или используя специальный объектив; однако есть ряд хитростей, с помощью которых обычную фотографию можно превратить в произведение искусства. Все, что нужно, — это Photoshop.
В статье представлены самые простые и эффективные ответы на вопрос о том, как размыть фон в «Фотошопе». CS6 — англоязычная версия программы, в которой выполнены все перечисленные фотоманипуляции.
Зачем нужен размытый фон?
Четкий и богатый деталями фон может испортить отличный снимок, поскольку внимание зрителей будет отвлекаться на то, что происходит «за кадром». Правильно размытый задний план способен мгновенно привлечь взгляды к главному объекту съемки, находящемуся в фокусе. Умение эффектно приглушить второй план особенно важно для спортивных или концертных снимков, где толпа и реквизит часто «засоряют» композицию.
Использование специальных объективов и максимально увеличенной диафрагмы, конечно, обеспечит лучшее качество снимка, но иногда фотографу все равно приходится прибегать к помощи «Фотошопа», чтобы не потерять перспективный кадр, а наоборот — «выжать» из него все возможное.
Как размыть фон в «Фотошопе»?
«Фотошоп» — очень дружелюбная программа с богатым выбором инструментов и действий. Работа с задним фоном может занять от нескольких минут до нескольких часов, в зависимости от того, насколько сложным должен быть в результате второй план.
С помощью всего одного слоя и одного фильтра возможно создать однородное размытие заднего плана, одновременно оставив в фокусе желаемый объект. Этот легкий и быстрый способ четко делит снимок на два плана — первый и второй, не оставляя никаких переходов.
В случае, когда необходим комплексный фон, то есть несколько задних планов и элементов фокуса, работа над снимком будет долгой и кропотливой. Но для современных версий программы, то есть CS6 и выше, нет практически ничего невозможного.
Несколько простых вариантов размытия фона
Быстрого и абсолютно однородного размытия фона можно добиться за несколько шагов. Существует три очень простых способа, как сделать задний фон размытым в «Фотошопе», не прибегая к множеству слоев и совершенно минуя работу с масками.
Такое размытие, пусть простое и эффектное, все же далеко не идеальное, поскольку пространство снимка теряет часть своего реализма и глубины. Перечисленные способы больше подходят для любительского редактирования и отлично справятся с поставленной задачей — размыть задний фон.
Фильтр Iris Blur
Первый и самый легкий способ — использовать фильтр Iris Blur. Он одновременно выводит в фокус выбранный объект и размывает остальную часть снимка. Преимуществом этого метода является скорость и качество результата, среди недостатков стоит отметить форму фокуса, которая может быть только кругом или эллипсом.
Фильтр Iris Blur позволяет выбрать в эллиптический фокус всего один элемент или часть снимка, замывая и смазывая оставшийся фон. Размер фокуса и радиус размытия очень легко изменяется и контролируется. Также существует возможность настроить плавный переход между четкими и размытыми участками фотографии.
Пошаговая инструкция
Следующие шаги детально описывают, как размыть задний фон в «Фотошопе CS6» с помощью фильтра Iris Blur («Размытие диафрагмы»):
- Необходимо открыть файл в «Фотошопе» и снять блокировку слоя, дважды кликнув на его иконку, в выплывающем окне нажать Ok.
- Далее нужно выбрать необходимый фильтр в главном (верхнем) меню программы «Фотошоп», повторяя следующие шаги: Filter -> Blur -> Iris Blur. Фотография открывается в новом меню, которое предлагает выбрать точку фокусировки и радиус размытия с помощью передвижного эллипса.
- При настройке фокуса нужно, чтобы центр эллипса, обозначенный кругом, был в самом центре главного объекта фотографии. После того как фокус выбран, можно регулировать размеры и даже форму эллипса, переворачивая или вытягивая в стороны его края.
- С внутренней стороны эллипса находятся четыре точки, позволяющие регулировать переход от фокуса к размытию.
- На боковой панели под надписью Iris Blur находится бегунок, контролирующий уровень размытия — чем ниже значение, тем четче фон.
- Настроив все параметры, необходимо нажать Ok, и снимок готов.
Инструмент Blur
Второй способ — прибегнуть к помощи инструмента Blur и «закрасить» им фон. Использование инструмента «Размытие», возможно, является самым простым способом ответа на вопрос о том, как размыть фон в «Фотошопе». Для работы с ним нужен всего один слой, которым может стать оригинал фотографии.
Основные преимущества этого способа — простота и скорость, однако не стоит недооценивать и возможность контролировать не только радиус, но и участки размытия. Недостатками инструмента «Размытие» являются грубость и некая топорность конечного результата.
Детальное описание
Следуя нескольким представленным ниже шагам, можно очень просто разобраться с тем, как размыть фон в «Фотошопе» удобно и быстро, тем самым улучшив снимок:
- Нужно загрузить выбранное фото в «Фотошоп» и снять блокировку слоя.
- На панели инструментов (слева) необходимо выбрать Blur, он обозначен значком капли.
- Панель настроек, находящаяся сверху, под главным меню программы, позволяет выбрать размер кисти и интенсивность размытия (Strength).
- Настроив все параметры работы инструмента, нужно провести кистью по той части фона, которую необходимо размыть.
- Размер кисти и интенсивность размытия можно менять по мере приближения к объекту фокуса, также можно поэкспериментировать с инструментом Blur и размыть фон неравномерно.
Работа с двумя слоями
Третий способ — создать два слоя, один из которых послужит размытым фоном, а другой станет объектом фокуса. Плюсами этого способа являются простота применения и возможность выделить несколько объектов фокуса фотографии. Отрицательные моменты использования этого метода — непрофессиональность и «дешевый» вид конечного результата.
Однако для новичков это еще один простой способ, который подскажет, как сделать фон размытым в «Фотошопе» почти так же легко, как и с инструментом Blur. Для этого нужно открыть фото в программе Photoshop и дублировать основной слой, нажав по нему правой клавишей и выбрав опцию Duplicate layer. Это создаст два рабочих слоя. Для легкости работы можно переименовать верхний слой, назвав его «фон».
Подробное описание
Последующая инструкция пошагово объясняет, как сделать фон размытым в «Фотошопе», используя всего два слоя:
- Выделяем верхний слой на боковой панели справа.
- Выбираем подходящий фильтр размытия из галереи: Filter -> Blur -> фильтр на выбор. Для быстрого и непринужденного эффекта лучше использовать Gaussian Blur. В итоге получится полностью размытая фотография.
- Для того чтобы выделить объект фокуса, нужно выбрать ластик (Eraser) на панели инструментов и, отрегулировав его размер, стереть часть верхнего слоя над той частью фото, которая должно быть четко сфокусированной.
- Корректируя размеры и прозрачность ластика, можно создать сложный и по-разному размытый фон.
- В конце необходимо соединить оба слоя в один, для этого в главном меню нужно выбрать Layer и затем нажать на Flatten image.
Эти способы идеально подходят для новичков, только начинающих знакомиться с «Фотошопом». Они отвечают на частые вопросы о том, как размыть задний фон в «Фотошопе» быстро и красиво. Помимо вышеперечисленного, существует еще масса возможностей превратить простое фото в глубокий и комплексный снимок с несколькими точками фокуса и сложными задними планами.
Есть ряд сложных способов, требующих много времени и мастерства, но при этом они показывают, как сделать задний фон размытым в «Фотошопе», не теряя качества и прибавив артистизм.
В прошлом уроке мы изучили, как работать со слоями, используя панель слоев. Мы научились добавлять новые слои, удалять слои, менять слои местами, добавлять корректирующие слои, накладывать стили, изменять режим наложения слоя и уровень непрозрачности и многое другое, что можно сделать, работая с панелью слоев.
Прежде чем мы приступим к дальнейшему изучению того, какие удивительные вещи можно совершать со слоями, нам нужно рассмотреть один особой тип слоя — «Фон» (Background layer). Причина, по которой мы останавливаемся на изучении слоя заднего фона, заключается в том, что некоторые действия с этим слоем совершать нельзя в отличие от действий с другими слоями. Если мы не будем осведомлены об этих действиях заранее, мы сможем легко запутаться в нашей работе и не получить желаемый результат.
Ниже представлено изображение фоторамки, открытое в программе Photoshop. Данное изображение я взял из фотобанка Fotolia:
Исходное изображение
Всякий раз, когда мы открываем новое изображение в программе Photoshop, оно открывается в окне собственного документа и размещается на отдельном слое под названием «Фон» (Background), что мы и можем видеть на панели слоев. Обратите внимание, что слово «Фон» выделено курсивом. Таким образом, программа уведомляет нас о некоторых особенностях этого слоя:
Панель слоев отображает, что изображение размещено на слое заднего фона
Программа Photoshop дала название слою «Фон» по той простой причине, что этот слой действительно служит задним фоном нашему документу. Любые дополнительные слои, которые мы добавим на изображение, будут размещены поверх слоя заднего фона. Поскольку основное назначение данного слоя — служить задним фоном изображению, существует несколько действий, которые нельзя выполнять с этим слоем. Давайте вкратце рассмотрим простые правила, включающие эти действия, которые следует запомнить. А затем, в конце урока, мы изучим, как легко все эти правила обойти.
Правило 1: Мы не можем перемещать содержимое слоя заднего фона
Одно из действий, которое мы не можем совершать со слоем заднего фона, — перемещение его содержимого. Обычно, когда нам надо переместить содержимое слоя, мы выбираем в верхней части панели инструментов инструмент «Перемещение» (Move):
Выбираем на панели инструментов инструмент «Перемещение»
Затем, после выбора инструмента «Перемещение» , мы кликаем мышкой внутри окна документа и перемещаем содержимое, удерживая кнопку мыши нажатой. Давайте посмотрим, что произойдет, когда я в нашем случае попробую переместить на другое место фоторамку. В результате этого действия появляется диалоговое окно, где написано, что содержимое не может быть перемещено, потому что слой закреплен:
Вместо того чтобы переместить фоторамку, программа Photoshop уведомляет меня, что слой закреплен
Если мы снова обратимся к панели слоев и посмотрим на слой «Фон», то увидим с правой стороны маленький значок в виде замка, который говорит нам о том, что данный слой закреплен и не может быть нами перемещен. Способа разблокировать слой «Фон» — не существует, но, как я уже говорил, в конце урока, мы рассмотрим, как это маленькое правило о невозможности перемещения содержимого слоя и другие правила можно обойти:
Значок в виде замка говорит нам о том, что данный слой закреплен
Правило 2: Отсутствие прозрачных пикселей
В ближайшее время я собираюсь импортировать в мой документ еще одно изображение и поместить его в фоторамку. Однако в данный момент внутренняя часть рамки заполнена белым цветом. Это означает, что я должен сначала очистить белую область внутри фоторамки и лишь потом поместить туда фотографию. Обычно, когда мы удаляем пиксели со слоя, удаленные области становятся прозрачными и позволяют нам увидеть нижележащий слой. Давайте посмотрим, что произойдет, когда я попробую удалить какую-нибудь область на слое «Фон».
Сначала, я должен выделить область внутри рамки, и поскольку она заполнена бельм цветом, для выделения я буду использовать инструмент «Волшебная палочка» (Magic Wand) . В программе Photoshop CS2 и более ранних версиях, мы можем выбрать инструмент «Волшебная палочка» , просто нажав на его значок на панели инструментов. В программе Photoshop CS3 и более поздних версиях (в моем случае это версия Photoshop CS5), этот инструмент спрятан за инструментом «Быстрое выделение» (Quick Selection), поэтому необходимо сначала нажать на инструмент «Быстрое выделение» (удерживая кнопку мыши нажатой несколько секунд), дождаться появления выпадающего меню с перечнем инструментов и выбрать из списка инструмент «Волшебная палочка» :
Выбираем инструмент «Волшебная палочка»
Выбрав необходимый инструмент, я нажму кнопкой мыши в центре фоторамки для быстрого выделения всей белой области. В результате этого действия появится рамка выделения, свидетельствующая о том, что белая область выделена:
Белая область внутри рамки теперь выделена
Чтобы удалить область внутри рамки, я нажму клавишу Backspace (Win) / Delete (Mac). Однако вместо ожидаемого удаления области и замещения белого цвета прозрачными пикселями, программа открывает диалоговое окно параметра «Заполнить» (Fill) и предлагает заполнить выделенную область другим цветом:
Вместо того чтобы удалить область, программа Photoshop открывает диалоговое окно параметра «Заполнить»
Я нажму кнопку «Отмена» (Cancel) для выхода из диалогового окна, поскольку это совсем не та команда, которую я хотел выполнить. Я хотел удалить белую область внутри фоторамки, но не заполнять ее другим цветом. Может быть, программа Photoshop что-то перепутала? Хорошо, я попробую удалить область другим способом. Для этого я перейду в раздел «Редактирование» (Edit) в строке меню в верхней части экрана и выберу команду «Вырезать» (Cut):
Выбираем команду «Вырезать» в разделе «Редактирование»
При работе с обычным слоем, это действие привело бы к вырезанию выделенной области из слоя и появлению вместо нее прозрачной части, но в нашем случае результат опять получился непредсказуемым. На этот раз, как будто нарочно, программа заполнила область черным цветом:
Белая область внутри рамки теперь заполнена черным цветом
Откуда же взялся черный цвет? Оказывается, программа Photoshop заполнила область черным цветом, потому что, если мы посмотрим на образцы цвета переднего плана и цвета фона в нижней части панели инструментов, то увидим, что цвет фона (на нижнем правом квадрате) — в настоящий момент черный, соответственно программа и заполнила область цветом фона. Если бы цвет фона был выбран фиолетовым, область заполнилась бы именно фиолетовым цветом. Однако в данный момент цвет фона — черный:
Образцы цвета переднего плана (левый верхний) и цвета фона (правый нижний)
Итак, почему же программа Photoshop не удалила белую область внутри рамки? Почему же вместо этого она заполнила ее другим цветом? Причина в том — что слои заднего фона не поддерживают прозрачность. Действительно, так как назначение слоя «Фон» — служить задним фоном документу, то нет необходимости делать его прозрачным, ведь под этим слоем для просмотра быть ничего не должно. Ведь задний фон — это все-таки задний фон! Неважно, каким способом я буду пытаться удалить область внутри рамки, у меня никогда не получится этого сделать, до тех пор, пока изображение размещено на слое заднего фона. Как же тогда я смогу разместить еще одну фотографию внутри рамки? Давайте пока отложим решение этой проблемы и вернемся к ней чуть позже.
Правило 3: Мы не можем перемещать слой «Фон» и помещать его над другим слоем
Ниже представлена фотография, которую я хочу поместить внутри фоторамки. Данное изображение я также взял из фотобанка Fotolia:
Изображение, которое будет размещено внутри фоторамки
В настоящий момент изображение открыто в отдельном окне, поэтому я быстро скопирую его в окно документа с фоторамкой, нажав сочетание клавиш Ctrl+A (Win) / Command+A (Mac) для выделения всей фотографии. Затем я нажму клавишную комбинацию Ctrl+C (Win) / Command+C (Mac), чтобы скопировать изображение во внутренний буфер. После этого я перейду в окно документа с фоторамкой и нажму сочетание клавиш Ctrl+V (Win) / Command+V (Mac), чтобы вставить изображение в документ. Программа поместит новое изображение на отдельный слой под названием «Слой 1» (Layer 1), расположенный над слоем «Фон» с фоторамкой:
Вторая фотография размещена на отдельном слое над слоем «Фон»
Видно, что новая фотография появилась перед фоторамкой в окне документа:
Второе изображение появилось перед фоторамкой
Для того чтобы мое второе изображение появилось внутри рамки, мне нужно поменять порядок расположения слоев — поместить слой с рамкой поверх слоя с фотографией. Обычно, менять слои местами — легко, необходимо всего лишь выбрать слой для перемещения и перетащить его поверх другого слоя, но не в нашем случае, когда мы хотим переместить слой «Фон». Когда я нажимаю на слой «Фон» и пытаюсь переместить его поверх слоя с фотографией, появляется маленький значок в виде перечеркнутого круга (международный знак запрета), свидетельствующий о том, что по некоторым причинам это действие невозможно:
Значок в виде перечеркнутого круга свидетельствует о том, что я не могу переместить слой «Фон» поверх слоя «Слой 1»
Причина, не позволяющая мне переместить слой «Фон», заключается том, что данный слой всегда должен оставаться задним фоном документа. Программа Photoshop не позволяет перемещать этот слой поверх любых других слоев.
Правило 4: Мы не можем перемещать другие слои под слой «Фон»
Хорошо, если мы не можем перемещать слой «Фон» поверх другого слоя, что будет, если мы попробуем переместить другой слой под слой «Фон»? Я нажму на «Слой 1» и попробую переместить его под слой «Фон», но и это не получается. Опять возникает маленький значок в виде перечеркнутого круга, который означает невозможность совершения действия:
Тот же значок запрета появляется, и когда мы пытаемся переместить «Слой 1» под слой заднего фона
И снова, причина этого заключается в том, что слой «Фон» должен всегда оставаться задним фоном документа. Мы не можем перемещать данный слой поверх других слоев и также перемещать другие слои под слой «Фон».
Простое решение проблемы
Давайте подведем итог вышесказанному. Мы изучили, что программа Photoshop не дает нам возможность перемещать содержимое слоя «Фон» с помощью инструмента «Перемещение» , потому что слой закреплен. Также мы узнали, что слой заднего фона не поддерживает прозрачность, поэтому не существует способа удалить какую-либо область на слое. И, наконец, мы изучили, что слой «Фон» должен всегда оставаться самым нижним слоем на панели слоев. Мы не можем перемещать данный слой поверх других слоев и также перемещать другие слои под него.
Так как главное назначение слоя «Фон» — служить основой документу, каждое из этих правил имеет смысл. Тем не менее, как и с большинством других правил, иногда нам требуется их нарушить. В нашем случае, обойти все эти правила легко! Все, что нам требуется, — как-то иначе переименовать слой «Фон»! Для того чтобы переименовать слой «Фон», вы можете перейти в раздел «Слои» (Layer) в верхней части экрана, выбрать пункт «Новый» (New) и далее — «Слой из заднего плана» (Layer From Background):
Выбираем «Слои» > «Новый» > «Слой из заднего плана» (Layer > New > Layer From Background)
Более быстрый способ заключается в том, что можно просто дважды кликнуть кнопкой мыши по слову «Фон» на панели слоев:
Дважды кликаем кнопкой мыши по названию слоя «Фон»
В любом случае после этих действий откроется диалоговое окно «Новый слой» (New Layer), где можно будет ввести новое имя для слоя. По умолчанию, программа предлагает имя «Слой 0» (Layer 0), которое нам подходит. Так как нам подойдет любое другое имя кроме «Фон» , просто нажмите ОК для подтверждения нового имени «Слой 0» и выхода из диалогового окна, при условии, что вы не хотите дать слою какое-то определенное имя:
Вы можете оставить имя «Слой 0» в качестве нового имени слоя или ввести любое другое на ваше усмотрение
Совет: чтобы еще быстрее переименовать слой «Фон», дважды щелкните кнопкой мыши по слову «Фон», удерживая нажатой клавишу Alt (Win) / Option (Mac). Программа тотчас переименует слой, присвоив ему имя «Слой 0» без открытия диалогового окна «Новый слой».
Теперь мы можем видеть, что имя слоя заднего фона изменилось на «Слой 0»:
Слой «Фон» был переименован на «Слой 0»
Всего лишь переименовав слой заднего фона, мы превратили его в обычный слой, в результате чего правила, которые мы рассмотрели выше, перестали на него распространяться! Теперь мы спокойно можем перемещать содержимое слоя, используя инструмент «Перемещение» , удалять область на слое, заменяя ее прозрачной частью, и свободно перемещать наш слой относительно других слоев!
Например, мне все еще нужно переместить фоторамку поверх изображения на «Слое 1». Теперь это сделать легко, так как фоторамка больше не находится на слое «Фон»! Я могу всего лишь нажать на «Слой 0» на панели слоев и перетащить его наверх, чтобы тонкая светлая полоска появилась над «Слоем 1»:
Переместим «Слой 0» поверх «Слоя 1»
После этого я отпущу кнопку мыши, и программа Photoshop разместит «Слой 0» над «Слоем 1», как мне и нужно:
«Слой 0» теперь расположен над «Слоем 1». Этого нельзя было достичь, пока «Слой 0» назывался слой «Фон»
Раньше я не мог удалить белую область внутри рамки, пока изображение было на слое «Фон», но теперь, после того как я переименовал слой «Фон» на «Слой 0», это стало сделать нетрудно. Я выделю область внутри рамки, применяя инструмент «Волшебная палочка» , как я это сделал в первый раз:
Белая область внутри рамки опять стала выделенной
Затем я нажму клавишу Backspace (Win) / Delete (Mac), и на этот раз программа сделает все именно так, как я и ожидал, — вместо открытия диалогового окна параметра «Заполнить» она удалит область со слоя и отобразит фотографию под ней:
Область внутри рамки, наконец, удалена, и под ней видно другое изображение
Далее я нажму сочетание клавиш Ctrl+D (Win) / Command+D (Mac), чтобы снять выделение с области внутри рамки и убрать линию выделения. Затем для успешного завершения работы, я нажму на «Слой 1» на панели слоев и сделаю его активным:
Выбираем «Слой 1»
На панели инструментов я выберу инструмент «Перемещение» (Move), кликну по фотографии и перемещу ее внутрь фоторамки, как мне нужно. Несмотря на то, что «Слой 1» в настоящий момент является самым нижним слоем в документе, он не закреплен, поскольку не служит больше слоем заднего фона. Я могу свободно перемещать его, куда пожелаю:
Перемещаем фотографию на нужное место внутрь фоторамки
Как мы с вами рассмотрели, слои заднего фона являются особым типом слоев в программе Photoshop, с наложенными на них ограничениями. Мы не можем перемещать их содержимое, удалять что-либо с них, и они всегда должны оставаться среди слоев документа в самом низу. В большинстве случаев, эти ограничения не причиняют нам особых неудобств, поскольку обычно мы не работаем напрямую со слоем «Фон». Но если вам нужно снять ограничения, просто переименуйте слой «Фон» и дайте ему любое другое имя. Это действие приведет к тому, что данный слой немедленно станет нормальным слоем, с которым вы сможете работать без ограничений!
И вот мы закончили! Ознакомьтесь с полным списком уроков по работе со слоями в программе Photoshop или посетите наш раздел «Основы программы Photoshop» для изучения инструментов выделения, принципов работы со шрифтом и других полезных навыков!
Перевод: Ксения Руденко
Шаг 1
Мы будем работать с фотографией жирафа. Откройте её в Фотошопе. Сперва нужно выделить объект. Для выделения существует много разных инструментов и приёмов, но начинающим пользователям лучше всего подойдут более простые инструменты, как Quick Selection Tool (W) и Magic Wand Tool (W). Ещё есть инструмент Lasso Tool (L), с помощью которого можно получить более точное выделение, но требует больше времени.
Выберите инструмент Quick Selection Tool (W). Используйте режим добавления к выделенной области (в центре курсора должен стоять знак «+»), удерживая клавишу Shift. Выделите весь фон, который нужно удалить. Чтобы исключить какую-то область из выделения, зажмите клавишу Alt.
Не беспокойтесь за те места, где есть волосы и шерсть. Мы почистим края при помощи инструмента Refine Mask позже.
Как только фон будет выделен, инвертируйте выделение (Select ? Inverse).
Шаг 2
Добавьте маску слоя, и увидите, что фон пропадёт.
Шаг 3
Кликните дважды на маске слоя и выберите Mask Edge в открывшемся окне. На правой панели появится меню Refine Mask.
Шаг 4
С помощью этого инструмента Вы можете изменить маску, чтобы создать более аккуратные края. Сперва включите функцию Show Radius. Изменяйте значение Radius и смотрите на волоски и шерсть. Между ними должны пропасть остатки фона.
Переместите курсор на фотографию и увидите, что он сменится на круг с плюсом в центре. Этим инструментом исправьте проблемные участки на краях жирафа.
Шаг 5
Выключите функцию Show Radius и снова поработайте с ползунком радиуса, чтобы получить наилучший результат. Изменяйте вид с помощью списка View.
Шаг 6
Если Вы хотели изменить фон, откройте другую фоновую фотографию в Фотошопе и перенесите в неё вырезанный объект. Изменить размер объекта можно в режиме Free Transform (Ctrl + T).
Как установить Optifine 1.15.2 — Xaer.ru
Optifine – это мод оптимизации Minecraft, поэтому тупо хорошо, это заставляет задуматься, почему он не встроен прямо в саму игру. Optifine улучшает Minecraft по всем направлениям, предлагая ряд визуальных настроек и огромный повышение производительности. Мод обеспечивает полную поддержку HD-текстур и предоставляет игрокам больший уровень контроля над графической обработкой.
Серьезно, есть буквально нуль недостатки Optifine и мод действительно должны быть для всех без исключения игроков Minecraft. Прочтите, чтобы узнать, как установить этот отличный мод на последнюю версию Minecraft.
Связанный: Как увеличить масштаб Minecraft с помощью Optifine
Шаг первый: загрузите Optifine 1.15.2
Перейдите к страница загрузок на официальном сайте Optifine. Вы увидите список сборок Optifine, последняя версия которого находится вверху.
Если последняя версия нет 1.15.2, это означает, что сборка все еще находится в стадии предварительного просмотра. В этом случае нажмите Предварительные версии над списком щелкните значок скачать или зеркало ссылку рядом с Optifine 1.15.2, и через несколько секунд пропустите страницу с объявлениями, чтобы получить настоящую ссылку для загрузки вашего файла .jar.
► Последняя версия Optifine – 1.15.2 HD U G1 pre19 по состоянию на 4 июня 2020 г.
Шаг второй: откройте страницу установки Minecraft
Откройте Minecraft. В верхнем левом углу страницы-заставки вы найдете вкладку под названием Установки. Откроется страница “Установки”, где вы найдете возможность создать новую установку, отмеченную знаком плюс. Нажмите Новый. Вы должны увидеть это:
Среди вариантов, представленных перед вами, есть ВЕРСИЯ. При нажатии на нее открывается раскрывающееся меню, в котором вы найдете:
Щелкните это, затем щелкните Создавать в правом нижнем углу.Шаг третий: благодарите небеса за Optifine
Все, что вам осталось сделать, это запустить Minecraft и визжать от радости, глядя на то, что выглядит как новая игра, отшлепанная от бренда. И обязательно поиграйте с широким спектром функций Optifine и настройте его по своему вкусу.
Теперь у вас есть доступ к множеству настраиваемых текстур и цветовых палитр, поддержке шейдеров, новым динамическим световым эффектам, управлению расстоянием отрисовки (до двойного!), Лучшей защите от Lag Spike of Death, классным соединениям текстур, Vsync и тонны настраиваемой анимации и параметров конфигурации деталей.
И, если у вас есть пара лишних денег, подумайте о пожертвовании создателям, которые сделали возможным этот звездный мод. По крайней мере, вы получите плащ.
Зачем использовать Optifine 1.15.12
- Улучшенный FPS: Многие игроки сообщают дважды, иногда тройной FPS по сравнению с ванильным Minecraft.
- Поддержка HD-текстур
- Поддержка шейдеров
- Динамическое освещение: Переносные и упавшие фонари теперь будут освещать окружающую территорию.
- Переменное расстояние отрисовки: Контроль расстояния рендеринга, увеличение видимости до двух раз.
- Настраиваемое плавное освещение: С регулируемыми тенями.
- VSync: Регулирует частоту кадров для отслеживания частоты обновления, предотвращая разделение кадров.
- Умный расширенный OpenGL: Уменьшает визуальные артефакты.
- Контроль тумана: Регулируемая скорость и расстояние рендеринга.
- Mip-карты и анизотропная фильтрация: Контроль над удаленными деталями текстуры.
- Сглаживание: Более гладкие края, менее резкие цвета.
- Лучшая трава, снег и вода
- Случайные текстуры мобов
- Подключенные текстуры: Объединяет смежные стекла, стеклянные панели, песчаник и блоки книжных полок.
- Натуральные текстуры: Уменьшен «вид сетки» для более органичного вида.
- Контроль FPS: Удаляет графические драйверы, сглаживает FPS.
- Контроль загрузки фрагментов: Более быстрая загрузка мира. Позволяет устанавливать мировые области загрузки блоков, регулируемое расстояние загрузки и скорость загрузки.
- Настраиваемые детали
- Облака: стандартные, быстрые, необычные
- Высота облака: от 0% до 100%
- Деревья: стандартные, быстрые, необычные
- Трава: стандартная, быстрая, необычная
- Вода: по умолчанию, быстрая, необычная
- Дождь и снег: по умолчанию, быстро, необычно
- Небо: ВКЛ, ВЫКЛ
- Звезды: ВКЛ, ВЫКЛ
- Солнце и Луна: ВКЛ., ВЫКЛ.
- Глубинный туман: ВКЛ., ВЫКЛ.
- Погода: ВКЛ., ВЫКЛ.
- Цвета болота: ВКЛ, ВЫКЛ
- Гладкие биомы: ВКЛ, ВЫКЛ
- Пользовательские шрифты: ВКЛ., ВЫКЛ.
- Пользовательские цвета: ВКЛ., ВЫКЛ.
- Показать плащи: ВКЛ, ВЫКЛ (поддерживает плащи HD
- Настраиваемая анимация
- Анимация воды: ВЫКЛ., Динамическая, ВКЛ.
- Анимированная лава: ВЫКЛ, Динамическая, ВКЛ
- Анимация огня: ВЫКЛ., ВКЛ.
- Анимация портала: ВЫКЛ., ВКЛ.
- Redstone Animated: ВЫКЛ., ВКЛ.
- Анимация взрыва: ВЫКЛ., ВКЛ.
- Анимация пламени: ВЫКЛ., ВКЛ.
- Анимированный дым: ВЫКЛ., ВКЛ.
- Частицы пустоты: ВЫКЛ., ВКЛ.
- Частицы воды: ВЫКЛ., ВКЛ.
- Брызги дождя: ВЫКЛ., ВКЛ.
- Частицы портала: ВЫКЛ., ВКЛ.
- Капающая вода / лава: ВЫКЛ., ВКЛ.
- Анимация ландшафта: ВЫКЛ., ВКЛ.
- Элементы анимации: ВЫКЛ., ВКЛ.
- Переключение текстурных пакетов в игре
- Полноэкранное разрешение: Настраиваемое полноэкранное разрешение
- Лучшая отладка
- Контроль времени (в творческом режиме)
- Улучшенное автосохранение: Автосохранение теперь имеет регулируемый интервал. Помогает предотвратить скачок смерти.
Связанный: Бесплатные альтернативные игры Minecraft для Android
Blur — мод GUI / HUD для Minecraft 1.17.1, 1.16.5, 1.12.2
Если у вас есть отвлекающий фон при использовании инвентаря или при крафте, Blur 1.17.1-1.16.5 будет очень полезен в игре. Он добавит шейдер, чтобы размыть здания на заднем плане всех игровых интерфейсов.
У этого есть только косметические функции, потому что таким образом вы можете сосредоточиться на процессе создания или перетаскивания ресурсов в инвентаре игрока. Учтите, что в некоторых случаях вы можете не заметить врагов, когда открываете инвентарь с размытым фоном. Обновлено до версии 2.2.1
Скриншоты
Как установить Blur
- Загрузите и установите Fabric или Forge
- Убедитесь, что у вас установлено приложение «Java».
- Скачайте архив «Zip» с нашего сайта.
- Внутри находится мод «Баночка». Также он может содержать старые и новые сборки.
- Выберите последнюю версию файла «Jar», соответствующую версии игры.
- Обратите внимание, что некоторые выпуски могут содержать ошибки, несовместимость с другими модификациями, а в некоторых случаях могут вызывать конфликты в Forge или Fabric.Вы можете попробовать установить предыдущую сборку, чтобы исправить это.
- Переместите файл «Jar» в папку «Mods».
- Эта папка находится по следующему пути:
Mac OS X:
/ Пользователи / Имя вашего профиля / Библиотека / Поддержка приложений / minecraft /
Быстрый способ попасть туда: Щелкните на рабочем столе и затем нажмите комбинацию «Command» + Shift + G »одновременно.
Введите ~ / Library и нажмите клавишу «Enter».
Откройте папку Application Support и затем MinecraftWindows 7, 8, 10:
C: \ Users \ Имя вашего профиля \ AppData \ Roaming \.minecraft \
Быстрый способ добраться: одновременно нажмите клавиши «Windows» и «R».
Введите% appdata% и нажмите клавишу «Enter» или нажмите OK. - Папка «Mods» создается автоматически при установке Forge или Fabric, но вы всегда можете создать ее вручную.
- Откройте лаунчер и выберите нужный модлоадер.
- Запустите игру и наслаждайтесь новым игровым процессом.
- Готово!
Создал: Motschen
Blur Mod 1.17 / 1.16.5 (Пусть мир угаснет)
Автор: tterrag1098, CyanideX ❘ 10 июня 2021 145 501 просмотр
Blur Mod 1.17 / 1.16.5 изменяет фон за графическим интерфейсом Minecraft, чтобы иметь эффект размытия.
Вы когда-нибудь думали, что мир за вашим инвентарем слишком отвлекает? Тогда этот мод для вас. Он добавляет шейдер размытия по Гауссу к фону всех графических интерфейсов, который плавно исчезает, придавая ему гладкий вид. Он также имеет широкие возможности настройки, поэтому вы можете настроить внешний вид мода по своему вкусу.
Характеристики:- Пусть мир исчезнет.
- Избавьтесь от отвлекающих факторов.
- Испытайте свое искусство.
Вот сравнение каждой версии:
Измените цвет фона и градиент!
Заблудитесь в своем графическом интерфейсе!
Великолепный дождливый вечер с тобой и твоим размытием:
Работает с шейдерами!
Графический интерфейс Creative
Сундуки
Верстак
Печь
Синий / бирюзовый градиент цвета
Красный / оранжевый цветовой градиент
Отрегулируйте радиус размытия с помощью RP
Отрегулируйте непрозрачность фона!
Конфигурации:- время затухания
- Это время, необходимое для «исчезновения» размытия, в миллисекундах.
- gradientStart / EndColor
- Цвета для наложения на все фоны графического интерфейса. Значение здесь представляет собой шестнадцатеричное значение цвета в формате ARGB (сначала альфа, затем rgb). Поскольку фон является градиентным, можно указать два цвета. По умолчанию используется черный цвет со значением альфа 45% (75000000).
- guiИсключения
- Список классов, которые нужно исключить из шейдера размытия. Это должно использоваться для графических интерфейсов пользователя, которые не обязательно закрывают экран.По умолчанию он содержит только один графический интерфейс — чат.
Требуется:
Как установить:Майнкрафт Кузница
Загрузчик модификаторов ткани
API ткани
- Убедитесь, что вы уже установили Minecraft Forge.
- Найдите папку приложения minecraft.
- В открытых окнах «Выполнить» в меню «Пуск» введите % appdata% и нажмите «Выполнить».
- В Mac Open Finder, удерживая нажатой клавишу ALT, нажмите «Перейти», затем «Библиотека» в верхней строке меню.Откройте папку Application Support и найдите Minecraft.
- Поместите мод, который вы только что скачали (файл .jar), в папку Mods.
- Когда вы запускаете Minecraft и нажимаете кнопку модов, вы должны увидеть, что мод установлен.
Blur Mod 1.17 / 1.16.5 Ссылки для скачивания:
Для Майнкрафт 1.7.10
Версия Forge: загрузка с сервера 1 — загрузка с сервера 2
Для Майнкрафт 1.8,9
Версия Forge: загрузка с сервера 1 — загрузка с сервера 2
Для Minecraft 1.12.2, 1.12.1, 1.12, 1.11.2, 1.10.2, 1.9.4
Версия Forge: загрузка с сервера 1 — загрузка с сервера 2
Для Майнкрафт 1.14.4
Версия Fabric: загрузка с сервера 1 — загрузка с сервера 2
Forge версия: загрузка с сервера 1 — загрузка с сервера 2
Для Майнкрафт 1.15,1
Версия Forge: загрузка с сервера 1 — загрузка с сервера 2
Для Майнкрафт 1.15.2
Версия Forge: загрузка с сервера 1 — загрузка с сервера 2
Версия Fabric: загрузка с сервера 1 — загрузка с сервера 2
Для Майнкрафт 1.16.2
Версия Forge: загрузка с сервера 1 — загрузка с сервера 2
Версия Fabric: загрузка с сервера 1 — загрузка с сервера 2
Для Майнкрафт 1.16,4
Версия Fabric: загрузка с сервера 1 — загрузка с сервера 2
Для Майнкрафт 1.16.5
Версия Forge: загрузка с сервера 1 — загрузка с сервера 2
Версия Fabric: загрузка с сервера 1 — загрузка с сервера 2
Для Майнкрафт 1.16.5
Версия Fabric: загрузка с сервера 1 — загрузка с сервера 2
фанатов Minecraft нашли семя для знаменитой фоновой панорамы титульного экрана • Eurogamer.нетто
Если вы когда-либо играли в Minecraft Java Edition, вы будете знакомы с его титульным экраном и размытым, медленно вращающимся миром на заднем плане.
Он существует уже почти десять лет, впервые появился в 2011 году и работал с бета-версией 1.8 до версии 1.13, но никто не знал, что это за seed. Другими словами, никто не знал, какой набор символов используется для создания этого мира титульного экрана в самой игре. В течение многих лет игроки задавались вопросом, какое зерно мне нужно вложить, чтобы найти именно то место, которое столько людей видели раньше, но, по-видимому, никто никогда не посещал?
18 июля 2020 года группа игроков нашла исходную точку для открывающей панорамы Minecraft.Оказывается, у мира есть два семени. Вот подробности:
- Версия: Beta 1.7.3
- Координаты: X = 61,48 ~, Y = 75, Z = -68,73 ~
- Seed: 2151
Введите любое семя, и вы получите следующее:
Redditor Томлакко объяснил, как команда разработала семя фонового мира, в сообщении о подгруппе Minecraft. Томлако начал с определения мировой оси и точной координаты Z, используя облака, видимые на панораме, а затем объединил это исследование с другим проектом, посвященным поиску семени знаменитого пакета Minecraft.png (травянистый холм с деревьями и значок набережной пляжа на экране выбора пакета ресурсов и экране выбора сервера).
Но только когда Minecraft @ Home, проект распределенных вычислений, который позволяет пользователям жертвовать свои бездействующие компьютеры для исследований, связанных с Minecraft, был задействован, этот панорамный проект по-настоящему стартовал. Minecraft @ Home проверил каждый возможный мир на предмет функций, которые точно соответствуют тому, что видно на титульном экране. Проект стартовал 14 июня, затем был запущен около двух дней назад — и менее чем через 24 часа кто-то, запустивший программу Minecraft @ Home, смог найти семя, которое генерирует этот мир, и координаты этой конкретной области.
«Менее чем через 24 часа после запуска приложения панорамы; хост-волонтер на Minecraft @ Home нашел это семя», — пояснил Томлако.
«Это было примерно 93 дня обработки при сжатии 54,5 exaFLOP в 24 часа».
Один из людей, обнаруживших семя, пользователь по имени Earthcomputer, загрузил видео, на котором показана замечательная находка:
Несмотря на то, что этот мир видели миллионы людей на протяжении почти десятилетия, только сейчас игроки Minecraft могут исследовать его по своему желанию.Генерация мира Minecraft работает так: если вы и ваш друг используете одно и то же семя, то вы оба получите один и тот же мир для исследования — так что если вы найдете действительно крутой мир с семенем «Eurogamer», например, тогда вы можете позволить другим людям испытать тот же ландшафт без необходимости подключения через многопользовательский режим. Им просто нужно ввести начальное число «Eurogamer» при запуске своей новой игры. Теперь все игроки Minecraft могут исследовать мир легендарного титульного экрана.
Это фантастическая находка, но группа, открывшая семя, не останавливается на достигнутом.В настоящее время они используют проект Minecraft @ Home для поиска самого высокого кактуса. В настоящее время они нашли дом высотой в 22 блока.
HD обои: игры, Minecraft, абстрактные, размытые, видеоигры, белый фон
HD обои: игры, Minecraft, абстрактные, размытые, видеоигры, белый фон | Обои Flare Игры, майнкрафт, абстракция, размытый, видеоигры, белый фон, HD обои Информация об оригинальных обоях: Размер изображения: 1920x1080px Размер файла: 92.88 КБ WallpaperFlare — это открытая платформа, на которой пользователи могут делиться своими любимыми обоями. Загружая эти обои, вы соглашаетесь с нашими Условиями использования и Политикой конфиденциальности. Это изображение предназначено только для использования в качестве обоев для личного рабочего стола. Если вы являетесь автором и обнаружите, что это изображение используется без вашего разрешения, сообщите нам о нарушении закона США «Об авторском праве в цифровую эпоху», пожалуйста, свяжитесь с нами Выберите разрешение и загрузите эти обоиЗагрузите эти обои как настольные ПК и ноутбуки (включая разрешения 720P, 1080P, 2K, 4K, для обычных ПК и ноутбуков HP, Lenovo, Dell, Asus, Acer):
Загрузите эти обои как рабочий стол iMac:
iMac 21.5-дюймовый дисплей со светодиодной подсветкой:
1920×1080Загрузите эти обои как рабочий стол MacBook:
MacBook Air 13 дюймов, MacBook Pro 15.4 «:
Полный размер — 1440×900MacBook Pro 13,3-дюймовый дисплей Retina, MacBook Air 13,3-дюймовый дисплей Retina, MacBook Air 13,3 дюйма (2020, M1):
2560×1600Загрузите эти обои как рабочий стол с двумя мониторами:
Скачать эти обои как рабочий стол с тройным монитором:
Скачать эти обои как рабочий стол для четырех мониторов:
Загрузите эти обои как рабочий стол iPhone или экран блокировки:
iPhone 2G, iPhone 3G, iPhone 3GS:
320 x 480iPhone 4, iPhone 4s:
640 x 960iPhone 5, iPhone 5s, iPhone 5c, iPhone SE:
640×1136iPhone 6, iPhone 6s, iPhone 7, iPhone 8:
750×1334iPhone 6 plus, iPhone 6s plus, iPhone 7 plus, iPhone 8 plus:
1242×2208iPhone X, iPhone Xs, iPhone 11 Pro:
. 1125×2436iPhone Xs Max, iPhone 11 Pro Max:
; 1242×2688iPhone Xr, iPhone 11:
828×1792iPhone 12 mini, iPhone 13 mini:
1080×2340iPhone 12, iPhone 12 Pro, iPhone 13, iPhone 13 Pro:
1170×2532iPhone 12 Pro Max, iPhone 13 Pro Max:
1284×2778Загрузите эти обои в качестве рабочего стола телефона Android или экрана блокировки (для обычных телефонов Samsung, Huawei, Xiaomi, Redmi, Oppo, Realme, Oneplus, Vivo, Tecno Android):
Загрузите эти обои как рабочий стол iPad или экран блокировки:
iPad, iPad 2, iPad Mini:
768×1024, 1024×768iPad 3, iPad 4, iPad Air, iPad Air 2, iPad 2017, iPad Mini 2, iPad Mini 3, iPad Mini 4, 9.7-дюймовый iPad Pro:
2048×1536, 1536×2048iPad Pro 10,5 дюйма:
2224×1668, 1668×2224iPad Pro 11 дюймов:
2388×1668, 1668×2388iPad Pro 12,9 дюйма:
2732×2048, 2048×2732iPad Air 10,9 дюйма:
2360×1640, 1640×2360iPad 10,2 дюйма:
2160×1620, 1620×2160iPad mini, 8,3 дюйма:
2266×1488, 1488×2266Загрузите эти обои как рабочий стол или экран блокировки планшетов Surface и Android:
Похожие обои HD
1920 г. Икс 1080 px
игра майнкрафт, визуализация, видеоигра, архитектура, кирпичная стена1920 г. Икс 1080 px
Minecraft wallpaper, Видеоигры, Mojang, Стив (Майнкрафт), Меч1920 г. Икс 1080 px
Minecraft wallpaper, видеоигры, пиксели, архитектура, большая группа объектов1920 г. Икс 1080 px
Minecraft wallpaper, постер игры Minecraft, видеоигры, технологии1920 г. Икс 1080 px
Цифровые обои Майнкрафт, скриншот игрового приложения Майнкрафт1920 г. Икс 1080 px
желтый логотип Minecraft Creeper с лицом, без названия, видеоигра, подсветка1920 г. Икс 1080 px
Игры, Майнкрафт, Абстракция, Тьма, Видеоигры2560 Икс 1080 px
Игровое приложение майнкрафт, сверхширокий, видеоигры, архитектура1920 г. Икс 1080 px
Minecraft world wallpaper, водопад, видеоигры, небо, день, природа1920 г. Икс 1080 px
Скриншот игрового приложения Minecraft, Video Game, Creeper (Minecraft)1920 г. Икс 1200 px
Плакат Minecraft, 3D блок Minecraft с киркой, иллюстрация3840 Икс 2160 px
Геймплей Minecraft, видеоигра, небо, вода, архитектура, экстерьер здания1920 г. Икс 1080 px
зеленый крест майнкрафт лампа, зеленый крест зажженный светильник, видеоигры1280 Икс 800 px
Игровое приложение Майнкрафт, Херобрин, видеоигры, разноцветные1920 г. Икс 1080 px
Minecraft wallpaper, шейдеры, видеоигры, архитектура, город1920 г. Икс 1080 px
Игры, Майнкрафт, Абстракция, Размытие, Видеоигры1920 г. Икс 1080 px
Игры, Майнкрафт, Абстракция, Бриллианты, Видеоигры1920 г. Икс 1080 px
воин с мечом обои, скриншот видеоигры, искусство фэнтези1280 Икс 1024 px
Дерево продуктов Minecraft, монтажная плата производственного дерева Minecraft1600 Икс 1000 px
Minecraft Creeper, Видеоигры, Черный, Зеленый Фон1920 г. Икс 1080 px
Майнкрафт, видеоигра, Стив, один человек, полная длина, зеленый цвет1920 г. Икс 1080 px
minecraft game illustration, видеоигра, деревня, деревни, глубина резкости1920 г. Икс 1080 px
Иллюстрация Minecraft, иллюстрация игры двух мальчиков, видеоигры1920 г. Икс 1200 px
Minecraft digital wallpaper, видеоигры, Mojang, узор, фоны2560 Икс 1440 px
Майнкрафт коллаж постер, видеоигра, архитектура, здание1440 Икс 900 px
Игры, Майнкрафт, Абстракция, Бриллиант, Видеоигры1600 Икс 900 px
Игры, Майнкрафт, Абстракция, Видеоигры, Бриллианты, minecraft diamond1920 г. Икс 1080 px
Minecraft game application wallpaper, видеоигры, деревья, лес2970 Икс 1911 г. px
Minecraft обои, произведение искусства, видеоигры, небо, низкий угол обзора1920 г. Икс 1080 px
Сцена игры Minecraft, человек лежит на кровати Скриншот приложения Minecraft1920 г. Икс 1080 px
Minecraft creeper digital wallpaper, видеоигры, подсветка1920 г. Икс 1200 px
Игра престолов Майнкрафт Винтерфелл Замок Старка HD, видеоигры1920 г. Икс 1080 px
Майнкрафт Стив, видеоигра, архитектура, в помещении, стояние2560 Икс 1440 px
Игровое приложение Minecraft, анимированный короткий скриншот Minecraft Trippin Blocks1920 г. Икс 1080 px
Майнкрафт, Искусство, Цифровое Искусство, Абстракция, Темный фон1440 Икс 900 px
Minecraft Creeper, Mine, Зеленый, Черный, Белый, Видеоигры1920 г. Икс 1080 px
Геймплей Минкрафт, игровое приложение Майнкрафт, видеоигры, архитектура1920 г. Икс 1017 px
Скриншот игры Майнкрафт, видеоигра, небо, построенная конструкция1920 г. Икс 1080 px
Майнкрафт, видеоигра, небо, ночь, архитектура, построенная конструкция1920 г. Икс 1080 px
Иллюстрация Minecraft, видеоигра, Стив, архитектура, экстерьер здания1920 г. Икс 1080 px
Скриншот видеоигры майнкрафт, шейдеры, подсветка, архитектура1920 г. Икс 1080 px
оранжево-серые обои Minecraft, желтые, серые и оранжевые структуры иллюстрации1920 г. Икс 1080 px
Игровое приложение майнкрафт, куб, видеоигры, зеленый цвет, нет людей1920 г. Икс 1080 px
Игровое приложение майнкрафт, видеоигры, ферма, домик, лес2560 Икс 1600 px
Майнкрафт игровая карта, видеоигры, облако — небо, закат, растение, природа1920 г. Икс 1080 px
Видеоигры, Типография, Minecraft4096 Икс 3072 px
Майнкрафт мир обои, зеленый и белый Майнкрафт игровой плакат4096 Икс 3045 px
Minecraft Game, Игры, видеоигра5760 Икс 3840 px
Всеобщее достояние абстрактное искусство, абстрактное, искусство, абстрактное, искусство, живопись, фон1920 г. Икс 1080 px
Польша, Флаг, Аннотация, Минимализм, Красный, Белый, Черный Фон
HD обои: рассвет, размытый фон, Minecraft, природа, красный, малиновый, закат
HD обои: рассвет, размытый фон, Minecraft, природа, красный, малиновый, закат | Обои Flare рассвет, размытый фон, майнкрафт, природа, красный, малиновый, закат, HD обои Информация об оригинальных обоях: Размер изображения: 1920x1080px Размер файла: 99.69 КБ WallpaperFlare — это открытая платформа, на которой пользователи могут делиться своими любимыми обоями. Загружая эти обои, вы соглашаетесь с нашими Условиями использования и Политикой конфиденциальности. Это изображение предназначено только для использования в качестве обоев для личного рабочего стола. Если вы являетесь автором и обнаружите, что это изображение используется без вашего разрешения, сообщите нам о нарушении закона США «Об авторском праве в цифровую эпоху», пожалуйста, свяжитесь с нами Выберите разрешение и загрузите эти обоиЗагрузите эти обои как настольные ПК и ноутбуки (включая разрешения 720P, 1080P, 2K, 4K, для обычных ПК и ноутбуков HP, Lenovo, Dell, Asus, Acer):
Загрузите эти обои как рабочий стол iMac:
iMac 21.5-дюймовый дисплей со светодиодной подсветкой:
1920×1080Загрузите эти обои как рабочий стол MacBook:
MacBook Air 13 дюймов, MacBook Pro 15.4 «:
Полный размер — 1440×900MacBook Pro 13,3-дюймовый дисплей Retina, MacBook Air 13,3-дюймовый дисплей Retina, MacBook Air 13,3 дюйма (2020, M1):
2560×1600Загрузите эти обои как рабочий стол с двумя мониторами:
Скачать эти обои как рабочий стол с тройным монитором:
Скачать эти обои как рабочий стол для четырех мониторов:
Загрузите эти обои как рабочий стол iPhone или экран блокировки:
iPhone 2G, iPhone 3G, iPhone 3GS:
320 x 480iPhone 4, iPhone 4s:
640 x 960iPhone 5, iPhone 5s, iPhone 5c, iPhone SE:
640×1136iPhone 6, iPhone 6s, iPhone 7, iPhone 8:
750×1334iPhone 6 plus, iPhone 6s plus, iPhone 7 plus, iPhone 8 plus:
1242×2208iPhone X, iPhone Xs, iPhone 11 Pro:
. 1125×2436iPhone Xs Max, iPhone 11 Pro Max:
; 1242×2688iPhone Xr, iPhone 11:
828×1792iPhone 12 mini, iPhone 13 mini:
1080×2340iPhone 12, iPhone 12 Pro, iPhone 13, iPhone 13 Pro:
1170×2532iPhone 12 Pro Max, iPhone 13 Pro Max:
1284×2778Загрузите эти обои в качестве рабочего стола телефона Android или экрана блокировки (для обычных телефонов Samsung, Huawei, Xiaomi, Redmi, Oppo, Realme, Oneplus, Vivo, Tecno Android):
Загрузите эти обои как рабочий стол iPad или экран блокировки:
iPad, iPad 2, iPad Mini:
768×1024, 1024×768iPad 3, iPad 4, iPad Air, iPad Air 2, iPad 2017, iPad Mini 2, iPad Mini 3, iPad Mini 4, 9.7-дюймовый iPad Pro:
2048×1536, 1536×2048iPad Pro 10,5 дюйма:
2224×1668, 1668×2224iPad Pro 11 дюймов:
2388×1668, 1668×2388iPad Pro 12,9 дюйма:
2732×2048, 2048×2732iPad Air 10,9 дюйма:
2360×1640, 1640×2360iPad 10,2 дюйма:
2160×1620, 1620×2160iPad mini, 8,3 дюйма:
2266×1488, 1488×2266Загрузите эти обои как рабочий стол или экран блокировки планшетов Surface и Android:
Похожие обои HD
4000 Икс 2667 px
Всеобщее достояние Calm Body Of Water, подсветка, Chiemsee, рассвет, картинки на рабочий стол3840 Икс 2160 px
силуэт горы, простой, простой фон, минимализм7680 Икс 4320 px
Gears of War, Crimson Omen, 4K, 8K, Красный череп8000 Икс 4000 px
Всеобщее достояние Салар де уюни, Боливия, закат, небо, рассвет, облака, остров6000 Икс 3375 px
Всеобщее достояние Силуэт деревьев, подсветка, рассвет, картинки на рабочий стол, обои3840 Икс 2160 px
заводи, красный закат, Индия, Кочи, заводи Кералы, рассвет1920 г. Икс 1080 px
красные цветы, красное лиственное дерево, вода, листья, туман, природа, осень1920 г. Икс 1200 px
водоем, спокойный водоем в окружении деревьев и гор2880 Икс 1800 px
зеленый полукруг на черном фоне иллюстрации, минимализм1920 г. Икс 1200 px
Розовые розы цветы, забор, размытый фон5000 Икс 3333 px
Всеобщее достояние Закат Океан, фон, голубой, штиль, градиенты, минимализм, минималистичный7680 Икс 4320 px
вектор лес, закат леса, природа, небо, атмосфера, темнота2880 Икс 1800 px
разноцветные водные цифровые обои, разноцветные, жидкость, минимализм1920 г. Икс 1080 px
Каратель, череп, кровь, красный, произведение искусства, красный фон7680 Икс 4320 px
Логотип Gears of War, Багровое предзнаменование, Красный череп, HD, 4K, 8K2560 Икс 1573 px
Фиолетовый размытый фон, Аэро, разноцветный, розовый цвет, фоны3629 Икс 1798 px
Пейзажная фотография горы с зелеными деревьями, Шотландия, Шотландия1920 г. Икс 1080 px
силуэт городского пейзажа, силуэтная фотография горизонта города на закате1680 Икс 1050 px
закат, Красное солнце, пляж, небо, отражение, красный фон, природа1920 г. Икс 1080 px
красный лес, осень, природа, дорога, дерево, листья, древесные растения2200 Икс 1375 px
малиновый, красный, сцена — перформанс, занавес, фоны1920 г. Икс 1080 px
Майнкрафт, Minecraft nether, красный1920 г. Икс 1080 px
Цифровые обои Marvel Iron-Man, Железный Человек, темный фон3840 Икс 2160 px
красный и синий цифровые обои, абстракция, цифровое искусство, минимализм3840 Икс 2400 px
человек, стоящий на горной скале картина, иллюстрация, пейзаж4178 Икс 2400 px
Джоджи, музыка, обложки альбомов, обложка, оранжевый, красный, малиновый1920 г. Икс 1200 px
фоновые изображения темы minecraft, зеленый цвет, в помещении, узор1920 г. Икс 1080 px
розовое цветущее дерево, пейзаж, фото леса, природа, деревья2500 Икс 1563 px
океанская волна, природа, закат, море, волны, облака, вода, красочный4816 Икс 2710 px
рассвет, Торонто, отражение, линия горизонта, закат, вода5478 Икс 3835 px
линии, красный, серый, фон, золото1920 г. Икс 1080 px
майнкрафт фон для компьютера, растение, зеленый цвет, архитектура1920 г. Икс 1080 px
отражение, небо, вода, закат, рассвет, послесвечение, красное небо, отражение7680 Икс 4320 px
минималист, восход солнца, природа, вода, лодка, отражение, штиль3840 Икс 2160 px
малиновое предзнаменование 4k hd фон рабочего стола3840 Икс 2160 px
Hunter x Hunter, аниме, красный фон3840 Икс 2160 px
озеро, красное небо, облака, природа, водный пейзаж, отражение, красные облака6000 Икс 4000 px
макросъемка розы с каплями воды, роза, красная роза3840 Икс 2160 px
произведение искусства, минимализм, аниме девушки, цветок в волосах, красный фон1920 г. Икс 1200 px
фон, грязь, майнкрафт, минималистичный, пикселизация, пиксели3840 Икс 2160 px
красное яблоко, вода, капли воды, фрукты, яблоки, тень, огни3840 Икс 2160 px
лодка, закат, озеро, горизонт, штиль, красное небо, красный закат, послесвечение3840 Икс 2160 px
Джоджи, музыка, обложки альбомов, обложка, красный, черный, малиновый1920 г. Икс 1080 px
серебряная рамка, черная, белая и красная иллюстрация, абстракция1920 г. Икс 1080 px
красный нимб фар, глаз иллюстрация, глаза, черный фон2560 Икс 1573 px
Красочный размытый фон I, Аэро, фоны, аннотация, оранжевый цвет11256 Икс 4861 px
Туманный лес на закате, Рассвет, Троссачс, Шотландия1920 г. Икс 1017 px
пещера, Майнкрафт, природа, видеоигра1920 г. Икс 1200 px
фоны для ноутбуков природа изображения 1920×1200, ночь, сцена — природа3840 Икс 2160 px
серый бетонный край, коричневый деревянный причал, вода, природа, туман, озеро
фанатов Minecraft наконец-то нашли семя в мире титульного экрана
Поклонники Minecraft наконец-то открыли для себя семя мира для самого знакового мира Minecraft — карту, которая отображается на заднем плане за титульным экраном игры.
После того, как 14 июня 2020 года стартовал фанатский проект, игроки начали совместную работу, пытаясь определить местонахождение семени мира — конкретной строки чисел, которая порождает особый уникальный мир Minecraft. После того, как руководитель проекта, Томлако, узнал «все, что [они] могли о панораме и ее мире (версия, мировая ось и точная координата Z с использованием облаков)», они поделились своими выводами на сервере Discord Minecraft @ Home. .
Оттуда добровольцы жертвовали свободное компьютерное время «на продвижение исследований, связанных с Minecraft».
«БОЛЬШИЕ НОВОСТИ! Мы нашли СЕМЕНЬ ПАНОРАМЫ фона титульного экрана Minecraft!» восклицает заголовок Reddit ветки , которая сообщила новости на выходных.
«Каждый должен быть знаком с этим миром. Он всегда появлялся в главном меню Minecraft (титульный экран), размытый и медленно вращающийся», — продолжает пост. «Впервые он появился в 2011 году для Minecraft Beta 1.8 и оставался там много лет, пока не был заменен только недавно в 1.13 и каждой последующей версии.
«И никто никогда не знал семя … до сих пор!»
Согласно ветке Reddit, менее чем через 24 часа после запуска приложения для панорамы хост-доброволец на Minecraft @ Home обнаружил это семя, используя «примерно 93 дня обработки, в общей сложности 54,5 экзафлопа, сжатых в 24 часа».
Если вы не смогли помочь с этим проектом, есть и другие, в стадии реализации, в том числе поиск самого высокого кактуса — «в настоящее время мы нашли один высотой в 22 блока!» Томлако говорит.И если вы хотите посетить себя, вот информация (спасибо, PC Gamer ):
- Версия: Beta 1.7.3
- Координаты: X = 61,48 ~, Y = 75, Z = -68,73 ~
- Seed: 2151
Ищете что-то новое, чтобы застрять? Вот лучшие игры для ПК прямо сейчас.
Как размыть фон в Zoom
Если вы предпочитаете сохранять конфиденциальность, скрывая пространство позади себя во время вызовов Zoom, возможно, в ваших интересах использовать новую функцию размытия фона Zoom.
Эта статья покажет вам, как размыть фон в различных операционных системах. Поскольку эта функция в настоящее время недоступна для мобильных устройств, мы рассмотрим обходной путь, чтобы добиться размытого фона. Кроме того, наши часто задаваемые вопросы включают в себя, как использовать виртуальный фон для загрузки изображений и видео в качестве фона.
Измените настройки масштабирования, чтобы размыть фон в Windows 10
Чтобы размыть фон перед вызовом Zoom:
- Запустите Zoom и войдите в свою учетную запись.
- В правом верхнем углу щелкните значок шестеренки «Настройки» .
- В «Настройки» выберите «Фоны и фильтры».
- Затем выберите «Размытие» . Ваш фон сразу станет размытым.
Чтобы размыть фон во время вызова Zoom:
- На экране собрания найдите полосу внизу. Возможно, вам придется переместить указатель мыши вниз, чтобы сделать его видимым.
- Найдите кнопку «Остановить видео» с направленным вверх шевроном.
- Щелкните стрелку, затем «Настройки видео» > «Фон и фильтры».
- Затем выберите «Размытие» . Ваш фон сразу станет размытым.
Измените настройки масштабирования для размытия фона с помощью Mac
Чтобы размыть фон перед вызовом Zoom:
- Запустите Zoom и войдите в свою учетную запись.
- В правом верхнем углу щелкните значок шестеренки «Настройки» .
- В «Настройки» выберите «Фоны и фильтры».
- Затем выберите «Размытие» . Ваш фон сразу станет размытым.
Чтобы размыть фон во время вызова Zoom:
- На экране собрания найдите полосу внизу. Возможно, вам придется использовать мышь, чтобы сделать его видимым.
- Найдите кнопку «Остановить видео» с направленным вверх шевроном.
- Щелкните стрелку, затем «Настройки видео» > «Фон и фильтры».
- Затем выберите «Размытие» . Ваш фон сразу станет размытым.
Измените настройки масштабирования для размытия фона с помощью устройства iOS или Android
Функция размытия фона в настоящее время недоступна для мобильных устройств.В качестве обходного пути вы можете заменить фон размытым изображением фона с помощью параметра виртуального фона. Чтобы заменить текущий фон размытым изображением с помощью функции виртуального фона Zoom:
- Запустите приложение Zoom на устройстве Android или iOS.
- Убедитесь, что ваше видео включено, затем присоединитесь или создайте новое собрание.
- После начала собрания, чтобы отобразить элементы управления, нажмите в любом месте экрана.
- В правом нижнем углу нажмите на кнопку «Еще» .
- Выберите «Виртуальный фон».
- Прокрутите вправо и щелкните значок плюс.
- Выберите размытое изображение на своем устройстве, затем «Закрыть».
Часто задаваемые вопросы о размытии фона при увеличении
Почему при масштабировании размываются части меня?
Изображение может быть расплывчатым из-за того, что ваша камера не в фокусе.Чтобы полностью избежать этой проблемы, подумайте о приобретении веб-камеры с автофокусировкой. Они стоят по довольно разумной цене и их стоит покупать, если вы часто посещаете видеозвонки. Вы также можете вручную перефокусировать камеру; Обычно это достигается закручиванием кольца вокруг линзы.
Кроме того, убедитесь, что объектив камеры чистый, смочив шелковую ткань или ткань из микрофибры в изопропиловом спирте и осторожно протерев ее.
Каким разрешением должен быть мой фон с увеличением, чтобы он стал размытым?
Функция размытия фона Zoom работает, размывая все в комнате, в которой вы находитесь во время разговора, кроме размытия вас.Если вы хотите использовать изображение в качестве фона, Zoom рекомендует минимальное разрешение 1280 x 720 пикселей.
Почему не отображается опция размытия фона?
Если вы не видите параметр «Размытие» в Zoom, попробуйте следующее:
Убедитесь, что ваш компьютер поддерживает последнее обновление
Функция размытия является частью последней версии клиента Zoom; следовательно, вам потребуется как минимум версия клиента 5.7.5, загруженная на ваш ПК или Mac. Чтобы проверить, нужно ли вам обновление:
1.Запустите Zoom и войдите в свою учетную запись.
2. В правом верхнем углу щелкните изображение своего профиля.
3. Затем прокрутите вниз и выберите «Проверить наличие обновлений».
Если у вас установлена последняя версия, а параметр размытия недоступен, попробуйте выключить компьютер, а затем снова включить его примерно через пять минут.
Убедитесь, что ваш компьютер соответствует требованиям к размытию фона
Для использования функции размытия требуются разные поддерживаемые процессоры для Windows и macOS.Чтобы узнать о требованиях к виртуальному фону, посетите справочный центр Zoom.
Простой способ узнать, достаточно ли мощный процессор вашего компьютера:
1. Запустите Zoom и войдите в свою учетную запись.
2. В правом верхнем углу нажмите на изображение своего профиля.
3. Выберите «Настройки» > «Фоны и фильтры».
4. В разделе «Виртуальные фоны» снимите отметку с «У меня зеленый экран.”
5. Затем наведите курсор на свою очередь виртуальных фонов.

 Лучше не подражать стилю чужих обработок. Не всегда посторонний стиль может идеально сочетаться с вашей фотографией.
Лучше не подражать стилю чужих обработок. Не всегда посторонний стиль может идеально сочетаться с вашей фотографией.