Remini – Фоторедактор с ИИ
Превратите свои старые размытые фотографии и видео в великолепное, чёткое изображение в формате HD всего одним касанием. Это словно магия!
С помощью Remini вы можете вдохнуть новую жизнь в свои зернистые, пикселизированные, повреждённые фотографии и видео в низком разрешении. Вы удивитесь, насколько потрясающе они выглядят в чётком и резком изображении высокого качества.
Уже более 100 миллионов фото и видео обрели свежий вид. Remini — одно из самых популярных и излюбленных приложений по улучшению фотографий в мире.
Порадуйте своих родителей, преобразив их старинные фотоальбомы и видеозаписи. За вас всё сделает невероятная технология искусственного интеллекта Remini, аналогичная той, что используется в киноиндустрии. Вы можете все вместе полюбоваться получившимися результатами.
——— Используйте Remini, чтобы… ———
• Предать фото и видео с изображением лиц высокое качество.
• Превратить повседневные портреты и селфи в потрясающие фотографии, как у инфлюенсеров
• Восстановить старые/размытые/поцарапанные фото и видео
• Создавать интересный вирусный контент со сравнениями до и после
—- Много интересных функций… —-
• Фотоэффекты
-Колоризация
-Картина
-Картина маслом
-Эскиз
-Подмигивание/Улыбка
• Видеоэффекты:
-SlowMo
-FaceMo
-Анимация
• Всё делается при помощи передовой технологии искусственного интеллекта
• Ещё больше потрясающих функций на подходе!
Приложение доступно на английском, хинди, японском, корейском, португальском, русском, упрощённом и традиционном китайском, испанском и тайском языках.
Подпишитесь или получите Pro-карточки, чтобы иметь неограниченный доступ к премиум-функциям.
• Продолжительность подписки: неделя, месяц, год.
• Оплата спишется с вашего аккаунта в iTunes, как только вы подтвердите покупку.
• Вы можете управлять своими подписками и отключить автоматическое продление в настройках аккаунта после совершения покупки.
• Ваша подписка будет продлеваться автоматически, если вы не отключите автоматическое продление как минимум за 24 часа до окончания текущего периода.
• Плата за продление списывается с вашего аккаунта в течение 24 часов до окончания текущего периода.
• Любой оставшийся срок бесплатного пробного периода, если он был предоставлен, будет аннулирован при покупке подписки.
У вас есть пожелания насчёт функций, которые вы бы хотели увидеть в одной из будущих версий приложения? Смело обращайтесь к нам по адресу [email protected]
Условия использования: https://www.bendingspoons.com/tos.html?app=147037333
Политика конфиденциальности: https://www.bendingspoons.com/privacy.html?app=1470373330
Эти веб-приложения улучшают качество фото в один клик
Все фотографируют на смартфоны, поэтому качество снимков часто хромает.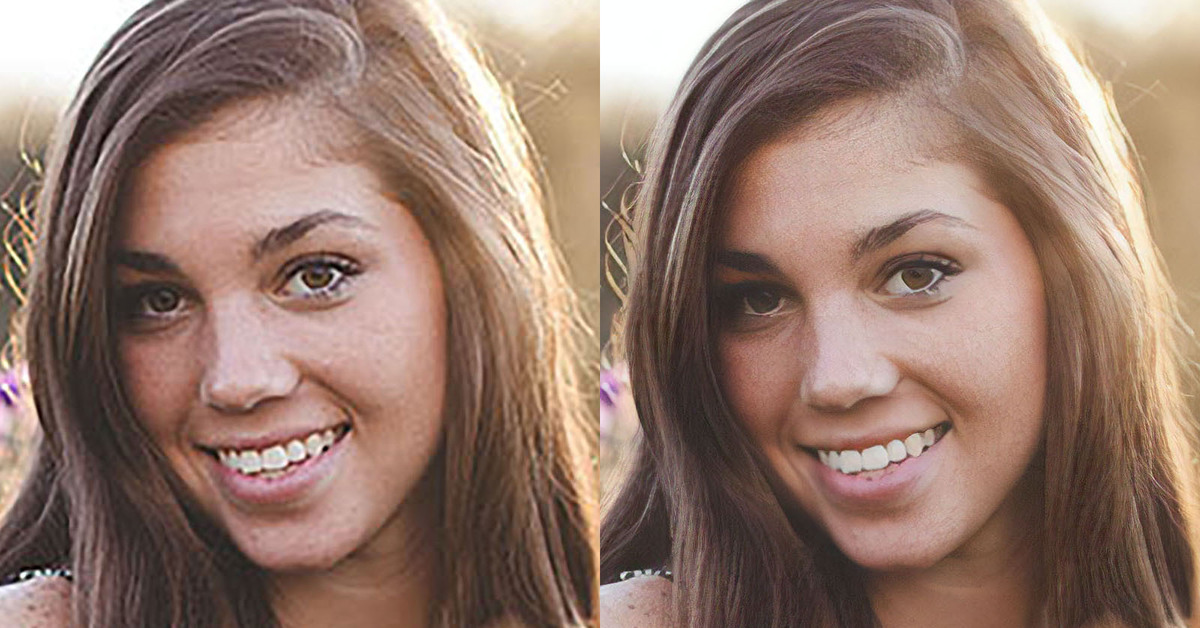 Разумеется, это можно исправить в фоторедакторе, но никто не хочет тратить на это время. Поэтому хотим вам порекомендовать несколько онлайновых сервисов, которые помогут исправить фотографии буквально за секунды.
Разумеется, это можно исправить в фоторедакторе, но никто не хочет тратить на это время. Поэтому хотим вам порекомендовать несколько онлайновых сервисов, которые помогут исправить фотографии буквально за секунды.
1. Let’s Enhance
Если у вас есть картинка в низком разрешении, то этот сервис поможет увеличить её размер без потери качества. Для этого используется специальный интеллектуальный алгоритм, который не просто растягивает имеющиеся пиксели, а добавляет новые в соответствии с анализом особенностей изображения. Кроме того, сервис умеет убирать со снимков артефакты, возникающие при сильной компрессии файлов.
Воспользоваться Let’s Enhance →
2. Fotor
Fotor — это редактор изображений, имеющий версии практически для всех популярных платформ. Его отличительная особенность — наличие волшебной кнопки, нажатие на которую моментально преображает загруженную фотографию.
Результаты автоматической коррекции позволяют избавиться от самых распространённых погрешностей мобильной фотографии. Если что, всегда можно подправить работу алгоритма с помощью ручных настроек.
Если что, всегда можно подправить работу алгоритма с помощью ручных настроек.
Воспользоваться Fotor →
3. Improve Photo
Сервис Improve Photo не содержит никаких тонких настроек, поэтому все преобразования выполняются полностью в автоматическом режиме. Пользователь может только выбрать между двумя уровнями улучшения и сохранить понравившийся результат.
Воспользоваться Improve Photo →
4. Enhance Pho.to
Enhance Pho.to умеет автоматически применять различные фильтры и настройки, улучшающие качество снимков. Вот только вы сами определяете, какие именно действия требуется выполнить. С помощью переключателей над полем предпросмотра можно активировать коррекцию освещённости, повышение резкости, улучшение насыщенности и другие операции.
Воспользоваться Enhance Pho.to →
5. PinkMirror
Сервис PinkMirror предназначен только для портретов. После загрузки фотографии вам будет предложено расставить на ней ключевые точки, чтобы помочь программе определить очертания лица, расположение глаз, носа и губ. После этого будет выполнен ряд автоматических операций, в результате которых кожа станет чище, зубы белее, а глаза выразительнее. Готовый результат можно сохранить на жёсткий диск или опубликовать в социальных сетях.
После этого будет выполнен ряд автоматических операций, в результате которых кожа станет чище, зубы белее, а глаза выразительнее. Готовый результат можно сохранить на жёсткий диск или опубликовать в социальных сетях.
Воспользоваться PinkMirror →
Как исправить это фото (плохое качество, насыщенность, цвет) в GIMP?
Поскольку легко получить эффект мягкой фокусировки, который виден вокруг ярких частей на примере фотографии, от него очень трудно избавиться, если это был артефакт. В этом случае они, вероятно, происходят от рассеяния света в объективе камеры или от пыли на оптике. Мы можем видеть это как мягкое свечение вокруг ярко освещенных областей, наиболее заметных на «заколдованном» синем лабораторном халате спереди ( стрелки ).
Основное удаление мягкого свечения
Чтобы убрать свечение, мы можем попытаться сделать противоположное, то есть ввести негативное свечение на яркие части. Я сделал это с помощью следующих шагов:
Создать пороговое изображение ( Цвета> Порог> 200 )
Примените к этому изображению сильное размытие ( Фильтр> Размытие> Размытие по Гауссу> 100 пикселей ).

Инвертировать полученное изображение ( Цвета> Инвертировать )
Скопируйте и вставьте это размытое инвертированное изображение в источник в режиме « Разница » (см. Меню «Слой» ) с непрозрачностью приблизительно 20%:
Отрегулируйте цвет, яркость и контрастность (например, с помощью Цвета> Кривые )
Дальнейшая подстройка
Мы видим, что полученное изображение далеко от идеального. Большая часть мягкого свечения ослабла, но не исчезла полностью. С большим количеством времени и более точной настройкой порога (1), размытия (2) и непрозрачности (4) мы сможем получить лучшие результаты, чем этот.
Чтобы убрать синий оттенок лабораторного пальто на лице, нам может понадобиться местная маска для ручной настройки цвета.
Некоторое снижение шума поможет уменьшить артефакты.
Локальный нормализующий фильтр может улучшить контраст в темных областях.

Обратите внимание: изображение не плохое. Думайте о мягком сиянии как о прекрасном дополнительном эффекте, чтобы сделать сцену более естественной. Я бы, наверное, оставил это сияющим. Это добавляет гармонию.
Как улучшить качество фотографий, отправленных MMS на Android
Некоторые люди борются с проблемой отправки фотографий через MMS. Изображения, посланные таким образом, поступают в очень низком качестве, они демонстрируют огромный уровень сжатия, а кроме того, уродливые уменьшены и выглядят «зубчатыми». Что это значит и что с этим делать?
К сожалению, отправляя MMS через нашу сеть GSM, нам приходится считаться с тем фактом, что он получит довольно много сжатия, что уменьшит качество и размер изображения. MMS не будет отправлять фотографии с разрешением HD и идеальным качеством. Сообщение с приложением всегда будет уменьшено, так как оператор сети (Orange / Play / Plus / T-Mobile) имеет свои собственные ограничения размера файлов, отправленные через MMS, а наше приложение для отправки сообщений выполняет первоначальное сжатие.
Это не означает, однако, что фотографии должны прийти к получателю в ужасном качестве. Фотография может отличаться по качеству от оригинала, но мы все равно можем обозначить ее как «все в порядке». К сожалению, это не всегда так — вы можете найти людей на форумах, которые жалуются, что их телефоны отправляют MMS в трагическом качестве. Они выглядят так, как будто кто-то их сократил вручную в Paint и спас их в худшем качестве. Что с этим делать?
Что вызывает проблему ухудшения качества MMS?
Это, скорее всего, ошибка в нашем приложении SMS / MMS. Хотя приложение может сжимать изображения до 100 КБ, на самом деле фотографии после отправки, например, 10 КБ. Мы можем проверить, есть ли у его параметров опция, отвечающая за размер или качество отправленных сообщений, хотя шансы очень низкие.
К сожалению, решение заключается в изменении приложения для отправки SMS / MMS-сообщений. В Play Store мы находим множество приложений для отправки традиционных сообщений, и самый простой способ — загрузить некоторые из них и отправить тестовые MMS-сообщения кому-то, кого вы знаете.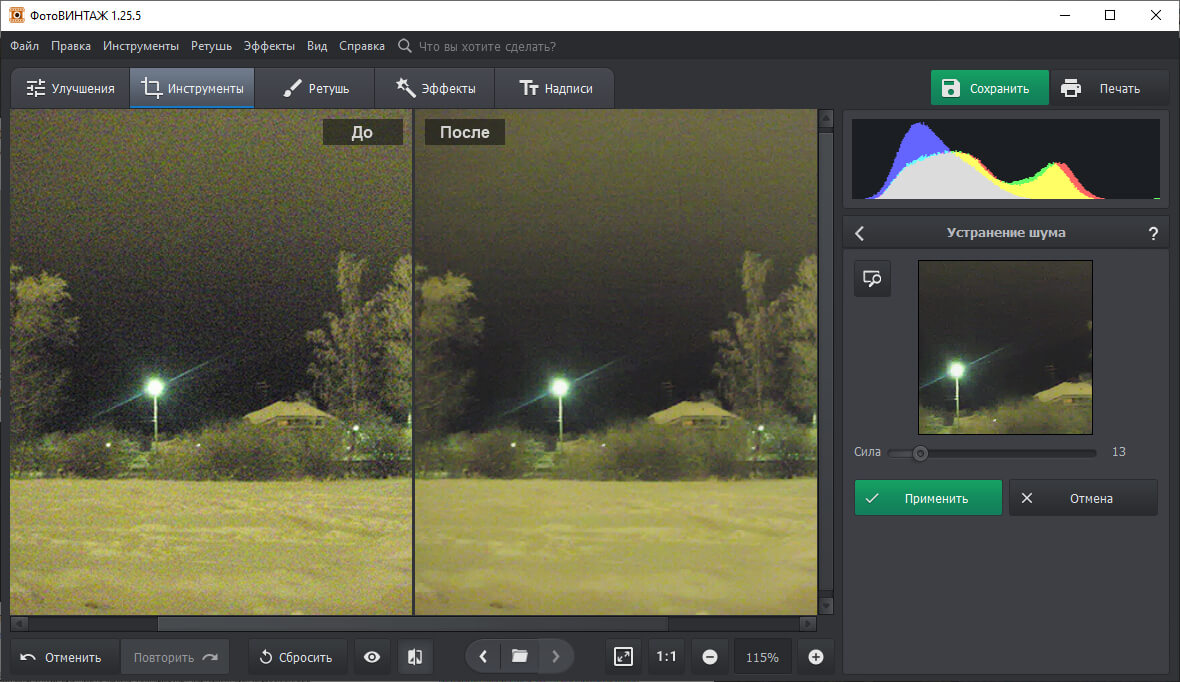 Многие пользователи подтвердили, что решение для них заключалось в установке приложения посыльный (но не от Facebook, а от Google).
Многие пользователи подтвердили, что решение для них заключалось в установке приложения посыльный (но не от Facebook, а от Google).
(Google) Messenger является одним из относительно новых приложений от Google, который предлагает полную поддержку SMS и MMS. Его очень просто установить — просто загрузите его из Play Маркета, а затем запустите его. При первом запуске должно появиться сообщение с запросом, если мы хотим установить Messenger в качестве приложения по умолчанию для SMS / MMS — мы подтверждаем это изменение. Однако, если такое окно не появляется, аналогичный запрос, безусловно, появится при первой попытке отправки SMS или MMS — тогда мы обязательно сможем установить Messenger в качестве приложения по умолчанию для сообщения.
Если это решение нам не поможет, стоит попробовать приложение другого типа Текстовая SMS. Другая причина может быть нашим программным обеспечением на Android — стоит их обновить.
Как улучшить плохое качество изображения и устранить дефекты?
Качество изображения это один из тех вопросов, которые легко обнаружить невооруженным глазом. Если картинка имеет плохое качество и содержит дефекты, такие как размытие, то даже у самого неискушенного читателя возникнет неприятное чувство. Именно по этой причине люди тратят уйму времени на создание качественных изображений и их последующее преобразование без потери качества. Однако, такое возможно далеко не всегда. К примеру, когда исходная картинка была уменьшена до размеров иконки. И это происходит по следующему алгоритму (при чем чаще, чем вы можете себе представить). Вы находите подходящее изображение. Уменьшаете его до размеров иконки. А затем удаляете исходный файл или сохраняете в него полученную иконку. Проходит некоторое время, и вам требуется картинка больших размеров.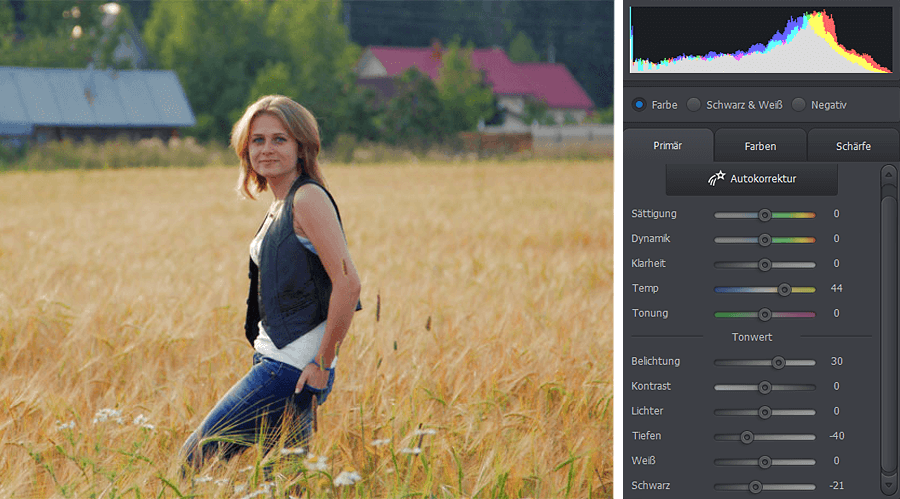
Когда у вас на руках изображения только плохого качества, то вам не остается ничего другого, как открыть браузер и начать искать качественные картинки с подходящими размерами. И это именно то решение, которое обычно приходит в голову, при взгляде на рисунки с дефектами. Ведь, перспектива потратить уйму времени на ковыряние в сложных инструментах ради одного или пары изображений мало кого обрадует. Однако, существует несколько простых и быстро выполняемых хитростей, которые в ряде случаев позволяют улучшить качество картинки с помощью любых средних графических редакторов или сервисов, с поддержкой слоев и некоторого набора инструментов. И вот в чем они состоят.
Улучшаем качество размытого изображения за счет фона
Первый трюк заключается в том, что размытость изображения заметна только на четком фоне. Поэтому, если немного изменить сам фон, то размытость изображения уже не будет так заметна, а в некоторых случаях может даже показаться, что картинка была качественная, но после обработки появился эффект размытия.
Примечание: Учтите, что изображение было специально заметно ухудшено, чтобы показать разницу.
Безусловно, такой метод подойдет далеко не всегда. Однако, когда у вас нет других подходящих изображений или дефект заметен лишь немного, то такой трюк может вам пригодится.
Улучшаем качество размытого изображения за счет смены фокуса
Если быть честным, то данный трюк никак не улучшает качество самой картинки, ведь его суть заключается в том, чтобы использовать изображение как фон, тем самым смещая основной фокус на что-то другое. Делается это следующим образом. Вы создаете поверх картинки слой и добавляете в него, например, текст или картинку без дефектов. А слой картинки ретушируете (например, осветляете) до тех пор, пока нижний слой не станет достаточно слабо заметным. Вот пример:
Как видите, простым добавлением буквы и осветлением картинки, можно получить вполне пригодную замену для исходного изображения.
Улучшаем качество размытого изображения за счет встроенных эффектов редакторов
В каждом среднем редакторе есть свои встроенные эффекты, фильтры и инструменты. Используя их, можно достаточно неплохо улучшить качество размытого изображения, хоть и немного изменив его. Например, в Paint.Net есть инструмент под названием «стеклянная плитка», применив который можно получить следующее:
Примечание: Добавление округлости было сделано по одному из методов предыдущей статьи.
Безусловно, в каждом редакторе набор собственных фильтров и эффектов будет разный. Но, всегда найдется один или два универсальных инструмента, которые можно использовать практически везде. Так, например, с помощью показанного инструмента, вы сможете быстро превратить 10-20 мелких иконок в те же 10-20 однотипных больших изображений без каких-либо особо заметных дефектов.
Теперь, вы знаете, что даже изображения плохого качества или неподходящего размера могут стать отличным материалом для создания неплохих изображений.
☕ Хотите выразить благодарность автору? Поделитесь с друзьями!
- WiFi Guard программа для мониторинга WiFi подключений в сети
- Как сделать картинку прозрачной (фон) и устранить дефекты изображения?
Добавить комментарий / отзыв
Инстаграм искажает качество фото
Хорошая фотография в Инстаграме – это основная цель как обычного пользователя, так и предпринимателя. Это важно для всех, кто при помощи картинок с хэштегами продвигает идеи, бизнес, увеличивает продажи, привлекает интерес к своему творчеству.
Поэтому многих волнует вопрос, почему популярный фотохостинг искажает фотоизображения. Надо сказать, что это касается и качества видео, особенно видео с музыкой.
Далее мы разберемся в причинах и ответим на вопрос «почему Инстаграм ухудшает качество загружаемых фотографий», а также расскажем, что делать для того, чтобы осуществить загрузку изображений без потери свойств.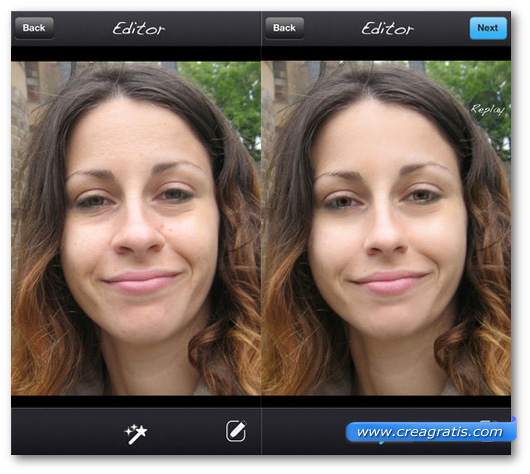
Основные причины ухудшения качества фотографий
Инстаграм — бесплатное приложение для обмена фотографиями и видеозаписями с элементами социальной сети, позволяющее помимо публикации фотопостов применять к изображениям фильтры. Чтобы придать своим фоткам шик-блеск — достаточно нажать один из фильтров, и программа – изменит изображение до неузнаваемости. Хорошо бы в лучшую сторону, но часто происходит наоборот, – картинка искажается.
Сервис Инстаграм был создан для демонстрации фотографий обычных пользователей в большом количестве и с высокой скоростью доступа. Поэтому причины ухудшения качества загружаемых фотоснимков на сайт очень логичны:
- программа автоматом изменяет определенные параметры размера фото – фотографии обрезаются;
- сервис сжимает размер публикуемых фотографий – при уменьшении их качество ухудшается;
- количество пикселей фотографии уменьшается для того, чтобы ускорить передачу файла и сделать невозможным её качественное воспроизведение в дальнейшем;
- максимальное разрешение публикуемого снимка 1080х1080, поэтому фото, которые загружаются, должны быть не выше этого разрешения;
- важен формат фото, так результат загрузки фотографии в формате jpg будет всегда хуже.

За окном век суперскоростей, всем хочется «побыстрей», поэтому страдает «получше». Инстаграм, для увеличения скорости доступа, уменьшает размер передаваемых изображений. Тут уж, как говорится, «каждый выбирает по себе». Хочется представить свою жизнь на высоком уровне – стоит потратить время – воспользоваться услугами хорошей программы для уменьшения фото, и загружать его в том размере, который устраивает сайт. Процесс длительный, но результат будет лучше.
Инстаграм уменьшает размер передаваемых изображений для увеличения скорости доступа. Подробно о том, как уменьшить фото для Инстаграма и не потерять в качестве, читайте статью по ссылке.
Как загрузить фото в Инстаграм без потери качества
Возможно ли все-таки получить фото в Инстаграме хорошего качества? Рассмотрим различные варианты решений. Начнем с решения для снимков, сделанных старыми смартфонами на базе Android. Алгоритм следующий:
- Находим настройки Инстаграм в телефоне.

- Выбираем «расширенные настройки».
- Включаем «использовать высококачественную обработку изображений».
- Получаем фото в хорошем качестве.
Решение второе. Если у вас приличный девайс и хочется улучшить качество фото, то прислушайтесь к следующим советам:
- важно, с какого приложения Вы отправляете фотографии в фотосеть. Результат будет лучше, если отправить с приложения, предназначенного для IOS, а не для Android;
- перед тем, как загрузить фотографию — воспользуйтесь хорошей программой для уменьшения фото и загружайте его в приемлемом для Инстаграм размере;
- видео и фото снимайте через приложение Инстаграм на мобильном устройстве;
- максимальное разрешение фото 1080х1080. Загружаемое фото должно быть не выше этого разрешения;
- можно сменить формат фотографий, например, на png.
Решение для тех, кто принципиально не хочет обрезать свои фотоработы. Возможно разместить в Инстаграме необрезанное фотоизображение в хорошем качестве. Для этого существует множество приложений (InstaSize, Whitagram и др.). Например, с приложением No Grop можно не только отправить в Инстаграм необрезанную фотографию, но и обработать ее.
Для этого существует множество приложений (InstaSize, Whitagram и др.). Например, с приложением No Grop можно не только отправить в Инстаграм необрезанную фотографию, но и обработать ее.
Есть решения, которые не требуют затрат и больших знаний. Во-первых исходная фотография должна быть хорошей. Чем она лучше изначально, тем меньше она будет портиться в Инстаграме.
Для улучшения свойств, не прогоняйте фото много раз в программах для обработки. Всякий раз оно изменяется, сжимается, теряет качество. Если есть желание отшлифовать «свою жизнь» – лучше сделать одну попытку, иначе получиться вот что:
Это результат после 90-ой шлифовки.
Во-вторых, желательно время от времени, а лучше перед каждым снимком, протирать объектив камеры телефона. Отпечаток пальца или соринка на стекле камеры – вы получаете изображения более низкого качества. Помните: «Чистота объектива – залог хороших фотографий».
В-третьих, не забывайте про освещение. Каждый художник знает – нет ничего лучше естественного света. Почувствуйте себя художником – например, прежде чем фотографировать кулинарный шедевр – займите столик в ресторане у окна.
Почувствуйте себя художником – например, прежде чем фотографировать кулинарный шедевр – займите столик в ресторане у окна.
Для любителей снимать на камеру, возможно такое решение проблемы. Сбрасываем фото через wi-fi на телефон, обрабатываем в VSCO, затем сохраняем в Инстаграм. При умело подобранных фильтрах, результат будет заметно лучше.
Если вы хотите хорошие фотографии – в последних версиях Инстаграм имеются настройки яркости, контрастности, резкости, насыщенности и температуры цвета. Они тоже улучшают качество фото.
Заключение
Итак, не смотря на все технические недостатки загрузки фотографий в Инстаграм, любой человек при желании и знании определенных технологий может создавать впечатляющие снимки. И, главное, размещать их в достойном качестве на своем аккаунте, чтобы повысить вовлеченность пользователей.
Instagram в последнее время становится все более популярным инструментом не только для публикации фото, но и для ведения бизнеса и продвижения своего бренда. Часто пользователи, выкладывая изображения в свою ленту, задаются вопросами: «Что случилось с разрешением моей картинки? Почему она стала хуже?». В этой статье я постараюсь на них ответить.
Часто пользователи, выкладывая изображения в свою ленту, задаются вопросами: «Что случилось с разрешением моей картинки? Почему она стала хуже?». В этой статье я постараюсь на них ответить.
Что является причиной ухудшения качества опубликованного фото?
Проблема здесь есть, и она всего одна – память. Представьте себе, какие объемы нужны для того, чтобы хранить фотографии миллионов аккаунтов, число которых увеличивается каждый день. Поэтому разработчики приняли решение ограничивать разрешение всех загружаемых изображений до 1080*1080 dpi. Снимок лучшего качества загрузить не получится – он обрезается до нужных размеров. Видео с музыкой или без неё проходит такой же путь. Подробнее о принципах обработки можно прочитать на сайте самого Инстаграма.
Таким образом, ваша задача выдать максимально четкую фотографию указанного разрешения. Предлагаю обсудить эту тему, а затем перейти к методам загрузки готовой работы в соцсеть.
Как сделать красивую картинку и опубликовать, не потеряв её качество?
Возможность опубликовать качественное фото есть, для этого необходимо обратить внимание на следующее:
- Камера.
 В первую очередь, позаботьтесь о том, чтобы исходное изображение было высокого разрешения. Используйте гаджеты с высоким качеством съемки. Помните о том, что изображения, сделанные в условиях плохого освещения, искажаются, а потому требуют большего внимания.
В первую очередь, позаботьтесь о том, чтобы исходное изображение было высокого разрешения. Используйте гаджеты с высоким качеством съемки. Помните о том, что изображения, сделанные в условиях плохого освещения, искажаются, а потому требуют большего внимания.
- Фильтры. Большинство людей атакуют свои фото кучей фильтров, не задумываясь о том, что они сжимают и портят исходную картинку (с качеством видео происходит то же самое). Что же тогда делать? Ответ прост: минимально редактируйте фотографию. Почитайте заранее о том, как сохраняется ваше изображение, как изменяются характеристики файла. Это есть в свободных источниках и в Справке ПО (для самых любознательных).
- Разрешение. Напоминаю, что Инстаграм принимает изображения с максимальными 1080*1080 dpi. Чтобы всё самое нужное попало в этот промежуток, применяйте утилиты, которые обрезают картинки. Следите, чтобы не производилось их сжатие!
Как загрузить фото со смартфона?
Когда заветный снимок отредактирован, его можно спокойно выкладывать в сеть. Это делается через официальное приложение (ищите его в AppStore или PlayМаркет) или мобильную версию сайта Инстаграм. Не забудьте поставить хэштеги, которые облегчат поиск вашего изображения.
Это делается через официальное приложение (ищите его в AppStore или PlayМаркет) или мобильную версию сайта Инстаграм. Не забудьте поставить хэштеги, которые облегчат поиск вашего изображения.
Как загрузить изображение хорошего качества с компьютера?
Этот процесс более интересный. Instagram не предоставляет возможность выкладывать контент с ПК. Однако и здесь есть обходной путь – расширение User-Agent Switcher (в данной статье представлен пример для браузера Google Chrome). Суть заключается в том, что мы будем обращаться к сайту Instagram, имитируя вход с планшета или смартфона.
Ищите причину, почему Инстаграм портит качество фотографий? Думаете, что виноват Ваш телефон или последнее обновление приложение. Давайте попробуем разложить все «по полочкам», обсудив каждую деталь по отдельности.
Причины искажения фотоснимков
Для начала поговорим о том, почему Инстаграм сжимает качество фото? Данная соцсеть является самой популярной в интернете. Она создана для обмена фотоснимками и видеороликами. Система имеет некоторые ограничения, касающиеся размера и разрешения картинок. Бывает так, что даже самый простой фильтр, улучшающий внешний вид изображения на экране смартфона, в приложении «съедает» его.
Система имеет некоторые ограничения, касающиеся размера и разрешения картинок. Бывает так, что даже самый простой фильтр, улучшающий внешний вид изображения на экране смартфона, в приложении «съедает» его.
Почему портится качество фото при загрузке в Инстаграм?
- Изображение имеет разрешение более 1080х1080 пикселей.
- Картинка имеет формат jpg.
- Система автоматически обрезала снимок.
- Произошло сжатие картинки сервисом.
- Количество пикселей уменьшается для ускорения передачи.
Пользователи не любят длительного ожидания загрузки файлов. По этой причине, система автоматически ухудшает картинки по принципу: быстро, но с потерей качества.
В поисках ответа на вопрос, почему Инстаграм портит качество фотографий, нельзя не отметить ошибки самого пользователя. Не спешите выкладывать снимок. Он может не подойти по разрешению. Дабы не ухудшить изображение, стоит произвести обрезку и его редактирование самостоятельно. Отдельно поговорим о том, как исправить ситуацию, если Инстаграм ухудшает качество фото.
Другая проблема: не могу оставить комментарий — в чем может быть дело?
Решение проблем с искажением фотографий
Что делать, если Инстаграм портит качество фото? Попробуйте удалить его и загрузить заново после редактирования. Помните, что первопричиной является не лаг приложения, а желание системы отформатировать фотографию под стандартные ограничения. Ознакомьтесь с ним, во избежании возникновения проблем в будущем.
Как улучшить качество фото в Инстаграм?
- Открываем приложение.
- Выбираем использование камеры или берем снимок из галереи;
- Включаем функцию высококачественной обработки (все встроенные функции).
- И чуть меняем резкость, например. Или любую другую встроенную настройку;
Важно учитывать, что с IOS проблем возникает меньше, чем с Андроид. На вопросы, почему в Инстаграмме плохое качество фото, техподдержка часто рекомендует сменит марку телефона или само устройство на более современное.
Воспользоваться данным советом могут позволить себе лишь единицы пользователей.
Указанный выше способ улучшения характеристик фото не всегда помогает решить проблему. Часто, это связано с полным игнорированием требований системы. Вы можете сделать качественную картинку на новейшей модели телефона, однако после выгрузки в приложении, оно снизится. А если у вас такая же проблема с видео роликами, то вам по ссылке.
Загрузка фото в Инстаграм без потери качества возможна, если Вы:
- Воспользуетесь программой редактирования изображения.
- Обрежете фотографию под требования системы.
- Снизите разрешение до 1080х1080.
- Замените формат фотографии на png.
Как не потерять исходные характеристики, если важно сохранение первозданного размера фотографии? Попробуйте воспользоваться дополнительным приложением. К примеру, InstaSize или Whitagram . Некоторые из них имеют интересные функции автообработки. Выложить и отредактировать через них снимок очень просто.
Перед тем, как снимать фотографию, не забудьте протереть камеру. Попадание малейшей соринки или отпечаток пальца, в разы снижает характеристики изображения. Увеличить их можно просто очистив объектив. О том, как поделиться несколькими ответами мы расскажем по ссылке.
Почему происходит искажение фотоснимков в сторис
Почему фото в Инстаграм отображается плохого качества при загрузке в сторис? Причины проблемы идентичны, описанным в первом разделе нашей статьи. Приложение сильно жрет исходные характеристики, искажает размеры, возможно даже видны пиксели, из-за того, что владелец не учел всех требований системы.
Не исключено, что фотография была неоднократно отредактирована, использовались различные фильтры и прочие манипуляции. За каждой из них следовало искажение изображения. Система загружает их, заново редактируя под свой формат.
Как не испортить, а сохранить качество фото в истории Инстаграм?
- Следите за чистотой камеры.
- Обрезайте фотографии перед загрузкой из галереи.

- Используйте при съемке камеру приложения.
- Не забывайте загружать обновления системы.
Первичный вид изображения «теряется» и ухудшается со временем, после выхода очередного обновления. Старая версия начинает сдавать сбой, чтобы пользователи стали скачивать новую. В особенности, эта причина актуальна для пользователей с устаревшими моделями телефонов.
Отвечая на вопрос, почему качество фото в историю Инстаграмма сжимается, рекомендуем обратить внимание на исходные характеристики. Возможно, изображение ухудшилось из-за неправильного формата или превышения параметров разрешения.
Помните, что Инстаграм не загружает фото плохого качества. Он лишь редактирует изображения с учетом стандартов системы. Как не терять, и наоборот повысить его, мы подробно рассказали в нашей статье. Если у Вас есть свои варианты выхода из ситуации, не забудьте оставить их в комментариях. Инструкция, как поставить аватарку с телефона мы расскажем в другой статье.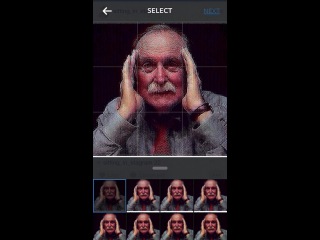
Как улучшить качество фото в один клик при помощи программы Movavi
Не все фотографии, которые мы снимаем на цифровой фотоаппарат, получаются достойного качества. Что уж говорить про снимки со смартфонов… Одним не хватает резкости, другим надо добавить яркости или контраста, третьим – изменить цветовую температуру и т.д.
Для улучшения качества фото существует большое разнообразие программ, но одной из самых простых и удобных в работе среди них несомненно является Фоторедактор Movavi. Эта программа имеет привлекательный интерфейс, полностью русифицирована и отлично подойдет как новичкам, так и продвинутым пользователям, уже познавшим Фотошоп.
В данной статье я поделюсь с вами информацией о том, как при помощи Movavi можно улучшать в один клик качество даже самых неудачных фотографий.
 Данная технология основана на работе нейросети, которая в настоящее время является самой передовой в сфере обработки изображений.
Данная технология основана на работе нейросети, которая в настоящее время является самой передовой в сфере обработки изображений.Итак, для начала нам понадобится сама программа. Скачать её можно по этой ссылке: https://www.movavi.ru/support/how-to/photo-enhancer.html
Загрузите в редактор изображение плохого качества и в верхнем меню активируйте опцию Улучшение фото. Справа появится панель инструментов, где нас интересует кнопка Автоулучшение.
И вот что произойдет дальше:
Программа сама, на основе интеллектуальных алгоритмов, проанализирует изображение и автоматически скорректирует его таким образом, чтобы сделать более сочным и приятным глазу.
Вам останется только оценить результат ДО и ПОСЛЕ (шорткат Crtl+A) и при необходимости внести корректировки вручную.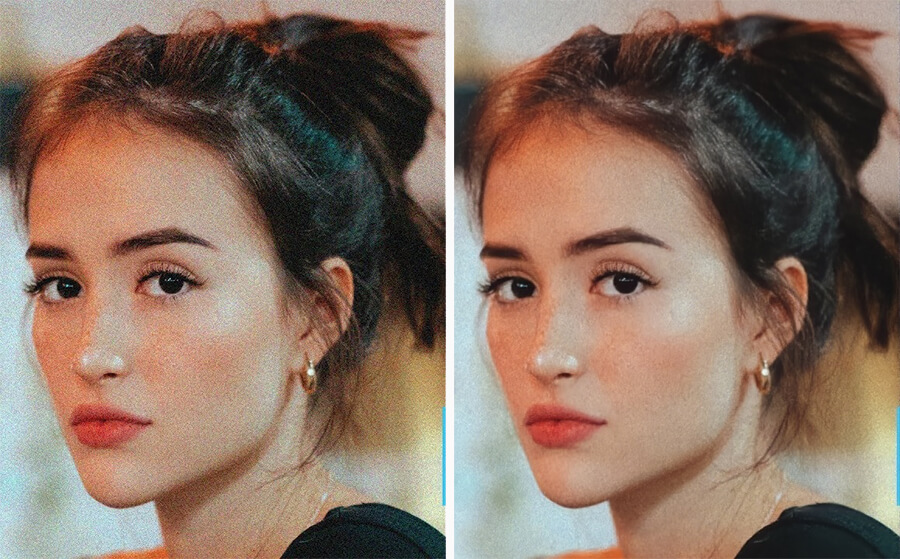 Для этого есть целый ряд ползунков, контролирующих такие параметры как:
Для этого есть целый ряд ползунков, контролирующих такие параметры как:
- Яркость
- Контрастность
- Насыщенность
- Экспозиция
- Светлые и темные тона
- Четкость
- Детали
- Размытие
- Температура
- Оттенок
- Тон
Также вы можете вручную скорректировать баланс белого, который при неправильном значении нарушает цветопередачу фото. Особенно часто такое встречается при съемке на смартфоны в условиях освещения, отличного от дневного света.
Для корректировки баланса белого нажмите на иконку пипетки и на фото кликните на самый светлый участок. Всё остальное система сделает сама.
Перетаскивая ползунки настроек в ту или иную сторону, вы мгновенно видите результат, что дает возможность очень грамотно убрать пересветы на фото, добавить контрастности, придать снимку более теплый или холодный оттенок и т.д.
Если исходный снимок имеет плохую резкость, то придать деталям четкости можно при помощи ползунков Четкость и Детали.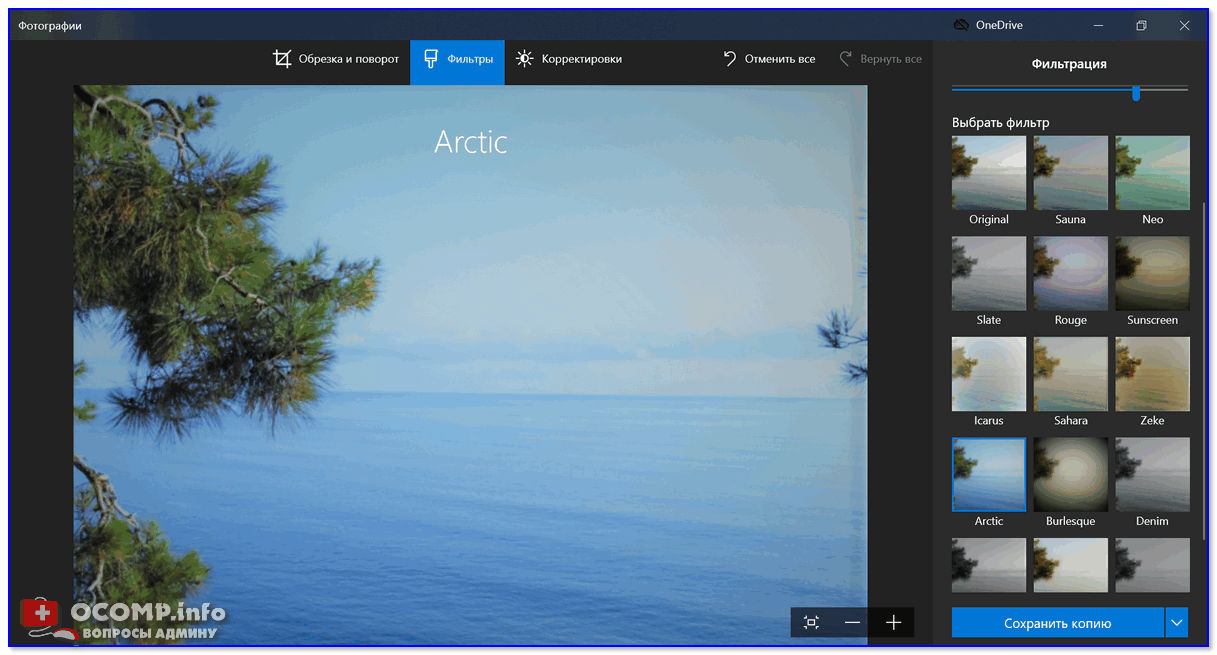 Если на каком-то этапе редактирования изображения вы заметили, что переборщили с эффектами, то вернуть ползунок в исходное состояние можно просто двойным кликом мышью прямо на нем.
Если на каком-то этапе редактирования изображения вы заметили, что переборщили с эффектами, то вернуть ползунок в исходное состояние можно просто двойным кликом мышью прямо на нем.
В качестве примера возьму своё фото плохого качества, имеющее как недостатки в экспозиции за счет контрового света, так и в балансе белого:
Для начала пробуем улучшить его за счет нейросети, в автоматическом режиме:
Ситуация стала чуть лучше (за счет высветления темных участков), но не намного. Выбранный мной пример достаточно сложный, но надо ведь пробовать не на легком! 🙂 Теперь немножко настроим ползунки в ручном режиме и получаем вот такой результат:
Мне кажется, Movavi справился вполне неплохо! 🙂 Напоследок еще парочка примеров ДО и ПОСЛЕ (все фото мои, сняты на Xiaomi Redmi 4X):
Удачи в обработке фото и подписывайтесь на обновления сайта! 🙂
Автор статьи: Сергей Сандаков, 40 лет.
Программист, веб-мастер, опытный пользователь ПК и Интернет.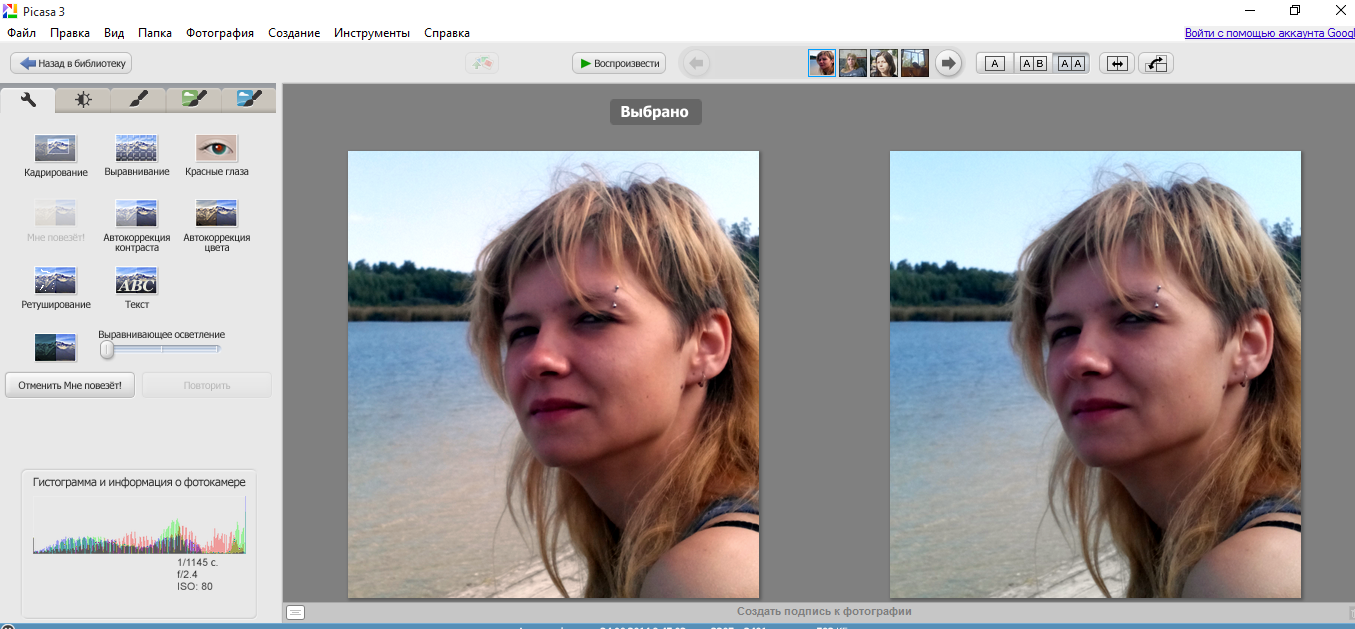
Эффективное улучшение качества изображения
Фотосъемка сама по себе обладает особой красотой. Изображения могут иметь большое значение в нашей повседневной жизни. Таким образом, это определенно облом, когда ваши фотографии не получаются так, как ожидалось. Изображения низкого качества выглядят непривлекательными и неприятными. Поэтому важно поддерживать качество сделанных снимков, чтобы добиться впечатляющих результатов.
Здесь мы предоставим вам всю элементарную информацию, касающуюся качества изображения и того, как получить от него максимальную отдачу.Вы также узнаете, «как исправить некачественные фотографии», используя простые советы и приемы. Итак, без лишних слов, приступим.
Часть 1: Что такое качество изображения?
Качество изображения — это мера качества изображения. Он показывает, насколько четким и четким кажется изображение. Как правило, существует два метода оценки качества изображения: объективно и субъективно.
Субъективные методы означают, что зритель оценивает качество и превосходство изображения.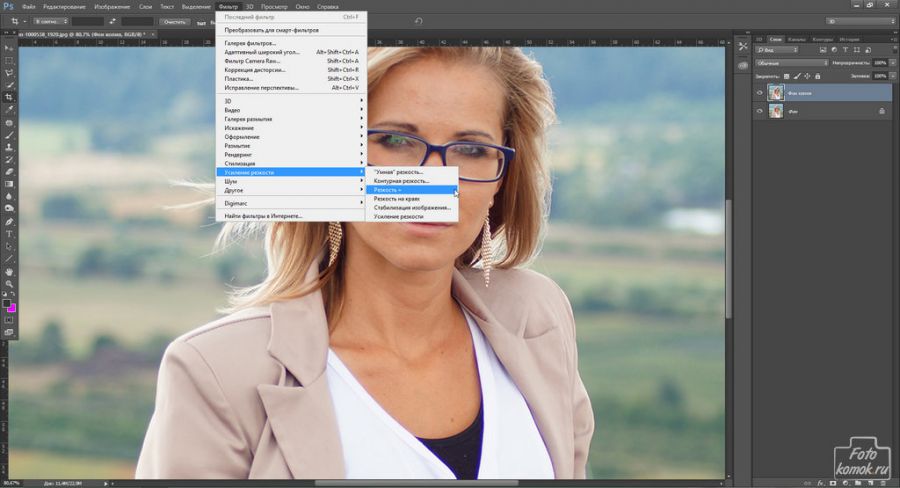 В то время как объективные методы определяют установленные стандарты, по которым можно оценивать изображения. Разрешение изображения — это термин, обычно используемый для определения качества изображения.
В то время как объективные методы определяют установленные стандарты, по которым можно оценивать изображения. Разрешение изображения — это термин, обычно используемый для определения качества изображения.
Разрешение обозначает количество пикселей, которые просматриваются в заданной области экрана или на бумаге. Обычно разрешение изображения измеряется в PPI (пикселей на дюйм). Более высокое разрешение означает более высокое качество получаемого изображения. Он адресуется в формате Ширина x Высота.
Часть 2: Какие факторы могут вызвать некачественные изображения?
Прежде чем узнать, «как исправить некачественный снимок», необходимо зарегистрировать его причины.Качество изображения может быть некачественным по нескольким причинам. Некоторые из них перечислены ниже.
Одна из наиболее частых причин, вызывающих пикселизацию изображений, — это изменение размера. Когда вы пытаетесь изменить размер фотографии без надлежащей работы, качество ее может быть низким. В частности, при увеличении меньших изображений они могут стать размытыми и иметь низкое качество.
В частности, при увеличении меньших изображений они могут стать размытыми и иметь низкое качество.
Часто при съемке объектив неправильно фокусируется на объекте. Следовательно, изображения становятся не в фокусе, становятся размытыми и пиксельными.Все это может значительно снизить качество изображения.
Устройство или объектив, который вы используете для фотосъемки, могут быть повреждены. Благодаря этому качество изображения может быть значительно снижено. Чтобы «исправить качество фотографии», вам нужно сначала исправить свое устройство. Кстати, у нас есть статья, в которой рассказывается о наиболее распространенных ошибках цифровых фотоаппаратов и о том, как их исправить.
Возможной причиной низкого качества изображений может быть то, что формат файла не поддерживается приложением, которое используется для просмотра файла.Следовательно, качество файла снижается, и вы сталкиваетесь с пикселизацией или размытостью.
Неустойчивая работа камеры часто дает размытые и пиксельные результаты. Изображения низкого качества получаются, когда камера нестабильна. Если вы хотите «исправить качество изображения», вы можете начать со стабилизации устройства.
Изображения низкого качества получаются, когда камера нестабильна. Если вы хотите «исправить качество изображения», вы можете начать со стабилизации устройства.
Часть 3: Как исправить качество изображения
Процесс «исправления некачественных изображений» является относительно простой задачей, если вы знаете правильные методы. Здесь мы собрали лучшие способы сообщить вам, «как легко исправить плохое качество изображения».
Метод 1. Используйте Photoshop
Photoshop — это инструмент, который эффективен для улучшения почти всех аспектов вашего изображения, включая качество изображения. В нем есть несколько опций и утилит, которые позволяют достаточно эффективно «исправлять качество изображения». Чтобы узнать, «как исправить некачественные изображения в Photoshop, выполните следующие действия.
1. Запустите Photoshop и откройте изображение.
2. Выберите параметр «Фильтр и размытие».
3. Выберите параметр «Размытие по Гауссу» и сдвиньте, чтобы получить подходящий диапазон.
4. Щелкните ОК.
5. Затем перейдите к параметру «Фильтр и резкость».
6. Выберите «Нерезкость».
7. Двигайтесь, пока не получите требуемый результат, и нажмите OK.
8. Теперь перейдите в «Файл» и сохраните изображение.
Если этот метод не работает, вы можете попробовать другой способ исправить качество изображения. Вот как это сделать.
1. Запустите Photoshop на вашем устройстве.
2. Перейдите в «Файл» и нажмите «Открыть», чтобы открыть файл.
3. Щелкните изображение правой кнопкой мыши.
4. В появившемся раскрывающемся меню выберите «Слой», чтобы создать новый слой.
5. Найдите «Параметры наложения» в меню вверху и выберите параметр «Мягкий свет».
6. Перейдите в «Фильтр и шум».
7. Выберите «Удаление пятен» и выберите подходящий уровень.
8. Затем найдите предпочтительный уровень яркости и контрастности.
9. Наконец, сохраните изображение.
Метод 2: Попробуйте Paint.net
Еще одна альтернатива исправлению качества изображения — это рисование.сеть. Чтобы настроить качество изображения с помощью этого бесплатного инструмента, выполните следующие действия.
1. Откройте изображение в paint.net.
2. Перейдите на вкладку «Эффекты».
3. Перейдите к опции «Размытие».
4. Выберите «Размытие по Гауссу» и сдвиньте, чтобы уменьшить пикселизацию.
5. На вкладке «Эффекты» перейдите к «Фото» и выберите «Повышение резкости».
6. Используйте ползунок, чтобы выбрать подходящий уровень.
7. Сохраните изображение, и все готово.
Метод 3. Исправление фотографий низкого качества с помощью Repairit Photo Repair Tool
Вы можете быстро исправить пиксельные, поврежденные или иным образом поврежденные изображения с помощью Wondershare Repairit.Это поможет вам избавиться от нескольких проблем в вашем файле, включая восстановление файлов.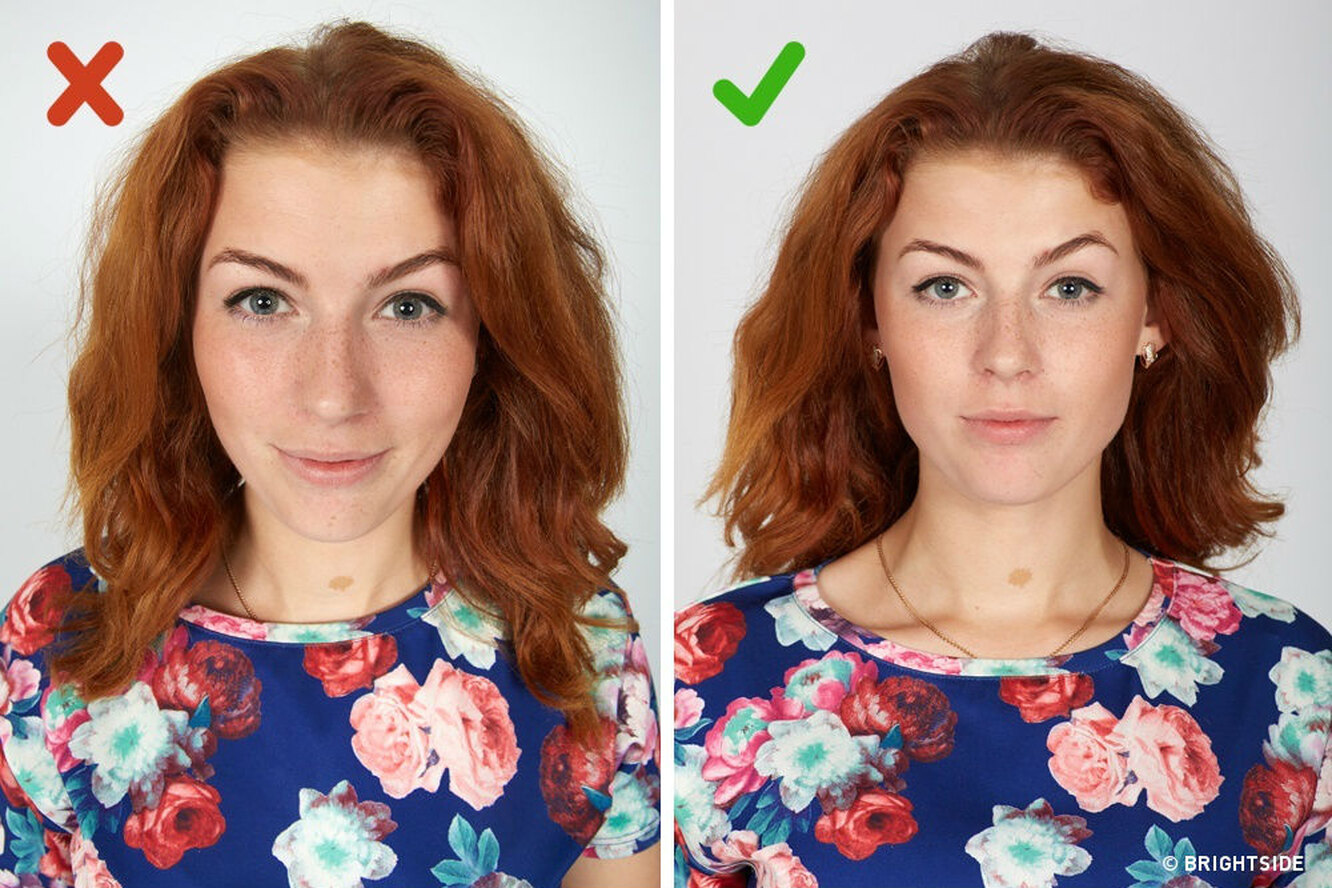 Программа отличается высокой скоростью восстановления и совместима как с Windows, так и с Mac.
Программа отличается высокой скоростью восстановления и совместима как с Windows, так и с Mac.
Вот как можно использовать инструмент :
Шаг 1: Задайте целью поврежденный файл
После запуска программы вам необходимо добавить желаемый файл, нажав кнопку «Добавить файл».
Шаг 2: Начать ремонт
Нажмите «Восстановить», чтобы программа начала процесс восстановления.Отремонтированные изображения также можно просмотреть.
Шаг 3: Сохраните изображение
Последний шаг — сохранить изображение в желаемом месте на вашем устройстве. Вы можете сделать это, нажав кнопку «Сохранить исправленный файл».
Часть 4. Советы, как избегать фотографий низкого качества
Есть определенные способы избежать получения изображений низкого качества. Следование им, безусловно, поможет вам в значительной степени улучшить качество ваших фотографий.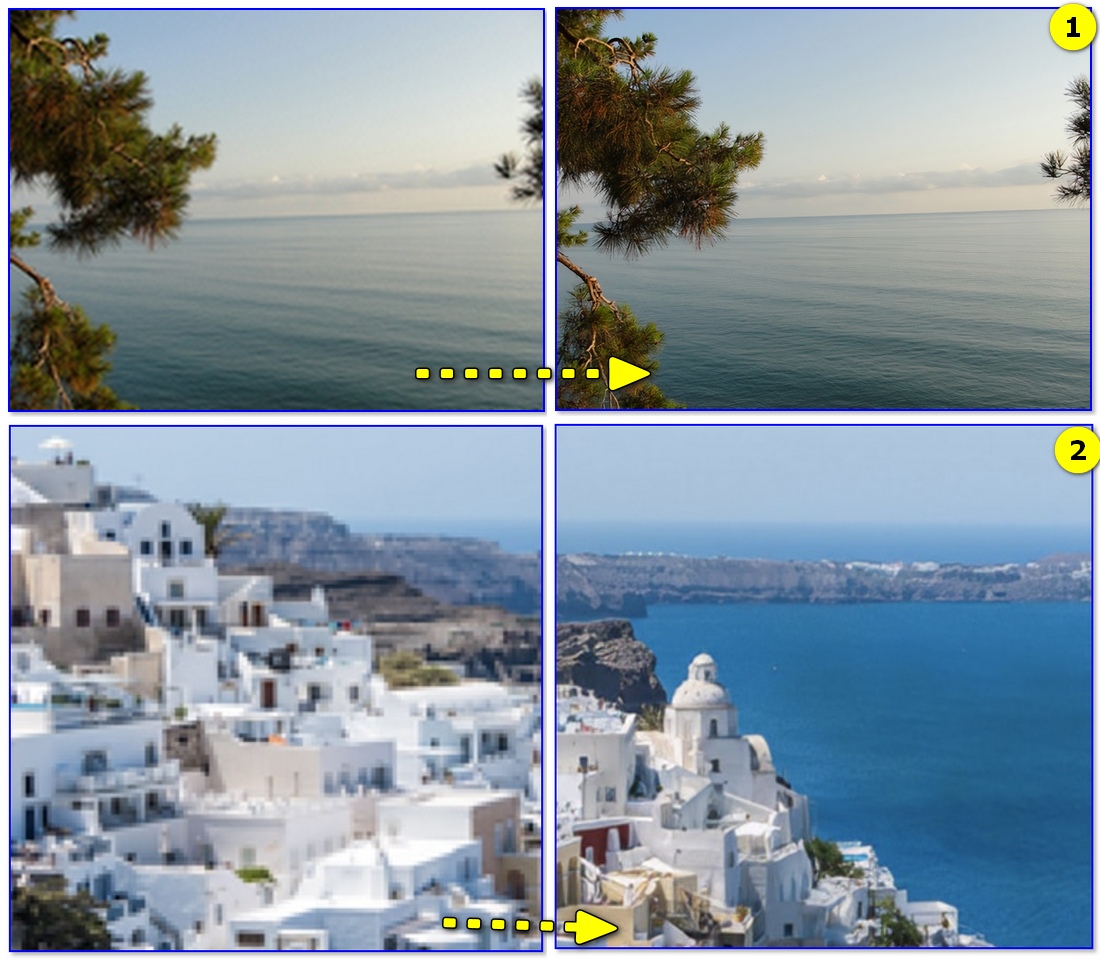
Высокое значение ISO может привести к зернистости и пикселизации изображений.Сведите ISO к минимуму, чтобы делать снимки лучшего качества.
Освещение очень важно при улучшении изображения. Вам следует отрегулировать освещение, чтобы добиться максимального качества изображения.
Использование штатива или монопода для стабилизации камеры может существенно помочь «улучшить качество изображения».
Хорошая идея — захватывать изображения в форматах RAW, что может уменьшить повреждение из-за сжатия и редактирования, избегая плохого качества.
После съемки необходимо отредактировать и исправить различные аспекты, такие как резкость и экспозиция, чтобы добиться от фотографии наилучшего.
Заключение
Качество изображения имеет первостепенное значение, когда ставится под сомнение ценность вашей работы. Надеемся, что с помощью вышеупомянутых советов и приемов вы теперь знаете, «как быстро исправить качество изображения». Попробуйте эти методы в следующий раз, когда вам понадобится «исправить качество изображения» и добиться заметных результатов в рекордно короткие сроки.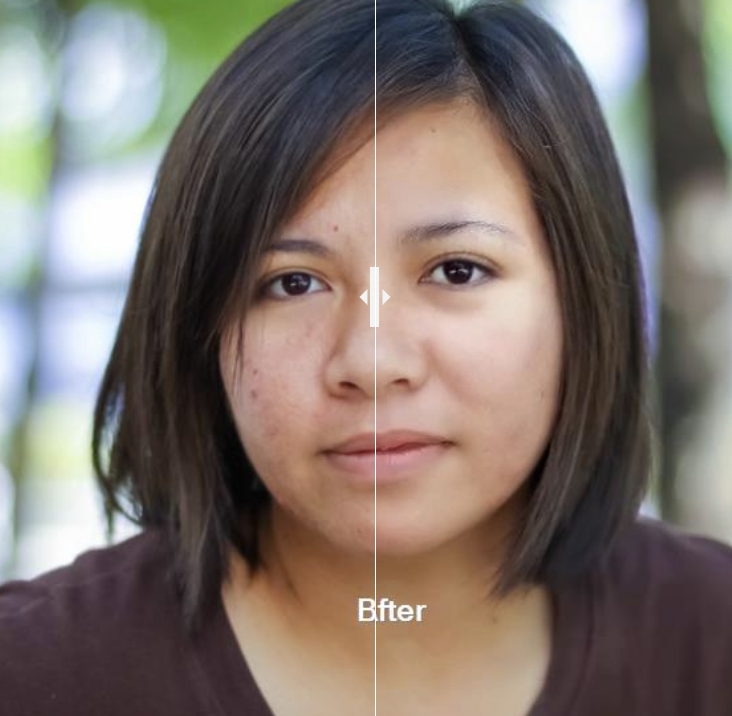
Как улучшить размытые фотографии и фотографии с низким разрешением
На этом сайте можно сделать некачественное фото и превратить его во что-то более приятное для глаз.
Усиливать! Это миф, популяризируемый такими шоу, как CSI, но новый сайт под названием Let’s Enhance может быть самым близким к общедоступным вещам, которые могут сделать снимки низкого качества и превратить их в нечто более приятное для глаз.
Let’s Enhance прост в использовании. Просто перетащите размытое изображение или изображение с низким разрешением со своего компьютера, и веб-сайт сотворит чудеса с фотографией. Вы можете обрабатывать несколько изображений одновременно, и Let’s Enhance покажет вам, сколько времени вам придется ждать.
Вам нужно будет зарегистрировать бесплатную учетную запись, чтобы просмотреть результаты, и из-за популярности сайта вам, возможно, придется подождать немного дольше, чем обычно, чтобы увидеть окончательное изображение.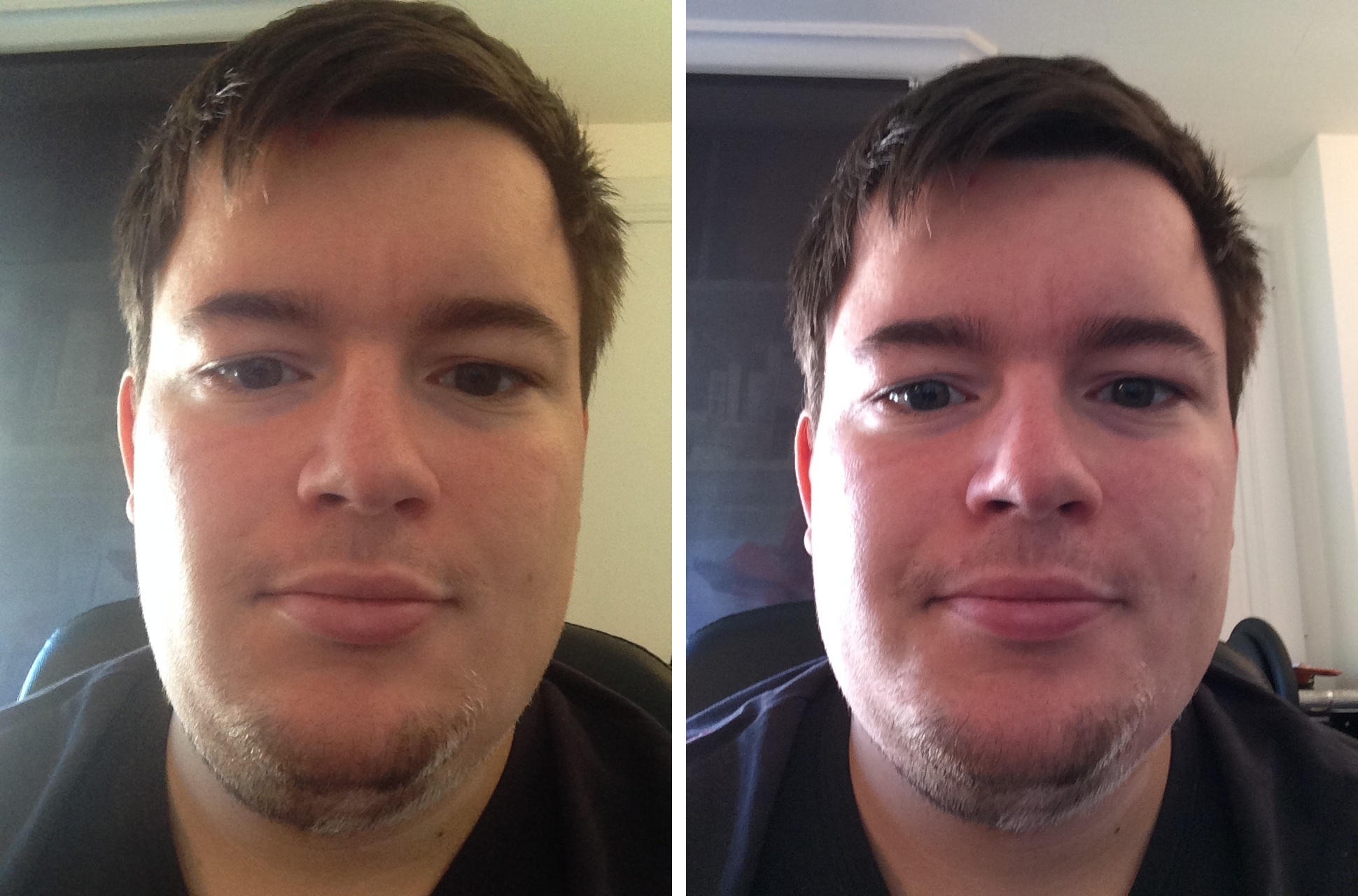 По нашему опыту, нам не пришлось ждать так долго. Несмотря на задержки, фото было готово за две-три минуты.
По нашему опыту, нам не пришлось ждать так долго. Несмотря на задержки, фото было готово за две-три минуты.
В приведенном выше примере вы можете видеть, что исходное изображение слева имеет пиксели, а улучшенное изображение справа сглажено, а не пикселировано.Однако в зависимости от изображения эффект сглаживания может иногда выглядеть немного нереалистичным.
Компания Let’s Enhance не только предоставляет эту возможность конечным пользователям. Вы можете масштабировать изображения с помощью Photoshop или бесплатного приложения для Windows A Sharper Scaling, но ни один из доступных сервисов не кажется таким простым в использовании, как Let’s Enhance.
Исходя из того, что говорит Let’s Enhance, вот что сайт делает с изображениями:
- Удаляет артефакты JPEG или «блочный шум».»
- Повышает масштаб изображения за счет увеличения разрешения изображения в четыре раза, сохраняя при этом резкость краев и деталей.

- Сохраняет качество изображения и добавляет недостающие детали.
- Добавляет недостающие детали, чтобы изображения выглядели более естественно.
После обработки изображения вы можете скачать несколько разных версий.Фильтр «Скучно» увеличивает изображение без добавления недостающих деталей. Они рекомендуют этот параметр для иллюстраций, логотипов и векторных изображений. Фильтр «Магия» добавляет недостающие детали, поэтому рекомендуется для фотографий.
Что вы думаете об этой услуге? Впечатляюще или бесполезно? Дайте нам знать об этом в комментариях.
Кредит изображения: Эрик Прунье
Следует ли оставлять ноутбук постоянно подключенным к розетке? Что лучше: оставить ноутбук включенным или использовать его от аккумулятора? Оказывается, ответ не совсем однозначный.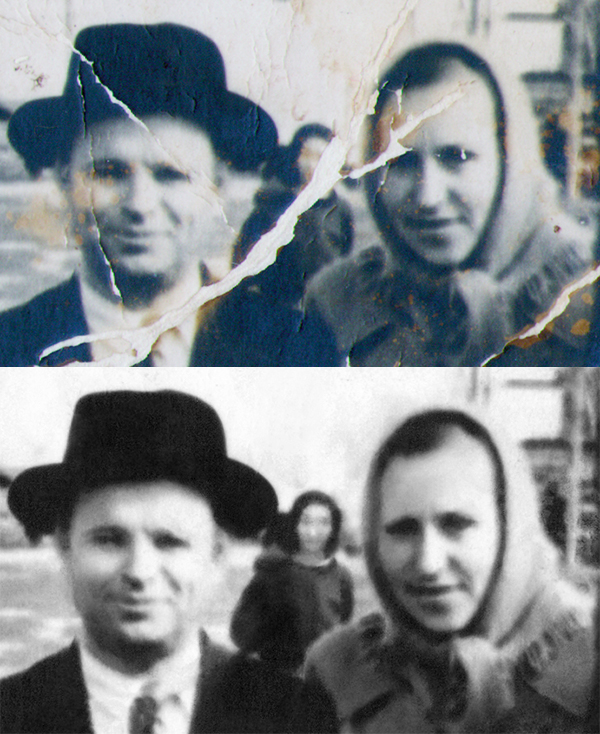
Читать далее
Об авторе Нэнси Месси (Опубликовано 888 статей)Нэнси — писатель и редактор, живущая в Вашингтоне. Ранее она работала редактором по Ближнему Востоку в The Next Web, а в настоящее время работает в аналитическом центре по коммуникациям и социальным сетям в Вашингтоне.
Более От Нэнси МессиПодпишитесь на нашу рассылку новостей
Подпишитесь на нашу рассылку, чтобы получать технические советы, обзоры, бесплатные электронные книги и эксклюзивные предложения!
Нажмите здесь, чтобы подписаться
Советы по разрешению фотографий — Справка Snapfish
Чем выше разрешение, тем лучше будут печататься фотографии.
Мы поможем продвинуть ваш лучший отпечаток с некоторыми подсказками:
- Для продуктов большого размера, таких как плакаты и холсты, требуются фотографии с более высоким разрешением, чем для небольших проектов.
Выберите Full Resolution под Размер изображения в загрузчике для больших продуктов (см. Справа). - Фотографии из Facebook, Instagram и Flickr намного меньше, чем фотографии с большинства цифровых фотоаппаратов.
Разрешение обычно слишком низкое для больших проектов, но оно идеально подходит для небольших продуктов, таких как отпечатки размером 6 x 4 дюйма (10 x 15 см), кружки или небольшие места для фотографий в фотокнигах или больших печатных коллажах. - Делаете снимки цифровой камерой?
Вы можете вручную настраивать разрешение фото камеры прямо в процессе. Выберите максимально возможное разрешение, если вас интересует широкоформатная печать или плакат. - Мы всегда проверяем разрешение фото перед заказом товара.
Если мы посчитаем, что фотография недостаточно велика для соответствия стандарту Snapfish, вы увидите предупреждение о том, что разрешение изображения слишком низкое для размера пространства фотографии, в которое вы добавляете изображение, и напечатанного изображение может выглядеть размытым или неровным.
Вы можете нажать кнопку, чтобы выбрать другую фотографию, или нажать X в правом верхнем углу, чтобы игнорировать предупреждение.
Важно: Если вы проигнорируете предупреждение, в правом нижнем углу изображения появится маленький желтый значок (например, справа и внизу), поэтому изображение будет выглядеть размытым, если вы не уменьшите размер изображения в проект. Вы можете исправить проблему двумя способами:
- Выберите другой макет, содержащий меньшие пространства для фотографий, и перетащите фотографию на меньшее пространство.
- Уменьшите размер конкретной фотографии в проекте, выбрав фотографию и перетащив угол внутрь к центру. При достижении определенного размера предупреждение об изображении исчезнет.
Многие из ваших небольших изображений могут не подходить для больших проектов, но их все же можно использовать в меньшей форме, особенно для коллажей.
- Выберите другой макет, содержащий меньшие пространства для фотографий, и перетащите фотографию на меньшее пространство.
Размытые и зернистые фотографии в ваших продуктах и как их избежать — Snapfish Help
Размытые и зернистые фотографии могут быть вызваны множеством причин, даже если фотографии с высоким разрешением.И хотя есть решения некоторых проблем, многие из них невозможно исправить.
Наша цель всегда напечатать ваш заказ именно так, как он отображается на странице обзора. Но в некоторых ситуациях распечатки или фотографии в ваших проектах могут выглядеть размытыми или зернистыми при получении. Повторный заказ или запрос на повторную отправку того же проекта не решит проблему, поэтому по всем причинам, перечисленным ниже, мы рекомендуем заменять любые размытые или зернистые фотографии более четкими версиями.
Наиболее частой причиной смазывания фотографий с высоким разрешением является размытость изображения при движении, но это также может быть вызвано настройками камеры и средой / условиями съемки.Кроме того, некоторые причины связаны с печатью на продуктах, и подробные сведения о них приведены ниже. Ниже этого раздела приведены рекомендации, как избегать размытых и зернистых фотографий при съемке.
Печать на продукции
Примечание : Использование фотографий с низким разрешением является наиболее частой причиной размытых, зернистых и пиксельных фотографий продукта, но мы предупреждаем вас, когда это происходит. Однако, если ваша фотография имеет высокое разрешение, помните об этих проблемах.
- Большие фотографии с очень высоким разрешением при печати сжимаются, вызывая некоторую размытость, поскольку разрешение печати гораздо более ограничено, чем разрешение камеры.Обычно это проблема только при печати на принте или продукте небольшого размера, но не проблема для больших продуктов. Иногда проблему можно исправить, уменьшив размер фотографии с помощью программного обеспечения для редактирования.
- Фотографии, сделанные с настройками камеры с высоким ISO, при печати будут выглядеть зернистыми. Это может быть незаметно на вашем компьютере или телефоне, потому что дисплей часто сглаживается алгоритмами устройства. Как правило, значения ISO более 400 показывают некоторую зернистость, и чем выше значение ISO, тем более зернистым они будут отображаться на ваших отпечатках или продуктах.Обычно вы можете увидеть эту зернистость при просмотре страницы сведений о фотографии (см. Справа), где вы также можете просмотреть настройку ISO (в зависимости от камеры или источника фотографии). Иногда проблему можно исправить, сгладив фотографию с помощью программного обеспечения для редактирования.
- Если разрешение вашей фотографии высокое, но размер файла небольшой, это означает, что файл сжат, и любые отпечатки или продукты, созданные с его помощью, будут выглядеть размытыми. Это часто проблема с фотографиями, полученными от профессиональных фотографов, и лучшее решение — запросить несжатые версии фотографий.
- Яркие фотографии, на которых объекты находятся перед яркими источниками света, могут привести к потере четкости, затемнению объекта и размыванию деталей. Сюда входят фотографии с внутренним освещением, закатами, окнами, снежными полями и т. Д. На заднем плане. Регулировка контрастности и другие корректировки иногда могут улучшить четкость ярких фотографий.
- Доминирующий цвет в изображении может повлиять на печать других цветов, что приведет к потере четкости изображения при заказе небольших товаров.
Рекомендации по размытию движения
- Используйте штатив, чтобы камера оставалась устойчивой при съемке фотографий. Если это невозможно, держите себя и камеру в устойчивом положении, прислонившись к стене, колонне или другой устойчивой конструкции.
- Используйте автоспуск или спусковой тросик, даже при использовании штатива, чтобы избежать дрожания камеры при нажатии спусковой кнопки затвора. Если это невозможно, очень осторожно нажмите кнопку спуска затвора.
- Если возможно, попробуйте перевести камеру в режим защиты от сотрясения при съемке из движущегося транспортного средства.
Рекомендации по настройке камеры
- Выбирайте более высокую выдержку, особенно при приближении к удаленным объектам или при попытке запечатлеть движение.
- Высокие значения ISO увеличивают яркость, но могут привести к зернистости фотографий и потере деталей. Как правило, вам не следует увеличивать ISO на вашей камере, если вы не снимаете в условиях низкой освещенности и не можете использовать вспышку, или если вы фиксируете движение. Если вы увеличили значение ISO, а фотографии получаются зернистыми, уменьшите значение ISO.
- Используйте режим серийной съемки, если он доступен на вашей камере, чтобы сделать несколько снимков, удерживая кнопку спуска затвора. При нажатии и отпускании кнопки камера слегка перемещается, поэтому, если вы сделаете 3 (или более) снимка, второй будет резче, чем первый или последний.
- Используйте вспышку, особенно в условиях низкой освещенности, когда вам потребуется длинная выдержка, чтобы получить правильную экспозицию.
- Попробуйте переключиться между режимами камеры, если ваша камера не фокусируется должным образом.Зайдите в приложение камеры, выберите режим (при необходимости), выберите любой из предложенных режимов, а затем вернитесь в режим и нажмите «Авто» или любой другой режим, с которого вы начали.
- Попробуйте навести камеру в другом месте, чтобы сфокусироваться, а затем верните ее к объекту и перефокусируйтесь.
Рекомендации по окружающей среде / условиям
- Избегайте передержки и съемки объектов на фоне ярких источников света, что может привести к потере четкости, затемнению объекта и размыванию деталей, упомянутых выше.Использование вспышки вместе с более короткой выдержкой для недоэкспонирования фона поможет решить эти проблемы.
- Задержите дыхание, нажимая кнопку спуска затвора при слабом освещении, если вы используете очень длинную выдержку и у вас нет штатива или спускового крючка. Это поможет уменьшить размытость, особенно при съемке крупным планом или увеличении масштаба.
- Очистите объектив камеры перед съемкой, поскольку туман, грязь, разводы и пятна на объективе приводят к смазыванию изображений.Примечание. Объектив камеры может часто запотевать в местах с высокой влажностью или под сильным дождем, поэтому используйте мягкую ткань для очистки и протирайте объектив камеры перед съемкой каждого кадра.
- Для камер смартфонов иногда чехол телефона может быть слишком близко к объективу камеры, поэтому попробуйте снять чехол и сделать несколько пробных снимков. Если вы обнаружите, что причиной вашей проблемы был чехол для телефона, купите другой чехол с более широким отверстием или без скоса, который может мешать объективу.
- Обновите приложение камеры до последней версии, если вы замечаете постоянно размытые фотографии, поскольку иногда причиной может быть устаревшее приложение.
Объяснение разрешения изображения «Поддержка
Наличие в ежегоднике отличных высококачественных фотографий — одна из самых важных вещей, которые вы можете сделать для достижения наилучших результатов в печатной книге. Эта статья помогает развенчать некоторые предупреждения, которые вы можете видеть в системе, и объясняет, как исправить ошибки.
Что это за сообщения об ошибках качества изображения?
Для каждого изображения, которое вы загружаете в нашу систему и выбираете для печати в книге, мы автоматически оцениваем его качество, чтобы определить, достаточно ли оно хорошего качества для четкой и ясной печати.Если система считает, что результат печати будет плохим (поскольку предоставленное вами изображение недостаточно высокого качества), она будет уведомлять вас об этом в различных точках.
Как мы узнаем, что изображение низкого качества?
Наша система просматривает следующие три бита информации для каждой фотографии, а затем вычисляет DPI (точек на дюйм) фотографии.
- Разрешение пикселей изображения.
- Размер слота изображения , в который изображение было помещено
- Любая обрезка , примененная к изображению.
Мы печатаем наши книги с разрешением 300 DPI , что позволяет получать четкие и четкие изображения на бумаге. Если у вашего изображения разрешение 300 или более точек на дюйм, оно будет отлично смотреться при печати. Однако, если разрешение фотографии меньше 150, она будет выглядеть очень размытой (или пиксельной) при печати. Значение между 150 и 250 DPI не является идеальным, но может быть приемлемым, если это единственное изображение, которое у вас есть. Пример ниже является преувеличением, но он показывает разницу между изображением, напечатанным с (чрезвычайно) низким DPI, и изображением, напечатанным с высоким DPI.
Что я могу сделать, чтобы исправить мои фотографии?
Есть несколько вещей, которые вы можете сделать:
Изменить обрезку : Попробуйте выделить большую область изображения, чтобы получить лучший результат; обрезка для выделения небольшой области эффективно делает изображение намного меньше и снижает разрешение.
Используйте исходный файл : Старайтесь как можно больше получить исходную версию фотографии и вместо этого загрузите ее.Часто изображения, которые загружаете вы или ваши пользователи, уже многократно сжимали или меняли размер. Например, когда вы отправляете кому-то фотографию по электронной почте или загружаете изображение для предварительного просмотра с Facebook, а не оригинал, вы получите версию фотографии с низким разрешением.
Сделайте новый снимок : Иногда даже исходное фото недостаточно хорошее. Например, групповая фотография, сделанная на старый iPhone, не будет иметь достаточно высокого качества для размещения на двухстраничном развороте.Лучше найти кого-нибудь, у кого есть нормальная камера, которая снова сделает снимок.
Использование изображения в другом месте : Если вы не можете решить проблему, используя наши предложения, но все же хотите использовать изображение из книги, как насчет того, чтобы поместить его в меньшее место для изображения? Изображение, которое слишком мало для использования на двухстраничном развороте, может отлично смотреться в небольшом слоте для фотомонтажа.
Как исправить плохое качество изображения / пикселизацию
Низкое качество изображения и пикселизация могут помешать вам получить удовольствие от программирования Shaw.В этой статье представлены советы, которые вы можете использовать для восстановления качества изображения, устраняя такие проблемы, как поврежденные коаксиальные кабели, неплотные соединения и неисправные разветвители.
Если у вас новый телевизор BlueCurve, вам следует вместо этого прочитать статью «Основные способы устранения неполадок для телевизора BlueCurve». Если вы видите пиксели на других телевизорах в доме, возможно, повреждено ваше основное кабельное соединение или проблема в вашем районе.
Что такое пикселизация?
Пикселы (квадраты), наблюдаемые на экране, представляют пакеты данных, которые не были получены или были потеряны при передаче из-за плохого соединения.Это индикатор плохого сигнала.
Не можете просмотреть видео? Посмотреть на YouTube.Сбросить ТВ приставку
Чтобы сбросить настройки ТВ-бокса:
- Выключите ТВ приставку.
- Отсоедините шнур питания от задней части устройства и от стенной розетки или шины питания.
- Подождите 30 секунд, а затем снова подключите кабель питания к устройству и источнику питания.
- Подождите до 2 минут, пока ТВ-бокс перезагрузится.
- Включите ТВ-бокс и проверьте его снова.
В вашем путеводителе может быть надпись «Будет объявлено» в течение одного часа после сброса настроек коробки. Справочная информация будет автоматически обновляться с течением времени.
Переустановите коаксиальные соединения
Переустановка регулирует способ подключения коаксиального кабеля к устройству и розетке.
- Отсоедините кабель питания от ТВ-приставки.
- Отвинтите соединение коаксиального кабеля с задней стороны ТВ-бокса.
- Отвинтите коаксиальный кабель от розетки кабеля (или разветвителя).
- Снова подсоедините коаксиальный кабель как к ТВ-приставке (RF INorCABLE IN), так и к розетке кабеля (или разветвителю), убедившись, что они плотно затянуты вручную.
- Подсоедините кабель питания к ТВ-приставке.
Если повторная установка коаксиального кабеля не улучшает качество изображения, возможно, потребуется заменить кабель новым.
10 лучших приложений для исправления размытых изображений в 2021 году (обязательно к прочтению)
(последнее обновление 2 августа 2021 г.)
Ваши фотографии получаются слишком размытыми? Хотите попробовать исправить эту проблему в почте с помощью какого-нибудь программного обеспечения? Если это так, ознакомьтесь с этой статьей о лучших вариантах приложений для постпроизводства, которые помогут устранить размытость.
Итак, вы только что сделали идеальный снимок на свой телефон. Объект находится спереди и в центре, обрамление твердое, а освещение хорошее. Но что-то кажется неправильным, чем больше смотришь на это. И тут вас бросает в глаза: ваше изображение немного размыто.
К счастью, на рынке существует множество обширных и простых приложений для внесения таких изменений в вашу фотографию. Так что, если у вас на телефоне несколько размытых фотографий, подумайте об этих приложениях, которые были созданы для повышения резкости этих размытых пятен.
Получите специальную скидку на наши лучшие предложения!ЛУЧШИЙ ОБЩИЙ ВЫБОР ДЛЯ ПРОФЕССИОНАЛОВ
Adobe Creative Cloud
Получите все 20+ приложений и сервисов для творчества в области фотографии, дизайна, видео, пользовательского интерфейса и многого другого.
на сайте adobe.com
Получи скидку до 60 »
НАИЛУЧШИЕ ДЛЯ ГРАФИЧЕСКОГО ДИЗАЙНА И РЕДАКТИРОВАНИЯ ИЗОБРАЖЕНИЙ
Adobe Photoshop
Самая мощная в мире программа для редактирования изображений и графического дизайна.
ЛУЧШЕЕ ДЛЯ ПРОФЕССИОНАЛЬНЫХ ФОТОГРАФОВ
Adobe Lightroom
Lightroom предлагает высококачественные инструменты для редактирования фотографий с вашего компьютера, планшета или телефона.
1. Adobe LightroomAdobe Lightroom зародился как плагин для Photoshop, но вскоре стал его программой. В отличие от Photoshop, Lightroom полностью сосредоточен на улучшении фотографий с помощью неразрушающей рабочей среды. Разработанное как интуитивно понятное и гладкое, приложение может обрабатывать все, от изменения цвета до повышения резкости размытых аспектов.
Плюсы- Инструменты Lightroom просты в использовании. Кисти и опции для устранения размытия изображения настолько просты, что их можно понять практически без каких-либо инструкций. Кроме того, поскольку особой функцией Lightroom является постобработка фотографий, вам не придется долго искать или тратить слишком много времени на настройку кистей в соответствии с той формой, которую вы ищете.
- Вам не нужно беспокоиться о настройке альбома с импортом фотографий. Lightroom позволяет вам просто добавить несколько изображений, которые автоматически создают альбом.Более того, альбом сохраняется автоматически, так что вы можете выйти из программы в любой момент и вернуться к тому месту, где остановились, когда откроете приложение позже.
- Рабочий процесс для Lightroom довольно быстр, учитывая его возможности. Независимо от того, работаете ли вы на компьютере или на мобильном устройстве, большая часть процесса упрощена, что вы даже можете автоматизировать процесс экспорта, отправив его непосредственно на принтер или на свой веб-сайт.
- Хотя импорт фотографий в Lightroom прост, организация этих фотографий не так надежна.Приложение не позволяет распознавать альбомы, которые вы создали бы самостоятельно в своем файловом менеджере. Lightroom предлагает некоторые организационные инструменты, но они не так хороши, как заменители для рисования из альбомов файлового менеджера.
- Lightroom — одна из самых дешевых программ Adobe по цене 9,99 долларов в месяц, но со временем она все равно может немного прибавить. По сравнению с другими программами для удаления размытия, это все еще немного дорогое вложение.
- Lightroom работает на мобильных устройствах, но если вы хотите реализовать все возможности работы с HDR-изображениями, вам потребуется Lightroom Classic.Это не только означает, что вам придется потратиться дополнительно, но и вам придется работать исключительно на настольном компьютере, чтобы использовать это приложение.
Lightroom — одна из самых мощных программ для редактирования фотографий на рынке. Инструменты мощные и простые в использовании. Рабочий процесс на удивление быстр. Хотя оно стоит немного дороже, чем другие приложения, оно того стоит, если вы хотите сделать карьеру в фотографии.
Прочтите наше подробное сравнение Lightroom и Affinity Photo здесь.
2. Adobe Photoshop с фильтром RAW камерыPhotoshop — очевидный выбор для редактирования фотографий, но он значительно улучшился в этой области. Удаление размытия с фотографий стало таким же простым, как использование кисти, и даже проще управлять, если вы используете фильтр Camera RAW для всех ползунков.
Плюсы- Инструменты повышения резкости в Photoshop станут довольно мощными, если вы освоите их. Свобода использования нескольких уровней разделения частот позволяет сделать процесс устранения размытости настолько сложным, насколько вы хотите.У пользователей есть особый контроль с помощью Photoshop, который невозможно получить ни в одном другом приложении для редактирования фотографий.
- Фильтр Camera RAW, присутствующий в Photoshop, может упростить большую часть процесса. С помощью ряда ползунков вы можете настроить практически каждый аспект вашей фотографии, включая ее резкость, четкость и устранение дымки. Хотя это правда, что более сложные размытия потребуют более детальных методов Photoshop, фильтр Camera RAW хорошо работает для быстрого и простого редактирования.
- Photoshop на протяжении многих лет позиционировался как универсальное средство графического дизайна, учитывая, что это растровая программа.Это означает, что вы можете редактировать свои фотографии с помощью этой программы и создавать свои художественные произведения поверх фотографий, начиная от рисования мазками кисти и заканчивая нанесением цветных наложений.
- Хотя Photoshop может иметь так много функций, для выполнения практически любой задачи требуется немного времени. Есть также несколько способов изменить фотографию, что является хорошей новостью для профессионалов, но в меньшей степени для новичков.
- Photoshop стоит недешево: ежемесячная подписка превышает 20 долларов.Вы можете получить более выгодную сделку по программе, если выберете пакет фотографии, который включает Lightroom и Lightroom Classic, но поиск подходящей версии Photoshop, которая соответствует вашим потребностям, может занять некоторое время, чтобы выяснить.
- Мобильная версия Photoshop может выполнять большинство тех же функций, но ощущается немного ограниченными в использовании по сравнению с настольной версией. Ваш рабочий процесс может варьироваться в зависимости от того, насколько вы привыкли ориентироваться в программе.
Если вы готовы вложить деньги в стоимость подписки и потратить немного больше времени на изучение некоторых полезных приемов, Photoshop может стать идеальным выбором для избавления от размытости.Имейте в виду, что это требует определенных вложений, чтобы попытаться понять многие передовые методы получения четких результатов на ваших фотографиях.
Прочтите наше подробное сравнение Photoshop и Affinity Photo здесь.
3. Повышение качества фотоEnhance Photo quality — это относительно простое мобильное приложение, предназначенное для улучшения фотографий на лету. Приложение идет в точности так, как рекламируется, улучшая ваши фотографии с помощью простых инструментов для ретуширования, цвета и улучшения качества.
Плюсы- Интерфейс прост в использовании. Как только вы добавите фотографию в программу, нажмите кнопку «Резкость». Это откроет шкалу для настройки резкости, которую вы хотите применить. Вы начнете замечать, что изображение становится более четким с добавленной резкостью.
- Повышение качества фотографий позволяет не гадать, наблюдая за изменениями в вашей фотографии. Вы будете получать не только предварительный просмотр в реальном времени, но и важные уведомления и сравнения A / B.
- Профессиональное использование функции «Повышение качества фотографий» не требует платы. Однако имейте в виду, что приложение поддерживает рекламу.
- Как указано на странице загрузки, Enhance Photo Quality — это приложение, которое содержит рекламу. С одной стороны, приложение бесплатное и работает достойно, но вам придется ориентироваться в рекламе, чтобы добиться желаемых результатов. Те, кого легко разозлить, когда во время работы появляется одна и та же реклама, через некоторое время будут презирать это приложение.
- Возможности редактирования фотографии очень ограничены с точки зрения глубины. Инструменты резкости для избавления от размытия отлично справляются с удалением большей части размытия изображения, но это не самый эффективный инструмент с любым из его инструментов.
- Использование циферблатов вместо ползунков может быть немного обременительным. В мобильных приложениях для редактирования фотографий стало обычным явлением использовать ползунки. Наличие циферблатов не кажется таким привлекательным как с эстетической точки зрения, так и с точки зрения гостеприимства, чтобы с ними можно было повозиться.
Enhance Photo Quality — это быстрый и бесплатный способ вносить изменения в фотографии на вашем телефоне. Основным недостатком является то, что оно не так мощно, как конкуренты, и запускает рекламу, чтобы оправдать то, что оно является бесплатным приложением на рынке Android. Рекомендуется только для тех, кто нуждается в фундаментальной работе с фотографиями и не возражает против рекламы, чтобы избежать затрат.
4. LumiiLumii — один из наиболее компактных инструментов для редактирования фотографий, который вы можете скачать бесплатно.Он способен не только удалять размытие, но также добавлять фильтры и комбинировать фотографии. В приложение также загружено более 50 различных типов эффектов, добавленных к вашим фотографиям.
Плюсы- Процесс удаления размытия в этой программе немного шире, чем в других бесплатных приложениях. Вы можете выполнить эту задачу, увеличивая резкость и играя с уровнями зерна внутри приложения.
- Количество инструментов, представленных в этом приложении, обширно и мощно.Помимо всегда удобного сравнения A / B, вы можете настраивать уровни, добавлять фильтры и создавать всевозможные эффекты, которые будут знакомы в Photoshop.
- Lumii выпускается как бесплатная версия с рекламой и платная профессиональная версия. Бесплатная версия имеет множество функций, но также поддерживает рекламу. Как и в случае со многими бесплатными приложениями, это означает, что Lumii будет подразумевать, что вам придется нажимать на рекламу, чтобы использовать программу.
- Чем больше инструментов, тем больше вещей, которым нужно учиться.Как более универсальный инструмент, Lumii может выполнять множество задач, но также потребуется некоторое время, чтобы изучить все это. Кривая обучения не такая крутая, но все же немного длиннее, чем у большинства бесплатных приложений для редактирования фотографий.
- Интерфейс может довольно быстро загромождаться. Например, если вы настраиваете уровни, экран помещает редактор кривых прямо над изображением, что затрудняет оценку результатов.
Lumii — одно из самых обширных приложений для редактирования фотографий, даже в его бесплатной версии с рекламой.Он может удалить размытие с помощью нескольких инструментов и сделать гораздо больше. Рекомендуется для фотографов, которым требуется более обширный набор инструментов в своих бесплатных мобильных приложениях для редактирования фотографий.
5. Повышение резкости изображенияЕще одно приложение с простым названием Sharpen Image продает именно то, что рекламирует. Благодаря ограниченному набору инструментов вам не придется искать в приложении правильное решение для размытых изображений. Он выполняет работу эффективно и быстро.
Плюсы- Это приложение не загромождает экран дополнительными инструментами. Он создан для одной цели — повышения резкости изображений, чтобы удалить размытие с ваших фотографий. Эта простота делает его достаточно простым в использовании для любого фотографа.
- Инструменты для заточки с интенсивностью и зернистостью являются значительным преимуществом для этого применения. Из-за слишком большой резкости ваше изображение может выглядеть странно с глючными линиями. Эти дополнительные функции могут помочь вам обойти такой нежелательный эффект.
- Инструменты размытия не такие мощные, как другие приложения. Учитывая ограниченный диапазон того, насколько может расширяться этот инструмент для заточки, более сильные размытия будет не так легко исправить.
- Приложение бесплатное, но поддерживается за счет рекламы. Это может затруднить редактирование фотографий при работе с различной рекламой. Единственный способ обойти рекламу — заплатить за профессиональную версию.
- Представленные инструменты редактирования не предлагают ничего большего, чем то, что вы уже можете делать со своей камерой.Хотя имеющиеся инструменты могут быть достаточно важны для тех, кто хочет сделать простую заточку,
Учитывая, что приложение бесплатное, Sharpen Image неплох по своему прямому назначению — резкости размытых изображений. Следует отметить, что он поддерживается рекламой и не может выполнять многие другие функции, кроме повышения резкости. Это простой инструмент, который работает прилично за бесценок.
6. Photo Editor ProПредлагаемое в магазине Google Play приложение Photo Editor Pro, несмотря на название, представляет собой бесплатное приложение для редактирования фотографий для вашего телефона (конечно, с рекламой).К счастью, вам не нужно платить за широкий набор инструментов для редактирования фотографий.
Плюсы- Инструменты для заточки являются одними из самых сильных, учитывая, насколько вы контролируете и насколько хороши результаты. Устранение размытости фотографий работает довольно хорошо с уровнем четкости, который редко встречается в мобильных приложениях для редактирования фотографий.
- Инструменты в этой программе охватывают множество разных инструментов, охватывая больше, чем просто параметры повышения резкости. Вы можете сделать все, от исправления теней до добавления виньеток.
- Photo Editor Pro — бесплатное мобильное приложение, но оно работает с рекламой, как вы могли ожидать. Конечно, нищие не могут выбирать, но это по-прежнему раздражает присутствие во всех бесплатных приложениях для редактирования фотографий. Вам придется заплатить, чтобы удалить рекламу.
Если вы готовы платить за то, чтобы не показывать рекламу, Photo Editor Pro — довольно мощная программа для редактирования фотографий на вашем телефоне. Если вы не возражаете против рекламы, это тоже ценность того, чтобы быть бесплатным.
7. ФотогеничныйДоступный для устройств Android и iOS, Fotogenic — одно из наиболее универсальных приложений, учитывая, что оно имеет абсурдно большое количество инструментов для использования на ваших фотографиях. В бесплатной версии с рекламой есть приличный набор инструментов, а в платной — еще больше.
Плюсы- Fotogenic предлагает огромное количество возможностей у вас под рукой. Вы можете повысить резкость своих фотографий, но вы можете дополнительно использовать такие дикие инструменты, как слои для татуировок и фильтры масляной живописи.
- В доступной версии программы реклама — настоящее отвлечение. От рекламы можно избавиться, купив профессиональную версию программы.
- В отличие от других приложений для редактирования фотографий, Fotogenic добавляет дополнительные инструменты при покупке полной версии. Прискорбный аспект этого заключается в том, что вам придется заплатить, чтобы воспользоваться всеми преимуществами приложения.
- Инструменты устранения размытости на удивление не так сильны, как могли бы быть. По сравнению с другими программами, в нем, к сожалению, отсутствует функция повышения резкости более сильно размытых фотографий.
Fotogenic имеет множество инструментов для редактирования фотографий, но не так хорош, когда дело доходит до удаления размытости. В этом приложении количество важнее качества. Его можно рекомендовать только в том случае, если у вас есть широкий спектр потребностей, которые необходимо удовлетворить при редактировании фотографий.
8. PhotoSoftPhotosSoft удается отделиться от других приложений для редактирования фотографий некоторыми уникальными нововведениями. Он обрабатывает съемку с помощью вашей камеры прямо из программы, подразумевает множество инструментов для редактирования, а также может обрабатывать HD-редактирование.
Плюсы- Предварительный просмотр в реальном времени является мощным средством, учитывая, что вы можете снимать фото прямо в программе и применять свои изменения. Это делает PhotoSoft достойным выбором для универсального приложения для мобильных фотографов.
- Инструменты редактирования многочисленны и замечательны. Инструменты повышения резкости достаточно сильны для удаления размытия, но обилие фильтров, текста и наложений только усугубляют ситуацию.
- Интерфейс довольно прост, поэтому у большинства пользователей не должно возникнуть проблем с навигацией по программе.
- Реклама по-прежнему является проблемой в этих бесплатных приложениях. В конце концов, вы получаете то, за что платите, а поскольку изначально вам не нужно ни за что платить, я полагаю, что нельзя слишком сильно жаловаться.
- Обилие инструментов может быть не так привлекательно для некоторых. В основном они понравятся постерам в социальных сетях, которые хотят разместить текст и наклейки поверх своей работы.
PhotoSoft — отличный выбор для тех, кто много публикует в социальных сетях.Инструменты повышения резкости работают достаточно хорошо для большинства размытых изображений, а огромный выбор различных графических дополнений к вашим фотографиям просто ошеломляет. Однако эти аспекты могут быть мало полезны для тех, кому нужно просто убрать размытие и многое другое.
9. VSCOVSCO — одно из лучших приложений для Android и iOS, предназначенное для редактирования ваших фотографий. Он наиболее известен своими различными фильтрами, которые могут выполнять все, от стилей фильма до стилей старой школы.
Плюсы- Инструменты редактирования довольно обширны. Вы можете настроить контраст, зернистость, насыщенность, затухание и многое другое.
- Ваш процесс редактирования может быть сохранен в этой программе как Рецепты. Это может быть удобным вариантом, если вы хотите внести одни и те же изменения в обширную коллекцию изображений.
- Множество предустановок позволяют придать фотографии определенные грани, оттенок и тему.
- VSCO можно использовать бесплатно в течение короткого времени, но в этой версии он сильно ограничен.Платная версия предлагает больше предустановок и расширенные инструменты редактирования HSL и Split Tone. Будьте готовы заплатить, если хотите воспользоваться всеми преимуществами этой программы.
- VSCO также требует оплаты подписки для использования всех своих предустановок. У этой модели есть 7-дневный пробный период, но он вам понадобится, если вы хотите использовать больше программного обеспечения без ограничений.
VSCO предлагает довольно много с точки зрения программы редактирования, но в конечном итоге вы тоже за нее заплатите.Однако если вы готовы заплатить, у вас будет доступ к некоторым из самых качественных инструментов редактирования, охватывающих больше, чем просто удаление размытия.
10. Остаточный светAfterlight доступен для iOS как довольно красивое приложение для редактирования фотографий. Он содержит различные инструменты и предустановки, а также варианты, позволяющие добиться наилучшего качества из вашей библиотеки изображений.
Плюсы- Повышение резкости изображения работает достаточно хорошо и очень быстро реагирует на отображаемые результаты.Использование параметра «Детализация» позволяет вызвать повышение резкости, устраняющее размытие. С обычными размытиями он справляется достаточно хорошо.
- Фильтры на выбор невероятно разнообразны и могут добавить шарма вашим фотографиям.
- Интерфейс прост и удобен для навигации. Это также приятно для глаз.
- Afterlight работает только на устройствах iOS, поэтому он бесполезен для тех, кто фотографирует на своих телефонах Android.
- Afterlight можно использовать бесплатно, но есть платная версия, которую вам придется выложить, если вам нужны дополнительные функции.
Afterlight достаточно легко порекомендовать, учитывая солидный набор инструментов, обилие фильтров и бесплатную цену. Однако это не рекомендуется для пользователей Android, поскольку работает только на iOS. Для пользователей Apple это лучший выбор.
Часто задаваемые вопросы Какое приложение может сделать размытое изображение четким?Существует множество приложений, которые могут устранить размытость изображения.На настольных компьютерах это можно сделать с помощью таких инструментов, как Photoshop и Lightroom. Вы также можете использовать Photoshop и Lightroom на мобильных устройствах, но есть множество других приложений, разработанных специально для очистки фотографий на вашем телефоне.
Как сделать размытое изображение четким?Большинство размытых фотографий можно очистить, увеличив резкость изображения. Однако следует отметить, что этот метод работает не со всеми размытиями.Для некоторых изображений могут потребоваться дополнительные инструменты уменьшения зернистости, чтобы получить более четкое изображение. Вы также должны иметь в виду, что некоторые фотографии могут быть слишком размытыми для сохранения.
Как бесплатно сделать картинку четче?Если поискать в магазине приложений для телефона, вы не найдете недостатка в бесплатных приложениях для редактирования фотографий. Некоторые из этих приложений немного отрывочны, но удивительно, как большинство из них обеспечивают качественные результаты ценой всего лишь наличия рекламы внутри программы.
Можно ли исправить размытые фотографии в приложении Lightroom?Adobe Lightroom можно использовать как на мобильном устройстве для улучшения размытых фотографий, так и на рабочем столе. Имеющиеся ползунки позволяют с легкостью вносить изменения, просто перетаскивая параметры пальцем.





 В первую очередь, позаботьтесь о том, чтобы исходное изображение было высокого разрешения. Используйте гаджеты с высоким качеством съемки. Помните о том, что изображения, сделанные в условиях плохого освещения, искажаются, а потому требуют большего внимания.
В первую очередь, позаботьтесь о том, чтобы исходное изображение было высокого разрешения. Используйте гаджеты с высоким качеством съемки. Помните о том, что изображения, сделанные в условиях плохого освещения, искажаются, а потому требуют большего внимания.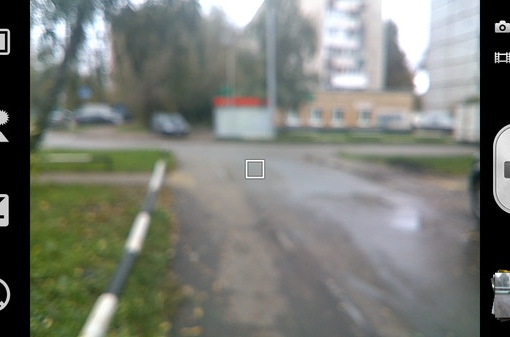 Воспользоваться данным советом могут позволить себе лишь единицы пользователей.
Воспользоваться данным советом могут позволить себе лишь единицы пользователей.
