Масштабирование в фотошоп
В предыдущем уроке был рассмотрен один из инструментов масштабирования — палитра Навигатор. Здесь расскажем о других способах изменения масштаба.
Уровень текущего масштаба
Значение масштаба можно увидеть в заголовке документа, в палитре Навигатор, внизу редактора в левом углу.
В заголовке указано только для информации, а изменить значения можно в навигаторе и внизу. Устанавливаем в окошке курсор, вводим числовое значение и нажимаем Enter. Знак % можно не вводить, он станет автоматически.
Параметры просмотра
Для изменения масштаба документа в меню Просмотр есть группа параметров.
Функции Увеличить и Уменьшить соответствуют своему названию.
Показать во весь экран масштабирует картинку по размеру окна. Горячие клавиши Ctrl+0.
Реальный размер возвращает к стопроцентному масштабу (в более поздних версиях он так и называется – 100%). Ему соответствуют горячие клавиши Ctrl+1. Тот же результат получим двойным щелчком по значку Масштаб в панели инстументов.
Размер при печати – отображение размера, который получится при распечатывании.
Этот же список можно вызвать, щелкнув по изображению правой кнопкой мыши при активном инструменте.
И еще эти же функции есть в верхней панели параметров, но об этом чуть ниже.
Все описанные выше способы изменяют размер изображения от его центра.
Перейдем к другим возможностям Photoshop.
Инструмент Масштаб
Увеличить, уменьшить изображение можно инструменом Масштаб, в народе его называют Лупа. Горячая клавиша Z.
Когда этот инструмент активен, курсор принимает вид лупы. Если внутри него стоит «+»
Чтобы временно переключиться между режимами, нажимаем клавишу Alt, и значок внутри лупы изменится до тех пор, пока Alt зажата.
Переключиться постоянно можно в верхней панели параметров.
Панель параметров. Настройки
1 – Кнопки смены режимов масштабирования.
2 – Не знаю, чтобы кто-то пользовался этими инструментами, но для информации: поставьте галочку, если нужно, чтобы редактор менял размер окна соответственно текущему масштабу. Эта же функция по умолчанию установлена по пути Редактирование – Установки – Основные – Инструмент Масштаб изменяет размер окна. Учтите, что если включить их обе, то они отменяются.
3 – Если в Фотошоп открыто несколько вкладок, установив галочку Во всех окнах, уменьшение-увеличение картинки в одной вкладке приведет к тем же изменениям и во всех остальных. Это может быть полезным, когда работаете с копией в другой вкладке.
Эта же функция включается по пути Окно – Упорядочить – Согласовать масштаб.
4 – Установите галочку в Масштаб перетаскиванием. Зажмите левую кнопку мыши и потяните влево. Произойдет уменьшение масштаба. Для увеличения потяните вправо.
Чем быстрее будут ваши движения, тем быстрее будут происходить изменения.
5 –Эти кнопки дублируют функции, о которых мы говорили в предыдущем разделе «Параметры просмотра».
Реальные пикселы возвращают изображение в 100% масштаб.
Подогнать устанавливает изображение так, что оно все будет помещаться в рабочей области.
Полный экран рабочая область займет весь экран.
Размер оттиска – отображение размера, который получится после распечатки. Однако точность образца еще зависит от расширения монитора вашего компьютера. Поэтому точно ориентироваться на него нельзя.
Способы уменьшения и увеличения масштаба
Активируем инструмент. Наводим курсор на то место, которое хотим приблизить. Нажимаем и удерживаем левую клавишу мыши. Размер будет плавно изменяться.
- Если мышь не удерживать, а работать щелчками, то изменения будут поэтапными.
- Чтобы быстро приблизить определенный участок картинки, проводим курсор по диагонали этого участка. Образуется рамка, очерчивая эту часть. Как только вы отпустите мышку, этот участок будет увеличен до размеров экрана. Работает только в том случае, если в верхней панели инструментов не стоит галочка в «Масшт.
 перетаскиванием».
перетаскиванием». - О масштабировании перетаскиванием мы уже говорили в предыдущем разделе. В панели параметров ставим галочку Масштаб перетаскиванием, зажимаем левую клавишу мыши и протягиваем по экрану влево-вправо или по диагонали.
- Использование горячих клавиш: для увеличения зажимаем Ctrl и нажимаем клавишу «+», для уменьшения – удерживая Ctrl нажимаем клавишу «-».Этот способ масштабирования работает даже тогда, когда активен любой другой инструмент.
- Увеличить или уменьшить масштаб в Фотошоп можно колесиком мышки. Идем в Редактирование – Установки – Основные, находим функцию Масштабировать колесиком мыши, отмечаем ее галочкой. Затем обязательно нажимаем Ок.
Но если вы привыкли при фотошопе использовать колесико для скроллинга – подумайте, стоит ли менять эту функцию. Ведь для масштабирования есть другие удобные варианты.
Временное переключение
Иногда бывает необходимо быстро увеличить или уменьшить масштаб изображения, когда работаем другим инструментом. В Фотошоп для этого предусмотрены комбинации:
В Фотошоп для этого предусмотрены комбинации:
- Нажимаем Ctrl+Space (клавиша пробела). Пока эти клавиши зажаты, курсор имеет вид лупы и им можно очертить границы области, которую хотим увеличить. Ведем по диагонали этого участка, образовывается рамка. Отпускаем мышку, и этот участок занимает весь экран. Отпускаем горячие клавиши и возвращаемся к текущему инструменту.
- Чтобы уменьшить изображение, зажимаем Alt+ Space (пробел). Теперь кликая на картинку, уменьшаем ее. Отпускаем клавиши – возвращаемся к тому инструменту, которым работали.
- С зажатой Alt проворачивать колесико мыши.
Перемещение по изображению
Для перемещения по увеличенному документу, кроме навигатора, в Фотошоп есть еще инструмент Рука. Им просто передвигается изображение в любом направлении.
Им же можно быстро подогнать документ по размеру окна – дважды кликнуть по иконке Рука в левой панели инструментов.
Из настроек есть только «Прокрутка во всех окнах» и четыре кнопки, такие же, как и у инструмента Масштаб.
При работе другими инструментами временно вызывается инструмент Рука нажатием и удерживанием клавиши «Пробел».
Поворот вида
В группе Рука есть инструмент Поворот вида. Его используют, когда удобнее работать с холстом под наклоном.
Его можно вращать произвольно мышкой, ориентируясь на компас, который появится на экране при зажатии левой кнопки мыши.
Можно вписать числовое значение угла поворота в верхней панели параметров. При вращении против часовой стрелки цифра вписывается со знаком минус.
Длинная кнопка возвращает документ в исходное положение.
youtube.com/embed/gXxEe0vBJgA» allowfullscreen=»»/>
Рисуем лупу в Фотошоп / Creativo.one
В этом Фотошоп-уроке я покажу вам как нарисовать увеличительное стекло и сделать правильное отражение в нем.
После этого используйте Овальное выделение (Elliptical Marquee Tool), чтобы создать круглое выделение, как показано на картинке ниже и нажмите Ctrl+J для дублирования выделенной зоны на новый слой.
Вернитесь к оригинальному слою и немного уменьшите его, ваше изображение должно выглядеть как мое:
На этом этапе мы закончили с фоном. Перейдите к слою с копированным фрагментом и загрузите выделение Выделение — Загрузить выделенную область (Select > Load Selection), затем примените Фильтр — Дисторсия — Сферизация (Filter > Distort > Spherize) со следующими настройками:
Перейдите к слою с копированным фрагментом и загрузите выделение Выделение — Загрузить выделенную область (Select > Load Selection), затем примените Фильтр — Дисторсия — Сферизация (Filter > Distort > Spherize) со следующими настройками:
Результат должен быть следующим:
Примените к текущему слою стиль Внутренняя тень (Inner Shadow):
Сейчас я хочу добавить немного бликов нашей лупе. Создайте новый слой, выберите Овальное выделение (Elliptical Marquee Tool) и сделайте такое же выделение как на рисунке ниже и залейте его белым цветом.
Снимите выделение и примените Фильтр — Размытие — Размытие по Гауссу (Filter > Blur > Gaussian Blur) с радиусом около 15 пикселей и размойте эллипс.
Затем используйте Овальное выделение (Elliptical Marquee Tool) для создания еще одного блика, но намного меньшего на новом слое.
Теперь, когда мы закончили со стеклом, необходимо создать оправу и ручку к нему. Сделайте новое выделение приблизительно как у меня на рисунке ниже, затем создайте новый слой и заполните выделение цветом #272c2d.
После этого используйте Выделение — Модификация — Сжать (Select > Modify > Contract) и сожмите выделение на 4 пикселя, нажмите клавишу Delete, чтобы очистить выделенную зону.
Снимите выделение Ctrl+D, затем копируйте слой Ctrl+J и сдвиньте нижний слой на 3 пикселя вниз. Теперь примените к нижнему слою стиль Наложение градиента (Gradient Overlay).
Теперь примените к нижнему слою стиль Наложение градиента (Gradient Overlay).
Дублируйте текущий слой еще раз и сдвиньте его на 3 пикселя вниз, затем дублируйте и сдвиньте вниз на 3 пикселя еще раз.
Переходим к следующему шагу. Объедините все части оправы вместе. Мне кажется, лупа выглядит хорошо, но еще не закончена. Я хочу придать немного больше блеска нашему стеклу. Для этого создайте новый слой, и создайте выделение, используя Овальное выделение (Elliptical Marquee Tool). Затем заполните это выделение градиентом от белого к прозрачному, как на моем изображении ниже:
Сдвиньте выделенную зону на 5 пикселей вправо и вниз, после этого нажмите клавишу Delete, чтобы очистить выделение.
Снимите выделение Ctrl+D и примените Фильтр — Размытие — Размытие по Гауссу (Filter > Blur > Gaussian Blur) с радиусом около 1 пикселя.
На этом шаге мы закончили со стеклом. Пришло время создать ручку нашей лупы. Используйте Прямоугольное выделение (Rectangular Marquee Tool) и создайте выделенную область как вы можете видеть на картинке ниже и заполните ее на новом слое цветом #dfdfdf.
После этого используйте Затемнитель (Burn Tool) с настройками: средние тона (Midtones) и экспозицией 100% и твердой круглой кистью около 10 пикселей, удерживая клавишу Shift создайте первую темную линию.
Уменьшите размер кисти до 4 пикселей и проведите еще более темную линию:
После этого создайте еще одно выделение такой же толщины как и предыдущее и заполните его цветом #515557.
Выберите Затемнитель (Burn Tool) с настройками: средние тона (Midtones) и экспозицией 100%, чтобы снова добавить несколько темных линий.
После этого возьмите Осветлитель (Dodge Tool) (средние тона (Midtones), экспозиция 70%) и твердой круглой кистью добавьте блики.
Сейчас, когда мы почти закончили с ручкой, снимите выделение Выделение — Снять выделение (Select > Deselect), затем, используя Редактирование — Свободная трансформация (Edit > Free Transform), поверните и сдвиньте ручку в такое же положение, как на картинке ниже.
Мы закончили урок. Надеюсь у вас получились такие же хорошие результаты как у меня.
А вот вариант от переводчика.
Ссылка на источник
Переводчик: Булах Екатерина
    Использование Photoshop CS4 |
Рабочая область / Просмотр изображенийСодержаниеУвеличение или уменьшение масштаба нескольких изображений Увеличение с помощью перетаскивания Автоматическое изменение размера окна документа при масштабировании Отображение изображения в масштабе 100% Отображение изображения во весь экран Выполните одно из следующих действий.
Если мышь оборудована колесом прокрутки, его можно использовать для увеличения или уменьшения, когда выбран инструмент «Масштаб». Чтобы включить эту возможность, выберите меню «Редактирование» > «Установки» > «Основные» (Windows) или Photoshop > «Установки» > «Основные» (Mac OS) и установите параметр «Масштабировать колесиком мыши». Вид можно отцентрировать по местоположению щелчка при увеличении масштаба Чтобы включить эту возможность, выберите меню «Правка» > «Установки» > «Основные» (Windows) или Photoshop > «Установки» > «Основные» (Mac OS) и установите параметр «Центровка по местоположению щелчка». Увеличение или уменьшение масштаба нескольких изображений
Увеличение с помощью перетаскивания
Перетаскивание инструмента «Масштаб» для увеличения масштаба просмотра изображения Область увеличения отображается в максимально возможном масштабе. Чтобы перетащить область вокруг изображения в Photoshop, начните перетаскивать область и во время перетаскивания нажмите клавишу «Пробел». Автоматическое изменение размера окна документа при масштабированииПри активном инструменте «Масштаб» установите на панели параметров флажок «Настраивать размер окон».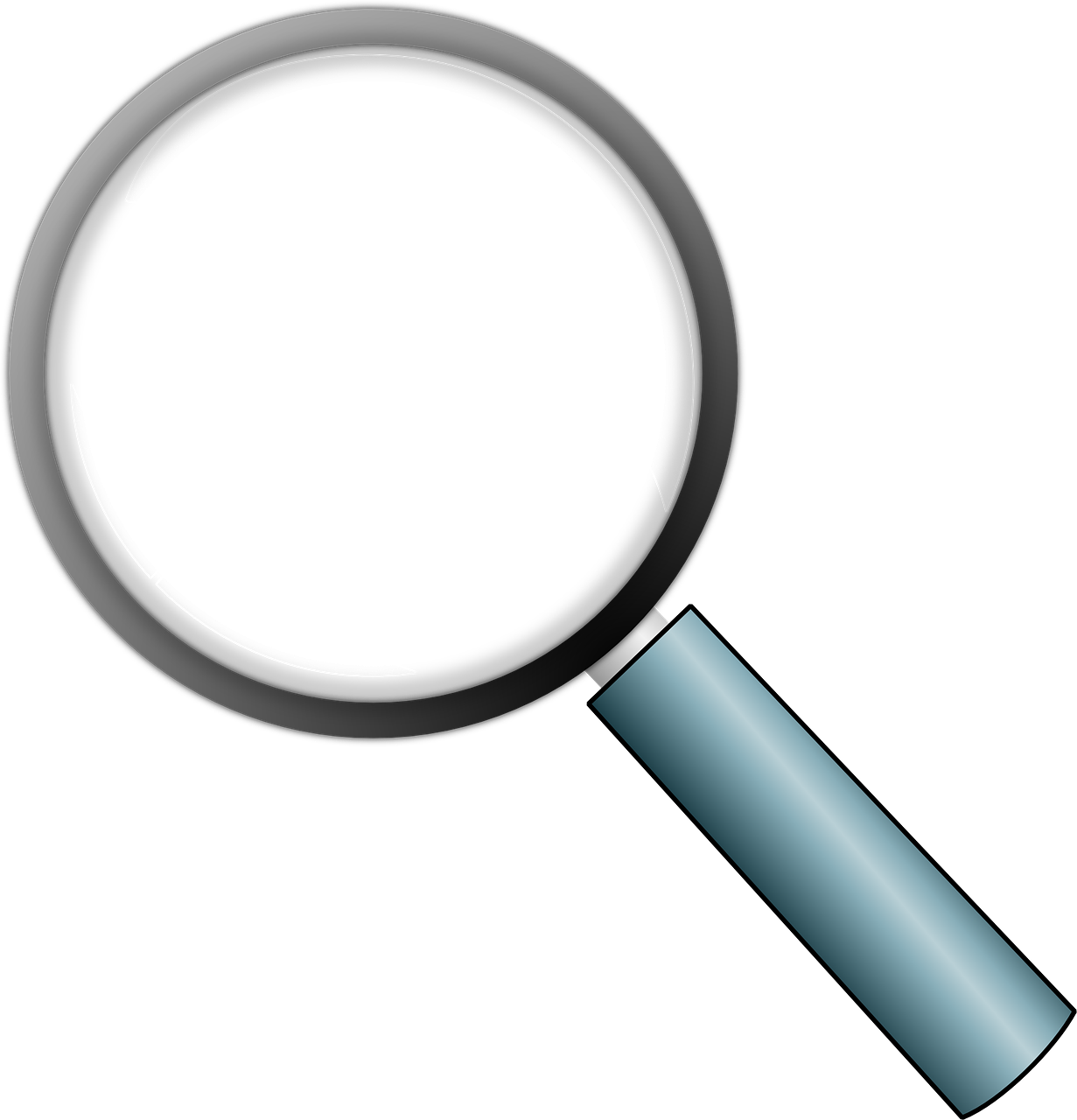 Размер окна будет меняться при увеличении или уменьшении масштаба просмотра изображения. Размер окна будет меняться при увеличении или уменьшении масштаба просмотра изображения.
Если флажок «Настраивать размер окон» снят (по умолчанию), размер окна остается неизменным независимо от масштаба изображения. Это может быть полезно при использовании маленьких мониторов или при работе с изображениями, упорядоченными мозаикой. Примечание: Для автоматического изменения размера окна при использовании комбинаций клавиш для увеличения или уменьшения масштаба изображения выберите «Редактирование» > «Установки» > «Основные» (в Windows) или Photoshop > «Установки» > «Основные» (в Mac OS), затем выберите установку «Инструмент «Масштаб» изменяет размер окон» и нажмите кнопку «ОК». Отображение изображения в масштабе 100%Выполните одно из следующих действий.
Отображение изображения во весь экранВыполните одно из следующих действий. Дважды щелкните инструмент «Рука» на палитре инструментов.
|
Как использовать фильтр «Коррекция дисторсии» в Photoshop CS6
Фильтр Photoshop CS6 «Коррекция дисторсии» исправляет искажения, вызванные объективом камеры. Перейдите Фильтр — Коррекция дисторсии. В диалоговом окне вы увидите вкладки «Автоматическая коррекция» и «Пользовательская коррекция».
Если вы хотите сделать все просто, выберите «Автоматическую коррекцию». Или перейдите на вкладку «Пользовательская коррекция» и вручную внесите необходимые изменения.
Вот перечень настроек автоматической коррекции:
- Коррекция: Выберите проблему, которую нужно исправить. Найдите пояснения каждой из проблем на вкладке пользовательской коррекции. Отметим, что если при коррекции изображение растягивается или сокращается от его первоначальных размеров, выбирайте автоматическое масштабирование изображения. Выберите из выпадающего меню «Края» (всплывающее меню на Mac), как вы хотите заполнить края — черным цветом, белым, прозрачные края или расширить пиксели изображения;
- Критерии поиска: Выберите марку и модель камеры, а также модель объектива. Выбор правильного оборудования помогает Photoshop в выполнении более точной коррекции;
- Профили объектива: Выберите соответствующий профиль. Для зум-объективов, щелкните правой кнопкой мыши (Cmd+клик на Mac) и выберите наиболее подходящее фокусное расстояние.
 Если вы не можете найти свой профиль объектива, нажмите кнопку «Поиск в Интернете», чтобы найти профили, загруженные другими фотографами. Если вы хотите сохранить профиль для дальнейшего использования, нажмите на выпадающее меню «Профили объектива» (всплывающее меню на Mac) и выберите «Сохранить онлайн-профиль локально».
Если вы не можете найти свой профиль объектива, нажмите кнопку «Поиск в Интернете», чтобы найти профили, загруженные другими фотографами. Если вы хотите сохранить профиль для дальнейшего использования, нажмите на выпадающее меню «Профили объектива» (всплывающее меню на Mac) и выберите «Сохранить онлайн-профиль локально».
Вот настройки на вкладке «Пользовательская коррекция»:
- Геометрическое искажение: Исправляет аномалии, такие как выпуклость и вогнутость, при которых прямые линии (соответственно) отклоняются наружу или внутрь. Выберите инструмент «Устранить искажения» и перетащите его на изображение — или вы можете перетащить ползунок «Устранение искажений»;
- Хроматическая аберрация: У вас получилась расплывчатая кайма цвета вокруг объектов? Фотографы называют это хроматической аберрацией. Кайма, аберрации, или как бы это не называлось — избавиться от них можно с помощью слайдеров Красной / Голубой или Синей / Желтой каймы. Инструменты «Перемещение сетки», «Рука» и «Лупа» помогут более удобно задать настройки;
- Виньетка: Если у вас получился эффект виньетирования, с краями более темными, чем центр, перетяните ползунок слайдера «Количество», чтобы указать, на сколько вы хотите осветить или затемнить изображение.
 С помощью слайдера «Средняя точка» можно указать ширину применения эффекта;
С помощью слайдера «Средняя точка» можно указать ширину применения эффекта; - Трансформация: Исправляет искажения перспективы, часто вызванные наклоном камеры при съемке. С помощью параметра «Трансформация» можно отрегулировать перспективу горизонтально или вертикально. Укажите угол поворота изображения для компенсации наклона камеры или корректировки зрительной точки. Вы также можете использовать инструмент «Выпрямление», чтобы повернуть наклоненное изображение:
- Прочертите вдоль изображения линию, по которой вы хотите его выпрямить. Наконец, чтобы устранить пустые области, образовавшиеся при коррекции геометрических искажений, используйте настройки «Масштаб», чтобы обрезать эти области;
- Просмотр / Показать сетку: Выберите, нужно ли при просмотре изображения накладывать на него сетку (из которой вы можете указать его размер). Многие проблемы, такие как искажение перспективны, легче исправить с помощью сетки;
- Инструменты «Перемещение сетки», «Цвет», «Рука», «Лупа»: Помогают вносить коррективы более удобно.
 Инструмент «Цвет» изменяет цвет сетки. Инструмент «Перемещение сетки» расчерчивает изображение линиями. Вы также можете контролировать увеличение с помощью элементов управления масштабом в левом нижнем углу диалогового окна.
Инструмент «Цвет» изменяет цвет сетки. Инструмент «Перемещение сетки» расчерчивает изображение линиями. Вы также можете контролировать увеличение с помощью элементов управления масштабом в левом нижнем углу диалогового окна.
Фильтр «Коррекция дисторсии» работает только с 8-битными и 16-битными изображениями. Вы можете отредактировать несколько фотографий одновременно, обработав их пакетно с помощью автоматизированной команды «Коррекции дисторсии». Выберите Файл — Автоматизация — Коррекция дисторсии.
Данная публикация является переводом статьи «How to Use the Lens Correction Filter in Photoshop CS6» , подготовленная редакцией проекта.
Создание коллажа в Photoshop Online | Уроки Photoshop Online, Фотошоп Онлайн, коллаж в Фотошоп | Уроки MODx Evo
В этой работе из нескольких изображений создадим коллаж, как показано на рисунке 1.
Скачать изображения для коллажа (4,2 Mb).
Рисунок 1. Фотографии взяты с сайта quist.pro из книги
Фотографии взяты с сайта quist.pro из книги
«АВСТРАЛИЯ. Путешествие в страну OZ»
1. Откройте онлайн редактор «Фотошоп онлайн на русском» по адресу https://photoshop-online.biz/.
2. Щелкните по ссылке Photoshop Online (рис. 2).
Рисунок 2
3. Если появилось окно, как на рисунке 3, закройте его.
Рисунок 3
4. Создайте новый файл командой Файл – Новый рисунок… В окне сделайте настройки, как на рисунке ниже. Потом нажмите Да.
Рисунок 4
5. В результате должен появиться чистый холст.
Рисунок 5
6. Командой Файл – Открыть изображение… откройте изображение Оперный театр.jpg. Расположите два окна рядом. Ссылка для скачивания изображений для коллажа расположена в начале урока.
Рисунок 6
7. Убедитесь, что изображение с оперным театром активно (щелкните по «шапке» этого окна). Выполните команду Редактировать – Выделить все, вокруг изображения появилась пунктирная линия выделения. Затем выполните команду Редактировать – Копировать.
Убедитесь, что изображение с оперным театром активно (щелкните по «шапке» этого окна). Выполните команду Редактировать – Выделить все, вокруг изображения появилась пунктирная линия выделения. Затем выполните команду Редактировать – Копировать.
8. Переключитесь на чистый лист (щелкните по «шапке» документа) и выполните команду Редактировать – Вставить.
Рисунок 7
9. Закройте файл Оперный театр.jpg без сохранения.
10. После того, как Вы переместили изображение театра на чистый холст будущего коллажа, в этом файле образовалось два слоя. Их видно в палитре Слои.
Рисунок 8
11. Если у Вас в окне программы нет этой палитры, выполните команду Просмотр – Слои.
Рисунок 9
12. В палитре Слои дважды щелкните по слову Слой 1 и напишите Оперный театр. Таким образом, Вы задали слою новое имя.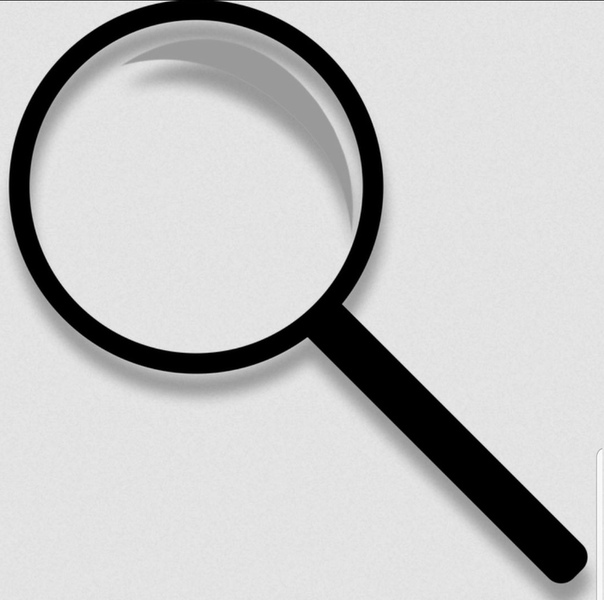
Рисунок 10
13. Выберите инструмент Лупа , он находится в нижней части левой панели инструментов.
Лупа имеет два режима: увеличение и уменьшение . По умолчанию включен режим увеличения, чтобы перейти в режим уменьшения надо деражть нажатой клавишу Shift.
14. В режиме увеличения щелкните левой кнопкой мыши по изображению, оно увеличилось.
15. Держите нажатой клавишу Shift – значок лупы изменился на режим уменьшения , щелкните по изображению, оно уменьшилось.
16. Найдите в окне программы палитру Журнал. Если ее нет, выполните команду Просмотр – Журнал.
Рисунок 11
17. В этой палитре можно увидеть все Ваши действия с файлом. Она может выглядеть по-разному, в зависимости от того, какие действия Вы выполняли. В этой панели можно отменять действия и возвращать их. Последнее действие выделено голубым цветом. Щелкните на одну строку выше. Таким образом, Вы отменили последнее действие. Если щелкнуть на несколько строк выше, то Вы отмените несколько последних действий.
Таким образом, Вы отменили последнее действие. Если щелкнуть на несколько строк выше, то Вы отмените несколько последних действий.
Рисунок 12
18. Снова щелкните по последней строке, таким образом, Вы вернули отмененное действие. Используйте эту панель для отмены и возврата действий.
19. Откройте файл Сидней.jpg.
20. Уменьшим размер изображения, сделаем его таким же по ширине, как и коллаж. Выполните команду Изображение – Размер изображения… и в открывшемся окне сделайте настройки, как показано на рисунке. Затем нажмите Да.
Рисунок 13
21. Теперь нам необходимо скопировать изображение Сиднея в наш коллаж. Для этого выполните команды Редактировать – Выделить все, а затем Редактировать – Копировать.
22. Переключитесь на наш коллаж и выполните команду Редактировать – Вставить. Результат на рисунке ниже.
Рисунок 14
23.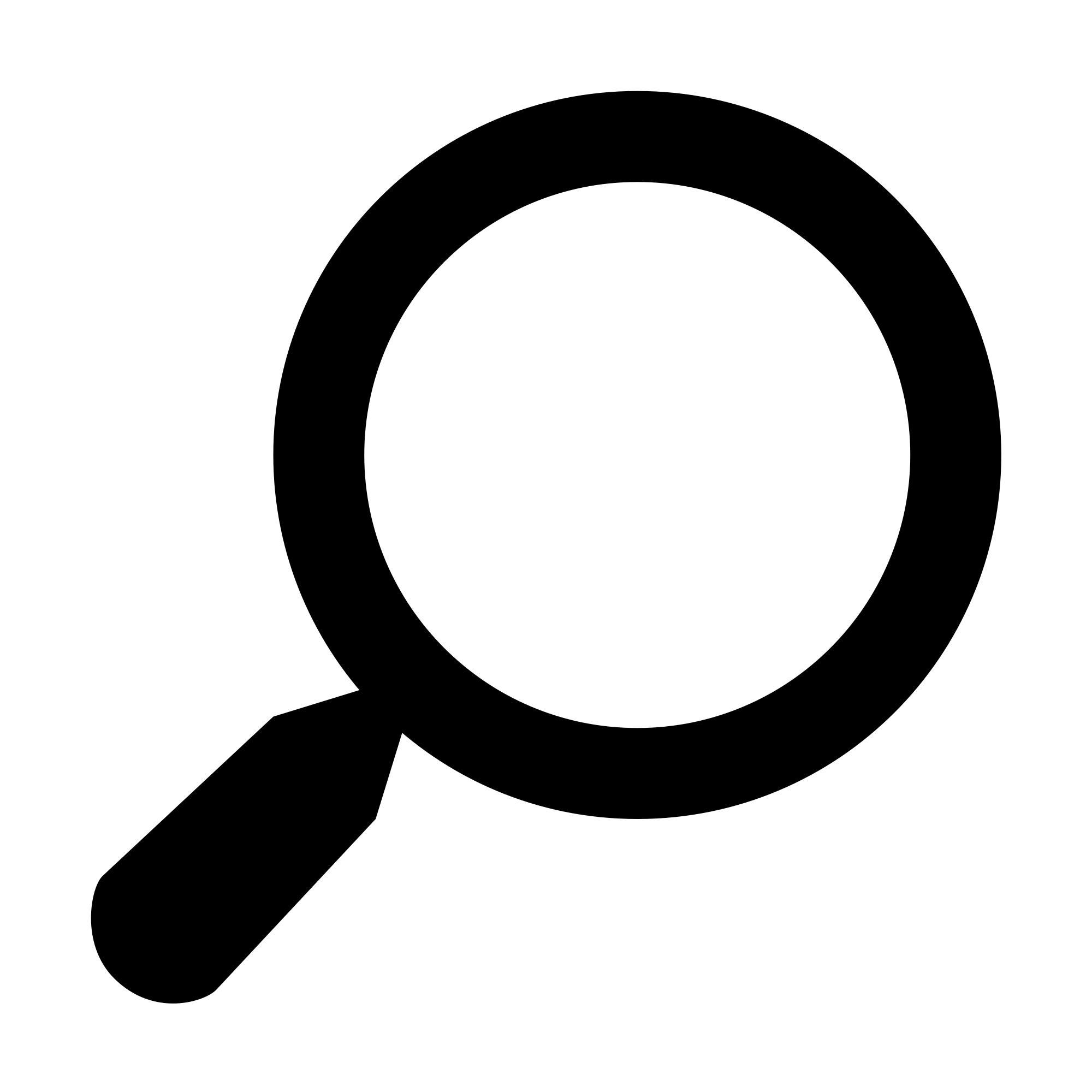 Переместите изображение Сиднея в верхнюю часть коллажа. Для этого на панели инструментов слева выберите инструмент перемещения , и с нажатой левой клавишей мыши переместите изображение города, как показано на рисунке.
Переместите изображение Сиднея в верхнюю часть коллажа. Для этого на панели инструментов слева выберите инструмент перемещения , и с нажатой левой клавишей мыши переместите изображение города, как показано на рисунке.
Рисунок 15
24. В палитре слоев переименуйте вновь образовавшийся слой в Сидней.
Рисунок 16
25. Видимость слоев можно включать и отключать. Для отключения видимости слоя надо сбросить флажок в правой части строки с названием слоя . Отключите слой Сидней, щелкнув левой кнопкой мыши по флажку. Изображение города исчезло, но в файле осталось. Этот слой просто теперь не видим.
Рисунок 17
26. Включите обратно слой Сидней, чтобы он был видим.
27. Обрежем часть изобажения города, чтобы она так много не перекрывала небо над оперным театром. Для этого выберите на левой панели инструмент прямоугольного выделения и обведите прямоугольную область, выделив нижнюю половину воды на панораме города.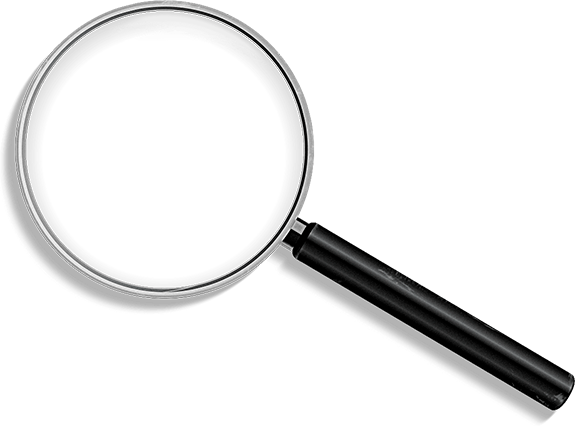
Рисунок 18
28. Нажмите клавишу Delete.Результат ниже.
Рисунок 19
29. Закройте файл Сидней.jpg без сохранения.
30. Теперь поработаем с нижней частью коллажа (см. рис. 1). Откройте изображения Рельеф.jpg, Кинг-каньон.jpg и Дюны.jpg.
31. Установите высоту каждому из этих изображений равной 220 px. Как Вы помните из предыдущих действий, сделать этом можно командой Изображение – Размер изображения… В появившемся окне в поле Высота установить цифру 220. Ширина пересчитается автоматически и для каждого из изображений будет разной. После этого нажать Да.
Рисунок 20
32. Скопируйте изображение из файла Рельеф.jpg в наш коллаж. Как Вы помните из предыдущих действий для этого надо выполнить команду Редактировать – Выделить все, затем Редактировать – Копировать. После этого надо переключиться на коллаж и выполнить команду Редактировать – Вставить.
После этого надо переключиться на коллаж и выполнить команду Редактировать – Вставить.
33. После вставки инструментом перемещения разместите изображение рельефа в левом нижнем углу коллажа.
Рисунок 21
34. Новый слой переименуйте в Рельеф.
Рисунок 22
35. Закройте файл Рельеф.jpg без сохранения.
36. Аналогичным образом в коллаж поместите изображение с каньоном из файла Кинг-каньон.jpg. Слой переименуйте в Каньон. Разместите изображения с перекрытием друг друга, как показано на рисунке а, затем сровняйте верхние края изображений (рис. б) инструментом перемещения или клавишами со стрелками (инструмент перемещения при этом должен быть включен).
а
б
Рисунок 23
37. Сделаем плавный переход изображения с рельефом в изображение с каньоном. Выделите слой Каньон в палитре Слои. Он должен окраситься в голубой цвет.
Выделите слой Каньон в палитре Слои. Он должен окраситься в голубой цвет.
Рисунок 24
38. В нижней части палитры Слои нажмите кнопку Добавить маску слоя . На слое появилась белая пиктограмма маски слоя, а сам слой в коллаже исчез. На самом деле его просто не видно.
Рисунок 25
39. В левой панели инструментов выберите инструмент Градиент . Установите настройки, как показано на рисунке ниже.
Рисунок 26
40. Проведите инструментом градиента слева направо в зоне перекрытия слоев Рельеф и Каньон (см. рисунок ниже).
Рисунок 27
41. В результате получился плавный переход одного слоя в другой.
Рисунок 28
42. Щелкните правой кнопкой мыши по слою Каньон и выберите команду Применить маску слоя.
Рисунок 29
43. Разместите в правом нижнем углу коллажа изображение из файла Дюны.jpg с перекрытием слоя Каньон. Новый слой назовите Дюны.
Рисунок 30
44. Аналогично, как Вы делали плавный переход слоя Каньон в слой Рельеф, сделайте плавный переход слоя Дюны в слой Каньон. У нас получилось вот так.
Рисунок 31
45. Выполните команду Применить маску слоя для слоя Дюны.
46. Откройте файл Великая Океанская дорога.jpg. Измените высоту изображения до 300px. Разместите это изображение в коллаже. Слой назовите Дорога. Результат на рисунке ниже.
Рисунок 32
47. Изображение Великой Океанской дороги получилось немного большим и перекрывает оперный театр. Уменьшим размеры слоя Дорога. Для этого выполните команду Редактировать – Free transform… Появится рамка трансформации (контуры рамки могут не совпадать с границами изображения и находиться немного в стороне). Перемещая угловые маркеры, уменьшите размеры изображения дороги, держите при этом нажатой клавишу Shift, чтобы не исказить пропорции. После того, как уменьшили размеры, нажмите Enter.
Для этого выполните команду Редактировать – Free transform… Появится рамка трансформации (контуры рамки могут не совпадать с границами изображения и находиться немного в стороне). Перемещая угловые маркеры, уменьшите размеры изображения дороги, держите при этом нажатой клавишу Shift, чтобы не исказить пропорции. После того, как уменьшили размеры, нажмите Enter.
Рисунок 33
48. Разместите слой Дорога примерно так, как показано на рисунке ниже.
Рисунок 34
49. Смягчим края слоя Дорога. Для этого выберите инструмент Ластик . На верхней панели параметров выберите режим ластика Кисть с диаметром 100.
Рисунок 35
50. Аккуратно сотрите резкий край изображения.
Рисунок 36
51. Результат на рисунке ниже.
Рисунок 37
52. Откройте файл Город.jpg. Уменьшите высоту изображения до 180 px. Выберите инструмент выделения . На верхней панели настроек этого инструмента выберите инструмент овального выделения .
Откройте файл Город.jpg. Уменьшите высоту изображения до 180 px. Выберите инструмент выделения . На верхней панели настроек этого инструмента выберите инструмент овального выделения .
Рисунок 38
53. Сделайте круглое выделение на изображении Город.jpg. Затем выполните команду Редактировать – Копировать.
Рисунок 39
54. Скопированный фрагмент разместите в коллаже командой Редактировать – Вставить, слой назовите Город.
Рисунок 40
55. Сделаем белую рамку вокруг нового круглого изображения. Для этого создайте новый слой командой Слой – Новый слой. В палитре Слои он разместился выше всех слоев. Назовите его Белый круг.
Рисунок 41
56. Сделайте на новом слое круглое выделение чуть больших размеров, чем на слое Город.
Рисунок 42
57. На палитре инструментов внизу установите белый цвет.
Рисунок 43
58. Выберите инструмент Заливка и залейте круглую зону выделения белым цветом, щелкнув по зоне выделения.
Рисунок 44
59. Переместите слой Белый круг ниже слоя Город. Для этого нажмите на слое Белый круг левой кнопкой мыши и, не отпуская кнопку, переместите слой ниже слоя Город.
Рисунок 45
60. Чтобы круглую обводку вокруг изображения на слое Город сделать потоньше, можно применить инструмент Редактировать – Free Transform… Примерный результат на рисунке ниже.
Рисунок 46
61. У нас остался тонкий белый контур от выделения. Его можно стереть ластиком.
Рисунок 47
62. Сейчас добавим в наш коллаж немного текста и графики.
Сейчас добавим в наш коллаж немного текста и графики.
63. Создайте новый слой командой Слой – Новый слой. Назовите его Графика.
64. Выберите инструмент Кисть . На верхней панели настроек откройте параметры кисти.
Рисунок 48
65. Методом перебора параметров, изменения цвета, формы кисти, прозрачности, поэкспериментируйте и создайте несколько графических элементов на слое Графика. У нас получилось вот так.
Рисунок 49
66. Осталось сделать надписи. Выберите инструмент Текст . Щелкните курсором по изображению, появятся настройки инструмента текста. Введите текст в соответствующее окно, установите гарнитуру шрифта, высоту, измените цвет шрифта по своему усмотрению. После этого нажмите Да.
Рисунок 50
67. После подписи изображений наш коллаж выглядит вот так.
Рисунок 51
68. Сохраните файл. Для этого выберите команду Файл – Сохранить… Появится окно настроек сохранения. Для того, чтобы сохранить слои для последующего редактирования, необходимо выбрать формат PXD. Тогда Вы снова сможете открыть свой файл в Photoshop Online и продолжить работу с ним.
Сохраните файл. Для этого выберите команду Файл – Сохранить… Появится окно настроек сохранения. Для того, чтобы сохранить слои для последующего редактирования, необходимо выбрать формат PXD. Тогда Вы снова сможете открыть свой файл в Photoshop Online и продолжить работу с ним.
Рисунок 52
69. Если Вы больше не планируете вносить исправлений в изображение, можно сохранить в формате JPEG. Но в этом случае слои будут потеряны и продолжить редактирование изображения по слоям будет невозможно.
Рисунок 53
Трендовый Эффект Glitch В Веб-Дизайне И Photoshop / WAYUP
Всем привет! Пришло время уроков Фотошопа. В этой статье я расскажу, как нарисовать в Фотошопе увеличительное стекло (лупу) и передать правильное отражение в ней. После того, как будут пройдены все этапы, у вас получится вот такое:
Для урока я буду использовать вот такое фото:
Сохраните себе и откройте это изображение в Фотошопе. Конечно же, не обязательно использовать именно эту картинку, можете найти в интернете любую другую картинку.
Конечно же, не обязательно использовать именно эту картинку, можете найти в интернете любую другую картинку.
Выберите из инструментов слева «Овальное выделение»
Чтобы нарисовать ровный круг, нажмите и держите клавишу «Shift» когда мышкой начнете наводить овальное выделение.
Теперь нажмите на клавиатуре клавиши «Ctrl+J». Вы получите дублированную выделенную зону на новый слой:
Вернитесь к первому слою «Слой 1». Это изображение нужно немного уменьшить. На клавиатуре нажмите «Ctrl+T» и сверху пропишите 85% к Ширине и Высоте:
Потом жмите на галочку правее:
Теперь переходим к «Слою 2» и жмём в меню «Выделение» => «Выделить снова». Дальше жмите в меню на «Фильтр» => «Искажение» => «Сферизация» с такими настройками: «Количество -80%». Жмите «ОК»:
Вот такой результат должен получиться у вас:
К этому же слою применим некоторые эффекты. Выберите в верхнем меню «Слои» = > «Стиль слоя» = > «Внутренняя тень» с такими настройками:
Изображение можно увеличить
Добавим для реалистичности отблиск на лупе Создайте новый слой. Из инструментов слева выберите «Овальное выделение» . Нарисуйте и залейте белым цветом вот такой кружочек, как у меня на картинке:
Из инструментов слева выберите «Овальное выделение» . Нарисуйте и залейте белым цветом вот такой кружочек, как у меня на картинке:
Снимите выделение и нажмите для «Слой 3» с бликом «Фильтр» => «Размытие» => «Размытие по Гауссу…». Выберите 17 пикс.
Вот так примерно получится у вас:
Теперь создадим еще один слой для второго блика. Только блик будет поменьше и без размытия, как у меня на рисунке:
Делаем оправу для лупы
Придерживая клавишу «Ctrl» выберите «Слой 2» для выделения. Теперь создайте и перейдите на новый слой. Закрасьте его цветом #202020:
Теперь в меню нажмите «Выделение» => «Модификация» => «Сжать» и выберите там «Сжать на» 7 пикселей. Теперь нажмите на кнопку «Delete» для очистки выделенного участка:
Теперь дублируйте Слой 5 (этот же) и назад вернитесь к тому же слою (Слой 5). Выберите в «Слои» = > «Стиль слоя» = > «Наложение градиента» с такими настройками:
Сместите этот слой немного ниже:
Создайте «Дубликат слоя» и сместите еще ниже и так 3-и раза:
Теперь сделаем ручку.![]() Создайте новый слой. Выберите инструмент «Прямоугольное выделение» , выделите и залейте «Градиентом» так, как на картинке:
Создайте новый слой. Выберите инструмент «Прямоугольное выделение» , выделите и залейте «Градиентом» так, как на картинке:
Создайте еще один слой. Выберите инструмент «Прямоугольное выделение» , выделите и залейте «Градиентом» только потемнее , так, как на картинке:
Объедините слои ручки. Чтобы повернуть ручку, нажмите «Редактирование» => «Трансформирование» => «Поворот». Поворачиваем и двигаем ручку так, чтобы красиво и реалистично смотрелось.
Примерно так как у меня:
Вот такая лупа получилась у меня. Наверно, было бы проще видео урок сделать, чем строчить такую статью с кучей изображений. Если у кого-то не выходит, пишите в комментариях, буду делать видео-урок по этой теме.
Понравился пост? Помоги другим узнать об этой статье, кликни на кнопку социальных сетей ↓↓↓
Эффект лупа без фотошопа — MalinaLimе
Когда надо применить «эффект лупа», то легко воспользоваться простыми, стандартными решениями. Предлагаю Вашему вниманию три возможных варианта.
Эффект лупа, три варианта
Эффект лупы в программе PicPick
Эффект лупы в программе FastStone
Эффект лупа в Windows 10
В программе PicPick лупа имеет хороший потенциал для детализации фрагмента изображения. Таким образом удобно акцентировать внимание зрителя на некоторой детали изображения. Очень удобно применять такой эффект в материалах обучающего характера.
В программе FastStone эффект лупы имеет скорее художественную направленность.
Лупа в Windows 10 имеет прямоугольный размер с возможностью настроек, а также изменяемый процент увеличения. Как и в FastStone изображение лупы перекрывает ту часть изображения, которую мы рассматриваем через увеличительное стекло.
Отличие еще в том, сто в FastStone линзой можно увеличить любой фрагмент изображения, но сместить увеличенный фрагмент в сторону не получится. Линза перекрывает неискаженное изображение.
В то время, как в PicPick линзу с увеличенным фрагментом картинки можно перетащить в сторону от того фрагмента, который мы увеличивали.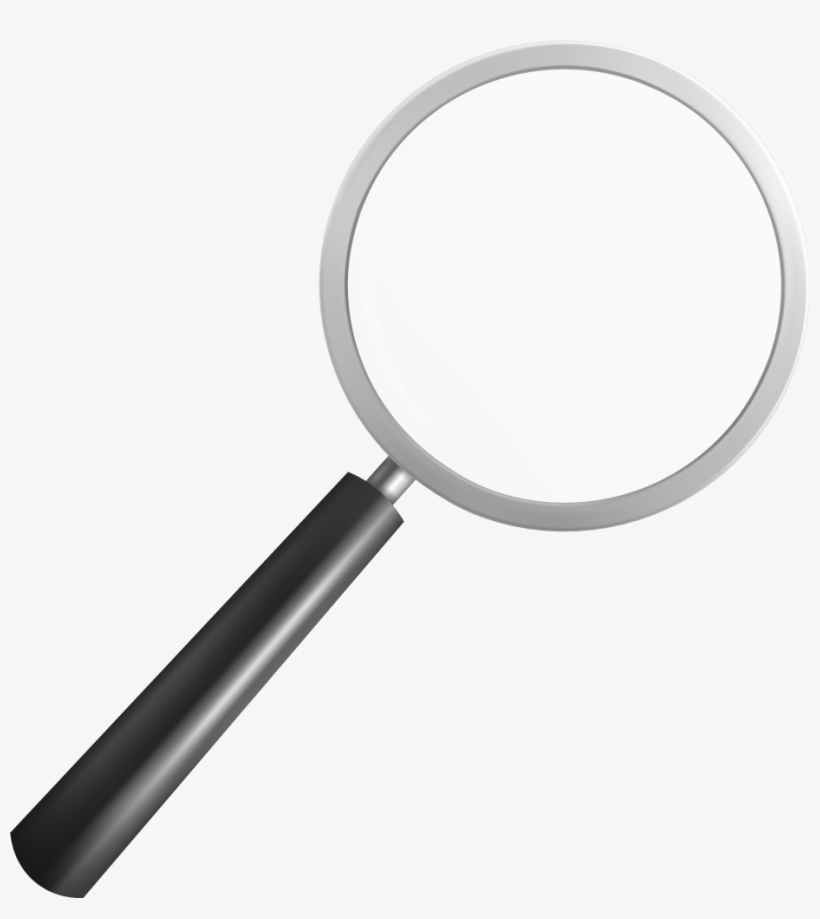 Это повышает наглядность.
Это повышает наглядность.
В PicPick на фото получается два изображения интересующего нас фрагмента.
- Первое — в натуральную величину.
- Второе — в увеличенном виде.
Ссылки для скачивания программ:
Как включить эффект линзы в PicPick
На закладке «Главное» в панели инструментов найдите значек в виде окружности со знаком «+» внутри. Это эффект лупы.
Панель инструментов PicPick
Теперь удерживая левую кнопку мыши захватите фрагмент изображения. Фрагмент можно изменять и перемещать.
Как включить эффект линзы в FastStone
В панели главного меню FastStone кликните «Эффекты». В открывшемся меню выберите «Линза».
Панель инструментов FastStone
У линзы можно изменять кривизну стекла, размер самой линзы. Ее также можно перемещать по изображению.
Экранная лупа в Windows 10
В Windows 10 в числе Специальных возможностей есть инструмент «Лупа». Найти его не сложно. Два самых простых варианта:
- Через нажатие кнопки «Пуск», с последующим поиском в списке установленных программ.

- Через встроенный поиск. Просто начните набирать слово «лупа» и приложение появится в списке найденных соответствий.
Когда Вы включите приложение, то поверх всех открытых окон появятся два рабочих элемента.
- Панель управления лупой.
- Лупа.
Непосредственно в панели управления кнопками «-» и «+» можно изменить процент увеличения. В нашем случае он установлен 200%.
Значок «настройки» в виде традиционного изображения шестеренки ведет к более глубоким настройкам, в которых можно изменить размер лупы по ширине и высоте. Придать инструменту круглую форму нет возможности.
Поместите лупу поверх изображения в нужном месте и сделайте скриншот экрана. Эффект сохранится на скриншоте.
Пока это все простые решения, которые мне известны. Может у Вас найдется еще какой-нибудь хороший вариант для создания эффекта лупы или другого интересного эффекта?
Смена каналов RGB
- Перед тем, как сделать эффект глитча в «Фотошопе», необходимо провести ключевую операцию по разложению каналов, так как за ней пойдут все вспомогательные искажения и помехи.
 Правильное разделение цветов RGB способствует равномерному наложению «условной маски цветов».
Правильное разделение цветов RGB способствует равномерному наложению «условной маски цветов».
- Нажимаем на активный дублированный слой, чтобы вызвать меню настройки слоя. Здесь выбираем раздел «Параметры наложения», в котором находятся цветовые каналы. Оставляем только один цветовой канал. Перемещаем получившееся изображение немного в сторону, чтобы создать визуальный эффект клонирования.
- Точно такую же операцию проводим с двумя остальными дублированными слоями, только выбрать необходимо для каждого слоя свой цветовой канал.
- На последнем дублированном слое стоит создать маску, в которой можно увеличить насыщенность всех цветов и создать масочный слой в виде горизонтальных полосок.
Основы Photoshop: Добавление эффекта увеличительного стекла
Основы Photoshop: Добавление эффекта увеличительного стекла
В этом уроке Фотошоп для начинающих пользователей Вы узнаете, как можно быстро добавить к любому изображению эффект увеличительного стекла. Техника будет полезна при создании различного рода плакатов или иллюстраций, а также ее можно использовать при оформлении статей или другого контента на web-сайтах
Техника будет полезна при создании различного рода плакатов или иллюстраций, а также ее можно использовать при оформлении статей или другого контента на web-сайтах
Откройте любое изображение, к которому будем добавлять эффект. В нашем случае – это скриншот страницы этого сайта.
Теперь, скачайте изображение увеличительного стекла (лупы) и откройте его в Фотошоп. Затем, используя инструмент Move Tool, просто переместите его в документ с вашим изображением и, при необходимости, измените размер в режиме свободной трансформации Ctrl+T. Возможно программа начнет ругаться на то, что документ в режиме Index. Чтобы избежать этого, переведите изображение лупы в режим RGB, перейдя Image > Mode > RGB.
Выберите инструмент Magic Wand Tool и щелкните «внутри» изображения лупы, чтобы создать область выделения, как на рисунке:
Теперь активируйте слой с основным изображением и нажмите Ctrl+J, чтобы создать новый слой с частью изображения, которая входит в область выделения. Назовите слой zoom.
Назовите слой zoom.
Опять перейдите к слою с основным изображением, нажмите Ctrl+T, чтобы перейти в режим свободной трансформации, и уменьшите его до 85% от исходного размера.
Затем примените фильтр Filter > Blur > Gaussian Blur с значением параметра Radius: 2 px.
Перейдите к слою zoom и примените следующие стили слоя (дважды кликните по слою левой кнопкой мыши).
Вуаля!
Окончательный результат
Похожие записи
Опубликовать пост в социальных сетях
Создание увеличенного детального вида в разрезе в Photoshop
Увеличение частей изображения с помощью Photoshop — эффективный способ привлечь внимание к мелким деталям на странице. Это можно сделать, выбрав круглую область, увеличив ее, а затем поместив ее на исходное изображение в таком месте, где она не заслоняет важную информацию.
Это можно сделать, выбрав круглую область, увеличив ее, а затем поместив ее на исходное изображение в таком месте, где она не заслоняет важную информацию.
Инструкции в этой статье относятся к Adobe Photoshop CC 2019 для Windows и Mac.
Как увеличить часть изображения в Photoshop
Лучше всего использовать файл с высоким разрешением, чтобы запечатлеть как можно больше деталей в увеличенном виде.Чтобы увеличить часть изображения в Photoshop:
Откройте ваше изображение в Photoshop, затем щелкните правой кнопкой мыши фоновый слой в палитре слоев и выберите Convert to Smart Object .
Если палитра слоев не отображается, выберите Window > Layers на верхней панели задач.
Дважды щелкните имя Layer 0 в палитре слоев и переименуйте его в Original .
Щелкните и удерживайте инструмент Marquee tool и выберите Elliptical Marquee tool .

Сочетание клавиш для инструмента Marquee Tool — M . Нажмите Shift + M , если эллиптический тренажер еще не активен.
Выберите область, которую вы хотите использовать для подробного просмотра. Отпустив кнопку мыши, щелкните и перетащите выделение, чтобы переместить его.
Удерживайте нажатой клавишу Shift во время рисования, чтобы выделить идеальную форму круга.
Выберите Layer > New > Layer через Copy .
Назовите этот слой Detail Small .
Щелкните правой кнопкой мыши слой Detail Small и выберите Duplicate Layer .
Вы также можете скопировать слой, перетащив его на значок Новый слой на палитре «Слои».
Назовите слой-копию Detail Large .
Выберите папку внизу палитры слоев, чтобы создать новую группу слоев.

Выберите слои Original и Detail Small и перетащите их в папку Group 1 .
Чтобы выбрать сразу несколько слоев, удерживайте клавишу Shift при выборе.
Выберите Group 1 в палитре слоев, затем перейдите в Edit > Transform > Scale .
Выберите цепочку между полями W: и H: на панели параметров вверху, затем введите 25% для ширины или высоты и выберите Галочка , чтобы применить масштабирование.
Здесь также можно использовать свободное преобразование, но с помощью числового масштабирования можно отметить уровень увеличения в готовом документе.
Щелкните слой Detail Small , чтобы выбрать его, затем нажмите кнопку Fx в нижней части палитры слоев и выберите Stroke .

Установите Size и Color обводки, которую вы хотите создать, а затем нажмите OK .
Щелкните правой кнопкой мыши слой Detail Small в палитре слоев и выберите Copy Layer Style .
Щелкните правой кнопкой мыши слой Detail Large и выберите Paste Layer Style .
Дважды щелкните Effects непосредственно под Detail Large в палитре слоев, затем выберите Drop Shadow в диалоговом окне Layer Style .
Выберите, как должна выглядеть ваша тень, используя настройки в этом окне, а затем выберите OK .
Preview в правой части экрана даст вам представление о том, как будет выглядеть окончательный эффект.
Щелкните слой Group 1 и перетащите его в конец списка на палитре слоев.

Выбрав слой Detail Large , выберите инструмент Move и расположите слой в нужном месте относительно всего изображения.
Выберите значок New Layer внизу палитры слоев (между значками папки и корзины) и переместите новый слой между слоями Group 1 и Detail Large .
Выделив новый пустой слой, выберите инструмент Pen на панели инструментов.
Увеличьте масштаб так, чтобы вы могли видеть как мелкие, так и большие области деталей крупным планом.
Щелкните один раз на маленьком круге и один раз на большом круге , чтобы провести прямую линию между ними.
Используйте клавиши со стрелками на клавиатуре, чтобы отрегулировать выбранную конечную точку.Удерживая нажатой клавишу Control , вы настраиваете положение линии для меньших приращений.

Снова нажмите на большой круг, чтобы нарисовать еще одну соединительную линию с другой стороны, затем щелкните правой кнопкой мыши внутри двух линий и выберите Stroked Path .
Выберите ОК .
Уменьшите масштаб, чтобы окончательно проверить изображение, и отрегулируйте соединительные линии, если они выглядят нечетко.
Чтобы изображение оставалось редактируемым, сохраните его в формате Photoshop PSD.Экспорт изображения в формате JPEG или файла другого типа позволяет импортировать его в другие программы, но слои будут сглажены.
Спасибо, что сообщили нам!
Расскажите, почему!
Другой Недостаточно деталей Сложно понятьКак создать увеличенную вставку в Photoshop • PhotographingSpace.com
Узнайте, как выделить определенную область в изображении и представить ее в виде увеличенной вставки на основном изображении.

В этом уроке вы узнаете, как использовать Photoshop для создания увеличенной вставки интересующей области на самом изображении.Он использует комбинацию слоев и инструмент преобразования, чтобы оживить интересующую область. E Необходимое необходимое программное обеспечение: Photoshop CS2 или выше, в котором есть возможность использовать слои.
Видеоурок
Начало работы: предварительные требования
Прежде чем вы начнете, вам будет очень полезно получить приличное изображение с высоким разрешением интересующей вас области. В этом примере я буду использовать двухпанельную мозаику NGC7822 и очень маленькую и тусклую планетарную туманность Абель 1, которую я заметил. в рамке.Я хотел показать его местоположение, а также указать, насколько он маленький.
в рамке.Я хотел показать его местоположение, а также указать, насколько он маленький.
Вам также понадобится Adobe Photoshop версии CS2 или более поздней, чтобы у вас была возможность использовать слои.
Шаг 1. Откройте изображение
Выберите интересующее вас изображение в Photoshop [PS]. Это откроет изображение и создаст его как слой в палитре слоев с правой стороны под названием B ackground .
Шаг 2: переименуйте
B ackground layerВо-первых, дважды щелкните слой Background на палитре слоев в правой части экрана.Это вызовет окно New layer , где вы должны ввести имя Original и затем щелкнуть OK.
Шаг 3. Выберите интересующую вас область
На изображении есть интересная область, которую вы хотите выделить. Вы выбираете эту область на этом этапе, чтобы вы могли использовать ее в качестве ориентира для определения размера и расположения интересующей области на основном изображении.
Используйте инструмент выделения в левой части меню, чтобы выбрать форму, которой вы хотите сделать контур области.В данном случае я выбрал круг. Наведите указатель мыши на область, нажмите и удерживайте левую кнопку мыши и выберите область. Вы увидите пунктирную линию, показывающую область выбора.
Поместите курсор мыши в область выделения и щелкните правой кнопкой мыши. Появится показанное окно, и вы хотите переместить курсор на слой через копию, и щелкнуть по нему. Это создаст еще один слой с правой стороны, который будет содержать только эту область выделения.
Шаг 4. Переименуйте новый слой в
.Вы собираетесь переименовать новый слой, созданный выше, на small detail.
Примечание. Эти именованные слои используются для предотвращения путаницы, когда вы можете легко выполнить процесс, который вам не нужно переименовывать.
Слой переименовывается двойным щелчком по нему и переименованием его в small detail в открывшемся окне нового слоя.![]()
Шаг 5. Дублируйте слой
с мелкой детальюЩелкните правой кнопкой мыши слой small detail . Это вызывает дополнительное окно меню.На этом этапе выберите и нажмите . Дубликат слоя , и снова появится рамка слоя. Назовите этот новый слой large detail и нажмите OK.
Теперь у вас будет три слоя в палитре слоев.
Шаг 6. Создайте группу и организуйте слои
Теперь мы собираемся создать группу, содержащую исходных слоев и мелких деталей . Это сделано для того, чтобы мы могли изменять их размер в одном масштабе.
Теперь нам нужно соответствующим образом организовать слои. Группу можно перетаскивать по палитре слоев, как и отдельные слои. Вы хотите, чтобы ваша палитра была организована следующим образом: большая деталь над группой, содержащей исходных слоев и мелких деталей слоев.
Шаг 7. Свободное преобразование (изменение размера) группы
На этом этапе вы эффективно сжимаете слои в группе 1 так, чтобы слой больших деталей был больше по размеру, чем исходный выбор.
Выделите группу 1 в палитре слоев, щелкнув по ней. Затем перейдите в Edit-> Free transform . Щелкните на Свободное преобразование .
Вы увидите меню вверху, в котором вам нужно сделать следующее. Щелкните на замке между W и H процентами. Это позволит сохранить одинаковый масштаб как для ширины, так и для высоты. Я вкладываю в это 40%, и фон сразу же соответственно сжимается.
Чтобы преобразование было постоянным, щелкните инструмент перемещения в верхней части левого меню, и вам будет предоставлено поле для подтверждения, хотите ли вы применить преобразование.Подтвердите это, и что преобразование завершено.
Шаг 8. Создайте границу вокруг интересующих областей
Дважды щелкните слой small detail и убедитесь, что он выделен синим цветом. Оттуда отобразится поле стиля слоя, и вы хотите дважды щелкнуть по S troke в нижней части поля.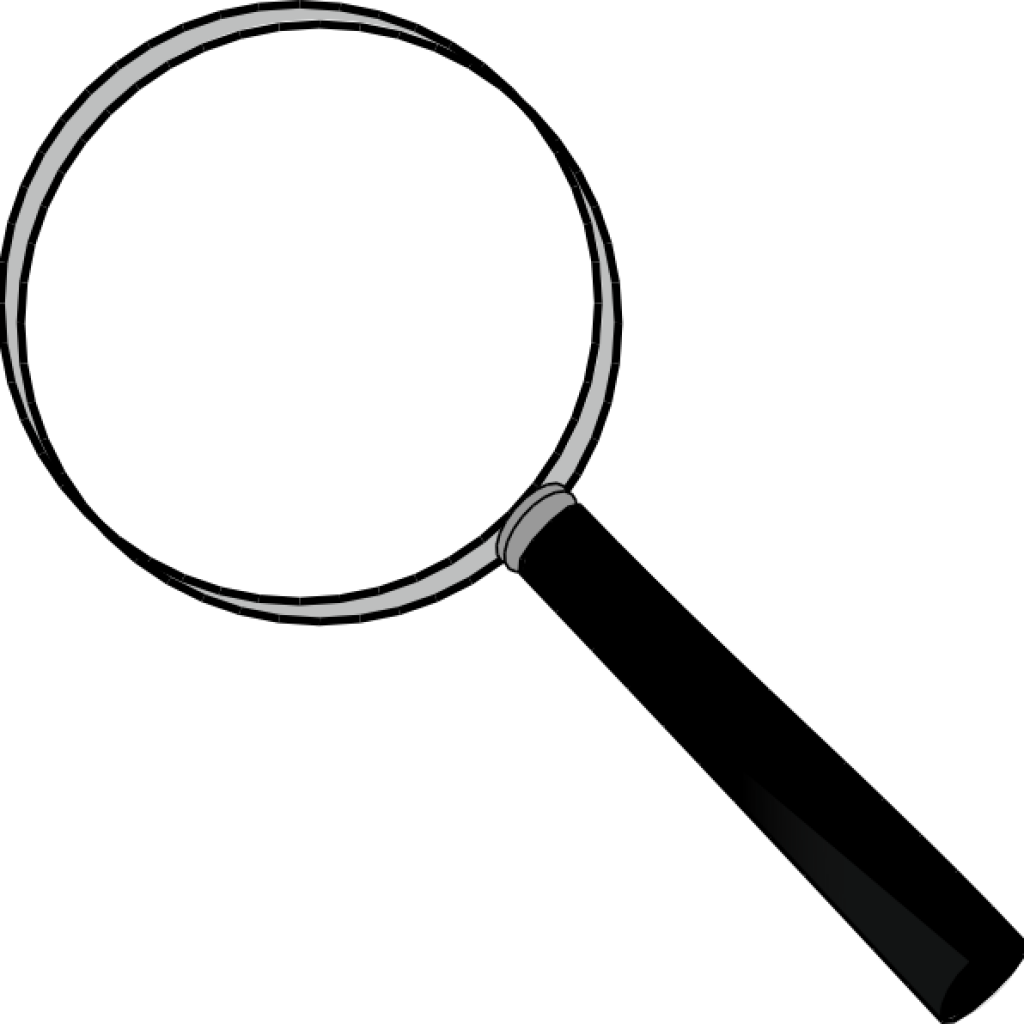
Теперь выберите ширину в пикселях (, размер ) края выделения. Также дважды щелкните поле Co lour и окно выбора цвета обводки S позволяет выбрать любой цвет для контура.В данном случае я выбрал красный.
После того, как эти выборы сделаны, нажмите OK в обоих окнах Выбрать цвет обводки и L ayer style . Теперь вы можете видеть, что у выбранной области интереса есть край.
Шаг 9. Скопируйте край для
большой детали слойТеперь вы хотите скопировать ту же кромку для слоя больших деталей . Щелкните правой кнопкой мыши на слое эффектов в мелкой детали , и вы получите окно меню.Нажмите C opy Стиль слоя .
Теперь щелкните правой кнопкой мыши на слое с крупными деталями , он станет синим, а меню снова появится. Нажмите на этот раз на Paste Layer style . Это вставит тот же стиль слоя в слой с крупными деталями , и вы увидите, что равная красная кромка появляется на большей вставке.
Это вставит тот же стиль слоя в слой с крупными деталями , и вы увидите, что равная красная кромка появляется на большей вставке.
Шаг 10. Переместите большую вставку на фоновое изображение
Ближе к концу этого процесса мы собираемся переместить более крупное выделение на место на исходном изображении.
Нажмите на инструмент , переместите в левом меню. Теперь, удерживая левую кнопку мыши, наведите указатель мыши на большой выбор и переместите его туда, куда вы хотите поместить его на готовом исходном изображении.
Шаг 11. Создайте направляющие линии между двумя выделенными областями
Теперь у нас есть 2 выделенных объекта, первая из которых является ориентиром на основном изображении. Второй — видимый увеличенный вид выбора, помещенного в подходящее место для сравнения.Нам нужно провести линии, чтобы визуально облегчить сравнение двух выбранных объектов.
Для этого создайте новый слой внизу слева. Этот слой будет помещен вверху палитры слоев над другими слоями. Для простоты мне нравится перемещать это между слоем с крупными деталями и слоем группы 1 . Это делается простым перетаскиванием, помещая его между ними.
Этот слой будет помещен вверху палитры слоев над другими слоями. Для простоты мне нравится перемещать это между слоем с крупными деталями и слоем группы 1 . Это делается простым перетаскиванием, помещая его между ними.
Убедитесь, что этот новый слой выделен. Нажмите на инструмент line в левом меню.Отображаемое верхнее меню можно изменить следующим образом.
Здесь вы выбираете следующее.
- Ширина ( вес ) линии в пикселях
- Стиль линии (в данном случае для простоты я не использую стиль)
- Цвет линий (я предпочитаю оставлять их такими же, как края выделения)
Возможно, вам потребуется увеличить площадь, над которой вы работаете, чтобы линии располагались наилучшим образом. Проведите линии от краев маленького круга до внешних краев большего круга.
Шаг 12. Обрезка и выравнивание
Чтобы закончить это изображение, вам нужно обрезать и сгладить изображение. Выберите инструмент кадрирование в левом меню и обрежьте выделение вокруг исходного изображения. Нажмите , введите или , верните на клавиатуре, и обрезка будет завершена.
Выберите инструмент кадрирование в левом меню и обрежьте выделение вокруг исходного изображения. Нажмите , введите или , верните на клавиатуре, и обрезка будет завершена.
Все, что вам нужно сделать сейчас, это развернуть изображение так, чтобы все слои были сжаты. Нажмите Layer-> Flatten Image .
Теперь у вас есть основное изображение, в котором интересующая область выделена на изображении в качестве ссылки, а выделенная область большего размера показывает больше деталей, которые легко увидеть и сравнить с изображением в целом.
Другой вариант внутреннего увеличения
Нет смысла держать врезку внутри изображения! См. Этот пример:
Связанные Понравилось, что этой статьи хватит, чтобы дать автору выпить? (небольшое пожертвование от 1 до 20 долларов)Лупа, панель навигатора и ярлыки
Adobe Photoshop — самый известный фоторедактор. Это отличное программное обеспечение, предлагающее сотни невероятных функций. В этом руководстве мы собираемся показать вам Как увеличить масштаб в Photoshop .
Это отличное программное обеспечение, предлагающее сотни невероятных функций. В этом руководстве мы собираемся показать вам Как увеличить масштаб в Photoshop .
Когда дело доходит до редактирования в Photoshop, очень важно уметь следить за общей картиной и иметь возможность быстро увеличивать мельчайшие детали вашего проекта.
Для этого очень важно изучить основные функции, такие как увеличить и уменьшить .
Это может показаться простым делом, и на самом деле это так, но для вас будет полезно изучить все альтернативы, доступные для увеличения или уменьшения масштаба в вашем проекте , чтобы вы могли выбрать наиболее удобный в работе.
В этой статье:
- Adobe Photoshop: масштабирование с помощью инструмента «Лупа»
- Ярлыки и горячие клавиши
- Adobe Photoshop: масштабирование с помощью навигатора
- Заключение
Photoshop — отличный редактор фотографий.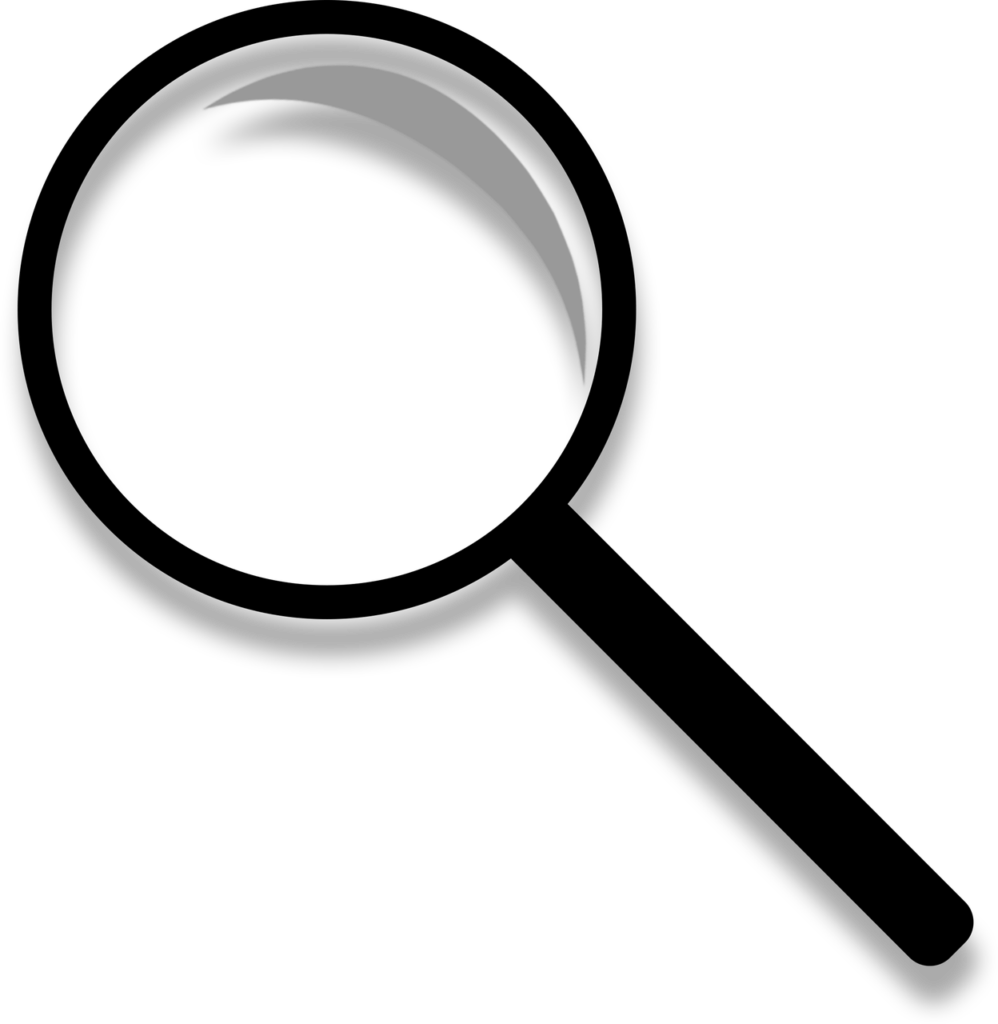 Если у вас еще нет подписки на Adobe Photoshop, возможно, вас заинтересует наша статья о том, сколько стоит Photoshop? Цена, подписка и бесплатное приложение.
Если у вас еще нет подписки на Adobe Photoshop, возможно, вас заинтересует наша статья о том, сколько стоит Photoshop? Цена, подписка и бесплатное приложение.
Adobe Photoshop: увеличение с помощью лупы
Инструмент лупы позволяет щелкнуть определенную часть проекта и увеличить или уменьшить ее в соответствии с заданными параметрами.
Для управления функцией лупы вы можете выбрать лупу с плюсом в верхнем левом углу рабочего стола для увеличения или лупу с минусом для уменьшения масштаба.
Еще одно хорошее применение этого инструмента можно сделать, просто удерживая курсор мыши в середине вашего проекта, затем перетаскивая его вправо, чтобы увеличить масштаб, или влево, чтобы уменьшить масштаб.
Инструмент «Лупа» — это простой, но очень эффективный способ увеличения масштаба в Photoshop.
Горячие клавиши и горячие клавиши
Ярлыки — отличный способ выбора инструментов без необходимости физического поиска их на панели инструментов.![]() Фактически, это дает вам возможность нажать несколько горячих клавиш, которые сразу же предоставят вам инструмент, который вы так долго искали. Это отличный способ сэкономить время и силы.
Фактически, это дает вам возможность нажать несколько горячих клавиш, которые сразу же предоставят вам инструмент, который вы так долго искали. Это отличный способ сэкономить время и силы.
Если вы хотите быстро увеличить масштаб в своем проекте, вам просто нужно удерживать Ctrl на клавиатуре, а затем нажать + на компьютере с Windows.Удерживайте Command и нажмите кнопку + на Mac.
Либо, если вы хотите уменьшить масштаб , просто нажмите Ctrl и — на ПК с Windows или Command и — на Mac.
Панель навигации — важный инструмент, предлагаемый Photoshop, который дает вам возможность отслеживать и легко перемещаться из одного места вашего проекта в другое. Это вроде как карта изображения, над которым вы работали.
Навигатор очень полезен, потому что он позволяет вам продолжать работать, используя текущий инструмент, перемещаясь по изображению.![]()
Убедитесь, что панель навигатора активирована в меню «Окно».
Навигатор дает вам возможность увеличивать и уменьшать масштаб, просто используя ползунок под предварительным просмотром вашего проекта.
Заключение
Вы только что узнали, как увеличивать масштаб в Photoshop. Масштабирование дает вам возможность более точно работать над некоторыми областями вашего проекта и в то же время дает общий вид всего объекта с разных точек зрения. Очень важно знать разные способы масштабирования, чтобы вы могли выбрать наиболее удобный в работе.Кроме того, обязательно возьмите за привычку использовать ярлыки. Ярлыки очень полезны и сделают работу проще и быстрее.
На работе Мы всегда стараемся обновлять наши руководства. Если вы занимаетесь редактированием фотографий и хотели бы узнать больше, эти руководства могут оказаться для вас очень полезными:
Теперь, когда вы знаете, как увеличивать масштаб в Photoshop, обязательно ознакомьтесь со всеми нашими руководствами и сделайте все возможное, чтобы стать экспертом по Photoshop. Adobe Photoshop — это сложное программное обеспечение, для правильного использования которого может потребоваться время.Но как только вы доберетесь туда, ваши навыки значительно улучшатся, и вы будете гордиться собой.
Adobe Photoshop — это сложное программное обеспечение, для правильного использования которого может потребоваться время.Но как только вы доберетесь туда, ваши навыки значительно улучшатся, и вы будете гордиться собой.
Обязательно много тренируйтесь, потому что практика — ключ к успеху. Удачи!
AKVIS Magnifier AI увеличивает фотографии до сверхвысокого разрешения
AKVIS Magnifier AI позволяет изменять размер изображения без потери качества. Программа использует обученные нейронные сети для масштабирования изображений. Создавая изображения размером с плакат или добавляя разрешение для лучшего качества печати, программа сделает ваше увеличенное изображение четким и ясным!
AKVIS Magnifier AI — эффективный инструмент для увеличения разрешения изображения. Если вы попытаетесь увеличить изображение с помощью стандартной команды Resize фоторедактора, вы заметите, что полученная фотография размыта и пикселирована. Причина в том, что исходная фотография не содержала достаточно информации для нового размера. Magnifier AI справляется с этой проблемой и обеспечивает качественный результат!
Если вы попытаетесь увеличить изображение с помощью стандартной команды Resize фоторедактора, вы заметите, что полученная фотография размыта и пикселирована. Причина в том, что исходная фотография не содержала достаточно информации для нового размера. Magnifier AI справляется с этой проблемой и обеспечивает качественный результат!
Программа позволяет увеличивать изображение до сверхвысокого разрешения, делать крупноформатные гигапиксельные постеры и панорамы!
Благодаря усовершенствованным алгоритмам изменения размера на основе нейронных сетей, Magnifier AI увеличивает цифровые изображения до сверхвысокого разрешения до 800% для создания потрясающих отпечатков размером с стену!
Программа сохраняет края гладкими, резкими и четко очерченными, удаляя нежелательные шумы и артефакты сжатия.
Лупа AI позволяет любому легко создавать профессионально выглядящие изображения SR. Примените программу для увеличения изображений из социальных сетей или мессенджеров, фотографий, снятых камерой с низким разрешением, или результатов пост-кадрирования.
Это отличный инструмент для быстрого изменения размера нескольких изображений. Пакетная обработка Функция позволяет автоматически увеличивать или уменьшать масштаб серии изображений, применяя передовые алгоритмы к папке, полной фотографий.
Это программное обеспечение для изменения размера фотографий доступно в двух версиях: как автономная программа и как подключаемый модуль для Adobe Photoshop и Photoshop Elements.
Чтобы вызвать плагин Magnifier AI в Photoshop, выберите в меню пункт File -> Automate -> AKVIS Magnifier AI .
Программное обеспечение предлагает многоязычный пользовательский интерфейс.
Бесплатная 10-дневная пробная версияПопробуйте все функции программного обеспечения в течение 10-дневного бесплатного ознакомительного периода.
Регистрироваться не нужно. Просто скачайте полную версию и начните пользоваться бесплатной пробной версией!
Просто скачайте полную версию и начните пользоваться бесплатной пробной версией!
Загрузите программу сейчас, чтобы воспользоваться ее функциями!
Заказать — AKVIS Magnifier AI 10.1Твиттер
Это нокаут: эффект увеличительного стекла
Для начала было бы разумно собрать хорошее исходное изображение увеличительного стекла, которое я сделал через http: // commons.wikimedia.org/wiki/File:Magnifying_glass.jpg, это Wikimedia Commons, ресурс Creative Commons для изображений. Лицензия Creative Commons позволяет пользователю свободно использовать изображение в своей работе при условии, что указана оригинальная авторство этого изображения, поэтому большое спасибо Tomomarusan за это изображение с высоким разрешением.
Вы можете создать собственное увеличительное стекло в Photoshop, если чувствуете себя особенно креативно, но фотография хорошего качества обеспечит приятные блики и цвета и добавит реализма к окончательному изображению, особенно если в этом случае увеличительное стекло было сфотографировано на простой белый фон, который помогает нам в дальнейшем.![]()
NB: Я использую ПК, поэтому я буду использовать ярлык ПК, но для справки, где я говорю [CTRL], заменяю [CMD] при использовании MAC, а для [ALT] используйте клавишу [OPTION] на MAC.
Шаг первый — Выбор увеличительного стекла
В случае, если это изображение было снято на простом белом фоне, фон не совсем белый, поэтому откройте диалоговое окно «Кривые» [CTRL] + [M] и с помощью пипетки «Белая точка» щелкните где-нибудь в нижнем левом углу background и закройте диалоговое окно Curves.Это мгновенно осветляет все изображение, а фоновый слой имеет красивый яркий белый фон.
Возьмите Pen Tool [P] и нарисуйте контур вокруг увеличительного стекла. Когда вы будете довольны окончательным путем, просто нажмите [CTRL] + [ENTER] на клавиатуре, чтобы создать выделение из этого пути, и нажмите [CTRL] + [C] на клавиатуре, чтобы скопировать его в буфер обмена.
Откройте изображение, которое вы хотите использовать в качестве фонового изображения, и вставьте [CTRL] + [V] увеличительное стекло в новый слой над выбранным изображением и измените его размер, чтобы он соответствовал его размерам, используя инструмент Free Transform [CTRL] + [T ].
Шаг второй — построение слоев
Мой фоновый слой был создан с использованием текстового слоя на смоделированном слое текстуры бумаги и немного осветления и затемнения, чтобы создать вид свернутой бумаги и объединен в один слой. Текст хорош для этого упражнения, так как у него хороший контраст, поэтому он будет хорошо смотреться, когда над ним будет проходить увеличительное стекло, но любое фоновое изображение, которое вы выберете, должно подойти.
Первое, что нам нужно сделать, это дважды щелкнуть по фоновому слою в палитре слоев и переименовать слой в «Исходный» — имя важно только для различения слоев, вы можете выбрать любое имя, которое вам нравится.
Выделив этот слой, нажмите [CTRL] + [J], чтобы сделать копию слоя. Убедитесь, что этот слой выбран в палитре слоев, и нажмите [CTRL] + [T], чтобы вызвать параметры свободного преобразования. На панели параметров Free Transform убедитесь, что нажата кнопка Aspect Ratio, и измените размер этого слоя примерно на 110–115% в зависимости от того, что вам нравится, и нажмите [ENTER], чтобы подтвердить изменение.![]() Переместите этот слой под слой «Исходный» и выберите «Слой> Новый> Фон из слоя
Переместите этот слой под слой «Исходный» и выберите «Слой> Новый> Фон из слоя
NB: важно, чтобы этот увеличенный слой создавался как фон, иначе эффект не сработает.
Следующий шаг — выбрать слой с увеличительным стеклом (назовите этот слой соответствующим образом, если вы еще не сделали этого), выберите «Слой»> «Создать»> «Группа»… и назовите группу соответствующим образом, например «Увеличительное стекло» — при этом появится увеличительное стекло. в отдельную группу, где мы можем работать над элементами, составляющими этот эффект — это не совсем обязательно, чтобы он был в отдельной группе, но это хорошая практика, а также полезно, если вы хотите переместить все элементы группы вместе в либо поместите увеличительное стекло для окончательного изображения, либо если вы хотите анимировать этот эффект.
Выберите слой с увеличительным стеклом и с помощью Pen Tool [P] нарисуйте контур только на линзовой части стекла, стараясь не включать в контур какие-либо части обода стекла, поскольку мы не хотим, чтобы сквозь него что-либо было видно. что должно быть непрозрачным.
что должно быть непрозрачным.
После того, как вы создали свой путь, нажмите [CTRL] + [ENTER] на клавиатуре, чтобы преобразовать путь в выделение, и [SHIFT] + [CTRL] + [J], чтобы вырезать выбранную линзу из увеличительного стекла на новый слой. над. Назовите этот слой «Lens» и нажмите [CTRL] + [J], чтобы сделать его копию, назвав этот слой «Knockout».Переместите слой Knockout в нижнюю часть группы увеличительного стекла.
Теперь у нас есть все элементы для работы эффекта.
Шаг третий — расширенное смешивание
Выберите слой линзы и измените режим наложения на Multiply — это уберет все более светлые пиксели, оставив только более темные, чтобы получить эффект линзы в готовом изображении.
Выберите слой Knockout и выберите Layer> Layer Style> Blending Options…, чтобы открыть диалоговое окно Layer Style; в области Advanced Blending найдите раскрывающееся меню Knockout: выберите опцию Deep, а затем нажмите OK, чтобы закрыть диалоговое окно.
Что делает Knockout: использует непрозрачные пиксели выбранного слоя, чтобы пробить дыру в слоях непосредственно под слоем Knockout. Неглубокий: влияет только на слои в той же группе, что и выделенный слой, Глубокий: влияет на все слои и группы, кроме фонового слоя — вот почему так важно, чтобы у него был фоновый слой, иначе эффект будет проходить через все слои.
Вы можете заметить, что ничего особенного не произошло, но не беспокойтесь, это просто потому, что слой Knockout содержит непрозрачные пиксели.
Теперь вы волнуетесь! «Разве она не сказала, что эффект нокаута действует на непрозрачные пиксели слоя ?!»
Да, это правда, хотя непрозрачные пиксели слоя создают эффект Knockout, мы, очевидно, не можем видеть сквозь непрозрачные пиксели, поэтому не можем видеть фоновый слой! Но не паникуйте, все, что нужно сделать, — это использовать ползунок Fill на палитре слоев и сдвинуть его до 0% — это влияет только на данные пикселей, а не на какие-либо эффекты, приписываемые слою, поэтому эффект Knockout будет по-прежнему работать, и теперь мы можем видеть фоновый слой через линзу, а эффект увеличения можно увидеть впервые.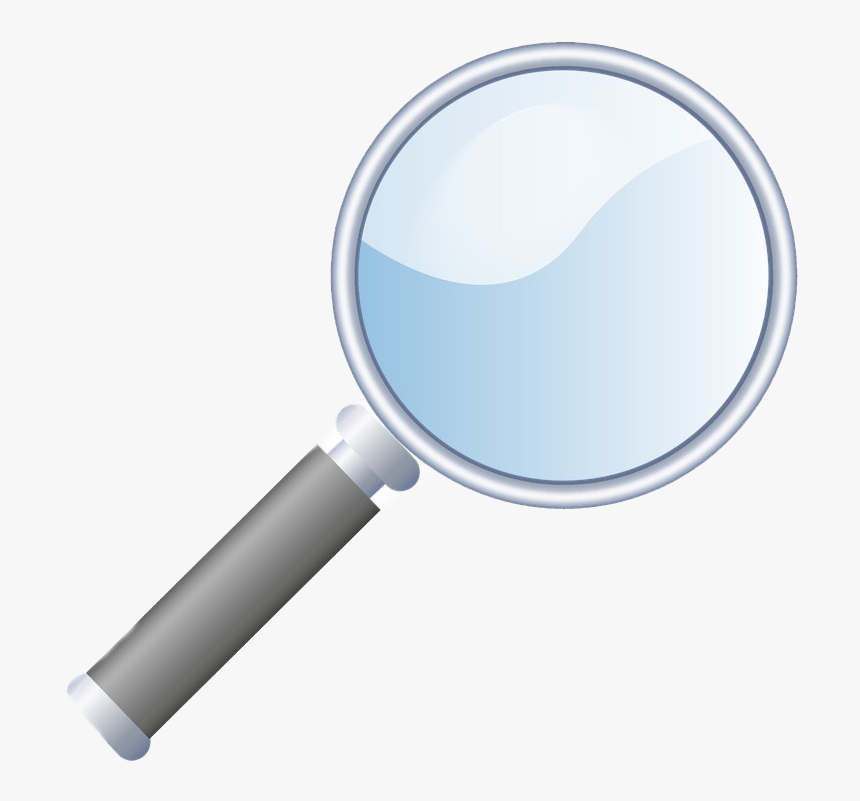
Шаг четвертый — Последние штрихи
Еще одна вещь, которую вы можете сделать, чтобы добавить реализма, — это добавить тень: Слой> Стиль слоя> Тень…
Поскольку подсветка на увеличительном стекле находится на верхнем правом циферблате под углом 45 градусов для угла, расстояния 40 пикселей и размера 10, и, наконец, изменила непрозрачность примерно на 50%, но не стесняйтесь настраивать эти значения в соответствии с ваш собственный образ.
45 градусов помещает падающую тень в правильное место в соответствии с бликами на увеличительном стекле, и поскольку мы используем стиль слоя, то, если мы анимируем увеличительное стекло или перемещаем его в другое положение, падающая тень не будет обрезана по слою маски и т. д.
На последнем шаге мы установили ползунок Fill 0%, чтобы сделать пиксели прозрачными, чтобы мы могли видеть эффект, но нам не нужно быть такими тяжелыми, так как он также убивает все те прекрасные цвета и блики, которые действительно продаются.![]() Фотореализм объектива, так что наберите около 20% или около того, чтобы вернуть некоторые из этих деталей — теперь это выглядит лучше!
Фотореализм объектива, так что наберите около 20% или около того, чтобы вернуть некоторые из этих деталей — теперь это выглядит лучше!
И это последний эффект. Надеюсь, вам понравился этот урок.
Это простой эффект, однажды освоенный и достаточно гибкий, чтобы можно было экспериментировать; например, вместо эффекта увеличения вы можете использовать исходное изображение в качестве затемненной версии фонового слоя и использовать слой формы Knockout для создания эффекта прожектора или использовать слой Knockout, чтобы изолировать цвета от цветного фона и черно-белого слой, возможно даже жуткий рентгеновский эффект, используя слой лица с изображением черепа позади него — получайте удовольствие.
Найдите Ребекку в Twitter
И в Интернете
Учебники по Photoshop CS — Урок по Photoshop для начинающих — Учебник с увеличительным стеклом
| ./images/index_r4_c2.jpg»> | ||||||||||||
Учебное пособие по увеличительному стеклу + Учебное пособие по размытию содержимого
1.Сначала нам нужно будет начать с изображения увеличительного стекла. Я уже пошел вперед и предоставил вам один. Щелкните здесь, чтобы загрузить волшебное стекло. Я использовал инструмент «Перо», чтобы вырезать фон и область линзы, чтобы фон был прозрачным. Обратите внимание, что прикрепленная лупа представляет собой файл GIF с цветовым режимом INDEXED COLOR.![]() После того, как вы загрузили и открыли файл, выберите «Изображение»> «Режим»> «Цвет RGB». Это важно, так как индексированный цвет оставляет вам ограниченные возможности и фильтры фотошопа.
После того, как вы загрузили и открыли файл, выберите «Изображение»> «Режим»> «Цвет RGB». Это важно, так как индексированный цвет оставляет вам ограниченные возможности и фильтры фотошопа.
2. Теперь мы откроем изображение, которое хотим увеличить. Я уже разместил увеличительное стекло там, где хочу увеличить, как показано ниже.
3. Теперь, используя инструмент «волшебная палочка», щелкните внутреннюю часть стекла, которую мы хотели бы увеличить.
4. Теперь нажмите Command J или CTRL J на ПК, чтобы скопировать выделение на новый слой. Назовите этот слой фокусом.
5. Возьмите основной фоновый слой, нажмите Command T или CTRL T на ПК, чтобы преобразовать этот слой — уменьшите его примерно на 85%
6.Теперь мы собираемся размыть фоновое изображение. Возьмите тот слой, который вы только что уменьшили, и перейдите в Filter> Blur> Gaussian Blur с радиусом около 3 пикселей.
7. Теперь у нас есть фокус. Давайте добавим глубины. Выберите увеличительное стекло, перейдите к параметрам наложения и придайте ему тень со следующими значениями. (обратите внимание, что эти стили слоя могут отличаться в зависимости от вашего изображения, вы можете использовать разные значения, которые вам больше подходят)
Давайте добавим глубины. Выберите увеличительное стекло, перейдите к параметрам наложения и придайте ему тень со следующими значениями. (обратите внимание, что эти стили слоя могут отличаться в зависимости от вашего изображения, вы можете использовать разные значения, которые вам больше подходят)
8. Теперь выберите слой, который вы создали ранее в заголовке Focus.Давайте добавим к нему тень с теми же значениями, что и выше. Мы также добавим внутреннюю тень для большей глубины со следующими значениями.
Вот и все! И это то, что вы получите.
Как использовать инструмент масштабирования в Photoshop
Что такое инструмент масштабирования
Инструмент «Масштаб» — одна из самых удобных и наиболее часто используемых утилит Photoshop. Каждый из стандартных инструментов Photoshop может иметь широкий спектр приложений для ваших графических проектов.Когда вам нужно развернуть проект для максимальной точности или выйти для обзора, инструмент Zoom может помочь вам в этом.![]()
Зачем вам нужен инструмент Zoom?
Каждый раз, когда вы открываете фотографию, изображение или другой проект в Photoshop, они будут иметь определенный размер. Процент масштабирования (например, 50 процентов) будет виден в верхней границе изображения внутри программы. Когда придет время для тщательного редактирования и доработки изображения, вам нужно будет увидеть фотографию с максимальной четкостью для максимальной точности.Для этого очень помогает инструмент Zoom. Вы даже можете использовать инструмент «Масштаб» одновременно с работой над проектом, так что всегда легко увидеть, как ваши изменения изменяют детали вашего изображения.
Максимально эффективное масштабирование
Инструмент «Масштаб» представлен именно так, как и следовало ожидать — со значком увеличительного стекла. Когда вы выбираете инструмент, вы можете просто щелкнуть по конкретной области, которую хотите увеличить, для максимальной ясности и точности. Для еще большей мощности вы можете переключать действие инструмента между увеличением и уменьшением.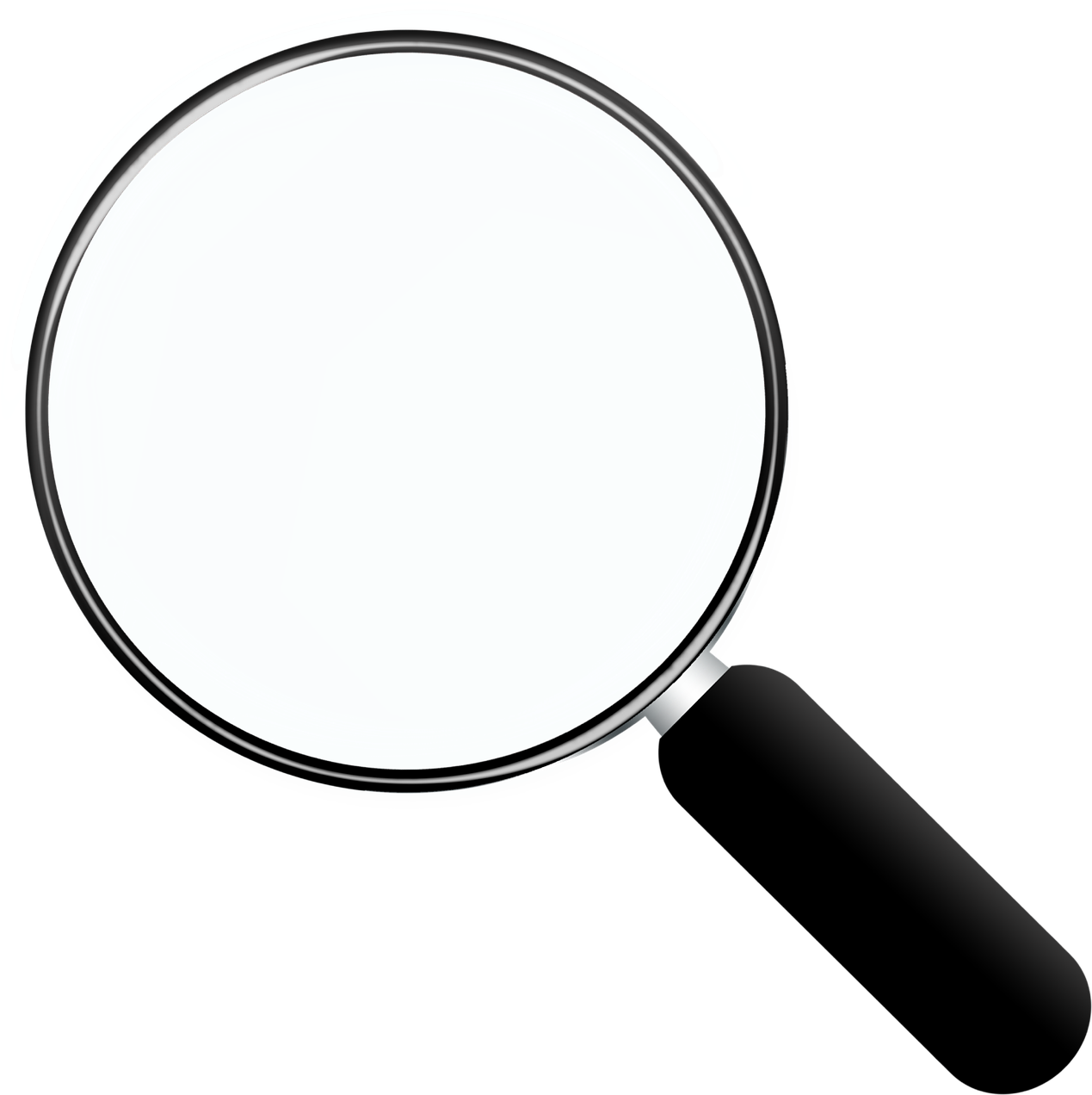
Когда инструмент настроен на увеличение, как это установлено по умолчанию, вы увидите маленький знак плюса внутри увеличительного стекла. Если вы измените настройку инструмента на уменьшение, вы увидите небольшой знак минус на том же месте. Таким образом, вы можете использовать тот же инструмент, чтобы получить крупный план изображения или общую перспективу всей сцены. Для еще большей ясности вы можете использовать инструмент для перетаскивания и выделения всей области, которую вы хотите увеличить. Таким образом, выбранная вами область заполнит весь документ или окно изображения той областью, которую вы хотите видеть больше всего.
Как инструмент Zoom может помочь вашему проекту?
Вы можете увеличивать масштаб, чтобы увеличить изображение до 3200 процентов, или уменьшать масштаб до минимального размера всего 1 процент. Хотя вы редко можете приблизиться к этим крайностям, вы можете увидеть, насколько гибкими и обширными являются параметры просмотра, предоставляемые инструментом Zoom. Более высокие проценты позволяют уменьшить количество ошибок при рисовании с помощью планшета, что позволяет получить более изысканные детали. При максимальном процентном соотношении вы увидите свое изображение пиксель за пикселем, что прекрасно для тех, кто создает игровые спрайты.Вы можете использовать инструмент «Масштаб», чтобы впоследствии уменьшить масштаб и лучше понять общий эффект, который вы оказываете на изображение в целом.
Более высокие проценты позволяют уменьшить количество ошибок при рисовании с помощью планшета, что позволяет получить более изысканные детали. При максимальном процентном соотношении вы увидите свое изображение пиксель за пикселем, что прекрасно для тех, кто создает игровые спрайты.Вы можете использовать инструмент «Масштаб», чтобы впоследствии уменьшить масштаб и лучше понять общий эффект, который вы оказываете на изображение в целом.
Чтобы узнать больше о возможностях инструмента Zoom и о том, как он может быть полезен в ваших проектах, просмотрите наши многочисленные обучающие видео, где вы найдете больше советов, основных моментов и полезных советов.
.

 перетаскиванием».
перетаскиванием».
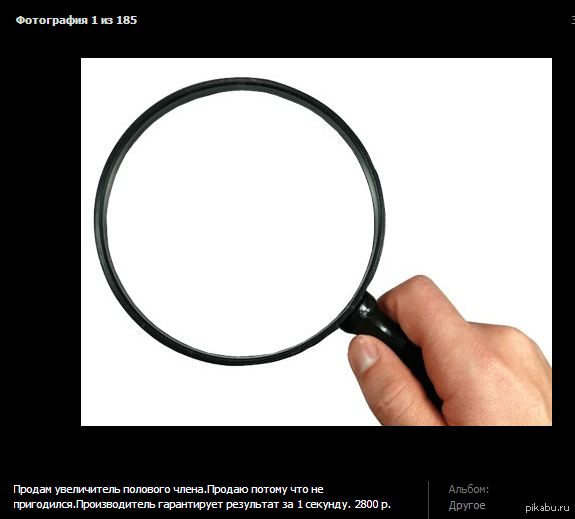 Это действие переключит вид изображения на 100 %. Если отпустить кнопку мыши, выполнится переключение на ранее выбранное увеличение.
Это действие переключит вид изображения на 100 %. Если отпустить кнопку мыши, выполнится переключение на ранее выбранное увеличение.


 Если вы не можете найти свой профиль объектива, нажмите кнопку «Поиск в Интернете», чтобы найти профили, загруженные другими фотографами. Если вы хотите сохранить профиль для дальнейшего использования, нажмите на выпадающее меню «Профили объектива» (всплывающее меню на Mac) и выберите «Сохранить онлайн-профиль локально».
Если вы не можете найти свой профиль объектива, нажмите кнопку «Поиск в Интернете», чтобы найти профили, загруженные другими фотографами. Если вы хотите сохранить профиль для дальнейшего использования, нажмите на выпадающее меню «Профили объектива» (всплывающее меню на Mac) и выберите «Сохранить онлайн-профиль локально». С помощью слайдера «Средняя точка» можно указать ширину применения эффекта;
С помощью слайдера «Средняя точка» можно указать ширину применения эффекта; Инструмент «Цвет» изменяет цвет сетки. Инструмент «Перемещение сетки» расчерчивает изображение линиями. Вы также можете контролировать увеличение с помощью элементов управления масштабом в левом нижнем углу диалогового окна.
Инструмент «Цвет» изменяет цвет сетки. Инструмент «Перемещение сетки» расчерчивает изображение линиями. Вы также можете контролировать увеличение с помощью элементов управления масштабом в левом нижнем углу диалогового окна.
 Правильное разделение цветов RGB способствует равномерному наложению «условной маски цветов».
Правильное разделение цветов RGB способствует равномерному наложению «условной маски цветов».



