FPPT.com Review 2021: Бесплатные шаблоны PowerPoint
Опубликовано: 2021-10-01
Обзор FPPT.com: бесплатные шаблоны PowerPoint
Хотите сделать презентацию более презентабельной и уникальной?
Итак, мы нашли лучшее, что делает вашу презентацию более презентабельной по сравнению с другими. Теперь вы также можете сделать свою работу потрясающей и привлекательной самостоятельно, используя Free-power-point-templates.com .
Вы можете разработать внешний вид своей работы с помощью различных шаблонов, чтобы создать идеальный вид для вашей презентации. Сэкономьте время и силы и поразите свою аудиторию яркими фотографиями, дизайном и бесплатными темами PowerPoint с великолепным фоном.
Но прежде чем перейти к шаблонам, позвольте мне познакомить вас с наиболее полезным и простым в использовании веб-сайтом, посвященным шаблонам PowerPoint. Что предоставляет своим пользователям бесплатные шаблоны, которые можно легко использовать для работы с презентациями, будь то бизнес-презентации или учебные цели. Бесплатные шаблоны PowerPoint позволяют легко и просто произвести впечатление на аудиторию с помощью уникального внешнего вида и шаблонов, которые находятся на расстоянии нескольких щелчков мышью.
Бесплатные шаблоны PowerPoint позволяют легко и просто произвести впечатление на аудиторию с помощью уникального внешнего вида и шаблонов, которые находятся на расстоянии нескольких щелчков мышью.
Потому что идеальная презентация или работа — лучший способ привлечь внимание аудитории.
ВЫ ХОТИТЕ ПРОПУСТИТЬ? НЕТ?
Затем начните использовать бесплатные шаблоны из лучших бесплатных шаблонов PowerPoint , придавая работе своей мечты презентабельное лицо всему миру. Шаблоны презентаций, предоставляемые FPPT.com, очень просты в использовании и представляют собой практичный способ сделать вашу презентацию более значимой и понятной для людей, которые смотрят на вашу работу. Доставьте свое сообщение с успехом, используя заранее разработанные шаблоны, которые очень легко настроить и отредактировать для вашей презентации.
С помощью дизайна шаблона вы можете легко показать аудитории свой опыт, навыки, ценности и идеи. Презентабельная работа с изображениями, окруженная красочными акцентами и красочными фонами PowerPoint с пастельными тонами в соответствии с последними тенденциями в дизайне, придает вашей презентации некоторый динамизм, который привлекает внимание публики, так что они уделяют больше внимания вашей работе и считают ее больше всего.
В этих бесплатных шаблонах PowerPoint, предоставляемых FPPT , все шаблоны и дизайн слайдов полностью редактируемы с заменяемыми пунктами маркированного списка , броской графикой и дизайном, которые могут оживить вашу презентацию. В нем можно настроить дизайн каждого шаблона PowerPoint в соответствии с требованиями, и вы можете изменить цвета, шрифт и размеры. Если вы хотите знать типы дизайна, чтобы сделать вашу работу уникальной, начните с этих дизайнов.
ЛУЧШИЕ ДИЗАЙНЫ БЕСПЛАТНЫХ ШАБЛОНОВ POWERPOINT:
Давайте посмотрим на некоторые из лучших и наиболее часто используемых простых, характерных, объектно-ориентированных, бизнес-и финансовых шаблонов. Это следующие:
Шаблоны бизнес-презентаций:
Профессионально разработанный шаблон слайдов и фон для бизнес-презентаций и корпоративных презентаций PowerPoint с оранжевым дизайном бизнес-слайдов, специально используемый для работы на уровне предприятия, бизнес-анализа и корпоративного стиля, который можно загрузить бесплатно.
Шаблоны PowerPoint временной шкалы рабочего плана:
Бесплатный специальный шаблон, разработанный для рабочего плана и бизнес-проектов, специально используемый для разработки презентаций рабочего процесса и сложных графиков работы, чтобы сделать вашу работу более привлекательной и рекомендованной аудиторией.
Корпоративные шаблоны PowerPoint:
Профессионально разработанный шаблон и тема с синими выделениями и оттенками, специально разработанные для PowerPoint, используемые для презентаций финансовых проектов высокого уровня и отчетов, таких как годовые отчеты или отчеты о доходах от продаж. Есть так много других тем, связанных с бизнесом и финансами, которые легко использовать и которые можно бесплатно загрузить.
Источник: бесплатный шаблон PowerPoint для корпоративной компании от FPPTШаблон PowerPoint для машинного обучения
Бесплатный шаблон, созданный с использованием синей сферической доски с другими подходящими дизайнами шаблонов, особенно используемых для дизайна IQ, нейробиологии, телемедицины и других тем, связанных с технологиями. Эти шаблоны PowerPoint можно загрузить бесплатно, и они доступны с различными другими дизайнами, используемыми для фона презентаций, чтобы сделать слайды более привлекательными и интересными. Некоторые другие связанные темы — это электронный шаблон PowerPoint, шаблон для обучения детей, шаблон для дистанционного обучения и т. Д.
Эти шаблоны PowerPoint можно загрузить бесплатно, и они доступны с различными другими дизайнами, используемыми для фона презентаций, чтобы сделать слайды более привлекательными и интересными. Некоторые другие связанные темы — это электронный шаблон PowerPoint, шаблон для обучения детей, шаблон для дистанционного обучения и т. Д.
Бесплатные шаблоны PowerPoint для молекул:
Шаблон, профессионально разработанный бесплатно в теме молекулярной формы. Чтобы людям, проводящим бизнес-презентации, было легко разбить свои мысли и аспекты. Эта бесплатная тема и шаблон с мягким внешним видом улучшают стиль презентации и привлекают больше внимания общественности и помогают аудитории легче понять вещи благодаря этой молекулярной форме разделения различных аспектов и идей.
Источник: шаблон Free Molecule PowerPoint от FPPTПростые шаблоны:
Простой шаблон, созданный с использованием нескольких цветов с жирным геометрическим изображением кривых и линий для любого вида презентации, будь то бизнес, финансы или маркетинг. Его также можно использовать для других презентаций. Поскольку эти шаблоны готовы к использованию, нам просто нужно вставить в них текст. Темы и фоны с яркими цветами и формами лучше всего привлекают внимание аудитории. Эти темы доступны с очень многими похожими шаблонами, такими как шаблоны коричневой сетки, шаблоны бизнес-концепций и т. Д.
Его также можно использовать для других презентаций. Поскольку эти шаблоны готовы к использованию, нам просто нужно вставить в них текст. Темы и фоны с яркими цветами и формами лучше всего привлекают внимание аудитории. Эти темы доступны с очень многими похожими шаблонами, такими как шаблоны коричневой сетки, шаблоны бизнес-концепций и т. Д.
Шаблоны, связанные с природой, землей и миром:
Эти шаблоны готовы к использованию, их можно бесплатно загрузить и специально использовать для глобальных бизнес-презентаций и презентаций, связанных с природой. Эта тема лучше всего подходит для презентаций по глобальным темам.
Бесплатные шаблоны PowerPoint для старых часов:
Бесплатный шаблон для загрузки и использования с иллюстрацией дизайна часов в винтажном стиле, специально используемый для презентаций по темам, связанным с планами управления временем и старомодными слайдами. Такие слайды используются для презентаций декоративно-прикладного искусства и настоятельно рекомендуются для привлечения старой аудитории.
Бесплатные шаблоны объектов:
Бесплатная тема шаблона жирным шрифтом разработана с особой функцией изображения глаза камеры, используемой для показа и направления людям таких объектов, как камера и навыки фотографии.
Шаблоны Expression PowerPoint:
Этот шаблон состоит из реалистичного изображения с зеркалом и эффектом размытия на слайде, специально используемого для изображения искусства и ремесел, галерей и других материалов Photoshop. Эти шаблоны легко загрузить и использовать бесплатно. В нем также есть некоторые другие темы, связанные с шаблонами объектов, такими как шаблон мазка кистью, шаблон милого женского лица, шаблон PowerPoint 3D-монстра, шаблоны PowerPoint для фотографий и многое другое.
Все эти шаблоны полностью совместимы с основными версиями Microsoft PowerPoint , но вы также можете открывать их в Google Slides , Keynote или OpenOffice.
Заключительные слова:
Бесплатные шаблоны PowerPoint лучше всего подходят для каждого, кто хочет рассказать своей аудитории обо всех аспектах темы и сделать ее запоминающейся для других. Поскольку это лучший и наиболее эффективный способ, используемый преподавателями, инструкторами, предметными экспертами, консультантами, аналитиками, специалистами по интеллектуальному анализу данных и другими соответствующими профессионалами, чтобы они могли легко привлечь внимание аудитории. Шаблоны, опубликованные на FPPT.com, могут быть отличной альтернативой другим ресурсам презентаций, хотя важно отметить, что эти шаблоны бесплатны, и иногда стоит заплатить за профессионально разработанные шаблоны PowerPoint .
Поскольку это лучший и наиболее эффективный способ, используемый преподавателями, инструкторами, предметными экспертами, консультантами, аналитиками, специалистами по интеллектуальному анализу данных и другими соответствующими профессионалами, чтобы они могли легко привлечь внимание аудитории. Шаблоны, опубликованные на FPPT.com, могут быть отличной альтернативой другим ресурсам презентаций, хотя важно отметить, что эти шаблоны бесплатны, и иногда стоит заплатить за профессионально разработанные шаблоны PowerPoint .
Тем не менее, бесплатные шаблоны, опубликованные FPPT , специально используются исследователями и студентами для работы над своими презентациями за очень короткое время и чрезвычайно просты в использовании и загрузке. Вы хотите использовать эти шаблоны в своих презентациях PowerPoint, чтобы выделить их среди аудитории? Вы хотите получать комплименты от аудитории за свои навыки презентации? ТЫ??
Затем просто выберите свою любимую тему и настройте слайды PowerPoint по своему усмотрению и содержанию. Поскольку ваши навыки презентации и мировоззрение находятся всего в нескольких щелчках мыши.
Поскольку ваши навыки презентации и мировоззрение находятся всего в нескольких щелчках мыши.
Фон для презентации: как сделать красивую подложку
Поделитесь с друзьями:
При современных возможностях компьютерных программ создание презентации превратилось из рутинной процедуры в творческое и увлекательное занятие, которым «очарованы» множество пользователей. С помощью слайд-шоу можно запечатлеть лучшие моменты своей жизни, подготовить ролик с музыкой и текстом для социальных сетей. В таком случае не обойтись без навыка, как сделать фон в презентации. Итак, разбермся как изготовить красивый фон для презентации.
ШАГ №1
Скачивание программы
Скачать программу «ПроШоу Продюсер»
на свой компьютер.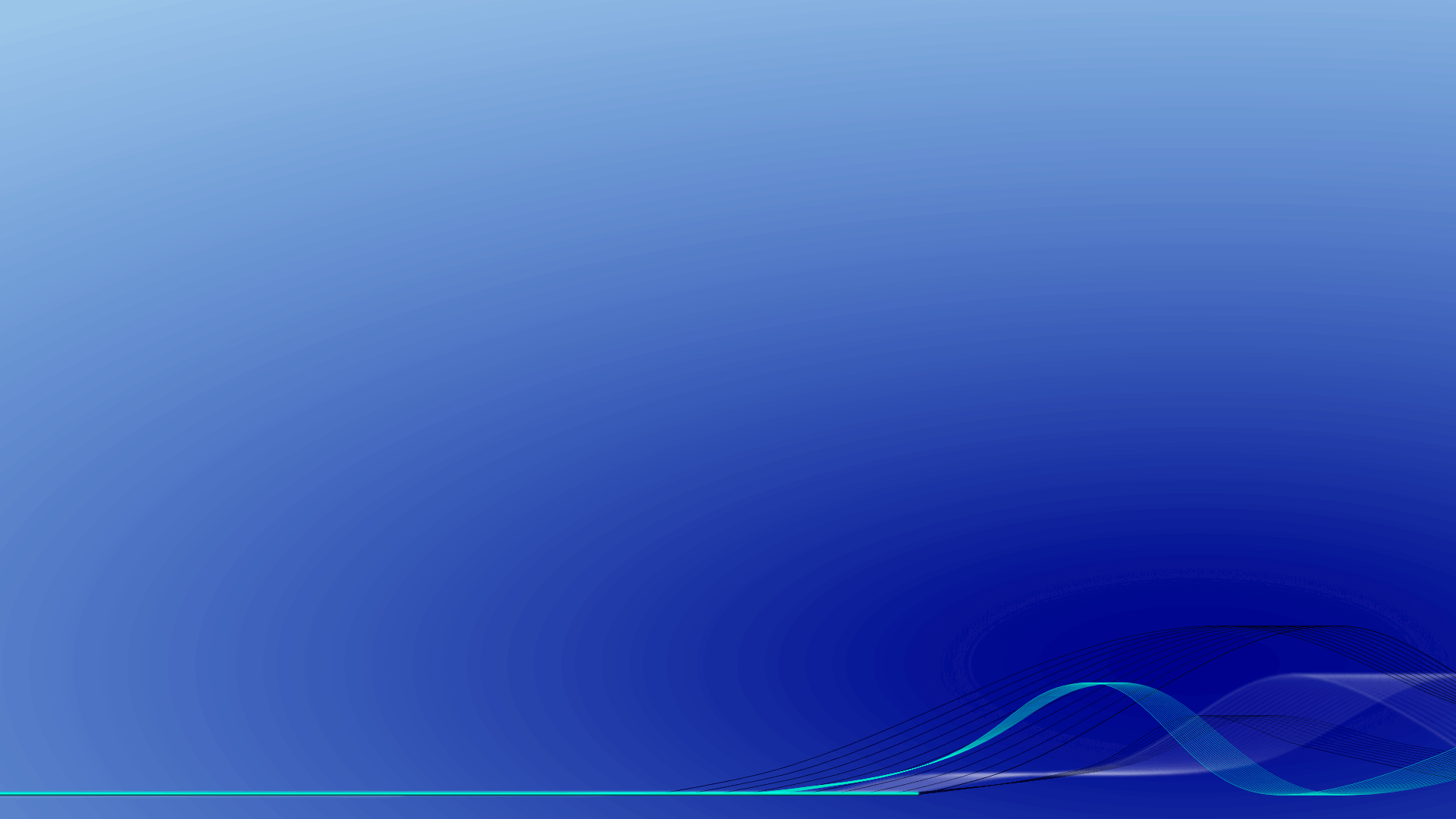
ШАГ №2
Создание нового проекта
Нажать «Создание нового проекта». В открывшемся меню вам нужно добавить фотографии из нижней центральной части в нижнюю полосу, которая разбита на кадры. Это можно сделать двумя способами: или выделить снимки с нажатой Ctrl и далее нажать зеленую стрелочку, или воспользоваться так называемой функцией «тащи-бросай», то есть непосредственно захватить фото мышью и перетащить в нужный вам кадр.
ШАГ №3
Выбираем тему презентации
Далее мы рассмотрим в качестве примера фон для презентации «Детский сад». Данный
способ
предполагает использование готовых шаблонов для вашего слайд-шоу. Зачем это вообще
нужно? Во-первых, позволяет здорово сэкономить время, а во-вторых, применить
красивые и
качественные настройки для проекта. После того, как вы откроете утилиту, нажмите
иконку
«Слайд-шоу» за 5 минут.
После того, как вы откроете утилиту, нажмите
иконку
«Слайд-шоу» за 5 минут.
ШАГ №4
Выбираем шаблон
В открывшем окне из предложенных категорий готовых шаблонов выберите «Детские», в правой части меню появятся доступные вам варианты, например, «Забавное детское слайд-шоу», «Первый день рождения», «Семейный альбом», выберите наиболее подходящий для вас вариант. Помните, что шаблоны для презентаций с эффектами постоянно обновляются.
ШАГ №5
Добавляем музыку
В открывшем окне добавьте фотографии для презентации, нажмите «Далее». Утилита
предложит
выбрать фоновую музыку, нажмите «Готово». «ПроШоу Продюсер» быстро создаст для вас
слайд-шоу на основе выбранного шаблона. Теперь вы можете отредактировать каждый файл
в
отдельности, и использовать для него красивый фон для презентации.
ШАГ №6
Редактируем слайд
Под каждым из слайдов расположено изображение карандаша для редактирования, нажмите на него и откроется редактор слайда. Тут вы можете как добавить новы слой, так и дополнительные эффекты. Так как мы рассматриваем создание детской презентации, то рекомендуем вам использовать такие эффекты, как: воздушные шарики, бабочки, мыльные пузыри. Не бойтесь экспериментировать, и делать что-то оригинальное. Прочитайте статью «Как сделать слайды на компьютере» .
ШАГ №7
Меняем оформление
Вы также можете изменить анимацию перехода между слайдами, настроить такие
параметры,
как движение на фоне, встречное движение, применить трехмерные эффекты. Используйте
красивые фоны для презентаций, которые вы увидите в наших обучающих видео.
ШАГ №8
Проект готов
Сохранить готовый проект на компьютере. Для этого нажмите вкладку «Файл» и далее – «Сохранить проект». Также для этого можно воспользоваться комбинацией клавиш Ctrl+S. Выберите место для сохранения.
Главным преимуществом утилиты «ПроШоу Продюсер» является полностью русифицированное меню. Поэтому, обучение созданию красивых презентаций занимает минимум времени. Рекомендуется активно пользоваться помощью онлайн учебника. Применяя различные темы для презентаций из фотографий, можно создать оригинальный проект.
Понравилась статья? Расскажите друзьям:
Другие статьи по теме:
Фон презентація зелений — 89169775797.ru
Скачать фон презентація зелений txt
Вы можете изучить и скачать доклад-презентацию на тему Зеленый цвет. Презентация на заданную тему содержит 76 слайдов. Для просмотра воспользуйтесь проигрывателем, если материал оказался полезным для Вас — поделитесь им с друзьями с помощью социальных кнопок и добавьте наш сайт презентаций в закладки! Презентации» Образование» Зеленый цвет.
Презентация на заданную тему содержит 76 слайдов. Для просмотра воспользуйтесь проигрывателем, если материал оказался полезным для Вас — поделитесь им с друзьями с помощью социальных кнопок и добавьте наш сайт презентаций в закладки! Презентации» Образование» Зеленый цвет.
Слайды и текст этой презентации. Слайд 1. Описание слайда. Шаблоны презентаций. Этот раздел сайта создан в первую очередь для тех, кто учится или уже умеет делать игры, тесты, тренажеры, викторины и другие материалы в приложении PowerPoint. В учебных заведениях появились и широко используются интерактивные доски, но готового ПО для них по учебным предметам и для внеклассной работы пока явно недостаточно. Зеленая трава. Шаблон для детской презентации с летним мотивом из 2-х слайдов.
Лишние элементы можно убрать. Найдите лучшие бесплатные стоковые изображения по запросу «фон для презентации». Все фотографии доступны для скачивания и использования. Урок «Как подобрать и установить фон для презентации». Компания МейТан.
Число просмотров. Ширина и высота изображения.
Скачивайте все “green” Шаблоны презентаций включая, PowerPoint безлимитно с единой подпиской на Envato Elements. Готовые презентации, бесплатные шаблоны и темы презентаций, уроки по работе с программой PowerPoint. Все для презентаций — фоны, шаблоны, уроки. Уникальные шаблоны и презентации бесплатно. Подписчики 1 Инна. Зеленый фон PowerPoint представляет собой бесплатный зеленый дизайн для презентаций, требующих зеленый стиль. Вы можете использовать этот бесплатный фон для корпоративных презентаций, а также любые другие темы.
Если вам не нравится этот фон, в частности, пожалуйста, рассмотреть возможность проверить другие бизнес-презентаций в PowerPoint, бесплатные.
Похожее:
PowerPoint совет 7: должен ли фон быть темным или светлым?
- По сценарию Майкла Брауна
Темный или светлый? До недавнего времени это казалось очевидным, и я всем советовал использовать темный фон. Теперь опыт заставляет меня изменить этот совет. В конце концов, это не так просто, и вам придется принять решение.
Почему оригинальный совет использовать темный фон?
Достаточно сравнить слайд со светлыми словами на темном фоне, с тем же слайдом наоборот, и вы увидите, что первый вариант намного проще для глаз.Это было настолько очевидно, что я упустил что-то тонкое, но важное.
Оказывается, ярко-белые слова на черном фоне труднее понять, чем наоборот … поэтому, когда вы получаете некоторый комфорт для глаз, вы теряете часть понимания. (Если вы попробуете это сравнение самостоятельно, убедитесь, что шрифт, размер шрифта и характеристики шрифта идентичны в обоих случаях — затем спросите кого-нибудь, кто не знает содержания, какой из двух вариантов легче понять. Кроме того, сделайте свой тест на на большом экране, а не на экране компьютера.)
Итак, вот мой исправленный совет.
Лучшее понимание, но при этом приятное для глаз
Для экранированных слов используйте светлые слова (не ярко-белые) на темном фоне, но убедитесь, что шрифт крупнее и жирнее, чем вы обычно допускаете. Это означает, что на экране должно быть еще меньше слов — в любом случае для PowerPoint это хорошая идея. Но если вы сомневаетесь в понимании, вернитесь к черным словам на светлом фоне.
Это означает, что на экране должно быть еще меньше слов — в любом случае для PowerPoint это хорошая идея. Но если вы сомневаетесь в понимании, вернитесь к черным словам на светлом фоне.
Дополнительные рекомендации:
- Если в вашем PowerPoint используются фотографии объектов, вам почти наверняка понадобится белый фон.
- Многие люди делают две версии презентации PowerPoint — одну (подробную) для раздаточного материала, а другую (очень упрощенную) для экрана.
- Темный цвет не обязательно означает черный. Некоторым это кажется слишком мрачным.
Михаил
Выбор и настройка осеннего шаблона
- Как выбрать изображения для фона презентации PowerPoint
- Fall PowerPoint Фоны и картинки
- Советы по использованию шаблонов фона PowerPoint Fall
- Лучшие бесплатные и премиальные фоновые презентации PowerPoint
- Шаблоны фона PowerPoint для осенних презентаций
Каждый элемент имеет решающее значение в процессе разработки презентации. В ваших интересах разработать набор слайдов, наполненных элементами, которые будут дополнять основную тему. Мы все можем согласиться с тем, что любая презентация требует правильного осеннего фона в PowerPoint, и для вашего успеха крайне важно правильно выбрать такую ценную часть презентации. Реакция на фон создает общее впечатление от создаваемой презентации. Это сильно влияет на впечатление, которое производит общая цветовая схема.
В ваших интересах разработать набор слайдов, наполненных элементами, которые будут дополнять основную тему. Мы все можем согласиться с тем, что любая презентация требует правильного осеннего фона в PowerPoint, и для вашего успеха крайне важно правильно выбрать такую ценную часть презентации. Реакция на фон создает общее впечатление от создаваемой презентации. Это сильно влияет на впечатление, которое производит общая цветовая схема.
Плохой фон отвлечет аудиторию от вашего выступления и будет фатальным для вашего успеха.Имейте в виду, что миссия любой презентации — передать вашу речь, а не ввести в заблуждение внимание вашей аудитории. Компоненты дизайна и анимация, которые используются в качестве фона презентации, также играют решающую роль.
Как выбрать изображения для фона PowerPoint падения
Это всегда зависит от типа презентации PPT, которую вы разрабатываете. Было бы неплохо, если бы он имел определенный стиль и выделял основную тему вашего выступления. Представим, что вы разрабатываете финансовую презентацию.В таком случае было бы разумно найти чистый фоновый шаблон PowerPoint. Выбранные вами изображения должны быть нейтральными. Будет идеально, если выбранные изображения смогут акцентировать внимание на презентации, но не отвлекать аудиторию от статистики, данных и так далее. Для вашей успешной работы крайне важно избегать ситуаций, когда фоновые изображения закрывают важную информацию, такую как диаграммы и текст.
Представим, что вы разрабатываете финансовую презентацию.В таком случае было бы разумно найти чистый фоновый шаблон PowerPoint. Выбранные вами изображения должны быть нейтральными. Будет идеально, если выбранные изображения смогут акцентировать внимание на презентации, но не отвлекать аудиторию от статистики, данных и так далее. Для вашей успешной работы крайне важно избегать ситуаций, когда фоновые изображения закрывают важную информацию, такую как диаграммы и текст.
С другой стороны, если вы хотите создать презентацию для урока в начальной школе, было бы разумно использовать яркие цветовые тона.Более того, они должны быть привлекательными, чтобы привлекать внимание детей. В этом случае яркая графика станет развлекательной частью предстоящего урока; Поэтому разрабатываем интересные презентации для детей и познавательные уроки учебы. Я пытаюсь сказать, что было бы неплохо разработать конкретный дизайн презентации. То же самое можно применить и к фону; финансовые презентации нуждаются в чистом фоне. Между тем, в случае школьной презентации вы можете использовать яркие варианты, включать мультфильмы и так далее.
Между тем, в случае школьной презентации вы можете использовать яркие варианты, включать мультфильмы и так далее.
Fall PowerPoint Фоны и картинки
Давайте поговорим о нашей основной теме: осенние картинки и шаблоны для фонов. Какие самые популярные цветовые темы для осени? Выделим несколько:
- Очевидно, оранжевый
- Красный
- коричневый
- Темно-зеленый
- желтый
- фиолетовый
Некоторые из перечисленных цветов сами по себе представляют осенний сезон, а другие лучше сочетаются.Но, опять же, все зависит от фантазии разработчика, и вы должны создать дизайн презентации в соответствии со своими предпочтениями. Разработанная презентация всегда лучше, когда создатель уделяет внимание всем элементам. Например, если опавшие листья в области, о которой вы говорите, имеют какой-то фиолетовый цвет, было бы здорово использовать больше фиолетового в сочетании с коричневым или желтым. В любом случае вы сможете использовать оранжевый и красный в своих фонах PPT.
Советы по использованию шаблонов фона PowerPoint Fall
Очевидно, что такая разработка требует некоторых навыков, чтобы построить хорошую презентацию.Тем не менее, эти знания легко усвоить и применить. Это базовые вещи, например, как поместить изображение за текстом в PowerPoint, вставить рамку в PowerPoint, как уменьшить яркость одной стороны изображения в PowerPoint, как изменить цвет фона в PowerPoint и так далее. Хотя, если вы скачаете осенний шаблон PowerPoint, то даже такие простые инструменты вам не понадобятся. Однако они будут полезны для редактирования.
Шаблоны PowerPoint очень полезны для тех, кто ценит свое время. Большинство из перечисленных продуктов имеют продуманный дизайн и могут удивить своим качеством.Конечно, некоторые из них лучше, а некоторые менее креативны. Тем не менее, если он имеет подходящий цветовой формат, это означает, что его можно использовать для осенней презентации PowerPoint. И, конечно, вам должно нравиться, как это выглядит. В любом случае вам придется вставить свой контент в шаблон презентации, и, скорее всего, вам понравится редактировать презентацию.
В любом случае вам придется вставить свой контент в шаблон презентации, и, скорее всего, вам понравится редактировать презентацию.
фонов и шаблонов PowerPoint продаются по разной цене. Вы можете найти множество бесплатных продуктов в различных веб-источниках, но если вам нужно что-то оригинальное и особенное, вам, возможно, придется взглянуть на некоторые шаблоны премиум-класса.Итак, давайте взглянем на некоторые из них.
Лучшие бесплатные и премиальные фоновые презентации PowerPoint
Free Autumn Шаблоны презентаций PowerPoint
Этот шаблон фона PowerPoint очень яркий. Дизайнеры сделали его в желтых тонах и добавили несколько эффектов, чтобы создать эффект солнечного света. Это был бы хороший выбор для многих презентаций. Этот шаблон подходит для модных презентаций, учебных лекций и фотогалереи.При этом она чистая и лишена лишних элементов. Благодаря этой особенности ваша презентация обязательно будет информативной. Это бесплатно и готово к использованию.
Это бесплатно и готово к использованию.
Бесплатный осенний шаблон PPT
Как следует из названия, это еще один бесплатный шаблон PPT. Но этот включает в себя больше изображений. Дизайнеры решили использовать природу в качестве фона для шаблона презентации. И это очень хорошо сработало. Этот шаблон, разработанный с учетом осеннего сезона, включает в себя много зеленого, красного и желтого цветов.Более того, вы можете редактировать все слайды и включать новые элементы. Или вы можете изменить структуру, чтобы включить больше текста. Все зависит от вас.
Осень | Шаблоны презентаций PowerPoint
Этот шаблон включает уникальные осенние фоны PowerPoint. Будет отличным дополнением к вашей коллекции. Хотя это не бесплатно, оно того стоит. Всего «Осень» включает в себя более 150 слайдов, и вы можете использовать их все. Он включает в себя пять цветовых вариаций, созданную вручную инфографику и осенние фоны PowerPoint, выполненные в стиле осенних цветов. А украсить его можно как угодно. Например, вы можете применить предустановленный эффект изображения к выбранному изображению.
Он включает в себя пять цветовых вариаций, созданную вручную инфографику и осенние фоны PowerPoint, выполненные в стиле осенних цветов. А украсить его можно как угодно. Например, вы можете применить предустановленный эффект изображения к выбранному изображению.
Free Fall Шаблоны презентаций PowerPoint
Это еще один фоновый шаблон PowerPoint, который предоставляется бесплатно, и вы можете загрузить его, даже если не решитесь использовать его при разработке презентаций.Это бесплатно, и здесь вы можете почерпнуть несколько идей. Выполненный в преимущественно абстрактном стиле, этот шаблон позволяет выделить наиболее ценный текст. Более того, если вы решите добавить новые изображения, они обязательно совпадут с фоном. Этот шаблон бесплатный, и вы можете просто загрузить его, чтобы проверить, как он выглядит.
Seasone | Шаблоны презентаций PowerPoint
Разработанный профессиональными дизайнерами шаблон Seasone PowerPoint отвечает всем правилам разработки PowerPoint. Он достаточно чистый, чтобы не отвлекать аудиторию от презентации, и в то же время привлекает внимание яркими элементами дизайна. Всего эта тема включает 150 слайдов. Вы можете выбрать слайды из пяти цветовых вариаций. Также в него входят такие слайды, как «Портфолио» и «Галерея». Фон чистый и красочный. Вы можете редактировать этот шаблон с помощью простого перетаскивания.
Он достаточно чистый, чтобы не отвлекать аудиторию от презентации, и в то же время привлекает внимание яркими элементами дизайна. Всего эта тема включает 150 слайдов. Вы можете выбрать слайды из пяти цветовых вариаций. Также в него входят такие слайды, как «Портфолио» и «Галерея». Фон чистый и красочный. Вы можете редактировать этот шаблон с помощью простого перетаскивания.
Осенние листья — Шаблоны презентаций PowerPoint
Осенние листья — отличный шаблон, если вам нужно что-то менее яркое для вашей презентации.Он чистый и минималистичный, но в то же время содержит привлекательные элементы. Дизайнеры решили использовать их в качестве фона из дерева, и это оказалось удачным решением. Это по-прежнему привлекательная тема, и вам не нужны яркие цвета, чтобы она выглядела как шаблон осеннего сезона. Разработчики также добавили листья, чтобы выделить тему осеннего сезона.
Осенний парк Шаблоны презентаций PowerPoint и Инфографика Слайды
Разработчики использовали множество оригинальных изображений осеннего парка, чтобы создать особую атмосферу в этом шаблоне фона PowerPoint. Эти изображения служат фоном, подчеркивают осенний стиль презентации и не отвлекают аудиторию. Это яркий шаблон, полный опавших листьев и солнечного света.
Эти изображения служат фоном, подчеркивают осенний стиль презентации и не отвлекают аудиторию. Это яркий шаблон, полный опавших листьев и солнечного света.
Шаблоны фона PowerPoint для осенних презентаций
Вы также можете использовать шаблоны PowerPoint, которые не были специально разработаны в качестве осенних фоновых шаблонов PowerPoint, но вполне подходят для этой темы.
Loonar | Шаблоны презентаций PowerPoint
Как следует из названия, Loonar — это шаблон PowerPoint на космическую тематику.Тем не менее, благодаря своей цветовой теме, его можно использовать в качестве шаблона осеннего фона. Он имеет «осеннюю» цветовую схему, и изображения красной луны и пшеничных полей идеально подходят для осенней презентации PowerPoint.
Hallowe | Шаблоны презентаций PowerPoint
Хэллоуин — самый популярный осенний праздник, поэтому темы, разработанные для Хэллоуина, идеально подходят для осенних презентаций PowerPoint. Часто шаблоны для обеих тем имеют общие цветовые тона и символы, которые дополняют друг друга.Hallowe включает в себя много графики, изображений и может быть легко отредактирован.
Часто шаблоны для обеих тем имеют общие цветовые тона и символы, которые дополняют друг друга.Hallowe включает в себя много графики, изображений и может быть легко отредактирован.
Boote | Шаблоны презентаций PowerPoint
Boote — на первый взгляд, странный выбор для осенней презентации. Однако дизайнеры создали его, чтобы представить обувь и сапоги для холодного времени года. Многие из включенных изображений представляют собой изображения опавших листьев, а фон имеет много зеленого, коричневого и желтого цветов. Он включает 30 уникальных слайдов и инфографику ручной работы.
Timeflies | Шаблоны презентаций PowerPoint
Этот минималистичный и многоцелевой шаблон, безусловно, хороший выбор для осенних презентаций. Особенно, если вы хотите представить много текста и вам нужен чистый фоновый шаблон PowerPoint. Оранжевая цветовая гамма лучше всего подходит для осенней презентации, но есть еще пять цветовых схем, и вы можете использовать любую из них.
Оранжевая цветовая гамма лучше всего подходит для осенней презентации, но есть еще пять цветовых схем, и вы можете использовать любую из них.
Bloom — Шаблоны презентаций PowerPoint
Bloom — еще один минималистичный и универсальный шаблон.Но это также очень творческий подход. Дизайнеры постарались сделать его броским и информативным. Bloom включает 30 уникальных слайдов, документацию, векторные элементы и бесплатные шрифты.
Осенние фоны PowerPoint FAQ
В чем причина использования осенних фонов PowerPoint?
Основная причина — цель и тематика презентации, особенно если презентация связана с осенними событиями, детской сказкой и т. Д.Кроме того, фон помогает скрасить презентацию и удерживать внимание аудитории. И тематические изображения, такие как осенние фоны PowerPoint, в этом случае лучше всего. Только не забывайте, что красивый и привлекательный фон должен сочетаться со всеми элементами вашей презентации.
Это довольно простая задача, потому что все, что вам нужно сделать, это щелкнуть правой кнопкой мыши на поле слайда и выбрать формат фона.В поле «Формат фона» выберите «Картинка» или «Текстура». Выберите, откуда вы хотите загрузить фон. Чтобы применить фон ко всем слайдам презентации, нажмите «Применить ко всем». Или просто закройте диалоговое окно «Формат фона». При необходимости вы можете проделать больше манипуляций с фоном.
Как выбрать шаблоны фона PowerPoint для падения?Каждый шаблон включает определенные функции и возможности. Вы обязательно должны знать их, чтобы выбрать лучшее решение для вас.Итак, шаблоны PowerPoint должны включать: слайды с двумя разрешениями, документацию, уникальные слайды, варианты цветовой схемы, бесплатные шрифты и возможность настраивать и изменять все элементы шаблона.
Читайте такжеВоплотите свои проекты в жизнь с вдохновляющим осенним клипарт
8 Шаблоны презентаций PowerPoint, которые мы обожаем
100 лучших шаблонов бизнес-презентаций.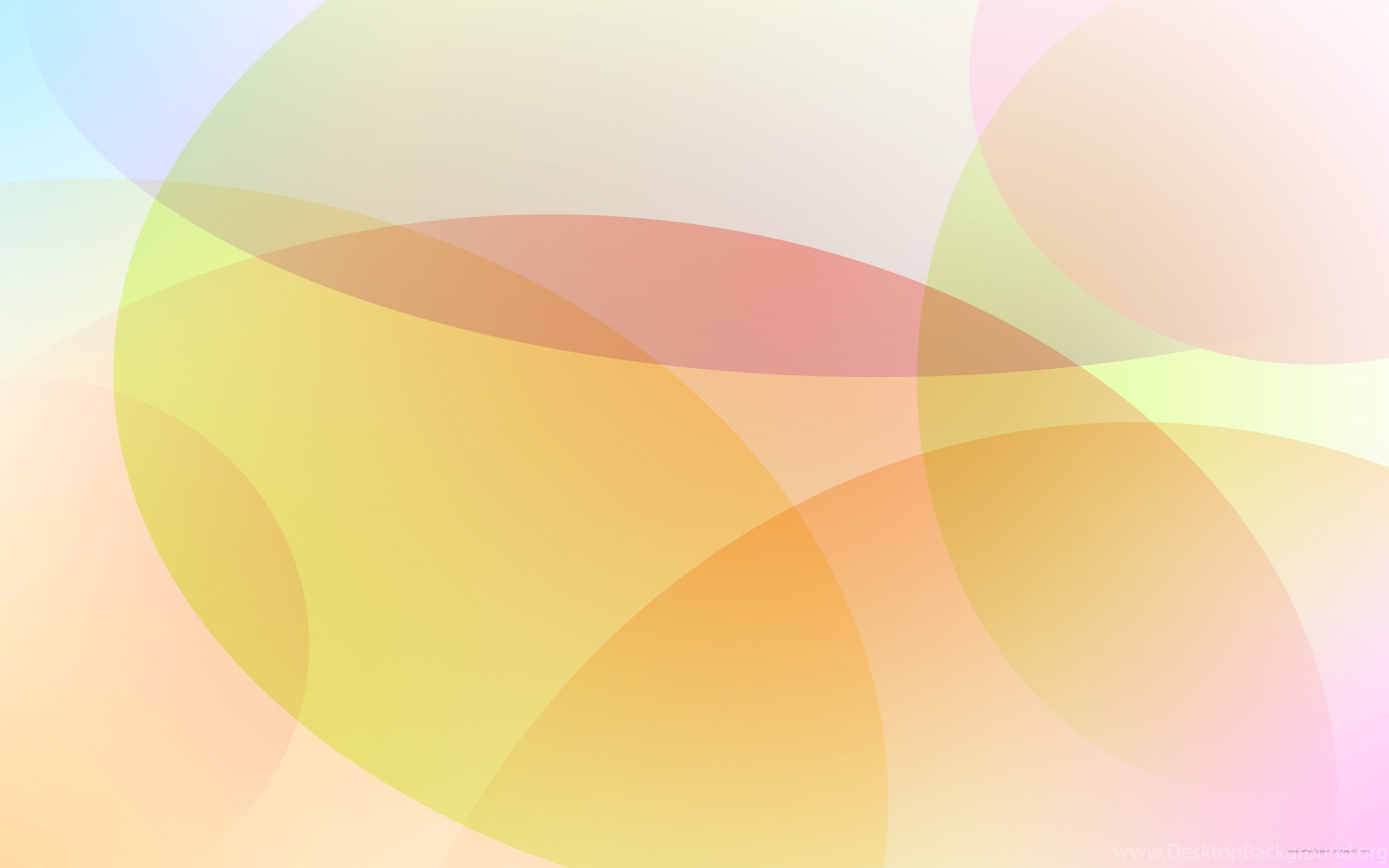 Прохладный! Большой! Потрясающие!
Прохладный! Большой! Потрясающие!
30 образовательных и творческих шаблонов PowerPoint, оказывающих влияние
Великолепные 50 бесплатных шаблонов PowerPoint
фонов PowerPoint: как сделать ваши презентации яркими
Фон слайда — ключевой элемент дизайна в любой презентации PowerPoint — никогда не следует недооценивать его визуальное воздействие и ценность .
Но выбор правильного фона может оказаться проблемой. В этой статье вы узнаете, как изменять, редактировать и настраивать фон PowerPoint в соответствии с вашим корпоративным стилем. Сделайте презентацию яркой с правильным фоном!
Фоны PowerPoint: ваши возможности
PowerPoint предлагает различные способы настройки фона слайдов . Вы можете выбрать одноцветных фонов или использовать свои собственные изображения — все, что вам нужно.Вот различные фоны PowerPoint:
- Монохромные фоны
- Цветовые градиенты
- Узоры
- Собственные фотографии
- Изображения из Интернета
- Иконки
Продолжайте читать, чтобы узнать, как применять и редактировать каждый из этих фонов в презентации PowerPoint.
PowerPoint имеет широкий спектр вариантов цвета для фона презентаций.Вы можете выбрать простой монохромный фон или добавить цветовые градиенты и узоры. Убедитесь, что фон слайда действительно остается на заднем плане — слишком красочный фон презентации может быстро перегружать ваш контент и выглядеть непрофессионально. . С умом используйте цвета.
Установить монохромный фонХотите изменить белый цвет по умолчанию и настроить цвет в соответствии с корпоративным дизайном? Хорошо, вот как это делается:
1.Выберите слайд, на котором вы хотите добавить или изменить фон.
2. Теперь щелкните вкладку Design на вкладке и выберите Format Background из группы Customize .
3. На панели Format Background выберите Solid Color Fill . Фон по умолчанию исчезнет.
Фон по умолчанию исчезнет.
4. Щелкните стрелку рядом с кнопкой Color . Появится новое окно с цветовой палитрой.
5. Выберите свой цвет. Нажмите Другие цвета… , если не можете найти нужный цвет и применить более тонкие оттенки.
6. Используйте ползунок Transparency , чтобы изменить непрозрачность вашего цвета. Чем дальше вы перемещаете ползунок вправо, тем прозрачнее становится цвет фона.
7. Теперь ваш фон будет изменен на выбранный цвет.
Совет. Если вы хотите установить одинаковый фон для всех слайдов в презентации, используйте образец слайдов.- Перейдите к View > Slide Master , который находится в группе Master Views.
2. Теперь выберите слайды с фоном, который вы хотите изменить, на панели эскизов слева.
3. В образце слайдов нажмите Стили фона и выберите Форматировать фон… .
4. Установите желаемый цвет фона.
5. Чтобы изменить фон для всех слайдов, выберите Применить ко всем в нижней части панели «Формат фона».
Установить градиент цветаГрадиент немного сложнее, чем монохроматический фон. Но не переусердствуйте! Фон должен совпадать с остальной частью вашей презентации и никогда не перегружать ваш контент . Установите градиент цвета следующим образом:
1. Выполните шаги 1 и 2 , как описано выше, для монохромного фона.
2. Теперь выберите Градиентная заливка .
3.Откройте раскрывающееся меню справа от Preset gradient и выберите свой фон.
4. Теперь вы можете настроить градиент. Для этого перейдите к Gradient Stops и выберите один из ползунков, чтобы внести изменения.
5. Две иконки справа от цветовой полосы позволяют добавить дополнительные ползунки для дальнейшей настройки.
6. Тип позволяет указать тип градиента из раскрывающегося меню, например.г., Линейный , Радиальный , Прямоугольный и т. д.
7. Параметр Направление позволяет указать, где градиент начинается и заканчивается (например, снизу слева направо вверх , линейно вниз и т. Д.).
8. Вы также можете настроить Прозрачность и Яркость градиента.
Вставить фон с узором и заливкойДругой вариант — фон с узором-заливкой.Вот как добавить один:
1. Выполните шаги 1 и 2 , как описано для монохроматического фона.
2. Теперь выберите Заливка узором на панели «Формат фона».
3. Откроется набор шаблонов узоров. Щелкните узор , который вы хотите вставить .
4. Затем настройте цвет по мере необходимости, используя Foreground и Background .
Затем настройте цвет по мере необходимости, используя Foreground и Background .
Изображения — отличный способ создать уникальный фон, поддерживающий ваш контент .Эти изображения можно редактировать, чтобы они соответствовали вашим слайдам, и даже сделать их прозрачными. В этом разделе показано, как лучше всего использовать изображения в качестве фона PowerPoint.
Вставка изображения в качестве фона1. Щелкните слайд правой кнопкой мыши.
2. Выберите Форматировать фон из раскрывающегося меню.
3. Выберите Рисунок или текстурная заливка на панели «Формат фона» справа.
4. Щелкните Insert… под Источник изображения ( Вставить изображение из в более старых версиях), чтобы найти изображение, которое вы хотите использовать.
5. Откроется окно Вставить изображения . Теперь у вас есть четыре источника на выбор:
Из файла: Щелкните эту опцию, чтобы использовать изображение с вашего компьютера или из локальной сети.
стоковых изображений: Выберите этот вариант, если хотите выбрать изображение из тщательно подобранной коллекции изображений, организованных по категориям.
Интернет-изображения: Щелкните здесь, чтобы просмотреть изображения из Интернет-источников, таких как Bing, Flickr и One Drive.
Из значков: Здесь вы найдете широкий выбор значков Microsoft Office, которые можно использовать в качестве фона. Используйте категории или строку поиска, чтобы найти нужный значок.
Совет: отредактируйте фоновые значки в PowerPoint Мы покажем вам, как масштабировать размер вашего фона значка и изменить его цвет .
1.Щелкните значок правой кнопкой мыши и в раскрывающемся меню выберите Форматировать фон .
2. Теперь введите процентное значение для масштабирования значка в Смещение влево / Смещение вправо / Смещение вверху / Смещение внизу .
Предупреждение : значок может искажаться из-за масштабирования!
- На панели Формат фона щелкните значок изображения в верхнем ряду и затем выберите Цвет изображения > Перекрасить .
2. Теперь вы увидите предварительный просмотр фонового значка в разных цветах . Выберите желаемый цвет.
Используйте мастер слайдов, чтобы установить изображение в качестве фона для всей презентацииВы также можете установить изображение в качестве фона PowerPoint для всей презентации :
1. Нажмите на View Выберите Slide Master из группы Master Views.
Нажмите на View Выберите Slide Master из группы Master Views.
2.Щелкните Стили фона и выберите Формат фона… .
3. На панели «Формат фона» щелкните Заливка рисунка или текста .
4. Выберите изображение, которое вы хотите использовать в качестве фона, нажав Вставить… под Источник изображения .
Редактировать и масштабировать фон изображения в PowerPointИндивидуальный фон выглядит профессионально, изысканно и оставляет неизгладимое впечатление на вашу аудиторию. Вот как отредактировать фон вашего изображения:
1. Щелкните фон изображения правой кнопкой мыши. Откроется панель Format Background .
2. Используйте настройки Смещение (как объяснено в Масштабирование фона значка ) для масштабирования изображения.
3. Измените прозрачность вашего изображения с помощью ползунка Transparency.
4. Щелкните поле Плитка как текстура , чтобы вставить несколько последовательных копий фонового изображения.
5. Чтобы добавить эффекты к фону , щелкните значок Эффекты рядом со значком ведра с краской в верхнем ряду панели «Формат фона». Дважды щелкните фоновое изображение, чтобы открыть параметр Художественные эффекты . Установите флажок рядом с «Художественные эффекты», чтобы просмотреть различные шаблоны эффектов, которые можно применить к фоновому изображению. Выберите эффект, который вы хотите применить к своему фону.
6. Вы можете внести дополнительные изменения в , выбрав значок Изображение на панели «Формат фона».Щелкните Picture Corrections , чтобы вручную изменить резкость, контраст и яркость изображения, используя ползунки или задав процентное значение. Щелкните Цвет изображения , чтобы настроить Насыщенность цвета или Перекрасить изображение.
Щелкните Цвет изображения , чтобы настроить Насыщенность цвета или Перекрасить изображение.
PowerPoint упрощает добавление логотипа компании или другого водяного знака на фон PowerPoint.Это особенно полезно для деловых презентаций и прав интеллектуальной собственности. Вот как вы это делаете:
1. Щелкните View и выберите Slide Master в группе Master Views.
2. Выберите все макеты слайдов, на которые вы хотите добавить водяной знак (например, логотип), на панели эскизов слева.
3. Щелкните правой кнопкой мыши нужный слайд и выберите Форматировать фон… , чтобы открыть панель «Формат фона».
4.В списке Заливка (значок ведра с краской) выберите Заливка рисунка или текстуры .
5. Нажмите Вставить под Источник изображения , чтобы выбрать водяной знак.
6. Используйте ползунок Transparency для регулировки контрастности водяного знака.
7. Чтобы добавить водяной знак на все слайды, выберите Применить ко всем внизу панели.
8. Щелкните Close Master View , чтобы сохранить изменения.
Удалить и скрыть изображения с фона
Вас не устраивает фоновое изображение PowerPoint, которое вы выбрали, и хотите его удалить? Нет проблем; просто следуйте инструкциям ниже:
1. Перейдите к слайду с фоновой картинкой, которую вы хотите удалить.
2. Щелкните вкладку Design и выберите Формат фона .
3. Выберите Сплошная заливка на панели «Формат фона».Нажмите на стрелку справа от . Цвет и выберите белый .
Цвет и выберите белый .
4. Щелкните Применить ко всем , чтобы удалить фоновое изображение на каждом слайде.
5. Чтобы скрыть фон PowerPoint только для отдельных слайдов , перейдите к соответствующему слайду, щелкните Формат фона на вкладке Design и выберите Скрыть фоновую графику на правой панели.
Совет: как эффективно использовать фон для вашего бизнесаФон слайда — это не просто украшение.I t может использоваться для поддержки ваших сообщений и целей презентации . Вот два способа более эффективного использования фона PowerPoint.
Прозрачные фоновые изображения: оптимизируйте читаемость текстов и пробуждайте эмоции с помощью техники раскрытия Слайд-дизайн уходит все дальше и дальше от чистого текста. Яркие изображения и графика становятся важными для их способности передавать эмоции аудитории. Действительно эффективно комбинировать прозрачные изображения с текстом .Читайте дальше, чтобы узнать, как создавать и использовать их в своих презентациях. Вы также можете найти больше информации о прозрачных изображениях здесь.
Действительно эффективно комбинировать прозрачные изображения с текстом .Читайте дальше, чтобы узнать, как создавать и использовать их в своих презентациях. Вы также можете найти больше информации о прозрачных изображениях здесь.
1. После того, как вы выбрали фоновое изображение, откройте панель «Формат фона» (см. Руководства выше).
2. Отрегулируйте прозрачность фонового изображения с помощью ползунка.
3. Пришло время использовать эффект Reveal . Это идеальный эффект для выделения вашей информации. Он отлично подходит для презентации нововведений или изменений, обоснования идей и представления перспектив.Вы можете создать эффект за три простых шага.
Шаг 1. Выберите изображение и текст для раскрытия- Вставьте изображение в качестве фона PowerPoint, используя приведенное выше руководство.
- Теперь перейдите на вкладку Insert и щелкните Text Box .

- Используйте угловые точки для изменения размера и перетаскивания текстового поля.
- Введите свой текст.
- Перейдите к Вставьте > Фигуры , чтобы нарисовать прямоугольник.
- Щелкните правой кнопкой мыши прямоугольник и выберите Форматировать фигуру… из раскрывающегося меню.
- Выберите Заливка (значок ведра с краской)> Сплошная заливка на панели «Формат фигуры». Выберите любой цвет заливки.
- Теперь используйте ползунок, чтобы установить прозрачность.
На этом шаге вы установите отображение изображения и текстового сообщения.
- Выделите прямоугольник и откройте вкладку Animations .
 Здесь вы найдете каталог анимаций.
Здесь вы найдете каталог анимаций. - Прокрутите панель вниз и выберите команду Дополнительные пути движения > Линии Кривые > Дуга влево . Подтвердите, нажав OK .
- Теперь вы увидите зеленую стрелку в качестве начальной точки и красную стрелку в качестве конечной точки анимации на слайде.
- Перетащите красную конечную точку в желаемое положение.
Изображения, заполняющие слайды, являются абсолютно модными в сегодняшних презентациях PowerPoint. Но изображения никогда не должны мешать читаемости текста. Вот пять способов убедиться, что ваша аудитория сможет прочитать ваш текст без ущерба для эмоционального воздействия изображения .
Вариант 1. Использование оттенков серого для повышения разборчивости цветного текста Изображения в градациях серого особенно эффективны для увеличения контраста между текстом и изображением.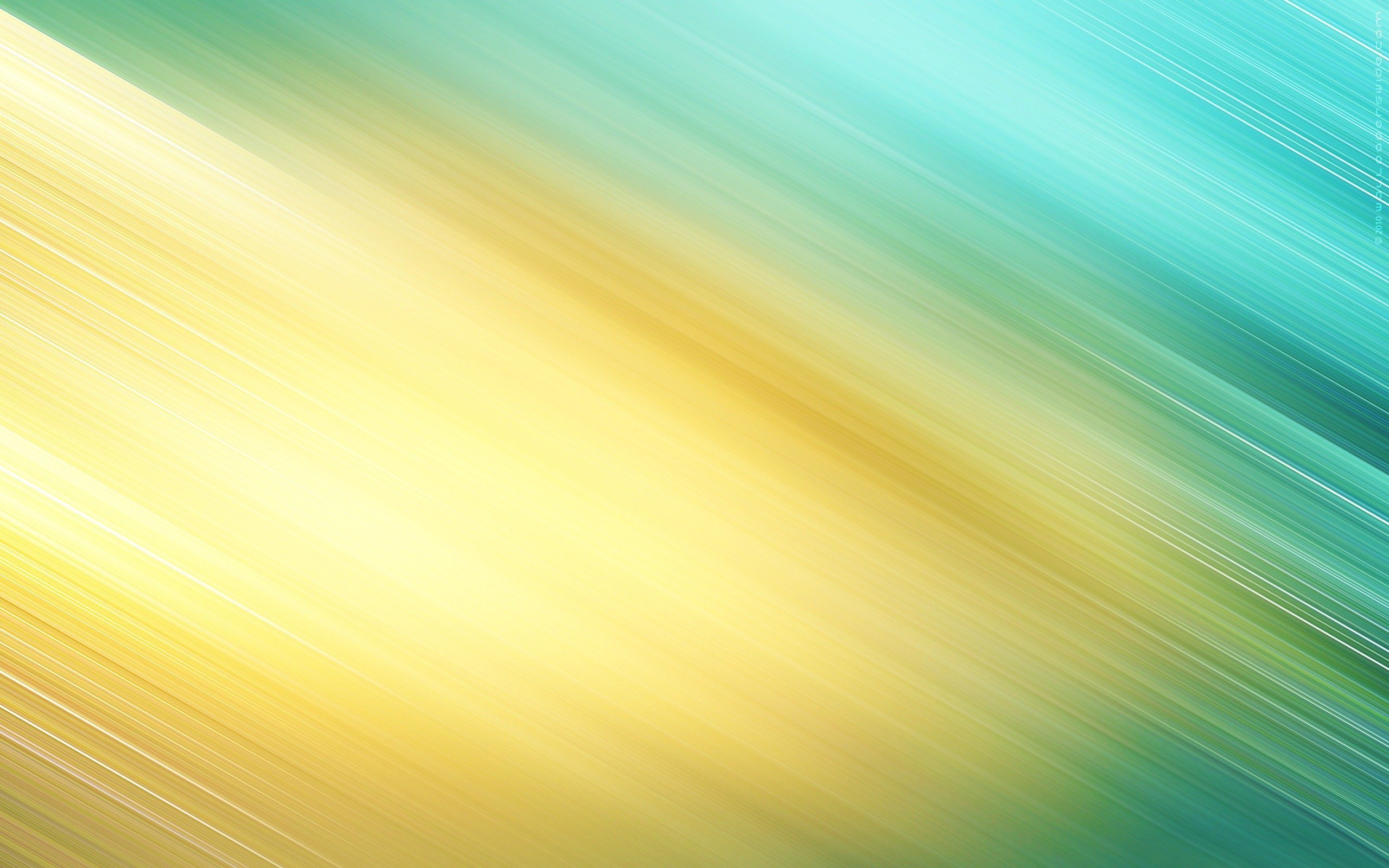
- Вставьте фоновое изображение PowerPoint, перейдя по ссылке Insert > Pictures .
- Щелкните изображение правой кнопкой мыши и выберите Формат изображения… . В группе «Настроить» на верхней ленте выберите , Цвет .
- Перейдите к Recolor и выберите Grayscale .
Перед
После
Вариант 2. Используйте светло-серый цвет для усиления контраста между текстом и фономЦвет фона светлого оттенка (светло-серый) помогает создать отличный контраст между текстом и изображением.
- Вставьте фоновое изображение PowerPoint.
- Щелкните изображение правой кнопкой мыши, чтобы открыть вкладку Формат изображения . Выберите Цвет .
- Перейдите к Перекрасить и щелкните Белый, Цвет фона 2 Светлый .

Вместо того, чтобы делать фоновое изображение PowerPoint ярче, вы можете затемнить его и использовать светлый шрифт.Для этого лучше использовать полупрозрачный прямоугольник, чем параметры коррекции изображения PowerPoint.
- Перейдите к Вставьте > Фигуры , чтобы нарисовать прямоугольник.
- Щелкните правой кнопкой мыши прямоугольник и откройте панель Формат фигуры .
- Выберите Заливка (значок ведра с краской) и Заливка сплошным цветом . Выберите темный цвет по вашему выбору.
- Используйте ползунок для регулировки прозрачности.
- Вставьте фоновое изображение PowerPoint.
- Щелкните изображение правой кнопкой мыши и откройте вкладку Формат изображения .
 Перейдите к Художественные эффекты в группе Настроить. Щелкните Blur .
Перейдите к Художественные эффекты в группе Настроить. Щелкните Blur .
- Щелкните изображение и перейдите на вкладку Формат изображения . Перейдите в группу Adjust и щелкните Transparency .
- Теперь выберите Параметры прозрачности изображения… , чтобы открыть панель «Формат изображения» справа.
- Отрегулируйте прозрачность изображения, перемещая ползунок под Прозрачность изображения .
Добавьте индивидуальности своей презентации: создайте свой собственный фон для слайда
Предложения для фона PowerPoint — это не то, что вы ищете? Вы хотите настроить свой фон? Тогда почему бы не создать свой собственный фон для слайдов? В нашем блоге вы можете найти множество полезных советов по дизайну.
Хороший фон PowerPoint — это вишенка на вершине вашей презентации. При целенаправленном использовании и правильном выборе фоны PowerPoint могут поддержать ваши утверждения и цели .
Найдите время, чтобы выбрать правильный фон для вашего контента и бренда. Фон, конкурирующий с текстом, быстро выглядит непрофессионально и загроможденным . PowerPoint предлагает множество вариантов дизайна , которые могут помочь вам создать индивидуальный и значимый фон для слайдов.
Вам нужно вдохновения для ваших фонов PowerPoint или вы ищете профессиональные шаблоны фона PowerPoint ? Посетите PresentationLoad или свяжитесь с нами по [адрес электронной почты] с любыми вопросами.Мы будем рады вам помочь.
советов по созданию эффективных презентаций PowerPoint | Связи с выпускником
Опубликовано:
Презентации в PowerPoint используются повсеместно, но то, что все это делают, не означает, что все делают это хорошо. Вот несколько советов, которые помогут вам спасти вашу аудиторию от «смерти от PowerPoint».
Вот несколько советов, которые помогут вам спасти вашу аудиторию от «смерти от PowerPoint».
• Используйте функцию образца слайдов для создания последовательного и простого шаблона дизайна. Можно изменять содержание слайдов (например,g., маркированный список, текст из двух столбцов, текст и изображение), но согласовываться с другими элементами, такими как шрифт, цвета и фон.
• Упростите и ограничьте количество слов на каждом экране. Используйте ключевые фразы и включайте только важную информацию.
o Обычно не более 6 слов в строке
o Обычно не более 6 строк на слайде
o Избегайте длинных предложений
o Более крупный шрифт указывает на более важную информацию
o Размер шрифта обычно составляет от 18 до 48 пунктов
• Ограничивайте пунктуацию и избегайте написание слов заглавными буквами.Пустое место на слайде улучшит читаемость.
• Используйте контрастные цвета для текста и фона. Лучше всего темный текст на светлом фоне. Узорчатый фон может ухудшить читаемость текста.
• Избегайте использования ярких переходов, таких как всплывающий текст. Сначала эти функции могут показаться впечатляющими, но они отвлекают и быстро устаревают.
• Чрезмерное использование специальных эффектов, таких как анимация и звуки, отвлекают и могут сделать вашу презентацию менее серьезной.
• Используйте изображения хорошего качества, которые усиливают и дополняют ваше сообщение.Убедитесь, что ваши изображения сохраняют свое влияние и разрешение при проецировании на большой экран.
• Если вы используете сборки, чтобы контент отображался на экране единообразно и просто; сверху или слева лучше. Создавайте экраны только тогда, когда это необходимо, чтобы выразить свою точку зрения, потому что они могут замедлить вашу презентацию.
• Ограничьте количество слайдов. Докладчики, которые постоянно переходят к следующему слайду, могут потерять свою аудиторию. Хорошее практическое правило — один слайд в минуту.
• Научитесь управлять своей презентацией нелинейным способом. PowerPoint позволяет докладчику переходить вперед или назад, не просматривая все промежуточные слайды.
PowerPoint позволяет докладчику переходить вперед или назад, не просматривая все промежуточные слайды.
• Знайте и тренируйтесь двигаться вперед И назад в рамках презентации. Студенты могут попросить снова увидеть предыдущий экран.
• По возможности просматривайте слайды на экране, который вы будете использовать для презентации. Убедитесь, что они читаются с сидений заднего ряда. Текст и графика должны быть достаточно большими для чтения, но не такими большими, чтобы казаться «громкими».
• Имейте план Б на случай технических трудностей.Помните, что на прозрачных пленках и раздаточных материалах не будет отображаться анимация или другие специальные эффекты.
• Не читайте со слайдов. Содержание ваших слайдов предназначено для аудитории, а не для докладчика.
• Не разговаривайте со своими слайдами. Очень легко отвлечься на контент на экране. Незначительное исключение из этого правила — необходимость привлечь внимание аудитории к определенной части слайда. Например, вы можете использовать указатель для определения тенденции на графике. В противном случае просто незачем показывать свою спину.
В противном случае просто незачем показывать свою спину.
10 лучших способов превратить скучные слайды PowerPoint в увлекательные презентации | от SlideUpLift
По мнению экспертов, аудитория зацепляется и уделяет больше внимания визуальному содержанию ваших слайдов PowerPoint, чем однообразному содержанию с тяжелым текстом. В этой статье мы предлагаем множество креативных дизайнов слайдов PowerPoint и шаблонов слайдов Google, которые наверняка принесут вам похвалу. Они помогут вам выйти за рамки маркированного списка и открыть потрясающую визуальную историю, ожидающую выхода из вашего сообщения.
Вам должно быть интересно, как быть визуально креативным, если в ваших шаблонах слайдов PowerPoint много контента. Не волнуйтесь, ниже приведены идеи, которые помогут вам преобразовать скучные слайды презентации в привлекательные.
Идея 1: Визуальные маркеры
Идея 2: Двусторонний текст
Идея 3: Разделение на части
Идея 4: Изображение
Идея 5: Iconify
Идея 6: 90 Идея 6: 90 Фон : Используйте сетки в PowerPoint для разделения содержимого
Идея 8: Использование центральных фигур
Идея 9: Формирование макета
Идея 10: Roadmapping
Используйте визуальный элемент для создания бизнес-слайдов PowerPoint с линиями, формы и интервалы для разделения содержимого. Этот трюк пригодится, если вам нужно организовать большой объем контента. Слайды презентации с использованием наглядных маркеров могут использоваться в качестве слайдов повестки дня презентации.
Этот трюк пригодится, если вам нужно организовать большой объем контента. Слайды презентации с использованием наглядных маркеров могут использоваться в качестве слайдов повестки дня презентации.
Просмотр дизайна слайдов PowerPoint
Просмотр дизайна слайдов презентации
Альтернативные ключевые точки слева и справа на странице. Этот элегантный дизайн слайда PowerPoint визуально разделяет много текста на слайде презентации и удобен для глаз целевой аудитории. Как вы можете видеть в приведенном ниже примере слайда PowerPoint, в каждом фрагменте текста есть много свободного пространства, которым можно дышать.
Просмотр шаблона PowerPoint
Просмотр шаблона PowerPoint Дизайн
Просмотр шаблона PowerPoint
Вы также можете создавать профессиональные слайды PowerPoint на основе концепции фрагментов. Разделение на части относится к организации вашего контента в группы и отображению этих фрагментов по горизонтали или вертикали в зависимости от того, сколько контента у вас есть.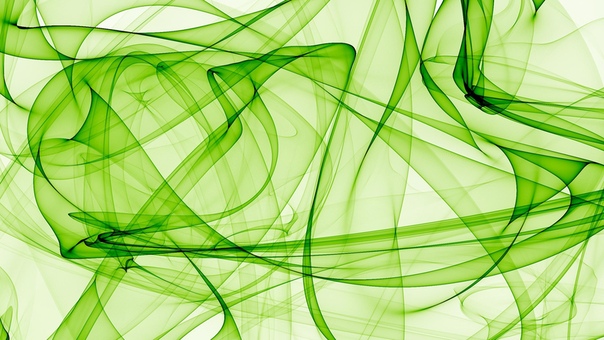 Чтобы создать эффективные визуальные блоки, вы должны сгруппировать связанные элементы на слайде PPT и противопоставить несвязанные элементы.Когда группировка ясна, а контраст очевиден, целевая аудитория легко понимает и обрабатывает информацию на слайдах вашей презентации. Разделение на части отлично работает для демонстрации различных идей на одном и том же слайде PowerPoint, поскольку наш разум настроен на поиск шаблонов, чтобы понять информацию, которую мы находим вокруг себя.
Чтобы создать эффективные визуальные блоки, вы должны сгруппировать связанные элементы на слайде PPT и противопоставить несвязанные элементы.Когда группировка ясна, а контраст очевиден, целевая аудитория легко понимает и обрабатывает информацию на слайдах вашей презентации. Разделение на части отлично работает для демонстрации различных идей на одном и том же слайде PowerPoint, поскольку наш разум настроен на поиск шаблонов, чтобы понять информацию, которую мы находим вокруг себя.
Совет : Используйте фигуры PowerPoint для разделения текста и добавления чисел, заголовков или значков PowerPoint к каждому фрагменту текста в зависимости от типа содержимого, которое у вас есть на слайдах PowerPoint.
Просмотр шаблона PowerPoint
Просмотр дизайна шаблона PPT
Просмотр шаблона слайда PowerPoint
Другой способ создания эффективных слайдов презентации — это представление вашего контента с помощью фотографий и изометрии. Используйте изображения для презентаций PowerPoint, относящиеся к вашему контенту, которые помогают рассказать историю вашего бизнеса. Использование слайдов 3D Isometrics PPT помогает придать трехмерный вид и улучшает общий вид слайда PPT. Профессиональные слайды PowerPoint, созданные с использованием фотографий, помогают визуально отделить данные от беспорядка.
Использование слайдов 3D Isometrics PPT помогает придать трехмерный вид и улучшает общий вид слайда PPT. Профессиональные слайды PowerPoint, созданные с использованием фотографий, помогают визуально отделить данные от беспорядка.
Использование изображений также позволяет вашей целевой аудитории немедленно связать идею с текстом, тем самым повышая понимание вашего контента. Ознакомьтесь с приведенными ниже слайдами временной шкалы, в которых используются изображения, чтобы дать подробное представление о каждом этапе временной шкалы.
Просмотр шаблона PowerPoint
Просмотр шаблона PowerPoint
Просмотр шаблона PowerPoint
Использование значков PowerPoint стало еще одним популярным вариантом для создания эффективных и привлекательных слайдов PowerPoint.В Интернете доступно множество бесплатных библиотек значков, в которых можно выбрать значки для использования в слайдах PowerPoint. Они занимают меньше места, визуально разделяют беспорядок и лучше всего подчеркивают определенный контент. Ниже приведены несколько примеров слайдов презентации значков PowerPoint.
Ниже приведены несколько примеров слайдов презентации значков PowerPoint.
Просмотр слайдов PowerPoint со значками
Фоновые изображения в слайдах PowerPoint — отличный способ задать контекст содержания, поэтому многие профессиональные шаблоны PowerPoint создаются с использованием изображения в качестве фона.Вы можете вставить градиентный полупрозрачный слой между текстом и фотографией, чтобы, какую бы фотографию вы ни использовали, текст всегда был виден. Ниже приведены несколько дизайнов слайдов PowerPoint с фоновым изображением, которые оживляют весь слайд презентации.
Просмотр слайда PowerPoint с повесткой дня
Просмотр темы PowerPoint с градиентом
Основная цель выстраивания элементов в виде сетки — создание чистого и организованного пространства. Структура и симметрия естественно радуют глаз.Еще одним большим преимуществом сеток является то, что вы можете легко интегрировать различные элементы, такие как изображения, числа и текст, в красивые слайды PowerPoint. Вы также можете чередовать цвета в сетке, чтобы сделать их визуально привлекательными. Просто выбирайте чередующиеся цвета с умом, чтобы избежать буйства цветов в дизайне слайдов PowerPoint.
Вы также можете чередовать цвета в сетке, чтобы сделать их визуально привлекательными. Просто выбирайте чередующиеся цвета с умом, чтобы избежать буйства цветов в дизайне слайдов PowerPoint.
Просмотр шаблона PowerPoint
Просмотр шаблона PowerPoint
Добавьте один визуальный элемент, который резюмирует основную идею слайда PowerPoint. Вы можете разделить слайд PowerPoint на заголовок и текст с сильным контрастом.Вы можете выбрать любое изображение; однако мы рекомендуем использовать значок PowerPoint из-за простоты иллюстрации и его аккуратного прозрачного вида.
Просмотр шаблонов PowerPoint
Просмотр шаблонов PowerPoint
Круглая графика — еще один отличный инструмент для создания слайдов PowerPoint, особенно если контент формирует части всей идеи или работает вместе циклически.
В этом макете слайдов PowerPoint предусмотрено много активного белого пространства на слайдах PowerPoint, что повышает их согласованность и удобочитаемость.
Если есть много частей целого, и вы хотите поговорить о каждой части отдельно, вы можете анимировать все части, чтобы они появлялись по одной и могли помочь вашей целевой аудитории следить за вами, когда вы говорите о каждой части. .
Пожалуйста, обеспечьте единообразие слайдов PowerPoint, если вы собираетесь вставлять значки или изображения PowerPoint.
Просмотр шаблона PowerPoint
Просмотр шаблона PowerPoint
Использование дорожной карты или макета пути для отображения направления и потока на слайдах Powerpoint
Если вы хотите отображать контент, который идет в последовательном порядке, рассмотрите возможность отображения вещей в макете типа «путешествие» .Четкий путь или дорожная карта визуально поможет вашей целевой аудитории сформировать ассоциации и выводы из направления и потока.
Просмотреть шаблон PowerPoint
Просмотреть шаблон PowerPoint
Просмотреть шаблон PowerPoint
Это некоторые из способов создания эффективных дизайнов слайдов PowerPoint. Если все это звучит слишком много, просто зайдите в SlideUpLift и купите готовый профессиональный шаблон PowerPoint (как любой из примеров слайдов, показанных в этой статье).Это сэкономит вам массу времени, и ваши слайды PowerPoint будут выглядеть великолепно. Вы также познакомитесь с еще более разнообразными дизайнами и форматами PowerPoint, которые можно использовать для создания привлекательных бизнес-презентаций.
Если все это звучит слишком много, просто зайдите в SlideUpLift и купите готовый профессиональный шаблон PowerPoint (как любой из примеров слайдов, показанных в этой статье).Это сэкономит вам массу времени, и ваши слайды PowerPoint будут выглядеть великолепно. Вы также познакомитесь с еще более разнообразными дизайнами и форматами PowerPoint, которые можно использовать для создания привлекательных бизнес-презентаций.
Эти шаблоны PowerPoint мгновенно загружаются, на 100% редактируются и просты в использовании. Используя библиотеку SlideUpLift, вы можете начать работу с шаблонами, вносить изменения и создавать презентации за считанные минуты.
Счастливого представления !!
Теперь вам не нужно искать в Интернете подходящие шаблоны.Загрузите наши шаблоны PowerPoint из PowerPoint. Смотри как?
О SlideUpLift:
SlideUpLift — это онлайн-платформа, которая помогает профессионалам делать убедительные презентации, используя принципы видения науки и повествования. Платформа содержит онлайн-библиотеку предварительно разработанных шаблонов презентаций, которые можно использовать в различных отраслях и функциях.
Платформа содержит онлайн-библиотеку предварительно разработанных шаблонов презентаций, которые можно использовать в различных отраслях и функциях.
Ознакомьтесь с нашей библиотекой из бесплатных шаблонов PowerPoint , которые еженедельно обновляются для удовлетворения потребностей профессионалов в области презентаций.Вы обнаружите простоту и легкость загрузки редактируемого шаблона, наполнения его своим контентом и создания презентаций мирового класса всего за несколько щелчков мышью.
PowerPoint 2007: темы и стили фона
Урок 4: Темы и стили фона
/ ru / powerpoint2007 / text-basics / content /
Введение
Тема — это предопределенная комбинация цветов, шрифтов и эффектов, которые можно применить к вашей презентации.PowerPoint включает встроенные темы, которые позволяют легко создавать профессионально выглядящие презентации, не тратя много времени на форматирование. С каждой темой связаны дополнительные стили фона, которые можно применить к слайдам для изменения темы.
С каждой темой связаны дополнительные стили фона, которые можно применить к слайдам для изменения темы.
В этом уроке вы научитесь применять тему; как изменить цвета, шрифты и эффекты темы; и как применить стиль фона.
Темы
Загрузите пример, чтобы работать вместе с видео.
О темах
Тема автоматически применяется при создании новой презентации в PowerPoint, даже если фон слайда белый. Эта тема по умолчанию называется Тема Office . Тема Office состоит из белого фона и шрифта Calibri различного размера для заголовков и основного текста.
Вы можете применить к слайдам другую тему , перед тем, как добавить текст или внести изменения в слайд по умолчанию.Преимущество этого заключается в том, что текст не перемещается. Если применить тему после ввода текста на слайды, текстовые поля и заполнители могут перемещаться в зависимости от выбранной темы.
Преимущество ввода некоторого текста перед применением новой темы состоит в том, что функция live preview позволяет вам увидеть, как темы повлияют на ваш конкретный текст. Пример ниже — это тема Aspect.
Темы
Вам нужно знать, как применить тему и переключиться на другую тему, если вы хотите использовать эту функцию для создания презентаций.Все темы, которые входят в PowerPoint, расположены в группе «Темы» на вкладке «Дизайн».
Чтобы применить тему:
- Выберите вкладку Модель .
- Найдите группу Themes . Каждое изображение представляет собой тему.
- Щелкните стрелку раскрывающегося списка, чтобы получить доступ к другим темам.
- Наведите указатель мыши на тему, чтобы просмотреть предварительного просмотра ее в презентации. Название темы будет отображаться при наведении на нее курсора.
- Щелкните тему, чтобы применить ее к слайдам.

Вы можете получить доступ к дополнительным темам в Microsoft Office Online или создать свою собственную.
Шрифты, измененные с помощью меню размера шрифта и стиля , не изменятся при применении новой темы.
Изменение тем
Вы также можете изменить текущую тему цветов , шрифтов и эффектов . Например, если вам нравится тема Urban , но вы предпочитаете использовать в презентации больше красного, вы можете изменить цвета темы и создать новую настраиваемую тему .Если вы предпочитаете использовать стиль шрифта Verdana, чтобы шрифт презентации соответствовал логотипу и материалам вашей компании, вы можете изменить комбинацию шрифтов и сохранить ее.
Темы PowerPoint мощны, потому что они позволяют легко создавать профессионально выглядящие слайды. Возможность изменять эти темы делает его еще более надежным и мощным инструментом, поскольку вы можете настраивать темы в соответствии со своими потребностями и предпочтениями.
Чтобы переключиться на другой вариант цвета темы:
- Выберите команду Цвета в группе Темы на вкладке «Дизайн».
- Наведите указатель мыши на группу цветов , чтобы отобразить предварительный просмотр в реальном времени комбинации цветов на выбранном слайде.
- Щелкните параметр цвета, чтобы выбрать его.
Чтобы изменить текущие цвета темы:
- Выберите команду Цвета в группе Темы на вкладке «Дизайн».
- Нажмите «Создать новые цвета темы » в меню. Появится диалоговое окно.
- Щелкните вариант цвета , чтобы отобразить цветное меню.Выберите цвет, чтобы изменить параметр.
- Введите имя для новой цветовой комбинации темы.
- Нажмите Сохранить .
Изменение тем
Чтобы переключиться на другой вариант шрифта темы:
- Выберите команду Fonts в группе Themes на вкладке Design .

- Наведите указатель мыши на группу шрифтов, чтобы отобразить предварительный просмотр комбинации шрифтов на выбранном слайде.
- Щелкните вариант шрифта, чтобы выбрать его.
Чтобы изменить шрифты текущей темы:
- Выберите команду Fonts в группе Themes на вкладке Design.
- Нажмите Создать новые шрифты темы . Появится диалоговое окно.
- Выберите новые шрифты с помощью раскрывающихся меню.
- Введите имя для новой комбинации шрифтов темы.
- Нажмите «Сохранить».
Чтобы переключиться на другую опцию эффектов темы:
- Выберите команду Эффекты в группе Темы на вкладке «Дизайн». Появится меню.
- Выберите параметр эффекта в меню.
Стили фона
Стили фона можно добавить к слайдам после применения темы.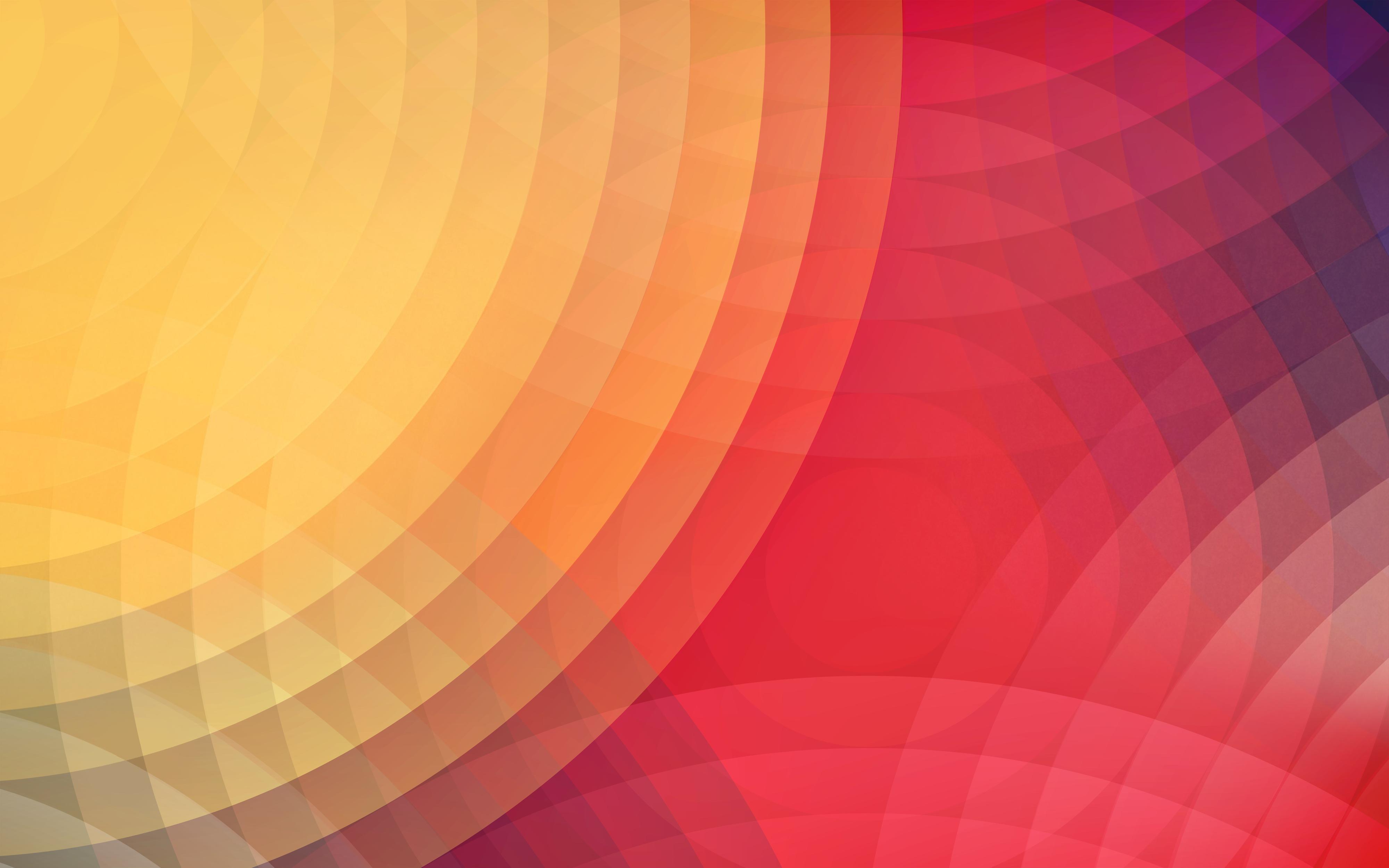 Стили представляют собой вариации заливки на основе цветов темы. Когда вы переключаетесь на другую тему , стили фона обновляются на основе новых цветов темы.Параметры стиля фона для темы «Город» отличаются от параметров стиля фона для темы Apex. Цвета различаются в зависимости от цвета темы.
Стили представляют собой вариации заливки на основе цветов темы. Когда вы переключаетесь на другую тему , стили фона обновляются на основе новых цветов темы.Параметры стиля фона для темы «Город» отличаются от параметров стиля фона для темы Apex. Цвета различаются в зависимости от цвета темы.
Чтобы применить стиль фона:
- Щелкните команду Стили фона в группе Фон на вкладке «Дизайн».
- Щелкните стиль, чтобы выбрать его. На слайдах появится новый фон.
Вы можете выбрать Формат фона из меню, чтобы открыть диалоговое окно и изменить цвет фона.
Challenge!
Используйте презентацию Workshop или любую другую презентацию PowerPoint по вашему выбору, чтобы выполнить это задание.
- Примените к слайдам тему Urban .
- Измените хотя бы один из параметров цвета темы.
- Измените шрифт на новый шрифт.



 Здесь вы найдете каталог анимаций.
Здесь вы найдете каталог анимаций.
 Перейдите к Художественные эффекты в группе Настроить. Щелкните Blur .
Перейдите к Художественные эффекты в группе Настроить. Щелкните Blur .

