Как сделать круглый логотип в фотошопе
Выделение
Имеющийся в распоряжении файл с нужным графическим элементом открываем в программе Adobe Photoshop. Это приложение по праву позиционируется в сегменте профессионального дизайна, что не означает невозможность использования его в простых целях и не очень подготовленными людьми. Итак…
- Запускаем программу, открываем картинку.
- Активизируем инструмент «Овальная область». Он по умолчанию находится в одной вкладке с прямоугольником (клавиатурное сокращение М).
- Зажимаем клавишу shift и от угла до угла формируем круглое выделение. Если требуется овал, делаем его без дополнительной кнопки. При необходимости корректировки положения созданного выделения, действуем стрелками, либо нажатием правой кнопки мыши внутри круга вызываем контекстное меню и выбираем строку «Трансформирование выделенной области».
- В меню «Слой» находим позицию «Новый» и выбираем «Скопировать на новый слой».

- В результате в панели слоёв появляется новая позиция – вырезанный в круг логотип.
Теперь здесь же выделяем нижнюю строку с исходным изображением и удаляем её, перетаскивая в корзину.
Оставшийся слой сохраняем в формате png, поддерживающем прозрачность. Теперь его можно использовать для дальнейшей работы.
Обтравочная маска
Предлагаемый способ никак нельзя отнести к простым – применение масок, как правило, остаётся для дилетантов китайской грамотой, в которую они предпочитают не вникать. Но когда-нибудь нужно начинать изучать более продвинутые приёмы действий в фотошопе.
- Шаг первый – открываем исходный документ в AdobePhotoshop.
- Шаг второй – нажимаем клавиши ctrl и кликаем по иконке создания нового слоя. В панели он появится ниже уровня логотипа.
- Шаг третий – на чистом нижнем слое создаём выделение нужной формы и заливаем его белым цветом.

- Устанавливаем курсор мыши на границу между двумя слоями, нажимаем клавишу alt (при этом форма курсора превратится в повёрнутую вниз стрелку с небольшим квадратиком справа) и кликаем. В панели слоёв произойдёт изменение.
- Теперь в поле видимости остаются лишь те фрагменты логотипа, которые попадают в размер белой заливки маски. Активизируем инструмент «Перемещение» (клавиатурное сокращение V) и ставим эмблему в нужное положение. При этом допускается изменять её размеры и производить вращение.
Обратите внимание, что к белому кругу можно применять растушёвку, стили слоя или другие визуальные эффекты. Завершив редактирование, объединяем слои (ctrl+E) и сохраняем проект в формате png. Круглый логотип на прозрачном фоне готов к дальнейшему использованию.
Как сделать логотип для сайта компании в фотошопе
 Из урока вы узнаете, как сделать логотип для сайта компании без привлечения к разработке сторонних разработчиков, а обойтись своими силами.
Из урока вы узнаете, как сделать логотип для сайта компании без привлечения к разработке сторонних разработчиков, а обойтись своими силами.Наверняка многие из вас знают, что логотипы правильнее создавать в векторных редакторах, но так как нам нужно сделать логотип только для сайта, будет достаточно и растрового редактора. Создавать логотип мы будем при помощи фигур (shape), благодаря чему, его можно будет масштабировать без потери качества.
Для начала создадим ряд набросков. Я буду создавать лого для псевдо экспертной компании, которую назову «Профи-Эксперт». Сделав наброски, я выбрал тот, который на мой взгляд больше подходит, отсканировал скетч и загрузил его в фотошоп.
Предварительно в фотошопе создал новый холст с размерами 600 на 200 px. 72 dpi., вы можете задать свои размеры это не так важно, логотип в последствие можно будет масштабировать (уменьшать или увеличивать) без особых проблем.
Далее выставляю направляющие по всем углам фигуры графического знака в виде галочки.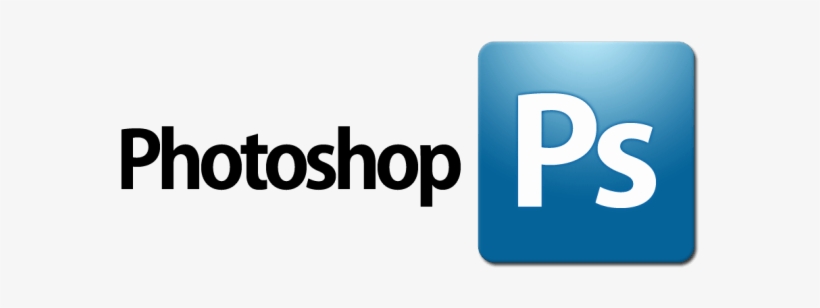
Убавляем непрозрачность у слоя со скетчем и начинаем создавать логотип. Выбираем инструмент «Перо» (P), и проверяем на верхней панели инструмента настройки, чтобы был активен режим слой фигура и создать новый слой фигуру. Если что-то стоит не так исправляем.
Теперь создаем две фигуры, из которых состоит знак логотипа, для этого устанавливаем опорные точки, тем самым обрисовав первую фигуру, также поступаем и со второй фигурой. Цвет фигур не имеет значения.
После чего слой со сканированным скетчем логотипа можно удалить или отключить, так как он нам больше не понадобится. Напишем нужный нам текст «Профи-Эксперт» инструментом «Горизонтальный текст» (T), шрифт я выбрал Franklin Gothic Demi, начертание Italic, путем подбора выбрал размер
Напишем нужный нам текст «Профи-Эксперт» инструментом «Горизонтальный текст» (T), шрифт я выбрал Franklin Gothic Demi, начертание Italic, путем подбора выбрал размер
Теперь нужно поработать над знаком логотипа, сделать логотип более красивым и презентабельным. Для этого на фигуру, которая сейчас черного цвета наложим линейный градиент с цветом от #0c60a0 до #469ccd, угол установим на 105° при помощи стиля слоя. Для этого идем, меню слои > стиль слоя > наложение градиента.
Теперь аналогичным способом наложим градиент и на фигуру, которая красного цвета, только градиент будет цветом от
И в заключение добавим полосу более светлого цвета на боковую линию второй фигуры. Добавим ее при помощи инструмента «Линия» размером в 1px., цветом #b3e2ff.
Добавим ее при помощи инструмента «Линия» размером в 1px., цветом #b3e2ff.
Теперь и вы знаете как сделать логотип в фотошопе, у вас это займет немного времени. Главное немного фантазии, не перегружать элементами и можно сделать отличный логотип и не придется прибегать к помощи дизайнера. В заключение результат урока, а также еще один вариант данного логотипа.
Остались вопросы по уроку? Ничего страшного специально для вас я подготовил и записал видеоурок по этому материалу. Посмотрите видео и я думаю все станет понятно как ясный день. Логотип создается в фотошопе буквально за считанные минуты, а результат получается довольно неплохой. Кстати в видеоуроке есть одно добавочное действие которое позволит нам перевести текст логотипа в кривые.
Понравился урок? Не забудьте поделиться с друзьями, возможно, он им будет полезен.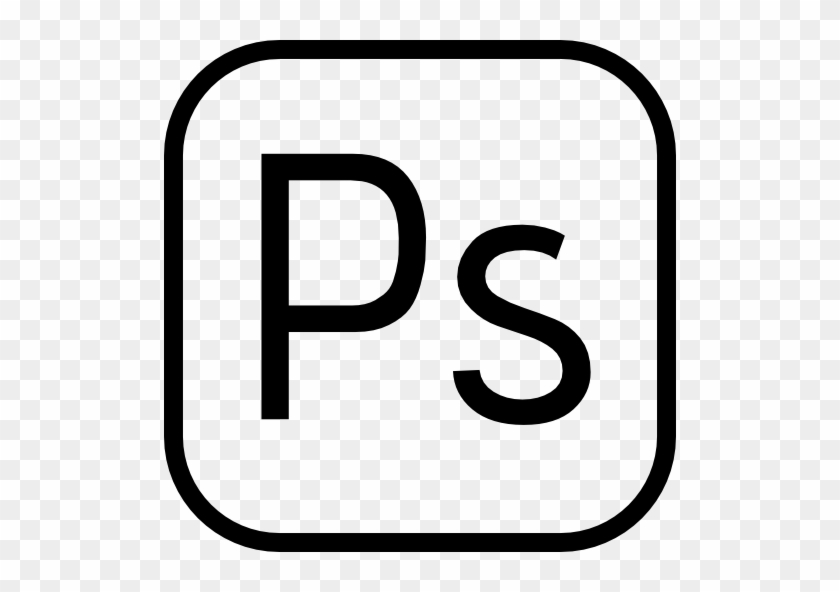
Стеклянный логотип – самостоятельно в Photoshop [5 шагов]
Как создать эффект стеклянного логотипа в фотошопе?
Вот быстрый способ создать какой-нибудь красивый полупрозрачный тип стекла, который будет отлично работать на любом фоне, полностью сделанный с помощью стилей слоев.
Пользователям англоязычной версии Photoshop стоит смотреть на скриншоты, там все будет как у вас в программе. Людям, у которых установлен русский фотошоп, необходимо читать описания к фотографиями, все функции и настройки будут указаны на родном языке.
Итак, приступим:
Шаг 1:
Во-первых, подготовьте свой фон. Мы будем использовать отличную мокрую металлическую текстуру (Google в помощь).
Шаг 2:
Следующим шагом является настройка яркости и добавление синего градиента.
Выберите слой текстуры и нажмите Ctrl + U на клавиатуре, чтобы открыть окно настройки Насыщенность. Установите следующие параметры: Оттенок: 202; Насыщенность: 68; Яркость: +10;
Шаг 3:
Введите текст, который вы хотите, и выберите его шрифт — мы использовали Franklin Gothic Heavy, потому что жирный шрифт является лучшим для этого эффекта.
Используемый размер составляет около 300 пт, а цвет, выбранный вами для текста, не повлияет на результат.
Шаг 4:
Далее идет добавление стилей слоя к тексту. В нижней части палитры «Слои» нажмите «Добавить стиль слоя» и выберите «Тень». Мы также будем использовать опции внутренняя тень, внутреннее свечение, тиснение, обводка и глянец из того же списка.
Выставьте значения как на изображении ниже для каждого стиля слоя, чтобы получить эффект стекла.
Имейте в виду, что параметры слоя «Непрозрачность» и «Заливка» должны быть выставлены на 0%. Это сделает цвет вашего текста прозрачным.
Когда вы нажмете на стиль Внутренняя тень, вам нужно выбрать белый (#ffffff).
В опции Внутреннее свечение выберите цвет #bee0ff.
При выборе «Тиснения» поменяйте значение в поле стиль.
Когда вы выбираете инструмент «глянец», цветовой код должен быть установлен на # 006fce.
Напоминаем, что все значения стилей слоя на изображениях выше должны быть идентичны.
Итак, теперь вы повторили то, что умеем мы.
На этом наше простое учебное пособие по стеклянному логотипу закончено, и теперь вы можете создавать такую же потрясающую графику в Photoshop самостоятельно.
Рекомендую к прочтению: Логотип фотошоп бесплатно – 20 шаблонов для скачивания
Как сделать логотип в Фотошопе
В прошлый раз мы выяснили, что оказывается в Фотошопе можно сделать, пусть с небольшими изощрениями, визитку. В этот раз мы выясним, что Фотошоп способен и на вполне рабочий и пригодный для заказчика Логотип.
Логотип — вектор или растр?
Масса заказчиков под логотипом подразумевает не более чем картинку, которую они смогут посмотреть на своем компьютере. Основная проблема начинается тогда, когда заказчик, налюбовавшись на логотип в своем мониторе решает пустить его в дело. Например напечатать большой плакат размером с дом. Помнится именно такой плакат когда то вывешивал сайт Delfi. Или сделать светящуюся вывеску для своего магазина. Или напечатать календари с большим красивым логотипом, горячим, из под лапы дорогого дизайнера.
Или сделать светящуюся вывеску для своего магазина. Или напечатать календари с большим красивым логотипом, горячим, из под лапы дорогого дизайнера.
И вот уже счастливый заказчик отсылает свою мониторную картинку в фирму, создающую святящиеся вывески для магазинов. Но проходит пару часов, и заказчик получает ответ: «Большое спасибо, мы поняли какой у вас логотип. Никаких проблем, вывеску сделаем. Но, пожалуйста, пришлите нам логотип в кривых. Вы прислали нам не пойми какую картинку в JPG размером 500 на 400 px. Из этого не сделать вывеску. Если у вас нет логотипа в кривых, мы с удовольствием примем от вас дополнительную сумму денег за «векторизацию» логотипа.» Да, пожалуй подобный логотип, который достался нашему заказчику можно использовать разве что для шапки сайта. И кстати о векторизации, если вас интересует этот вопрос, почитайте мою статью Из растра в вектр.
Дело в том, логотипы делаются в векторе. Конечно, так было не всегда. Во времена моей бабушки логотипы рисовали художники и иллюстраторы на огромных холстах.![]() В современном компьютерном мире растровый логотип — мертвый логотип. Его можно, разве что уменьшить если он большой или распечатать как есть. Векторный логотип — математическая информация о контурах логотипа. Его можно легко увеличить для печати на любой поверхности, его можно загрузить в Автокад, в спец машину по резке бумаги, в машину по выпиливанию фигур из материала.
В современном компьютерном мире растровый логотип — мертвый логотип. Его можно, разве что уменьшить если он большой или распечатать как есть. Векторный логотип — математическая информация о контурах логотипа. Его можно легко увеличить для печати на любой поверхности, его можно загрузить в Автокад, в спец машину по резке бумаги, в машину по выпиливанию фигур из материала.
Любая крупная компания в современном мире имеет брендбук и стратегию продвижения логотипа. То есть серию принятых внутри компаний правил позиционирования логотипа. Каким он должен быть? Что с ним можно делать. Где его можно печатать цветным, где его можно печатать стилизованным, где черно белым. Некоторые компании допускаю стилизацию, некоторые запрещают. Но в любом случае логотип начинается с простой черно-белой векторной формы. Затем идет фирменный стиль, затем идет стилизация.
Соглашусь, что некоторым компаниям, не выходящим за рамки веб пространства может никогда не понадобиться логотип в векторе, так как их лого не будет покидать пределы баннеров и шапки веб сайта. Однако при выходе в полиграфию и реальный мир вектор неизбежен.
Однако при выходе в полиграфию и реальный мир вектор неизбежен.
Создаем лого в Фотошопе
В этом уроке-воркшопе по созданию лого в Фотошопе я использую свой старый логотип AQ, который я создавал для одного приятеля. Помню, мы договорились о бартере, я ему логотип и дизайн для CMS, он мне движок сайта и верстку. Правда, после того как я свою часть выполнил, ему показалось отличной идеей исчезнуть и не отвечать, вместо того чтобы сказать «Извини, совсем нет времени делать верстку». Данный логотип представляет из себя ряд простых овальных яйцеобразных объектов. Фотошоп представляет нам ряд весьма скудных инструментов для работы с векторными путями. К счастью, этих скудных инструментов вполне достаточно чтобы сделать 60% существующих логотипов, если не больше. Я начну с создания форм, буду ссылаться на другие уроки, которые помогут вам создать мой логотип, и конечно в конце урока каждый сможет скачать мой PSD фаил со всеми слоями.
Рисуем основные фигуры
Выберите инструмент Ellipce Tool и нарисуйте обычный эллипс. На панели настроек обязательна опция Shape Layer. И если вы не знаете что это, почитайте мою статью о режимах Shape Layer, Path и Fill Pixels. Если коротко, эта опция создает векторные контуры в виде векторной маски со слоем заливки. И именно так вектор отображается в Фотошопе.
На панели настроек обязательна опция Shape Layer. И если вы не знаете что это, почитайте мою статью о режимах Shape Layer, Path и Fill Pixels. Если коротко, эта опция создает векторные контуры в виде векторной маски со слоем заливки. И именно так вектор отображается в Фотошопе.
Выберите другой инструмент Direct Selection Tool, он выделяет конкретные векторные точки и может изменять направление их направляющих. Кликните им по эллипсу. Затем выделите две средние точки, верхнюю и нижнюю. Чтобы выбрать сразу 2 точки, жмите SHIFT. Когда 2 точки выделены, потяните их назад, чтобы элипс принял яйцеподобную форму. Первая форма готова.
Как залить цветом? Найдите слой овала на панели слоев Layers. Кликните по иконке заливки, в появившемся окне выберите цвет.
Продублируйте получившееся яйцо. Layer > Dublicate Layer. Выберите его на панели слоев и трансформируйте Edit > Free transform. Если вы не понимаете что происходит, читайте мою статью Трансформирование в Фотошопе через Free Transform. Если коротко, Free Transform позволяет изменять форму чего угодно, на почти что угодно. Просто нажмите SHIFT, чтобы изменять форму пропорционально, и потяните за край рамки в сторону уменьшения. Залейте форму светло голубым цветом.
Если вы не понимаете что происходит, читайте мою статью Трансформирование в Фотошопе через Free Transform. Если коротко, Free Transform позволяет изменять форму чего угодно, на почти что угодно. Просто нажмите SHIFT, чтобы изменять форму пропорционально, и потяните за край рамки в сторону уменьшения. Залейте форму светло голубым цветом.
Опять продублируйте яйцо, опять воспользуйтесь Edit > Free transform, но на этот раз просто сожмите яйцо по вертикали. Затем выберите Direct Selection Tool, опять выделите средние точки, и измените длину направляющих каждой из точек. Это уменьшит угол наклона между точками. Поздравляю, мы воссоздали форму яйца. И это первый шаг на пути создания логотипа в Фотошопе. Перейдем к буквам. Это яйцо залить нужно белым цветом.
Рисуем буквы в Фотошопе
Выберите самое первое яйцо и продублируйте слой. Поместите его на самый верх и воспользуйтесь Edit > Free transform чтобы уменьшить его размер, до размера буквы, которая поместится внутри яйца.![]() Не выключайте Free transform, потяните за средние якоря, чтобы расширить яйцо по вертикали.
Не выключайте Free transform, потяните за средние якоря, чтобы расширить яйцо по вертикали.
Опять продублируйте это яйцо Layer > Dublicate Layer, опять выберите инструмент Free Transform и уменьшите данный слой зажав SHIFT на клавиатуре, чтобы уменьшение было равномерным. Залейте получившуюся фигуру белым цветом и при необходимости, а она скорее всего возникнет, трансформируйте её ещё раз по вертикали и горизонтали, чтобы получить визуально равномерный контур буквы, вместо сужающегося по краям.
Опять продублируйте голубое яйцо от буквы Q и переместите его в левую сторону. Это будет основой для буквы А. Для начала разверните его в другую сторону Edit > Transform Path > Horisontal и сожмите его по горизонтали, чтобы придать более сжатую форму и при необходимости воспользуйтесь Direct Selection Tool, чтобы изменить фигуру точечно, например увеличить угол овала удлинив направляющие по краям.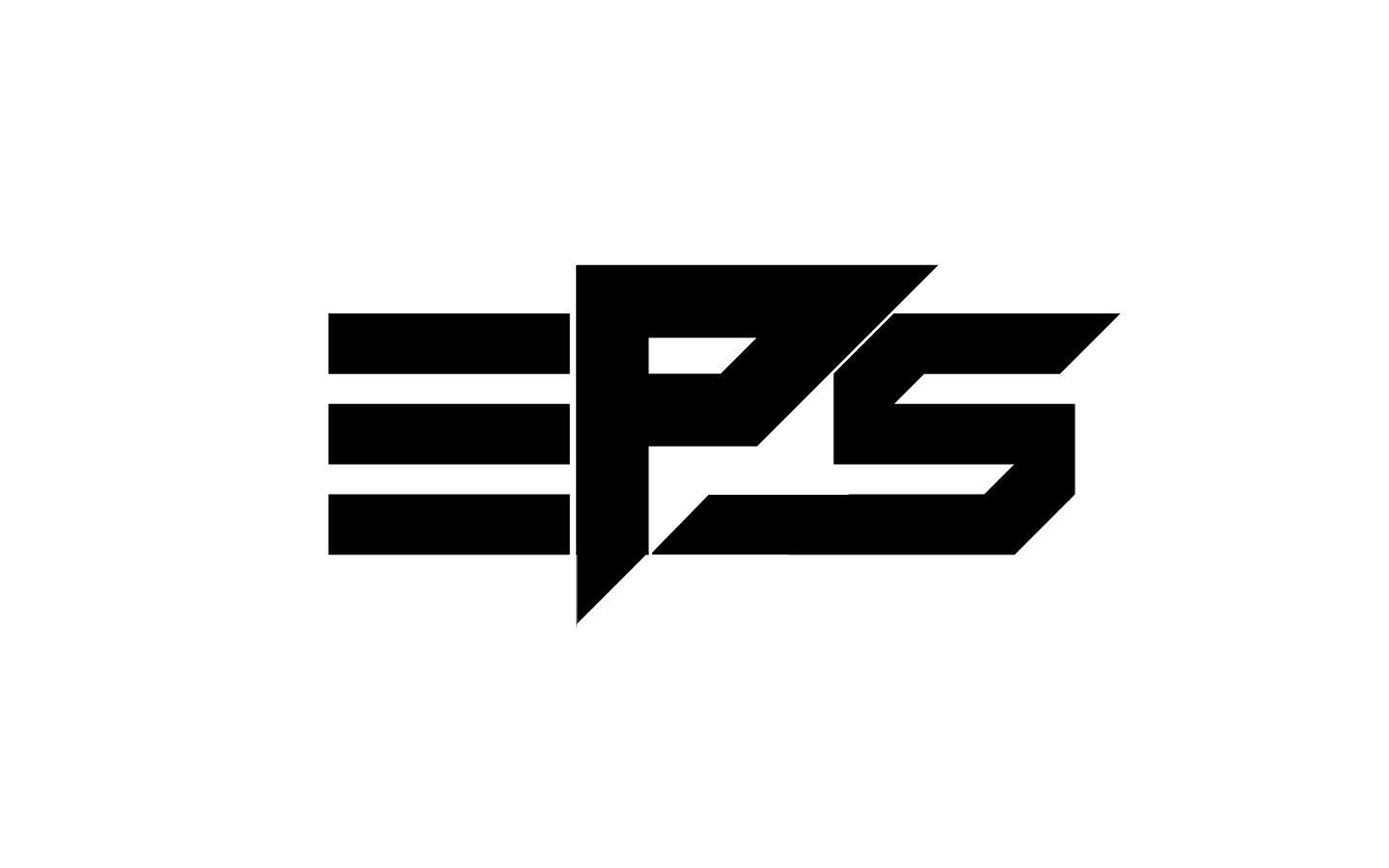
Снова продублируйте этот овал, уменьшите размер, залейте белым, при необходимости сожмите по вертикали, чтобы контур буквы А получился равномерным.
Осталось дорисовать часть буквы Q. Выберите инструмент Rectangle Tool и нарисуйте небольшой прямоугольник. Залейте его белым цветом и поместите под букву Q. Продублируйте, и уменьшите его при помощи Free Transform, затем поместите выше буквы Q. Наш логотип в Фотошопе близится к завершению.
Создаем сложную векторную фигуру в Фотошопе
А теперь внимание. До сих пор мы играли в кружки. Сейчас будет нечто по сложнее. По крайней мере для моих пальцев, чтобы все это описать. По непонятным мне причинам вектор в фотошопе считается самой сложной темой. Я уверен что самая сложная тема в Фотошопе это Анимация и 3D, но никак не вектор. Если вы совсем не разбираетесь вам помогут мои статьи Зачем в Фотошопе вектор, Векторные инструменты рисования в Фотошопе и Векторные примитивы в Фотошопе, но больше всего для понимания следующих процессов, вам поможет моя статья Add, Subtract и Intersect так как именно этими режимами мы будем пользоваться все оставшееся время.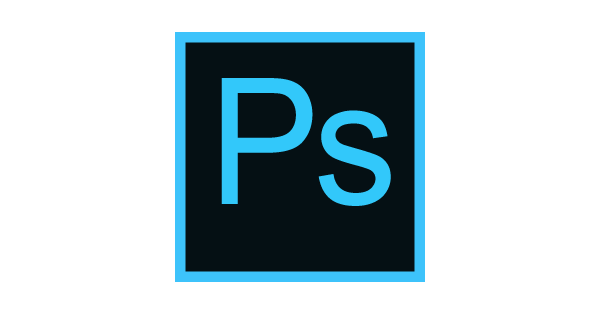
Выберите на слоях внешний голубой овал от буквы А. Теперь выберите инструмент Path Selection Tool и кликните по овалу. Овал будет выделен. А на слоях вы увидите, что ваша векторная маска подсветилась. Это потому что теперь мы работаем внутри векторной маски этого слоя. Далее предупреждаю, не пользуйтесь инструментом Move Tool, он управляет слоями. Используйте только Path Selection Tool, который с виду выглядит как черная стрелочка, но управляет не слоем целиком, а только векторным контуром в маске.
Выделите инструментом Path Selection Tool овал, затем Edit > Copy и Edit > Paste. Визуально ничего не произошло, но мы скопировали контур и теперь на маске их два. Второй контур не виден, так как находится в том же месте где первый. Это легко исправить. Кликните по контуру Path Selection Tool и перетащите его. Затем используйте Free transform чтобы деформировать контур. Я достаточно серьезно изменил форму овала, воспользовавшись не только Free transform но и Edit > transform Path > Warp
Я достаточно серьезно изменил форму овала, воспользовавшись не только Free transform но и Edit > transform Path > Warp
Повторите всю операцию. Выделите второй контур инструментом Path Selection Tool, нажмите SHIFT. На курсоре Path Selection Tool появится плюсик. Теперь передвиньте контур и он скопируется. И это второй способ дублировать контуры. B в этот раз я опять воспользовался трансформацией через Warp чтобы ещё сильнее изогнуть овал.
Теперь выделите инструмент Rectangle Tool. Визуально ничего не изменилось. Но обратитесь к панели настроек Rectangle Tool. Скорее всего там выбрана опция Create Shape New Layer. Воспользовавшись Rectangle Tool вы просто создадите другой слой с новой векторной маской. А мы этого не хотим. Мы хотим рисовать только на одном слое. Переключитесь в панели настроек на опцию Add to Shape Area (+) Эта настройка добавляет векторные пути на уже созданные векторные маски.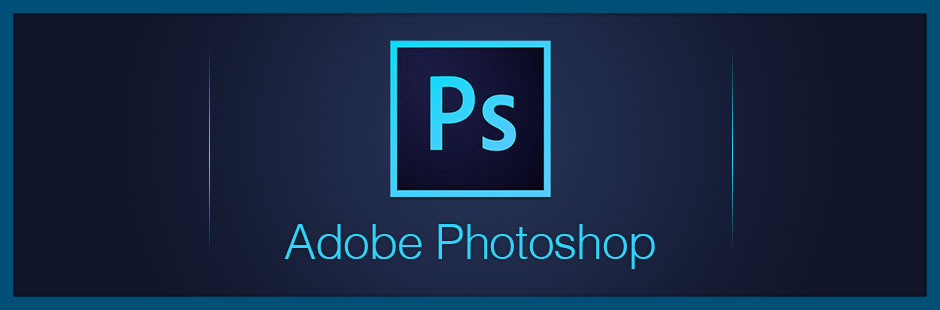 Осталось только выделить правильную векторную маску на нужном векторном слое. Нарисуйте 2 прямоугольника.
Осталось только выделить правильную векторную маску на нужном векторном слое. Нарисуйте 2 прямоугольника.
Осталось собрать из всей этой горы нормальную фигуру и для этого мы воспользуемся режимами Add, Subtract, Exclude и Intersect. Настройка — Subtract превращает векторную фигуру в «вырезающую» векторную фигуру. Как в букве 0 присутствует 2 контура. Но один внешний, заполняющий, а второй, поменьше, вырезающий. Вот и выберите инструментом Path Selection Tool большой прямоугольник и овал, и переключитесь в настройках на Subtract from Shape Area (-)
Для точности выберите инструмент Rectangle Tool, в настройках поставьте Subtract from Shape Area (-) и отрежьте ещё один кусочек от буквы А. Затем выберите инструмент Direct Selection Tool, кликните по верхнему углу узкого прямоугольника, выделите векторную точку и потяните её вниз.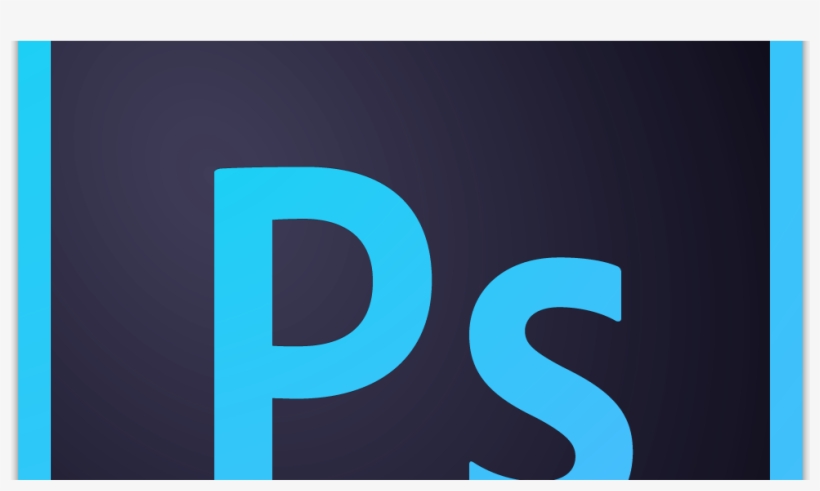 Фигура приобрела смысл. И если все правильно, вы только что научились делать логотип в Фотошопе с нуля.
Фигура приобрела смысл. И если все правильно, вы только что научились делать логотип в Фотошопе с нуля.
Сливаем векторные слои
Сливаем в несколько ином смысле. Я не собираюсь растеризовать слои, которые мы старательно отрисовывали в векторе. Но посмотрите что происходит на рабочей области. Что представляют собой наши векторные фигуры? По большей части это куча овалов, которые налезая друг на друга создают видимости сложных фигур. А на деле у нас только одна сложная фигура, буква А. Мы видим Q, но только потому что белый овал поверх голубого овала, а хвостик буквы Q пересекает основное яйцо, кажется будто в этом месте яйцо прерывается, чтобы дать хвостику Q выйти за пределы, но на самом деле белый прямоугольник визуально закрывает яйцо.
С одной стороны сойдет и так, а с другой стороны, каждая из этих фигур при сохранении в PDF создаст маску с растровой заливкой, которая будет встроена внутрь. Мы получим целую кучу слоев, маски которых будут перекрывать друг друга. Такой фаил будет больше весить, а в хаосе слоев невозможно разобраться, поэтому я предлагаю создать всего 3 сложные фигуры, вместо 104-х простых.
Такой фаил будет больше весить, а в хаосе слоев невозможно разобраться, поэтому я предлагаю создать всего 3 сложные фигуры, вместо 104-х простых.
Начнем с буквы А, которая уже сложная, но белый овал сверху по прежнему существует в виде второго слоя, закрывающего часть буквы А. Выделите инструментом Move Tool маску белого овала, находящегося выше буквы А. Затем выделите векторный контр инструментом Path Selection Tool. Скопируйте его Edit > Copy. Теперь кликните по маске слоя буквы A сделайте Edit > Paste скопированного контура. Мы внедрили контур в маску буквы А, осталось задать ему правильные настройки и эти настройки — Subtract from Shape Area (-) Теперь вы можете смело удалить ненужный овал выше, у вас появилась сложная фигура. При уверенности что вы более не будете менять контуры, выделите инструментом Path Selection Tool все контуры буквы A и слейте их нажав кнопочку Combine на панели настроек.
Проделайте тоже самое с буквой Q. Выделите белый хвостик и белый овал и скопируйте контуры внутрь основного голубого контур от буквы Q. Смените их настройки на Subtract from Shape Area (-) Затем скопируйте и видимую часть хвостика. И я бы слил буквы A и Q, так как они не предназначены для того чтобы находиться по отдельности друг от друга. В ходе подобной работы может оказаться ситуация, когда у вас внутри одной маски будет добавляющий контур, и скрывающий. И скрывающий будет перекрывать добавляющий. Вот что происходит на самом деле. Вырезающий контур вырезают добавляющий потому что находится выше по иерархии. На самом деле все эти контуры находятся не на одной плоскости. Конечно, в фотошопе нет «Слоев» контуров, ими невозможно управлять так как в Иллюстраторе. Все что мы можем сделать, это вырезать контур и скопировать его назад. Тогда он появится выше всех остальных контуров.
Аналогичную работу проделайте с контурами большого яйца чтобы в итоге получить всего 2 слоя — внешняя темно голубая полоска и внутренняя светло голубая. И мне кажется, мы только что нарисовали логотип в векторе при помощи Фотошопа. Осталось только сохранить его в формат PSD, EPS или PDF.
И мне кажется, мы только что нарисовали логотип в векторе при помощи Фотошопа. Осталось только сохранить его в формат PSD, EPS или PDF.
Печать логотипа
В плане печати логотипа важны цвета. Работайте в цветовом режиме CMYK, Image > Mode > CMYK о котором вы подробно можете почитать в моей статье Цветовой режим CMYK, чтобы узнать, как готовить графику для печати почитайте статью Подготовка к печати за 10 минут. Если вы уверены, что логотип создается прежде всего для Веб контента я все равно посоветовал бы вам добиться максимально ярких цветов в CMYK, а затем уже переводить логотип в RGB для использования в веб. В таком случае вы будете уверены в том, что логотип будет выглядеть одинаково как на печати так и в интернете. И я надеюсь, что теперь вы сможете сами создать вполне профессиональный в техническом плане логотип.
Скачать исходник
Автор:
Как сделать логотип в фотошопе на прозрачном фоне
Прозрачный логотип – что это такое и как получить?
Современные логотипы обладают целым рядом особенностей, отличающих их от других видов графических изображений. Прежде всего, к ним относят широкую сферу применения – как в печатном, так и в веб-формате. Во многих случаях лого является зависимым элементом, который должен оптимально разместиться на фоне страницы сайта или каких-либо полиграфических материалов. Чтобы добиться такого результата, предварительно нужно избавиться от цветного фона, сделав логотип полностью прозрачным.
Прежде всего, к ним относят широкую сферу применения – как в печатном, так и в веб-формате. Во многих случаях лого является зависимым элементом, который должен оптимально разместиться на фоне страницы сайта или каких-либо полиграфических материалов. Чтобы добиться такого результата, предварительно нужно избавиться от цветного фона, сделав логотип полностью прозрачным.
Где используют логотип на прозрачном фоне?
Особенно часто логотипы с прозрачным фоном используются на сайтах или в социальных сетях (на страницах или в группах компании, бренда, продукта).
Главное их преимущество – это универсальность, позволяющая оптимально вписаться в дизайн с любым расположением элементов и цветов. Такую графику можно легко и быстро загружать на различные сайты, не беспокоясь о том, как встроить ее в фон каждого из них.
Кроме того, прозрачные логотипы нередко применяют в качестве водяного знака для картинок – товаров в каталогах интернет магазинов и т.д.
С их помощью вы сможете эффективно защитить любой графический контент от воровства и при этом не навредить его внешнему виду.![]() Еще такие лого оптимально подходят для полиграфической продукции, особенно при печати материалов небольших размеров. Например, если вы разрабатываете дизайн сувениров, визиток, календарей, то на них может не найтись отдельного места для лого с собственным фоном. А прозрачный объект быстро размещается где-угодно без особых сложностей.
Еще такие лого оптимально подходят для полиграфической продукции, особенно при печати материалов небольших размеров. Например, если вы разрабатываете дизайн сувениров, визиток, календарей, то на них может не найтись отдельного места для лого с собственным фоном. А прозрачный объект быстро размещается где-угодно без особых сложностей.
Форматы логотипов с прозрачным фоном
Для создания данного типа графики подходят далеко не все существующие форматы, а только некоторые из них. В частности, к ним относятся:
Логотип в PNG формате. Наиболее популярное расширение для прозрачных логотипов – свободный растровый формат, позволяющий эффективно сжимать изображение без потери его качества. PNG был разработан в 1996 году, как некоммерческий аналог GIF, однако активно используется по сей день, благодаря своему удобству и широким возможностям для редактирования файлов. Формат поддерживает полноцветную графику, открывается и обрабатывается во всех популярных графических редакторах (например, Photoshop). Именно логотипы в PNG c прозрачным фоном чаще всего (до 90% случаев) используются на сайтах, фотографиях или же в печати;
Именно логотипы в PNG c прозрачным фоном чаще всего (до 90% случаев) используются на сайтах, фотографиях или же в печати;
Логотип в GIF формате. Старейший растровый формат (изобретенный в 1987 году) частично поддерживает прозрачность фона, поэтому в нем также можно создавать соответствующие логотипы. Для этого достаточно назначить прозрачным один из его 256 цветов, после чего сквозь картинку будет проступать фон веб-страницы. Важным недостатком GIF считается невозможность регулировать степень прозрачности, что делает это расширение не самым популярным в наши дни;
Логотип в SVG формате. Для создания подобной графики еще применяют векторный формат SVG, доступный в открытом стандарте. Сделать это в нем можно, благодаря свойству fill-opacity, позволяющему плавно изменять прозрачность фона картинки при помощи числовых значений. SVG имеет большое количество преимуществ, включая удобство обработки (даже в текстовых редакторах) и отличную масштабируемость. Данные файлы очень легко встраиваются в разметку веб-страниц, так как формат был создан на основе популярного языка разметки XML.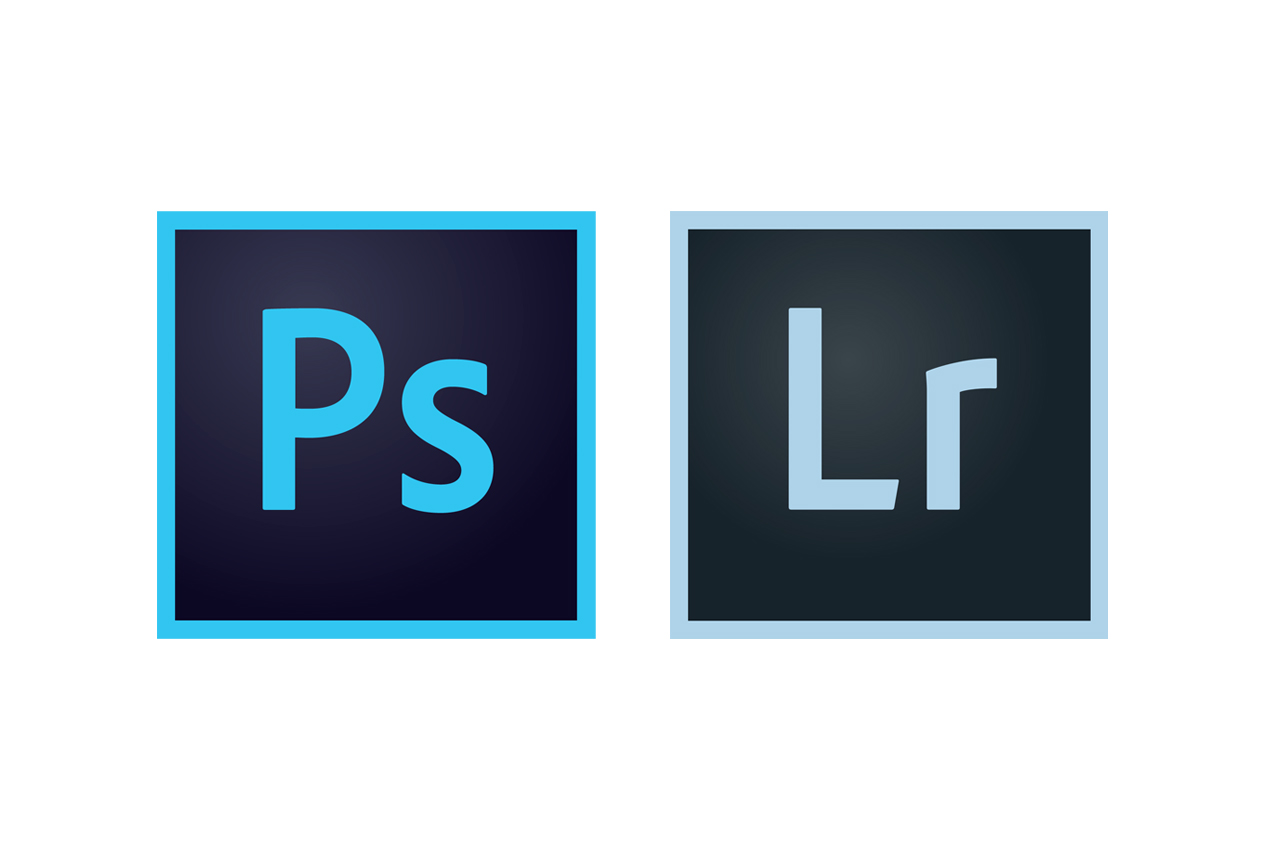 При этом логотипы в SVG наиболее часто применяются профессиональными дизайнерами в сложных и объемных проектах, поэтому данный формат редко используется большинством обладателей лого.
При этом логотипы в SVG наиболее часто применяются профессиональными дизайнерами в сложных и объемных проектах, поэтому данный формат редко используется большинством обладателей лого.
Как сделать логотип прозрачным?
Большинство профессиональных дизайнеров по умолчанию оформляют свои логотипы на прозрачном фоне, если у клиента не было особых пожеланий по этому поводу. Однако что делать, если вы получили лого с цветной подложкой и теперь хотите от нее избавиться? Сделать это довольно легко и быстро вам помогут современные графические редакторы – например, Adobe Photoshop. Смотрите видео ниже как убрать фон логотипа в Photoshop.
Если у вас есть исходники логотипа в формате PSD, то откройте изображение в Photoshop и первым делом выделите все слои его объектов, за исключением фонового. Затем вам нужно создать новую группу (папку) и перенести туда их все – такая операция поможет впоследствии легко регулировать прозрачность самого логотипа, например, если понадобится сделать его частично прозрачным.
Для получения новой пустой папки нажмите на пиктограмму, расположенную в нижней правой половине панели слоев. После этого перейдите на строку инструментов, относящихся к фоновому слою – вам понадобится пиктограмма с глазом, находящаяся на ее левом краю. Щелкнув по ней, вы сможете полностью отключить видимость фона, без особого труда сделав свой логотип на 100% прозрачным.
Создать прозрачный логотип онлайн при помощи сервиса Логастер
Существует еще один, более простой и оперативный способ добиться такого результата, не тратя свое время на работу в графических редакторах. В частности, получить прозрачный логотип за считанные секунды вам поможет сервис Логастер – здесь вы можете с легкостью создать оригинальную эмблему для своего бренда, товара или услуги, а затем скачать ее в таком виде прямо на свой компьютер.
После того, как ваш лого будет готов, перейдите в раздел скачивания и выберите для этого формат PNG, PDF или SVG.
Затем на ваш жесткий диск мгновенно загрузится архив с логотипом в различных версиях, две из которых (полноцветная и черно-белая) будут иметь прозрачный фон.![]() Определить их можно по слову transparent, присутствующему в названии файла.
Определить их можно по слову transparent, присутствующему в названии файла.
Таким образом, сервис Логастер быстро поможет вам создать прозрачный логотип, чтобы затем без каких-либо ограничений использовать его для оформления интернет-сайтов или полиграфических материалов. Вот более детальная статья как получить логотип с прозрачным фоном, который созданный на сайте Логастер.
Логотип на прозрачном фоне: что это такое и как его создать
Почти каждый человек на земле видел порядка десяти или двадцати логотипов различных компаний. Логотипы представляют собой изображение, состоящее из графической и текстовой части. Знак любой фирмы должен красиво выглядеть как в печатно-бумажном исполнении, так и в веб-версии. Вот почему чаще всего рекомендуется не использовать цветной фон, а отдать предпочтение логотипу на прозрачном фоне. И в этой статье, мы расскажем, почему.
Создайте логотип за 5 минутНажмите кнопку «Создать» и мы бесплатно создадим варианты логотипа, на основе которых можно разработать фирменный стиль.
Области применения логотипа с прозрачным фоном
Чаще всего лого такого вида можно встретить на сайтах компании, страничках в социальных сетях, блогах о продукции или рекламных постах.
Основной причиной, почему компании выбирают логотип с прозрачным фоном является его универсальность. Такие лого могут отлично вписаться в дизайн любого сайта, прекрасно сочетаться с уже используемым набором цветов на веб-странице и гармонировать с другими соседними элементами.
В последнее время все чаще и чаще логотипы стали использовать в качестве водяного знака, которые можно также найти на бумажных деньгах на территории любой страны мира. Это позволяет сделать продукцию уникальной и избежать подделок. Из этого вытекает существенный плюс таких лого: их можно использовать, как юридический гарант оригинальности и качества.
Все свадебные фотографы добавляют логотип со своим именем на фотографии для клиентов, что позволяет им делать бесплатную рекламу. Молодожены обязательно разошлют фотографии всем знакомым, а те посмотрят их и обратят внимание на марку создателя потрясающих снимков.![]() Также это сделает отличную рекламу в социальных сетях, где иногда сложно определить, чьей руке принадлежит фотография и где найти автора.
Также это сделает отличную рекламу в социальных сетях, где иногда сложно определить, чьей руке принадлежит фотография и где найти автора.
Форматы изображений для логотипов с прозрачным фоном
Но, к сожалению, у логотипов есть небольшой недостаток. Не все современные форматы цифровых изображений могут подойти для создания и сохранения готово результата. В данном разделе мы расскажем о наиболее подходящих форматах.
Логотип в PNG формате
Пожалуй, это самый популярный вариант, представляющий собой растровый формат изображения, который позволяет сохранять сжатые изображения с минимальными потерями качества. Он был придуман в конце двадцатого века, а именно в 1996 году, в качестве неофициальной (пиратской) версии популярного в те времена GIF.
Наверное, из-за своей удобности и большому спектру возможностей для редакторов изображений, формат вошел в активное использование и стал очень популярным.
Еще одним плюсом является то, что PNG поддерживается всеми современными редакторами изображений (Adobe Photoshop, Adobe LightRoom и illustrator, и др. )
)
Более восьмидесяти процентов современных лого были сделаны в этом формате и использованы для оформления веб страниц многих успешных компаний.
Логотип в GIF формате
Об этом формате уже мельком упоминалось выше в статье. Этот старый формат, хоть и был вытеснен PNG, но по прежнему применяется в некоторых случаях. Пожалуй, самым популярным его использованием на сегодняшний день является загрузка мемов в социальных сети. Формат был разработан в далеком 1987 году. Нельзя сказать, что это самый удобный лого-формат, но есть некоторые способы сделать фон прозрачным с помощью него. Например, назначить прозрачным один из двухсот пятидесяти шести цветов, тогда пользователь сможет видеть фон бумажной продукции или веб-сервиса. Но вот тут возникает минус: отрегулировать степень прозрачными у GIF невозможно. Именно поэтому его используют лишь в самых редких случаях всего несколько процентов современных компаний.
Логотип в SVG формате
Векторный формат SVG обладает одним свойством, которое позволяет сделать различную степень прозрачности фона, используя fill-opacity (в основе лежит изменение числовых значений, что скорее интересно лишь программистам, а не обычным пользователям). Формат был создан на основе XML (язык разметки), что существенно упрощает размещение логотипа на сайте.
Отметим, что чаще всего SVG применяется настоящими профессионалами, дизайнерами и программистами. Если же вы обычный пользователь с основными знаниями персонального компьютера, как и большинство создателей новых компаний, то, скорее всего, вам не подойдет такой тип изображения.
Прозрачный логотип за несколько шагов
Как правило, все логотипы создаются на прозрачном фоне (при заказе у фрилансеров и профессиональных графических дизайнеров), если заранее не обговорено наличие цветной заливки. В случаях получения лого на цветном фоне не стоит сразу расстраиваться. Если вы передумали и желаете сделать прозрачный, то на помощь придет знаменитый Фотошоп. В интернете есть много обучающих видео, помогающих вырезать фон и сохранить полученное изображение в одному из форматов, о которых говорилось выше.
Для заказчиков, которым повезло, и они получили работу в формате PSD (файл программы Adobe Photoshop), — все гораздо проще. Откройте файл, выделите все слои, используя клавишу ctrl/cmd, кроме фонового. Нажмите комбинацию клавиш CTRL+C, создайте новый проект и зажмите CTRL+V. Теперь вы имеете логотип на прозрачном фоне, как и хотели. По желанию можно отредактировать цветовую гамму, добавить недостающие элементы — помощником станет YouTube с большим числом обручающих роликов.
Что делать, если нет Photoshop и других графических редакторов?
Вы хотите создать логотип для своей компании и понимаете его важность и необходимость, но, к сожалению, не умеете пользовать ни одним из графических редакторов и не желаете платить фрилансерам за эту услугу? Хотите сделать все самостоятельно, но не знаете как? На помощь прибегут онлайн сервисы по созданию логотипов, которые осваиваются за несколько минут и направлены на получение отличного результата за смешные деньги.
Одним из таких сервисов является онлайн-конструктор Turbologo! Большое количество рисунков, текстовых заготовок и символов станут отличными помощниками и заметно сэкономят время на создание своего собственного и качественного логотипа.
После создания логотипа его очень легко сохранить на компьютер во всех необходимых форматах.
Вот так просто можно создать прозрачный логотип для своего интернет-магазина, рекламной кампании и бумажной продукции начинающегося бизнеса. В конце хочется пожелать вам не сдаваться и тогда компания поднимется на вершину горы под названием «Успех».
Photoshop. Как сделать изображение прозрачным
Из этого туториала Вы узнаете, как сделать фон изображения прозрачным в Photoshop.
Photoshop. Как сделать изображение прозрачнымДля того чтобы сделать фон изображения/логотипа прозрачным в Photoshop, Вам необходимо сделать следующее:
Нажмите правой кнопкой мыши на слой изображения в Photoshop. Выберите ‘Слой из фона’ (Layer From Background).
Выберите инструмент ’Волшебная палочка’ (Magic Wand Tool) из панели слева (left panel) в Photoshop:
Выберите область изображения (image area), которую вы хотите сделать прозрачной, используя инструмент ’Волшебная палочка’:
Выбрав нужную область, нажмите на ‘Удалить’ (Delete) на вашей клавиатуре. После этого Вы должны видеть прозрачный фон вокруг изображения.
Если какие-либо области фона остаются непрозрачными, следуйте вышеприведённым шагам для каждой из этих областей:
Для сохранения изображения нажмите на ‘Сохранить файл для Веб и устройств’ (File-Save for Web and Devices) в Photoshop, затем выберите изображение и нажмите ‘Сохранить’ (Save):
Вы можете также ознакомиться с детальным видео-туториалом ниже:
Photoshop. Как сделать изображение прозрачнымКак сделать прозрачным фон логотипа?
В отличие от большинства типов изображений особенность использования логотипов в том, что их чаще всего приходится применять как один из элементов оформления гипертекстовых или бумажных документов. Логотип в документах — элемент несамостоятельный, его приходится встраивать в существующий дизайн, поэтому желательно иметь его изображение на прозрачном фоне. Такие картинки удобно создавать в графическом редакторе Adobe Photoshop.
Вам понадобится
- Графический редактор Adobe Photoshop.
Инструкция
Тисненное лого на коже в Adobe Photoshop
Вы наверняка не раз видели изображения тисненого логотипа на коже. В Интернете полно mockup-файлов на эту тему, и это полезные шаблоны, потому что вы можете «примерить» создаваемый логотип и выявить недостатки. Но как создаются такие шаблоны и эффекты? Сегодня мы выясним это при помощи довольно простого урока в Adobe Photoshop.
Готовим документ
Шаг 1
Для начала откройте ваш логотип (или любой другой для пробы) и скопируйте его, выделив лого и выбрав в меню Edit > Copy/Редактировать>Копировать (Ctrl+C)
Шаг 2
Откройте изображение с текстурой кожи (например, возьмите одну из этих) в Photoshop, и вставьте ваш логотип, выбрав Edit > Paste/Редактировать>Вставить (Ctrl+V). Выберите вариант Smart Object/Смарт-объект.
Шаг 3
Поместите логотип в центр текстуры, подгоните размер.
2. Создание тиснения
Мы добавим несколько эффектов, чтобы имитировать тиснение.
Шаг 1
Укажите слою с логотипом параметр Fill/Заливка в 0%.
Шаг 2
Дублируйте логотип дважды, нажав Ctrl+J. Переименуйте копии в “1” и “2”.
Шаг 3
Кликните дважды по слою “2”, чтобы открыть стили слоя.
Выберите стиль слоя Bevel & Emboss/Тиснение и укажите параметры как показано ниже. Используйте цвет #fffeb6.
Шаг 4
Также добавьте стиль слоя Gradient Overlay/Перекрытие градиента и настройте его как показано ниже. Используйте градиент от черного к белому.
Шаг 5
Добавьте стиль слоя Drop Shadow/Тень и укажите параметры как показано ниже, используя белый цвет.
Шаг 6
Теперь кликните дважды по слою “1”, чтобы указать ему следующие стили:
Bevel and Emboss/Тиснение.
Шаг 7
Inner Shadow/Внутренняя тень.
Шаг 8
Inner Glow/Внутреннее свечение.
Шаг 9
Drop Shadow/Тень.
Результат
Автор урока Carlos Behrens
Перевод — Дежурка
Смотрите также:
Как отрисовать текстовый логотип? 3 способа сделать лого векторным
В этом уроке речь пойдет о том, как отрисовать текстовый логотип. То есть, превратить его из растрового в векторный.
Сделать это можно тремя разными способами, каждый из них подходит для для определенной ситуации.
В этом уроке будем использовать три разных по начертанию логотипа и программу Adobe Illustrator. Все описанные ниже способы также хорошо работают в Сoreldraw. Может отличаться название кнопок, инструменты рисования, но суть приемов остается той же самой.
Для удобства заблокируйте логотип нажав — Object/lock/Selection. Теперь логотип не будет случайно смещаться при рисовании. А также можете уменьшить прозрачность картинки для того, чтобы было лучше видно линию.
Трассировка из растрового изображения в векторное
Трассировка изображения — это самый простой и быстрый способ превратить растровый логотип в векторный. Этот инструмент выполняет всю работу автоматически. Компьютер сам распознаёт очертание букв и рисует векторные объекты.
Выделите изображение и нажмите кнопку «Image Trace».
Главный недостаток этого способа заключается в том, что не всегда он корректно работает. Мелкие детали могут получится кривыми, а острые углы сглаженными.
Попробуем применить трассировку к логотипу «Subway». Некоторые острые углы получились кривыми. В таком случае, можно их поправить вручную или полностью нарисовать.
Режим трассировки будет хорошо работать на прописных шрифтах без острых углов и при достаточном разрешении картинки.
Подбор шрифта по картинке
Суть этого способа заключается в том, чтобы найти необходимый шрифт по картинке. Значительная часть логотипов используют обычные шрифты поэтому, есть вероятность их найти и сократить себе время на отрисовку, просто набрав текст на клавиатуре.
Попробуем найти шрифт для нашего логотипа «Audiomania» по картинке.
В сервисе поиска шрифта по картинке вы можете кадрировать изображение, убрать лишнее. Шрифт нашёлся, теперь необходимо его скачать, установить и набрать слово «Audiomania» этим шрифтом.
Шрифт очень точно накладывается, практически идеально, видимо его и использовали. Даже не понадобилось редактировать отдельные буквы.
Рисование пером и фигурами
Рисование вручную — это самый долгий и трудоемкий процесс, но он обеспечивает и самый качественный результат. Этот метод подойдет для самых сложных ситуаций, когда первые два способа не работают.
В логотипе «Subway» прямые симметричные буквы. Поэтому, здесь подойдёт способ рисования фигурами.
Например, букву U можно нарисовать тремя прямоугольниками со скругленными краями.
С помощью панели «Pathfinder» вырежьте прямоугольники один из другого, чтобы получилась буква U.
Старайтесь применять «правило сохранения энергии». То есть, не рисовать лишнего, замечать похожие буквы и копировать уже готовые элементы. Можно, например, отразить предмет, перевернуть предмет или увеличить. Это намного проще, чем рисовать всё заново.
В моём случае, одну нарисованную букву U можно использовать ещё на букве W и букве A.
Рисование с помощью фигур позволяет быстро делать очень ровные симметричные буквы.
Для следующего логотипа «Ford» подбор шрифта не подойдёт, так как шрифт прорисованный вручную, а трассировка будет плохо работать на низком разрешении.
Поэтому применим инструмент рисования перо.
Проведите линию по по контуру буквы. Работа с пером требует определенных навыков и понимания, как работает этот инструмент. Если вам удалось понять алгоритм и прочувствовать, как работает перо, то вы сможете нарисовать абсолютно любой элемент, как с острыми углами, так и с гладкими.
Чтобы было ровнее, пересекающиеся элементы лучше нарисовать потом отдельно.
Если где-то линия получилось немножко угловатая, её можно сгладить инструментом карандаш. Проведите карандашом по краю линии удерживая клавишу ALT.
Видео: 3 способа нарисовать лого
Смотрите подробный видео урок с описанием поэтапной отрисовки разных логотипов тремя способами.
Все эти способы прекрасно комбинируются. Например, можно трассировать текст и затем, дорисовать те элементы, которые криво получились. Или например, подобрать шрифт по картинке и дорисовать те детали шрифта, которых не хватает.
(Visited 1 198 times, 1 visits today)
Почему не стоит делать логотип в Photoshop
Adobe Photoshop может показаться способным на все. Он известен ретушированием фотографий, но он настолько мощный, что может выполнять цифровую живопись, редактирование видео, веб-дизайн и даже трехмерные графические изображения. В результате вы можете предположить, что в Photoshop можно создать логотип. Однако в действительности все гораздо сложнее.
Дизайн OrangeCrushНесмотря на то, что Photoshop — это не волшебство. Это может быть одно из наиболее часто используемых графических программ — от профессиональных фотографов и графических дизайнеров до бабушек, подкрашивающих семейные фотографии.Возможно, он даже стал одним из тех редких продуктов, которые можно использовать в качестве глагола (любое манипулируемое изображение часто обвиняют в «фотошопе»).
Как одна из лучших программ графического дизайна на рынке, Photoshop создан для многих людей с самыми разными потребностями, но есть некоторые проекты, для которых Photoshop — не только несовершенный инструмент, но и худший из возможных. В частности, ни в коем случае нельзя использовать Photoshop для разработки логотипов. Давай обсудим почему.
Требования к дизайну логотипа
—
Предполагается, что дизайн логотипа в первую очередь будет играть роль в брендинге, и это, как правило, требует, чтобы логотип всегда присутствовал во всех потенциальных точках контакта с бизнесом.С этой целью в эстетические и технические требования к дизайну логотипа включен ряд стандартных передовых практик.
Во-первых, дизайн логотипа должен быть подготовлен к работе в, казалось бы, бесконечном количестве различных контекстов. Некоторые из них довольно очевидны с самого начала: визитная карточка, заголовок веб-сайта, фирменный бланк, футболка и т. Д. Но если предположить, что ваш бизнес продлится какое-то время, вы не всегда можете спланировать каждую ситуацию на будущее. времени, и вам может понадобиться использовать свой логотип, скажем, на движущемся транспортном средстве или на воздушном баннере.
Логотип должен адаптироваться к различным контекстам и размерам. Дизайн goopanicВсе это означает, что творческие решения должны учитывать универсальность дизайна логотипа. Логотип должен выглядеть одинаково хорошо независимо от того, увеличен ли он до 100 футов в высоту или уменьшен до размеров почтовой марки. Это, как правило, приводит к упрощению стилей. Например, вы можете создать логотип с двадцатью цветами и сложной штриховкой, но такие детали имеют тенденцию теряться при небольших размерах.Кроме того, печать дополнительных цветов может быть дорогостоящей, а это значит, что вы можете внезапно потратить деньги на оптовый заказ визиток.
С технической стороны программное обеспечение, создающее логотип, должно иметь возможность вносить оптовые изменения на лету. Ваш дизайнер может предоставить полноцветный логотип, полностью черный логотип и полностью белый логотип. Но допустим, например, ваша компания участвует в благотворительной акции по борьбе с раком груди и хочет добавить к логотипу розовый акцент.В идеале им не нужно нанимать другого дизайнера только для того, чтобы изменить цвет.
Точно так же ваш окончательный логотип будет иметь один стандартный размер, и вы сможете увеличивать или уменьшать его по желанию без потери качества изображения, что вы сможете сделать с векторным файлом, но не с растровое изображение.
Ознакомьтесь с нашим руководством о различиях между векторными и растровыми изображениями >>
Пиксели растрового изображения видны при увеличении масштаба. Автор netralica.Векторная графика бесконечно масштабируема, что означает, что линии четкие и резкие даже при увеличении масштаба. Дизайн логотипа KONSTABR.Мы пришли к выводу, что идеальное программное обеспечение для дизайна логотипов должно отличаться простотой и быть универсальным. Теперь давайте посмотрим на Photoshop и посмотрим, насколько хорошо он соответствует этим требованиям.
Как работает Photoshop
— Изначально
Adobe Photoshop представлял собой программу для работы с фотографиями. Большинство его инструментов предназначены для редактирования фотографий, например, для регулировки контрастности и яркости, удаления пятен и объединения фотографий в коллажи.
Пиксели — это крошечные цветные квадраты, составляющие изображение. Они наиболее узнаваемы в ретро-видеоиграх, в которых для мультфильмов используется пиксельная графика, как в этом дизайне Джеффа Пурнавана. Поскольку разрешение намного ниже, чем у фотографии, вы можете видеть фактические пиксельные квадраты, составляющие изображение.Фотографии — это, по сути, гиперреалистичные изображения, поскольку камеры фиксируют все детали, освещение и цвета повседневного мира в цифровом формате. Компьютер представляет сложные изображения, как это, путем упрощения информации с помощью так называемых пикселей, которые представляют собой микроскопические квадраты сплошных отдельных цветов.
Когда вы приближаете фотографию на компьютере, вы в конечном итоге увидите, что она разделена на эти пиксели, а когда вы уменьшите масштаб, вы увидите, что пиксели снова сливаются вместе, образуя реалистичное изображение. В зависимости от типа камеры фотография может содержать тысячи пикселей, поскольку чем больше пикселей, тем больше деталей — другими словами, более высокое качество.
Компьютерная графика на основе пикселей обычно называется растровыми изображениями, что делает Photoshop растровой программой (в отличие от векторной программы, такой как Adobe Illustrator).
Узнайте о различных форматах файлов изображений здесь >>
Плюс к работе с растровыми изображениями заключается в том, что вы можете достичь большой сложности, поэтому Photoshop стал популярной программой для любых детализированных изображений, от видео до иллюстраций. Все, что нужно сделать, — это добавить больше пикселей, чтобы повысить уровень детализации (будь то цвет, затенение или текстура) с помощью таких инструментов, как инструмент «Кисть», инструмент «Лечебная кисть» и инструмент «Штамп клонирования».
Обратной стороной работы с пикселями является то, что они фиксированы по размеру и месту.Если вы рисуете персонажа и хотите изменить его нос, вам нужно будет стереть эти пиксели и добавить новые — точно так же, как рисование в реальной жизни.
Photoshop позволяет дизайнерам создавать цифровые картины с подробными штриховками и цветами. Иллюстрация Piere d’ArterieТочно так же единственный способ увеличить размер растрового изображения — это добавить к нему больше пикселей. Но, как вы понимаете, добавить нужное количество и цвет пикселей в нужных местах на высокодетализированное изображение будет практически невозможно.
Поскольку компьютер — это машина, он видит набор пикселей вместо фотографии. Это означает, что компьютер может только угадывать цвет и расположение новых пикселей при увеличении масштаба изображения, и в результате изменения размера неизбежно происходит потеря качества. Вот почему, когда небольшое изображение увеличено и становится размытым, поскольку пиксели не смешиваются должным образом, мы называем изображение «пиксельным».
Кроме того, чтобы изменить цвета на изображении, вам нужно будет изменить цвета соответствующих пикселей — опять же, потенциально сотни — и трудно отделить те, которые вы хотите изменить, от тех, которые вы не хотите, когда они все сливаются в одно изображение.В Photoshop, конечно же, есть инструменты для выделения и редактирования пикселей, такие как маскирование, но они по-прежнему требуют, чтобы вы сами разделяли эти пиксели.
В целом, инструменты Photoshop дают вам больше контроля, чем обычно, при редактировании сложных изображений, таких как фотографии, но для более простых изображений они излишне усложняют редактирование. Photoshop в конечном итоге идеально подходит для тонкой настройки фотографических носителей, которые, как вы ожидаете, будут оставаться примерно одинакового размера повсюду.
Работает ли Photoshop для логотипов?
–
Ответ: нет, Photoshop нельзя использовать для логотипов.Давайте рассмотрим то, что мы обсуждали до сих пор: логотипы, как правило, должны быть простыми и универсальными, а Photoshop — это программа, которая создает сложные изображения на основе заданного количества пикселей. Эти два понятия несовместимы на фундаментальном уровне. Вы можете сделать что-то похожее на логотип в Photoshop, но на самом деле это будет лишь изображение (в пикселях) логотипа. Вы также могли бы съесть стейк ложкой, если бы действительно старались, но… почему бы просто не использовать правильную посуду?
Когда можно использовать Photoshop для создания логотипов?
Photoshop может быть полезен для добавления текстур в готовые дизайны логотипов, таких как эффект зернистости.Дизайн с помощью Higher GraphicsВ то же время в процессе разработки логотипа есть несколько этапов, на которых может быть полезен Photoshop. Во-первых, наброски и мозговой штурм. Если у вас есть графический планшет и стилус, Photoshop может стать отличной альтернативой рисованию карандашом и бумагой. В отличие от реальной жизни, вы можете перемещать свои наброски, а функция отмены Ctrl + Z всегда удобна, когда вы рисуете.
Кроме того, после того, как вы создали свой логотип в векторной программе, вы можете перенести файл в Photoshop для доработки, если это то, что вы собираетесь делать.Как уже упоминалось, Photoshop идеально подходит для работы с деталями, что делает его лучшей программой для создания специальных эффектов реализма, таких как освещение и текстуры.
Photoshop также отлично подходит для создания презентационных версий логотипов для клиента или вашего собственного портфолио, например, макетов продуктов.
Photoshop может быть полезен для завершения работы над логотипом, например для создания фотографических макетов. Дизайн RedLogoС учетом сказанного, оба этих сценария происходят до и после создания вашего фактического логотипа.Итак, какое программное обеспечение предоставит вам файл с логотипом, который вы действительно можете использовать?
Какую программу следует использовать для создания логотипов?
–
Поскольку дизайн логотипа должен быть универсальным и относительно простым, векторные программы стали стандартным программным обеспечением для дизайна логотипов. В то время как растровые программы используют множество смешанных пикселей для создания изображений, векторные программы создают формы просто через точки и линии.
Эти программы значительно упрощают изменение дизайна, поскольку все сводится к настройке положения точек или кривизны линии.По этой причине векторные изображения также можно бесконечно масштабировать без потери качества. А поскольку вы работаете с целыми фигурами, а не с пикселями, изменить цвет так же просто, как выбрать фигуру и выбрать цвет из палитры цветов программы.
Дизайн логотипа должен быть векторным изображением, созданным в векторных программах. Это приводит к тому, что изображения менее детализированы, чем картина, но в конечном итоге более просты и универсальны. Дизайн Spoon LancerПоскольку графических элементов меньше, поэтому получаемые изображения должны быть намного более простыми.Хотя это может быть недостатком, если вы стремитесь к реализму в своих работах, для дизайна логотипа он идеально подходит.
На рынке представлено множество векторных программ, но наиболее популярными для разработки логотипов являются Adobe Illustrator, Affinity Designer и бесплатная программа с открытым исходным кодом Inkscape.
Ознакомьтесь с нашим полным руководством по программному обеспечению для разработки логотипов >>
Не делайте логотип в фотошопе — поблагодарите нас позже
—
Adobe Photoshop часто может показаться, что он может делать что угодно, но его не следует использовать для логотипов.Это началось как программное обеспечение для редактирования фотографий, и это привело к смежным дисциплинам, основанным на изображениях, таким как видео и цифровая живопись. Дизайн логотипа — это совсем другое дело.
Дизайн логотипа — это знак бренда, и он несет большую ответственность. С этой целью при разработке логотипа — цвета, формы, эмоций, которые он вызовет — уходит столько творческой мысли, что было бы большим позором испортить все из-за технических деталей, таких как неправильное программное обеспечение и неправильные файлы изображений.Лучшее программное обеспечение может не гарантировать отличного дизайна логотипа, но неправильное программное обеспечение доставит вам проблемы в будущем. Вот почему, чтобы получить настоящий рабочий логотип, вам нужен как правильный тип файла, так и подходящий графический дизайнер.
Хотите получить идеальный логотип для своего бизнеса?
Работайте с нашими талантливыми дизайнерами, чтобы это произошло.
Adobe выпускает новый логотип Photoshop в рамках программы «Развитие идентичности бренда»
С момента выпуска Creative Cloud компания Adobe медленно настраивала свой «фирменный стиль», выпуская новые логотипы с закругленными углами.Сегодня они сделали большой шаг вперед, изменив все логотипы приложений, логотип Creative Cloud и даже сам логотип Adobe.
В сообщении в блоге, объявляющем об изменениях, Соня Эрнандес из Adobe объясняет, что эти изменения «сделают наше портфолио простым для навигации и понимания для наших клиентов, а также сохранят свежий внешний вид».
Сегодня дебютируют три «крупных» обновления.
Во-первых, логотип Adobe будет одноцветным, полностью красным, и этот конкретный красный цвет был обновлен, «чтобы он стал теплее и современнее».”
Во-вторых, логотип Creative Cloud больше не белый на красном. Вместо этого фон представляет собой разноцветную радугу, которая включает в себя новый красный логотип Adobe, а также различные синие, пурпурные и зеленые цвета других продуктов Adobe, таких как Premiere, Photoshop и Dreamweaver.
Наконец, каждый логотип приложения, начиная с Photoshop, подвергается более значительному изменению. Все углы логотипа будут закруглены, яркая цветная рамка вокруг каждого логотипа будет удалена, к некоторым продуктам добавляются трехбуквенные мнемоники (Photoshop Camera -> PsC), а цвета логотипа обновляются, чтобы «упорядочить продукты по категориям, например как видео и движение или фотография.”
Вы можете увидеть пример этих изменений в GIF-изображении логотипа Photoshop ниже:
Выполняются и другие обновления, но они применяются к тем частям экосистемы Adobe, в которых фотографы не участвуют, например Document Cloud. и ознакомьтесь с облаком. В целом, это изменение должно (надеюсь) упростить навигацию по обширной экосистеме Adobe и сделать ее более согласованной между операционными системами.
По мере того, как разрыв между Photoshop на настольных компьютерах, Photoshop на iPad и Photoshop на других компьютерах на базе ARM сокращается, имеет смысл использовать один язык дизайна для всех платформ.Чтобы узнать больше об этих изменениях, перейдите в блог Adobe.
Как использовать Adobe Photoshop для удаления нежелательных логотипов с фотографий
Как использовать Adobe Photoshop для удаления нежелательных логотипов www.sleeklens.com
Всем привет! У меня есть для вас классное руководство по Photoshop.
Сегодня я покажу вам несколько способов удалить логотипы с одежды.
Мы собираемся рассмотреть несколько различных примеров в этом, чтобы мы могли охватить несколько методов, которые будут лучше работать в разных сценариях.
Часто вы будете получать запросы от клиентов на удаление объектов из изображений в Photoshop и логотипов, что очень важно, когда дело доходит до фотографии моды.
Итак, по какой причине они хотят их удалить, я покажу вам способы их удаления и сопоставления с помощью таких инструментов, как Clone Stamp Tool и т. Д.
Приступим.
Изображения, которые я собираюсь использовать сегодня, следующие.
Хорошо, первое, что я собираюсь рассмотреть, — это логотип на туфлях.
Я собираюсь показать вам, как детализировать изображение, чтобы клонировать его поверх других областей, а затем скопировать, вставить и перевернуть.
Перво-наперво создайте новый слой.
Перейти к слою — Новый — слой
Когда вы нажмете на эту кнопку, вам будет предложено нажать ОК, поэтому сделайте это.
Для этого мне придется увеличить масштаб, так как это будет довольно детальная работа.
Для этого вы можете использовать клавиши — и + на клавиатуре.
Так что удерживайте Ctrl и нажмите +, чтобы начать увеличивать масштаб.
Если вы начнете терять позицию, вы можете удерживать клавишу пробела и, удерживая кнопку, щелкнуть по экрану и, перетаскивая мышью, вы легко сможете свободно перемещаться по экрану.
Если нужно, просто уменьшите масштаб, удерживая Ctrl и клавишу «Минус».
Хорошо, теперь нажмите на новый слой, вы уже должны быть на нем, но на всякий случай, если вы не щелкаете по нему, он находится на панели слоев с правой стороны, вы можете увидеть его ниже, нижнее изображение в тебе — это эскиз исходного слоя, он называется «Фон», вы увидите пустой слой, который вам нужно активировать, поэтому щелкните по нему.
Теперь активируйте инструмент клонирования, вы можете найти его на боковой панели, как показано ниже, или вы можете нажать S на клавиатуре для быстрого доступа, если вы его помните.
Далее, как показано ниже, вы должны щелкнуть там, где написано «Скорее всего, текущий слой», там есть еще два параметра: «Все слои» и «Текущий и ниже».
Со всеми слоями это будет сэмпл, поскольку он определяет каждый слой на панели слоев, даже если слой, над которым вы работаете, расположен в середине стопки.
«Текущий слой» будет просто брать образец из слоя, на котором вы щелкнули, а «Текущий и ниже» — из слоя, находящегося чуть ниже вашего текущего слоя.
Щелкните «Текущий» и «Ниже».
Теперь мы собираемся приступить к сэмплированию слоя и рисованию им. Именно это и делает инструмент «Штамп клонирования», он похож на инструмент «Кисть для рисования», только вместо того, чтобы рисовать цветом, он берет образец самого изображения и рисует им.
Хорошо, для этого нужно, удерживая Alt, щелкнуть мышью по области.
К этому нужно немного привыкнуть.
Ниже я обвел область, с которой начал, и первое направление, которое нарисовал.
Это займет немного времени и терпения, возможно, вам придется перезагрузить несколько раз, если вы сделаете ошибку, вы можете стереть ее, просто используя инструмент «Ластик», который вы можете активировать, нажав E на клавиатуре.
То, что у меня ниже, — это то, что я смог достичь за считанные секунды, когда я делаю это для клиента, я бы потратил немного больше времени и внимания, но так как это не так уж плохо, нам просто нужно сделать немного уборка, которая также не займет много времени.
Итак, чтобы привести это в порядок, я просто воспользуюсь инструментом стирания, как я только что упомянул.
Обойду края и уберу грязные участки.
После того, как я немного прибрался, все выглядит неплохо.
Итак, мы только что клонировали логотип на нашу обувь.
Но есть две туфли.
Здесь мы могли бы сделать то же самое снова, что может занять немного больше времени, или мы могли бы продублировать наш слой и каким-то образом сопоставить его с другой стороны.
Нажмите на слой — дублировать слой
Теперь у вас будет точная копия.
Следующее, что вам нужно сделать, это перевернуть новый слой.
Убедитесь, что вы выбрали новый слой.
Теперь нажмите Edit -Transform — Flip Horizontal.
Когда вы сделали это, нажмите Ctrl + T, чтобы открыть опции свободного преобразования.
Это означает, что теперь вы можете управлять изображением.
Итак, щелкните и перетащите клонированную часть поперек, вы можете вращать при наведении курсора на края выделения.
Когда я доволен позиционированием, я могу, как и раньше, использовать инструмент стирания, чтобы привести в порядок.
Я даже добавлю немного размытия клону, если нужно, другая ступня немного не в фокусе вокруг этой области, поэтому я сделаю это для большей реалистичности, так что имейте это в виду.
Мне может даже понадобиться использовать оттенок и насыщенность, чтобы согласовать цвет или немного слить цвет с помощью ползунка насыщенности.
Теперь мы должны выглядеть неплохо, и нам совсем не пришлось много работать.
Итак, вкратце, что мы там сделали: мы использовали инструмент штампа клонирования, чтобы сопоставить текстуру фотошопа, а затем произвольно преобразовали ее в противоположную область, чтобы сэкономить нам время.
Итак, в следующий раз мы взглянем на логотип на худи, который носит юная леди.
Итак, когда вы посмотрите на толстовку с капюшоном, вы заметите, что здесь не так много текстуры, с которой вам нужно иметь дело, в целом, это обычно все одного цвета.
Здесь мы можем использовать Brush Tool! Да, инструмент Brush Tool 🙂
Я знаю, вы думали, что мы будем использовать сумасшедшие инструменты клонирования для всего, но нет, иногда в зависимости от ситуации вы можете просто использовать старый верный инструмент кисти.
Но есть несколько вещей, которые вы должны сделать с помощью инструмента «Кисть», чтобы он выглядел так, как будто вы не просто использовали инструмент «Кисть», чтобы в редактируемой области была хотя бы некоторая текстура.
К счастью для нас обоих и всех остальных пользователей Photoshop, это очень легко сделать, и я должен признать, что это один из моих способов редактирования, подобных этому руководству.
Даже когда я использую Clone Stamp Tool, я могу вернуться к этой простой технике Brush Tool и вплетать ее между другими техниками.
Хорошо, вы видите серый цвет сверху, а там, где находится логотип, выглядит достаточно просто, потому что это так.
Первое, что я хочу, чтобы вы создали новый слой, вы должны знать, как это сделать, если не подсказка, это в меню слоев вверху.
Теперь активируйте инструмент «Кисть».
Вы можете найти его в меню, показанном ниже, или просто нажмите (B)
Теперь увеличьте область, которую вы собираетесь покрыть, начиная с вершины или чего-то еще.
Удерживайте Alt, чтобы активировать образец, щелкните область рядом с областью, которую вы собираетесь использовать, того же цвета и начните закрашивать логотип, при этом убедитесь, что вы используете первую кисть. в меню кистей.
Вы можете получить это, щелкнув правой кнопкой мыши по экрану.
Затем начните закрашивать область на новом слое, не волнуйтесь слишком много о проливе, мы с этим разберемся позже.
Не забудьте изменить размер кисти, когда она подходит, и повторить выборку там, где она подходит, вам придется проделывать это несколько раз вперед и назад.
Теперь, чтобы добавить немного увеличения текстуры, мы переходим в Фильтр — Шум — Добавить шум
С помощью ползунка измените уровень шума до тех пор, пока он не начнет довольно хорошо совпадать, вам не нужно подбираться достаточно близко, никто не будет увеличивать так сильно, чтобы смотреть, если это не массивная доска объявлений или что-то в этом роде, тогда вы использовал бы другие методы, во-первых, чтобы не делать фотосессию с верхом.
Теперь все, что нам нужно сделать, это немного привести его в порядок. Я использую комбинацию ластика, чтобы избавиться от нежелательных областей, и инструмента штампа клонирования, чтобы снова добавить небольшие области, стирание которых я, возможно, испортил.
Для получения более резких краев я буду использовать комбинацию инструментов Lasso Tool или Polygonal Tool, создавая выделение над областями, а затем нажимая удалить на клавиатуре, чтобы закончить работу.
И вот мы, не так уж плохо.
Хорошо, перейдем к нашей заключительной части.
В заключительной части я собираюсь редактировать эту модную шляпу для молодых леди.
Я собираюсь сделать комбинацию всего, о чем я написал в этом руководстве, и покажу вам, как я бы сделал это в реальной жизненной ситуации, как можно ближе к тексту в реальном времени.
Я собираюсь удалить логотип льва в центре шляпы.
Итак, мое первое наблюдение, которое пришло мне в голову, заключалось в том, что мне нужно сначала заменить линию в середине шляпы, а затем оставить ее в верхней части моего порядка наложения на панели слоев.
Для этого я собираюсь использовать инструмент Clone Stamp Tool на новом слое.
Итак, я клонировал, чтобы создать шов.
Я заметил, что когда я делал это, несколько маленьких кусочков выделялись и повторялись, поэтому я обязательно вернулся к ним и убрал их.
Затем, используя инструмент Polygonal Tool, я подровнял края и удалил ненужные области доступа.
Помните, что это будет оставаться в верхней части наложения слоев, поэтому все, что вы делаете, всегда будет видно на вашем изображении.
Теперь я возьму каждую сторону шляпы, каждая из них представляет собой разные задачи, но с обоими можно справиться практически одинаково.
Сначала я просто подумал, что мне, вероятно, все сойдет с рук, просто используя инструмент Clone Stamp Tool.
Итак, я взял образец, а затем просто начал работать с ним, пока у меня не были заполнены области, зная об отраженных областях.
Затем я добавил немного шума и изменил количество на 1, поскольку это была скопированная область, но при клонировании некоторые области были сглажены, поэтому мне нужно было добавить немного текстуры.
Затем я создал выделение вокруг области, я был груб с этим, достаточно близко — достаточно для этого выделения.
Затем я копирую и вставляю его.(Используемая копия объединена, поэтому в ней будут собраны все слои)
Затем я открыл инструмент Transform Tool, чтобы отразить редактирование по горизонтали, чтобы использовать его с другой стороны.
Затем я начал использовать инструмент «Ластик», чтобы как можно лучше растушевать его, я также использовал инструмент преобразования, чтобы растянуть его.
Я немного ходил с этим взад и вперед, я даже повторно клонировал некоторые области, которые, как мне казалось, были необходимы, чтобы сохранить реалистичность, так что используйте здесь свое художественное суждение как можно лучше.
Последнее небольшое изменение, которое я сделал, — это вернуться к первоначальному клону шва, который мы сделали, и растушевать тот небольшой кусочек внизу, который выступал над ободом.
Я также прибрал любые другие небольшие области, которые, как мне казалось, были необходимы, с помощью инструмента клонирования.
Затем я немного снизил непрозрачность этого исходного клона, чтобы лучше смешать его.
Как только я это сделал, я был достаточно счастлив назвать это завершенным изображением.
И вот окончательный результат:
Надеемся, вам понравилось это руководство, и увидимся в следующий раз!
Прежде чем отправиться куда-либо, вы должны проверить этот метод, чтобы отредактировать Like luizclas Instagram в Lightroom в Photoshop.
Рейтинг: 012345 4.00 на основе 2 Рейтинги
Следующие две вкладки изменяют содержимое ниже.Закончив колледж в 2002 году по специальности «Искусство и дизайн», я начал изучать свой путь в области графического дизайна и профессионального постпродакшна.Фрилансер, работающий полный рабочий день с 2011 года.
Самые популярные посты в августе
Логотип Photoshop и его развитие на протяжении многих лет
Любой логотип, который вы видите, представляет собой уникальный способ представления компании. Многие из тех, кого мы видим, на самом деле принадлежат к разным культурам. Их можно показывать в разных частях света, и люди собираются ассоциировать их с определенным брендом.
Adobe Systems — пример компании, которая была ведущим разработчиком творческих программ.Логотип Photoshop показывает приложение, которое они создали. Он помогает многим пользователям редактировать свои цифровые изображения, и мы думаем, что вы слышали о нем до сих пор.
Давайте рассмотрим, как эта компания создала одни из лучших программ для редактирования, вместе с историей своего логотипа Photoshop.
Как у приложения появился логотип?Прежде всего, Adobe Photoshop — это программа для редактирования изображений, созданная для фотографов и дизайнеров. Он является частью сервисов Adobe Creative Cloud и позволяет пользователям создавать веб-сайты, мобильные приложения и многое другое.
Кроме того, это еще и мощный инструмент для фотографии. Это помогает улучшить изображения и выглядеть профессионально. Некоторые дизайнеры также предпочитают его, потому что в нем легко создавать трехмерные изображения. Он предлагает отличные инструменты, которым можно научиться на практике. Из-за его мощного использования многие считают его лучшей программой, которую вы можете получить, когда дело доходит до редактирования.
Какова история приложения и логотипа Photoshop?Эта программа была создана двумя братьями, Томасом и Джоном Ноллами.У них было две страсти — техника и искусство. Их отец вдохновлял их, потому что большую часть времени он был фотографом. Но когда вы посетите его подвал, вы обнаружите первые домашние компьютеры.
Получите 300+ бесплатных подарков на ваш почтовый ящик!
Подпишитесь на нашу рассылку и получите более 300 дизайнерских ресурсов в первые 5 минут подписки.
Спасибо!
Нужен еще один шаг.Пожалуйста, проверьте свой почтовый ящик на наличие электронного письма с подтверждением информационного бюллетеня.
Томас больше увлекался фотографией и много узнал в этой области. Джон был больше сосредоточен на технологиях и работал со своим компьютером Apple II.
Когда их отец купил первую модель Mac, они оба были впечатлены ее способностями. Как ни странно, недостатки этой модели стали причиной появления этого популярного приложения, которое сегодня установлено практически на любом компьютере.
Пока мы не дойдем до логотипа Photoshop и его деталей, необходимо упомянуть и логотип Adobe. Компания изменила свой основной логотип только один раз. Дизайнером, создавшим его, была Марва Варнок, жена соучредителя. Он заключался в том, что Adobe писала заглавными буквами на сером фоне вместе с включенными в него системами.
Текущий является производным от оригинального логотипа 1982 года на красном фоне. Саман сохранился до сих пор, но находится под ним черным цветом. Они выглядят просто и запоминающе.
Детали логотипа PhotoshopКак вы, наверное, знаете, до сих пор Adobe Photoshop — это хорошо известный графический редактор. Он был создан Adobe Systems. Логотип Adobe Photoshop состоит из двух букв.
Это было сделано командой графического дизайна компании. На нем показаны буквы P и s, обозначающие приложение.
Форма логотипа PhotoshopКогда мы проверим форму логотипа Photoshop, мы увидим простую квадратную рамку, которая использовалась.Что круто в такой форме, так это то, что их можно разместить где угодно и сохранить баланс. Таким образом, вы можете очень легко использовать их.
Они достаточно хороши, чтобы сделать любой логотип более подходящим и сбалансированным. Итак, это одна из причин, по которой команда выбрала этот дизайн логотипа Photoshop.
Цвета логотипа Adobe PhotoshopВ дизайне логотипа Photoshop используются всего 2 цвета. Речь идет о голубом ночном небе и американском синем.Они прекрасно смотрятся вместе, и люди легче узнают приложение, когда видят его.
Шрифт логотипа PhotoshopЕсли вам интересно, возможно ли создание логотипа в Photoshop, ответ — да. Как ни странно, мы обсуждаем логотип Photoshop, который показывает программу, в которой можно создавать другие логотипы.
Объявление
Возвращаясь к его шрифту, тот, который использовался, называется Myriad Pro. Его дизайнерами являются Роберт Слимбах и Кэрол Туомбли.Они много внимания уделяли деталям дизайна и пропорциям, в которых они создавали этот шрифт.
Myriad Pro имеет четко открытые формы, которые отлично подходят для типографики текста. Вдобавок ко всему, люди могут легко читать, когда видят его, а также он имеет различный вес и ширину. Именно поэтому многие дизайнеры фактически использовали его в разных популярных проектах.
Эволюция логотипа PhotoshopКогда он был впервые запущен, логотип Photoshop было довольно трудно заметить. Однако большие перемены, произошедшие в 2003 году, изменили это.Давайте посмотрим на временной календарь его дороги:
Photoshop 1.0 запускается в 1990 году для MAC
Photoshop 2.0 выпущен в июне 1991 г.
Photoshop 2.5 появится в ноябре 1992 г.
Photoshop 3.0 запускается двумя годами позже, в 1994 г.
Photoshop 4.0 появится в мае 1998 г.
Photoshop 5.5 выпущен в феврале 1999 г.
Photoshop 6.0 празднует 2000 год и запускается
Фотошоп 7.0 выпущен в марте 2002 г.
Photoshop CS4 вступает во владение в октябре 2008 г.
Photoshop CS5 запущен в апреле 2010 г.
Photoshop CS6 появится в мае 2012 г.
Photoshop CC появится в мае 2013 г.
Старый логотип PhotoshopЭто простая версия логотипа Photoshop. Его роль заключалась в том, чтобы привлечь внимание пользователей и продолжать использовать эту программу.Похоже, они хорошо поработали.
Сегодня и завтраНесмотря на то, что Adobe существует на рынке более 20 лет, она по-прежнему предлагает отличные программы, такие как Photoshop. Поскольку логотип Photoshop был переименован, и многие люди до сих пор его используют, мы можем подтвердить, что эта компания отлично справляется со своими продуктами.
Завершение мыслей о логотипе PhotoshopВ заключение хочу сказать, что логотип Photoshop прошел долгий путь до сих пор, и мы очень рады видеть, что принесет нам будущее.Поскольку это одно из ведущих приложений в творческой индустрии, люди всегда будут помнить о нем, независимо от того, что нас ждет в будущем.
Если вам понравилась эта статья о логотипе Photoshop, вам также следует прочитать ее:
Неограниченные загрузки : более 1 000 000 шрифтов, шаблонов InDesign, экшенов Photoshop, мокапов и ресурсов дизайна через50+ лучших шаблонов логотипов Photoshop 2021 (логотипы PSD)
Мы собрали самые лучшие шаблоны логотипов Photoshop, которые помогут вам выбрать готовый дизайн логотипа в качестве отправной точки для вашего нового бренда.Все эти шаблоны логотипов представлены в формате PSD, чтобы вы могли настраивать их в Photoshop.
Слишком легко потратить бюджет, создав логотип, соответствующий вашему бизнесу и миссии. Некоторые дизайнерские агентства и фрилансеры берут тысячи долларов за создание базовых логотипов, которые никогда не оправдают ваших ожиданий. Шаблоны логотипов дают вам еще один вариант для быстрого начала работы над дизайном логотипа.
Независимо от того, являетесь ли вы дизайнером-фрилансером, ищущим вдохновения, блогером, начинающим новый блог, или обычным бизнесом, в этой коллекции есть шаблон логотипа для всех типов брендов.Самое приятное, что вы можете легко настроить эти шаблоны с помощью Photoshop, чтобы изменить текст, цвета и размер, как вам нравится.
Когда вы приступите к разработке своего логотипа, не забудьте ознакомиться с нашим подробным руководством о том, как создать логотип, а также с нашими быстрыми советами (в этом посте), охватывающими краткое введение в шаблоны логотипов и советы для проектирование с использованием шаблонов логотипов.
Лучший выборСуществует так много разных мест, с которых можно начать выбирать шаблон логотипа, что это может быть ошеломляющим. Превосходный производитель логотипов Placeit поможет вам быстро начать работу.Просто введите название своего бренда, и вы сразу же сможете просматривать концепции, идеи и шаблоны логотипа (все готовые для загрузки и использования).
Это идеальный способ быстро и легко создать собственный логотип, но при этом получить профессиональный результат, которым можно гордиться.
Создайте свой логотип сейчас
В наши дни стриминг видеоигр очень популярен. Если вы ведете трансляцию на Twitch или у вас есть игровой канал на YouTube, вам также понадобится отличный логотип, чтобы представить себя игроком.Этот шаблон логотипа PSD идеально подходит для создания такого логотипа для вашего канала. Шаблон легко настраивается. Вы даже можете редактировать текст и цвета.
Еще один невероятный шаблон логотипа для геймеров, стримеров и киберспортивных команд. Этот шаблон также полностью настраиваемый и масштабируемый. Вы можете легко отредактировать его с помощью Photoshop или Illustrator. А 3D-дизайн определенно поможет выделить ваш логотип из толпы.
Этот уникальный шаблон логотипа в классическом винтажном стиле идеально подходит для создания значка или логотипа для кафе или бренда.Шаблон доступен в нескольких форматах, включая PSD, AI и EPS. Вы можете легко настроить дизайн с помощью векторных файлов.
Этот шаблон логотипа также имеет дизайн в стиле винтажной гравюры. Он идеально подходит для создания значка или этикетки для кофейного бренда, продукта или даже вывески для кафе. Шаблон можно легко настроить с помощью Photoshop и Illustrator.
Это набор бесплатных шаблонов логотипов, которые вы можете использовать для создания простых и минималистичных логотипов для ваших личных проектов.Он включает 15 различных логотипов. Они доступны в форматах файлов PSD, AI и EPS.
Работаете над дизайном логотипа для клининговой службы? Тогда вам пригодится этот шаблон логотипа PSD. Этот шаблон отличается креативным дизайном персонажей, который вы также можете использовать в качестве талисмана бренда. Шаблон поставляется в нескольких форматах, а также полностью настраивается.
Mr. Chief — забавный и необычный шаблон логотипа, который идеально подходит для продуктового бизнеса, особенно для грузовиков с едой и небольших ресторанов.Шаблон полностью настраиваемый. Вы можете изменить цвета и текст по своему усмотрению.
Этот симпатичный и стильный шаблон логотипа идеально подходит для стримеров и киберспортивных команд. Шаблон выполнен в векторном формате. Таким образом, вы можете использовать файл Illustrator для изменения цвета и размера. Или используйте файл PSD, чтобы внести быстрые изменения, прежде чем использовать его в качестве личного логотипа.
Этот шаблон логотипа Photoshop создан специально для тренажерных залов и фитнес-центров. Шаблон полностью настраиваемый, он поставляется с редактируемыми цветами и текстом, а также имеет возможность изменять размер.Вы можете редактировать шаблон с помощью Photoshop или Illustrator.
Это бесплатный набор для создания логотипов, который включает отдельные элементы с различным дизайном. С символами, узорами и шаблонами. Вы можете использовать их для создания собственных уникальных логотипов для своих проектов. Все товары доступны в форматах PSD и AI.
Зачем довольствоваться одним логотипом, если можно получить сразу 60 шаблонов логотипов? Это огромный набор шаблонов логотипов, которые вы можете использовать для легкого создания любых логотипов.
Пакет включает 60 различных дизайнов логотипов в форматах векторных файлов Photoshop PSD и Illustrator. Шаблоны также доступны в темном и белом цветах.
С этим минималистичным набором логотипов вы сможете экспериментировать с различными дизайнами логотипов, чтобы найти подходящие варианты для ваших собственных логотипов. Кроме того, шаблоны логотипов также полностью настраиваются.
Элегантный дизайн логотипа, который можно использовать для создания логотипов и значков для различных видов бизнеса, от спортивных брендов до модных товаров, развлекательных брендов и многого другого.Шаблон полностью настраиваемый и доступен в форматах PSD, AI и EPS.
В этом креативном шаблоне логотипа используется символ запуска ракеты — общая тема, используемая в дизайне логотипов стартапов и бизнеса. Шаблон можно легко настроить с помощью Photoshop или Illustrator, чтобы изменить его цвета и текст.
Это набор элегантных шаблонов логотипов, созданных специально для люксовых брендов, отелей и ювелирных предприятий. Шаблоны также доступны в форматах PSD, AI и EPS.
Идеальный выбор для агентств по оказанию услуг, этот шаблон отличается простым и элегантным дизайном логотипа, который обязательно произведет впечатление. Он состоит из редактируемых векторных элементов с изменяемым размером, хорошо организованных слоев, бесплатных шрифтов, настраиваемых цветов и текста.
Следующим в нашем списке лучших шаблонов логотипов Photoshop идет Reindeer, отличный дизайн, который можно использовать для вашей спортивной команды, игрового канала YouTube, спортивной одежды, мобильных игр и ряда других материалов для брендинга.Его можно легко отредактировать с помощью Adobe Photoshop или Illustrator.
Независимо от того, открываете ли вы элитный модный спа-салон или обычную парикмахерскую, эта коллекция из 6 шаблонов логотипов Photoshop вам очень пригодится. Все дизайны созданы с вниманием к деталям, чтобы дать импульс вашему бизнесу по укладке волос.
Оцените этот красиво оформленный шаблон логотипа для Photoshop, который можно использовать практически в любом бизнесе под солнцем. Дизайн простой, но привлекательный, и все, от текста до формы и цвета, можно редактировать в соответствии с вашим собственным брендом.
Доступная в форматах AI и PSD, эта коллекция из 20 значков добавит нотку винтажного очарования вашему дизайну логотипов. У логотипов есть грубая и тревожная атмосфера, что делает их отличным выбором для любителей ретро. Один из лучших бесплатных шаблонов логотипов Photoshop!
Если вы работаете над дизайном логотипа для медицинской или связанной с здравоохранением компании или агентства, этот шаблон логотипа вам пригодится. Он отличается креативным дизайном, изображающим как сердце, так и человека.Он доступен в форматах AI, PSD и EPS.
Этот креативный шаблон логотипа в формате PSD больше всего подходит для логотипов онлайн-игр, казино и мобильных приложений. Он поставляется в форматах файлов PSD, EPS и AI, что позволяет легко изменять его цвета и шрифты по своему усмотрению.
Это профессиональный набор шаблонов логотипов, которые вы можете использовать в своих творческих проектах по дизайну логотипов. Все логотипы в этом пакете можно использовать бесплатно, и их также легко настроить в соответствии с вашими предпочтениями.
Еще один большой набор бесплатных шаблонов логотипов.В этот пакет входит более 40 креативных дизайнов логотипов, каждый из которых имеет дизайн, вдохновленный винтажным и ретро-дизайном. В этом наборе есть логотипы для всех брендов, от модных брендов до парикмахерских и т. Д.
Этот красивый минималистичный и креативный шаблон логотипа идеально подходит для финансового бизнеса или организации. Шаблон полностью настраивается, и вы можете легко редактировать его с помощью Photoshop. Шаблон состоит из векторных фигур, поэтому вы можете изменять его размер по своему усмотрению.
Этот логотип отличается превосходным дизайном, что делает его идеальным для создания логотипа для люксового бренда, отеля или высококачественного продукта. Шаблон поставляется в версиях PSD, AI и EPS, чтобы вы могли редактировать и настраивать его с помощью Photoshop или Illustrator.
За формой шестиугольника скрывается очень мощный и духовный смысл. Этот творчески созданный логотип выводит аспекты геометрической формы на новый уровень. Вы можете использовать этот шаблон логотипа для брендинга работ, связанных со многими видами бизнеса, включая образование, технологии, науку и многое другое.
Super Wings — это логотип с высокопрофессиональным дизайном. Он больше всего подходит для роскошного отеля, бренда одежды или роскошного лимузина. Шаблон логотипа можно редактировать как в Photoshop, так и в Illustrator. И он также поставляется в виде многослойного файла PSD.
Этот шаблон логотипа также разработан для продуктов и брендов высокого класса, таких как ювелирные магазины, модные бренды и корпоративные предприятия. Шаблон можно легко настроить с помощью Photoshop, и вы даже можете изменить его шрифт.
Набор минималистичных шаблонов логотипов, которые вы можете скачать и использовать бесплатно. Этот пакет включает 20 простых и минималистичных логотипов в векторных форматах и файлах Photoshop PSD.
Набор женственных и элегантных логотипов, которые идеально подходят для создания логотипов для современных блогов, магазинов модной одежды и брендов в социальных сетях. Этот пакет включает 9 креативных логотипов, которые вы можете легко настроить с помощью Photoshop.
Если вы работаете над дизайном логотипа для бизнеса или бренда, связанного со здоровьем, природой или окружающей средой, этот шаблон логотипа вам пригодится.Этот шаблон отличается элегантным дизайном для создания профессионального логотипа для бизнеса или организации.
Этот шаблон представлен в форматах файлов Photoshop, Illustrator и EPS, чтобы предоставить вам более одного варианта редактирования дизайна логотипа. Логотип идеально подходит для тренажерного зала или фитнес-центра, расположенного в США. Конечно, вы можете настроить шаблон и для других предприятий.
Творчески спроектированный глобус с самолетами в этом шаблоне логотипа делает его идеальным для создания логотипа нового туристического агентства или туристической услуги.Шаблон поставляется в виде многослойного PSD-файла, позволяющего легко редактировать его в Photoshop несколькими щелчками мыши.
Этот абстрактный дизайн логотипа поможет вам создавать логотипы для самых разных брендов и предприятий. Также он отлично будет смотреться на визитке. Шаблон предоставляется в форматах файлов AI, PSD и EPS, каждый из которых легко настраивается.
ЛоготипEcotrees отличается уникальным и креативным дизайном, который делает его единственным в своем роде. Он идеально подходит для создания логотипа для бизнеса или организации, связанной с окружающей средой.Шаблон можно редактировать как в Photoshop, так и в Illustrator. PSD-файл состоит из слоев и цветов CMYK.
Этот шаблон логотипа идеально подходит для маркетингового агентства или стартапа. Шаблон поставляется в нескольких версиях для разных фонов. Он также доступен в форматах PSD, AI и EPS. Вы можете изменять размер и настраивать шаблон по своему усмотрению.
Это коллекция логотипов люксовых брендов, которые вы можете использовать для создания значков, логотипов и вывесок для роскошных предприятий, отелей и курортов.Пакет включает 15 бесплатных логотипов в форматах PSD и AI.
Набор шаблонов логотипов с ретро-дизайном. Этот пакет включает 10 уникальных дизайнов логотипов с различными стилями, которые вы можете использовать для создания логотипов и значков для стартапов и современных брендов.
Создайте причудливый и забавный логотип для ресторана, используя этот шаблон логотипа. Усат показывает забавного шеф-повара с большими усами. Шаблон доступен в файлах формата PSD и AI. Вы также можете редактировать его цвета и размер по своему усмотрению.
Этот шаблон логотипа идеально подходит для разработки логотипа для блога, приложения, дискуссионного форума или веб-сайта, посвященного видеоиграм. В шаблоне есть привлекательный значок и место для включения имени со слоганом.
Еще один необычный дизайн логотипа, который можно использовать для создания логотипа для медиа-компании или маркетингового агентства. Шаблон можно легко настроить с помощью Photoshop или Illustrator, и его можно изменить до любого размера.
Этот шаблон логотипа имеет несколько вариантов расположения в вертикальном и горизонтальном расположении, а также разные версии для разных типов фона.Дизайн этого логотипа делает его наиболее подходящим для строительства, предприятий недвижимости и организаций.
Ecoscope — еще один креативный шаблон логотипа, который вы можете использовать для разработки логотипа для некоммерческой организации или бизнеса, посвященного природе. Шаблон полностью настраивается с помощью Illustrator и Photoshop. Он также сделан с использованием векторных фигур, чтобы вы могли масштабировать дизайн по своему усмотрению.
Этот шаблон логотипа разработан специально для предприятий, клубов и услуг, связанных со спортзалом и фитнесом.Вы можете легко настроить шаблон с помощью Photoshop и Illustrator. Он также представлен в нескольких цветовых вариациях.
Этот минималистичный логотип с морской ракушкой доступен в версиях EPS и PSD. Его элегантный дизайн делает его идеальным для создания логотипа для пляжных отелей, спа и многих других предприятий.
Яркий шаблон логотипа, который можно использовать в различных социальных сетях, маркетинге и сетевых мероприятиях, связанных с брендингом. Этот дизайн легко настраивается и бывает разных цветов.
Если вы работаете над дизайном логотипа для автозапчастей, сервисного центра или продажи автомобилей, этот шаблон логотипа поможет вам создать профессиональный логотип за считанные минуты. Шаблон доступен в форматах AI, PSD и EPS.
С помощью этого стильного шаблона логотипа легко создайте профессиональный логотип для бизнеса, связанного с маркетингом или электронной почтой. Значок на этом логотипе представляет собой букву M и символ конверта. Он отлично подойдет для дизайна логотипа, связанного с цифровым маркетингом.
Этот элегантный шаблон логотипа идеально подходит для создания логотипов для строительства, недвижимости, домашнего дизайна или садоводства. Шаблон доступен в нескольких цветовых вариантах и в настраиваемом формате PSD.
Этот дизайн логотипа в стиле ретро идеально подходит для создания логотипа или значка для приключений или кемпинга. Шаблон полностью настраивается и поставляется в форматах AI, PSD, EPS и SVG.
Еще один логотип в стиле ретро для создания логотипа или эмблемы автосервиса или гаража.Этот дизайн логотипа выполнен в ретро-цветах и поставляется в полностью настраиваемых форматах файлов AI и PSD.
Создайте креативный и привлекательный дизайн логотипа для стартапа, приложения или образовательного предприятия, используя этот шаблон логотипа для мозгового штурма. Он легко настраивается и доступен в 3 версиях: плоский, линейный и цветной.
Этот симпатичный шаблон логотипа идеально подходит для создания логотипа или значка для пекарни или кафе. Шаблон можно настроить с помощью Photoshop или Illustrator, а также его можно полностью масштабировать.
Этот дизайн логотипа демонстрирует творческий потенциал и интеллект. Его можно использовать для разработки логотипа для стартапа, веб-сайта или приложения. Шаблон поставляется в форматах AI, PSD и EPS.
Этот шаблон логотипа отличается дизайном, вдохновленным экологически чистой энергией. Он идеально подходит для создания логотипа для экологически чистого энергетического бизнеса или организации. Шаблон можно легко отредактировать, изменив цвет, текст и размер.
Если вы работаете над дизайном логотипа для подкаста или радиошоу, этот шаблон вам пригодится.Этот шаблон логотипа отличается забавным и креативным дизайном, который поможет привлечь внимание вашей аудитории.
Еще один забавный и креативный логотип, который можно использовать для брендинга работ, связанных с блогами, веб-сайтами, каналами YouTube или подкастами. Этот шаблон доступен в форматах файлов Photoshop и Illustrator.
Что такое шаблон логотипа?
Шаблон логотипа — это готовый дизайн логотипа, который вы можете загрузить и использовать для создания собственных дизайнов логотипов. Шаблоны логотипов обычно хорошо создаются профессиональными дизайнерами в соответствии с отраслевыми стандартами и предлагают более простой вариант для новичков и профессионалов по разработке логотипов по доступной цене.
Шаблоны логотиповпредставлены в файлах различных форматов. Те, что в этом списке, представлены в формате PSD, который вы можете настроить с помощью Photoshop. После загрузки шаблона логотипа вы можете дважды щелкнуть, чтобы открыть файл PSD в Photoshop, а затем вы можете изменить его цвета, шрифты, текст и изменить его размер, но вы хотите персонализировать логотип в соответствии с вашим брендом.
3 совета по использованию шаблонов логотипов
Прежде чем начать использовать шаблон логотипа, обязательно следуйте этим простым советам, чтобы избежать каких-либо проблем.
1. Не используйте шаблон как есть
Шаблоны логотипов — это законченные дизайны. Они выглядят профессионально, и вы можете использовать шаблон как для создания логотипа. Но этой ошибки следует избегать любой ценой.
Несмотря на то, что может возникнуть соблазн использовать шаблоны логотипов для каждого фирменного дизайна логотипа, имейте в виду, что эти шаблоны также используются другими компаниями и дизайнерами. Поэтому, как только вы возьмете шаблон, обязательно настройте дизайн, чтобы персонализировать внешний вид логотипа.
Это можно сделать довольно легко, изменив цвета, переставив символы или изменив шрифт типографики. И это сделает ваш логотип уникальным и будет отличаться от остальных.
2. Используйте шаблоны PSD со слоями
Photoshop использует слои, чтобы вы могли легко редактировать шаблон и вносить изменения без ущерба для всего дизайна. Например, формы логотипа будут находиться на отдельных слоях, чтобы вам было легче менять их цвета.
Выбирая шаблон логотипа, убедитесь, что в шаблоне есть разделенные слои, а текстовые слои также доступны для редактирования.
3. Подумайте, где используется логотип
Вам также необходимо изменить размер и оптимизировать логотип в зависимости от того, где и как он будет использоваться. Например, если вы планируете напечатать большой рекламный щит со своим логотипом, вам нужно будет увеличить его в большом масштабе.
В таких случаях у вас могут возникнуть проблемы, если вы выбрали шаблон логотипа с низким разрешением. То же самое относится и к печати логотипов на визитных карточках и канцелярских принадлежностях. Обязательно используйте масштабируемые шаблоны логотипов с высоким разрешением, чтобы избежать проблем в будущем.
Ищите больше вдохновения с нашей лучшей коллекцией минималистичных шаблонов логотипов.
Шаблоны логотипов
Начните разработку своего логотипа быстро с помощью шаблона логотипа и создайте красивый бренд за считанные минуты. Узнайте, где найти лучшие шаблоны логотипов и как их эффективно использовать в нашей функции.
Прочитать статью →Как сделать хороший логотип в Photoshop (10 полезных советов)
Красивый логотип представляет имидж вашего бренда, поэтому вы хотите, чтобы ваш логотип выделялся.Легче сказать, чем сделать, но как это сделать?
В этой статье я поделюсь с вами 10 полезными советами и фактами, которые должны помочь вам в процессе разработки логотипа.
Дизайн логотипа в Photoshop: на что следует обратить внимание
Когда дело доходит до дизайна логотипа, нужно о многом подумать. Какое программное обеспечение использовать, шрифты, цвета, целевая аудитория и т. Д.
1. Photoshop или иллюстратор для дизайна логотипов?
Для начала важно выбрать хороший инструмент.Когда дело доходит до дизайна логотипов, многие дизайнеры предпочитают Adobe Illustrator Photoshop. Но давайте посмотрим на быстрое сравнение возможностей Illustrator и Photoshop по созданию логотипов.
Photoshop в основном использует инструмент для работы с изображениями, но он поставляется с множеством дополнительных инструментов, которые вы можете использовать в самых разных областях, но это не означает, что вы должны использовать его только потому, что можете.
Illustrator известен как лучшая программа для создания профессиональных масштабируемых логотипов, готовых к печати.Если вы, как и я, гораздо более опытны в Photoshop, чем в Illustrator, попробуйте использовать Photoshop для концептуальной работы, а затем доработайте свой логотип в Adobe Illustrator.
2. Вектор против растра
Всегда лучше создавать векторный логотип, а не растровый, потому что вы будете использовать логотип разных размеров. Например, ваш логотип может быть меньше на визитной карточке, веб-сайте, но если вам нужно напечатать большой логотип для наружной рекламы, будьте осторожны с разрешением.
Обратной стороной использования Photoshop для логотипов является то, что вы можете внедрить растровые изображения и эффекты в свой логотип. Помните, что ваш готовый логотип должен быть масштабируемым, и избегайте использования растровых изображений, если вы не знаете, что вы можете добиться того же вида, создав векторную версию на более позднем этапе.
3. Крошечные логотипы
Логотипы должны хорошо выглядеть, даже если они крошечные. Убедитесь, что создаваемый вами концепт (логотип) все еще доступен для просмотра и понимания в небольшом размере.Например, если ваш логотип сложен, когда он используется в мелком масштабе, шрифт может быть нечитаемым или дизайн может быть нечетким.
Многие веб-сайты включают логотипы спонсоров или даже свои собственные логотипы в нижних колонтитулах, и это, вероятно, может быть наименьшим / самым низким качеством, которое должно быть у логотипа. Для этого убедитесь, что ваш логотип по-прежнему четкий — 160 x 60 пикселей и 72 точки на дюйм (или аналогичные пропорции в зависимости от формы).
4. Черное и белое
Большинство людей тратят много времени, решая, какие цвета использовать в своих логотипах.Во-первых, задайте себе вопрос, хорошо ли выглядит ваш логотип в черно-белом исполнении? Попробуйте превратить элементы вашего логотипа в черно-белые или черные с оттенками черного и убедитесь, что ваша концепция по-прежнему ясна и ясно передает вашу идею.
Логотипыобычно должны иметь черно-белую версию, и вы также хотите учитывать, как будет выглядеть окончательный логотип после фотокопирования как цветной, так и черно-белой версии.
5. Выбор шрифтов
Нет, строгих правил и ограничений нет.Photoshop позволит вам комбинировать столько шрифтов, сколько захотите, но это не значит, что вы обязательно должны это делать!
Если вы не опытный типограф, попробуйте использовать только 2 шрифта. Один для логотипа и другой или другой толщины того же шрифта для бретельки. Избегайте использования причудливых шрифтов в заглавных буквах, так как их часто бывает трудно прочитать.
6. Цвета
Цвета прекрасны, но неправильное сочетание или слишком много цветов на логотипе — это не то, что вы ищете.Помните, что сам дизайн вашего логотипа должен быть достаточно сильным, чтобы выделяться, а цвета помогают показать его индивидуальность.
Попробуйте использовать до 3 цветов, но это действительно зависит от вашего бренда. Например, логотип Google имеет 4 цвета, а значок Google Диска — еще больше. Итак, если вы действительно хотите добавить больше цветов, вы можете изучить оттенки выбранных цветов.
7. Целевая аудитория
Кто публика? Просто потому, что вам нравится какой-то конкретный шрифт или стиль, не является достаточной причиной для его использования.Конечно, важно, чтобы вам нравился дизайн, но имейте в виду, что дизайн вашего логотипа должен быть тем, что нравится вашей аудитории (клиентам).
Постарайтесь, если сможете, подумать о том, что бы вы сначала подумали, если бы кто-то другой представил вам этот логотип. Если вам это трудно сделать, попробуйте вернуться к первоначальному дизайну через несколько часов или дней, если это возможно. Это поможет вам составить мнение «с первого взгляда», и вам будет легче не только обесценить идеи, но и оценить стиль и увидеть, что нужно изменить.
8. Заявление
Где будет виден ваш логотип? Витрина, веб-сайт, рекламный щит? Подумайте о предполагаемом применении вашего окончательного логотипа и посмотрите, работает ли он. Например, если вы разрабатываете логотип модного бренда, который будет напечатан на ткани, постарайтесь не использовать тонкие линии или шрифты.
Попробуйте использовать логотип, когда он еще используется в различных приложениях, чтобы увидеть, как он будет выглядеть в разных условиях.
9. Стоковые иконки
Избегайте использования стандартных иконок в работе над логотипом.Вы хотите, чтобы ваш бренд был уникальным. Да, это простой вариант для загрузки и использования того, что было сделано, но имейте в виду, что эти же стандартные иконки доступны тысячам дизайнеров. Пройдет немного времени, и вы или ваш клиент увидите, что его используют где-то еще.
10. Уникальность
Убедитесь, что ваш логотип выделяется из общей массы. Люди всегда следят за трендом, и многие дизайнеры тоже. Избегайте создания логотипа, похожего по дизайну или цвету на логотип конкурентов, логотип, который вы делаете, должен рассказывать о конкретном бизнесе или организации, но вы всегда можете добавить особый штрих, чтобы сделать его другим.
Если вы сможете найти символичный и уникальный дизайн, основанный на индивидуальной идее, а не на определенной модной тенденции, вы обнаружите, что у вас есть долговечный дизайн, который не выйдет из моды.
Заключение
Самое важное, что нужно помнить, — это то, что ваш логотип должен быть уникальным, функциональным и привлекательным для вашей целевой аудитории. Прежде чем приступить к дизайну, проведите много исследований и проявите творческий подход!
Примерно 9000 июня 2 Джун — опытный графический дизайнер, специализирующийся на дизайне брендов.Photoshop — важный инструмент, который она использует каждый день вместе с другими программами Adobe для своей творческой работы.Как редактировать готовый логотип в Photoshop и Illustrator — Анджеле Камп
Это руководство о том, как редактировать готовые логотипы Анджеле Кампс в Photoshop и Illustrator.
ЗАГРУЗИТЬ И РАЗархивировать Загрузите все файлы на свой компьютер и распакуйте их с помощью такой программы, как WinZip, WinRAR или Stuffit Expander.
УСТАНОВИТЕ ШРИФТЫ
- Перед установкой шрифтов закройте все открытые программы. Если вы пропустите этот шаг, шрифт может не отображаться в программе, в которой вы работаете.
- Загрузите шрифты из файла «ссылки на шрифты» и найдите файлы шрифтов на своем компьютере. Дважды щелкните файл шрифта, и появится окно предварительного просмотра шрифта. Нажмите «установить».
- Теперь вы можете повторно открыть любые программы, в которых вы работали.
КАК ИЗМЕНИТЬ СВОЙ ПРЕДВАРИТЕЛЬНЫЙ ЛОГОТИП В PHOTOSHOP
- Откройте файл.psd и выберите текстовый инструмент. Перейдите на панель слоев, выберите нужный слой и измените текст.
- Дважды щелкните в правой части слоя, чтобы изменить цвет фигуры или текста. Во всплывающем окне выберите «Наложение цвета», измените цвет и нажмите «ОК».
- Сохраните свой логотип для печати: Перейдите в> Файл> Сохранить как>, выберите PSD (для многослойного файла) или JPG (для файла без слоев) и нажмите «Сохранить».
- Сохраните свой логотип для веб-сайта : Выберите> Сохранить для Интернета>, выберите JPG (белый фон) или PNG (для прозрачного фона) и нажмите «Сохранить».
ОБЩАЯ ОШИБКА PHOTOSHOP Сообщение об ошибке «Документ Photoshop не поддерживается»
Решение 1 Возможно, файл поврежден, попробуйте загрузить файл еще раз. Если у вас медленное интернет-соединение, подождите немного.
Решение 2 Откройте файл непосредственно в Photoshop, а не дважды щелкните по нему. Перейдите в Photoshop> Файл> Открыть и выберите документ.
Решение 3 Откройте новый файл Photoshop размером 2500×2500, 300 точек на дюйм RGB и поместите поврежденный файл в новый.
КАК ИЗМЕНИТЬ СВОЙ ЛОГОТИП В ИЛЛЮСТРАТОР
- Откройте файл .eps и выберите инструмент «Текст» (T), чтобы изменить текст.
- Перейдите к инструменту выделения (V) и выберите фигуру или текст, цвет которого вы хотите изменить. Перейдите в> Окно> Цвет и измените цвет там.
- Сохраните свой логотип для печати: Перейдите в> Файл> Сохранить как>, выберите PDF и нажмите «Сохранить».
- Сохраните свой логотип для Интернета: Перейдите в> Файл> Экспорт>, выберите JPG (белый фон) или PNG (для прозрачного фона) и нажмите «Сохранить».

