Объединнние нескольких фотографий в одну
Программа с помощью которой я объединяю фотографии называется «PAINT», она входит в стандартный пакет «Windows».
Я фотографии которые буду объединять заранее помещаю в одну папку, так удобно!
Правой кнопкой мыши кликаю по фотографии, открывается контекстное меню, нажимаем «ИЗМЕНИТЬ».
Вот фотография открылась в программе «PAINT».
Для удобства меняем масштаб, красненьким у меня обведено в правом нижнем углу.
Дальше нужно растянуть белый листик, который лежит под фотографией, вправо и вниз. Думаю, все знают как растягивать.
Что получилось.
Для вставки следующей фотографии нажимаем: «БУФЕР ОБМЕНА» — «ВСТАВИТЬ» — «ВСТАВИТЬ ИЗ». Откроется папка из которой нужно выбрать фотографию. Выбрали…
Вторая фотография лежит на первой))) За уголочек растягиваю вторую фотографию, чтобы уравнять размер фотографий.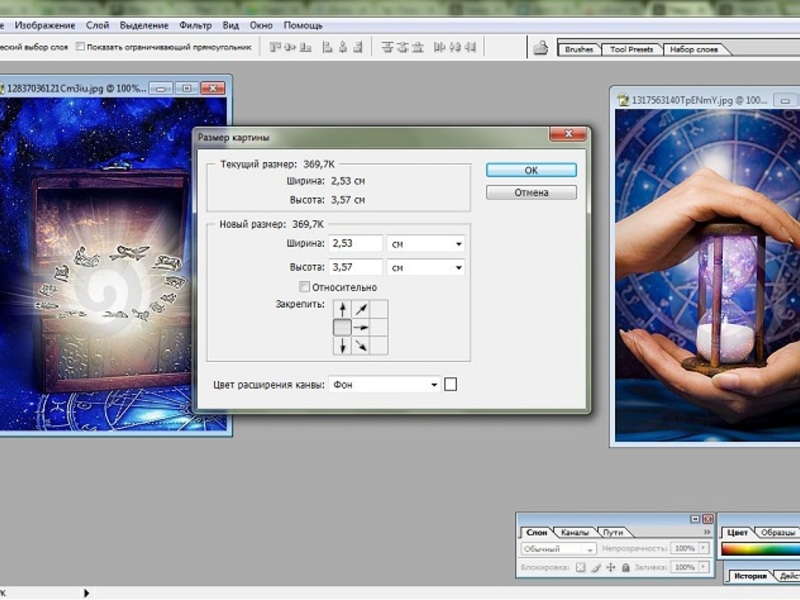
Вот сюда!
Фотографии можно объединить сколько угодно! Можно поменять цвет пространства между фотографиями с белого на какой-нибудь другой. Для этого нажимаем: «ИНСТРУМЕНТЫ» — «ЗАЛИВКА ЦВЕТОМ» (ведерко изображено).
Потом можете выбрать желаемый цвет в разделе «ЦВЕТА». Перемещаем ведро на беленький фон между фотографиями и кликаем мышкой.
Я сереньким залила.
Дальше добавляю текст или нумерацию. Выбираем: «ИНСТРУМЕНТЫ» — «ТЕКСТ» (буковка «А») — кликаем на фотографии, на которой будем писать и пишем… Цвет, размер и т.д. шрифта можно поменять.
Вот я выделила зону для подписи.
Раз, номерок поставила!
Вот итог. Теперь нужно сохранить творение!
Тут все как обычно. Нажимаем «СОХРАНИТЬ КАК. ..»
..»
В появившемся окне выбираем путь сохранения файла, ОБЯЗАТЕЛЬНО меняем название файла, а то потеряется исходник фотографии и СОХРАНЯЕМ.
Сортировка, переименование и перемещение фотографий и файлов в OneDrive
После отправки файлов и фотографий в OneDrive вы можете менять их порядок, переименовывать и перемещать их на веб-сайте OneDrive. Чтобы увидеть эти параметры, войдите в OneDrive в Интернете с помощью личной учетной записи Майкрософт.
Сортировка файлов
Примечание: Как поясняется далее в этой статье, описанные ниже действия не применимы к представлению фотографий, так как в этом веб-представлении агрегируются фотографии из различных папок OneDrive.
-
В OneDrive в Интернете выберите Мои файлы и перейдите в папку с файлами или фотографиями, которые вы хотите отсортировать.

-
Щелкните заголовок столбца и выберите нужный порядок отображения. (Например, можно выбрать заголовок Имя и вариант от А до Я или от Я до А).
-
Также можно нажать Сортировка в правом верхнем углу экрана, чтобы задать порядок отображения файлов, например по имени, дате изменения или признаку совместного доступа.
Примечание: Параметр Сортировка в правом верхнем углу доступен только в случае, если вы вошли с помощью учетной записи Майкрософт.
-
Переименование файла или папки
-
Выберите файл или папку, которые хотите переименовать. (В представлении «Список» отметьте кружок слева от элемента; в представлении «Плитки» или «Фото» отметьте кружок в правом верхнем углу плитки.
 )
) -
Выберите команду Переименовать и введите новое имя.
Перемещение файла или папки в другое место
-
Перейдите к файлу или папке, которую нужно переместить.
-
Выделите элемент, который требуется переместить. (В представлении «Список» отметьте кружок слева от элемента, который появляется после наведения на него указателя мыши; в представлении «Плитки» или «Фото» отметьте кружок в правом верхнем углу плитки, который появляется после наведения на нее указателя мыши.) Вы также можете выбрать несколько элементов и переместить их одновременно (группой).
-
На верхней панели навигации нажмите

-
В области Перемещение элемента в выберите конечную папку и нажмите Переместить.
Если для хранения элемента нужно создать новую папку, нажмите кнопку Создать папку.
-
Если нужно переместить файлы или папки между учетными записями OneDrive (например, из учебной записи Майкрософт в рабочую или учебную запись), нужно синхронизировать файлы с вашим ПК или компьютером Mac, а затем использовать проводник (для Windows) или Finder в Mac, чтобы переместить файлы.
Примечание: Вы не можете переместить фотографии из веб-представления «Фото», так как в нем собраны фотографии из различных папок в OneDrive. Если вам нужно переместить отображаемые здесь фотографии, потребуется найти соответствующие файлы в представлении «Файлы» (либо в проводнике или приложении Finder), а затем переместить их из реальных мест их хранения.
 Если вы просматриваете фотографии на телефоне, выполните поиск папки «Пленка».
Если вы просматриваете фотографии на телефоне, выполните поиск папки «Пленка». Точно так же нельзя перенести в другое расположение альбом, так как альбом — это также агрегированное представление отдельных файлов, а не папка, которую можно легко перенести целиком.
Советы:
-
Если вы вошли в классическое приложение OneDrive на своем компьютере, вы можете использовать проводник (или Mac Finder) для сортировки, перемещения и переименования файлов и папок OneDrive.
-
Вы также можете использовать мобильное приложение OneDrive на своем устройстве с Android, iOS и Windows для сортировки, перемещения и переименования файлов или папок.
Подробнее
Дополнительные сведения
Выберите несколько фотографий из фотопленки в iPhone
Есть ли способ позволить пользователям выбирать сразу несколько фотографий из фотопленки, как это делает приложение WiFiPhoto?
iphone objective-cПоделиться Источник Ravi 07 июня 2010 в 10:02
2 ответа
Поделиться The Kraken 31 марта 2012 в 14:34
Поделиться disorderdev 25 августа 2010 в 03:08
Похожие вопросы:
swift: как загрузить фотографии из библиотеки фотографий без использования UIImagePickerController?
Я использую swift для загрузки изображений из библиотеки фотографий. Я знаю, что могу использовать UIImagePickerController, чтобы позволить пользователю выбирать изображения из фотопленки, но я хочу…
Я знаю, что могу использовать UIImagePickerController, чтобы позволить пользователю выбирать изображения из фотопленки, но я хочу…
iPhone iOS как извлечь метаданные фотографий и информацию о геотегах из изображения фотопленки?
Возможный Дубликат : Как получить правильную широту и долготу из загруженной фотографии iPhone? Я делаю фотоприложение и хотел бы знать, каковы мои варианты работы с фотографиями с геотегами. Я…
Сохранить UIImage в библиотеку фотографий вместо фотопленки
Я знаю, как сохранить изображение, используя стандартные вызовы API на фотопленку. Я также знаю, что устройства без камеры сохраняются в библиотеке фотографий. Для устройств с камерой, как сохранить…
Как загрузить несколько фотографий в Facebook из приложения iPhone?
Есть ли вызов API, который мы можем использовать для загрузки нескольких фотографий в Facebook из приложения iPhone? Пока что мы можем делать только по одному за раз.
Изменение языка кнопки отмены фотопленки
У меня есть приложение, чтобы сделать фотографию с камеры iphone или выбрать одну фотографию из фотопленки, моя проблема в том, что язык приложения по умолчанию-португальский, но текст фотопленки…
Получение изображения с фотопленки iPhone
В настоящее время у меня есть UIImageView и UIImage . Как разрешить пользователю выбрать одну из своих фотографий из фотопленки? Возможны дубликаты , но мне не повезло. Возможно, это связано с тем,…
iPhone есть ли способ проанализировать временные метки всех фотографий на фотопленке?
У меня есть ~3200 фотографий на моем iPhone за 2 года, и я хотел бы создать приложение, которое анализирует и строит графики, когда я делал эти снимки (например, я очень активно фотографировал в…
извлеките последние несколько фотографий из iPhone
Узнайте, как получить последнюю фотографию с iOS устройств по ссылке ниже Как получить самую последнюю фотографию из фотопленки на iOS? Но я хотел получить последние 20 фотографий или так далее, так.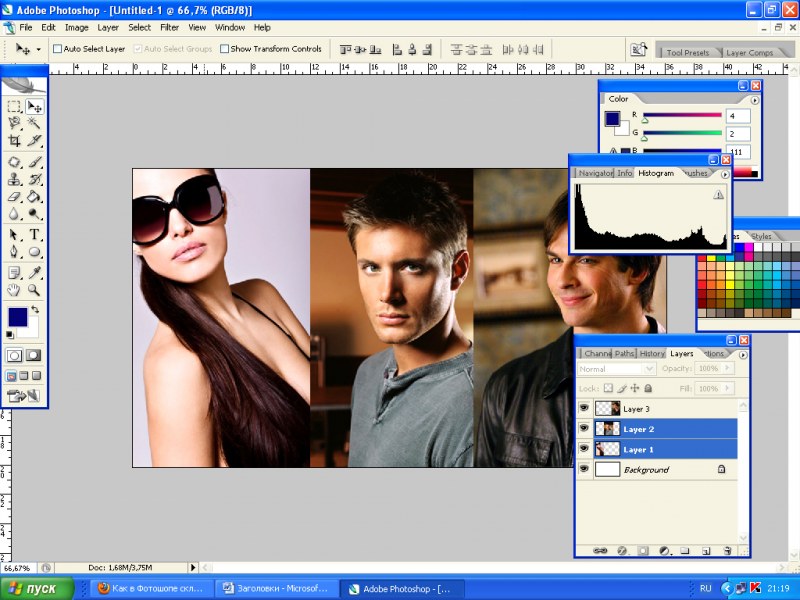 ..
..
Как вы можете идентифицировать изображение, выбранное из фотопленки?
Я хотел бы сделать приложение, в котором пользователи (1) выбирают произвольное количество фотографий из фотопленки, а затем (2) случайным образом выбирают (и отображают) одну из фотографий. Я знаю…
Swift 3: загрузка фотографий из фотопленки / фотопленки без использования UIImagePickerController
Этот вопрос уже задавался раньше , но для Swift 3 ответов не было. Я ищу то же самое решение, в котором застрял за последние 3 недели. Я провел свое исследование и просмотрел множество видео Youtube…
Делаем из двух фотографий одну
Фотоколлажи одна из самых распространенных манипуляций с фотографиями и картинками в мире. Сделать объединение фотографий в одну на самом деле просто. Сначала создайте рабочее пространство в программе, такой как GIMP или Photoshop. Затем вы загружаете нужные изображения, изменяете их размер и копируете их в разные слои на рабочем столе.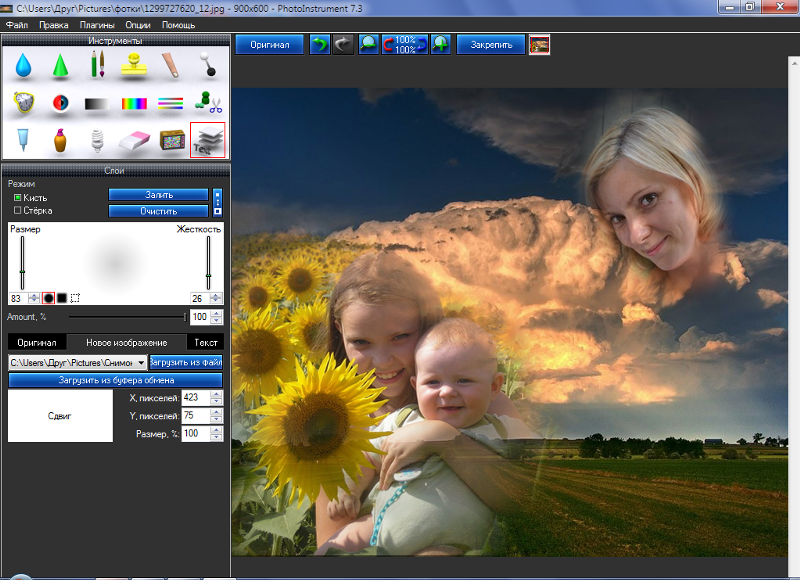 Поздравляем! Вы сделали отличный фотоколлаж.
Поздравляем! Вы сделали отличный фотоколлаж.
Звучит сложно, но с представленной ниже инструкцией процесс займет 5 минут. Давайте разберемся как объединить фотографии в одну с помощью программ, онлайн сервисов и приложений на смартфоне.
GIMP
Без лишних разглагольствований приступим к инструкции:
- Откройте Gimp и сначала создайте большие обои: «Файл»> «Создать».
- Затем откройте необходимый документ через «Файл»> «Открыть» и скопируйте его через вкладку «Редактировать»> «Копировать».
- Перенесите скопированное изображение на пустой фон с помощью меню «Правка»> «Вставить как»> «Новый слой».
- Чтобы добавить второй файл сейчас, обычно нужно увеличить область холста. Нажмите «Изображение»> «Размер холста».
- Здесь вы можете вручную ввести новую ширину и высоту или использовать стрелки для увеличения холста.
- Убедитесь, что опция «Без изменения уровня» в нижней части окна под «Слоями» отмечена. Затем нажмите «Изменить размер».

- Теперь откройте вторую фотографию: «Файл»> «Открыть», а затем через вкладку «Редактировать»> «Копировать».
- С помощью инструмента «Переместить» произвольно расположите отдельные картинки и удалить лишний фон с помощью инструмента «Обрезка».
- Теперь сохраняем коллаж как новое изображение через «Файл»> «Сохранить как».
Если вы хотите объединить два снимка с плавным переходом, выполните следующие действия:
- Снова создайте пустую область с помощью «Файл»> «Создать», затем открываем два изображения, которые требуется объединить.
- Теперь нажмите на инструмент «Прямоугольное выделение» (первый символ) на панели инструментов и выберите «Скрыть края» с радиусом 100.
- Удерживая кнопку мыши, переместите область, которую хотите скопировать. Если это левая половина, вы должны оставить большое расстояние до правого края; если это правая часть рисунка, оставьте много места с левой стороны. А именно, эта область становится прозрачной и обеспечивает плавный переход.

- Теперь используйте сочетание клавиш Ctrl + C, для копирования, и нажмите «Редактировать»> «Вставить как»> «Новый слой».
Внимание: обязательно соблюдайте расстояние до края на другой стороне.
Вы можете обрезать объединенное изображение, а также оптимизировать его с помощью вкладок «Цвета» и «Фильтр».
Преимуществом GIMP является его бесплатность, чего у Photoshop нет. Но ни одна из этих программ не имеет основной задачи по объединению фотографий и созданию коллажей. Любой, кто не нуждается или не хочет изучать такую «жирную» программу, должен рассмотреть специальные программы для этой цели.
Онлайн редакторыДля случайного и довольно редкого использования предлагаются онлайн редакторы, если мы хотим собрать фотографии в единое целое. Например, онлайн-сервис для редактирования фотографий Fotor предлагает возможность составлять свои собственные фотографии в коллажи.
Результат формируется многими различными шаблонами, которые должны представить основную структуру фото-сборников. Помимо классических шаблонов, с расположением в прямоугольной сетке, есть и другие шаблоны, в форме сердца или животных.
Помимо классических шаблонов, с расположением в прямоугольной сетке, есть и другие шаблоны, в форме сердца или животных.
Собственные фотографии можно загрузить с компьютера, Dropbox, Facebook, Picasa и других источников, а затем просто перетащить в шаблон. Имеется возможность применять фильтры, вставлять текст или устанавливать различные другие настройки, нажав «Сохранить», результат загрузиться прямиком на ПК. Плюсом сервиса является отсутствие водяных знаков и рекламных блоков на работе.
Shape Collage — это бесплатная программа, которая оставляет современные пути моды более индивидуальными. Опять же, собственные картинки загружаются и собираются вместе, чтобы сформировать общую картину. Но результат больше напоминает ручную работу.
В настройках программы по умолчанию результат выглядит как склеенный фотоколлаж. Каждому изображению присваивается рамка с фотографией, а затем она распределяется случайным образом и под разными углами равномерно по основанию. И, к счастью, это совсем не сложно.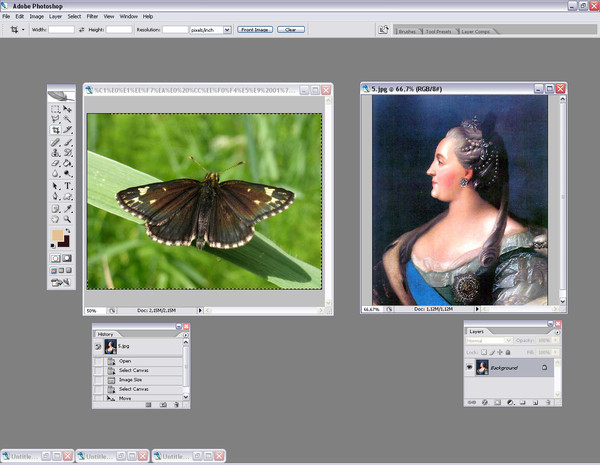 Русскоязычная версия программы позволяет самим выбирать размеры, углы и настройки границ. Тем не менее, каждое изображение в этой версии имеет небольшой водяной знак, который отсутствует в платной версии Pro.
Русскоязычная версия программы позволяет самим выбирать размеры, углы и настройки границ. Тем не менее, каждое изображение в этой версии имеет небольшой водяной знак, который отсутствует в платной версии Pro.
iPhone и Co
Конечно, есть и приложения для телефонов и планшетов, с помощью которых мы можем собирать фотографии, а затем сохранять их или делиться ими на соответствующих сайтах. Большинство из них бесплатны, потому что они поддерживаются рекламой. Последнее означает, что вы должны смотреть на баннер во время работы с приложением.
Если вы ищете такие приложения, нужно искать только такие термины поиска, как «Сетка» или «Коллаж» в iTunes или в Google Play Store, и вы скоро найдете то, что ищете.
PhotoGrid: Video & Pic Collage Maker как один из десятков примеров приложения с похожим функционалом. Он полностью бесплатен и со своей задачей справляется на все 100%.
Google Picasa
Это программа для создания каталога фотографий, предоставляющая дополнительные возможности для редактирования изображений и настройки коллажей. Это бесплатная программа, которую вы можете добавить на различные платформы, включая Windows 10.
Это бесплатная программа, которую вы можете добавить на различные платформы, включая Windows 10.
Алгоритм:
- Откройте программу установки, чтобы добавить эту программу в свою библиотеку программного обеспечения и запустите окно в снимке прямо под ним.
- Затем выберите несколько изображений, которые вы хотите включить в слайд-шоу, удерживая клавишу Ctrl и выбирая их мышью. Затем нажмите «Создать»> «Коллаж изображения», чтобы открыть вкладку, которая появляется на изображении чуть ниже. Это покажет предварительный просмотр коллажа справа и настройки для коллажа слева.
- Нажмите раскрывающееся меню в верхней части вкладки Настройки, чтобы открыть список коллажей, которые можно настроить в Picasa. Программное обеспечение включает в себя укладку изображений, мозаику, рамочную мозаику, растры и коллажи контактных листов, которые позволяют комбинировать фотографии. Если вы хотите создать коллаж, автоматически помещающий изображения на странице, выберите «Мозаика» в раскрывающемся меню.

Мозаичный коллаж можно настроить быстро, так как он размещает фотографии напрямую. Вы можете перемещать изображения в сетке, перетаскивая их. Перетащите полосы сетки дальше вправо, чтобы расширить рамку между изображениями. Вы также можете настроить цвет фона коллажа, щелкнув поле палитры цветов на вкладке «Настройки».
На этом способы как объединить фотографии в одну закончены. На самом деле любой редактор фото обладает функционалом позволяющим делать коллажи. С этой инструкцией искать и разбираться как это сделать вам не потребуется.
Как поместить несколько изображений в один файл? — Mvorganizing.org
Как поместить несколько изображений в один файл?
Шаг 1. Откройте проводник и перейдите к папке, содержащей изображения, которые вы хотите объединить в один PDF-файл. Шаг 2: Выберите все изображения, которые вы хотите объединить в один PDF-файл. Чтобы выбрать изображения, удерживайте нажатой клавишу Ctrl, а затем щелкните (по одному) на всех изображениях, которые хотите выбрать.
Как объединить фотографии в одну папку?
объединить фотографии в одну папку
- Откройте фотоальбом Windows Live, щелкните синюю вкладку меню / файл в левом верхнем углу.
- Выберите «Включить папку».
- Щелкните Добавить.
- Выберите папку, в которой находятся фотографии.
- Затем нажмите «Включить папку» и нажмите «ОК».
- Примените шаг 2–5 ко всем папкам, которые вы организуете «1-06-2012» и «2-06-2012».
Как сделать фотоколлаж?
Как создать фотоколлаж за 4 простых шага
- Выбрать фото. Выберите фотографии с тематикой, чтобы использовать всю силу рассказа коллажа.
- Расставить фото.Выберите макет, а затем расположите фотографии, чтобы оживить свою историю.
- Настроить границы. Добавьте цвет, текстуру и узоры, чтобы усилить тему вашего коллажа.
- Добавить текст.
Как сделать коллаж из 12 картинок?
Фотоколлаж 12 фотографий Просто выберите фотографии, которые хотите использовать, на своем компьютере или смартфоне.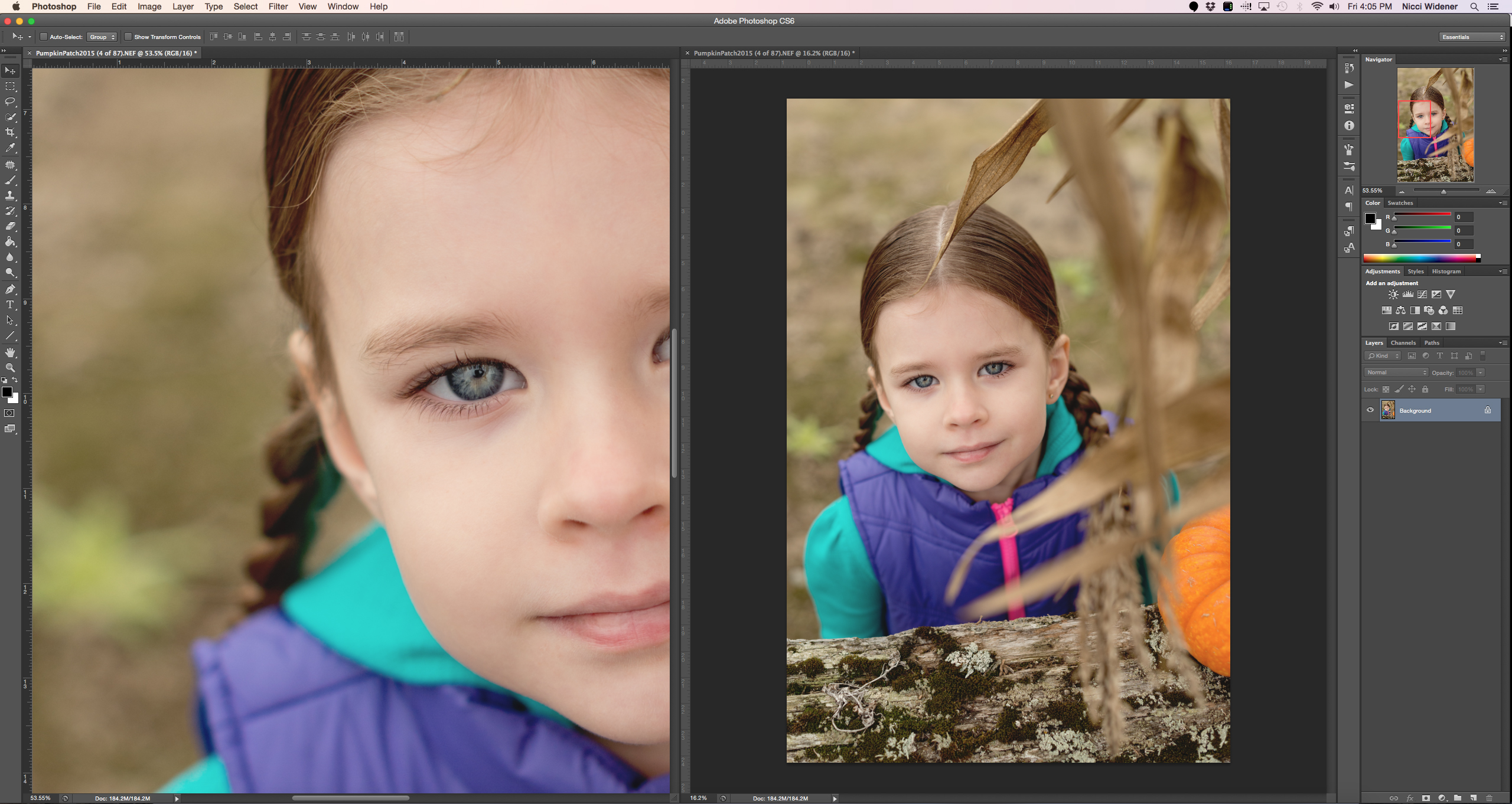 Затем решите, какой шаблон из 12 фотоколлажей вы предпочитаете. Перенесите 12 фотографий, и они будут автоматически помещены в шаблон создателем 12 фотоколлажей.
Затем решите, какой шаблон из 12 фотоколлажей вы предпочитаете. Перенесите 12 фотографий, и они будут автоматически помещены в шаблон создателем 12 фотоколлажей.
Есть ли в Windows 10 средство для создания коллажей?
Если вы не слышали о самом крутом создателе коллажей в городе, пришло время познакомиться с PicCollage, универсальным приложением для Windows, теперь доступным для Windows 10. С помощью PicCollage вы можете комбинировать фотографии, текст, рисунки чернилами, наклейки и вырезанные вручную вырезки. создавать красивые коллажи на устройствах с Windows.
Как сделать коллаж из 50 картинок?
Коллаж из 50 фотографий Если вы хотите создать коллаж из 50 фотографий, все, что вам нужно сделать, это выбрать фотографии на своем компьютере и загрузить их.Фотографии будут добавлены в шаблон коллажа автоматически. Сделать фотоколлаж из 50 фотографий не может быть проще. Создание коллажа занимает всего несколько секунд.
Как сделать коллаж из неограниченного количества картинок?
Сделайте онлайн-коллаж из неограниченного количества фотографий. Добавьте более 50 или 100 фотографий, установите нестандартное разрешение, выберите уникальный макет. Начни делать коллаж прямо сейчас.
Добавьте более 50 или 100 фотографий, установите нестандартное разрешение, выберите уникальный макет. Начни делать коллаж прямо сейчас.
Как сделать коллаж из 30 фотографий?
Наш онлайн-редактор коллажей для 30 фотографий поможет вам создать 30 фотоколлажей автоматически.Так что отобрать 30 фотографий — самая сложная часть! Создатель фотоколлажей объединяет фотографии в ваш коллаж. Таким образом, создание коллажа из 30 фотографий занимает немного больше времени, чем загрузка фотографий.
В каком приложении для создания коллажей больше всего изображений?
Тем не менее, существуют десятки приложений для фотоколлажей как для устройств Android, так и для iOS, каждое со своим уникальным набором функций и ценами….
- Pic Коллаж. Pic Collage (Изображение предоставлено Pic Collage)
- Diptic.Diptic (Изображение предоставлено: Diptic)
- Moldiv.
- PicPlayPost.
- PicsArt.
- ПиЗап.
- Pic Stitch.

- PhotoGrid.
Как сделать коллаж из 100 изображений в одном кадре?
Если вы загрузите свои фотографии в наш инструмент для создания фотоколлажей 100, фотоколлаж для 100 фотографий может быть создан автоматически. Все фотографии будут автоматически перенесены в шаблон фотоколлажа за вас. Благодаря 100 фотографиям вы сэкономите огромное количество времени.
Как сделать коллаж из 15 картинок?
- Adobe Spark.
- шаблонов коллажей Canva.
- BeFunky Collage Maker.
- piZap.
- Fotor Collage Maker.
- Photovisi.
- Google Фото.
- PicMonkey.
Как сделать коллаж из более чем 20 картинок?
Сначала выберите 20 фотографий, которые вы хотите использовать, со своего компьютера и загрузите их в онлайн-приложение. Там вы можете создать коллаж из 20 изображений всего за несколько кликов.При хорошем подключении к Интернету вы будете готовы всего за несколько минут.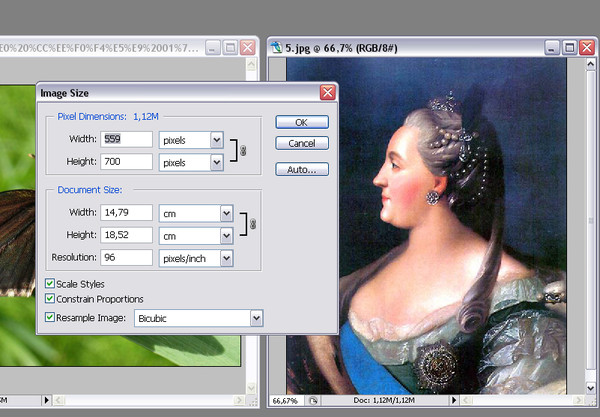 После загрузки фотографий их можно отредактировать в любое время.
После загрузки фотографий их можно отредактировать в любое время.
Какое приложение может создавать коллаж из 20 фотографий?
PicMonkey. PicMonkey — отличный универсальный редактор фотографий, который позволяет создавать как сеточные онлайн-фотоколлажи, так и версии для фристайла. Вы можете быть настолько креативными, насколько захотите! В нем есть более 50 эффектов, от классических до живописных, с несколькими различными фильтрами и параметрами текста.
Какое бесплатное приложение для создания коллажей самое лучшее?
шаблонов коллажей Canva Canva предлагает один из лучших бесплатных онлайн-инструментов для создания коллажей. Это универсальный дизайнерский пакет, который можно использовать в браузере или как приложение для iOS и Android. Базовый пакет полностью бесплатный, но есть платные планы, если вы хотите что-то более продвинутое.
Как сделать коллаж бесплатно?
Как использовать наше средство создания коллажей
- Шаг 1: Выберите свой шаблон.
 Выбирайте из десятков предварительно разработанных шаблонов коллажей, макетов и фото-сеток для продвижения своего продукта.
Выбирайте из десятков предварительно разработанных шаблонов коллажей, макетов и фото-сеток для продвижения своего продукта. - Шаг 2: Добавьте свои фотографии. Выберите изображения из нашей библиотеки фотографий или загрузите свои собственные из Facebook, Dropbox или своего компьютера.
- Шаг 3: Настройка.
Как сделать онлайн фотоколлаж бесплатно?
- Выберите дизайн. Сначала выберите один из множества дизайнов. Сотни дизайнов всегда найдут что-то для вас!
- Добавить фото. Затем добавьте фотографии и настройте их, перетаскивая элементы.
- Сохранить и поделиться. Как только ваш коллаж будет готов, его можно будет скачать и поделиться со всем миром!
Как сделать коллаж из нескольких изображений?
Наш редактор коллажей для большого количества фотографий позволяет легко создать красивый коллаж.Загрузите свои фотографии на photo-collage.net, и наш создатель коллажей автоматически поместит их в выбранный вами шаблон. Фотоколлаж из множества фотографий может быть создан в различных размерах.
Фотоколлаж из множества фотографий может быть создан в различных размерах.
Как скачать фотоколлаж?
Скачать Photo Collage бесплатно — Лучшее программное обеспечение и приложения
- PicsArt Photo Editor: Создатель фото, видео и коллажей. 16.6.4.
- Free Photo Collage Maker. 3.3.
- Meitu Beauty Cam Easy Photo Editor. 9.1.1.5.
- PickU — Фоторедактор с вырезом. 3.0.9.
- Фоторедактор Fotor. 3.7.1.
- Collage Maker — Фотосетка и монтаж. Зависит от устройства.
- Collagerator. 0.9.3.
- Screen Recorder с Audio Master Video Editor. 3.0.1.
Как сделать фотоколлаж на моем ноутбуке?
Как я могу использовать фотогалерею Windows для создания коллажа.
- Выберите фотографии, которые хотите включить в коллаж.
- Щелкните вкладку «Создать», выберите параметр «Автоматический коллаж» и выберите один из пяти размеров коллажа.Фотогалерея автоматически создаст коллаж из этих изображений.
 В диалоговом окне «Создание коллажа» отображается ход создания коллажа.
В диалоговом окне «Создание коллажа» отображается ход создания коллажа. - Сохраните коллаж.
Приложение Pic Collage бесплатное?
PicCollage дает вам все необходимое, чтобы рассказать свою историю! PicCollage Premium — это подписка, которая предоставляет доступ к расширенным функциям, рекламе и удалению водяных знаков. Платежи и продление: — Абонентская плата взимается с вашей учетной записи iTunes при подтверждении покупки.
Можете ли вы получить Pic Collage на компьютере?
Если у вас устройство Windows, вы, вероятно, слышали о новом обновлении Windows 10. Что ж, у нас есть отличные новости — теперь вы можете использовать PicCollage, чтобы комбинировать фотографии, текст, рисунки чернилами, наклейки и вырезанные вручную вырезки для создания красивых коллажей на ваших устройствах Windows (включая ноутбуки и настольные компьютеры!).
Как сделать фотоколлаж на моем компьютере?
Для коллажа выберите 2–9 фотографий…. Коллаж — это группа фотографий, объединенных в одну фотографию.
Коллаж — это группа фотографий, объединенных в одну фотографию.
- На компьютере перейдите на сайт photos.google.com.
- Войдите в свою учетную запись Google.
- В левом меню щелкните Утилиты.
- В разделе «Создать» щелкните «Анимация» или «Коллаж».
- Выберите фотографии, которые хотите добавить.
- Вверху нажмите «Создать».
Как сделать коллаж на рабочем столе?
Шагов по созданию коллажа для обоев рабочего стола:
- Откройте TurboCollage и установите для коллажа размер изображения рабочего стола.
- Добавьте изображения, которые вы хотите добавить в коллаж.
- Создайте свой коллаж.
- Экспортируйте коллаж в файл JPG и установите экспортированный коллаж в качестве фона рабочего стола.
Как сделать коллаж в Microsoft Word?
Использование SmartArt
- Открыв документ Word, нажмите на ленте кнопку «Вставить» и нажмите «SmartArt.
 ‘
‘ - В раскрывающемся списке щелкните «Изображение». «Выберите макет, который вы хотите использовать.
- Добавьте свои фотографии в шаблон. Размер ваших фотографий будет автоматически изменен в соответствии с шаблоном создания коллажа.
Как разместить несколько изображений в Word?
Удерживая нажатой клавишу Ctrl, выберите каждое изображение. Щелкните правой кнопкой мыши выборку из нескольких изображений, выберите «Группа» в контекстном подменю, а затем снова выберите «Группа».
Как расположить несколько изображений в Word?
Удерживая нажатой клавишу Shift, используйте мышь или сенсорную панель для выбора объектов, которые нужно выровнять.Выберите «Формат фигуры» или «Формат изображения». Выберите Выровнять. Если вы не видите «Выровнять» на вкладке «Формат фигуры», выберите «Упорядочить», а затем — «Выровнять».
Как разместить на ноутбуке два изображения рядом?
Как расположить две фотографии или скриншоты рядом
- Шаг 1.
 Откройте Quick Picture Tools в браузере.
Откройте Quick Picture Tools в браузере. - Шаг 2: Нажмите кнопку «Добавить» в первом из четырех полей, расположенном в верхнем левом углу.
- Шаг 3: Повторите процесс, на этот раз нажав кнопку «Добавить» в правом верхнем поле.
Создание с многократной экспозицией | Экспозиционный центр FUJIFILM — США
Фото © Afton Almaraz
3 минуты на чтение
Объединение двух изображений в одно — это увлекательный способ проявить творческий подход к фотографии и кадрировать повседневные предметы новым и интересным способом
Во времена пленочной фотографии создание мультиэкспозиции было классным, хотя и непредсказуемым способом достижения специального эффекта в камере, наложения одного изображения поверх другого.Принцип был очень прост: сделать первое изображение, затем сделать второе, не наматывая пленку. Единственная проблема заключалась в том, что результаты были очень случайными, и их было трудно контролировать.
Единственная проблема заключалась в том, что результаты были очень случайными, и их было трудно контролировать.
К счастью, в цифровых камерах серии X мультиэкспозицию легче создавать и прогнозировать, а также дает превосходные результаты — Photoshop не требуется!
Начните с выбора режима МНОГОКРАТНОЙ ЭКСПОЗИЦИИ, который вы найдете в меню НАСТРОЙКИ ПРИВОДА или на диске настроек привода, если он есть у вашей камеры — он обозначен двумя перекрывающимися квадратами.
Теперь вы готовы создать первое изображение, которое вы можете сделать как обычно. Ваша камера спросит, довольны ли вы и хотите перейти ко второму изображению, или вы хотите воссоздать первое (NEXT или RETRY). Если у вас все в порядке с начальным изображением, выберите ДАЛЕЕ.
Когда вы создадите второе изображение, вы заметите, что можете увидеть призрак первого изображения сверху. Это поможет вам составить текст и избавиться от некоторых догадок в процессе. Когда вы вставите в рамку свое второе изображение, вас снова спросят, в порядке ли это, или вы хотите попробовать еще раз (NEXT или RETRY). Нажмите OK, и все готово — фотография с двойной экспозицией сохраняется на карту памяти в виде файла JPEG вместе со всеми обычными изображениями.
Нажмите OK, и все готово — фотография с двойной экспозицией сохраняется на карту памяти в виде файла JPEG вместе со всеми обычными изображениями.
Творчество с мультиэкспозицией
Попробуйте выбрать предметы, которые дополняют или контрастируют друг с другом по цвету и текстуре. Они не обязательно должны быть одним и тем же — например, архитектурное изображение отлично смотрится с рамкой, полной цветов, наложенной поверх нее.
Вы обнаружите, что наложение чего-то темного поверх уже темного объекта дает очень темный результат, так же как наложение двух светлых объектов дает слишком яркий результат.Чтобы обойти это, либо сделайте композицию так, чтобы избежать ситуаций «темное на темноте / свет на свету», либо используйте регулировку компенсации экспозиции, как обычно.
Также обратите внимание, что второе изображение будет просвечивать первое изображение в темных областях. Вы можете использовать это в своих интересах, сначала обрамляя силуэты на фоне яркого неба, а затем обрамляя замысловатые детали, заполняющие темную область.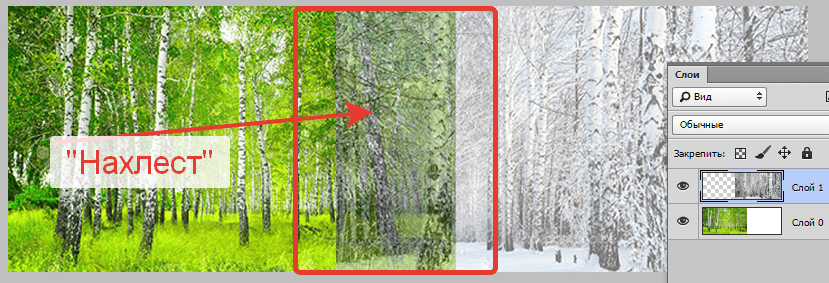
Вот еще несколько идей:
- Попробуйте совместить пейзаж или архитектурную сцену с отражением того же объекта в ближайшей реке или озере.
- Сфотографируйте один и тот же объект дважды — сначала в обычном режиме, а затем с намеренным движением камеры.
- Создайте портрет, сфотографировав одного и того же человека в профиль и прямо.
Фото © Афтон Алмараз
Объединение изображений в пост-продакшн
Конечно, создание мультиэкспозиции в камере — не единственный способ создать этот эффект. Впоследствии вы также можете комбинировать кадры в программном обеспечении, таком как Photoshop. Это не только дает вам больше контроля над смешиванием кадров и позволяет впоследствии точно настроить композицию, но и позволяет комбинировать более двух кадров для еще большего творчества.
Ваше полное руководство по размерам изображений в Instagram на 2021 год (ОБНОВЛЕНО)
Instagram — это платформа, которая предоставляет множество вариантов контента от публикаций до историй, видео IGTV и видео в реальном времени.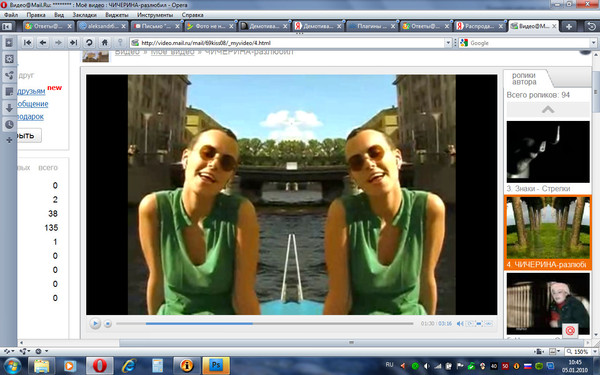 Для каждого типа контента существуют разные правила использования изображений, которых вы должны придерживаться.
Для каждого типа контента существуют разные правила использования изображений, которых вы должны придерживаться.
В этом посте вы узнаете все, что вам нужно знать о рекомендациях по размеру изображений в Instagram. Мы обсудим разрешения и соотношения сторон, необходимые для различных типов контента Instagram, и то, как вы можете без проблем изменить размер своих изображений.
Ваше полное руководство по Instagram Размеры изображений:
Таблица размеров для различных типов изображений Instagram
Instagram принимает изображения размером от 320 до 1080 пикселей, но есть определенные правила для изображений, добавляемых в Истории, сообщения и IGTV. Если ваше изображение меньше 320 пикселей, Instagram увеличит его. И если он выше верхнего предела, он будет уменьшен до 1080 пикселей или ниже. Таким образом, вам не нужно слишком беспокоиться о размере изображения, поскольку Instagram позаботится об этом автоматически.
Однако вы должны знать правила размера изображений для различных типов контента Instagram. Вот конкретные рекомендации.
Сообщения с изображениемТрадиционно Instagram был известен постами с квадратными изображениями с соотношением сторон 1: 1. И это было большой проблемой для пользователей, поскольку им приходилось обрезать свои изображения, чтобы они соответствовали заданному размеру и соотношению изображения.
Однако Instagram давно эволюционировал от этой первоначальной модели и теперь позволяет загружать как портретные, так и пейзажные изображения.Для постов в Instagram вы можете выбрать одно из трех различных соотношений сторон: 1: 1 (квадрат), 1,91: 1 (пейзаж) и 4: 5 (портрет).
Вот более подробная информация по каждой из этих опций.
1: 1 — Квадратные изображения
Идеальный размер изображения — 1080 пикселей на 1080 пикселей
Это традиционные квадратные изображения, характерные для Instagram. Если вы хотите использовать эту опцию, в Instagram есть функция автоматической обрезки, которая делает ее очень простой.
Если вы хотите использовать эту опцию, в Instagram есть функция автоматической обрезки, которая делает ее очень простой.
Раньше возникала проблема с загрузкой квадратных изображений, потому что большинство фотоаппаратов делали снимки в альбомном или портретном формате, но не в квадратном. Однако в настоящее время вы можете сделать квадратный снимок прямо с устройства iOS или с помощью любых приложений для фотографий, которые имеют разные параметры размера.
Вот пример сообщения в Instagram с квадратным (1: 1) изображением.
1,91: 1 — Пейзаж
Идеальный размер изображения — 1080 пикселей на 608 пикселей
Это горизонтальные фотографии, которые вы могли видеть в некоторых постах в Instagram.Добавление этих типов изображений немного сложно, поскольку большинство пейзажных изображений имеют соотношение сторон 16: 9, а не 1,91: 1. Таким образом, большинство изображений, которые вы загружаете, будут автоматически добавлены с черной рамкой вокруг них.
Таким образом, большинство изображений, которые вы загружаете, будут автоматически добавлены с черной рамкой вокруг них.
Чаще всего черная рамка выглядит неэстетично и делает пост несовместимым с другими постами в Instagram-ленте человека или бренда.
Вот пример поста с горизонтальным изображением в Instagram с черными границами вверху и внизу из-за несовершенного соотношения сторон.
Это еще один горизонтальный пост с той же страницы в Instagram, но на этот раз у них правильный размер изображения и соотношение сторон.
4: 5 — Портрет
Идеальный размер изображения — 1080 пикселей на 1350 пикселей
Это сообщения с изображениями в портретном формате с соотношением сторон 4: 5. Их довольно легко загрузить, так как вы можете сделать портретное изображение с камеры вашего мобильного телефона. И даже если у вас есть портретное изображение с разным соотношением сторон, вы всегда можете обрезать его, чтобы оно соответствовало посту в Instagram.
Их довольно легко загрузить, так как вы можете сделать портретное изображение с камеры вашего мобильного телефона. И даже если у вас есть портретное изображение с разным соотношением сторон, вы всегда можете обрезать его, чтобы оно соответствовало посту в Instagram.
Вот пример сообщения в Instagram с вертикальным портретным изображением.
Рассказы
Прелесть Instagram в том, что вы можете создавать различные типы контента, такие как сообщения, истории и видео IGTV. И все они имеют возможность загрузки изображений и различных рекомендаций по размеру изображений для каждого из них.
Теперь, когда мы обсудили различные размеры изображений, разрешенные для постов в Instagram, давайте взглянем на рекомендации для историй в Instagram.
Идеальный размер изображения в Instagram Stories — 1080 на 1920 пикселей, а соотношение сторон должно быть 9:16.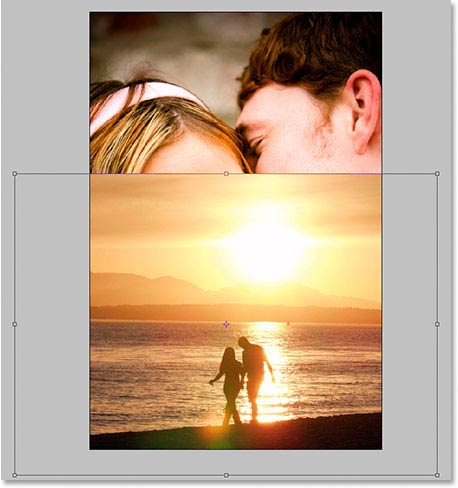 Это идеальный размер изображения, чтобы убедиться, что нет черной границы и изображение идеально вписывается в историю.
Это идеальный размер изображения, чтобы убедиться, что нет черной границы и изображение идеально вписывается в историю.
Однако Instagram Stories позволяет добавлять любое изображение от 1,91: 1 до 9:16. Вы можете просто обрезать изображение, чтобы оно соответствовало истории, или оно автоматически добавит черную рамку, чтобы заполнить оставшееся пространство.
В идеале вы должны загружать изображения в портретном стиле для своих историй, поскольку истории в основном вертикальные и предназначены для просмотра как таковые.Несмотря на то, что вам разрешено добавлять в истории альбомные изображения, это выглядит не очень хорошо. Всегда лучше использовать соотношение сторон 9:16, насколько это возможно.
И, если по какой-то причине вы не можете загрузить изображение с соотношением сторон 9:16, попробуйте хотя бы загрузить вертикальное изображение в любом другом измерении.
Изображение крышки IGTV
Хотя IGTV в основном предназначен для видео, вам необходимо загружать изображения для обложек этих видео. Существуют определенные правила по размеру изображений для добавления обложек IGTV, которые сильно отличаются от таковых для постов и историй.
Существуют определенные правила по размеру изображений для добавления обложек IGTV, которые сильно отличаются от таковых для постов и историй.
обложки IGTV в идеале должны иметь разрешение 420 на 654 пикселей и соотношение сторон 1: 1,55. И вы можете загрузить новое изображение или кадр из вашего видео IGTV в качестве обложки.
Как без проблем загружать изображения нужного размера в Instagram
Прочитав обо всех размерах изображений и рекомендациях по изображениям в Instagram, вы можете немного забеспокоиться. Однако не стоит беспокоиться, потому что загрузка изображений нужного размера не такая уж сложная задача, как может показаться.
На самом деле ни у кого нет времени изменять свои изображения и изменять размер и соотношение сторон каждый раз, когда они загружают изображение в Instagram. Есть несколько способов добиться этого, не прилагая особых усилий.
Вы можете использовать инструмент для редактирования фотографий, который позволяет редактировать изображение, чтобы сделать его удобным для Instagram, или просто позволить Instagram сделать это за вас.
Вот как вы можете загружать изображения в Instagram, соблюдая требования к размеру.
Инструменты для редактирования фотографийСуществует несколько фоторедакторов без кадрирования, которые позволяют сделать ваши изображения удобными для Insta, не обрезая их.
Square InPic
Это один из лучших и самых популярных фоторедакторов для Instagram, который можно использовать для изменения размера изображений без обрезки. Это особенно хорошо для создания изображений Instagram квадратного размера без обрезки исходного изображения. И он также поставляется с другими функциями дизайна, такими как смайлики, фильтры и т. Д., Которые вы можете использовать для улучшения своих изображений.
Square Pic
Это еще один отличный редактор фотографий, который может преобразовать любое изображение в квадратное изображение, удобное для Instagram.Он поставляется с различными вариантами фона, такими как размытие, черный и белый фон, для создания эстетически приятных, удобных для Instagram изображений.
No Crop & Square для Instagram
Это еще один фоторедактор без кадрирования, который можно использовать для изменения размера изображений для Instagram. Он прост в использовании и содержит множество полезных функций для улучшения ваших изображений. Помимо изменения размера изображений, этот инструмент также позволяет создавать фотоколлажи и добавлять фильтры и другие эффекты к вашим изображениям.И у него есть более 300 фоновых узоров на ваш выбор.
Автообрезка InstagramЕсли вас не волнует, отображаются ли ваши фотографии с черной рамкой, вам не нужно изменять размер изображений перед загрузкой, поскольку Instagram сделает это за вас. Каждый раз, когда вы загружаете изображение несовместимого размера, Instagram автоматически обрезает и изменяет его размер в соответствии с его размерами.
Многие люди не беспокоятся о редактировании изображений и просто позволяют Instagram делать это за них.Однако это может сделать ваш канал в Instagram менее привлекательным.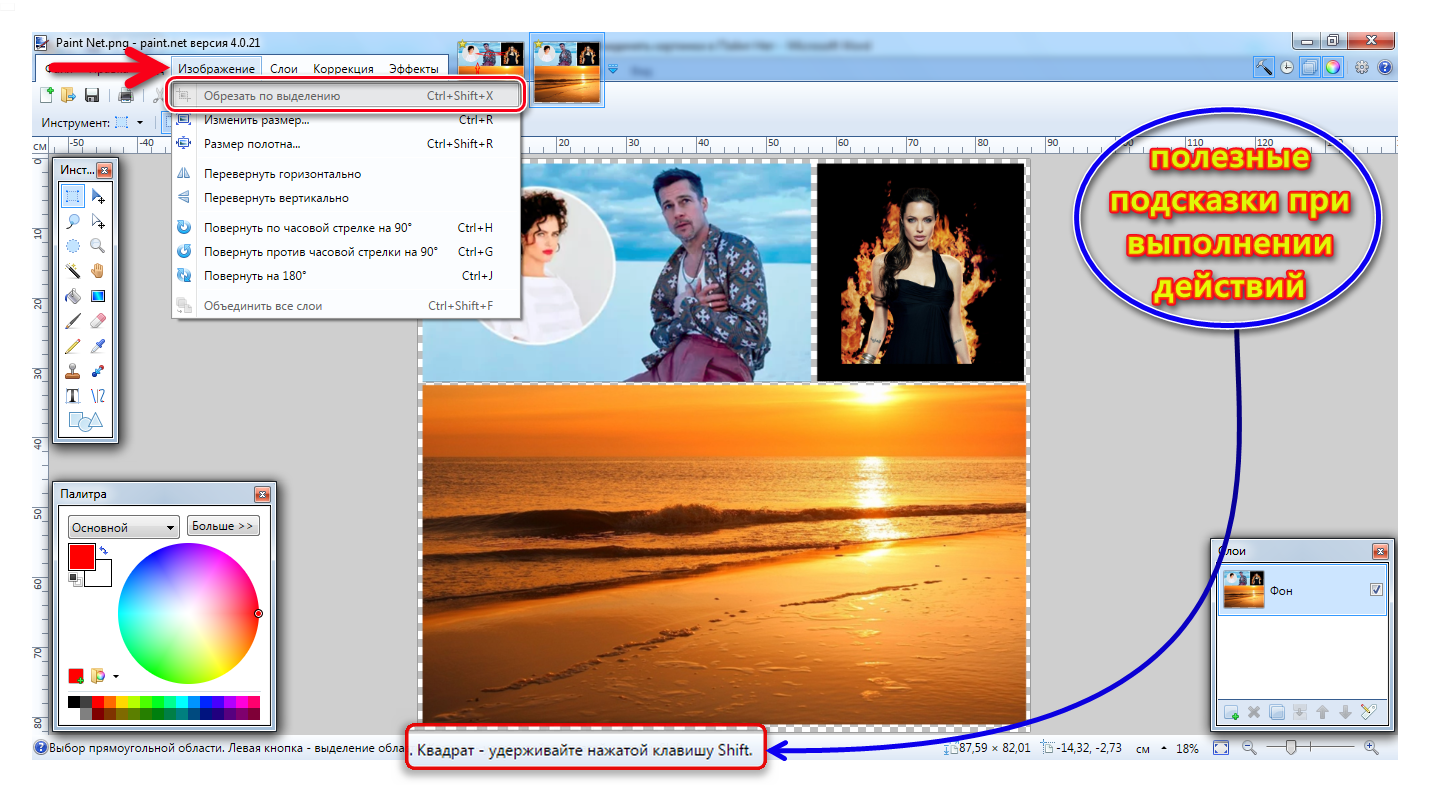 Уловка, которой можно избежать, заключается в том, чтобы следовать единому шаблону для всех ваших публикаций с изображениями.
Уловка, которой можно избежать, заключается в том, чтобы следовать единому шаблону для всех ваших публикаций с изображениями.
Например, вы можете постоянно использовать только портретные изображения с автоматически обрезанными черными границами и делать их похожими на вашу тему. Таким образом, ваш канал Instagram будет выглядеть согласованно, и вам не придется прилагать никаких дополнительных усилий для изменения размера и редактирования изображений.
Влияет ли ваш выбор размера изображения на размер вашей ленты?
Многие люди беспокоятся, что если они будут использовать сочетание пейзажных, портретных и квадратных изображений, то их лента в Instagram может выглядеть непоследовательной и бессистемной.Однако это не так, потому что все ваши изображения автоматически появляются в вашем фиде в виде квадратных изображений.
Это означает, что если кто-то откроет сообщение, он увидит изображения в альбомном или портретном стиле. Но весь ваш канал в целом будет выглядеть согласованным, потому что изображение предварительного просмотра автоматически будет квадратным для всех сообщений.
Итак, независимо от того, какое изображение вы выберете, ваша сетка в Instagram будет выглядеть идеально.
Завершение
Instagram автоматически обрезает изображения и подгоняет их под нужный размер для любого типа контента.Однако вам нужно помнить о размерах изображений, чтобы избежать этого, и убедитесь, что ваши изображения идеально подходят без обрезки.
Обрезанные изображения часто отображаются с черными рамками, что портит визуальную привлекательность. Чтобы этого избежать, вы должны загружать изображения нужного размера, чтобы они идеально соответствовали размеру публикации или истории.
Вы можете использовать это руководство и создавать потрясающие изображения для Instagram.
Как делать ролики в Instagram с фотографиями на мобильном
Instagram Reels по сути состоят из видео.Но иногда хочется добавить на барабан неподвижное изображение. Например, вы можете поделиться фотографиями из путешествий в Instagram Reel. Вы бы спросили: «А можно ли сделать катушку с фотографиями?». Ответ положительный. Вы можете создавать ролики Instagram как с фотографиями, так и с видео на смартфоне. Как это сделать на Android и iOS? Здесь вы найдете ответ.
Вы бы спросили: «А можно ли сделать катушку с фотографиями?». Ответ положительный. Вы можете создавать ролики Instagram как с фотографиями, так и с видео на смартфоне. Как это сделать на Android и iOS? Здесь вы найдете ответ.
Как добавить фото в ролики Instagram
Создавать ролики Instagram с фотографиями можно четырьмя различными способами.Давай проверим их.
1. Добавьте фотографии прямо в Instagram Reels
Ранее в Instagram нельзя было добавлять фотографии прямо в ленты Instagram. Вы получите ошибку «Фотографии не поддерживаются в барабанах», когда нажмете на опцию «Галерея». К счастью, это изменилось, и теперь вы можете добавлять изображения прямо в Instagram Reels. Прежде чем мы продолжим, я бы порекомендовал вам обновить приложение Instagram на своем телефоне Android или iPhone.
1. После обновления приложения запустите приложение Instagram и перейдите на экран Reels .
2. Нажмите на значок Gallery , который обычно присутствует в правом нижнем углу. Откройте папку, из которой вы хотите добавить фотографию, щелкнув маленькую стрелку вниз вверху. Нажмите на фотографию, которую хотите добавить в свою ленту.
Нажмите на значок Gallery , который обычно присутствует в правом нижнем углу. Откройте папку, из которой вы хотите добавить фотографию, щелкнув маленькую стрелку вниз вверху. Нажмите на фотографию, которую хотите добавить в свою ленту.
3. На следующем экране отрегулируйте длину видео, созданного с использованием неподвижной фотографии. Удерживайте и перетащите крайние углы ползунка, чтобы отрегулировать длину. Нажмите на кнопку Добавить , чтобы добавить его на свою катушку.
Вы попадете на экран записи. Теперь, если вы хотите добавить больше фотографий на свою катушку, повторите вышеуказанные шаги. То есть нажмите кнопку Gallery и выберите нужную фотографию или видео из вашей галереи.
4. Если вы хотите добавить несколько фотографий на барабан, нажмите на значок Выбрать несколько , когда вам нужно выбрать фотографии. Если значок Выбрать несколько недоступен, нажмите и удерживайте любую из фотографий. На изображении появится круг выбора.Нажмите на фотографии, которые хотите выбрать. Нажмите Далее , чтобы перейти к экрану редактирования. Здесь вы сможете отрегулировать длину видео одной фотографии за другой.
На изображении появится круг выбора.Нажмите на фотографии, которые хотите выбрать. Нажмите Далее , чтобы перейти к экрану редактирования. Здесь вы сможете отрегулировать длину видео одной фотографии за другой.
После того, как вы добавили все фотографии, вы можете позже добавить текст, музыку и аудио на свои барабаны.
2. Добавьте фотографии на ролики с помощью Instagram Story
Если описанный выше метод не работает, Instagram Stories может помочь вам добавить фотографии в Reels. Это возможно, добавив музыкальную наклейку в историю.Для сравнения: когда вы добавляете музыкальную наклейку к своей фотографии в Instagram Story и загружаете ее, она загружается в видеоформате без музыки. Однако вам нужно будет скрыть музыкальную наклейку из поля зрения для лучших результатов.
Вот шаги:
1. Перейдите на экран создания истории Instagram и нажмите значок Галерея , чтобы добавить нужную фотографию.
2. Нажмите на значок стикера и выберите Музыка .
3. Нажмите на любую песню, чтобы добавить ее из доступных вариантов. На следующем экране вы можете выбрать между различными дизайнами музыкальных стикеров. Нажмите на самый маленький, потому что его будет легче скрыть. Выберите вариант Done .
4. Перетащите музыкальный стикер к любому краю, чтобы он казался скрытым. Нажмите на значок Скачать , чтобы сохранить фотографию как видео на свой телефон.
5 . Перейдите на экран барабанов и загрузите загруженное видео на барабан, используя значок галереи.
3. Добавление эффектов к фотографиям для роликов в Instagram
Если вам кажется, что фотографии по-прежнему выглядят немного скучно в Reels, вы можете добавить к ним анимированный эффект с помощью функции Instagram Story.
1. Начните с выбора нужной фотографии в режиме Instagram Story.
2. Теперь, чтобы оживить фотографии, нажмите значок Effects и выберите нужный фильтр. Нажмите кнопку Готово .
3. После добавления анимационного эффекта нажмите значок Загрузить , чтобы сохранить фотографию с анимированным фильтром на свой телефон.
4. Затем загрузите видео на свою катушку.
4. Сделайте снимок экрана с экрана
Если описанные выше методы не решают вашу проблему с добавлением фотографий в ленты Instagram, есть другое решение. Но вам нужно будет сделать снимок экрана. Вы можете сделать это с помощью встроенной функции записи экрана, доступной на вашем телефоне, или с помощью сторонних приложений.Давайте посмотрим, как это сделать на Android и iPhone.
Шаги для iPhone
1.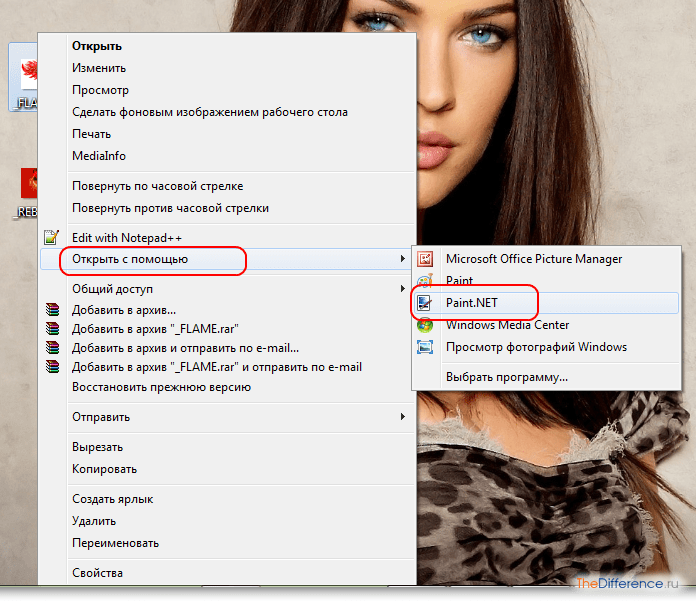 На iPhone откройте нужную фотографию с помощью Apple Photos или любого другого приложения Галерея.
На iPhone откройте нужную фотографию с помощью Apple Photos или любого другого приложения Галерея.
2. Когда фотография находится в полноэкранном режиме, запустите Центр управления, смахнув снизу вверх или вниз, в зависимости от модели вашего iPhone.
3. Нажмите на кнопку Screen Recording , чтобы начать запись.
4. Сверните Центр управления, чтобы перейти к фотографии. Сделайте снимок экрана за несколько секунд. Затем нажмите на красную полосу вверху и выберите опцию записи Остановить . Видео будет загружено на ваш iPhone. Загрузите видео на свой ролик.
Если вы не нашли опцию Screen Recorder в Control Center, перейдите в iPhone Settings > Control Center . Нажмите на зеленый значок добавить (+) рядом с записью экрана, чтобы отобразить его в Центре управления.
Шаги для Android
На Android 11 и более поздних версиях вы найдете опцию Screen Recorder в Quick settings .
1. Откройте фотографию с помощью приложения Галерея на телефоне Android.
2. Нажмите на Screen Recorder , чтобы начать запись.
3. После этого откройте панель уведомлений и нажмите кнопку Stop , чтобы сохранить видео.Добавьте видео, созданное из фотографии, в свою ленту в Instagram.
Если ваш телефон не поддерживает запись экрана, используйте бесплатные приложения для редактирования видео, такие как InShot, чтобы сделать видео из изображения, или загрузите бесплатные приложения для записи экрана. Сторонние приложения для редактирования видео также позволяют легко создавать барабан из нескольких изображений.
Скачать Inshot Android | iPhone
Заключение: создание роликов в Instagram с фотографиями
Мы надеемся, что вы смогли добавить фотографии в Reels в Instagram, используя вышеуказанные методы.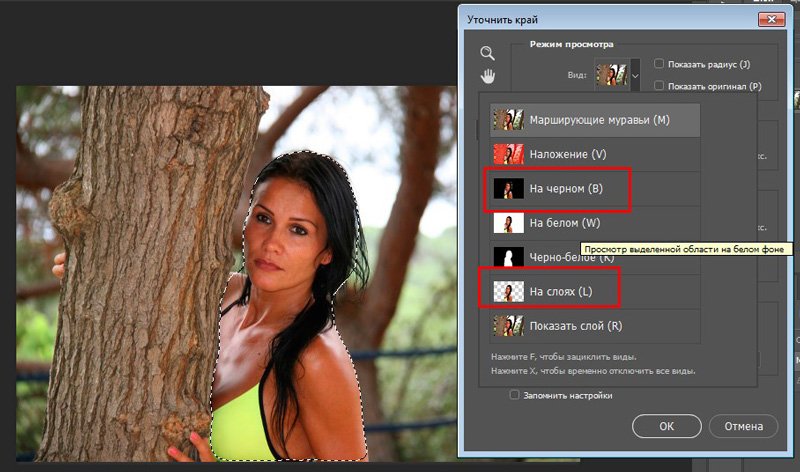 Хотя первого метода должно быть достаточно, другие методы придут вам на помощь, если исходный не сработает. Чтобы еще больше украсить свою игру в Instagram, вы можете использовать бесплатные приложения для редактирования Reel, чтобы создавать интересные и уникальные видео.
Хотя первого метода должно быть достаточно, другие методы придут вам на помощь, если исходный не сработает. Чтобы еще больше украсить свою игру в Instagram, вы можете использовать бесплатные приложения для редактирования Reel, чтобы создавать интересные и уникальные видео.
Как добавить изображение к существующему слою в Photoshop
Когда вы работаете над проектом Photoshop, вам постоянно нужно добавлять изображения к существующим слоям. Если вы хотите объединить две фотографии вместе или просто поместить одну поверх другой, Photoshop облегчит вам задачу.Есть несколько различных способов добавления изображений деструктивным и неразрушающим способами. В этом уроке будут представлены параметры, которые у вас есть при добавлении изображений к существующим слоям или документам в Photoshop.
Чтобы добавить новое изображение к существующему слою, выполните следующие действия:
- Перетащите изображение с компьютера в окно Photoshop
- Расположите изображение и нажмите клавишу «Ввод», чтобы разместить его
- Удерживая клавишу Shift, щелкните новый слой изображения и слой, который вы хотите объединить
- Нажмите Command / Control + E, чтобы объединить слои
- Теперь ваше изображение добавлено на существующий слой!
2 способа добавления нового изображения на существующий слой в Photoshop
Поскольку Photoshop — это программа для редактирования на основе слоев, это означает, что вы можете добавлять новые изображения в свой проект на отдельных слоях. Хотя они будут отображаться как отдельные изображения на панели слоев, они будут выглядеть так, как будто они объединены на вашем холсте. Разделение слоев дает вам возможность улучшать индивидуальные настройки и работать без разрушения.
Хотя они будут отображаться как отдельные изображения на панели слоев, они будут выглядеть так, как будто они объединены на вашем холсте. Разделение слоев дает вам возможность улучшать индивидуальные настройки и работать без разрушения.
С учетом сказанного, бывают случаи, когда вы хотите добавить изображение в уже существующий слой. Когда вы объединяете два слоя в один, это может упростить жизнь, если вы будете организованы или запомните, что к чему.
Так как нам нравятся варианты здесь, ниже будут описаны два эффективных способа комбинирования изображений со слоями: неразрушающий и деструктивный.
Вариант 1. Перетаскивание
Самый простой способ добавить изображение на существующий слой или проект Photoshop — это перетащить его со своего компьютера. Начните с поиска изображения, которое вы хотите добавить, на вашем компьютере.
Выделив изображение, перетащите его в открытый проект Photoshop.
Ваше изображение будет размещено на холсте и появится как новый слой на панели «Слои».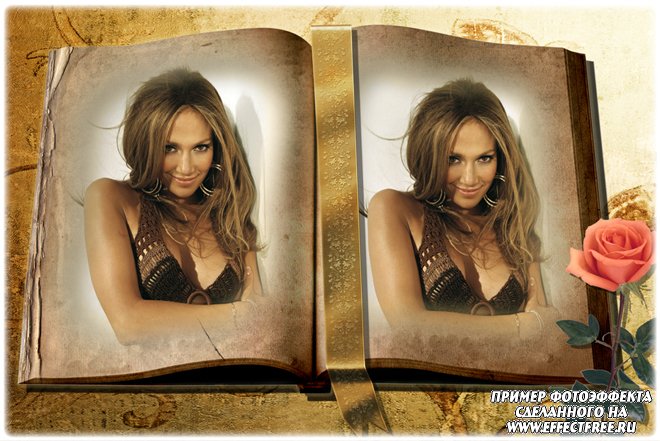 На этом этапе вы можете масштабировать или перемещать изображение в соответствии со своими потребностями.Вы можете внести эти корректировки позже и с помощью инструмента «Перемещение», поэтому нет необходимости доводить все до совершенства.
На этом этапе вы можете масштабировать или перемещать изображение в соответствии со своими потребностями.Вы можете внести эти корректировки позже и с помощью инструмента «Перемещение», поэтому нет необходимости доводить все до совершенства.
Когда вы будете довольны, нажмите Enter Key на клавиатуре или щелкните галочку на верхней панели настроек. Теперь ваше изображение будет размещено над существующим изображением на отдельном слое.
На этом этапе у вас есть возможность объединить слои или оставить их отдельно. Сохраняя два изображения отдельно, вы можете свободно настраивать каждое из них по отдельности.Однако, если вы хотите объединить их, чтобы вы могли настраивать их одновременно, вы можете объединить их в один слой.
Удерживая клавишу Shift и щелкая между двумя слоями, которые вы хотите объединить, нажмите Command + E (Mac) или Control + E (PC), чтобы объединить слои. Теперь ваши изображения будут объединены в один слой и их можно будет редактировать как одно изображение.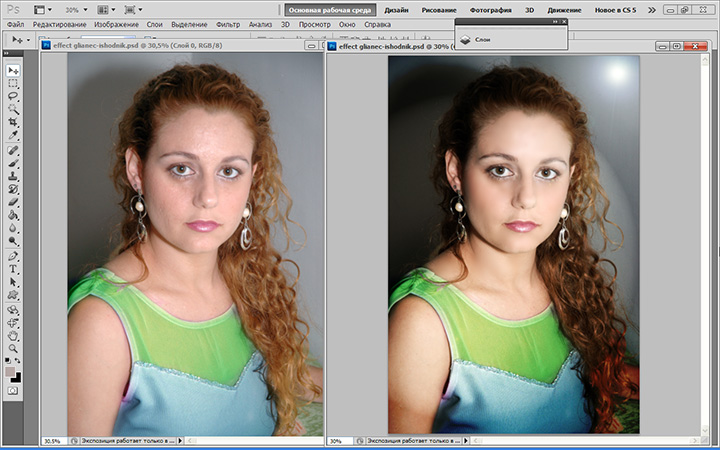
Вариант 2. Копирование и вставка
Второй вариант — просто скопировать и вставить.Это лучше всего подходит для изображений, которые вы уже открыли в Photoshop, но находятся между двумя разными проектами.
Выбрав изображение, которое нужно скопировать, выберите Правка> Копировать или нажмите Command / Control + C (Mac / ПК)
Для переключения документов в другой проект перейдите в Правка> Вставить или нажмите Command / Control + V (Mac / ПК)
Скопированное изображение будет вставлено в другой проект как новый слой.С помощью инструмента «Перемещение» ( V ) вы можете масштабировать и перемещать его в более подходящее место.
Теперь вы можете сохранять изображения отдельно или объединять их в одно. В большинстве случаев лучше оставить их на отдельных слоях, чтобы в дальнейшем у вас было больше возможностей для настройки.
Однако, если вы настроили объединение слоев, вы можете сделать это еще раз, нажав Command + E (Mac) или Control + E (ПК).
Хотя обе эти опции хорошо подходят для добавления нового изображения к существующим слоям, существуют такие опции, как группы или связанные слои, которые предлагают неразрушающие средства.Вместо того, чтобы постоянно объединять два изображения в один слой, группы позволяют размещать их в одной папке. Точно так же ссылки позволяют синхронно перемещать и масштабировать изображения, что упрощает их совместную настройку.
Как добавить изображение внутри существующего слоя с помощью смарт-объекта
В качестве третьего варианта добавления изображения к существующему слою в игру вступают смарт-объекты. Как я уже отмечал в этом посте, смарт-объекты создают «контейнер» для ваших слоев, в которые можно добавлять.На поверхности вы видите только смарт-объекты, но вы можете редактировать все слои внутри по отдельности, когда открываете смарт-объект.
Давайте начнем с использования опций перетаскивания или копирования и вставки, описанных ранее, чтобы перенести изображение в этот уже созданный проект. Теперь есть два изображения на двух отдельных слоях.
Затем, удерживая Shift, щелкните между слоями, которые вы хотите объединить, чтобы выделить их. Затем щелкните слои правой кнопкой мыши и выберите «Преобразовать в смарт-объект».’
После этого ваши слои будут объединены в один слой со значком смарт-объекта в углу миниатюры слоя.
На первый взгляд, это очень похоже на объединение двух слоев. Однако при двойном щелчке по миниатюре слоя смарт-объекта открывается новое окно, в котором отображается содержимое смарт-объекта.
Теперь вы можете видеть два предыдущих изображения на двух отдельных слоях. Это потому, что внутри смарт-объекта они остаются нетронутыми и могут редактироваться индивидуально.Например, вы можете изменить положение одного изображения в смарт-объекте, чтобы внести изменения в исходный проект.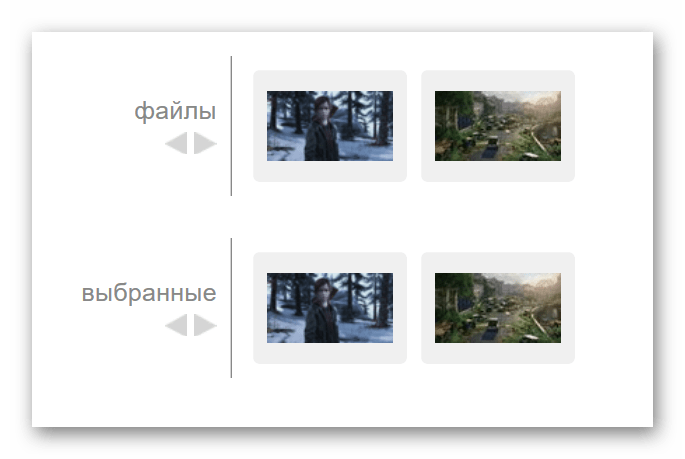 Если нажать Command / Control + S (Mac / ПК) для сохранения изменений в смарт-объекте, он обновится в исходном проекте.
Если нажать Command / Control + S (Mac / ПК) для сохранения изменений в смарт-объекте, он обновится в исходном проекте.
Скорректированный слой внутри расширенного смарт-объекта.
Как разместить изображение внутри другого слоя с помощью обтравочных масок
В зависимости от типа эффекта, который вы пытаетесь создать, вы можете разместить одно изображение внутри формы другого.В этом случае объединить два разных слоя не получится. Вместо этого вам нужно использовать так называемую обтравочную маску.
Например, предположим, что у вас есть существующий треугольник на одном слое, в который вы хотите добавить изображение. Следуя шагам, описанным ранее, внесите желаемое изображение в свой проект, поместив слой изображения над существующим слоем-фигурой.
Теперь, вместо того, чтобы комбинировать слои или создавать смарт-объект, вам нужно обрезать слой изображения по форме.Если щелкнуть правой кнопкой мыши слой изображения и выбрать « Создать обтравочную маску», изображение будет видно только внутри слоя-фигуры.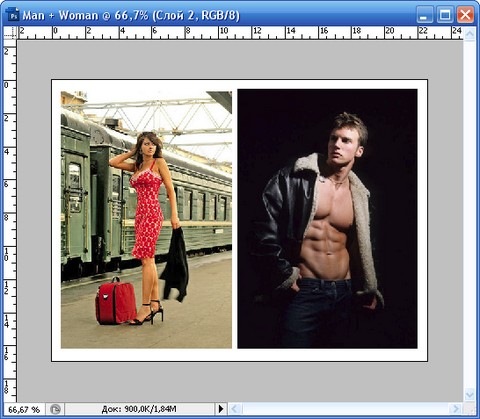
Вы можете узнать больше об обтравочных масках и о том, как они работают, в этом посте.
Процесс добавления изображения к существующему слою в Photoshop относительно прост, и есть варианты для деструктивного и неразрушающего редактирования. В большинстве случаев лучше просто оставить изображения на отдельных слоях, чтобы у вас была возможность редактировать их по отдельности.Если организация вызывает беспокойство или вы хотите редактировать несколько слоев одновременно, то смарт-объекты, группы или связанные слои предлагают эффективный вариант.
Счастливых фотошопов!
Брендан 🙂
Как создать 8 потрясающих образов с помощью PicsArt Photo Editor
PicsArt Photo Editor — лучшее бесплатное приложение для специализированного редактирования на телефонах. В этом пошаговом руководстве вы узнаете, как редактировать фотографии в приложении PicsArt и как создать 8 потрясающих редактируемых образов, используя наложения, стикеры, творческие фильтры и многое другое.
Начало работы с PicsArt
Приложение PicsArt доступно для бесплатной загрузки как на i-Phone, так и на Android. В магазине приложений i-Phone это приложение можно найти, выполнив поиск по запросу PicsArt Photo Editor & Collage. В Android Play Store приложение указано как PicsArt Photo Studio.
Чтобы начать работу с PicsArt, откройте приложение и нажмите кнопку +. Затем выберите «Редактировать», «Коллаж», «Нарисовать» или «Камера».
В этом уроке мы расскажем, как редактировать фотографии с помощью раздела редактирования PicsArt, где вы можете найти все лучшие инструменты редактирования PicsArt, от эффектов раскраски до наложения изображений, изменения фона и т. Д.С помощью PicsArt Photo Studio вы также можете создавать коллажи, редактировать с нуля в Draw или делать фотографии с помощью камеры.
Щелкните любую ссылку ниже, чтобы перейти прямо в этот раздел.
Узнайте, как редактировать 8 потрясающих образов с помощью PicsArt:
1.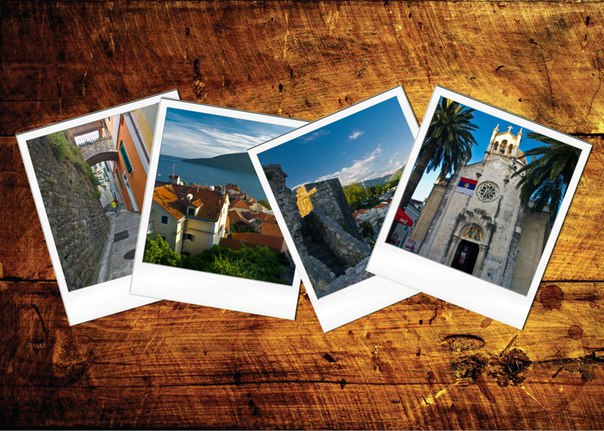 Создайте дисперсию
Создайте дисперсию
2. Добавьте эффекты и фильтры
3. Добавьте стикеры
4. Нарисуйте линии
5. Измените фон с помощью выреза
6. Добавьте фотографии для создания наложений
7. Создайте маски
8. Раскрасьте с помощью инструмента «Кривые»
1.Create Dispersion
PicsArt Photo Editor поставляется с множеством потрясающих инструментов для редактирования. В этом разделе мы рассмотрим инструмент «Дисперсия», который создает на изображении летающие рассеянные треугольники.
Перейдите в Инструменты, выберите Дисперсию и размер кисти.
Проведите несколько линий по объекту и нажмите кнопку со стрелкой. Это создаст дисперсию изображения.
Чтобы треугольники выглядели больше и раздвинуты, переместите кнопку «Растянуть» вправо.Затем нажмите Применить, чтобы сохранить изменения, и все готово! Инструмент Дисперсия — это забавная и простая функция редактирования PicsArt, позволяющая создать художественный вид за считанные секунды.
2. Добавление эффектов и фильтров
Эффекты — это действительно потрясающие изменения, которые можно применять к изображениям так же, как фильтры. PicsArt Photo Studio поставляется с обширной библиотекой эффектов на выбор.
Диапазон этих эффектов варьируется от тонких цветовых эффектов до внешнего вида HDR и насыщенных фильтров, которые делают изображения похожими на картины.
Перебирайте различные эффекты, чтобы поэкспериментировать с разными образами.
Одним из наиболее часто используемых эффектов в PicsArt является фильтр Colorize, который может раскрасить все изображение в разные цветовые оттенки. Выберите эффект Colorize, а затем измените оттенок цвета на тот, который вам нравится.
Выберите инструмент «Ластик» и отмените выбор человека, чтобы раскрасить только фон изображения. Эффект PicsArt Colorize — это простой способ изменить цвет фона, сохранив исходные цвета человека или объекта.
3.
 Добавление наклеек
Добавление наклеекНаклейки — это изображения, которые можно накладывать поверх других изображений. В приложении PicsArt есть миллионы вариантов наклеек, от крутых эффектов, таких как спирали, эффекты дыма, цветные брызги, до эмодзи, крыльев и сердечек.
Чтобы создать спиральную спираль вокруг человека, выберите спиральный стикер и добавьте его поверх объекта. Перемещайте спираль и увеличивайте ее, пока не получите нужный размер. Выберите инструмент «Ластик» и снимите выделение со всех остальных спиралей, чтобы они выглядели реалистично.
Вы также можете изменить непрозрачность спирали или цветовой оттенок, чтобы он лучше вписывался в изображение.
Еще одно популярное применение стикеров PicsArt — добавление крыльев и смайликов к изображениям. Чтобы добавить крылья, выберите наклейку и поместите ее вокруг человека. С помощью ластика сотрите участки вокруг одежды и тела. Pixart предлагает множество забавных наклеек для добавления забавных элементов к изображениям.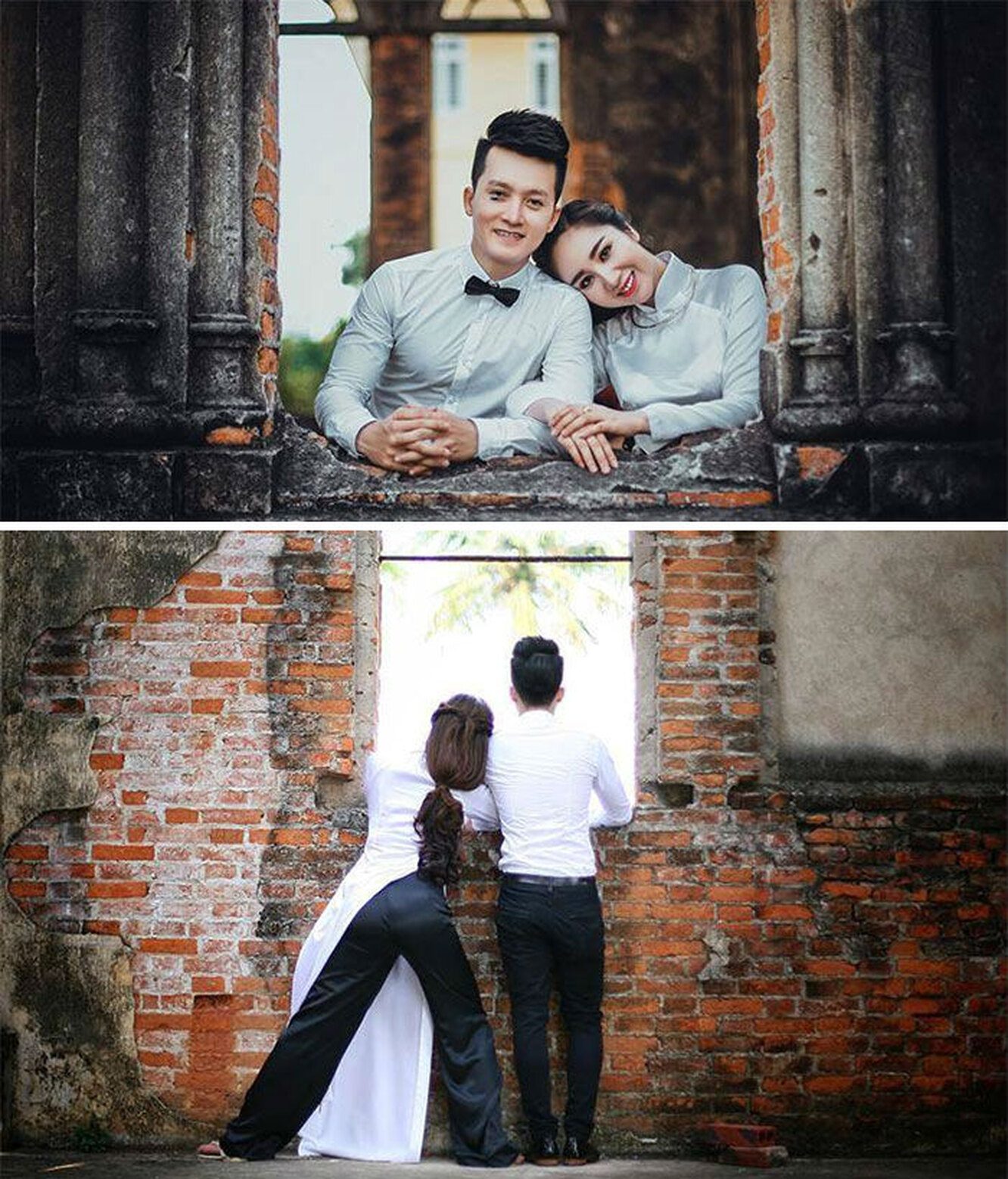
4. Рисование линий
Инструмент рисования позволяет свободно рисовать на изображении.Инструмент для рисования бывает разных форм, размеров, непрозрачности и твердости. Вы даже можете изменить цвет инструмента рисования на любой оттенок.
Популярное использование инструмента рисования — рисование линий вокруг человека на фотографии.
Для этого выберите инструмент Рисование, щелкните изображение кисти и выберите первую кисть из возможных.
Измените размер на 22, Непрозрачность на 100% и Жесткость на 100.
Вы можете изменить цветовой оттенок на другой тон, например розовый или белый.Затем обведите человека небольшими линиями. Рисование линий вокруг человека — это простая редакция PicsArt, позволяющая выделить объект съемки.
5. Изменить фон с помощью вырезки
Многие пользователи PicsArt хотят узнать, как использовать PicsArt для изменения фона своих изображений. С помощью функции вырезания вы можете вырезать людей из изображения и вставлять их в другие изображения или фоны.
Для этого выберите изображение, выберите «Вырез» и значок человека.
Приложение автоматически обнаружит человека на изображении в красном цвете, чтобы вырезать его.Переопределите пропущенные части кистью или сотрите ненужные части по мере необходимости. Выберите «Сохранить», и вырезанный человек будет сохранен как новый стикер.
Затем выйдите и откройте новое изображение, которое вы хотите использовать в качестве нового фона. Перейдите к стикерам, и ваше вырезанное лицо должно быть сохранено в разделе «Мои стикеры».
Выберите наклейку с вырезом, и она будет добавлена на новый фон. Оттуда вы можете смешивать изображения, настраивать яркость, непрозрачность и многое другое.
Когда вы получите красивый смешанный вид, нажмите «Применить», чтобы сохранить изменения.
6. Добавление фотографий для создания наложений
Функция «Добавить фото» — один из лучших приемов редактирования PicsArt, позволяющий накладывать изображение поверх другого. В этом примере мы покажем вам, как нанести татуировку на человека.
Откройте изображение, затем перейдите в «Добавить фото», чтобы добавить второе изображение поверх первого.
Измените размер второго изображения, чтобы оно соответствовало первому.
Затем перейдите в Blend и нажмите Multiply, чтобы сделать его прозрачным.
Настройте контрастность и яркость по мере необходимости, чтобы изображение выглядело естественно.
7. Создание масок
Инструмент «Маска» добавляет классные текстуры и выглядит на изображениях, например, световыми бликами, боке, текстурой и т. Д. Инструмент «Маска» работает аналогично инструменту «Эффекты» и применяет к изображениям различный вид, например фильтры.
Основное отличие состоит в том, что маски не всегда покрывают все изображение и часто добавляют эффект или текстуру фона к части изображения.
Некоторые из этих масок, такие как утечки света и боке, придают снимкам действительно крутой вид.
8. Цвет с помощью инструмента «Кривые»
Приложение для редактирования PicsArt прекрасно справляется с манипуляциями с цветом. Инструмент «Кривые» широко используется для создания наложения красного и синего цвета на изображениях.
Чтобы создать этот вид, откройте изображение, выберите Инструменты, а затем Кривые. Выберите красный цвет и переместите верхнюю правую точку сетки полностью вниз, пока изображение не станет синим.Нажмите «Применить» и сохраните изображение в фотопленке.
Теперь снова начните с исходного изображения и вернитесь к инструменту Curves Tool. На этот раз выберите зеленый цвет и перетащите верхний правый круг до упора. Затем выберите синий цвет и сделайте то же самое. Теперь ваше изображение должно стать ярко-красным.
Нажмите «Применить» и перейдите к «Добавить фото», чтобы добавить синее изображение поверх красного.
Увеличьте синее изображение до тех пор, пока оно полностью не закроет красное, нажмите «Смешать», а затем «Осветлить», чтобы получить тонкий вид наложения красного и синего цветов.Перемещайте изображение, пока не получите красивый искаженный вид.
Недавно мы составили рейтинг 40 лучших приложений для использования с Instagram, а PicsArt Photo Editor, без сомнения, является самым популярным приложением для редактирования фотографий для создания специальных эффектов. С помощью приложения Picsart каждый может научиться редактировать как профессионал, не испытывая разочарований, связанных с профессиональными приложениями для редактирования. Если вы ищете простое приложение для редактирования фотографий, которое может смешивать две фотографии вместе, добавлять стикеры, крутые фильтры и создавать художественные образы, PicsArt Editor — идеальное приложение для вас.Он очень прост в использовании и содержит удивительные функции и приемы для создания фотографий, которыми вы с гордостью поделитесь.
Статьи по теме:
Как выбрать лучшую камеру для начинающих
10 приемов Snapseed для редактирования фотографий Instagram
Руководство по редактированию VSCO для Instagram
Как сделать фотоколлажи для историй в Instagram
Искусство истории Instagram Это тот, который влиятельные люди и мы, простые люди, пытались усовершенствовать с момента первого запуска функции в августе 2016 года.Теперь, три года спустя, хаки, советы и хитрости Instagram Story так же распространены, как и сами Instagram Story. (Да, это крохотная копка в людях, которые публикуют рассказы, которые выглядят так: «- — — — — — — — — — -», и да, когда я пью и снимая камеру с моей собаки, я являюсь частью этого group.) Если вы ищете способы улучшить свою игру в Instagram Story, создание фотоколлажей для вашей Instagram Story — идеальное решение. и избавят людей от необходимости просматривать десятки ваших историй.
Как и почти все в наше время, есть несколько приложений, которые помогут создать фотоколлаж из Instagram Story. Такие сервисы, как Canva и Layout, можно загрузить бесплатно, и они помогут вам создавать фотоколлажи с помощью готовых шаблонов. Приложение Layout идеально подходит, если вам нужно несколько фотографий в сетке колледжа. Вы можете легко разместить две или более фотографий в одном из их шаблонов, перетащить и изменить размер по своему усмотрению и получить коллаж из нескольких фотографий за секунды. Canva одинаково проста в использовании и имеет больше возможностей для редактирования текста и фотографий, если вы хотите по-настоящему настроить свой коллаж Instagram Story.Магазин приложений — это ваша устрица для редактирования фотографий.
Не хотите скачивать другое приложение? Без проблем. Похоже, что с апреля 2019 года вы можете сделать фотоколлаж в самом Instagram Story. Как объясняется в нескольких публикациях на Medium и видеороликах на YouTube, этот «секретный» прием прост в использовании, и хотя он не такой настраиваемый, как такие приложения, как Canva или Layout, он не займет дополнительного места на вашем телефоне. Если у вас iPhone, вот как добавить несколько фотографий в историю Instagram прямо в приложении Instagram.
Carl Court / Getty Images News / Getty Images
1. Сделайте фото в Instagram StoriesЭто будет вашим фоном. Вы можете оставить свою фотографию как есть или изменить ее на однотонный фон. Для этого выберите инструмент «Кисть», выберите нужный цвет, а затем нажмите и удерживайте в любом месте фотографии. Ваш фон должен измениться на этот цвет.
2. Откройте папку «Фотопленка» и найдите фотографию, которую хотите добавить.В этом примере я выбрал фотографию моей собаки, которая должна быть представлена во всех без исключения историях Instagram.
3. Скопируйте фотографиюСделайте это, щелкнув значок «Поделиться» в нижнем левом углу. Вы увидите вариант «Копировать».
4. Вернуться к Instagram StoriesВам нужно будет сделать это быстро. Проще всего, если у вас уже открыты фотопленка и Instagram.
Снимок экрана через Instagram / Mia Mercado
5. В левом нижнем углу должна появиться опция «Добавить стикер».Вы увидите уменьшенную копию своей фотографии с надписью «добавить стикер» под ней.Нажмите на фото / стикер, чтобы добавить его в свою историю в Instagram.
6. Отрегулируйте и переместите наклейкуОпять же, у вас будут ограниченные возможности редактирования фотографий, поэтому вам нужно обязательно скопировать уже отредактированную фотографию.


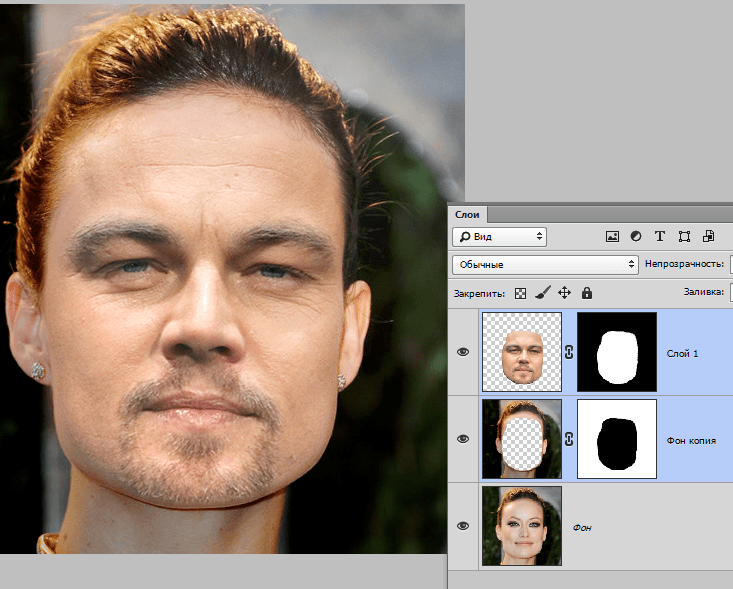 )
)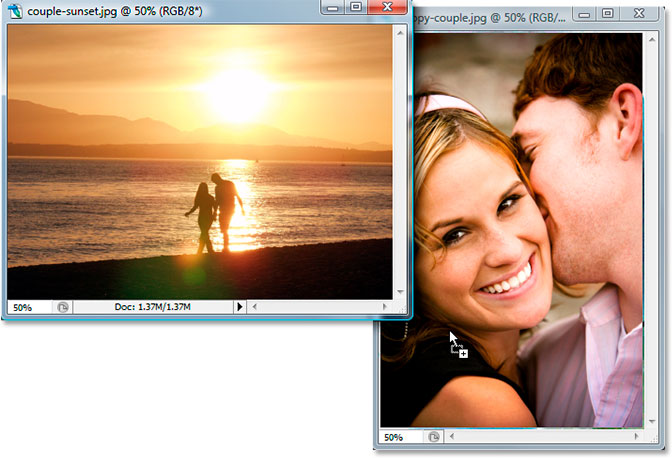
 Если вы просматриваете фотографии на телефоне, выполните поиск папки «Пленка».
Если вы просматриваете фотографии на телефоне, выполните поиск папки «Пленка». 
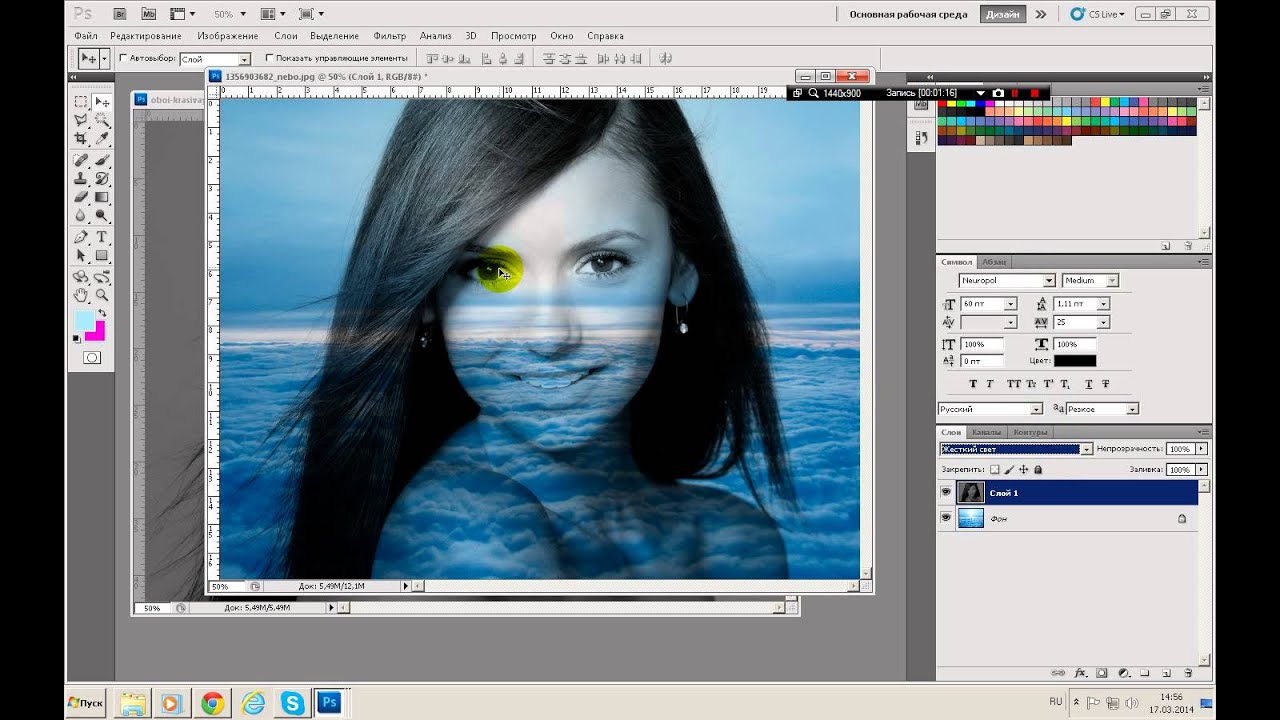


 Выбирайте из десятков предварительно разработанных шаблонов коллажей, макетов и фото-сеток для продвижения своего продукта.
Выбирайте из десятков предварительно разработанных шаблонов коллажей, макетов и фото-сеток для продвижения своего продукта.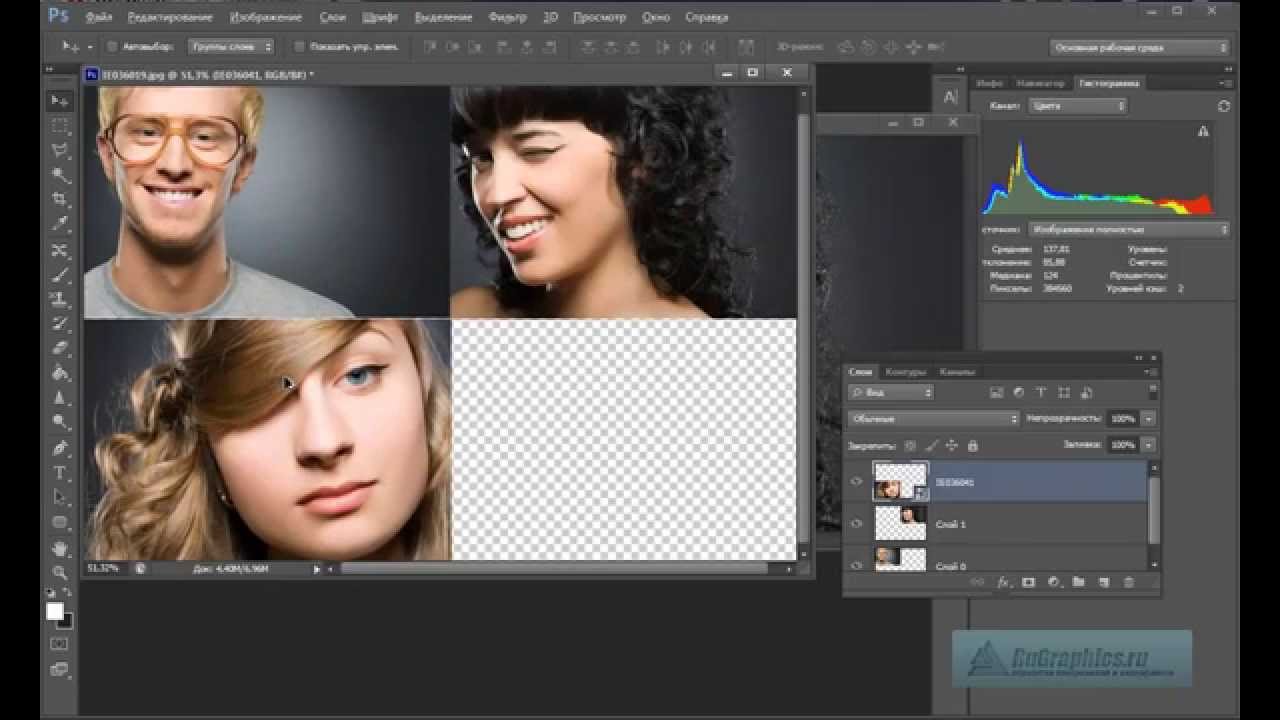 В диалоговом окне «Создание коллажа» отображается ход создания коллажа.
В диалоговом окне «Создание коллажа» отображается ход создания коллажа. ‘
‘ Откройте Quick Picture Tools в браузере.
Откройте Quick Picture Tools в браузере.