Что такое Live Photo (Живые фото) на iPhone
Дата последнего обновления: 7 февраля 2020
Живые фото (Live Photo) — новая функция, которая впервые появилась на iPhone 6s и iPhone 6s Plus. Как следует из названия, такие фото могут быть «оживлены», это достигается за счёт записи короткого (полторы секунды) видео до и после момента съёмки; просмотр живых фотографий осуществляется с помощью 3D Touch (долгого нажатия по фотографии).
Самое интересное по теме
Live Photo определенно является одной из самых ожидаемых функций новых iPhone 6s и iPhone 6s Plus. Теперь Вы можете наслаждаться живыми обоями в дополнение к динамическим и обычным обоям.
Живые фото — новая фича iPhone 6s и iPhone 6s Plus. Как следует из названия, такие фото могут быть «оживлены», это достигается за счёт записи короткого (полторы секунды) видео до и после момента съёмки; просмотр живых фотографий осуществлён с помощью 3D Touch.
Ищете крутые живые обои для iPhone 6s / 6s Plus? Новость для вас: появилось замечательное новое приложение для поиска и загрузки живых анимированных обоев с 3D Touch. Вот как им пользоваться.
А вы знали, что на заставку iPhone или iPad можно поставить гифку, которая будет оживать при зажатии экрана? Для этого нужно превратить гифку в Live Photo. Ниже мы расскажем, как это сделать.
Просматривая свои фото и видео в приложении Фото, вы могли замечать, что Live Photo и видео воспроизводятся автоматически. Некоторым это кажется удобным, а другим – наоборот.
Live Photo на iPhone – полезная функция, которая автоматически снимает 3-секундное движущееся фото: 1. 5 секунды до нажатия кнопки съёмки и 1.5 секунды после. Благодаря ей ваши фотографии оживают. Более того, такие фото можно устанавливать в качестве обоев на iPhone. Но вы знали, что живые обои можно ещё и создавать из видео?
5 секунды до нажатия кнопки съёмки и 1.5 секунды после. Благодаря ей ваши фотографии оживают. Более того, такие фото можно устанавливать в качестве обоев на iPhone. Но вы знали, что живые обои можно ещё и создавать из видео?
Превращать Live Photo в обычные фотографии можно уже давно, но вы знали, что теперь так же легко их можно превращать в видео? Вы даже можете объединить несколько Live Photo в одно видео.
Мы собрали лучшие обои для вашего iPhone
Нажмите, чтобы скачать
Live Photo – эксклюзивная функция iOS, которая оживляет ваши фотографии и обои. К сожалению, доступна она только на новых моделях. На iPhone 6, 6 Plus и SE функция не работает.
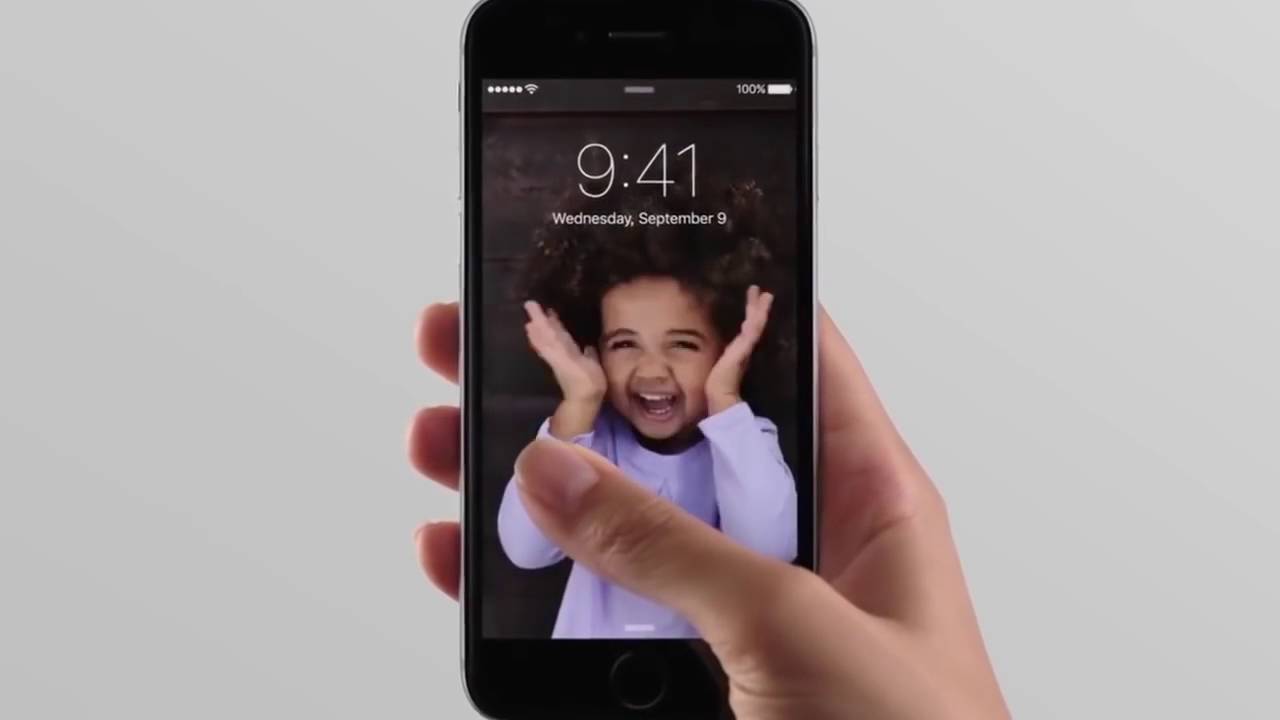 Обновление не содержит значительных новых функций, однако новая версия содержит FaceTime Live Photos, обновлённый интерфейс FaceTime с удобными быстрыми действиями и др.
Обновление не содержит значительных новых функций, однако новая версия содержит FaceTime Live Photos, обновлённый интерфейс FaceTime с удобными быстрыми действиями и др. На iPhone и iPad так называемые живые фото можно конвертировать в анимированные GIF-изображения. Для этого ими достаточно поделиться через соответствующее меню.
Этот способ очень удобен, поскольку вам практически ничего не надо делать. Кроме того, он намного быстрее и удобнее, чем конвертирование Live Photo через специальное приложение.
Читайте дальше, чтобы узнать, как отправлять Live Photo в виде гифок.
Пару лет назад Apple представила технологию Live Photos. По сути, это небольшие видео, которые захватывают время до и после того, как пользователь нажал на кнопку съемки. Обычная с виду фотография оживает, если сильно на нее нажать (или долго, если ваш телефон не поддерживает 3D Touch). Отличная функция для ситуаций, когда словить момент и сделать идеальное фото трудно, а видео записывать не хочется. Долгое время «живые фото» были эксклюзивом Apple, но теперь анимированные фотографии можно просматривать с большинства платформ благодаря Google Photos.
Отличная функция для ситуаций, когда словить момент и сделать идеальное фото трудно, а видео записывать не хочется. Долгое время «живые фото» были эксклюзивом Apple, но теперь анимированные фотографии можно просматривать с большинства платформ благодаря Google Photos.
Live Photos (живые фотографии) – не что иное, как волшебство. С тех пор, как функция появилась на …
На iPhone 6s и iPhone 6s Plus, конечно же, есть функции, недоступные на iPhone более старших поколений. Примерами таких функций могут служить 3D Touch и Live Photos, одни из главных фич новых iPhone. Однако с помощью разнообразных джейлбрейк-твиков можно тем или иным образом реализовать эти функции на более старых устройствах.
Новые возможности Live Photo в iOS 11 — Блог re:Store Digest
Фотографии Live Photo, создавать которые можно на iPhone 6s и более новых устройствах Apple, оживают при сильном прикосновении. Теперь они помогут сделать каждый снятый момент еще более интересным.
Теперь они помогут сделать каждый снятый момент еще более интересным.
Что такое Live Photo и как делать такие снимки
В рамках Live Photo ваш iPhone записывает 1,5 секунды видео со звуком до и после нажатия кнопки спуска. Такие снимки можно просмотреть в виде анимаций в галерее, используя технологию 3D Touch.
Шаг 1. Откройте «Камеру» на своем iPhone.
Шаг 2. Убедитесь, что «Камера» переведена в режим фотосъемки, и функция Live Photo включена.
Шаг 3. Старайтесь удерживать iPhone неподвижно.
Шаг 4. Нажмите на кнопку спуска, чтобы сделать снимок.
Функция Live Photo на iPhone 6s и выше включена по умолчанию. Поэтому чтобы сделать обычный снимок, нужно отключить ее нажатием на кнопку в центральной части верхней панели «Камеры».
Читайте также: Как превратить Live Photo с iPhone в GIF
Как обрезать Live Photo и выбрать ключевой кадр
В iOS 11 набор кадров в каждой живом снимке можно обрезать, изменив начало записи и ее конец.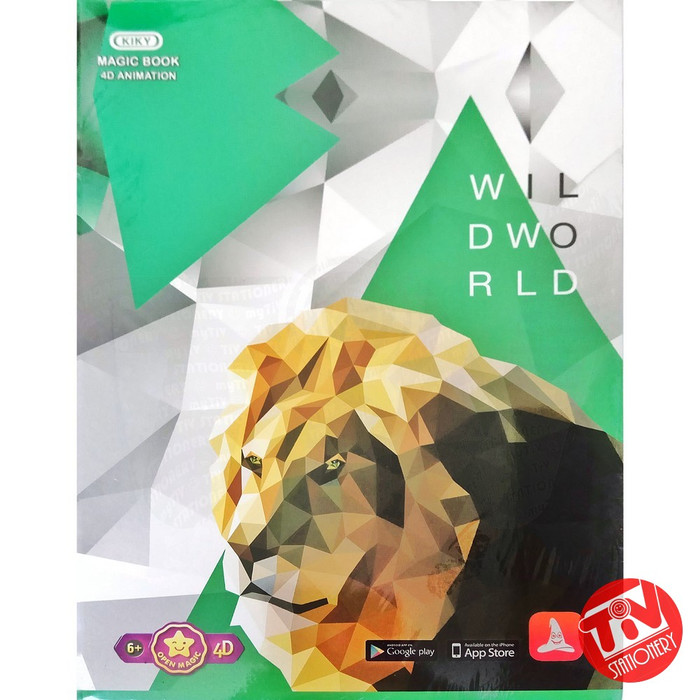
Шаг 1. Откройте фотографию Live Photo в галерее iPhone.
Шаг 2. Нажмите на кнопку «Изменить».
Шаг 3. Переместите ползунки, чтобы изменить начало и конец Live Photo.
Шаг 4. Выберите главный кадр Live Photo используя смахивания влево и вправо, а затем нажмите «Сделать фото главным».
Шаг 5. Нажмите на кнопку «Готово», чтобы сохранить полученный результат.
В этом же месте вы можете отключить эффект Live Photo, если его использование в данном случае нецелесообразно. Для этого нажмите на кнопку LIVE в верхней части меню «Изменить» в галерее iPhone.
Какие эффекты для Live Photo добавили в iOS 11
Чтобы сделать свои фотографии более интересными и запоминающимися, используйте новые эффекты Live Photo, которые доступны на iPhone в iOS 11 и более новых версиях операционной системы.
Шаг 1. Откройте фотографию Live Photo в галерее iPhone.
Шаг 2. Смахните снимок вверх до появления варианта «Эффекты».
Шаг 3. Выберите один из эффектов для Live Photo:
«Петля» — с помощью этого эффекта вы можете превратить любую живую фотографию в зацикленную видеозапись.
«Маятник» — этот эффект превратит живой снимок в анимацию в прямом и обратном порядке.
«Длинная выдержка» — с помощью нее вы сможете красиво размыть динамичные элементы на Live Photo: превратить брызги на быстрой реке в гладкие сплошные потоки, а фейерверки — в яркие разноцветные линии на ночном небе.
Читайте также: Что нового в iOS 11
Как отправить живые фотографии в виде GIF-файлов в iOS 11
Live Photos — это функция, которую Apple представила вместе с iPhone 6S. Это, конечно, больше похоже на трюк, чем на полезную функцию.
Отправка живого фото в формате GIF
Примечание. Я пробовал это на iPhone 7 Plus и iPhone 6s с последней версией iOS 11 для разработчиков, так что это должно сработать и для вас.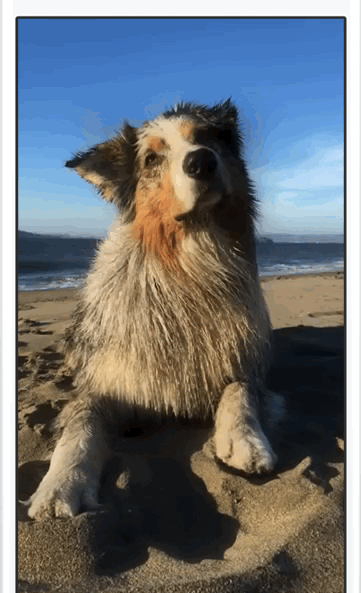 В настоящее время обмен Живыми фотографиями в формате GIF работает только для приложения Почта.
В настоящее время обмен Живыми фотографиями в формате GIF работает только для приложения Почта.
В iOS 11 Apple позволяет редактировать ваши живые фотографии, предоставляя вам ряд инструментов для обрезки, изменения миниатюр и даже эффекта живого фото, чтобы вы могли получить наилучшее возможное живое фото со своего устройства. Мы собираемся использовать один из этих инструментов, чтобы поделиться ими в формате GIF. Итак, просто выполните следующие шаги, чтобы сделать это, без особых хлопот:
- Откройте Live Photo, которым вы хотите поделиться, и проведите вверх по экрану. Теперь вы попадете в совершенно новое меню, которое позволит вам изменить эффект этого живого видео. По умолчанию это установлено на Live. Выберите «Loop» или «Bounce» в качестве эффекта для живого видео. Сделав это, коснитесь значка «Поделиться» в левом нижнем углу экрана и выберите стандартное приложение «Почта», чтобы поделиться этим отредактированным живым фото.

- Зайдя в приложение «Почта», вам просто нужно заполнить все детали и просто нажать «Отправить» . Теперь вам будет предложено выбрать либо маленький размер файла, либо фактический размер GIF. Нажмите на любой вариант, который вы предпочитаете, чтобы отправить GIF.
- Теперь получатель получит отправленное вами живое фото в формате GIF. Это потому, что приложение Mail автоматически конвертирует его в GIF перед отправкой .
БОНУС: Обмен живыми фотографиями в формате GIF через WhatsApp
Что ж, вам не нужно устанавливать iOS 11 на ваше устройство, чтобы обмениваться живыми фотографиями в формате GIF через WhatsApp. Просто убедитесь, что вы обновили до последней версии WhatsApp и просто следуйте инструкциям ниже, чтобы избежать путаницы:
- Когда вы окажетесь в разделе чата определенного контакта, с которым хотите поделиться Живой фотографией, нажмите на значок общего доступа в левом нижнем углу экрана и выберите «Библиотека фото и видео», чтобы загрузить изображение.
 После того, как вы попали в библиотеку фотографий, нажмите 3D на фотографию, которой хотите поделиться, и проведите пальцем вверх .
После того, как вы попали в библиотеку фотографий, нажмите 3D на фотографию, которой хотите поделиться, и проведите пальцем вверх .
Если вы хотите конвертировать живые фотографии в файлы GIF, существует множество приложений, которые делают это. Мне нравится приложение Google Motion Stills.
Поделиться живыми фотографиями в формате GIF iOS 11
Ну, это было не так сложно, верно? Хотя мы все еще ожидаем, что Apple предложит полную поддержку Live Photos в различных приложениях, чтобы поделиться этими прекрасными моментами с друзьями и семьей, это, безусловно, хорошее начало, если не сказать больше. Хорошо, вы рады, что можете хотя бы поделиться живыми фотографиями в формате GIF с iOS 11 и WhatsApp, или вы все еще ждете полноценной системы обмена? Как вы думаете, что Apple должна делать с их функцией Live Photos? Дайте нам знать, сняв ваши ценные мнения в разделе комментариев ниже.
Хочешь Live Photo как в iPhone 6s в своем телефоне, но у тебя Android? Вот 5 альтренатив — Wylsacom
«Ожившие фото» или Live Photo, как их назвала Apple, появились на iPhone 6s и 6s Plus. Эта опция делает серию из кадров и склеивает их в одну картинку, получается анимированная фотка одним движением. Не приходится запускать редактор графики и что-то склеивать из нескольких снимков самостоятельно. Поддержка Live Photo появилась в Facebook, так что можно делиться со своими друзьями забавными кадрами.
Но как быть, если у тебя не новейший iPhone, а телефон на Android? Поставить приложение из Google Play и решить этот вопрос. И да, пусть там нет полной копии этой функции, но полезные программы там найдешь без труда. Вот варианты, достойные внимания.
Vine
Цена: бесплатно
[creativ_button url=»https://play.google.com/store/apps/details?id=co.vine.android» icon=»» label=»Скачать» colour=»red» colour_custom=»» size=»medium» edge=»straight» target=»_self»]
Это приложение появилось еще в те времена, когда в Instagram нельзя было добавлять видео. Прога по-прежнему популярная, но о ней вспоминают не так уж и часто, когда думают об альтернативе Live Photos. И пусть пока полного аналога приложения Apple не появилось, эти коротенькие 6-секундные видео самое оно для вольного творчества.
Прога по-прежнему популярная, но о ней вспоминают не так уж и часто, когда думают об альтернативе Live Photos. И пусть пока полного аналога приложения Apple не появилось, эти коротенькие 6-секундные видео самое оно для вольного творчества.
Цена: бесплатно
[creativ_button url=»https://play.google.com/store/apps/details?id=com.fyusion.fyuse» icon=»» label=»Скачать» colour=»red» colour_custom=»» size=»medium» edge=»straight» target=»_self»]Тут делаешь серию снимков, проходя рядом с объектом, потом софт все склеивает в одну картинку. Получается короткий веселый сюжет, который потом можно вставить на сайт или поделиться им в интернете.
Motion Photos
Цена: бесплатно,
Работает только на Samsung Galaxy S7 и S7 edge
Samsung сделал для своих топовых смартфонов функцию Motion Photos, которая работает так: перед тем как ты нажал на кнопку спуска, чтобы сделать фотографию, телефон за мгновение до этого снимает короткое видео. Но проблема в том, что анимашка будет жить только в самом телефоне, интернет-сервисы это прикольное изобретение не поддерживают.
Но проблема в том, что анимашка будет жить только в самом телефоне, интернет-сервисы это прикольное изобретение не поддерживают.
Phogy
Цена: бесплатно
[creativ_button url=»https://play.google.com/store/apps/details?id=com.vivoti.phogy» icon=»» label=»Скачать» colour=»red» colour_custom=»» size=»medium» edge=»straight» target=»_self»]
Это приложение умеет ставить созданную анимацию на заставку, а кроме того, отправляет картинки в соцсети. Если хочется поделиться другим способом, можно создать ролик в mp4 и выгрузить его в интернет.
GIF Camera
Цена: бесплатно
[creativ_button url=»https://play.google.com/store/apps/details?id=com.listen5.gif» icon=»» label=»Скачать» colour=»red» colour_custom=»» size=»medium» edge=»straight» target=»_self»]
Среднее между фото и видео — gif-анимация, которая появилась намного раньше Live Photo.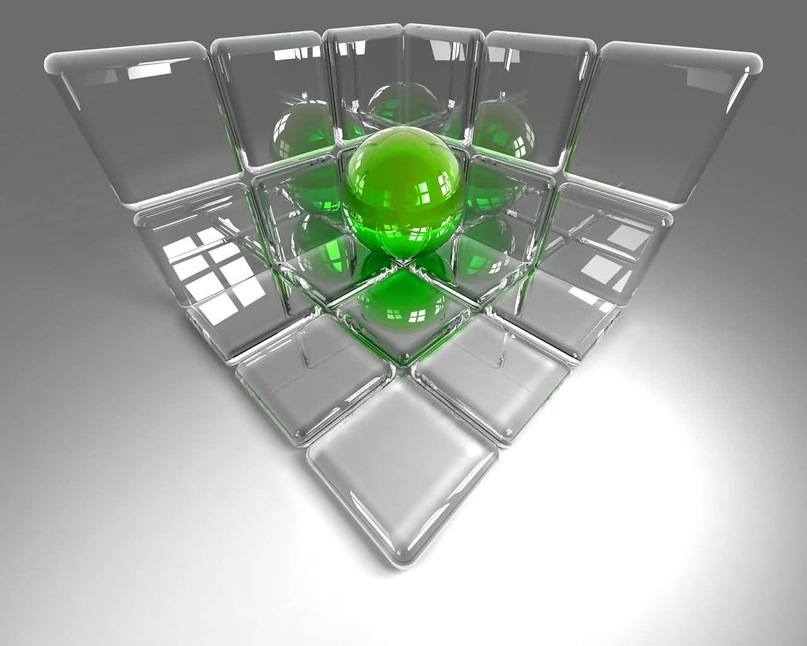 К преимуществам gif’ок запишем то, что ими удобно обмениваться, их без проблем распознают любые сайты, ну и вообще сложно представить нашу жизнь без этих картинок. Для создания таких анимированных зарисовок можно использовать приложение GIF Camera, в которое видео превращаем в анимашку, ускоряем или замедляем скорость, ну или вообще переворачиваем его.
К преимуществам gif’ок запишем то, что ими удобно обмениваться, их без проблем распознают любые сайты, ну и вообще сложно представить нашу жизнь без этих картинок. Для создания таких анимированных зарисовок можно использовать приложение GIF Camera, в которое видео превращаем в анимашку, ускоряем или замедляем скорость, ну или вообще переворачиваем его.
Источник: Phonearena
Как снимать, редактировать и публиковать
Когда в 2001 году был выпущен первый фильм о Гарри Поттере, анимированные фотографии казались волшебной концепцией. До 2014 года, когда в новом iPhone 6 появилось что-то новое и интересное: Live Photos. Теперь они больше не являются привилегией мастеров — почти любой, у кого есть iPhone или iPad, может снимать, редактировать и публиковать Live Photo. В этом руководстве мы покажем вам, как это сделать.
Что такое «живое фото»?
Live Photo — это 12-мегапиксельное изображение, включающее 1.5 секунд анимации до и после статического изображения. Поэтому, если вы фотографируете проточную воду или движущуюся машину, Live Photo запечатлит эти несколько секунд движения. Каждый iPhone, начиная с iPhone 6, имеет встроенную функцию, как и каждый iPad, включая iPad Pro.
Поэтому, если вы фотографируете проточную воду или движущуюся машину, Live Photo запечатлит эти несколько секунд движения. Каждый iPhone, начиная с iPhone 6, имеет встроенную функцию, как и каждый iPad, включая iPad Pro.
Как использовать Live Photo на iPhone
Важно помнить, что Live Photos — это не то же самое, что видео — это фотографии с небольшим движением. Это означает, что у вас есть некоторые ограничения относительно того, что вы можете с ними делать, по сравнению с видео.
Как сделать живое фото
Сделать живое фото на iPhone очень просто. Все, что вам нужно сделать, это:
- Запустите приложение камеры
- В центре вверху найдите круглый символ, который выглядит как набор рассеивающих колец, и коснитесь его. Символ станет желтым, что означает, что функция включена.
- Сохраните настройку и сделайте снимок — или несколько, как нравится большинству людей. файл MOV со скоростью ~ 15 кадров в секунду.Кроме того, вам нужно держать руку устойчиво в течение 3 секунд, чтобы запечатлеть то, что вы хотите, поэтому вы, вероятно, сделаете несколько живых фотографий, пока не получите нужный снимок.
 Со временем, если вы сделаете достаточно Live Photos, ваш iPhone или хранилище iCloud может их довольно заполнить.
Со временем, если вы сделаете достаточно Live Photos, ваш iPhone или хранилище iCloud может их довольно заполнить.Используя приложение Gemini Photos для iOS, вы можете легко найти все живые фотографии, которые выглядят одинаково, и удалить те, которые вам не нужны, чтобы освободить место для хранения.
Как выключить Живые фото
Конечно, не каждое фото должно быть живым.Чтобы отключить этот параметр, просто коснитесь желтого символа рассеивающих колец в верхней части камеры iPhone, и он вернется в режим статического изображения. Легко и приятно.
Как вы играете в Live Photos?
Если ваш iPhone или iPad оснащен iOS 9 или более поздней версии, вы можете просматривать Live Photos. Все, что вам нужно сделать, чтобы воспроизвести Live Photo, это:
- Запустите приложение «Фото»
- Найдите живое фото, которое хотите просмотреть
- Нажмите и удерживайте для анимации
На старых моделях фотография может немного размыться перед воспроизведением.
 На более новых моделях он должен сразу заработать. Как это просто!
На более новых моделях он должен сразу заработать. Как это просто!Редактирование и обмен живыми фотографиями
Когда дело доходит до редактирования и обмена Live Photos, все работает без проблем с iMessage и собственными инструментами редактирования iOS. Однако, если мы говорим о размещении движущихся фотографий в Интернете, может быть немного сложнее обеспечить, чтобы люди могли просматривать их с помощью анимации.
В этом разделе мы расскажем, как редактировать живые фотографии, делиться ими через приложения для обмена сообщениями или в социальных сетях и превращать их во что-то еще, например, в GIF-файлы или бумеранги.
Как редактировать живое фото
Если ваш iPhone работает под управлением iOS 11 или более поздней версии, у вас есть возможность добавлять эффекты в приложении iOS Photos — и то же самое применимо, когда вы синхронизируете Lives с вашей библиотекой фотографий на Mac.
В приложении «Фото» проведите пальцем вверх, когда дойдете до изображения, которое хотите отредактировать, затем выберите один из следующих вариантов.

- Цикл: аналогично Boomerang, превращает Live Photo в короткий цикл, которым вы можете поделиться или опубликовать в Интернете, при условии, что вы поделитесь им правильно (см. Ниже)
- Bounce: заставьте ваши Live Photo раскачиваться вперед и назад, создавая что-то привлекательное для ваших друзей в социальных сетях
- Long Exposure: Запечатлейте время и движение, как обычно, с профессиональной цифровой зеркальной камерой.Превратите фейерверки или метеоры в красивые пятна на ночном небе, а водопады — в незабываемые моменты времени.
Помимо этих специальных эффектов для «Живых фотографий», вы можете редактировать их так же, как редактируете обычные изображения в приложении «Фотографии»: применять фильтры, настраивать контрастность и насыщенность, обрезать, вращать и т. Д. Просто нажмите «Изменить» в правом верхнем углу, чтобы получить доступ ко всем инструментам.
Как поделиться живыми фотографиями
Когда у вас есть Live Photo, которым вы хотите поделиться, есть десятки способов сделать это, в зависимости от того, какие приложения вы собираетесь использовать.
 Если вы хотите поделиться им с кем-то, у кого есть iPhone, просто используйте iMessage, и анимация на фотографии не пострадает. Однако, если вы хотите отправить его с помощью стороннего мессенджера, такого как WhatsApp, вам нужно предпринять несколько дополнительных шагов, чтобы другие могли видеть живое фото, а не неподвижное изображение.
Если вы хотите поделиться им с кем-то, у кого есть iPhone, просто используйте iMessage, и анимация на фотографии не пострадает. Однако, если вы хотите отправить его с помощью стороннего мессенджера, такого как WhatsApp, вам нужно предпринять несколько дополнительных шагов, чтобы другие могли видеть живое фото, а не неподвижное изображение.Ниже мы рассмотрели дополнительные шаги, необходимые для публикации живого фото в Instagram и Facebook и отправки его через WhatsApp.
Как опубликовать живое фото в Instagram?- Откройте приложение Instagram и коснитесь значка «Добавить историю» в верхнем левом углу вашего Instagram Stream
- Проведите пальцем вверх, чтобы выбрать Live Photo, которое хотите использовать
- Загрузите Live Photo, затем нажмите и удерживайте экран; 3D Touch создаст Boomerang
- Разместите бумеранг в своей истории
Это своего рода обходной путь, и это займет немного больше времени, но таким образом вы можете использовать Live Photos в Instagram, что творит чудеса для лайков!
Как разместить живое фото на Facebook?- Откройте приложение Facebook
- Создайте новый пост, выбрав опцию Фото / Видео
- Выберите нужное Live Photo и убедитесь, что значок Live в левом нижнем углу активирован — в противном случае будет опубликовано только неподвижное изображение.

- Опубликовать изображение
- Чтобы просмотреть движущееся фото на Facebook, нажмите и удерживайте его.
Facebook не группирует их в отдельный альбом живых изображений, поэтому вы можете создать новый альбом для любых живых фотографий, которые вы публикуете.
Как отправить Live Photo с помощью WhatsApp?Чтобы поделиться с помощью WhatsApp или других мессенджеров, убедитесь, что они поддерживают файлы GIF. В этом случае вы можете использовать параметры редактирования в приложении «Фото», чтобы сделать Live Photo «подпрыгивающим», фактически превратив его в GIF.
Вот как отправить живое изображение через Whatsapp:
- Откройте приложение «Фото»
- Выберите Live Photo, которое хотите отредактировать
- Проведите пальцем вверх и примените нужную функцию: Bounce или Loop придадут фотографии качество, аналогичное GIF.
- Теперь вы можете открыть WhatsApp или другое приложение для обмена сообщениями, поддерживающее GIF.

- Выберите чат
- Нажмите «+» в нижнем левом углу и выберите Live Photo, которое вы только что отредактировали.
- Нажмите и удерживайте на экране; 3D Touch обеспечит анимацию изображения
- Выбрать как GIF и отправить
С Live Photo вы можете использовать его как анимированное изображение или сохранить только один момент из этих 3 секунд движения.Извлечь кадр из движущегося изображения довольно просто. Вот как это сделать:
- Запустите приложение «Фото»
- Найдите живое фото, которое хотите использовать
- Коснитесь значка общего доступа в нижнем левом углу экрана
- Нажмите на опцию «Дублировать» внизу экрана.
- Нажмите опцию «Дублировать как фотографию».
Теперь неподвижная часть Live Photo должна появиться в вашей библиотеке рядом с оригиналом.
Вот и все, теперь вы можете делать все, что связано с этой забавной функцией камеры iPhone.
 Но не увлекайтесь: Live Photos действительно занимают много места. Так что, если у вас все заканчивается и вы не хотите тратить целую вечность на просмотр своей библиотеки фотографий, используйте приложение: либо Gemini Photos на вашем iPhone или iPad, либо Gemini 2 на вашем устройстве macOS. Это должно предотвратить выход ваших экспериментов с Live Photos из-под контроля.
Но не увлекайтесь: Live Photos действительно занимают много места. Так что, если у вас все заканчивается и вы не хотите тратить целую вечность на просмотр своей библиотеки фотографий, используйте приложение: либо Gemini Photos на вашем iPhone или iPad, либо Gemini 2 на вашем устройстве macOS. Это должно предотвратить выход ваших экспериментов с Live Photos из-под контроля.Live Photos: полное руководство
Источник: Кристин Ромеро-Чан / iMore
Live Photos — это не quiiiite video, а скорее полноразмерная 12-мегапиксельная фотография, которая анимирует 1.5 секунд движения до и после неподвижного. Супер круто, правда? Да, мы так и думали. Вы можете использовать их с любым из лучших iPhone от iPhone 6s до iPhone 12 серии, а также с iPad Pro, если они работают на iOS 9 или новее. Живые фотографии также поддерживаются для просмотра на Apple Watch Series 2 или новее, а также на компьютерах Mac под управлением El Capitan или новее.
Как сделать живое фото на iPhone или iPad
Live Photo можно легко включить и оставить включенным или выключить и включить только тогда, когда вы явно хотите его использовать — это отличный вариант, если вы хотите сэкономить аккумулятор и немного места на вашем iPhone.
 Поскольку Live Photos (которые объединяют 12-мегапиксельное изображение JPG с файлом MOV со скоростью ~ 15 кадров в секунду) занимают примерно вдвое больше памяти и требуют, чтобы камера оставалась относительно неподвижной в течение трех секунд, ваше хранилище и терпение могут склонить вас к последний подход.
Поскольку Live Photos (которые объединяют 12-мегапиксельное изображение JPG с файлом MOV со скоростью ~ 15 кадров в секунду) занимают примерно вдвое больше памяти и требуют, чтобы камера оставалась относительно неподвижной в течение трех секунд, ваше хранилище и терпение могут склонить вас к последний подход.Важно помнить, что Live Photo — это не фильм. Он не запускается при нажатии на кнопку затвора. Вместо этого он захватывает фотографию. Подумайте об этом так: момент, когда вы нажимаете кнопку затвора, находится на средней точке вашей живой фотографии, кадре, который окутан анимацией до и после.Осознайте это, и ваши Live Photos будут такими, какими вы их хотите!
- Запустите приложение камеры с главного экрана.
- Нажмите кнопку Live Photo , вверху в центре (выглядит как набор рассеивающих колец), чтобы включить ее (желтая).
Нажмите кнопку затвора , чтобы сделать живое фото.
Источник: iMore
Значок Live Photo будет анимирован с короткой рябью, и появится желтая метка LIVE, чтобы на короткое время предупредить вас о том, что он включен.Белая этикетка LIVE OFF на короткое время предупредит вас, когда она выключена. Кроме того, на iPhone 11 серии есть опция «Авто» для Live Photos, но вы можете получить к ней доступ только через меню управления, доступ к которому можно получить, нажав на стрелку в верхней части экрана камеры.
Как просматривать живые фотографии на новой модели iPhone
Просмотр живого фото на одной из моделей iPhone текущего поколения от Apple (iPhone 6s и новее) — это просто!
- Запустите приложение Фото с главного экрана.
- Найдите Live Photo , которое хотите просмотреть.
Сильно нажмите на фотографию , чтобы оживить ее.
Источник: iMore
Он размывается всего на секунду, а затем начинает играть.

Как просматривать Live Photo на старых iPhone, iPad или iPod touch
Если кто-то, кто может взять Live Photo, отправит или поделится с вами, если у вас есть iPhone или iPad — даже более старый, который может работать под управлением iOS 9 или новее — вы все равно можете смотреть, как оно оживает.
- Запустите приложение Photos на своем iPhone, iPad или iPod touch.
- Найдите Live Photo , которое хотите просмотреть.
Нажмите и удерживайте фотографию , чтобы оживить ее.
Источник: iMore
Как поделиться Live Photo на iPhone или iPad
Вы можете поделиться своими Live Photo прямо со стандартного листа iOS Share. Вот как!
Если выбранная вами социальная служба в настоящее время не поддерживает Live Photos, вы можете использовать такое приложение, как Lively, для преобразования Live Photo в анимированный GIF, или использовать встроенный метод в Photos, к которому мы вернемся позже.
 минута.
минута.- Запустите приложение Фото с главного экрана.
Найдите и коснитесь фото Live Photo , которым хотите поделиться. Если фотография является живой, вы увидите серый индикатор «Живое» в верхнем левом углу экрана.
Источник: iMore- Нажмите кнопку «Поделиться» в нижнем левом углу экрана. Это прямоугольник со стрелкой, направленной вверх.
- Коснитесь метода обмена . Вы можете поделиться практически с любой платформой социальных сетей, и вы даже можете поделиться своими гифками на YouTube.
Следуйте инструкциям на экране , чтобы поделиться им, как обычно, с помощью выбранного вами метода.
Источник: iMore
Как установить живое фото в качестве обоев
Вы можете установить «Живые фотографии» в качестве обоев на iPhone 6s или новее, что особенно хорошо подходит для близких, детей, домашних животных и пейзажей.

- Запустите приложение Фото с главного экрана.
- Найдите Live Photo , которое хотите использовать в качестве обоев.
Нажмите кнопку Поделиться .
Источник: iMore- Нажмите кнопку Использовать как обои .
- Нажмите Live Photo в правом нижнем углу экрана, если он еще не выбран.
- Метчик Установить . Вы не можете настроить размер обоев Live Photo.
Коснитесь Установить экран блокировки , Установить главный экран или, при желании, Установите оба .
Источник: iMore
Как извлечь стоп-кадр из Live Photo
Если вам нужна фотография, но без причудливой движущейся части, вы можете сделать копию, которая даст вам именно это.
- Откройте приложение Фото .

- Выберите Live Photo , из которого вы хотите извлечь стоп-кадр.
Коснитесь значка Поделиться в нижнем левом углу экрана.
Источник: iMore- Коснитесь Дубликат на панели параметров в нижней части экрана.
Нажмите Дублировать как фотографию .
Источник: iMore
Копия фотографии появится в вашей библиотеке рядом с исходной Live Photo.Вы можете удалить Live Photo, если больше не хотите, чтобы оно занимало место на вашем iPhone.
Как превратить живое фото в GIF
Больше не нужно подключать iPhone к Mac и выполнять всю сложную работу по выбору приложения для создания GIF. Вы можете делать это прямо в приложении Фото!
- Запустите приложение Фото с главного экрана.
Найдите и коснитесь Live Photo , которое вы хотите превратить в GIF.
Источник: iMore
- Проведите пальцем вверх по центру экрана , чтобы открыть параметры анимации.
Коснитесь Цикл , если вы хотите зациклить Live Photo как GIF. Вы также можете выбрать «Bounce» как приложение Boomerang для Instagram или даже использовать Long Exposure .
Источник: iMore
После этого вы сможете найти свой GIF в альбоме Animated в приложении «Фото».
Как превратить живое фото в GIF в iOS 15
В iOS 15 Apple изменила метод преобразования Live Photo в GIF.Вместо того, чтобы прокручивать вниз, чтобы вызвать эффекты GIF, теперь вы сможете получить к ним доступ через контекстное меню, где находится индикатор «Живое».
- Запустите приложение Photos на своем iPhone или iPad.
Найдите Live Photo , которое вы хотите превратить в GIF.
Источник: iMore
- Коснитесь индикатора Live в верхнем левом углу.
Выберите, какой эффект GIF вам нужен: Loop , Bounce или Long Exposure .
Источник: iMore
Когда вы преобразуете Live Photo в GIF с эффектом Loop или Bounce, оно попадет в ваш анимированный альбом вместо Live Photos . Вы можете в любой момент изменить его обратно на Live Photo. Изображения с эффектом длинной выдержки по-прежнему считаются живыми фотографиями.
Как склеить несколько Live Photo для создания видео
В iOS 13 Apple добавила возможность сшивать несколько живых фотографий (не обязательно, чтобы они располагались один за другим) для создания видеоклипа.Этот процесс встроен непосредственно в саму iOS, поэтому вам не нужно импортировать живые фотографии в такое приложение, как iMovie, для этого.
 Это безумно просто и позволяет создавать потрясающие воспоминания! Вот как сделать видео из нескольких живых фотографий.
Это безумно просто и позволяет создавать потрясающие воспоминания! Вот как сделать видео из нескольких живых фотографий.- Запустите Photos на вашем iPhone или iPad.
Найдите Live Photos , с которыми вы хотите создать видеофайл.
- При просмотре изображения вы можете определить, является ли оно «живой» фотографией, по значку рассеивающего круга в верхнем левом углу и надписи «LIVE» рядом с ним.
- Нажмите на кнопку Поделиться .
- Вы можете пролистать изображений и выбрать больше сразу над опциями Share Sheet .
- Прокрутите вниз и выберите Сохранить как видео .
Ваше новое видео будет в альбоме Recents .
Источник: iMore
Вопросы о Live Photos?
Как видите, с помощью Live Photos на iPhone или iPad легко создавать волшебные моменты, даже если вы не пользуетесь последними и лучшими.
 Это забавная функция, которая определенно оживит ваши фотографии, и вы так много можете с ними сделать. Если у вас есть какие-либо вопросы о Live Photos для iPhone и iPad, дайте нам знать в комментариях, и мы вам поможем.
Это забавная функция, которая определенно оживит ваши фотографии, и вы так много можете с ними сделать. Если у вас есть какие-либо вопросы о Live Photos для iPhone и iPad, дайте нам знать в комментариях, и мы вам поможем.Обновлено в июле 2021 г .: Обновлено для iOS 14 и последних версий бета-версий iOS 15.
Мы можем получать комиссию за покупки, используя наши ссылки. Выучить больше.
изображений — Live Home 3D для iOS и iPadOS
Вспомогательные объекты
Изображений на плане этажа
На план этажа можно добавить изображения для отображения логотипа или другой информации.
Чтобы добавить изображение, откройте 2D-вид «План» и вызовите меню. Затем выберите Импорт> Из файла или Импорт> Из фотографий . Нажмите на изображение, которое хотите импортировать. Наконец, выберите 2D изображение и нажмите кнопку Import . Добавленные таким образом изображения не отображаются в 3D-виде.

Если у вас есть чертеж плана этажа в графическом формате, таком как PDF, TIFF или JPEG, вы можете поместить его в 2D-вид «План», чтобы увидеть, где рисовать стены или размещать объекты в вашем проекте.
Свойства изображения находятся на вкладке Свойства объекта в инспекторе . Здесь вы можете найти инструменты, чтобы настроить размер изображения, повернуть или отразить его, а также изменить его прозрачность.
Чтобы изменить размер изображения, используйте маркеры на его кадре или введите новый размер в Inspector . Чтобы отобразить изображение в правильном масштабе, вы можете использовать инструмент «Размер». Размер изображения в Inspector отображается в единицах измерения, выбранных для всего проекта.
Чтобы повернуть изображение, используйте его маркер поворота.
Дерево проекта позволяет управлять параметрами Visibility и Lock .
Изображения в 3D-виде
Есть два способа отобразить изображение в 3D-виде:
- Примените изображение к объекту в виде текстуры, которая описана ниже.
- Импортировать изображение как объект 3D-изображения.
Чтобы применить текстуру к объекту, создайте собственный материал, а затем примените его к объекту.
Создание настенной картины
Чтобы создать настенное изображение, создайте материал на основе вашего изображения, как описано в разделе «Создание новых материалов». Затем нанесите материал на объект. Текстура, скорее всего, будет выложена плиткой на поверхности объекта или будет слишком большой. Следующие шаги объясняют, как подобрать текстуру к объекту.
Имейте в виду, что размер текстуры ограничен, поэтому не рекомендуется импортировать изображения с очень высоким разрешением, поскольку оно будет автоматически уменьшено.
После создания нового материала с вашей текстурой добавьте стеновую панель в свой проект и примените к ней материал.
Текстура на стеновой панели может быть облицована плиткой. Исправьте это, используя инструмент Tile Transform в Inspector . Убедитесь, что Поддерживать соотношение сторон активировано.
Вам также может потребоваться отрегулировать соотношение сторон настенной панели, чтобы оно соответствовало соотношению сторон текстуры. Это можно сделать, изменив ширину или высоту стеновой панели на вкладке Object Properties в Inspector .
Таким же образом можно применить текстуру к другим объектам. Однако важно помнить, что инструмент Tile Transform работает только со стенами, стеновыми панелями, потолками, полами и строительными блоками.
Как превратить ваши собственные фотографии в 3D-обои для Android «Nexus :: Gadget Hacks
Новое приложение Google для камеры имеет инновационную и уникальную функцию, получившую название Lens Blur , и самое интересное в нем не обязательно , что это такое. делает , а так же , как это делает .
Вы делаете снимок, затем перемещаете телефон вверх, и приложение создает 2 новых фрагмента информации. Один из них — исходный снимок, сделанный при первом нажатии кнопки спуска затвора. Второй момент наступил, когда вы взмахнули телефоном вверх — он создал трехмерную карту каждого пикселя на исходной фотографии.
По умолчанию приложение камеры использует эту трехмерную карту в качестве ориентира при добавлении эффекта размытия к объектам, которые не падают на заданную пользователем плоскость.
Используя ту же 3D-карту, сторонние разработчики начали применять данные по-новому.Британская команда разработчиков Opotech создала новые живые обои, которые применяют трехмерный эффект параллакса к вашей фотографии и используют датчики вашего устройства для «изменения» точки обзора при движении.
Более того, этот softMod не требует рута и может работать на полностью стандартном Nexus 5 или другом устройстве Nexus, а также практически на любом другом телефоне или планшете Android.
Шаг 1. Установите «Живые обои с глубиной фото 3D»
Установите «Живые обои с глубиной фото 3D » из магазина Google Play, чтобы начать работу.
Шаг 2. Сделайте снимок с эффектом размытия объектива
Приложение «живые обои» способно создать 3D-эффект на любом снимке с размытием объектива. Просто откройте стандартное приложение «Камера» на Nexus 5 и проведите пальцем от левого края экрана внутрь. Это вызовет меню режимов захвата, где вы должны выбрать Lens Blur .
Затем нажмите кнопку Shutter , и анимация предложит вам сдвинуть устройство вверх. Я обнаружил, что просто отодвигаться или наклоняться к объекту тоже работает.В случае успеха вы должны увидеть галочку.
Обработка фотографии может занять некоторое время, поэтому перед тем, как двигаться дальше, проверьте панель уведомлений.
Шаг 3. Настройка обоев
Теперь, когда вы сделали снимок с эффектом размытия объектива, вы готовы установить обои. Откройте Depth Photo 3D из панели приложений, чтобы начать работу. На главном экране нажмите кнопку Настройки внизу. Затем нажмите Выберите Lens Blur photo , чтобы добавить свою фотографию.
На следующем экране коснитесь только что сделанной фотографии. Список отсортирован по самому последнему, поэтому он должен быть вверху. Как только вы это сделаете, приложение обработает изображение.
Затем нажмите на телефоне кнопку назад один раз, и вы должны увидеть предварительный просмотр ваших новых обоев. Нажмите Установить обои , чтобы сделать их новым фоном домашнего экрана.
Бесплатная версия Depth Photo 3D использует акселерометр вашего телефона, чтобы изменить перспективу на фотографии, которую вы сделали.Покупка в приложении на сумму 1,42 доллара США позволяет настроить чувствительность эффекта и использовать другие датчики, такие как гироскоп. В любом случае ваш взгляд на фоновую фотографию меняется по мере перемещения устройства.
Шаг 4: (Необязательно) Используйте фотографию с размытием объектива из Google+
Этот шаг не является обязательным, так как вы можете легко создать свою собственную. Но разработчик создал сообщество Google+, где пользователи могут делиться своими фотографиями с Lens Blur, чтобы другие могли использовать их в качестве 3D-обоев.
В меню настроек приложения нажмите Получить больше изображений .Вы попадете в сообщество Google+, где сможете нажать на любое понравившееся изображение.
После нажатия на изображение просто нажмите кнопку Поделиться внизу и выберите из списка Depth Photo . После этого вы можете просто отступить и снова нажать Установить обои .
В целом, это действительно классный эффект, который легко применить и который уникален для вас. Можем ли мы увидеть некоторые из ваших фотографий с размытыми линзами? Поделитесь одним из них в Google+ и опубликуйте ссылку в разделе комментариев ниже.
Защитите свое соединение без ежемесячного счета . Получите пожизненную подписку на VPN Unlimited для всех своих устройств, сделав разовую покупку в новом магазине Gadget Hacks Shop, и смотрите Hulu или Netflix без региональных ограничений, повышайте безопасность при просмотре в общедоступных сетях и многое другое.
Купить сейчас (скидка 80%)>
Другие выгодные предложения, которые стоит проверить:
VIMAGE 3D live photo animation от vimage app Kft
Вдохните жизнь в свои фотографии с помощью нашего многократно отмеченного наградами инструмента! VIMAGE — это приложение для создания синемаграфов, которое позволяет вам анимировать ваше изображение и добавлять к вашим фотографиям сотни движущихся фотоэффектов, пресетов, фильтров и наложений, превращать их в творческие живые картинки, обои и сохранять их как видео или GIF-файлы.Поделитесь своим искусством и получите мгновенный доступ!
ПОЧЕМУ VIMAGE?
Синемаграфы — это последняя тенденция рассказывать увлекательные анимационные истории о своей жизни и делиться ими с друзьями и близкими. VIMAGE — замечательный инструмент для создания креативных, привлекательных оверлеев с размытием, яркостью, контрастом на ваших изображениях, слайд-шоу и визуальном маркетинговом контенте. Создавайте движущиеся фотографии и живые картинки с легкостью, весело проводя время. Независимо от того, являетесь ли вы фотографом или обычным рассказчиком, снимающим природу, VIMAGE мгновенно улучшит ваши навыки фотографии.ANIMATE
Воспользуйтесь мощью нашего инструмента для замены неба! Выбор, анимация и изменение неба никогда не были такими простыми. Пусть ИИ возьмет на себя тяжелую работу по выбору неба, все, что вам нужно сделать, это выбрать из 100 предустановок, какое небо лучше всего подходит для вашего изображения! С помощью этого инструмента вы легко сможете вдохнуть жизнь в свои фотографии, превратить хмурое небо в небо с солнечного берега. Пришло время анимировать и создать лучший фильм. Сделайте так, чтобы он двигался с помощью наших предустановок и анимации, и создайте живые обои!ОСОБЕННОСТИ
— Новая функция AI-Sky: замена неба! Выбирайте, изменяйте, оживляйте небо за секунды.
— Используйте растягивающий аниматор, чтобы оживить свои изображения! Создайте эффект движущегося фона. Начните с области, которую вы хотите оживить, выберите направление и интенсивность, и все готово!
— Добавляйте собственные звуки в свои творения. Звуковые эффекты природы или музыка? Вам решать, что включить в свое живое изображение!
— Расскажите свою историю с помощью текстового инструмента. Добавление пользовательского текста к движущейся фотографии
— Добавьте до 10 * различных полностью настраиваемых эффектов, фильтров или наложений фотографий на одно изображение
— Не стесняйтесь вращать изображение или редактировать цвет, оттенок, яркость и контраст каждого графического элемента чтобы смешать его с исходной фотографией и создать более реалистичный синемаграф после эффектов
— Выберите изображение из встроенной библиотеки стандартных фотографий или выберите свое собственное и создайте анимированное изображениеСООБЩЕСТВО
Создавайте видеоизображения, достойные социальных сетей, отправляйте свои лучшие творения для конкурсов в приложении.Получайте трофеи от других пользователей и каждую неделю фигурировайте в официальных горячих выборах.#VIMAGE
Станьте частью постоянно растущего сообщества VIMAGE.
Хотите показать миру свои потрясающие живые фотографии?
Если вы создаете то, чем действительно гордитесь, не забудьте добавить хэштег #vimage к своему сообщению, когда вы загружаете свое творение в свой канал Instagram или другие социальные сети. Таким образом, у вас будет шанс быть представленным в нашем эстетическом приложении и в нашем Instagram и стать вирусным!Нашим приложением для анимации живых фотографий можно бесплатно пользоваться.Тем не менее, мы предлагаем различные пакеты Premium для тех, кто хотел бы поднять свое искусство на новый уровень:
— Подписка PRO на 1 месяц
— Подписка PRO на 12 месяцев
— Премиум-пакет на всю жизньПОЧЕМУ СТАТЬ PRO?
С обновлением:— Доступ ко всем vfx
— Удаление водяного знака
— Рендеринг в высоком качестве
— * Вы можете добавить до 10 фотоэффектов
— Без рекламы
— Сохранение видеоизображений как видео или как GIF
— Вы поддержите нас и разработку приложенияДля получения технической поддержки или любых вопросов или предложений, напишите нам: [адрес электронной почты защищен]
Подписка на VIMAGE PRO:
Стоимость покупки будет снята с вашей учетной записи iTunes.С аккаунта будет взиматься плата за продление в течение 24 часов до окончания текущего периода, и будет указана стоимость продления. Управляйте подпиской в настройках пользователя iTunes после покупки. Отмените автоматическое продление подписки оттуда в любое время. Любая неиспользованная часть бесплатного пробного периода, если таковая предлагается, будет аннулирована, когда пользователь приобретает подписку на эту публикацию, где это применимо.Условия использования: http://vimageapp.com/en/terms-of-use/
Политика конфиденциальности: http: // vimageapp.com / en / privacy-policy /Как Алексей Захаров воплотил винтажные фотографии в 3D
Энтузиаст анимации Алексей Захаров воплотил в жизнь старые 2D-фотографии в
Старый Новый Свет . Вот как он создал этот потрясающий эффект.Преобразование 2D-изображений в 3D-видео не является чем-то новым. Если вы использовали After Effects до , , затем , скорее всего, вы работали над проектом 2D в 3D — но вы, вероятно, никогда не создавали что-то столь же невероятно крутое, как Алексея Захарова. Старый Новый Свет .
С помощью современного программного обеспечения для 3D и композитинга московский художник создал видео с настоящими винтажными изображениями, которые были преобразованы в живые 3D-миры . Если вы не видели видео, вот оно:
Как вы, наверное, догадались, — это не обычный проект 3D-фотографий . Продвинутая 3D-камера и естественные персонажи действительно помогают продать иллюзию реализма в этом проекте. Захаров любезно ответил на несколько вопросов о процессе создания этого трехмерного мира.
1. Что вас вдохновило при создании этого проекта?
«Перед этим проектом я делал графические анимации с французским фотографом Жюльеном Кокантеном (пример на картинке ниже). Я также работал над серией анимаций картин Майкла Сова и несколькими другими фото-проектами из 2D в 3D. Так что фото-анимация была для меня не новой областью. Однажды, просматривая Интернет, я наткнулся на Шорпи. Этот удивительный сайт был заполнен тоннами реконструированных фотографий в высоком разрешении. Эти ребята делают отличную работу.Сначала я сделал всего один анимационный снимок из одной фотографии. Год спустя я решил сделать что-то более законченное ».
2. Что было самым сложным в этом проекте?
«В Photoshop было много работы, такой как нарезка фотографий на слои, очистка и т. Д. Но в целом проект был больше трудоемким, чем трудным. Анимация — сложная задача для меня, потому что я не настоящий аниматор, как ребята из Pixar. Для меня самое сложное — найти свободное время для проекта.Время было самым ценным ресурсом ».
3. Сколько времени у вас ушло на выполнение этого проекта?
«Это был личный проект, который я создавал только в свободное время. Таким образом, меня перебивали как минимум три раза по разным причинам. Я не могу точно сказать, сколько времени занял процесс, но если бы мне пришлось угадывать, я бы сказал, что 9-12 месяцев ».
4. Какое программное обеспечение вы использовали? Вы можете описать свой рабочий процесс?
«В основном было два основных этапа:
- Проекция камеры: Изображение, нарезанное на слои, проецируется на геометрию (созданную в программе 3ds Max).Я использовал этот процесс для городского фона, зданий и других статичных элементов.
- Создание CG: Создание полноценной CG персонажей — людей, животных, транспортных средств и т. Д.
Этот двухэтапный процесс был необходим, потому что я не мог составить движущиеся элементы на первом этапе (проекции) по техническим причинам. После того, как я создал проекции и компьютерную графику, я объединил все слои вместе с помощью After Effects ».
5. Вам было проще сделать процесс компоновки, потому что снимки были черно-белыми?
«В некоторых местах было проще.Я не использовал цветокоррекцию, чтобы сохранить исходную гамму фотографий. Были некоторые проблемы с цветовой оценкой на 3D-рендеринге элементов, которые были наложены на фон фотографии ».
6. Как вы создавали своих человеческих персонажей?
«Я не профессиональный аниматор персонажей, поэтому в основном использовал библиотечные модели с файлами mocap. Мне пришлось перекрасить все текстуры и добавить немного ткани, чтобы люди выглядели аутентично ».
7. Как вы создавали дым для этого проекта?
«Я в основном использовал отличный плагин FumeFx для 3ds Max.Я использую плагин Afterburn для создания сцены паровоза. Также есть кадры с дымом ».
8. Над каким проектом вы собираетесь работать дальше?
«Точно не знаю, но мне нужно немного отдохнуть от фото-анимации».
9. Где люди могут увидеть больше ваших работ?
«Если кто-то хочет увидеть больше моих работ, я предлагаю проверить мою страницу на Behance или мой канал Vimeo».
Если вам интересно, вот краткая информация о том, как Захаров создал эффект преобразования фотографии в 3D с помощью программного обеспечения для 3D:
Вы когда-нибудь пробовали подобный проект раньше? Поделитесь своими результатами в комментариях ниже.
3DAfter EffectsAnimationInterviewMotion DesignВопросы и ответыКак публиковать живые фотографии в Instagram и Facebook с iPhone
Live Photos — действительно прекрасное дополнение к новым iPhone. Они позволяют объединять видео и изображения в формате GIF для создания чего-то более захватывающего, чем неподвижное изображение. Этот последний прорыв в фотографии делает больше, чем просто останавливает мгновение во времени. Он вдыхает энергию в ваши фотографии. Самое интересное, что вы можете размещать их в своих учетных записях в социальных сетях, таких как FB и Instagram.Давайте посмотрим, как можно разместить живое фото в Instagram и Facebook с iPhone.
Можно ли разместить живое фото в Instagram с iPhone?Да, вы можете загружать живые фотографии, снятые с вашего iPhone, в Instagram. Но для этого вам нужно будет преобразовать сделанное живое фото в видео, а затем поделиться им в своей ленте Instagram.
Примечание. Фотосъемка в реальном времени доступна только на iPhone 6S и новее.
Вот запись в нашем блоге, которая поможет вам преобразовать живое фото в видео.
Теперь захваченное живое фото также можно преобразовать в циклическую, отскок или длительную выдержку в соответствии с вашими требованиями.
- Цикл: Превратит прямой снимок в видео-цикл. Либо щелкните новое изображение, либо выполните поиск на вкладке For You , чтобы увидеть изображения, которые сделают фантастические петли.
- Bounce: Вы можете воспроизводить качели Live Picture взад и вперед. Посмотрите Live Shot, когда это произошло, и сразу же получится наоборот.
- Длинная выдержка: Он будет записывать время и элементы движения и создавать потрясающий эффект, который был возможен только с камерой DSLR.
- Откройте камеру на вашем iPhone.
- Нажмите на кнопку « Live Photos» в правом верхнем углу экрана.
- Теперь нажмите на маленькое изображение для предварительного просмотра в нижнем левом углу.
- Вы увидите захваченное изображение. Теперь нажмите на значок Поделиться и выберите Сохранить как видео .
Изображение, по которому щелкнули мышью, будет сохранено как видео.
Теперь загрузим конвертированное видео в Instagram. Выполните шаги, указанные ниже:
- Запустите приложение Instagram на своем устройстве.
- Нажмите на значок ‘ +’ внизу экрана.
- В открывшемся виде галереи выберите 2-секундное видео.
- Нажмите Далее . Теперь вы можете добавить фильтр или изменить яркость, контраст или структуру вашего видео.
- Снова нажмите Далее и напишите подпись, если хотите, или вы можете напрямую нажать на Поделиться после добавления местоположения или отмеченных людей.
Теперь, если вы уже синхронизировали оба приложения, при отправке видео публикации в Instagram будет видна возможность напрямую поделиться публикацией с приложением Facebook. Вы можете включить переключатель в положение , чтобы передать то же самое в FB.
Как опубликовать живое фото в Instagram История с iPhone
Чтобы сделать живое фото, выполните указанные выше действия.
- Откройте приложение Instagram .
- Нажмите на значок камеры в верхнем левом углу.
- Теперь в нижнем левом углу нажмите на маленькое изображение для предварительного просмотра.
- Откроются недавно снятые изображения, теперь выберите живую фотографию, сделанную на вашем iPhone.
- Теперь долгое нажатие на изображение. Он будет преобразован в режим Boomerang .
- А теперь, прежде чем добавить то же самое к вашему рассказу. Вы также можете добавить к нему наклейки, нажав на значок Наклейки .
Теперь вы готовы разместить это в своей истории. И если вы напрямую синхронизировали свой Facebook с приложением Instagram.Непосредственно нажмите на «Ваши истории» в нижнем левом углу, там вы увидите значок Facebook и фотографию профиля. При нажатии на него ваш бумеранг будет доступен в обоих приложениях социальных сетей.
Как опубликовать живое фото на Facebook с iPhone- Откройте приложение Facebook .
- На главной странице Facebook нажмите на Фото .
- Приложение покажет все ваши изображения в Фотопленке. Выберите сделанную живую фотографию и нажмите Готово .
- Теперь, чтобы придать захваченному изображению настоящий трехмерный эффект. Нажмите на Make 3D в верхнем левом углу изображения.
Вы также можете редактировать изображение, добавляя наклейки, обрезая его, добавляя текст и кисть.
После того, как вы закончите, нажмите на Post .
Подводя итоги!
Эти живые снимки создают трехмерное изображение вашего изображения и записывают за 1,5 секунды до и после того, как это произошло.Итак, вы получаете нечто большее, чем просто фото. Вы получите идеальный момент, запечатленный со звуком и движением. И то же самое, точно так же, как вы делали все свои обычные снимки.
Кроме того, вы также можете конвертировать живые снимки в GIF. Пожалуйста, просмотрите нашу статью, чтобы получить подробный обзор.


 После того, как вы попали в библиотеку фотографий, нажмите 3D на фотографию, которой хотите поделиться, и проведите пальцем вверх .
После того, как вы попали в библиотеку фотографий, нажмите 3D на фотографию, которой хотите поделиться, и проведите пальцем вверх . Со временем, если вы сделаете достаточно Live Photos, ваш iPhone или хранилище iCloud может их довольно заполнить.
Со временем, если вы сделаете достаточно Live Photos, ваш iPhone или хранилище iCloud может их довольно заполнить. На более новых моделях он должен сразу заработать. Как это просто!
На более новых моделях он должен сразу заработать. Как это просто!
 Если вы хотите поделиться им с кем-то, у кого есть iPhone, просто используйте iMessage, и анимация на фотографии не пострадает. Однако, если вы хотите отправить его с помощью стороннего мессенджера, такого как WhatsApp, вам нужно предпринять несколько дополнительных шагов, чтобы другие могли видеть живое фото, а не неподвижное изображение.
Если вы хотите поделиться им с кем-то, у кого есть iPhone, просто используйте iMessage, и анимация на фотографии не пострадает. Однако, если вы хотите отправить его с помощью стороннего мессенджера, такого как WhatsApp, вам нужно предпринять несколько дополнительных шагов, чтобы другие могли видеть живое фото, а не неподвижное изображение.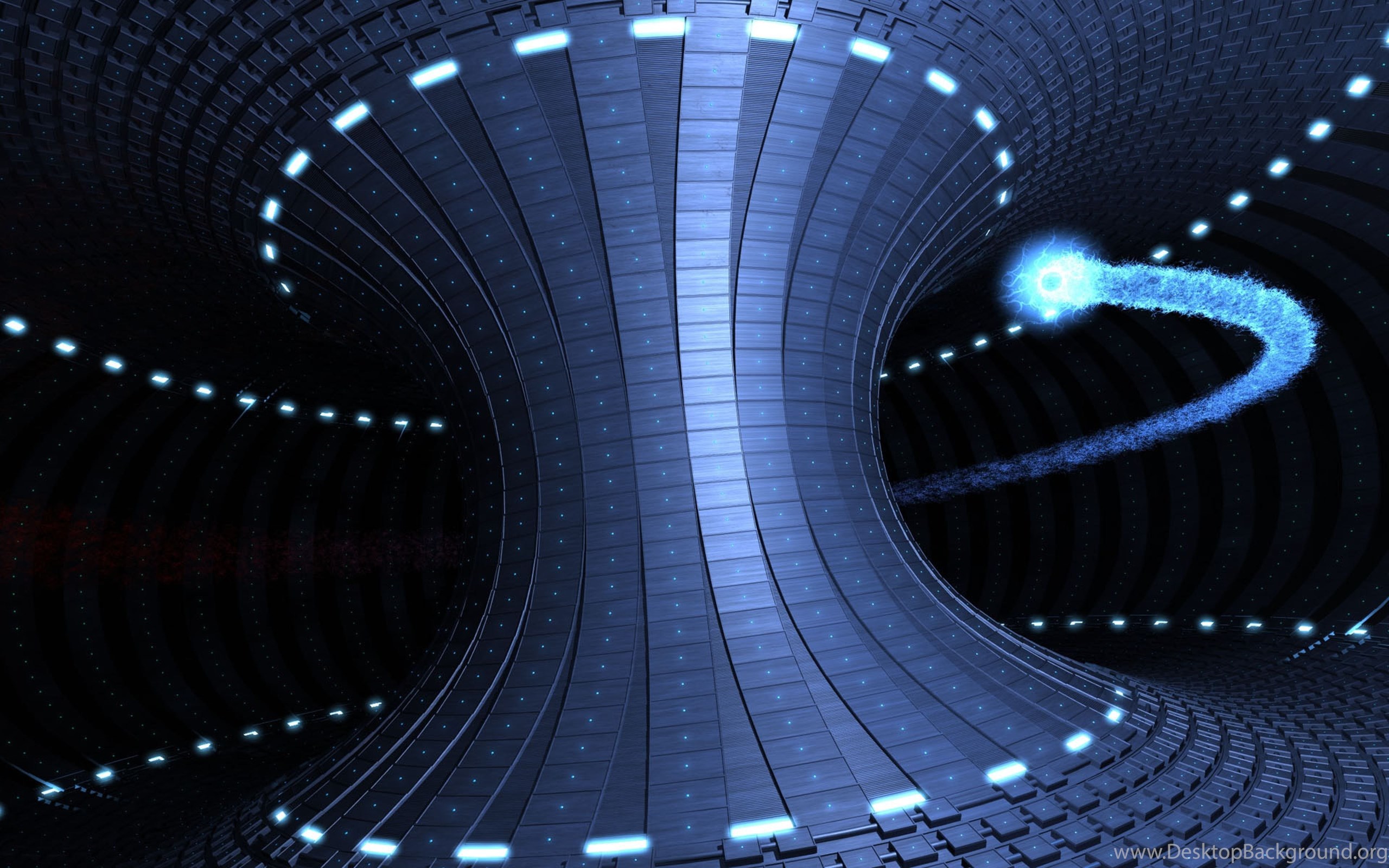

 Но не увлекайтесь: Live Photos действительно занимают много места. Так что, если у вас все заканчивается и вы не хотите тратить целую вечность на просмотр своей библиотеки фотографий, используйте приложение: либо Gemini Photos на вашем iPhone или iPad, либо Gemini 2 на вашем устройстве macOS. Это должно предотвратить выход ваших экспериментов с Live Photos из-под контроля.
Но не увлекайтесь: Live Photos действительно занимают много места. Так что, если у вас все заканчивается и вы не хотите тратить целую вечность на просмотр своей библиотеки фотографий, используйте приложение: либо Gemini Photos на вашем iPhone или iPad, либо Gemini 2 на вашем устройстве macOS. Это должно предотвратить выход ваших экспериментов с Live Photos из-под контроля. Поскольку Live Photos (которые объединяют 12-мегапиксельное изображение JPG с файлом MOV со скоростью ~ 15 кадров в секунду) занимают примерно вдвое больше памяти и требуют, чтобы камера оставалась относительно неподвижной в течение трех секунд, ваше хранилище и терпение могут склонить вас к последний подход.
Поскольку Live Photos (которые объединяют 12-мегапиксельное изображение JPG с файлом MOV со скоростью ~ 15 кадров в секунду) занимают примерно вдвое больше памяти и требуют, чтобы камера оставалась относительно неподвижной в течение трех секунд, ваше хранилище и терпение могут склонить вас к последний подход.

 минута.
минута.



 Это безумно просто и позволяет создавать потрясающие воспоминания! Вот как сделать видео из нескольких живых фотографий.
Это безумно просто и позволяет создавать потрясающие воспоминания! Вот как сделать видео из нескольких живых фотографий.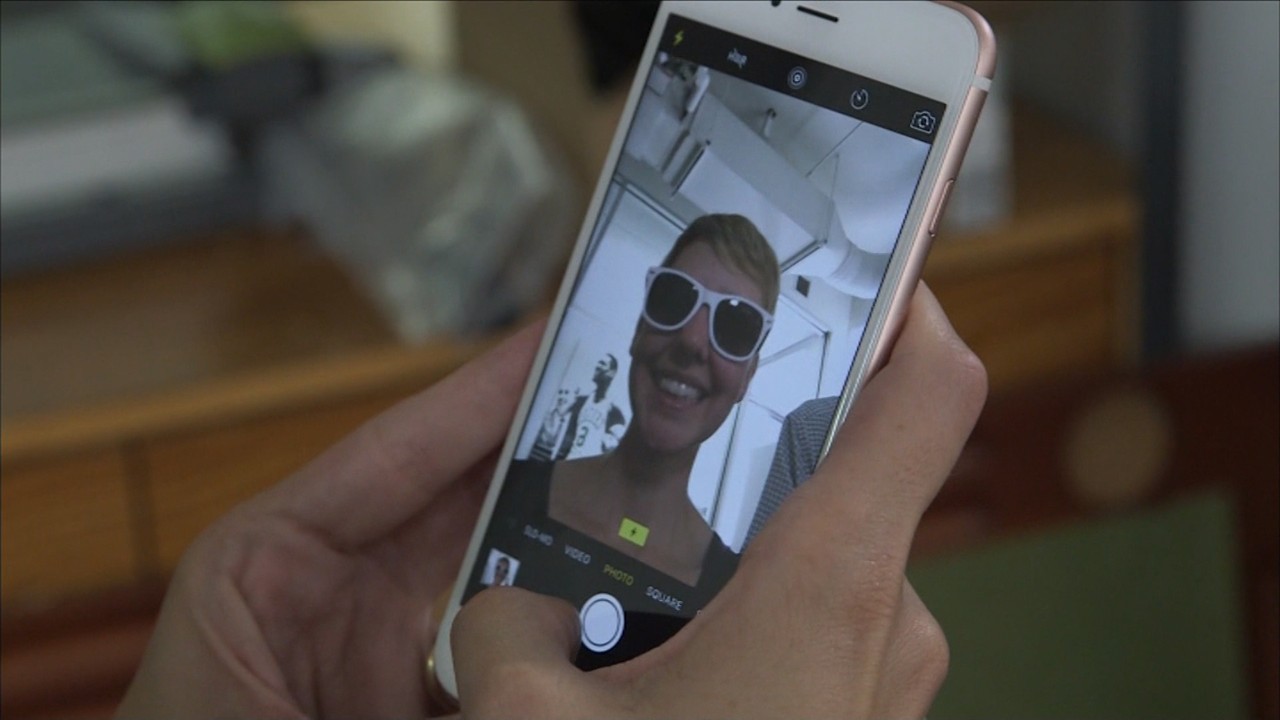 Это забавная функция, которая определенно оживит ваши фотографии, и вы так много можете с ними сделать. Если у вас есть какие-либо вопросы о Live Photos для iPhone и iPad, дайте нам знать в комментариях, и мы вам поможем.
Это забавная функция, которая определенно оживит ваши фотографии, и вы так много можете с ними сделать. Если у вас есть какие-либо вопросы о Live Photos для iPhone и iPad, дайте нам знать в комментариях, и мы вам поможем.