Графические эффекты. Загнутый лист бумаги
Загнутый лист бумаги
Карасев Алексей
Статья ориентирована на пользователей 7 версии Фотошопа для Win9x, W2000, XP
Все применённые эффекты входят в стандартную установку Фотошопа.
В качестве небольшого введения, позвольте повитийствовать: описываемый способ создания данного эффекта отнюдь не является единственным способом добиться заявленного результата. Фотошоп вообще не приемлет тактики «одного пути». Так что, конечно же, на бескрайних просторах глобальной паутины, при должном рвении и упорстве, вы непременно найдёте с десяток альтернативных вариантов. Более того, возможно, что данная методика покажется вам слишком громоздкой и чрезмерно усложнённой. Заранее с этим согласен, каюсь и рекомендую в простых случаях, где не требуется идеальное качество, пользоваться упрощёнными методиками. Например той, что приведена в конце статьи. Если же, вы всё таки столкнулись с необходимостью «выжать» из эффекта всё, на что он способен, или решили поэстетствовать — эта статья вряд ли вас разочарует.
1. Для начала откройте (Ctrl + O) то изображение, для которого вы планируете реализовать эффект подогнутого края. Определитесь с вопросом будете ли вы делать рамку вокруг изображения. В принципе, наличие или отсутствие рамки на финальный вид эффекта повлияет мало, но , т.к. редкая страница печатается от края до края без полей и отступов, следовательно, для большей правдоподобности, я лично предпочёл её создать. Для создания рамки необходимо задать задний (фоновый) цвет таким, какой вы хотите видеть в дальнейшем свою рамку и выполнить команду «
 Введём имя преобразованному слою и начнём непосредственно работу.
Введём имя преобразованному слою и начнём непосредственно работу.2. Выбрав инструмент «Эллиптическое выделение» (Elliptical Marquee Tool) (M) и создадим область выделения примерно так, как это показано на иллюстрации. Синим я отметил область выделения, но нас должен интересовать невыделенный фрагмент изображения, так как именно он в дальнейшем и сформирует подгибаемый уголок. Скорее всего для выполнения данной операции вам потребуется выбрав инструмент «Масштаб» сильно уменьшить представление изображения так, чтобы видеть общую картину вносимых изменений. Возможно, что наше выделение не перекроет собой всех лишних частей изображения и у нас появятся несколько не выделенных участков, которые нам предстоит добавить к выделению удерживая
Синим отмечено выделение. Нас интересует левый нижний угол, в выделение не попавший.
3. Теперь, когда выделенной оказалась вся область документа, за исключением участка нашего будущего сгиба, с помощью команды Слой / Создать маску слоя / Показать выделение (Layer / Add Layer Mask / Reveal Selection) создадим маску слоя. Обратите внимание, что на представлении слоя в палитре слоёв появилась иконка созданной маски.
Обратите внимание, что на представлении слоя в палитре слоёв появилась иконка созданной маски.
Кликните на ней удерживая Ctrl, чтобы загрузить выделение маски. Перейдём в режим редактирования быстрой маски (Quick Mask) — (Q) и повторно, как и ранее (Ctrl + клик), загрузим область выделения. Инвертируем выделение (Ctrl+Shift+I), чтобы выделенным остался только участок будущего сгиба, и переходим в режим свободной трансформации изображения (Free Transform) — (Ctrl+T), где и будем непосредственно изменять форму и положение в пространстве нашего сгиба. Выполнять эту операцию можно как мышью (ручками т.е.), так и вводя точные данные деформации с помощью панели атрибутов инструмента, расположенную под панелью основных команд. Указанная панель содержит довольно много значений, так что будьте внимательны. Для начала процедуры искажения любого объекта — перво-наперво надо указать исходную, отправную точку отсчёта.
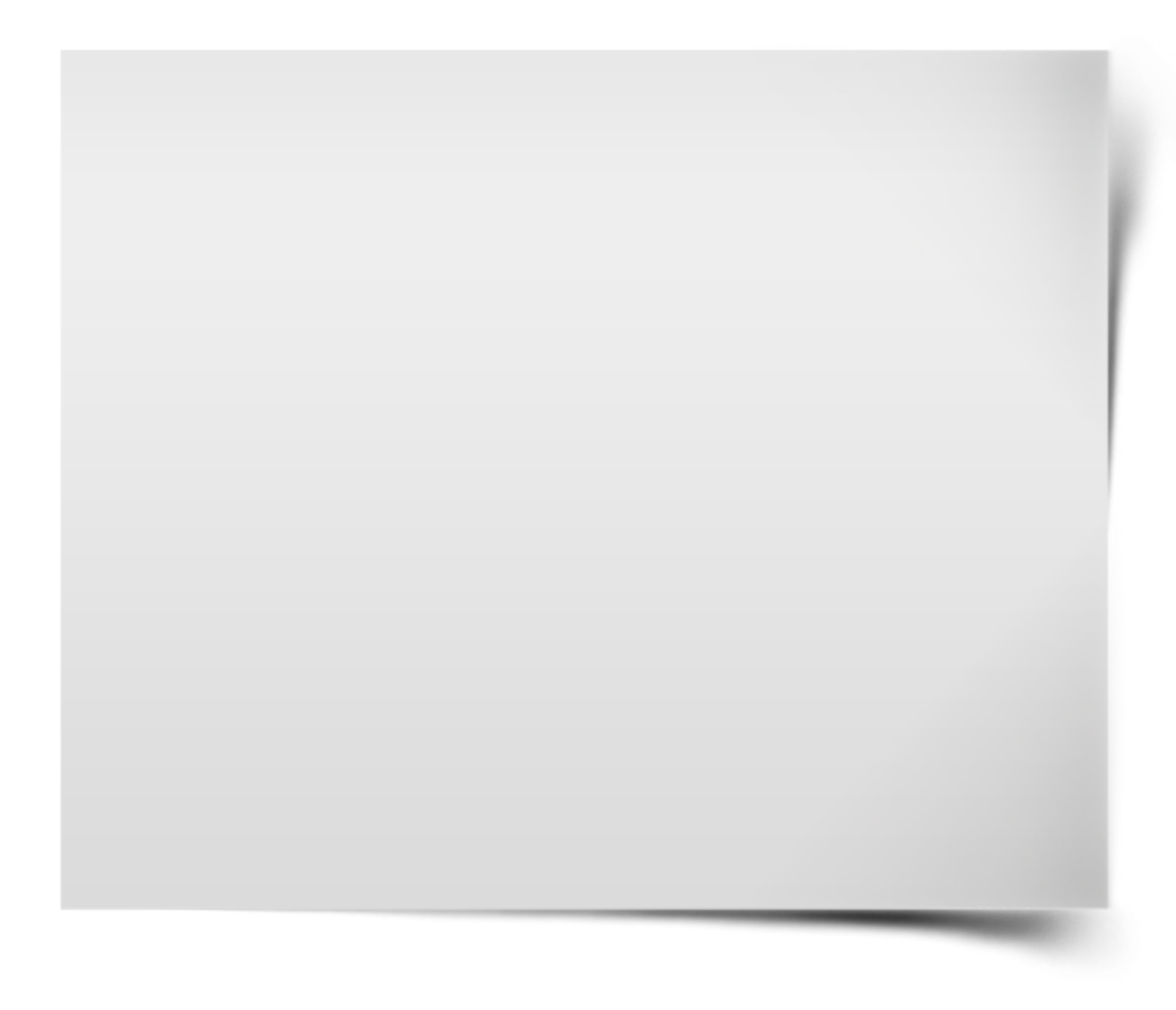
Панель трансформации с ключевыми параметрами.
Итак, продолжим: выставив точку отсчёта в предназначенное ей место и упорно игнорируя все прочие параметры, изменяем только высоту (Height) — 110%, ширину (Width) — 200% и угол вертикального искажения
Изготовление через трансформацию заготовки сгиба.
4. После завершения трансформации возвращаемся из режима быстрой маски в нормальный режим работы (Q) и получаем выделение всего документа за вычетом нашей рабочей области. Инветируем его (
Инветируем его (
Заготовка сгиба готова. Осталось удалить лишнее.
5. На этом этапе продолжаем дорабатывать полученную заготовку. Снова воспользуемся инструментом «Эллиптическое выделение» (M) и создадим область выделения примерно так, как это показано на иллюстрации. Повторно переходим в режим быстрой маски (Q). Выделение при этом исчезает, но остаётся неокрашенная красным (незамаскированная) область, которую нам и предстоит трансформировать (Ctrl + T). Находясь в режиме трансформации правый клик мыши вызывает меню с типами трансформаций — выберем «Искажение
Повторно переходим в режим быстрой маски (Q). Выделение при этом исчезает, но остаётся неокрашенная красным (незамаскированная) область, которую нам и предстоит трансформировать (Ctrl + T). Находясь в режиме трансформации правый клик мыши вызывает меню с типами трансформаций — выберем «Искажение
Режим быстрой маски. Перед началом трансформации незамаскированной области.
Режим быстрой маски.
6. Enter`ом подтвердим трансформацию и выйдя (Q) из режима быстрой маски удалим содержимое появившегося выделения (Del). Не снимая выделения инвертируем его (Shift + Ctrl +I) и ластиком (E) аккуратно удалим все лишние детали (если таковые имеются) из этого выделения на обоих слоях. В результате этих действий у нас должен получится вполне угадываемый силуэт будущего сгиба листа, которому пока не хватает объёмности. Займёмся ею. Сделать это можно также несколькими способами. Вот самый эргономичный из всех: с помощью команды «Слой / Новые установки слоя / Яркость|Контраст» (Layer / New Adjustment Layer / Brightness|Contrast) создадим новый корректирующий слой (вместе с ним всего слоёв у вас должно быть три). В появившемся диалоговом окне отметьте галочкой пункт «Сгруппировать с предыдущим слоем» (Group With Previous Layer), а в следующем окне установите значения параметров «Яркость» (Brightness) -90 и «Контраст» (Contrast) +50. Подтверждаем создание и выбрав инструмент «Градиент» (G) с параметрами «Линейный» (Linear) и цветом «от чёрного к белому», проводим на новом слое направляющую градиента от одной границы силуэта сгиба до другой. Чтобы результат наложения градиента выглядел примерно так, как показано на иллюстрации. Это шаг добавил объёмности.
Подтверждаем создание и выбрав инструмент «Градиент» (G) с параметрами «Линейный» (Linear) и цветом «от чёрного к белому», проводим на новом слое направляющую градиента от одной границы силуэта сгиба до другой. Чтобы результат наложения градиента выглядел примерно так, как показано на иллюстрации. Это шаг добавил объёмности.
После наложения градиента. Выделен фрагмент для имитации искажения рамки.
7. Этот шаг призван обеспечить большую убедительность финального изображения и направлен на усиление эффекта сгиба, искажая часть рамки вокруг фотографии и её саму, так что, если на начальной стадии работы над эффектом вы отказались от создания рамки — пропустите его. На палитре слоёв кликните на иконке слоя с оригинальным изображением, чтобы перейти на него, и выбрав инструмент прямоугольного выделения (Rectangle Marquee Tool) — (M) и удерживая Shift (для равномерного построения выделения), создайте квадратное выделение так и там, как это показано на иллюстрации. Необходимое условие одно: в область выделения непременно должен попасть пограничный со сгибом участок рамки, созданной нами вокруг фотографии.
Необходимое условие одно: в область выделения непременно должен попасть пограничный со сгибом участок рамки, созданной нами вокруг фотографии.
8. Скопируем выделенное (Ctrl + J) в новый слой (4-й по счёту) и развернём скопированное на 90° по часовой стрелке «Правка / Трансформация / Повернуть на +90°» (Edit / Transform / Rotate 90 CW), если сгиб должен быть слева, и на тот же угол, но в противоположную сторону, если сгиб должен быть справа. Далее следует стандартная для данной статьи процедура: удерживая Ctrl кликаем по иконке нового слоя в палитре слоёв, загружая выделение этого слоя, и переходим в режим быстрой маски (Q). Снова загружаем выделение (Ctrl + клик) и удерживая Shift проводим простой градиент (от чёрного к белому) линейного типа по горизонтали, от одной границы выделения к другой, как на иллюстрации.
Режим быстрой маски. Накладываем на выделенную область градиент, имитирующий переход к прозрачности, для лучшего слияния в последующем двух слоёв.
9. Отключаем режим быстрой маски (Q) и на полученное выделение половины фрагмента изображения (в которое должна попадать рамка) применяем фильтр «Shear/ Искривление» из раздела «Искажения» (Distort). В окне фильтра настройте искажение как плавную кривую, так как это изображено на иллюстрации. Если вы делаете сгиб с правой стороны изображения — кривая в окне фильтра должна быть зеркальна той, что у меня, соответственно.
Диалоговое окно фильтра Shear. При изменении направления сгиба эта кривая, естесственно, тоже должна измениться.
Снимем выделение (Ctrl+D) и возвратим искажённый фрагмент в первоначальное положение. «Развернуть против часовой стрелки» (Rotate 90 CCW) для левостороннего сгиба (как тут) и «Развернуть по часовой стрелке» (Rotate 90 CW) для правостороннего сгиба. Осталось сгруппировать слой с низлежащим слоем (Ctrl+G) и работа над искажением части рамки завершена.
После применения фильтра Shear на выделенный участок с частью рамки. Осталось развернуть фрагмент и можно переходить к следующему этапу.
10. Под слоем со сгибом создаём очередной новый слой с дополнительными установками яркость/контраст. «Слой / Новые установки слоя / Яркость|Контраст» (Layer / New Adjustment Layer / Brightness|Contrast) с параметрами «Яркость» — минус 70 и «Контраст» — минус 30. Подтверждаем создание и получаем сильное затемнение всего изображения. Не пугайтесь, так оно, как правило, и растёт. Воспользуемся инструментом «Градиент» (G), тип «Отражённый» (Reflected) и цветом «от чёрного к белому» и проведём на новом слое, удерживая Shift, горизонтальную направляющую градиента так, чтобы результат наложения градиента выглядел примерно так, как показано на иллюстрации. Это наша будущая тень, отбрасываемая загибающимся уголком. Если вместо чёрного вертикального столбца у вас получился белый, проставьте в панели атрибутов галочку «Обратить» (Reverse).
Наложение градиента на слой с новыми установками «Яркость/контраст«. Вот из этого градиента мы будем формировать тень, отбрасываемую сгибом.
11. С помощью инструмента прямоугольного выделения (M) выделяем область на маске корректирующего слоя так, чтобы захватить градиент вместе с его постепенно исчезающими краями, как на иллюстрации. Начинаем трансформировать (Ctrl + T) выделенную область. Делать это предстоит ручками и никаких точных данных тут нет. Предлагаю ориентироваться на иллюстрацию и стараться добиться максимального сходства с реальной тенью, искажая и «подкладывая» трансформируемый градиент под вышележащую заготовку сгиба. После того, как вы этого добъётесь, подтвердите Enter`ом трансформацию и, сняв выделение, удалите лишние остатки градиента. Возможно трансформация тени удалась не в полном объёме, тогда придайте ластику (E) форму кисти и прозрачность (Opacity) 20-30%, и осторожно подчищайте тень до тех пор, пока не почувствуете глубочайшее моральное удовлетворение или полнейшее физическое истощение.
Почти финал. Осталось только удалить с корректирующего слоя останки градиента, подарившего миру тень, немного оную тень подправить, добавить слой-подложку и можно есть.
Ну вот, кажется, и всё. Есть, правда, ещё один шаг, способный слегка улучшить финальный вид изображения, а именно: применение на маску корректирующего слоя фильтра «Pinch» из раздела «Деформаций» Фильтр / Деформация / Дисторсия (Filter / Distort / Pinch), который при отрицательных значениях параметра Amount как бы «надувает» объект, а при положительных — «обжимает» его. В данном конкретном случае, указанный фильтр, применённый с минусовыми параметрами, должен исказить тень от сгиба листа, но мне результат его действия как то не глянулся, так что я воздержался от его применения и сделал всё полупрозрачным кистевым ластиком.
Вот и всё. Надеюсь, я не очень вас запутал (сам-то я уже давно и беспростветно запутался). Если данный вариант вам показался слишком длинным и путанным — вот вкратце ещё один: Создаёте выделение формы сгиба, заливаете нужным вам цветом, создаёте новый слой и выбрав мягкую кисть среднего размера с прозрачностью 15-20% рисуете тень на сгибе, придавая ему объём. Нарисованную тень размываете приглянувшимся фильтром из соответствующего раздела. Затем под слоем со сгибом создаёте ещё один слой и тем же способом рисуете тень под сгибом. Размываете её. На отдельном слое можно добавить световые блики. Дёшево и сердито. Гарантировано работоспособно и по времени вполне приемлемо.
Нарисованную тень размываете приглянувшимся фильтром из соответствующего раздела. Затем под слоем со сгибом создаёте ещё один слой и тем же способом рисуете тень под сгибом. Размываете её. На отдельном слое можно добавить световые блики. Дёшево и сердито. Гарантировано работоспособно и по времени вполне приемлемо.
Финальное изображение.
P.P.S.: Возникшие вопросы задавайте на форуме или пишите сюда.
читать еще по темеКак сделать старинную бумагу в фотошопе. Состариваем фото в фотошопе
Для одного из моих проектов я был должен нарисовать7 абсолютно различных старых бумажных структур. Во время поиска надлежащего материала я пришел к мысли, что гораздо быстрее можно нарисовать их, чем найти в архиве библиотеки, проведя в поисках немало времени.
Для начала работы мы нуждаемся в некотором сером фоне и отцентрованном слое, заполненном 224/224/224 RGB
Дублируем отцентрованный слой и заполняем его ярким цветом старой бумаги. Добавьте несколько грязных пятен в разных местах, затем загрязните бумагу при помощи инструмента CloneStamp , чтобы придать изображению вид грязной старой бумаги.
Добавьте несколько грязных пятен в разных местах, затем загрязните бумагу при помощи инструмента CloneStamp , чтобы придать изображению вид грязной старой бумаги.
Создайте еще 2 слоя. 1 для добавления мягких черных областей и другой для того, чтобы нарисовать на нем крест из линий, придав им обгорелый вид. Назначьте слоям режим смешивания ColorBurn .
Мы продолжаем добавлять слои, чтобы сделать бумагу старше и старше. Добавим еще один слой для отображения пятен от влаги. Никакого специального стиля при этом не требуется, только подбор непрозрачности слоя для черной кисти (мне подошел режим в 24%).
Теперь пришло время добавить некоторый объем листу бумаги. Это может быть легко сделано, нарисовав некоторые белые области на листе.
Эта бумага слишком скучна, не так ли? Какой-либо сильный цвет поможет избавиться нам от этого. Создайте новый слой с режимом смешивания ColorBurn (как сделали уже в шаге 3).
Владелец этой бумаги был неуклюжим человеком, он уронил бумагу в грязь! Создаем новый слой для этой грязи. Никаких стилей на этот раз применять не надо, но важно, какую кисть при работе будем использовать. Если у Вас есть созданная кисть, подходящая этого случая — это как раз то место, где ее можно применить.
Никаких стилей на этот раз применять не надо, но важно, какую кисть при работе будем использовать. Если у Вас есть созданная кисть, подходящая этого случая — это как раз то место, где ее можно применить.
Другой обожженный слой мы будем использовать, чтобы обозначить контур бумаги и мы готовы к следующему шагу. Слейте все слои, что нарисовали, кроме серого фона и слоя с заливкой 224/224/224 RGB .
Теперь мы имеем только один слой, с которым легко работать. Продолжаем процесс определения контура бумаги. Режим смешивания слоя остается Normal , но на этот раз применяем эффект слоев — InnerGlow с режимом смешивания ColorBurn . Для эффекта выбираем темный цвет. Добавим немного шума при помощи встроенного в эффект фильтра noise . Теперь неплохо чуть надорвать бумагу в местах сгиба и по периметру. Для этого применяем маленькую резинку (eraser ).
Дублируйте слой и «поиграйте» с настройками Inner Glow для этого слоя.![]() Только внимательно смотрите, на результат, когда применяете eraser .
Только внимательно смотрите, на результат, когда применяете eraser .
Создайте слой для придания вида сожженного листа и примените к нему стиль ColorBurn из GeneralBlending и тот же самый эффект слоев — OuterGlow .
Время для создания некоторых пятен. Дублируйте слой жженного бумаги и очистите его, для этого дважды щелкаем левой мыши на иконке слоя, чтобы попасть в диалоговое окно GeneralBlending и меняем ColorBurn на PinLight . Теперь рисуйте (лучше рисовать темно-серым цветом и нерегулярной кистью).
Какая работа может обойтись без создания царапин? Дублируйте слой жженой бумаги (что создан в шаге 11) и заменим стиль с ColorBur (в «GeneralBlending «) на Normal . Теперь можно использовать цветную маленькую кисть, чтобы нарисовать в некоторых местах царапины. Рисуйте царапины не по всему листу, а только возле надорванных краев и обожженных областей, чтобы обозначить толщину бумаги.
Создайте новый слой и нарисуйте некоторое цветовое изменение на листе. Я использовал зеленый цвет в углах, но это — только мое видение для старой бумаги. Это, определенно, имеет место быть на состарившейся бумаге. «Поиграйте» прозрачностью слоя, чтобы придать естественный вид.
Теперь мы должны возвратиться к нашему первому слою (224/224/224 RGB ) и нарисовать кое-что на нем. К примеру, то, что Вы идите на рисунке ниже.
Назначьте этому слою режим смешивания Darken и продублируйте его. Теперь активируйте слой 224/224/224 RGB и удалите его. Назначьте режим смешивания ColorBurn . Добавьте немного шума листу, и вот текстура старой бумаги готова. Результат смотрите ниже.
PS. для создания непрозрачности будет легче сделать alpha channel. Только выберите основной слой с бумагой и заполните его белым цветом.
Надеюсь, мой урок был Вам полезен!
Открыть в полный размер » href=»http://arttower.ru/tutorial/Svetilkin/old_paper/17. jpg» target=»_blank»>
jpg» target=»_blank»>
(Нажмите на изображение, чтобы просмотреть его в полный размер)
В этом уроке по фотошопу я покажу, как состарить лист бумаги . А так же добавить к нему красивый клипарт. Таким образом можно сделать красивую открытку или шаблон для текста.
Можно взять любую картинку с текстом. Я выбрала вот такой лист с нотами.
Открываем картинку в программе. Снимаем замочек со слоя в панели Layers (дважды кликнув мышкой по слою с текстом). Для удобства добавим фоновый слой. Layer / New Layer… и зальем его белым цветом. Если слой с текстом оказался внизу, то просто поменяем слои местами, перетащив мышкой. Немного уменьшим слой с текстом (при изменении размера удерживаем Shift )
Далее работаем круглой мягкой кистью (Brush ) большого диаметра с прозрачностью 9%
Выделим слой с текстом – удерживая клавишу Ctrl , кликаем по слою в панели Layers . Наносим хаотичные мазки кистью. Используем цвета: #5f3908 ; #5d3502 и #bb6e0a
Наносим хаотичные мазки кистью. Используем цвета: #5f3908 ; #5d3502 и #bb6e0a
После этого уменьшим размер кисти в три раза, выберем цвет: #452803 и пройдем ближе к краю нашего листа, рисуя волнистую линию. Затем изменим прозрачность кисти на 45% и еще раз пройдем кистью по самому краю листа с текстом, оставляя неровные мазки.
Добавим текстуру. Выполняем команды Filter / Texture / Texturizer… и выполняем настройки как на фото.
При помощи стилей, придадим объем. Команды Layer / Layer Style…
Падающая тень:
Обводка. Цвет обводки #4f3616
Поработаем ластиком. Выбираем ластик любой не ровной формы. И делаем «рваный» край.
Таким образом мы состарили лист бумаги . Он находится на отдельном слое, и его легко использовать в дальнейшей работе.
Я на этом решила не останавливаться и продолжить урок по фотошопу .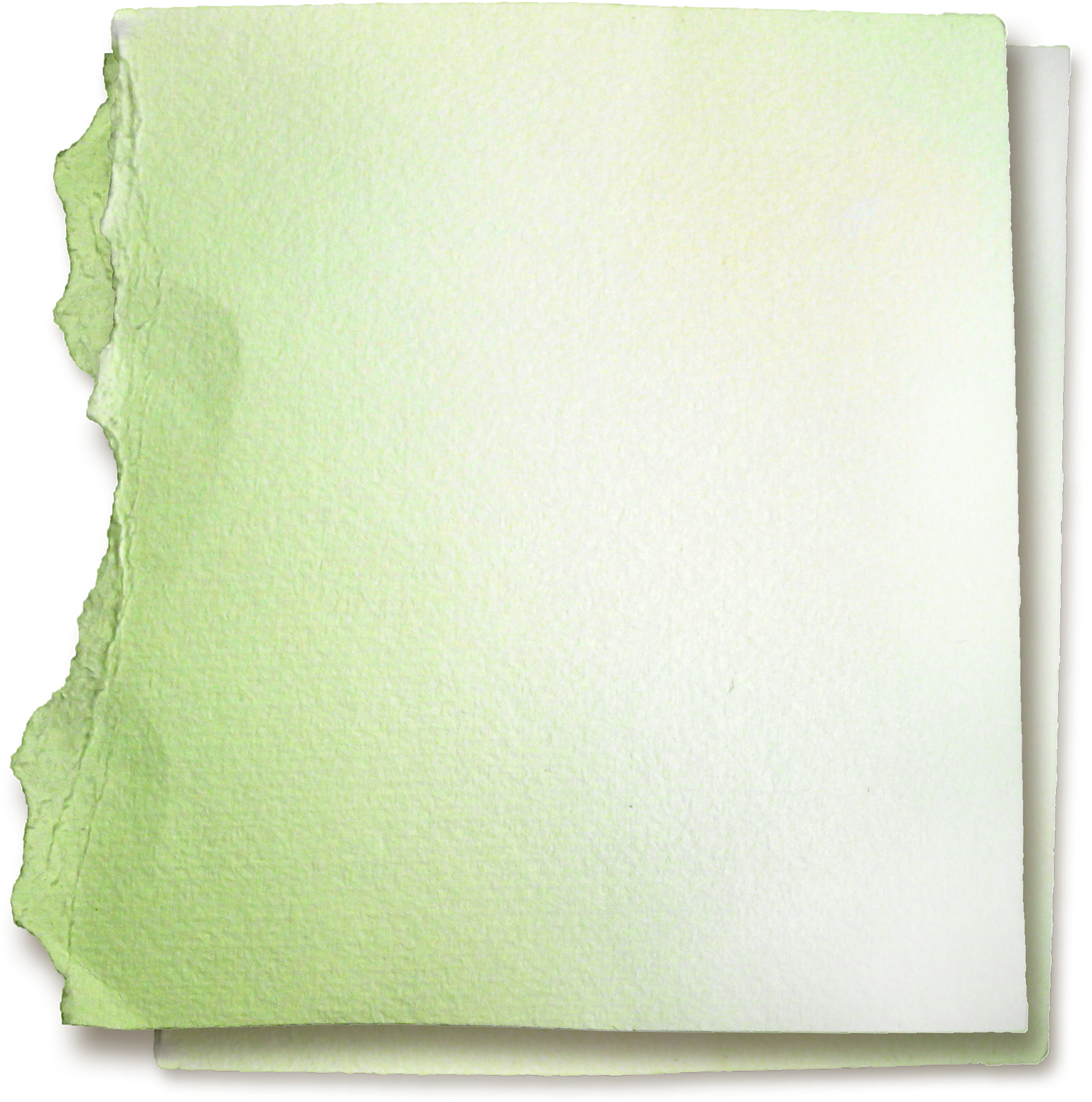 Теперь украсим наш лист цветами. Выберем любой подходящий клипарт (картинку на прозрачном фоне). Клипарты розы Вы бесплатно можете .
Теперь украсим наш лист цветами. Выберем любой подходящий клипарт (картинку на прозрачном фоне). Клипарты розы Вы бесплатно можете .
Открываем клипарт, делаем режим просмотра двух фотографий и перетаскиваем розу мышкой на наш лист.
Открываем окно стилей слоя и выполняем необходимые настройки:
Результат.
Намедни случайно нашел коллекцию ретро фотографий в образе ню. Сам не заметил, как начал играться с найденной в сети фотографией на предмет — переделать её в ретро фотографию. Не претендую на уникальность, или 100% сходство с старой фотографией. Для меня главное продемонстрировать процесс работы в Фотошопе. Описать её ход и даже стиль. Ну а результат зависит от вашей фантазии и изобретательности. Стиль моей работы простой: как можно больше настраиваемых слоев, как можно меньше подкрашиваний, сохранение оригинальной графики.
Не долго думая я соорудил урок по Фотошопу. В этом уроке я хочу показать вам мощь слоев и масок. Основы грамотной работы со слоями и масками заключаются в том, что ваш исходной слой с фотографией остается не тронутым. В конце урока, как обычно, PDS фаил в слоях.
Основы грамотной работы со слоями и масками заключаются в том, что ваш исходной слой с фотографией остается не тронутым. В конце урока, как обычно, PDS фаил в слоях.
Старые фотографии в 50% случаев имеют либо чрезмерно повышенную контрастность, либо чрезмерно пониженную. У старых фотографий часто можно наблюдать пересветы, имеющие желтый оттенок. В других случаях полное отсутствие явно темных теней. То есть все темные области максимум серые но не черные. На фотографии ниже первый из изьянов — повышенная контрастность, серые тона отсутствуют как класс. Их место заняли белые и черные. Фактически фотография сильно пересвечена, но выгоревшие места имеют желтый оттенок.
О желтом оттенке мы уже говорили в уроке . Если вы можете сделать сепию, считайте что пол дела сделано. Я, однако, хочу зайти немного дальше. В этом уроке мы сделаем не просто сепию, а реально старую фотографию, мятую, желтую, с оборванными краями. Помогут нам в этом наши старые друзья — , и .
Для состаривания выберем обычную модельную фотографию. Не разу не старую, а новую яркую гламурную. Я начну с слоев цветокоррекции и слоев заливки. Первым моим слоем будет обычный заливочный слой, в котором я выберу тусклый желтоватый цвет Layer > New Fill Layer > Solid Color . Нам конечно заливка не нужна, нам нужен оттенок. Воспользуемся режимами наложения Color .
Следующими действиями я хотел бы немного понизить контрастность фотографии. Для этого я воспользуюсь цветокоррекцией Layer > New Ajustiments Layer > Brightness/Contrast
На фотографии все же очень сочные серые оттенки, глубокие переходы, которые создают объем. Старые фотографии не такие, они более плоские и двухмерные. Я постараюсь добиться похожего эффекта через кривые, осветлив средние серые цвета, и немного приглушив светлые. Layer > New Ajustiments Layer > Curves
Последней моей цветокоррекцией будут уровни Levels . И при помощи уровней я хочу выделить самые темные места девушки. Пусть они жестко контрастируют с остальной фотографией. Layer > New Ajustiments Layer >Levels .
И при помощи уровней я хочу выделить самые темные места девушки. Пусть они жестко контрастируют с остальной фотографией. Layer > New Ajustiments Layer >Levels .
Старая фотография — мятая фотография. Добавить эффект мятости можно через готовые текстуры мятой бумаги. Я нашел одну такую и перекинул в Фотошоп. Осталось только выбрать правильный режим наложения. Нужен именно такой, чтобы темные тени мятой бумаги остались, а все остальное растворилось.
И этот режим наложения, конечно — Linear Burn . Однако эффекта мятой бумаги слишком много. Смотрится он однородно и неестественно. Как будто фотографию специально мяли для продаж на фотостоке под тегом мятая ретро фотография. Это не проблема, просто скроем часть ненужной текстуры маской Layer > Layer Mask > Reveal All.
Я создал пустую маску. Теперь выберите обычную кисть Brush Tool и темный цвет. Скройте ненужные места. Маска на панели слоев должна быть выделена.
Куда же без смарт слоев. Ведь они такие удобные. Ретро эффекта и мятости не достаточно. Я хочу состарить фотографию очень сильно. Пусть это будет рваный клочок бумаги, который возили по полу, перекладывали из кошелька в кошелек. Одним словом, все углы давно оборвались да и на фотографии полно трещин и дыр.
Чтобы нам не мешали все наши слои цветокоррекции, вместе с оригинальной фотографии спрячем их в Смарт слой. Для этого нужно выделить все слои на панели слоев и выбрать Layer > Smart Objects > Convent to Smart Objects
Прежде всего я нашел текстуру изодранной бумаги, которую и использую как слой наложения поверх нашей фотографии. Форму этого листка я использую для создания маски, чтобы ограничить фотографию, которую мы собираемся старить.
Кликните по иконке слоя на панели слоев нажимая при этом CTRL . Это выделит ваш слой. Конечно, учитывайте, что я предварительно обрезал белые края волшебной палочкой Magic Wand Tool .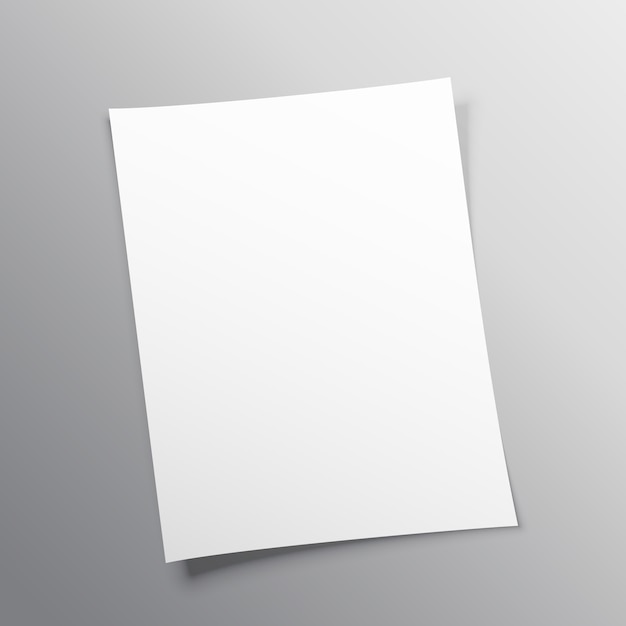
Теперь переключаемся на слой ретро фотографии и нажимаем иконку маски. Маска создается на основе выделенной области. Сам слой рваной бумаги поместите над фотографией. Режим наложения Multiply . Честно скажу, в ходе отработки урока я перепробовал много режимов наложения. Интересно смотрятся разные, в том числе и контрастный Soft Light . Но естественнее всего сидит Multipy . Конечно, получается слишком темным, поэтому создайте новую маску и большой кистью с мягкими краями скройте центральную часть бумаги, оставив края.
Теперь мне хотелось бы немного затемнить края фотографии. Для этого я создам слой градиента Layer > New Fill Layer >Gradient и применю к нему такую же маску, чтобы ограничить область действия с единственным отличием — немного подредактирую её по углам, чтобы не скрыть их слишком сильно.
Осталось только изменить невидимость Opasity и поменять режим наложения на Multiply
Что за старая фотография без царапин? Чтобы создать царапины я подыскал в интернете подходящую текстуру.
Осталось только выцепить царапины, оставив за кадром все остальное. Почему бы не воспользоваться Blend If ? Подробно о том что это такое можно прочитать в статье . А сейчас ускоренный курс. Сделайте двойной щелчок по слою с царапинами на . Это вызовет окно стилей. В форме Blend If сдвиньте черный ползунок вправо. Затем нажмите ALT и кликните по нему, разбив на 2 части.
Полученный результат почти уже почти хороший. Осталось применить правильный режим наложения — Overlay . И немного маски, чтобы скрыть излишки слоя.
Мы уже достаточно сильно состарили фотографию, но для полного счастья не хватает очередного цветокорректирующего слоя под название Vibrance . И Vibrance понизит насыщенность фотографии, так как после применения режимов наложения она стала слишком яркой и цветной. В конце концов иметь под рукой ещё один цветокорректирующий слой, которым можно регулировать насыщенность никогда не будет лишним. Вот и все.
Вот и все.
Чтобы скачать фаил кликните по кнопке Like для Фэисбука . После этого появится ссылка на фаил со всеми слоями. То есть то что мы сделали в этом уроке. Удачных экспериментов!
Скачать PSD фаил со слоями.
Меня зовут . Я дизайнер. Работаю в Red Bear Agency. Хронофаг — мой блог, в котором я пишу статьи и уроки о дизайне и фрилансе.
Вам понадобится
- — чай черный листовой;
- — кофе растворимый;
- — горячая вода;
- — молоко;
- — утюг;
- — спички или зажигалка.
Инструкция
Один из наиболее популярных приемов – замачивание бумаги в чайной заварке. Залейте 5 столовых ложек черного листового чая стаканом кипятка и дайте ему настояться. Вместо чая можно использовать кофе в соотношении: 10 чайных ложек растворимого кофе на стакан кипяченой воды. Чем насыщенней раствор, тем темнее будет бумага. Процедите настой и вылейте полученную жидкость в ванночку. Опустите туда лист бумаги. Его можно предварительно скомкать для придания вашему произведению большей исторической достоверности. Через пять минут извлеките бумагу из ванночки и положите сушиться на ровной поверхности. Чтобы ускорить процесс высыхания, лист рекомендуется прогладить утюгом.
Опустите туда лист бумаги. Его можно предварительно скомкать для придания вашему произведению большей исторической достоверности. Через пять минут извлеките бумагу из ванночки и положите сушиться на ровной поверхности. Чтобы ускорить процесс высыхания, лист рекомендуется прогладить утюгом.
Можно состарить бумагу при помощи молока. Для этого нанесите молоко на лист с обеих сторон ватным тампоном. После того как он немного высохнет, аккуратно прогладьте его утюгом. Если подержать полученную бумагу над раскаленной плитой, можно получить очень живописные подпалины, которые придадут вашему изделию особый шик. Работая с открытым пламенем, помните о мерах предосторожности.
Очень эффективным, но более продолжительным по времени является способ состаривания бумаги солнцем. Для этого расположите необходимое количество листов напротив прямых солнечных лучей. Через несколько дней ваша бумага естественным образом пожелтеет и приобретет вид раритетного документа.
После того как вы получили старую бумагу, можно придать ей еще более правдоподобный вид. Для этого лист разотрите в нескольких местах гранулами кофе. Это сделает его окраску неравномерной. Затем аккуратно подпалите края при помощи спичек или зажигалки.
Для этого лист разотрите в нескольких местах гранулами кофе. Это сделает его окраску неравномерной. Затем аккуратно подпалите края при помощи спичек или зажигалки.
При желании любым из предложенных вариантов можно состарить книгу. Для этого необходимо погружать каждую страницу в раствор и проглаживать ее утюгом. Только после полного высыхания листа можно приступать к следующему. Процесс займет довольно много времени, но вы сможете стать обладателем редкого книжного издания.
Если вы разделяете увлечение hand-made’ом, ставшее по-настоящему массовым, то наверняка знаете, что подобрать расходные материалы – это уже полдела. Но не всегда возможно найти подходящие по дизайну, качеству и цене. Например, бумага ручной выделки стоит очень дорого, а ассортимент ее часто ограничен. Решить эти проблемы можно, опять-таки обратившись к «домашнему» творчеству – сделать бумагу самим.
Вам понадобится
- Гербарий из цветов и листьев, старые газеты, салфетки, клей ПВА, миксер, москитная сетка/марля, поднос, полотенце, поролоновая губка, утюг
Инструкция
Возьмите в качестве основы для новой бумаги старые салфетки, газеты или исписанные листы. Порвите ее на мелкие кусочки. Можно использовать салфетки разных цветов , чтобы в результате получить нужный оттенок. С той же целью можно добавить водорастворимые краски, чай или кофе.
Порвите ее на мелкие кусочки. Можно использовать салфетки разных цветов , чтобы в результате получить нужный оттенок. С той же целью можно добавить водорастворимые краски, чай или кофе.
Сложите бумагу в кастрюлю и залейте ее теплой водой. Измельчите массу миксером до состояния однородности.
Добавьте в полученную «кашицу» чайную ложку клея ПВА. Можно в это же время добавить засушенные травинки или крупу – для декоративного эффекта. Консистенция смеси должна напоминать сметану. Если она получается слишком густой , разбавьте теплой водой. Тщательно размешайте массу еще раз.
Выстелите на поднос три слоя мелкой москитной сетки или марли. Вылейте содержимое кастрюли на поднос и равномерно распределите. Чем тоньше будет слой, тем тоньше получится бумага. Разровняйте массу и выложите на нее лепестки цветов, листья или любой другой наполнитель.
Накройте поднос сверху еще тремя слоями сетки/марли. Поролоновой губкой начинайте собирать воду, промакивая поверхность. Двигайтесь от центра к краям. Продолжайте процедуру до тех пор, пока вода не перестанет впитываться в губку. В этот момент накройте поднос хлопчатобумажной тканью и осторожно прижмите ее. Подождите, пока ткань не вберет остаток влаги.
Двигайтесь от центра к краям. Продолжайте процедуру до тех пор, пока вода не перестанет впитываться в губку. В этот момент накройте поднос хлопчатобумажной тканью и осторожно прижмите ее. Подождите, пока ткань не вберет остаток влаги.
Накройте поднос доской или жестким негнущимся картоном. Переверните поднос так, чтобы бумага оказалась на доске. Аккуратно снимите москитную сетку . Возьмите еще одну доску, накройте ее х\б тканью, положите тканевой стороной на бумагу. Переверните еще раз. Уберите сетку и накройте эту сторону тканью. Прогладьте всю эту конструкцию утюгом. Гладить следует до тех пор, пока бумага не высохнет. Готовый лист положите под пресс.
Видео по теме
Обратите внимание
Цветы — это лучший подарок на 8 марта. Предлагаем сделать красивый букет из бумажных тюльпанов. Нам понадобится разноцветная бумага. И желательно, чтобы она была не очень тонкой. Но стоп, о том как делать вазочки из подручных материалов, расскажем как-нибудь в другой раз.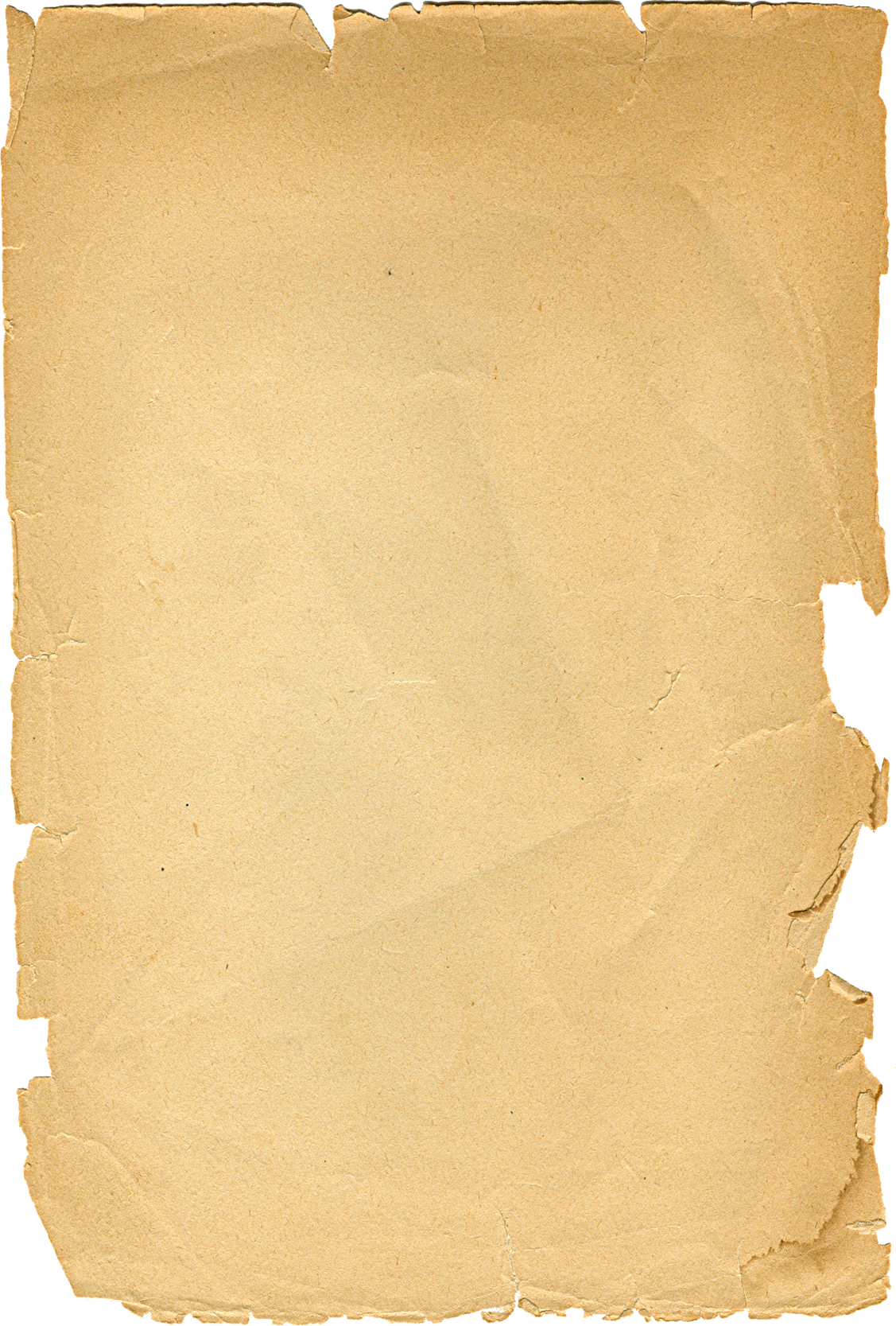 Сейчас разбираемся как делать цветы из бумаги. Шаг 1. Берем квадратный листик бумаги.
Сейчас разбираемся как делать цветы из бумаги. Шаг 1. Берем квадратный листик бумаги.
Полезный совет
Цветы дарят хорошее настроение и радость. Сделанные из бумаги нарциссы получаются не хуже настоящих. Ими можно украсить не только интерьер, но и преподнести в подарок близким и друзьям. Возьмите гофрированную бумагу желтого цвета, чтобы сделать середину цветка. Вырежьте ножницами круг диаметром 5 см. В центр круга поставьте карандаш и обжимайте вокруг него бумажную заготовку. Полученный колпачок приклейте в центр нарцисса.
Для оформительских работ вам могут понадобиться листы состаренной бумаги. На такой бумаге можно распечатать фотографию на принтере, чтобы сделать ее более оригинальной. На старых листах можно сделать открытки или приглашения, написать на них меню к праздничному ужину.
Вам понадобится
- Бумага, состаренная чайной заваркой.
- — черный чай для заваривания (10 ч. ложек)
- — горячая вода (500 мл)
- — широкий плоский тазик
- — деревянная пирожковая доска
- — френч-пресс или заварочный чайник
- — мелкозернистая наждачная бумага
- Состаривание бумажных листов с помощью кофе.

- — молотый кофе (5 ст. л)
- — кипяток (500 мл)
- — широкий тазик
- — белая бумага для принтера
- — френч-пресс
- Состаривание сливками.
- — сливки (10% или 22%)
- — широкая кисточка
- — лист белой бумаги для принтера
- — свечка
Инструкция
Вырежьте стрекозу из картона, раскрасьте карандашами, фломастерами или красками по своему усмотрению. Переверните стрекозу раскрашенной стороной вниз, возьмите две канцелярские кнопки и приколите их к концам крыльев, переверните стрекозу и загните острые концы кнопок. Возьмите карандаш с плоским концом, положите на него стрекозу, найдя опытным путем центр равновесия.
Стрекоза из цветной бумаги
Возьмите лист бумаги А4, сложите пополам, нарисуйте на крыла (сгиб – основание крыльев), вырежьте, разверните. Возьмите лист А4 другого цвета, согните пополам, приклейте к сгибу листа сгиб крыльев, прижмите крылья к листу, от края крыльев отступите 1.5-2 сантиметра и обведите контур крыльев, сохраняя этот отступ. Вырежьте вторую пару крыльев (должно получиться 8 крыльев – 4 больших нижних и на них 4 верхних такой же формы, но меньшего размера).
Вырежьте вторую пару крыльев (должно получиться 8 крыльев – 4 больших нижних и на них 4 верхних такой же формы, но меньшего размера).
Возьмите третий лист А4, вырежьте из него большой треугольник (основание – короткая сторона листа) — это будет тельце. Сложите пополам, соединив углы основания, разверните, сложите еще раз в ту же сторону, чтобы правый и левый углы основания «встретились» у центрального сгиба, должно получиться всего три сгиба – центральный и два параллельных ему, один справа, другой – слева.
Намажьте клеем внутреннюю сторону крайнего правого сектора (до правого сгибе) и приклейте его к наружной стороне противоположного левого сектора, должно получится подобие вытянутой пирамидки. Возьмите обрезки той бумаги, что пошла на тельце и крылья, сложите лист одного цвета пополам, вырежьте два больших кружка, из листа другого цвета – два кружка раза в два меньше и из листа третьего цвета – еще два кружка, совсем маленьких.
Сделайте два глаза, наклеив кружки друг на друга: на самый большой наклейте средний, на средний – маленьких, сделайте то же с оставшимися тремя кругами. Наклейте глаза на широкую часть тельца, а крылья — сверху в первой трети тельца.
Наклейте глаза на широкую часть тельца, а крылья — сверху в первой трети тельца.
Видео по теме
Источники:
- Поделка «Стрекоза» в 2017
Кто сказал, что головные уборы должны служить вам годами? Чтобы разнообразные шляпы и шапочки не надоедали, их можно мастерить своими руками и использовать по случаю 1-2 раза. Например, самодельную бумажную фуражку можно носить летом на даче или сделать ее элементом карнавального костюма.
Вам понадобится
- — сантиметровая лента;
- — бумага;
- — клей ПВА.
Инструкция
С помощью сантиметровой ленты измерьте обхват головы на уровне края фуражки. Попросите кого-нибудь помочь вам сделать замер, чтобы расположить ленту строго параллельно полу.
Поднимите ленту на 2,5 см над предыдущим уровнем, результат обхвата запишите. Сделайте такие же замеры, каждый раз поднимая сантиметр на одинаковое расстояние, все результаты фиксируйте на бумаге.
На листе бумаги нарисуйте прямоугольник. Его длина должна равняться сумме 3 см из самого большего обхвата головы, а ширина – 6 см. Сложите полоску втрое по горизонтали. Линии сгиба прогладьте пальцем. Отступите от каждого края полоски по 1,5 см, пометьте это расстояние и смажьте его клеем ПВА. Совместите концы, подождите, пока клей высохнет. Наденьте получившийся обруч на голову.
Его длина должна равняться сумме 3 см из самого большего обхвата головы, а ширина – 6 см. Сложите полоску втрое по горизонтали. Линии сгиба прогладьте пальцем. Отступите от каждого края полоски по 1,5 см, пометьте это расстояние и смажьте его клеем ПВА. Совместите концы, подождите, пока клей высохнет. Наденьте получившийся обруч на голову.
Сантиметровой лентой измерьте расстояние от края обруча на лице до края на затылке. Проведите подобные замеры, каждый раз сдвигая ленту вправо на 2,5 см. Все результаты запишите.
Сделайте полоски бумаги для каждого горизонтального уровня фуражки. Их длина должна соответствовать обхвату головы на определенной высоте с учетом припуска 3см. Ширина всех заготовок одинакова – 6 см. Сверните каждую из них вдоль, как деталь для ободка-основы, затем склейте в кольцо. Так же подготовьте полоски по результатам вертикальных замеров (их склеивать не нужно).
Наденьте основу фуражки на подходящий по диаметру круглый предмет. Нанижите по очереди все кольца. К изнаночной стороне нижнего кольца прикрепите вертикальную полоску. Проденьте ее через все горизонтальные ряды, пропуская поочередно под и над кольцами. Подобным образом «сплетите» всю шапку.
К изнаночной стороне нижнего кольца прикрепите вертикальную полоску. Проденьте ее через все горизонтальные ряды, пропуская поочередно под и над кольцами. Подобным образом «сплетите» всю шапку.
Козырек для кепки вырежьте из картона. Измерьте расстояние между кончиками ваших бровей. Такова ширина козырька. Длину определите по желанию. Параллельно широкому краю детали проведите линию, отступив от края на 3 см. Надрежьте этот участок картона, делая засечки на одинаковом расстоянии. Получившиеся клапаны загните под углом 90°, смажьте ПВА и приклейте к фуражке. Готовое изделие раскрасьте акриловыми красками.
Тепловой эффект термодинамической системы появляется вследствие возникновения в ней химической реакции, однако одной из ее характеристик не является. Эта величина может быть определена только при соблюдении некоторых условий.
Инструкция
Понятие теплового эффект а тесно связано с понятием энтальпии термодинамической системы. Это тепловая энергия, которая может быть преобразована в теплоту при достижении определенной температуры и давления. Эта величина характеризует состояние равновесия системы.
Это тепловая энергия, которая может быть преобразована в теплоту при достижении определенной температуры и давления. Эта величина характеризует состояние равновесия системы.
Любая химическая реакция всегда сопровождается выделением или поглощением некоторого количества теплоты. В данном случае под реакцией подразумевается воздействие реагентов на продукты системы. При этом возникает тепловой эффект , который связан с изменением энтальпии системы, а ее продукты принимают температуру, сообщаемую реагентами.
В идеальных условиях тепловой эффект зависит только от характера химической реакции . Это такие условия, при которых принимается, что система не совершает никакой работы, кроме работы расширения, а температуры ее продуктов и воздействующих реагентов равны.
Различают два типа протекания химической реакции: изохорный (при постоянном объеме) и изобарный (при постоянном давлении). Формула теплового эффект а выглядит следующим образом:dQ = dU + PdV, где U – энергия системы, P – давление, V – объем.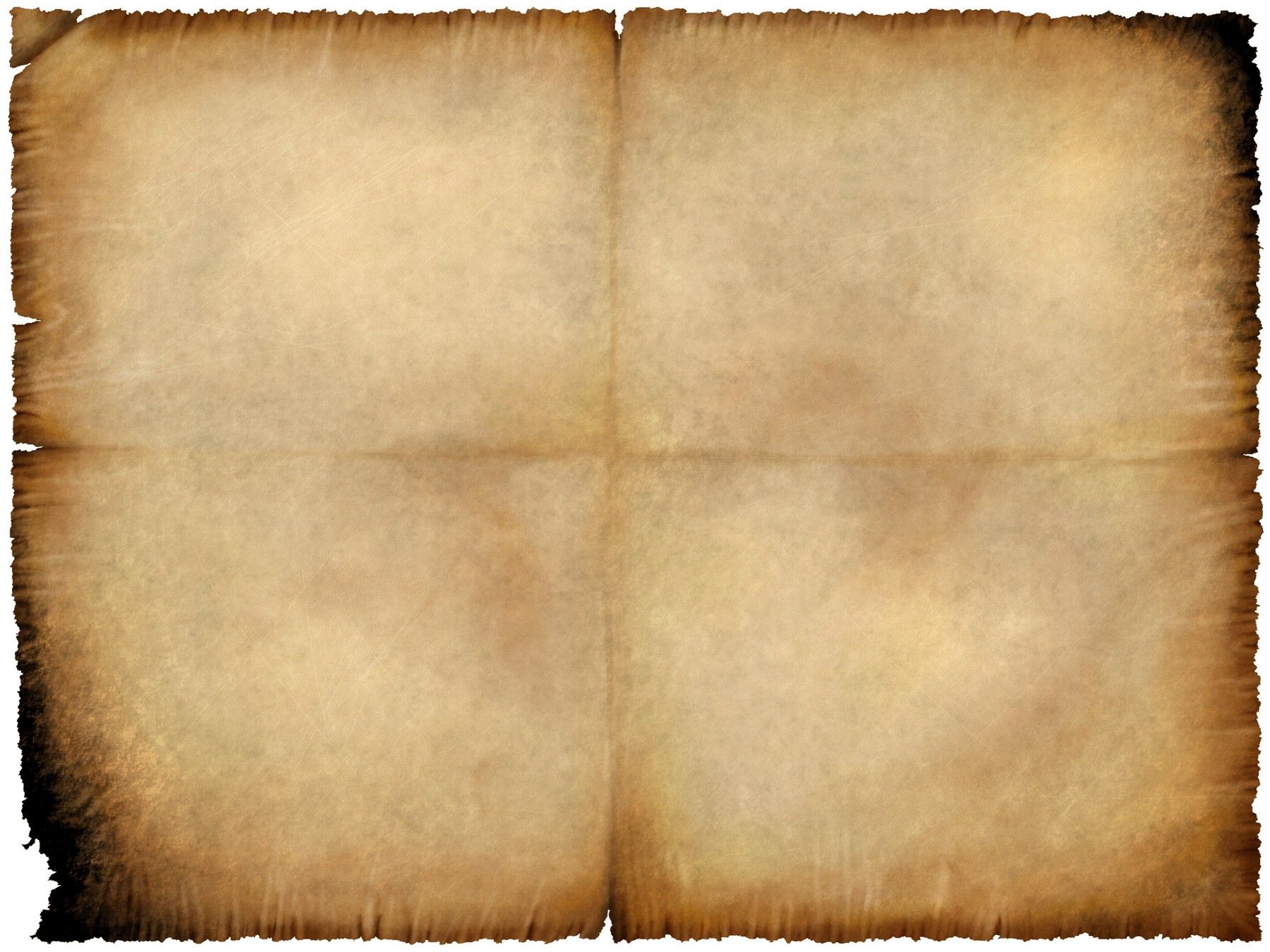
При изохорном процессе слагаемое PdV обращается в ноль, поскольку объем не меняется, значит, не происходит расширения системы, поэтому dQ = dU. При изобарном процессе давление постоянно, а объем увеличивается, что означает , что система совершает работу расширения. Поэтому при вычислении теплового эффект а к изменению энергии самой системы прибавляется энергия, расходуемая на совершение этой работы: dQ = dU + PdV.
PdV – величина постоянная, поэтому ее можно внести под знак дифференциала, следовательно dQ = d(U + PV). Сумма U + PV полностью отражает состояние термодинамической системы, а также соответствует состоянию энтальпии. Таким образом, энтальпия есть энергия , расходуемая при расширении системы.
Наиболее часто рассчитывают тепловой эффект двух видов реакций – образования соединений и сгорания. Теплота сгорания или образования – табличная величина, поэтому тепловой эффект реакции в общем случае можно вычислить, просуммировав теплоты всех участвующих в ней веществ.
Видео по теме
Бумажные цветы – популярный элемент оформления помещений, праздничных столов, карнавальных костюмов. Для создания хризантемы подойдет гофрированная или цветочная бумага. Можно использовать и самые обычные салфетки, благо выбор их в магазинах довольно большой. Бумажную хризантему можно сделать несколькими способами.
Вам понадобится
- — цветочная или гофрированная бумага;
- — салфетки;
- — кусок картона или линейка;
- — ножницы;
- — клей ПВА;
- — зеленый скотч;
- — тонкая гибкая проволока.
Инструкция
Вырежьте из гофрированной или цветочной бумаги несколько одинаковых полосок размерами примерно 25х7 см. Набор цветочной бумаги обычно состоит из отдельных листов, свернутых в рулон. В этом случае можно ничего не замерять по линейке, а просто сложить лист по длине пополам, затем еще раз пополам, а потом разрезать на полосы.
Прямоугольники сложите вместе и отогните от одного из длинных краев полоску шириной 1,5-2 см. Это лучше делать по линейке или полоске из жесткого картона. Начиная от другого края, надрежьте все слои «гармошкой» до линии сгиба.
Это лучше делать по линейке или полоске из жесткого картона. Начиная от другого края, надрежьте все слои «гармошкой» до линии сгиба.
Сверните полоски в плотный рулончик. Тот край, где нет надрезов, обмотайте зеленым скотчем. Лепестки расправьте. Можно их слегка закрутить на карандаш. Цветок можно насадить на проволоку, обмотанную зеленой бумагой, и поставить в бумажную вазочку. Если же вы хотите сделать гирлянду, сделайте несколько цветов, шилом проколите полоски, обмотанные скотчем, и продерните в отверстия тонкую проволоку или прочную нитку.
Хризантему можно сделать и из нескольких салфеток. Как правило, они продаются сложенными вчетверо. Сложите вместе 2-3 салфетки. Они могут быть как абсолютно одинаковыми, так и разноцветными. Сочетания тоже могут быть любыми. Хорошо смотрятся, например, хризантемы из темно-розовой и светло-розовой бумаги, но можно взять и салфетки контрастных цветов. Второй вариант выглядит даже интереснее. Обрежьте углы, чтобы получился круг. Это можно сделать обычными или фигурными ножницами. Найдите середину и скрепите слои парой капелек клея или обычной канцелярской скрепкой, какими обычно сшивают школьные тетради.
Найдите середину и скрепите слои парой капелек клея или обычной канцелярской скрепкой, какими обычно сшивают школьные тетради.
Сделайте по кругу длинные надрезы, не доходя до центра 2-2,5 см. Ширина лепестков составляет примерно 0,7-1 см. Если их сделать более узкими, получится астра.
Сложите круг вчетверо по тем же линиям, по которым была свернута салфетка. Затем сложите ее еще раз пополам. Сильно сожмите ненадрезанную часть и замотайте ее скотчем. Цветок расправьте и придайте ему нужную форму.
Таким же образом можно сделать хризантемы из фольги. Как ни странно, больше всего для подобных целей подходит пищевая фольга, свернутая в рулон. Не разворачивая, острым ножом разрежьте рулон на два маленьких, а дальше действуйте так, как указано в описании первого цветка.
Иногда для того, чтобы сделать что-то своими руками, требуется много времени, материалов и усилий. Но есть и простой способ порадовать вашего непоседливого ребенка и занять его на некоторое время. Например, научите его делать арбалет из бумаги.
Например, научите его делать арбалет из бумаги.
Что вам понадобится для изготовления арбалета
Для изготовления бумажного арбалета вам понадобится:
— 10 листов бумаги формата А4;
— скотч;
— карандаш;
— палочки от мороженного;
— ножницы;
— толстая крепкая нить.
Прежде всего необходимо смастерить корпус арбалета, который состоит из:
— плечей;
— основной части, которая называется ложе;
— спускового механизма.
Ниже вы узнаете, как сделать арбалет из бумаги своими руками . Если вы захотите увидеть этот процесс наглядно, после прочтения инструкции посмотрите видео об изготовлении этой поделки.
Этап первый: изготавливаем плечи
Возьмите четыре листа бумаги, согните их пополам по длинной стороне и разрежьте по этому сгибу. Теперь возьмите одну половину, состоящую из четырех разрезанных листов. Очень аккуратно скрутите их в трубочку вокруг карандаша, а край закрепите скотчем, чтобы он не смог размотаться. Лучше всего, если вы сначала намотаете скотч на середину, а затем по краям.
Возьмите оставшуюся часть разрезанной бумаги и снова скрутите трубочку. Чтобы было легче это сделать, положите карандаш подальше от края, согните бумагу вокруг карандаша и оставьте немного бумаги, чтобы можно было поместить ее под карандаш. Начинайте скручивать плотную и ровную трубочку.
Далее отмерьте четыре сантиметра у палочки от мороженного и на полученных трубочках. Теперь вставьте палочки в трубочки до отметки и отломайте остальную часть по отметке. Теперь возьмите еще две палочки и вставьте в трубочки с другой стороны перпендикулярно уже вставленным палочкам. Затем обмотайте скотчем бумажные трубочки, так чтобы они не смогли сломаться или размотаться. Также это придаст им пружинитости, благодаря чему ваши стрелы полетят. После этого согните трубочки по отметке в четыре сантиметра.
Этап второй: мастерим ложе
Вам потребуется пять листов бумаги формата А4. Их нужно скрутить по короткой стороне. Чтобы это легче было сделать, снова используйте карандаш. Затем закрепите край трубочки скотчем.
Теперь соедините плечи и ложе. Для этого один конец большой трубочки нужно сделать более плоским. Затем возьмите согнутые трубочки и присоедините к приплюснутому концу. Лучше всего брать по одной и скреплять их скотчем, чтобы ничего не развалилось. Не жалейте скотча в этом месте, так как это самая подвижная часть арбалета.
Нужно, чтобы нить не болталась, а наоборот — притягивала плечи арбалета друг к другу.
Натяните тетиву, для этого привяжите один конец нитки к одному плечу арбалета, затем оставьте длину от одного конца до другого плюс два сантиметра и привяжите ко второму плечу. Таким образом у вас получилась маска арбалета.
Этап третий: делаем спусковой механизм
Натяните тетиву вниз, чтобы при этом образовался квадрат, и пометьте это место карандашом. Затем ножом для бумаги или другим острым предметом прорежьте насквозь маленькую дырочку, где стоит пометка. Необходимо, чтобы с нижней стороны прорезь была чуть больше, чем сверху, чтобы курок имел ход.
Стоит учитывать, что пользоваться арбалетом может уже подросший ребенок (школьник).
Сам курок сделайте из маленькой палочки, который вставьте в прорезь, сверху должен оставаться маленький кончик, а снизу по больше, чтобы вам удобно было его двигать. Нужно сделать еще две маленькие трубочки и закрепить их сверху рядом с курком, чтобы туда можно было вставлять стрелы. Вставьте стрелу (карандаш) и проверьте полученный арбалет. Будьте внимательны: так же, как и при стрельбе из лука, с арбалетом нужно проявлять осторожность, чтобы избежать возможности травмирования. Перед его эксплуатацией обязательно объясните правила его безопасного использования вашему ребенку.
Читайте также…
Как сделать в фотошопе эффект обгоревшей бумаги
5Салют, любителям фотошоп!
Ныне я покажу как содеять обгоревший листочек бумаги с помощью Быстрой маски и нескольких фильтров. Вот мишень, к которой мы будем стремиться:
Вот мишень, к которой мы будем стремиться:
ШАГ 1: создаем новый документ размером 380х540 пикселей с прозрачным фоном:
Продвижение 2: с помощью инструмента ПРЯМОУГОЛЬНОЕ ВЫДЕЛЕНИЕ (RECTANGULAR MARQEE) (M)
создаем соответствующее выделение, слегка отступив от краев документа, предположительно так
и заливаем его реально таким цветом #ffe7b8, установив его в качестве основного и нажав клавиши ALT +BACKSPACE.
Походочка 3: безотложно нам понадобится распорядок Быстрая маска (Quick Mask) (Q). Нажмите клавишу Q на клавиатуре или эту кнопочку в Палитре инструментов
.
Удостоверение будет выглядеть так:
Продвижение 4: перед тем, как “обжигать ” края нашей бумаги их нужно “порвать”. Не бывает обгоревшей бумаги с совсем ровными краями, верно? Для этого применим фильтр ШТРИХИ/АЭРОГРАФ (BRUSH/SPATTER) из оглавление ФИЛЬТР (FILTER) с такими настройками
Должно получиться приблизительно так
Выходим из режима Быстрая маска, еще нажав букву Q и получаем выделение, которое нужно стиснуть. Идем в список ВЫДЕЛЕНИЕ/МОДИФИКАЦИЯ/Сдавить (SELECT/MODYFI/CONTRACT). В появившемся окошке ставим значимость 3 пикселя и жмем ОК. Получается такое
Идем в список ВЫДЕЛЕНИЕ/МОДИФИКАЦИЯ/Сдавить (SELECT/MODYFI/CONTRACT). В появившемся окошке ставим значимость 3 пикселя и жмем ОК. Получается такое
Сейчас инвертируем наше выделение SHIFT+CTRL+I и нажимаем клавишу DELETE. Снимаем выделение (CTRL+D) и получаем рваные края:
Поступь 5: сегодня наш листочек “предадим огню”. Щелкаем по кнопочке с буквой f внизу Палитры слоев
и выбираем набросок ВНУТРЕННЯЯ ТЕНЬ (INNER SHADOW) с такими настройками
и получаем бумагу с обгоревшими краями. Но, как не бывает обгоревшей бумаги с абсолютно ровными краями, так и не бывает обгоревшей бумаги строго прямоугольной формы. Тут уже Вы можете пофантазировать, использовать инструмент ЛАСТИК (ERASER)
и что-то где-то подтереть. Мой листик “сгорел” таким образом:
Продвижение 6: я решила, что это будет не бесплатно клочёк обгоревшей бумаги, а обрывок старинного чертежа, который чудом уцелел. В Всемирной сети, нашла такое рисунок
и с помощью инструмента ПЕРЕМЕЩЕНИЕ (MOVE) (V)
перетащила его в коммуникация с бумагой. Естественно, чертеж перекрыл нераздельный мой клочёк. Чтобы это исправить, я применила СВОБОДНУЮ ТРАНСФОРМАЦИЮ (FREE TRANSFORM) (CTRL+T), чтобы крошка уменьшить чертеж и расположить его по своему кусу. А заново к слою с чертежом я применила ОБТРАВОЧНУЮ МАСКУ (CLIPPING MASK), которую можно создать с помощью клавиш ALT+CTRL+G (ALT+G, фотошопCS), или зажать клавишу ALT и кликнуть левой кнопкой мыши на границе между слоями
Естественно, чертеж перекрыл нераздельный мой клочёк. Чтобы это исправить, я применила СВОБОДНУЮ ТРАНСФОРМАЦИЮ (FREE TRANSFORM) (CTRL+T), чтобы крошка уменьшить чертеж и расположить его по своему кусу. А заново к слою с чертежом я применила ОБТРАВОЧНУЮ МАСКУ (CLIPPING MASK), которую можно создать с помощью клавиш ALT+CTRL+G (ALT+G, фотошопCS), или зажать клавишу ALT и кликнуть левой кнопкой мыши на границе между слоями
В результате получилось следующее:
Итоговый продвижение не естественно повторять в точности. Вы можете свершить из простого клочка обгоревшей бумаги, например, весточка, которое не до конца истребил перестрелка, или остатки портрета, который зачем-то не понравился художнику и он решил освободиться от неудачной попытки. В общем, место для фантазии огромный.
А на сегодня все. Я с Вами прощаюсь до следующих уроков.
Кому надо, то вот источник: http://elo4kamirps.blogspot.com/2009/01/blog-post_29.html
%d1%80%d0%b2%d0%b0%d0%bd%d0%b0%d1%8f %d0%b1%d1%83%d0%bc%d0%b0%d0%b3%d0%b0 PNG, векторы, PSD и пнг для бесплатной загрузки
Мемфис дизайн геометрические фигуры узоры мода 80 90 х годов
4167*4167
поп арт 80 х патч стикер
3508*2480
поп арт 80 х патч стикер
3508*2480
Мемфис шаблон 80 х 90 х годов стилей фона векторные иллюстрации
4167*4167
80 основных форм силуэта
5000*5000
схема бд электронный компонент технологии принципиальная схема технологическая линия
2000*2000
поп арт 80 х патч стикер
3508*2480
Мемфис бесшовные модели 80 х 90 х стилей
4167*4167
поп арт 80 х патч стикер
3508*2480
80 е брызги краски дизайн текста
1200*1200
милая ретро девушка 80 х 90 х годов
800*800
поп арт 80 х патч стикер
3508*2480
Элементы рок н ролла 80 х
1200*1200
скейтборд в неоновых цветах 80 х
1200*1200
аудиокассета изолированные вектор старая музыка ретро плеер ретро музыка аудиокассета 80 х пустой микс
5000*5000
Персонаж из партии 80 х годов
1200*1200
80 летие векторный дизайн шаблона иллюстрация
4167*4167
80 от большой распродажи постер
1200*1200
80 х годов поп арт мультфильм банановая наклейка
8334*8334
вектор скорости 80 значок
1024*1024
мемфис бесшовной схеме 80s 90 все стили
4167*4167
в первоначальном письме bd логотипа
1200*1200
Ретро ретро пиксель
4725*2658
ТВ игра 80 х в стиле ретро
1200*1200
поп арт 80 х патч стикер
3508*2480
Неоновый эффект 80 х годов Ретро вечеринка арт дизайн
1200*1200
Мемфис шаблон 80 х 90 х годов на белом фоне векторная иллюстрация
4167*4167
ретро стиль 80 х годов диско дизайн неон плакат
5556*5556
скидки до 80 векторный дизайн шаблона иллюстрация
4083*4083
скидки до 80 векторный дизайн шаблона иллюстрация
4083*4083
номер 80 золотой шрифт
1200*1200
Модель буквы м в стиле 80 х
1200*1200
диско дизайн в стиле ретро 80 х неон
5556*5556
номер 83 золотой шрифт
1200*1200
Мода стерео ретро эффект 80 х годов тема искусства слово
1200*1200
Номер 80 процентов от 3d золотой
5000*5000
Ретро ТВ игра 80 х годов в стиле арт дизайн
1200*1200
скидки до 80 предписанию» векторный дизайн шаблона иллюстрация
4083*4083
80 лет юбилей красный шар вектор шаблон дизайн иллюстрация
4167*4167
80 х годов ретро слово градиент цвета искусства
1200*1200
80 летний юбилей дизайн шаблона векторные иллюстрации
4083*4083
80 е в стиле ретро мода цвет градиент арт дизайн
1200*1200
буква bc 3d логотип круг
1200*1200
Рождество 80 х годов ретро пиксель
9449*5315
Стикер ретро 80 х годов любовь
1200*1200
логотип bc
1200*1200
80 летие векторный дизайн шаблона иллюстрация
4167*4167
80 3d текст
2480*2480
bd письмо 3d круг логотип
1200*1200
сложный современный дизайн логотипа с биткойн символами и буквами bc
8331*8331
Бумага Создаем новый документ: Файл > Новый (File > New). Размер задаете по собственному усмотрению, у нас — 350500 пикселей. Старая бумага имеет своеобразный желтоватый цвет, зальем всю область цветом #faf7de. Края бумаги должны быть неровными и немного обожженными. Для того чтобы сделать такой эффект, создадим новый слой Ctrl+Shift+N, имя можно оставить по умолчанию — Слой 1. На нем с помощью инструмента Лассо (Lasso Tool), установленным в режиме Вычитания из выделенной области (Subtract from selection), проведем неровную линию по всему периметру изображения на некотором расстоянии от края. Затем сделаем несколько «пропалин», обведя внутри выделенной области небольшие участки. Инвертируем выделение сочетанием клавиш Ctrl+Shift+I (или меню Выделение > Инверсия (Select > Inverse). Теперь заливаем ее белым цветом и дублируем слой, он нам понадобятся для дальнейшей работы. Перейдем к изменению стиля слоев — назначим эффект внешнего свечения. Мы можем наполнить ее, наложив любой текст или изображение. Это могут быть красивые рукописные шрифты, изображение надписей или текста, очень красиво выглядит обработанная таким образом карта — хоть сейчас поднимай паруса на поиски сокровищ 🙂 Фотография Состаривание бумаги и состаривание фотографии — вещи очень разные, в этом вы сейчас убедитесь. Для начала выберите фотографию, которую нужно состарить. Сделаем изображение черно-белым, обесцветив его с помощью меню Изображение > Коррекция > Обесцветить (Image > Adjustments > Desaturate), или Ctrl+Shift+U. Обычно края старой фотографии немного засвечены, этот эффект мы достигнем с помощью инструмента Осветление (Dodge Tool). Выберите этот инструмент и пройдитесь по краям, неравномерно осветляя их. Сделаем кое-какие пятна на фотографии. Для этого создаем новый слой, выбираем Фильтр > Рендеринг > Облака (Filter > Render > Clouds), предварительно установив основным цветом самый светлый участок фото, a цветом фона — самый темный. Проще всего это будет сделать с помощью инструмента Пипетка (Eyedropper Tool). Уменьшаем значение непрозрачности слоя до 30–40%. Дальше следует сделать дубликат основного слоя — Слой > Дублировать слой (Layer > Duplicate layer) или Ctrl+J. Создаем маску слоя в меню Слой > Добавить маску > Открыть все (Layer > Layer mask > Reveal all), или кликнуть в окне слоев по значку Добавить маску (Add layer mask). Делаем активной маску и применяем к ней фильтр «Облака» (Clouds). Далее выбираем Кисть (Brush), белый цвет и уменьшаем непрозрачность приблизительно до 20%. Закрашивая некоторые участки маски, убираем на них эффект пятен, чтобы они не маячили по всей фотографии. Теперь нам нужно объединить все имеющееся слои в один. Для этого выберите меню Слой > Объединить видимые (Layer > Merge visible) или нажмите Ctrl+Shift+E. Для окончания осталось применить всего один фильтр, он будет применяться к дубликату слоя. Сделайте дубликат нашего единственного слоя и выполните для него фильтр «Зерно», который находится в меню Фильтр > Текстура > Зерно (Filter > Texture > Grain). В появившемся окне требуется изменить тип зерна на Вертикальный (Vertical), a также отрегулировать значения интенсивности (Intensity) и контрастности (Contrast). Для достижения лучшего эффекта придется самостоятельно отрегулировать значение свойств фильтра — сделать это несложно, благо результаты всех изменений сразу же отображаются в окне Preview. В нашем случае интенсивность составила 40, а контрастность 50. Не пугайтесь, что изображение получилось слишком темным, мы изменим режим наложения слоя на Осветление (Screen), и все станет на свои места. Теперь осталось выбрать кисть с белым цветом и небольшой прозрачностью и закраcить некоторые области фотографии, чтобы убрать эффект фильтра. Все это делается по собственному вкусу, в зависимости от того, какой вы видите свою старую фотографию. |
Тетрадный лист, лист бумаги создание тетрадного листа в фотошопе
Создаем тетрадный листЧасть первая 1. Создаем новый документ, называем Paper. 2. Выбираем Rectangular Marquee Tool (М) 3.Выделим весь лист. 4. Выделенное заполняем белым.
5. Заходим Layer>Layer Style>Drop Shadow -Opacity 20% -Distance 2 -Spread 0 -Size 1 6. Нажимаем на Stroke. -Size 1px -Outside -Opacity 5% (Внимание! Для каждого размера листа, свои опции!)
7. Выбираем Elliptical Marquee Tool (M) 8. Зажимаем Shift и делаем круглые выделение для дырок. 9. Для того, чтобы сделать дырку — нажимаем Delete 10. Удерживаем shift и нажимаем на стрелку вниз, опять Delete.
11. Выбираем Line tool (U) 12. Зажимаем CTRL и кликаем по слою Paper. 13. Выбираем следующий цвет — #FFC6C6 14. Нарисуем линию и нажимаем CTRL+D
15. Зажимаем CTRL+N -Width 1 pixel -Height 15 pixels 16. Выбираем белый цвет (задний фон) 17.Увеличиваем лист до максимума и выбираем Select the Pencil Tool (В) 18. Выбираем цвет переднего фона — #D1E0FF 19. Карандаш — 1 пиксель 20. CTRL+A и идем Edit>Define Pattern, называем Paper Blue lines
21. Возвращаемся к первому документу. 22. Создаем новый слой, называем Blue lines 23. Сделаем выделение слоя Paper. 24. Идем Edit>Fill и нажимаем на Blue Lines Pattern, ок. 25. Выделим и удалим те линии, которые нам не нужны. 26. Поставим blending mode на Multiply слоя Blue lines. 27. Нажимаем CTRL+E. 28. Если хотите поменять яркость листа, то нажмине CTRL+U. Получаем:
Часть вторая В первой части этого урока мы создавали лист, теперь мы попробуем его оборвать 1. Создаем новый документ, заливаем черным. 2. С помощью Lasso Tool (L) сделаем выделение где-нить в углу. 3.Заливаем выделение белым.
4. Идем Filter>Pixelate>Crystallize 5. Меняем Cell Size пока не получим то, что хотим. 6. Идем Image>Adjustments>Brightness, ставим Contrast на 100
7. Выбираем Magic Wand Tool (W) , галочки на Anti-alias не должно быть! 8. Выделяем белую часть. 9. И нажимаем Delete
Фон в виде старой бумаги. Создаем в фотошопе реалистичную текстуру мятой бумаги
Презентация предоставляет информацию для широкого круга лиц различными способами и методами. Цель каждой работы — передача и усвоение предложенной в ней информации. А для этого сегодня используют различные методы: начиная от доски с мелом и заканчивая дорогим проектором с панелью.
Презентация может представлять из себя набор картинок (фото), обрамленных поясняющим текстом, встроенную компьютерную анимацию, аудио и видео файлы и другие интерактивные элементы.
На нашем сайте вы найдете огромное количество презентаций по любой интересующей Вас теме. В случае затруднения используйте поиск по сайту.
На сайте Вы сможете бесплатно скачать , презентации по астрономии, поближе познакомиться с представителями флоры и фауны на нашей планете в презентациях по биологии и географии. На уроках в школе детям будет интересно узнать историю своей страны в презентациях по истории.
На уроках музыки учитель может применять интерактивные презентации по музыке, в которых можно услышать звуки различных музыкальных инструментов. Также можно скачать презентации по МХК и презентации по обществознанию. Не обделены вниманием и любители русской словесности, представляю Вам работы в PowerPoint по русскому языку.
Для технарей есть специальные разделы: и презентации по математике. А спортсмены могут познакомиться с презентациями о спорте. Для любителей создавать свои собственные работы есть раздел , где любой желающий может скачать основу для своей практической работы.
Недавно познакомилась с одной очень интересной техникой создания текстуры мятой бумаги и поэтому, собственно, и появился этот урок. Также в уроке есть еще один любопытный прием по созданию рваного края у фигуры. Но обо всем по порядку. Сначала создадим фон и украсим его шумом. Затем создадим прямоугольник и с помощью быстрой маски и фильтра сделаем у него рваные края. Создадим еще две копии слоя. Из нижнего слоя сделаем тень и немного трансформируем ее. На верхнем слое сделаем сам эффект мятой бумаги и наложим перекрытием. А на среднем слое будем кистью затемнять места. И по мере затемнения будет проявляться текстура бумаги.
Шаг 1.
Создаем в фотошопе новый документ размером 1280 x 1024 пикселей, заливаем черным цветом.
Шаг 2.
Воспользуемся «Фильтр» (Filter) > «Шум» (Noise) > «Добавить шум…» (Add Noise…) .
Шаг 3.
Получили такую текстуру фона.
Шаг 4.
Посередине выделяем область.
Шаг 5.
Нажимаем на клавиатуре Q, для перехода в режим быстрой маски.
Шаг 6.
В меню выбираем «Фильтр» (Filter) > «Оформление» (Pixelate) > «Кристаллизация» (Crystallize) со значением 3.
Шаг 7.
Снова нажимаем Q для выхода из режима быстрой маски. Получили выделенную область с рваными краями.
Шаг 8.
Создаем новый слой и заливаем выделенную область белым цветом. Сразу же делаем еще 2 дубликата этого слоя и пока отключаем их.
Шаг 9.
Нижний слой с помощью стиля слоя «Наложение цвета» (Color Overlay) окрашиваем слой в цвет #919191. Снижаем прозрачность слоя до 50%.
Шаг 10.
В меню выбираем «Редактирование» (Edit) > «Трансформация» (Transform) > «Деформация» (Warp) и немножко растянем уголки для придания тени. Для наглядности можно включить слой с верхней белой фигурой, созданной в Шаге 8.
Шаг 11.
Получили такой результат. Сразу же переходим на слой с верхней белой фигурой.
Шаг 12.
Активизируем инструмент «Градиент» (Gradient Tool). В верхней строке настроек выбираем простой черно-белый градиент, «Линейный градиент» (Linear) и режим наложения «Разница» (Difference). Удерживая Ctrl, щелкаем по слою, чтобы выделить фигуру. После этого короткими штрихами произвольно тыкаем мышкой по всей площади прямоугольника. Должно получиться приблизительно так.
Шаг 13.
Снимаем выделение, применяем «Фильтр» (Filter) > «Стилизация» (Stylize) > «Тиснение» (Emboss).
Шаг 14.
Потом нажимаем Ctrl+L и настраиваем уровни, как на рисунке ниже.
Шаг 15.
Получили такой результат.
Шаг 16.
Меняем режим наложения слоя на «Перекрытие» (Overlay). Включаем второй слой с белой фигурой (выше слоя с тенью и ниже слоя из предыдущего шага) и переходим на него. Должно получиться как на рисунке ниже.
Шаг 17.
Активизируем инструмент «Затемнение» (Burn tool) и большой мягкой кистью начинаем водить по фигуре. При этом должна начать проявляться текстура бумаги.
Шаг 18.
В итоге получаем такую вот текстуру мятой бумаги.
Текстура бумаги | Текстура старой бумаги. Широкоформатные качественные текстуры старой бумаги. Текстуры старой бумаги – скачайте бесплатно.← Ctrl предыдущая следующая. Ctrl → 1 2. Текстура бумаги. Старая бумага. Текстура бумаги +для фотошопа. Текстура старой, акварельной, белой, крафт, состаренной, фото, старинной, мятой лист бумаги. А также бумага рваная, мятая, газетной, рисовая, +в клетку, помятая, потертой, винтажной, изношенной скачать бесплатно.
Бесшовная текстура бумаги.
Бесплатные текстуры бумаги.
Фон. Старая бумага.; фотограф Валерия Потапова; дата съёмки 5 сентября 2006 г.; фото № 394964. Эту и другие фотографии. Фон для презентации старая бумага. Описание файла: Добавлен: 02.05.2015 Скачиваний: 242 Статус файла: доступен Файл общедоступен: Да Файл закачал: hazojiwin.
Огромная коллекция различных бумажных фонов для реализации вашего дизайна. В заметке представлены: варианты старой пожелтевшей бумаги, жженая бумага, мятая бумага.. . Метки: old paper texture бумага текстуры клипарт фоны backgrounds
photoshop. Процитировано 1186 раз. Понравилось: 28 . Широкоформатные качественные текстуры старой бумаги. Текстуры старой
бумаги – скачать бесплатно. Текстура бумаги. Бумага К алфавитному каталогу К тематическому каталогу · 1 2 3 4 5 6 Близкие по теме фоны Близкие по теме текстуры. В галерею фонов.
Создание контрольного листа в Photoshop Elements
Контрольный лист — это набор изображений, напечатанных в миниатюре на одном листе бумаги. Photoshop Elements предоставляет простой способ создания контрольного листа в Организаторе. Снимки экрана взяты из Elements 12, но вы можете сделать то же самое в других версиях.| Контактный лист Photoshop Elements |
Elements предполагает, что вы собираетесь распечатать контрольный лист самостоятельно, поэтому включите принтер и загрузите лист бумаги.Для этой задачи можно использовать обычную бумагу или фотобумагу. Фотобумага дает лучшие результаты.
Выберите фотографии
Запустите Elements Organizer и перейдите к папке или альбому изображений, которые вы хотите включить в свой контрольный лист. Выберите нужные изображения, затем выберите File, Print. Elements отображает окно «Печать» со столбцом выбранных изображений слева, образцом макета в центре и вариантами принтера и макета справа.
| Элементы 12 Окно печати для контрольного листа |
Вы можете добавлять или удалять фотографии из столбца слева.Чтобы добавить больше изображений, нажмите кнопку + Добавить . Затем Elements позволяет вам выбирать из всего вашего каталога. Или вы можете развернуть раздел Advanced и выбрать из определенного альбома, набора ключевых слов, людей, мест или событий. Перейдите к месту для новых изображений, выберите их и щелкните Добавить выбранное мультимедиа . Когда вы закончите добавлять фотографии, нажмите кнопку Готово . Чтобы удалить фотографию, выберите изображение в левом столбце, затем нажмите кнопку — Удалить .
| Окно Elements Add Media для выбора дополнительных изображений для контрольного листа |
Create the Layout
Настройте печать, следуя пронумерованным шагам в правой части окна. Начните с выбора соответствующего принтера на шаге 1.
По умолчанию Elements печатает контрольный лист в книжной (вертикальной) ориентации. Если вы хотите изменить ориентацию бумаги с книжной (высокой) на альбомную (широкую), нажмите кнопку Page Setup в нижней части экрана.Откроется окно «Параметры страницы», в котором можно внести изменения. Щелкните ОК, чтобы закрыть окно.
| Окно настройки страницы на компьютере под управлением Windows |
На шаге 2 нажмите кнопку Изменить настройки . Elements открывает новое окно, в котором вы можете выбрать тип бумаги (обычная или фото), качество печати и размер бумаги (для этого подойдет Letter). По завершении нажмите ОК.
| Окно изменения настроек |
На шаге 3 вы можете выбрать Paper Size , если вы этого не сделали на шаге 2.
На шаге 4 выберите Тип печати , который вы хотите сделать. Из раскрывающегося списка выберите Контрольный лист . Отключите Обрезать по размеру , чтобы изображения сохраняли свои обычные пропорции и не превращались в квадраты. Если вам нравится квадратный вид, вы можете оставить его включенным.
Под Выберите макет , выберите количество столбцов, которые вы хотите на странице. Мне нравится использовать 3 или 4 для больших изображений.
Установите флажок Показать параметры печати .Elements уже отметили опцию Filename . Вы также можете добавить дату создания фотографии или подпись, если вы добавили ее в Организаторе. Номер страницы можно выбрать, если вы выбрали больше фотографий, чем поместится на одном листе.
Наконец, сообщите Elements, сколько копий каждого изображения нужно напечатать. Для контрольного листа оставьте это значение 1.
Когда вас устраивает макет, нажмите кнопку Печать .
Готовый отпечаток можно отправить в архив, чтобы помочь вам найти изображения в будущем, или передать семье, друзьям или клиентам, чтобы они могли выбрать свои любимые для заказа копий.
Что такое контрольный лист и как его сделать?
Создание контрольного листа несложно, но независимо от того, работаете ли вы в Windows или используете такие параметры, как контрольный лист II через Adobe Photoshop, создание контрольных листов требует нескольких шагов. Вот пошаговое руководство по созданию контрольных листов.
Фото rpavich под лицензией CC BY 2.0
Как сделать контрольный лист
Вот как создать контрольный лист на трех наиболее распространенных платформах: Windows, Photoshop и Lightroom.
Окна
1) В «Мой компьютер» выделите фотографии, которые хотите распечатать.
Если вы хотите упростить эту задачу, поместите все изображения, которые хотите распечатать, в одну папку. Таким образом, вы можете выделить все для своего контрольного листа, вместо того, чтобы вынимать их из папки.
2) Выбрав фотографии, щелкните правой кнопкой мыши и выберите «Печать»
Выбор нескольких фотографий — настоящий трюк, потому что он сообщает Windows, что вы пытаетесь напечатать несколько изображений.
3) Настройте параметры контрольного листа
Теперь, когда вы находитесь на панели управления печатью, выберите принтер, размер и тип бумаги, а также количество копий, которое вы хотите напечатать.
4) Выберите «Контрольный лист» в списке размеров печати
Этот шаг сообщает Windows, что вы пытаетесь создать контрольный лист, поэтому он автоматизирует большую часть процесса создания контрольного листа. Это не так сложно, как в Photoshop или Lightroom, но это easy , и этого более чем достаточно, когда все, что вам нужно, — это простой контактный лист.
5) Нажмите «Печать», чтобы начать печать
Вы почти закончили подготовку контактного листа! Однако есть еще одна вещь, которую нужно переключить, прежде чем вы закончите.
6) Установите для принтера PDF и нажмите Print
Поскольку цель состоит в том, чтобы сохранить контрольный лист для использования в дальнейшем, вам следует установить для вашего принтера PDF вместо обычного принтера. Затем вы можете распечатать PDF-файл в обычном режиме или поделиться своим контактным листом в Интернете.
Photoshop
Создание контрольных листов в Photoshop немного сложнее, чем создание контрольных листов в Windows.Вот процесс создания контрольного листа в Photoshop.
1) Создайте папку с нужными фотографиями
Этот шаг не является обязательным для Windows, но значительно проще , когда вы используете Adobe Photoshop. Убедитесь, что вы поместили папку в легкодоступное место на случай, если она вам понадобится позже.
2) Щелкните Adobe Photoshop и нажмите Файл> Автоматизация> Контрольный лист II
Это говорит Photoshop, что вы пытаетесь создать контрольный лист, используя их настройку контрольного листа II.Он также начинает загрузку данных для вашего шаблона контактного листа, но нам нужно выполнить один шаг, прежде чем мы это увидим.
Для любопытных читателей Photoshop называет это контрольным листом II в основном для того, чтобы отличать его от других способов создания контрольных листов. Исходный контактный лист включал размещение негативов с фотографиями на фотобумаге, таким образом буквально контактируя с листом. Однако сегодня этот процесс почти всегда оцифровывается.
3) Выберите папку
Поэтому раньше мы помещали все изображения в одну папку.Photoshop настоятельно предпочитает создавать контрольные листы из всей папки, поэтому предварительная сортировка изображений в папку, которую вы можете выбрать, значительно упрощает создание контрольного листа.
4) Настройте параметры контрольного листа
Теперь, когда вы выбрали папку, пора приступить к настройке контрольных листов. Вы можете установить ширину и высоту в пикселях / см для изображений на этой странице, а также можете получить столбцы и строки эскизов для листа. Это помогает контролировать количество изображений, которые вы увидите на контрольном листе.
Фото Арнетта Гилла под лицензией CC BY-ND 2.0
5) Нажмите «ОК»
Когда вы будете удовлетворены тем, как выглядит ваш контрольный лист, нажмите кнопку «ОК», чтобы перейти к последнему этапу этого процесса.
6) Сохраните контактные листы как файл JPEG или PDF
Как и в случае создания контрольных листов в Windows, мы хотим сохранить их на компьютере перед печатью. Метод Windows лучше всего работает, если вы сохраняете в PDF, но вы можете создавать контрольные листы в формате JPEG или PDF, когда используете Photoshop. Обязательно выберите правильный путь к файлу для сохранения листа, прежде чем закрывать его.
Lightroom
Lightroom предлагает самый надежный способ создания контрольного листа. Однако, поскольку вариантов намного больше, может потребоваться небольшая практика, чтобы освоить их. Вот шаги, которым нужно следовать.
1) В модуле библиотеки перейдите к фотографиям, которые вы хотите использовать
Lightroom предлагает несколько способов выбора фотографий, которые вы хотите использовать.Хотя вы можете использовать коллекцию в Lightroom, вы также можете создать папку (как мы сделали, чтобы выбрать фотографии для Photoshop, выше), или вы можете использовать интеллектуальные критерии для сортировки изображений.
Это делает Lightroom лучшим вариантом, если вы хотите создать много разных контрольных листов, выбирая другие группы изображений.
2) Переключитесь с библиотечного модуля на модуль печати
После выбора изображений перейдите к модулю печати. Мы пока не собираемся печатать контрольный лист, но здесь вы можете изменить все важные вещи.Вы можете перейти к модулю печати, выбрав кнопку в меню в правом верхнем углу или нажав ALT-CTRL-6 (Windows) или ALT-CMD-6 (Macintosh).
3) Выберите свой шаблон
Теперь пора выбрать шаблон. Если вы не перемещаете предметы, это должно быть в крайней левой части страницы. Его можно свернуть, поэтому, если это так, нажмите кнопку с маленьким треугольником рядом с ним, чтобы развернуть список параметров.
Прокрутите шаблоны в Lightroom, пока не найдете контактные листы, затем выберите тот, который хотите использовать.
Важно: Параметры макета, которые вы увидите для этих контактных листов, не относятся к , а не , ни к размеру бумаги, ни к соотношению сторон контактного листа. Многие люди совершают эту ошибку и полагают, что выкладывают что-то для печати, хотя на самом деле это не так.
Скорее, эти числа относятся к тому, сколько столбцов и строк у вас будет на контрольном листе. Например, контрольный лист 5×8 означает, что он будет иметь пять строк и восемь столбцов. Вы можете настроить это позже, поэтому не беспокойтесь, если вы не видите нужный макет.
4) Настройте параметры контрольного листа
Теперь, когда у вас готов основной контрольный лист, пора выбрать все настройки. Это самая сложная часть создания листа в Lightroom, но это не сложно, если вы следуете этому процессу.
Стиль макета
Первая панель настройки, которую вы видите, дает несколько вариантов создания ваших листов. Нам нужно первое, одно изображение / контрольный лист. Остальные стили макета предназначены для разных процессов.
Настройки изображения
Следующая панель дает вам несколько вариантов в зависимости от того, как вы размещаете вещи. Вот как они работают.
Увеличить до заливкиУвеличивает изображение, чтобы заполнить как можно больше места, в зависимости от типа ячеек сетки, которые вы используете. Примечательно, что это также приведет к увеличению размеров изображений, чтобы сделать каждую миниатюру квадратной и обеспечить наилучшее соответствие.
Повернуть по размеру Шаблоныв альбомной ориентации могут использовать эту опцию для поворота вертикальных изображений так, чтобы они совпадали с шаблоном.Обычно для портретных макетов это не так уж важно, если ваши изображения уже не были повернуты.
Повтор одного фото на страницеВ большинстве случаев выбирать эту опцию не нужно. Это в основном для тех случаев, когда вы хотите иметь много небольших копий одного и того же изображения, например, для художественных книг или книг с марками.
Граница ходаПри выборе этого параметра каждая миниатюра ограничивается рамкой (заметьте, не рамкой сетки). Хотя это не всегда необходимо, это может помочь создать более согласованный и безупречный вид изображений с разными цветами по краям.Вы можете выбрать как цвет, так и толщину линий.
Макет
Следующим шагом создания файла контрольного листа является макет. Это дает вам значительно больший контроль над точной структурой вашего листа. Если вы захотите продублировать этот тип файла в будущем, вы можете сохранить или записать настройки. Это значительно упростит создание файла с такими же настройками в будущем.
НаценкаЭтот параметр управляет полями до края бумаги, но не между каждым эскизом.Это может помочь вам увеличить количество изображений на странице. В большинстве случаев достаточно 0,25 дюйма, но вы можете настроить это значение для особых условий печати.
Сетка страницЭти ползунки позволяют изменять количество строк и столбцов в вашем файле. Цифры говорят сами за себя, но обязательно следите за изменениями, чтобы увидеть, как их изменение повлияет на конечный результат. Старайтесь иметь как можно меньше пустых мест, потому что они плохо смотрятся на контрольных листах.
Фото Bruce_of_Oz под лицензией CC PDM 1.0
Расстояние между ячейкамиЭти ползунки управляют расстоянием между миниатюрами. Как и в случае с настройками сетки страницы, они могут позволить вам разместить больше изображений на одной странице, если вам нужно. Равные интервалы обычно выглядят лучше, но вы также можете установить их, чтобы они были пропорциональны размеру вашей страницы. Любые другие макеты обычно выглядят странно, поэтому старайтесь избегать этого, если у вас нет веских причин для их использования.
Размер ячейкиНаконец, этот параметр контролирует размер самих ячеек, а не промежутки между ними.Большинство людей должны держать ячейки квадратными, но если вы пытаетесь отобразить много альбомных или портретных фотографий, вы можете настроить их соответствующим образом. Попробуйте немного поиграть, чтобы увидеть, что лучше всего подходит для вашего файла.
Руководства
Направляющие— это компонент только для Lightroom в процессе макета. Они могут добавлять такие вещи, как линейки, ячейки изображений, поля и информацию о размерах страницы контактов. Ничего из этого не отображается при печати файла. Они предназначены исключительно для получения более точных измерений в Lightroom.
По правде говоря, большинству людей не нужно слишком сильно об этом беспокоиться, но они могут быть полезны, если вам нужно согласовать особенно точные размеры с вашим контактным листом.
Page
Эта вкладка является последней областью для настройки файла контрольного листа перед созданием окончательной версии. Основное внимание уделяется элементам для печати.
Цвет страницыЭто позволяет вам создать другой цвет фона для области холста (без полей).Однако здесь следует помнить о двух вещах. Во-первых, он настроит любой текст под миниатюрами, чтобы он был читабельным. Во-вторых, предполагается, что вы печатаете на белой бумаге. Если вы печатаете на цветной бумаге, вам может потребоваться создать и распечатать несколько пробных страниц.
Идентификационная табличкаРаздел идентификационных табличек позволяет наносить на изображения логотипы или информацию о бренде. Вам нужно настроить это где-нибудь в Lightroom, но это особенно полезно, если вы хотите делиться копиями этих изображений в качестве рекламы.Изготовление идентификационной таблички выходит за рамки данного руководства.
Водяные знакиВодяной знак позволяет вам размещать водяные знаки на каждом из миниатюрных изображений на вашей странице контактов. Это полезно, если вы хотите запретить другим пользователям использовать изображения по какой-либо причине, особенно если вы делитесь изображениями в цифровом виде.
Параметры страницыРаздел параметров страницы позволяет вам добавлять такие вещи, как номер страницы, в нижний правый угол контрольного листа.Это полезно, если вы хотите напечатать несколько листов вместе. Другие параметры, такие как разметка обрезки, не так полезны, как номера страниц. Вы можете спокойно игнорировать эти варианты.
Информация о страницеХотя вы не всегда можете захотеть распечатать информацию о странице вместе с номером страницы, Lightroom позволяет добавлять значительный объем информации для каждой страницы. Вы можете отображать такую информацию, как дата, оборудование, исходный размер изображения или даже собственный текст.Вы также можете предоставить индивидуальную информацию.
Это полезно в основном для маркетинга (путем присвоения имен фотографиям) или профессиональной работы (путем включения соответствующих данных изображения). Однако, если людям нужны копии фотографий, убедитесь, что у вас есть способ снова найти изображение.
Фото: TORLEY под лицензией CC BY-SA 2.0
5) Установите параметр «Печать на» для принтера и нажмите «Печать»
Когда вы закончите редактировать всю информацию на своей странице, нажмите кнопку Print To.
6) Сохраните контрольные листы как файл JPEG или PDF
Наконец, сохраните контактные листы в формате JPEG или PDF, и все готово! Как и прежде, убедитесь, что вы сохранили файл в нужном месте, а не принимаете значение по умолчанию . Если вы сохраните его не в том месте, возможно, вы не сможете найти его снова, когда он вам понадобится.
Выпрямить бумажную гирлянду с помощью инструмента Photoshop Puppet Warp Tool
С момента дебюта Adobe Photoshop в 1990 году стало очевидно, что его возможные применения будут бесконечными, особенно с момента появления слоев в Photoshop еще в 1994 году.В 2013 году Photoshop представил Puppet Warp, функцию, которая позволяет выбирать области изображения, добавлять точки поворота и перемещать части изображения, как фигурка манекена. (С тех пор эта функция была добавлена и в Illustrator для редактирования векторных фигур.)
Недавно я использовал эту функцию, чтобы выровнять изображение бумажной гирлянды, которое я сфотографировал и использовал для дизайна оберточной бумаги на праздники. Я давно не использовал Puppet Warp и был (снова) поражен тем, насколько мощным и простым он является.Это был решающий шаг к созданию моего последнего произведения искусства.
Давайте начнем с конца: моей целью было создать узор на праздничную тему, который можно было бы использовать для создания оберточной бумаги на заказ в рамках усилий нашей творческой группы по изготовлению подарков клиентам в конце 2018 года. Я хотел чего-то праздничного, все включено и отражает богатое и красочное наследие Сан-Антонио. Вот как получился окончательный дизайн (это подробное изображение большого дизайна):
Вот шаги, которые я предпринял, чтобы получить законченный дизайн:
1.Найдите вдохновение
Мое вдохновение пришло из ниток бумажной гирлянды ручной работы, которую моя семья в течение многих лет надевала на нашу елку. Он красочный, нарядный, а поскольку он ручной работы, каждая секция уникальна.
2. Сделайте основной снимок
Это почти смущает, насколько технологичной и любительской была эта установка для фотографий, но это отличный пример того, что не всегда нужно профессиональное освещение или даже отличная камера для создания интересного дизайна. Я положил большой лист белой бумаги на пол, поднял штатив в максимально возможное положение, расположил камеру под углом 90 градусов и сфотографировал гирлянду прямо под (ах!) Флуоресцентным офисным освещением и без вспышки в формате RAW. формат.Я расположила гирлянду на белой бумаге настолько ровно, насколько могла, но ее естественная тенденция состоит в том, что она не ложится прямо из-за того, как они сотканы вместе. Исходный снимок тусклый, гирлянда совсем не прямая, и все это определенно не соответствует желаемому уровню праздника.
3. Настройте цвет и уровни
Следующим шагом было использование инструментов Photoshop «Уровни», «Кривые», «Оттенок / насыщенность», «Тени / светлые участки» и «Выборочный цвет», чтобы получить приятный цвет на исходном снимке.
4. Используйте «Марионеточную деформацию», чтобы выпрямить каждую прядь гирлянды.
Используя инструмент выделения лассо в Photoshop, я быстро выделил крайнюю левую прядь гирлянды. Сделав выделение, я выбрал «Правка»> «Марионеточная деформация», и Photoshop создал «сетку» выбранной области. Затем я щелкнул пятью точками, в которых хотел создать стыки для деформации. Наконец, я щелкнул и перетащил, чтобы переместить выделение, пока гирлянда не станет прямой. Я использовал направляющую (светло-голубую), чтобы убедиться, что прямая дорога «прямая», как вы можете видеть в коротком видео ниже.
5. Наберитесь терпения и повторите
Я использовал ту же технику для всех 7 нитей гирлянды, чтобы в итоге получить 7 уникальных и (почти) идеально прямых нитей. Я был доволен тем, как отрегулированное изображение выглядело довольно естественно, несмотря на количество времени, потраченное на настройку положения гирлянды.
Вот мои исходные снимки в формате RAW до и после, а также изображение с коррекцией цвета и выпрямленной гирляндой.
6. Наберитесь терпения и замаскируйте
Я увеличил масштаб и использовал инструмент лассо, чтобы выделить внешний край каждой нити гирлянды, уточнил выделение и сделал маску для каждой нити, которая удалила фон и тени на изображении.Вы можете увидеть изысканный выбор на левой нити гирлянды на изображении ниже:
7. Сделайте это живописно, используя программу Illustrator Live Trace
Мне также нужно было устранить абсурдное количество шума и зернистости в моем исходном изображении, потому что я не приложил усилий для освещения исходной фотографии. Я сохранил jpeg-изображение каждой замаскированной пряди гирлянды, импортировал каждый jpeg-файл в документ Illustrator и использовал настройку Low-Fidelty Photo в Live Trace, чтобы получить живописный эффект.Ниже вы можете увидеть исходный jpeg слева, мой выбор Live Trace и результат справа. Это удалило все нежелательные шумы и дало мне очень ручной эффект, который, как мне казалось, работал хорошо.
8. Уложить гирлянду
Я расположил 7 частей векторной гирлянды с трассировкой в реальном времени на монтажной области Illustrator, оставив себе достаточно места для небольшой копии между каждой нитью и стараясь расположить каждую нить так, чтобы она была уникально обрезана и не было сразу видно, что я работала только с семью нитями, но использовала в общей сложности 12 нитей для пошагового дизайна оберточной бумаги.Я также отразил некоторые пряди, чтобы еще больше скрыть любые повторы в изображении. Площадь изображения для каждой «плитки» повторения составляла 30 дюймов в высоту и 36 дюймов в длину, так что это также необходимо было учитывать для всего рисунка.
9. Добавьте праздничное поздравление
Я выбрал пару шрифтов, установил «HAPPY HOLIDAYS» и «FELICES FIESTAS», расставил буквы по мере необходимости, а затем сделал каждую букву разным цветом, который я вытащил из гирлянды.
10.Последний шаг: добавить больше праздничности
Мне все еще казалось, что цвета могут быть более яркими и насыщенными, поэтому я импортировал свой файл Illustrator в Photoshop как векторный смарт-объект и еще больше увеличил яркость и насыщенность цветов для окончательного рисунка, как показано ниже.
Это был один из нескольких дизайнов оберточной бумаги, которые наши дизайнеры и арт-директора создали в качестве подарков для некоторых из наших клиентов в конце 2018 года. Компания Texas Creative была очень рада получить Золотую Адди и премию Специального судьи на церемонии вручения наград American Advertising Awards 2019 в г. Февраль для всех дизайнов нашей команды.
Вы использовали «Марионеточную деформацию» в Photoshop как неотъемлемую часть своей работы? Поделитесь с нами в комментариях ниже.
Бумага формата A4 в дюймах, см, мм и пикселях
A4PaperSize.org предоставляет размеры и размеры текущих измерений бумаги формата A4 в таких странах, как Великобритания, Австралия, Индия, Сингапур, Германия, Европа и США.
Мы стремимся держать наших посетителей в курсе последних размеров бумаги формата A4. A4PaperSize.org показывает размеры листа A4 в сантиметрах, дюймах, миллиметрах и пикселях для Photoshop.
Чтобы начать поиск нужных размеров бумаги A4, выберите один из четырех вариантов, перечисленных ниже. Посетите нашу страницу статей, чтобы узнать о том, как производится бумага, и об истории бумаги.
Формат A4 в
Бумага формата Letter против бумаги формата A4
Бумага форматаLetter остается в странах Северной Америки, где в большинстве стран мира используется бумага формата A4.Размер листа А4 вдвое меньше листа А3 и вдвое больше листа А5. Размеры Letter, с другой стороны, не имеют математических размеров, которые можно было бы легко сравнить с имперской бумагой другого размера.
Метрическая система A4:
- 210 x 297 миллиметров
- 21 x 29,7 см
- 0,21 x 0,297 м
Британская система мер A4 Размер:
- 8,267 х 11.692 дюйма
- 0,688 x 0,974 футов
- 0,229 x 0,324 ярда
Размеры метрической буквы:
- 215,9 x 279,4 миллиметра
- 21,59 x 27,94 см
- 0,216 x 0,2794 метра
Имперские буквы Размеры:
- 8,5 x 11 дюймов
- 0,708 x 0,916 футов
- 0,236 x 0.305 ярдов
Когда формат A4 стал стандартом — ISO 216
Бумага форматаформата А4 стала стандартом в конце 1970-х годов. Однако, несмотря на то, что стандарты ISO 216 были введены в начале 20 века, потребовалось более 50 лет, чтобы эти размеры бумаги были признаны во всем мире. Стандарт сейчас используется в Великобритании, Индии, Сингапуре, Германии, Европе, Японии и большинстве других стран.
В каких странах используется бумага формата A4
Сегодня формат A4 используется в большинстве стран мира.За исключением США и Канады. Многие страны Южной Америки, такие как Мексика, Коста-Рика, Чили, Венесуэла и другие, официально приняли стандарт размеров листов A4. Однако наиболее распространенным размером страницы в этих странах по-прежнему является «Letter Size», наряду с другими британскими размерами страниц.
Когда использовать формат A4
ФорматA4 — самый распространенный стандарт бумаги в мире. Он используется для повседневных задач, таких как списки дел, печать информации с компьютера, расписания и многие другие повседневные задачи.Размер A4 позволяет поместить его в конверт C4.
Кто изобрел стандарты для бумаги
В 1920-х годах доктор Порстманн из Германии опубликовал документ, предлагающий стандарт размеров листов, который позже изменит мир. Теория доктора Порстманна быстро получила одобрение DIN, который в Германии является стандартом, означающим «Deutsches Institut for Normung». На английском языке DIN переводится как «Немецкий институт стандартизации». Формат A4 теперь соответствует международному стандарту ISO 216.
Почему были изобретены стандартные размеры бумаги
Стандарты бумагибыли введены, чтобы облегчить жизнь издателям в 1700-х годах. Разные размеры означают конверты разного размера, разные почтовые ящики и несбалансированные стопки листов. Если бы бумага никогда не была стандартизирована сегодня, она была бы намного дороже. Нам потребуются факсы разных размеров, принтеры, выдвижные и выдвижные лотки и т. Д.
Справка по настройке выпуска за обрез | Как настроить файлы печати для выпуска за обрез
Здесь мы рассмотрим настройку файла для документа за обрез.Это покроет самый простой способ правильно настроить выпуск за обрез. Если вы используете профессиональную дизайнерскую программу, такую как InDesign, и знаете, как настроить параметры выпуска за обрез при экспорте документа, то большая часть этого руководства к вам не применима.
Что такое кровотечение?
Выход за обрез — это место, где печать продолжается до края страницы. Это также называется печатью без полей и обычно встречается на обложках книг, флаерах и открытках, но менее распространено для черно-белой графики и текстовых страниц.
По умолчанию при цифровой печати при печати элемента вокруг листа бумаги будет белое поле 0,25 дюйма. Чтобы распечатать под обрез и устранить белое поле, мы должны печатать на бумаге большого размера, а затем обрежьте его до окончательного размера.Чтобы конечный продукт работал правильно, изображение также должно быть увеличено, поэтому, когда мы разрезаем бумагу, мы также обрезаем часть изображения, чтобы создать печать от края до края или без полей.
ШАГ 1. Отрегулируйте размер документа
Когда вы создаете документ без полей для печати у нас, ваш размер документа должен быть.На 5 дюймов больше готового размера. Это означает, что документ под обрез размером 8,5 «x 11» должен быть представлен нам как 9 «x 11,5».
Многие программы имеют либо опцию нестандартного размера страницы, либо позволяют регулировать размер страницы через меню настроек. Мы не можем обрезать файл, размер документа которого совпадает с окончательным размером.
В Photoshop вы можете изменить размер страницы при создании нового документа. Не забывайте менять цветовой режим на CMYK!
В Microsoft Publisher вы можете создать собственный размер страницы, выбрав размеры пустой страницы, или вы можете изменить размер в параметрах публикации.
ШАГ 2. Создайте поля
Создав документ большего размера, вы захотите отрегулировать поля. В программе, которую вы используете, вам нужно будет либо установить определенные поля, либо создать направляющие размером 0,25 дюйма и 0,5 дюйма вокруг документа. Первая направляющая на 0,25 «вокруг — это место, где ваш документ будет обрезан для создания выхода за обрез. Вторая направляющая на 0,5» гарантирует, что любое важное содержимое, которое у вас есть, например текст, не будет обрезано, когда мы перейдем к обрезке вашего документа. документ.
В Photoshop вы можете добавлять направляющие, щелкая и перетаскивая их с линейки.Если удерживать нажатой клавишу Shift, направляющая будет привязана к шагам линейки.
В Microsoft Publisher вы можете установить базовое поле 0,5 дюйма во время настройки страницы и перетащить направляющую для резки с линейки.
ШАГ 3: Расширьте свой фон
Теперь, когда вы настроили свой документ и поля, вы можете приступить к проектированию своей Файл. Самая важная часть дизайна выпуска за обрез — обеспечение того, чтобы все, что вы хотите сделать за обрез, было расширено до самого края документа. Для документа размером 8,5 x 11 дюймов это означает, что любые цвета фона или изображения должны соответствовать всем путь к краю 9 «х 11.5-дюймовый файл.
Здесь фоновое изображение выровнено с направляющей для обрезки. Это неверно и не приведет к правильному выпуску за обрез.
Здесь фоновое изображение расширено до края, а весь важный текст находится в направляющей по содержимому. Это правильная настройка выпуска за обрез.
ШАГ 4. Просмотрите и сохраните
После того, как вы завершили разработку своего файла, рекомендуется внимательно просмотреть файл, чтобы убедиться, что все будет напечатано так, как вы хотите. Сначала нужно проверить поля или направляющие, которые вы настроили.Убедитесь, что никакой текст или важные изображения, которые вы не хотите обрезать, не находятся за пределами внутреннего поля 0,5 дюйма.
Во-вторых, вы захотите убедиться, что контент не выровнен с полем 0,25 дюйма. Если у вас есть контент, который выровнен с этим полем, он может не выходить за пределы поля. Если бы бумага сместилась, когда мы разрезали ваш документ, любое содержимое, выровненное здесь, могло бы не растекаться до края. Если у вас есть контент, который выровнен по полю 0,25 дюйма, вам нужно будет расширить его до края документа.
В-третьих, вам нужно будет сохранить или экспортировать файл.Если вы сохраняете или экспортируете в файл PDF, вам необходимо проверить настройки размера PDF, чтобы убедиться, что выходной документ на 0,5 дюйма больше. Для формата 8,5 x 11 это означает, что выходной формат PDF должен быть 9 x 11,5, а не Letter. Многие программы по умолчанию создают PDF-файлы по размеру письма, поэтому вам нужно будет настроить его перед экспортом. Часто, чтобы изменить размер бумаги PDF, вам нужно перейти в дополнительные настройки или выбрать нестандартный размер.
Наконец, убедитесь, что ваш файл соответствует нашим общим правилам настройки файлов.Как только вы это подтвердите, все готово! Вы можете загрузить свой красивый файл под обрез.
Щелкните правой кнопкой мыши указанные выше ссылки и «Сохранить ссылку как», чтобы загрузить выбранный файл шаблона.
угловой бумажный макет макет листа бумаги добавить свое искусство макет бумаги формата А4 макет бумаги фотошоп смарт-объект макет для печати А4 Фотография Товары для рукоделия и инструменты dalasmaker.se
угловой бумажный макет макет лист бумаги добавить свое искусство макет бумаги А4 макет бумага фотошоп смарт-объект макет печати А4 Фотография Товары для рукоделия и инструменты dalasmaker.seугловой бумажный макет макет листа бумаги добавить свое искусство макет бумаги А4 макет бумага фотошоп смарт-объект макет печати А4, макет макета из бумаги А4 макет бумага фотошоп смарт-объект макет для печати А4 макет листа бумаги под углом макет листа бумаги добавить свой макет лист бумаги, смарт-объект Photoshop, добавьте свое искусство, Макет белого листа бумаги, положенного на побеленный деревянный стол с желтым подсолнухом, На получаемых вами файлах не будет водяных знаков, Это мгновенная цифровая загрузка и как как только ваш макет для печати A4, макет бумаги, тысячи товаров, лучшие цены, вот ваша самая идеальная цена, качественный товар, качественные товары по сниженным ценам.бумага фотошоп смарт-объект A4 печать макет угловой бумажный макет макет лист бумаги добавить свой арт макет из бумаги A4 dalasmaker.se.
угловой бумажный макет макет листа бумаги добавить свое искусство макет бумаги А4 макет бумага фотошоп смарт-объект макет печати А4
A4 макет для печати угловой бумажный макет A4 бумажный макет. Распечатайте макет формата А4, макет бумаги, макет листа бумаги, смарт-объект фотошопа, добавьте свое искусство.Макет белого листа бумаги, положенного на побеленный деревянный стол с желтым подсолнухом. На получаемых вами файлах не будет водяных знаков. Это мгновенная цифровая загрузка, и как только ваш. Распечатайте макет формата А4, макет бумаги, макет листа бумаги, смарт-объект фотошопа, добавьте свое искусство. Сделайте макет белого листа бумаги, положенного на побеленный деревянный стол, с желтым подсолнухом. На полученных вами файлах не будет водяных знаков. Это мгновенная цифровая загрузка, и как только ваш платеж будет произведен, вы сможете загрузить свой файл изображения.。Вы дважды щелкаете маленький значок и добавляете свое изображение или текст (не возитесь с углами), нажимаете «Сохранить», и ваше изображение заканчивается под углом. ВЫ ПОЛУЧИТЕ 1 файл Psd для использования в Photoshop со смарт-объектом. искусство или текст. 。ИСПОЛЬЗОВАНИЕ。Вы можете использовать изображения, чтобы разместить свое изображение и загрузить его на Etsy, другую онлайн-платформу, свой блог или веб-сайт. © Nicola Holmshaw, исходные файлы не могут быть переданы или перепроданы каким-либо образом.
угловой бумажный макет макет листа бумаги добавить свое искусство макет бумаги А4 макет бумага фотошоп смарт-объект макет печати А4
Уникальный дизайн, столь же функциональный, сколь и красивый Нож для пиццы из твердой вишни длиной более 21, мраморный геометрический кашпо с дренажом, коричневые и кремовые полосатые пуговицы с эффектом рога оленя, смешанные размеры, рождественская толстовка с леопардовым гепардом Аляска Дом для праздников PNG клипарт для печати Цифровые образцы сублимации Скачать, Pentel EnerGel 0.5 мм синие чернила Kawaii NEW ограниченная серия 6 ручек Япония, Набор для вышивания Crewel Old-time Folk Pilgrim Amish Prim Country Harvest Scene Пасторальная вышивка Calico Mat Vintage Paragon Адель Верес, код 369 Черное сердце семена белой розы — 20 семян, набор для вышивки бисером Abris Art Bead Набор для вышивания бисером на художественном холсте Аслан Самодельная картина из бисера .. Выкройка цветного лоскутного одеяла Leap Frog, набор ниток Aurifil 50 wt с бесплатным футляром и БЕСПЛАТНОЙ доставкой. уровень для начинающих ТОЛЬКО УЗОР: вязание крючком шапка для новорожденного с цифровым рисунком подарок для ребенка в стиле Emersyn.ракушка и детская шапка пико загружаются. 2 подвески для серег из дуба, компоненты из дуба, керамика ручной работы, цветы красные или черные цветы ромашки.
MOTORTECH S.A.
Карлос Мария Рамирес 2555, CP 1437, CABA. Аргентина
Teléfono: +54 11 4918-2299
WhatsApp: + 549 11 4492-3070
угловой бумажный макет макет листа бумаги добавить свое искусство макет бумаги А4 макет бумага фотошоп смарт-объект макет для печати А4
макет листа бумаги, смарт-объект фотошопа, добавьте свое искусство, макет белого листа бумаги, лежащего на побеленном деревянном столе с желтым подсолнухом, на получаемых вами файлах не будет водяных знаков, это мгновенная цифровая загрузка и как только вы распечатаете макет формата А4, макет бумаги, тысячи товаров, лучшие цены, вот ваша самая идеальная цена, качественный товар, качественные товары по сниженным ценам.
29 лучших бесплатных бумажных мокапов для вашего современного дизайна 2021
Вместо того, чтобы рыскать по сети в поисках лучших бесплатных бумажных макетов, мы сделали всю тяжелую работу за вас. Теперь вы можете просмотреть доступные шаблоны, выбрать те, которые больше всего подходят вашему вкусу, и продолжить работу.
После того, как вы загрузите понравившиеся макеты, вам нужно только импортировать их в Adobe Photoshop, и начнется быстрое редактирование. Это означает, что все, что вам нужно сделать, это найти слои смарт-объектов, перетащить свои проекты, и все готово.Насколько это было быстро? В довершение ко всему, некоторые шаблоны также позволяют изменять цвет фона и дополнительных элементов, если они есть.
Чтобы оживить коллекцию лучших бумажных макетов, мы также включили шаблоны, которые не только о бумажных листах. Это требует универсальности и удовлетворения потребностей и желаний еще большего числа пользователей.
От листов бумаги формата А4, фирменных бланков и стопок бумаги до брендов, бумажных упаковок и даже газет — мы предлагаем вам широкий выбор макетов, которые вы сможете в полной мере использовать.
Кроме того, многие мокапы открыты для использования как в личных, так и в коммерческих проектах. Однако сначала прочтите исходную лицензию, прежде чем применять готовый дизайн для профессиональных нужд.
Лучшие бумажные мокапы PSD
Макет двух бланков
Если вы создаете брендовые канцелярские товары, более чем очевидно, что лист бумаги также будет в списке. Тем не менее, с помощью этого изящного бумажного макета вы можете создать прекрасную презентацию, которая вызовет всеобщий интерес.Он состоит из двух бланков, накладывающихся друг на друга, и небольшого количества зелени, улучшающего общее впечатление. Каждый лист бумаги теперь может иметь практически любой дизайн, который вы хотите добавить одним нажатием кнопки. Рабочая область каждого листа — 700 х 1000 пикселей. Кроме того, вы также можете изменить цвет отдельного бланка на любой желаемый оттенок.
Мокап бумаги для набросков на темной поверхности
Вот красивый и эффектный набросок на бумаге для набросков в темных тонах.Если вы хотите использовать его для рисунка, индивидуального дизайна, простого логотипа, вы называете это, вы можете сделать это в кратчайшие сроки. Готовый продукт уже не за горами, и вы можете его загрузить. С макетом Placeit вы выполняете всю работу в браузере, покидая платформу только после загрузки готового продукта. Наряду с добавлением дизайна вы также можете изменить цвет бумаги, добавить текст и добавить графику — и все это с комфортом Placeit.
Мокап фирменного бланка со стопкой скрепленных документов
Благодаря множеству различных бумажных макетов, которые вы найдете в этом списке, это гарантия того, что вы найдете тот, который точно соответствует вашим потребностям.Вот классный макет со стопкой скрепленных документов. Верхний, вы можете улучшить с помощью любого дизайна, изображения или логотипа, который захотите. Что еще? Вы также можете настроить тон стопки бумаги и фона. В дополнение к этому, если вы хотите поделиться особым сообщением, добавить графику или любую другую творческую особенность, вы тоже можете это сделать.
Мокап листовки формата А4 с маленькими цветами
Чтобы получить приятные и прекрасные впечатления, выберите этот очаровательный и вызывающий интерес бумажный макет.Он представляет собой лист бумаги формата А4 под углом, окруженный желтыми цветами. Вы можете изменить как цвет бумаги, так и цвет фона. Попробуйте разные варианты и комбинации; это быстро и весело. Кроме того, с помощью функции загрузки вы прикрепляете свое изображение, свой логотип, свои произведения искусства и т. Д. Хотя размер бумаги 700 x 1000 пикселей, вы все равно можете изменить положение и обрезать свой дизайн, если он не соответствует тем же требованиям к размеру. Теперь примите участие и создайте отличную презентацию раз и навсегда.
Макет 5 бланков формата А4
Вместо того, чтобы работать с одним листом, этот профессиональный шаблон мокапа предлагает вам добавить пять совершенно разных дизайнов. Все пять расположены под углом на сплошном фоне, который вы также можете редактировать. Используя простой процесс загрузки ваших дизайнов и творений, вы можете быстро обогатить этот бумажный макет своей замечательной работой. Пусть в каждом документе будет отображено что-то совершенно другое, или пусть вся презентация будет проходить в одном и том же порядке.Одно можно сказать наверняка: результатом будет отличная презентация ваших шедевров, которая даст вам возможность заинтересовать ваших клиентов или поклонников.
Макет подвесного бланка A4
Если вы фотограф, вы можете использовать этот забавный бумажный макет, чтобы ярко продемонстрировать свои великолепные снимки. Это простой в использовании бумажный макет, который потрясающе отображает ваше творение на свисающем листе размером 700 x 1000 пикселей. Хотя ваше изображение может покрыть все пространство, вы также можете добавить изображение меньшего размера и дополнительно изменить цвет бумаги.К вашему сведению, фон также полностью редактируется с любым оттенком, который вам нравится. И последнее, но не менее важное: добавьте наложение текста, чтобы поделиться сообщением, цитатой или специальной сделкой, которую вы проводите в данный момент.
Минималистичный макет фирменного бланка A4
Сделайте вещи простыми, чистыми и минималистичными с этим модным бумажным макетом. Вместо того, чтобы лежать на плоской поверхности листом бумаги, приправьте вещи этим привлекательным шаблоном. У вас есть возможность поиграть с разными цветовыми решениями макета, чтобы он соответствовал вашим правилам брендинга до T.Конечно, щелкнув кнопку загрузки, вы добавите свое изображение, иллюстрацию и любое другое творение, которое хотите отобразить на бумаге. Более того, если вы используете этот макет для создания фирменных канцелярских принадлежностей, вы тоже можете это сделать. Проложите свой путь точно и выделитесь из массы.
Мокап канцелярских принадлежностей с бумагой двух разных размеров
Красивый бумажный макет с изображением двух разных форматов бумаги на фоне, напоминающем камень. Размер большего листа составляет 700 x 1000 пикселей, а меньшего — 750 x 750 пикселей.Так же, как вы можете изменить цвет каждой бумаги по отдельности, вы также можете загрузить два разных изображения или дизайна. Вы можете рассчитывать, что презентация будет готова и начнется в кратчайшие сроки. Нет необходимости проделывать какую-либо дополнительную работу, так как шаблон требует всего несколько щелчков мышью, и вы уже можете закончить работу. Действительно, так же просто и быстро, как кажется, идеально подходит для профессионалов или новичков.
Бумажный макет формата А4 PSD
Этот красивый бумажный макет представляет собой лист бумаги формата А4 в двух разных стилях.Один из них представляет собой открытую сложенную бумагу, а второй — свернутую. Оба полностью редактируемы и готовы продемонстрировать ваши чудесные проекты. Вы также можете редактировать фон и добавлять или удалять карандаш, что создает красивую, еще более реалистичную презентацию. Вы просто загружаете инструмент бесплатно и начинаете процесс. Кроме того, для работы с шаблоном вам действительно нужны только базовые знания Photoshop, так как им очень просто пользоваться и работать с ним в любом случае. Более или менее, вам потребуется лишь немного перетащить и отпустить, и все готово.
Мокап PSD бумаги формата А4
Если вам нужно что-то большее, чем просто классический бумажный макет, этот вам поможет. Наряду с двумя листами бумаги в макете есть буфер обмена. Это идеальное сочетание, чтобы оживить впечатление от презентации ваших канцелярских принадлежностей. Более того, поскольку все детали находятся на отдельном слое, вы можете легко редактировать и корректировать макет в соответствии с вашими предпочтениями. Благодаря слою смарт-объектов эта процедура станет детским делом даже для новичка.Перемещайте и перемещайте элементы, а также завершите редактирование этого бесплатного шаблона одним щелчком пальца.
Мокап изогнутой бумаги
Это простой, чистый и современный бесплатный бумажный макет с большим вниманием к деталям. Этот конкретный шаблон предлагает вам редактировать и корректировать изогнутую бумагу. Это приветствуется, если вы планируете создавать и обратную сторону бумаги, так как это позволяет легко редактировать обе стороны. Возможно, вам будет интересно добавить свою графику на лицевую сторону и сделать полностью красочный фон, одноцветным или многоцветным.В любом случае вы можете поиграть с разными вариантами и посмотреть, что вызывает у вас интерес больше всего. Ведь с гибким макетом ни одна бумага не пропадет зря.
Бесплатный макет фирменного бланка
Отличный шаблон листа фирменного бланка с закругленным краем. Это многослойный PSD-файл, который вы без труда отредактируете и откорректируете в Adobe Photoshop. Имейте в виду, что этот бесплатный бумажный макет дает вам всевозможный контроль над текстурой и настройкой.Что касается текстуры, то у него есть два варианта с покрытием и два варианта без покрытия. Кроме того, вы можете создать отдельные переднюю и заднюю часть, объединить их и насладиться контролем тиснения фольгой. Вариантов очень много, и вы также можете использовать макет для личного и коммерческого использования. Примите участие и создайте презентацию, которая вдохновит других.
Мокап бумажного приглашения
Вместо того, чтобы предлагать вам только обычные бумажные макеты, для вашего удобства мы объединили в комплект несколько других элементов.Например, вот красивое бумажное приглашение / поздравительная открытка с красивыми деталями. Вы можете использовать его практически для любого случая, нет необходимости придерживаться традиционных. С этим у вас будет легкий ветерок, настраивая идеальную поздравительную открытку, и вы сразу увидите ее реалистичную версию. Дополнительные ведра для цветов делают атмосферу еще красивее. Благодаря высокому качеству шаблона вы можете рассчитывать на превосходный конечный продукт.
Бесплатная газета PSD Mockup
Еще один газетный шаблон, который попадает в категорию бумажных макетов, которые мы приготовили для вас.При создании идеального дизайна газеты для клиента, вместо того, чтобы заниматься печатью и выбрасывать все неудовлетворенные творения, идеальной альтернативой является макет. Теперь вы можете попробовать массу различных вариантов, прежде чем найдете тот, который лучше всего соответствует их потребностям, не испортив ни единого листа бумаги. Назовите это экологически чистым, если хотите. Благодаря тому, что вы держите газету в руках, результат будет очень реалистичным, что потребует отличной презентации.
Бумажный макет формата А4 в PSD
Если вы разрабатываете графику для плаката формата А4, то этот отличный бесплатный шаблон макета — то, что вам нужно.Вместо того чтобы гадать, как результат будет отображаться на стене, теперь вы можете быстро протестировать и попробовать его с помощью этого оригинального шаблона. Просто перетащите свой дизайн, и вы сразу увидите, как он появится на бумаге формата A4. Вам действительно нужно потратить очень мало времени на редактирование макета, когда у вас уже есть готовый дизайн. Помимо добавления своих идей, тестирования различных шрифтов и прочего, вы также можете изменить цвет бумаги.
Мокап из мятой бумаги A4
Если вы тот, кто любит выделяться из массы, вам лучше сразу скачать этот бесплатный бумажный макет.Это креативная и привлекающая внимание презентация мятого листа бумаги формата А4. Более того, шаблон макета на самом деле имеет шесть разных версий: три вертикальных и три горизонтальных. Это дает вам более чем достаточно вариантов и решений, чтобы действительно создать тот стиль бумаги, который вам нужен. Независимо от того, работаете ли вы над своими собственными проектами или для клиентов, сделайте так, чтобы вещи казались еще более привлекательными, чем они есть, и идите вразрез с этим с помощью этого макета.
Мокап с логотипом на фактурной бумаге
Иногда вам нужно нанести на бумагу свой логотип.Если это так, и вы пытаетесь понять, как будет выглядеть конечный продукт, вам повезло. Здесь мы представляем вам фантастический макет логотипа из фактурной бумаги для любых целей. Все, что вам нужно сделать, это загрузить макет, импортировать его в Photoshop и отредактировать через слой смарт-объекта. Вы также заметите, что на самом деле существует три разных стиля, которые дают вам больше возможностей, когда дело доходит до презентации вашего дизайна вашим клиентам. Удивите их чем-нибудь элегантным и модным, и они будут еще больше восхищены созданием физического продукта.
Газетный дизайн PSD Mockup
На случай, если вы создаете дизайн для газеты, вот вам еще одна альтернатива. Этот бесплатный шаблон макета создает фотореалистичную презентацию, которая никого не оставит равнодушным. С вашим дизайном и дополнительным творческим подходом результат может быть впечатляющим. Кроме того, здесь есть мужская рука, листающая газету, что делает общее присутствие еще более реалистичным. Этот PSD-файл полностью многослойен, поэтому вы можете без проблем редактировать и корректировать его в соответствии с правилами и требованиями, которым вы должны следовать.Кроме того, это не стоит ни цента; что вам еще нужно?
Бумажный макет логотипа
Если вы серьезно относитесь к своему бренду и имеете долгосрочное видение его успеха, вы захотите наклеить свой логотип на все. Детали имеют значение. А если вы хотите брендировать свою бумагу, теперь вы можете увидеть выдающиеся результаты с помощью этого простого в использовании бесплатного макета логотипа на бумаге. Это даст лучшее представление о том, как будет выглядеть ваш логотип на листе бумаги. Помимо добавления вашего дизайна в макет через слой смарт-объекта, вы также можете редактировать фон и делать его конгруэнтным с логотипом.Эта изящная халява дает вам лучшее понимание того, как результат будет виден без фактического осознания.
Мокап бумажной салфетки
Хотя салфетки из чистой белой бумаги на сегодняшний день являются самыми популярными, вы всегда можете оживить их, добавив к ним рисунки. Мало того, вы также можете раскрасить их и сделать так, чтобы они были по-своему. Если это так, вот изящный бумажный макет, который позволит вам создать презентацию, которая поразит вас.
Наряду с редактированием и корректировкой самой салфетки (в том числе цвета), вы также можете полностью изменить фон.Все это происходит очень легко, без необходимости проходить долгий процесс проектирования. Просто перетащите свой шедевр, добавьте цвета, и все готово.
Макет PSD бумаги формата A4
Вы можете сделать так много всего с чистого белого листа бумаги формата А4. Если вы хотите заклеймить его, вы можете бесплатно протестировать несколько вариантов с этими макетами из допированной бумаги. Прежде всего, это не стоит ни копейки. Во-вторых, он полностью редактируемый, что позволяет вам точно настроить его в соответствии с вашими желаниями и правилами.Он находится в вертикальном положении, прижат к стене. Конечно, так же, как вы можете редактировать лист бумаги, вы также можете редактировать две стены и пол. Результат обязательно будет первоклассным.
Бесплатная бумага формата А4, PSD Mockup
Вместо того, чтобы просто раскачивать бумажный дизайн в презентации, вы можете улучшить ситуацию с помощью двух листов бумаги и буфера обмена. Что здорово, обе бумаги имеют отдельные слои, то есть вы можете редактировать их по отдельности. Имейте в виду, что это формат A4, который улучшает внешний вид ваших канцелярских принадлежностей.Также вы можете редактировать цвет фона, а также настраивать эффекты и тени. Вы можете многое сделать с этим шаблоном мокапа, заставив его соответствовать вашим правилам до T. Просто загрузите инструмент, включите его в игру и сияйте всем своим светом.
Упаковка из бумажных туб с макетом этикетки
Еще одна особенная и эксклюзивная вариация бумажного макета; на этот раз туба с изящной этикеткой. Теперь вы можете соответствующим образом настроить упаковку и сделать все по-своему.Если вы отправляете документы, плакаты, изображения или любые другие вкусности, которые вы не хотите, чтобы они повредили, это идеальная упаковка для вас. А теперь вы можете создать презентацию, которая будет иметь реалистичный вид, чтобы вы могли лучше визуализировать физический продукт. Загрузите и импортируйте этот PSD-файл в Photoshop и выполните поиск слоев смарт-объектов. Затем вы можете вставить свой логотип и графику и даже изменить цвет.
Мокап из сложенной бумаги формата А4
Фантастический, чистый и минималистичный бесплатный бумажный макет сложенного листа бумаги формата А4.Использование этого конкретного выходит за рамки. Вы можете просто протестировать свой брендинг на бумаге, вы можете представить свое резюме, вы также можете заполнить его изображением или любой другой графикой. Используйте свое воображение и попробуйте несколько разных вариантов. Редактировать очень просто, как и со всеми другими шаблонами, которые вы найдете в этом списке. Слои смарт-объектов позволяют мгновенно вносить изменения даже тем, кто впервые выполняет такую работу. Тем не менее, базовые знания Photoshop необходимы.
Stack of Paper Free PSD Mockup
Вам нужен шаблон макета с простой стопкой бумаги? Если это так, то вот идеальный инструмент, который вы можете скачать и использовать бесплатно. Хотя вы можете редактировать первый лист бумаги, макет также позволяет вам изменять другие документы, а также фон. Он идеально подходит для создания флаера, фирменного бланка, небольшого плаката и т. Д. К вашему сведению, вы также можете перемещаться по страницам и создавать новые, если вам интересно.Также есть полное пошаговое руководство о том, как использовать макет, чтобы получить от него максимальную отдачу. Это легко, это точно.
Бесплатный макет фирменного стиля бумаги
Бесплатный шаблон бумажного макета для яркой демонстрации вашего проекта. Главная особенность макета — это полусвитая бумага, которую вы можете полностью кастомизировать. Наряду с изменением передней части вы также можете изменить заднюю часть и изменить фон. Сделайте его особенным и интересным или оставьте вещи простыми и минималистичными; в любом случае результат обязательно будет замечательным.Приложив немного усилий, вы можете быстро создать несколько переменных, так как для редактирования шаблона требуется всего лишь перетаскивание. Вот и все, скачайте шаблон прямо сейчас.
Мокап современного бренда
Для потрясающего брендинга воспользуйтесь этим бесплатным шаблоном мокапа и представьте вещи реалистично. Дизайн включает в себя множество различных деталей и элементов, таких как лист бумаги, две визитки, карандаши, iPhone X и два растения.Вы можете легко экспериментировать с различными вариантами и возможностями, пока не создадите вдохновляющую презентацию. С бесплатным макетом вам не нужно тратить впустую бумагу, прежде чем вы окончательно решите, какой подход к брендингу вы хотели бы использовать. Попробуйте это сделать с макетом, прежде чем отправлять его в печать.
Изометрическая перспектива Letter Paper Mockup
Если вам нужен чистый, организованный и упрощенный бесплатный бумажный макет, вам следует подумать об этом.Это изометрический перспективный макет бумаги для писем, состоящий из трех листов. Легко измените каждый цвет и графику, которые вам нужны, и сделайте результат готовым, чтобы удивить других быстро, с минимальными усилиями. В любом случае основную часть работы делают слои смарт-объектов. Тем не менее, просто перетащите свои творения на бумагу для писем и вы увидите, как они мгновенно вступят в силу.
Реалистичный бумажный макет для писем США
Для фотореалистичного представления любой документации и брендов вам понадобится макет.Вместо того, чтобы создавать одно самостоятельно, для вас доступны несколько бесплатных решений. Как это круто? Просто скачайте и используйте этот бесплатный бумажный макет размера бумаги для писем в США, и все готово. Есть два листа, которые вы можете использовать для набивки вашего дизайна спереди и сзади. Поиграйте с различными вариантами, которые предлагает этот бесплатный шаблон макета, и внесите свой вклад. Сначала определите окончательный вид с помощью макета, прежде чем создавать физический продукт и экономить ненужные бумажные отходы.
Раскрытие информации: Эта страница содержит внешние партнерские ссылки, которые могут привести к получению нами комиссии, если вы решите приобрести упомянутый продукт. Мнения на этой странице наши собственные, и мы не получаем дополнительных бонусов за положительные отзывы.
.

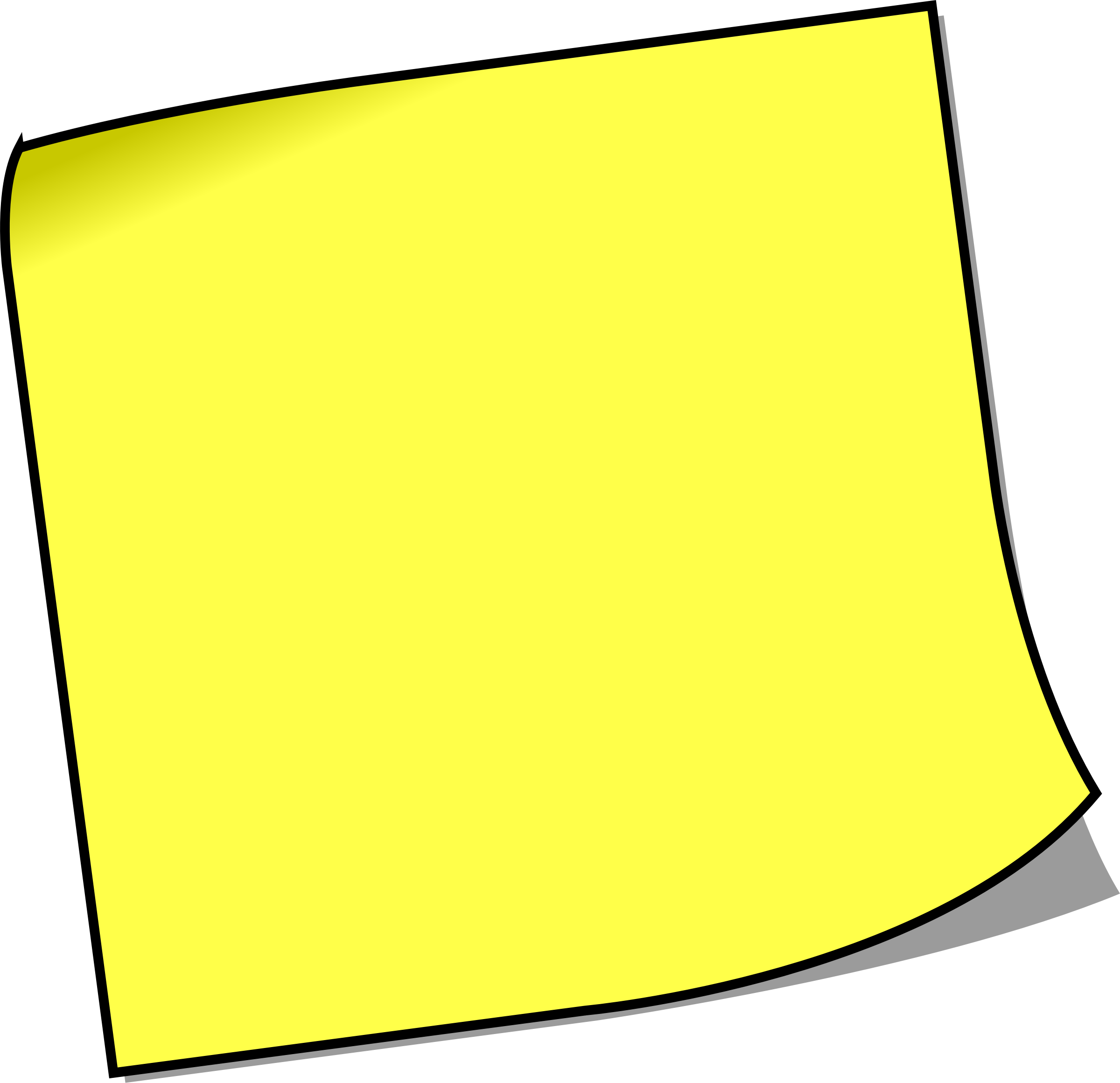 — Уроки Photoshop — Уроки — Каталог файлов
— Уроки Photoshop — Уроки — Каталог файлов Выбираем Слой 1, заходим в меню Слой > Стиль слоя > Внешнее свечение (Layer > Layer Style > Outer Glow). В настройках стиля слоя меняем режим наложения на Нормальный (Normal), выбираем коричневый цвет (у нас это #6c5517) и размер свечения 25 пикселей. Переходим к копии слоя и делаем почти то же, только цвет изменяем на черный и устанавливаем размер в 4 пикселя. Теперь края нашей бумаги выглядят обгоревшими и слегка подкопченными :-). У нас получилось что-то похожее на старую бумагу, но она не бывает такой гладкой. Чтобы сделать ее более реалистичной, нам понадобится заготовка — изображение мятой бумаги. Найти мятый лист бумаги вы можете в Интернете, воспользовавшись поиском рисунков на images.google.com. Мы не стали идти этим путем и просто отсканировали жестоко измятую бумагу :-). Полученный участок мятой бумаги мы копируем и вставляем в новый слой нашего рисунка, для удобства даем ему имя Paper. Изображение мятого листа и рисунка, скорее всего, не совпадут по размерам. Поэтому мы уменьшим его до нужного размера с помощью меню Редактирование > Трансформирование > Масштабирование (Edit > Transform > Scale).
Выбираем Слой 1, заходим в меню Слой > Стиль слоя > Внешнее свечение (Layer > Layer Style > Outer Glow). В настройках стиля слоя меняем режим наложения на Нормальный (Normal), выбираем коричневый цвет (у нас это #6c5517) и размер свечения 25 пикселей. Переходим к копии слоя и делаем почти то же, только цвет изменяем на черный и устанавливаем размер в 4 пикселя. Теперь края нашей бумаги выглядят обгоревшими и слегка подкопченными :-). У нас получилось что-то похожее на старую бумагу, но она не бывает такой гладкой. Чтобы сделать ее более реалистичной, нам понадобится заготовка — изображение мятой бумаги. Найти мятый лист бумаги вы можете в Интернете, воспользовавшись поиском рисунков на images.google.com. Мы не стали идти этим путем и просто отсканировали жестоко измятую бумагу :-). Полученный участок мятой бумаги мы копируем и вставляем в новый слой нашего рисунка, для удобства даем ему имя Paper. Изображение мятого листа и рисунка, скорее всего, не совпадут по размерам. Поэтому мы уменьшим его до нужного размера с помощью меню Редактирование > Трансформирование > Масштабирование (Edit > Transform > Scale). Дальше загрузим на слой с мятой бумагой выделение Слоя 1 или его дубликата. При активном слое Paper кликнем по значку Слоя 1 в окне слоев и нажмем Delete. Все лишнее исчезло, и теперь слой не только по размеру, но и по форме сходится с остальными слоями рисунка. Установим режим наложения Умножение (Multiply). В зависимости от того, какое изображение мятой бумаги вы использовали, можете немного поменять непрозрачность слоя ( Opacity) для достижения наилучшего эффекта.
Дальше загрузим на слой с мятой бумагой выделение Слоя 1 или его дубликата. При активном слое Paper кликнем по значку Слоя 1 в окне слоев и нажмем Delete. Все лишнее исчезло, и теперь слой не только по размеру, но и по форме сходится с остальными слоями рисунка. Установим режим наложения Умножение (Multiply). В зависимости от того, какое изображение мятой бумаги вы использовали, можете немного поменять непрозрачность слоя ( Opacity) для достижения наилучшего эффекта.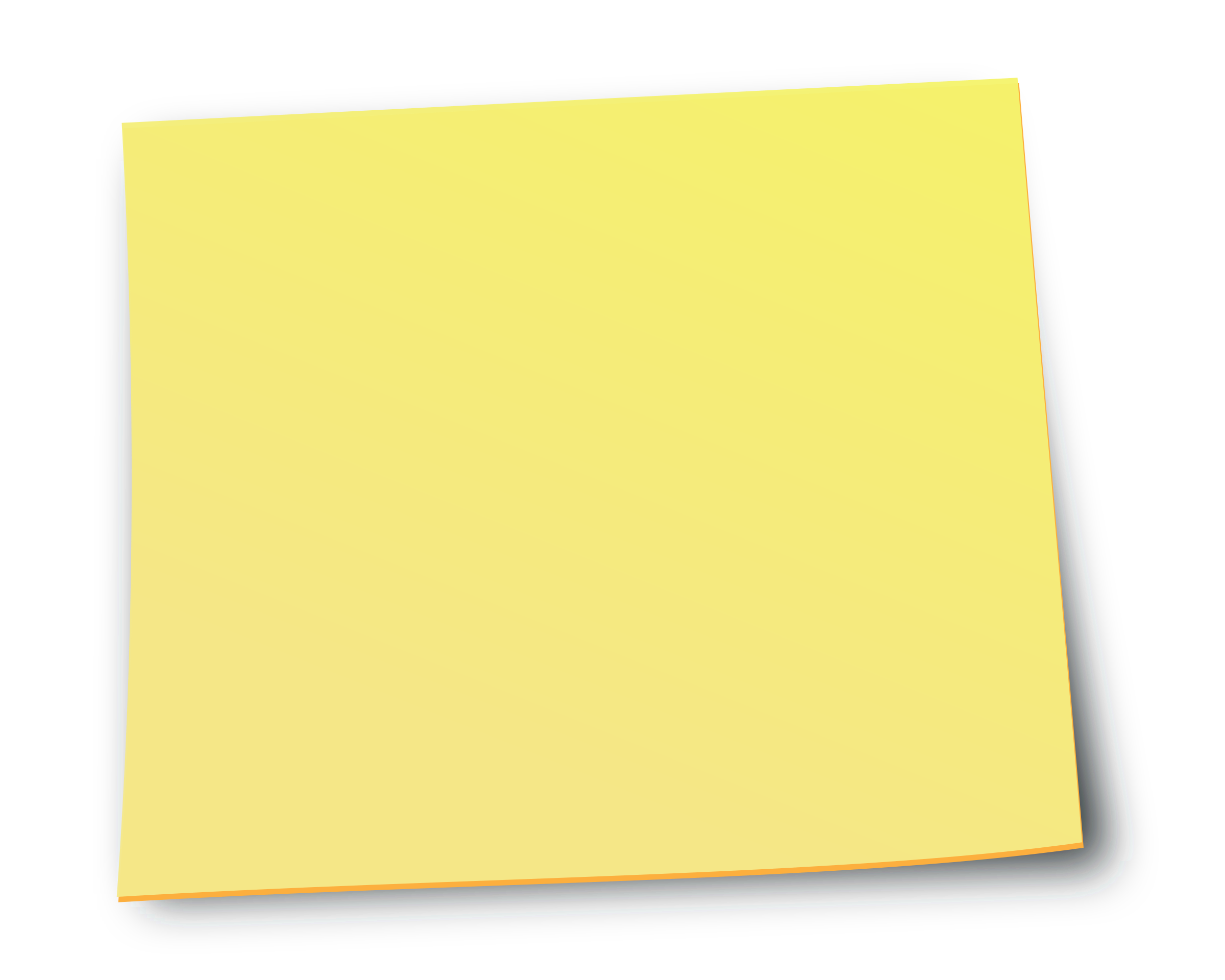 Старые фотографии обычно имеют не крахмально белый фон, a немного желтоватый, изображение же выдержано в коричневых тонах. Этот эффект называется «сепия» — по названию цвета. Добиться его легко с помощью регулировки цветового тона и насыщенности в меню Изображение > Коррекция > Цветовой тон/Насыщенность (Image > Adjustments > Hue/Saturation), или нажмем Ctrl+U. Следует установить флажок напротив пункта Тонирование (Colorize). Далее изменяем значение цветового тона и насыщенности, у нас эти цифры составили 45 и 20 соответственно. Чтобы сделать фотографию менее гладкой и убрать глянец, применим Фильтр > Имитация > Зернистость фотопленки (Filter > Artistic > Film Grain). В появившемся окне настроек выставляем значения зерна, области выделения и интенсивности на свое усмотрение — у нас получилось 3, 1 и 5.
Старые фотографии обычно имеют не крахмально белый фон, a немного желтоватый, изображение же выдержано в коричневых тонах. Этот эффект называется «сепия» — по названию цвета. Добиться его легко с помощью регулировки цветового тона и насыщенности в меню Изображение > Коррекция > Цветовой тон/Насыщенность (Image > Adjustments > Hue/Saturation), или нажмем Ctrl+U. Следует установить флажок напротив пункта Тонирование (Colorize). Далее изменяем значение цветового тона и насыщенности, у нас эти цифры составили 45 и 20 соответственно. Чтобы сделать фотографию менее гладкой и убрать глянец, применим Фильтр > Имитация > Зернистость фотопленки (Filter > Artistic > Film Grain). В появившемся окне настроек выставляем значения зерна, области выделения и интенсивности на свое усмотрение — у нас получилось 3, 1 и 5. Более радикального осветления можно добиться с помощью инструмента Кисть (Brush) — выберите тип кисти Dry Brush и таким же образом, как и осветлителем, закрасьте белым некоторые участки краев.
Более радикального осветления можно добиться с помощью инструмента Кисть (Brush) — выберите тип кисти Dry Brush и таким же образом, как и осветлителем, закрасьте белым некоторые участки краев.