Удаление фона на фотографии: Инструмент Фоновый ластик
Для удаления зелёного столбца, я наведу курсор так, чтобы перекрестье расположилось внутри зелёного столбца и нажму левую клавишу мыши. Когда я нажимаю клавишу, все зелёные пиксели в круге, соответствующие по цвету пикселю в перекрестье, удаляются:

Для удаления зелёного цвета дальше, мне надо просто перетаскивать курсор с зажатой клавишей по области колонки. Обратите внимание, что несмотря на то, что круг иногда проходит по синим колонкам, они остаются нетронутыми, поскольку эти пиксели не того же цвета, какие я стираю. Это делает его легко получить вплоть по краям области я хочу стереть. Пока перекрестье находится на зелёной области. Я стираю только зелёные пиксели:

Если я случайно передвину перекрестье курсора на синюю область Photoshop возьмёт за образец синий цвет и начнёт удаление синих пикселей, при этом не удаляя зелёные:

Ошибочное удаление отменяем, как обычно, комбинацией Ctrl+Alt+Z.
Примечание. Если Вы стираете Фоновым ластиком на фоновом слое, а т.к фоновый слой не поддерживает прозрачность, то Photoshop автоматически преобразует фоновый слой в обычный.
Удаление неба с фотографии с помощью Фонового ластика
Давайте рассмотрим действие инструмента на практическом примере.
Я могу без труда стереть голубое небо вокруг ветки дерева, до тех пор, пока перекрестье курсора находится на голубом небе:

Однако, если перекрестье попадёт на ветку или лист дерева, т.е. на другой цвет, Photoshop начнёт стирать дерево, в этом случае следует отменить последний шаг и попробовать еще раз:
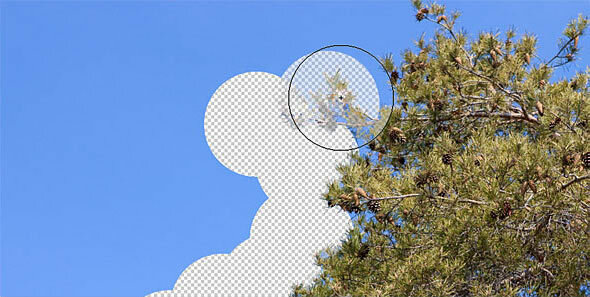
Итак, мы выяснили, что Photoshop выбирает образцы цвета для удаления, расположенные непосредственно под перекрестьем в центре курсора Фонового ластика в режиме реального времени и стирает все пиксели выбранного цвета, которые попадают в круг курсора. Мы также узнали, что во время передвижения ластика, если под крестик в центе курсора попадает на другой цвет, то Photoshop выберет этот цвет в качестве образца и начнет стирать именно этот новый цвет.
Но то, что мы только что здесь описали, является поведением Фонового ластика по умолчанию и это не единственный способ поведения инструмента.
Изменит настройки инструмента можно на панели параметров, расположенной вверху окна программы, это мы рассмотрим далее.
Настройка параметров Фонового ластика
Одним из самых важных параметров инструмента является то, каким образом инструмент выбирает образцы цвета для удаления.
В правой части панели параметров расположены три значка в виде пипеток — это и есть переключатели трёх разных режима сбора образцов. Режимы выбора образцов слева направо:
— Однократный (Once)
— Образец фона (Background Swatch)

Из этих трех режимов наиболее часто используются первые два. Работу режима «Непрерывный», включенного по умолчанию, мы только что рассмотрели. В данном режиме хорошо работать, когда на изображении имеется всего несколько хорошо отличимых друг от друга цветов, но когда на картинке имеются плавные переходы из одного цвета в другой и цвета не слишком различаются между собой, как в случае с ветками деревьев, лучше подойдёт второй режим — Однократный (Once). Я включу его, нажав на среднюю иконку.
Как понятно из названия, в этом режиме проба цвета берётся один раз при нажатии на левую клавишу мыши, и сохраняется до тех пор, пока Вы не отпустите клавишу, т.е. образец удаляемого цвета не меняется в зависимости от того, на каком цвете расположено перекрестье при перемещении курсора.
Посмотрите, что происходит сейчас, когда я «случайно» переместил перекрестье на синюю колонку. На этот раз Фоновый ластик не оказывает никакого влияния на цвет, т.к. образец цвета был взят на зелёной колонке:

То же самое происходит и на нашей фото при удалении неба. Сейчас Photoshop игнорирует для удаления ветки и листья деревьев, поскольку вначале я нажал на голубое небо, этот цвет выбран в качестве образца для удаления и остаётся неизменным:
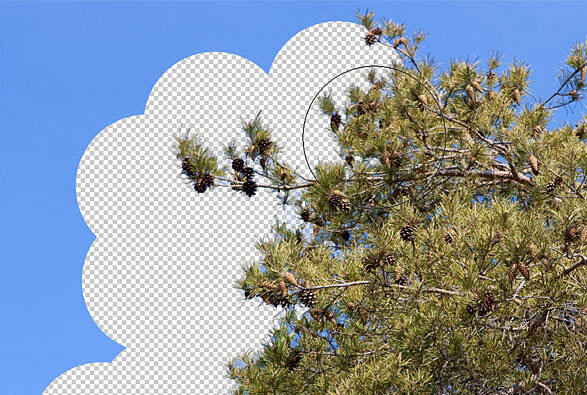
Если у вас возникли проблемы с выбором образца цвета для удаления (что само по себе случается довольно редко), попробуйте выбрать третий режим — Образец фона (Background Swatch).
В этом режиме Вы самостоятельно можете выбрать цвет для удаления на цветовой палите, а потом переключить его с основного на фоновый. На рисунке я выбрал синий цвет для удаления:

Ограничения стираемых областей
Еще одним важным параметром для удаления фона является «Ограничения» (Limits). После того, как Photoshop узнаёт, какой цвет необходимо стереть, «Ограничения» задают установку, где выбирать пиксели для удаления. Два основных варианта выбора для опции «Ограничения» являются «Смежные пиксели» (Contiguous) и «Все пиксели» (Discontiguous):

Опция «Смежные» включена по умолчанию и означает, что Photoshop может стирать только пиксели в областях, которые физически соприкасаются с пикселями под перекрестьем курсора
Другими словами, он не может перепрыгнуть через ветви деревьев, столбы, или что-нибудь еще в фотографии, которая отделяет и изолирует одну область пикселей одного цвета от другой того же цвета. В моём случае, это создает проблему, поскольку я пытаюсь стереть небо, проглядывающее сквозь ветви деревьев, т.е. пиксели одного цвета разграничены другим цветом:

Чтобы обойти эту проблему, я переключил опцию в режим «Все пиксели».
«Все пиксели» означает, что Photoshop без ограничений будет стирать все пиксели в любом месте изображения, соответствующие цвету взятого образца.
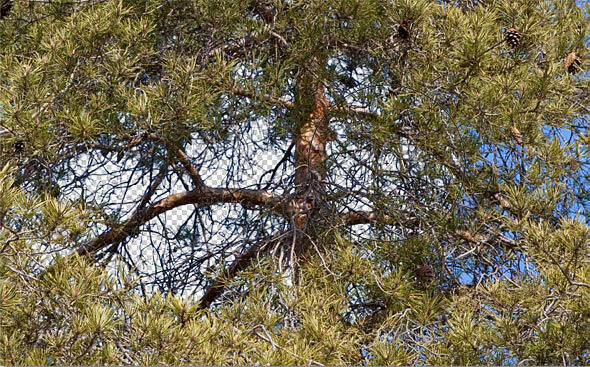
Однако, если мы внимательно посмотреть на область удаления, то, к сожалению, можно увидеть участки неба более темно-синего цвета, оставшиеся вокруг некоторых ветвей деревьев:

Допуск (Tolerance)
Это подводит нас к третьей важной опции для удаления фона, которая сможет задать допуск различия оттенков удаляемого цвета, эта опция так и называется — «Допуск» (Tolerance):

Последним, третьим из трех основных параметров Фонового ластика является параметр «Допуск» (Tolerance), который определяет, до какой степени удаляемый цвет может отличаться от образца.
Значение «Допуска» по умолчанию задано 50%, и эта величина обычно является оптимальной, но, если вы обнаружите, что Фоновый ластик стирает области, которые Вы хотите сохранить, потому что цвет этих областей похож на цвет взятого образца, значение «Допуска» необходимо уменьшить. Если же фоновый цвет сильно отличается от цвета предметов, не подлежащих удалению, значение «Допуска» можно увеличить.
Я собираюсь отменить мои предыдущие шаги по удалению неба и попробую ещё раз, но теперь я увеличу значение «Допуска» до 70%, т.к. небо отличается по цвету от веток деревьев. Я нажмите чтобы попробовать площадью голубое небо с символом цели, и на этот раз, с более высокими значениями «Допуска», Фоновый ластик даёт гораздо лучший результат:

Защита цвета переднего плана от стирания
Очень интересная опция. В Photoshop с русскоязычным интерфейсом она называется «Основной цвет», в англоязычном — Protect Foreground Color.
Для её активации нажмите на соответствующий флажок:

На рисунке ниже показана работа «Фонового ластика» при активных опциях «Образец фона», «Все пиксели» и «Основной цвет». На цветовой палитре основным цветом задан зелёный, а фоновым — синий. Соответственно, «Фоновый ластик» будет удалять синий и оставлять зелёный. Я сделал всего один клик по изображению, причём перекрестьем курсора по зелёному цвету. Но, в результате, зелёный цвет остался нетронутым (т.к. он на данный момент основной), а удалён синий цвет (т.к. он фоновый, а опция «Сбор образцов» в режиме «Образец фона»), хотя повторяюсь, я кликнул перекрестьем по зелёному:

Надеюсь, этот момент понятен. Теперь рассмотрим действие опции «Основной цвет» на практическом примере.
На фотографии ниже цветы очень похожи по цвету на фон, в результате чего Фоновый ластик, наряду с фоном, частично стирает эти цветы (опция «Основной цвет отключена):

Попробуем защитить цветы от стирания активацией данной опции, для её активации ставим флажок в чекбоксе.
Для начала нам надо взять образец цвета, который я не хочу защитить от удаления, для этого нажимаем клавишу Alt, что временно дает мне доступ к инструменту «Пипетка», и кликаем по цветку. Этот цвет станет в палитре цветов основным, т.е. защищённым от стирания.
Теперь попробуем стереть фон, результат гораздо лучше:
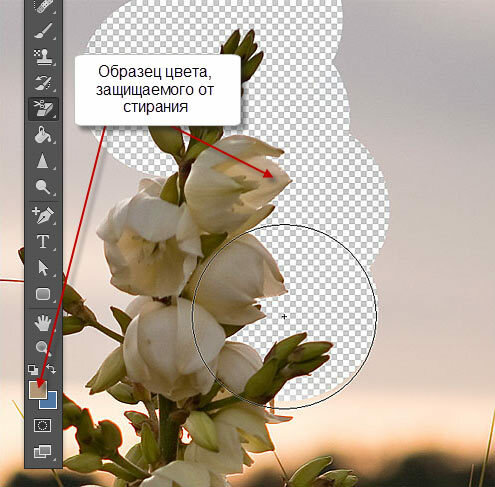
Подводя итог, скажу, что грамотная настройка опций инструмента серьёзно облегчит задачу по удалению фона на фотографии.
Как удалить фон в Фотошопе инструментом Фоновый ластик
В этом уроке рассмотрим небольшой пример работы инструмента Фоновый ластик в программе Photoshop. При помощи его возможностей заменим фон на фотографии .Для того, чтобы оценить все возможности инструмента Фоновый ластик(Background Eraser Tool), я подобрал вот такую пейзажную фотографию с изображением поля с двумя деревьями на фоне голубого неба с облаками.

Основные принципы работы инструмента Фоновый ластик
Шаг 1.
Название Фоновый ластик ещё ни о чем не говорит, этот инструмент можно использовать не только для удаления фона. Давайте активируем его на панели инструментов.
После активации инструмента панель настроек изменится так как на скрине, а курсор превратится в кружок с крестиком в центре. Крестик определяет удаляемый цвет, а остальная область внутри круга – зона действия инструмента. Кликнув правой кнопкой мыши на изображении, выставим настройки под наше фото:
Рекомендую не использовать ластик с мягкими краями, так как он не будет удалять полностью фон под собой. Параметр Интервалы(Spacing) не должен превышать 50%, иначе стираться будут небольшие круглые области на определённом расстоянии друг от друга. На верхней панели выставляем параметр Проба:однократно (Sampling Once), для того чтобы инструмент один раз определил цвет для удаления:

Шаг 2.
Стираем ту часть неба которое находится прямо над деревом.

Чтобы стереть фон между ветками дерева, нужно поменять параметр Ограничение (Limits) на Все пикселы (Discontiguous) :


Шаг 3.
Ещё несколько моментов в работе с инструментом. Я установил Допуск (Tolerance) 50%. Но, если вдруг у Вас начнет получатся что-то похожее на то что видно на скриншоте, не паникуйте:

На скриншоте выше показан пример, когда цвет фона слишком похож на цвет основного объекта. Чем сильнее разница между ними, тем выше должно быть значение параметра Допуск (Tolerance), и наоборот (тут можно поэксперементировать).Если параметр подобран правильно, то результат будет вот таким:

Шаг 4.
Если вдруг изменение параметра Допуск(Tolerance) не принесёт результатов (бывает и такое), поставте флажок на панельке Основной цвет (Protect Foreground Color):

Данная функция позволит Вам определить цвет объекта переднего плана (при помощи зажатой клавиши Alt), который не будет тронут ластиком:


Шаг 5.
После удаления одного цвета фотография будет выглядеть вот так:

Как видно на изображении всё ещё остались не удаленными белые облака. Ничего страшного, выберите этот оставшийся цвет и продолжайте стирать фон дальше. В теории можно использовать режим Проба:непрерывно (Sampling Continous), но я не советовал бы им пользоваться в данном случае, так как курсор может оказаться слишком близко к объекту (в данном случае это дерево), и Вы сотрёте его:

Вот что должно получиться в результате:

Шаг 6.
Так ну фон мы для каких то целей удалили. Предлагаю дальше, как вариант, сделать небо без облаков. Активируем инструмент Градиент (Gradient Tool) и в редакторе градиента установим вот такие оттенки. Для этого урока можно скачать набор готовых градиентов.

Для заливки градиентом используйте новый слой, который нужно разместить ниже основного изображения.Вот и результат:

Желаю успехов !
Всегда для Вас: photoshoplesson.ru
У Вас возникло желание показать результаты Ваших трудов ? Выложите свои работы на наш форум !
 Уважаемые посетители сайта, потратившие время на прочтение этого урока . Нам очень хотелось бы знать понравился ли он вам и был ли он вам полезен. Не поленитесь оставить комментарий . Заранее спасибо.
Уважаемые посетители сайта, потратившие время на прочтение этого урока . Нам очень хотелось бы знать понравился ли он вам и был ли он вам полезен. Не поленитесь оставить комментарий . Заранее спасибо.
ПОХОЖИЕ УРОКИ:
Фотошоп инструменты группы — Eraser Tool (Ластик)
477
21.12.2014 | Автор: Трофименко Владимир | Просмотров: 7394 | видео + текстЭтот урок фотошопа будет посвящен фотошоп инструментам группы Ластик (Eraser Tool). Горячая клавиша для быстрого доступа E. Думаю, что вы уже догадались по названию, что инструмент стирает активный слой.
В одной группе находятся сразу 3 инструмента:
- Ластик — Eraser Tool;
- Фоновый ластик — Background Eraser Tool;
- Волшебный ластик — Magic Eraser Tool.

Первым будет простой Ластик. Давайте пройдемся по настройкам, которые у него есть:
- Режим — определяет особенности работы инструмента. Может быть: кисть, карандаш или блок;
- Параметры кисти — можно настроить размер, жесткость и форму кисти. Настройка доступна в режимах кисть и карандаш;
- Непрозрачность и Нажим — также доступны для первых двух режимов работы. С помощью этих настроек можно стирать верхнюю часть изображения, т.е. не полностью;
- Восстановить историю — является по сути аналогом инструмента Архивная кисть. Ставим галочку и с помощью ластика возвращаем изображение к первоначальному виду.

Теперь давайте немного разберемся как работать с ластиком. У нас есть два момент — когда фоновый слой разблокирован и когда фоновый слой заблокирован. В первом случае, если мы будем стирать изображение, то на месте, где мы будем проводить ластиком, будет появляться фоновый цвет (тот, который расположен в маленьком квадрате).

Если слой разблокирован, то он будет стираться или до следующего видимого или до шахматной разметки, которая обозначает прозрачность.

Далее поговорим об инструменте Фоновый ластик. Из названия понятно, что он работает с фоном, но прежде чем приступать к работе с ним, давайте посмотрим на его настройки.
Параметры кисти — все также как и в предыдущем примере, можно настроить форму, диаметр и жесткость кисти. Рекомендация тут только одна, чем больше отрезки фона, тем больше ставьте размер кисти. Допуск (Tolerance) — важная настройка, которая отвечает за чувствительность. Чем выше процент, тем больше цветов фона захватит инструмент. Ограничения (Limits) — отвечает за стираемые области. Имеет настройки:
- Все пиксели — фотошоп будет удалять выбранный фон со всего изображения;
- Смежные пикселы — удалять будет только смежные;
- Выделение краев — программа будет сохранять резкость краев объекта.
Также есть такая настройка как Проба:
- Непрерывно — программа будет постоянно выбирать новый цвет. Рекомендуется выбирать эту настройку, если фон имеет сложную структуру;
- Однократно — программа будет использовать тот цвет, на который вы кликните мышкой и будет удалять только этот цвет во время всего процесса удаления;
- Образец фона — будет происходить удаление фона, который по цвету совпадает с тем, что выбран на панели инструментов.

Для примера работы выберем Пробу — Однократно, поставим Ограничения — Все пикселы и Допуск — 20%. Щелкнем по фону нашего изображения и не отпуская клавишу мыши начнем удалять наш фон. Ниже представлен пример применения инструмента. До.

После.

Ну и последним я покажу как работать с инструментом Волшебный ластик. У него не так много настроек и в основном они похожи, поэтому останавливаться на них не буду.
Работает он очень просто. Выставляем настройки и кликаем на фоне клавишей мыши. Программа распознает цвет и автоматически удаляет его с изображения. Настройкой Смежные можно указывать фотошопу — удалять цвет со всего изображения, либо со смежных участков (прилегающих друг к другу).
Видеоурок:
Источник: https://psdmaster.ru
Узнайте как скачать видеоурок с сайта
Что еще посмотреть:

08.07.2014 | Просмотров: 3212
Видеообзор новинок программы Adobe Photoshop CC от 2014 года

02.07.2011 | Просмотров: 3559
В этом видеоуроке я научу вас создавать скругленные углы у изображений, также посмотрим какие подводные камни здесь есть…

28.06.2014 | Просмотров: 3823
Представляю вам новый фотошоп видеоурок по основам работы в программе. Сегодня мы изучим основы работы со слоями в программе фотошоп, которые необходимо знать каждому начинающему пользователю.

23.02.2012 | Просмотров: 4402
По многочисленным заявкам Евгений Карташов открывает цикл видеоуроков, посвященных ретуши портретных фотографий.
В первой части урока Вы узнаете, как проводить базовую ретушь и удалять блики с лица.

23.02.2012 | Просмотров: 4218
Евгений Карташов продолжает тему профессионального ретуширования портретов. Из этого урока вы узнаете, как регулировать тон кожи, как придать больше выразительности губам и глазам.
Инструмент Background Eraser Tool (Фоновый ластик)

 Перевод Background Eraser Tool (Инструмент «Фоновый ластик» / E) на примере Photoshop CC (2014) (Eng)
Перевод Background Eraser Tool (Инструмент «Фоновый ластик» / E) на примере Photoshop CC (2014) (Eng)В качестве бонуса, мы также добавим новый фон. Это действительно легко, но мало кто знает, как это сделать быстро. У многих людей есть проблемы с вырезанием деревьев. Эта работа занимает много времени, как они думают.
Для начала нам нужны два исходника:
— Фото с деревом.
— Фото для нового фона.
Подберите их самостоятельно.
Откройте Photoshop и измените размер обоих изображений, чтобы они были одинаковы по ширине, начнем мы работать с изображением дерева.

Шаг 2
Мы выберем инструмент, который редко когда используется: Background Eraser Tool (Инструмент «Фоновый ластик» / Клавиша «E»).

Шаг 3
Наверху необходимо поменять некоторые настройки:
1) Возьмите большую мягкую кисть, я использовал кисть диаметром 2013 px.
2) Измените «Sampling» (Образец фона) на «Contiguous» (Непрерывно).
3) Установите «Limits» (Ограничения) на «Discontiguous» (Все пикселы).
4) «Tolerance» (Допуск): 40 (мы это делаем, поскольку у голубого фона за хороший контраст с зелеными листьями, если контраст не такой высокий, вам нужно будет установить значение «Tolerance» (Допуск) ниже).
5) Установите галочку напротив «Protect Foreground Color» ((Защитить) Основной цвет).
6) Мы установили галочку защиты цвета переднего плана, поэтому нам нужно определить цвет переднего плана; кликните на квадратик с цветом переднего плана — откроется меню «Color Picker» (Выбор цвета) теперь с помощью пипетки выделите на дереве средний тон зеленого цвета.
Это действие защитит выбранный цвет, так что позже он не будет стерт.

Шаг 4
Сейчас начнется самое интересное.
Поскольку мы используем кисть большого размера, вероятно, вы видите крестик в центре кисти, это хорошо, потому что это именно то, что нам нужно. Начинайте кликать по голубому, и вы увидите, как этот цвет исчезает, делайте то же самое и с другими цветами, что находятся слева (некоторые белые и другие яркие цвета).
Проверьте участки между листьями, где просвечиваются пятна голубого цвета, удаляйте их тем же путем.
У вас остались только дерево и трава. Ниже представлено одно и то же дерево, но на разных фонах – черном и белом.
Если вы хотели только вырезать дерево, поздравляю! Вы сделали это!
Я добавлю новый фон к этому изображению в качестве бонуса.

Шаг 5
Добавьте небо в качестве нового слоя, расположенного ниже слоя с деревом.
Если вы посмотрите внимательно, то увидите некоторые белые линии вокруг листьев. Поэтому я покажу вам, как избавиться от них.

Шаг 6
В палитре слоев выберите слой с деревом и кликните по нему правой кнопкой мыши. Откроется новое меню, в котором выберите Blending Options (Параметры наложения). Это действие откроет новое окно.
Все, что нам нужно сделать – изменить «Blend Mode» (Режим наложения) на Darker Color (Темнее) и нажать Ок.

Шаг 7
У нас образовались нежелательные участки, выступающие из травы. Просто выделите свой слой с небом и аккуратно сотрите эти участки.

Шаг 8
Теперь вы можете преобразовать свое изображение, используя маленькую мягкую кисть размытия (blur) и размыть края травы и нового неба (убедитесь, что в настройках у вас установлена галочка «Sample All Layers» (Образец – все слои) и так далее.
Не было ничего сложного. Удачи.
Финальный результат
Переводчик: Александра Анцыперович;
Источник;
Другие материалы по теме:
- Перевод и месторасположение Background Eraser Tool (Инструмент «Фоновый ластик» / E) на примере Photoshop CC (Eng/Rus).
В чем различия между инструментами Ластик, Фоновый ластик и Волшебный ластик | DesigNonstop
В чем различия между инструментами Ластик, Фоновый ластик и Волшебный ластик
12
 Я сама очень часто пользуюсь инструментом «Ластик», но о замечательных свойствах «Волшебного» и «Фонового ластика» я даже не догадывалась. Поэтому продолжим изучать фотошоп и применим на практике обработку одной фотографии с помощью инструмента «Ластик», «Волшебный ластик» и «Фоновый ластик». И посмотрим, как этот инструмент может облегчить жизнь дизайнера.
Я сама очень часто пользуюсь инструментом «Ластик», но о замечательных свойствах «Волшебного» и «Фонового ластика» я даже не догадывалась. Поэтому продолжим изучать фотошоп и применим на практике обработку одной фотографии с помощью инструмента «Ластик», «Волшебный ластик» и «Фоновый ластик». И посмотрим, как этот инструмент может облегчить жизнь дизайнера.
Стирание с помощью инструмента «Ластик»
Инструмент «Ластик» удаляет пиксели с изображения. Он регулируется параметром «Непрозрачность». Ластик может быть в виде «Кисти», «Карандаша» или «Блока».
Для того, чтобы начать стирать, выбераем инструмент «Ластик» на панели инструментов и аккуратно ведем по картинке вдоль изображения. Если мы случайно стерли часть изображения, то можно нажать «Alt» и еще раз пройтись по этому месту «Ластиком». Изображение восстановится.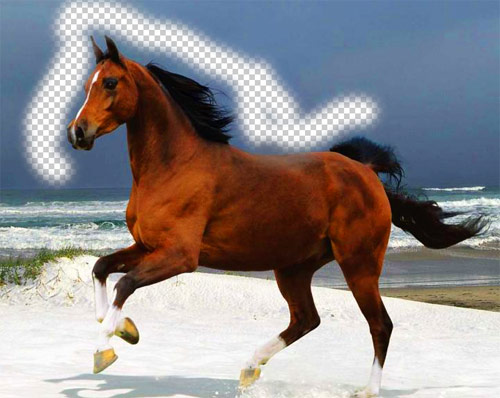
Стирание с помощью инструмента «Ластик фона»
Инструмент «Фоновый ластик» дает возможность стереть фон, сохраняя края объекта на переднем плане. Инструмент выбирает фоновый цвет и удаляет его из всего участка, который захватывает кисть.
Цвет переднего плана можно защитить от стирания. Для этого в блоке «Ограничения» выбираем пункт «Выделение краев», и с помощью пипетки «Проба: образец фона» на панели инструментов выделяем цвет на объекте, который хотим защитить. Потом нажимаем на соседнюю иконку «Проба: однократно» и стираем «Фоновым ластиком».
Стирание с помощью инструмента «Волшебный ластик»
Инструмент «Волшебный ластик» стирает пикселы не в радиусе кисти, как «Фоновый ластик», а по всему изображению. Выбираем инструмент «Волшебный ластик» на панели инструментов, в верхнем меню ставим «Допуск» — 32, ставим галочку в блоке «Смежные пиксели» и «Сглаживание» и стираем «Волшебным ластиком».
Если немного поэкспериментировать с размерами кистей, допусками и другими настройками, прочувствовать нюансы, то можно добиться очень даже неплохих результатов.

- 5
- 4
- 3
- 2
- 1
Как вырезать объект фоновым ластиком в фотошопе

Я не пропал, и сегодня будет еще один очень полезный урок, особенно для любителей резки в фотошопе.
Я уже говорил о том, как вырезать при помощи цветового диапазона и маски слоя. Но есть масса других хороших способов, о которых я буду рассказывать. Сегодня я хочу научить вас вырезать объекты при помощи фонового ластика. Сразу говорю, такой способ годится не во всех случаях, и лучше его применять к объектам на однородном фоне.
Я же использую этот способ для своих рабочих целей, собственно это предметка. На примере у нас будет вот такой забавный пожарный:

Довольно простая задача, вырезать фигурку с сероватого фона, но что делать с этой картинкой? Да, можно воспользоваться цветовым диапазоном, но он сработает не совсем аккуратно и заденет белые места на самой фигурке. Да, можно отлично справиться маской слоя, но это долго, а если картинка не одна?
Выходом станет «Фоновый ластик», он же «background eraser tool». В чем же его прелесть? Дело в том, что этот ластик определяет в центре под собой цвет, при стирании он будет убирать только те участки, которые имеют такой же или схожий цвет в его радиусе.
Другими словами, есть хаотичная картинка из белых и черных пятен. При таком условии «фоновый ластик» будет удалять только те пятна, на которые вы его навели, а те, что рядом, он не затронет.
А как же на практике?
Все просто, для того чтобы вырезать эту фигурку в фотошопе, я сперва беру простой большой ластик (eraser tool) и стираю весь фон поближе к объекту. Делов ну максимум на 1 минуту:

Дальше беру «Фоновый ластик» и провожу им по остатку фона, краями ластика задевая немного саму фигурку:

Потратив 5 минут времени, я получил замечательный результат! И все благодаря фоновому ластику.

Не знаю где, но уж в предметке – фоновый ластик будет незаменимым оружием для того, чтобы вырезать объект в фотошопе.
На более сложном, пестром фоне его трудно применить, в таком случае куда эффективнее будет маска слоя. Но если дело обстоит с однородным фоном, то смело пускайте в бой «Чудо ластик».
Наверное, стоит добавить еще одно: при его использовании поиграйте с настройками на панели инструментов, особенно уделите внимание пункту «Допуск»:

В большинстве случаев сгодится допуск в области 30%, но все зависит от качества исходной картинки.
Спасибо, что не забываете меня, я про вас помню!
adobemaster.ru
перед началом… обратите внимание, что эта версия фона ластик учебник для Photoshop CS5 и более ранних версий. Использование Photoshop CS6 или CC? Ознакомьтесь с нашим полностью обновленным фоновый ластик учебник.
в этой Photoshop учебник, мы смотрим на Фон Ластик Инструмент и как мы можем использовать его, чтобы легко удалить фоновые участки изображения. Ластик фона особенно полезен с фотографиями которые содержат много мелких деталей по краям между передним и задним планом, например, если вы хотите стереть небо на изображении без предварительного выбора всех деревьев под ним.
Не позволяйте имя обмануть вас, хотя. Фоновый ластик действительно не имеет ничего общего со стиранием фона, так как Photoshop не может знать, что считается фоном на фотографии, а что нет. Его можно как раз как легко использовать для того чтобы стереть любую часть изображения, и это потому, что фон ластик действительно цвет ластика. Он выполняет выборку цветов при перетаскивании инструмента поверх них и стирает только эти цвета, оставляя все остальные цвета нетронутыми. Поэтому, если ваше небо голубое, а ваши деревья зеленые, фоновый ластик может легко стереть голубое небо, оставив зеленые деревья в покое, по крайней мере, пока кто-то не придет и не сократит их, что делает еще более важным защитить их на вашем изображении.
фоновый ластик, без сомнения, один из лучших инструментов в Photoshop для удаления нежелательных областей фотографии, но он не идеален и у него есть один серьезный недостаток. Как инструмент ластик, он физически удаляет пиксели С изображения, что означает, что они ушли навсегда, поэтому вы определенно захотите либо дублировать свой фоновый слой, прежде чем стирать какие-либо пиксели, либо работать над отдельной копией вашего изображения.
Выбор Фонового Ластикапо умолчанию Фоновый ластик скрывается за обычным инструментом ластика Photoshop в палитре инструментов. Чтобы выбрать его, нажмите и удерживайте кнопку мыши на инструменте ластик, пока не появится небольшое всплывающее меню, затем выберите Фон Ластик Инструмент в меню:
 Фоновый ластик можно найти вложенным под обычным инструментом ластик в палитре инструменты.
Фоновый ластик можно найти вложенным под обычным инструментом ластик в палитре инструменты.с выбранным фоновым ластиком курсор мыши превратится в круг с небольшим перекрестием в центре его:
 Курсор фонового ластика состоит из простого круга с перекрестием в середине.
Курсор фонового ластика состоит из простого круга с перекрестием в середине.вы можете настроить размер круга непосредственно с клавиатуры, как и с другими инструментами кисти Photoshop. Нажмите кнопку клавиша левой скобки ([), чтобы сделать круг меньше или правая скобка (] ), чтобы сделать его больше. Вы также можете настроить твердость кромок, добавив клавиша переключения регистра. Нажмите Shift+левая скобка ([ ), чтобы сделать края мягче или Shift+правая скобка (] ), чтобы сделать их тяжелее. В общем случае, вы захотите использовать жесткие края с фоновым ластиком, так как мягкие края могут оставить много фоновых артефактов позади.
Как Работает Фоновый Ластикпрежде чем мы рассмотрим реальный пример фонового ластика в действии, давайте рассмотрим, как он работает. Вот простое изображение, состоящее не более чем из нескольких синих и зеленых вертикальных столбцов:
 Еще один шедевр Photoshop.
Еще один шедевр Photoshop.Если мы взглянем на «слои», мы видим, что изображение сидит на фоновом слое, что обычно бывает, когда мы впервые открываем изображение в Photoshop:
 Исходное изображение на фоновом слое.
Исходное изображение на фоновом слое.допустим, я хочу стереть синий столбец в середине изображения. Подобно тому как фоновый ластик работает (по умолчанию, во всяком случае) в том, что Photoshop пробует цвет, который находится непосредственно под небольшим целевым символом в центре круга. Больший круг вокруг целевого символа представляет собой область, в которой Photoshop будет стирать пиксели. Любые пиксели внутри круга, соответствующие цвету пикселя непосредственно под целевым символом, будут удалены.
для того чтобы стереть голубой разбивочный столбец, я двину круг в голубую область, убеждаясь что цель символ в центре круга находится прямо над синим цветом, который я хочу стереть. Когда я нажимаю кнопку мыши, Photoshop выбирает синий цвет под целевым символом, а затем удаляет все синие пиксели, попадающие в большой круг:
 Photoshop удаляет все пиксели внутри круга, которые имеют тот же цвет, что и пиксель под целевым символом в центре.
Photoshop удаляет все пиксели внутри круга, которые имеют тот же цвет, что и пиксель под целевым символом в центре.чтобы стереть больше синего столбца, мне просто нужно продолжать удерживать кнопку мыши вниз, когда я перетащите фоновый ластик еще больше хотелось стереть. Обратите внимание, что даже если круг иногда расширяется в один из зеленых столбцов по обе стороны от синего столбца, они остаются нетронутыми, так как эти пиксели не имеют того же цвета, что и цвет, который я стираю. Это позволяет легко получить прямо по краям области, которую я хочу стереть. Пока я держу маленький целевой символ внутри синей области, Photoshop будет стирать только синий цвет пиксели:
 Вы можете перемещать круг в другие цвета изображения, не стирая их, пока вы держите целевой символ подальше от них.
Вы можете перемещать круг в другие цвета изображения, не стирая их, пока вы держите целевой символ подальше от них.Если я случайно перемещу целевой символ над одним из зеленых столбцов, Photoshop попробует зеленый цвет и начнет стирать зеленые пиксели:
 При перемещении целевого символа по новому цвету Photoshop меняет цвет, который он стирает.
При перемещении целевого символа по новому цвету Photoshop меняет цвет, который он стирает.Если вы делаете ошибку, как это, просто нажмите Ctrl+Z (Win)/Command+Z (Mac), чтобы отменить его. Если необходимо отменить несколько шагов, нажмите Ctrl + Alt+Z (Win)/Command+Option+Z (Mac) несколько раз.
Фоновый Слой
Обратите внимание на шахматный узор, который появляется вместо областей, которые я стер. Это способ Photoshop представлять прозрачность на слое, который, если вы знакомы с Photoshop, может вам интересно, что это продолжим здесь. Мгновение назад мы увидели, что мое изображение сидит на фоновом слое. Photoshop обрабатывает фоновые слои иначе, чем обычные слои, с различными правилами того, что мы можем и не можем с ними делать. Одна из вещей, которую мы не можем сделать, — это стереть пиксели на них, так как прозрачность не допускается на фоновом слое (в конце концов, это фон, и невозможность видеть сквозь него является частью того, что делает его фоном). Как же тогда мне удалось стереть пиксели? Есть сорт «Экстра сила» для удаления фона мы не посмотрели еще?
Неа. Случилось так, что Photoshop предположил, что я знаю, что делаю (не всегда лучшее предположение), и вместо того, чтобы бросать сообщение об ошибке, жалуясь, что я не могу удалить пиксели на фоновом слое, автоматически преобразовал фоновый слой в обычный слой, который он назвал «слой 0». Это не что-то очень важное, но все равно хорошо знать, что происходит on:
 При использовании фонового ластика на фоновом слое Photoshop преобразует его в обычный слой.
При использовании фонового ластика на фоновом слое Photoshop преобразует его в обычный слой.вот пример фонового ластика в действии. Когда я пробираюсь вокруг дерева на фотографии, фоновый ластик имеет небольшие проблемы со стиранием синего неба, оставляя само дерево нетронутым, пока я держу целевой символ над небом и вдали от дерева:
 Хотя фоновый ластик распространяется на дереве, только голубое небо стерто.
Хотя фоновый ластик распространяется на дереве, только голубое небо стерто.однако, если я скольжу и перемещаю целевой символ над зеленым цветом в дереве, Photoshop начинает стирать дерево, и в этом случае мне нужно отменить последний шаг и повторить попытку:
 Photoshop понятия не имеет, что такое небо или дерево. Он заботится только о цвете под целевым символом.
Photoshop понятия не имеет, что такое небо или дерево. Он заботится только о цвете под целевым символом.до сих пор мы знаем, что Photoshop пробует цвет непосредственно под целевым символом в центре курсора фонового ластика, затем он стирает пикселы того же цвета, которые попадают в большой круг. Мы также знаем, что если мы переместим целевой символ на другой цвет при перетаскивании ластика фона, Photoshop попробует новый цвет и использует это как цвет он должен стирать. То, что мы только что описали здесь, — это поведение фонового ластика по умолчанию, но это не единственный способ поведения инструмента. Так как же нам все изменить? Мы делаем это, используя настройки и опции, найденные в Бар, который мы рассмотрим далее!
Параметры Выборкивсякий раз, когда у нас есть фоновый ластик выбран, панель опций вдоль верхней части экрана отображает различные варианты для управления, как инструмент ведет себя. Одним из наиболее важных поведений, которое мы можем изменить, является то, как Photoshop пробует цвета под целевым символом или пробует их вообще.
непосредственно справа от палитры пресетов кисти в левой части панели опций находятся три иконы. Каждый из этих значков выбирает другой параметр выборки. Слева направо у нас постоянной,после и Фон Образец:
 Слева направо: постоянное, раз и фона Swatch параметры выборки.
Слева направо: постоянное, раз и фона Swatch параметры выборки.из этих трех, два вы будете переключаться между наиболее непрерывны (значок слева) и один раз (средний значок). постоянной выбран по умолчанию, и это означает, что, как мы движемся в фоновом режиме ластик вокруг, Photoshop непрерывно образцы цвета под целевым символом. Вот почему, когда я случайно переместил целевой символ над зеленым столбцом или зеленым деревом, Photoshop начал стирать зеленые пиксели на изображении, хотя изначально я стирал синие пиксели.
опция непрерывной выборки отлично работает, когда вы пытаетесь стереть фон, который содержит несколько цветов, но если цвет фона не сильно меняется, после обычно работает лучше. Я выберу его, нажав на среднюю иконку:
 Выбрав параметр отбора в строке вариантов.
Выбрав параметр отбора в строке вариантов.Как вы уже догадались из названия, один раз говорит Photoshop, чтобы попробовать цвет под целевым символом один раз, и это все. Какой бы цвет ни находился под целевым символом в момент нажатия кнопки мыши, Photoshop удалит этот цвет независимо от того, сколько других цветов вы перетащите целевой символ (пока вы все еще удерживаете кнопку мыши). Посмотрите, что происходит сейчас, когда я «случайно» перемещаю целевой символ над зеленым столбцом. На этот раз фоновый ластик не влияет на него, потому что целевой символ был над синим столбцом, когда я нажал кнопку мыши:
 Photoshop больше не стирает зеленый столбец, даже если целевой символ переместился над зеленым цветом.
Photoshop больше не стирает зеленый столбец, даже если целевой символ переместился над зеленым цветом.мы видим то же самое на нашей фотографии. С раз выбранный как опция выборки, Photoshop может игнорировать дерево на этот раз, даже если я переместил целевой символ над ним, и это потому, что я изначально нажал на голубое небо:
 При выборе только один раз, единственный цвет Photoshop будет стереть тот, который был выбран изначально.
При выборе только один раз, единственный цвет Photoshop будет стереть тот, который был выбран изначально.Если у вас возникли проблемы с позиционированием целевого символа над цветом, который вы хотите стереть, попробуйте Фон Образец опция выборки (значок справа). С Образцом Фона выберите, нажмите на фоновые цвета в палитре инструментов и выберите цвет из палитры цветов, который соответствует (как можно ближе, во всяком случае) цвет в изображении, которое вы хотите стереть. Если цвет, который вы выбрали, не совсем правильный, настройте толерантность значение в панели параметров (которое мы рассмотрим через мгновение), пока вы не сможете стереть пиксели:
 При выбранном параметре выборки образцов фона выберите Цвет фона похож на цвет, который нужно стереть.
Рамки
При выбранном параметре выборки образцов фона выберите Цвет фона похож на цвет, который нужно стереть.
Рамкиеще один важный параметр для фонового ластика ограничения. После того, как Photoshop знает, какой цвет вы хотите стереть, Limits сообщает ему, где он может искать пиксели, которые соответствуют цвету, чтобы он мог их стереть. Два основных варианта опции Limits:прилежащей и несмежных:
 Выберите для ограничений непрерывный или Несмежный опцион.
Выберите для ограничений непрерывный или Несмежный опцион.непрерывный, настройка по умолчанию, означает, что Photoshop может удалять пиксели только в областях, которые физически касаются пикселя под целевым символом. Другими словами, он не может перепрыгивать через ветви деревьев, столбы забора или что-либо еще на фотографии, которая отделяет и изолирует одну область пикселей от другой. Это вызывает проблему для меня, как я пытаюсь стереть небо, показывая через ветви деревьев:
 Ветви на дереве действуют как дорожные блоки для Фон ластик, как он пытается удалить голубое небо пикселей.
Ветви на дереве действуют как дорожные блоки для Фон ластик, как он пытается удалить голубое небо пикселей.чтобы обойти эту проблему, я установлю свой параметр Limits в несмежных:
 Выбор параметра Discontinuous для параметра Limits на панели параметров.
Выбор параметра Discontinuous для параметра Limits на панели параметров.Discontiguous означает, что Photoshop может свободно удалять любые пиксели в любом месте изображения, которые соответствуют выбранному цвету, который мы стираем, независимо от того, находятся ли они в той же области, что и целевой символ или нет. Как только я щелкнул целевой символ в области blue sky, я могу просто перетащить фоновый ластик вокруг внутри дерева, чтобы легко стереть небо, показывая через него (у меня есть мой параметр выборки установлен в один раз, так что Photoshop не изменяет цвет стирается, как я двигаюсь по дереву):
 С лимитами на несмежных, стирая голубое небо сквозь дерево так легко, как перетаскивать фоновый ластик вокруг.
С лимитами на несмежных, стирая голубое небо сквозь дерево так легко, как перетаскивать фоновый ластик вокруг.к сожалению, если мы посмотрим внимательно, мы можем увидеть некоторые темно-синие области неба, оставшиеся вокруг некоторые ветви деревьев. Даже с параметром Limits, установленным в Discontinuous, фоновый ластик все еще нуждается в немного большей помощи с этим изображением:
 Некоторые синие полосы все еще остаются вокруг некоторых ветвей дерева.
Некоторые синие полосы все еще остаются вокруг некоторых ветвей дерева.Это подводит нас к третьей важной опции для фона ластика, и тот, который может сделать все различие, когда дело доходит до использования инструмента успешно —толерантность, который мы рассмотрим далее!
Толерантностьтретий из трех основных вариантов ластика фона —толерантность, который определяет, насколько цвет пикселя может отличаться от цвета выборки для Photoshop, чтобы стереть его. Вы найдете параметр допуск непосредственно справа от параметра пределы на панели параметров:
 Используйте допуск, чтобы управлять тем, насколько цвет пикселя должен быть похож на цвет выборки для его удаления.
Используйте допуск, чтобы управлять тем, насколько цвет пикселя должен быть похож на цвет выборки для его удаления.значение допуска значения по умолчанию 50% и это обычно хорошее начальная точка, но если вы обнаружите, что фоновый ластик продолжает стирать часть области, которую вы пытаетесь сохранить, потому что цвет фона слишком похож на ваш объект, попробуйте установить более низкий допуск. Если цвет фона сильно отличается от цвета объекта съемки, увеличьте значение допуска.
Я собираюсь отменить мои предыдущие шаги с фоновым ластиком, чтобы я мог попробовать еще раз, и так как мое небо немного отличается по цвету от дерева, я увеличу свой допуск стоимость до 70%. Я нажму, чтобы попробовать область голубого неба с целевым символом, и на этот раз, с более высокой настройкой допуска, фоновый ластик способен сделать гораздо лучшую работу с более чистыми результатами:
 При более высоком допуске ластик фона смог избежать синей окантовки вдоль ветвей.
Защитить Цвет Переднего Плана
При более высоком допуске ластик фона смог избежать синей окантовки вдоль ветвей.
Защитить Цвет Переднего Плананаконец, если вы не можете получить фоновый ластик, чтобы стереть фон в изображении, не стирая часть независимо от того, какое значение допуска вы используете, попробуйте Защитить Цвет Переднего Плана option. Нажмите внутри его флажок, чтобы выбрать его:
 Установите флажок, чтобы включить параметр защищать цвет переднего плана. Нажмите еще раз, чтобы выключить его.
Установите флажок, чтобы включить параметр защищать цвет переднего плана. Нажмите еще раз, чтобы выключить его.эта опция позволяет нам выбрать цвет из изображения, которое Photoshop будет защищать, предотвращая его стирание. Цвет, который вы пробуете, станет вашим цветом переднего плана, поэтому имя Protect Foreground Цвет. На этой фотографии ниже, цветы очень похожи по цвету на фоне, в результате чего фон ластик, чтобы стереть часть цветов вместе с небом:
 Цветы на изображении стираются вместе с фоном из-за схожих цветов.
Цветы на изображении стираются вместе с фоном из-за схожих цветов.чтобы преодолеть эту проблему, я сначала отменю свой последний шаг, затем я выберу опцию защитить цвет переднего плана на панели параметров. Я буду держать свой Alt (Win)/опции (Mac) ключ, который временно дает мне доступ к Инструмент «Пипетка». Затем я щелкну пипеткой по одному из цветов, чтобы попробовать этот цвет. Это станет цветом, который защищен:
 Удерживая нажатой клавишу Alt (Win) / Option (Mac), выберите цвет для защиты с помощью пипетки.
Удерживая нажатой клавишу Alt (Win) / Option (Mac), выберите цвет для защиты с помощью пипетки.Если вы посмотрите на образец цвета переднего плана в нижней части палитры инструментов, вы увидите, что цвет, который вы выбрали, стал вашим передним планом цвет:
 Выбранный цвет отображается в образце цветов переднего плана на палитре «инструменты».
Выбранный цвет отображается в образце цветов переднего плана на палитре «инструменты».с этим цветом теперь защищен, я попробую еще раз, чтобы стереть фон вокруг цветка. На этот раз все получилось лучше. Просто не забудьте снять флажок защищать цвет переднего плана, когда вы закончите, в противном случае в следующий раз, когда вы используете фоновый ластик, вы можете получить неожиданные результаты:
 Фон идет, цветы добираются до оставаться.
Фон идет, цветы добираются до оставаться.и там мы имеем его! Вот как удалить фон с помощью инструмента Background Eraser в Photoshop! Проверьте наш Ретушь Фотографий Раздел для более Photoshop редактирования изображений учебники!
