Как использовать инструмент «Фоновый ластик» в Photoshop
В этом уроке мы узнаем все об инструменте « Фоновый ластик» в Photoshop и о том, как использовать его для простого удаления фоновых областей изображения.
Инструмент «Фоновый ластик» особенно полезен для фотографий, которые содержат много мелких деталей по краям между вашим объектом и фоном, например, если вы хотите стереть небо на изображении, не стирая деревья под ним.
Но не позволяйте имени обмануть вас. Фоновый ластик на самом деле не имеет ничего общего со стиранием фонов, поскольку у Photoshop нет возможности узнать, что считается фоном на фотографии, а что нет. С таким же успехом его можно использовать для удаления любой части изображения, и это потому, что Background Eraser действительно является ластиком цвета . При перетаскивании инструмента поверх них он выбирает цвета и стирает только эти цвета, оставляя все остальные цвета без изменений. Поэтому, если ваше небо голубое, а деревья зеленые, фоновый ластик может легко стереть голубое небо, оставив зеленые деревья в покое, по крайней мере, пока кто-нибудь не придет и не срубит их, что дает нам все больше оснований для их защиты.
Эта версия нашего учебника Background Eraser была обновлена для Photoshop CS6 и полностью совместима с Photoshop CC (Creative Cloud). Если вы используете Photoshop CS5 или более раннюю версию, вы все равно можете следовать здесь, или вы можете посмотреть оригинальное руководство Background Eraser.
Фоновый ластик, без сомнения, является одним из лучших инструментов в Photoshop для удаления нежелательных областей фотографии, но он не идеален и имеет один серьезный недостаток. Как инструмент ластика, он физически удаляет пиксели с изображения, что означает, что как только они исчезли, они исчезли навсегда. Чтобы не повредить исходное изображение, рекомендуется сначала продублировать фоновый слой, прежде чем стирать пиксели, или работать с отдельной копией изображения.
Как удалить фон с помощью Photoshop
Выбор инструмента «Фоновый ластик»
По умолчанию фоновый ластик скрывается за обычным инструментом «Ластик» в Photoshop на панели «Инструменты». Чтобы выбрать его, щелкните правой кнопкой мыши (Победа) / удерживая нажатой клавишу « Control» (Mac) на инструменте «Ластик», а затем выберите
Чтобы выбрать его, щелкните правой кнопкой мыши (Победа) / удерживая нажатой клавишу « Control» (Mac) на инструменте «Ластик», а затем выберите
Инструмент «Фоновый ластик» находится под обычным инструментом «Ластик» на панели «Инструменты».
С выбранным Background Eraser курсор мыши изменится на круг с маленьким перекрестием в центре:
Курсор Background Eraser состоит из простого круга с перекрестием в середине.
Регулировка размера кисти
Background Eraser Tool — это действительно кисть, и, как и другие инструменты Photoshop, вы можете регулировать ее размер прямо с клавиатуры. Несколько раз нажмите клавишу левой скобки ( ( ), чтобы уменьшить ее, или клавишу правой скобки ( ) ), чтобы увеличить ее. Вы также можете отрегулировать твердость краев, добавив клавишу Shift. Нажмите Shift + левая скобка ( ( ) несколько раз, чтобы сделать края более мягкими, или Shift + правая скобка ( ) ), чтобы сделать их жестче. В общем, вы захотите использовать резкие края с Background Eraser, так как мягкие края могут оставить много фоновых артефактов.
Нажмите Shift + левая скобка ( ( ) несколько раз, чтобы сделать края более мягкими, или Shift + правая скобка ( ) ), чтобы сделать их жестче. В общем, вы захотите использовать резкие края с Background Eraser, так как мягкие края могут оставить много фоновых артефактов.
Как работает Фоновый ластик
Прежде чем мы рассмотрим реальный пример Photoshop Background Eraser Tool в действии, давайте изучим основы его работы. Вот простое изображение, составленное из нескольких сине-зеленых вертикальных столбцов:
Еще один шедевр, созданный в фотошопе.
Если мы посмотрим на мою панель «Слои», то увидим, что изображение находится на фоновом слое:
Панель «Слои».
Допустим, я хочу стереть синий столбец в середине, не стирая зеленые столбцы по обе стороны от него. Работа Фонового ластика (по умолчанию в любом случае) заключается в том, что Photoshop выбирает цвет, который находится непосредственно под перекрестием в центре круга. Большой круг, окружающий перекрестие, представляет область, в которой Photoshop сотрет пиксели. Все пиксели внутри круга, соответствующие цвету пикселя непосредственно под перекрестием, будут удалены.
Большой круг, окружающий перекрестие, представляет область, в которой Photoshop сотрет пиксели. Все пиксели внутри круга, соответствующие цвету пикселя непосредственно под перекрестием, будут удалены.
Чтобы стереть синий центральный столбец, я переместлю курсор в синюю область, убедившись, что перекрестие в центре находится прямо над синим цветом, который я хочу стереть:
Расположение перекрестия над областью синего цвета.
Когда я нажимаю кнопку мыши, Photoshop выбирает синий цвет под перекрестием и стирает все совпадающие синие пиксели, попадающие в большой круг:
Только пиксели внутри круга удаляются.
Чтобы стереть больше синего столбца, мне просто нужно продолжать удерживать кнопку мыши нажатой, когда я перетаскиваю Фоновый ластик на большую часть области. Обратите внимание, что, хотя круг иногда расширяется в один из зеленых столбцов, они остаются нетронутыми, и это потому, что эти пиксели не имеют тот же цвет, что и цвет, выбранный в Photoshop.
Вы можете переместить курсор в другие цвета на изображении, не стирая их, пока вы держите перекрестие подальше от них.
Однако, если я случайно наведу перекрестие на зеленую область, Photoshop выберет зеленый цвет и начнет стирать зеленые пиксели:
Перемещение перекрестия на новый цвет приводит к тому, что Photoshop меняет цвет, который он стирает.
Если вы допустили такую ошибку, просто нажмите Ctrl + Z (Win) / Command + Z (Mac) на клавиатуре, чтобы отменить ее. Если вам нужно отменить несколько шагов, нажмите Ctrl + Alt + Z (Win) / Command + Option + Z (Mac) несколько раз.
Краткое примечание о фоновом слое
Обратите внимание на шаблон шахматной доски, который появляется вместо областей, которые я стер. Это способ представления прозрачности в слое в Photoshop, который, если вы знакомы с Photoshop, может заставить вас задуматься о том, что здесь происходит. Мгновение назад мы увидели, что мое изображение находится на фоновом слое. Photoshop обрабатывает фоновые слои иначе, чем обычные слои, с другими правилами, которые мы можем и не можем с ними делать.
Это способ представления прозрачности в слое в Photoshop, который, если вы знакомы с Photoshop, может заставить вас задуматься о том, что здесь происходит. Мгновение назад мы увидели, что мое изображение находится на фоновом слое. Photoshop обрабатывает фоновые слои иначе, чем обычные слои, с другими правилами, которые мы можем и не можем с ними делать.
Одна из вещей, которые мы не можем сделать, это стереть на них пиксели, поскольку прозрачность на фоновом слое недопустима (в конце концов, это фон, а невозможность видеть сквозь него является частью того, что делает его фоном). Как тогда мне удалось стереть пиксели? Есть ли какая-то настройка «Extra Strength» для Background Eraser, на которую мы еще не смотрели?
Нет. Случилось так, что Photoshop предположил, что я знаю, что я делаю (не всегда лучшее предположение), и вместо того, чтобы выдать сообщение об ошибке с жалобой, что я не могу удалить пиксели на фоновом слое, он автоматически преобразовал фоновый слой в обычный слой, который он назвал «Слой 0».
При использовании Background Eraser на фоновом слое, Photoshop преобразует его в обычный слой для нас.
Давайте возьмем то, что мы узнали до сих пор, и посмотрим на реальный пример использования Background Eraser Tool в действии. Пока я обхожу дерево на этой фотографии, у Ластика фона не возникает проблем с стиранием голубого неба, оставляя дерево нетронутым, пока я держу перекрестие над небом и подальше от дерева:
Даже если курсор Фонового ластика распространяется в дерево, стирается только голубое небо.
Однако, если я поскользнусь и переместу перекрестие по одному из листьев, то Photoshop сэмплирует новый цвет и начнет стирать дерево, и в этом случае мне нужно будет нажать Ctrl + Z (Win) / Command + Z (Mac) на моя клавиатура, чтобы отменить последний шаг и повторить попытку:
Фотошоп понятия не имеет, что такое небо или дерево. Он заботится только о цвете под перекрестием.
Он заботится только о цвете под перекрестием.
Пока что мы знаем, что Photoshop производит выборку цвета непосредственно под перекрестием в центре курсора Background Eraser, и что он стирает любые пиксели того же цвета, которые попадают в большой круг. Мы также знаем, что если мы перемещаем перекрестие по другому цвету, когда перетаскиваем Фоновый ластик, Photoshop сэмплирует новый цвет и использует
Мы только что описали здесь поведение по умолчанию для Background Eraser Tool, но это не единственный способ, которым инструмент может себя вести. Итак, как мы можем изменить вещи? Мы делаем это, используя настройки, найденные на панели параметров . Давайте проверим их.
Варианты выборки
Всякий раз, когда у нас выбран инструмент «Фоновый ластик», панель параметров в верхней части экрана отображает различные параметры для управления поведением инструмента. Одно из самых важных действий, которые мы можем изменить, — это то, как Photoshop производит выборку цветов под перекрестием или, 
Слева от панели параметров вы найдете набор из трех значков. Это параметры выборки, и каждый значок выбирает свое поведение. Слева направо, у нас есть непрерывный, однократный и фоновый образец :
Варианты сэмплирования: Непрерывный (слева), Один раз (посередине) и Фоновый образец (справа).
Из этих трех вы будете переключаться между двумя наиболее продолжительными: Непрерывный (значок слева) и Один раз (средний значок). Непрерывный выбран по умолчанию, и это означает, что когда мы перемещаем фоновый ластик, Photoshop непрерывно выбирает цвет под перекрестием. Вот почему, когда я случайно переместил перекрестие на зеленую колонку или зеленое дерево, Photoshop начал стирать зеленые пиксели, хотя изначально я стирал синие пиксели.
Опция Непрерывная выборка отлично работает, когда фон, который вы пытаетесь стереть, содержит несколько цветов. Но если цвет фона не сильно меняется, опция « Один раз» обычно работает лучше. Я выберу его, нажав на средний значок:
Я выберу его, нажав на средний значок:
Выбор варианта однократной выборки на панели параметров.
Как вы, наверное, догадались по его названию, Once говорит Фотошопу один раз попробовать образец цвета под перекрестием, и все. Какой бы цвет не находился под перекрестием, в тот момент, когда вы щелкаете кнопку мыши, это цвет, который Photoshop будет стирать независимо от того, сколько других цветов вы перетаскиваете в перекрестии (пока вы удерживаете кнопку мыши нажатой). Посмотрите, что происходит сейчас, когда я «случайно» перемещаю перекрестие над зеленой колонной. Фоновый ластик на этот раз не действует, потому что при нажатии и удерживании моей кнопки мыши перекрестие было над синим столбцом:
Фотошоп больше не стирает зеленую колонку, даже если перекрестие переместилось на зеленый цвет.
Мы видим то же самое, что происходит на нашей фотографии. Выбрав опцию «Выборка» в качестве образца, Photoshop может на этот раз игнорировать листья, даже если я переместил перекрестие над ними, и это потому, что я изначально нажал на голубое небо:
Если выбрано значение «Один раз», будет удален только тот цвет, который будет удален в Photoshop.
Если у вас возникли проблемы с размещением перекрестия по цвету, который вы хотите стереть, попробуйте вариант семплирования Background Swatch (значок справа):
Выбор варианта выборки Background Swatch.
Выбрав «Образец фона», щелкните образец цвета фона на панели «Инструменты» и выберите цвет из палитры цветов, который соответствует (насколько это возможно, максимально близко) цвету изображения, которое вы хотите стереть. Если выбранный вами цвет не совсем правильный, настройте значение Допуск на панели параметров (которую мы рассмотрим чуть позже), пока не сможете стереть пиксели:
Выбрав опцию «Образец фона», выберите цвет фона, аналогичный цвету, который необходимо стереть.
рамки
Еще одна важная опция для Фонового Ластика — Ограничения . Как только Photoshop узнает, какой цвет вы хотите стереть, Limits сообщает ему, где он может искать пиксели, соответствующие этому цвету, чтобы он мог их стереть. Три параметра «Пределы»: « Смежный», « Несмежный» и « Найти края» :
Три параметра «Пределы»: « Смежный», « Несмежный» и « Найти края» :
Опция Пределы.
Смежный параметр по умолчанию означает, что Photoshop может стирать пиксели только в областях, которые физически касаются пикселя под перекрестием. Другими словами, он не может перепрыгивать через ветви деревьев, столбики забора или что-либо еще на фотографии, которая отделяет одну область пикселей от другой. Здесь мы видим, что, хотя у Фонового Ластика нет проблем с удалением неба вокруг дерева, опция Смежный предотвращает удаление отдельных синих областей между листьями и ветвями. Мы посмотрим, как обойти эту проблему через минуту:
Ветви на дереве действуют как дорожные блоки для фонового ластика, когда он пытается удалить пиксели голубого неба.
Если вы заметили, что в Photoshop возникли проблемы с сохранением резкости краев вокруг объекта, который вы пытаетесь удержать (другими словами, некоторые края исчезают), попробуйте отменить шаги и переключить параметр «Пределы» на « Найти края». :
:
Изменение параметра Пределы, чтобы найти края.
Функция «Найти края» похожа на «Смежный» в том смысле, что она может удалять только те пиксели, которые физически соприкасаются с пикселем под перекрестием, поэтому это не поможет мне получить доступ к тем областям голубого неба, которые оказались между листьями и ветвями. Однако функция «Найти края» более точна, чем «Смежный», и лучше сохраняет четкие детали кромок. Опять же, мне не нужно использовать это здесь с этими листьями, но если бы я удалял небо по краю здания, например, где поддержание острых краев здания было бы важно, тогда Find Edges был бы отличный выбор:
Функция «Найти края» более точна, но с ней можно работать немного медленнее, чем с «Смежным».
Итак, как насчет тех изолированных областей голубого неба на моем изображении, к которым я не могу добраться ни с Смежными, ни с Поиском Края? Вот для чего предназначен третий вариант Limits — Discontiguous :
Выбор «Разрыв» для параметра «Пределы» на панели параметров.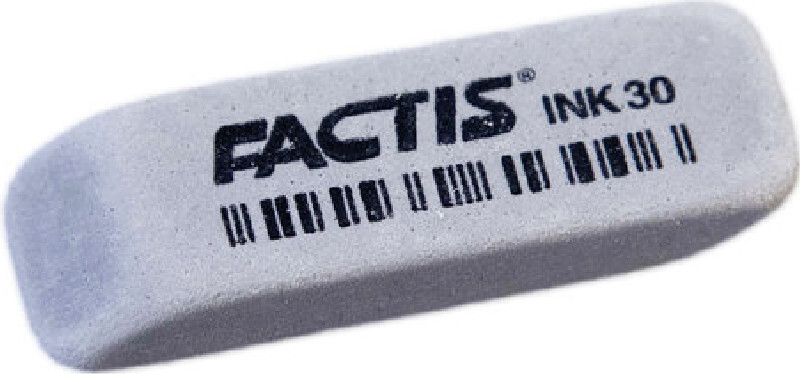
Разрыв означает, что Photoshop может стереть любые пиксели в любом месте изображения, которые соответствуют нашему выбранному цвету, независимо от того, касаются они перекрестия или нет. Пока пиксели попадают в более крупный круг, окружающий перекрестие, они являются честной игрой. В моем случае это означает, что после того, как я нажал на перекрестие в области голубого неба, я могу просто перетащить Фоновый ластик вокруг дерева, чтобы легко стереть любые участки неба, проходящие через него. У меня также установлена опция выборки «Один раз», поэтому Photoshop не меняет цвет, удаляемый при перемещении по дереву:
Если для параметра Limits установлено значение Discontiguous, стереть голубое небо через дерево так же просто, как перетащить Background Eraser.
К сожалению, если мы посмотрим внимательнее, то увидим несколько темно-синих областей неба, оставшихся вокруг листьев и ветвей. Я добавил черный фон позади изображения, чтобы было легче видеть. Даже если для параметра «Пределы» задано значение «Разрывное соединение», фоновый ластик по-прежнему нуждается в дополнительной помощи с этим изображением. Это подводит нас к третьему важному варианту для Фонового Ластика, и тот, который может иметь все значение при успешном использовании инструмента — Толерантность . Мы посмотрим на это дальше:
Это подводит нас к третьему важному варианту для Фонового Ластика, и тот, который может иметь все значение при успешном использовании инструмента — Толерантность . Мы посмотрим на это дальше:
Некоторая синяя окантовка все еще остается.
Толерантность
Третий из трех основных параметров фонового ластика — « Допуск», который определяет, насколько цвет пикселя может отличаться от цвета выборки, который Photoshop может стереть. Параметр «Допуск» находится справа от параметра «Ограничения» на панели параметров.
Используйте Tolerance для управления тем, насколько цвет пикселя должен быть подобен выбранному цвету для его удаления.
Значение допуска по умолчанию составляет 50%, и это, как правило, хорошее место для начала. Но если цвет вашего фона слишком похож на ваш объект, в результате чего часть вашего объекта будет удалена, попробуйте более низкий параметр Допуск. Если, с другой стороны, вы заметите, что фоновый цвет окантовывается по краям, как я здесь, попробуйте более высокое значение Допуска.
Я собираюсь отменить мои предыдущие шаги с помощью Background Eraser, чтобы я мог попробовать еще раз, и так как мое небо немного отличается по цвету от дерева, я увеличу значение Tolerance до 70%. Я нажму на образец области голубого неба с перекрестием, и на этот раз, с более высокой настройкой Допуска, Background Eraser может сделать намного лучшую работу с более чистыми результатами:
При более высоком значении допуска фоновый ластик смог избежать синей окантовки по краям.
Защитить цвет переднего плана
Наконец, если вы обнаружите, что независимо от того, какую настройку допуска вы используете, вы просто не сможете заставить фоновый ластик стереть фон с вашего изображения, не взяв с собой часть объекта, попробуйте параметр « Защитить цвет переднего плана» . По умолчанию он отключен:
Параметр «Защитить цвет переднего плана» на панели параметров в данный момент не выбран.
Защита цвета переднего плана позволяет нам выбрать цвет изображения, чтобы установить его в качестве нового цвета переднего плана. Затем Photoshop будет защищать этот цвет, предотвращая его стирание (отсюда и название «Protect Foreground Color»). На этой фотографии цветы слишком похожи на фон, из-за чего фоновый ластик стирает часть цветов вместе с небом:
Затем Photoshop будет защищать этот цвет, предотвращая его стирание (отсюда и название «Protect Foreground Color»). На этой фотографии цветы слишком похожи на фон, из-за чего фоновый ластик стирает часть цветов вместе с небом:
Фотошопу трудно находить края, когда объект и фон слишком похожи.
Чтобы преодолеть эту проблему, я сначала отменю свой последний шаг, нажав Ctrl + Z (Победа) / Command + Z (Mac). Затем я выберу опцию Protect Foreground Color, установив флажок внутри:
Включение защиты цвета переднего плана.
Чтобы взять образец цвета с изображения, я буду нажимать и удерживать клавишу Alt (Win) / Option (Mac) на моей клавиатуре, которая временно переключит меня на инструмент «Пипетка», а затем я нажму на один из цветов для образца. этот цвет Это станет цветом, который защищает Photoshop:
Удерживая нажатой клавишу «Alt» (Победа) / «Option» (Mac), нажмите на цвет для защиты.
Если вы посмотрите на образец цвета переднего плана в нижней части панели «Инструменты», то увидите, что выбранный вами цвет стал вашим новым цветом переднего плана:
Выбранный цвет появляется в образце цвета переднего плана.
Теперь, когда этот цвет защищен, я еще раз перетащу цветы с помощью Фонового ластика, чтобы убрать небо, и на этот раз все получится намного лучше. Фотошоп способен стереть небо и оставить цветы нетронутыми. Просто не забудьте отменить выбор параметра Protect Foreground Color, когда вы закончите, в противном случае, когда вы в следующий раз будете использовать Background Eraser, вы можете получить неожиданные результаты:
Фон уходит, цветы остаются.
Photoshop Background Eraser Tool — Краткое резюме
Мы многое рассмотрели в этом уроке. Вот краткое изложение того, что мы узнали:
- Инструмент «Фоновый ластик» в Photoshop можно использовать для простого удаления ненужных областей изображения.

- Чтобы выбрать Background Eraser Tool, щелкните правой кнопкой мыши (Win) / Control-click (Mac) на стандартном Eraser Tool на панели «Инструменты», затем выберите « Background Eraser Tool» из меню.
- Чтобы стереть часть изображения, поместите перекрестие в центр курсора кисти на цвет, который вы хотите стереть, затем нажмите, чтобы сэмплировать цвет. Удерживая кнопку мыши нажатой, наведите курсор на изображение. Любые пиксели, которые проходит курсор, которые соответствуют выбранному цвету, будут удалены.
- Пиксели, которые не соответствуют выбранному цвету, будут игнорироваться.
- Параметры выборки на панели параметров управляют поведением инструмента «Фоновый ластик».
- Непрерывный (по умолчанию) говорит Photoshop непрерывно выбирать цвет под перекрестием при перетаскивании курсора.
- После того, как образцы только первоначальный цвет, который вы нажимаете.
 Никакие другие цвета не будут отбираться, пока ваша кнопка мыши удерживается нажатой, даже если вы передаете перекрестие другим цветам.
Никакие другие цвета не будут отбираться, пока ваша кнопка мыши удерживается нажатой, даже если вы передаете перекрестие другим цветам. - Образец фона удалит пиксели, которые соответствуют вашему текущему цвету фона.
- Параметр « Пределы» на панели параметров определяет, где Photoshop может искать пиксели для удаления.
- Непрерывный (по умолчанию) означает, что Photoshop может стирать пиксели только в областях, которые физически касаются пикселя под перекрестием. Он будет игнорировать пиксели, которые соответствуют выбранному цвету, но разделены областью другого цвета.
- Непрерывный будет стирать любые пиксели, которые соответствуют выбранному цвету, который проходит перекрестие, даже если они разделены областью другого цвета.
- Функция «Найти края» похожа на «Смежный», но более точна и лучше сохраняет четкие края.
- Допуск определяет, насколько цвет пикселя может отличаться от цвета выборки, чтобы Photoshop мог его стереть.
 Используйте более низкое значение допуска, когда цвета вашего объекта и фона более схожи. Более высокие значения допусков могут помочь устранить окантовку краев, когда цвета вашего объекта и фона более различны.
Используйте более низкое значение допуска, когда цвета вашего объекта и фона более схожи. Более высокие значения допусков могут помочь устранить окантовку краев, когда цвета вашего объекта и фона более различны. - Защита цвета переднего плана предотвращает стирание текущего цвета переднего плана. Нажмите и удерживайте Alt (Победа) / Option (Mac) и нажмите на свой объект, чтобы попробовать цвет и установить его в качестве нового цвета переднего плана.
- Если вы ошиблись с помощью Background Eraser Tool, нажмите Ctrl + Z (Победа) / Command + Z (Mac), чтобы отменить последний мазок кисти, затем повторите попытку.
И там у нас это есть! Вот как легко стереть фоновые области изображения с помощью инструмента «Фоновый ластик» в Photoshop! Посетите наш раздел «Фото-ретуширование», чтобы узнать больше о редактировании изображений!
Умный ластик
Movavi Picverse
Как удалить ненужные объекты с фотографии
Шаг 1: Перейдите на вкладку Умный ластик..jpg)
Шаг 2: Выберите подходящий инструмент
В верхней части вкладки выберите удобный для вас инструмент.
Используйте Кисть, чтобы свободно закрашивать области изображения. Ползунок Размер позволяет настроить диаметр кисти. | ||||
Волшебная палочка позволяет одним кликом выделить смежные области одного цвета. | ||||
Лассо позволяет нарисовать произвольный контур. | ||||
Полигональное лассо очерчивает объект прямыми линиями. | ||||
Ластик снимает выделение (не удаляя ничего с изображения). | ||||
Штамп позволяет скопировать часть изображения, чтобы закрасить ей ненужные объекты. Инструмент «Штамп» хорошо подходит для закрашивания небольших дефектов или копирования объектов. | ||||
Шаг 3: Выделите ненужные объекты
С помощью инструментов выделения отметьте те области изображения, которые хотите стереть. Выделенные для удаления области отмечены красным цветом.
Полезные советы:
- Не волнуйтесь, если сделали ошибку. Просто выберите Ластик и сотрите ненужное выделение.
- При выделении людей и объектов не забудьте также выделить их тени и отражения.
- Если вам нужно удалить несколько объектов с изображения, вы можете выделить их все одновременно или выделять и удалять их поочередно.
- Чтобы полностью снять выделение с изображения, нажмите кнопку Сбросить выделение.

Шаг 4: Сотрите ненужное
Нажмите кнопку «Стереть», чтобы начать обработку изображения. Обработка займет от нескольких секунд до нескольких минут в зависимости от размера выделенной области и значения глубины поиска.
Если вам нужно удалить еще что-нибудь, просто повторите шаги 3-4.
Шаг 5: Мелкая ретушь штампом (не обязательно)
Если после удаления остались мелкие дефекты, вы можете стереть их вручную с помощью инструмента «Штамп». С его помощью вы сможете скопировать небольшую часть изображения и закрасить ею дефекты.
1. Выберите инструмент «Штамп» и настройте размер штампа.
2. Зажмите клавишу Alt и щелкните мышью по области, которую хотите скопировать.
3. Закрасьте штампом дефекты на фото.
Растушевка в Фотошопе вручную: полезные советы и рекомендации
При создании цифровых фотоколлажей часто бывает необходимо сгладить края каждого фрагмента, то есть сделать так, чтобы его границы не были четкими и резкими, а плавно перетекали в фон. Это называется растушевкой, к ней прибегают в художественных целях, а также для того, чтобы скрыть следы и сделать коллаж более естественным. Эта статья посвящена некоторым возможным способам растушевки в «Фотошопе» вручную.
Растушевка при помощи ластика
Самый простой путь растушевки в «Фотошопе» – это использование инструмента «Ластик». Выделите границы вырезаемого объекта инструментом «Лассо», копируйте его и вставьте в этот же или в новый файл. У вас получится новый слой с резкими границами обрезки, которые необходимо растушевать.
Выберите инструмент «Ластик», настройте его так, чтобы его жесткость была минимальной. Попробуйте стирать ластиком края объекта. Возможно, будет необходима дальнейшая регулировка величины и жесткости кисти ластика, чтобы растушевка краев в «Фотошопе» была удобной и комфортной.
Один из минусов этого простейшего метода в том, что в результате часть объекта стирается. Это можно компенсировать: при выделении обводите объект не по его границам, а с небольшим запасом.
Вырезание при помощи ластика
Большей компенсации можно достигнуть, если вырезать объект при помощи ластика.
Создайте дубликат того слоя, из которого необходимо вырезать объект («Слои» – «Создать дубликат слоя»). Это нужно, чтобы работать с незакрепленным слоем, в противном случае ластик будет не обрезать фрагмент, а заменять пиксели изображения на пиксели цвета фона.
Для растушевки в «Фотошопе» этим способом необходимо выбрать инструмент «Ластик», подобрать устраивающую вас кисть, настроить ее размер и жесткость и начать обводить объект этим инструментом. Пиксели вокруг вырезаемого объекта будут заменяться на прозрачные. В отличие от первого способа, вы будете контролировать, насколько близко нужно подходить инструментом к объекту: в одних случаях (например, при работе с изображением головы с развевающимися пушистыми волосами) это расстояние будет больше, в других случаях (например, при вырезании объектов с четко очерченными геометрическими формами) оно будет минимальным. По ходу работы можно также регулировать форму, величину и жесткость кисти ластика.
Совершенно необязательно стирать все вокруг объекта. Достаточно убрать пиксели на его границе, а затем выделить изображение инструментом «Лассо», копировать и вставить.
Недостаток растушевки ластиком – безвозвратная потеря пикселей
Недостатком растушевки в «Фотошопе» при помощи ластика является то, что выполненную работу нельзя корректировать. Неосторожное движение может привести к тому, что вы уберете лишние пиксели. Или, скажем, на другом этапе работы создания коллажа выяснится, что края обрезаны и растушеваны аккуратно, но для работы необходимы дополнительные пиксели, которые были безвозвратно потеряны. И тогда всю работу с вырезанием фрагмента придется начинать заново.
Работа со слоем-маской
Как сделать растушевку в «Фотошопе» так, чтобы в дальнейшем можно было возвращаться к ее редактированию? Специально для того, чтобы не терять пиксели при «стирании» в «Фотошопе», предусмотрена работа со слоем-маской, предполагающая не удаление, а своеобразное скрытие пикселей, которые затем можно легко вернуть. Визуально это похоже на работу ластиком, но глобальное отличие состоит в том, что на любом этапе, даже после закрытия файла, можно вернуть любой «стертый» пиксель. Ластик в этом случае напоминает инструмент, который одним концом стирает изображение, а другим концом восстанавливает стертое.
Итак, для этого нужно создать слой-маску. Создайте дубликат рабочего слоя, а исходный слой удалите либо сделайте невидимым. Убедитесь в том, что активен (выбран) нужный слой и создайте слой-маску («Слои» – «Создать новый слой-маску»). В окне «Слои» вы увидите, что в строке слоя рядом с прямоугольником-миниатюрой появился белый прямоугольник.
Вырезание фрагмента с растушеванными краями при помощи слоя-маски
Щелкните по белому прямоугольнику мышкой, чтобы работать не с самим слоем, а с его «маской».
Теперь, если выбрать инструмент «Кисть», черный цвет будет скрывать пиксели (делать их прозрачными), а белый – восстанавливать. Соответственно, серый цвет будет делать пиксели полупрозрачными.
Выберите инструмент «Кисть», настройте его, выберите черный цвет. Можно начинать обводить фрагмент изображения для того, чтобы скрывать пиксели вокруг него. Если что-то в работе вас не устраивает, всегда можно поменять цвет кисти на белый и восстановить пиксели. Либо можно выбрать серый оттенок и сделать края более аккуратными.
Для того чтобы к редактированию файла можно было возвратиться в дальнейшем, необходимо сохранить и слои, и слой-маску. Растушевка в «Фотошопе CS6» таким способом будет максимально комфортна, если вы будете использовать графический планшет.
Итак, для быстрой растушевки фрагмента изображения достаточно использовать отрегулированный инструмент «Ластик», однако для достижения художественных эффектов и для создания сложных фотоколлажей лучше остановиться на работе со слоем-маской, именно в этом случае растушевка будет профессиональной.
КАК: Как использовать инструмент Ластик для фона Photoshop
Фоновый инструмент Eraser в Photoshop — чрезвычайно полезный инструмент. Профи используют его для изоляции мелких деталей, таких как волосы, на фотографиях, но их можно использовать для более общих целей. Тем не менее, есть несколько вещей, которые вам нужно знать, прежде чем вы начнете весело стирать фон.
- Это «деструктивный» инструмент редактирования. Изменения, внесенные вами, применяются к исходному изображению, даже если это интеллектуальный объект, и как только фон ушел … он исчез. Всегда работайте с копией исходного изображения или дублируйте фоновый слой и работайте над дубликатом.
- Попробуйте, чтобы фон изображения был удален как можно ближе к сплошному цвету. Этот инструмент представляет собой кисть, и он будет отображать цвет в границах кисти.
- Познакомьтесь с тем, чтобы сделать кисть больше или меньше, чтобы «нарисовать» большие и очень маленькие области. Команда клавиатуры для большей кисти — это -keyи для меньшей кисти нажмите -key.
- Если вы допустили ошибку, нажмитеCommand / Ctrl-ZОтменить или открыть панель «История» —Окно > история — вернуться во времени. Если вы действительно испортили, удалите скопированный слой и начните заново.
Обновлено Томом Грин.
Опция «Параметры фона»
Когда вы выбираете инструмент «Ластик фона», параметры меняются. Давайте рассмотрим их:
- Щетка: Здесь задайте параметры размера, жесткости и интервала размера кисти. попробуйте сохранить твердость вокруг 0, чтобы иметь красивую пернатую грань. У Smashing Magazine есть отличная статья, объясняющая настройки Brush.
- Примеры вариантов: Три глаза-пипец делают разные вещи. Первый Непрерывная выборка, Это означает, что любой цвет под перекрестием кисти станет прозрачным. Образец один раз будет отображать цвет, который вы нажмете, и удалит только этот цвет, пока вы не отпустите мышь. Пример оформления образца сделают любой цвет, который вы нажмете на цвет фона, и, как вы рисуете, только этот цвет будет удален.
- Ограничения имеют три варианта в раскрывающемся списке. Первый Discontiguous, что означает, что кисть стирает любой окрашиваемый цвет над тем, что находит кисть. смежный отлично подходит для мелких деталей, поскольку он удалит выбранный цвет, но любые цвета, не соответствующие, игнорируются. Это идеально подходит для волос. Найти края остановит удаление цвета по краям области образца. Опять же, это отлично подходит для тонкой работы.
- Толерантность: Обычно это значение равно 30. Что это значит, чем выше допустимость, тем больше оттенков и цветов будут удалены.
- Защита переднего плана Цвет: Если вы посмотрите на приведенное выше изображение, вы увидите, что у них немного синего цвета, и мы не хотим случайно удалить этот синий цвет. Сделать это, двойной щелчок цвет переднего плана и образец цвета, который вы хотите защитить.
Как стереть фон с помощью инструмента Ластик фона
Чтобы начать этот проект, мы открыли изображение самолетов и еще один выстрел из окна полета, в котором мы были. План состоит в том, чтобы сделать его похожим на то, что самолеты масштабируются мимо нашего окна.
Для начала мы открыли изображение струй, выбрали Переместить инструмент и перетащил изображение струй на изображение нашего окна. Затем мы масштабировали струи вниз, чтобы соответствовать верхнему левому углу изображения.
Затем мы выбрали слой Jets и использовали эти настройки для инструмента «Удалить фоны». (Если вы не можете найти его, нажмите Е ключ). :
- Размер кисти: 160 пикселей
- Твердость: 0
- Образец один раз выбрана опция
- Лимит: смежный
- Толерантность: 47%
- Цвет переднего плана защищен.
Оттуда было просто уничтожить голубое небо. Мы также увеличили масштаб на плоскостях и уменьшили размер кисти, чтобы попасть в небольшие пространства. Имейте в виду, что каждый раз, когда вы отпускаете мышь, вам нужно будет пересменить цвет, который нужно удалить. Кроме того, перекрестье — ваш лучший друг. Мы проводили его по краям струй, чтобы края были острыми.
Это может занять немного времени, экспериментируя с параметрами инструмента фона для ластиков, прежде чем вы сможете быстро достичь результатов, но с небольшой практикой мы уверены, что вы начнете видеть силу этого удивительного инструмента.
Инструмент Eraser (Ластик). Цифровая фотография. Трюки и эффекты
Читайте также
4.1. Программа Eraser — гарантированное уничтожение файлов и компрометирующих материалов
4.1. Программа Eraser — гарантированное уничтожение файлов и компрометирующих материалов В последнее время, в связи с грядущим принятием так называемого «закона об Интернете», стал очень актуален вопрос защиты информации, хранящейся на компьютере, от постороннего доступа
Ластик
Ластик Инструмент Eraser Tool (Ластик) находится над инструментом Paint Bucket Tool (Ведро с краской) (рис. 3.21). Рис. 3.21. Инструмент Eraser Tool (Ластик) на панели инструментовЭтот инструмент позволяет нам «стирать» нарисованные, например, штрихи. Фактически обыкновенный Ластик действует
Инструмент администратора
Инструмент администратора Инсталляционный комплект Firebird не содержит инструментов администратора с графическим интерфейсом. У него есть набор инструментов командной строки (исполняемые программы), которые расположены в каталоге /bin каталога инсталляции Firebird. Их
Инструмент Съемка
Инструмент Съемка Инструмент Съемка (см. табл. П3.3) используется для создания снимка части или всего экрана. При работе с данным инструментом можно использовать одну из трех предлагаемых возможностей съемки (рис. 3.21). При первом использовании съемки следует поставить
Инструмент Прожектор
Инструмент Прожектор Инструмент Прожектор (см. табл. П3.2, П3.6) используется для отображения небольшой области экрана и скрытия оставшейся части.ПРИМЕР: использование прожектораДопустим, после просмотра картины, схемы, таблицы и т. д. начинается тщательная проработка
Инструмент Шторка
Инструмент Шторка Инструмент Шторка (см. табл. П4.3) используется для скрытия на экране определенной области. Шторка представляет собой прямоугольную область, за которой не видно содержимого страницы. При этом она может быть частично открыта с любой стороны.ПРИМЕР:
Инструмент Выделение
Инструмент Выделение Для выделения, перемещения в пространстве доски, изменения некоторых свойств объектов служит инструмент Выделение. Для выбора какого-либо объекта на странице необходимо сначала активизировать инструмент Выделение, в этом случае курсор приобретет
Инструмент Перо
Инструмент Перо Инструмент Перо позволяет наносить любые аннотации на страницы блокнота. Это могут быть линии, стрелки, рисунки, чертежи, текстовые рукописные объекты. Использовать инструмент Перо можно, работая в режиме экрана и в интерактивном режиме. Инструмент Перо
Инструмент Прожектор
Инструмент Прожектор Инструмент Прожектор позволяет во время работы с копи-устройством (или без него) сконцентрировать внимание аудитории на определенном фрагменте демонстрируемого материала. Этот инструмент может работать независимо от mimio Блокнота в любом открытом
Инструмент Затемнение
Инструмент Затемнение Инструмент Затемнение позволяет во время работы скрыть часть демонстрируемого материала от аудитории. При необходимости можно постепенно открывать материал, размещенный на экране. По аналогии с инструментом Прожектор этот инструмент может
Инструмент Карандаш
Инструмент Карандаш Инструмент Карандаш по умолчанию располагается на главной панели инструментов и позволяет наносить любые аннотации на слайды презентации. Это могут быть линии, стрелки, рисунки, чертежи, текстовые объекты. Инструмент Карандаш позволяет полностью
Инструмент Кисть
Инструмент Кисть Инструмент Кисть работает и настраивается аналогично Карандашу. Разница заключается в том, что след от Кисти будет меняться в зависимости от силы нажатия маркером на доску и от длины штрихов. Данный инструмент имитирует работу
Инструмент Медиа
Инструмент Медиа Инструмент Медиа позволяет вставить в слайд презентации любые поддерживаемые программой Flow!Works файлы (см. табл. П8.7). Для этого необходимо выполнить следующие действия:1. Создать новую страницу, щелкнув маркером по пиктограмме Новый слайд (см. табл.
Инструмент Подсветка
Инструмент Подсветка Инструмент Подсветка предназначен для привлечения внимания к указанному пользователем фрагменту слайда. Использование инструмента осуществляется следующим образом:1. Выполнить команду Start ? Инструменты ? Подсветка.2. Щелкнуть маркером по серому
Инструмент Background Eraser (Фоновый ластик)
Инструмент Background Eraser (Фоновый ластик) Данный инструмент позволяет стирать даже фоновые пикселы, оставляя после себя лишь прозрачные области. Интересной настройкой рассматриваемого инструмента является Protect Foreground Color (Защитить цвет переднего плана). При ее активизации
Инструмент Magic Eraser (Волшебный ластик)
Инструмент Magic Eraser (Волшебный ластик) По принципу действия этот инструмент напоминает Magic Wand (Волшебная палочка), используемый для выделения. Он стирает пикселы, основываясь на их цветах. При щелчке на изображении стираются участки, окрашенные в цвет пиксела, на котором вы
что это за ткань, из чего состоит, описание и характеристика материала, свойства, преимущества и недостатки, сфера применения
Первые ассоциации, возникающие со словом «ластик» – эластичный, растяжимый материал. Но эти свойства не относятся к этому типу. Это – хлопчатобумажное полотно гладкой шелковистой структуры, получаемое атласным переплетением нитей. Не растягивается, обладает всеми свойствами хлопчатобумажной ткани, может быть однотонным или с набивным рисунком. Отличается особой прочностью, поэтому и получил название «ластик», что в переводе с английского «lasting» (прочный). Это идеальный вариант для пошива постельных комплектов, скатертей, аксессуаров, детской одежды.
Особенности и характеристика ткани ластик, из чего состоит
Сырьем для производства служит мерсеризованный хлопок, его главное достоинство – улучшенные прочностные и визуальные характеристики. Технология химической обработки пряжи была разработана в 1844 году в Великобритании Джоном Мерсером.
Хлопковые волокна выдерживают в растворе гидроксида натрия, в процессе набухания нити уменьшались в длине, но увеличивалась площадь, становились более прочными и легко окрашиваемый. Где применяют конопляную ткань читайте тут.
Процесс мерсеризации был усовершенствован Хорасом Лоу, хлопковые волокна в процессе обработки, в отличии от футера с лайкрой, подвергались растягиванию и устранению с них начеса, в результате чего волокна приобретали блеск и гладкость.
Свойства
В производстве листика использована техника атласного переплетения. Главное отличие ее в наличии длинных перекрытий нитей. Материалы, обработанные таким образом, обладают следующими свойствами:
- Прочность, долговечность. При соблюдении рекомендаций по стирке долго сохраняют свои прочностные характеристики.
- Гигроскопичность.
- Воздухопроницаемость – в изделиях тело «дышит».
- Мягкость. Приятен на ощупь, вещи из ластика можно шить без подкладки.
- Непрозрачность. Можно шить теневые шторы.
- Способность драпироваться. Это свойство позволяет конструировать изделия со складками, которые мягко будут струиться, красиво отражая свет.
- Отсутствие электризации. Хлопок не накапливает статистическое напряжение, изделия не прилипают.
- Не линяет и не дает усадку при стирке при низких температурах.
Преимущества и недостатки волокна
Мерсеризированный хлопок сложно растянуть или порвать, но одновременно материал отличается мягкостью и податливостью. Среди преимуществ – устойчивость к выцветанию на солнце и сохранение первоначального цвета.
Ткань из мерсеризированного волокна гигроскопична, в изделиях можно долго ходить и не испытывать каких-либо неудобств.
Среди недостатков – усадка изделий после стирке при высоких температурах, а также длительное время высыхания. Про характеристики ткани твил узнайте здесь.
Не тянется, это следует учитывать при моделировании одежды, комбинации с другими тканями, такими как район, твил, интерлок пенье.
Производство и изготовление материала
Появились в Китае, их производство было слишком дорогостоящим, сырьем служил натуральный шелк. В конце 18 века было запатентовано производство сатинового переплетения хлопковых волокон. Атласный блеск получается из крутки нитей, чем плотнее скручено волокно, больше появится блеска. Атласное переплетение образуется из двух систем. Нити основы, идущие вдоль полотна, и уток располагаются в определенном порядке. Основные нити накладываются на поперечные волокна таким образом, что накрывают собой сразу несколько поперечных нитей. При таком переплетении плотность прядения получается высокой, лицо ткани – более гладким блестящим. Про текстуру и плотность ткани деним расскажет эта статья.
Сфера применения: что шьют из ткани
Востребован для пошива одежды, из нее шьют рубашки, сорочки, комплекты домашние комплекты, спортивные костюмы, платья, юбки, брюки. Из гладкокрашеного шьют детские изделия, дополнительные элементы к одежде (манжеты, воротники, бейки). Из материала получается качественная подкладка к верхней одежде (пальто, курткам, плащам). Широко используется полотно в домашнем текстиле, из него шьют постельные комплекты, шторы, покрывала, скатерти, салфетки. Про свойства ткани из парусины расскажет эта ссылка.
Из-за свойственного блеска, как и ткань бифлекс, востребован при пошиве театральных костюмов, декораций.Рекомендации по уходу
Чтобы вещи не деформировались, не линяли, надо придерживаться следующих рекомендаций:
- вещи стирают руками или в стиральной машине при средних температурах;
- выдерживает любой режим, рекомендуется все же устанавливать деликатный режим;
- окрашенные вещи не стоит стирать с хлорным отбеливателем;
- изделия можно выкручивать, сушить стоит в расправленном виде, чтобы избежать заломов;
- гладить лучше в режиме «хлопок», можно применять отпаривание;
- из-за высокой гигроскопичности изделия из ластика необходимо хранить в хорошо проветриваемых упаковках, не использовать полиэтиленовые пакеты.
Как выглядит ткань сатин-жаккард читайте в этом материале.
Видео
Про хлопчатобумажные ткани расскажет это видео:
Выводы
- Ластик – хлопчатобумажная ткань атласного переплетения, обладающая всеми свойствами хлопковых.
- Для производства применяется мерсеризованное хлопковое волокно.
- Используется, как и креп-сатин, при пошиве одежды, подкладки к одежде, применяется при производстве домашнего текстиля, театральных костюмов, шарфов.
- Полотно прочное, износоустойчивое, не растягивается, не деформируется.
- Уход за изделиями из ластика такой же, как за обычными хлопчатобумажными.
История создания ластика … или слезы «Каа-о-чу»
История создания ластика… или «слезы Каа-о-чу»
Испанские завоеватели — конквистадоры, попав на неизвестный им континент, узнали о смоле, которая применялась народами майя и ацтеками для различных целей: как емкость для хранения пищи, для приклеивания перьев и других украшений на собственное тело и для изготовления любопытных скачущих мячиков. В ответ на свои вопросы о происхождении этого материала они получили от туземцев следующее объяснение: «Это слезы Каа-о-чу», то есть белый латекс, вырабатываемый «плачущим деревом».
В последующие столетия серьезного внимания этой смолистой пасте не уделялось вплоть до восемнадцатого века. В 1736 году Шарль-Мари де ла Кондамин, французский ученый и исследователь, привез несколько рулонов исходного натурального каучука в Академию Наук Франции для глубокого изучения свойств этого материала. Был произведен чрезвычайно подробный анализ этих свойств, однако, никаких практических применений для этого материала не было обнаружено.
Английский химик Джозеф Пристли (изобретатель кислорода) 15 апреля 1770 года обнаружил, что кусочек резины может стирать с бумаги записи, сделанные грифелем. До этого в качестве ластика люди пользовались хлебным мякишем. Именно Пристли ввел в обращение и слово «rubber» (в буквальном переводе «стиралка»), которым до сих пор называется в английском языке этот материал. А теперь 15 апреля в США названо «днем празднования резины». Однако, на роль первооткрывателя этого материала также претендует англичанин Эдвард Наим. В тот же самый год он писал, что, случайно приняв кусок резины за мякиш хлеба, он попытался стереть им свою запись, и оказалось, что резина приспособлена для этих целей даже лучше; чем мякиш! Наим немедленно осознал коммерческие возможности этой своей случайной находки и начал выгодный бизнес по продаже того, что он назвал »индейской резинкой».
Однако, куски резины (которые в Европе того времени бытовали под названием «негритянской кожи») не совсем подходили для каждодневного обихода.
Дело в том, что этот материал издавал неприятный запах, размягчался летом и становился слишком твердым зимой. По прошествии многих лет, в 1839 году, Чарльз Гудьир изобрел процесс вулканизации (названный в честь Вулкана, римского бога огня), который существенно улучшил качество и прочность материала, получаемого из натурального каучука.
Начиная с шестидесятых годов двадцатого столетия природный каучук был в основном заменен на синтетический, вдобавок к которому в девяностые годы для этих же целей стал использоваться и такой материал, как ПВХ.
Основной материал изготовления может быть определен по цвету: обычные ластики красно-синей или серой расцветки изготовлены из натурального каучука, а полностью белые или разноцветные ластики выполнены из ПВХ и из других синтетических полимеров.
Природный каучук позволяет производить очень эластичные резинки, не подверженные повреждениям при кручении или растяжении. С другой стороны, они не столь приятны на ощупь и их абразивные качества оставляют желать лучшего.
Ластики, изготовленные из синтетического каучука, приятнее на ощупь, более стабильны во времени и обладают хорошими абразивными свойствами. Однако горячее смешивание и добавка пластификаторов для достижения частичного отверждения являются высоко критичными операциями, требующими применения самых передовых технологий. Неполное отверждение приводит к получению малопрочного и функционально несовершенного ластика, в то время как излишнее отверждение приводит к его излишней твердости, в результате чего частички графита перестают прилипать к его поверхности, что приводит к потере его функциональной пригодности.
ПВХ, хотя и обладает существенно более высокой стабильностью по сравнению с природным каучуком, тем не менее, также подвержен старению, в результате чего выделяется хлорсодержащая кислота, очень вредная для бумаги и холстов, используемых художниками. Кроме того, пластификаторы склонны выходить на поверхность, приводя к короблению коробок для хранения ластиков и составляя потенциальную угрозу здоровью детей, которые могут быть подвержены действию этих вредных химических агентов, жуя этот ластик (что происходит сплошь и рядом).
Наконец, нельзя не упомянуть о знаменитейшем «мнущемся» ластике («клячке»), отличающемся особой мягкостью и податливостью формы, который впитывает жир пальцев наряду с графитом, предотвращая таким образом жирные пятна на рисунках, что особенно ценно при работе углем, угольными карандашами или цветной пастелью. Такому ластику может быть придана любая форма, он позволяет создавать впечатляющие теневые эффекты при работе с цветом и для тонкого ретуширования рисунков. «Клячки» изготавливают из природного каучука или полиизобутилена, вулканизированного растительного масла (дешевого заменителя латекса), антиокисляющего агента, пемзы, карбоната кальция, сажи и двуокиси титана. Хотя он считается самым деликатным стирающим приспособлением, микроскопические исследования показывают, что он оставляет за собой большое число трудноудаляемых остаточных частичек отделившейся бумаги, которые невидимы невооруженным глазом. Эти остаточные частички снижают способность бумаги поглощать краску и способствуют ее пожелтению со временем. Поэтому материал, обладающий идеальными физическими и химическими свойствами для выполнения данной функции, еще предстоит изобрести. Но, работа в этом направлении продолжается.
Любовь рисовальщиков к ластику подтверждена работами некоторых художников и скульпторов.Так, в середине шестидесятых, Клэс Олденбург начал свою коллекцию картин, посвященных обыденным предметам. В частности, он создал скульптуру, созданную по воспоминаниям того счастья, которое он испытывал ребенком, играя с ластиками и печатной машинкой в кабинете своего отца. На рубеже шестидесятых и семидесятых ластик стал темой многих рисунков, эстампов, скульптур … в Нью-Йорке ластику был даже возведен памятник. В парке Национальной галереи Сада художественной скульптуры в Вашингтоне стоит четырехметровая скульптура: ластик изображен в момент удара о поверхность после свободного падения.
Лучшие 5 ластиков для фото фона для загрузки
Можно ли загрузить какие-нибудь ластики для фото-фона?
Да, есть много ластиков, которые вы можете загрузить в Интернете и использовать на своем компьютере. Но ластик будет работать только в том случае, если он совместим с вашей компьютерной системой и соответствует ключевым соображениям. В этой статье мы обсудим до пяти таких ластиков, чтобы дать вам отправную точку при выборе.
5 лучших ластиков для фото фона
№1.Фотоножницы
Вам нужна программа, которая мгновенно и легко стирает фон с ваших изображений? PhotoScissors — это решение, которое вы так долго искали, потому что в нем есть все функции и инструменты редактирования, которые делают это возможным. Он доступен для Mac и Windows. Примечательные особенности PhotoScissors — мгновенное удаление сложных фонов, резка объектов с минимальным количеством щелчков мышью и легкое удаление фона.
Положительная сторона этой программы убедительна, и у вас не будет причин упускать из виду PhotoScissors.Даже для новичков он прост в использовании и не требует навыков для редактирования фотографий. Вы также можете поменять фон вашего изображения на любой цвет, который вам нравится.
№2. GIMP
Универсальность этой программы заставит вас использовать GIMP для очистки фона в ваших неподвижных изображениях. Как только вы на собственном опыте познакомитесь с тем, что предлагает вам эта программа, вы никогда не будете смотреть дальше от GIMP, когда у вас есть потребности в редактировании фотографий.Настраиваемый интерфейс — это основная функция, которая гарантирует, что у вас есть подходящая среда для каждой задачи. Улучшение фотографий — еще одна функция, которая поможет избавиться от заметных недостатков на ваших фотографиях, а бочкообразное искажение очень легко сделает ваши фотографии отличными от остальных. Еще одна особенность, о которой следует знать, — это цифровое ретуширование, в котором есть несколько методов удаления всех нежелательных деталей с изображения.
Плюсов:- Самым большим преимуществом GIMP является его доступность в виде бесплатной версии.
- Он регулярно обновляется и может работать без сбоев на очень многих платформах.
- Гибкость — главная особенность GIMP, которая стала возможной благодаря множеству скриптов и плагинов.
- Некоторые из его версий содержат ошибки, в то время как разработка функций для GIMP идет очень медленно.
- Это не всегда надежно для редактирования фотографий.
Скачать GIMP >>
№ 3.PhotoPad
Вы никогда не будете хорошо проводить время с какой-либо другой программой, кроме как при использовании PhotoPad. Это одна из немногих цифровых программ, которая упрощает редактирование, и вам повезет, что она у вас есть. PhotoPad предназначен для операционных систем Windows и Mac. PhotoPad предлагает множество функций: поворот, кадрирование, отражение и изменение размера изображений, сшивание фотографий, вставка рисунков, преобразование фотографий, настройка параметров изображения и изменение соотношения сторон и многие другие функции.
Плюсов:- Вы можете делиться отредактированными фотографиями с друзьями в социальных сетях, таких как Facebook, что является главным преимуществом.
- Простота использования.
- Повышение качества изображения.
- Высокая совместимость, так как поддерживает несколько форматов.
- Программа может быть слишком дорогой для покупки, при этом загрузка, а также установка не всегда идеальна.
Загрузить PhotoPad >>
№4. PhotoPlus
Это одна из самых простых программ, с помощью которой можно стирать фон с фотографий.Его функции загружены, что делает его более чем подходящим для вашего использования. Если вы ищете самый простой способ редактировать фотографии, PhotoPlus — лучший выбор. Надежными функциями этой программы являются удаление пятен и красных глаз, несложные инструменты редактирования, восстановление фотографий, а также простой импорт и редактирование фотографий. Все они вместе обеспечивают наилучшие результаты редактирования.
Плюсов:- Интерфейс удобный и интуитивно понятный.
- PhotoPlus очень прост в использовании даже для новичков, которые пытаются добиться успеха в области редактирования фотографий.
- Это абсолютно бесплатно, поэтому вам не нужно тратить деньги.
- Возможно, вам придется упустить некоторые функции, потому что это бесплатная версия.
- Его работу нельзя постоянно отмечать как надежную.
Загрузить PhotoPlus >>
№ 5. InkScape
Этот профессиональный фоторедактор разработан для использования с платформами Linux, Mac и Windows.Это абсолютно бесплатно и доступно как с открытым исходным кодом. Это всегда будет хорошим выбором для редактирования фотографий при удалении фона. Среди ключевых функций InkScape есть поддержка текста, рендеринг, операции с контурами, заливка и обводка, манипуляции с объектами и создание объектов. Именно они определяют эффективность программы, поэтому вы должны относиться к их рассмотрению со всей серьезностью, которой оно заслуживает.
Плюсов:- InkScape имеет очень гибкие инструменты для рисования, что превосходит его основные преимущества.
- Высокая совместимость с поддержкой нескольких форматов.
- Его текстовый элемент управления очень мощный и прост в использовании.
- Если вам нужно срочно редактировать фотографии, InkScape может в некоторых случаях подвести вас.
- Это не очень быстрая загрузка с проблемами при установке.
Скачать InkScape >>
AirBrush Как использовать: Ластик
В сегодняшнем руководстве по AirBrush мы узнаем, как использовать функцию Eraser .Делать идеальные снимки всегда непросто, и иногда на заднем плане появляются нежелательные объекты или люди. И вы не можете просить людей двигаться только ради вашей фотографии, особенно на оживленной улице! Но не волнуйтесь, приложение AirBrush поможет вам! Инструмент Eraser практичен и позволяет удалять нежелательные объекты или людей с ваших изображений. Преобразуйте свои фотографии и сделайте их идеальными одним щелчком мыши!
ЛастикЧтобы использовать инструмент Eraser , откройте меню Tool и выберите значок в форме «резины».Первый шаг в вашем редактировании — отрегулировать размер кисти Brush от 0 до 100. Затем просто увеличьте масштаб настолько, насколько необходимо, и начните стирать ненужных людей на заднем плане. Для большей точности, когда вы проводите пальцем по экрану, в левом углу экрана появится окно масштабирования.
Стереть объектыИнструмент Eraser служит не только для стирания людей; он может стирать все, что угодно, включая предметы. В настоящее время одна из популярных фототрендов в Instagram — это постоянство.Эти виды картинок настолько чистые и стильные, что их хочется примерить каждому! Но иногда нам хочется, чтобы какой-то конкретный объект не входил в композицию. С AirBrush не нужно начинать все сначала, просто используйте инструмент Eraser .
Сотри своего бывшего (и оставь собаку)!В отношениях никогда не бывает легко расстаться. Еще хуже, когда у тебя остается тысяча фотографий, на которых ты и твой бывший вместе. Особенно, если вам действительно нравится одна из картинок, но вы просто хотите, чтобы его на ней не было! С помощью инструмента Eraser сотрите своего бывшего со своих любимых фотографий!
Совет от профессионала : стереть человека иногда бывает непросто, будьте терпеливы, когда редактируете его.Увеличивайте изображение настолько, насколько это необходимо, и стирайте сразу мелкие части вместо больших.
Очистить фонПредставьте, что у вас есть идеальный снимок и идеальная поза, но есть один объект, портящий ваш снимок! Будь то мусорное ведро, дорожный знак, люди или даже тени, инструмент Eraser здесь для вас. Выберите размер кисти Brush , увеличьте изображение настолько, насколько необходимо, и увидите, как происходит волшебство!
Совет от профессионалов: Размер кисти Brush не статичен, вы можете изменять его по мере необходимости на протяжении всего редактирования!
Вы еще не пробовали эту функцию? Не ждите больше, зайдите в приложение AirBrush и загрузите свою фотографию! Присылайте нам результаты в Instagram на @AirBrushOfficial и используйте хэштег #AirBrushApp, чтобы получить шанс стать участником!
Лучшие ios-приложения для ретуши фотографий
Полностью бесплатное приложение для создания собственных замечательных фотографий с помощью уникального приложения «Вырезать и вставить ваши фотографии», которое позволяет вам использовать приложение «Лучшая функция для смены фона фото» или «Замена лица» !!
Хотите поменять местами лица без использования Photoshop ??
Хотите удалить людей с фотографий?
Хотите удалить или заменить фото фон?
Хотите пошутить с друзьями?
Это приложение для вас.
Это лучшее приложение для вырезания и вставки фотографий с редактором фотографий, с помощью которого вы можете создавать свои собственные замечательные фотографии, вырезая изображение из одного изображения и вставляя его в другое изображение !! Вы можете вырезать часть или весь объект и вставить его в другое изображение.
=> Вырежьте лицо или часть фотографии на одной фотографии и поместите ее на другую фотографию. Идеально подходит для смены лица и смены лица.
=> Создавайте собственные фотографии, вырезая их из фотографий и вставляя содержимое (Люди, Животные, любой объект, который вы хотите на своих фотографиях) в другие фотографии и создавайте забавные изображения.Создавайте свои собственные коллажи из вырезанных фотографий, вставленных на наш пользовательский фон, чтобы создавать фотоколлажи без сеток, чтобы создавать коллажи произвольной формы.
Cut Paste Photo Editor — это мощное и удобное приложение, которое сделает вашу фотографию запоминающейся, вырезав ее и поместив ее на другое изображение.
Загрузите его и раскройте свой творческий потенциал, придав новый потрясающий вид своему изображению.
Простой пользовательский интерфейс, оптимизированный для всех разрешений экрана, делает приложение простым в использовании.
Выполните следующие шаги, и вы узнаете, как: —
Шаг 1. Сначала откройте изображение из галереи или щелкните одно изображение прямо с камеры, в которое вы хотите поместить второе изображение.
Шаг 2: Вырежьте / кадрируйте часть фотографии, перемещая палец по фотографии. Подождите 2 секунды и выберите кадрирование во всплывающем меню или отмените его, чтобы внести коррективы. При выборе кадрирования ваше обрезанное изображение будет размещено на выбранном фоне из галереи или встроено при условии, что 50+ различных фонов HD. Вы можете перемещать изображение Cut / Crop в любом месте фона.
Шаг 3. Вставьте вырезанные фотографии на любой фон из вашей галереи. Добавьте себя в известные места или на фотографии с известными людьми.
Шаг 4: Примените потрясающие «эффекты» к своему творению, чтобы сделать его более реалистичным, и все готово.
Шаг 4: Сохранить и поделиться
Замечательные функции, в том числе: —
* Приложение представляет собой очень простое приложение.
* У этого приложения очень понятный интерфейс.
* Поворот, отражение и другие инструменты для редактирования фотографий.
* Простой в использовании инструмент для обрезки / кадрирования фотографий.
* Импортируйте фотографии из вашей фото-библиотеки ИЛИ с камеры.
* Вырежьте фотографии, обведя пальцем нужную область.
* Сохранить измененные фотографии в Фотопленку.
* Простая регулировка контрастности и яркости изображений.
* И, Потрясающие фото фильтры на выбор;
* Не забудьте нажать «Сохранить», чтобы сохранить свои творения.
* Делитесь своими творениями и удивляйте любимого человека.
Попробуйте их сегодня и сообщите нам, что вы сделали !!
Мы также ценим вашу оценку приложения и ваши отзывы!
Спасибо!
6.06 Инструменты ретуши; перо и ластик
Все дизайны TactileView имеют растровое изображение, которое действует как «базовый слой».Этот растровый слой можно редактировать с помощью инструментов ретуширования.
РетушьЧтобы рисовать линии от руки, которые автоматически являются частью растрового изображения и не редактируются, выберите значок «Ретуширование, добавление линий» на панели инструментов в левой части экрана или выберите «Ретуширование: добавление линий» в меню «Инструменты рисования». Выберите толщину линии, которую вы хотите использовать перед началом рисования, с помощью ползунка рядом с панелью свойств. Вы можете использовать Shift + колесо прокрутки для более удобной регулировки размера при рисовании в дизайне.На панели инструментов свойств или в контекстном меню вы можете выбрать круглую или квадратную форму пера или ластика, выбрав «Применить круглый наконечник» или «Применить квадратный наконечник». Вы также можете рисовать прямые или изогнутые линии, выбрав «Использовать прямые линии» или «Свободный стиль (следовать за мышью)».
Теперь вы можете использовать мышь для рисования в области дизайна. Все, что вы рисуете с помощью этого инструмента, будет автоматически частью растрового изображения и не будет редактироваться, если вы не выберете область, содержащую ваш рисунок, и не преобразуете ее в фигуру или не воспользуетесь функцией «Определить фигуру» для создания редактируемого объекта из замкнутой от руки формы. .Режим ретуширования будет продолжаться до тех пор, пока вы не выберете другой режим или инструмент рисования, или пока вы не нажмете клавишу выхода на клавиатуре.
Значок «Толщина линии»:
Рисунок 1. Используйте ползунок или Shift + колесо прокрутки для регулировки толщины линии.
Значок «Использовать прямые линии»:
Значок «Свободный стиль (следовать за мышью)»:
Рисунок 2.Рисование прямых или изогнутых линий.
Значок «Применить круглый наконечник»:
Значок «Применить квадратный наконечник»:
Рис. 3. Использование круглого или квадратного кончика пера.
ЛастикЧтобы стереть линии на растровом изображении, выберите значок «Ретуширование: стирание» на панели инструментов в левой части экрана или выберите «Ретуширование: стирание» в меню «Инструменты рисования». Ширину и форму ластика можно настроить так же, как толщину линии пера, а также с помощью прямых или изогнутых линий и круглого или квадратного ластика.
Начните стирание, перетащив указатель мыши на линии, которые вы хотите стереть. Режим ретуширования будет продолжаться до тех пор, пока вы не выберете другой режим или инструмент рисования, или пока вы не нажмете клавишу выхода на клавиатуре. Вы можете стереть только любые строки, слитые с растровым изображением. Поэтому, если вы хотите стереть часть синего объекта или вставленного изображения, вам сначала нужно объединить их с растровым изображением. Вы можете узнать больше в разделе «Работа со слитыми растровыми изображениями» в разделе руководства.
Как использовать Object Eraser на телефоне Samsung
Источник: Хаято Хусеман / Android Central
Редактирование изображений прошло долгий путь, и вам больше не нужно быть экспертом по Photoshop, чтобы подправить свои фотографии.Если вы сделали групповой снимок с нежелательным фото-бомбардировщиком или снимок городского пейзажа, который был почти , идеальным, если бы не один человек в кадре, новая функция Object Eraser в Galaxy S21 может быть решением, которое вы не сделали. Не знаю, что вам нужно. Благодаря редактированию изображений на основе искусственного интеллекта на лучших телефонах Samsung теперь вы можете удалять объекты с изображения всего несколькими касаниями.
Продукты, использованные в этом руководстве
Как включить Object Eraser
- Откройте приложение «Галерея » .
Выберите изображение с объектом, который нужно удалить.
Источник: Android Central- Коснитесь значка карандаша , чтобы открыть редактор изображений.
- Коснитесь трех точек в правом верхнем углу приложения «Галерея», затем коснитесь «Лаборатория».
- Коснитесь переключателя рядом с Object Eraser, чтобы включить эту функцию.
Поскольку Object Eraser все еще находится в стадии бета-тестирования, вам необходимо включить его, прежде чем опция появится в приложении Галерея.Если этот параметр недоступен в настройках, убедитесь, что вы обновили и свой телефон, и приложение «Галерея» до последней доступной версии.
Как использовать Object Eraser
- При включенном ластике объектов вернется к изображению с объектом, который нужно удалить.
- Прокрутите до самой правой точки панели инструментов в нижней части экрана и коснитесь нового значка «Ластик объектов».
Коснитесь объекта, который хотите удалить .Объект будет выделен фиолетовым цветом; вы можете нажать, чтобы выделить сразу несколько объектов.
Источник: Android Central- Нажмите «Стереть », чтобы удалить каждый выделенный объект с изображения.
- Если вас не устраивают результаты, вы можете использовать кнопку отмены , чтобы повторить попытку.
- Как только вы довольны изображением, коснитесь галочки в правом нижнем углу экрана, чтобы заменить исходное изображение и сохранить результаты.
Как и функция Content-Aware Fill в Photoshop, Object Eraser анализирует ваше изображение и разумно удаляет выбранные вами объекты, заменяя их наилучшим образом в зависимости от окружающей среды. Это не идеально, и если вы увеличите изображение, вы, вероятно, сможете увидеть некоторые артефакты, но в моем тестировании я был впечатлен тем, насколько хорошо эта функция работает в большинстве случаев. Покрутите его и посмотрите, как это работает с вашими фотографиями!
Наш лучший выбор оборудования
Лучшие камеры
Samsung Galaxy S21 Ультра
Ведущий флагман Samsung
В Galaxy S21 Ultra есть все: невероятно универсальные камеры, великолепный дисплей с частотой 120 Гц, мощные характеристики и потрясающий дизайн.Это лучший телефон в линейке Samsung, и он даже работает с S Pen для точного ввода и рисования.
Удобно для карманов
МодельSamsung Galaxy S21
Отличный телефон на сотни дешевле, чем его аналог Ultra
Если вам нужен телефон меньшего размера или более доступный по цене, Galaxy S21 — фантастический вариант с впечатляющими камерами и привлекательным дизайном. Он обладает всеми теми же мощными характеристиками, что и Ultra, имеет красивый плоский дисплей и программное обеспечение Android 11.
Мы можем получать комиссию за покупки, используя наши ссылки. Учить больше.
Защитите экран от царапинЭти защитные пленки для Galaxy S21 Plus сохранят внешний вид вашего дисплея
Наконец-то запущено семейство устройств Galaxy S21, а это значит, что пора найти одни из лучших аксессуаров. Взяв чехол, вы, вероятно, захотите пойти дальше и надеть защитную пленку для экрана, чтобы обеспечить дополнительную защиту по сравнению с тем, что Samsung предварительно установил на устройстве.
ультра защитныйЭто лучшие чехлы, которые вы можете получить для своего Galaxy S21 Ultra.
Galaxy S21 Ultra — большой кусок крутого, но это также большой и тяжелый телефон, который может стать скользким, поэтому соблюдайте меры предосторожности. Покройте этот большой кусок прекрасной мощности лучшими футлярами, чтобы ваш S21 Ultra был безопасным на долгие годы.
Обзор 5 лучших инструментов для удаления изображений в 2021 году
Кто-нибудь знает о инструментах ластика изображений для стирания объектов или фона с фотографий?
Люди хотят использовать инструменты ластика изображений для редактирования своих фотографий по разным причинам.Неважно, для профессионального или личного использования; иногда важно использовать ластик для фоновых изображений бесплатно, не создавая особых проблем. Итак, мы собрали для вас 5 лучших инструментов для ластика изображений , которые могут использоваться кем угодно без каких-либо осложнений. Удаление фона с изображений — не очень сложная задача, если у вас есть идеальный инструмент для этого. Если вы правильно прочитаете эту статью, вы найдете несколько вариантов, которые легко помогут вам в этой задаче. Итак, давайте углубимся в детали, не так ли?
Часть 1: Обзор 5 лучших инструментов для удаления изображений
Существует множество инструментов для ластика изображений, доступных как для онлайн, так и для автономного использования.Чтобы устранить всю путаницу, мы собрали все 5 лучших инструментов для ластика изображений, которые могут без труда удалить фон или нежелательные объекты с фотографии. От продвинутого до простого, вы можете использовать эти инструменты для любых задач стирания в любое время.
- FocoClipping
Среди всех доступных на рынке онлайн-инструментов для ластика изображений FocoClipping возглавляет список благодаря передовому алгоритму искусственного интеллекта и реалистичным функциям редактирования фотографий. Это высококачественный онлайн-инструмент для редактирования фотографий, который может стать для вас идеальным ластиком.Хотя пользовательский интерфейс удобен и прост, в нем есть несколько основных функций редактирования фотографий, которые могут сделать ваши фотографии действительно профессиональными. Следуя нашим рекомендациям, вы можете использовать этот интригующий онлайн-инструмент для удаления фона с ваших фотографий без каких-либо осложнений.
Основные характеристики ластика FocoClipping Image Eraser
- Он использует усовершенствованный алгоритм искусственного интеллекта для удаления фона изображения.
- Он может без проблем обнаруживать на изображении несколько людей или несколько объектов.
- Это может помочь вам отделить более мелкие детали изображения при редактировании.
- Сохраняя детализацию краев каждого объекта, он может улучшить ваши фотографии.
- Это встроенные фильтры и эффекты для улучшения фотографий.
Подробное руководство по использованию FocoClipping для стирания фона изображения:
Шаг 1: Сначала вам нужно посетить веб-сайт FocoClipping из браузера вашего компьютера, и вы найдете интерфейс, как показано ниже. Затем нажмите кнопку «Загрузить изображение», чтобы открыть файловый менеджер, чтобы просмотреть и выбрать желаемое изображение.После выбора изображения оно будет автоматически загружено в систему.
Шаг 2. После этого вы попадете в интерфейс, показанный ниже, где вы найдете предварительный просмотр как исходной, так и версии изображения с автоматическим удалением фона. Это автоматическое удаление фона было выполнено интеллектуальной системой FocoClipping.
Шаг 3: Теперь вы можете проверить, нуждается ли изображение в ручном редактировании или нет. При необходимости вы можете использовать вкладку «Ручной режим», чтобы перейти к процессу редактирования вручную.Используйте инструменты «Сохранить», «Удалить», «Стереть», «Уточнить край», «Определить край», «Ретушь» и т. Д., Чтобы точно отредактировать изображение до его окончательной версии. Вы также можете добавить фон, обрезать изображение или добавить к нему тень из опций, доступных в системе.
Шаг 4: Наконец, когда изображение будет готово для загрузки, просто нажмите кнопку «Загрузить», чтобы загрузить изображение на свой компьютер. Когда вы нажимаете кнопку загрузки, вы можете выбрать формат изображения «PNG» или «JPG».Выберите желаемый формат файла, и изображение будет успешно загружено в течение нескольких секунд.
- PicMonkey
PicMonkey — это онлайн-инструмент для удаления изображений, который поможет вам легко удалить фон с изображений с помощью функции стирания изображений. Этот онлайн-инструмент также имеет систему автоматического стирания фона, которая позволяет легко удалять фон с изображения. Это позволяет создавать великолепные фотографии профессионального качества, которые выглядят действительно великолепно. Вам просто нужно преобразовать фотографию в слой и удалить фон, выбрав слой в один клик.
Особенности:
- Интересные функции редактирования фотографий для улучшения ваших изображений.
- Он может помочь вам создавать отличные сообщения в Facebook и Instagram, рекламу, изображения обложек и т. Д.
- Он может помочь вам создать свой бренд с помощью различных инструментов брендинга.
Платформа: онлайн-сайт, iPhone и ОС Android.
Цена: 3 пакета Базовый: 7,99 $, Pro: 12,99 $ и Team: 33,99 $.
- Photoshop
Photoshop — известный фоторедактор для профессионалов.Это может быть отличным инструментом для ластика изображений, если вы можете справиться с огромным количеством функций, которые он может предложить. С таким большим количеством опций Photoshop — сложный инструмент, с которым могут справиться только профессиональные пользователи. Так что, возможно, все эти функции и преимущества Photoshop достойны похвалы, но вам нужно попрактиковаться или следовать некоторым руководствам, чтобы научиться использовать этот инструмент для редактирования изображения. Photoshop также может помочь вам превратить ваши фотографии в картины, разработать иллюстрации для создания великолепных изображений.
Особенности:
- Имеет множество расширенных инструментов и встроенных шаблонов.
- Он может помочь вам стереть или изменить фон изображения с помощью инструмента «Перо» или «Быстрое выделение».
- Он предлагает расширенные кисти для получения плавных кривых и линий на изображении.
Платформа: Доступно для Windows и Mac OS.
Цена: доступно 3 пакета Годовой план: с ежемесячной оплатой 20,99 долларов США в месяц, Годовой план: с предоплатой 239,88 долларов США в год, Ежемесячный план: 31,49 долларов США в месяц.
- Средство для удаления фото фона
Photo Background Remover — действительно полезный инструмент, который позволяет пользователям легко стирать любой нежелательный объект с изображения и вставлять его в другое изображение без грязных краев.Это удивительное приложение предпочитают в основном для редактирования изображений на основе продуктов, поэтому их можно использовать для размещения их на различных сайтах электронной коммерции в Интернете. Этот простой и удобный в использовании инструмент для ластика фона имеет функцию водяных знаков для брендинга ваших изображений. Он имеет в основном 2 режима для определения области фона, которую вам нужно удалить, а затем инструмент позволяет вам выбрать правильный.
Особенности:
- Он имеет инструмент пакетной обработки для одновременной обработки нескольких изображений.
- Автоматическое определение фона помогает легко удалить фон.
- Позволяет редактировать изображения простым процессом вырезания и вставки.
Платформа: Доступна или ОС Windows.
Цена: 2 пакета Личный: 11,99 $ и Бизнес: 24,99 $.
- GIMP
GIMP — это простой инструмент ластика изображений, который может очищать или удалять фон с любого изображения. Он позволяет пользователям настраивать интерфейс в соответствии со своими потребностями в редактировании изображений.Он имеет множество различных функций, которые помогут вам сделать ваши изображения лучше, чем когда-либо прежде, и удовлетворить ваши потребности.
Особенности:
- Поставляется со скриптами и плагинами.
- Он имеет функцию цифрового ретуширования, которая стирает ненужные детали с изображения.
- Помогает удалить бочкообразное искажение на фотографиях.
Платформа: Доступно для ОС Windows, Mac и Linux.
Цена: Бесплатное использование.
Часть 2: Практические советы по работе с ластиками для создания идеальных изображений
Лучший способ сделать ваши изображения идеальными — использовать качественный ластик для изображений, если с фоном что-то не так. Кроме того, есть некоторые другие факторы, о которых вы должны помнить, если хотите, чтобы ваши изображения были идеальными. Поэтому мы дадим вам несколько советов, которые помогут вам в этом процессе.
Вот список из 5 практических советов, связанных с стиранием изображений, чтобы сделать изображения идеальными.
- Вы должны работать со слоями, потому что это упрощает редактирование изображения.
- Вы должны сохранить исходный формат файла без изменений, чтобы качество изображения оставалось неизменным.
- Убедитесь, что при изменении размера фотографий вы должны поддерживать качество изображения.
- Всегда старайтесь использовать расширенные параметры для удаления грязного фона.
- Размытые и расфокусированные изображения никогда не бывают хорошими, поэтому обязательно исправьте эти проблемы, чтобы получить хороший результат.
Заключение:
Суть в том, что лучший способ исправить ваше изображение и придать ему великолепный вид — это использовать усовершенствованный ластик для изображений, который может дать вам хорошие результаты.Так что FocoClipping может быть лучшим выбором в качестве ластика для изображений онлайн бесплатно. Все 5 ластиков фоновых изображений, перечисленные в этой статье, являются первоклассными, но вам все равно нужен красивый и простой в использовании инструмент, чтобы ваша работа выполнялась без каких-либо проблем. FocoClipping предлагает вам как простые в использовании функции, так и расширенные возможности, чтобы вы могли легко выполнять свою работу.
Использование инструмента ластика фона в Photoshop для удаления фона
Если вы хотите удалить фон изображения или его часть в Photoshop, к вашим услугам отличный инструмент — ластик фона Photoshop.Этот инструмент сочетает в себе функции инструментов «Ластик» и «Быстрое выделение».
Цвет в центре кисти выбирается с помощью инструмента «Ластик для фона». Как только вы начнете перетаскивать инструмент по изображению в определенных местах, пиксели одного цвета удаляются. Одним щелчком мыши на вашем изображении
- Фоновый слой можно изменить на обычный разблокированный слой
- Можно выделить более мелкие детали, например, волосы
При использовании этого инструмента для удаления фона Photoshop вы можете использовать различные варианты.
- Варианты щеток
Вы можете установить расстояние, жесткость и размер кисти. Чтобы сторона была гладкой, вы можете установить Hardness на 0.
- Примеры вариантов
Для отбора проб доступны 3 пипетки.
- Непрерывная выборка, при которой цвет под перекрестием кисти станет прозрачным
- Sample Once будет отбирать образец цвета, по которому щелкнули мышью, и продолжать удалять его до тех пор, пока мышь не будет удерживаться нажатой
- Sample Background Swatch удалит выбранный цвет фона только во время рисования
- Параметры пределов
Здесь вы получаете доступ к трем раскрывающимся параметрам.
- Несмежные: Стирание любого цвета, который кисть находит несмежным
- Смежные: Удаляются только образцы цветов, но не совпадают цвета; идеально подходит для имиджевых волос.
- Найти края: Это облегчает работу с более мелкими деталями и предотвращает удаление цветов с краев выбранных областей.
- Варианты допуска
Значение по умолчанию — 30. Если вы выберете более высокое значение, цвета и оттенки окружающей области будут больше удалены.
- Параметры цвета переднего плана
На вашем изображении могут быть следы определенных цветов, которые вы не хотите удалять. Чтобы защитить такие цвета на переднем плане, дважды щелкните по нему и выберите цвет.
Background Eraser редактирует в деструктивном режиме. Это означает, что внесенные изменения применяются к фактическому изображению и необратимы. Вы всегда должны использовать копию фактического изображения или дублировать фоновый слой перед использованием инструмента.Если возможно, используйте инструмент для выборки сплошного цвета. Вы должны изменить размеры кисти, чтобы закрашивать области разного размера. Форму кисти можно увеличить или уменьшить с помощью клавиш ] или [. Вы можете перейти к «Истории» в «Окне» на Панели истории, чтобы исправить любую ошибку. Если ошибки сбивают вас с толку, начните со свежей копии фонового слоя, удалив существующий слой. Вы всегда можете обратиться в такую известную компанию, как PGBS, чтобы получить профессиональные услуги по удалению предыстории.
Другие полезные инструменты Photoshop, используемые для удаления фона
.

 Никакие другие цвета не будут отбираться, пока ваша кнопка мыши удерживается нажатой, даже если вы передаете перекрестие другим цветам.
Никакие другие цвета не будут отбираться, пока ваша кнопка мыши удерживается нажатой, даже если вы передаете перекрестие другим цветам. Используйте более низкое значение допуска, когда цвета вашего объекта и фона более схожи. Более высокие значения допусков могут помочь устранить окантовку краев, когда цвета вашего объекта и фона более различны.
Используйте более низкое значение допуска, когда цвета вашего объекта и фона более схожи. Более высокие значения допусков могут помочь устранить окантовку краев, когда цвета вашего объекта и фона более различны.
