Полезные плагины для Lightroom
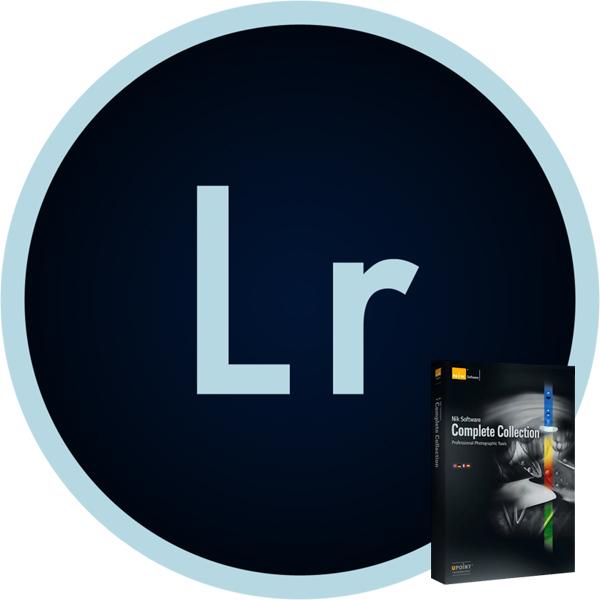
Возможности Lightroom велики и пользователь может использовать любые комбинации инструментов для создания своего шедевра. Но для данной программы существует множество плагинов, которые во много раз способны упростить жизнь и уменьшить время обработки изображения.
Скачать Adobe Lightroom
Читайте также: Цветокоррекция фото в Lightroom
Список полезных плагинов для Lightroom
Одними из полезнейших плагинов является пакет Nik collection от Google, компоненты которого можно использовать в Lightroom и Photoshop. На данный момент плагины являются уже бесплатными. Эти инструменты отлично подойдут профессионалам, но новичкам они тоже не помешают. Устанавливается как обычная программа, вам лишь нужно выбрать в какой фоторедактор его встроить.
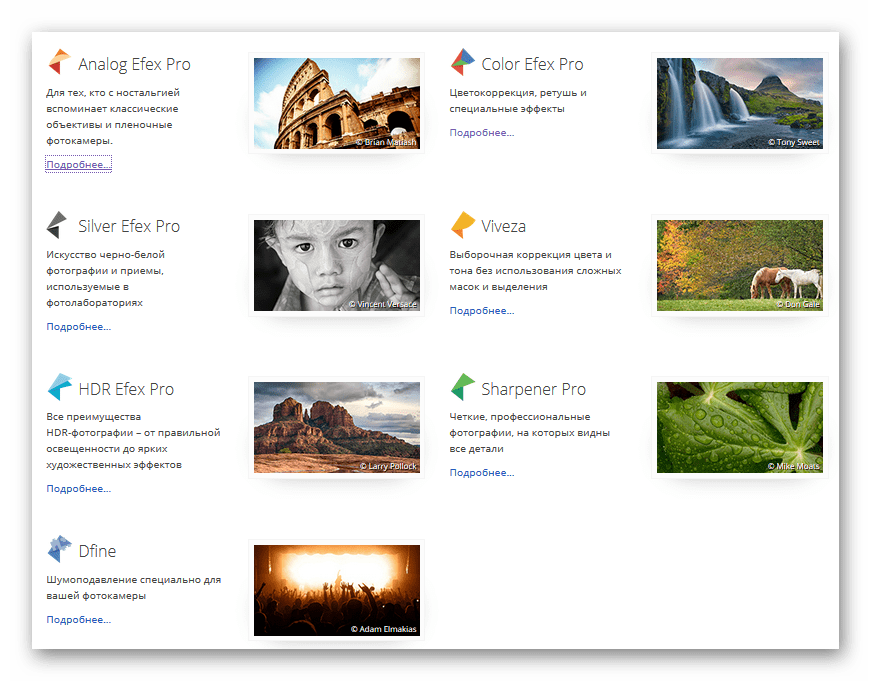
Analog Efex Pro
С помощью Analog Efex Pro вы можете создать фотографии с эффектом пленочной фотографии. Плагин состоит из набора 10 готовых к использованию инструментов. К тому же, вы сами можете создать свой фильтр и применять неограниченное количество эффектов к одному фото.
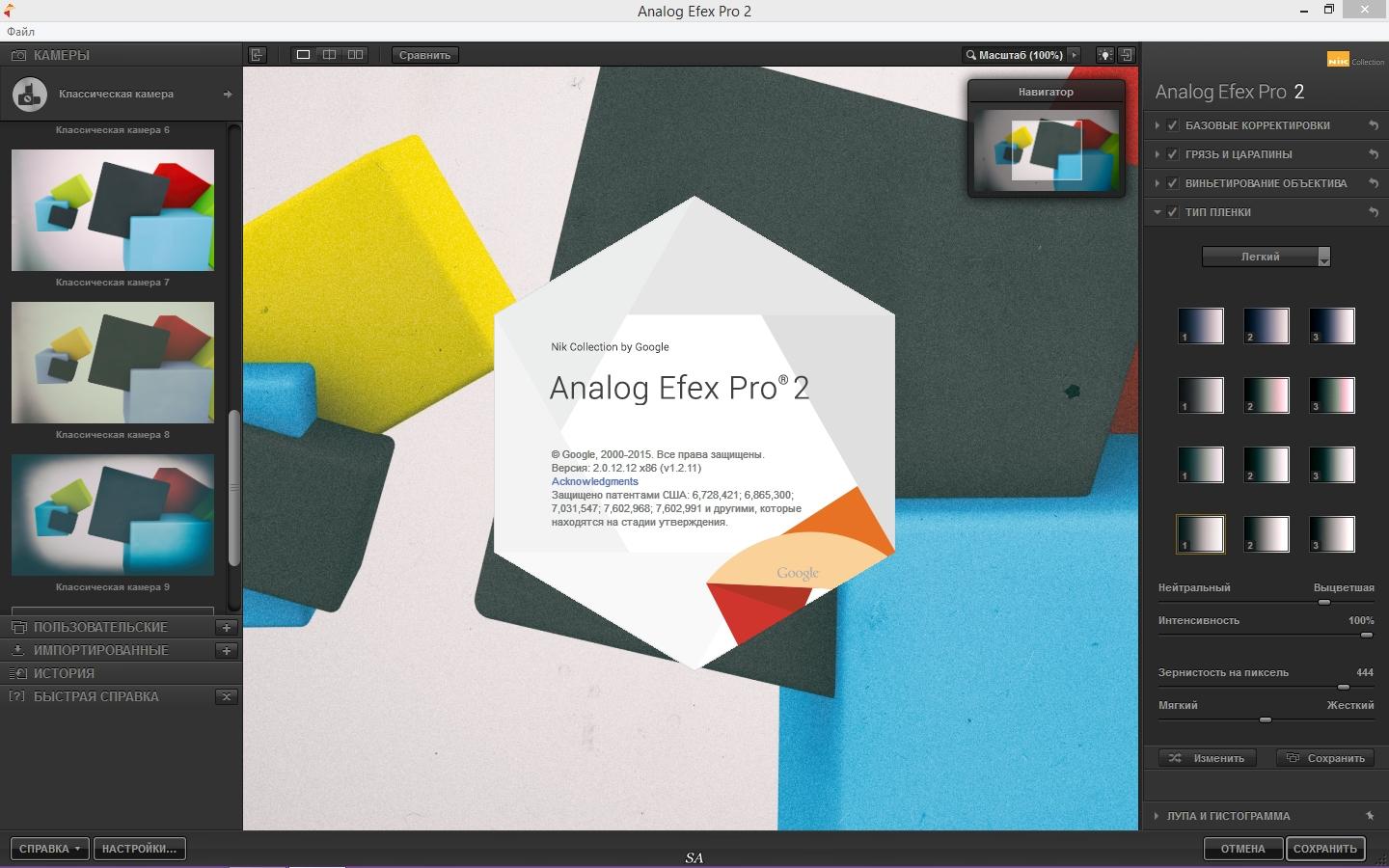
Silver Efex Pro
Silver Efex Pro создает не просто черно-белые фото, а имитирует приемы, создаваемые в фотолабораториях. Имеет 20 фильтров, поэтому пользователю будет где развернуться в своем творчестве.

Color Efex Pro
Данное дополнение имеет 55 фильтров, которые можно комбинировать или создавать свои. Этот плагин незаменим, если вам нужно сделать цветокоррекцию или применить специальный эффект.
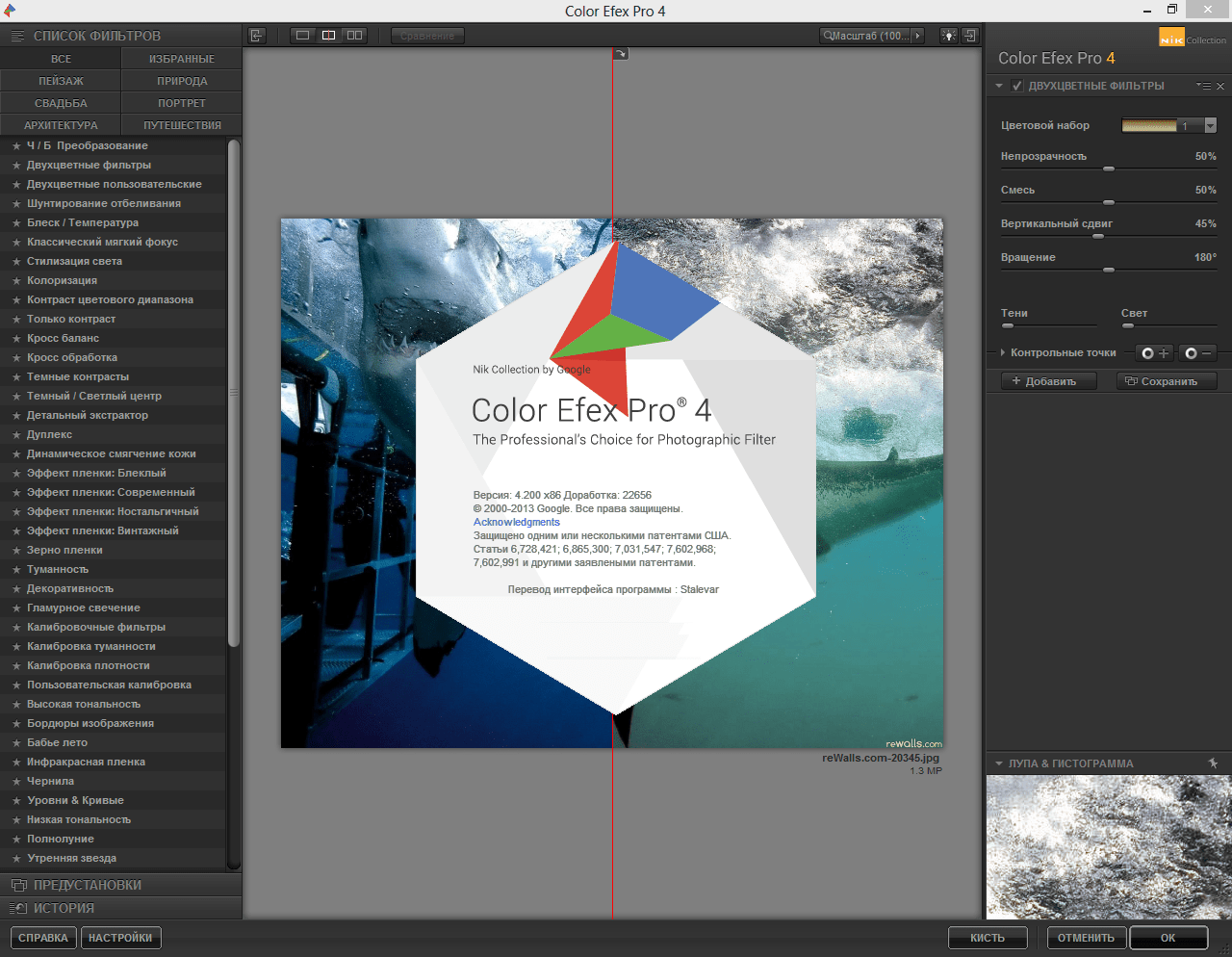
Viveza
Viveza умеет работать с отдельными частями фото без выделения участка и масок. Отлично справляется с автоматической маскировкой переходов. Работает с контрастностью, кривыми, ретушью и т.д.
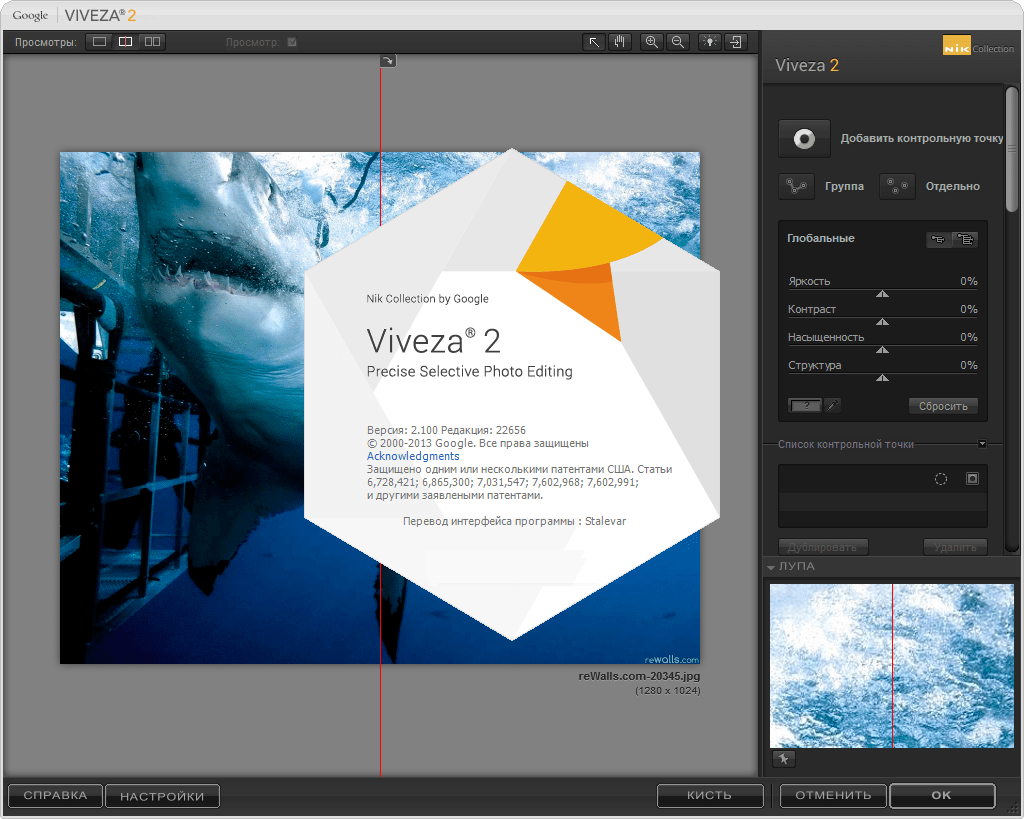
HDR Efex Pro
Если вам нужно настроить правильное освещение или создать красивый художественный эффект, то HDR Efex Pro поможет вам в этом. Вы можете в начале воспользоваться готовыми фильтрами, а детали доработать вручную.
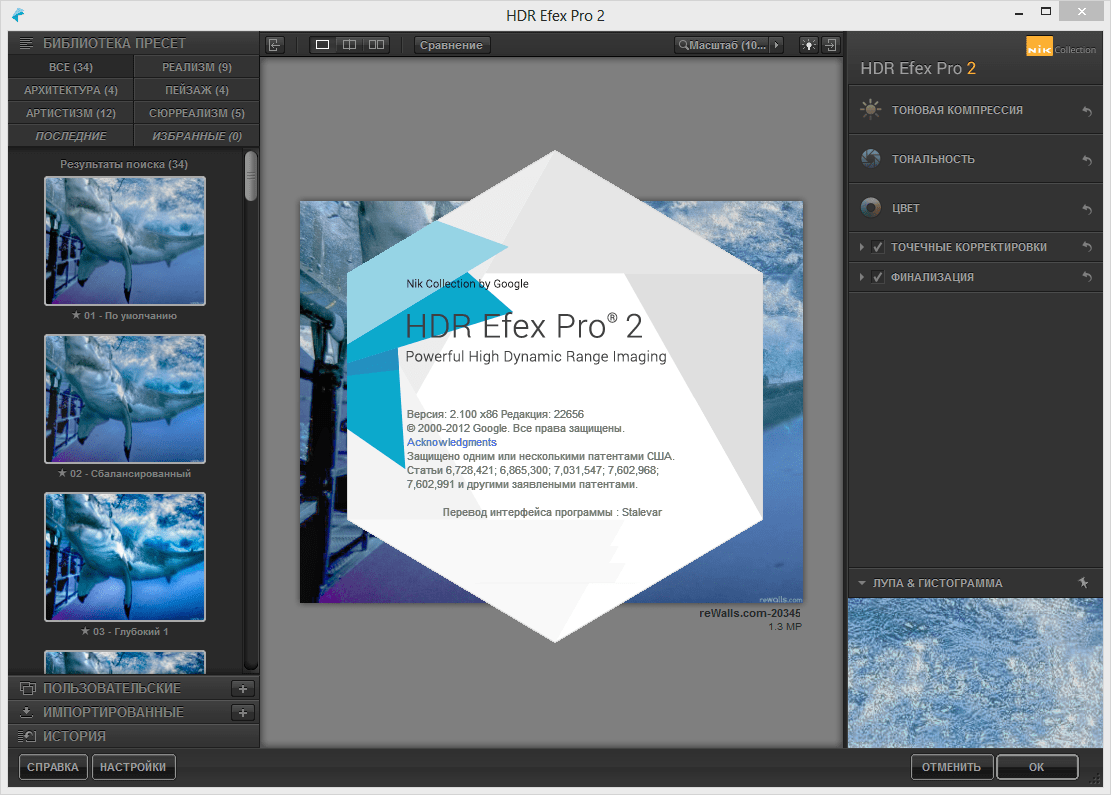
Sharpener Pro
Sharpener Pro придает снимкам резкость и автоматически маскирует переходы. Также плагин позволяет оптимизировать фотографию для разных видов печати или просмотра на экране.
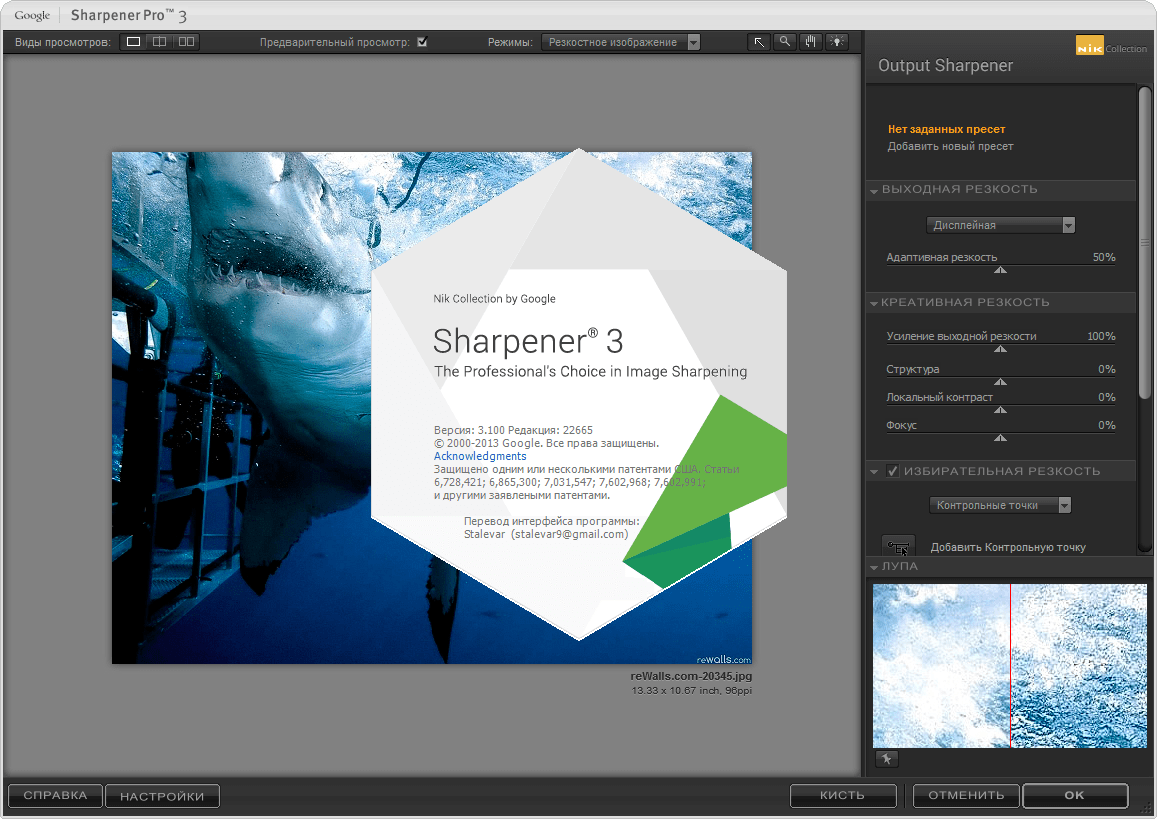
Dfine
Если вам нужно уменьшить шум на снимке, то Dfine поможет в этом. Благодаря тому, что дополнение создает разные профили для разных изображений, вы можете не переживать за сохранение деталей.
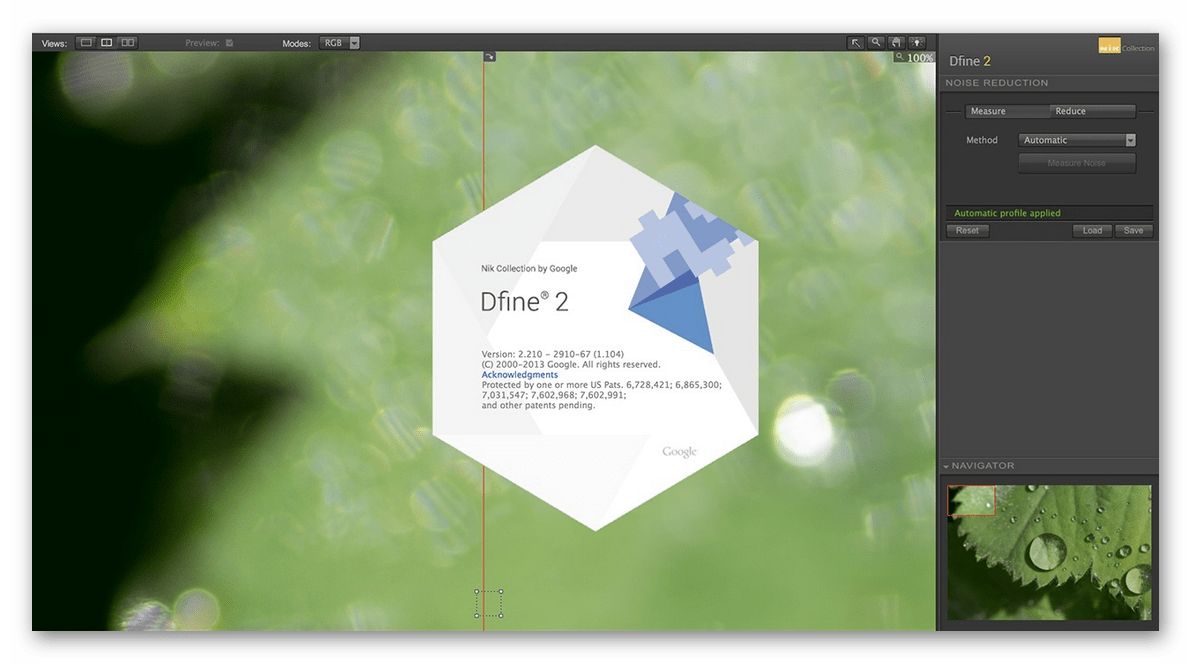
Скачать Dfine с официального сайта
SoftProofing
Если после обработки фото вы хотите распечатать снимок, но он получается совсем другой по цвету, то SoftProofing поможет вам прямо в Lightroom просмотреть, какой будет распечатка. Таким образом вы сможете рассчитать параметры изображения для будущей печати. Конечно, для этой цели существуют отдельные программы, но плагин намного удобней, ведь вам не придётся тратить время, так как всё можно сделать на месте. Вам нужно просто правильно настроить профили. Данный плагин платный.
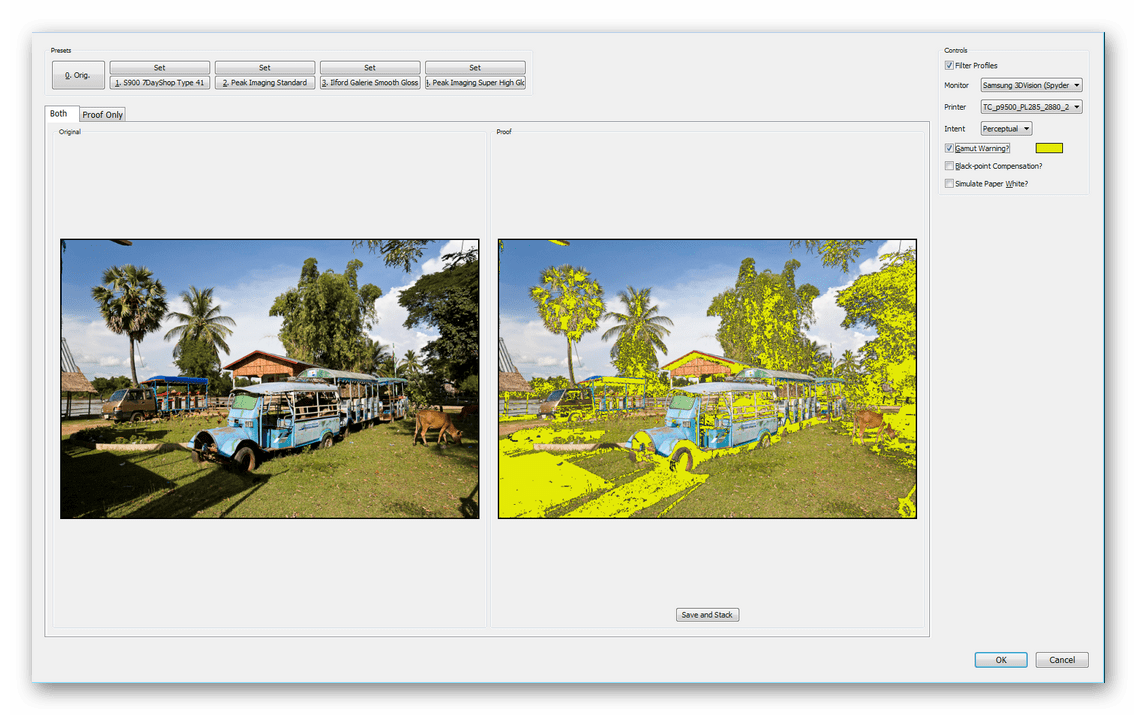
Скачать плагин SoftProofing
Show Focus Points
Show Focus Points специализируется на поиске фокусировки снимка. Так, вы сможете выбрать из множества практически одинаковых фотографий самую лучшую или подходящую. Плагин работает с программой Lightroom начиная с 5 версии. Поддерживает основные камеры Canon EOS, Nikon DSLR, а также некоторые Sony.
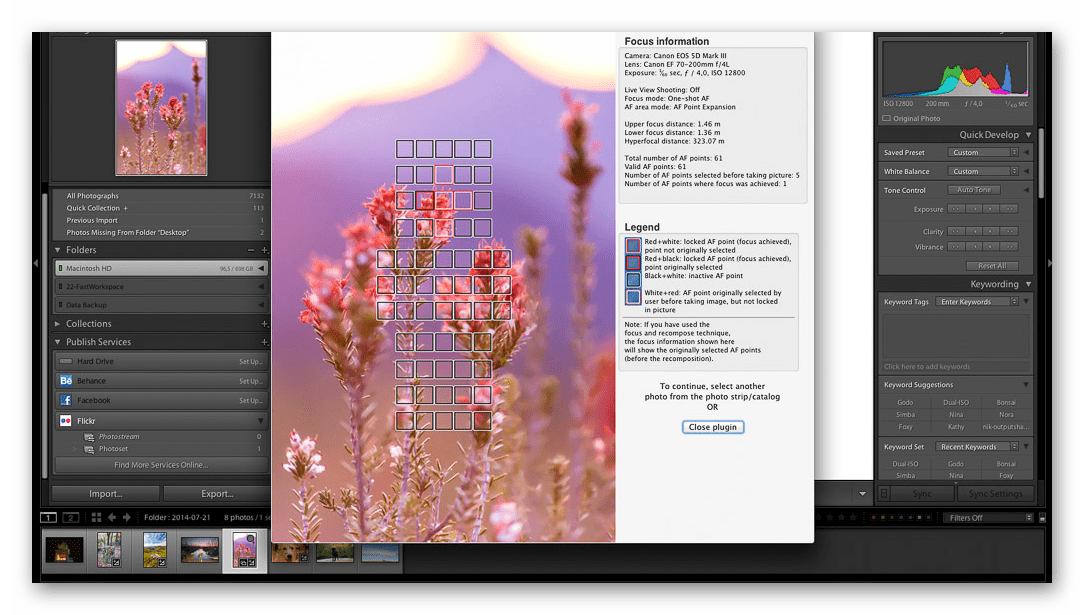
Скачать плагин Show Focus Points
Здесь были приведены несколько самых полезных плагинов для Lightroom, которые помогут вам быстрее и качественней сделать работу.
 Мы рады, что смогли помочь Вам в решении проблемы.
Мы рады, что смогли помочь Вам в решении проблемы.
Помогла ли вам эта статья?
ДА НЕТ5 плагинов для Adobe Lightroom, которые сделают вашу жизнь лучше
Мы все любим Lightroom. Этот мощный и простой в использовании инструмент помогает оживить ваши фотографии.
Но что, если бы я сказал, что вы могли бы сделать его еще проще при добавлении новых элементов в процесс редактирования?
Это могут сделать плагины.
Возможность расширять возможности Lightroom с помощью сторонних плагинов — одна из вещей, которые мне больше всего нравятся. И это то, что большинство людей упускают из виду.
Автор статьи: Чарли Гардинер — тревел фотограф и писатель из Великобритании, основавший школу World of Travel Photography как способ помочь и вдохновить других стать тревел фотографами.Источник: 5 Adobe Lightroom Plugins That Will Make Your Life Easier/
В этой статье я познакомлю вас с пятью плагинами Lightroom, которые я использую и без которых не могу жить.
Но сначала…
Как установить плагины Lightroom
Установка плагинов Lightroom довольно проста. Все они используют один и тот же шестиэтапный процесс установки.
- Разархивируйте ZIP-файл с плагином и переместите разархивированный файл в папку на вашем компьютере. Примечание: если распакованные файлы переместить или удалить после установки, то плагин перестанет работать.
- В меню «File» Lightroom выберите «Plug-in Manager».
- Нажмите кнопку «Add» в нижней части диалогового окна.
- Перейдите к папке, которую вы выбрали в шаге 1.
- Откройте папку и выделите файл с расширением .lrplugin, затем нажмите «Add plug-in».
- Перезапустите Lightroom, чтобы завершить установку вашего нового плагина.
Примечание. В версии Adobe Lightroom 7.5 некоторые новые плагины теперь имеют расширение .xmp, а не .lrtemplate или .lrplugin. Это позволяет использовать их как в Lightroom, так и в Photoshop.
В этом случае перейдите в Lightroom-> Preferences и выберите «Показать предустановки Lightroom». Это откроет окно Presets. Выберите папку «Настройки» и просто перетащите разархивированный файл в папку «Настройки» и перезапустите Lightroom.
Если у вас нет ссылки «Показать предустановки Lightroom», выберите «Показать папку предустановок Lightroom». Это откроет окно Presets. Выберите «Lightroom», затем «Разработать пресеты» и просто перетащите разархивированный файл в папку и перезапустите Lightroom.
Теперь, когда вы знаете, как устанавливать плагины Lightroom, я покажу вам пять из них, которые сэкономят ваше время и усилия во время следующей гигантской сессии редактирования.
The Fader
The Fader , вероятно, плагин, который я использую больше всего. Его основное преимущество становится очевидным, когда вы используете пресеты.
Он работает как главный слайдер, который контролирует все инструменты в Lightroom. Перемещение этого ползунка позволяет регулировать степень воздействия пресета.
…
Лучшие плагины для Lightroom и Photoshop теперь бесплатно! Nik collection.
Самая громкая новость дня для фотолюбителей и профессиональных фотографов. Лучшие плагины для Lightroom и Photoshop теперь можно скачать бесплатно, т.е. даром. Nik collection — это целое семейство фильтров, которое очень удобно использовать и в Lightroom и в Photoshop. Это целый набор фильтров, которые на мой взгляд являются самыми удобными и качественными. И сегодня компания Google владеющая этим богатством решила снять их с продажи и сделать бесплатными. Более того, тем кто их купил в 2016 году, обещают возврат средств. Чем вызван этот шаг я не представляю. Сам пользуюсь этими плагинами уже много лет и в своих курсах
Ссылка на сайт Google Nik collection — https://www.google.com/nikcollection/
Коротко о том, что входит в комплект
Analog Efex Pro -Классические объективы и пленочные фотокамеры.
Silver Efex Pro — Создание черно-белой фотографии.
Color Efex Pro — Цветокоррекция, ретушь и специальные эффекты.
Viveza — Выборочная коррекция цвета и тона без использования сложных масок и выделения
HDR Efex Pro — Все преимущества HDR-фотографии – от правильной освещенности до ярких художественных эффектов.
Sharpener Pro — Повышение четкости и детализации на фотографии
Dfine — Шумоподавление и устранение проблем сжатия
Это практически все, что нужно для подготовки изображения и вывода на печать, причем профессионального качества в считанные минуты.
Причем если нет необходимости в сложной ретуши фотографии, программу Photoshop можно даже не открывать. Все эти плагины и фильтры прекрасно работают в программе Lightroom. Скачивайте, изучайте и используйте! Спасибо «корпорации добра»!
Желаю творческого настроения и удачи.
- Вконтакте
- Мой мир
- Одноклассники
- Google+
- LiveJournal
Плагины для Lightroom 3 — Светлая Комната
Общая, обзорная статья-справочник по плагинам для Lightroom. Что такое плагин, объяснять не буду. Статья о том, где их взять и что за них там просят. Я решил, что видеоформат крайне нелепо применять к такому материалу, посему выражаюсь печатно :).
Итак, вот список мест, богатых плагинами для Lightroom с комментариями по поводу лицензирования.
- Официальная страница Lightroom Exchange на сайте Adobe, на которую всегда можно попасть кликнув по кнопке Plug-in Exchange… в окне Plug-in Manager (File->Plug-in Manager).
Наиболее полное собрание плагинов и пресетов, с удобной категоризацией, фильтрами и поиском. Например, здесь отфильтрованы только бесплатные решения из всех категорий. Как можно видеть, бесплатны, в основном, пресеты и галереи, с небольшим количеством плагинов экспорта. Все плагины, представленные ниже, есть и на exchange.
- Страница, на которой вы найдете поразительное разнообразие решений от Jeffrey Friedl, самого плодовитого разработчика плагинов для Lightroom.
Jeffrey использует так называемую Donationware модель. Плагин работает на полную 6 недель. После чего, предлагает зарегистрироваться и получить ключ. Функциональность при этом падает, но не смертельно. Обычно ограничивается количество фотографий, которые можно обработать плагином за раз, до 10. Регистрация происходит через PayPal и стоит 1 цент, который даже не получит Jeffrey, это оплата услуг Paypal. Вы можете заплатить больше в качестве пожертвования.
Одна из самых мягких политик, но нужно иметь банковскую пластиковую карту, чтобы получить полнофункциональную версию.
Однако, есть еще одна очень примечательная особенность. Плагины от Jeffrey не работают если использован пиратский серийный номер в самом LR. Мда… ну, он не понимает… Живет в другом мире, кстати, в Японии.
Когда человек покупает самую дешевую зеркалку с объективом за две месячные зарплаты, компьютер на другие две заплаты, он с радостью купит LR за еще одну зарплату, пятую? Я знаю таких людей, причем, живущих в относительно богатой Москве. А что, скажем, в Перми? Словом, причина непопулярности его плагинов в России более чем очевидна.
- Photographer’s Toolbox (инструментарий фотографа) от Timothy Armes содержит массу аддонов для Lightroom, в том числе, популярный Mogrify.
Timothy тоже использует модель Donationware, но немного не так, как Jeffrey: вы вообще не можете воспользоваться полной функциональностью пока не сделаете пожертвование. Ограничение обычно тоже проявляется в количестве фото, которые вы можете обработать за один раз (от 1 до 10 штук).
На сайте можно найти как полностью бесплатные плагины так и с фиксированной ценой ($15-20). Как правило, платные все же работают без ввода ключа, но с ограниченной функциональностью.
Обращаю ваше внимание, что там есть только плагины для экспорта в различные, не очень известные в России, фотосервисы. Хотя, в связи с внезапно нахлынувшей всенародной любовью ко всему на чем есть яблочный огрызок, сервис MobileMe стал известен у нас. Как раз этот плагин платный.
Галерей там много, есть как платные так и free. Пожертвования приветствуются.
Все платные, кроме Big Note, который просто создает большое поле для заметок в метаданных. Это поле не записывается в XMP и не экпортируется, хранится только в каталоге.
Плагины все дотационные, имеются ограничения пока не введете код, полученный в обмен на пожертвование.
Интересные решения, вроде плагина для автоматического удаления устаревших резервных копий и soft proof (программная проверка того, как фото может выглядеть на печати). Все платно, попутно, можете финансово помочь очистить минные поля на территориях, пострадавших от военных конфликтов.
Будучи нелицензированными, плагины весьма ограничены по возможностям. Soft proofing показывает картинку дико низкого разрешения, то есть, толку от него в таком состоянии никакого. Duplicate Finder находит не все дупликаты, а Backup Cleaner не удаляет, а просто показывает вам файлы, которые он мог бы удалить, получи вы ключ.
Вероятно, все вы знаете замечательный плагин этого производителя Dfine, который многие считают лучшим шумодавом. Однако, там есть еще много чего интересного: программа для создания черно-белого изображения Silver Efex Pro, для HDR — соответственно HDR Efex Pro, программа для увеличения резкости Sharpener Pro и т. п. А плагин Color Efex Pro 3 встраивается бесшовно в программу от Nikon Capture NX 2.
Все плагины платные и недешевые.
Много бесплатных пресетов для Lightroom, за то, что вы расскажите о себе все, что только можно рассказать, вам отгрузят 190 штук. Много бесплатных прибамбас для других программ и даже утилита, которая делает дистанционные пульты управления для камер из этого списка из фруктовых недоедков (iPhone и iPod touch).
Основной платный продукт — Perfect Photo Suite, который стоит $500.
Автор его, как я понял, не поддерживает. У меня лично он не работает. Поправьте меня, если что-то я сказал не так, или вы знаете как его заставить работать.
- Portraiture, плагин для Photoshop и Lightroom, стоящий $200.
Странно, но его нет на Adobe Exchange. Плагин предназначен для портретной обработки кожи, автоматически удаляет мелкие дефекты и сглаживает кожу сохраняя ее текстуру и не затрагивая волосы.
Это был общий обзор плагинов для Lightroom. В следующей статье я выберу из них несколько наиболее интересных и расскажу подробно о том, как их устанавливать и как ими пользоваться.
В статье использованы материалы из Lightroom Journal, а также из всех, указанных в ней в виде активных ссылок, ресурсов.
Дополнительные возможности:
Подписаться на получение уведомлений на E-mail или по RSS.
Присоединиться ко мне на твиттере
Добавить этот адрес в
Обсудить на форуме
Livejournal
Понравилось это:
Нравится Загрузка…
Похожее
Плагин для лайтрума

Чтобы создать качественное слайд шоу, само собой разумеется, что необходимо провести обработку фотографий.
Это может быть и коррекция фото, и изменение размеров изображений, и более тщательная фото обработка: различная ретушь, удаление ненужных предметов.
Да много над чем бывает надо поработать, прежде чем приступить к созданию слайд шоу.
Одним из популярных плагинов, которые облегчают такую работу, особенно, если фотографий очень много — это плагин от Photodex, который называется ProShow Plug-in for Lightroom.
Плагин устанавливается в лайтрум, он простой, интуитивно понятен.
Как с ним работать?
Очень и очень просто. Для начала необходимо скачать плагин http://www.photodex.com/proshow/plugins
Плагин бесплатный.
Далее в Adobe Photoshop Lightroom проводим необходимые сортировку, ретушь фото и пр.
Потом необходимо выбрать фотографии, которые будут включены в слайд шоу, и в диалоговом окне экспорта плагин ProShow экспортирует их сразу в программу ProShow Producer.
Если же при экспорте сразу указать необходимый размер изображений, то плагин автоматически изменит размеры фото.
С помощью плагина можно выбирать: или создать слайд шоу с помощью мастера, или создать новую презентацию, также можно на онлайн сервисе Photodex http://web.photodex.com/ зарегистрироваться и бесплатно создавать свои слайд шоу.
Плагин поддерживает программы и ProShow Gold, и ProShow Producer.
Такая связка программ: Lightroom и ProShow с помощью этого плагина просто незаменима для фотографа: быстрая и качественная фото обработка в Lightroom, с нужными установками экспорт в ProShow, и все — делаем слайд шоу.
Всё про Adobe Photoshop Lightroom: alexey_soloviev — LiveJournal
В конце Января 2007 года компания Adobe анонсировала программу Adobe Photoshop Lightroom. Программа задумывалась как инструмент для облегчения жизни фотографов и эта задумка была реализована очень успешно!
У программы 2 огромных отличия от конкурентов:
1) используется «не-разрушающий» метод работы с фотографиями
2) есть возможность обработки большого количества фотографий за короткий промежуток времени.
Все изменения фотографий, которые Вы делаете в Lightroom записываются в так называемый Каталог, создавая как бы сценарий обработки, но сами оригиналы фотографий остаются без изменений. И какие-то изменения, сделанные с одним фото могут быть применены к любым другим выбранные фотографиям всего за несколько щелчков мышки.
Если у Вас зеркалка (или другая камера, имеющая возможность снимать в формате RAW) и Вы много фотографируете (или планируете это делать), то будет стоять задача обработки нескольких десятков/сотен фотографий. Обработка такого объёма фотографий в обычном Photoshop‘e может затянуться на очень долго, а вот Lightroom сможет справиться с этой задачей намного быстрей.
Описание программы здесь приводить не буду, но буду выкладывать ссылки на самые интересные статьи и ресурсы по Lightroom’у.
Обзорная статья: Вероломный JPG, непонятный RAW, старый добрый TIFF и какой-то Lightroom…
Видео обзор можно найти тут: Возможности Lightroom
Если Вы решите начать использовать эту программу, то встанет вопрос — с кокой стороны к ней подъехать ??? Для облегчения процесса «подъезда» хочу порекомендовать видео уроки Кирилла Дорошенко, которых на данный момент насчитывается 41.
Lightroom. Полный русский курс (1-39 уроки). Кирилл Дорошенко (2010-2011) скачать (зеркало)
Новые уроки и много полезной информации по программе Вы сможете найти на сайте Кирилла Дорошенко —
http://www.svetlayakomnata.ru/
Хочется сказать ему большое спасибо за огромный труд !!! Кстати, если после просмотра этих видео уроков у кого-то появится желание как-то Кирилла отблагодарить за проделанную работу, то на его сайте есть 2 кнопочки — «Поддержи сайт рублём» и «Donate» (для пожертвований через PayPal).
Для читабельной информации советую прочитать книгу
Adobe Lightroom 3. Практическое руководство фотографа
Так же советую прочитать вот эту полезную статью: Павел Косенко — Базовые настройки параметров Raw-конвертации на примере Adobe Camera Raw (Lightroom)
Последняя версия Lightroom‘a на данный момент (Ноябрь 2011) 3.5, которую можно найти в Google
У меня всё установилось и заработало с первого раза.
После того, как Вы нащёлкаете эННое количество фотографий и решите их обработать в Lightroom‘e, желательно ознакомиться с несколькими нижеприведёнными статьями, в которых описан рабочий процесс (Workflow). Важно «правильно» начать использовать большие возможности программы, так как это сильно облегчит работу и сократит ваши затраты времени и сил.
Итак … несколько описаний рабочего процесса:
http://akry.livejournal.com/168344.html
http://kapellan.livejournal.com/139125.html
http://www.lightroom.ru/photoshop/217-rabochij-process-s-lightroom-na-primere-odnoj.html
http://lightpix.ru/lightroom-help/basic-workflow.html
супер статья на английском:http://www.totallysweetphotos.com/a-hyper-organized-smart-collection-based-lightroom-workflow/
Первый шаг:
Для начала желательно купить новый жёстки диск (чем больше ёмкость, тем лучше) (а лучше два, благо цены на них не сильно высокие). Пусть один диск будет основным, а второй будет предназначен для резервного копирования оригиналов (и экспортированных) фотографий и копий каталога (или каталогов, если у Вас их несколько будет). Желательно на эти диски ничего больше не записывать и не устанавливать, кроме фотографий и дополнительных «примочек» для Lightroom’a.
Второй шаг:
Необходимо придумать структуру Ваших папок, куда Вы будете скидывать фото из камеры и где они будут храниться. Удобная структура облегчит Вам жизнь. Спасибо were_wolf за некоторые идеи.
Структура папок может выглядеть следующим образом:
Примечание: дополнительная информация по «лучшему» расположению файлов и каталогов указана ниже в секции Дополнения
Я создал папку «.templates» (которая содержит все необходимы под-папки), содержимое которой просто копирую в нужную категорию и год перед тем, как скинуть фотографии из камеры.
Формат папки у меня «mm.dd — название«, но можно добавить ещё год в начало (т.е. yyyy.mm.dd — название), что может оказаться полезным только в случае случайного перемещения этой папки из одного года в другой.
Указав месяц, день и краткое описание я готов к трансферу.
Если Вы снимаете только в формате RAW, то можно скинуть все фотографии из камеры в папку RAW, открыть Lightroom, импортировать их и уже там начать просмотр и сортировку — что заслуживает внимания, а что заслуживает мусорки. Я на данный момент снимаю в RAW + JPEG и все фотографии для начала скидываю в папку JPEG. Первый раз просматриваю JPEG‘и (при помощи AcDSee) и удаляю явный брак и то, что «так себе» (попарно JPEG + RAW). Просматриваю второй раз и выбираю те фотографии, которые заслуживают внимания (при просмотре JPEG’а перехожу в Проводник и передвигаю одноимённый RAW в папку RAW. После такой сортировки у меня отбираются «явные фавориты» в папке RAW, а всё остальное остаётся в папке JPEG на «всякий пожарный» (вдруг ещё какие-то фотографии надумаю обработать). На этом этапе можно сделать резервную копию всей папки. Теперь открываю Lightroom и импортирую отобранные фавориты.
Папку «Temp» использую для временных файлов (обычно в формате PSD) которым нужна небольшая доработка в Фотошопе. Например поднятие резкости фото под WEB делаю в Фотошопе при помощи Экшена (Action) от Павла Косенко: Интеллигентная резкость (версия 2). Т.е. экспортирую обработанную фотографию из Lightroom’a в папку Temp в формате PSD и размером 900х600 с последующим открытием в Фотошопе. Запускаю Action, поднимаю резкость, сохраняю в папку Exported в формате JPEG с качеством «10«. Т.е. «конечный результат» у меня оказывается в папке Exported, от куда уже можно загружать в свой Блог или ещё куда. В Lightroom’e тоже есть инструменты по поднятию резкости, но у Фотошопа результат мне нравиться больше, хотя получается немного не удобно (экспорт — открытие_в_фотошопе — манипуляции — сохранение).
Про работу секции Lightroom’a, которая отвечает за поднятие резкости можно прочитать хорошую статью тут:
Понимание резкости в LR.
Надо будет поэкспериментировать со всеми ползунками, может и получиться добиться качественного результата.
Очень часто начинающие пользователи Lightroom’a сталкиваются с такой проблемой: при просмотре только что импортированной фотографии, оно (фото) отображается нормально, но через секунду-две цвета меняются и результат становиться хуже чем только что было.
В первый момент Lightroom показывает JPEG, который встроен в RAW, а чуть позже показывается вариант «интерпретации» Вашего RAW’a в зависимости настройки Профиля камеры. Весьма вероятно проблема именно в неверном Профиле, который надо выбрать в секции Camera Calibration
Если там стоит ACR** или Adobe**, то поменяйте на Camera** — это должно помочь в «правильном» отображении Ваших фотографий.
Более подробно про это смотрите тут: Видеоурок по Lightroom. Camera Calibration и тут: Лайтрум неправильно отображает цвета
В описанных выше вариантах рабочего процесса советуют создавать так называемые Умные Коллекции (Smart Collection) в которые фотографии будут попадать автоматически при изменении их статуса. Особенно хорошо настройки Smart Collections описаны в последней статье … только там по английски.
Чётко определите для себя «статусы» и это автоматизирует сортировку фотографий автоматически по нужным папкам (Умным Коллекциям).
На этом всё, что касается начала работы в Lightroom‘e.
Сайты
Теперь список полезных и интересных Интернет Ресурсов по Lightroom‘у:
Основные русскоязычные сайты:
http://www.svetlayakomnata.ru
http://www.lightroom.ru
http://lightroom.kiev.ua
http://lightpix.ru/
http://ru-lightroom.livejournal.com/
Photography Links – Adobe Photoshop Lightroom
Статьи
Далее список интересных статей на тему Lightroom‘a и Photophop‘a
Пакетная обработка в Photoshop – логотип на фотографиях (технология, которую можно применить к файлам для применения экшена по поднятию резкости)
Сергей Доля. Как я обрабатываю фотографии.
Сергей Доля. Как я обрабатываю фотографии. Часть 2
Гистограмма в Adobe Lightroom
Принцип имитации стиля Дэйва Хилла
Трансформация кропа в Lightroom 3
Недокументированные горячие клавиши в Photoshop
4 Очень полезных фичи в Lightroom для удобства и скорости
Использование Lightroom Collection по версии Scott Kelby
10 советов по Lightroom для новичков от Скота Келби
Photoshop Keyboard Shortcut — шпаргалка по клавиатурным сокращениям
Пользовательские ошибки при работе с Lightroom
Секреты и хитрости Lightroom (часть 1)
Секреты и хитрости Lightroom (часть 2)
Как удалить с диска те фотографии, которые были удалены только из Lightroom?
Коррекция линз в Lightroom 3
Плагины
Lightroom поддерживает Плагины. Список самых интересных и полезных из них приведён ниже. Если Вы знаете ещё какие-то хорошие Плагины, напишите мне, я их добавлю в список.
LR/Mogrify 2 — достаточно мощная утилита для Экспорта готовых фотографий из Lightroom’a. Позволяет добавлять личные подписи (Watermarks) и аннотации, а так же рамки и многое другое. Небольшое обзор есть тут: Anatoly Skoblov — Рамки и копирайты на картинке при использовании лайтрума
LR/Enfuse — Плагин для объединения нескольких фотографий с разной экспозицией в одну. Небольшой обзор тут: Сведение несколько экспозиций в Photoshop и плагин LR/Enfuse. И очень интересная статья на английском — Using the LR/Enfuse plugin for Lightroom
Portraiture 2 — специальный Плагин для обработки портретов. Вот отличный урок по его использованию: Портрет с Portraiture 2
Несколько Плагинов на сайте http://lightroom.kiev.ua/plugins
Nik Software Complete Collection
Мощнейший пакет из нескольких Плагинов на (почти) все случаи жизни !!! В комплект входят:
1) Sharpener Pro — для поднятия резкости 2) Color Efex Pro — большой набор фотографических фильтров, которые предназначены для улучшения ваших цифровых фотографий. В состав пакета входит более 50 фильтров и 250 различных эффектов. 3) Silver Efex Pro — новый превосходный плагин для Adobe Photoshop, позволяющий фотохудожникам выполнять стилизацию современных цифровых изображений под стильные черно-белые снимки. 4) Viveza – превосходный плагин, расширяющий функциональность набора инструментов для редактирования цифровых изображений 5) Dfine — потрясающий плагин для Adobe Photoshop, позволяющий избавиться от шума любого типа на ваших фотографиях. 6) HDR Efex Pro — инструмент для создания HDR (High Dynamic Range) изображений. Создан в помощь фотографам профессионалам и Proлюбителям для быстрого и легкого улучшения полного спектра HDR. Интересная статья про использование этого плагина лежит тут: HDR или псевдо-HDR с помощью Nik HDR Efex Pro |
Все плагины совместимы как Lightroom, так и с Фотошопом.
и на последок …
Лучшие плагины Photoshop для фотографа
Пресеты
Различные варианты обработки можно сохранять в так называемых Пресетах (Preset), которые можно скачать из Интернета и применять к своим фотографиям.
Небольшая подборка Пресетов есть тут: Пресеты
onOne Perfect Presets — более 190 качественных бесплатных Пресетов от компании onOne.
31 Best Adobe Lightroom Presets for Free Download
TOP 5 most downloaded Lightroom Presets (в первой половине 5 самых скачиваемых Пресетов, во второй половине наоборот — самые не популярные)
Продолжать можно и дальше … ну думаю данного объёма должно быть достаточно.
По данному материалу принимаются замечание, пожелания и добавления !!!
Дополнения:
04.11.2011: Нашёл отличные статьи по оптимизации и ускорению работы Lightroom’a:
статья Станислава Васильева: Как ускорить Lightroom
+
статья Алексея Крылова — Ускорение Lightroom
+
статья Геннадия Кондратьева — Оптимизация Lightroom — 1 и Оптимизация Lightroom — 2
Советую ознакомиться, очень полезные советы дают в этих статьях.
****************************************
05.11.2011: После прочтения статей по оптимизации и ускорения Lightroom’a я могу выделить следующие советы:
1) Базу Данных Lighroom’a (т.е. Каталог(и) ) желательно хранить на отдельном физическом (не логическом) диске и ни в коем случает не в стандартной папке User/My Pictures. Самый лучший вариант SSD диск гигабайт на 100-120.
2) Все фотографии, загружаемые с фотоаппарата, так же желательно хранить на отдельном физическом диске, отдельно от Каталога
3) Все готовые фотографии, которые будут Экспортироваться Лайтрумом, желательно так же хранить на отдельном физическом диске, отдельно от каталога и оригиналов.
4) Желательно иметь 64х-битную операционную систему так же как и 64х-битную версию Lighroom’a и Photophop’a.
5) Желательно иметь скоростной многоядерный процессор и чем больше оперативной памяти, тем лучше (от 4ГБ и выше)
6) Периодически проводите Оптимизацию Каталога из File > Optimize Catalog. Это действие запускает проверку структуры каталога и сжимает его до оптимального уровня.
7) Повышение размера кэша для Camera RAW позволит увеличить производительность модуля Develop (скриншот). Edit > Preferences > File Handling > Camera Raw Cache Settings. Дополнительная рекомендация — хранить кэш на быстром диске (если он есть в системе).
Всё вышеперечисленное, думаю, очень актуально если идёт разговор про обработку большого числа фотографий и частого использование Lightroom’a.
и ещё несколько советов по работе Lightroom’a с Photophop’ом:
8) Если нужна доработка фотографии в обычном Photophop’е, то из Lightroom’а файл желательно сначала экспортировать в формат TIFF, иначе часть «качества» будет потеряна на этом этапе.
9) В Фотошопе можно создавать Дроплеты на основе Экшенов (звучит странно, но на самом деле всё просто) и эти Дроплеты использовать при экспорте фотографий из Лайтрума для автоматизации однотипных изменений, которые бы Вы в ручную проводили в Фотошопе (например повышение резкости). Подробная статья тут
****************************************
05.11.2011: Отличная статья про Ключевые слова в Lightroom
****************************************
Продолжения тут:
Поднятие резкости с помощью ДРОПЛЕТА
Использование Smart Collections в LightRoom’e
Если кто-то захочет сказать «спасибо» за данную статью, нажмите пожалуйста на смайлик: (Вам не сложно, а мне приятно видеть, что от моей работы есть толк)
«Спасибо» уже сказали раз(а)
