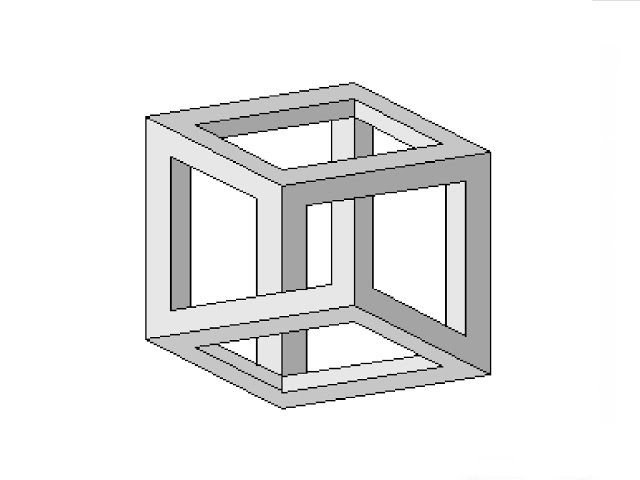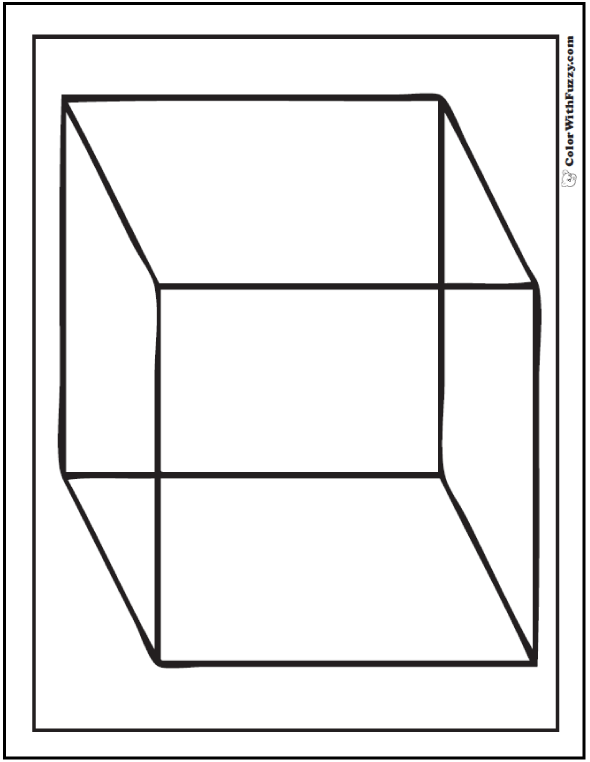Как рисовать окружность на курсах рисунка каранадашом
Правильно нарисовать окружность в ракурсе куда легче на курсах рисунка карандашом, если сначала нарисовать квадрат в нужном нам перспективном искажении, а в него уже вписать окружность.
Когда мы в студии Артакадемия на уроках рисунка карандашом вписываем окружность в квадрат, они соприкасаются в четырех точках по всем сторонам квадрата (см. Рис. 154) – и это сохраняется в любом ракурсе. На эти точки мы можем опираться, чтобы правильно построить окружность – которая в перспективном сокращении превратится в эллипс (Рис. 155.) (см. Заметку X).
Рисунок 154
Рисунок 155
Расположениеэтих четырех (и любых других) опорных точек и в положении анфас, и в перспективе определяется диагоналями, про которые уже шел разговор в Главах IIIи IV. Когда мы видим фигуры анфас, еще четыре опорные точки будут находиться там, где диагонали пересекаются с вписанной окружностью (Рис. 156). С помощью линий Iи II(Рис. 157 и Рис. 99, Глава IV), эти точки можно переложить на фигуры в перспективном искажении.
157 и Рис. 99, Глава IV), эти точки можно переложить на фигуры в перспективном искажении.
Рисунок 156
Рисунок 157
На практике, нам не нужно рисовать квадрат или круг анфас – мы сразу начинаем с изображения в нужном перспективном искажении, а потом с помощью диагоналей и пересекающихся линий устанавливаем точки A, B, C, D (посередине боковых сторон квадрата) (Рис. 158). Еще четыре опорные точки мы находим следующим образом: отмерьте четверть ближайшей к вам стороны квадрата и используя это как длину стороны, нарисуйте квадрат и проведите через него диагональ.
Измерьте длину этой диагонали и отметьте эту длину в обе стороны от центра ближайшей к вам стороны (А-1, А-2). От точек 1 и 2 проведите линии к точке схода, чтобы найти точки, где окружность будет пересекаться с диагоналями квадрата. Нарисуйте окружность в ракурсе с опорой на эти восемь точек.
Рисунок 158
Если у вас под рукой не будет этой информации и вы забудете, как правильно проводить измерения, вы можете найти точки 1 и 2 приблизительно (хотя это и не будет до конца точно), расположив их от углов на расстоянии чуть менее одной шестой длины стороны (Рис. 159).
159).
Рисунок 159
Заметка X. Самый длинный диаметр эллипса, сформированного таким образом, будет находиться ниже центральной линии квадрата. Если вы разрежете окружность (Рис. 160) и сложите вместе по линии центра эллипса, две половины совпадут.
Рисунок 160
Окружность, вид снизу
Окружность в ракурсе, располагающаяся выше уровня наших глаз, может быть нарисована с использованием тех же опорныхточекквадрата в ракурсе. Ближайшая сторона квадрата будет, конечно же, также его верхней стороной, поскольку мы смотрим на нижнюю его плоскость (Рис. 161).
В вертикальных положениях (Рис. 162) никаких новых сложностей с построением окружности возникнуть не должно, так что дополнительные объяснения не нужны. На самом деле, Рис. 158 может использоваться для иллюстрации построений в четырех положениях: 1) вид сверху, 2) вид снизу – если перевернуть изображение так, чтобы оно оказалось вверх ногами, 3) вертикальное положение, вид слева – если повернуть страницу с изображением по часовой стрелке, 4) вертикальное положение, вид справа – если повернуть страницу в противоположном направлении.
Вписанная в квадрат окружность, видимая под углом
Построить вписанную окружность, если она находится под углом, ненамного более сложно. Это может достаточно часто пригодиться на практике, если вы, например, рисуете колонну, стоящую на прямоугольном основании.
Практика (Рис. 163). Нарисуйте квадрат под углом, или самостоятельно выбрав две точки схода, или же ориентируясь на Рис. 94. Проведите горизонтальную линию основания от ближайшего угла, и на них отметьте те же деления, как показано на Рис. 158. Поделите ближайшую сторону квадрата (1-2) согласно пропорциям, которые были объяснены в Главе III, Рис. 64-65.
Больше об академическом рисуноке можно прочесть в наших материалах:
Что такое академический рисунок как классическое искусство?
Летний набор на курсы академического рисунка
Курсы академического рисунка — как правильно строить объекты в перспективе.
Обучение академическому рисунку — теория света, полутона и тени
Предварительная подготовка к курсам рисования карандашом
Упражнения по академическому рисунку
Правила линейной перспективы и их применение на курсах рисунка карандашом
Описание академического рисунка губ человека с примерами набросков — программа для среднего и высшего уровня подготовки.
Академический рисунок губ человека карандашом
Простое рисование с помощью черепашки — Introduction to Programming with Python
Введение
Черепашка похожа на доску для рисования.
У неё есть функции в стиле turtle.forward(...)
turtle.left(. ..)
..), с помощью которых черепашка может двигаться.Перед тем как начать работу с черепашкой, необходимо импортировать соответствующий модуль. Мы рекомендуем экспериментировать с ней в интерактивной оболочке (для начала), т.к. при использовании файлов придётся заниматься дополнительной утомительной работой. Перейди в терминал и введи:
Примечание
Not seeing anything on Mac OS? Try issuing a command like turtle.forward(0) and looking if a new window opened behind your
command line.
Примечание
Используешь Ubuntu и получаешь сообщение об ошибке “No module named _tkinter”? Установи отсутствующий необходимый пакет:
Примечание
While it might be tempting to just copy and paste what’s written on
this page into your terminal, we encourage you to type out each command.
Typing gets the syntax under your fingers (building that muscle memory!)
and can even help avoid strange syntax errors.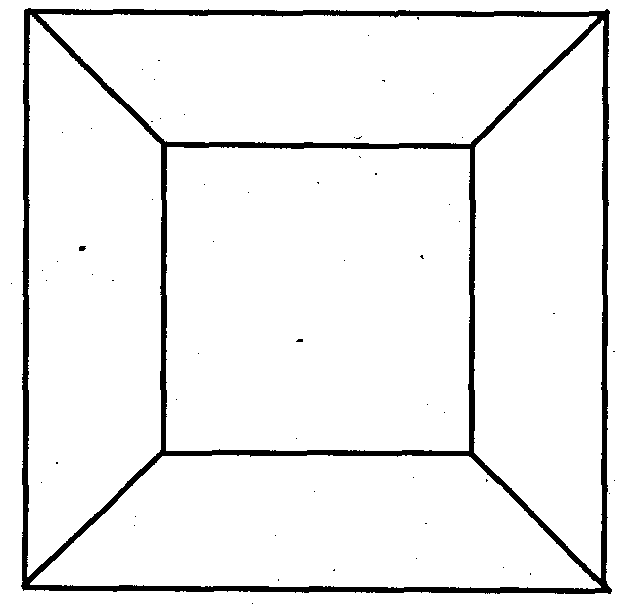
Функция turtle.forward(...) заставляет черепашку двигаться вперёд на указанное расстояние. turtle.left(...) приказывает черепашке повернуться влево на указанную градусную меру угла. А turtle.right(...) действуют анлогично — первая заставляет черепашку двигаться назад, а вторая — поворачиваться вправо.
Примечание
Если ты хочешь начать заново, введи turtle.reset(), чтобы стереть рисунок. Мы рассмотрим turtle.reset() подробнее немного позже.
Стандартная “черепашка” – всего лишь треугольник. Это не интересно! Придадим ей нормальный вид командой turtle.shape():
Так намного лучше!
If you put the commands into a file, you might have recognized that the turtle
window vanishes after the turtle finished its movement. (That is because
Python exits when your turtle has finished moving. Since the turtle window
belongs to Python, it terminates as well.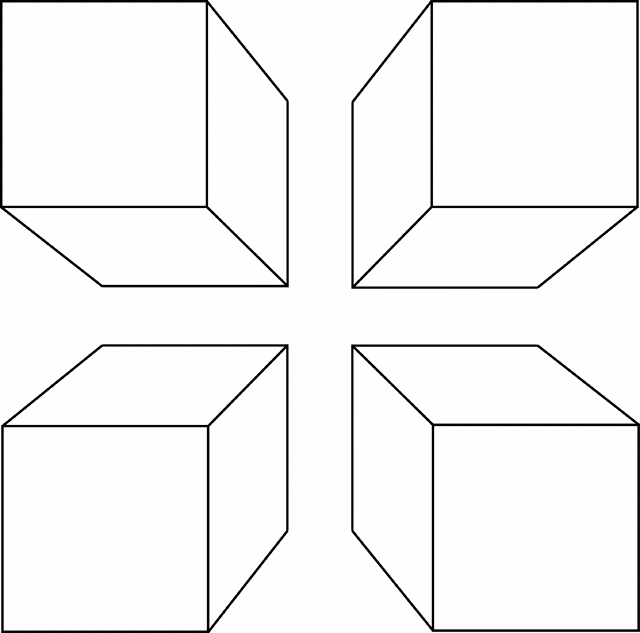
turtle.exitonclick() at the bottom of your file. Now the window stays open
until you click on it:import turtle
turtle.shape("turtle")
turtle.forward(25)
turtle.exitonclick()
Примечание
Python — язык программирования, в котором крайне важны отступы в коде. Подробности мы узнаем позже, в главах про функции, но сейчас тебе просто необходимо запомнить, что лишний пробел или символ табуляции перед строкой может вызвать ошибку.
Рисуем квадрат
Примечание
You’re not always expected to know the anwer immediately. Learn by trial and error! Experiment, see what python does when you tell it different things, what gives beautiful (although sometimes unexpected) results and what gives errors. If you want to keep playing with something you learned that creates interesting results, that’s OK too. Don’t hesitate to try and fail and learn from it!
Упражнение
Нарисуй квадрат, как на рисунке ниже:
Для квадрата тебе понадобится прямоугольный, т. е. 90-градусный, угол.
е. 90-градусный, угол.
Решение
turtle.forward(50) turtle.left(90) turtle.forward(50) turtle.left(90) turtle.forward(50) turtle.left(90) turtle.forward(50) turtle.left(90)
Примечание
Notice how the turtle starts and finishes in the same place and facing the same direction, before and after drawing the square. This is a useful convention to follow, it makes it easier to draw multiple shapes later on.
Дополнительно
If you want to get creative, you can modify your shape with the turtle.width(...) and turtle.color(...) functions. How do you
use these functions? Before you can use a function you need to know
its signature (for example the number of parameters and what they
mean.) To find this out you can type help(turtle.color) into the
Python shell. If there is a lot of text, Python will put the help text
into a q key to exit the pager.
Совет
Видишь такую ошибку:
NameError: name 'turtle' is not defined
когда пытаешься просмотреть справку? В Python необходимо импортировать имена, перед тем, как обращаться к ним, т.е. в нашем случае необходимо выполнить import turtle перед help(turtle.color).
Также найти информацию о функциях можно в онлайн-документации.
Осторожно
Если ты допустил ошибку, то ты можешь воспользоваться командой turtle.reset(), чтобы стереть рисунок, либо командой turtle.undo()., чтобы отменить последние действия.
Совет
As you might have read in the help, you can modify the color with turtle.color(colorstring). These include but are not limited to
“red,” “green,” and “violet.” See the colours manual for an extensive
list.
Рисуем в воздухе квадраты и сердца
Как взрослому стать ребенком? Легко! В «Школе русского жестового языка» ученики рисуют и показывают солнышки, домики, деревья и смайлики. И все потому, что тема нового занятия – фигуры.
И все потому, что тема нового занятия – фигуры.
Знаете ли вы, как, например, показать фигуру «круг» или «квадрат», используя визуальные жесты? Просто нарисовать её мысленно в воздухе! Но задача усложняется, когда нужно добавить к фигуре еще и число. Ученики «Школы русского жестового языка» показывали друг другу сердечки, звезды и практически без ошибок решили тестовое задание о разности фигур.
Преподаватель Вероника Копосова каждый раз учит по-новому, используя новые методики. В этот раз слушатели узнали, какие буквы дактильного алфавита похожи на квадрат, а какие на прямоугольник. Человеку, который не учил жестовый язык, такое может показаться совсем не понятным. Например, буква «а», которая на русском жестовом языке показывается сжатой в кулак ладонью, похожа на квадрат.
« На самом деле, очень трудно запомнить алфавит, выучить его, еще постоянно от повторения устают руки. Сама я пришла в «Школу русского жестового языка» и для своего развития, и потому что в будущем я буду психологом.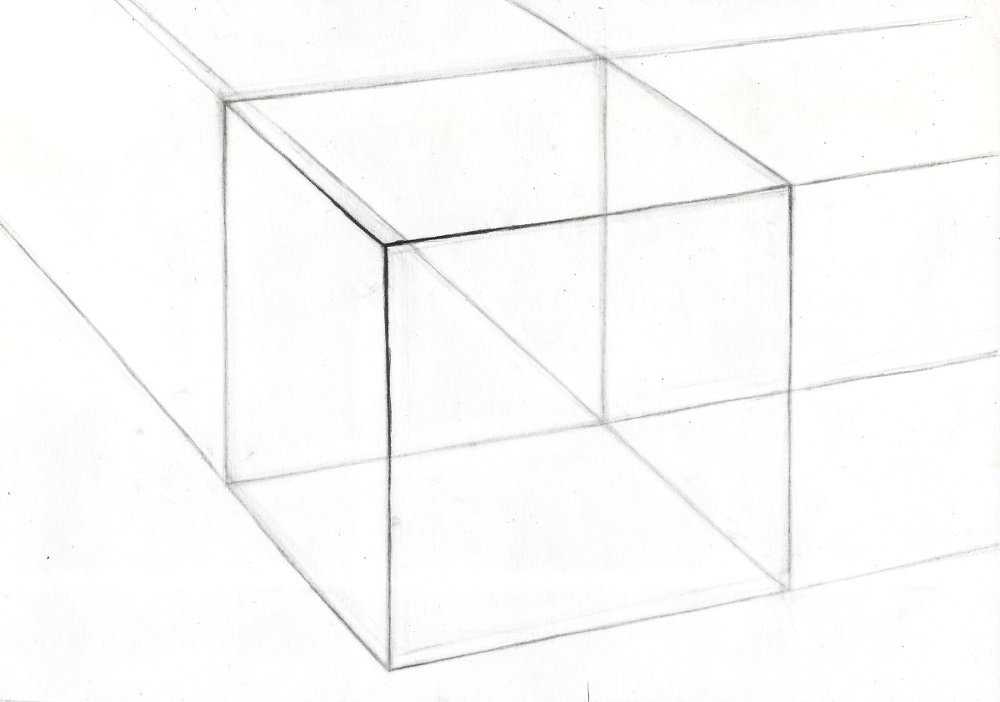 И неизвестно где именно буду потом работать, может быть в школе или в других организациях и учреждениях, где мне это может пригодиться. Также в моей волонтерской деятельности знание жестового языка очень поможет, хоть и пока лично я не сталкивалась с неслышащими людьми, а только видела их в транспорте», — поделилась студентка 4 курса факультета психологии Новосибирского государственного педагогического университета Ирина Олехина.
И неизвестно где именно буду потом работать, может быть в школе или в других организациях и учреждениях, где мне это может пригодиться. Также в моей волонтерской деятельности знание жестового языка очень поможет, хоть и пока лично я не сталкивалась с неслышащими людьми, а только видела их в транспорте», — поделилась студентка 4 курса факультета психологии Новосибирского государственного педагогического университета Ирина Олехина.
На этой неделе участники Школы плотно погрузились в изучение русского жестового языка, и сегодня состоится новое занятие, которое будет посвящено представлению себя и другого человека. Также ученики научатся считать до «15», выполнять различные команды с объектами и следовать инструкциям.
· Проект реализуется «Агентством развития социальной политики города Новосибирска» при поддержке Департамента по социальной политике мэрии города Новосибирска.
Нарисуйте фигуру в Visio
Вы можете создавать собственные фигуры с помощью прямоугольника, эллипса, дуги, свободной формы и карандаша в Visio.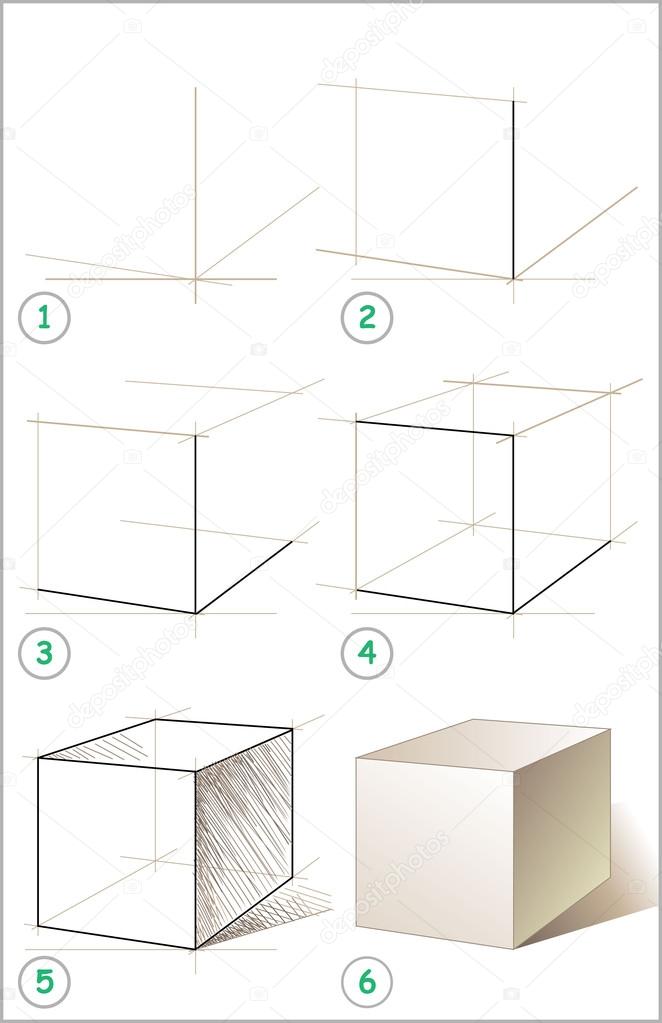
Если вы хотите применить к новой фигуре цвета заливки, необходимо создать закрытую фигуру. Если вы используете инструмент «Прямоугольник» или «Эллипс», закрытые фигуры становятся автоматически закрытыми. По умолчанию закрытые фигуры заполняются сплошным цветом.
В этом примере прямоугольник — это закрытая фигура, заливка сплошной заливки. Треугольник не закрыт, так как он не заполнен сплошным цветом и фон рисунка можно увидеть в фигуре.
Что необходимо сделать
Нарисуйте прямоугольник или круг
-
На вкладке Главная в группе Инструменты щелкните стрелку рядом с кнопкой Прямоугольник , а затем сделайте следующее:
-
Чтобы нарисовать прямоугольник, выберите инструмент Прямоугольник.

-
Чтобы нарисовать круг или овал, выберите инструмент Эллипс.
-
-
Перетащите фигуру на страницу.
-
Чтобы вернуться к обычному редактированию, в группе Инструменты щелкните инструмент Указатель .
К началу страницы
Рисование произвольной фигуры
-
На вкладке Главная в группе Инструменты щелкните стрелку рядом с кнопкой Прямоугольник , а затем сделайте следующее:
-
Чтобы нарисовать прямую линию, выберите инструмент Линия.

-
Чтобы нарисовать неровную фигуру, выберите инструмент «Freeform».
-
Чтобы нарисовать кривую, выберите инструмент Дуга.
-
-
Чтобы нарисовать первый сегмент, нарисуйте указатель в том месте, где вы хотите начать фигуру, а затем перетащите указатель, пока сегмент не будет иметь нужный размер.
-
Чтобы нарисовать второй сегмент, нарисуйте вершину первого сегмента и перетащите указатель.
-
Чтобы нарисовать дополнительные сегменты, нарисуйте вершину в конце последнего добавленного сегмента, а затем перетащите указатель, чтобы нарисовать следующий сегмент.

Примечание: Чтобы отменить сегмент, нажмите CTRL+Z. Сегменты удаляются в обратном порядке, в котором они были нарисованы.
-
Чтобы закрыть фигуру, перетащите конечную точку последнего сегмента, который создается над вершиной в начале первого сегмента. Фигура становится непрозрачной, что означает, что она закрыта.
-
Чтобы вернуться к обычному редактированию, на вкладке Главная в группе Инструменты нажмите кнопку Указатель .
К началу страницы
Изменение фигуры
Большинство фигур в Visio можно изменять, добавляя, удаляя и изумяая их сегменты.
Удаление сегмента из фигуры
-
На вкладке Главная в группе Инструменты щелкните стрелку рядом с кнопкой Прямоугольник и выберите инструмент Карандаш .
-
Выберите фигуру, из которую вы хотите удалить сегмент, щелкните вершину которую нужно удалить, и нажмите кнопку DELETE.
Добавление сегмента к фигуре
-
На вкладке Главная в группе Инструменты щелкните стрелку рядом с кнопкой Прямоугольник и выберите инструмент Карандаш .

-
Выберите фигуру, к которой вы хотите добавить сегмент, найдите место, куда вы хотите добавить сегмент, а затем, удерживая нажатой клавишу CTRL, щелкните.
В месте щелчка фигуры появляется новая вершина, создав новый сегмент.
Изменить форму фигуры
-
На вкладке Главная в группе Инструменты щелкните стрелку рядом с кнопкой Прямоугольник и выберите инструмент Карандаш .
-
Вы выберите фигуру, щелкните вершину которую вы хотите переместить, а затем перетащите вершину на новое место.

К началу страницы
Создание новой фигуры
Вы можете повторно использовать настраиваемую фигуру в других рисунках, сделав ее фигурой из вехи. Чтобы превратить пользовательскую фигуру в фигуру», сделайте следующее?
-
В области Фигуры щелкните Дополнительные фигуры ,а затем выберите настраиваемый или создайте новый, выбрав Новый ряд (единицы США) или Новый ряд (метрическая система).
-
На странице рисования выберите пользовательскую фигуру и перетащите ее в новый эскиз в области Фигуры.
-
Чтобы переименовать новую фигуру, щелкните ее правой кнопкой мыши, выберите переименовать и введите имя нового.

-
В области Фигуры в настраиваемом мастере выберите сохранить изменения, внесенные в настраиваемый мастер.
Дополнительные сведения о том, как создать новую фигуру, см. в статью Создание фигуры или Изменение фигуры.
К началу страницы
Фигуры пользовательского размера можно рисовать непосредственно на полотне с помощью параметров прямоугольника, квадрата, линии, круга и эллипса в меню Нарисовать фигуру на вкладке Вставка (илиГлавная)ленты.
-
Открыв чертеж в Веб-приложение Visio, откройте вкладку Вставка на ленте.
-
Выберите Нарисоватьфигуру , а затем выберите фигуру, которая вы хотите нарисовать.
-
Чтобы нарисовать фигуру, щелкните и перетащите ее на полотно.
Фигура будет нарисована в этом месте в размере, за который вы указали.
-
При необходимости измените фигуру. Вы можете изменить цвет, добавить к ней текст и так далее.
См. также
Добавление текста в фигуру
Форматирование фигуры
Как рисовать объемный квадрат. Как построить правильный квадрат. Основные геометрические фигуры
Хотите узнать Как нарисовать квадрат карандашом поэтапно, сделайте несколько простых шагов.
Шаг 1. Первое, что вы собираетесь нужно сделать, это схватить линейку. Правитель не должен иметь никаких вмятин вдоль края если вы хотите, чтобы ваш сквер встать на свои места. В реальности вы должны начать с построения горизонтальной линии. Это так вы можете нарисовать свои очки равномерно друг с другом. Так что начните с рисования светом линии с помощью линейки. Как только горизонтальный, как нарисовано, добавить две точки, по одной на каждой стороне линии. Эти очки позволят вам нарисовать перпендикулярные линии, которые должны оказаться под углом 90 градусов.
Шаг 2. Сделать то же самое вы сделали в шаге один, но когда вы делаете ваши очки, обязательно пользоваться линейкой, так что в итоге вы получите идеально прямые линии.
Шаг 3. Это просто быстрая схема, показывающая вам, как квадрат на 90 градусов на каждой стороне.
Шаг 4. Начните рисовать ваш горизонтальной линии из точки А в точку Б для верхней и нижней частей квадратной формы.
Шаг 6. Вот ваш идеальный квадрат. Теперь вы можете использовать его как стройматериал для чего-то, что вам нужно сделать, или вы можете использовать то, что вы только что узнали другим способом, а.
Все предметы и фигуры размещены в пространстве. Даже в простом рисунке стоит понимать совсем неразные предметы, а все, что находится на нем, и все, что мы хотим изобразить. Стоит рассматривать это как один поток форм и линий, белого и черного цвета, света и тени.
Рисунок нужно воспринимать как пространство на бумаге, где существует плоскость и пропорции всех находящихся предметов, свет и тень, которая направляется по форме предмета.
Основные геометрические фигуры:
Двухмерные плоские фигуры
Трехмерные фигуры, у которых есть объем
Абсолютно все предметы в основе своего построения имеют эти фигуры.
Куб — фигура, основой которой является трехмерное изображение в пространственном соотношении листа. В кубе есть все геометрические параметры, такие как: вертикальность, горизонтальность и глубина . В самом кубе заложено понятие рисунка в целом.
Для начала понимания рисунка, мы поработаем именно с ним. При помощи образно-логических построений, мы с вами будем развивать мышление за счет аналитики формы . Для большего понимания и анализа рисунка есть несколько упражнений.
Упражнения
Садимся за мольберт, берем большой лист бумаги, можно недорогой, или вообще кусок обоев (в этом упражнении бумага особо значения не имеет) . Рисуем квадрат, естественно пытаемся сделать так, чтобы его стороны были ровными, а линии прямыми.
Итак, — мы видим обычный квадрат, совсем неинтересный и не впечатляющий, но это только в данный момент…
Делаем из квадрата куб карандашом: прорисовываем линии от граней примерно с углом 45 градусов . Дорисовываем заднюю часть и… у нас получается кубик. Но снова никакого пространства у нас в листе мы не видим. Свободно можно попутать ближайшие и дальние грани. Сейчас это просто несколько линий на бумаге.
Чтобы нам чувствовать пространство, нужно придать рисунку плавности . То есть сделать так, чтобы нам было ясно, где передняя часть рисунка, а где задняя.
Сторону куба, находящуюся ближе к нам, нужно выделить, сделать четче и передать активнее. Берем свой карандаш и наведем жирным тоном передние грани. Сейчас мы уже можем увидеть, где ближняя сторона, а где сторона находится дальше от нас.
Вот таким способом мы передали пространство, чтобы добиться желаемого результата. Но это далеко не все. Сейчас важно правильно передать плавность, чтобы получить объемность в рисунке .
Представляем вашему вниманию небольшой видеоурок на тему оптических иллюзий.
Инструкция
Если есть возможность пользоваться измерительной линейкой и угольником, то задача до примитивности. Начните, например, с построения нижней стороны — поставьте точку А и начертите горизонтальный отрезок до точки В, отстоящей от А на расстояние заданной по условиям длины стороны. Затем по угольнику отмерьте то же расстояние вверх от точек А и В и поставьте точки D и С соответственно. После этого останется лишь соединить отрезками точки А и D, D и С, С и В.
Если в вашем распоряжении есть линейка и транспортир, то действовать можно так же, как и в предыдущем шаге. Постройте одну из сторон (АВ) квадрата, а затем приложите транспортир к проведенному отрезку так, чтобы его нулевая точка совпадала с точкой А. Поставьте вспомогательную отметку у транспортира, соответствующего 90°. На луче, исходящем из точки А через вспомогательную отметку, отложите длину отрезка АВ, поставьте точку D и соедините точки А и D. Затем проделайте такую-же операцию и точкой В, начертив сторону ВС. После этого соедините точки С и D и построение квадрата будет завершено.
Если в вашем распоряжении нет ни транспортира, ни , но есть циркуль, линейка и калькулятор, то и этого достаточно для построения квадрата с заданной длиной стороны. Если точные размеры квадрата не имеют значения, то можно обойтись и без калькулятора. Поставьте на листе точку в том месте, где хотите видеть одну из вершин квадрата (например, вершину А). Затем поставьте точку в противоположной ей вершине квадрата. Если длина стороны квадрата задана в условиях задачи, то расстояние между этими точками рассчитайте, исходя из теоремы Пифагора. Из нее вытекает, что нужная вам длина диагонали квадрата равна корню из удвоенного произведения длины стороны на саму себя. Посчитаете точное значение с помощью калькулятора или в уме и отложите полученное расстояние на циркуле. Проведите вспомогательный полукруг с центром в вершине А в направлении противоположной вершины С.
Отметьте на проведенной дуге точку С и проведите такой же вспомогательный полукруг с центром в этой вершине, направленный в сторону точки А. Проведите две вспомогательные линии — одна должна проходить через точки А и С, а другая — через точки пересечения двух полукружий. Эти линии будут пересекаться под прямым углом в центре будущего квадрата. На линии, перпендикулярной диагонали АС, отложите в обе стороны от точки пересечения по половине рассчитанной длины диагонали и поставьте точки В и D. И, наконец, по четырем полученным точкам вершин начертите квадрат.
Все предметы, которые нас окружают можно мысленно вписать в простые геометрические тела (куб, шар, конус, цилиндр, призма и др.). Изучая форму куба, мы узнаем, как нарисовать, к примеру, дом, потому что упрощенно дом рисуется с использованием тех же приемов что и куб. У него есть вершины, ребра и грани, как и у куба. Крыша дома – это многогранная призма.
Нарисуем куб с натуры, а затем будем использовать эти знания на наших для изображения более сложных предметов таких как дома и улицы.
Куб – геометрическое тело, образованное пересечением плоскостей. И, как всякий объемный предмет, при изображении на плоском листе он будет претерпевать изменения в соответствии с законами перспективы. На рисунке изображена линия горизонта это уровень плоскости зрения художника . На ней находятся точки схода параллельных линий. В нашем случае — это четыре горизонтальных линии, стремящихся в точку схода слева и четыре горизонтальных линии, стремящихся в точку схода справа.
Мы изображаем предметы в пространстве так, как их воспринимает наш глаз. (Чем дальше от зрителя, тем меньше выглядит предмет и т.д.)
Начало любой картины – это композиция. Легкими линиями намечаем наш предмет на листе. Сверху всегда должно быть чуть больше места от края, чем снизу. Интуитивно определите масштаб так, чтобы предмет не выглядел гигантским или слишком маленьким.
Расположите самое ближнее вертикальное ребро так, чтобы оно не совпадало с центром листа, проходящим через пересечение его диагоналей. Засечками отмечаем высоту, это самое высокое ребро в нашем изображении, так как оно ближе всех к зрителю. На глаз определяем угол наклона ребер лежащих на столе относительно горизонтали. Тренируйте зрительную память, запоминая угол. Взгляд переводите быстро то на куб, то на рисунок.
То же проделаем и с верхними ребрами. Как передавать пространство на листе нам объясняют основные законы линейной перспективы. Все параллельные линии сливаются к линии горизонта в одну точку. Поэтому, чтобы передать что ребро находится дальше от зрителя, мы изобразим его меньше и расположим выше . Таким образом, все ребра будут разной высоты.
При пересечении дальних горизонтальных ребер образовались вершины. Через них проходит самое дальнее, невидимое глазом, ребро. На начальном этапе изобразим куб прозрачным для понимания полной конструкции предмета.
Для того, чтобы узнать на сколько сократились боковые грани, воспользуемся методом визирования . При помощи этого метода происходит восприятие очертаний предмета, художник учится изображать предметы пропорциональными и в различных ракурсах.
Как он работает? Возьмите карандаш на вытянутой руке, прикройте один глаз, совместите карандаш и изображение ребра куба в пространстве. Верхний край карандаша должен совпадать с верхней вершиной ребра, а пальцем зажмите на карандаше точку, совпадающую с нижней вершиной. Не убирая палец с карандаша, разверните под прямым углом и измеряйте расстояние между двумя ребрами. Таким образом, мы увидим соотношение высоты и ширины одной грани. Запомните это соотношение и передайте его на рисунке. Этим методом можно измерять и изображать так же соотношение ребер.
После того, как закончены линейные построения, приступаем к воздушной перспективе , а значит к штриховке.
Основная задача художника передавать объемные формы предметов. У нашего кубика мы видим три грани, все они разные по тону. Левая грань самая темная — это собственная тень предмета. Благодаря отраженному свету от окружающих предметов или рефлексам, штриховку делаем немного светлее по мере удаления влево. Самое большое ребро делают контрастней, чем все остальные. Таким образом, показывают его приближенность на передний план.
Верхняя плоскость темнее , чем вертикальная справа. Свет по ней лишь скользит, образуя полутон. Обратите внимание, что чем ближе к источнику света, тем светлее будет тон. Штриховку можно наносить по диагонали. На ребре ластиком высветлим, чтобы передать блик.
Для работы над самой светлой гранью возьмем твердый карандаш Н или 2Н . Он не даст сделать тон слишком темным. Штриховку нанесем вертикальную, по направлению плоскости.
Падающие тени всегда темнее, чем собственная тень предмета. Ближнее ребро – это линия перехода света и тени. Из нее начинается падающая тень. Чем ближе к предмету, тем насыщеннее тон. Отраженный свет от куба создает рефлекс внутри тени и она немного высветляется.
Рисование простых геометрических тел часто используется на и позволяет начинающему художнику научиться изображать предметы в пространстве, применяя законы перспективного построения и воздушной перспективы.
Доброго времени суток, начинающий художник и постоянный посетитель блога .
Надеюсь, было достаточно сфер? Так что давайте перейдем к важному, чрезвычайно разностороннему кубу . Куб настолько универсален, что вы будете использовать его для отрисовки рамок, домов, зданий, мостов, самолетов, автомобилей, цветов и рыб…рыб?? Да, куб поможет вам нарисовать даже маленьких рыб в 3D, а также лицо, цветы, ну и все, о чем вы можете подумать или увидеть вокруг. Так что приступим.
1. Начните с новой страницы вашего блокнота, напишите номер урока и заголовок, дату, время, местонахождение. Нарисуйте две точки напротив друг друга.
2. Поместите ваш палец между точками, используя другую руку. Затем нарисуйте точку над и под пальцем, как показано на рисунке.
Не стесняйтесь делать записи в блокноте, цитаты, и заметки. Чем больше вы вкладываете своих собственных мыслей и идей в свою записную книжку, тем большее она имеет значение для вас, тем больше вы будете ее использовать. В своем альбоме я делаю записи, напоминания, заметки, списки и все остальные вещи, которые нельзя нарисовать. Мой альбом – это первое место, куда я смотрю, когда мне нужно вспомнить что-то.
3. Взгляните на точки, которые вы нарисовали. Две новых точки должны располагаться близко друг от друга. Мы будем рисовать трапецию (квадрат в перспективе).
4. Проведите первую линию.
5. Проведите следующую линию.
6. Затем третью.
7. Закончите трапецию. Это очень важная форма для практики. Потренируйтесь, нарисовав такую трапецию еще несколько раз. ПРЕДУПРЕЖДЕНИЕ: рисуйте две средние точки очень близко друг к другу. Если они будут слишком далеко, у вас получится «полноразмерный» квадрат. А наша цель – «сплющенный».
В таком ракурсе объект искажается, и создает иллюзию, что одна часть находится ближе к зрителю. Для наглядного примера, вытащите монетку из кармана. Посмотрите на нее прямо. Она представляет собой плоский круг. 2D круг, который имеет длину и ширину (в двух измерениях), но не имеет высоты. Поверхность находится на одинаковом расстоянии от глаз. Теперь слегка наклоните монетку. Форма изменилась на эллипс, который теперь имеет высоту. Теперь у монеты есть все три измерения: длина, ширина и высота. Наклонив монетку, вы сместили край монеты подальше от ваших глаз, вы получили эллипс (круг в перспективе).
В основном, рисование трехмерных объектов сводится к тому, чтобы исказить изображения на плоском двумерном листе бумаги, чтобы создать иллюзию существования глубины. Рисунок 3D искажает формы, чтобы обмануть зрение и заставить объекты казаться ближе или дальше.
Теперь давайте вернемся к моему предупреждению о рисовании двух точек посередине. Если ваши точки будут слишком далеко друг от друга, ваш квадрат будет выглядеть вот так:
Если ваша фигура выглядит так, то перерисуйте ее несколько раз, размещая средние точки ближе друг к другу, пока ваша фигура не станет такой:
Ладно, достаточно об искажении пока. Держите эту мысль в голове, она очень важна и каждый урок будет начинаться с этого.
8. Нарисуйте стороны куба, с помощью двух вертикальных линий. Вертикальные, прямые линии сверху вниз без наклона. Вот подсказка: используйте сторону своего блокнота. Если вертикальные линии соответствуют сторонам страницы, ваш рисунок не наклонен.
9. Используя боковые опорные линии, нарисуйте среднюю линию немного длиннее и ниже. Использование нарисованных линий позволяет правильно определить позицию для вашей следующей линии, это очень важно при создании 3D изображений.
10. С помощью верхней крайней правой линии трапеции, нарисуйте нижнюю правую сторону куба. Просто повторите ее быстрым движением руки, смотря на верхнюю линию. Не переживайте, если вы вышли за пределы объекта, вы сможете подкорректировать это позже. Я предпочитаю рисунки с большим количеством дополнительных линий и черточек, которые выглядят трехмерно, а не которые имеют суперчистые и четкие линии.
11. Теперь нарисуйте нижнюю левую сторону куба, ссылаясь на верхнюю линию. Направляющие! Направляющие! Направляющие! Я настоятельно рекомендую вам потренироваться в использовании направляющих линий.
12. Теперь самое интересное — переходим к теням. Определите положение вашего воображаемого источника света. Свой я размещу справа сверху. Заметьте! Я использую направляющие линии, чтобы правильно выстроить угол тени. Путем продления нижнего правого ребра, нарисуйте падающую тень. Неплохо выглядит, правда? Похоже, что куб действительно «сидит» на земле? Это переломный момент, когда рисунок приобретает трехмерность.
13. Закончите ваш первый 3D куб, заштриховав грань противоположную от освещения. Заметьте, что я совсем ее не стал растушевывать. Я растушевываю тени только на округлых поверхностях.
УРОК 4: ПРАКТИЧЕСКОЕ ЗАДАНИЕ
Давайте возьмем то, что мы узнали в основах рисования 3D куба, и добавим некоторые детали.
Мы собираемся нарисовать три кубика. Начните с первого с двух опорных точек. Говоря в следующих уроках «опорные точки», я буду иметь в виду эти точки.
1. Положите указательный палец посередине между опорными точками. Эта потрясающая привычка, которую вы сейчас приобретаете, к концу тридцатого урока станет для вас второй натурой.
2. Соедините точки в трапецию. Эта отличная фигура для практики в вашем альбоме, если у вас есть минута или около того. Например, когда находитесь в очереди или пробке. Поэтому всегда носите с собой свой альбом и карандаш, кто знает, когда у вас появится свободная минутка для рисования!
3. Нарисуйте вертикальные боковые линии и среднюю линию куба. Среднюю линию рисуйте всегда длиннее и ниже, чтобы она казалась ближе.
4. Закончите рисовать куб, с помощью направляющих верхних линий.
6. Нарисуйте опорные точки в середине каждого ребра верхней грани куба.
7. Давайте начнем с первого. Давайте нарисуем на нем старомодный подарочный почтовый пакет, украшенный лентой, в котором мы получаем подарки от бабушки на Новый год. Проведите вертикальную линию вниз вблизи левой опорной точки, а затем по верхней грани к другой опорной точке.
8. Повторите это с другой стороны. Опорные точки помогают нарисовать линию внутри трапеции. Опорные точки являются чрезвычайно полезным инструментом в построении углов, как здесь. Мы часто будем пользоваться этими точками в последующих уроках (очень часто!).
9. Чтобы нарисовать такие линии в горизонтальном направлении, используйте опорные точки снова, только на середине вертикальных линий.
10. Проведите линии, соединяя опорные точки, используйте линии сверху как направляющие.
11. С помощью оберточной ленты вы можете закончить все три куба, представив их в виде посылки, игрального куба и подарка, завернутого в толстую ленту.
Еще одно хорошее задание для практики
Поместите любую коробку (обувную, из-под хлопьев или любую другую) на стол перед собой.
Присаживайтесь и разместитесь таким образом, чтобы вы могли увидеть верхнюю грань, похожую на трапецию, которую мы недавно рисовали.
Не паникуйте! Просто вспомните, что вы выучили в данном уроке, и пусть эти знания помогут вам нарисовать то, что видят ваши глаза. Взгляните, внимательно взгляните на тупые углы, затенения, падающую тень. Посмотрите, как надписи на коробке, также следуют за этими углами. Чем больше вы рисуете, тем больше вы буде те замечать множество увлекательных подробностей в реальном мире вокруг вас.
Делитесь вашими работами и получайте полезные советы в
Как рисовать векторные изображения в Figma / Skillbox Media
Человеческий мозг запоминает только основные детали объектов, поэтому перед началом работы обязательно подыщите референс, чтобы ничего не выдумывать на ходу.
Мы будем рисовать мяч для регби, на фотографии вы сразу увидите его основные и второстепенные детали:
Изображение: modi.ru / Skillbox MediaОснова мяча
1. Создайте круг и растяните его по длине и высоте мяча, чтобы получился овал.
2. В режиме векторного редактора подгоните форму овала под мяч, чтобы они были похожи.
Поперечный шов
1. Создайте круг и растяните его по основному шву, который пересекает его.
2. В режиме векторного редактора подгоните форму овала под шов.
3. Удалите фон, добавьте на вектор обводку и перенесите его на овал в форме мяча.
Дополнительный шов
1. Создайте квадрат и подгоните его размеры под форму дополнительного шва.
2. Удалите у фигуры фон, добавьте обводку и скруглите углы . В качестве эталона для скругления возьмите угол шва, который виден лучше всего. В нашем референсе — это левый нижний.
3. В режиме векторного редактора располагайте точки фигуры по направлению шва, а усами регулируйте скругление так, чтобы вектор повторял форму шва.
4. Этот шов не сплошной, а строчной. Укажите в настройках обводки пунктирный стиль. Чтобы это сделать, в блоке Stroke на панели инструментов нажмите и в появившемся меню в пункте Stroke Style укажите стиль Dash. Отрегулируйте настройки Dash (количество точек) и Gap (шаг), чтобы пунктир примерно напоминал шов настоящего мяча.
Блик
1. Скопируйте основной овал, выделите его и укажите цвет заливки: белый.
2. Поместите белый овал на мяч и подгоните его под размер блика — он будет примерно на треть меньше основного овала.
3. Поместите блик на мяч. Скорее всего, он будет великоват, поэтому уменьшите его и подправьте ломаные углы с помощью усов.
Левая белая полоска
Чтобы её сделать, воспользуйтесь хитростью с наложением слоёв:
1. Создайте круг и с помощью одной из его сторон повторите внешний левый край полоски.
2. Создайте ещё один круг и с его помощью повторите внутренний правый край полоски. Важно, чтобы этот круг в палитре слоёв находился ниже предыдущего.
3. В режиме векторного редактора подправьте оба круга, чтобы они точно повторяли изгибы полоски. Для удобства укажите непрозрачность кругов на 50%, чтобы видеть и сами фигуры, и контуры мяча.
4. Выделите обе фигуры, нажмите на панели инструментов на иконку и в выпадающем списке выберите . В результате видимой останется только та часть, в которой ваши круги не пересекаются, — она и образует белую полосу.
Иллюстрация: Виктор Засыпкин5. Сделайте копию основной формы мяча и подложите её под полоску. Если она выходит за края фигуры, выделите и полоску, и форму мяча, затем на панели инструментов нажмите на иконку и в выпадающем списке выберите . В результате останется видимой только та часть, где ваши круги пересекаются.
Иллюстрация: Виктор Засыпкин6. Поместите получившуюся фигуру на мяч. Если она залезает на шов, его можно немного уменьшить.
Видео: Виктор Засыпкин / Skillbox Media
Правая белая полоса
Правую полосу можно сделать так же, как и левую, либо нарисовать её самостоятельно с помощью инструмента :
Белый шов
1. Белый шов повторяет форму основного. Возьмите поперечный шов, с зажатой клавишей Ctrl (⌘) выделите все точки снизу и удалите их. У вас должна получиться короткая линия длиной с поперечный шов.
2. Поместите линию на референс и, если нужно, сделайте её длиннее или короче в режиме векторного редактора.
3. Поместите вектор на нижний край шва и с помощью пера обведите и остальной контур шва.
4. С помощью пера повторите контуры всех стежков.
В результате у вас получится примерно такой мяч:
Изображение: Виктор ЗасыпкинРисуем в QBasic. Часть 3 (Разбор задачи)
Задача на тему «Рисование в QBasic». Нарисовать узор на рисунке по вводным условиям: большой квадрат имеет сторону 160. Углы этого квадрата находятся в центрах квадратов со стороной 80. Большая окружность имеет центр в центре большого квадрата. Радиус окружности рассчитывается как сумма половин длин большого и малого квадрата.
Рассмотрим решение данной задачи. На изображение код и результат его выполнения.
1. Нарисуем большой квадрат со стороной 160. Левый верхний угол пусть имеет координаты (150,100) тогда правый нижний угол — (310,260).
LINE (150, 100)-(310, 260), 15, B
2. Теперь нарисуем четыре малых квадратика на углах большого. Для того, чтобы нарисовать квадрат, нужно знать координаты двух диаметрально противоположных точек. По условию задачи сторона маленького квадрата равна 80. Чтобы угол большого квадрата был в центре малого, нужно получить координаты нужных нам точек малого квадрата: (150 -40, 100-40) и (150+40, 100+40).
Аналогично рассчитываются координаты остальных квадратов: если координаты угла (Х,У), то координаты диаметрально противоположных углов
(Х-40, У-40) и (Х+40, У+40)
3. Нарисуем окружность. Нужно определить ее центр. Сторона квадрата равна 160, значит координаты центра равны: (150+80, 100+80)=(230,180).
Теперь определим радиус: возьмем координату У большого квадрата для верхней стороны и прибавим к ней половину длины малого квадрата 40. Получим:
100+40=140
4. Нарисовать малые окружности не составит труда: центры в углах большого квадрата с координатами (150,100) и (310,260) и радиусы равны половине длины стороны малого квадрата 80/2=40.
5. Осталось рассчитать координаты отрезков.
Рассмотрим изображение выше. Да нем точки для двух отрезков (обозначены красным). Один конец отрезка нам уже известен — это угол уже нарисованного квадратика. Другие две точки вычисляются:
(150,100+40) и (150+40, 100).
40 — половинка длины малого квадратика.
Другие два отрезка вычисляются аналогично.
В итоге получаем следующий код
SCREEN 12
LINE (150, 100)-(310, 260), 15, B LINE (110, 60)-(190, 140), 15, B LINE (270, 60)-(350, 140), 15, B LINE (110, 220)-(190, 300), 15, B LINE (270, 220)-(350, 300), 15, B CIRCLE (230, 180), 120, 15 LINE (310, 220)-(190, 140), 15 LINE (190, 140)-(270, 260), 15 CIRCLE (310, 260), 40, 14 CIRCLE (150, 100), 40, 14 LINE (270, 220)-(150, 140), 15 LINE (270, 220)-(190, 100), 15
на Ваш сайт.
Рисование основных фигур | Справка SketchUp
Многие модели начинаются с основных форм. В SketchUp инструменты фигур помогают рисовать прямоугольники, круги и многоугольники. Вы найдете эти инструменты на панели инструментов «Приступая к работе», на панели инструментов «Рисование» и на панели инструментов «Большой набор инструментов».
Рисование прямоугольника или квадрата
В SketchUp прямоугольники можно рисовать практически где угодно:
- На плоскости
- На вертикальной плоскости
- На существующих забоях
- Отдельно от существующей геометрии (выровнено по плоскости осей)
- На основе существующей геометрии
Чтобы нарисовать прямоугольник с помощью инструмента «Прямоугольник», выполните следующие действия:
- Выберите инструмент Прямоугольник () на панели инструментов или нажмите клавишу R .Курсор изменится на карандаш с прямоугольником.
Совет: Чтобы начать сначала в любой момент во время этих шагов, нажмите Esc .
- Щелкните, чтобы установить первую угловую точку прямоугольника. .
- Щелкните, чтобы установить первую угловую точку прямоугольника. Чтобы выровнять плоскость вашего прямоугольника с определенной осью чертежа или другой геометрией, нажмите клавишу со стрелкой, которая соответствует желаемому выравниванию, как описано далее в этом разделе.
- Щелкните, чтобы установить первую угловую точку прямоугольника.Чтобы выровнять плоскость вашего прямоугольника с определенной осью чертежа или другой геометрией, нажмите клавишу со стрелкой, которая соответствует желаемому выравниванию, как описано далее в этом разделе. Если вы предпочитаете рисовать прямоугольник из центра, нажмите клавишу Ctrl (Windows) или клавишу Option (macOS).
- Переместите курсор по диагонали, чтобы найти нужный размер и форму прямоугольника. Чтобы нарисовать прямоугольник с точными размерами, используйте поле «Измерения», в котором при перемещении курсора отображаются размеры вашего прямоугольника.Чтобы помочь вам разместить прямоугольник относительно осей рисования или другой геометрии, механизм вывода SketchUp отображает на экране подсказки. Когда появится нужный вывод, переходите к шагу 4. Выводы в поле «Измерения» и в инструменте «Прямоугольник» объясняются немного позже в этом разделе.
- Щелкните еще раз, чтобы задать вторую угловую точку прямоугольника. Ваша фигура отображается с лицом, как показано на следующем рисунке.
- Щелкните еще раз, чтобы задать вторую угловую точку прямоугольника.Или, если вы рисуете прямоугольник из центра, щелкните еще раз, чтобы установить любую угловую точку. Ваша фигура отображается с лицом, как показано на следующем рисунке.
Когда вы рисуете прямоугольник, поле «Измерения» помогает вам моделировать точно следующим образом:
- Установите длину и ширину. Введите значение длины, запятую, значение ширины и нажмите Введите . Например, введите 8 ‘, 20’ и нажмите . Введите . Если вы вводите только число или числа, SketchUp использует текущую настройку единиц измерения документа.Вы также можете изменить настройку единиц измерения документа, указав британские (например, 1’6 «) или метрические (например, 3,652 м ) единицы.
- Укажите только длину или ширину. Если ввести значение и запятую ( 3 ‘, ), новое значение будет применено к первому измерению, а второе измерение не изменится. Точно так же, если вы введете запятую, а затем значение (, 3 ’), изменится только второе измерение.
- Измените положение прямоугольника на отрицательные числа. Если вы вводите отрицательное значение ( –24, –24 ), SketchUp применяет это значение в направлении, противоположном тому, которое вы указали при рисовании.
Совет: Нет необходимости щелкать поле «Измерения» перед вводом значения. Во время рисования поле «Измерения» ждет, когда вы введете точные измерения, если вы захотите это сделать. Кроме того, пока вы не выберете другой инструмент или не нарисуете другой прямоугольник, вы можете использовать поле «Измерения», чтобы изменять размеры прямоугольника сколько угодно раз.
Примечание. Если вы используете неанглийскую клавиатуру, используйте запятую для обозначения десятичного разряда и точку с запятой для разделения размеров. Например, вы можете ввести две стороны прямоугольника как: 7,6 м; 4,3 м
.Когда вы перемещаете курсор с выбранным инструментом «Прямоугольник», механизм вывода SketchUp отображает следующие подсказки:
Необходимо выровнять плоскость прямоугольника с осью чертежа или другой геометрией? Клавиши со стрелками могут помочь, как описано в следующей таблице.
| Ключ-модификатор | : фиксирует плоскость прямоугольника так, чтобы она совпадала с… | Как это выглядит на экране |
|---|---|---|
| Стрелка влево | Зеленая ось | |
| Стрелка вверх | Синяя ось | |
| Стрелка вправо | Красная ось | |
| Стрелка вниз | Предполагаемая геометрия |
На видео вы можете увидеть эти функции инструмента «Прямоугольник» в действии.
Рисование повернутого прямоугольника
Инструмент «Повернутый прямоугольник» может пригодиться, когда вам нужно нарисовать прямоугольник, грань которого расположена под углом к красной, зеленой или синей осям SketchUp по умолчанию или к другой геометрии.
Как и инструмент «Прямоугольник», инструмент «Повернутый прямоугольник» позволяет создавать точные прямоугольники и квадраты и выводить на экран выводы, которые помогут вам при рисовании. Однако, когда вы создаете прямоугольник с помощью инструмента «Повернутый прямоугольник», вы также располагаете прямоугольник под углом.На следующем рисунке показан пример прямоугольника, созданного с помощью инструмента «Прямоугольник с поворотом».
Чтобы создать повернутый прямоугольник, выполните следующие действия:
- На панели инструментов в меню «Инструменты для фигур» выберите инструмент «Прямоугольник с поворотом» (). Или выберите Draw> Shapes> Rotated Rectangle в строке меню.
- (Необязательно) Нажмите клавишу со стрелкой, чтобы задать плоскость для повернутого прямоугольника в соответствии с таблицей, приведенной ранее в этой статье. Например, нажмите клавишу со стрелкой влево, чтобы ограничить плоскость повернутого прямоугольника зеленой плоскостью.
- Щелкните один раз, чтобы задать первый угол прямоугольника.
- Создайте первый край вашего повернутого прямоугольника. Сделать это можно двумя способами:
- Введите точное измерение и нажмите Введите .
- Или переместите курсор в то место, где вы хотите разместить вторую конечную точку этого ребра, используя механизм вывода SketchUp, чтобы расположить конечную точку относительно осей или другой геометрии, как показано на следующем рисунке, а затем щелкните.
Совет: Вы можете использовать несколько клавиш-модификаторов при выполнении этого шага. Удерживайте нажатой клавишу Shift , чтобы ограничить первый край его текущим направлением. Клавиша Alt (Windows) или Command (macOS) блокирует плоскость транспортира. Или клавиши со стрелками снова могут помочь вам выровнять первый край по оси. Просто нажмите кнопку со стрелкой, соответствующую желаемому выравниванию, как объяснялось ранее в этом разделе. Например, нажмите клавишу со стрелкой вправо, чтобы ограничить первый край так, чтобы он был выровнен по красной оси.
- На этом этапе вы устанавливаете ширину и угол вашего прямоугольника. Вы можете установить эти значения несколькими способами:
- Введите угол и ширину в поле «Измерения», следуя подсказке.
- Введите ширину и угол в поле «Измерения», следуя подсказке.
- Переместите транспортир, чтобы установить угол, и переместите курсор от центра транспортира, чтобы установить ширину, как показано на следующем рисунке.Чтобы ограничить угол, удерживайте клавишу Shift . Щелкните, чтобы завершить создание повернутого прямоугольника.
Совет: Нажмите клавишу Alt (Windows) или Command (macOS), чтобы установить базовую линию транспортира в текущем положении курсора, а затем переместите курсор, чтобы измерить угол от установленной базовой линии. Этот метод полезен, если вы хотите измерить угол от точки, отличной от базовой линии, установленной на шаге 3. Появится пунктирная линия, чтобы вы могли увидеть новую базовую линию.
Примечание. , если вы используете неанглийскую клавиатуру, вы захотите использовать запятую для обозначения десятичного разряда и точку с запятой для разделения значений в поле «Измерения». Например, вы можете ввести угол и ширину второй кромки как 43,2; 8,2 м , чтобы получить угол 43,2 градуса и длину 8,2 метра.
Примечание: , если вы используете неанглийскую клавиатуру, вы захотите использовать запятую для обозначения десятичного разряда и точку с запятой для разделения значений в поле «Измерения».Например, вы можете ввести ширину и угол второй кромки как 8,2 м; 43,2 , чтобы получить ширину 8,2 метра и угол 43,2 градуса.
Рисование круга или эллипса
Прежде чем рисовать круг, полезно понять, как SketchUp создает объекты круга:
- Круговые объекты имеют радиус и соединяют несколько отрезков линии.
- Эти сегменты действуют как одна линия в том смысле, что они могут определять край грани и разделять грань.Кроме того, при выборе одного сегмента выделяется весь круговой объект. Механизм вывода
- SketchUp по-прежнему видит сегменты в круге. Итак, если вы наведете указатель мыши на окружность объекта круга, вы увидите выводы конечной и средней точки.
Чтобы нарисовать круг, выполните следующие действия:
- На панели инструментов выберите инструмент Окружность () в раскрывающемся меню рядом с инструментом Прямоугольник. Или нажмите клавишу C . Курсор изменится на карандаш с кружком, а в поле «Измерения» будет указано количество сторон по умолчанию: 24, как показано на рисунке.Чтобы изменить количество сторон, вы можете ввести значение сейчас или подождать, пока не закончите рисовать круг.
- Щелкните, чтобы разместить центральную точку круга. В поле «Измерения» отображается радиус круга. Вы можете ввести значение радиуса сейчас или сразу после рисования круга.
- Щелкните, чтобы разместить центральную точку круга. Чтобы выровнять плоскость вашего круга с определенной осью рисования или другой геометрией, нажмите клавишу со стрелкой, которая соответствует желаемому выравниванию.Например, стрелка вверх выравнивает плоскость круга по синей оси. Подробные сведения см. В таблице в разделе Рисование прямоугольника или квадрата. В поле «Измерения» отображается радиус круга. Вы можете ввести значение радиуса сейчас или сразу после рисования круга.
- Переместите курсор из центральной точки, чтобы определить радиус круга. При перемещении курсора значение радиуса динамически отображается в поле «Измерения». Нажмите Esc в любой момент, чтобы начать все заново.
- Щелкните, чтобы закончить круг. SketchUp создает лицо в форме круга, как показано на рисунке.
- (Необязательно) Пока вы не выберете новый инструмент или не нарисуете новый круг, вы можете использовать поле Измерения, чтобы изменить радиус круга или количество сторон следующим образом:
- Чтобы изменить количество сторон: Введите число и букву S (например, введите 5s для 5 сторон или 42s для 42 сторон).Затем нажмите Введите .
- Чтобы изменить количество сторон: Введите число и букву S (например, введите 5s для 5 сторон или 42s для 42 сторон). Затем нажмите Введите . Кроме того, вы можете удерживать клавишу Ctrl (Microsoft Windows) или клавишу Option (macOS), одновременно нажимая + или —, чтобы увеличить или уменьшить количество сторон соответственно. Если вы используете французско-канадскую клавиатуру, удерживайте клавишу Ctrl (Microsoft Windows) и клавишу + / = , чтобы увеличить сегменты.Для macOS нажмите Command и = , чтобы увеличить сегменты, или –, чтобы уменьшить сегменты.
- Чтобы изменить радиус: Введите число и единицу измерения (при желании), например, 6 дюймов , 8 ’, 34 см или 7 м . Затем нажмите Введите или Верните . Совет: Диалоговое окно «Информация об объекте» предлагает удобный способ редактировать значения сторон и радиуса в любое время. Дополнительные сведения см. В разделе «Редактирование фигур» далее в этой статье.
Чтобы нарисовать эллипс или овал, выполните следующие действия:
- Нарисуйте окружность с помощью инструмента Окружность .
- Выберите инструмент Масштаб ().
- Щелкните кружок. Вокруг круга отображается ограничивающая рамка с восемью зелеными ручками.
- Щелкните одну из средних ручек (не одну из угловых) и переместите мышь, чтобы превратить круг в эллипс, как показано здесь.
- Нажмите еще раз, когда закончите масштабировать круг.
Рисование многоугольника
Вы можете создавать полигональные объекты с помощью инструмента «Многоугольник». (В этом нет ничего удивительного.) Тем не менее, вот несколько фактов, которые вы можете не знать о многоугольниках, но которые полезно знать при их рисовании:
- В SketchUp многоугольник имеет радиус и 3 или более сторон. Таким образом, размер вашего многоугольника измеряется от центральной точки, а количество сторон определяет тип рисованного многоугольника. Пятиугольник в виде 5 сторон; восьмиугольник имеет 8 сторон.
- Многоугольные объекты действуют как одна линия, поскольку они могут определять край грани, а также разделять грань. При выборе одной стороны многоугольника выделяется весь многоугольник.
- Механизм вывода SketchUp интерпретирует каждую сторону многоугольника как сегмент. Когда вы наводите курсор на многоугольник, вы видите конечную точку, среднюю точку и исходные точки.
- Вы можете рисовать многоугольники на гранях или отдельно от существующей геометрии.
Чтобы нарисовать многоугольник, выполните следующие действия:
- Выберите инструмент Многоугольник () на панели инструментов.Курсор изменится на карандаш с многоугольником. В поле «Измерения» указано текущее количество сторон. Чтобы изменить количество сторон многоугольника, вы можете ввести числовое значение сейчас или дождаться завершения рисования.
- Щелкните, чтобы разместить центральную точку многоугольника. В поле «Измерения» отображается радиус. Вы можете ввести значение радиуса сейчас или сразу после рисования многоугольника.
- Щелкните, чтобы разместить центральную точку многоугольника. Чтобы выровнять плоскость вашего многоугольника с определенной осью рисования или другой геометрией, нажмите клавишу со стрелкой, которая соответствует желаемому выравниванию.Например, стрелка вверх выровняет плоскость многоугольника по синей оси. См. Более подробную информацию в предыдущей таблице в разделе Рисование прямоугольника или квадрата. В поле «Измерения» отображается радиус. Вы можете ввести значение радиуса сейчас или сразу после рисования многоугольника.
- Переместите курсор из центральной точки, чтобы определить радиус многоугольника. При перемещении курсора значение радиуса динамически отображается в поле «Измерения». Чтобы указать радиус, введите значение и нажмите Введите .Вы также можете нажать Esc , чтобы начать все заново.
- Щелкните второй раз, чтобы закончить многоугольник. Здесь вы видите 5-сторонний многоугольник.
- (Необязательно) Пока вы не выберете новый инструмент или не нарисуете новый многоугольник, вы можете использовать поле Измерения, чтобы изменить радиус или количество сторон следующим образом:
- Чтобы изменить количество сторон: Введите число и букву S (например, введите 5s для 5 сторон или 42s для 42 сторон).Затем нажмите Введите .
- Чтобы изменить количество сторон: Введите число и букву S (например, введите 5s для 5 сторон или 42s для 42 сторон). Затем нажмите Введите . Кроме того, вы можете удерживать клавишу Ctrl (Microsoft Windows) или клавишу Option (macOS), одновременно нажимая + или —, чтобы увеличить или уменьшить количество сторон соответственно. Если вы используете французско-канадскую клавиатуру, удерживайте клавишу Ctrl (Microsoft Windows) и клавишу + / = , чтобы увеличить сегменты.Для macOS нажмите Command и = , чтобы увеличить сегменты, или –, чтобы уменьшить сегменты.
- Чтобы изменить радиус: Введите число и единицу измерения (при желании), например 6 дюймов , 8 футов , 34 см или 7 м . Затем нажмите Введите или Верните .
Совет: Хотя инструмент «Многоугольник» работает аналогично инструменту «Круг», разница между инструментами становится очевидной, когда вы нажимаете / вытягиваете круг или многоугольник в трехмерную форму.Края круга выглядят гладкими, но края многоугольника имеют четкие стороны, как показано здесь.
В этом видеоролике вы можете увидеть, как инструменты «Круг» и «Многоугольник» демонстрируют все свои трюки.
Редактирование форм
Диалоговое окно «Информация об объекте» позволяет изменить радиус или стороны круга или многоугольника в любое время после создания формы. Вот как:
- Щелкните правой кнопкой мыши край (не грань) круга или многоугольника, который вы хотите отредактировать.
- Выберите Entity Info из появившегося контекстного меню, как показано здесь.
- На панели «Информация об объекте» щелкните поле Radius или Segments , измените значение и нажмите Введите (Microsoft Windows) или Return (Mac). После того, как вы нажмете Enter или Return, ваша форма немедленно отобразит ваши изменения.
SketchUp не позволяет изменять ширину или длину прямоугольника в любое время.Если вы уже выбрали другой инструмент или нарисовали дополнительные прямоугольники, вам нужно стереть прямоугольник, который вы хотите изменить, и перерисовать его. Подробнее см. Рисование прямоугольника. Или измените размер прямоугольника с помощью инструмента «Масштаб», если вам не нужно вводить точные размеры.
Конечно, вы можете сделать гораздо больше, чем просто изменить размер фигуры. Вы можете превратить 2D-форму в 3D-форму с помощью инструмента Push / Pull. Вы можете искажать формы с помощью инструмента «Перемещение» или масштабировать всю или часть модели.
6.07 Рисовать предметы; линия, квадрат, круг, …
Панель значков инструментов рисования содержит все инструменты рисования для создания объектов определенной формы, таких как линии, точки, круги и квадраты. Объекты обеспечивают точность ваших рисунков и отображаются на экране синим цветом.
Общие операции с инструментами
После выбора инструмента рисования появится вторая вертикальная панель инструментов. В зависимости от инструмента на этой панели инструментов будет представлен ряд параметров, которые можно выбрать до того, как объект будет помещен в дизайн.
Чтобы разместить объект, переместите указатель мыши в область рисования и щелкните в том месте, где объект должен быть размещен. Курсор также укажет на выбранный инструмент рисования. Удерживайте и перетащите или щелкните во втором положении, чтобы определить размер и положение объекта. Фиолетовые маркеры на объектах или вокруг них позволяют изменять положение, размер или пропорции.
Объект целиком можно удалить с помощью клавиши удаления или выбора «Удалить» на панели значков или в контекстном меню. Невозможно стереть части объекта, если он не был объединен с растровым изображением (см .: «Работа с объединенными растровыми изображениями»).
После размещения объекта в дизайне появится вторая вертикальная панель инструментов, представляющая определенные свойства нарисованного объекта. Повторный выбор объекта позже вызовет ту же панель значков свойств.
Ряд свойств является общим для всех объектов. Они будут объяснены в отдельном разделе: Редактирование свойств объекта.
Рисование прямых Чтобы нарисовать прямую линию, выберите значок «Нарисовать прямую линию» на панели инструментов в левой части экрана.В области дизайна щелкните начальную позицию для вашей линии, затем щелкните конечную позицию.
Рис. 1. Проведение прямой линии в дизайне.
Значок «Нарисуйте прямую линию»:
Чтобы нарисовать квадрат, выберите значок «Нарисовать квадрат-прямоугольник» на панели инструментов в левой части экрана. Щелкните в дизайне, чтобы отметить положение первого угла, затем переместите мышь, чтобы определить размер квадрата, и щелкните второй раз для подтверждения.Кроме того, вы можете щелкнуть и перетащить, а затем отпустить в противоположном углу.
Перетаскивая маркеры в один из четырех углов, можно увеличить или уменьшить размер. Перетаскивание внутрь или наружу с помощью маркеров в середине четырех сторон превратит квадрат в прямоугольник.
Рис. 2. Квадрат и прямоугольник, нарисованные в дизайне.
Значок «Нарисуйте квадрат-прямоугольник»:
Чтобы нарисовать круг, выберите значок «Нарисовать круг-эллипс» на левой вертикальной панели инструментов в левой части экрана.В области дизайна щелкните место для первой позиции, затем переместите мышь, пока круг не станет нужного размера, и щелкните еще раз для подтверждения. Кроме того, вы можете щелкнуть и перетащить, а затем отпустить в противоположном углу.
Перетаскивая маркеры в один из четырех углов, можно увеличить или уменьшить размер. Перетаскивание внутрь или наружу с помощью маркеров в середине четырех сторон превратит круг в эллипс.
Рис. 3. Круг и эллипс, нарисованные на рисунке.
Значок «Нарисовать круг-эллипс»:
Чтобы вставить треугольник в рисунок, выберите значок «Нарисовать треугольник» на левой вертикальной панели инструментов. Затем выберите тип треугольника для вставки на появившейся правой вертикальной панели инструментов свойств.
Четыре нижних значка на этой панели инструментов показывают доступные типы треугольников. Сверху вниз на панели инструментов доступны следующие типы треугольников: правый, равнобедренный, равносторонний и разносторонний.Треугольники можно изменить с одного типа на другой после того, как вы разместите их на чертеже, но проще всего выбрать соответствующий тип треугольника до вставки формы.
После того, как вы выбрали тип треугольника, который вам нужен, щелкните точку в области дизайна, где вы хотите один из углов, а затем перетащите, пока треугольник не приобретет желаемый размер. Кроме того, вы можете щелкнуть и перетащить, а затем отпустить в противоположном углу.
Диалог «Углы и линии» может использоваться для более математически ориентированной записи.Углы треугольника отмечены буквами A, B и C. По умолчанию они отображаются только на экране (зеленый цвет, без тиснения). Если установить флажок «Символы A, B, C в углах» в диалоговом окне «Углы и линии», они также будут отображаться шрифтами Брайля после тиснения.
Углы треугольника можно снабдить 3 типами определенных линий: высотой, средней линией и биссектрисой, которые будут тиснены в виде пунктирных линий.
Рис. 4. Четыре различных типа треугольников: правый, равнобедренный, равносторонний и разносторонний.Равные или правые углы обозначены зеленым цветом.
Значок «Нарисовать треугольник»:
Многоугольник состоит из нескольких линий, соединенных как один объект. Чтобы вставить многоугольник, выберите значок «Нарисовать многоугольник» на панели инструментов в левой части экрана. Щелкните в нескольких местах в области дизайна, чтобы нарисовать многоугольник. Чтобы закончить многоугольник, щелкните первую точку привязки (первый фиолетовый маркер), чтобы закрыть многоугольник. Кроме того, вы можете снова щелкнуть последнюю установленную опорную точку, чтобы образовать открытую форму.Вы также можете выбрать эти два параметра на панели инструментов или в контекстном меню, выбрав «Закрыть многоугольник» или «Завершить многоугольник (оставить последнее соединение открытым)».
Когда у вас выбран открытый многоугольник, два зеленых символа плюса на экране позволяют продолжить рисование на концах многоугольника. Вы также можете выбрать «Продолжить рисование в первой / последней конечной точке» в контекстном меню. Красную границу вокруг выделенного многоугольника можно использовать для изменения его размера, перетаскивая фиолетовые маркеры.
Вы можете выбирать между прямыми и изогнутыми линиями между точками привязки.Это позволяет вам использовать закругленные кривые в вашем дизайне.
Рис. 5. Два многоугольника показывают разницу между прямыми и изогнутыми линиями.
Значок «Нарисовать многоугольник»:
Чтобы нарисовать линии от руки или замкнутые формы, выберите значок «Нарисовать линию от руки или замкнутую форму» на панели инструментов в левой части экрана. В области дизайна щелкните желаемое начальное место и перетащите мышь, чтобы создать нужную линию.Чтобы создать замкнутую форму, щелкните желаемое начальное место и перетащите мышь, чтобы создать желаемую форму, вернувшись в начальное положение перед тем, как отпустить кнопку мыши.
Как и в случае с многоугольником, вы можете выбирать между прямыми и изогнутыми линиями между точками привязки. Пунктирная красная граница может использоваться для изменения размера всего объекта.
Произвольная линия с изогнутыми линиями.
Значок «Нарисуйте линию от руки или замкнутую форму»:
Чтобы добавить в дизайн круглые точки, выберите «Нарисовать точки с заливкой» на вертикальной панели инструментов, затем щелкните в своем дизайне, чтобы разместить точку.Размер точки можно изменить с помощью фиолетовых маркеров. Размер точки может варьироваться от одной точки Брайля до большого заполненного круга диаметром в несколько сантиметров.
Точки разного размера могут иметь диаметр от одной точки Брайля до нескольких сантиметров.
Значок «Нарисовать закрашенные точки»:
Как рисовать 2D-фигуры в детском саду — KindergartenWorks
Обучение основам в детском саду может иметь большое значение. Я считаю ключевым обучать мелочам сразу, чтобы преимущества сохранялись круглый год.
Я думаю, что обучение детсадовцев рисованию двухмерных фигур уместилось бы в список основ. Они не только должны называть 2D-формы, но и описывать их.
Я думаю, что обучение их тому, как рисовать 2D-формы в детском саду, очень помогает в обучении формам, а также расширяет навыки рисования / письма учащихся.
Вот простой совет, который я узнал от лучшего дошкольного воспитателя нашего района.
Обучение рисованию 2D-форм на самом деле сводится к использованию углов / вершин.Я покажу вам треугольник, шестиугольник, прямоугольник и квадрат. Начнем с треугольника, и вы поймете, что я имею в виду.
Чтобы научить киндеров рисовать треугольник, вам нужно всего два шага. В противном случае научиться рисовать треугольник может быть непросто, и часто ученики могут разочароваться в своих результатах.
Попросите учащихся нарисовать на листе три точки. Мне нравится моделировать рисунок один сверху и два снизу (например, букву A в верхнем регистре). Рисуя эти точки, они по сути планируют, где будут углы / вершины.
Затем попросите учащихся соединить точки. На этом края треугольника заканчиваются, и они довольны своим рисунком.
А теперь перейдем к квадрату.
Обучение в детском саду рисованию квадрата включает те же два шага. Однако на этот раз им следует поработать, обращая внимание (грубо говоря) на то, насколько близко точки / углы расположены по отношению друг к другу.
Первый шаг — нарисовать четыре точки. Нарисуйте две точки (сверху), а затем нарисуйте соответствующие точки под ними примерно на том же расстоянии ниже.
Затем соедините точки четырьмя прямыми линиями, чтобы закончить рисование квадрата.
Достаточно просто, правда? Я знаю! И все же он учит их этой стратегии, чтобы помочь им научиться успешно делать это самостоятельно.
Обучение рисованию прямоугольника очень похоже.
Нарисуйте две точки (сверху), но далеко друг от друга. Вот так я люблю моделировать, как нарисовать прямоугольник для детского сада. Вы также можете продемонстрировать повернутый прямоугольник.
Затем сопоставьте расстояние, нарисовав две точки внизу, не беспокоясь о равном расстоянии, как мы рисовали квадрат.
Нарисуйте четыре линии, чтобы соединить точки и сделать края.
Мы не будем учиться рисовать круг, потому что, честно говоря, это вопрос развития. Они могут научиться рисовать замкнутый круг только тогда, когда будут готовы.
Последняя форма — шестиугольник. Это может быть немного сложнее, но если вы преподаете в том же формате, выучить его будет легче. Чтобы нарисовать шестиугольник в детском саду, нужно выполнить три шага.
Начните с обучения студентов рисованию квадрата.
Они рисуют четыре точки.Две точки рисуются сверху, а затем образуют совпадающие точки под ними примерно на одинаковом расстоянии снизу.
Эта часть немного сложна, но разбивает форму на управляемые части. Затем добавьте две точки. Один на левой стороне квадрата и один на правой стороне квадрата.
Постарайтесь отодвинуть их от исходных четырех точек, составляющих квадрат.
Соедините точки / углы, как получается 6 граней шестиугольника.
Вот вам упрощенный способ научить рисовать 2D-фигуры в детском саду.Я надеюсь, что изучение этой основы может помочь вашим киндерам так же, как и моим.
Вам также могут понравиться эти идеи о том, как творчески обучать 2D-формам.
Если вам нравится то, что я делаю здесь, в KindergartenWorks, то обязательно подпишитесь сегодня. Я с нетерпением жду возможности делиться с вами идеями еженедельно.
Подробнее Детский сад по математике
Как нарисовать квадрат по математике?
Как нарисовать квадрат по математике?
Начинается с заданного отрезка AB. Затем он возводит перпендикуляр на одном конце линии, который становится второй стороной квадрата.Затем компас устанавливается на длину заданной стороны, а остальные три стороны размечаются.
Как правильно построить квадрат?
Построение квадрата На этой странице показано, как построить (или нарисовать) квадрат с учетом длины стороны. Он начинается с данного отрезка AB. Затем он возводит перпендикуляр на одном конце линии, который становится второй стороной квадрата. Затем компас устанавливается на длину заданной стороны, а остальные три стороны размечаются.
Как нарисовать квадрат циркулем?
Построение геометрии с помощью циркуля и линейки. На этой странице показано, как построить (или нарисовать) квадрат с учетом длины стороны. Он начинается с данного отрезка AB. Затем он возводит перпендикуляр на одном конце линии, который становится второй стороной квадрата.
Как нарисовать прямоугольник с 2 сторонами?
Введите 2 стороны и нажмите «Рассчитать», чтобы нарисовать заново с правильной диагональю. Введите дюймы как десятичные или дробные с пробелом или косой чертой.например: 120,75 или 120 3/4 или 120 3 4 для сторон длиной 6 ‘и 10’ Прямоугольник имеет углы 90 ° (прямые углы) и является «Квадратом». Что мы думаем? — Это 2 разные вещи:
Как лучше всего нарисовать квадрат?
Чтобы нарисовать квадрат, начните с рисования прямой линии с помощью линейки. Затем измерьте линию, чтобы вы могли сделать другие стороны квадрата одинаковой длины. Затем нарисуйте линию, идущую прямо вверх от каждого конца первой линии, которая имеет ту же длину, что и первая линия.Угол между этими линиями и первой линией должен составлять 90 градусов.
Построение геометрии с помощью циркуля и линейки. На этой странице показано, как построить (или нарисовать) квадрат с учетом длины стороны. Он начинается с данного отрезка AB. Затем он возводит перпендикуляр на одном конце линии, который становится второй стороной квадрата.
Построение квадрата На этой странице показано, как построить (или нарисовать) квадрат с учетом длины стороны. Он начинается с данного отрезка AB.Затем он возводит перпендикуляр на одном конце линии, который становится второй стороной квадрата. Затем компас устанавливается на длину заданной стороны, а остальные три стороны размечаются.
Как сделать квадрат из треугольников?
Поместите острие циркуля в точку P и нарисуйте еще одну дугу, которая разрезает дугу, нарисованную на предыдущем шаге, в некоторой точке (скажем, R). Соедините точки P и R и точки Q и R с помощью линейки. Фигура PMQR представляет собой квадрат.При желании вы можете стереть другие ненужные конструкции. Как построить квадрат из треугольников?
Как нарисовать квадрат или круг в GIMP
Квадраты, прямоугольники и круги — очень полезные инструменты при внесении быстрых исправлений в рисунки. GIMP — замечательная программа для редактирования и рисования фотографий, однако создание фигур, таких как квадраты, прямоугольники или круги, не является интуитивно понятным, особенно для людей, которые привыкли к таким программам, как Microsoft Paint, где квадратный значок рисует именно этот квадрат.С помощью GIMP нарисовать квадрат или круг очень просто, однако он требует дополнительного шага, и это именно то, что сбивает людей с толку. В этом уроке я научу вас рисовать геометрические фигуры с помощью канитель. Я опишу эту технику, используя прямоугольник, однако те же шаги применимы и для кругов.
Выбор формы
Когда вы откроете GIMP, вы заметите, что он разделен на три разных окна. Самое дальнее окно слева — это обычно панель инструментов (хотя она может отображаться в другом месте в зависимости от того, как вы закрыли программу).Если вам не хватает этого набора инструментов, щелкните « Window » и « Toolbox », чтобы он появился. Первый значок в верхнем левом углу панели инструментов — это «Инструмент выделения прямоугольника », второй — «Инструмент выделения эллипса »; Мы собираемся использовать эти инструменты для рисования квадратов и кругов соответственно.
В этом примере мы собираемся нарисовать квадрат с помощью « Rectangle Select Tool ». Чтобы нарисовать круг, инструкции точно такие же, за исключением того, что вам нужно нарисовать его с помощью « Elipse Select Tool » .
Рисование границы или «обводки» фигуры
В главном окне GIMP щелкните « File » и « New ». При необходимости в следующем окне выберите « Высота » и « Ширина » вашей страницы и нажмите « Ok », чтобы начать работу на новой странице.
Чтобы создать квадрат, щелкните « Rectangle Select Tool », затем щелкните и перетащите область новой страницы. Это начнет создание прямоугольника; чтобы превратить этот прямоугольник в идеальный квадрат, нажмите кнопку « Shift » и удерживайте ее.Продолжайте перетаскивать мышь, пока квадрат не достигнет желаемого размера.
Теперь на экране выделен квадрат. Чтобы преобразовать это выделение в настоящий квадрат, нажмите « Edit » и « Stroke Selection ».
Затем появится окно выбора обводки. Отрегулируйте « Line Width » по своему усмотрению и нажмите кнопку « Stroke ».
Это даст вам пустой квадрат с черной рамкой.
Цвет нашей формы
Сначала нам нужно знать цвета « передний план » и « задний план ». Чтобы узнать, какие цвета в настоящее время выбраны для фона и фона, обратитесь к набору инструментов. Внизу этого набора инструментов вы увидите два перекрывающихся друг друга квадрата. Тот, что впереди, логически является цветом переднего плана, а тот, что сзади, — цветом фона. Чтобы изменить эти цвета, просто нажмите на любой из них.
После того, как мы выбрали цвет для переднего или заднего плана, мы собираемся заполнить нашу фигуру одним из этих цветов. Для этого нажмите « edit » в главном окне GIMP, и вы увидите две опции под названием « Fill with FG Color » и « Fill with BG Color ». FG означает передний план и BG задний план. Выберите любой из них. В нашем примере мы собираемся выбрать цвет фона.

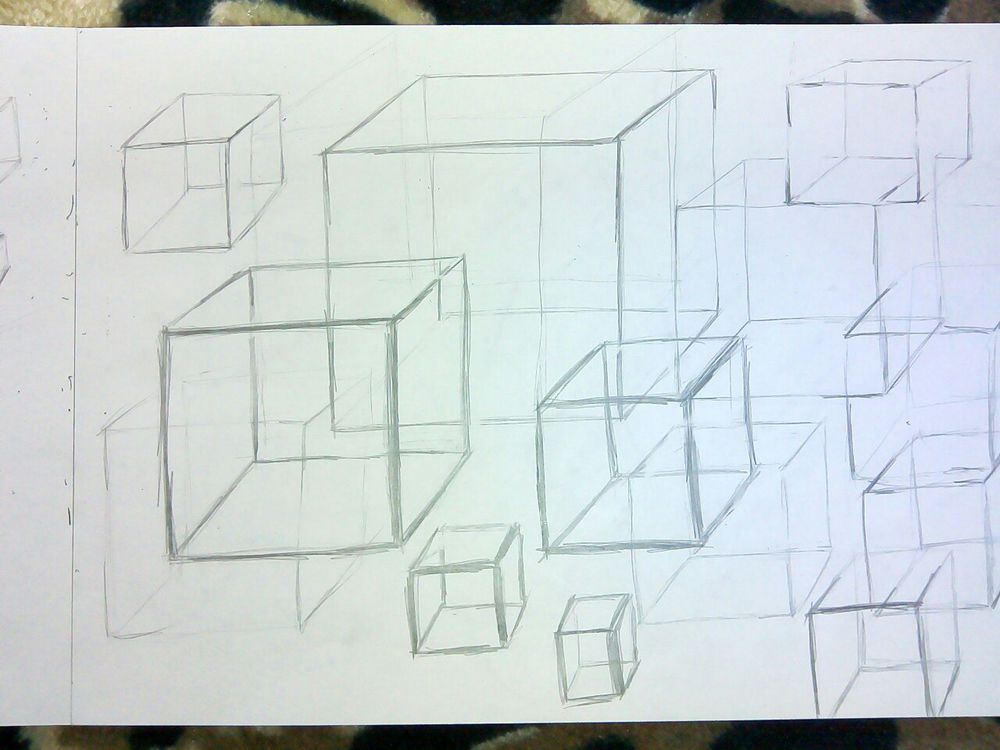
 ..)
..)