Белый фон квадрат — 58 фото
1
Пустой белый квадрат
2
Белый фон без ничего квадрат
3
Светильник светодиодный 595*595 ДВО 40w
4
Ppl 600 -36w 4000k ip40 Jazzway
5
Белый квадрат на черном фоне
6
Рамка 3п Светозар гамма SV-54148-B, бежевый
7
Квадрат контур
8
Белая абстракция
9
Рамка простая белая квадратная
10
Сквидрад на белом фоне
11
Белый фон белоснежный
12
W1101 st76 Egger белый Альпийский
13
Хаотичные квадраты
14
Пустой квадрат
15
Белая аватарка
16
Белый квадрат в рамке
17
Квадратная рамка
18
Белый лист
19
Шахтинская плитка Моноколор 20х30
20
Квадратики на белом фоне
21
22
Jung CD 500 белый
23
Черные и белые квадратики
24
Белый квадрат без рамки
25
Белый прямоугольник с рамкой
26
Тонкая белая рамка
27
Геометрические фигуры на черном фоне
28
Прозрачный фон без ничего
29
Юнг ls990
30
Белый квадратик
31
Пустой белый квадрат
32
Белый прямоугольник
33
Квадрат рисунок
34
Рамка квадратная с закругленными углами
35
Аватарка на белом фоне
36
Белая квадратная рамка
37
Чистый квадрат
38
Панель потолочная Plain prima Board 600х600х15мм Armstrong
39
Белый слайд
40
Люк ревизионный Домовент 60х60 см цвет белый
41
Белый пиксель
42
Рамка затемнение по краям
43
Белое матовое стекло текстура
44
Белый прямоугольник с закругленными углами без фона
45
Плитка 10х10 белая матовая
46
Абстракция квадраты на прозрачном фоне
47
Белый квадрат с закругленными краями
48
Белый квадрат
49
Таганай белый матовый g340
50
Плитка Lauretta White Wall 04
51
Белый фон без ничего для фотошопа
52
Красный квадрат на белом фоне
53
Эстима rw01 600х600
54
Керама Марацци Калейдоскоп 5009
55
Белый квадратик
56
Белый квадратный фон
57
Merten mtn3300-6035
%d0%ba%d0%b2%d0%b0%d0%b4%d1%80%d0%b0%d1%82%d0%b8%d0%ba%d0%b8 %d1%84%d0%be%d1%82%d0%be%d1%88%d0%be%d0%bf PNG, векторы, PSD и пнг для бесплатной загрузки
Мемфис дизайн геометрические фигуры узоры мода 80 90 х годов
4167*4167
поп арт 80 х патч стикер
3508*2480
green environmental protection pattern garbage can be recycled green clean
2000*2000
Мемфис шаблон 80 х 90 х годов стилей фона векторные иллюстрации
4167*4167
поп арт 80 х патч стикер
3508*2480
80 основных форм силуэта
5000*5000
Мемфис бесшовные модели 80 х 90 х стилей
4167*4167
дизайн плаката премьера фильма кино с белым вектором экрана ба
1200*1200
поп арт 80 х патч стикер
3508*2480
поп арт 80 х патч стикер
2292*2293
мемфис бесшовной схеме 80s 90 все стили
4167*4167
ценю хорошо как плоская цвет значок векторная icon замечания
5556*5556
be careful to slip fall warning sign carefully
2500*2775
рисованной радио 80 х
1200*1200
80 е брызги краски дизайн текста
1200*1200
поп арт 80 х патч стикер
3508*2480
аудиокассета изолированные вектор старая музыка ретро плеер ретро музыка аудиокассета 80 х пустой микс
5000*5000
скейтборд в неоновых цветах 80 х
1200*1200
prohibited use mobile phone illustration can not be used
2048*2048
88 летний юбилей векторный дизайн шаблона иллюстрация
4083*4083
вектор поп арт иллюстрацией черная женщина шопинг
800*800
Элементы рок н ролла 80 х
1200*1200
80 летний юбилей дизайн шаблона векторные иллюстрации
4083*4083
поп арт 80 х патч стикер
3508*2480
happy singing mai ba sing self indulgence happy singing
2000*2000
капсулы или пилюли витамина b4 диетические
2000*2000
поп арт 80 х патч стикер
3508*2480
be careful to fall prohibit sign slip careful
2300*2600
pop be surprised female character
2000*2000
Комплекс витаминов группы В капсулы В4 на прозрачном фоне изолированные 3d визуализации
2000*2000
80 летний юбилей дизайн шаблона векторные иллюстрации
4083*4083
88 год юбилея векторный дизайн шаблона иллюстрация
4083*4083
Буква c с логотипом дизайн вдохновение изолированные на белом ба
1200*1200
Ручная роспись борода ба zihu большая борода
1200*1200
blue series frame color can be changed text box streamer
1024*1369
be careful with fire pay attention to fire pay attention to fire warning icon
2000*2000
поп арт 80 х патч стикер
3508*2480
непрерывный рисунок одной линии старого телефона винтаж 80 х 90 х годов стиль вектор ретро дизайн минимализм с цветом
3967*3967
Векторная иллюстрация мультфильм различных овощей на деревянном ба
800*800
Ретро мода неоновый эффект 80 х тема художественное слово
1200*1200
80 летие векторный дизайн шаблона иллюстрация
4167*4167
чат пузыри комментарии разговоры переговоры аннотация круг ба
5556*5556
Персонаж из партии 80 х годов
1200*1200
80 основных форм гранж
1200*1200
в первоначальном письме ба логотипа
1200*1200
Диско вечеринка в стиле ретро 80 х art word design
1200*1200
black and white eco friendly pattern garbage can be recycled green clean
2000*2000
концепция образования в выпускном вечере баннер с цоколем и золотой ба
6250*6250
black key that can be hung on the body car key key
2000*2000
logo design can be used for beauty cosmetics logo fashion
1024*1369
Почему не работает пипетка в фотошопе.
Инструмент «Пипетка» можно отнести к ряду основных инструментов фотошопа и без знания того, как им пользоваться, полноценно работать в программе не получится. Конечно, Пипетка не настолько важна, как, к примеру, но без нее трудно себе представить.
Что такое «Пипетка» и для чего она используется
Расположение инструмента Пипетка
Пипетка располагается на панели инструментов с левой стороны экрана, шестой кнопкой сверху, cразу после .
Если щелкнуть по изображению пипетки правой кнопкой мыши, то можно будет увидеть подменю с родственными пипетке инструментами. Это Цветовой эталон, Линейка, Комментарий и Счетчик. Все они, по сути, выполняют функцию той же пипетки, но с некоторыми дополнениями.
Все они, по сути, выполняют функцию той же пипетки, но с некоторыми дополнениями.
Как пользоваться Пипеткой
Для использования пипетки, сперва выберите ее на панели инструментов. Затем наведите указатель мыши, который, к слову, принял соответствующий вид, на нужный фрагмент изображения. Щелкните левой кнопкой мыши.
Забегая немного вперед, по умолчанию, инструмент настроен так, что размер образца равен размеру . Поэтому, на панели инструментов, в нижней ее части, где изображены внахлест два больших квадрата (это текущие ), основной цвет отобразит цвет равный пикселю, в который вы только что попали. В моем примере ниже это оранжевый цвет.
Примечание
Чтобы отправить цвет в палитру фона нужно щелкать по нужной области изображения с зажатой клавишей Alt
Настройки инструмента
Пипетка — это многофункциональный инструмент. И он имеет свои настройки. К настройкам относятся Размер образца , Образец и Кольцо пробы . Теперь подробнее о каждом из этих параметров.
Теперь подробнее о каждом из этих параметров.
1. Размер образца
Параметр Размер образца (Sample Size) определяет количество пикселей, которые будут захвачены при взятии пробы цвета. На основе этих пикселей и будет представлен средний цвет в палитре.
В настройках имеются следующие размеры: точка, 3*3, 5*5, 11*11, 31*31, 51*51, 101*101.
Размер Точка выделяет только один пиксель и отправляет соответствующий цвет в палитру. Остальные же выделяют несколько пикселей по вертикали и по горизонтали от выбранного (от 3 пикселей до 101) и высчитывают средний цвет, который и отправляется в палитру. Это делает «Пипетку» многофункциональным инструментом с немалым количеством настроек. А значит, пользоваться ей не так уж просто.
2. Образец
Параметр Образец (Sample) позволяет выбрать слой, с которого будет произведен захват цвета. Можно выбрать конкретный слой, либо все слои сразу.
В этой настройке присутствуют пункты: Активный слой, Активный и ниже, Все слои, Все слои без коррекции и Текущий и ниже без коррекции.
3. Кольцо пробы
Очень интересный параметр, который появился относительно недавно. При выборе участка изображения пипеткой появляется Кольцо пробы (Show Sample Ring). Оно состоит из двух половинок.
В верхней части кольца находится цвет выбранного пикселя, а в нижней какой был основной цвет до выбора определенного пикселя.
Сделано это было для удобства пользования инструментом. Но в панели настройки пипетки можно выключить кольцо, нажав соответствующую галочку. Это для тех, кто привык к старой пипетке без всяких колец.
Выше был разобран наиполезнейший инструмент Adobe Photoshop под названием Пипетка. Теперь понятно, что без этого инструмента работать в программе было бы довольно проблематично.
Как и любой инструмент, Пипетка обладает внушительным количеством настроек и субинструментов. Чтобы разобраться во всех тонкостях захвата цвета изображения требуется потратить немалое количество времени на практические занятия. И только после этого можно будет научиться пользоваться каким-либо инструментом на сносном уровне.
И только после этого можно будет научиться пользоваться каким-либо инструментом на сносном уровне.
Заметили ошибку в тексте — выделите ее и нажмите Ctrl + Enter . Спасибо!
Я вас снова приветствую, дорогие читатели моего блога. В этом уроке мы снова продолжим наше обучение по работе в фотошопе для начинающих. Скажите пожалуйста, а вы знаете что такое пипетка в обычной жизни? Думаю знаете. Я раньше этой штукой себе нафтизин в нос закапывал, набрал так несколько капель, голову вверх задрал и вперед, внедрять в свой нос лекарство, чтобы дышать лучше, когда нос заложило.
Но сегодня речь пойдет не об обычном медицинском приспособлении, а об инструменте, благодаря которому мы сможем подобрать для рисования нужный нам цвет в точности до оттенка. Поэтому в данном уроке я расскажу вам как пользоваться пипеткой в фотошопе.
В общем, говоря простым языком, если нам нужен какой-то определенный цвет, такой же как на изображении, то мы, чтобы не гадать, используем пипетку, тем самым подбирая нужный нам оттенок.
Давайте сделаем всё на практике. Работать будем с изображением этого фаст-фуда. Итак, поехали!
Основные функции
Легко, не правда ли? Ну тогда напоследок пройдемся по дополнительным фишкам.
Дополнительные функции
Но пипетку можно использовать не только для поиска цвета в определенной точке. Кроме всего прочего ее можно использовать для поиска среднего цвета вокруг конкретного числа точек. В общем посмотрите сами.
По умолчанию размер образца стоит точка, но если мы выберем 3*3, то он выдаст смесь всех цветов, которые окружают, ту точку, в которую вы ткнули. Т.е. получается смесь 9 точек. А если выберем 101*101, то это получится вообще гремучая смесь более чем 10000 точек вокруг того пикселя, в который мы ткнули.
Попробуйте сами поиграться с размерами образца и сами увидите разницу.
Кроме этого можно выбирать цвет не из всего изображения, а только из какого либо слоя. Для этого достаточно лишь в меню инструмента наверху выбрать образец, например «активный слой»
. Тогда мы не сможем взять образец цвета с другого слоя, пока на него не переключимся.
Тогда мы не сможем взять образец цвета с другого слоя, пока на него не переключимся.
Ну как по мне, так что первая функция, что вторая — довольно таки бесполезная и используются они лишь в особо редких случаях.
Ну в общем вот такой урок. Домашнее задание вам — подробнее познакомиться с этим инструментом, чтобы закрепить всё пройденное сегодня.
Ну а если вы хотите подробно изучить фотошоп и выйти на уровень профессионала, то очень вам рекомендую этот видеокурс . В нем всё подробно и главное человеческим языком рассказывается обо всех тонкостями фотошопа, как пользоваться теми или иными функциями или инструментами и многое другое. Посмотрите сами. Очень рекомендую.
Ну а на этом я сегодняшнюю тему заканчиваю. Надеюсь, что вам все было понятно и интересно. Если вы еще не подписаны на обновления моего блога, то не забудьте это сделать, тогда будет +1 к вашей карме. Ну а мы с вами увидимся завтра. Следите за новыми статьями и новостями. Успехов вам! Пока-пока.
Успехов вам! Пока-пока.
Сегодня изучим инструмент Eyedropper (Пипетка), Color Sampler (Цветовой эталон) и measure.
Инструмент Eyedropper (Пипетка)
Инструмент Eyedropper (Пипетка) «переносит» цвет пиксела из изображения на цветовые поля палитры инструментов (при щелчке) или отображает цифровые значения цвета на информационной палитре (при перемещении курсора по изображению). Для перенесения цвета в качестве основного достаточно установить курсор на соответствующем пикселе изображения и щелкнуть кнопкой мыши. Для перенесения цвета в качестве фонового необходимо держать нажатой клавишу Alt . Инструмент Eyedropper (Пипетка) относится к тем инструментам, которые могут понадобиться в любую секунду, поэтому разработчики предусмотрели возможность временного включения инструмента во время работы с любым другим рисующим инструментом — клавиша Alt . Кроме того, это, пожалуй, единственный инструмент, который можно использовать с не активным документом! Этими возможностями следует широко пользоваться для сокращения времени на переключение инструментов и времени на выбор цвета. В палитре Options (Пипетка) представлен список Sample Size (Размер образца) с тремя вариантами размера области, с которой обеспечивается «перенос» цвета:
В палитре Options (Пипетка) представлен список Sample Size (Размер образца) с тремя вариантами размера области, с которой обеспечивается «перенос» цвета:
- При выборе варианта Point Sample (Точка) переносится цвет только того пиксела, на котором был выполнен щелчок кнопки мыши.
- При выборе варианта 3 By 3 Average (В среднем 3х3) переносится усредненный цвет совокупности текущего пиксела и по одному пикселу вокруг.
- При выборе варианта 5 By 5 Average (В среднем 5х5) переносится усредненный цвет совокупности текущего пиксела и по двум пикселам вокруг.
Следует обратить внимание, что эта установка размера образца влияет на отображение параметров цвета в палитре Info (Инфо). Перемещение по изображению инструментом Eyedropper (Пипетка) с нажатой кнопкой мыши динамически отображает цвета в поле основного цвета палитры инструментов, а при нажатой клавише фонового цвета. В момент отпускания кнопки мыши этот цвет фиксируется в цветовом поле.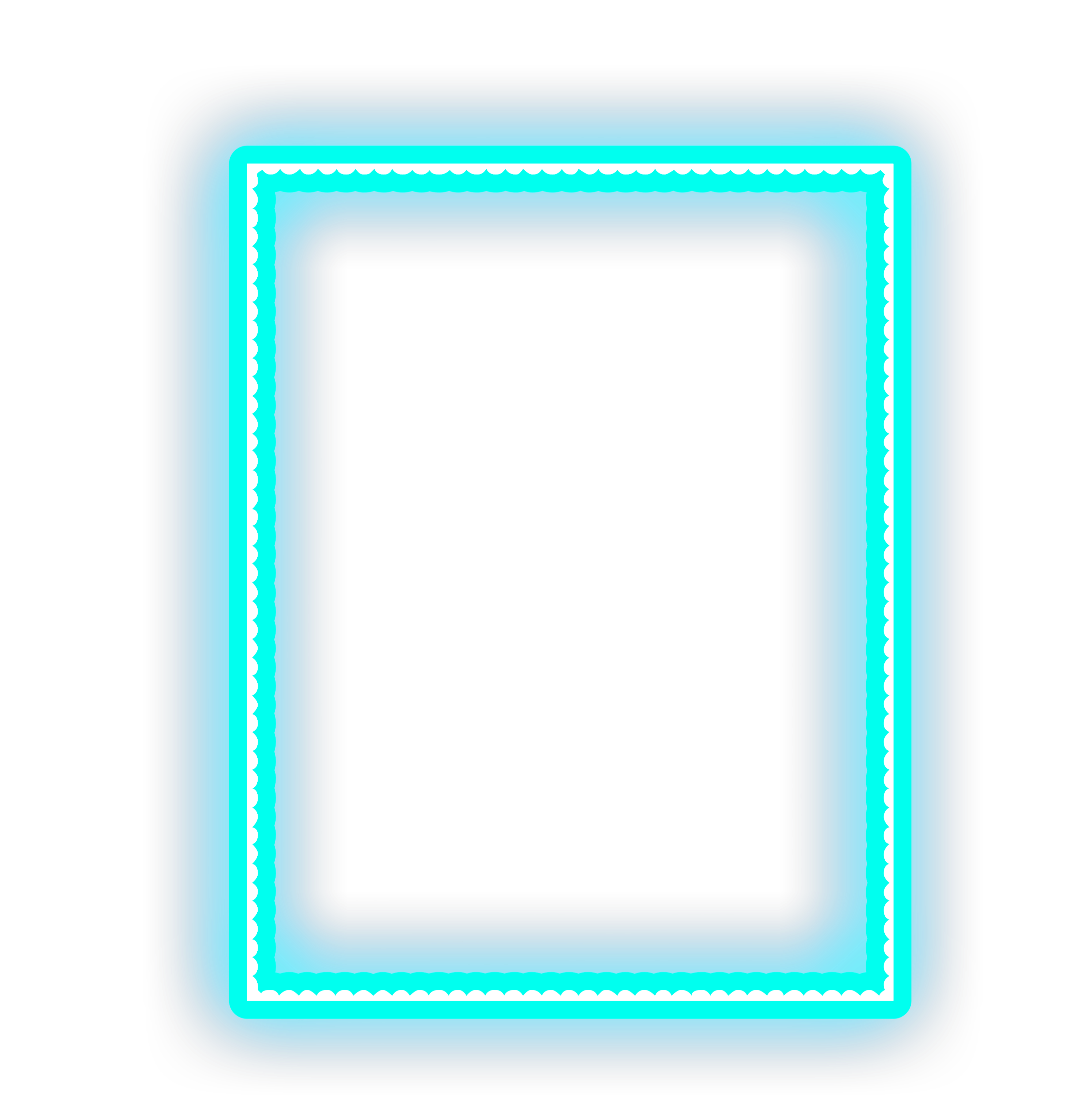 Инструмент Eyedropper (Пипетка) полезен при работе только с теми цветами которые присутствуют в текущем или любом другом изображении, но ничем не может помочь, если необходимо определить цвет, отсутствующий в изображении. Для этого необходимо обратиться к цветовым палитрам.
Инструмент Eyedropper (Пипетка) полезен при работе только с теми цветами которые присутствуют в текущем или любом другом изображении, но ничем не может помочь, если необходимо определить цвет, отсутствующий в изображении. Для этого необходимо обратиться к цветовым палитрам.
Color Sampler (Цветовой эталон)
Вариантом инструмента Eyedropper (Пипетка) является инструмент (Цветовой эталон), который служит для размещения в изображении от одной до четырех контрольных точек, цветовые параметры которых отображаются в палитре Info (Инфо) и тем самым дают, возможность пользователю непрерывно следить за изменением цвета очень важных фрагментов (например, так называемых «памятных цветов»). Каждая точка снабжена номером, под которым ее данные отображаются в палитре Info. Для любой точки можно определить один из цветовых режимов, список которых открывается при щелчке на треугольной стрелке. Размер области, с которой обеспечивается «перенос» данных о цвете, определяется в палитре Options (Параметры) идентично инструменту Eyedropper (Пипетка).
Для отключения вывода на экран следует использовать снять флажок возле команды (Цветовые эталоны), находящейся в меню палитры Info, включенный флажок позволяет вновь вывести точки на экран.
Эти точки можно сохранить в файле формата программы Adobe Photoshop и затем использовать на протяжении всей работы. Для того, чтобы удалить ставшую ненужной точку, ее необходимо перетащить за пределы рабочего окна. Можно также щелкнуть на точке при нажатой клавише Alt .
Иногда мы замечаем, что фотографии выглядят не так хорошо, как бы нам хотелось. Очень часто это происходит из-за неправильно выставленной экспозиции. Техника кривых пипетки в обеспечивает быстрый способ одновременной коррекции и исправления проблем с экспозицией. Всего за несколько кликов можно добиться заметного результата. И вот что нужно сделать.
1 . Откройте фотографию, нуждающуюся в коррекции. Наш пример страдает от зелено-голубых красок, к тому же, он немного размыт и ему недостает контраста.
2 . Создайте слой Curves Adjustment , кликнув на иконке Adjustment Layer в Layers Palette , и затем выберите Curves из выпадающего меню внизу.
3 . Рядом с кнопкой вы увидите ряд из трех пипеток. Слева направо они используются для установки черного, серого и белого.
4 . В идеале нужно установить специфическое световое значение для каждой из трех пипеток (хотя вы можете пропустить этот шаг и попытаться поработать со значениями, установленными по умолчанию). Двойной клик на черной пипетке откроет ее настройки, и для R,G,B установите значение 20, 20, 20, для серой пипетки – 128, 128, 128, а для белой – 240, 240, 240.
Теперь вы сможете просто кликнуть на картинку с каждой из трех пипеток, чтобы сразу изменить и цвет, и контраст!
5 . Кликните на черной пипетке, чтобы выбрать ее. Ваш курсор после этого должен выглядеть как пипетка. Кликните пипеткой по темной части фотографии. Этим действием вы указываете , что это место должно быть черным. В нашем примере таким местом будут волосы.
В нашем примере таким местом будут волосы.
6 . Теперь кликните на белой пипетке. Кликните пипеткой на самую светлую часть изображения. Это сигнал редактору о том, что это место должно быть белым.
7 . Теперь наступает самая хитрая часть. Вам нужно использовать серую пипетку и выбрать место, которое должно быть нейтрально серым. Это не только тот промежуточный серый между белым и черный. Самое главное – серый должен быть нейтрален в цвете (то есть RGB этого цвета должны быть равными). Это может быть очень темный серый или наоборот самый светлый оттенок. Возможно, он не выглядит нейтральным на фотографии из-за общего набора цветов, но он должен быть нейтральным в реальности.
Этот пункт может стать трудностью, если только у вас на фото нет какой-то детали, которая имеет серый цвет, и вы точно об этом знаете. Тень на белом объекте тоже может быть хорошим нейтральным серым. Но что делать, если на фото нет ни серого, ни белого объекта?
Существует множество способов того, как найти нейтральный серый с помощью цифр (например, используя Info Palette , можно найти пиксели с почти равными RGB значениями), но почти все они страдают от дефектов, связанных с искажением серого соседними оттенками.
Иногда лучшее, что вы можете сделать – выбирать методом проб и ошибок точки, которые кажутся вам наилучшими претендентами на нейтральный серый, и посмотреть, что произойдет с картинкой. Если все стало еще хуже, отмените действие. Если картинка удовлетворяет вас, вам удалось найти тот самый серый.
Подсказка : существует еще один трюк для поиска нейтрального серого в портретах, когда серого нет ни на объекте, ни в окружении. Вы можете попробовать использовать для нейтрального серого цвет белка глаз. Это не всегда работает (у некоторых белки белее и ярче, чем у других), но если этот метод сработает, он спасет всю ситуацию!
В нашем примере один клик на белке глаза модели прекрасно скорректировал цвет всей картинки! Оттенок ее кожи «потеплел», а зелено-голубой цвет немного ушел.
А теперь сравним фото «до» и «после». Вот как всего с помощью трех маленьких кликов смог качественно изменить картинку в лучшую сторону!
Сайт дня — Если у вас нет возможности купить популярный фото-редактор, то попробуйте фотошоп онлайн на русском языке .
Попробуйте бесплатную версию, чтобы понять стоит ли покупать полную версию для PC.
Я вас опять приветствую, дорогие читатели моего блога. В этом уроке мы опять продолжим отечественное обучение по работе в фотошопе для начинающих. Сообщите прошу вас, а вы понимаете что такое пипетка в простой судьбе? Думаю понимаете.
Я раньше данной штукой себе нафтизин в шнобель закапывал, собрал так пара капель, голову вверх задрал и вперед, внедрять в собственный шнобель лекарство, дабы дышать лучше, в то время, когда шнобель заложило.
Но сейчас обращение отправится не об простом медицинском приспособлении, а об инструменте, благодаря которому мы сможем подобрать для рисования необходимый нам цвет в точности до оттенка. Исходя из этого в данном уроке я поведаю вам как пользоваться пипеткой в фотошопе.
В общем, говоря несложным языком, в случае если нам нужен какой-то определенный цвет, такой же как на изображении, то мы, дабы не гадать, выбирая цвет простым способом, используем пипетку, тем самым подбирая необходимый нам оттенок. Все осознали?
Все осознали?
Давайте сделаем всё на практике. Трудиться будем с изображением этого фаст-фуда. Итак, отправились!
Главные функции
- Ну я пологаю, что уже не нужно повторять «войдите в фотошоп». Это и без того ясно. Легко откройте любое изображение (я забрал первое попавшееся).
- Сейчас выберете инструмент «Пипетка» (тёплая клавиша I). И надавите левой кнопкой мышки, к примеру, сперва на упаковку картошки фри, после этого на кусочек салата в биг-маке, и напоследок на лед в коле. Обратите внимание, что по окончании каждого нажатия пипетки изменяется главной цвет (квадрат, что на переднем замысле). Т.е. сперва мы взяли красный, позже зеленый (салатовый), а позже голубоватый (ну либо какой-то близкий, в зависимости от того, кто в какую точу надавил).
- Кстати вы имеете возможность не только надавить, но и зажать левую кнопку мыши, тогда вы сможете не тыкать в определенное место, пробуя попасть в необходимый цвет, но и вести сами, пока пипетка не окажется на нужном месте.

- Помимо этого, дабы посредством разрешённого инструмента поменять главный цвет, возможно выбрать и необходимый дополнительный фоновый цвет. Для этого делайте полностью то же самое, что я обрисовывал выше, но лишь с зажатой клавишей ALT. Тогда выбранный цвет поднимется на фоновый цвет (цвет ластика).
Легко, не правда ли? Ну тогда напоследок пройдемся по дополнительным фишкам.
Дополнительные функции
Но пипетку возможно применять не только для поиска цвета в определенной точке. Не считая всего другого ее возможно применять для поиска среднего цвета около конкретного числа точек. В общем посмотрите сами.
По умолчанию размер примера стоит точка, но в случае если мы выберем 3*3, то он выдаст смесь всех цветов, каковые окружают, ту точку, в которую вы ткнули. Т.е. получается смесь 9 точек. А вдруг выберем 101*101, то это окажется по большому счету гремучая смесь более чем 10000 точек около того пикселя, в который мы ткнули.
Попытайтесь сами поиграться с размерами примера и сами заметите отличие.
Также возможно выбирать цвет не из всего изображения, а лишь из какого именно или слоя. Для этого достаточно только в меню инструмента наверху выбрать пример, к примеру «деятельный слой». Тогда мы не сможем забрать пример цвета с другого слоя, пока на него не переключимся.
Ну как по мне, так что первая функция, что вторая — достаточно таки ненужная и употребляются они только в очень редких случаях.
Ну в общем вот таковой урок. Домашнее задание вам — подробнее познакомиться с этим инструментом, дабы закрепить всё пройденное сейчас.
Ну а если вы желаете детально изучить фотошоп и выйти на уровень специалиста, то весьма вам советую данный видеокурс. В нем всё детально и основное людской языком рассказывается обо всех тонкостями фотошопа, как пользоваться теми либо иными функциями либо инструментами и другое. Посмотрите сами.
Весьма советую.
Ну а на этом я сегодняшнюю тему заканчиваю. Надеюсь, что вам все было ясно и весьма интересно. Если вы еще не завизированы на обновления моего блога, то не забудьте это сделать, тогда будет +1 к вашей карме.
Ну а мы с вами увидимся на следующий день. Смотрите за новыми новостями и статьями. Удач вам! Пока-пока.
Инструменты фотошоп — Пипетка (Eyedropper Tool)
Самые интересный результаты подобранные по Вашим интересам:
Хороший сутки, мои глубокоуважаемые читатели. Как ваше настроение? Готовы к обороне и труду? Не забывайте, как вы в юные годы (ну быть может и не в юные…
Всем здравствуй, дорогие приятели! Я тут поразмыслил и сделал вывод, что хватит нам бездельничать. Пора бы уже и делом заняться. И сейчас я желал бы…
Хороший сутки, глубокоуважаемые визитёры моего блога. Рад, что вы посетили мой блог. И сейчас состоится очередной урок по фотошопу. Наконец мы начнем…
Не удается найти страницу | Autodesk Knowledge Network
(* {{l10n_strings.REQUIRED_FIELD}})
{{l10n_strings.CREATE_NEW_COLLECTION}}*
{{l10n_strings.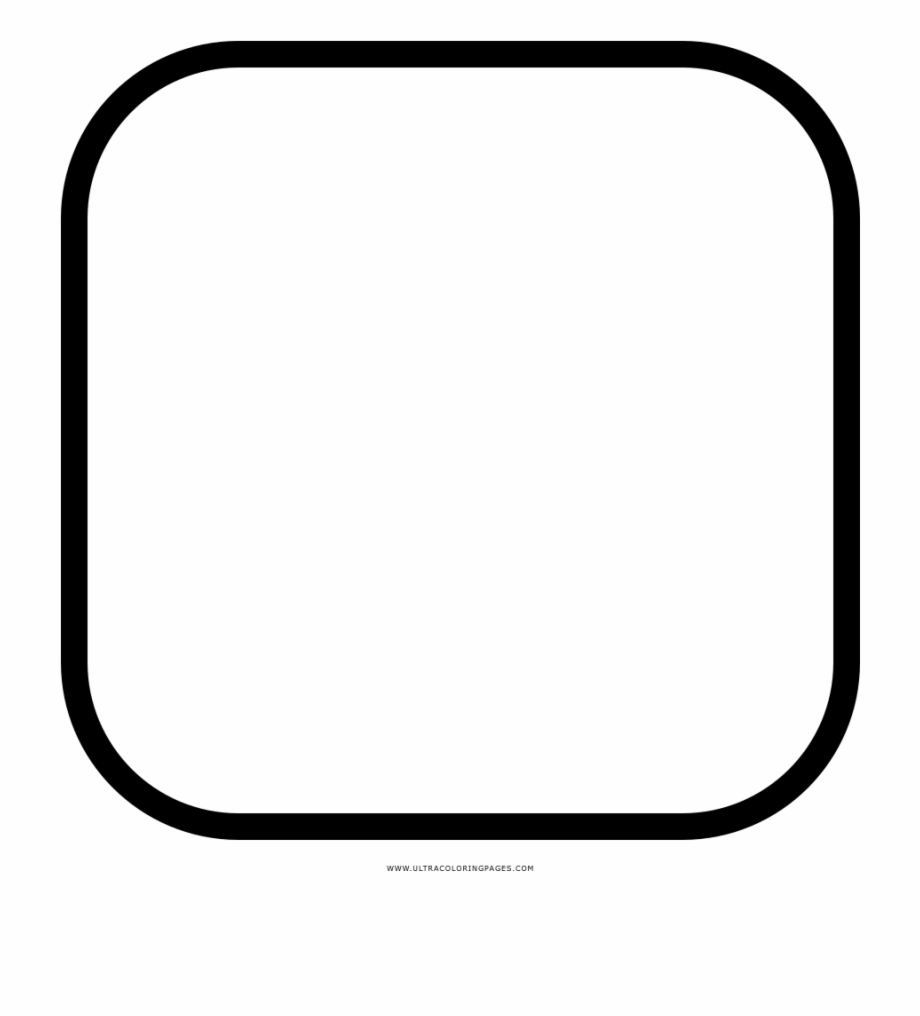 ADD_COLLECTION_DESCRIPTION}}
ADD_COLLECTION_DESCRIPTION}}
{{l10n_strings.DRAG_TEXT_HELP}}
{{l10n_strings.LANGUAGE}} {{$select.selected.display}}{{article. content_lang.display}}
content_lang.display}}
{{l10n_strings.AUTHOR_TOOLTIP_TEXT}}
{{$select.selected.display}} {{l10n_strings.CREATE_AND_ADD_TO_COLLECTION_MODAL_BUTTON}} {{l10n_strings.CREATE_A_COLLECTION_ERROR}}Фотошоп как сделать прозрачным. Как можно легко сделать прозрачный фон картинки в фотошопе разными методами
«Фотошоп» — программа многофункциональная и очень сложная. Она рассчитана на профессионалов. Поэтому разобраться в ней трудно. Без посторонней помощи сделать это практически невозможно. Именно поэтому придумали специальные уроки по «Фотошопу». Но в них не будет самого главного — основ работы с инструментами. Ибо каждый урок использует собственные инструменты и настройки. Наша же задача — овладеть основами. Например, такое простое действие, как просто сделать прозрачность в «Фотошопе», может оказаться непосильной задачей для новичка. Поэтому разберем именно этот момент.
Она рассчитана на профессионалов. Поэтому разобраться в ней трудно. Без посторонней помощи сделать это практически невозможно. Именно поэтому придумали специальные уроки по «Фотошопу». Но в них не будет самого главного — основ работы с инструментами. Ибо каждый урок использует собственные инструменты и настройки. Наша же задача — овладеть основами. Например, такое простое действие, как просто сделать прозрачность в «Фотошопе», может оказаться непосильной задачей для новичка. Поэтому разберем именно этот момент.
Зачем это нужно?
Прозрачность картинки в «Фотошопе» может потребоваться для самых различных задач. К примеру, нужно наложить одно изображение на другое с заменой фона. Здесь без прозрачности никуда. Или нужно сделать водяной знак. Он тоже должен быть полупрозрачным. Да и вообще, прозрачность — чуть ли не самая важная составляющая любой работы в «Фотошопе». Применения прозрачности много. Именно поэтому стоит научиться пользоваться этим интересным инструментом для творчества.
Наложить прозрачность в «Фотошопе» можно несколькими способами. Некоторые из них до неприличия просты, а над некоторыми придется потрудиться. Но результат превзойдет все ожидания. Каждому ведь хочется почувствовать себя богом «Фотошопа». А без изучения «матчасти» это невозможно. Так что изучайте основы, господа. И в качестве первого урока научимся работать с прозрачностью.
Делаем прозрачным все изображение
Здесь все очень просто. Применить прозрачность ко всему изображению гораздо проще, чем к отдельному его участку. Итак, идем в «Файл», «Открыть» и открываем нужную нам картинку. Теперь в списке слоев смотрим на слой под названием «Фон». Напротив него будет значок замка. Это значит, что слой заблокирован. Для изменения каких-либо параметров слоя требуется его разблокировать, щелкнув по иконке замка. После этого можно производить со слоем различные манипуляции.
Теперь в том же окне слоев чуть выше имеется некоторое количество ползунков, которые регулируют прозрачность изображения. Используя их, выставляем ту прозрачность в «Фотошопе», которая нам нужна. Прозрачность слоя в «Фотошопе» — дело нехитрое. И получится у нас полупрозрачное изображение без фона. Вместо фона будут просвечиваться черные и белые квадраты. Это значит, что картинка стала прозрачной. Но это еще не все. Теперь главное — правильно сохранить изображение. Это целая история.
Используя их, выставляем ту прозрачность в «Фотошопе», которая нам нужна. Прозрачность слоя в «Фотошопе» — дело нехитрое. И получится у нас полупрозрачное изображение без фона. Вместо фона будут просвечиваться черные и белые квадраты. Это значит, что картинка стала прозрачной. Но это еще не все. Теперь главное — правильно сохранить изображение. Это целая история.
Сохранение отредактированного изображения
Дело в том, что использующийся по умолчанию для картинок, не умеет работать с прозрачными изображениями. Поэтому нужно сохранять получившуюся картинку в Без этого никак. Идем в «Файл», «Сохранить как…» и в строке выбора формата выходного файла выбираем PNG. Жмем «Сохранить». На этом все. Но это только верхушка айсберга, поскольку мы рассмотрели самый простой способ, как сделать прозрачность в «Фотошопе». На примере целого изображения. Но что делать, если нам нужно сделать водяной знак с какой-нибудь надписью? Об этом чуть ниже.
Если вы планируете дальнейшую работу с получившимся изображением в «Фотошопе», то лучше сохранять картинку в формате PSD — стандартном для данного редактора.![]() При таком способе сохраняются даже отдельные слои, что в дальнейшем серьезно облегчит последующую работу с изображением. Но только для веб-публикации такой формат категорически не годится.
При таком способе сохраняются даже отдельные слои, что в дальнейшем серьезно облегчит последующую работу с изображением. Но только для веб-публикации такой формат категорически не годится.
Создание на изображении
Здесь, в пронципе, ничего сложного нет. Первым делом нужно открыть новое изображение. Затем добавляем новый слой в меню слоев и идем к инструменту «Текст». Вводим нужный текст и трансформируем его так, как нам нужно, с помощью управляющих элементов. Затем начинаем создавать прозрачность в «Фотошопе». Убедитесь, что у вас выбран именно слой с текстом, и затем регулируйте его прозрачность уже знакомыми нам ползунками. Затем снова идем в меню слоев и выполняем команду «Сведение слоев». Сохранять результат нужно опять же в формате PNG.
Таким образом можно добавлять не только текст в качестве водяного знака. Можно использовать какое-нибудь изображение в качестве логотипа. Естественно, что в этом случае обращаться к инструменту «Текст» не нужно. Достаточно будет перетащить нужную картинку на свежесозданный слой и уменьшить его до нужных размеров. А затем сделать все по инструкции.
А затем сделать все по инструкции.
Делаем прозрачным фон изображения
Эта задача уже не так проста, как предыдущие. Здесь придется использовать комбинации из многих инструментов. Для того чтобы применить прозрачность в «Фотошопе» для определенного участка изображения, следует для начала создать новый дублирующий слой. Затем нужно применить прозрачность к фоновому изображению, не затрагивая новый слой. После этого идем в панель инструментов и ищем инструмент «Ластик». Включаем дублирующий слой и ластиком стираем весь фон, кроме того объекта, который мы хотим оставить в неприкосновенности. Работать с ластиком следует очень аккуратно, ибо можно повредить то изображение, которое трогать вообще не нужно.
После того как вышеописанные манипуляции были произведены, выполняем сведение слоев и смотрим на результат. Если он нас устраивает, то сохраняем изображение в формате PNG. Если нет, то отменяем последнее действие и продолжаем работу со слоями до тех пор, пока результат нас не устроит.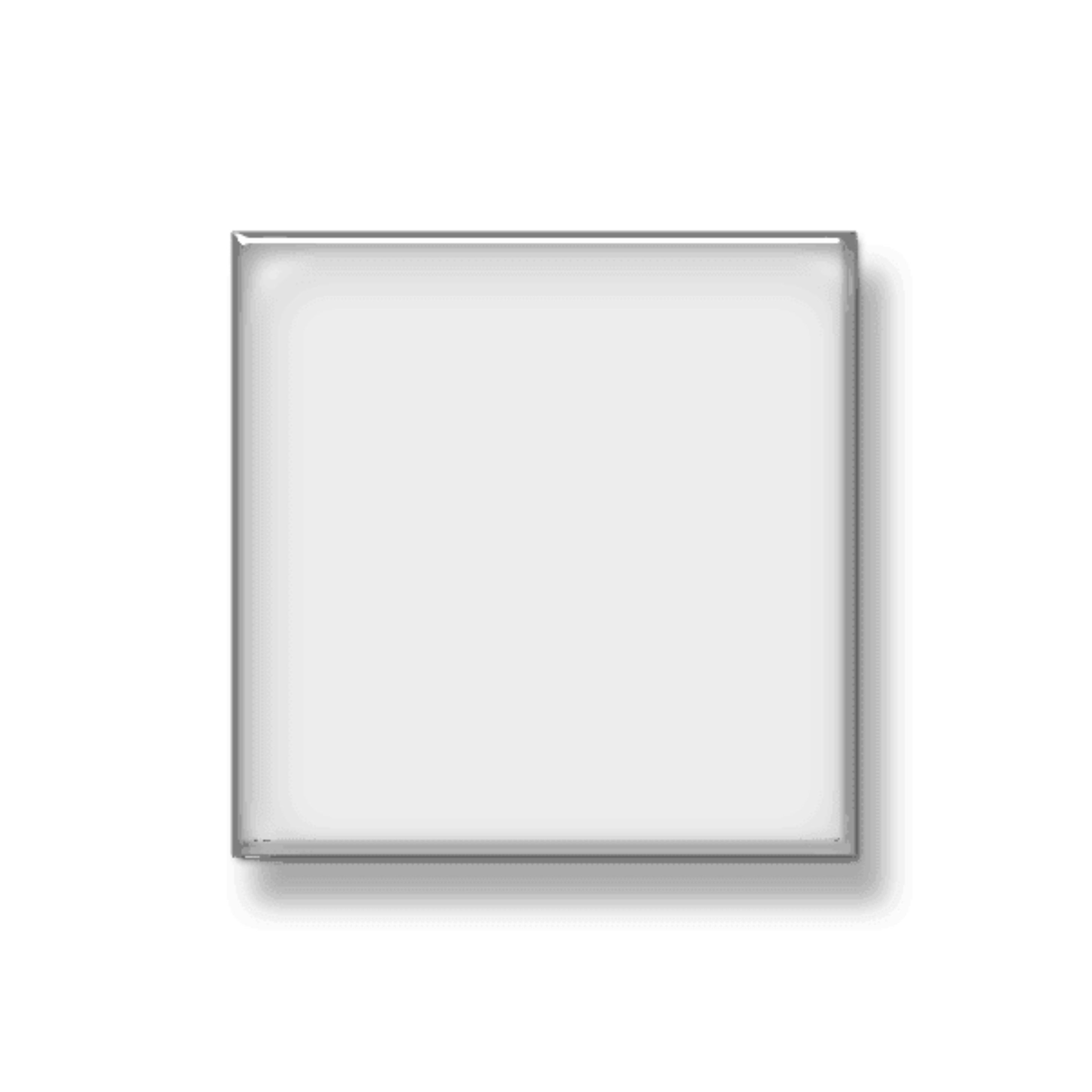 Эта работа очень кропотлива и требует концентрации внимания. Ибо одно неверное движение ластиком — и придется все переделывать. Оно вам надо? Не думаем.
Эта работа очень кропотлива и требует концентрации внимания. Ибо одно неверное движение ластиком — и придется все переделывать. Оно вам надо? Не думаем.
Заключение
Благодаря этому небольшому уроку вы узнали, как использовать прозрачность в «Фотошопе». Теперь ваша работа с этой программой будет более продуктивной. Да и прозрачность всегда нужна. Вне зависимости от того, какой процесс редактирования вы выполняете. Главное — не перестараться, ибо чрезмерная прозрачность не нужно. Нужно, чтобы изображение было хоть немного видно. Таким же способом можно сохранять объекты с прозрачным фоном в формате PSD для последующего использования их в других проектах. С помощью прозрачности фона или изображения можно неплохо расширить свои творческие горизонты. Так что дерзайте, будущие боги «Фотошопа». Тренируйтесь, и будет вам счастье.
При создании коллажей и других композиций в Фотошопе зачастую возникает необходимость удалить фон с изображения или перенести объект с одной картинки на другую.
Сегодня поговорим о том, как сделать картинку без фона в Фотошопе.
Сделать это можно несколькими способами.
Первый – воспользоваться инструментом «Волшебная палочка» . Способ применим в том случае, если фон изображения однотонный.
Открываем изображение. Поскольку картинки без прозрачного фона чаще всего имеют расширение JPG , то слой с названием «Фон» будет заблокирован для редактирования. Его необходимо разблокировать.
Дважды кликаем по слою и в диалоговом окне нажиаем «ОК» .
Затем выбираем инструмент «Волшебная палочка» и нажимаем на белый фон. Появляется выделение (марширующие муравьи).
Теперь нажимаем клавишу DEL . Готово, белый фон удален.
Следующий способ убрать фон с картинки в Фотошопе – воспользоваться инструментом «Быстрое выделение» . Способ сработает в том случае, если изображение имеет примерно один тон и нигде не сливается с фоном.
Выбираем «Быстрое выделение» и «закрашиваем» наше изображение.
Затем инвертируем выделение сочетанием клавиш CTRL+SHIFT+I и нажимаем DEL . Результат такой же.
Третий способ самый сложный и применяется на цветных изображениях, где нужный участок сливается с фоном. В данном случае нам поможет только ручное выделение объекта.
Для ручного выделения в Фотошопе есть несколько инструментов.
1. Лассо. Используйте его, только если у Вас твердая рука или имеется графический планшет. Попробуйте сами и поймете, о чем пишет автор.
2. Прямолинейное лассо. Данный инструмент целесообразно применять на объектах, имеющих в своем составе только прямые линии.
3. Магнитное лассо. Применяется на однотонных изображениях. Выделение «примагничивается» к границе объекта. Если оттенки изображения и фона идентичны, то края выделения получаются рваными.
4. Перо. Наиболее гибкий и удобный для выделения инструмент. Пером можно рисовать как прямые линии, так и кривые любой сложности.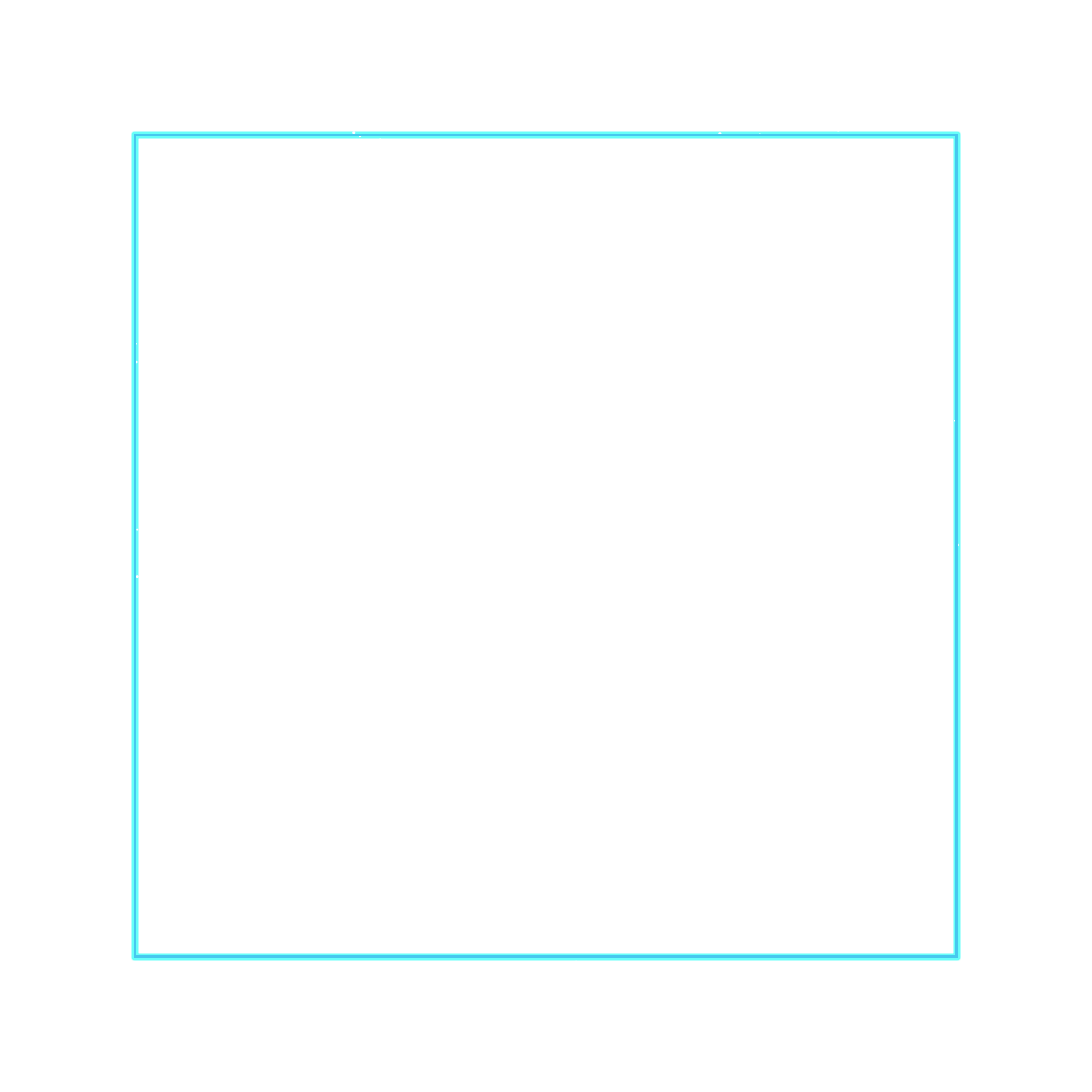
Итак, выбираем инструмент «Перо» и обводим наше изображение.
Ставим первую опорную точку как можно точнее на границу объекта. Затем ставим вторую точку и, не отпуская кнопку мыши, тянем вверх и вправо, добиваясь нужного радиуса.
Опорные точки можно перемещать, зажав клавишу CTRL справа, а удалять, выбрав в меню соответствующий инструмент.
Пером можно выделять сразу несколько объектов на изображении.
По окончании выделения (контур необходимо замкнуть, вернувшись к первой опорной точке) нажимаем внутри контура правой кнопкой мыши и выбираем «Образовать выделенную область» .
Теперь нужно удалить фон в Фотошопе, нажав клавишу DEL . Если вдруг удалился выделяемый объект вместо фона, то нажимаем CTRL+Z , инвертируем выделение комбинацией CTRL+SHIFT+I и снова удаляем.
Мы рассмотрели основные приемы для удаления фона с изображений. Существуют и другие способы, но они малоэфективны и не приносят желаемого результата
Существуют и другие способы, но они малоэфективны и не приносят желаемого результата
Очень часто случается так, что подобрав для определённых целей картинку, она вас вроде-бы и устраивает, но есть один важный нюанс – она не подходит по цвету. Такая ситуация очень знакома контент-менеджерам, или людям, которые имеют дело с размещением графических элементов. Что делать в этом случае? В голову не приходит ничего другого, кроме как сделать фон картинки прозрачным, для того, чтобы основное изображение выгодно смотрелось на фоне интернет-странички или баннера. О том, как это сделать, мы сегодня вам и расскажем.
Вам понадобятся:
Подготовка к обработке
Для этого открываем графический редактор Adobe Photoshop, нажимаем «Файл», «Открыть», и выбираем изображение, для которого хотим сделать прозрачный фон (или нажимаем правой кнопкой мыши по необходимому изображению, переходим в меню «Открыть с помощью…», и среди списка предустановленных программ выбираем Adobe Photoshop).
В качестве примера мы используем знак «СТОП», но, в принципе подойдёт любая оригинальная фотография . Итак, изображение мы загрузили. Что дальше?
Работаем с «волшебной палочкой»
Находится он, как вы уже догадались, на боковой панели инструментов (если вы не изменяли назначение горячих клавиш в Adobe Photoshop, то выбрать этот инструмент можно при помощи нажатия на кнопку “W”).
Выбрав “волшебную палочку”, в верхнем меню станет доступно меню его настроек. В графе «Допуск» рекомендуем установить значение «21». Пожалуй, это все подготовления, которые нужны для того, чтобы сделать фон размытым или прозрачным (как в нашем случае).
Удаляем фон
Итак, наводим “волшебную палочку” на область с фоном, который нужно удалить, и кликаем по нему левой кнопкой мыши. Область с фоном выделится штрих-пунктиром, и всё что нам остаётся – это нажать кнопку “Delete”. По очереди повторяем эту процедуру, пока не получим фон, который окрашен чем-то, похожим на шахматную клетку. Это значит, что такая область – прозрачна.
Это значит, что такая область – прозрачна.
Сохранение изображения
Обратите внимание, что сохранять файл нужно исключительно в формате.PNG, иначе «прозрачность» фона просто не будет отображаться (вместо него будет заливка белого цвета).
Вам понадобится
- — программа «Фотошоп»
- — изображение, у которого необходимо сделать полупрозрачный фон.
- — знать, как создавать новый слой
- — уметь пользоваться инструментом «Заливка», чертить фигуры в фотошопе
Инструкция
Щелкните дважды по названию слоя с картинкой и в появившемся поле напишите любое новое название этого слоя. Это нужно для свободного перемещения этого слоя и получения прозрачного фона при удалении частей рисунка. Если у изображения уже есть непрозрачный однородный фон, то выделите его инструментом «Волшебная палочка». Для этого выберите этот инструмент на панели инструментов и щелкните мышкой по цвету фона, после чего выделятся все указанного вами цвета (по которому был произведен щелчок мыши) в пределах замкнутой области. Удалите выделенное, нажав клавишу Delete.
Удалите выделенное, нажав клавишу Delete.
В окне «Слои» при выделенном нижнем слое установите нужный процент его непрозрачности, перемещая рычажок в поле «Непрозрачность» и наблюдая за изменением прозрачности фона на . Чем меньше будет значение непрозрачности, тем прозрачнее будет фон; чем — тем непрозрачнее.
Источники:
- Просто о создании сайтов и баннеров
Перед многими владельцами сайтов возникает вопрос, как обновить сайт или привнести в него что-нибудь новое. Менять на сайте можно многое: шрифт, цветовую гамму, расположение информационных блоков, общий фон. В этой статье вы узнаете, как установить картинку в качестве фона для сайта .
Вам понадобится
- Редактор html-кода
Инструкция
К изменению облика вашего ресурса можно пойти двумя путями. Первый — обратиться к специалисту (web-мастеру) и он за определенную плату внесет все необходимые изменения. Другой путь – это .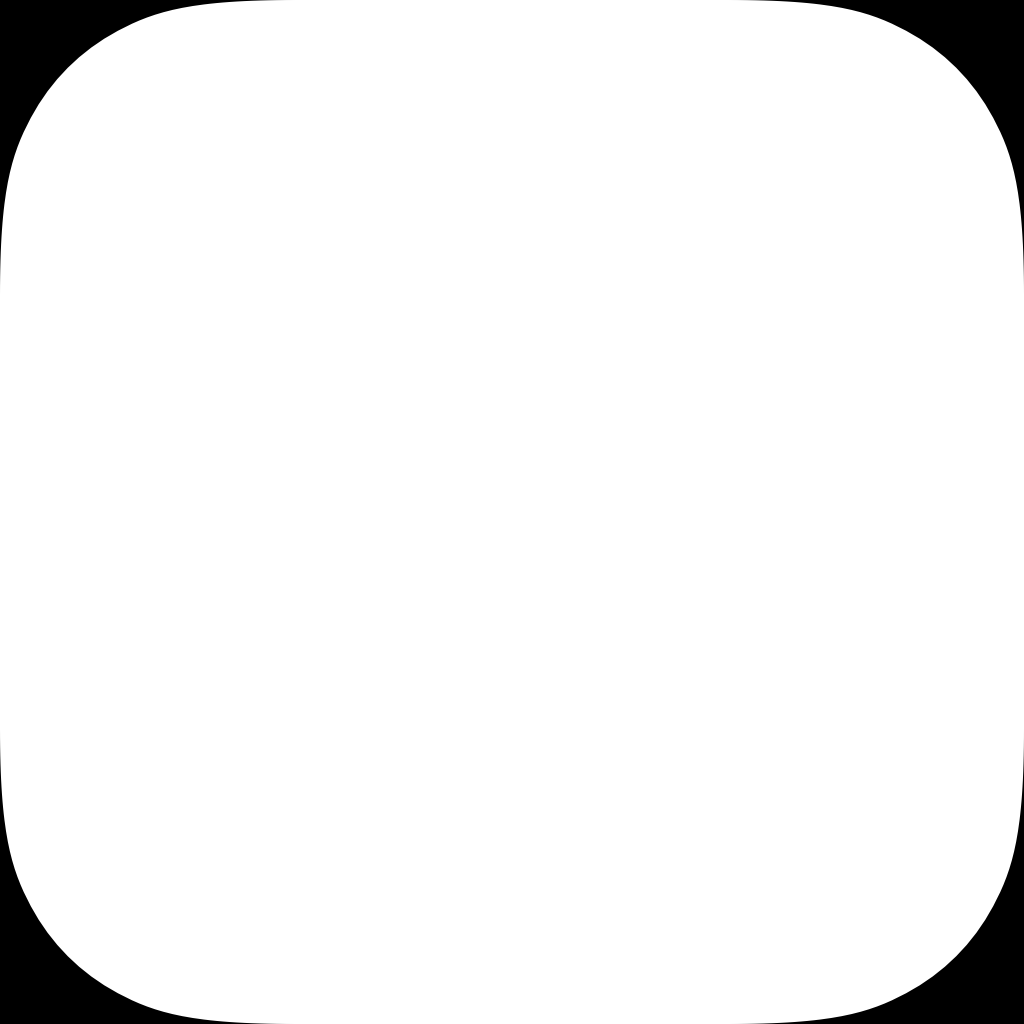 Для того, чтобы изменить внешний вид вашего сайта , вы должны изучить основы html–кода и воспользоваться одним из его редакторов.
Для того, чтобы изменить внешний вид вашего сайта , вы должны изучить основы html–кода и воспользоваться одним из его редакторов.
Первое, на что следует обратить внимание перед тем, картинку на сайт в качестве фона, это макет ширины сайта : фиксированный он или растягивающийся во весь экран. Если ширина фиксированная, то смело можете размещать картинку . Отображаться она будет у всех пользователей одинаково хорошо. Если сайт «резиновый», то изображение будет у каждого пользователя подгоняться под ширину экрана и может отображаться .
Итак, вы знаете ширину макета сайта . Подготовьте изображение для размещения. Загрузите его на сервер, где расположен ваш сайт. Картинка должна быть сохранена в одном из трёх форматов: jpeg, gif или png. Для корректного отображения фон должен быть по ширине таким же, как и ширина страницы.
Откройте в редакторе html-кода , на которой вы хотите изменить фон. Найдите строку «background-image». Если такой строки нет, напишите её в поле тэга «body».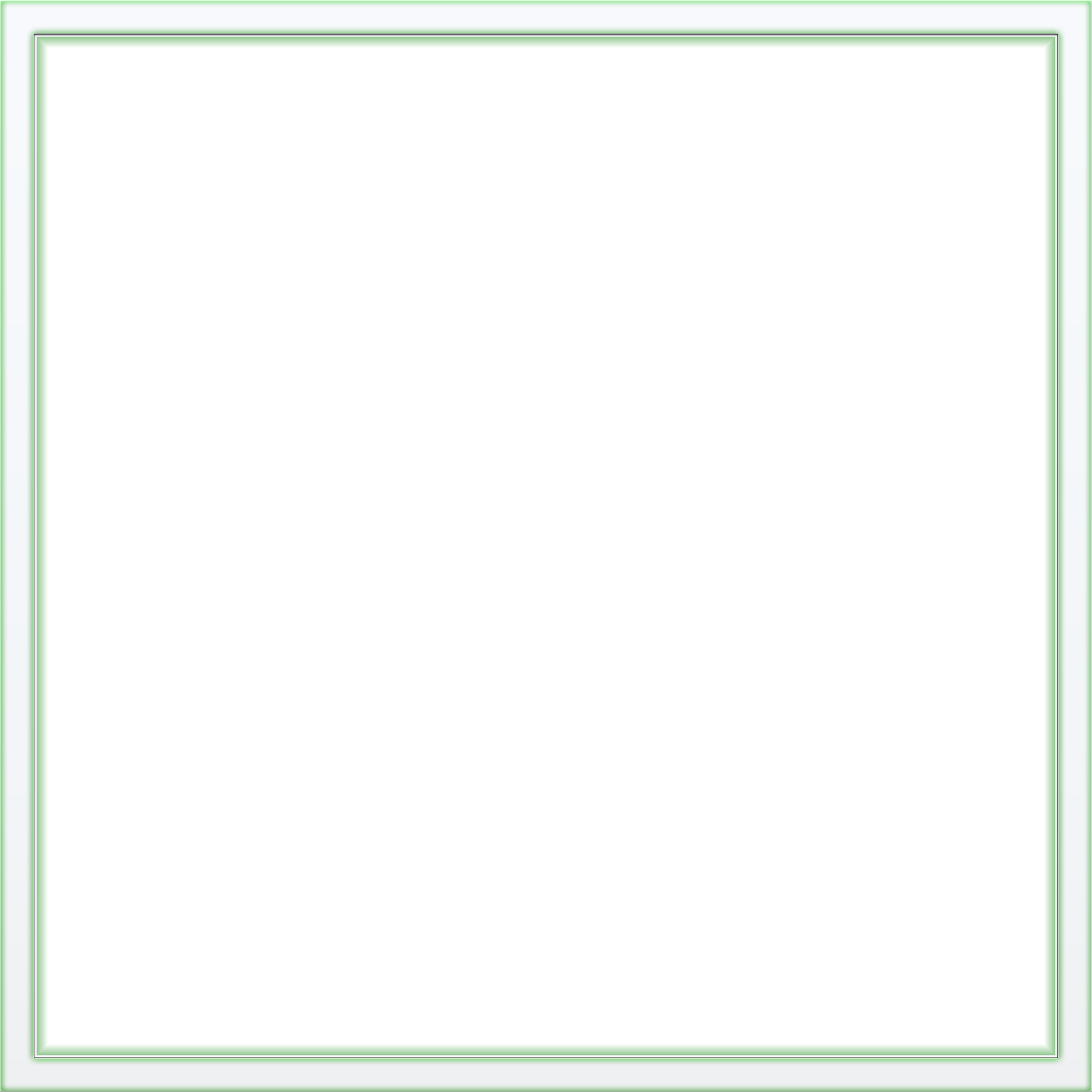 Как на картинке.
Как на картинке.
В данном коде «url(«images/bg.jpg»)» — это путь к вашему фоновому . Пропишите его. Сохраните изменения.
Обратите внимание
Для корректного отображения фон должен быть по ширине таким же, как и ширина страницы.
Полезный совет
Для редактирования сайта пользуйтесь программой Dreamweaver.
Источники:
- как сделать сайт картинки в 2019
Фотошоп открывает перед пользователями широкие возможности в обработке фотографий и рисунков – вы можете создать на выбранном изображении любой визуальный эффект, и количество этих эффектов ограничивается только вашим воображением, а также умением работать в Фотошопе. Одним из выразительных и красивых эффектов является прозрачность изображения. Умение делать фон фотографии прозрачным, а также уменьшать общую прозрачность рисунка поможет вам в дальнейшем редактировании изображений.
Инструкция
Создайте новый файл – откройте в меню File опцию New, и в окошке настроек выберите опцию Transparent. Созданный файл будет полностью состоять из прозрачного фона. Находясь на данном файле, нажмите Ctrl+V, чтобы вставить скопированную на предыдущем файле выделенную область. Ваше изображение в качестве второго слоя файла закроет прозрачный фон.
Созданный файл будет полностью состоять из прозрачного фона. Находясь на данном файле, нажмите Ctrl+V, чтобы вставить скопированную на предыдущем файле выделенную область. Ваше изображение в качестве второго слоя файла закроет прозрачный фон.
Выберите на панели инструментов любой инструмент, которым можно выделить те или иные области – вызовите их M или W. Масштабируйте рисунок для удобства и выделите те области, которые вы хотите сделать прозрачными.
После того, как выделение будет готово, замкните его и нажмите Delete. Лишние фрагменты изображения исчезнут, и вместо них вы увидите прозрачный фон.
В некоторых случаях вам может потребоваться полупрозрачный рисунок – например, полупрозрачный может стать необычным украшением коллажа или веб-сайта, а также полупрозрачный текст можно использовать в качестве . Для того чтобы нанести на фото полупрозрачный текст, откройте нужное изображение, а затем выберите в меню текстовый инструмент (Т).
Выберите нужный размер, и цвет, а затем поверх фотографии напишите нужный текст.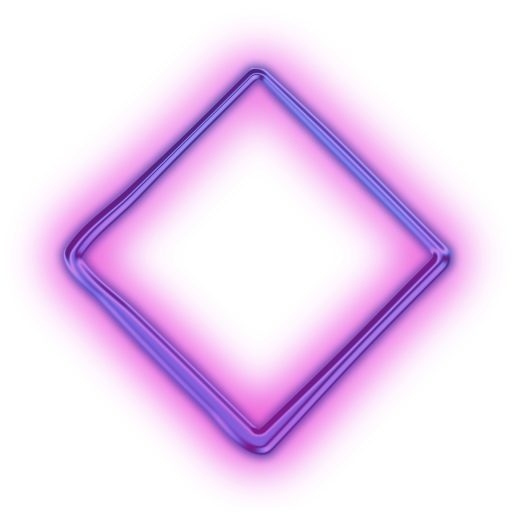 В палитре слоев появится отдельный текстовый слой. Регулятор в строке Opacity в панели слоев сдвиньте до 30-40%. Вы увидите, как надпись становится полупрозрачной.
В палитре слоев появится отдельный текстовый слой. Регулятор в строке Opacity в панели слоев сдвиньте до 30-40%. Вы увидите, как надпись становится полупрозрачной.
Видео по теме
При создании логотипа весьма желательно иметь возможность сделать его фон прозрачным — в этом случае он будет более органично вписываться в любое оформление, будь то страница веб-сайта, документ в формате Word, флэш- или видео-ролик и т.д. Кроме того полупрозрачный логотип можно накладывать в качестве ватермарки на изображения и фотографии. Наиболее распространенный инструмент для проведения такого рода графических работ — Adobe Photoshop.
В Фотошопе одним из ключевых понятий является прозрачность . Поэтому если вы только начали знакомиться с этой программой, то уделите внимание этой функции, в будущем знание того, как делать в Фотошопе прозрачный фон, или как сделать только часть рисунка прозрачной может пригодиться при обработке фотографий и рисунков, и значительно расширить диапазон ваших возможностей.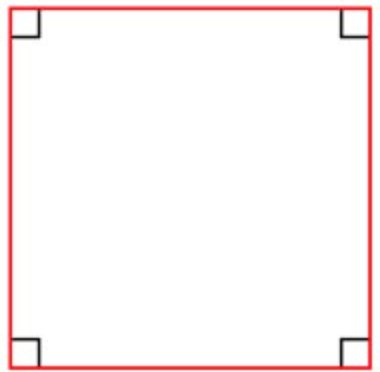 Работа это довольно несложная, поэтому если вы терпеливо выполните все пункты, у вас обязательно все получится. Так что давайте перейдем к самой обработке фотографий.
Работа это довольно несложная, поэтому если вы терпеливо выполните все пункты, у вас обязательно все получится. Так что давайте перейдем к самой обработке фотографий.
Необходимо:
— Adobe Photoshop.
Инструкция:
- У программы «Photoshop» есть одна выгодная отличительная особенность , которая выделяет приложение среди других графических редакторов – это работа со слоями. И прозрачность там необходима для того, чтобы можно было делать оперативную замену фонового рисунка за объектом. Также это полезно в случае, когда вам необходимо обработать фотографию и продолжить работу с ней в другом редакторе, но уже без фона.
- Перед тем, как сделать прозрачный фон в Фотошопе, откройте свое изображение в программе. Далее скопируйте его на новый слой, нажав Ctrl+J или воспользовавшись правой кнопкой мыши, клацнуть по изображению и выбрать из появившегося меню «создать дубликат слоя «, а после этого нажать на «Ок ». У вас должно получиться два идентичных слоя: «Фон » и «Слой1 ».

- Далее слой «Фон » нужно скрыть . Для этого нужно просто кликнуть на «глазок » обозначенный стрелкой. После этого нужно приступить к отделению подложки от основного объекта. Лучше всего с этим можно разобраться, воспользовавшись резинкой (ее можно выбрать из меню, а можно просто нажать на клавиатуре «Е »). Когда выберите этот инструмент, аккуратно вытрите ненужный фон. Шахматное поле, которое будет образовываться по мере того, как вы стираете ненужную часть фотографии – это и есть то, что нам нужно.
- После того, как вам удалось в Фотошопе сделать фон прозрачным, необходимо еще правильно сохранить изображение , чтобы результат не потерялся. Поскольку не все форматы изображения могут сохранить прозрачность. Так во время сохранения картинки или фотографии, используйте формат .psd (который является форматом Фотошопа) или формат .png . В общем-то, нет разницы, каким из этих двух вариантов вы решите воспользоваться, но формат .
 png более практичен, поскольку его распознает большее количество программ.
png более практичен, поскольку его распознает большее количество программ. - Есть и другие способы, воспользовавшись которыми можно делать фон прозрачным. Однако представленный здесь является наиболее простым , но иногда может возникнуть необходимость использовать и другие. Для того чтобы хорошо разбираться в Фотошопе и чувствовать какой из методов когда лучше использовать, нужно много практиковаться, или пойти на курсы по графической обработке фотографий.
сохранение неквадратного изображения — ClearPS
Дэвид, вы не говорите, что используете.Однако для Photoshop 7 и CS щелкните «Справка», «Экспорт прозрачного изображения» и следуйте указаниям мастера.
ОДНАКО, вы заметите, что мастер указывает «мое изображение находится на прозрачном фоне».
Итак, изолируйте только то, что вы хотите, используя волшебную палочку или какой-либо другой подход, затем инвертируйте («выберите», «инвертируйте»), если необходимо, и скопируйте.
 ВСТАВИТЬ в новое окно (Ctrl + N), убедившись, что «фоновое содержимое» является «прозрачным», затем вы можете продолжить, как в строке 2 выше, следуя указаниям мастера.
ВСТАВИТЬ в новое окно (Ctrl + N), убедившись, что «фоновое содержимое» является «прозрачным», затем вы можете продолжить, как в строке 2 выше, следуя указаниям мастера.ПРИМЕЧАНИЕ: ваше изображение будет в формате Gif, который поддерживает только 256 цветов. Также имейте в виду, что эту картинку нужно будет сохранить отдельно как гифку. Однако это не должно вызывать проблем, потому что, если вы сделаете так, как было предложено, все ваши изображения и тексты из Интернета должны находиться в одной папке на жестком диске.
Надеюсь, это поможет,
Марсель
«Дэвид Эмерлинг» написал в сообщении
Как можно сохранить неквадратное изображение, например мяч?.
Кажется, всякий раз, когда вы сохраняете изображение, его можно сохранить только в квадратном поле
Мне нужно, чтобы части сохраненного изображения, не содержащие изображения, были прозрачными.иЭто особенно важно для веб-сайтов с определенным цветом фона.
Допустим, у веб-сайта серый фон.
Вы хотите показать баскетбольный мяч оранжевого цвета. Когда вы сохраняете изображение баскетбола в Adobe Photoshop, кажется, что вы можете сохранить его только как квадрат с определенными размерами, который содержит изображение баскетбольного мяча. Когда вы отображаете
баскетбольный мяч на сером веб-сайте, вы видите белую окантовку вокруг мяча … обнажая те области квадрата, которые * не * содержат изображение баскетбольного мяча.Чтобы обойти это, я сохранил изображения на фоне, который соответствует фону веб-сайта. Но это делает изображение непригодным для других целей, вынуждая вас всегда редактировать фон изображения в соответствии с фоном веб-сайта — заноза в заднице. Изображение не может быть использовано с веб-сайта на веб-сайт.
Как сделать эти края прозрачными для соответствия требованиям веб-сайта?
Спасибо!—
Дэвид Эмерлинг — Мемфис, TNЕсли вы хотите написать мне по электронной почте — удалите HATESPAM с указанного выше адреса.

Как обрезать слой в Photoshop с помощью этих 3 простых методов
Если вы не знаете, как кадрировать слой в Photoshop, вы не одиноки. Хотя в Photoshop есть инструмент кадрирования, он обрезает весь холст, а не только один слой. Многих это может сильно расстроить, если вы хотите уточнить и обрезать края только одного слоя. К счастью, есть несколько простых (не столь очевидных) методов, которые помогут вам обрезать один слой в Photoshop.
Почему инструмент «Обрезка» не обрезает отдельные слои?
Проблема с инструментом «Обрезка» в том, что он может обрезать только весь холст. Это означает, что все ваши слои и корректировки будут обрезаны вместе с ним.
Чтобы помочь вам немного лучше понять, давайте обсудим, как работают ваши слои и холст. Ваш холст — это кульминация всех ваших слоев вместе. Например, когда вы кладете все ингредиенты для выпечки в миску, вы видите только общий результат каждого ингредиента.Вот что вам показывает ваш холст; объединенный результат всех ваших слоев.
Ваши слои — это отдельные части общей картины. Как слои лука, все они работают вместе, чтобы создать конечный продукт.
Теперь разница между Food и Photoshop в том, что слои Photoshop можно изменять в любое время. Таким образом, вы можете еще больше уточнить и улучшить внешний вид вашей окончательной фотографии, отображаемой на холсте.
Так как все это связано с кадрированием фотографии в Photoshop?
Что ж, как только вы поймете, как работают слои, станет понятно, почему инструмент кадрирования не работает для отдельных слоев.Поскольку инструмент кадрирования влияет только на «конечный продукт» (он же ваш холст), он не может влиять на слои по отдельности.
К счастью, есть несколько отличных способов обрезать слой в Photoshop без инструмента «Кадрирование».
Как обрезать слой в Photoshop — 3 простых метода
Теперь, когда у вас есть инструмент кадрирования в вашей далекой памяти, давайте сосредоточимся на самом важном. Инструменты, которые действительно помогут вам обрезать слой в Photoshop!
Каждый из этих инструментов имеет свои преимущества в определенных ситуациях. В зависимости от того, как вы хотите обрезать слой, будет зависеть, какой метод вы используете.
В зависимости от того, как вы хотите обрезать слой, будет зависеть, какой метод вы используете.
№1. Инструмент «Область» — основной метод кадрирования
Инструмент «Область» — это базовый инструмент выделения в Photoshop, который позволяет выделить выделение. С помощью инструмента Marquee Tool у вас есть два варианта: прямоугольная область , и эллиптическая область, .
Вы можете получить доступ к любому из этих инструментов, нажав M или найдя его в верхней части панели инструментов.Щелкните и удерживайте значок инструмента Marquee Tool, чтобы отобразить другие параметры инструмента.
Принцип работы этого инструмента прост. Щелкните в любом месте на изображении и потяните, чтобы сделать выбор. В этом случае я хочу обрезать слой до квадратной формы, поэтому я создам квадратное выделение.
( Pro Tip: , удерживая кнопку мыши, удерживайте клавишу пробела, чтобы перемещаться по всему выделенному фрагменту. Это значительно облегчает жизнь для уточнения окончательного кадрирования.)
Это значительно облегчает жизнь для уточнения окончательного кадрирования.)
Теперь вы заметите черно-белую линию на своем изображении.Их называют марширующими муравьями, и они представляют ваш выбор.
Если вас не устраивает выбор и вы хотите начать заново, нажмите Command + D (Mac) или Control + D (ПК), чтобы отменить выбор. Когда вы будете довольны своим выбором, продолжайте!
Перейдите на панель слоев и выберите слой, который нужно обрезать. Помните, что он будет обрезан на основе формы вашего активного выделения Marquee.
Теперь перед вами два варианта.
Первый вариант — обрезать слой, удалив лишнее.Это сделает ваши настройки постоянными, и вы не сможете вернуться и уточнить их позже.
Второй вариант — создать маску слоя, чтобы замаскировать лишнее, и обрезать слой. Этот вариант можно изменить позже, если вы почувствуете, что совершили ошибку.
Я бы посоветовал использовать маску слоя, но я расскажу, как сделать и то, и другое, чтобы вы могли выбирать!
— Обрезка слоя методом удаления
Выберите слой, который вы хотите обрезать, и убедитесь, что ваш Marquee Selection соответствует вашему желанию.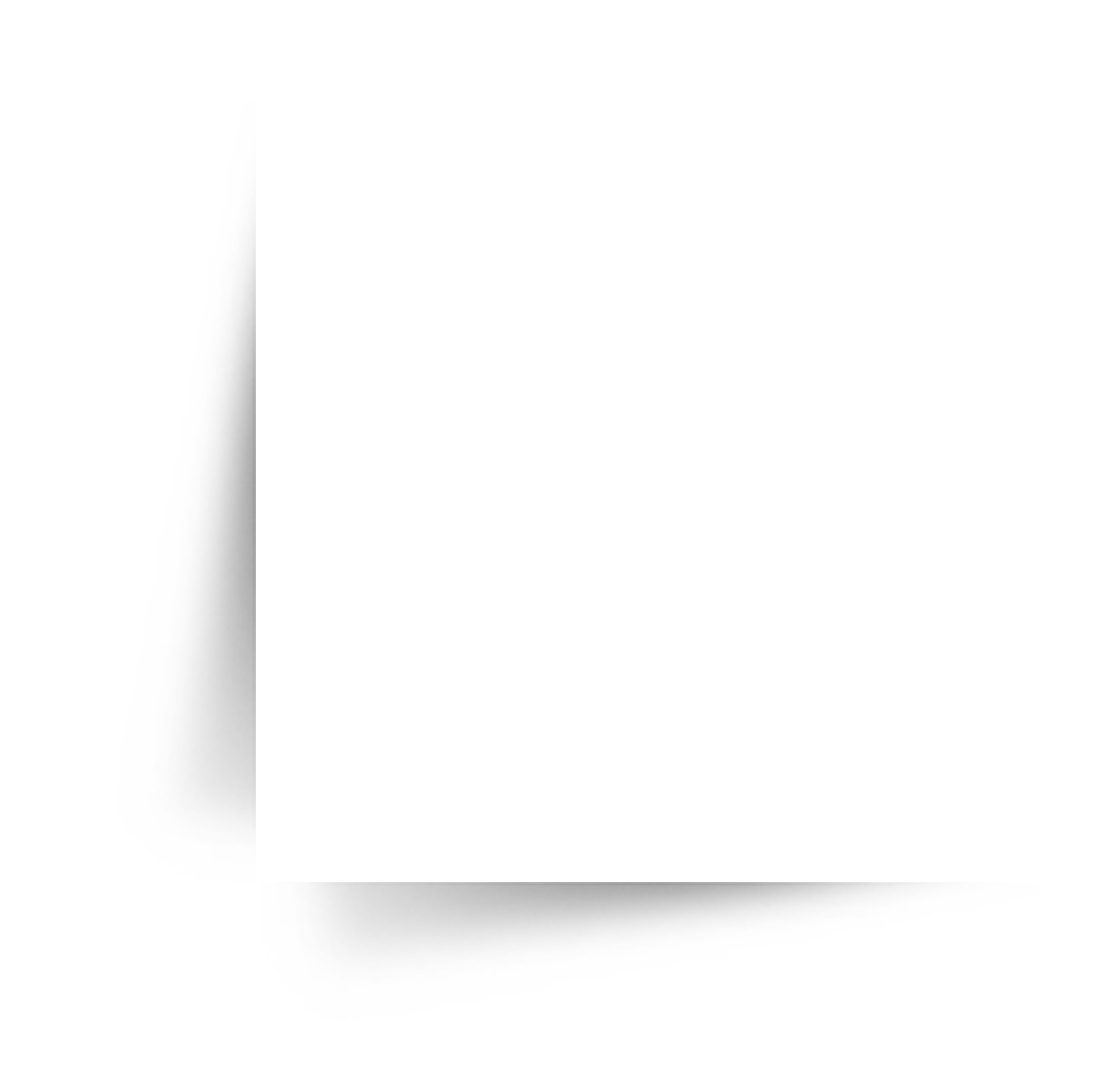
Используйте сочетание клавиш Command + Shift + I (Mac) или Control + Shift + I (ПК), чтобы инвертировать ваш выбор. Теперь это выделит все за пределами вашего первоначального выделения Marquee.
Затем нажмите клавишу удаления .
Все, что не выбрано Marquee, будет удалено. Нажмите Command + D (Mac) или Control + D (ПК), чтобы отменить выбор.
Теперь вы успешно обрезали слой в Photoshop всего за несколько кликов! Имейте в виду, что этот метод является постоянным, и вы не можете изменить урожай позже.
Для менее стойкого кадрирования попробуйте следующий метод!
— Обрезка слоя методом маски слоя
Выберите слой, который вы хотите обрезать, и дважды проверьте, расположено ли выделение области так, как вы хотите.
При активном выделении щелкните значок маски слоя в нижней части панели слоев. Это автоматически применит ваш выбор к маске слоя.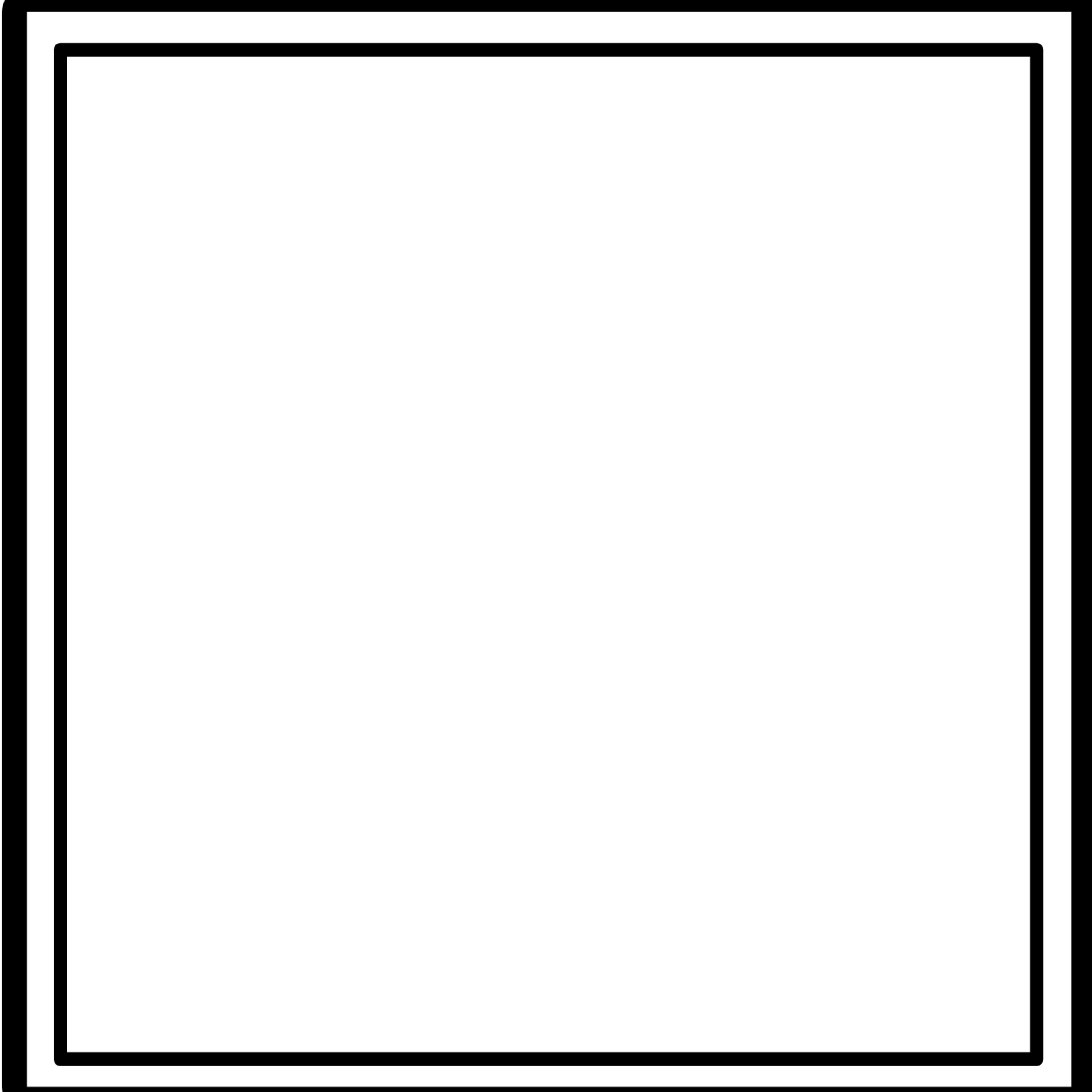
Все, что находится за пределами выделения, исчезло, и вы остались с идеальным кадрированием вашего слоя.Маска слоя теперь будет видна рядом с обрезанным слоем.
Если вы еще не знакомы, вот как работают маски слоев:
Все черное на вашей маске на 100% прозрачно, а все белое на 100% видно. Любой промежуточный оттенок серого будет представлять разные значения прозрачности между черным и белым.
Это означает, что, хотя кажется, что части вашего слоя были «удалены», на самом деле они просто скрыты. Если бы вы использовали белую кисть и закрасили черные участки маски слоя, ваша фотография снова стала бы видимой.
Я сделал видео, объясняющее, как работают маски слоев, которое вы можете найти здесь .
— Результат
Теперь вы успешно научились обрезать слой в Photoshop с помощью инструмента Marquee Tool! Это один из самых простых способов обрезки слоев, но он ограничен формами, которые вы можете обрезать.
К счастью, следующие два метода расскажут, как решить эту проблему!
№ 2. Инструмент «Перо» — настраиваемая обрезка слоя
Инструмент «Перо» в Photoshop делает еще один шаг вперед, улучшая качество кадрирования слоев.Этот инструмент позволяет вам создавать произвольное выделение практически любой формы, которую вы можете себе представить, используя опорные точки.
Чтобы получить доступ к инструменту «Перо», нажмите P или откройте его на панели инструментов.
Если щелкнуть в любом месте изображения, появится небольшой квадрат. Это называется точкой привязки .
Продолжая щелкать мышью, вы создаете больше узловых точек, каждая из которых соединена небольшими линиями. Все эти линии соединяются вместе, образуя контур пера, но просто думайте об этом как о выделении для кадрирования.
Если вам нужно изогнуть контур пера вокруг края, щелкните и перетащите при создании новой точки привязки. Вы можете изменить положение любой точки привязки, удерживая Command (Mac) или Control (ПК) и щелкнув нужную точку привязки.
Вы можете изменить положение любой точки привязки, удерживая Command (Mac) или Control (ПК) и щелкнув нужную точку привязки.
Чтобы развить свои навыки, обязательно прочтите мое руководство по инструменту «Перо», чтобы почувствовать себя увереннее!
После создания формы снова соедините контур пера с начальной точкой.
Щелкните правой кнопкой мыши на пути и выберите « Make Selection» .Установите радиус пера на 0.
Теперь, когда ваш путь превратился в выделение, выделите слой, который вы хотите обрезать, на панели слоев.
Опять же, вы можете выбрать метод удаления или маски слоя.
Для метода удаления нажмите Command + Shift + I (Mac) или Control + Shift + I (ПК), чтобы инвертировать ваш выбор. Нажмите клавишу удаления, чтобы обрезать слой.
Для метода маски слоя щелкните значок маски слоя в нижней части панели слоев.Будет добавлена маска слоя, и ваша фотография будет обрезана. Вы можете изменить эту маску позже в любое время!
— Результат
Использование инструмента «Перо» для обрезки слоя в Photoshop — еще один отличный метод, если вы хотите создавать собственные формы. Поскольку вы можете вручную отследить точный урожай, который вы хотите, с этим инструментом возможности безграничны!
№ 3. Инструмент «Форма» — обрезка слоя до определенной формы
В последних двух методах вы узнали основной способ обрезки слоя и более индивидуальный способ обрезки с помощью инструмента «Перо».Так что, если вы хотите обрезать изображение до очень определенной формы? Если вы похожи на меня, то от природы у вас нет дара рисования фигур. К счастью, вы можете обрезать слой до формы с помощью инструмента Фигура!
Для доступа к инструменту формы нажмите U или выберите его на панели инструментов. В этом примере я хочу обрезать слой в форме цветка.
Чтобы упростить жизнь, я выберу инструмент произвольной формы и выберу цветок из предустановленных вариантов формы. Независимо от того, какую форму вы решите использовать, следующие шаги останутся прежними.
Щелкните и перетащите фигуру на холст. Будет создан новый слой-фигура.
Удерживайте Command (Mac) или Control (ПК) и щелкните по миниатюре слоя формы . Это превратит вашу фигуру в выделение.
Выделите слой, который вы хотите обрезать, на панели слоев. Теперь выберите, хотите ли вы обрезать слой методом удаления или методом маски слоя.
Для метода удаления нажмите Command + Shift + I (Mac) или Control + Shift + I (ПК), чтобы инвертировать ваш выбор.Нажмите Delete Key , чтобы обрезать слой по форме.
Для метода маски слоя щелкните значок маски слоя в нижней части панели слоев. Новая маска слоя будет иметь белый контур вашей формы.
После того, как вы применили любой из этих методов, щелкните слой-фигуру и нажмите «Удалить», чтобы удалить слой. Теперь у вас будет идеальный слой обрезки, соответствующий форме!
— Результат
Использование инструмента «Форма» для обрезки слоя в Photoshop — один из наиболее недооцененных методов.Большинство людей не думают об использовании инструмента Фигура для выделения фрагментов, но, тем не менее, это удобный инструмент. С помощью этой техники вы можете легко обрезать слой до любой формы!
Другие уроки Photoshop, которые могут вам понравиться:
Заключение
Не всегда нужно обрезать слой до простой прямоугольной формы. Вместо этого используйте инструмент «Перо» или «Фигура», чтобы настроить кадрирование более уникальными способами. Используя эти три различных способа кадрирования слоя в Photoshop, вы хорошо подготовитесь к любой ситуации!
Хотите больше подобных руководств? Подпишитесь на мою еженедельную рассылку, чтобы получать больше уроков по фотографии и редактированию фотографий, которые будут доставлены прямо на ваш почтовый ящик!
— Брендан
12.Уроки Photoshop Elements: прозрачный фон
Люди часто спрашивают о создании изображений с прозрачным фоном в Photoshop Elements. Итак, я собираюсь подробнее остановиться на JPEG, GIF, PNG, PSD, TIFF. KWIM?
Зачем кому-то это нужно?
Логотипы на веб-сайтах и альбомы для вырезок — две важные причины.
Другой пример — изображения с неидеальными квадратными углами. Возможно, вам понадобятся закругленные углы, круг или овал, возможно, вам даже понадобится восьмиугольник.Хотя я был бы удивлен последним.
Правило номер один для изображений с прозрачным фоном в Elements — сохранять эти файлы как PNG. Если вы сохраните их в формате JPEG, фон будет белым.
Поскольку фон моего блога белый, показывать вам такой пример не стоит. Итак, я собираюсь разместить примеры на воображаемой серой странице блога.
Вот мой водяной знак, сохраненный в формате PNG на воображаемом сером фоне блога.
А вот и сохраняется в формате JPEG.
Это тот же самый файл, за исключением расширения PNG / JPG в конце. Тот, у которого белый фон, будет выглядеть как квадрат, если только ваш блог или веб-сайт не белого цвета. Однако изображение в формате PNG будет выглядеть как круг, куда бы вы его ни поместили.
Это подводит нас к интересной концепции Elements. У вас могут быть только прямоугольные файлы. Но если пиксели вашего дизайна имеют форму круга и вы сохраняете их в формате PNG, чтобы фон оставался прозрачным, ваша графика будет отражать форму ваших пикселей.Вы можете видеть на этом изображении, что прозрачность в PSE обозначается серо-белой шахматной доской.
(Вы можете настроить внешний вид этой шахматной доски в PSE, если вам это не нравится. Откройте меню «Правка», выберите «Настройки», а затем «Прозрачность». Вы можете изменить цвет и размер сетки.)
Я знаю, что вы уже это понимаете, и мне не нужно повторяться, но я все равно повторю это снова. Если бы я сохранил изображение выше в формате JPEG, оно выглядело бы как белый квадрат с круглым логотипом в центре.

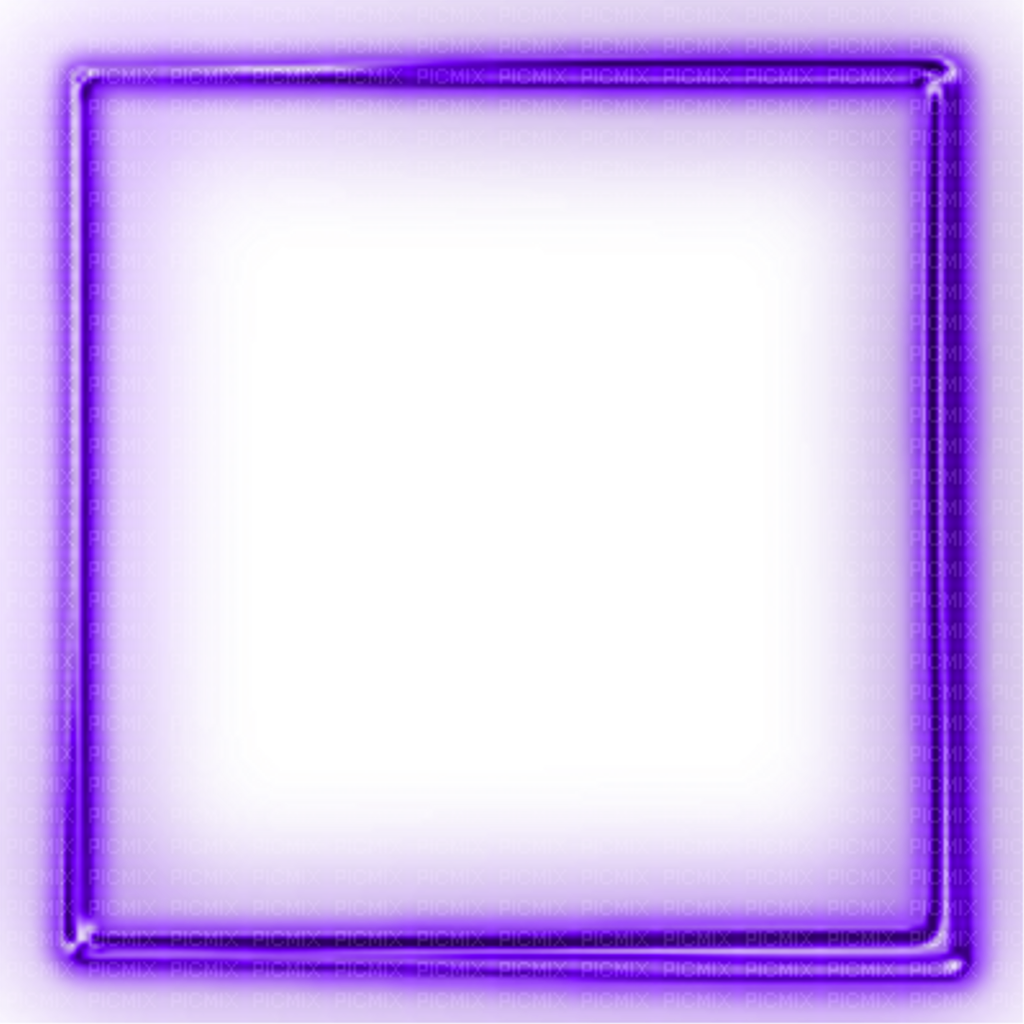 Попробуйте бесплатную версию, чтобы понять стоит ли покупать полную версию для PC.
Попробуйте бесплатную версию, чтобы понять стоит ли покупать полную версию для PC.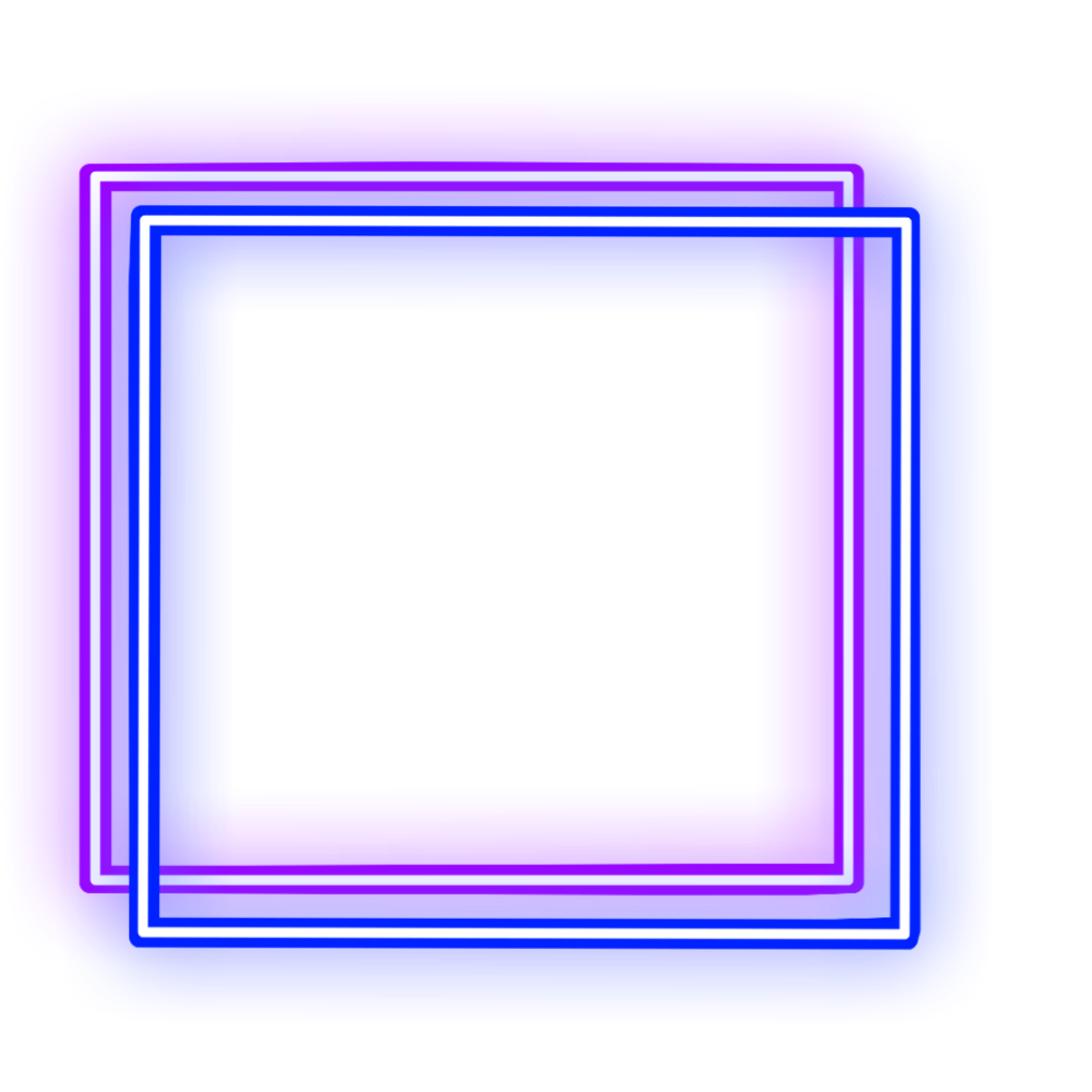
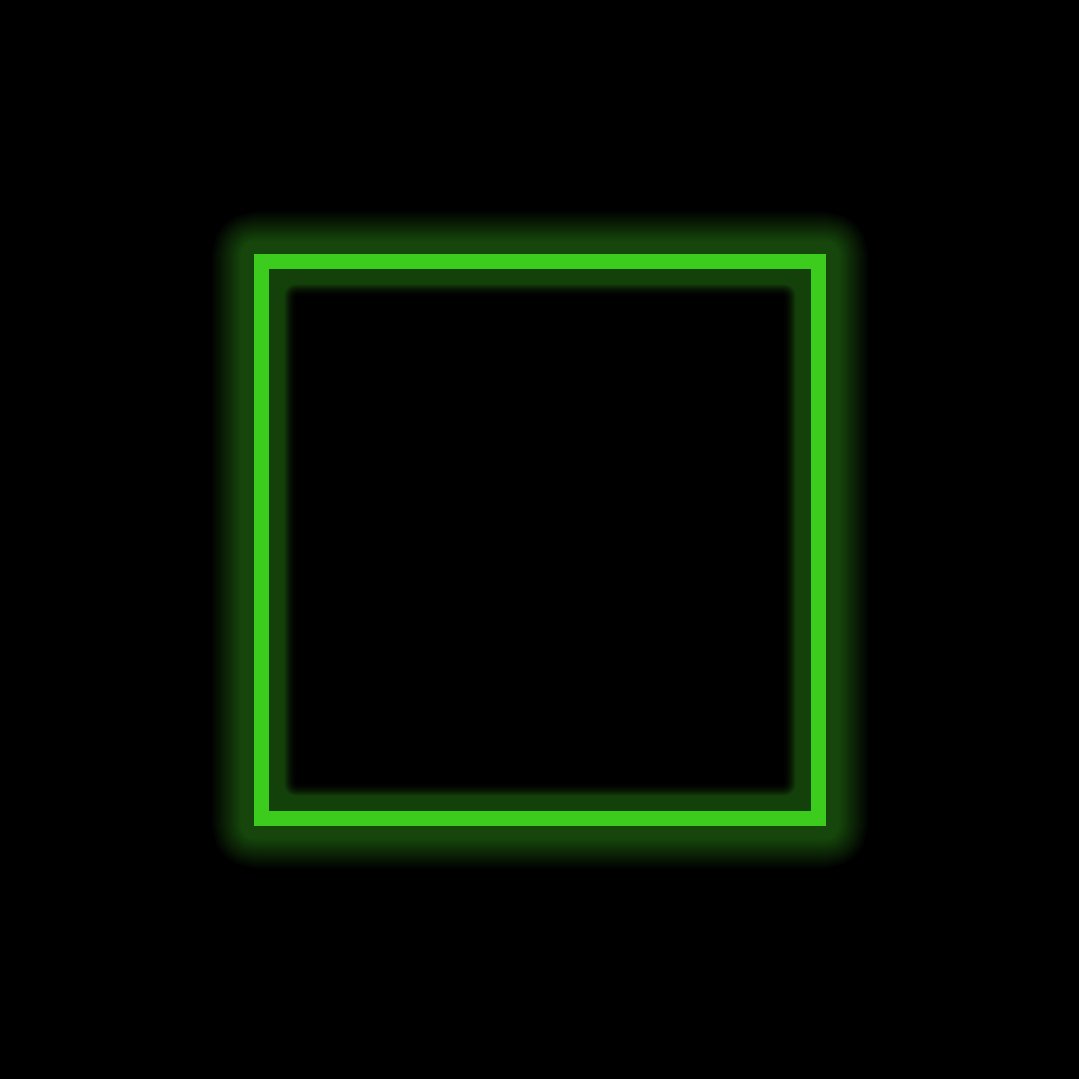
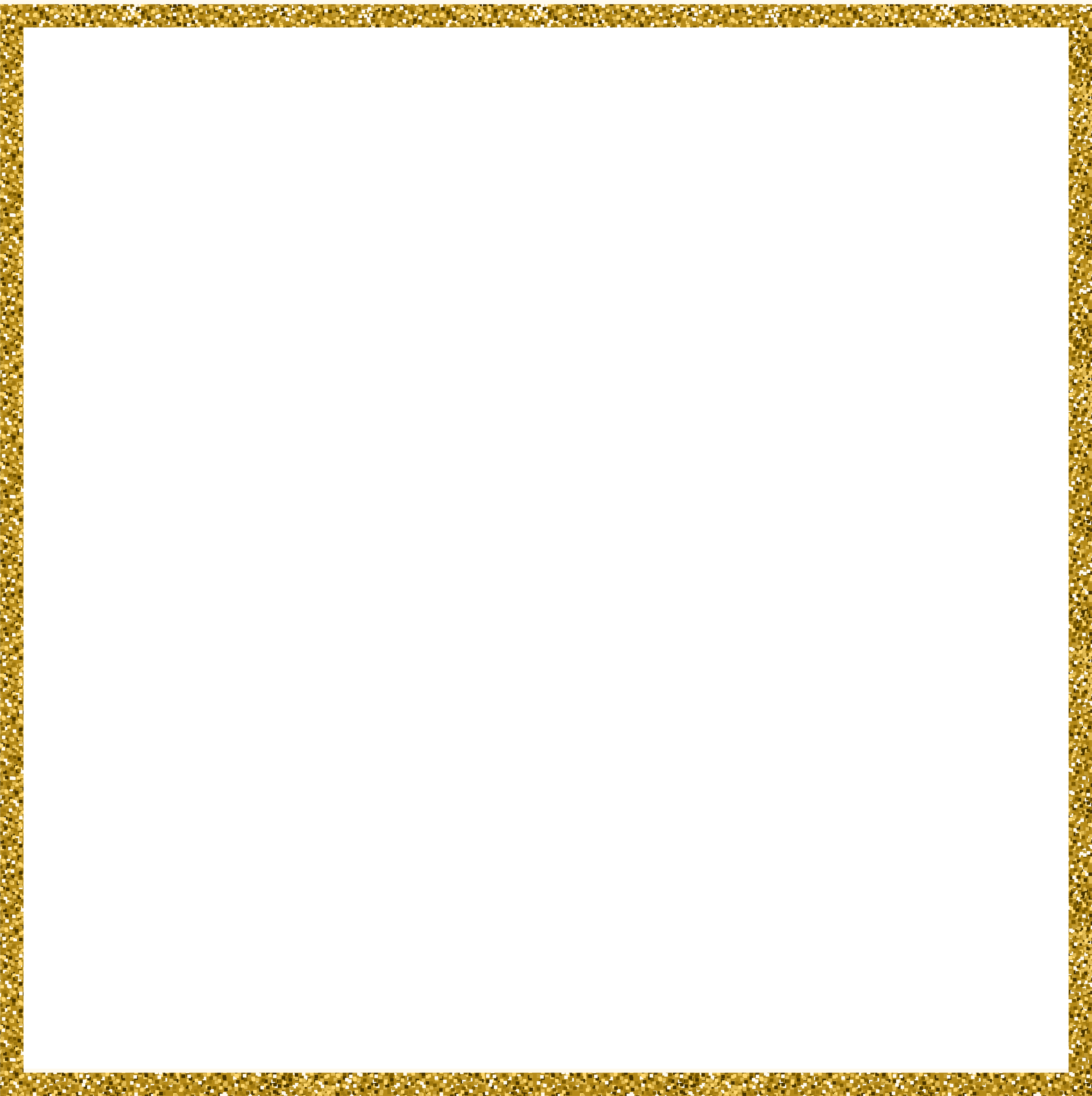 png более практичен, поскольку его распознает большее количество программ.
png более практичен, поскольку его распознает большее количество программ. Вы хотите показать баскетбольный мяч оранжевого цвета. Когда вы сохраняете изображение баскетбола в Adobe Photoshop, кажется, что вы можете сохранить его только как квадрат с определенными размерами, который содержит изображение баскетбольного мяча. Когда вы отображаете
Вы хотите показать баскетбольный мяч оранжевого цвета. Когда вы сохраняете изображение баскетбола в Adobe Photoshop, кажется, что вы можете сохранить его только как квадрат с определенными размерами, который содержит изображение баскетбольного мяча. Когда вы отображаете