Как в фотошопе выделить слои
Выделение, группировка и связывание слоев в Photoshop
Можно выделить один или несколько слоев для работы с ними. Некоторые операции, такие как рисование или индикация цвета и тона, могут одновременно выполняться только в одном слое. Единственный выделенный слой называется активным слоем. Имя активного слоя отображается в заголовке окна документа.
Остальные операции, такие как перемещение, выравнивание, трансформирование, а также применение стилей панели «Стили», могут одновременно применяться к нескольким выделенным слоям. Выделение слоев осуществляется с помощью панели «Слои» или инструмента «Перемещение» .
Слои можно также связывать друг с другом. В отличие от нескольких выбранных слоев, связь между связанными слоями сохраняется и при изменении выделения на панели «Слои». См. раздел Создание и удаление связи между слоями.
Примечание.
Неправильный выбор слоя может привести к неправильному результату выполнения команды или использования инструмента.
- Выполните одно из следующих действий.
- Щелкните нужный слой на панели «Слои».
- Чтобы выделить несколько последовательных слоев, щелкните первый и последний слои последовательности, удерживая клавишу «Shift».
- Чтобы выделить несколько несмежных слоев, щелкните нужные слои на панели «Слои», удерживая клавишу «Ctrl» (Windows) или «Command» (Mac OS).
Примечание.
В процессе выбора удерживайте нажатой клавишу «Ctrl» (Windows) или «Command» (Mac OS) и щелкайте за пределами миниатюры слоя. При щелчках таким способом в пределах миниатюры слоя выбираются непрозрачные области слоя.
Чтобы выделить все слои, выберите меню «Выделение» > «Все слои».
Чтобы выделить все слои одного типа (например, все текстовые слои), выделите один из слоев и выберите меню «Выделение» > «Выделить похожие слои».
Чтобы отменить выбор слоя, щелкните по нему, удерживая клавишу «Ctrl» (Windows) или клавишу «Command» (Mac OS).

Чтобы снять выделение со всех слоев, щелкните панель «Слои» вне области списка слоев или выберите меню «Выделение» > «Отменить выделение слоев».
Можно также выделить слой или слои непосредственно в окне документа.
- Выберите инструмент «Перемещение» .
- Выполните одно из следующих действий.
На панели параметров установите флажок «Автовыбор», затем в выпадающем меню выберите «Слой» и щелкните в окне документа слой, который необходимо выделить. Будет выбран верхний слой, содержащий пикселы в области, которая находится под указателем мыши.
На панели параметров установите флажок «Автовыбор», затем в выпадающем меню выберите «Группа» и щелкните в окне документа содержимое, которое необходимо выделить. Будет выделена верхняя группа, содержащая пикселы в области, которая находится под указателем мыши. Если щелкнуть слой, не включенный в группу, будет выделен этот слой.
Щелкните изображение правой кнопкой мыши (Windows) или щелкните изображение, удерживая клавишу «Control» (Mac OS), и выберите слой в контекстном меню.
 Контекстное меню содержит список всех слоев, к которым относятся точки, расположенные под текущим местоположением указателя мыши.
Контекстное меню содержит список всех слоев, к которым относятся точки, расположенные под текущим местоположением указателя мыши.
Можно открыть группу, а затем выделить отдельный слой в этой группе.
- Щелкните группу на панели «Слои».
- Щелкните треугольник слева от значка папки .
- Щелкните один из слоев группы.
- Выделите несколько слоев на панели «Слои».
- Выполните одно из следующих действий.
В меню «Слой» выберите команду «Сгруппировать слои».
Чтобы сгруппировать слои, перетащите слои к значку папки в нижней части панели «Слои», удерживая клавишу «Alt» (Windows) или «Option» (Mac OS).
- Чтобы разгруппировать слои, выделите группу и выберите меню «Слой» > «Разгруппировать слои».

- Выполните одно из следующих действий.
На панели «Слои» выделите группу и нажмите кнопку «Создать новый слой» .
Перетащите слой в папку группы.
Перетащите папку группы слоев в другую папку группы. Произойдет перемещение группы и всех входящих в нее слоев.
Перетащите группу слоев на кнопку «Создать новую группу» .
Можно связать два и более слоя или группы. В отличие от выделения нескольких слоев, связь между связанными слоями сохраняется до тех пор, пока пользователь не удалит ее. Связанные слои можно перемещать либо трансформировать.
- Выберите необходимые слои или группы слоев на панели «Слои».
- Щелкните значок связи в нижней части панели «Слои».
- Чтобы удалить связь слоев, выполните одно из следующих действий.
Выделите связанный слой и щелкните значок связи.
Чтобы временно отключить связанный слой, щелкните соответствующий значок связи, удерживая клавишу «Shift».
 Рядом с ним будет отображен знак X красного цвета. Для восстановления связи щелкните значок связи, удерживая клавишу «Shift».
Рядом с ним будет отображен знак X красного цвета. Для восстановления связи щелкните значок связи, удерживая клавишу «Shift».Выделите связанные слои и щелкните значок связи. Чтобы выделить связанные слои, выделите один из них и выберите меню «Слой» > «Выберите связанные слои».
Отображение границ или краев содержимого слоя облегчает его перемещение и выравнивание. Кроме того, для выделенных слоев и групп можно включить отображение маркеров, позволяющих изменять их размер или поворачивать их.
Содержимое слоя с включенным отображением краев (слева) и в режиме трансформирования (справа)
- Выберите меню «Просмотр» > «Показать» > «Края слоя».
- Выберите инструмент «Перемещение» .
- На панели параметров установите флажок «Показать управляющие элементы».
Маркеры трансформирования используются для изменения размера и поворота содержимого слоя. См. раздел Свободная трансформация.
Как выделить слои в фотошопе
Инструкция
Запустите программу Adobe Photoshop и загрузите в нее графический файл, который вы хотите отредактировать. Откройте палитру «Слои». Как правило, она по умолчанию находится в нижнем правом углу окна программы. Если палитра «Слои» закрыта, ее можно открыть, выбрав строку «Слои» в разделе «Окно» или нажав кнопку F7 на клавиатуре.
Откройте палитру «Слои». Как правило, она по умолчанию находится в нижнем правом углу окна программы. Если палитра «Слои» закрыта, ее можно открыть, выбрав строку «Слои» в разделе «Окно» или нажав кнопку F7 на клавиатуре.
Рассмотрите содержимое палитры на первой вкладке. В ней должны быть отражены все слои, имеющиеся на данный момент в графическом документе. Чтобы выбрать отдельный слой, вам достаточно щелкнуть по нему правой кнопкой мыши.
Если нужно выделить несколько последовательных слоев, нажмите и удерживайте клавишу Shift, а затем щелкните мышкой по первому и последнему слоям из группы. Несколько слоев, стоящих порознь в палитре, можно выделить, зажав кнопку Ctrl и нажимая курсором на нужные объекты. Если ошибочно был выбран лишний слой, то нажмите на него повторно при зажатой клавише Ctrl, чтобы снять выделение.
Если вам периодически приходится обращаться к одной и той же группе слоев, создайте для них отдельную папку. Внизу палитры «Слои» есть ряд небольших значков. Выберите нужные объекты и нажмите на значок папки. В окне палитры появится папка с названием «Группа 1», при нажатии на которую будут выбираться все помещенные в нее слои.
Выберите нужные объекты и нажмите на значок папки. В окне палитры появится папка с названием «Группа 1», при нажатии на которую будут выбираться все помещенные в нее слои.
Все слои изображения можно выбрать, нажав на строку «Все слои» в меню «Выделение». Если вы хотите выделить все однотипные слои, например текстовые, сделайте активным один объект и выберите строку «Подобные слои» в меню «Выделение».
Чтобы отменить выделение отдельного слоя, щелкните по нему правой клавишей мышки, нажав на кнопку Ctrl на клавиатуре. Снять выделение со всех слоев можно, щелкнув по палитре «Слои» вне области перечня объектов. Дугой способ: зайдите в меню «Выделение» и выберите строку «Отменить выделение слоев».
Выделяем слои в Фотошопе инструментом «Перемещение»
При работе со слоями у начинающих пользователей частенько возникают проблемы и вопросы. В частности, как найти или выделить слой в палитре, когда этих слоев огромное количество, и уже не известно, какой элемент на каком слое находится.
Сегодня обсудим данную проблему и научимся выделять слои в палитре.
Скачать последнюю версию PhotoshopВ Фотошопе есть один интересный инструмент под названием «Перемещение».
Может показаться, что с его помощью можно только двигать элементы по холсту. Это не так. Кроме перемещения данный инструмент позволяет выравнивать элементы относительно друг друга или холста, а также выделять (активировать) слои прямо на холсте.
Существуют два режима выделения – автоматический и ручной.
Автоматический режим включается галкой на верхней панели настроек.
При этом необходимо следить, чтобы рядом была выставлена настройка «Слой».
Далее просто кликаем по элементу, и слой, на котором он находится, выделится в палитре слоев.
Ручной режим (без галки) работает при зажатой клавише CTRL. То есть зажимаем CTRL и кликаем по элементу. Результат получим тот же.
Для более четкого понимания того, какой конкретно слой (элемент) мы в данный момент выделили, можно поставить галку напротив «Показать управляющие элементы».
Эта функция показывает рамку вокруг того элемента, который мы выделили.
Рамка, в свою очередь, несет функцию не только указателя, но и трансформирования. С ее помощью элемент можно масштабировать и вращать.
При помощи «Перемещения» также можно выбрать слой, если он перекрыт другими, выше лежащими слоями. Для этого нужно кликнуть по холсту правой кнопкой мыши и выбрать нужный слой.
Знания, полученные в этом уроке, помогут Вам быстро находить слои, а также гораздо реже обращаться к палитре слоев, что может сэкономить много времени в некоторых видах работ (например, при составлении коллажей). Мы рады, что смогли помочь Вам в решении проблемы. Опишите, что у вас не получилось. Наши специалисты постараются ответить максимально быстро.
Помогла ли вам эта статья?
ДА НЕТКак выделить, переместить слой в фотошопе
Обучение фотошопу / УЧЕБНИК 21466 Нет комментариевДля того, чтобы в фотошопе что-то делать, у вас должен быть выделен слой, который, собственно, примет на себя все ваши действия. Он называется Активный слой, и обознается контрастным цветом, например, синим (в зависимости от версии фотошопа и выбранной цветовой схемы, этот цвет может быть разным).
Он называется Активный слой, и обознается контрастным цветом, например, синим (в зависимости от версии фотошопа и выбранной цветовой схемы, этот цвет может быть разным).
Чтобы выделить слой и сделать его активным, достаточно на него просто кликнуть мышью.
Если вам нужно, чтобы на палитре не было ни одного выделенного слоя, то, удерживая клавишу Ctrl, кликните по текущему активному слою.
Как выделить два и более слоя
В фотошопе часто необходимо совершать действия одновременно с двумя и более слоями, например, чтобы их переместить, объединить, применить настройки, удалить и тому подобное. Поэтому, чтобы не повторять одинаковые действия для каждого слоя, можно выделить сразу все необходимые. Чтобы это сделать есть несколько способов.
Способ 1 Последовательно расположенные слои
Последовательными считаются, те слои, что находятся рядом друг с другом. Чтобы их выделить, нужно сделать активным первый из них, а затем, удерживая клавишу Shift, нужно кликнуть по последнему. Все слои, что были между ними, будут также выделены.
Все слои, что были между ними, будут также выделены.
Способ 2 Непоследовательно расположенные слои
В ситуациях, когда слои находятся не рядом друг с другом, а, например, через один, или один в начале, другой в конце палитры, то в таких случаях выделять слои нужно с нажатой клавишей Ctrl — по очереди кликая на каждый необходимый слой.
Способ 3 Все слои
Команда меню Выделение — Все слои выберет абсолютно их все на палитре. Горячая клавиша для быстрого использования функции: Alt+Ctrl+A.
Противоположная команда Выделение — Отменить выделение слоев скинет созданное выделение.
Как не запутаться в слоях фотошопа. О панели Layers простым языком | Обучение веб-дизайну
Понимание принципа работы в фотошопе у большинства новичков начинается с вникания зачем нужна панель слоев (Layers). Если вы в этом разобрались – поздравляю, дальше у вас все пойдет куда проще.
А если все еще смутно себе представляете, зачем вообще нужны слои и что с ними делать, после прочтения этой статьи вы посмотрите на панель Layers другими глазами и у вас не получится использовать ее как-то неправильно.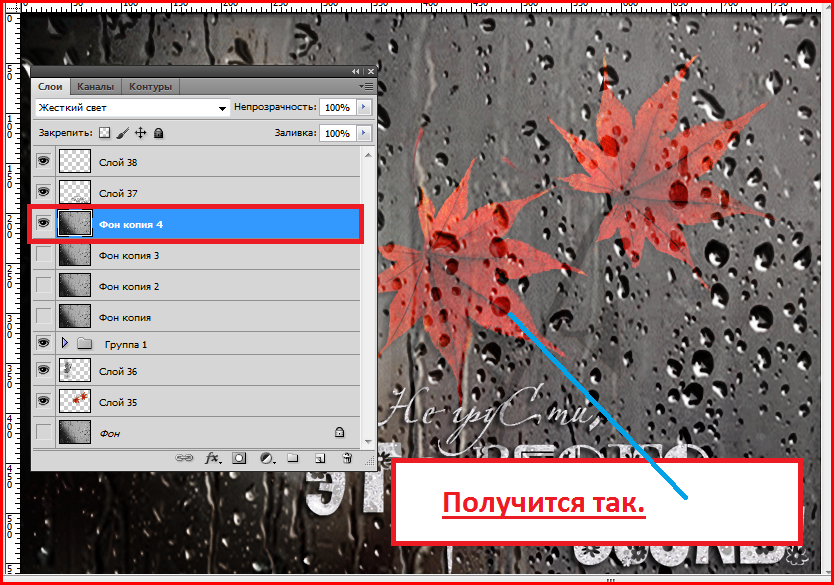
Работа со слоями в фотошопе
Слои в фотошопе нужны для того, чтобы легко организовывать разные элементы своего макета и при этом вы могли спокойно работать с каждым по отдельности, не затрагивая другие.
На примере ниже: ноутбук и фон – на разных слоях, с ними можно взаимодействовать по отдельности.
Как создать новый слой в фотошопе
Но чаще вы будете пользоваться сочетанием Ctrl+J, чтобы скопировать (перенести) выделенный слой. Или вырезать из него что-то на новый слой (какую-то область, например).
Как выделить слои в фотошопе
Чтобы выделить слои в фотошопе, нужно зажав Ctrl, щелкнуть по слою. Можете щелкать так выборочно по разным слоям и они будут выделяться. Попробуйте также позажимать Shift – если нужно выделить сразу много слоев.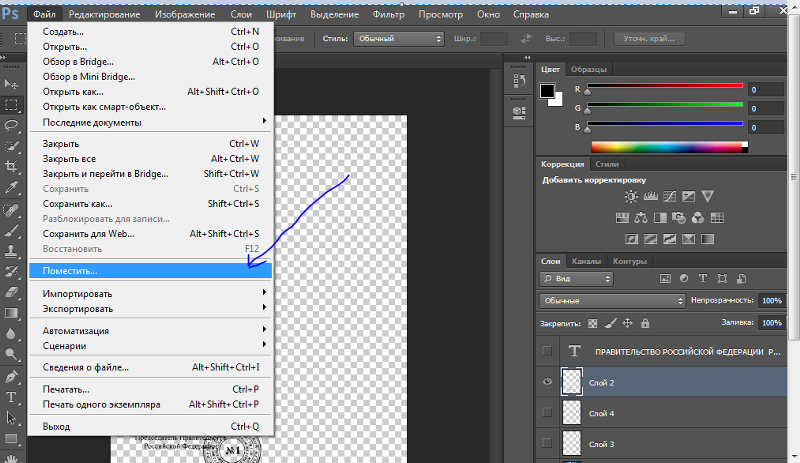
Чтобы выделить всю область слоя в фотошопе – просто, зажав Ctrl, кликните по слою. Например так вы выделите ноутбук.
Как объединить слои в фотошопе
Чтобы объединить слои в фотошопе, выделите необходимые и нажмите сочетание Ctrl+Shift+E (англ. раскладка). Они сольются в один слой. Если вы продолжите работу после этого, в последствии вы не сможете подвигать ноутбук, к примеру – он будет слит с фоном. Так что лучшим решением будет не сливать слои без необходимости. Лучше группируйте их.
Как создать группу слоев в фотошопе
Чтобы сгруппировать сразу несколько слоев, выделите их и нажмите Ctrl+G.
Как выставить цвет слоя в фотошопе
Иногда полезно визуально выделять какие-то слои или группы слоев. Это легко сделать, добавив им цвет. Видите пиктограммку глаза слева каждого слоя? Нажмите на нее правой кнопкой мыши и выберите цвет, который нравится.
Как открыть слой Smart Object в фотошопе
Есть такое интересное понятие как Smart Object.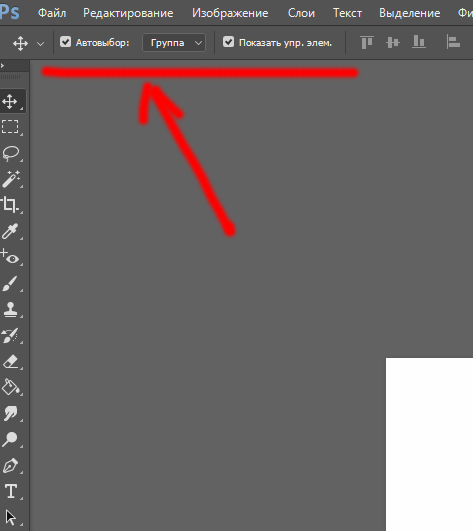 Это такая штука, которая сливает любое количество слоев в 1 слой, но так, что его потом можно открыть и снова увидеть все слои по отдельности и вносить изменения.
Это такая штука, которая сливает любое количество слоев в 1 слой, но так, что его потом можно открыть и снова увидеть все слои по отдельности и вносить изменения.
Очень полезная вещь, я пользуюсь ей постоянно. Еще такие смарт объекты всегда присутствуют в разных psd мокапах (mockup), которых куча бесплатно есть в интернете – для презентации своих работ.
Например, если открыть смарт объект слоя с ноутбуком на примере, можно будет увидеть все слои, из которых он нарисован, а также открыть еще один смарт объект (экран) – слой с надписью Replace Me – и легко вставить в экран ноута свой макет, например. Я вставила экран со своим адресом блога.
Использование Layer Comps для легкого переключения между вариантами дизайна
Многие дизайнеры не знают об этой функции, но она может быть невероятно полезной.
Иногда вам нужно будет показать несколько вариантов дизайна заказчику (например, в разной цветовой схеме). Вам нужно будет легко переключиться между ними. Знаете, это как поставить рядом и сравнивать, какой лучше. Так вот, примерно это у вас получится делать одним щелчком с помощью Layer Comps, вместо того, чтобы делать 100500 кликов по разным слоям.
Знаете, это как поставить рядом и сравнивать, какой лучше. Так вот, примерно это у вас получится делать одним щелчком с помощью Layer Comps, вместо того, чтобы делать 100500 кликов по разным слоям.
В главном верхнем меню откройте Window – Layer Comps. У вас откроется новая панель. Представим, что у нас 2 варианта страницы – в синем цвете и в розовом. Нам нужно легко переключаться между вариантами.
Сначала обозначим, что исходный вариант – синий. На панели Layer Comps кликнем иконку нового слоя Layer Comp и назовем его Blue.
Теперь нам нужно собрать в кучу второй вариант – в розовом цвете. Для этого включаем вместо слоя с синим ipad слой с розовым. Затем я создаю копию слоя с верхней синей полосой и делаю этот слой розовым. Точно так же копирую слои заголовка и т.д. Т.е. на все элементы, которые подвергаются изменениям у нас по 2 слоя, просто предыдущие – скрываем (отключаем глаз).
Когда у меня остались включены все слои для варианта с розовым цветом (а синие – отключены), я создаю новый слой на панели Layer Comps и называю его Pink.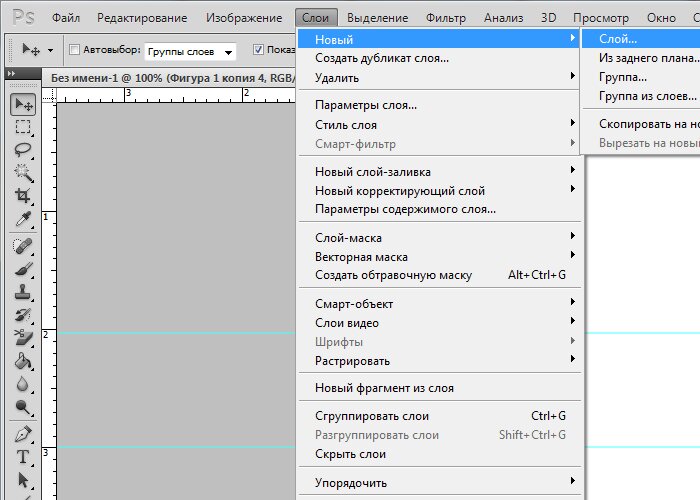
Все, теперь можно в один клик переключаться между двумя вариантами цветовой схемы на панели Layer Comps. Нужные слои сами будут включаться и отключаться.
Ну вот, пожалуй, и все, что я хотела рассказать вам о слоях в фотошопе. Без воды, с примерами, так, чтобы было просто и понятно. Насколько это у меня получилось – решать вам с помощью лайков ниже 🙂
Слои в фотошопе- часть первая
Не маловажным фактором при работе с программой фотошоп является знание принципа работы со слоями. Слои можно представить себе как листочки в тетради, их может быть много, а видим только один верхний. Ну это так, примитивно, для общего ознакомления. Если все слои в фотошопе находятся с нулевой непрозрачностью и в обычном режиме наложения друг на друга (забегая чуть вперёд).
Работа в слоях в фотошопе часть первая.
Открываем любое изображение и видим, что справа в меню на вкладке “слои” появилась миниатюра нашего изображения. Это и есть слой данной фотографии. Обычно эта вкладка открывается по умолчанию, но если по каким-либо причинам интерфейс программы менялся, и её нет, её можно включить через меню Окно/Слои или клавишей F7. Панель слоёв в фотошопе, как правило, находится в правой части программы.
Обычно эта вкладка открывается по умолчанию, но если по каким-либо причинам интерфейс программы менялся, и её нет, её можно включить через меню Окно/Слои или клавишей F7. Панель слоёв в фотошопе, как правило, находится в правой части программы.
слои в программе фотошоп
На слое есть значок в виде замка, что не позволяет его корректировать. Исправить это можно двумя следующими способами. Первое — нужно нажать на значок двойным щелчком левой клавиши мыши и в появившемся окне нажать ОК, здесь также можно переименовать слой. Второе — скопировать слой Ctrl + J или перетянув на значок создания нового слоя.
открепляем закреплённый слой
Далее можно менять различные параметры на самом изображении, но если вдруг окажется что-то не так, изображение будет невозможно вернуть в первоначальный вид. Для этого и существуют слои. работа в слоях в фотошопе позволяет корректировать изображение, не меняя сам оригинал. Иногда даже разбивают изображение на отдельные слои. Например, возьмём инструмент “волшебная палочка” и выделим цветы.
Например, возьмём инструмент “волшебная палочка” и выделим цветы.
Ctrl + J – скопируем выделение на новый слой. То же самое сделаем с брёвнами (копируем на новый слой).
копирование изображения на новый слой
Если двойным щелчком нажать на названии слоя, его можно изменить.
название слоя
Теперь уже можно эти части корректировать, не меняя никаких параметров на основном изображении. Зайдём в слой с цветами и при помощи параметра “цветовой тон/насыщенность” и изменим цвет.
цветовой тон и насыщенность
Переходим к слою с брёвнами и отрегулируем их яркость и контрастность.
яркость и контрастность изображения
Таким же образом выделим, скопируем на новый слой и откорректируем и другие элементы изображения.
коррекция отдельных элементов изображения
коррекция элементов изображения
То есть мы разбили наше изображение на слои, которые можем корректировать отдельно.
Возле каждого слоя есть значок в виде глаза, если щёлкнуть по нему, то можно включить и отключить видимость слоя. В данном случае отключили 3 слоя: “цветы”, “брёвна”, “забор”.
В данном случае отключили 3 слоя: “цветы”, “брёвна”, “забор”.
отключаем видимость слоёв
Мы отключили видимость отдельных частей изображения, находящихся на разных слоях и видим, что слой с оригинальным изображением остался неизменным.
Можно так же отключить видимость самого нижнего слоя, из которого сделали копию, он нам не понадобится. Таким образом, слои – это отдельное изображение, которое может быть как самостоятельным, так и дополнением к общему изображению.
Включим видимость всех слоёв и, зажав левую клавишу на самом оригинале (слой “фон копия”), перетянем его на самый верх всех слоёв. И видим, что изображение на рабочей области изменилось на первоначальное, при том что все откорректированные слои никуда не делись и их видимость включена.
местоположение слоя относительно остальных слоёв
Это происходит потому, что фотошоп показывает слои в определённой последовательности, а именно сверху вниз. Теперь наш слой оригинал закрыл нижележащие, потому что он же не прозрачный, но и этот параметр в фотошопе регулируется для каждого слоя.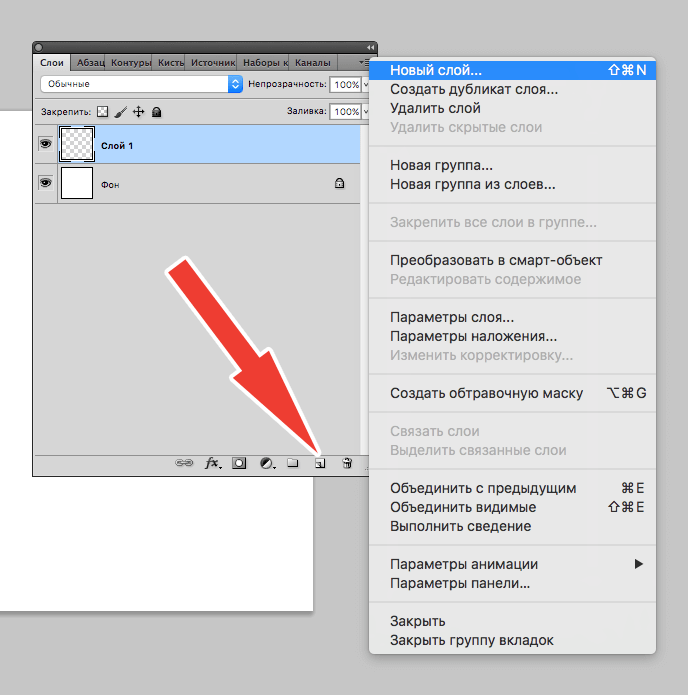 Снизив его мы видим, что теперь становятся видны нижележащие слои.
Снизив его мы видим, что теперь становятся видны нижележащие слои.
прозрачность слоя
Вернём слою-оригиналу непрозрачность в 100 процентов и переместим опять на самый низ.
Работа со слоями в фотошопе может привести к образованию очень большого количества слоёв, если изображение сложное или большое производиться большое количество корректировок. Для удобства есть функция – “создать новую группу”. В фотошоп группа слоев создаётся нажатием на соответствующую иконку в правом нижнем углу.
группируем отдельные слои
Появляется значок группы, который также можно переименовывать.
группа слоёв
При чём группа создаётся не над всеми слоями по умолчанию, а всегда над выделенным слоем. Помещаются слои в группы обычным перетаскиванием. Открыть группу для просмотра слоёв можно нажав на значок треугольника слева. В данном случае первая группа закрыта, вторая открыта. Стоит заметить, что слои, находящиеся в группе располагаются правей, по сравнению со слоями, не входящие в неё. А в остальном ничего в них не меняется, их также можно продолжать корректировать по отдельности. Убрать их из группы можно так же перетаскиванием. А группу удалить, выделив и нажав на значок корзины в правом нижнем углу или нажав клавишу Delete.
А в остальном ничего в них не меняется, их также можно продолжать корректировать по отдельности. Убрать их из группы можно так же перетаскиванием. А группу удалить, выделив и нажав на значок корзины в правом нижнем углу или нажав клавишу Delete.
Если нужно скорректировать какой-либо параметр и нескольких слоёв одновременно, их можно связать, выделив их при помощи левой клавиши мыши и зажатой клавиши Ctrl, и затем вызвав меню правой клавишей.
связываем слои между собой
После этого на миниатюрах справа появляются соответствующие значки.
значки связи слоёв между собой
Если же нужно выделить стоящие подряд слои, нажимаем на первый, удерживая клавишу Shift, на последний, и получаем выделение всех остальных, находящихся между первым и последним. К примеру, выберем инструмент перемещение и видим, что связанные слои переместились одновременно.
перемещение связанных слоёв
Или трансформируем Ctrl + Т, и повернём, получив также одновременное применение выбранного параметра ко всем связанным слоям.
трансформирование — поворот
поворот связанных слоёв
Отменить связь слоёв можно таким же образом, кликнув по ним правой клавишей мыши и из выпавшего меню выбрать пункт «отменить связь слоёв», соответственно, и значок связи уберётся. Теперь слои снова могут корректироваться отдельно. Ctrl + Alt + Z – отменяем применённые “поворот” и “перемещение” связанных слоёв, чтобы они вернулись в их первоначальное положение.
Если некоторые слои откорректированы окончательно, их можно “объединить” для удобства, также первоначально выделив нужные и нажав правой клавишей, либо через меню “слои”, либо клавишами Ctrl + Е.
объединяем слои
Ещё можно объединить “видимые слои”, например, оставим видимыми слои, которые корректировали, а основной слой выключим, и нажав правой клавишей на любом из них, объёдиним, либо через то же меню “слои”, либо Shift + Ctrl + Е.
объединяем видимые слои
Получим результат.
объединяем видимые слои
К этим слоям, в отличие от “связанных”, можно применять гораздо больше видов корректировки. Включим слой с оригиналом и применим, например фильтр.
Включим слой с оригиналом и применим, например фильтр.
фильтр — размытие по Гауссу
Или, к примеру, применить коррекцию — уровни.
коррекция — уровни
Изменение параметров происходит на одном слое, в который мы объединили все откорректированные, а оригинал остаётся неизменным.
Следующий параметр корректировки слоёв – это их режим наложения верхнего слоя на слой предыдущий. Здесь для каждого случая можно подобрать конкретный вариант наложения из 27ми предложенных.
режим наложения — линейный затемнитель
режим наложения — вычитание
При открытии изображения в фотошопе, оно открывается как фоновый слой, о чём свидетельствует знак замочка.
фоновый слой
Для дальнейшей корректировки мы его из фонового делали обычным путём копирования. Это можно было сделать иначе, нажав на нём правой клавишей мыши или через меню “слои”.
меню — слои
В обоих случаях мы получаем из фонового обычный слой. Через то же самой меню “слои” меню можно из обычного слоя сделать наоборот фоновый.
фоновый слой
Кроме вышеописанного есть ещё маска слоя, есть ещё корректирующие слои, слой-заливка, смарт-объект, 3д слои и слои-видео, об этом в следующих статьях.
Слои в фотошопе часть первая
Объединить слои в фотошопе. Как объединить слои в фотошопе: объединение, склеивание и сведение
Рисунок в «Фотошопе» может состоять из одного или нескольких слоев, и на любом из них (кроме фона) могут быть прозрачные участки, сквозь которые просматриваются нижележащие элементы. Самой важной особенностью компонентов рисунка является их абсолютная самостоятельность и независимость от других, а результат их взаимодействия между собой зависит от того способа, как объединить слои в «Фотошопе».
На слое можно рисовать и стирать, его можно перемещать, блокировать, временно спрятать, трансформировать, изменить непрозрачность, «сделать умным» (смарт-слоем) или удалить вовсе. Можно на него «надеть маску» и рисовать на ней или «прикрыть» корректирующим аналогом, чтобы вносить поправки, не разрушая оригинал.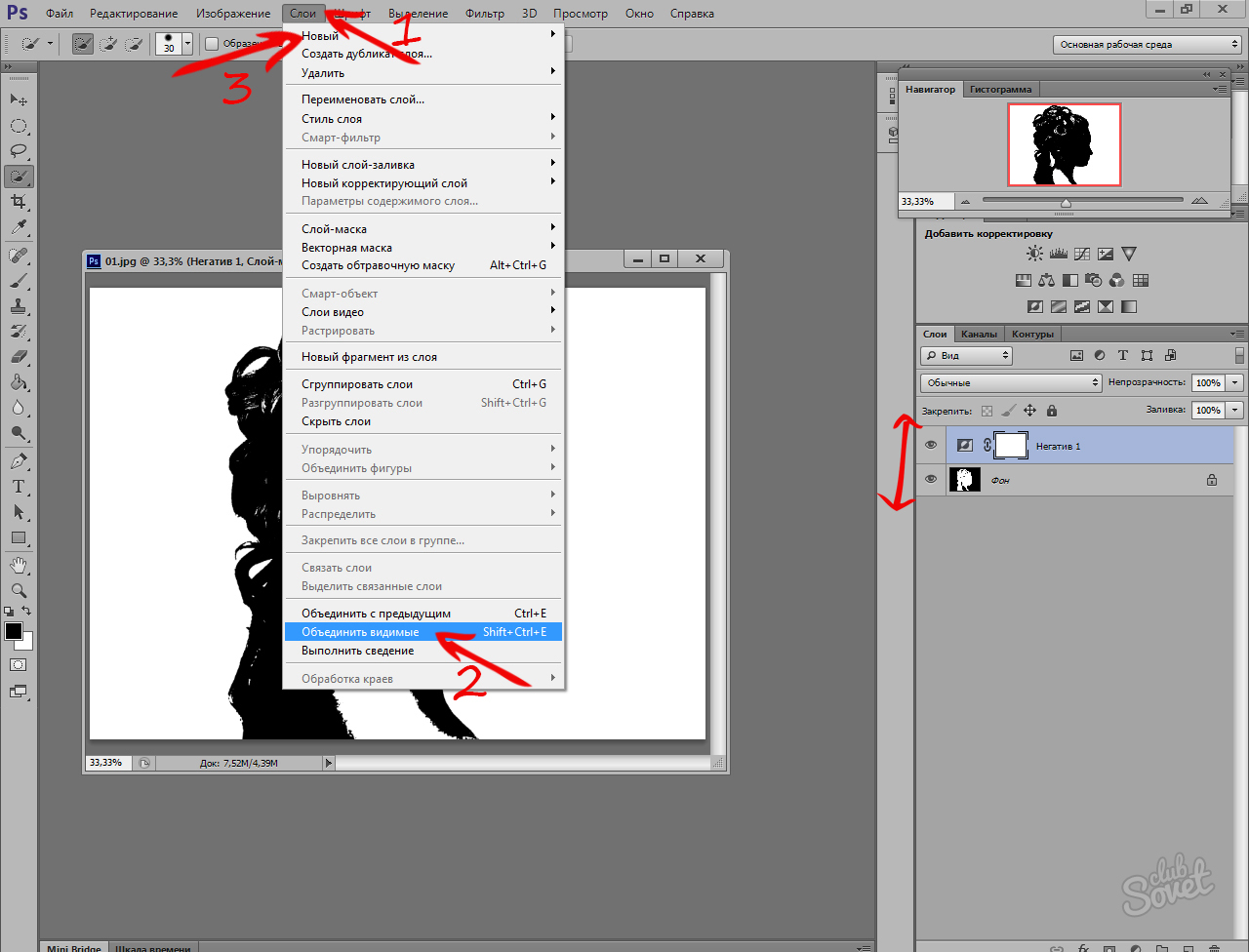
Начинающему пользователю, впервые запустившему программу с намерением создать шедевр, и не надо ломать голову над тем, как сделать слои в «Фотошопе», потому что, вставив в документ скопированное в буфер обмена изображение или загрузив картинку по команде «Поместить» (в меню «Файл»), он обнаружит, что объекты вставляются, самостоятельно располагаясь в палитре на новом месте.
Панель слоев
Каждый слой на панели снабжен миниатюрной копией своего изображения и пиктограммой глазика, закрыв который щелчком мыши, мы временно отключаем видимость изображения.
Можно, взявшись мышкой, переставлять компоненты палитры вверх или вниз. Двойной щелчок по миниатюре приведет к выделению на холсте содержимого слоя. Кликая по иконкам в строке «Закрепить» (Lock), мы можем сохранить прозрачность и цвета пикселей, закрепить положение слоя или сохранить их все (кнопка с замочком).
Создаем новый слой
Для тех, кому не терпится узнать, как создавать слои в «Фотошопе», в нижней части панели предусмотрена специальная кнопка (листочек с загнутым уголком), нажав на которую, вы и поместите новенький слой выше выбранного (выделенного).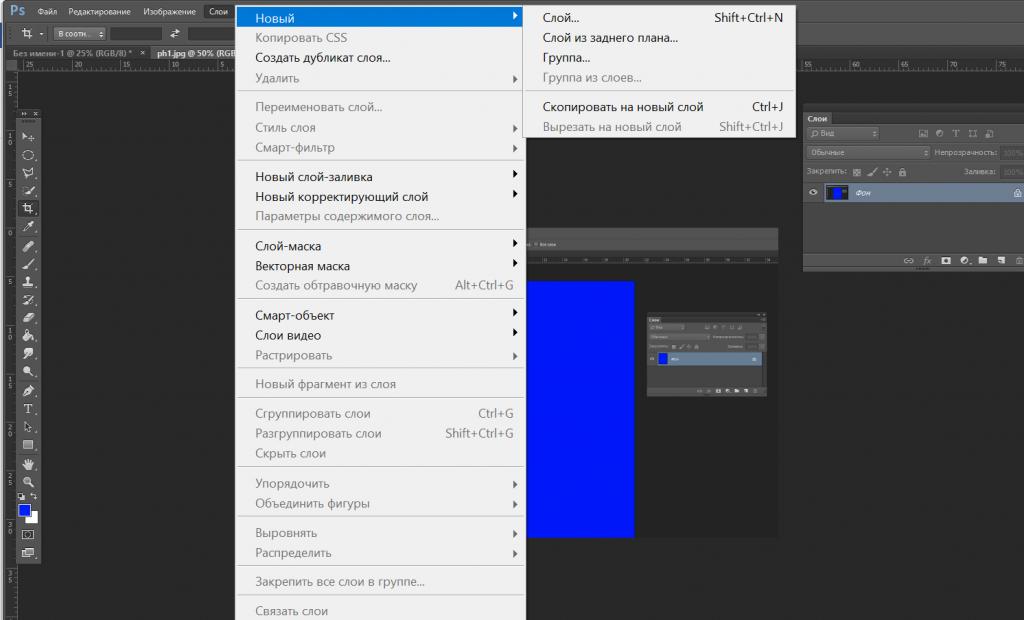 Кроме того, можно добавить «Новый» (New), как показано ниже.
Кроме того, можно добавить «Новый» (New), как показано ниже.
Как сообщают подсказки на остальных иконках в палитре внизу, мы можем (слева направо) «Добавить стиль…», «Добавить маску», «Создать новый корректирующий…», «Создать новую группу» и, наконец, выбросить в корзину. Такие же команды продублированы в меню Layer.
Новый слой будет создан, если взяться за него правой кнопкой мыши и закинуть на иконку с листочком на панели внизу. Можно его переименовать, дважды щелкнув по его имени в палитре.
Объединяем слои
Все команды, определяющие, как объединить слои в «Фотошопе», вызываются щелчком правой кнопкой мыши или выбираются в меню Layer. Для каждой команды предусмотрены «горячие клавиши», которые очень облегчают жизнь «фотошопера».
Если в палитре выбран один слой, его можно только «Объединить с предыдущим», а если выделено два и больше, их можно связать, объединить и сгруппировать, выбрав соответствующие команды. Можно выбирать одновременно, щелкая по ним с нажатой клавишей Ctrl, либо выделить верхний, а затем, нажав Shift, нижний.
Можно ничего не выделять, а просто выбрать команду «Объединить видимые».
Возможность манипуляций с несколькими компонентами одновременно зависит от того, как объединить слои в «Фотошопе».
Слои собираются в группу по команде «Сгруппировать…» в меню Layer (Ctrl + G). Преимущества объединения в группу заключаются в том, что ее элементы обладают общими параметрами непрозрачности и режима наложения, что избавляет от необходимости возиться с каждым слоем. Кроме того, перемещать и трансформировать (Ctrl + T) можно всю группу целиком, а также создавать для нее единую маску.
Если выбрать очень хитрую комбинацию клавиш Ctrl + Alt + Shift + E, «Фотошоп» объединит все выбранные в единый, отдельный слой с результирующим эффектом, поместив его поверх остальных и сохранив при этом в палитре каждый на своем месте.
Как «наложить в слои»
«Оригинальность» заголовка связана исключительно с желанием вызвать улыбку (доброжелательную), а по сути, призывает сосредоточиться на такой архиважной и невероятно обширной теме: как наложить слои в «Фотошопе».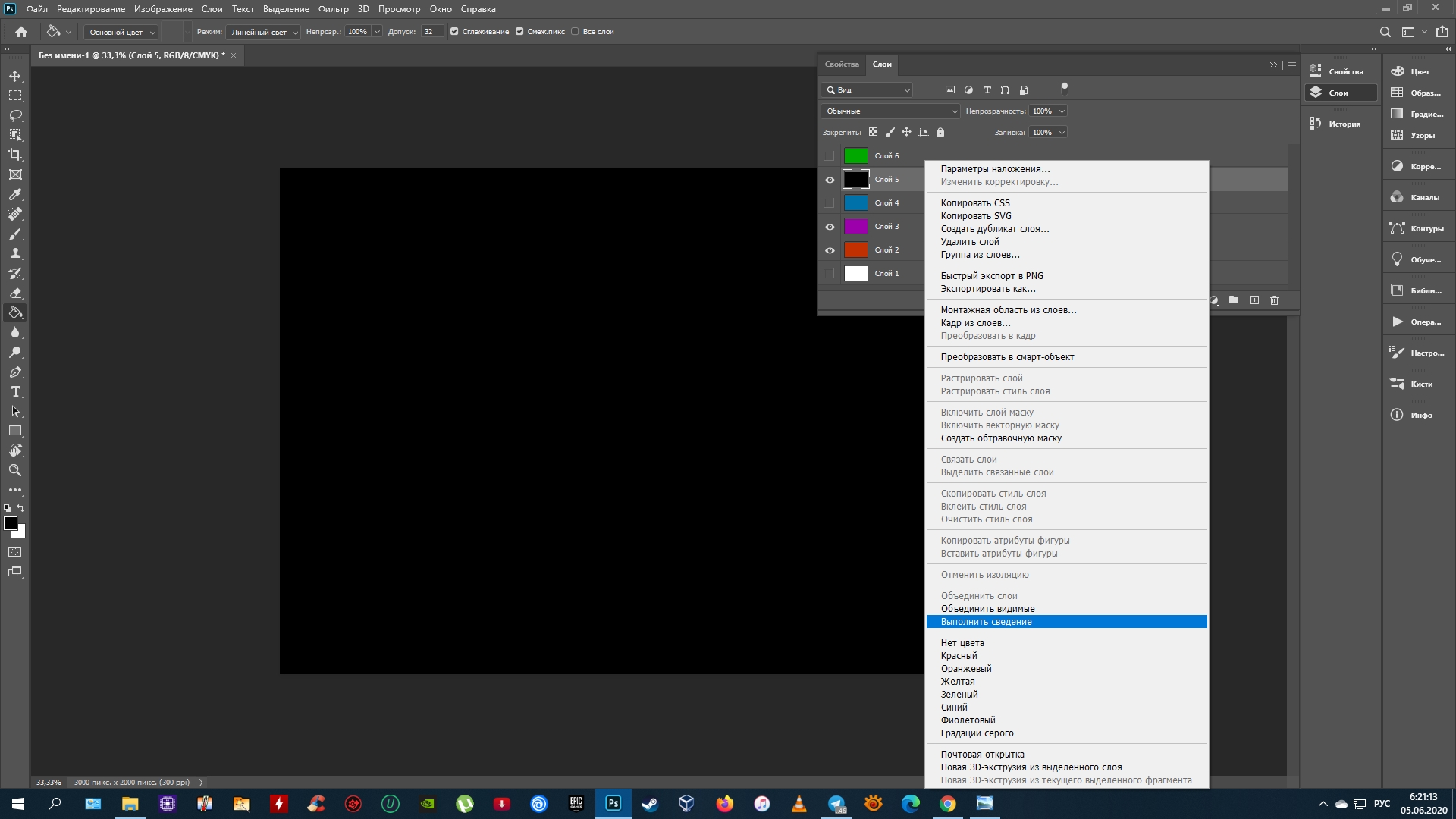
За характер смешивания наложенных друг на друга слоев в «Фотошоп» отвечают «Режимы наложения» (Blending mode), выпадающий список которых расположен в верхней части панели.
Редактор может рассчитывать желаемый эффект от наложения множества разнообразных по колориту слоев, используя для этого разные способы и алгоритмы. В CS6, например, уже 27 таких алгоритмов (режимов смешивания).
Все режимы наложения разбиты на 6 групп по принципу общности поведения (за исключением первой, безымянной группы). Их количество иназвания в переводе на русский могут отличаться в различных версиях редактора.
Первые два режима совершенно ничего не связывает. «Обычные (Нормальный)» выставляется по умолчанию, и смешивание происходит, если только слои отличаются непрозрачностью. А в режиме «Затухание (Растворение, Рассыпание)» вообще ничего не смешивается. Здесь верхний слой рассыпается на мелкие точки, и тем их больше, чем ниже непрозрачность.
Вторую группу составляют «Затемняющие режимы», при которых результирующее изображение всегда оказывается темнее исходных слоев.
Следующие 4-5 объединены в группу осветляющих, поскольку каждый из них противоположен соответствующему режиму из второй группы.
В группу контраста вошли семь режимов, из которых каждый что-то затемняет, а что-то осветляет в изображении, в итоге усиливая контраст.
Пятая группа включает 2-4 таковых и носит название «Режимы сравнения (сопоставления)». Инструменты этой группы, вычисляя разности в цветовых каналах, сравнивают пиксели между слоями и в редактировании фотографий используются редко.
Последнюю группу с именем «Режимы составляющих цвета» именуют еще группой HSL по названиям первый трех режимов (Hue/Оттенок, Saturation/Насыщенность, Luminosity/Яркость). В каждом из элементов этой «компании» верхний слой управляет либо яркостью, либо насыщенностью, либо цветом нижнего.
Таким образом, конечный результат создания или редактирования изображения будет зависеть от того, как объединить слои в «Фотошопе» и какие режимы наложения при этом будут использованы.
Когда дело касается редактирования фотографий, чаще всего используют пять режимов наложения («Перекрытие», «Умножение», «Экран», «Яркость» и «Цветность»).
- Активизируйте верхний слой из двух, которые вы хотите слить. У него не может быть маски слоя. Если выбрать набор слоев, все слои, входящие в него, будут слиты в один.
- Из меню палитры Layers (Слои) выберите команду Merge Down (Слить с нижним) или нажмите комбинацию клавиш Ctrl+E . Активный слой будет слит со слоем, расположенным непосредственно под ним (рис. 7.51, 7.52). Для слияния набора слоев выберите команду Merge Layer Set (Слить набор.слоев).
Рис. 7.51. Активизация слоя SHELL
Рис. 7.52. Команда Merge Down
Слияние нескольких слоев
Команда Merge Visible (Слить видимые) соединяет все видимые в данный момент слои в один видимый, который занимает место самого нижнего видимого слоя, при этом спрятанные слои не меняются.
- Убедитесь, что видимы
только те слои, которые вы хотите слить (у всех них должен иметься значок
в виде глаза на палитре Layers (Слои)), и спрячьте какие-либо слои,
которые вы не хотите затрагивать.
 Не обязательно, чтобы они были расположены
последовательно. Скройте фон, если не хотите, чтобы результат операции стал
фоном изображения.
Не обязательно, чтобы они были расположены
последовательно. Скройте фон, если не хотите, чтобы результат операции стал
фоном изображения. - Активизируйте любой из слоев, которые предполагается слить. Осторожно! Если в операции участвует редактируемый текстовый или корректирующий слой, после слияния его будет нельзя редактировать.
- Из меню палитры Layers (Слои) выберите команду Merge Visible (Слить видимые) или нажмите комбинацию клавиш Ctrl+Shift+E — см. рис. 7.53 и 7.54.
Правило, что следует держать каждый элемент изображения на отдельном слое , в ряде случаев не работает. Иногда требуется объединить слои вместе. Это могут быть только два слоя или даже сразу все. Для этих целей в фотошопе есть такие команды как объединение , склеивание и сведение . Что означают эти команды, а также в каких случаях и зачем они могут понадобиться объясняется в этой статье.
Итак, чтобы воспользоваться данными командами, у вас должно быть на палитре слоев как минимум два слоя. Доступ к командам объединения открывается через контекстное меню, вызываемое правым кликом мыши по слою.
Доступ к командам объединения открывается через контекстное меню, вызываемое правым кликом мыши по слою.
Объединение слоев
Если вы добились от фрагмента изображения совершенства и знаете, что больше никогда не захотите изменить его, то можно объединить два и более слоев в один. Это не только уменьшит длину вашей палитры слоев, но и сделает меньше размер итогового файла.
Фотошоп предлагает несколько способов как объединить слои.
Объединение с предыдущим
Если вы хотите объединить два слоя , расположенных рядом друг с другом, выберите из этой пары верхний слой, а затем выберите из контекстного меню команду (Merge Down) или нажмите сочетание горячих клавиш Ctrl+E .
Например , нужно объединить 4 и 3 слои. Для этого нужно вызвать меню на 4 слое и выбрать эту команду:
Результат:
Объединение видимых
С помощью (значок глаза с левой стороны) подготовьте к объединению нужные слои: для тех, что нужно схлопнуть — оставьте значок глаза, а у тех слоев, что должны остаться в нетронутом виде — значок глаза снимите.
После этого вызовете контекстное меню щелчком правой кнопкой мыши по любому из видимых слоев и выберите команду (Merge Visible) или нажмите сочетание горячих клавиш Shift+Ctrl+E .
Например , стоит задача схлопнуть только 5, 4 и 3 слои. Значит нужно у 1 и 2 убрать значок видимости:
Результат:
Объединение выделенных
Часто на палитре бардак и слои разбросаны совершенно бессистемно и хаотично. Поэтому, чтобы объединить слои, которые находятся далеко друг от друга, их нужно сперва выделить по общему правилу выделения слоев — с зажатой клавишей Ctrl кликать по очереди на каждый нужный слой (). Они станут выделенными. Теперь к ним можно применить команду Объединить слои (Merge Layers) или нажмите сочетание горячих клавиш Ctrl+E .
Например , нужно схлопнуть 1,3 и 5 слой. Выделите их, после чего выберите команду:
Результат:
Объединение связанных
Если вы , вы также можете без труда их объединить. Сперва нужно выделить все связанные слои. Самый быстрый способ это сделать — через меню программы Слои — Выделить связанные слои (Select Linked Layers). После этого можно открыть контекстное меню и выбрать команду Объединить слои .
Самый быстрый способ это сделать — через меню программы Слои — Выделить связанные слои (Select Linked Layers). После этого можно открыть контекстное меню и выбрать команду Объединить слои .
Результат:
Склеивание слоев
Вы можете думать о склеивании как о более безопасной версии объединения, поскольку в этом случае вновь созданная склейка появится на новом слое, при этом исходники останутся нетронутыми. Нужно будет просто отключить видимость исходников, чтобы не мешали. Потом в любое время вы всегда можете к ним вернуться.
По-научному это действие в фотошопе называется как Отпечатать слои .
Существует два способа как склеить слои в фотошопе .
Склеивание выделенных
Доступ к команде осуществляется только с помощью горячих клавиш Ctrl+Alt+E . Предварительно нужно те слои, что желаете склеить.
Чтобы не запутаться, новый слой автоматически получит приставку к имени «Объединенное» .
Например
, нужно склеить 2 и 4 слой. Выделяем их на палитре с помощью зажатой клавиши Ctrl:
Выделяем их на палитре с помощью зажатой клавиши Ctrl:
После чего применяем комбинацию горячих клавиш:
Склеивание видимых
Отключите видимость слоев, которые не хотите штамповать, щелкнув мышью по значкам видимости, а затем нажмите сочетание клавиш Ctrl+Shift+Alt+E .
Либо можно также удерживать клавишу Alt при выборе команды .
Например , нужно склеить 3 и 4 слой, значит у остальных нужно убрать значок видимости:
Теперь либо нажмите сочетание горячих клавиш, либо можно вызвать контекстное меню и, нажимая на команду , удерживать нажатой клавишу Alt.
В результате будет склеивание с сохранением оригиналов:
Сведение слоев
Сведение слоев схлопывает абсолютно все слои на палитре, оставляя только один слой. Он автоматически получает имя «Фон» и становится (о чем сигнализирует иконка замочка). Причем все изображения становятся белыми.
Чтобы выполнить сведение слоев, выберите из контекстного меню команду Выполнить сведение (Flatten Image).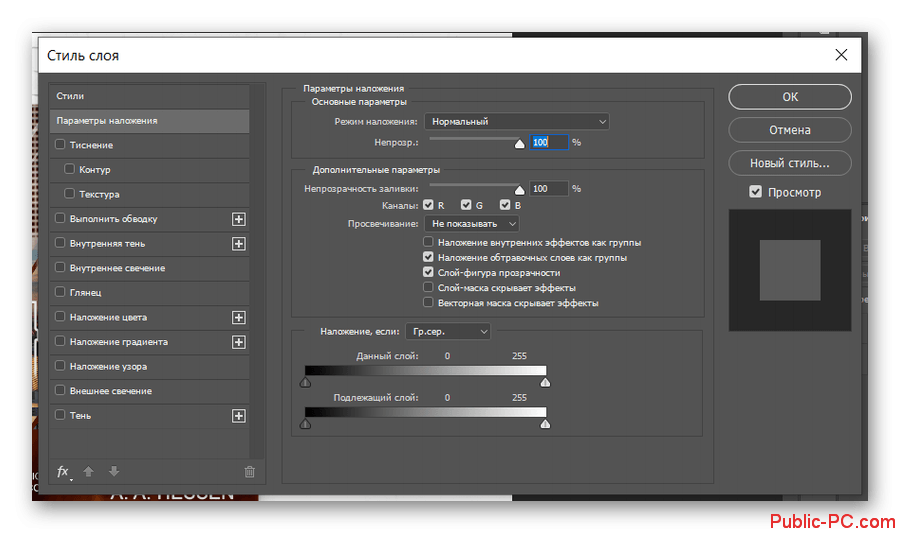
Результат:
Скачайте мой PSD-файл и попытайтесь проделать все разобранные примеры, чтобы основательно закрепить прочитанный материал. Объединение слоев в фотошопе это совсем не сложный процесс, но имеет свои нюансы. Потренируйтесь и тогда сразу все поймете. Успехов в обучении!
Заметили ошибку в тексте — выделите ее и нажмите Ctrl + Enter . Спасибо!
Приветствуем будущего Photoshop-мастера!
Из этой статьи вы узнаете, как управлять слоями Photoshop — активизировать, перемещать, скреплять и объединять.
1. Активность слоя
Для примера возьмем наш голубой аватар, который состоит из пяти слоев.
Следует понимать, что каждый слой отвечает за свою часть аватара. Слой «очки» за очки, слой «глаза» за глаза и так далее. Если мы пожелаем изменить цвет оправы очков, то нам необходимо активизировать слой, который отвечает за очки. Для активизации слоя нужно щелкнуть мышкой по нужному слою. Меняем цвет оправы — значит работаем со слоем «очки»:
Запомните: одновременно активным слоем может быть только один.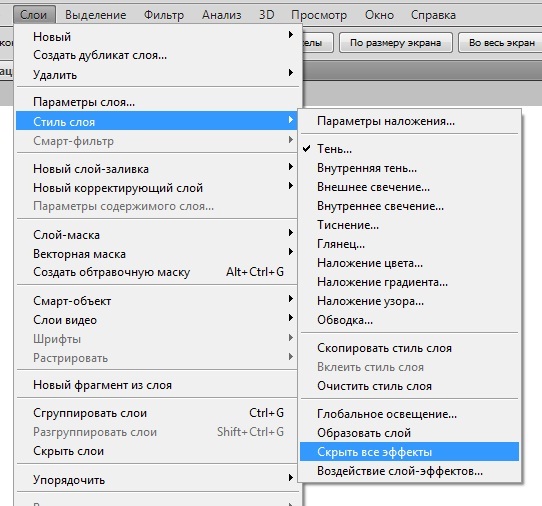
2. Перемещение слоев в документе
За перемещение слоев отвечает инструмент «Перемещение» (Move Tool) — он находится на палитре инструментов.
При работе с этим инструментом наверху под главным меню вы увидите панель с его настройками. В данный момент нас интересует следующая настройка:
Если настройка не отмечена (как на картинке), то в какой бы части документа вы не оказались, перемещаться будет только активный слой. У меня сейчас это слой с очками. С помощью инструмента «Перемещение» (Move Tool) я переместила оправу вверх.
Если настройка Автовыбор (Auto Select Layer) отмечена, то перемещаться будет тот слой, на который вы кликните в документе (ухватились за рот — переместили, ухватили брови — перетащили и т.д.) Это очень удобная функция, если объекты достаточно объемные, вот за мелкие объекты, такие как буквы, хвататься тяжелее, в этом случае флажок лучше отключать.
3. Перемещение слоев в палитре слоев
Теперь поговорим о перемещении слоев в палитре слоев.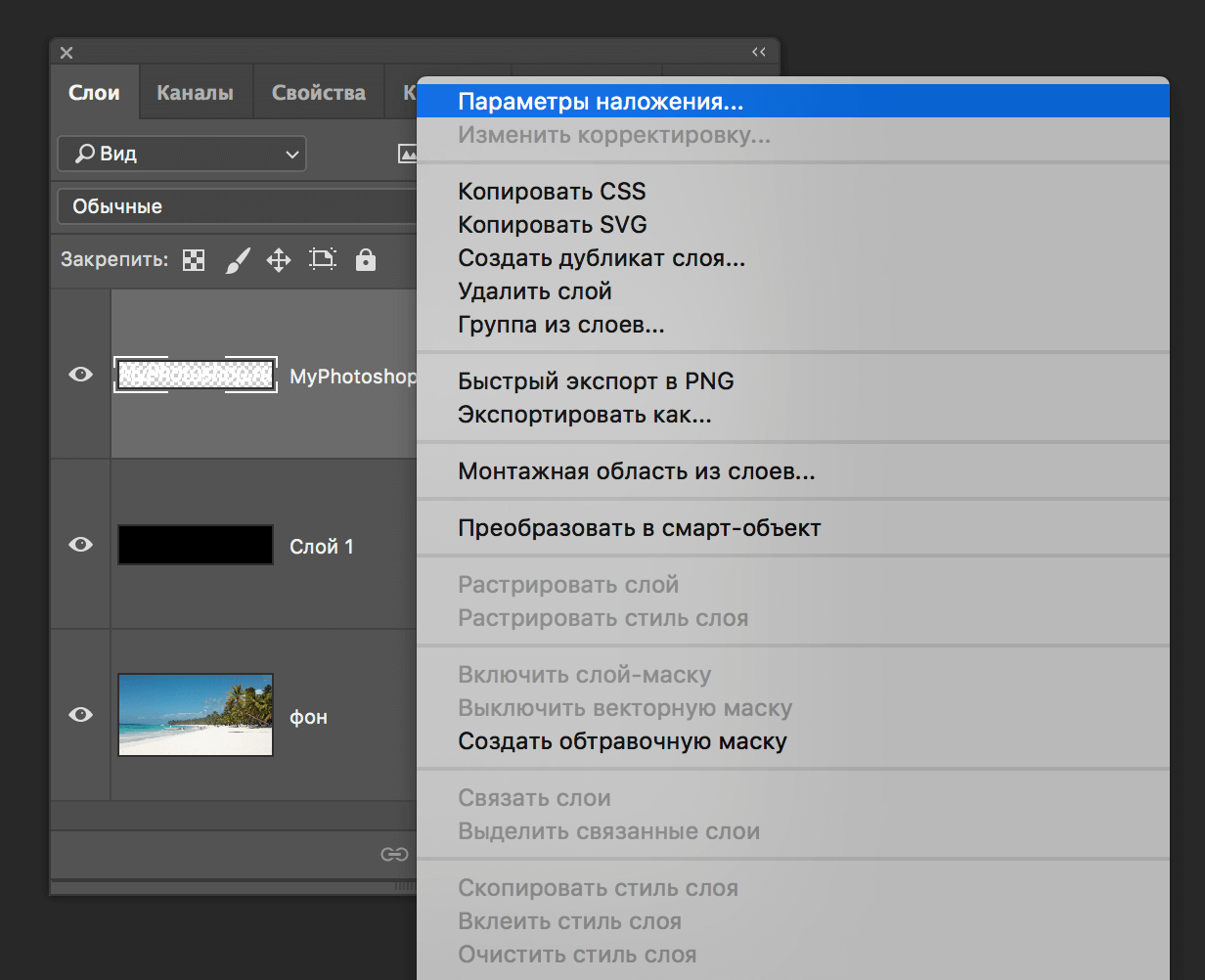 На данный момент, если перечислять сверху вниз, то у меня такой порядок размещения слоев: очки, брови, глаза, рот, голубой квадрат. И все вместе они образуют симпатичный голубой аватар. Перейдите на палитру слоев, встаньте на слой «глаза», зажмите кнопку мыши и переместите его на самый вверх на место слоя «очки» (при этом у вас должна была появиться захватывающая рука).
На данный момент, если перечислять сверху вниз, то у меня такой порядок размещения слоев: очки, брови, глаза, рот, голубой квадрат. И все вместе они образуют симпатичный голубой аватар. Перейдите на палитру слоев, встаньте на слой «глаза», зажмите кнопку мыши и переместите его на самый вверх на место слоя «очки» (при этом у вас должна была появиться захватывающая рука).
Вот, что у нас получилось — слой с глазами покрывает слой с очками.
На самом деле, ему все же больше подходит, когда глаза находятся за очками — переместите обратно! Главное вы поняли смысл перетаскивания слоев. Бывают моменты, что вы не видите слой, обратитесь к палитре, возможно его просто закрывает какой-то из существующих элементов. В таком случае нужно взять и переместить ваш потерявшийся слой на уровень выше.
4. Скрепление слоев
Если у вас возникло желание, чтобы брови перемещалась вместе с глазами, то в этом нам поможет функция «Связать слои» (Link Layers) , которая находится внизу панели Слои (Layers)
или в главном меню Слои — Связать слои (Layer — Link Layers) .
С зажатой клавишей Ctrl кликните мышкой по слоям, которые нужно связать между собой. В нашем случае выделяем «брови» и «глаза», а затем кликаем по значку «Связать слои» (Link Layers) . Теперь глаза и брови у аватара будут неразлучны.
Таким же щелчком можно удалить скрепление. Или, наоборот, добавить к другим слоям.
5. Объединение слоя с нижним
Теперь попробуем объединить два слоя в один. Давайте объединим слои «глаза» и «очки». Для чего встаем на слой с очками и нажимаем комбинацию клавиш Ctrl+E или в главном меню Слои — Объединить с предыдущим (Layer — Merge Down) .
Теперь у нас такая картина — мы объединили слой с нижним.:
6. Объединение всех видимых слоев
Чтобы соединить все части аватара воедино, следует нажать комбинацию клавиш Shift+Ctrl+E или Слои — Объединить видимые (Layer — Merge Visible) , тогда все видимые слои будут объединены в один слой.
Теперь у нас получился единый и неделимый голубой аватар.
До встречи в следующих уроках!
Инструкция
Разделение информации на множество слоев, составляющих композицию, является, с одной стороны, очень удобным подспорьем в работе – каждый отдельный слой можно обрабатывать и изменять независимо от остальных, с другой стороны, это разделение порой мешает произвести как раз единые для всех слоев операции или одновременное применение фильтров.
Поэтому, чтобы не лишать себя свободы, нужно всегда отдавать отчет, действительно ли требуется слить слои вместе, либо достаточно их лишь виртуально «сцепить» для возможности единого трансформирования, а то и просто достаточно сгруппировать и рассортировать их по «папочкам», чтобы не запутаться в дебрях композиции.
Если вам необходимо произвести одновременное передвижение, уменьшение, разворот, отражение или иного рода геометрическую трансформацию нескольких слоев – например, на каждом из них расположена одна из частей большого объекта, и объект этот целиком надо переместить или уменьшить, – это можно сделать без всякого ущерба для их индивидуального содержания.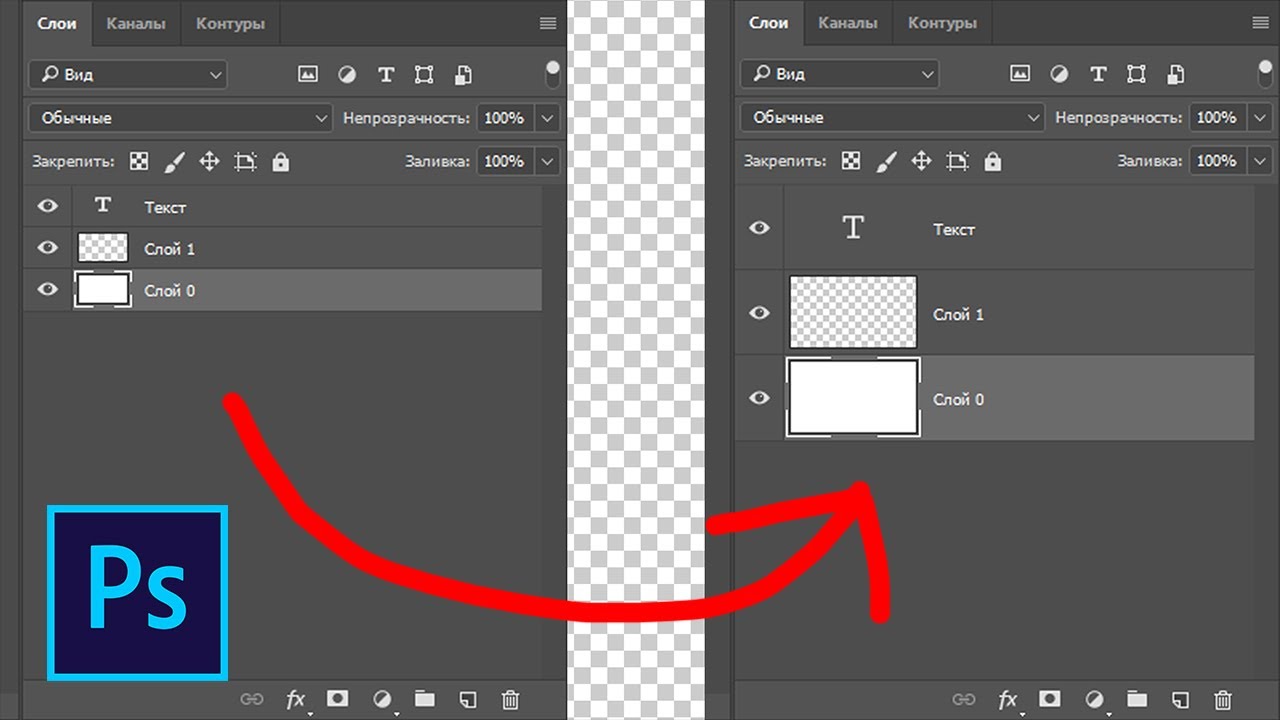
Выделите в списке слоев несколько необходимых вам, щелкая по строчкам с именами слоев, и удерживая при этом клавишу Ctrl, или Shift, в соответствии со стандартными правилами выделения элементов, принятых в интерфейсе ОС. Когда в списке станут выделены несколько слоев, нажмите внизу списка на иконку с изображенными звеньями цепи. (Также это можно сделать меню Layer>Link Layers) Теперь слои стали связаны для общей трансформации: сдвигая один, вы сдвинете и все связанные с ним, при масштабировании одного – растянутся и остальные и т.д. Можете обратить внимание на то, что теперь, при выделении одного слоя, в конце строчек со слоями, соединенных с ним, будут высвечиваться значки цепочки. Соответственно, разбить слоев можно повторным нажатием на иконку внизу списка слоев. Если при этом выделены не все слои, то из списка соединенных исключится только выбранные, остальные связь между собой сохранят.
Можно объединить слои иным образом, заключив их в единую группу. Группы слоев в Adobe Photoshop – это прообраз вложенной структуры папок, принятой в компьютерных системах. Слои могут быть объединены в папку, папки, в свою очередь, вложены в другие и т.п. Плюсов в таком объединении несколько:
Слои могут быть объединены в папку, папки, в свою очередь, вложены в другие и т.п. Плюсов в таком объединении несколько:
Во-первых, это создает порядок в списке слоев – ненужное содержимое папок-групп можно визуально схлопнуть, чтобы они не мешали обзору, это, разумеется, положительно повлияет на удобство и скорость необходимых объектов в списке.
Во-вторых, группа слоев имеет общие параметры режима наложения и прозрачности. Таким образом, например, отпадает необходимость каждый слой полупрозрачным, выставляя соответствующих параметр каждый раз одинаковым для подобных слоев – можно однажды собрать их в одну группу и выставить общую цифру.
В-третьих, перемещать и трансформировать объекты, объединенные в группу также просто, как и «сцепленные» через Link Layers, но новый способ связи более гибок и удобен. Если выделить в списке слоев заголовок группы, то производимая трансформация будет затрагивать все слои в ней. Но если тут же возникнет необходимость, например, подвинуть индивидуально какой-либо отдельный слой, это можно сделать просто целенаправленно выбрав именно его в списке, без дополнительных процедур – напомню, что в залинкованных слоях необходимо бы было сначала «отцепить» его от списка, а затем снова включить в список.
В-четвертых, группа имеет общую маску прозрачности, поэтому при объединении слоев в такую папку, отпадает необходимость контролировать очертания каждого отдельного слоя – лишнее можно «подрезать» общей маской.
Создать папку группы не сложно: для этого необходимо нажать соответствующий значок внизу панели слоев, либо зайти через меню Layer>Group Layers. Включать слои в группу можно, перетаскивая их в списке на заголовок группы, извлекать – соответственно, вынося за ее пределы.
В последних версиях программы Adobe Photoshop есть и еще один режим объединения – создание из нескольких слоев так называемого Smart Object’а. Это по сути включение в один документ другого независимого, который в отдельном окне и может быть отредактирован и сохранен, после чего результаты этих операций отобразятся в главном документе. Большой плюс этого метода объединения слоев в том, что к Smart Object’у можно подключать свойство Filter Gallery, то есть применять, таким образом, единый фильтр к нескольким слоям сразу, причем содержание этих слоев остается нетронутым, при этом можно модифицировать, как параметры самих фильтров, добиваясь наилучшего результата, так и, при необходимости, вносить изменения в сами слои, их взаимное расположение, режим включения в композицию и т.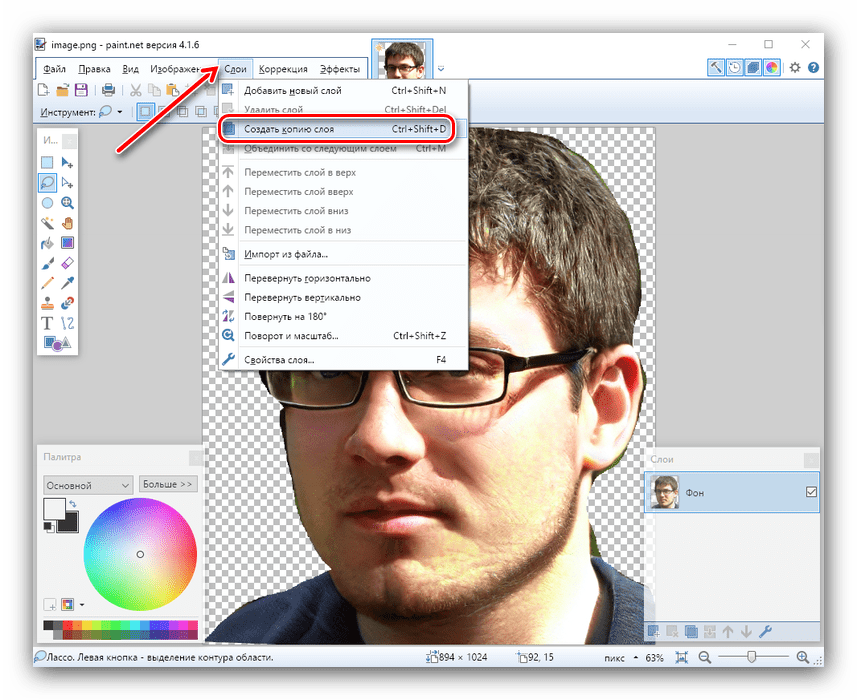 п.
п.
Если предыдущие способы объединения слоев вам не подходят, например, по чисто экономическим соображениям – никакого редактирования слоев точно не подразумевается, все сложные фильтры уже применены и настроены, взаимное расположение слоев изменяться уже никак не будет, поэтому нет никакого резона иметь батарею отдельных слоев, отнимающую ресурсы программы и место на диске, – то их можно просто слить воедино, сделать из них один простой слой.
Для этого выделяем в списке слоев необходимые нам, и в контекстном меню находим пункт Merge Layers (Объединить слои), также можно это сделать через команду основного меню Layer>Merge Layers или нажав на клавиатуре Ctrl+E.
Для облегчения этой операции можно выбрать и находящуюся по соседству в меню операцию Merge Visible (Объединить видимое), тогда ничего выбирать в списке слоев не требуется – в единый слой сольется все, что в данный момент отображается в окне просмотра.
Также можно объединить воедино слои, прежде собранные в одну группу – в контекстном меню нужно выбрать пункт Merge Group. Разумеется, группа тогда перестанет существовать, и вместо нее появится новый слой.
Разумеется, группа тогда перестанет существовать, и вместо нее появится новый слой.
Наконец можно применить самый радикальный метод – выбрать в меню команду Flatten Image. Тогда вся информация о слоях будет окончательно потеряна: всё, что было в композиции, заменится одним базовым слоем, который, к тому же, будет фоновым – т.е. обрежется и исчезнет всё, что выходило за рамки холста. К такому шагу на практике прибегать случается очень редко, ведь никто не застрахован от ошибки, а заново производить работу по воссозданию и отделению слоев – дело крайне неблагодарное, к тому же, порой и технически невозможное. Иногда, неопытные пользователи считают, что выполнение Flatten Image необходимо, чтоб иметь цельную финальную картинку, которую можно будет посылать друзьям или заказчикам, размещать в интернете и т.д. Это не так. Файл с композицией просто необходимо сохранить в двух разных форматах. Один – полный документ с возможностью дальнейшего редактирования и исправления в «родном» формате программы Adobe Photoshop (меню File>Save или File>Save As) А другой файл как раз для интернет-нужд, например, в популярном формате JPEG можно сохранить дополнительно (например, через меню File>Save for Web, в котором есть все необходимые установки для оптимального сохранения изображения именно для передачи по каналам связи), при этом никакого специального слияния производить не нужно – все сохранится на одной картинке автоматически. Так вы всегда будете застрахованы от необходимости делать дополнительную повторную работу и горько сожалеть о потерянной информации, возможностях и времени.
Так вы всегда будете застрахованы от необходимости делать дополнительную повторную работу и горько сожалеть о потерянной информации, возможностях и времени.
Как сгруппировать все слои в фотошопе. Удаление слоя из группы
Инструкция
Разделение информации на множество слоев, составляющих композицию, является, с одной стороны, очень удобным подспорьем в работе – каждый отдельный слой можно обрабатывать и изменять независимо от остальных, с другой стороны, это разделение порой мешает произвести как раз единые для всех слоев операции или одновременное применение фильтров.
Поэтому, чтобы не лишать себя свободы, нужно всегда отдавать отчет, действительно ли требуется слить слои вместе, либо достаточно их лишь виртуально «сцепить» для возможности единого трансформирования, а то и просто достаточно сгруппировать и рассортировать их по «папочкам», чтобы не запутаться в дебрях композиции.
Если вам необходимо произвести одновременное передвижение, уменьшение, разворот, отражение или иного рода геометрическую трансформацию нескольких слоев – например, на каждом из них расположена одна из частей большого объекта, и объект этот целиком надо переместить или уменьшить, – это можно сделать без всякого ущерба для их индивидуального содержания.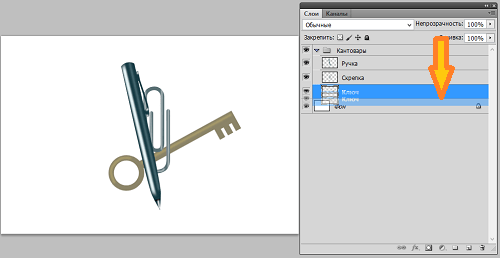
Выделите в списке слоев несколько необходимых вам, щелкая по строчкам с именами слоев, и удерживая при этом клавишу Ctrl, или Shift, в соответствии со стандартными правилами выделения элементов, принятых в интерфейсе ОС. Когда в списке станут выделены несколько слоев, нажмите внизу списка на иконку с изображенными звеньями цепи. (Также это можно сделать меню Layer>Link Layers) Теперь слои стали связаны для общей трансформации: сдвигая один, вы сдвинете и все связанные с ним, при масштабировании одного – растянутся и остальные и т.д. Можете обратить внимание на то, что теперь, при выделении одного слоя, в конце строчек со слоями, соединенных с ним, будут высвечиваться значки цепочки. Соответственно, разбить слоев можно повторным нажатием на иконку внизу списка слоев. Если при этом выделены не все слои, то из списка соединенных исключится только выбранные, остальные связь между собой сохранят.
Можно объединить слои иным образом, заключив их в единую группу. Группы слоев в Adobe Photoshop – это прообраз вложенной структуры папок, принятой в компьютерных системах. Слои могут быть объединены в папку, папки, в свою очередь, вложены в другие и т.п. Плюсов в таком объединении несколько:
Слои могут быть объединены в папку, папки, в свою очередь, вложены в другие и т.п. Плюсов в таком объединении несколько:
Во-первых, это создает порядок в списке слоев – ненужное содержимое папок-групп можно визуально схлопнуть, чтобы они не мешали обзору, это, разумеется, положительно повлияет на удобство и скорость необходимых объектов в списке.
Во-вторых, группа слоев имеет общие параметры режима наложения и прозрачности. Таким образом, например, отпадает необходимость каждый слой полупрозрачным, выставляя соответствующих параметр каждый раз одинаковым для подобных слоев – можно однажды собрать их в одну группу и выставить общую цифру.
В-третьих, перемещать и трансформировать объекты, объединенные в группу также просто, как и «сцепленные» через Link Layers, но новый способ связи более гибок и удобен. Если выделить в списке слоев заголовок группы, то производимая трансформация будет затрагивать все слои в ней. Но если тут же возникнет необходимость, например, подвинуть индивидуально какой-либо отдельный слой, это можно сделать просто целенаправленно выбрав именно его в списке, без дополнительных процедур – напомню, что в залинкованных слоях необходимо бы было сначала «отцепить» его от списка, а затем снова включить в список.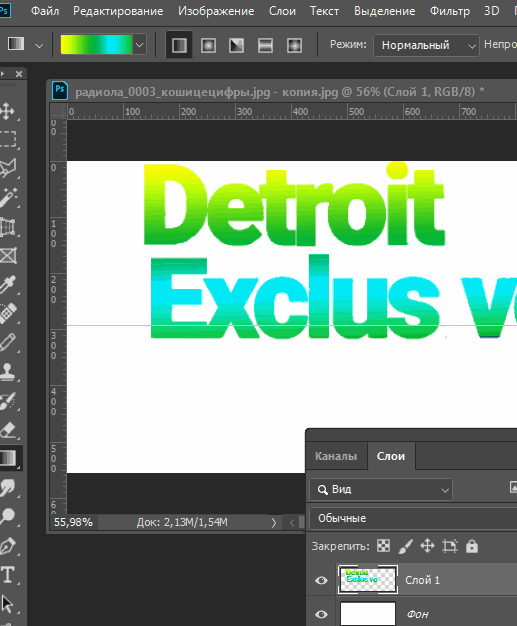
В-четвертых, группа имеет общую маску прозрачности, поэтому при объединении слоев в такую папку, отпадает необходимость контролировать очертания каждого отдельного слоя – лишнее можно «подрезать» общей маской.
Создать папку группы не сложно: для этого необходимо нажать соответствующий значок внизу панели слоев, либо зайти через меню Layer>Group Layers. Включать слои в группу можно, перетаскивая их в списке на заголовок группы, извлекать – соответственно, вынося за ее пределы.
В последних версиях программы Adobe Photoshop есть и еще один режим объединения – создание из нескольких слоев так называемого Smart Object’а. Это по сути включение в один документ другого независимого, который в отдельном окне и может быть отредактирован и сохранен, после чего результаты этих операций отобразятся в главном документе. Большой плюс этого метода объединения слоев в том, что к Smart Object’у можно подключать свойство Filter Gallery, то есть применять, таким образом, фильтр к нескольким слоям сразу, причем содержание этих слоев остается нетронутым, при этом можно модифицировать, как параметры самих фильтров, добиваясь наилучшего результата, так и, при необходимости, вносить изменения в сами слои, их взаимное расположение, режим включения в композицию и т. п.
п.
Если предыдущие способы объединения слоев вам не подходят, например, по чисто экономическим соображениям – никакого редактирования слоев точно не подразумевается, все сложные фильтры уже применены и настроены, взаимное расположение слоев изменяться уже никак не будет, поэтому нет никакого резона иметь отдельных слоев, отнимающую ресурсы программы и место на диске, – то их можно просто слить воедино, сделать из них один простой слой.
Для этого выделяем в списке слоев необходимые нам, и в контекстном меню находим пункт Merge Layers (Объединить слои), также можно это сделать через команду основного меню Layer>Merge Layers или нажав на клавиатуре Ctrl+E.
Для облегчения этой операции можно выбрать и находящуюся по соседству в меню операцию Merge Visible (Объединить видимое), тогда ничего выбирать в списке слоев не требуется – в единый слой сольется все, что в данный момент отображается в окне просмотра.
Также можно объединить воедино слои, прежде собранные в одну группу – в контекстном меню нужно выбрать пункт Merge Group. Разумеется, группа тогда перестанет существовать, и вместо нее появится новый слой.
Разумеется, группа тогда перестанет существовать, и вместо нее появится новый слой.
Наконец можно применить самый радикальный метод – выбрать в меню команду Flatten Image. Тогда вся о слоях будет окончательно потеряна: всё, что было в композиции, заменится одним базовым слоем, который, к тому же, будет фоновым – т.е. обрежется и исчезнет всё, что выходило за рамки холста. К такому шагу на практике прибегать случается очень редко, ведь никто не застрахован от ошибки, а производить работу по воссозданию и отделению слоев – дело крайне неблагодарное, к тому же, порой и технически невозможное. Иногда, неопытные пользователи считают, что выполнение Flatten Image необходимо, чтоб иметь цельную финальную картинку, которую можно будет посылать друзьям или заказчикам, размещать в интернете и т.д. Это не так. Файл с композицией просто необходимо сохранить в двух разных форматах. Один – полный документ с возможностью дальнейшего редактирования и исправления в «родном» формате программы Adobe Photoshop (меню File>Save или File>Save As) А другой файл как раз для -нужд, например, в популярном формате JPEG можно сохранить дополнительно (например, через меню File>Save for Web, в котором есть все необходимые установки для оптимального сохранения изображения именно для передачи по каналам связи), при этом никакого специального слияния производить не нужно – все сохранится на одной картинке автоматически. Так вы всегда будете застрахованы от необходимости делать дополнительную повторную работу и горько сожалеть о потерянной информации, возможностях и времени.
Так вы всегда будете застрахованы от необходимости делать дополнительную повторную работу и горько сожалеть о потерянной информации, возможностях и времени.
Рисунок в «Фотошопе» может состоять из одного или нескольких слоев, и на любом из них (кроме фона) могут быть прозрачные участки, сквозь которые просматриваются нижележащие элементы. Самой важной особенностью компонентов рисунка является их абсолютная самостоятельность и независимость от других, а результат их взаимодействия между собой зависит от того способа, как объединить слои в «Фотошопе».
На слое можно рисовать и стирать, его можно перемещать, блокировать, временно спрятать, трансформировать, изменить непрозрачность, «сделать умным» (смарт-слоем) или удалить вовсе. Можно на него «надеть маску» и рисовать на ней или «прикрыть» корректирующим аналогом, чтобы вносить поправки, не разрушая оригинал.
Начинающему пользователю, впервые запустившему программу с намерением создать шедевр, и не надо ломать голову над тем, как сделать слои в «Фотошопе», потому что, вставив в документ скопированное в буфер обмена изображение или загрузив картинку по команде «Поместить» (в меню «Файл»), он обнаружит, что объекты вставляются, самостоятельно располагаясь в палитре на новом месте.
Панель слоев
Каждый слой на панели снабжен миниатюрной копией своего изображения и пиктограммой глазика, закрыв который щелчком мыши, мы временно отключаем видимость изображения.
Можно, взявшись мышкой, переставлять компоненты палитры вверх или вниз. Двойной щелчок по миниатюре приведет к выделению на холсте содержимого слоя. Кликая по иконкам в строке «Закрепить» (Lock), мы можем сохранить прозрачность и цвета пикселей, закрепить положение слоя или сохранить их все (кнопка с замочком).
Создаем новый слой
Для тех, кому не терпится узнать, как создавать слои в «Фотошопе», в нижней части панели предусмотрена специальная кнопка (листочек с загнутым уголком), нажав на которую, вы и поместите новенький слой выше выбранного (выделенного). Кроме того, можно добавить «Новый» (New), как показано ниже.
Как сообщают подсказки на остальных иконках в палитре внизу, мы можем (слева направо) «Добавить стиль…», «Добавить маску», «Создать новый корректирующий…», «Создать новую группу» и, наконец, выбросить в корзину. Такие же команды продублированы в меню Layer.
Такие же команды продублированы в меню Layer.
Новый слой будет создан, если взяться за него правой кнопкой мыши и закинуть на иконку с листочком на панели внизу. Можно его переименовать, дважды щелкнув по его имени в палитре.
Объединяем слои
Все команды, определяющие, как объединить слои в «Фотошопе», вызываются щелчком правой кнопкой мыши или выбираются в меню Layer. Для каждой команды предусмотрены «горячие клавиши», которые очень облегчают жизнь «фотошопера».
Если в палитре выбран один слой, его можно только «Объединить с предыдущим», а если выделено два и больше, их можно связать, объединить и сгруппировать, выбрав соответствующие команды. Можно выбирать одновременно, щелкая по ним с нажатой клавишей Ctrl, либо выделить верхний, а затем, нажав Shift, нижний.
Можно ничего не выделять, а просто выбрать команду «Объединить видимые».
Возможность манипуляций с несколькими компонентами одновременно зависит от того, как объединить слои в «Фотошопе».
Слои собираются в группу по команде «Сгруппировать…» в меню Layer (Ctrl + G). Преимущества объединения в группу заключаются в том, что ее элементы обладают общими параметрами непрозрачности и режима наложения, что избавляет от необходимости возиться с каждым слоем. Кроме того, перемещать и трансформировать (Ctrl + T) можно всю группу целиком, а также создавать для нее единую маску.
Если выбрать очень хитрую комбинацию клавиш Ctrl + Alt + Shift + E, «Фотошоп» объединит все выбранные в единый, отдельный слой с результирующим эффектом, поместив его поверх остальных и сохранив при этом в палитре каждый на своем месте.
Как «наложить в слои»
«Оригинальность» заголовка связана исключительно с желанием вызвать улыбку (доброжелательную), а по сути, призывает сосредоточиться на такой архиважной и невероятно обширной теме: как наложить слои в «Фотошопе».
За характер смешивания наложенных друг на друга слоев в «Фотошоп» отвечают «Режимы наложения» (Blending mode), выпадающий список которых расположен в верхней части панели.
Редактор может рассчитывать желаемый эффект от наложения множества разнообразных по колориту слоев, используя для этого разные способы и алгоритмы. В CS6, например, уже 27 таких алгоритмов (режимов смешивания).
Все режимы наложения разбиты на 6 групп по принципу общности поведения (за исключением первой, безымянной группы). Их количество иназвания в переводе на русский могут отличаться в различных версиях редактора.
Первые два режима совершенно ничего не связывает. «Обычные (Нормальный)» выставляется по умолчанию, и смешивание происходит, если только слои отличаются непрозрачностью. А в режиме «Затухание (Растворение, Рассыпание)» вообще ничего не смешивается. Здесь верхний слой рассыпается на мелкие точки, и тем их больше, чем ниже непрозрачность.
Вторую группу составляют «Затемняющие режимы», при которых результирующее изображение всегда оказывается темнее исходных слоев.
Следующие 4-5 объединены в группу осветляющих, поскольку каждый из них противоположен соответствующему режиму из второй группы.
В группу контраста вошли семь режимов, из которых каждый что-то затемняет, а что-то осветляет в изображении, в итоге усиливая контраст.
Пятая группа включает 2-4 таковых и носит название «Режимы сравнения (сопоставления)». Инструменты этой группы, вычисляя разности в цветовых каналах, сравнивают пиксели между слоями и в редактировании фотографий используются редко.
Последнюю группу с именем «Режимы составляющих цвета» именуют еще группой HSL по названиям первый трех режимов (Hue/Оттенок, Saturation/Насыщенность, Luminosity/Яркость). В каждом из элементов этой «компании» верхний слой управляет либо яркостью, либо насыщенностью, либо цветом нижнего.
Таким образом, конечный результат создания или редактирования изображения будет зависеть от того, как объединить слои в «Фотошопе» и какие режимы наложения при этом будут использованы.
Когда дело касается редактирования фотографий, чаще всего используют пять режимов наложения («Перекрытие», «Умножение», «Экран», «Яркость» и «Цветность»).
Всем приветик. Из прошлого урока мы с вами узнали об основных операциях со слоями: создание, копирование, объединение и удаление, а в этом уроке мы рассмотрим виды слоев, их блокировку и группирование. Этот рисунок является самым ярким примером того, как правильно организованная работа может облегчить работу с множеством слоев.
Виды слоевНо сначала давайте разберемся, какие бывают слои. Условно их разделяют на обычные и фоновые. Отличие их заключается в том, что над обычными слоями можно выполнять любые операции перемещения и изменения, а фоновый слой фиксируется неподвижно. Фоновый слой, от обычных, отличает изображение замка на слое.
Все слои при необходимости можно легко трансформировать из обычного в фоновый, а из фонового в обычный, используя вкладку меню Слои / Новый / Преобразовать в задний план. На преобразованном слое сразу появляется замочек фонового изображения. Что бы перевести слой в обычный – два щелчка по замку и он снова обычный слой, который можно редактировать.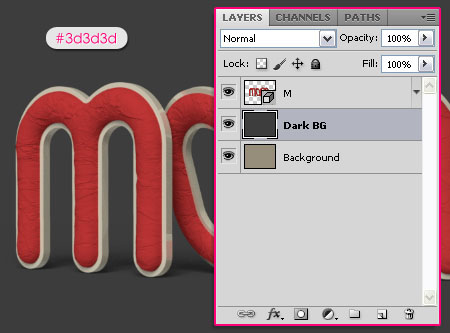
Блокировка слоев используют для закрепления слоя в нужных условиях. Активация панели возможна только при активном слое. Описываю справа на лево.
- Сохраняет прозрачность пикселей. Блокирует все операции на прозрачном фоне.
- Сохранить цвета пикселей. Блокирует рисование на слое, изменение его цвета и градиента.
- Закрепить положение. Фиксирует положение слоя на макете.
- Сохранить все. Применяет все предыдущие операции.
Что бы работа с множеством слоев была удобной, слои можно объединять в группы, тем самым облегчая поиск нужных слоев и классифицировать по нужному признаку. Так же это облегчит работу, если с вашим макетом будут работать другие люди.
И, так, приступим к выделению слоев для добавления их в группу. Что бы выделить все слои выделяем первый слой, зажимаем клавишу SHIFT и по последнему слою, который нужно добавить в группу. Если нужно добавить в группу выборочные слои, то их выделяем клавишей CTRL.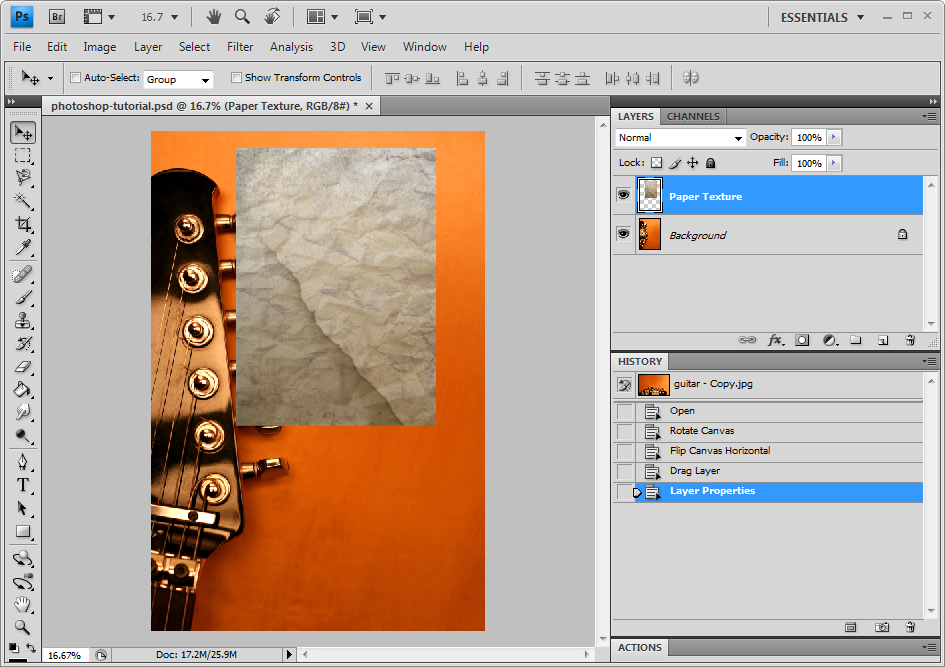 Сама же группа создается во вкладке меню Слои / Группа или Группа слоев. При первой команде создается просто группа, а при второй в созданную группу сразу добавляются выделенные слои.
Сама же группа создается во вкладке меню Слои / Группа или Группа слоев. При первой команде создается просто группа, а при второй в созданную группу сразу добавляются выделенные слои.
Так же можно создавать папки с неограниченной вложенностью, но задумайтесь над тем, удобно ли вам будет с ними работать. Оптимальный вариант это вложенность 2 – 3 паки.
В папки так же можно самостоятельно перетягивать слои с помощью мышки.
Так же создать группу можно с помощью значка папка внизу панели слоев.
И так, подошел урок к концу, давайте подведем его итоги. Мы освоили виды слоев, группировку и блокировку слоев. Практика остается на вашей совести.
Главное не то, как ты группируешь слои, а правила работы, о которых ты договариваешься.
Регулярно в интернете всплывают статьи о том, что нужно всё тщательно группировать. Например вот эта:
Суть всех подобных статей в том, что мы текст кнопочки с формой кнопочки засовываем в папочку, папочку с кнопочкой в папочку с подписью, папочку с папочкой кнопочки и подписью в папочку с фоном и так далее.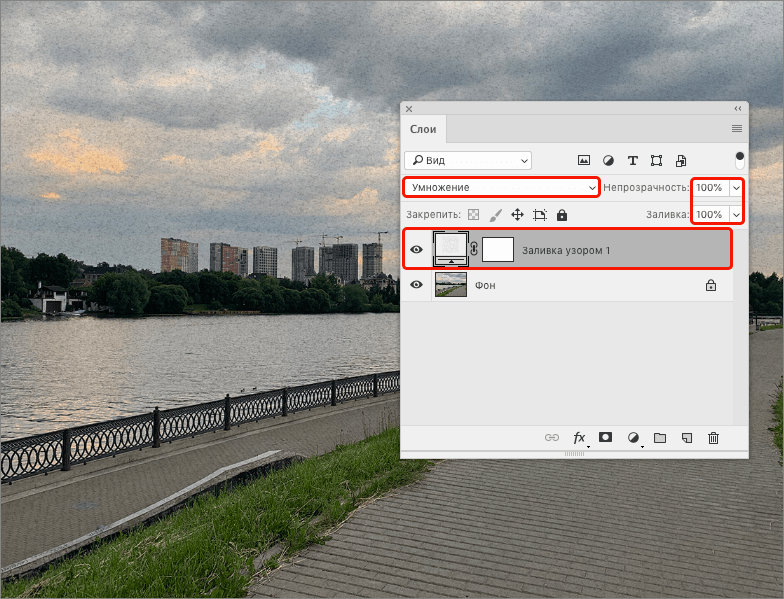
Сразу вспоминается старый номер про «Открывает кошёлку, достает сумочку, закрывает кошёлочку, открывает сумочку, достает кошелёк, закрывает сумочку, открывает кошелёк…»
Конечно, это может быть оправдано, если у вас команда из двадцати дизайнеров, все из которых работают над одним проектом.
Но, у большинства дизайнеров, особенно в маленьких студиях, с макетом работает всего 2 человека: дизайнер и верстальщик. Иногда, конечно, этот макет достаётся другому дизайнеру, но такое бывает редко.
Я уверен, что не стоит тратить уйму времени на работу, которая не принесёт пользы, а вместо этого стоит оптимизировать рабочие процессы.
Бесконечные группировки и переименования слоёв - не наш путь, наш путь - договориться с человеком, с которым мы будем работать.
Это не значит, что не нужно группировать совсем, это значит, что не нужно зацикливаться на такой фигне.
У меня очень простой и эффективный способ работы в фотошопе с не сгруппированными слоями, который подходит именно мне. Я объяснил это верстальщикам, с которыми работаю, и теперь у нас не возникает вопросов о том, как работать с исходником, а работа движется быстрее.
Я объяснил это верстальщикам, с которыми работаю, и теперь у нас не возникает вопросов о том, как работать с исходником, а работа движется быстрее.
Ещё раз подчеркну, что самое главное - удобство и скорость работы, а не правила. Договаривайтесь и работайте так, как вам удобно, а не так, как написал кто-то в интернете.
У меня всего несколько правил, благодаря которым работа пошла быстрее, я стал чувствовать себя лучше, скинул 20 килограмм, а мои волосы стали длинными и шелковистыми.
Работать со слоями, как с объектами в иллюстратореДля этого нужно поставить пару галочек у инструмента Move Tool (V). Хочешь передвинуть кнопку - выдели её мышкой и перетащи, вот и всё. Не нужно постоянно дёргаться к панели слоёв.
Теперь мы можем просто нажать на объект, чтобы выделить его
Фон страницы всегда снизу и заблокированТак как мы выделяем и двигаем объекты через V, то при выделении будет захватываться фон страницы. По этому все фоновые слои мы передвигаем в самый низ документа при помощи хоткея ⌘+shift+[ и ставим на нём Lock position (серый замочек).
Таким образом мы можем двигать элементы сколько захотим, не боясь случайно зацепить фон страницы. Перед тем, как отдать макет верстальщику замки можно снять, но я обычно так не делаю.
Фон внизу
Скрытые группы с всплывающими элементами всегда сверхуСкрытые группы вверху и верстальщику сложно их пропустить
Попапы, тултипы и прочие всплывающие элементы я группирую, переименовываю и размещаю сверху. Никаких других скрытых элементов в исходнике нет, только нужые вещи. Так всем легче их найти.
Группировка перед передачей верстальщикуГруппировать элементы, безусловно, нужно, чтобы у другого человека было представление о том, как устроен документ. Но для понимания структуры достаточно всего нескольких папок и создать их можно в конце, просто выделив нужные элементы мышкой и нажав ⌘+G.
Перед отправкой файла слои выглядят примерно вот так:
Пример финальной группы слоёв
Таким образом, во время работы я не отвлекаюсь на создания групп, применяя группировку только при необходимости и в самом конце работы.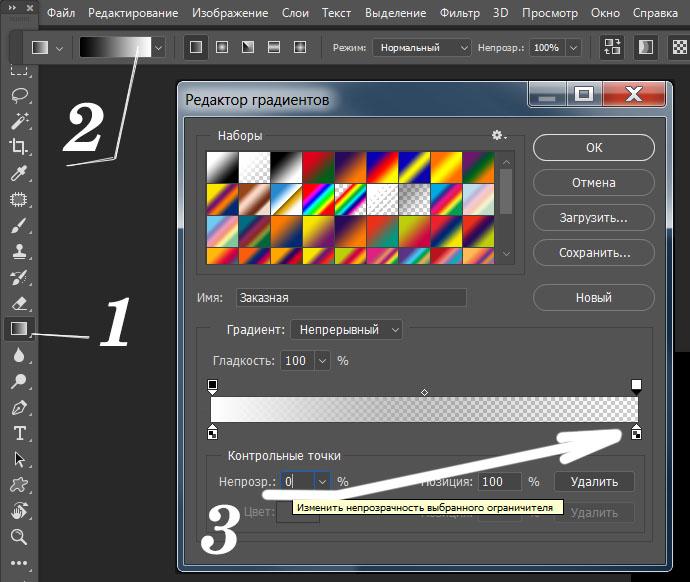
Я очень не люблю отвлекаться на всякие мелочи во время работы и меня раздражает постоянно возвращаться к панели слоёв, чтобы дать название квадратику или создать очередную группу в группе. По этому я просто двигаю объекты в макете и практически не обращаю внимания на панель слоёв.
Ещё раз напоминаю, что это то, что помогает мне работать быстрее. Вы же можете найти свой путь, если начнёте думать своей головой, пробовать различные методы и брать в практику то, что подходит именно вам.
Сгруппировать слои или, говоря другими словами, объединить их в группы по каким-то признакам, можно несколькими способами. Рассмотрим эти самые способы.
Сейчас я создам холст и нарисую несколько цветных кругов и квадратов, которые будут служить примером, а затем приступим к группировке слоёв (объединению в группы):
Предположим, что мы решили создать две группы. Первая группа будет называться «Круги», а вторая группа «Квадраты».
Объединение слоёв в группы, представляет собой создание папки и размещением в ней выбранных слоёв. Эта процедура очень схожа с процедурой создания папок на рабочем столе компьютера или каких-то своих именных папок, с последующим размещением их в основных папках: Мои документы, Видео, Избранное, Библиотеки и т.д. Разница лишь в том, что в Фотошопе папка группы представляет собой не просто папку, а папку-слой, хранящий в себе выбранные нами слои, вместо различных файлов и располагается группа – слой среди прочих слоёв в окошке работы со слоями.
Эта процедура очень схожа с процедурой создания папок на рабочем столе компьютера или каких-то своих именных папок, с последующим размещением их в основных папках: Мои документы, Видео, Избранное, Библиотеки и т.д. Разница лишь в том, что в Фотошопе папка группы представляет собой не просто папку, а папку-слой, хранящий в себе выбранные нами слои, вместо различных файлов и располагается группа – слой среди прочих слоёв в окошке работы со слоями.
Подходить к объединению слоёв в группы мы можем по-разному. У нас есть выбор. Мы можем сначала создать папку группы и присвоить ей название, а затем поместить в неё определённые слои. А можем выбрать (выделить) все слои будущей группы и, дав команду создать группу, получить сразу папку группы с помещёнными в неё выбранными (выделенными) слоями. Такой подход — мой любимый. Простите мне мою бестактность, но давайте начнём с моего любимого подхода к созданию группы слоёв.
Создадим группу «Круги». Групповая папка-слой появляется над слоем выделенным синим цветом (сказал на всякий случай).
Наведём курсор-ладошку на слой «Красный круг» и сделаем обычный щелчок мышкой (левой кнопкой). Слой выделился синим цветом (готов исполнить любые наши желания):
Теперь нажмём клавишу Shift и, продолжая её удерживать, поведём курсор вверх и сделаем щелчок левой кнопкой мышки на последнем слое, который относится к кругам — «Жёлтый круг»:
Такими действиями мы предупредили программу, что собираемся поработать со всеми выделенными слоями одновременно.
Отпустим клавишу Shift и нажмём сочетание клавиш Ctrl+G :
Вот таким образом, мы одновременно и папку группы создали, и слои в неё поместили. Для удобства, группе, да и слоям вообще, лучше присваивать имена (названия). Это позволить избежать путаницы и поможет лучше ориентироваться в слоях, когда их много или очень много.
Давайте теперь подпишем папку уже известным нам именем, то есть «Круги». С этой целью, наведём курсор на появившуюся в автоматическом режиме надпись «Группа 1» и сделаем двойной щелчок, левой кнопкой мышки, вызвав строку ввода с одновременным выделением надписи синей подсветкой:
Подведём курсор к цифре «1» и щелчком левой кнопки мыши установим его перед единицей и, продолжая удерживать левую кнопку, сделаем выделение «1»:
Отпустим левую кнопку мыши и по выделенной единице начнём писать слово «круги»:
По окончании написания названия нажмём клавишу
Enter
или сделаем обычный щелчок мышкой в любом месте, но за пределами строки, в которой вводили имя группы.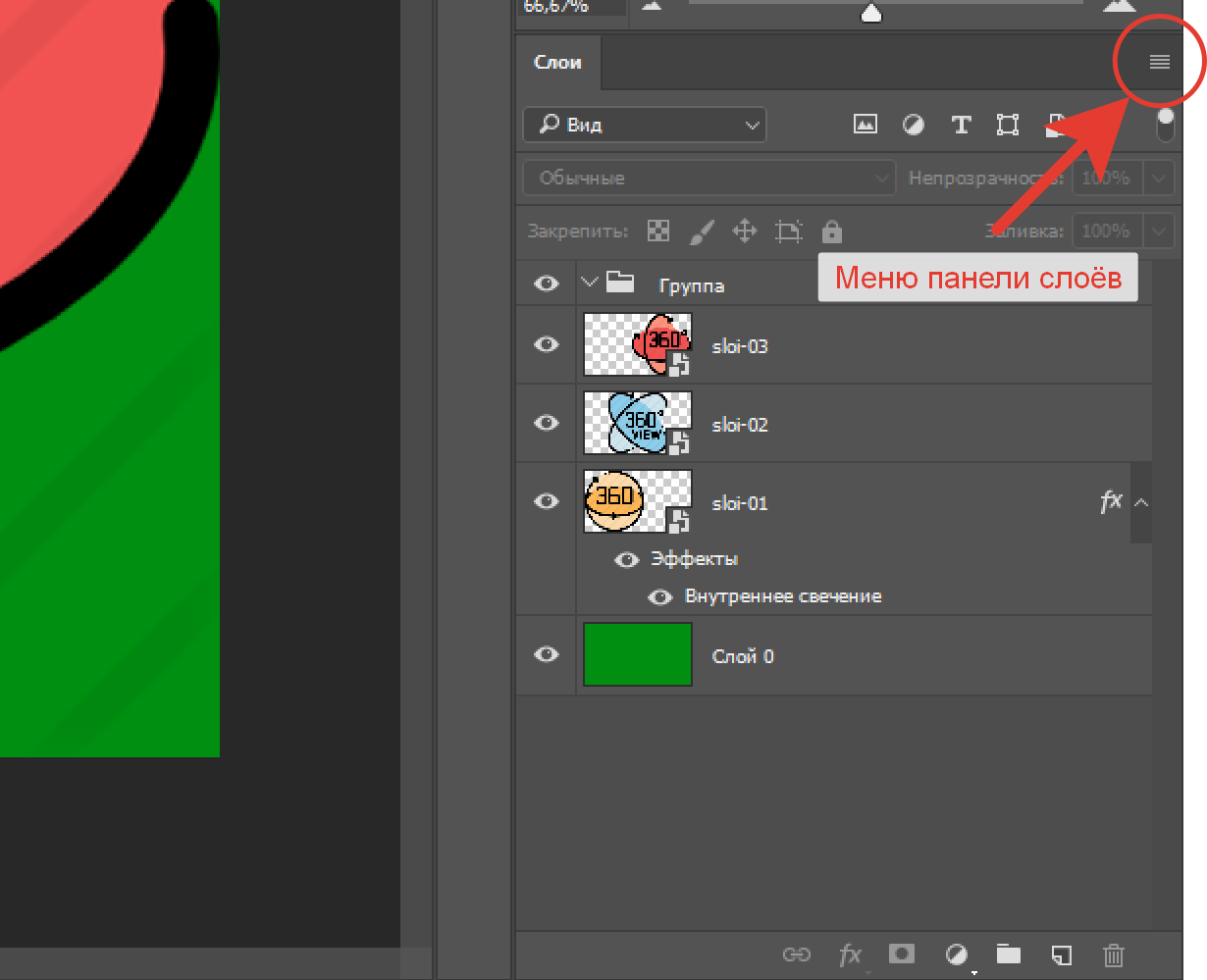 И вот, что у нас получилось в результате:
И вот, что у нас получилось в результате:
Само собой разумеется, имя присваиваем на своё усмотрение и техники выделения и удаления ненужных символов, используем привычные и удобные.
А давайте проверим, действительно ли слои-круги находятся в групповой папке. Щёлкнем мышкой по стрелочке, чтобы открыть папку. Для хорошего обозрения я немного подниму окошко вверх, частично закрыв фигуры и слегка, растяну его по вертикали:
Все слои-круги, действительно, являются членами одной группы, которую мы назвали «Группа КРУГИ». Об этом свидетельствует не только тот факт, что свернув папку, слои-круги вновь в ней «спрячутся», но и некоторое смещение вправо относительно расположения слоёв-квадратов.
В результате повторения всех тех действия по группировке, что мы проделали со слоями-кругами, но теперь в отношении слоёв-квадратов, мы получим вот такой вид палитры слоёв (окна слоёв):
При необходимости и желании, уже созданные группы, мы, таким же образом, можем объединять в более общие группы.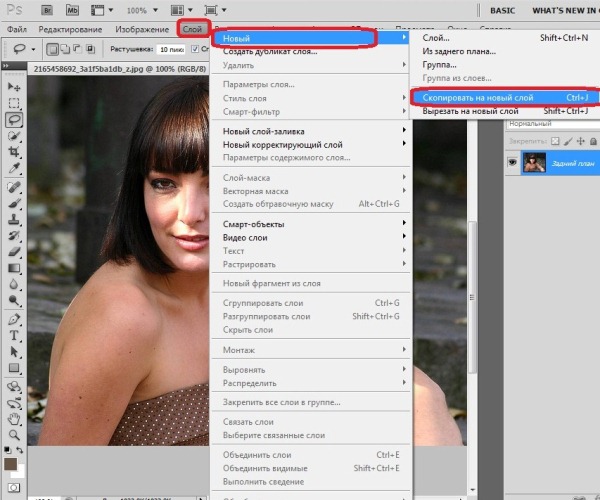 Давайте так и сделаем.
Давайте так и сделаем.
Щелчком левой кнопки мыши выделим группу «Круги»:
Теперь нажмём клавишу Ctrl и, удерживая её, щёлкнем левой кнопкой мышки по слою-группе «Квадраты», сделав, таким образом, выделение синим цветом:
До сих пор, того самого третьего «мышиного щелчка» сделано не было. Вместо него была использована комбинации из двух клавиш — Ctrl+G . На примере объединения уже имеющихся двух групп в одну общую группу, сделаем это самый третий щелчок.
Итак, два слоя-группы готовы к объединению в общую группу. Теперь в главном верхнем меню нажмём кнопку «Слои» и в открывшемся окошке наведём курсор на первый пункт с названием «Новый». В момент наведения курсора появилось ещё одно новое окошко, в котором мы сделаем выбор пункта «Группа из слоёв»:
После такого выбора, перед нашими глазами появилось окно настроек:
Давайте в строке ввода имени группы введём, например, имя «Фигуры» и больше никаких настроек делать не будем:
А нажмём кнопку «Ок» и посмотрим на окно (палитру) со слоями:
И вот и объединились группы «Круги» и «Квадраты» в одну группу «Фигуры». Если мы будем нажимать стрелочку за стрелочкой, раскрывая папки-слои одну за другой, то увидим всё их содержимое:
Если мы будем нажимать стрелочку за стрелочкой, раскрывая папки-слои одну за другой, то увидим всё их содержимое:
Рекомендуем также
История в слоях
Фотошоп и история… Казалось бы, слабо связанные друг с другом понятия. Однако это не совсем так. Или, даже, совсем не так. С этим согласится любой, кому приходилось осуществлять хоть сколько-нибудь сложное редактирование изображений.
При обработке нередко возникает желание изменить уже совершенные коррекции. А редактирование «на заказ», когда вы реализуете желания клиента, у которого, как известно, семь пятниц на неделе — это и вовсе тяжёлый случай. В описанной ситуации и возникает интерес к истории: а что же я там делал и как теперь это изменить?
И что же в ответ предлагает нам Adobe? — палитру History и инструмент History Brush.
Меня долго занимал вопрос: из-за кого появился этот странный и уродливый нарост на теле фотошопа? Ответ пришел неожиданно, когда я уже совсем на него не рассчитывал. В очередной книге Мартина Ивнинга встретился рассказ о выступлении его давнего друга и соавтора Джефа Шеве перед программистами Adobe.
В очередной книге Мартина Ивнинга встретился рассказ о выступлении его давнего друга и соавтора Джефа Шеве перед программистами Adobe.
Джеф показал процесс создания одного из своих коллажей. И именно после этой демонстрации у разработчиков родилась идея сделать пару не просто самых ненужных, но откровенно вредительских инструментов: палитру History и инструмент History Brush.
Путь History.
А теперь отставим в сторону рекламные зазывания про «ненужные и вредительские инструменты», «самые мощные цветовые пространства» и им подобные. И спокойно разберемся, в чем слабые стороны History и где реально полезнее хранить историю обработки.
В качестве иллюстрации я разберу одну несложную (на мой взгляд) обработку, которую выдаю слушателям на курсах как домашнее задание. Чтобы пример не выглядел набором непонятных манипуляций я дам к каждому действию краткий комментарий.
Но сейчас хочу обратить ваше внимание не на отдельные операции, а на процесс в целом и на возможность сохранения истории обработки, дабы впоследствии внесение изменений в проделанную работу не вызывало ни малейших затруднений. Сначала посмотрим, как это выглядит при применении History и History Brush.
Сначала посмотрим, как это выглядит при применении History и History Brush.
Имеется фотография бобслейной гонки. Попробуем аккуратно откорректировать ее, поправив цветовой баланс и сделав боб более объемным. На старте имеем изображение в одном слое (Source).
Для подстройки цветового баланса вызываем кривые и устанавливаем белую, черную и серую точки. В полном соответствии с логикой работы History, кривые применяем прямо к исходному слою.
Чтобы сделать боб более объемным, необходимо повысить его яркостный контраст. Самым важным в данном случае является красный канал, в котором боб лежит в диапазоне от полу до четверть тонов. Следующим по значимости является зеленый канал, где в районе средних тонов лежат желтые буквы.
Вызываем кривые, и повышаем контраст в соответствующих диапазонах красного и зеленого каналов. И снова мы применим кривые непосредственно к слою Source.
Пусть вас не расстраивает посиневшая трасса, сейчас нас интересует только боб, а все остальные проблемы будем решать потом, с помощью History Brush.![]() Для дальнейшего усиления объема я применю один фокус, связанный с усилением средних пространственных частот.
Для дальнейшего усиления объема я применю один фокус, связанный с усилением средних пространственных частот.
Не пугайтесь последней фразы, это вариант повышения резкости с большим радиусом и малой степенью воздействия (так называемый НiRaLoAm), только более гибкий.
Для этого нам понадобится ч/б заготовка, на которой максимально выражены все интересующие нас детали. Чтобы сделать ее, сдублируем исходный слой и применим к нему инструмент Channel Mixer с установленным ключом Monochrome. Я смешал ч/б из 60% красного канала (в нем боб наиболее детализирован), 30% зеленого канала (в нем содержатся детали желтых участков боба) и 10% синего канала (а просто за компанию).
Теперь применяем к этому слою фильтр High Pass с таким радиусом, чтобы общие плавные перепады яркости исчезли, а интересующие нас детали сохранились. На полноразмерной картинке (2160х1440 px) разумным оказался радиус 50 пикселей.
Переключаем режим наложения на Soft Light и схлопываем видимые слои (команда Merge Visible из выпадающего списка палитры Layers). В результате мы имеем один слой, содержащий вот такую картинку.
В результате мы имеем один слой, содержащий вот такую картинку.
А вся история работы с файлом живет в палитре History. Самое время избавить трассу от ужасной синевы. Для этого можно щелкнуть по полю слева от той операции, к которой мы хотим откатиться (Set the source for the history brush), и начать махать этой-самой History Brush, убирая изменения с фона.
Обратите внимание на то, сколь малоинформативно содержание палитры History. Например, мы можем несколько раз применять Curves для самых разных целей. Но все эти операции будут отображены в палитре History совершенно одинаково: Curves. Увы — но краткость ¬— не всегда сестра таланта!
В нашем случае возвращаться надо к первому применению кривых (с их помощью ставились белая, черная и серая точки). Вот тут-то и начинаются неприятности.
Подсчитываем убытки
Неприятность первая: фактически, нас вынуждают кисточкой рисовать маску для отделения боба от фона. Я легко могу сделать эту маску из каналов, или даже еще быстрее, создать ее при помощи Hue/Saturation.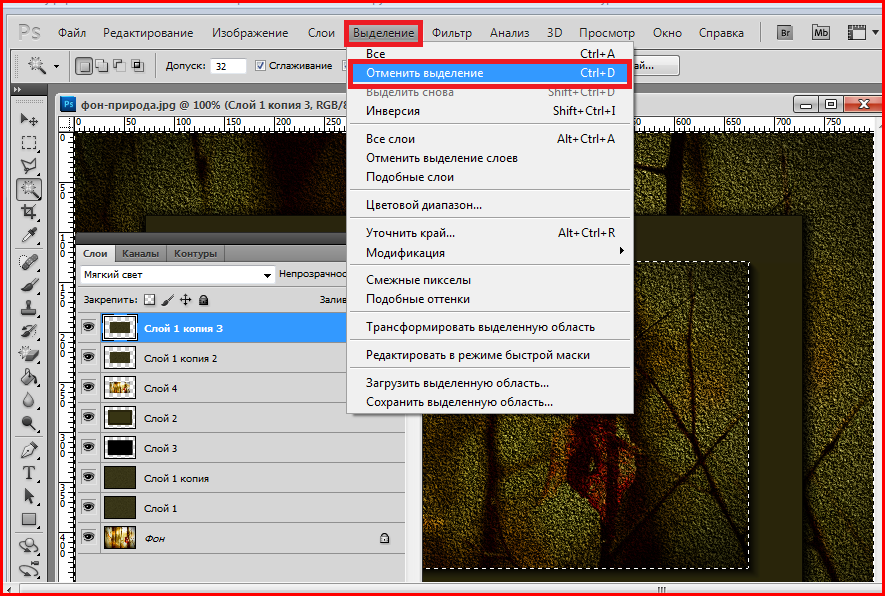 Но фотошоп не имеет инструмента «History Mask», только «History Brush», а значит придется рисовать.
Но фотошоп не имеет инструмента «History Mask», только «History Brush», а значит придется рисовать.
Неприятность вторая: невозможность прервать работу. История в палитре History живет до тех пор пока открыт файл. Необходимость отложить обработку именно этой картинки, пожелание заказчика (высказанное через неделю) чуть поправить обработку, банальный сбой фотошопа или питания, и все — History пуста, а History Brush сиротливо жмется в уголочке.
Неприятность третья: ограничения нелинейности истории. Конечно, я знаю, что с помощью этой сладкой парочки можно создать нелинейную историю (разные выборочные отмены коррекций). И есть маньяки, творящие в этой области чудеса.
Но попробуйте при помощи History решить очень простую, на мой взгляд, задачу: в полтора раза усилить повышение контраста боба в красном канале; поменять радиус High Pass на 80 пикселей; поменять режим наложения получившейся заготовки на Overlay.
Нет, не вернуться и переделать все заново, а именно быстро поменять.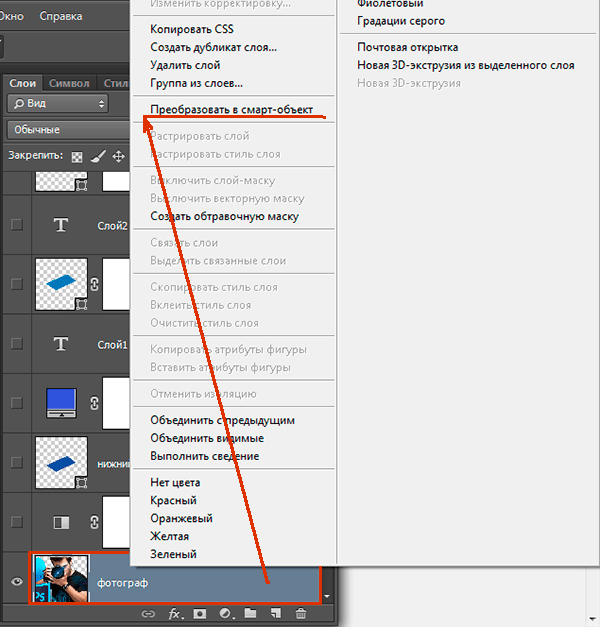 А ведь я оперировал только общими параметрами, а если я попрошу локально ослабить воздействие некоторых операций?
А ведь я оперировал только общими параметрами, а если я попрошу локально ослабить воздействие некоторых операций?
Неприятность четвертая: малая емкость истории. По умолчанию фотошоп запоминает 20 операций. Искушенный читатель воскликнет: «Но ведь можно поставить больше! Целую тысячу!»
Согласен, можно. Но только не забывайте, что всю эту историю компьютер должен помнить. А следовательно — расходовать на это свою память. То есть , хранить в ней не только текущее состояние картинки, но и множество её предшествующих состояний. Насколько такой расход памяти замедлит работу компьютера, особенно на крупных файлах, вы учли?
Но не это главное. При ручном редактировании каждый клик мышкой — это отдельная операция. Представляете, за какое время оператор сделает 1000 кликов, ретушируя картинку? 5-10 минут активной ретуши гарантировано выберут даже такую длинную историю.
Не буду вдаваться в более мелкие подробности. Приведенных четырех минусов хватает, чтобы понять ущербность такого подхода.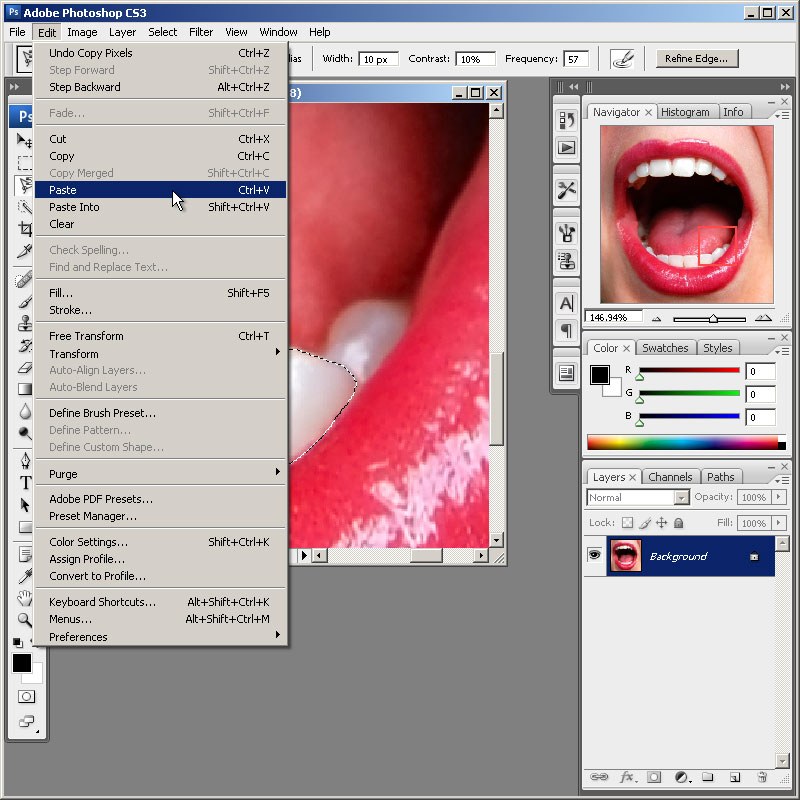 Так давайте пойдем другим путем, которым специалисты начали ходить еще в те времена, когда не было корректирующих слоев.
Так давайте пойдем другим путем, которым специалисты начали ходить еще в те времена, когда не было корректирующих слоев.
Путь Layers
Это путь недеструктивной обработки. Во времена 3-й и 4-й версии фотошопа приходилось дублировать слои, а настройки примененных к ним инструментов сохранять в отдельных файлах. С появлением корректирующих слоев и смарт-объектов жизнь сильно упростилась. Посмотрим, как наш пример будет выглядеть в этом случае.
В отличие от первого варианта, у нас появилась возможность давать слоям осмысленные названия, что заметно облегчает понимание создаваемой послойной структуры. Призываю вас всегда так и поступать. В конце статьи я ещё вернусь к этому.
Для подстройки цветового баланса создаем корректирующий слой кривых (WBG_Points) и устанавливаем белую, черную и серую точки.
Для повышения яркостного контраста боба создаем еще один корректирующий слой кривых (Bob_Contrast) и повышаем контраст в соответствующих диапазонах красного и зеленого каналов.
Чтобы повысить локальные контрасты, схлопываем на отдельный слой текущую версию изображения (команда Merge Visible при зажатой клавише Alt) и смешиваем ч/б версию при помощи корректирующего слоя Channel Mixer.
Я не стал переименовывать эти слои, поскольку следующим шагом мы конвертируем их в смарт-объект. Для тех, кто еще с ними не знаком, кратко замечу, что смарт-объект — это как-бы файл в файле, внутри которого мы можем осуществлять любые манипуляции, в т.ч. и переходы в различные цветовые пространства. В главный файл попадёт только итоговый результат этих преобразований.
И ещё одно важное свойство: любой фильтр, применённый к смарт-объекту, становится смарт-фильтром, параметры которого могут быть подкорректированы в любой момент.
Применяем к этому смарт-объекту фильтр High Pass с радиусом 50 пикселей и заодно переименовываем его в HighPass_50.
Переключаем режим наложения слоя HighPass_50 на Soft Light и объединяем наши упражнения по повышению контраста боба в отдельную группу слоев (Contrast_&_Volume).
Вся история обработки живет в слоях. В любой момент мы можем изменить настройки кривых; открыть смарт-объект и поменять рецепт смешивания ч/б; поменять радиус High Pass, поскольку он применен как смарт-фильтр; изменить режим наложения получившейся заготовки; применить маску к любому из слоев, чтобы локально ослабить коррекцию.
Это можно сделать сегодня, а завтра открыть файл еще раз и поправить все настройки. А через год переделать их еще раз… Но, для начала, давайте создадим маску, которая защитит трассу.
Для этого временно выключим операции усиливавшие объем боба (отключим видимость группы Contrast_&_Volume). А из картинки с установленным цветовым балансом выделим боб. Интересующие нас объекты окрашены в красно-желтые цвета.
Чтобы выделить их создаем корректирующий слой Hue/Saturation (Hue/Saturation_Difference), в отдельном диапазоне цветовых тонов (Edit: Reds) выбираем красно-оранжево-желтые цветовые тона (положение четырех указателей на цветном градиенте) и изменяем их на противоположные (Hue: -180).
Изменяем режим наложения слоя Hue/Saturation_Difference на Difference. Таким образом подсветятся только измененные с его помощью объекты. Имеем светлый боб на черном фоне.
В более сложных случаях можно смешать финальную заготовку маски из нескольких каналов, но сейчас нам достаточно содержимого красного канала. Чтобы сделать из него ч/б картинку, ставим корректирующий слой Channel Mixer (Gray_from_Red), устанавливаем ключ Monochrome, и задаем рецепт смешивания: Red 100%, Green 0%, Blue 0%.
Поднимаем контраст маски и «подчищаем» ее при помощи кривых (Mask_Contrast).
Мы создали маску, используя только корректирующие слои. Это значит, что при любом изменении исходного изображения маска для него пересчитается автоматически! Приятно, не правда ли? Но чтобы дальше удобнее было работать схлопываем получившуюся маску на отдельный слой Mask_from_H/S (команда Merge Visible при зажатой клавише Alt).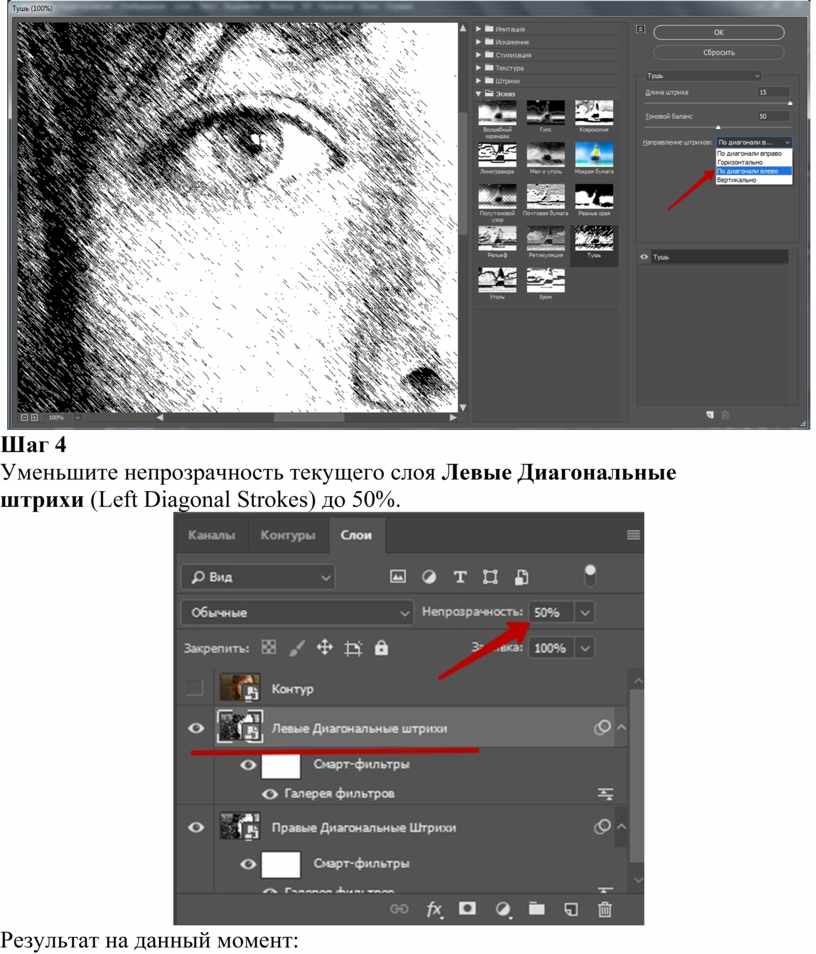
Объединяем все создающие маску слои в группу (Mask_from_Hue/Saturation), выключаем ее видимость, а полученную маску цепляем к группе Contrast_&_Volume, усиливающей объем боба.
Возможность изменить настройки коррекций мы уже обсуждали ранее, а сейчас появился еще один бонус. Можно сохранить все шаги по созданию маски, и, при необходимости, быстро переделать ее. Я, кстати, так всегда и делаю.
Желающие взглянуть на вышеприведенную послойную структуру «вживую», могут скачать файл (30.3 мб)
Ссылка: http://narod.ru/disk/36906971001/zhur74_History_vs_Layers.zip.html.
Грамотная организация послойной структуры позволяет сохранить всю историю обработки изображения в слоях, и в любой момент времени внести в нее любые нужные корректору правки. Основное слово здесь «грамотная», поэтому на закуску главный вопрос.
Принципы организации послойной структуры файла
Говоря о послойной структуре файла не совсем корректно будет употреблять термины «хорошая» или «плохая». Изображение может выглядеть хорошо вне зависимости от того что находится в палитре Layers. Более уместно охарактеризовать послойную структуру как грамотную или безграмотную.
Изображение может выглядеть хорошо вне зависимости от того что находится в палитре Layers. Более уместно охарактеризовать послойную структуру как грамотную или безграмотную.
Грамотное построение структуры существенно облегчает работу, позволяет быстрее ориентироваться и находить нужный слой, экономит место на экране за счет меньшего размера палитры Layers. Приведенная ниже картинка — это простенький монтаж, который я сделал из трех фотографий. Зачем? Пока не буду рассказывать, мы с ним еще встретимся в одной из следующих статей.
А вот как может выглядеть палитра слоев для него. Слева изображена «безграмотная», а справа «грамотная» послойная организация одной и той же картинки. В «грамотной» структуре каждая группа (со всеми содержащимися в ней слоями) помечена разным цветом.
Это сделано для того, чтобы вы могли оценить, насколько запутанной является изображенная слева «безграмотная» структура, на которой сохранено соответствующее цветовое кодирование слоев.
Давайте попробуем выделить основные черты, отличающие их друг от друга.
Осмысленные названия слоев и их групп.
Позволяют быстро ориентироваться в послойной структуре и в том, какую именно коррекцию вносит каждый слой, что особенно важно при применении «слепых» инструментов (Apply Image, Calculations, выбор слоя при помощи инструмента Move Tool с зажатой клавишей Ctrl и т.п.).
Не важно, что они написаны транслитом, а фрезер назван лобзиком. Главное, чтобы вы сами и ваши коллеги быстро поняли какой слой за что отвечает. Не тешьте себя иллюзией, что вы и без этого легко разберетесь в слоях, поскольку сами их делали. Свой файл открытый через 2-3 месяца выглядит совершенно чужим.
Отсутствие пустых слоев, групп слоев и масок.
Упрощает восприятие послойной структуры и экономит место на экране за счет меньшего размера палитры Layers.
Порядок следования слоев, соответствующий логической последовательности коррекций или расположению элементов коллажа.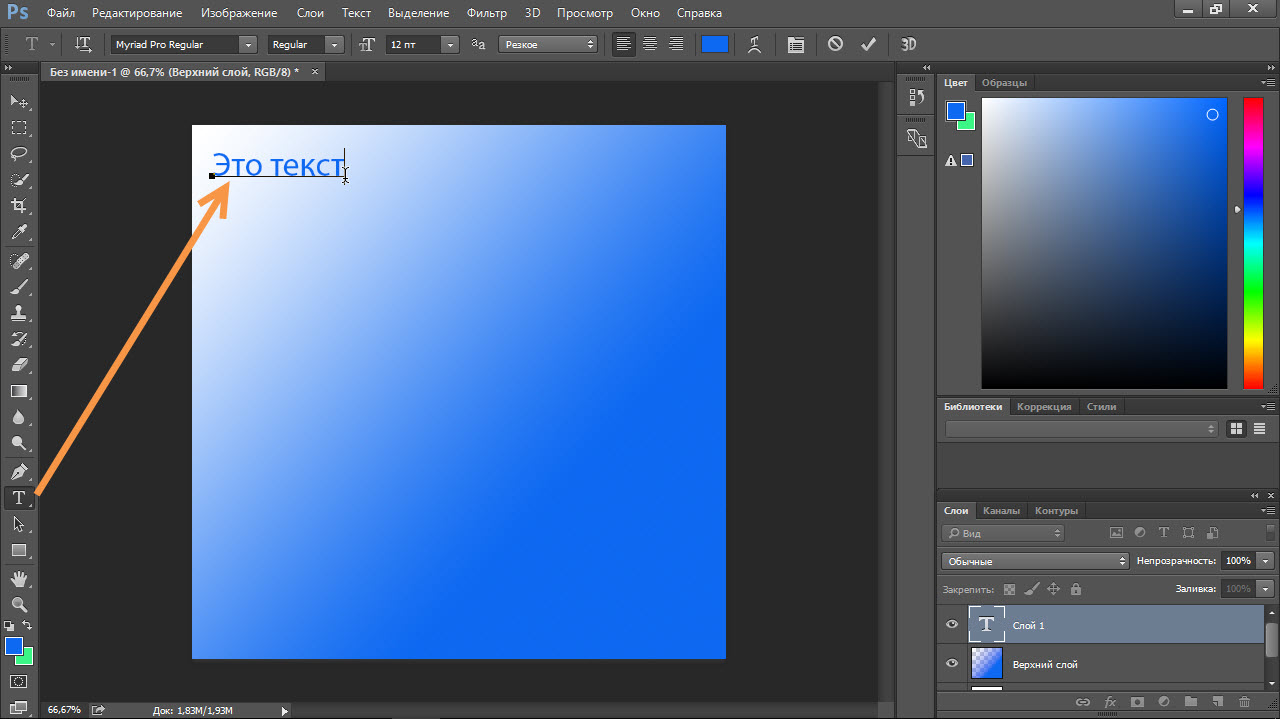
Облегчает общую ориентацию, в том числе за счёт объединения логически однородных слоёв в группы.
Объединение однородных слоев (коррекции отдельных элементов изображения) в группы.
Позволяет оперативно отключать\включать коррекции и уменьшать общий размер структуры за счет свертывания группы.
Что приносит еще один бонус. Объединив слои в группы, можно открывать только те из них с элементами которых мы в данный момент работаем. Это делает структуру слоев более компактной и позволяет уместить ее на один экран. По моему опыту, восприятие послойной структуры резко ухудшается если ее нельзя окинуть одним взглядом без прокрутки.
Слева: все группы слоев свернуты. Справа: развернута только одна из групп.
Использование масок вместо вытирания части слоя ластиком.
Сохраняет возможность последующего восстановления «стертой» части изображения и позволяет переносить маску со слоя на группу слоев.
Объединение слоев в группу с переносом на нее маски слоя вместо применения команды Create Clipping Mask.
В дополнение к уже перечисленным плюсам уменьшает количество ошибок при геометрических трансформациях.
Использование корректирующих слоев (в том числе слоев-заливок).
Минимизирует размер файла и сохраняет возможность изменения настроек коррекции.
Указание названия фильтра и его настроек в имени слоя к которому он был применен.
Позволяет легко повторить операцию после изменения нижележащих слоев.
Использование смарт-объектов.
Дает возможность применять смарт-фильтры (с последующим изменением их настроек) и производить внутри смарт-объекта дополнительные коррекции перед применением смарт-фильтра (в том числе в цветовых пространствах, отличных от цветового пространства оригинала).
При коллажировании смарт-обекты имеют еще один плюс — они допускают любое количество геометрических трансформаций без потери качества.
Создание отключенных векторных масок для обтравленных при помощи пути объектов.
Сохраняет обтравочный контур при геометрической трансформации объекта;
Цветовое обозначение слоев в соответствии с вашей личной схемой кодирования.
Облегчает ориентацию в послойной структуре.
P.S.
Желающие взглянуть на вышеприведенную послойную структуру поближе, могут скачать файл (25.6 мб)
ссылка: http://narod.ru/disk/36810799001/zhur74_Layer_Structure_Good.zip.html.
Автор: Андрей Журавлев (aka zhur74)
Как выполнить сведение слоев в фотошопе
Соединить слои в Фотошопе означает объединить два и более слоя в один. Чтобы понять, что такое «склеивание» и для чего его нужно использовать, разберем простой пример. Например, Вы в коллаже нарисовали грозовую тучу и молнию. Затем объединяете их вместе, чтобы в цветокоррекции добавить темных оттенков и какой-нибудь эффект мрачности. Давайте разберемся, как склеить слои в Фотошопе.
Объединение слоев в Фотошопе
Рассмотрим такой пример: у вас есть изображение — это А.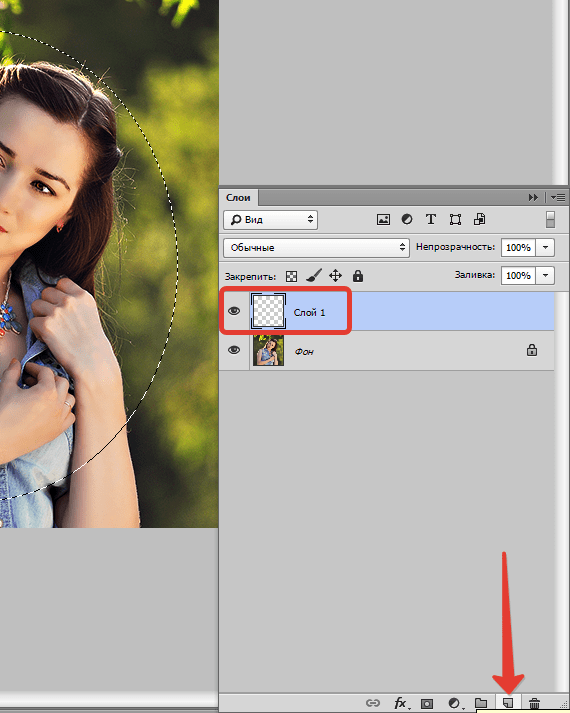 Есть другое изображение — это Б. Оба они находятся на разных слоях, но в одном документе. Каждое из них можно редактировать в отдельности друг от друга. Затем вы склеиваете А и Б и получается новое изображение — это В, которое также можно будет редактировать, но эффекты будут равномерно накладываться на оба изображения. Нажмите правой кнопкой мыши по слою на палитре. Появится выпадающее меню, где в самом низу вы увидите три варианта действий:
Есть другое изображение — это Б. Оба они находятся на разных слоях, но в одном документе. Каждое из них можно редактировать в отдельности друг от друга. Затем вы склеиваете А и Б и получается новое изображение — это В, которое также можно будет редактировать, но эффекты будут равномерно накладываться на оба изображения. Нажмите правой кнопкой мыши по слою на палитре. Появится выпадающее меню, где в самом низу вы увидите три варианта действий:
- Объединить слои
- Объединить видимые
- Выполнить сведение
Если правой кнопкой мыши нажать на только один выделенный слой, то вместо первого варианта будет «Объединить с предыдущим».
Перейдем к разбору всех команд.
Способ 1: Функция «Объединить слои»
С помощью этой команды можно склеить два и более слоя, которые Вы выбрали мышью. Выбор осуществляется двумя способами:
- Зажмите клавишу CTRL и кликайте по тем миниатюрам, которые нужно объединить.
 Этот способ является предпочтительным, из-за своей простоты, удобства и универсальности. Такой способ выручает, если нужно склеить слои, находящиеся в разных местах на палитре, вдалеке друг от друга.
Этот способ является предпочтительным, из-за своей простоты, удобства и универсальности. Такой способ выручает, если нужно склеить слои, находящиеся в разных местах на палитре, вдалеке друг от друга.
Если нужно объединить группу слоев, стоящих рядом друг с другом — зажмите клавишу SHIFT, кликните мышкой на начальный слой во главе группы, затем, не отпуская клавиши, по последнему в этой группе.
Способ 2: Функция «Объединить видимые»
Вкратце, видимость — это возможность отключить/включить отображение изображения. Команда «Объединить видимые» нужна для того, чтобы одним щелчком мыши объединить все видимые слои. При этом те, где отключена видимость, останутся нетронутыми в документе. Это важная деталь: на ней построена следующая команда.
Способ 3: Функция «Выполнить сведение»
Данная команда одним щелчком мыши склеит сразу все слои. Если среди них были невидимые, Фотошоп откроет окно, в котором спросит подтверждение действий по их полному удалению.
Теперь вы знаете, как объединить два слоя в Фотошопе.
Отблагодарите автора, поделитесь статьей в социальных сетях.
Очередь просмотра
Очередь
- Удалить все
- Отключить
YouTube Premium
Хотите сохраните это видео?
Пожаловаться на видео?
Выполните вход, чтобы сообщить о неприемлемом контенте.
Понравилось?
Не понравилось?
Текст видео
ВСЕ, ЧТО ВАЖНО ЗНАТЬ ОБ ОБЪЕДИНЕНИИ И СВЕДЕНИИ СЛОЕВ #слои #фотошоп #photoshop
Обо всем этом речь пойдет о слиянии слоев на одном слое, а также важная фишка о сведении слоев.
ШКОЛА ГРАФИЧЕСКОГО ДИЗАЙНА – с нуля и до результата. Всё, что нужно как начинающему, так и продолжающему графическому дизайнеру. Все графические программы. Основы композиции, колористики (цветоведения) и типографики (шрифтоведения). Доступная подача материала. Множество примеров и обратная связь.
| Содержание статьи | |
|---|---|
| 1 | Как объединить слои |
| 2 | Как склеить слои |
| 3 | Сведение слоев в фотошопе |
| 4 | PSD-файл для тренировки |
Правило, что следует держать каждый элемент изображения на отдельном слое, в ряде случаев не работает.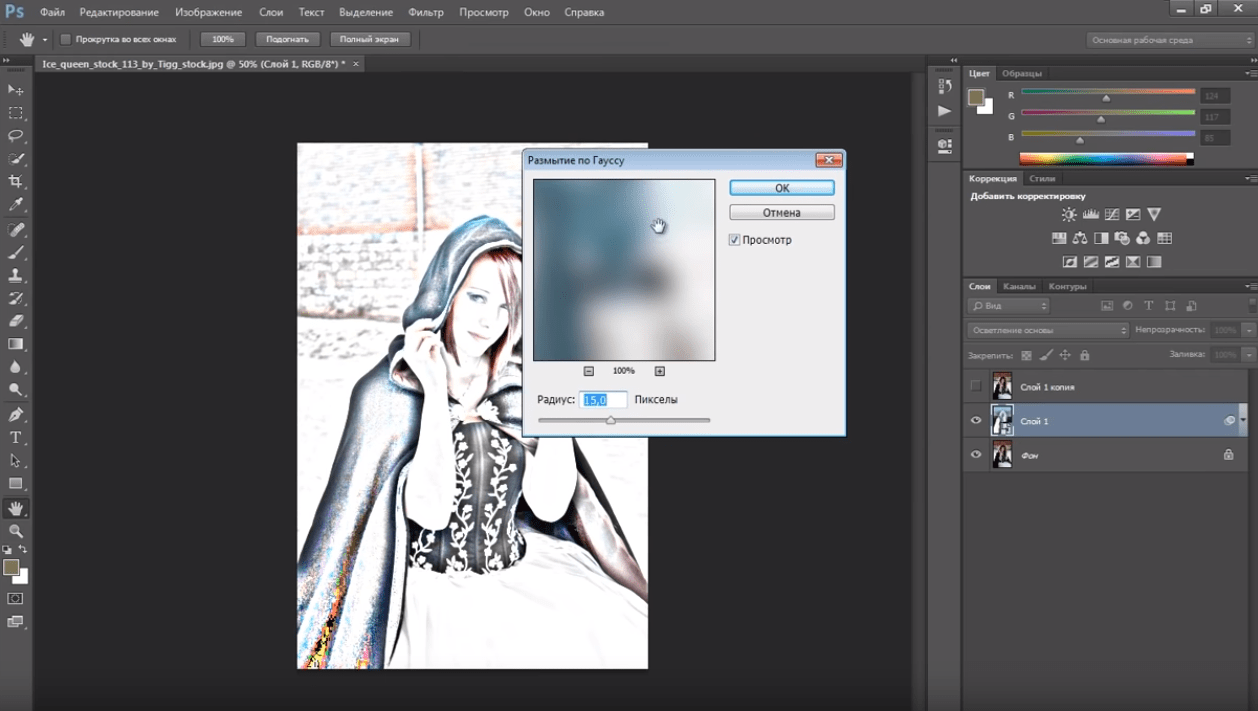 Иногда требуется объединить слои вместе. Это могут быть только два слоя или даже сразу все. Для этих целей в фотошопе есть такие команды как объединение, склеивание и сведение. Что означают эти команды, а также в каких случаях и зачем они могут понадобиться объясняется в этой статье.
Иногда требуется объединить слои вместе. Это могут быть только два слоя или даже сразу все. Для этих целей в фотошопе есть такие команды как объединение, склеивание и сведение. Что означают эти команды, а также в каких случаях и зачем они могут понадобиться объясняется в этой статье.
Итак, чтобы воспользоваться данными командами, у вас должно быть на палитре слоев как минимум два слоя. Доступ к командам объединения открывается через контекстное меню, вызываемое правым кликом мыши по слою.
Объединение слоев
Если вы добились от фрагмента изображения совершенства и знаете, что больше никогда не захотите изменить его, то можно объединить два и более слоев в один. Это не только уменьшит длину вашей палитры слоев, но и сделает меньше размер итогового файла.
Фотошоп предлагает несколько способов как объединить слои.
Объединение с предыдущим
Если вы хотите объединить два слоя, расположенных рядом друг с другом, выберите из этой пары верхний слой, а затем выберите из контекстного меню команду Объединить с предыдущим (Merge Down) или нажмите сочетание горячих клавиш Ctrl+E .
Например , нужно объединить 4 и 3 слои. Для этого нужно вызвать меню на 4 слое и выбрать эту команду:
Объединение видимых
С помощью индикатора видимости слоя (значок глаза с левой стороны) подготовьте к объединению нужные слои: для тех, что нужно схлопнуть — оставьте значок глаза, а у тех слоев, что должны остаться в нетронутом виде — значок глаза снимите.
После этого вызовете контекстное меню щелчком правой кнопкой мыши по любому из видимых слоев и выберите команду Объединить видимые (Merge Visible) или нажмите сочетание горячих клавиш Shift+Ctrl+E .
Например , стоит задача схлопнуть только 5, 4 и 3 слои. Значит нужно у 1 и 2 убрать значок видимости:
Объединение выделенных
Часто на палитре бардак и слои разбросаны совершенно бессистемно и хаотично. Поэтому, чтобы объединить слои, которые находятся далеко друг от друга, их нужно сперва выделить по общему правилу выделения слоев — с зажатой клавишей Ctrl кликать по очереди на каждый нужный слой (подробнее о правилах и способах выделения). Они станут выделенными. Теперь к ним можно применить команду Объединить слои (Merge Layers) или нажмите сочетание горячих клавиш Ctrl+E .
Они станут выделенными. Теперь к ним можно применить команду Объединить слои (Merge Layers) или нажмите сочетание горячих клавиш Ctrl+E .
Например , нужно схлопнуть 1,3 и 5 слой. Выделите их, после чего выберите команду:
Объединение связанных
Если вы связали слои вместе, вы также можете без труда их объединить. Сперва нужно выделить все связанные слои. Самый быстрый способ это сделать — через меню программы Слои — Выделить связанные слои (Select Linked Layers). После этого можно открыть контекстное меню и выбрать команду Объединить слои.
Склеивание слоев
Вы можете думать о склеивании как о более безопасной версии объединения, поскольку в этом случае вновь созданная склейка появится на новом слое, при этом исходники останутся нетронутыми. Нужно будет просто отключить видимость исходников, чтобы не мешали. Потом в любое время вы всегда можете к ним вернуться.
По-научному это действие в фотошопе называется как Отпечатать слои.
Существует два способа как склеить слои в фотошопе.
Склеивание выделенных
Доступ к команде осуществляется только с помощью горячих клавиш Ctrl+Alt+E . Предварительно нужно выделить те слои, что желаете склеить.
Чтобы не запутаться, новый слой автоматически получит приставку к имени «Объединенное».
Например , нужно склеить 2 и 4 слой. Выделяем их на палитре с помощью зажатой клавиши Ctrl:
После чего применяем комбинацию горячих клавиш:
Склеивание видимых
Отключите видимость слоев, которые не хотите штамповать, щелкнув мышью по значкам видимости, а затем нажмите сочетание клавиш Ctrl+Shift+Alt+E .
Либо можно также удерживать клавишу Alt при выборе команды Объединить видимые.
Например , нужно склеить 3 и 4 слой, значит у остальных нужно убрать значок видимости:
Теперь либо нажмите сочетание горячих клавиш, либо можно вызвать контекстное меню и, нажимая на команду Объединить видимые, удерживать нажатой клавишу [knopka]Alt[/knopka].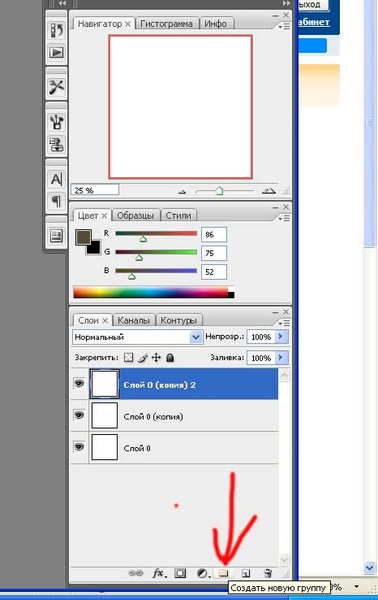
В результате будет склеивание с сохранением оригиналов:
Сведение слоев
Сведение слоев схлопывает абсолютно все слои на палитре, оставляя только один слой. Он автоматически получает имя «Фон» и становится закрепленным (о чем сигнализирует иконка замочка). Причем все прозрачные участки изображения становятся белыми.
Чтобы выполнить сведение слоев, выберите из контекстного меню команду Выполнить сведение (Flatten Image).
Скачайте мой PSD-файл и попытайтесь проделать все разобранные примеры, чтобы основательно закрепить прочитанный материал. Объединение слоев в фотошопе это совсем не сложный процесс, но имеет свои нюансы. Потренируйтесь и тогда сразу все поймете. Успехов в обучении!
Как группировать слои в Photoshop — Креатив Брендана Уильямса
Чтобы создать беспорядочную и неорганизованную панель слоев, не нужно много времени. Вот почему так важно научиться группировать слои в Photoshop. Группы — это простой способ отсортировать панель слоев и сохранить связанные слои вместе. Это не только упрощает редактирование нескольких слоев одновременно, но и упрощает поиск нужных слоев. В этом уроке вы узнаете, как группировать слои в Photoshop с помощью простых ярлыков, чтобы ускорить процесс!
Это не только упрощает редактирование нескольких слоев одновременно, но и упрощает поиск нужных слоев. В этом уроке вы узнаете, как группировать слои в Photoshop с помощью простых ярлыков, чтобы ускорить процесс!
Но не волнуйтесь, если вам нравится делать что-то вручную, мы все равно обсудим, как использовать все без ярлыков .Давайте начнем!
Как выбрать несколько слоев в Photoshop
Чтобы сгруппировать серию слоев, вам нужно сначала выбрать их. В зависимости от того, какие слои вы хотите выбрать, вы можете использовать три эффективных метода.
— Выбор отдельных слоев
Первый способ выбрать несколько слоев в Photoshop — удерживать Command (Mac) или Control (ПК) и щелкать по нужным слоям. Этот вариант лучше всего подходит, если вам нужно выбрать серию слоев, которые не расположены друг напротив друга.Использование этого ярлыка позволяет выбрать несколько слоев в в любом порядке.![]()
— Выбор последовательных слоев
Второй вариант, который у вас есть, — удерживать Shift и щелкать между двумя слоями, которые вы хотите выбрать. Эта опция выберет серию слоев, а не отдельные слои. Если есть последовательный набор слоев, из которого вы хотите выбрать, это ваш лучший вариант.
Если вы хотите выбрать все слои сразу, вы можете, удерживая клавишу Shift, щелкнуть верхний и нижний слои.Теперь все ваши слои будут выделены.
Как группировать слои в Photoshop
Теперь, когда вы выбрали нужные слои, пора создать группу! Для этого есть два простых варианта; первая — это сочетание клавиш, а вторая — нажатие на значок.
— Сочетание клавиш для создания групп
Выбрав слои, нажмите Command + G (Mac) или Control + G (ПК), чтобы создать группу. Все выбранные слои будут объединены в групповую папку.
— Создание групп вручную
Еще раз выберите все слои, которые хотите добавить в свою группу.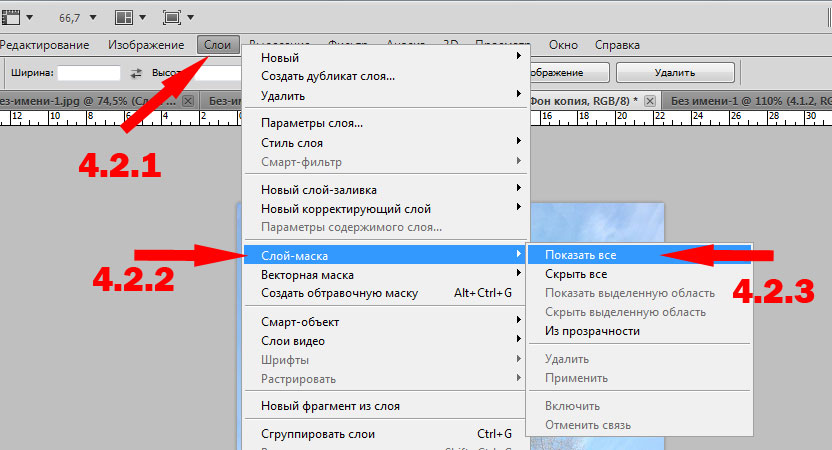 Выделив слои, щелкните значок папки в нижней части панели «Слои».
Выделив слои, щелкните значок папки в нижней части панели «Слои».
Оба эти варианта подходят для всех, кто хочет создать группу в Photoshop. Использование сочетания клавиш действительно экономит немного времени, но всегда полезно знать ручной обходной путь!
Как добавить слои в существующую группу
Если вы случайно пропустили слой или создали новый слой, который хотите добавить в существующую группу, это можно быстро сделать одним щелчком мыши.
Просто нажмите на слой, который хотите добавить, и перетащите его по своей группе.
Этот процесс очень похож на добавление файла в другую папку на вашем компьютере. Просто перетащите туда, куда хотите!
Как узнать, находится ли слой внутри группы?
Если на вашей панели много слоев, может быть сложно определить, находятся ли они на самом деле в папке группы или нет. Если вы не уверены, есть два простых способа определить, действительно ли слой находится внутри группы.
Если вы не уверены, есть два простых способа определить, действительно ли слой находится внутри группы.
Самый простой способ — скрыть содержимое папки группы, щелкнув стрелку слева от значка папки. Если вы все еще видите рассматриваемый слой, это означает, что он не входит в группу!
В этом случае просто перетащите слой внутри группы, пока он не исчезнет в папке. Вы сможете найти его снова, когда откроете группу позже.
Если ваш групповой слой уже открыт, вы заметите, как его содержимое имеет отступ с отступом на панели слоев.Эти углубления указывают на то, что уровень находится внутри группы.
Как удалить слой из группы
Когда вы создаете группу в Photoshop, вы можете постоянно редактировать ее содержимое. Тот факт, что вы создаете группу с определенным набором слоев, не означает, что она должна оставаться такой же.
Чтобы удалить слой из группы, просто щелкните слой и перетащите его за пределы группы.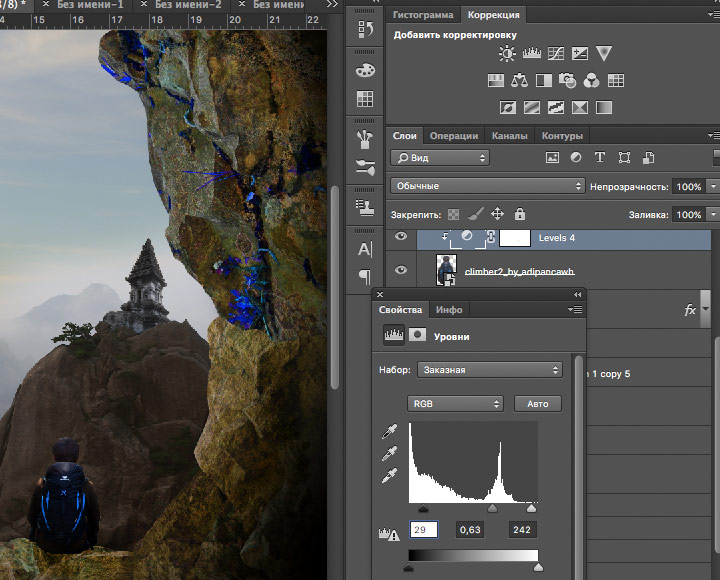 Теперь ваш слой будет перемещен за пределы вашей группы и размещен независимо на панели «Слои».
Теперь ваш слой будет перемещен за пределы вашей группы и размещен независимо на панели «Слои».
Если вы хотите удалить сразу несколько слоев, просто выделите необходимые слои и повторите те же действия.
Как разгруппировать все слои в Photoshop
Если вы хотите полностью распустить группу, вы можете использовать простую комбинацию клавиш, чтобы разгруппировать все слои сразу.
Выделив групповой слой, нажмите Command + Shift + G (Mac) или Control + Shift + G (ПК), чтобы разгруппировать все слои.
Как вариант, вы можете щелкнуть правой кнопкой мыши по группе и вместо этого выбрать «разгруппировать слои». Выбор остается за вами!
Как объединить две разные группы вместе
Если вы хотите сохранить дополнительную организацию, вы можете даже добавлять группы в другие групповые папки.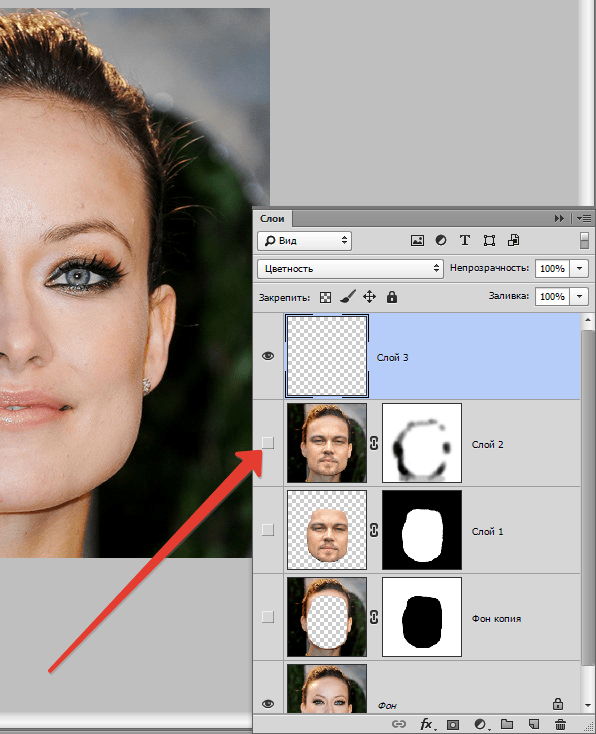
Выберите группу, которую хотите превратить в «подгруппу».
Щелкните и перетащите его в другую группу.
Теперь обе группы будут найдены в единственной родительской группе.
Как создавать подгруппы
Вместо того, чтобы объединять две отдельные группы в одну, вы также можете создавать подгруппы внутри родительской группы.
Откройте нужную группу и выберите серию слоев, которые вы хотите поместить в подгруппу.
Выделив слои, нажмите Command + G (Mac) или Control + G (ПК), чтобы объединить их в группу.
Вновь созданный групповой слой теперь является подгруппой.В этом можно убедиться, отметив отступ слоя.
Почему нужно группировать слои?
Умение создавать группы в Photoshop имеет решающее значение для упорядочивания связанных слоев и обеспечения легкого доступа к ним. Например, при редактировании портрета полезно сгруппировать связанные корректировки, такие как волосы, ретушь кожи или корректировки цвета, в отдельные группы, вместо того, чтобы объединять большую кучу слоев вместе, используя группы, сегментируя слои и оптимизируя рабочий процесс.
Еще одна причина, по которой группирование слоев так удобно, заключается в том, что вы можете применить одну и ту же настройку к нескольким фотографиям одновременно. Внесение изменений в группу также повлияет на каждый внутренний слой. Это значительно ускоряет процесс редактирования, поскольку вы можете создать одну настройку для нескольких слоев одновременно. При использовании групп больше не требуется индивидуальных настроек!
Наконец, создание групп упрощает перемещение нескольких слоев вместе. Выбрав групповой слой, вы сможете перемещать все его содержимое сразу.Это идеально, если вы хотите сохранить вместе определенные слои на холсте, например, для настройки текста или штампа клонирования.
Заключение
Как только вы узнаете, как создать группу в Photoshop, ваша панель слоев поблагодарит вас за это. Теперь ваши слои можно правильно классифицировать и отсортировать в зависимости от их содержимого, что значительно упростит вам поиск. В качестве альтернативы для группировки слоев вы также можете связать слои вместе. Связывание и группирование слоев действительно имеют аналогичный результат, но есть несколько важных отличий, о которых вам следует знать.Вы можете узнать больше о разнице между связыванием и группировкой слоев, щелкнув здесь.
Связывание и группирование слоев действительно имеют аналогичный результат, но есть несколько важных отличий, о которых вам следует знать.Вы можете узнать больше о разнице между связыванием и группировкой слоев, щелкнув здесь.
Хотите больше подобных уроков? Подпишитесь на нашу еженедельную рассылку, чтобы получать больше уроков по фотографии и редактированию фотографий, которые будут доставлены прямо на ваш почтовый ящик!
— Брендан 🙂
: Часть 11. Работа со слоями :: Adobe Photoshop 7. Практическое руководство :: Adobe :: eTutorials.org
Группирование слоев в Photoshop включает связывание нескольких смежных слоев и использование прозрачности нижнего слоя группы в качестве маски для другие слои.Это означает, что верхние слои видны только через «окно», созданное прозрачностью нижнего слоя. Вы также можете использовать маску слоя для нижнего слоя в группе вместо фактического удаления части этого слоя (см. Задачу 7, «Как добавить маску слоя»). Когда слои находятся в группе, миниатюры в верхних слоях палитры «Слои» имеют отступ и отображаются стрелками, а линия, разделяющая слои, отображается пунктиром, а не сплошной.
Задачу 7, «Как добавить маску слоя»). Когда слои находятся в группе, миниатюры в верхних слоях палитры «Слои» имеют отступ и отображаются стрелками, а линия, разделяющая слои, отображается пунктиром, а не сплошной.
Открыть файл
Выберите «Файл», «Открыть» и выберите файл изображения, который нужно изменить.
Упорядочить слои
Выберите «Окно», «Слои», чтобы отобразить палитру «Слои». Расположите все слои, которые нужно сгруппировать, так, чтобы они были смежными; убедитесь, что слой, служащий маской, расположен внизу группы. В этом примере фоновый слой находится внизу стопки, текстовый слой — чуть выше него, слой с текстурой — чуть выше, а верхний слой содержит линии, нарисованные с помощью инструмента «Кисть».
Канальные уровни
Свяжите слои группы вместе, следуя шагам в Задаче 2 этой части.В этом примере выберите текстовый слой, а затем щелкните столбец, ближайший к имени слоя, чтобы появился значок цепочки.

Групповые слои
Убедитесь, что никакие слои не связаны, кроме тех, которые находятся в целевой группе. Выберите Layer, Group Linked. Слои, которые вы связали, теперь сгруппированы, как вы можете видеть по значкам стрелок и по тому, как имена слоев смещены над нижним, маскирующим слоем.
Разгруппировать слои
Если вы хотите разгруппировать слои в группе, выберите слой, который нужно удалить из группы, в палитре «Слои».Выберите «Слой», «Разгруппировать». Это действие разгруппирует этот слой, а также все сгруппированные слои, расположенные над ним.
Настройка непрозрачности и режима Установите непрозрачность и режим, выделив базовый слой группы отсечения (группа, в которой нижний слой действует как маска для слоев над ней) и изменив раскрывающийся список «Режим» и ползунок «Непрозрачность» в верхней части Палитра слоев. Ярлыки группировки У вас есть два метода добавления слоев в группу: один — удерживая клавишу Option (пользователи Mac) или клавишу Alt (пользователи Windows), поместите указатель на сплошную линию, разделяющую два слоя на палитре слоев.Щелкните, когда указатель изменится на два перекрывающихся круга; теперь два слоя сгруппированы. (Вы также можете использовать этот метод для разгруппировки слоев.) Другой метод группировки — выделить слой в палитре «Слои» и выбрать «Слой, Группировать с предыдущим», чтобы сгруппировать выделенный слой со слоем над ним. |
Блог Джулианн Кост | 3, 2, 1, Photoshop — восемь причин использовать группы слоев в Photoshop
В этом выпуске 3, 2, 1, Photoshop, Джулианна демонстрирует восемь причин использовать группы слоев в Photoshop в Photoshop CC.
Причины также перечислены ниже для тех из вас, кто предпочитает читать список вместо просмотра видео!
- Группы слоев могут помочь вам организовать панель «Слои», но объединить похожие слои в группу, которую можно свернуть / развернуть по мере необходимости.
 Группы слоев
Группы слоев - могут помочь, когда вы хотите воздействовать на несколько слоев одновременно. Например, выберите группу слоев и выберите «Свободное преобразование», чтобы преобразовать все содержимое группы одновременно.Или выберите группу слоев и используйте Command + D (Mac) | Control + D (Win), чтобы дублировать группу слоев.
- Измените непрозрачность группы слоев, чтобы повлиять на непрозрачность всех слоев в группе.
- Эффекты слоя / стили слоя можно применять к группе слоев. Примечание. Когда вы добавляете эффект / стиль в группу, Photoshop обрабатывает содержимое группы так, как если бы оно было объединено / сведено перед добавлением эффекта / стиля. Пока ничто на слоях не перекрывается, эффект будет визуально идентичен применению эффектов / стилей слоя к отдельным слоям (и если у вас есть только один стиль слоя, который нужно обновить, если вам нужно внести изменения).Если у вас есть несколько перекрывающихся слоев (и вы не хотите, чтобы эффект выглядел так, как если бы слои были объединены), вы можете применить эффект / стиль к одному слою и скопировать / вставить его в другие.

- Режимы наложения можно применять к группам слоев. (Подобно эффектам / стилям слоя, если содержимое слоев в группе слоев перекрывается, режим наложения ведет себя иначе, чем при применении к отдельным слоям.)
- Эффекты режимов наложения, применяемые к отдельным слоям в группах слоев, можно ограничить, чтобы воздействовать только на эти слои в группе, изменив режим наложения групп слоев на «Нормальный». Группы слоев
- могут использоваться в качестве базового слоя для применения обтравочных масок, чтобы «обрезать» или ограничить отображение содержимого слоя (-ов) только там, где есть содержимое внутри группы слоев.
- Добавление маски слоя к группе слоев позволяет одновременно маскировать все слои в этой группе.
Adobe Photoshop, Видеоуроки
Как создавать и использовать группы слоев в Photoshop
Мы все знаем, что когда мы создаем макет в Photoshop, панель «Слои» может стать довольно беспорядочной из-за большого количества (и множества!) Слоев. Я здесь, чтобы поговорить о том, как вы можете организовать панель «Слои» с помощью групп слоев, чтобы упростить редактирование документа. Не знаю, как вы, но бывают случаи, когда я создаю сложную страницу, на которой легко могу иметь более 100 слоев на панели «Слои». Группы слоев позволяют управлять панелью слоев. Photoshop изначально использует группы слоев. К сожалению, Photoshop Elements этого не делает. Но не бойтесь! Я поговорил с некоторыми из моих сверстников-скрапаниров, и они поделились со мной, что есть набор действий, который вы можете приобрести, который позволяет вам это делать.Я поделюсь этой информацией в конце своего поста.
Я здесь, чтобы поговорить о том, как вы можете организовать панель «Слои» с помощью групп слоев, чтобы упростить редактирование документа. Не знаю, как вы, но бывают случаи, когда я создаю сложную страницу, на которой легко могу иметь более 100 слоев на панели «Слои». Группы слоев позволяют управлять панелью слоев. Photoshop изначально использует группы слоев. К сожалению, Photoshop Elements этого не делает. Но не бойтесь! Я поговорил с некоторыми из моих сверстников-скрапаниров, и они поделились со мной, что есть набор действий, который вы можете приобрести, который позволяет вам это делать.Я поделюсь этой информацией в конце своего поста.
Что такое группа слоев? Группа слоев — это, по сути, виртуальная папка с файлами, которую вы создаете на панели «Слои». Вы можете открыть (развернуть) группу слоев и увидеть ее содержимое (множество слоев или подгрупп) или закрыть (свернуть) группу слоев, и все эти слои останутся там, но находятся вне поля зрения.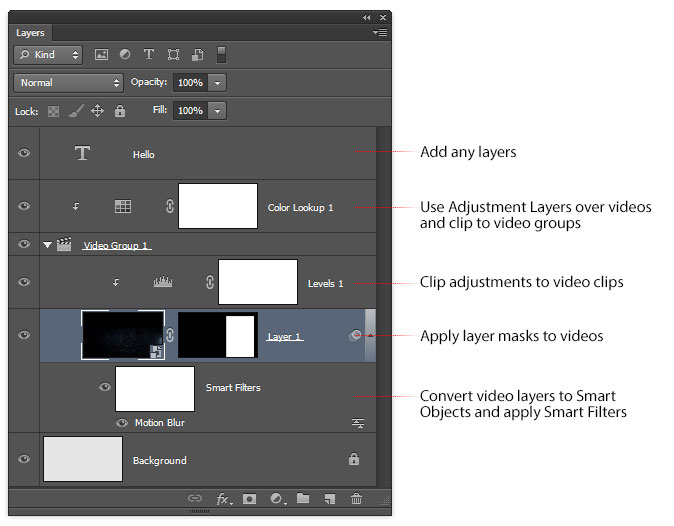 Довольно круто, правда ?!
Довольно круто, правда ?!
Зачем нужны группы слоев? Во-первых, они отлично подходят для организации панели «Слои», но они служат и для других целей.Прежде чем перейти к практическим рекомендациям, я быстро поделюсь с вами парой других способов, помимо организации, в которых я использую группы слоев в моем обычном рабочем процессе:
- Когда я создаю кластер элементов на странице, я создаю группу слоев, чтобы я мог включать и выключать кластер нажатием одной кнопки. Я также могу легко перемещать весь кластер — как группу — и смотреть, как он выглядит в других частях моей страницы.
- Я использую группы слоев для резервной группировки фотографий, которые я собираюсь использовать на своей странице.Почему? Когда я создаю страницу, первое, что я делаю, это перетаскиваю на свой чистый холст все фотографии, которые, возможно, захочу включить. После того, как все мои фотографии втянуты, я копирую все фотографии и группирую копию в группу слоев.
 Затем я отключаю видимость скопированной фотогруппы. Я делаю это, потому что часто, когда я создаю свою страницу, я многократно увеличиваю размер своих фотографий и намного меньше. Многократное изменение размера фотографий может ухудшить качество изображения. Я сохраняю копию группы фотографий, чтобы, когда я закончу изменять размер фотографий, я могу при необходимости заменить новую фотографию из скопированной группы фотографий.Завершив свою страницу, я удаляю неиспользуемые фотографии, потому что они значительно увеличивают размер файла PSD.
Затем я отключаю видимость скопированной фотогруппы. Я делаю это, потому что часто, когда я создаю свою страницу, я многократно увеличиваю размер своих фотографий и намного меньше. Многократное изменение размера фотографий может ухудшить качество изображения. Я сохраняю копию группы фотографий, чтобы, когда я закончу изменять размер фотографий, я могу при необходимости заменить новую фотографию из скопированной группы фотографий.Завершив свою страницу, я удаляю неиспользуемые фотографии, потому что они значительно увеличивают размер файла PSD.
- Когда я создаю двухстраничный макет 24 ”x12”, мне нравится создавать основную группу для левой страницы и основную группу для правой страницы двухстраничного макета.
- Когда у меня есть рамка, содержащая несколько фотографий, я группирую рамку и фотографии вместе.
- Мне нравится вести дневник в группе слоев, потому что, когда я создаю страницы об одном из моих детей, у меня всегда есть две разные версии ведения дневника; один, где я пишу своему сыну или дочери (для их книги), и другой, где я пишу О своем сыне или дочери (для моего семейного альбома).
 Кроме того, если моя страница слишком личная, я буду размывать текст для публикации в Интернете.
Кроме того, если моя страница слишком личная, я буду размывать текст для публикации в Интернете.
Итак… вперед! Теперь, когда вы знаете пару дополнительных причин использовать группы слоев, позвольте мне кратко рассказать вам «КАК».
Как создать группу слоев:- На панели «Слои» выделите слои, которые нужно сгруппировать. Вы можете сгруппировать слои рядом друг с другом, щелкнув первый слой, который вы хотите включить, и, удерживая Shift, щелкнув последний слой, который вы хотите включить.
ПРИМЕЧАНИЕ, вы также можете группировать несмежные слои, но при этом вы можете столкнуться с проблемами. Чтобы выбрать несмежные слои, щелкните отдельные слои, удерживая CMD.
- Выделив слои, создайте группу, нажав CMD-G на MAC или CTRL-G на ПК. Как и все в Photoshop, есть несколько способов сделать одно и то же. Я предпочитаю использовать эти нажатия клавиш.
 Ниже приведены два альтернативных метода:
Ниже приведены два альтернативных метода:
Второй метод: перейдите в Layer> Group Layers
Третий метод: нажмите кнопку «Создать новую группу» (она выглядит как файловая папка) внизу или вверху палитры слоев (в зависимости от того, какая у вас версия PS).
- Вот и все! Группа, которую вы только что создали, будет размещена на панели «Слои» в месте самого верхнего слоя, который вы выделили на шаге 1.
1. Прежде всего, позвольте мне показать вам изображения сокращенных и расширенных групп слоев из одного из моих недавних макетов. Как видите, группы слоев действительно делают панель слоев намного более управляемой.
2. Вы можете видеть, что работаете с группой слоев, потому что значок на панели слоев изменится на треугольник, указывающий на папку. См. Выше.
3. Чтобы развернуть группу слоев, щелкните треугольник. Вы можете сказать, какие слои включены в группу, потому что Photoshop немного отступает от слоев. Чтобы свернуть группу, снова щелкните треугольник.
Вы можете сказать, какие слои включены в группу, потому что Photoshop немного отступает от слоев. Чтобы свернуть группу, снова щелкните треугольник.
- Назовите группу. Вы захотите назвать свои группы. Поверьте, это проще простого. Я предлагаю вам сделать это, как только вы создадите группу. Если вы не назвали свою группу во время ее создания, просто дважды щелкните имя (вероятно, по умолчанию это Группа 1 или что-то в этом роде) и введите новое имя.
- Переместите группу на панели «Слои». Вы можете перемещать группу вверх и вниз на панели «Слои», щелкнув и перетащив группу. К вашему сведению, свернуть группу проще, если переместить ее на панели «Слои».
- Показать или скрыть содержимое всей группы. Вы можете показать или скрыть содержимое всей группы, включив и выключив значок в виде глазного яблока рядом с названием группы.

- Добавьте слои в группу несколькими способами. Вы можете добавить существующий слой в группу, щелкнув и перетащив существующий слой в расширенную группу. Если вы создаете новый слой, выделите слой в существующей группе слоев, и вновь созданный слой автоматически будет помещен в группу слоев, на которую вы указываете.
- Удалить слой из группы . Вы можете удалить слой из группы, щелкнув и перетащив слой за пределы группы слоев.
- «Разгруппировать» группу. Если вы передумали насчет группы, вы можете «разгруппировать» группу несколькими способами: (1) щелкните правой кнопкой мыши имя группы и выберите «Разгруппировать слои», ИЛИ (2) выберите «Слои»> «Разгруппировать слои», ИЛИ (3) нажмите Shift + CMD + G на MAC или Shift + CTRL + G на ПК.
- Дублируйте группу слоев. Вы можете дублировать группу слоев несколькими способами: (1) щелкните правой кнопкой мыши имя группы на панели «Слои» и выберите «Дублировать группу», ИЛИ (2), выделив группу на панели «Слои», нажмите CMD + J на MAC CTRL.
 -J на ПК, ИЛИ (3) выберите «Слой»> «Дублировать группу», дайте ей имя и нажмите «ОК».
-J на ПК, ИЛИ (3) выберите «Слой»> «Дублировать группу», дайте ей имя и нажмите «ОК».
- Объединить группу слоев и сделать ее одним элементом . ПРИМЕЧАНИЕ: Пожалуйста, сделайте это ТОЛЬКО , если вы на 100% уверены, что не хотите вносить какие-либо изменения в свою группу! Вы можете сделать это тремя разными способами: (1) просто щелкните правой кнопкой мыши имя слоя и выберите «Объединить группу», ИЛИ (2) выберите «Слой»> «Объединить группу», ИЛИ (3) нажмите CMD-E на MAC или CTRL-E. на ПК.
- Вы можете сделать даже больше, например: (а) вы можете применить стиль ко всей группе, (б) вы создаете маску слоя и применяете ее ко всей группе и (в) вы можете настроить непрозрачность и непрозрачность заливки всего содержимого группы слоев. Есть много хороших вещей, которые вы можете сделать с группой!
Итак … это основы (и не только!) Групп слоев в Photoshop.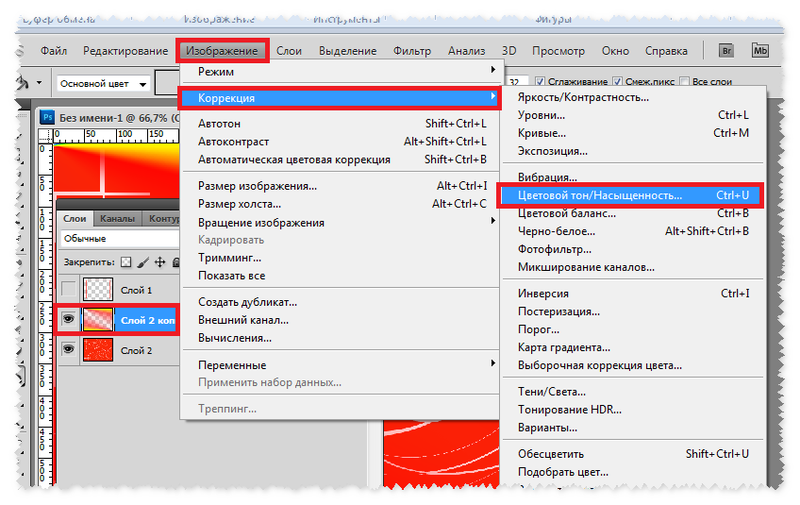 Как и все в Photoshop, как только вы освоите его, поиграйте с ним.Скорее всего, вы найдете еще больше того, на что способны.
Как и все в Photoshop, как только вы освоите его, поиграйте с ним.Скорее всего, вы найдете еще больше того, на что способны.
ЭЛЕМЕНТЫ ПОЛЬЗОВАТЕЛИ:
Как я упоминал ранее, создание групп слоев — это встроенная функция Photoshop, но не функция, доступная в Elements. Какой облом! Но не бойтесь… один из моих сверстников по скрапанирам направил меня к акции, которую можно купить на etsy у Anna Forrest Designs. Это действие было написано, чтобы позволить пользователям Elements «(а) группировать связанные слои, (б) разгруппировать слои и (в) разгруппировать все слои».«Есть только одно предостережение: я не использую Elements, поэтому мне не удалось опробовать это действие. Моя подруга рассказала мне, что когда она использовала Elements, она использовала это действие, и это отлично сработало для нее. Вот ссылка для пользователей Elements, если вас заинтриговали функциональные возможности групп слоев!
Если у вас есть вопросы, обязательно оставьте их в комментариях.![]() Я обязательно вернусь, чтобы ответить им!
Я обязательно вернусь, чтобы ответить им!
Удачи на слом!
Барбара Унзен
【Практические инструкции】 Как группировать слои в Photoshop
Как комбинировать слои в Photoshop?
Вы можете объединить два смежных слоя или группы, выбрав верхний элемент и затем выбрав «Слой»> «Объединить слои ».Вы можете объединить связанные слои, выбрав «Слой»> «Выбрать связанные слои», а затем объединив выбранные слои.
Как создавать группы в слоях?
Чтобы создать группу слоев, щелкните значок «Создать новую группу» (значок папки) в нижней части панели «Слои» . Вы также можете выбрать «Новая группа» в меню панели «Слои» или выбрать «Слой» → «Создать» → «Группа». Последние два метода запрашивают имя группы в дополнение к нескольким другим параметрам (аналогично обычным слоям).
Зачем группировать слои в Adobe Photoshop?
Организуйте работу с группами слоев.Группы слоев могут помочь вам организовать документ в Adobe Photoshop, чтобы было легче находить текст и другие элементы дизайна при создании . Группы слоев также упрощают работу сразу с несколькими слоями.
Группы слоев также упрощают работу сразу с несколькими слоями.
Можно ли организовать слои, как в Photoshop?
Выберите слой или группу, выберите «Слой»> «Упорядочить», и выберите команду из подменю. Если выбранный вами элемент находится в группе, команда применяется к порядку размещения в группе. Если выбранный элемент не входит в группу, команда применяется к порядку наложения на панели «Слои».
Как создать стиль слоя в Photoshop?
Как отобразить вкладку «Слои» в Photoshop?
Создание и управление предустановленными стилями
- Щелкните пустую область панели «Стили».
- Нажмите кнопку «Создать новый стиль» в нижней части панели «Стили».
- Выберите «Новый стиль» в меню панели «Стили».
- Выберите «Слой»> «Стиль слоя»> «Параметры наложения» и нажмите «Новый стиль» в диалоговом окне «Стиль слоя».
Как управлять слоями в Photoshop?
Photoshop размещает слои на одной панели.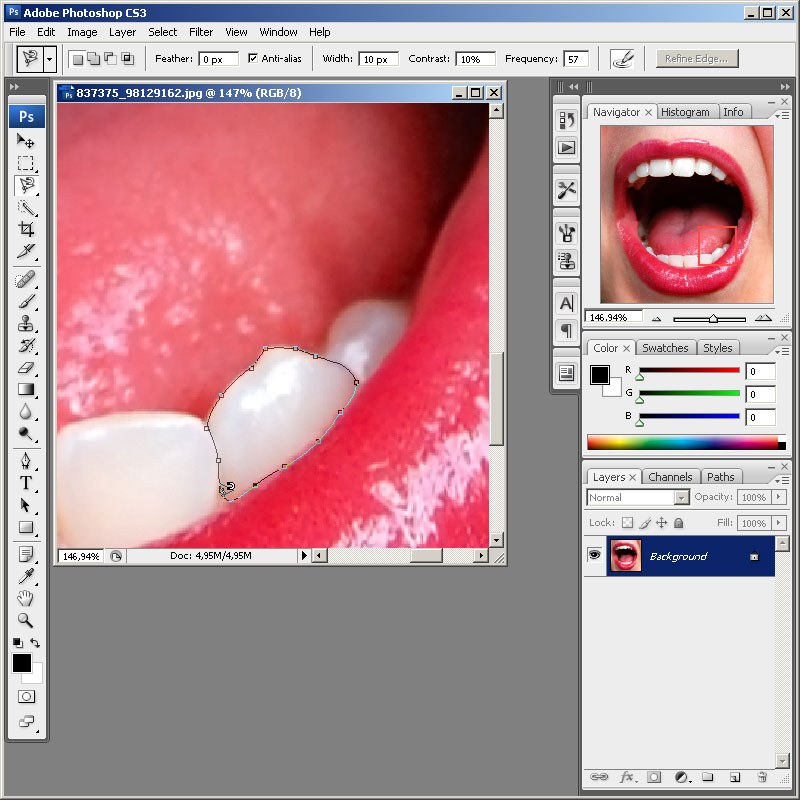 Чтобы отобразить панель «Слои», выберите «Окно» → «Слои» или, что еще проще, нажмите F7 . Порядок слоев на панели «Слои» соответствует порядку на изображении. Верхний слой на панели — это верхний слой вашего изображения и так далее.
Чтобы отобразить панель «Слои», выберите «Окно» → «Слои» или, что еще проще, нажмите F7 . Порядок слоев на панели «Слои» соответствует порядку на изображении. Верхний слой на панели — это верхний слой вашего изображения и так далее.
Какие существуют варианты организации слоев?
Как управлять слоями в Photoshop CS6
- Скройте все слои, кроме одного. Выберите слой, который хотите отобразить. Удерживая нажатой клавишу «Alt» («Option» на Mac) щелкните значок глаза для этого слоя в левом столбце панели «Слои».
- Скрыть отдельный слой. Щелкните значок глаза для этого слоя.
Что такое слой?
Вы можете выбрать несколько слоев и нажать Cmd / Ctrl + G, чтобы поместить их в группу , или создать группу, щелкнув этот значок. Слои можно перетаскивать в группы или из них на панели «Слои».
Что такое слои в Photoshop?
(Запись 1 из 2) 1: тот, который кладет что-то (например, рабочий, который кладет кирпич, или курица, несущая яйца) 2a: одна толщина, слой или складка, уложенная или лежащая над или под другой. б: страта.
б: страта.
Что такое ярлык для группировки слоев в Photoshop?
Какой ярлык для объединения слоев в Photoshop?
Слои Photoshop похожи на уложенные друг на друга листы ацетата. Вы можете видеть сквозь прозрачные области от слоя до слоев ниже. Вы перемещаете слой , чтобы разместить содержимое на слое , как если бы лист ацетата сдвигался в стопку. Вы также можете изменить непрозрачность слоя , чтобы сделать содержимое частично прозрачным.
Что делает Ctrl d в Photoshop?
Сгруппируйте и свяжите слои
- Выберите несколько слоев на панели «Слои».
- Выполните одно из следующих действий: Выберите «Слой»> «Сгруппировать слои». Удерживая нажатой клавишу «Alt» (Windows) или «Option» (Mac OS), перетащите слои к значку папки в нижней части панели «Слои», чтобы сгруппировать слои.
- Чтобы разгруппировать слои, выберите группу и выберите «Слой»> «Разгруппировать слои».

Какие слои дают три функции слоев?
Какие основные инструменты Photoshop?
Чтобы объединить все слои, нажмите Ctrl + E , чтобы объединить все видимые слои, нажмите Shift + Ctrl + E.
Что такое Ctrl U в Photoshop?
Инструменты выделения Photoshop 7
| Действие | Windows | Mac |
|---|---|---|
| Отменить выделение всего изображения | Ctrl + D | Apple Command key + D |
| 9025 Ctrl + Shift D | Apple Command key + Shift + D | |
| Выбрать все | Ctrl + A | Apple Command key + A |
| Скрыть дополнения | Ctrl + H | Apple Command key + H |
Как быстро изучить Photoshop?
Нажмите Shift Ctrl U (Mac: Shift Command U) , чтобы удалить весь цвет и сделать слой оттенками серого .Примечание. Если вы создаете черно-белое изображение, вместо этого рассмотрите возможность использования корректирующего слоя «Черно-белое», так как он даст вам больше гибкости, лучшие результаты и не разрушителен.
Как запустить Photoshop?
Как и многие другие функции Photoshop, вы можете ускорить работу с помощью сочетаний клавиш. Вы можете указать Photoshop снова запустить фильтр , нажав Command-F (Mac OS X) или Ctrl-F (Windows).
Какой режим кисти в Photoshop?
Кисть — это один из основных инструментов, используемых в приложениях для графического дизайна и редактирования .Это часть набора инструментов рисования, который также может включать в себя инструменты карандаша, инструменты пера, цвета заливки и многие другие. Это позволяет пользователю рисовать на картинке или фотографии выбранным цветом.
Вам нравится эта статья?
групп слоев в Photoshop Elements {Видеоурок}
Знаете ли вы, что группы слоев в Photoshop Elements — недавнее дополнение к программе, которую мы все знаем и любим? Группы слоев были частью полноценного Photoshop, сколько я себя помню, но у нас не было их в Elements до PSE 15. Из этого туториала Вы узнаете, как максимально эффективно использовать функцию группы слоев в Elements 15 и более поздних версиях.
Из этого туториала Вы узнаете, как максимально эффективно использовать функцию группы слоев в Elements 15 и более поздних версиях.
(Кто из вас все еще использует что-то более раннее, чем PSE 15? Вы бы хотели, чтобы я создал бесплатное действие, которое позволило бы вам также использовать группы слоев? Напишите в комментариях ниже, и если это поможет достаточному количеству людей, я сделай это!)
Если вы любитель видео, посмотрите это видео, чтобы увидеть группы слоев в действии. Если нет, продолжайте прокручивать, чтобы найти весь учебник, написанный ниже.
Что такое группа слоев, спросите вы? Честно говоря, вы, вероятно, достаточно умен, чтобы понять, что такое группа слоев. Более важный вопрос — зачем вам его использовать.
Группы слоев позволяют помещать выбранные слои в папку. Эти папки могут организовать большой стек слоев или помочь вам внести изменения во все слои внутри группы сразу.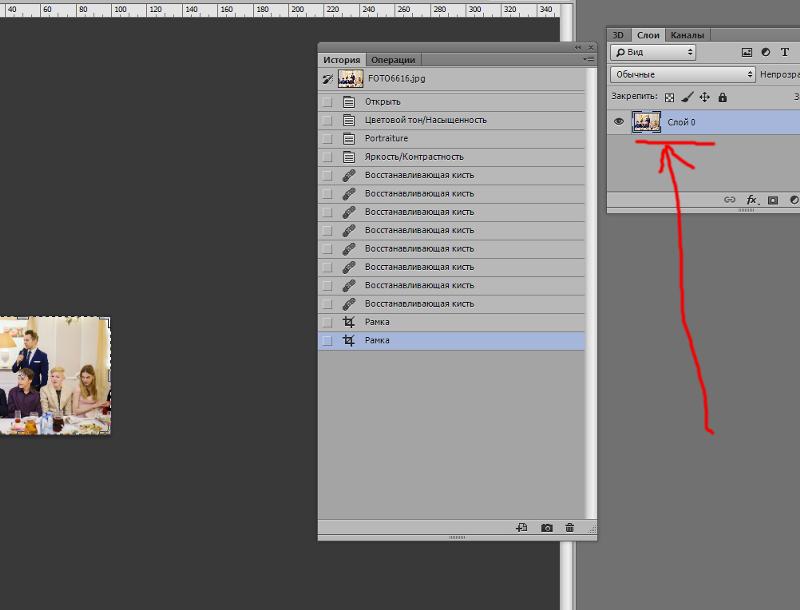 Конечно, упорядоченность всегда экономит время, но возможность изменить непрозрачность или маску слоя сразу на трех слоях? Это здорово!
Конечно, упорядоченность всегда экономит время, но возможность изменить непрозрачность или маску слоя сразу на трех слоях? Это здорово!
В этом уроке я покажу вам, как я использовал группы слоев, когда работал над редактированием фотографии ниже.Когда я ретуширую или добавляю творческие правки, как на этой фотографии, группы слоев особенно полезны для управления всеми слоями, которые требуются для редактирования:
Группы слоевв Photoshop Elements: как использовать
В стеке слоев для этого изображения больше слоев, чем умещается на моем экране:
Когда я использую группы слоев в Photoshop Elements, я обычно создаю группы для аналогичных типов редактирования: например, все слои ретуширования кожи или все слои цветокоррекции. Наличие этих групп позволяет мне «привести в порядок» панель «Слои», чтобы освободить место для других слоев. И это позволяет мне изменять непрозрачность, режим наложения или маску слоя сразу для всех слоев.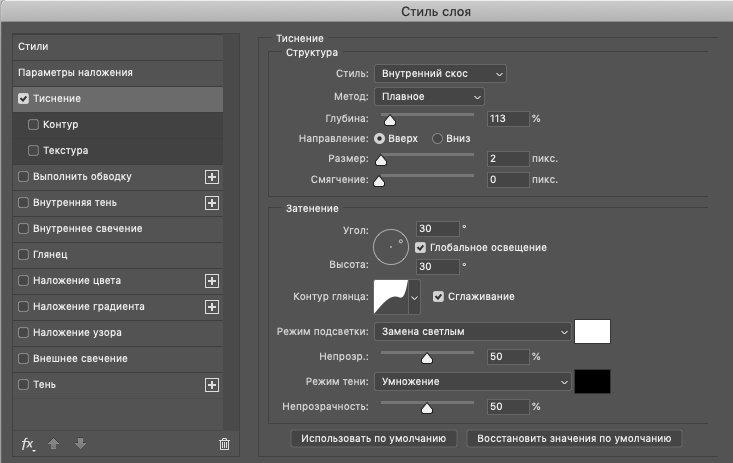
Сколько раз вы открывали фотографию на следующий день после ее редактирования и думали: «Ого. Я переборщила с тем, что моя кожа стала мягче ». Или ваша цветокоррекция. Или что еще ты сделал. Если все слои, смягчающие кожу, находятся в группе, я могу уменьшить непрозрачность группы, чтобы смягчить все изменения одним или двумя щелчками мыши.
Создать группу слоев так же просто, как выбрать слои и нажать кнопку «Группа слоев» на панели «Слои». (Кнопка Layer Group обведена зеленым в верхней части скриншота выше.)
Чтобы выбрать смежные слои, как показано на предыдущем снимке экрана, щелкните первый слой, который вы хотите сгруппировать, удерживайте нажатой клавишу Shift и щелкните последний слой. Если слои не расположены рядом друг с другом, как на изображении ниже, удерживая нажатой клавишу Command (ПК: Control), нажимайте на каждый слой, который хотите добавить в свою группу.
После того, как слои сгруппированы, вы можете открыть и закрыть группу, щелкнув стрелку с левой стороны.
Когда группа открыта, вы можете щелкнуть каждый отдельный слой, чтобы отредактировать его как обычно.
Независимо от того, открыта группа или закрыта, вы можете редактировать все слои вместе, когда у вас выбрана папка. Изменения, которые вы можете применить к группам:
- Изменение режима наложения
- Щелчок по кнопке глазного яблока для включения и выключения слоев.Это удобно, когда вы решите, что вам не нравится креативное редактирование, или хотите отключить черно-белые слои преобразования.
- Изменение непрозрачности (силы) всех слоев вместе
- Рисование на маске слоя — подробности см. В следующем разделе.
Группы слоев в Photoshop Elements: маскирование слоя
Чтобы добавить маску к группе, просто щелкните группу, чтобы активировать ее для редактирования, а затем нажмите кнопку «Маска слоя» в верхней части панели «Слои».
Если все слои в этой группе будут иметь одинаковую маску, я рекомендую добавить группу и ее маску в начале вашего редактирования. Таким образом, вам нужно будет нарисовать маску только один раз.
Таким образом, вам нужно будет нарисовать маску только один раз.
Если, однако, слои в группе имеют разные маски, вы можете использовать маску в группе только для УДАЛЕНИЯ нижележащих изменений со всех слоев в группе. Например, предположим, что у вас есть 3 слоя коррекции цвета в группе. Вы меняли общий баланс белого, но решили, что эти изменения добавили нежелательный оттенок волосам вашего объекта.Вы можете закрасить правки на волосах, закрасив их черной краской на групповой маске.
Прочтите это руководство, если вам нужна помощь с маскированием слоя.
Группы слоев в Photoshop Elements: советы и хитрости
При использовании групп слоев в Photoshop Elements можно использовать еще несколько приемов.
Сначала, чтобы переименовать группу, дважды щелкните ее имя и введите новое.
Затем вы можете назначить каждой группе цвет. Гиперорганизованные люди используют эти цвета как подсказку, для какой папки используется тип редактирования. Например, вы всегда можете раскрасить папки для смягчения тона кожи красным, а ваши творческие правки — фиолетовым, как вы видите на этом снимке экрана.
Например, вы всегда можете раскрасить папки для смягчения тона кожи красным, а ваши творческие правки — фиолетовым, как вы видите на этом снимке экрана.
Чтобы назначить цвет группе, щелкните группу правой кнопкой мыши и затем выберите цвет в появившемся меню.
{Совет опытного пользователя: вы также можете назначать цвета отдельным слоям!}
Чтобы разгруппировать набор слоев, щелкните группу правой кнопкой мыши. Вы можете увидеть опцию Разгруппировать на предыдущем снимке экрана.Если же, с другой стороны, вы должны выбрать Удалить вместо Разгруппировать, вы увидите следующее сообщение:
Выбирайте «Group and Contents», только если вы действительно хотите удалить группу и ВСЕ слои, которые вы создали внутри нее.
Итак, для тех из вас, кто хочет использовать группы слоев в Photoshop Elements. Оставьте комментарий ниже, если у вас есть вопросы!
Как применить фильтр к нескольким слоям одновременно в Photoshop
Photoshop — это сложное приложение с множеством инструментов. Работа с ним отнимает много времени, и он не совсем удобен для изучения или использования. Это компромисс, который случается, когда у вас есть такой сложный инструмент, как Photoshop. Вы должны пожертвовать простотой использования ради большего количества инструментов и функций. Фильтры — часто используемый инструмент в Photoshop. Вы можете применить несколько фильтров к одному слою и одни и те же фильтры к нескольким слоям. Конечно, если вы хотите применить фильтр к нескольким слоям, выполнение этого по одному займет довольно много времени. Что касается фильтров, в Photoshop есть способ сделать их менее повторяющимися.В нем есть функция под названием «Умный фильтр», которая позволяет применить фильтр к нескольким слоям за один раз. Вот как это работает.
Работа с ним отнимает много времени, и он не совсем удобен для изучения или использования. Это компромисс, который случается, когда у вас есть такой сложный инструмент, как Photoshop. Вы должны пожертвовать простотой использования ради большего количества инструментов и функций. Фильтры — часто используемый инструмент в Photoshop. Вы можете применить несколько фильтров к одному слою и одни и те же фильтры к нескольким слоям. Конечно, если вы хотите применить фильтр к нескольким слоям, выполнение этого по одному займет довольно много времени. Что касается фильтров, в Photoshop есть способ сделать их менее повторяющимися.В нем есть функция под названием «Умный фильтр», которая позволяет применить фильтр к нескольким слоям за один раз. Вот как это работает.
Применить фильтр к нескольким слоям
Шаг 1: Откройте файл Photoshop. Убедитесь, что вы видите окно «Слои». Если вы не можете или не знаете, как это выглядит, перейдите в меню «Окно»> «Слои» в верхней строке меню и убедитесь, что установлен флажок «Слои». Затем щелкните вкладку окна «Слои», изображенную ниже.
Затем щелкните вкладку окна «Слои», изображенную ниже.
Шаг 2: Выберите слои, к которым вы хотите применить фильтр.Вы можете выбрать все слои в последовательности, удерживая клавишу Shift. Чтобы выбрать слои в случайном порядке, удерживайте нажатой клавишу Ctrl / Cmd и щелкните слои, которые хотите выбрать. Выбрав слои, выберите «Фильтр»> «Преобразовать в смарт-фильтры». Это своего рода объединение выбранных вами слоев. По крайней мере, так оно выглядит в вашем файле. Все ваши слои отображаются как один слой. Это может заставить вас думать, что слои больше нельзя будет редактировать по отдельности, но это не так.Мы объясним это более подробно чуть позже.
Шаг 3: После того, как слои были сгруппированы / объединены в один слой для интеллектуальных фильтров, вы можете применить фильтры. Выберите слой интеллектуального фильтра, затем перейдите в раздел «Фильтр» и выберите фильтр из доступных. Фильтр будет применен ко всем выбранным слоям. В этой статье мы использовали фильтр «Стилизация»> «Плитка».
В этой статье мы использовали фильтр «Стилизация»> «Плитка».
Редактирование слоя смарт-фильтра
Чтобы отредактировать один из слоев в слое смарт-фильтра, дважды щелкните его.это откроет новый файл Photoshop, названный в честь слоя смарт-фильтра. Этот файл будет содержать каждый слой, который был объединен, чтобы сформировать слой интеллектуального фильтра как отдельный слой. В этом файле отредактируйте слои и, когда закончите, сохраните изменения. Изменения будут отражены в вашем основном файле.
.


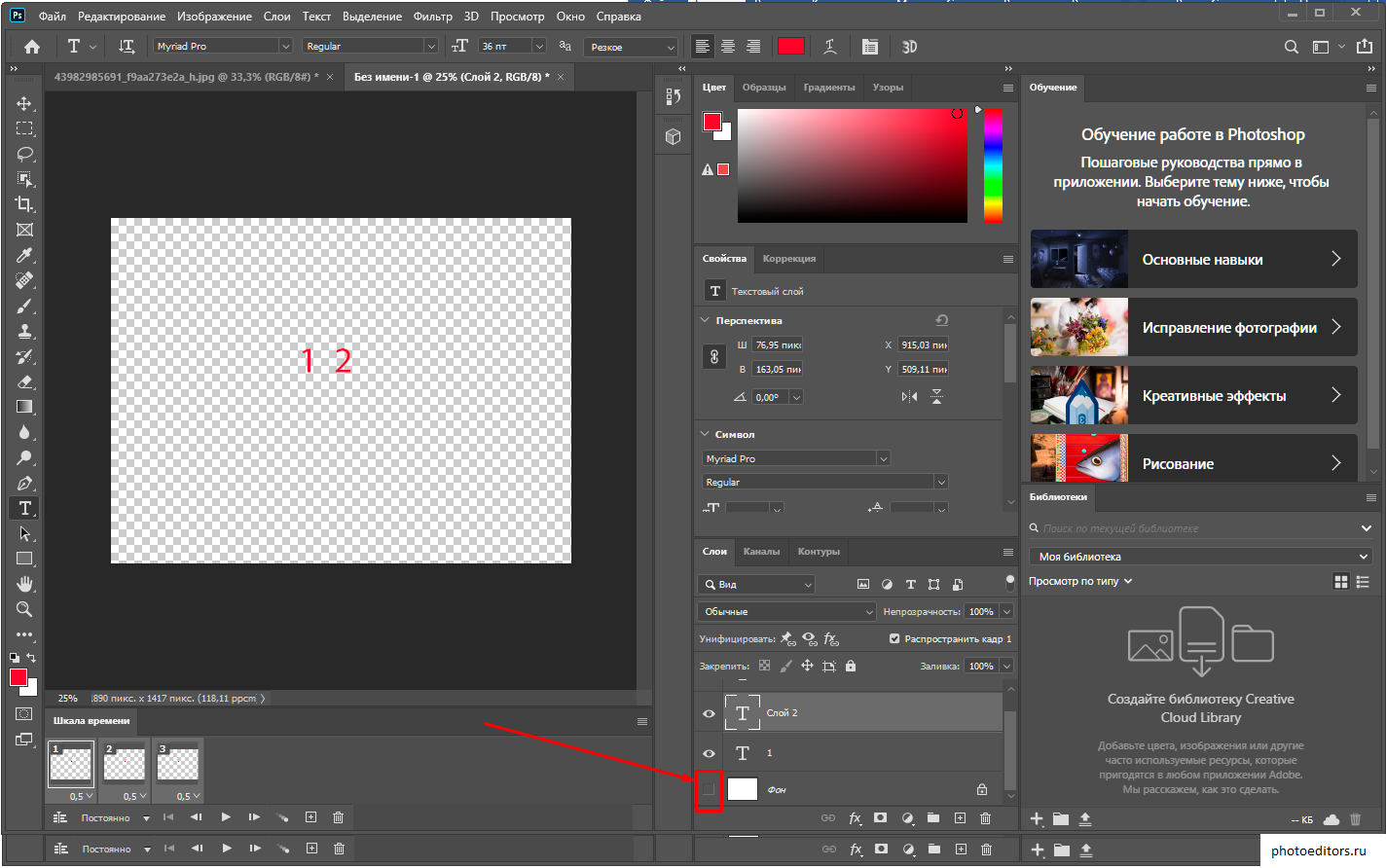 Контекстное меню содержит список всех слоев, к которым относятся точки, расположенные под текущим местоположением указателя мыши.
Контекстное меню содержит список всех слоев, к которым относятся точки, расположенные под текущим местоположением указателя мыши.
 Рядом с ним будет отображен знак X красного цвета. Для восстановления связи щелкните значок связи, удерживая клавишу «Shift».
Рядом с ним будет отображен знак X красного цвета. Для восстановления связи щелкните значок связи, удерживая клавишу «Shift». Не обязательно, чтобы они были расположены
последовательно. Скройте фон, если не хотите, чтобы результат операции стал
фоном изображения.
Не обязательно, чтобы они были расположены
последовательно. Скройте фон, если не хотите, чтобы результат операции стал
фоном изображения. Этот способ является предпочтительным, из-за своей простоты, удобства и универсальности. Такой способ выручает, если нужно склеить слои, находящиеся в разных местах на палитре, вдалеке друг от друга.
Этот способ является предпочтительным, из-за своей простоты, удобства и универсальности. Такой способ выручает, если нужно склеить слои, находящиеся в разных местах на палитре, вдалеке друг от друга.
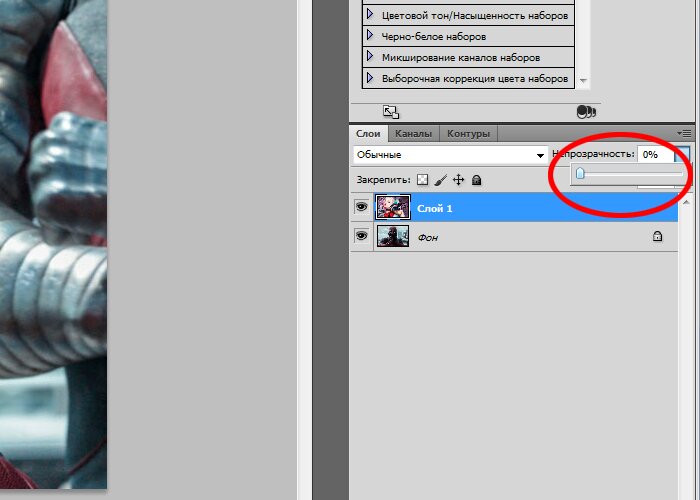
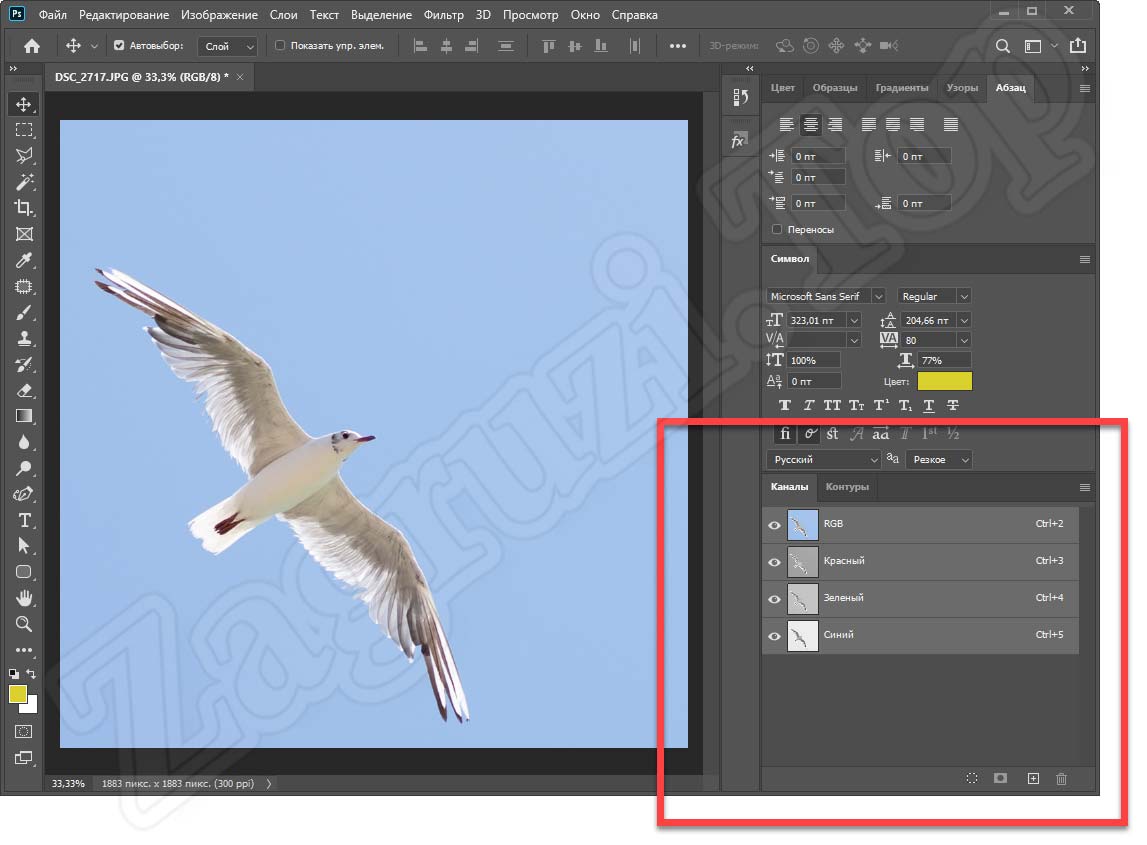

 Затем я отключаю видимость скопированной фотогруппы. Я делаю это, потому что часто, когда я создаю свою страницу, я многократно увеличиваю размер своих фотографий и намного меньше. Многократное изменение размера фотографий может ухудшить качество изображения. Я сохраняю копию группы фотографий, чтобы, когда я закончу изменять размер фотографий, я могу при необходимости заменить новую фотографию из скопированной группы фотографий.Завершив свою страницу, я удаляю неиспользуемые фотографии, потому что они значительно увеличивают размер файла PSD.
Затем я отключаю видимость скопированной фотогруппы. Я делаю это, потому что часто, когда я создаю свою страницу, я многократно увеличиваю размер своих фотографий и намного меньше. Многократное изменение размера фотографий может ухудшить качество изображения. Я сохраняю копию группы фотографий, чтобы, когда я закончу изменять размер фотографий, я могу при необходимости заменить новую фотографию из скопированной группы фотографий.Завершив свою страницу, я удаляю неиспользуемые фотографии, потому что они значительно увеличивают размер файла PSD.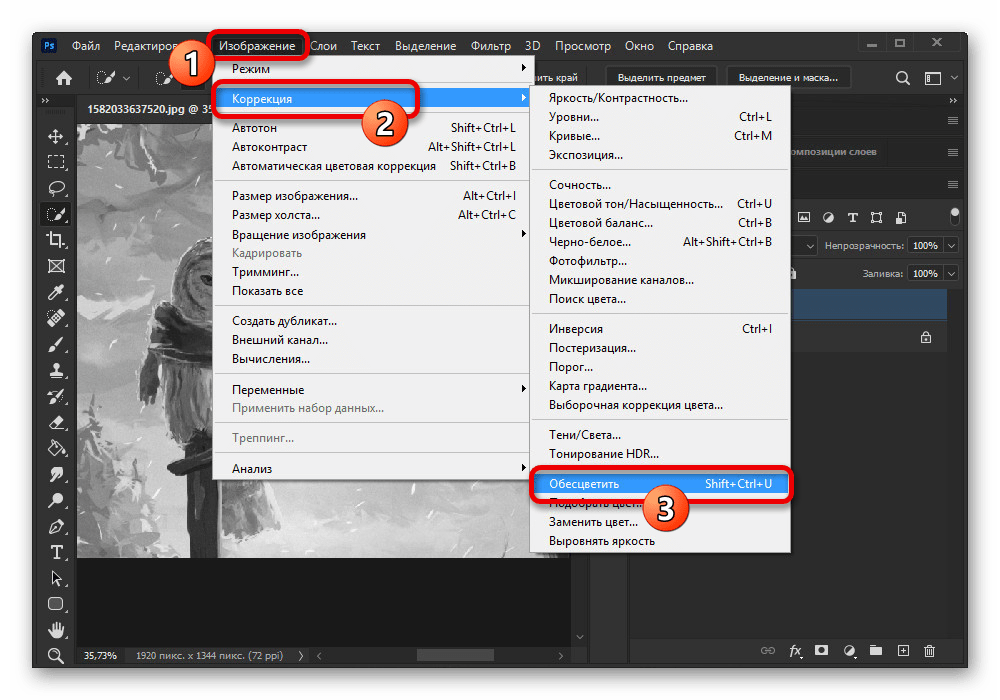 Кроме того, если моя страница слишком личная, я буду размывать текст для публикации в Интернете.
Кроме того, если моя страница слишком личная, я буду размывать текст для публикации в Интернете. Ниже приведены два альтернативных метода:
Ниже приведены два альтернативных метода:
 -J на ПК, ИЛИ (3) выберите «Слой»> «Дублировать группу», дайте ей имя и нажмите «ОК».
-J на ПК, ИЛИ (3) выберите «Слой»> «Дублировать группу», дайте ей имя и нажмите «ОК».