Как сделать печать в ворде, фотошопе или кореле
Руководители среднего и крупного бизнеса заказывают дизайн штемпельных изделий в специализированных компаниях, но мало кто знает, что изготовить печать, вернее, разработать ее внешний вид, можно и самому. Практически каждый в состоянии освоить одну из технологий изготовления печатей, для этого достаточно уметь пользоваться некоторыми компьютерными программами.
Как сделать печать в «Ворде»?
Для создания печати может быть использована всем известная программа Word – опыт работы с ней имеется практически у каждого. Схема действий следующая:
- Открывается программа, после чего в меню «Вставка» следует выбрать «Фигуры» и «Основные фигуры». Далее необходимо кликнуть на фигуру, которая называется «Кольцо».
 Надпись на печати можно получить следующим образом. Опять заходим в меню «Вставка», далее в «WordArt» — подбираем здесь наиболее подходящий стиль букв. В образовавшемся окошке вводим текст, который будет располагаться внутри кольца.
Надпись на печати можно получить следующим образом. Опять заходим в меню «Вставка», далее в «WordArt» — подбираем здесь наиболее подходящий стиль букв. В образовавшемся окошке вводим текст, который будет располагаться внутри кольца.- Теперь, чтобы сделать круглую печать и красиво «положить» текст на наше кольцо, проделываем следующую операцию: в меню «работа с объектами WordArt» выбираем «изменить фигуру» и «траектория движения». Растягиваем полученное изображение до формы круга.
- Если вам необходимо сделать двойное внутреннее кольцо – выбираем «Вставка», «Фигуры», «Круг». Основной текст печати создаём следующим образом: кликаем «Вставка», «Надпись» и далее в квадратике пишем все, что необходимо.
Как сделать печать в «Фотошопе»?
- Нарисовать печать в «Фотошопе» можно тоже очень быстро. Вот один из самых легких способов.
- Кликаем на пункт «Создать» и выбираем «Файл». Затем устанавливаем размер 300×300 пикселей.
 После того как окончен ввод текста, кликаем «Деформация текста» и выбираем «Деформация по дуге».
После того как окончен ввод текста, кликаем «Деформация текста» и выбираем «Деформация по дуге».- Сдвигаем слой ближе к середине холста, делаем его дубликат, который будет отражаться на 180˚. Рисуем внешний круг при помощи инструмента выделения «Овальная область». Чтобы вставить внутри печати картинку или изображение создаем еще один слой.
- Чтобы придать печати реалистичности, используем два фильтра: в подменю «Рендеринг» кликаем на «Облака». После появляется фильтр «Добавить шум», чтобы увидеть эффект, в контекстном меню выбираем «Режимы наложения». Как видите, изготовление печатей в «Фотошопе» является быстрым и весьма легким процессом.
Как сделать печать в «Кореле»?
Существует огромное количество программ, которые позволяют создавать всевозможные печати: «Фотошоп», «Ворд», «Автокад», но, как показывает практика, наиболее популярной среди всех программ является «Корел».
Рисовать печати в этой программе очень удобно и легко.

- Печатаем текст, чтобы разместить его по кругу; в верхней панели кликаем «Текст», нажимаем «Разместить текст по кругу».
- Набираем текст, который будет размещаться в центре печати. Чтобы поставить его по центру, выбираем «Текст», зажимаем клавишу Shift, выбираем внешний круг, нажимаем кнопку E и кнопку C. Печать готова!
Как в фотошопе нарисовать круглую печать для документов?
Всем привет!
В этом уроке я научу вас рисовать печать для документов в фотошопе. Для чего это нужно? Во-первых, если вам в реальной жизни нужна печать, то вы самостоятельно сможете разработать дизайн собственной печати для документов. Во-вторых, если вы выпускаете собственные электронные книги, то их можно пометить своим знаком – печатью, которую вы сами изготовите (прикол? мелочь? а приятно!).
Как видите, третьего пункта нет, потому как изготовлением печатей для подделки документов я не занимаюсь, чего и вам не рекомендую!
Итак, приступим.
1. Создайте новый документ в фотошопе. Для этого, нажмите «ФАЙЛ» => «СОЗДАТЬ» или нажмите на клавиши клавиатуры (Ctrl+N). Установите размеры 170 х 176 пикс.
2. Выберите инструмент «Карандаш»  или нажмите на клавишу (В) и установите кисть на 2 пикселей
или нажмите на клавишу (В) и установите кисть на 2 пикселей

Задайте цвет #4170d6

3. Теперь, создайте новый слой и выберите инструмент «Форма эллипса»  , установите режим контуров
, установите режим контуров 
Удерживая клавишу «Shift», нарисуйте круг

4. Выберите инструмент «Выделение контура» или нажмите (А)  . Наведите стрелочку на контур окружности и кликните левой кнопкой мыши по окружности.
. Наведите стрелочку на контур окружности и кликните левой кнопкой мыши по окружности.
Откроются дополнительные функции, в которых выберите «Выполнить обводку контура…»

Выберите «Карандаш» и жмите «ОК»

У вас появится синий контур.
Нажмите на птичку вверху с левой стороны и контур вспомогательной линии исчезнет

5. Таких кружков нужно сделать три штуки. Правой кнопкой мыши нажмите на слой с синим кружком, и в появившемся меню нажмите «Создать дубликат слоя…». Я назвал слой «Круг-1», не обращайте на это внимание, у вас он будет называться «Слой-1»

В результате у вас будет три слоя с одинаковым кружком

6. Выберите последний слой и нажмите на (Ctrl+T) или «Редактирование» => «Свободное трансфармирование контура». Придерживая клавишу «Shift» тяните за уголок, чтобы равномерно уменьшить или увеличить кружок.

Проделайте такой фокус и со вторым слоем. Если круги сместились с центра, вы можете их выровнять, нажав инструмент «Перемещение» 
Вот так примерно должно получиться у вас:

7. Теперь нужно сделать текст на круглой печати.
Для этого выключите все слои, нажав на «глаз»  возле слоя, и выбрав инструмент «Форма эллипса»
возле слоя, и выбрав инструмент «Форма эллипса» 
 . Удерживая клавишу «Shift», нарисуйте круг примерно так, как у меня:
. Удерживая клавишу «Shift», нарисуйте круг примерно так, как у меня:
Выберите инструмент «Текст» и установите размер 18пт., шрифт «Calibri», цвет #4170d6. Наводите на линию окружностей и кликаете

Теперь можно писать текст по контуру окружности. Напишите любое слово, например «Уроки фотошоп»

Теперь, включите все слои, нажав на «глаз»  возле каждого слоя. Выберите слой с текстом «Уроки фотошоп». Нажмите на кнопки (Ctrl + T) или «Редактирование» => «Свободное трансфармирование контура» и, придерживая кнопку «Shift», тяните за уголок, чтобы равномерно уменьшить или увеличить текст по контуру.
возле каждого слоя. Выберите слой с текстом «Уроки фотошоп». Нажмите на кнопки (Ctrl + T) или «Редактирование» => «Свободное трансфармирование контура» и, придерживая кнопку «Shift», тяните за уголок, чтобы равномерно уменьшить или увеличить текст по контуру.

Теперь продублируйте слой с текстом, выбрав в меню «Редактирование» => «Трансформирование контуров» => «Отобразить по вертикали».
Вот результат:

8. Выберите инструмент «Текст» и установите размер 18пт., шрифт «Calibri», цвет #4170d6. Напишите название сайта «BlogGood.ru» или что-то другое:




Понравился пост? Помоги другим узнать об этой статье, кликни на кнопку социальных сетей ↓↓↓
Последние новости категории:
Похожие статьи
Популярные статьи:
Добавить комментарий
Метки: фотошоп
Как создать макет круглой печати
Создаем новый макет
В меню редактора, нажимаем кнопку »Новая печать». В появившемся окне выбираем вид нужной нам печати, в данном случае это круглая печать. Указав диаметр печати, нажимаем кнопку «Создать»
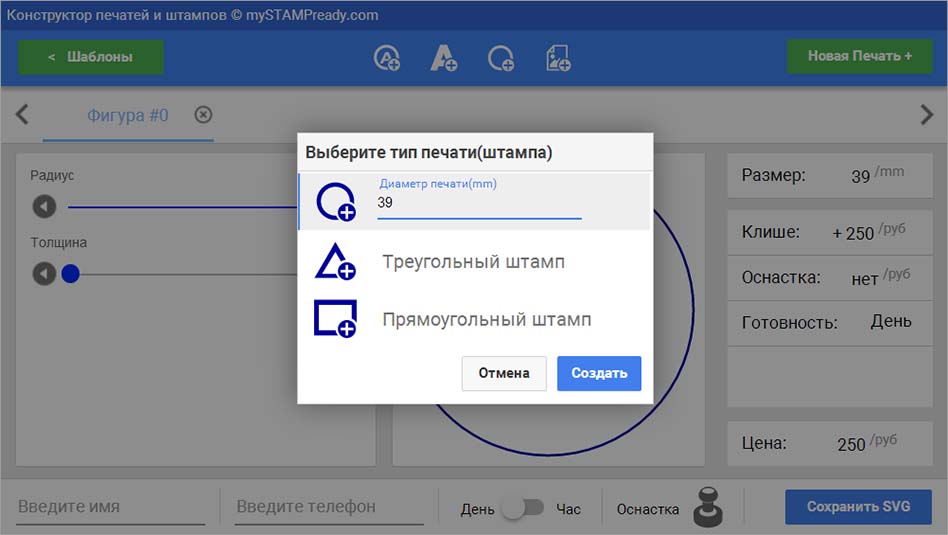
Добавляем элемент «Круг»
На панели элементов, нажимаем значок круга. В макет будет добавлен кгруг, с права появится меню редактирования элемента «Круг». В меню редактирования, отредактируйте элемент, так как вам необходимо, изменив радиус или толщину лини.
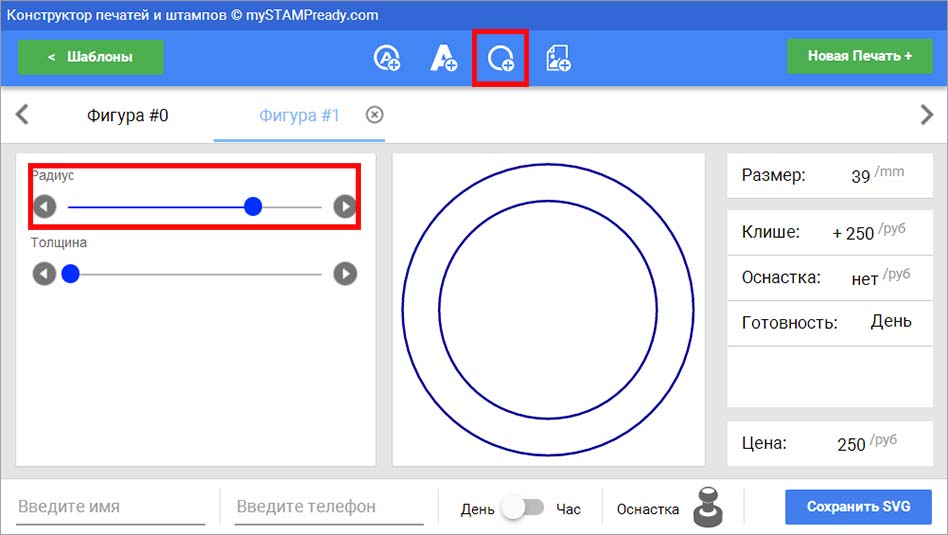
Добавляем элемент «Текст по кругу»
На панели элементов, нажимаем значок текста по кругу. В макет будет добавлен текст по форме круга, с права появится меню редактирования элемента «Текст по кругу». В меню редактирования, отредактируйте элемент, так как вам необходимо, изменив текст (шрифт, размер шрифта, инверсию цвета текста, при этом текст, станет белым цветом), радиус, длину дуги текста или начальную точку
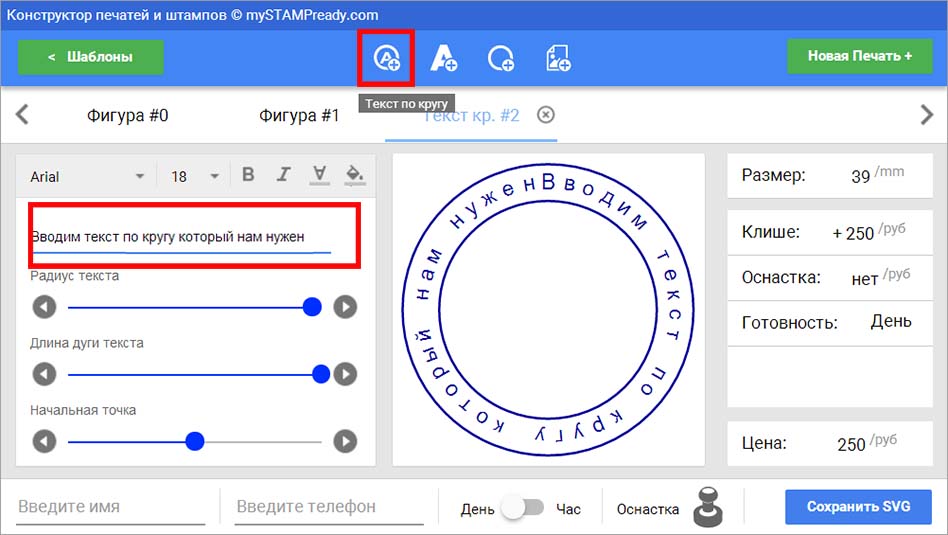
Добавляем элемент «Текст»
На панели элементов, нажимаем значок текста. В макет будет добавлен текст, с права появится меню редактирования элемента «Текст». В меню редактирования, отредактируйте элемент, так как вам необходимо, изменив текст (шрифт, размер шрифта, инверсию цвета текста, при этом текст, станет белым цветом), положение теста по оси X, положение текста по оси Y.
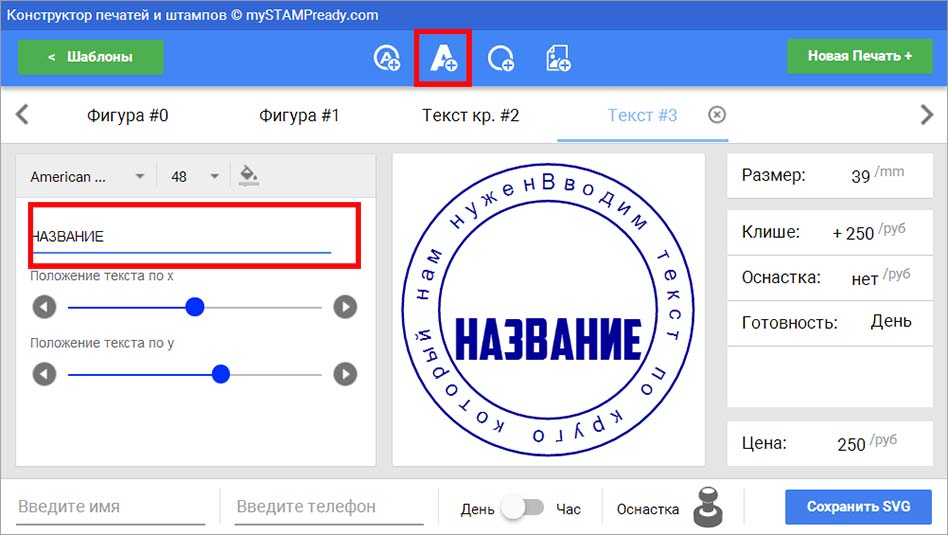
Добавляем элемент «Картинка»
На панели элементов, нажимаем значок картинки. С права появится меню выбора картинки. В меню выбора вы можете воспользоваться фильтрами рубрик, и выбирать картинку из набора, который принадлежит к той или иной рубрики.
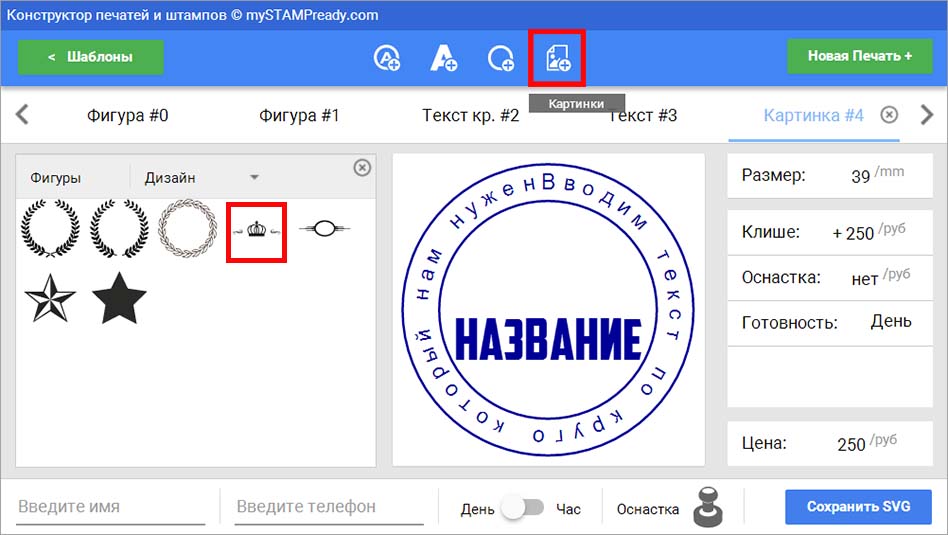 После выбора нужной картинки, в макет будет добавлена картинка и появится меню редактирования элемента «Катинка». В меню редактирования, отредактируйте элемент, так как вам необходимо, изменив размер, положение теста по оси X, положение текста по оси Y.
После выбора нужной картинки, в макет будет добавлена картинка и появится меню редактирования элемента «Катинка». В меню редактирования, отредактируйте элемент, так как вам необходимо, изменив размер, положение теста по оси X, положение текста по оси Y.
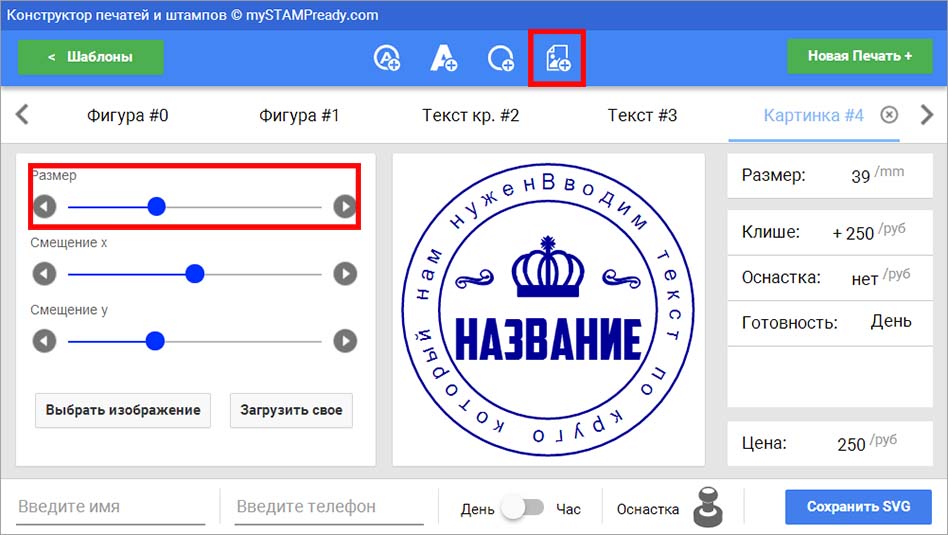
Поздравляем, вы создали простую круглую печать
Более сложные печати создаются точно таким же методом, добавляя больше элементов в макет
Так же вам может быть интересно: Как создать треугольный штамп или Как создать прямоугольный штамп
Как сделать печать в фотошопе
В этом уроке вы научитесь рисовать печать или штамп в фотошопе. Печать будет круглая, хотя можно сделать и треугольную. Вы научитесь делать печать сами, со своими данными для организации. Читайте инструкцию ниже.
![]()
Примечание: Этот урок не предназначен и не является пособием для создания поддельных печатей для документов. Урок учит создавать шуточные печати для открыток или просто для украшения любых изображений не являющимеся документами. Ни в коем случае не нарушайте законов РФ.
Создаем круг для печати
Первое, что нужно сделать это создать круг с прозрачным цветом внутри, но с синей обводкой в 3 пикселя. Наилучший синий цвет для печати — #013fcd
Чтобы создать круг с пустой заливкой, но с цветовой обводкой — воспользуйтесь инструментом Эллипс:
![]()
Настройки инструмента в верхней панели выглядят так — основной цвет прозрачный, цвет обводки #013fcd
![]()
Теперь когда настройки круга установлены, нарисуйте круг.
Для этого зажмите SHIFT и Левую Кнопку Мыши. Далее тяните курсор в сторону, создавая круг. Таким образом, у вас получится идеально ровный круг.
![]()
Дублируем круг
Сделайте копию слоя с кругом. Для этого выберите этот слой и нажмите CTRL+J.
![]()
Появится копия слоя с кругом. С ним будем дальше работать.
![]()
Измените размер обводки нового круга на 1 пиксель.
Нажмите CTRL+T для масштабирования и уменьшите круг зажав SHIFT+ALT (чтобы круг уменьшался пропорционально центру).
![]()
Отлично! Мы подготовили каркас для печати и место для надписи.
Добавляем надпись для печати
Скопируйте последний круг с тонкой обводкой и сделайте этой копии у круга обводку прозрачной — по сути круга не будет видно, но он будет сверху оригинального. Далее активируйте инструмент Text Tool чтобы добавить надпись.
![]()
Наведите курсором на этот круг (и вы увидите как измениться курсор предлагая вам добавить надпись по контуру круга), нажмите левую кнопку мыши и начинайте писать.
Добавьте надпись какую захотите, можно играть с размером надписи, чтобы она получилась ровно на весь круг.
![]()
Осталось добавить главную надпись по центру.
![]()
Собственно, простенькая печать готова. Вы можете усложнять и эксперементировать как захотите, технику вы поняли.
Можно добавить фон бумаги для эффекта. Красивее и реалистичнее будет если вы покрутите печать.
![]()
Автор урока — Александр Pixelbox.ru
Рисуем реалистичную печать — Уроки фотошоп и все о фотошоп
В этом уроке мы научимся рисовать реалистичную печать в программе Фотошоп. Вот результат этого урока:

А теперь приступим к созданию печати, но ни в коем случае не к подделки оригинальной. Наказание за подделку печатей и штампов предусмотрено Статьей 327 Уголовного Кодекса РФ.
При создании печати старайтесь соблюдать общепринятые стандарты для печатей и штампов:
- В печатях практически не используются особые шрифты (рукописные, готические, со сложным рисунком). Рекомендуется выбирать один шрифт для всех слоёв печати.
- Неизменным атрибутом любой печати является рамка. она должна иметь правильную геометрическую форму.
- Выравнивайте слова относительно друг друга. Старайтесь заполнить пустоты внутри рамки, изменяя размер шрифта. Все слова печати должны быть хорошо читаемы.
Шаг 1. Создайте Новый документ (Ctrl + N) размером 300 х 300 пикс. Выберите инструмент Текст ( Т ) и напишите две строчки текста, каждую на отдельном слое. Подберите размер шрифта так, чтобы обе строчки получились одинаковой длины.

Шаг 2. Деформируйте оба слоя с текстом. При активном инструменте Текст ( Т ), кликните в панели настроек инструмента на значок Деформировать текст и установите следующие настройки:

Шаг 3. Если после деформирования текст вышел за рамки рабочего документа, то в палитре Слои кликните на одном из текстовых слоёв, а затем, удерживая нажатой клавишу Shift, на втором. В результате у Вас будут активны сразу два текстовых слоя. Далее выберите инструмент Свободное трансформирование (Ctrl + T) и, удерживая нажатой клавишу Shift, чтобы сохранить пропорции, перетащите боковой маркер внутрь рамки трансформирования и расположите текст внутри рабочего документа. Нажмите Enter.

Шаг 4. Теперь кликните на верхнем слое с текстом, выберите инструмент Свободное трансформирование (Ctrl + T), затем поверните текст на 180 градусов и опустите вниз, чтобы получилась форма круга (при изменении размера обязательно удерживайте нажатой клавишу Shift).
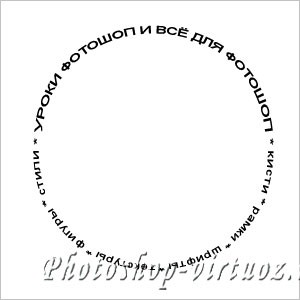
Шаг 5. Создайте Новый слой (Shift + Ctrl + N). Выберите инструмент Овальная область (М) и, удерживая нажатой клавишу Shift, создайте выделенную область круглой формы. В качестве переднего плана установите чёрный цвет (D). Затем выберите команду Редактирование > Выполнить обводку (Edit > Stroke). Установите значение ширины 5 пикс. и нажмите ОК. Снимите выделение (Ctrl + D). С помощью инструмента Свободное трансформирование (Ctrl + T) расположите внешнюю рамку печати вокруг текста.
Таким же способом создайте внутреннюю рамку (значение ширины обводки 2 пикс.).
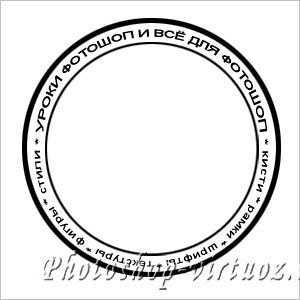
Шаг 6. Внутри печати на новом слое вставьте нужный текст, рисунок или логотип.

Шаг 7. Скройте видимость фонового слоя. Затем в палитре Слои кликните на одном из видимых слоёв правой клавишей мышки и выберите команду Объединить видимые (Merge Visible). В результате все слои печати будут объединены в один слой. После этого снова включите видимость фонового слоя.

Шаг 8. Создайте Новый слой (Shift + Ctrl + N) над всеми слоями и примените Фильтр > Рендеринг > Облака (Filter > Render > Clouds), а затем Фильтр > Шум > Добавить шум (Filter > Noise > Add Noise).

Шаг 9. Измените режим наложения этого слоя на Осветление (Screen).

Шаг 10. Удерживая нажатой клавишу Ctrl, кликните на миниатюре слоя с печатью, чтобы получить выделенную область.

Шаг 11. Инвертируйте (Shift + Ctrl + I) выделенную область, затем в палитре Слои кликните на слое с шумом, чтобы активировать его, и нажмите клавишу Delete, чтобы шум за пределами печати. Снимите выделение (Ctrl + D). Затем объедините слой с шумом с предыдущем слоем с печатью (Ctrl + E). В результате мы получили печать с шумом на отдельном слое.
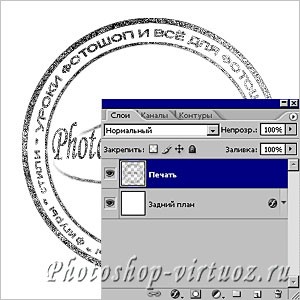
Шаг 12. Переключитесь в режим Быстрой маски (Q). Нажмите клавишу D, чтобы установить цвет переднего плана чёрный. Выберите инструмент Кисть (В) и кистью диаметром 1 пикс,. нарисуйте что-то подобное тому, что Вы видите на рисунке ниже. Чем больше линий Вы нарисуете, тем сильнее эффект Вы получите.

Шаг 13. Нажмите клавишу Q, чтобы выйти из режима Быстрой маски. При этом все красные линии автоматически выделятся. Затем в нижней части палитры Слои нажмите на значок Добавить маску слоя. У нас уже получилась довольно реалистичная печать.

Шаг 14. Для большей реалистичности зададим цвет нашей печати. Выберите команду Изображение > Коррекция > Цветовой тон / Насыщенность (Image > Adjustment > Hue / Saturation), в появившемся окне обязательно поставьте галочку Тонирование (Colorize) и подберите нужный цвет печати и нажимите ОК.
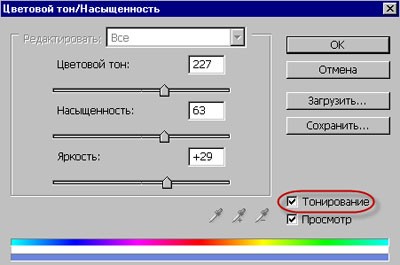
Шаг 15. В заключении немного повернём полученную печать. Выберите инструмент Свободное трансформирование (Ctrl + T) и поверните печать. Нажмите Enter. Вот и всё! Печать готова.
Результат очень реалистичен, поэтому не используйте полученные знания для подделки документов. Помните, что это противозаконно и карается достаточно жёстко.

Урок подготовил: Владимир Нестеров
Источник: www.photoshop-virtuoz.ru
Как сделать свою печать в Фотошопе
Практически у каждой организации есть своя собственная печать, в которой содержится определенная текстовая (ИНН, название) и графическая (например, логотип) информация. Давайте разберемся, каким образом можно сделать свою собственную печать в Фотошопе.
Создаем печать
- Для начала нужно создать новый документ квадратной формы. В целом, достаточно будет размера стороны в 600-800 пикселей (хотя, это на усмотрение пользователя).

- С линеек захватив поочередно горизонтальные и вертикальные направляющие, устанавливаем их в центре холста.
 Примечание: если линейка выключена, включить ее можно в меню “Просмотр”.
Примечание: если линейка выключена, включить ее можно в меню “Просмотр”.
- Теперь нужно создать круглую рамку. Подробно о том, как это сделать – описано в нашей статье “Как сделать текст по кругу в Фотошопе”. Удерживая клавишу Shift начинаем тянуть с помощью зажатой левой кнопки мыши указатель от точки пересечения направляющих наружу (к любой из границ холста). При этом как только мы начали движения мышью, не отпуская клавишу Shift также нажимаем и удерживаем Alt. Благодаря этому мы сможем разместить круг в центре холста.

- Пользуясь статьей, указанной в пункте выше, создаем круговую надпись.

- Внешние границы круглой рамки и текста не совпадают, и нужно это исправить. Переходим на слой с фигурой и жмем комбинацию клавиш Ctrl+T, чтобы перейти в режим свободного трансформирования.

- Выравниваем внешнюю границу текста и круга.
 Также можно пойти другим путем – вместо редактирования границ, можно настроить размер текст (в нашем случае – 35 будет достаточно).
Также можно пойти другим путем – вместо редактирования границ, можно настроить размер текст (в нашем случае – 35 будет достаточно).
- Добавляем нижний текст, руководствуясь информацией в статье, ссылка на которую представлена выше. Также выравниваем его относительно кольца.

- Удаляем круговую фигуру, так как она больше не понадобится.

- Получаем следующую заготовку для печати.

- В палитре слоев создаем новый слой и располагаем его поверх остальных.
- На панели инструментов выбираем “Овальную область”.

- Аналогично тому, как мы нарисовали круглую рамку, выполняем выделение, охватывающее наши надписи.

- Щелчком правой кнопкой мыши внутри выделенной области вызываем контекстное меню, в котором выбираем команду “Выполнить обводку”.

- В открывшемся окне обводки:
- устанавливаем толщину на свое усмотрение. В нашем случае достаточно 7 пикс.
- цвет – любой (не должен сливаться с фоном холста).
- расположение – снаружи.

- Нажимаем комбинацию Ctrl+D, чтобы снять выделение.

- Аналогичным образом создаем внутреннее кольцо, сделав его немного тоньше, и выбрав соответственно, расположение внутри.

- Получаем следующий результат.

- В центральную часть печати вставляем логотип организации.

- В палитре слоев убираем видимость слоя с фоном.

- Переключаемся на самый верхний слой и нажимаем комбинацию клавиш Ctrl+Alt+Shift+E, чтобы создать отпечаток всех слоев.

- Снова включаем видимость фонового слоя.

- Зажав клавишу Ctrl щелкаем по всем слоям, кроме фонового и последнего. После этого удаляем их.

- Двойным кликом по слою с печатью (за пределами его названия) открываем его свойства.

- Переходим в “Наложение цвета”. Выбираем цвет, который, по нашему мнению, больше всего напоминает цвет печати.

- В целом, можно сказать, что печать готова. Но нужно еще немного поработать над ее реалистичностью.

Финальные доработки
- В палитре слоев создаем новый.

- Нажимаем клавишу D на клавиатуре, чтобы сбросить цвета.
- Переходим в меню “Фильтр”, выбираем группу “Рендеринг”, в ней – “Облака”.

- Для этого же слоя добавляем фильтр “Шум” (“Фильтр” – “Добавить шум”). Параметры настраиваем по собственному усмотрению. Можно ориентироваться скриншот ниже.

- Режим наложения для слоя меняем на вариант – “Экран”.

- Переключаемся на слой с печатью и добавляем для него слой-маску.

- На панели инструментов выбираем “Кисть”. Основной цвет должен быть черный.

- В параметрах кисти выбираем форму “жесткая круглая”, размер – от 1 до 4 пикселей.

- В случайном порядке рисуем штрихи на слое с печатью, тем самым “царапая” его. Примерно получаем следующий результат.

Сохраняем печать
Чтобы в дальнейшем у нас была возможность пользоваться созданной печатью, выполняем следующие действия:
- Для начала нужно удалить фильтры (облако и шум) за пределами контуров печати. Зажав клавишу Ctrl в палитре слоев щелкаем по миниатюре слоя с печатью.

- Теперь переключаемся на слой с фильтрами, жмем комбинацию Ctrl+Shift+I (будет выполнено инвертирование выделения), затем – клавишу Del.

- Нажимаем сочетание клавиш Ctrl+D чтобы снять выделение и возвращаемся к слою с печатью.

- Снова двойным щелчком открываем его свойства и в “Наложении цвета” выбираем цвет – черный.

- Переключаемся на самый верхний слой и, нажав комбинацию клавиш Ctrl+Alt+Shift+E, создаем отпечаток всех слоев.

- Открываем меню “Редактирование”, выбираем пункт “Определить кисть”.

- В появившемся окне указываем имя кисти и жмем кнопку OK.

- Теперь наша печать будет доступна в наборе кистей внизу списка.

- Мы всегда сможем выбрать ее, задать нужный цвет, размер и добавить на любое изображение.

Заключение
Таким образом, потратив немного времени, с помощью достаточно простых в освоении и применении инструментов можно создать свою собственную печать в Фотошопе. А благодаря функции сохранения в виде кисти, ее не придется каждый раз создавать заново, когда она понадобится.
 Загрузка…
Загрузка…Создаем эффект реалистичной печати в Фотошоп / Фотошоп-мастер

В этом уроке вы узнаете, как за несколько простых шагов создать интересный эффект реалистичной печати в Фотошоп.
Этот эффект вы можете найти в моем экшене Rubber Stamp Generator, который доступен на сайте GraphicRiver.

Скачать архив с материалами к уроку
1. Создаем гранж-фон
Шаг 1
Создаем новый документ размером 850 х 550 пикселей (Ctrl+N). Можете взять другой размер, но тогда вам придется пропорционально подкорректировать все размеры, которые мы будем использовать в уроке.
Вставляем на новый слой текстуру бумаги.

Шаг 2
Далее переходим Layer – New Adjustment Layer – Gradient Map (Слой – Новый корректирующий слой – Карта градиента), кликаем по градиентной полосе, чтобы открыть редактор, и устанавливаем цвета #7a6849 и #fffbf7.

2. Создаем основу штампа
Шаг 1
Активируем инструмент Ellipse Tool  (U) (Овал) и рисуем окружность. Во время работы удерживайте клавишу Shift, чтобы сохранить пропорции. Называем слой с фигурой «Круг 1».
(U) (Овал) и рисуем окружность. Во время работы удерживайте клавишу Shift, чтобы сохранить пропорции. Называем слой с фигурой «Круг 1».

Шаг 2
Три раза дублируем (Ctrl+J) слой «Круг 1». Каждую копию называем «Круг 2», «Круг 3» и «Круг 4».

Уменьшаем Fill (Заливка) слоя «Круг 1» до 0%. Затем дважды кликаем по этому слою, чтобы открыть окно Layer Style (Стиль слоя), и применяем Stroke (Обводка). Ширину обводки устанавливаем на 6 пикселей, а цвет – на #000000.


Шаг 3
Выбираем слой «Круг 2» и жмем комбинацию Ctrl+T, чтобы активировать свободную трансформацию. На верхней панели нажимаем кнопку со звеньями цепи, чтобы сохранить пропорции, и устанавливаем масштаб на 95%.

Для этого слоя также уменьшаем Fill (Заливка) до 0% и применяем стиль слоя Stroke (Обводка). Ширина обводки – 4 пикселя, цвет – #000000.


Шаг 4
Выбираем слой «Круг 3» и жмем комбинацию Ctrl+T, чтобы активировать свободную трансформацию. На верхней панели нажимаем кнопку со звеньями цепи, чтобы сохранить пропорции, и устанавливаем масштаб на 75%.

Для этого слоя уменьшаем Fill (Заливка) до 0% и применяем стиль слоя Stroke (Обводка). Ширина обводки – 6 пикселя, цвет – #000000.


Шаг 5
Выбираем слой «Круг 4» и жмем комбинацию Ctrl+T, чтобы активировать свободную трансформацию. На верхней панели нажимаем кнопку со звеньями цепи, чтобы сохранить пропорции, и устанавливаем масштаб на 70%.

Для этого слоя также уменьшаем Fill (Заливка) до 0% и применяем стиль слоя Stroke (Обводка). Ширина обводки – 4 пикселя, цвет – #000000.


Шаг 6
Далее загружаем круглые фигуры и устанавливаем их в Фотошоп. Для этого переходим Edit – Preset Manager (Редактирование – Управление наборами), в выпадающем списке Preset Type (Тип набора) выбираем Custom Shapes (Произвольные фигуры). Затем нажимаем кнопку Load (Загрузить) и в появившемся окне находим скачанный CSH-файл.
Устанавливаем цвет на #000000. Активируем Custom Shape Tool  (U) (Произвольная фигура), на верхней панели в настройках инструмента устанавливаем Defined Proportions (Сохранить пропорции). Выбираем любую окружность и рисуем ее по внешнему контуру штампа. В данном уроке использована фигура 17.
(U) (Произвольная фигура), на верхней панели в настройках инструмента устанавливаем Defined Proportions (Сохранить пропорции). Выбираем любую окружность и рисуем ее по внешнему контуру штампа. В данном уроке использована фигура 17.

3. Добавляем текст
Кликаем по миниатюре маски слоя «Круг 3». Затем берем Horizontal Type Tool  (T) (Текст), подводим курсор к контуру окружности, пока не появится символ | с волнистой линией рядом. Кликаем по контуру и печатаем текст.
(T) (Текст), подводим курсор к контуру окружности, пока не появится символ | с волнистой линией рядом. Кликаем по контуру и печатаем текст.
В уроке использован шрифт Intro и цвет – #000000. Но вы, как обычно, можете подобрать свои шрифты и настройки.

4. Превращаем фото в печать
Шаг 1
Переносим на рабочий документ фото модели.

Шаг 2
Зажимаем клавишу Ctrl и кликаем по маске слоя «Круг 4», чтобы загрузить ее выделение.

Переходим в нижнюю часть панели слоев и нажимаем кнопку Add layer mask  (Добавить слой-маску), чтобы применить маску к слою с моделью.
(Добавить слой-маску), чтобы применить маску к слою с моделью.


Шаг 3
Далее проверяем, чтобы цвет переднего плана был установлен на черный (#000000), а заднего – на белый (#ffffff), иначе полученный результат будет выглядеть некорректно.
Применяем фильтр Filter – Sketch – Stamp (Фильтр – Эскиз – Линогравюра). Light/Dark Balance (Тоновый баланс) устанавливаем на 4, а Smoothness (Смягчение) – на 1.


Шаг 4
Дважды кликаем по слою с моделью и в появившемся окне Layer Style (Стиль слоя) переходим к настройкам Blend If (Наложение, если). Верхний белый ползунок This Layer (Данный слой) двигаем левее на 180, чтобы полностью убрать белый цвет.

Затем кликаем правой кнопкой мыши по слою с моделью и выбираем Convert to Smart Object (Преобразовать в смарт-объект).

5. Добавляем гранж-эффект
Шаг 1
Сейчас нам нужно выбрать все слои с печатью. Для этого мы зажимаем клавишу Ctrl и по очереди кликаем по всем слоям «Круг…», текстовому слою и слою с моделью. Затем кликаем по ним правой кнопкой мыши и выбираем Convert to Smart Object (Преобразовать в смарт-объект).
К получившемуся смарт-объекту добавляем маску, кликнув на кнопку Add layer mask  (Добавить слой-маску) в нижней части панели слоев. Далее берем инструмент Brush Tool
(Добавить слой-маску) в нижней части панели слоев. Далее берем инструмент Brush Tool  (Кисть), устанавливаем диаметр примерно на 800 пикселей и цвет – на черный. С помощью скачанных гранж-кистей редактируем маску, чтобы добавить потертости на печати.
(Кисть), устанавливаем диаметр примерно на 800 пикселей и цвет – на черный. С помощью скачанных гранж-кистей редактируем маску, чтобы добавить потертости на печати.

Шаг 2
Добавляем новый слой (Ctrl+Shift+N) и называем его «Линии печати». Берем Brush Tool  (В) (Кисть), в наборе «Печати» находим подходящую кисточку с волнистыми линиями и рисуем их.
(В) (Кисть), в наборе «Печати» находим подходящую кисточку с волнистыми линиями и рисуем их.

Затем добавляем к слою с линиями маску и снова с помощью гранж-кистей редактируем эту маску, чтобы добавить потертости. Также убираем те участки волнистых линий, которые перекрывают круглую печать.

6. Добавляем цвет на печать
В этом разделе я расскажу вам, как добавить цвет на печать. Выбираем смарт-объект с печатью и применяем к нему стиль слоя Color Overlay (Наложение цвета). Для заливки используем цвет #d9a4ae или любой другой.

И в качестве финального штриха, мы добавим еще один интересный эффект. Создаем новый слой «Старый конверт». В наборе «Конверты» выбираем подходящие кисточки и работаем ими, используя цвет #b24659.

Поздравляю, мы закончили!
В этом уроке вы научились с нуля создавать реалистичный эффект печати, используя различные кисти и текстуры. Надеюсь, вам понравился этот урок.

Этот эффект вы можете найти в моем экшене Rubber Stamp Generator, который доступен на сайте GraphicRiver.

Автор: John Negotia

 Надпись на печати можно получить следующим образом. Опять заходим в меню «Вставка», далее в «WordArt» — подбираем здесь наиболее подходящий стиль букв. В образовавшемся окошке вводим текст, который будет располагаться внутри кольца.
Надпись на печати можно получить следующим образом. Опять заходим в меню «Вставка», далее в «WordArt» — подбираем здесь наиболее подходящий стиль букв. В образовавшемся окошке вводим текст, который будет располагаться внутри кольца. После того как окончен ввод текста, кликаем «Деформация текста» и выбираем «Деформация по дуге».
После того как окончен ввод текста, кликаем «Деформация текста» и выбираем «Деформация по дуге».

 Примечание: если линейка выключена, включить ее можно в меню “Просмотр”.
Примечание: если линейка выключена, включить ее можно в меню “Просмотр”.



 Также можно пойти другим путем – вместо редактирования границ, можно настроить размер текст (в нашем случае – 35 будет достаточно).
Также можно пойти другим путем – вместо редактирования границ, можно настроить размер текст (в нашем случае – 35 будет достаточно).


































