Убрать красные глаза с фотографии онлайн недорого и быстро
Любому человеку известно, что убрать красные глаза с фотографии требуется довольно часто. Эти самые «красные глаза» способны просто уничтожить любую фотографию. И правда, мало кому хочется выглядеть, как вампир. И если у вас случилась такая досадная неприятность с вашим фото, то вы оказались именно там, где нужно.
Убирать самостоятельно или профессионально?
На самом деле, убрать эффект красных глаз с фото очень просто … профессионалу. Поэтому лучше отдать эту работу именно в его руки, тем более, что стоить это будет совсем недорого. Заходите, делаете заказ, загружаете «красноглазые» фотографии, оплачиваете работу, и всё – ждёте результата.
Если результат нужен срочно – доплачиваете и получаете его тогда, когда нужно. Подробно о наших расценках написано в разделе «Цены». Если же дело не горит, то в этом случае вы получите свои фотографии в стандартном режиме, т.е. в зависимости от объёма заказа.
Пробный заказ, для тех, кто сомневается
Вы ни разу не пробовали убрать красные глаза с фото при помощи онлайн-сервиса, да и вообще никогда не отдавали свои фото в чьи-то руки, и вас тревожат смутные сомнения? Ничего страшного, мы предусмотрели разумное решение и на этот случай. Сделайте пробный заказ, чтобы убедиться в том, что нам стоит доверять. Посмотрите сами, как мы работаем.
Вы всё ещё не уверены в том, что убрать красные глаза с фото будет проще именно с нашей помощью? Так вот, у нас есть сразу несколько преимуществ:
- Видеть наши цены – одно удовольствие. Они не кусаются, а напротив — порадуют любого.
- При наличии «таких» цен, мы предлагаем вам ещё и скидки. Чем чаще вы делаете заказы, чем больше их объём, тем больше скидок получаете. А что? Постоянные клиенты – это основа основ.
- Наша работа – не автоматическая. Конечно же, мы пользуемся различными программами, но всё-таки в первую очередь мы работаем собственной головой и своими руками, так как ни одна программа не способна заменить «человеческий» подход к делу (когда учитываются ваши пожелания или требования и постоянно проверяется – всё ли так, как нужно, не закралось ли какой ошибки).

- У нас нет ограничений по объёму работы, её сложности или времени её выполнения. Просто уточните в своём заказе все волнующие вас моменты, все подробности того, в каком виде, с какими нюансами и к какому сроку должен быть выполнен ваш заказ, оплатите его и будьте спокойны за будущий результат.
- Пользоваться нашими услугами просто, а результаты нашей работы наглядно представлены на сайте. Мы не обманываем, и нам доверяют.
Вот и сейчас мы спешим представить вам наглядно две фотографии – «до и после» нашей обработки.
Начните пользоваться нашими услугами уже сейчас! Заполните форму заказа: укажите ваши контактные данные, приложите файлы с фотографиями, заполните поле комментарии, указав в нём все свои пожелания к нашей работе, оплатите заказ и станьте одним из наших клиентов. Ну а если хотите, для начала, оценить качество нашей работы, нажмите кнопку «Попробуйте бесплатно!»
Попробуйте, и вам понравится!
Наиболее частые услуги, которые казазывают совместно с удаление эффекта красных глаз: решушь фотографий.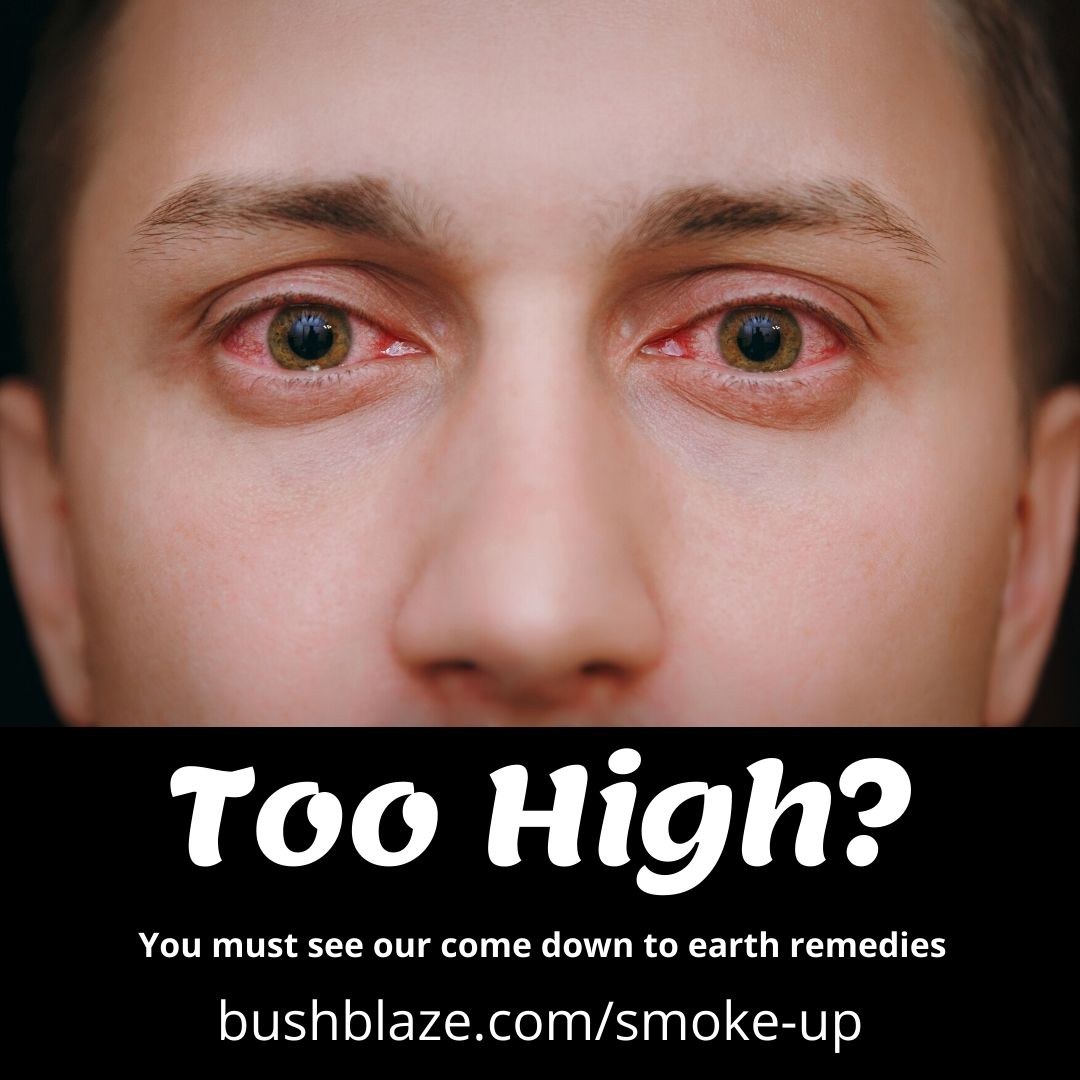
Как убрать красные глаза в фотошопе — лучшие советы и способы. Как в фотошопе убрать красные глаза? Удаляем ненужный эффект с фотографии
В этом уроке я расскажу об очень распространенной проблеме — о том, как убрать красные глаза в фотошопе. Сделать это очень легко, урок мой предназначен для новичков, поэтому писать постараюсь как можно более подробно.
Убрать красные глаза вы сможете в любой из версий фотошопа, я работаю в Adobe Photoshop CS5.
Приступаем к работе
Я покажу как убрать красные глаза двумя альтернативными способами.
Убираем красные глаза в фотошопе
Запускаем фотошоп, для того, чтобы открыть нашу фотографию, выбираем в меню «File «- «Open» (Файл — Открыть).
В появившемся окне выбираем нашу фотографию, жмем «Открыть».
После того, как откроется наше изображение, переходим в панель слоев «Layers», нажав клавишу F7.
В панели слоем мы видим единственный слой с названием «Background».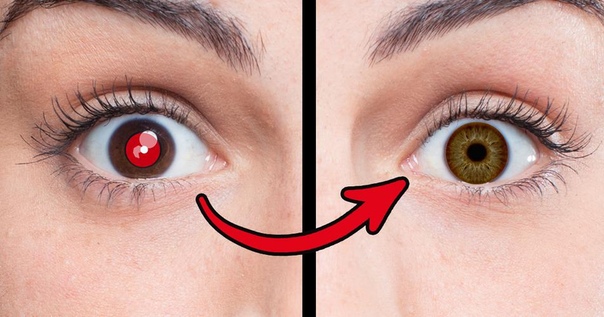
Справа от маленькой миниатюры слоя и его названия стоит иконка замочка, это значит, что слой заблокирован. Необходимо разблокировать его, щелкнув на него два раза и в появившемся окне нажав «Ок».
Дальше делаем дубликат слоя, чтобы в случае чего у нас был нетронутая фотография на нижнем слое. Для того, чтобы создать дубликат слоя, щелкаем правой кнопкой на слое в панели слоев, выбираем в списке «Duplicate layer…» — «Ок».
После того, как создали дубликат первого слоя, работаем дальше только на втором слое. Убедитесь, что в панели слоев выделен верхний слой.
Теперь на панели инструментов слева выбираем Red Eye Tool (J) (значок глаза). Если инструмента сразу не видно на панели щелкните на «J», а потом правой кнопкой вызовите подменю инструментов.
При помощи Zoom Tool — лупы (Z) или клавиш «Ctrl +» увеличение /» Ctrl -» уменьшение приблизьте изображение таким образом, чтобы удобно было работать с глазами.
Нажмите J, чтобы вернуться к инструменту Red Eye Tool. По умолчанию у меня стоят такие настройки: Pupil Size 50%, Darken Amount 50%. Ничего менять не нужно.
По умолчанию у меня стоят такие настройки: Pupil Size 50%, Darken Amount 50%. Ничего менять не нужно.
Теперь просто щелкните в центр зрачка, чтобы убрать эффект красных глаз, инструмент все сделает за вас. То же самое проделайте со вторым глазом. Если по какой-то причине с первого раза вам не удалось убрать красные глаза, просто повторите процедуру еще раз.
Все готово! Вот так просто и быстро можно убрать красные глаза в фотошопе.
Результат:
Друзья, это еще не все. Иногда бывают такие ситуации, когда фотошопа под рукой нет, а фото обработать нужно. Для подобных случаев созданы специальные онлайн сервисы, с помощью которых вы так же быстро и легко убрать эффект красных глаз.
Убираем красные глаза онлайн
Заходим по адресу http://kras-glaz.ru/
Ресурс русскоязычный, интерфейс простой и понятный, слева есть подсказки как и что нужно сделать.
Загрузите фотографию, удерживая левую клавишу мыши очертите вокруг зрачка маленький квадрат, чтобы зрачок помешался в него полностью, так нужно поступить с обоими глазами, результат моментальный, дальше просто сохраните полученное изображение к себе на компьютер.
Еще один русскоязычный ресурс http://www.fanstudio.ru/
С помощью него вы также можете убрать красные глаза, и не только, ведь это еще и небольшой фоторедактор.
Итак, загрузим нашу фотографию на сайт при помощи кнопки «Загрузить», попадаем вот в такое окно:
Теперь просто нажимаем «Исправление красных глаз» в левом верхнем углу, программа все сделает сама.
Существуют также подобные англоязычные сервисы, например http://www.picmonkey.com/ и pixlr.com/editor/
Останавливаться на них подробно я не буду. Работают они по аналогии: загружаете фото, выбираете функцию удаления эффекта красных глаз, щелкаете в центр зрачка, чтобы убрать красноту, сохраняете фото обратно к себе на компьютер.
Итак, друзья, сегодня мы узнали как убрать красные глаза в фотошопе, а также на специализированных сервисах онлайн.
Надеюсь эта информация оказалась полезной для вас. Если у вас возникнут какие-либо вопросы, пожалуйста, задавайте.
Удаление эффекта красных глаз в Adobe Photoshop
Софья Скрылина,
преподаватель информационных технологий, г.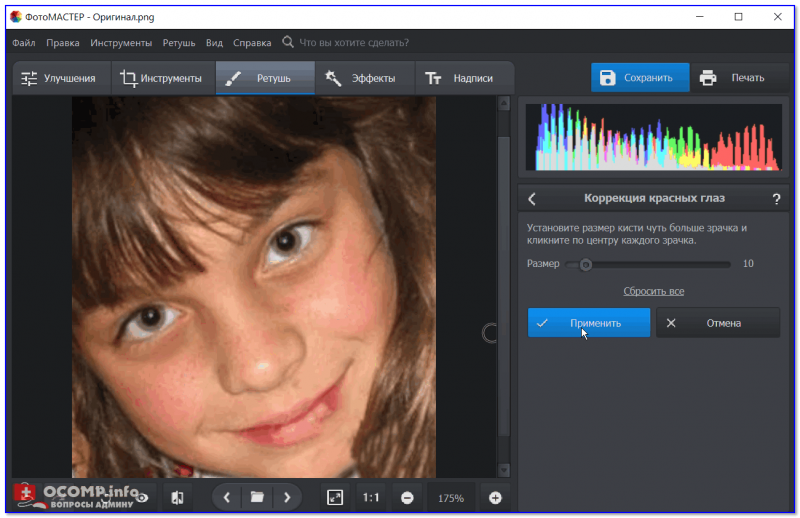 Санкт-Петербург
Санкт-Петербург
При недостаточном освещении в момент съемки очень часто приходится использовать вспышку. Если объектами съемки являются люди или животные, то в темноте их зрачки расширяются и отражают вспышку фотоаппарата. Появившееся отражение называется эффектом красных глаз. Более того, помимо красных могут возникать зеленые, синие или белые блики. При коррекции данного эффекта необходимо помнить следующее: появившийся блик отражает зрачок глаза, а зрачок должен быть черного или темного цвета. Поэтому в ходе коррекции требуется заменить светлые пикселы блика (красные, зеленые, синие или белые) на темные или черные пикселы зрачка. В данной статье мы рассмотрим различный инструментарий программы Photoshop для удаления эффекта красных глаз в зависимости от цвета возникшего блика.
Первые инструменты из программы Photoshop, приходящие на ум, которые можно использовать для коррекции, — это Карандаш (Pencil) и Кисть (Brush). Ими можно просто закрасить блик. Но для устранения эффекта красных глаз они не слишком подходят, потому что осуществляют довольно грубую замену — зрачок кажется нарисованным и неестественным.
Удаление красного блика
Для удаления красного блика используется инструмент Красные глаза (Red Eye), который активируется клавишей «J» или многократным нажатием комбинации клавиш Shift+J в случае выбора другого инструмента из группы.
Панель свойств данного инструмента содержит всего два параметра:
- Размер зрачка (Pupil Size) — определяет размер области, которую будет обрабатывать инструмент;
- в текстовом поле Величина затемнения (Darken Amount) настраивается уровень затемнения красного пятна.
Для применения инструмента необходимо просто щелкнуть по пятну. Если не удалось добиться требуемого эффекта, нужно отменить коррекцию и произвести щелчок с другими настройками. На рис. 1 представлен результат использования данного инструмента со следующими настройками:
- Размер зрачка (Pupil Size) — 80%;
- Величина затемнения (Darken Amount) — 30%.
Удаление синего или зеленого блика
Если цвет отражения от вспышки отличен от красного, то инструмент Красные глаза (Red Eye) не сработает. Вместо него необходимо использовать инструменты Губка (Sponge) и
Вместо него необходимо использовать инструменты Губка (Sponge) и
Данные инструменты работают по одному принципу: чем больше инструмент применяется, то есть чем чаще вы отпускаете и нажимаете кнопку мыши, тем сильнее выражается его действие. Если за одно нажатие мыши вы не достигли требуемого результата, пройдитесь по этому месту еще раз.
Для обесцвечивания цветного блика в настройках инструмента Губка (Sponge) необходимо установить режим Снизить насыщенность (Desaturate). Интенсивность действия инструмента, задаваемую параметром Нажим (Flow), можно оставить заданной по умолчанию 100%. Обработку зрачка лучше выполнять при увеличенном масштабе, установив предварительно размер кисти. На рис. 2
 Как видите, блик получился зеленого цвета.
Как видите, блик получился зеленого цвета.a b c
Рис. 2. Изображение кошки: а — исходное, с зелеными бликами в глазах; б — после применения инструмента Губка, в — после использования инструмента Затемнитель
На рис. 2б показан результат обработки зрачков инструментом Губка (Sponge), выполнялась двукратная обработка.
По причине того, что зрачки получились серого цвета, в настройках инструмента
Удаление белого или очень яркого блика
Для удаления белого блика необходимо уменьшить его яркость. Инструмент Затемнитель (Burn) в данном случае не поможет — величина яркости очень велика для него.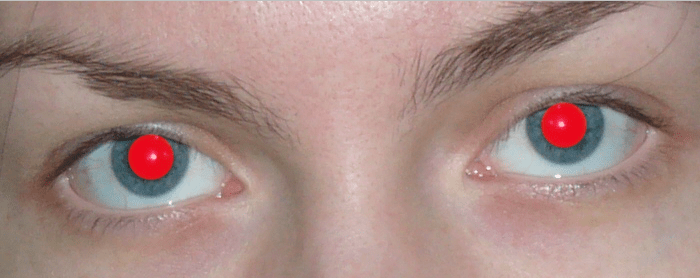 Воспользуйтесь диалоговым окном Цветовой тон/Насыщенность (Hue/Saturation), которое вызывается комбинацией клавиш Ctrl+U (в Mac OS — Command+U).
Воспользуйтесь диалоговым окном Цветовой тон/Насыщенность (Hue/Saturation), которое вызывается комбинацией клавиш Ctrl+U (в Mac OS — Command+U).
Примечание. Данное окно является универсальным инструментом для устранения эффекта красных глаз. Им можно пользоваться для удаления как красного или зеленого, так и белого блика.
На рис. 3а приведен пример изображения кошек с очень яркими зрачками желтого цвета.
a
b
Перед использованием вышеупомянутого окна необходимо выделить зрачки. Для этого можно воспользоваться, например, прямолинейным лассо. Чтобы смягчить границы области выделения, следует растушевать их в окне растушевки хотя бы на 1 пиксел. Данное окно вызывается комбинацией клавиш Shift+F6. Но в этом случае после затемнения вдоль контура зрачка возникнет светлая граница. Поэтому перед применением инструмента цветокоррекции область выделения также необходимо увеличить на 1 пиксел, выполнив команду Выделение (Select) -> Модификация (Modify) -> Расширить (Extract).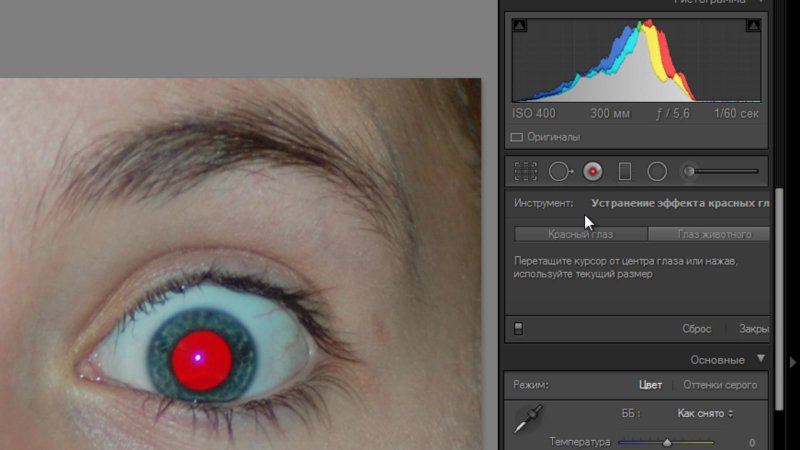 Результат показан на рис. 3б .
Результат показан на рис. 3б .
В диалоговом окне Цветовой тон/Насыщенность (Hue/Saturation) необходимо сместить влево два ползунка — Насыщенность (Saturation) и Яркость (Lightness). Для первого параметра следует задать минимальное значение, сместив ползунок в крайнее левое положение, а значение второго параметра определяется опытным путем (рис. 4). Например, для зрачков кошки, которая находится слева, использовалось значение — 80, а для кошки справа было задано значение -70 (рис. 5а ).
В случае с кошкой, расположенной справа, блик получился настолько ярким, что отражение от вспышки вышло за пределы зрачка и попало на верхнюю часть радужной оболочки. Этот дефект легко удаляется штампом или восстанавливающей кистью. Итоговое изображение приведено на рис. 5б .
a
b
Не забывайте, что помимо инструментов Photoshop можно осуществлять настройку фотокамеры на автоматическое удаление эффекта красных глаз в момент съемки.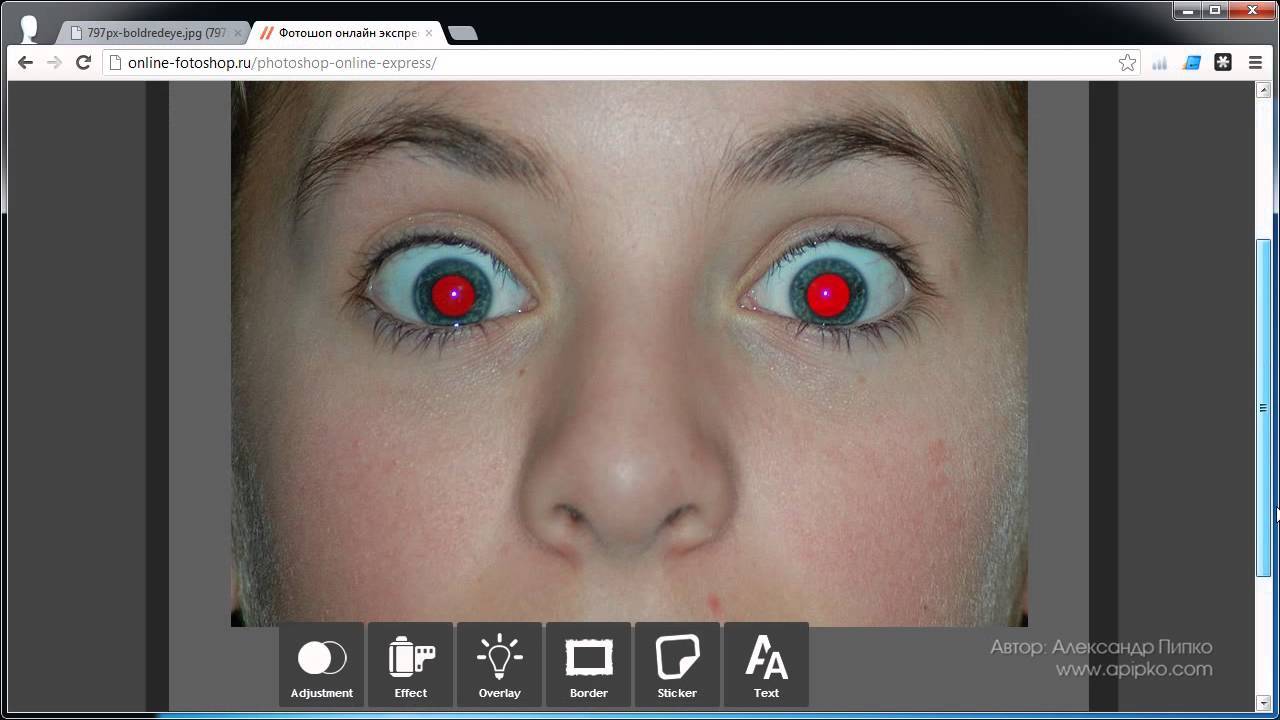 В этом случае цветных бликов будет возникать гораздо меньше, что избавит вас от коррекции значительной части создаваемых снимков.
В этом случае цветных бликов будет возникать гораздо меньше, что избавит вас от коррекции значительной части создаваемых снимков.
Эффект красных глаз на фотографии возникает из-за отражения глазным дном человека света фотовспышки. Оболочка глазного дна содержит кровеносные сосуды, поэтому на фотографиях в области глаз возникают красные блики. В такой ситуации удаление эффекта красных глаз на фотографии становится достаточно актуальной задачей.
До После
Отметим, что выраженность эффекта красных глаз на фотографиях у разных людей неодинакова и зависит от множества факторов: от характера фотовспышки, времени суток, состояния человека. Чем больше света отразится от глазного дна, тем более отчетливо проявится эффект красных глаз на фотографии. Не трудно догадаться, что количество отражаемого света зависит от ширины зрачка. В связи с этим, эффект красных глаз чаще всего возникает ночью, в условиях недостаточного освещения, в состоянии алкогольного и наркотического опьянения и т. д. В этих случаях потребуется удаление эффекта красных глаз.
д. В этих случаях потребуется удаление эффекта красных глаз.
Каким образом можно осуществить удаление эффекта красных глаз? Существует ряд способов, которые помогают устранить этот недостаток. Перечислим основные из них.
1. Отделение вспышки от объектива. Например, можно приподнять вспышку на высоту вытянутой руки. В таком случае свет, отраженный от глазного дна, не будет попадать на матрицу фотоаппарата. Этот способ удаления эффекта красных глаз доступен лишь в том случае, если фотокамера имеет внешнюю дополнительную фотовспышку. В случае с «мыльницами» он, конечно же, неприменим.
2. Перенаправление вспышки. Профессиональные фотографы зачастую используют этот прием и направляют вспышку не на объект съемки, а в потолок для получения рассеянного освещения. В данном случае удаление эффекта красных глаз происходит как раз из-за использования мягкого рассеянного света от вспышки. Такой свет не вызывает появление резких теней и минимизирует эффект красных глаз на фотографии.
3. Установление рассеивателя. Мягкий свет от вспышки можно получить также с помощью рассеивателя. Этот способ особенно удобен, если фотовспышка не может быть отделена от фотокамеры. Можно приобрести готовый вариант рассеивателя, а можно сделать его самостоятельного. Подойдет любой белый полупрозрачный материал, которым необходимо прикрыть вспышку. Например, в качестве рассеивателя можно использовать тонкую белую ткань, бумагу, белый полиэтиленовый пакет и т.п. Удаление эффекта красных глаз происходит также за счет создания мягкого света от фотовспышки.
4. Удаление эффекта красных глаз с помощью специальной встроенной вспышки. Некоторые фотоаппараты имеют встроенную вспышку, минимизирующую выраженность эффекта красных глаз на фотографии. Принцип этого приема заключается в следующем. Встроенная вспышка дает предварительный импульс, благодаря которому происходит сужение зрачка у фотографируемого человека. Именно этот импульс обеспечивает удаление эффекта красных глаз на фотографии. В след за ним происходит следующая вспышка света, которая служит непосредственно для освещения помещения.
В след за ним происходит следующая вспышка света, которая служит непосредственно для освещения помещения.
Если есть возможность, настройте вспышку на фотоаппарате или телефоне перед съемкой
5. Использование специальных программ. К сожалению, далеко не всегда мы можем учесть все факторы, способствующие появлению красных глаз на фотографиях. Фотосъемка часто осуществляется без использования дорогостоящей фотоаппаратуры и в условиях недостаточной освещенности. В таких случаях удаление эффекта красных глаз на фотографии становится неотъемлемой задачей.
Для устранения красных глаз на фото мы можем использовать специальные программы. С помощью программы Домашняя Фотостудия от AMS Software вы с легкостью сможете удалить эффект красных глаз на фотографии. Домашняя Фотостудия — универсальный для работы с изображениями. Программа содержит обширный каталог функций для обработки фото, позволяет улучшить качество снимков, изменить формат фотографии , включает большой набор уникальных фильтров для редактирования изображений.
Удалить нежелательный цвет можно в фоторедакторе Домашняя Фотостудия
Для того, чтобы осуществить удаление эффекта красных глаз на фотографии, выбираем пункт меню Изображение > Устранение дефектов > Эффект красных глаз. Далее нужно приблизить изображение и с помощью кисти закрасить красные области. Вы можете варьировать размер кисти, ее жесткость и насыщенность с помощью специальных бегунков на правой панели.
Настройте кисть и поочередно кликните по каждому из зрачков
Итак, удаление эффекта красных глаз в процессе съемки — достаточно сложный процесс, требующий соблюдения ряда условий, о которых мы рассказывали выше и, конечно же, мастерства фотографа. Вместе с тем, устранить красные глаза можно и после съемки. С помощью программы Домашняя Фотостудия в сможете удалить красные глаза на фотографии всего за несколько секунд!
Доброго вам времени суток. Вы когда-нибудь сталкивались в своей жизни с глупым фотографом, плохим фотоаппаратом, или того хуже, красными глазами не только на снимках, но и в жизни? Можно конечно купить линзы, отвернуться во время вспышки, или просто не фотографироваться. Но, смею вам заметить, что это не выход. Как всегда, в таких трудных ситуациях к нам на помощь придёт… нет, вы не угадали, это не Супермен. Это наш всеми горячо любимый Фотошоп. В Фотошопе для этой проблемы специально создали инструмент, под названием, далеко отстраненным от сути нашей проблемы, «Красные глаза». Странно, не понимаю, почему его так назвали. Но сегодня мы с вами рассмотрим не только этот предмет, но и как справиться с этой проблемой без этого инструмента. Итак, в путь.
Но, смею вам заметить, что это не выход. Как всегда, в таких трудных ситуациях к нам на помощь придёт… нет, вы не угадали, это не Супермен. Это наш всеми горячо любимый Фотошоп. В Фотошопе для этой проблемы специально создали инструмент, под названием, далеко отстраненным от сути нашей проблемы, «Красные глаза». Странно, не понимаю, почему его так назвали. Но сегодня мы с вами рассмотрим не только этот предмет, но и как справиться с этой проблемой без этого инструмента. Итак, в путь.
Инструмент красные глаза находится у нас, как вы догадались, на панели инструментов. На предыдущих уроках мы уже затрагивали тему красных глаз, так что вы должны уже знать, что этот инструмент находится в одной ячейке с такими инструментами как «Точечная восстанавливающая кисть», «Восстанавливающая кисть» и «Заплатка». О них рассказано в этом уроке.
Этот инструмент в эксплуатации очень прост. Вам достаточно навести на красный зрачок, и кликнуть по нему левой клавишей мыши. Инструмент «Красные глаза» имеет всего лишь две настройки. Это «Размер зрачка» и «Величина затемнения». Эти настройки не суть важны, поскольку инструмент хорошо автоматизирован, но всё же поэкспериментируйте с ними.
Это «Размер зрачка» и «Величина затемнения». Эти настройки не суть важны, поскольку инструмент хорошо автоматизирован, но всё же поэкспериментируйте с ними.
Теперь приступаем к первому способу избавления от красных глаз, так скажем, подручными методами, не используя инструмент «Красные глаза». Выбрав инструмент «Кисть », подбираем её размер до размера вашего зрачка. Предварительно создав новый слой в окне «Слои». Если же у вас нет этого окна, то его можно открыть в пункте «Окно», которое находится с самого верха. Там следует поставить галочку напротив слова «Окно». Создать новый слой просто. Нужно в окне «Слои» нажать на маленький квадратик, который находится снизу и справа в данном окне и который имеет название «Создать новый слой». Напоминаю можно узнать немного больше о кнопочке, если навести на неё курсор мыши, и немного подержать, ничего не нажимая.
Итак, на новом слое мы рисуем два кружочка на месте зрачков чёрным цветом.
После чего нам следует в окне «Слои» поменять стиль этого слоя на «Насыщенность», это окошечко находится слева сверху.
После чего соединим слои про помощи полезной комбинации клавиш «Ctrl + E». Ура! Первому способу мы научились.
Второй способ проще первого. Нам следует выделить красные зрачки любым из известных вам способов. Мы проходили много способов выделения , в предыдущих уроках.
После успешного выделения , мы должны в верхней менюшке выбрать пункт «Изображение» – он третий слева. В пункте «Изображение» выбираем пункт «Коррекция» – он второй сверху. А в пункте «Коррекция» находим и нажимаем «Обесцветить» – это действие десятое сверху.
Или вместо прохождения всех этих пунктов после выделения можно просто напросто нажать простую комбинацию клавиш «Shift + Ctrl + U». После удачного изменения цвета ваших прелестных глазок, следует снять выделение при помощи комбинации «Ctrl + D». Всё! Со вторым способом покончено.
Ну, а третий способ проще всех вышеперечисленных. Нам потребуется инструмент «Затемнитель», он, как и все инструменты находится на панели инструментов. Но и в своей ячейке он живёт не один. Инструмент «Затемнитель» делит свою ячейку со своими друзьями «Осветлителем» и «Губкой».
Но и в своей ячейке он живёт не один. Инструмент «Затемнитель» делит свою ячейку со своими друзьями «Осветлителем» и «Губкой».
У этого инструмента всего две настройки «Диапазон» и «Экспозиция». Настройка «Диапазон» указывает на каких участках работать инструменту: на тёмных «Тени», на всех «Средние тона», или на светлых «Света». А Настройка «Экспозиция » влияет на силу нажатия инструмента. То есть: чем больше «Экспозиция», тем сильнее затемняет наш инструмент. Скажу немного об инструменте «Осветлитель». Настройки «Осветлителя» совсем не отличаются от настроек «Затемнителя». Только у этого инструмента обратное действие, он не затемняет, а осветляет, это понятно по названию. И чем сильнее у него настройка «Экспозиции», тем сильнее он осветляет, а не затемняет. Вот и всё, с настройками мы разобрались, вернёмся, как говорится, ближе к делу. После того как мы выбрали инструмент «Затемнитель», мы просто водим им по зрачкам с зажатой левой клавишей мыши, и наши зрачки постепенно превращаются из красных в чёрные.
Мы сегодня настоящие молодцы, мы сегодня изучили целых три способа избавления от красных глаз, и ещё вдобавок ко всему этому изучили два инструмента. Так что мы, с чувством собственного достоинства, можем сегодня идти “побалбесничать”. Удачи и до новых встреч!
Всех вас приветствую, дорогие вы мои читатели. Сегодня я вам покажу, как убрать красные глаза в фотошопе, чтобы снова показать всему миру свои настоящие очи. Ох, сколько же раньше было проблем с глазами терминатора на фотках. Да, такое случалось из-за вспышек. Смотришь на себя, на свою семью или друзей…блин сплошные упыри и вампиры. Осинового кола не хватает. Знакомая ситуация? Но Слава Богу у нас есть возможность теперь это исправить.
Ну что, приступим? Тогда разогрейте ваши ладошки и приготовьте фотографии, где не мешало бы устранить эффект красных глаз.
Вот и всё. Но если таким способом у вас ничего не получилось, то есть еще несколько способов, с помощью которых вы сможете удалить эффект красных глаз (вообще способ не один). Попробуйте сами, не стесняйтесь).
Попробуйте сами, не стесняйтесь).
Другие способы
Сразу вам скажу, что способы, представленные ниже, хуже первого способа, но все таки реденько бывали случаи, когда основной инструмент справлялся хуже, поэтому пусть эти варианты будут у вас в загашнике.
Инструмент «Затемнитель»
Выберете инструмент «Затемнитель» и нажимайте на каждом глазике, пока краснота не исчезнет. Главное выбрать подходящий размер кисти. Вы знаете как выбрать размер кисти? Для тех, кто не знает, вам нужно в режиме рисования кисти нажать правую кнопку мыши и выбрать подходящий размер. Можно методом тыка.
Правда мне этот способ не нравится. Он не позволяет сделать эту манипуляцию в должном объеме. Да, конечно можно засесть и использовать множество других инструментов, но только зачем?
Инструмента «Губка»
Выберите инструмент «Губка»
. Поставьте нажим — 100% , а режим — «Снизить насыщенность»
. После этого опять же начинайте кликать по глазам левой кнопкой мышки, пока не добьетесь нужного эффекта.
Закрашивание зрачков
Довольно простой и интересный способ убрать красные глаза в фотошопе. Только не думайте, что мы закрасим зрачки и разбежимся. Тут кое-что интереснее.
Как видите, теперь краснота ушла, и взгляд не отталкивает.
Выделение зрачков
Рассмотрим еще один классный способ, который поможет нам убрать красные глаза в фотошопе. Кстати, здесь даже необязательно создавать новый слой, но замочек с фона нужно будет снять.
Убираем красные глаза с помощью каналов
Последним на сегодня мы рассмотрим простейштй способ, который не отнимет у вас много времени.
После всех этих манипуляций вы сможете посмотреть что у вас получилось. Как видите, зрачки получились обесцвеченные. И если вам это принципиально, вы можете подобрать для них подходящий цвет. Об этом я уже рассказывал здесь.
Устраняем эффект красных глаз онлайн
Я знаю, что далеко не все могут поставить себе фотошоп, либо просто не хотят устанавливать громоздкую программу ради одной функции. Тогда, я могу вам предложить воспользоваться одним классным сервисом, который поможет нам бесплатно убрать красные глаза онлайн. Этот сервис по сути и есть бесплатный фотошоп онлайн, только с ограниченным количеством функций. Но главное, что нашу задачу он сможет выполнить легко.
Тогда, я могу вам предложить воспользоваться одним классным сервисом, который поможет нам бесплатно убрать красные глаза онлайн. Этот сервис по сути и есть бесплатный фотошоп онлайн, только с ограниченным количеством функций. Но главное, что нашу задачу он сможет выполнить легко.
Есть еще множество способов, но думаю, что нет смысл их тут разбирать. Достаточно этих. Кстати, вспомнился мне тут один старенький анекдот практически в тему:
Понедельник. Начальник спрашивает у подчиненного:
— Почему у тебя глаза красные. Пил, что ли?
— Нет! По работе скучал, плакал!
Ну как? Все было понятно? Надеюсь, что да. Тогда я смогу взять печеньку! Ну а если серьезно, то вначале всегда прибегайте непосредственно к инструменту «Красные глаза» и если вас не устраивает результат, то тогда прибегайте к помощи других штучек-дрючек. Попробуйте сделать всё сами на своих фотках. Вот увидите, будет интересно.
А вообще я бы все таки вам настоятельно рекомендовал бы просмотреть этот видеокурс , так как это действительно лучший курс по фотошопу для начинающих, который я встречал. Всё рассказано доступным и понятным языком, видео рассказаны четко внятно и всё по порядку и без лишней информации.
Всё рассказано доступным и понятным языком, видео рассказаны четко внятно и всё по порядку и без лишней информации.
А на этом я нашу статью заканчиваю. Я действительно надеюсь, что она была вам полезна и очень хочу вас видеть на своих следующих уроках. Поэтому если вы еще не подписаны, то обязательно подпишитесь на обновления статей моего блога. До следующей статьи! Пока-пока!
С уважением, Дмитрий Костин.
Umeloe TV (Как убрать красные глаза в фотошопе) — Передачи и шоу
Umeloe TV — авторский канал блогера Олега Алексеева на популярном сервисе потокового видео. Канал очень разнообразный и содержит контент, который в одинаковой степени будет популярен как среди мужчин, так и среди представительниц прекрасного пола. Тематическое разнообразие видеороликов позволило Олегу похвалиться немалым числом поклонников, которых к марту 2019 года стало почти 2 миллиона человек. Число уникальных просмотров также бьет все рекорды и к упомянутому моменту перевалило за отметку в 400 миллионов, а ведь канал был создан в конце 2012 года.
Первое направление, которое видеоблогер стремится развивать на своем канале — кулинария. Но это не изысканные рецепты ресторанных блюд в домашних условиях, а хэнд-мэйд аналоги популярных фабричных лакомств. Здесь придирчивый зритель может увидеть рецепты приготовления на обычной кухни шоколадных батончиков, аналогов популярных брендовых газированных напитков, чипсов и многих других вредных, но при этом таких вкусных сладостей. Уже одно это заставит прильнуть к экранам зрителей любого пола, всех поколений и возрастов.
Вторая тематика влогов на Umeloe TV — сложные технические устройства из подручных и зачастую ненужных вещей. Влогер делится хитростями изготовления часов из старого жесткого диска, открытки, которой нет конца и края и которая подойдет под любой праздник, ну и, конечно же, микроскопа из… обычного мобильника. В этих же видеозарисовках можно увидеть разоблачения многих популярных трюков и фокусов и т. п. Всего к марту 2019-го на канале Олега Алексеева было представлено более 700 видеороликов.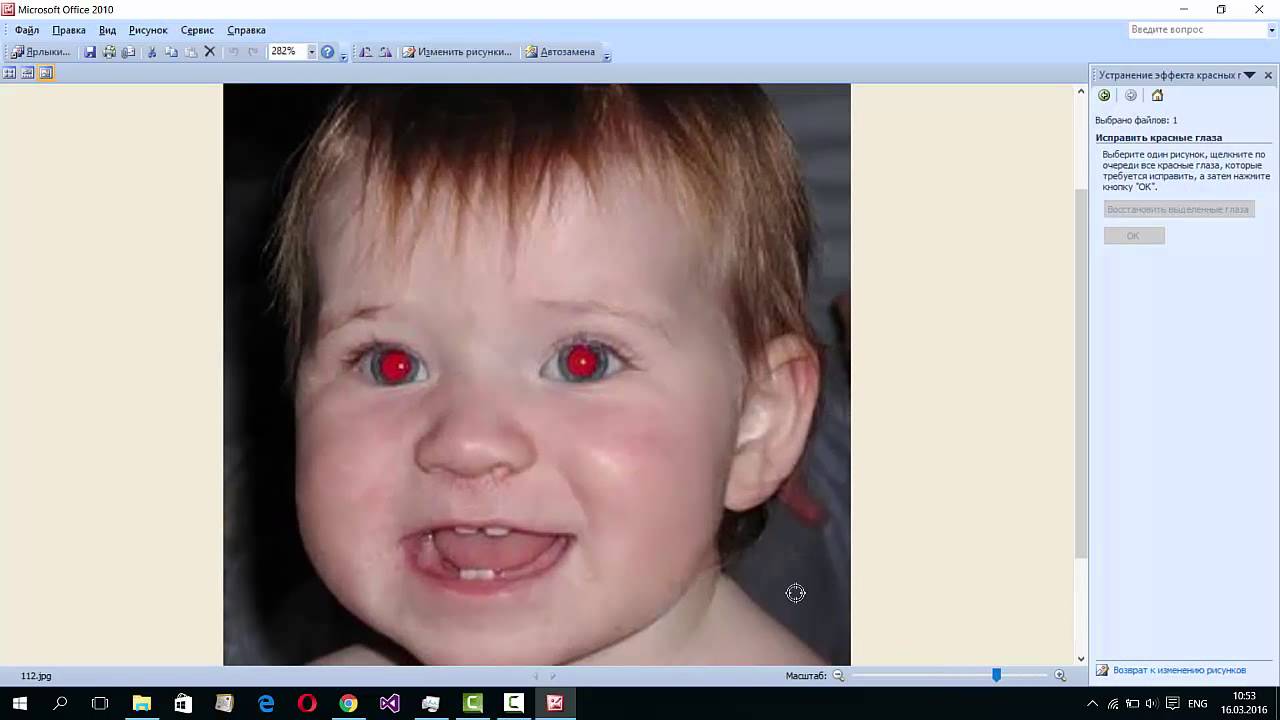
Umeloe TV — авторский канал блогера Олега Алексеева на популярном сервисе потокового видео. Канал очень разнообразный и содержит контент, который в одинаковой степени будет популярен как среди мужчин, так и среди представительниц прекрасного пола. Тематическое разнообразие видеороликов позволило Олегу похвалиться немалым числом поклонников, которых к марту 2019 года стало почти 2 миллиона человек.
Как убрать крассные глаза в фотошопе с помощью программы и онлайн? Коррекция красных глаз.
Каждому, кто фотографировал ночью со вспышкой известен досадный эффект на готовых фото в виде красных глаз. Особенно обидно, когда глаза вампира обнаруживаются на удачных в остальных отношениях фотографиях. Как известно, эффект красных глаз возникает из-за отражения света вспышки от сетчатки глаз. В пленочных фотоаппаратах с данным явлением раньше боролись специальными сериями предварительных вспышек при которых зрачек сужался, после чего следовала основная. В результате через узкий значек отражалось совсем мало света и глаза практически не краснели. С переходом на цифровое фото необходимость в этом отпала, так как перед печатью фотографию можно обработать в фотошопе и устранить все видимые недостатки.
Есть по крайней мере три способа того, как убрать эффект красных глаз в фотошопе. Рассмотрим их в порядке возрастания сложности.
С переходом на цифровое фото необходимость в этом отпала, так как перед печатью фотографию можно обработать в фотошопе и устранить все видимые недостатки.
Есть по крайней мере три способа того, как убрать эффект красных глаз в фотошопе. Рассмотрим их в порядке возрастания сложности.
Увеличиваем масштаб фото. Берем специально предназначенный инструмент, который так и называется «Красные глаза».
После этого подводим курсор в виде крестика с глазом внизу к красному зрачку и делаем левый клик мыши. Программа сама определит границы значка и закрасит их естественным цветом.
После этого сделайте такую же операцию с другим глазом. Таким образом, вся корректировка происходит буквально в три клика.
 Но, очень редко бывают случаи, когда встроенный инструмент «Красные глаза» справляется с корректировкой не совсем удачно. В этих случаях могут помочь другие способы.
Но, очень редко бывают случаи, когда встроенный инструмент «Красные глаза» справляется с корректировкой не совсем удачно. В этих случаях могут помочь другие способы.2 способ .
Заключается в применении инструмента «Затемнитель», который находиться в одной группе с инструментами «Осветлитель» и «Губка».
В увеличенной до удобного размера для работы со зрачками фотографии подбираете диаметр кисти затемнителя соответствующий диаметру зрачка. Лучшие результаты дает применение кисти с жесткими краями. В настройках диапазона затемнения устанавливаете средние тона, а силу экспозиции для ободки на 100 процентов.
После этого станитесь точно на зрачок и кликами левой кнопкой мыши нужное количество раз, затемняем красный зрачок до приемлемого значения. Здесь главное не перестараться, чтобы не затемнить точку отблеска на глазах в центре зрачков, что сделает их неестественными на вид. В итоге, имеем вот такой симпатичный результат.
3 способ .
И последний способ того, как убрать эффект красных глаз в фотошопе, требующий немного большего количества действий и знаний этой программы. В открытой фотографии делаете копию фонового слоя кликнув два раза левой кнопкой мыши по изображению замка.
Должен появиться дубликат слоя под названием «Слой 0».
После этого создаете новый корректирующий слой, нажав на иконку создания фонового слоя.
В качестве основного цвета устанавливаете черный #000000. Увеличиваете масштаб до удобного для работы со зрачками. Берете кисть (Brush) с жесткими краями диаметром соответствующим размеру красных зрачков на фото. Закрашиваете зрачки на обоих глазах черными кругами.
После этого кликаете по корректирующему слою «Слой 1» правой кнопкой мышки и в меню выбираете пункт «Параметры наложения…» и жмете Ок. В параметрах выбираете режим наложения «Насыщенность».
Получаем вполне неплохой результат.
Рассматривать другие способы особого смысла нет, так как они будет отличаться лишь некоторыми деталями от третьего способа.
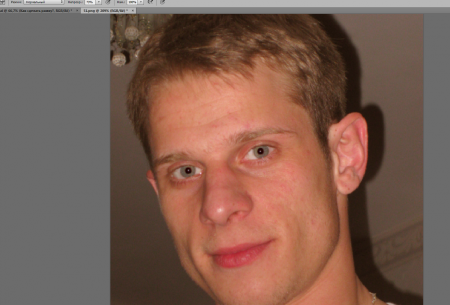 Например, можно более точно выделить зрачки, применив инструмент быстрое и уже последующее закрашивание кистью.
Например, можно более точно выделить зрачки, применив инструмент быстрое и уже последующее закрашивание кистью.В статье как изменить цвет волос в фотошопе мы уже рассказывали об этом удивительно мощном графическом редакторе, а сегодня рассмотрели еще одно полезное его применение. В будущем обещаем продолжить знакомить вас с наиболее востребованными функциями фотошопа. Удачных вам фотографий!
Эффект красных глаз — частый гость фотографий, которые были сделаны со вспышкой. К счастью, теперь можно избавиться от этого недостатка буквально за пару щелчков мыши. Из статьи вы узнаете, как убрать эффект красных глаз на фото. Рецепт успеха прост: нужно «ФотоМАСТЕР» и следовать инструкции ниже.
Причины появления красных глаз на фотографиях
Этот дефект появляется из-за того, что глазное дно имеет красный цвет. Если съемка производится со вспышкой, то световые лучи отражаются от него. В результате радужка окрашивается в красный цвет. Интенсивность окраски может быть разной: все зависит от пигмента в сосудистой оболочке и сетчатке конкретного человека.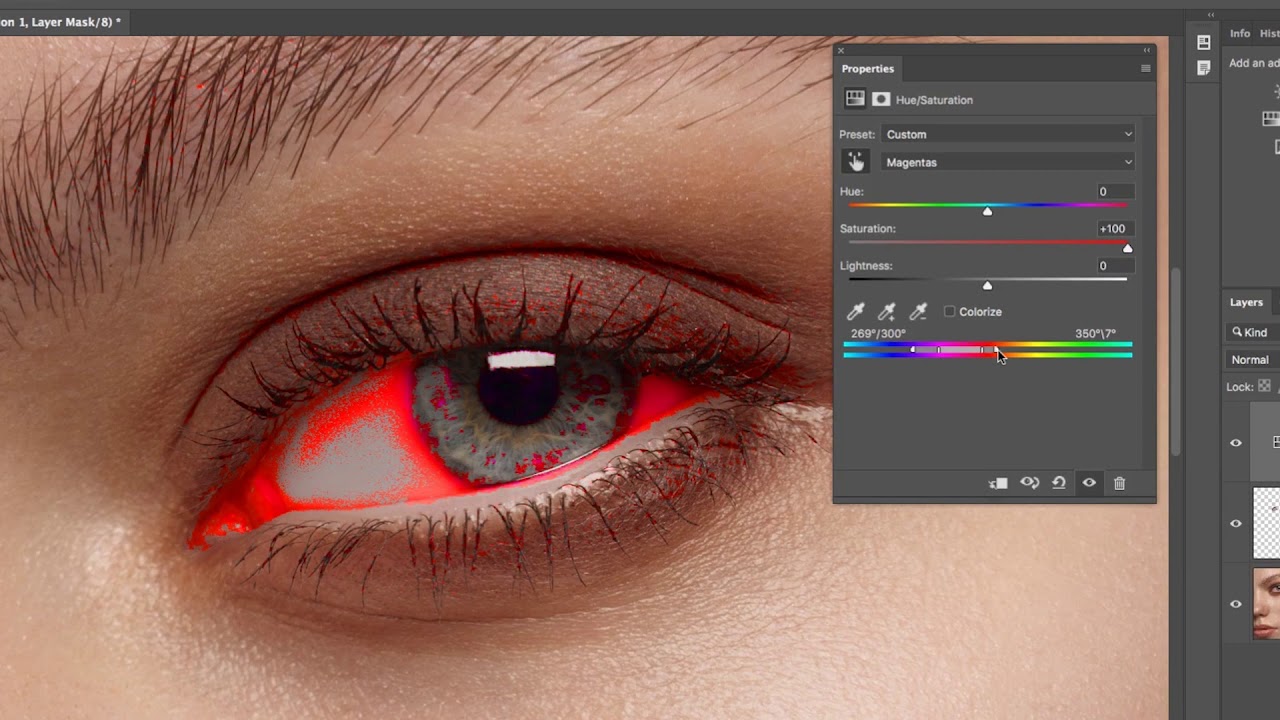
Чаще всего с эффектом красных глаз встречается при съемке фото на телефон или дешевую мыльницу. Всё дело в расположении вспышки относительно объектива. Если расстояние минимально, то свет отражается от глазного дна под малым углом и попадает на матрицу. Владельцы зеркалок могут уменьшить этот эффект или вовсе предотвратить его появление за счет использования внешней вспышки.
Вам может не потребоваться программа убирающая эффект красных глаз, если вы предварительно позаботитесь о двух важных моментах:
- Проверка настроек
- Смена ракурса съемки
В некоторых моделях мыльниц предусмотрена функция, способная уменьшить силу эффекта красных глаз. При ее активации камера перед созданием фото отправит несколько световых импульсов. Зрачки снимаемого человека сузятся и в результате будут пропускать меньше света.
Попросите фотографируемого человека смотреть не в объектив, а в сторону. Так вы сможете изменить угол отражения и сохранить настоящий цвет глаз, а также сделать кадр в разы интереснее.
Если вы заметили досадный дефект уже после завершения съемки, то обратитесь к возможностям фоторедактора. В программе «ФотоМАСТЕР» вы быстро сможете разобраться с тем, как избавиться от эффекта красных глаз.
ШАГ 1. Загрузите фотографию
Запустите программу, затем нажмите «Открыть фото» и укажите путь к изображению, который хотите обработать. Нужный вам инструмент называется «Коррекция красных глаз» . Введите этот запрос в поисковой строке вверху или перейдите в раздел «Ретушь» и выберите соответствующую функцию там.
ШАГ 2. Настройте параметры кисти
«ФотоМАСТЕР» автоматически увеличит масштаб изображения, чтобы вам было удобнее устранять эффект красных глаз. Наведите курсор мыши на проблемный фрагмент. Так вы сможете понять подходит установленный по умолчанию размер кисти для работы или нет. Проследите за тем, чтобы кисть при наведении была чуть больше участка, который приобрел при съемке нежелательный красный цвет. Это важно для последующей обработки.
«ФотоМАСТЕР» автоматически подбирает оптимальные настройки для исправления фото. Если что-то пошло не так и потребовалось внести корректировки в предложенные настройки, обратитесь к шкале «Размер» на панели справа. Передвиньте бегунок вправо, если нужно увеличить размер. Влево — если уменьшить.
ШАГ 3. Удалите красные глаза
Настройки завершены? Наведите курсор на проблемную зону и кликните по ней. Краснота вмиг исчезнет. Те же самые действия проделайте со вторым глазом. При желании сравните результат с оригиналом.
Не удалось с первого раза правильно обработать фото? Кликните по кнопке «Сбросить всё» или «Отмена» и повторите все действия с самого начала. Подберите подходящие настройки, только в этом случае удастся произвести полное удаление эффекта красных глаз с фото. Все готово? Нажмите «Применить».
Завершающие штрихи: устранение мелких недочетов
В отдельных случаях инструмента «Коррекция красных глаз» может оказаться недостаточно. Например, из-за особенностей фотографии зрачки после обработки могут приобрести слишком светлый цвет и чересрур привлекать к себе внимание. На этот случай припасла еще одну полезную функцию. Она называется «Корректор» и тоже находится в разделе «Ретушь».
Например, из-за особенностей фотографии зрачки после обработки могут приобрести слишком светлый цвет и чересрур привлекать к себе внимание. На этот случай припасла еще одну полезную функцию. Она называется «Корректор» и тоже находится в разделе «Ретушь».
Настройте размер, растушевку и прозрачность кисти, затем выделите участок, который хотите улучшить. На панели справа настройте параметры обработки. Так можно настроить тон фрагмента и таким образом затемнить или осветлить выбранный фрагмент. Здесь же вы можете при необходимости приглушить оставшуюся красноту.
Как видите, убрать эффект красных глаз без фотошопа и других суперсложных программ реально. Скачайте «ФотоМАСТЕР» и уже вскоре обработка фото станет не только вынужденной мерой, но и вашим новым хобби.
Эффект «красных глаз» — с давних пор «головная боль» фотографов. Сколько раз мы снимали наших друзей и близких в разнообразных привычных сюжетах так, что из-за вспышки герои снимков походили больше на демонов!
Эффект возникает, когда фотоаппарат задействует вспышку, чтобы подсветить снимаемую сцену. В условиях низкой интенсивности освещения наши зрачки расширены, чтобы мы могли нормально видеть. Внезапная вспышка света со стороны фотоаппарата освещает внутренние поверхности глазных яблок. Свет отражается от кровеносных сосудов, покрывающих сетчатки наших глаз. Отражение принимает на изображении вид зловещего красного сияния, исходящего из глаз.
В условиях низкой интенсивности освещения наши зрачки расширены, чтобы мы могли нормально видеть. Внезапная вспышка света со стороны фотоаппарата освещает внутренние поверхности глазных яблок. Свет отражается от кровеносных сосудов, покрывающих сетчатки наших глаз. Отражение принимает на изображении вид зловещего красного сияния, исходящего из глаз.
В те времена, когда цифровых технологий не существовало, фотографии, на которых присутствовал эффект «красных глаз», часто помечались специалистами фотолабораторий стикерами «Брак». Тем самым демонстрировалась непричастность печатников к эффекту, вызванному применением вспышки «в лоб». В настоящее время — в век цифровых технологий — такие фотографии не считают бракованными. Существует масса способов, позволяющих избавиться от «красных глаз».
Конечно, тем из вас, кому хочется предотвратить эффект, мы рекомендуем включить на фотоаппарате соответствующую функцию. Вспышка посылает предварительный световой импульс, а лишь затем срабатывает основной импульс, который подсвечивает снимаемую сцену. Благодаря предварительному импульсу зрачки героев сужаются и, как следствие, меньшее количество световых лучей проникает в глазные яблоки.
Благодаря предварительному импульсу зрачки героев сужаются и, как следствие, меньшее количество световых лучей проникает в глазные яблоки.
Будьте внимательны. Герой снимка может подумать, что вспышка уже сработала, и «пойти по своим делам», не дождавшись основного импульса.
На практике, мы часто забываем воспользоваться соответствующей функцией в фотоаппарате. В этом случае включайте компьютер и убирайте эффект «красных глаз» в Photoshop. Ниже мы покажем, как это сделать за 4 шага в Photoshop Elements.
Убираем эффект «красных глаз» в Photoshop Elements
Шаг #1. Автоматическое «лечение»
По идее, самый простой способ избавиться от эффекта «красных глаз» — позволить программе сделать это самостоятельно. Откройте Органайзер (Organizer). Выберите «Файл -> «Открыть Фотографии и Видеоролики» («File» -> «Get Photos And Videos»), в появившемся диалоговом окне выберите нужный снимок и установите «галочку» напротив команды «Автоматически удалить эффект «красных глаз» («Automatically Fix Red Eyes»). Затем нажмите кнопку «Открыть» («Get Media»). По идее, Photoshop Elements перед тем, как открыть фотографию, проанализирует её и «вылечит» везде, где встретит, «красные глаза».
Затем нажмите кнопку «Открыть» («Get Media»). По идее, Photoshop Elements перед тем, как открыть фотографию, проанализирует её и «вылечит» везде, где встретит, «красные глаза».
Шаг #2. Попробуйте ещё раз!
В случаях, когда зрачки героя узкие, несмотря на все попытки программа может не распознать эффект на этапе импортирования. Вызовите повторно команду автоматического удаления эффекта «красных глаз» в Органайзере (Organizer). Выберите в главном меню «Редактировать» -> «Автоматически удалить эффект «красных глаз» («Edit» -> «Auto Red Eye Fix»). Скорее всего, программа высветит сообщение о том, чтобы она не может обнаружить «красные глаза» на фотографии. Перейдите к ручному управлению!
Шаг #3. Быстрый способ
Нажмите левой кнопкой мыши на маленькой всплывающей пиктограмме на главной панели Органайзера (Organizer) и выберите команду «Быстро отредактировать фотографию» («Quick Photo Edit»). Программа переключится в режим быстрого редактирования (Quick Editor), в котором доступны несколько общих инструментов редактирования. Среди них вы найдёте и инструмент для удаления эффекта «красных глаз» (Red Eye Removal tool). Выберите его на маленькой вертикальной панели инструментов слева. В нашем примере размер зрачков мал, в мы установили параметр «Размер зрачка» («Pupil Size») равным 30%. Уменьшите значения параметра «Затемнение» («Darken Amount») до 60%, чтобы получить равномерные тёмные зрачки.
Среди них вы найдёте и инструмент для удаления эффекта «красных глаз» (Red Eye Removal tool). Выберите его на маленькой вертикальной панели инструментов слева. В нашем примере размер зрачков мал, в мы установили параметр «Размер зрачка» («Pupil Size») равным 30%. Уменьшите значения параметра «Затемнение» («Darken Amount») до 60%, чтобы получить равномерные тёмные зрачки.
Шаг #4. Одним движением
Поместите курсор над одним из красных зрачков так, чтобы «крестик» находился в центре зрачка. Нажмите левую кнопку мыши, программа возьмёт образец красного цвета и заменит красный цвет чёрным. Проделайте то же самое со вторым зрачком. Таким способом вы с лёгкостью изгоните демона из героя вашего снимка (в то время как «автоматика» не справилась!). Также, инструмент для удаления эффекта «красных глаз» (Red Eye Removal tool) вы сможете найти в основном режиме редактирования.
Привет, читатель! Сегодня разберем, как удалять эффект красных глаз. Сейчас большинство фотоаппаратов уже снабжены соответствующими фильтрами, но не все.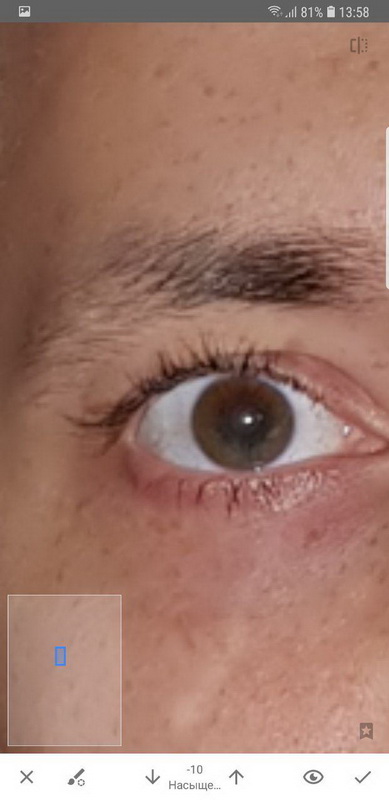 При съемке со вспышкой, на фото появляются красные пятна, которые все портят, особенно, если это портрет.
При съемке со вспышкой, на фото появляются красные пятна, которые все портят, особенно, если это портрет.
Снимать портреты нужно при хорошем свете и без вспышки, но что делать, если большинство дешевых фотоаппаратов пока не умеют бороться с законами преломления и отражения света, а большинство людей предпочитают фотографироваться много днем и ночью? Итак, у нас сегодня будет пару примеров, попутно расскажем, как можно убрать эффект с помощью работы с цветовыми каналами.
Согласитесь, что на приведенном здесь портрете красные глаза смотрятся не очень. Существует несколько способов убрать этот эффект. О них мы и поговорим. Снятие эффекта рассмотрим на примере программы фотошоп, установленной на компьютере и в онлайн режиме.
Удаляем красные глаза в Photoshop 2015-2018
Начнем с того, что в современных версиях программы уже имеется специальный инструмент, который так и называется «Красные глаза». Загружаем фотографию, (не забываем сделать копию слоя!) и открываем этот инструмент.
Курсор изменился на крестик со зрачком. Просто щелкаем по красному пятну на глазе и оно исчезнет.
Если вы не любите легких путей, то можно еще воспользоваться командой «Цветовой тон – Насыщенность» из верхнего меню «Изображение» – «Коррекция».
Начинаем с того, что инструментом лассо выделяем зрачки.
В начале редактируем один глаз, потом второй. Если при нажатой клавише Shift обвести сначала один глаз, а потом второй, то выделены будут оба. После выделения заходим «Изображение» – «Коррекция» — «Цветовой тон/насыщенность».
В появившемся окне передвигаем ползунки таким образом, пока не достигнем необходимого результата. По сути мы просто отрегулировали цвет в нужном месте.
И еще один сходный по сути вариант для профессионалов – это отредактировать цвет при помощи каналов. В программе так называется режим, с помощью которого можно регулировать цвета. Чтобы получилась цветная фотография «смешивают» три основных цвета — красный, синий, зеленый. Так повелось еще со времен развития цветной фотографии, когда на бумагу наносились три слоя, каждый из которых был чувствителен к одному из трех основных цветов.
Так повелось еще со времен развития цветной фотографии, когда на бумагу наносились три слоя, каждый из которых был чувствителен к одному из трех основных цветов.
Фотошоп тем и уникален, что можно эту цветовую модель регулировать в нужном сочетании с помощью цветовых каналов. Начинаем с того, что так же выделяем оба глаза (при нажатой клавише Shift). Открываем вкладку «Каналы», где отключаем все, кроме синего цвета. Ведь глаза на фото должны быть голубые.
Оставляем этот канал подсвеченным – активным и копируем его. Далее отключаем синий, переходим на красный канал, активируем его и с помощью команды CTRL+V вставляем скопированное.
В результате на красном канале появилось выделение. То же самое делаем на зеленом канале, после чего включаем видимость всех каналов. И получаем результат:
Все очень просто. Конечно, надо потренироваться и тогда вы уловите суть. Мы взяли синий цвет и скопировали его в другие каналы, сделали замену. И получили нужный результат.
Убираем эффект красных глаз в фотошопе-онлайн
Онлайн версия предназначена для быстрой и простой обработки изображений. Набор инструментов и функций в ней несколько упрощен. Здесь мы рассмотрим удаление эффекта красных глаз для тех, кто любит пользоваться онлайн-редактором. При открытии редактора предлагается загрузить фото, что и делаем.
Далее, сбоку на панели инструментов находим значок с глазом, который и является инструментом для удаления эффекта красного глаза. Выбираем этот инструмент. В верхней панели обнаруживаем настройку инструмента «Толерантность». Даже здесь это слово. По умолчанию здесь стоит значение 50.
Эта настройка предназначена для выбора нужных параметров. После того как выставили нужное значение (можно оставить и как есть), щелкаем по красному пятну. Оно исчезнет. Если этого не произошло или получилось не так как надо, то отменяем действие и меняем настройки в параметрах «толерантности». Получаем результат:
Как видите, сложного ничего нет. Надеюсь эта небольшая инструкция поможет вам в исправлении ваших фотографий и получении навыков работы в прогамме. Если что делаю не так — пишите в комментариях. Я люблю учится. Удачи!
Надеюсь эта небольшая инструкция поможет вам в исправлении ваших фотографий и получении навыков работы в прогамме. Если что делаю не так — пишите в комментариях. Я люблю учится. Удачи!
- разгладить и удалить морщины;
- избавиться от прыщей и акне;
- отбелить зубы и белки глаз;
- удалить эффект «красных глаз»;
- убрать с лица жирный блеск, выровнять кожу;
- добавить гламурный эффект;
- обработать портрет одним из 40 стильных эффектов.
- Цветовые эффекты
- Стильные эффекты
Отзывы о сайт
Airbrushes your pics to look flawless Amazing app, I love how it automatically corrects all the flaws and lighting, then you can also do lots of other cool effects. I deleted all my old photo apps after getting this one:)
by Cameron Gross
Excellent app My favourite app, really cool, quick, and I use it all the time. Now I can»t share my photo without this.
by Nadine BesicBecause it makes my photos way much better!!!
Love it! This works very well with imperfections. I was very pleased with the results. Thank you.
by C P
Как улучшить портрет онлайн?
Думаете, что вы не фотогеничны? Считаете, что вам не помогут даже уроки макияжа? Не знаете, как отретушировать свое фото?
Все намного проще!!
Просто загрузите свой портрет с компьютера или по ссылке и уже через несколько секунд вы увидите преображенное фото — без эффекта красных глаз, прыщиков на лице, жирного блеска кожи и желтых зубов.
Сервис ретуши портретов сайт делает лицо на фото более привлекательным, при этом сохраняя естественность.
После автоматического улучшения фотопортрета вы сможете самостоятельно поиграться с настройками виртуального макияжа и исключить некоторые опции. Чтобы ваша кожа выглядела более загорелой, а второстепенные детали отошли на второй план, примените «гламурный эффект» (он также называется эффектом «soft focus» или «гламурная ретушь»).
сайт сможет улучшить даже групповую фотографию в онлайн режиме. Продвинутый алгоритм распознает все лица на фото и автоматически произведет ретушь лица, добавив естественный макияж. С сайт сделать ретушь портрета можно максимально легко и быстро! Забудьте о неудачных фото!
Photoshop online: подборка online сервисов
Мы не представляем себе современную жизнь без фотографии. А сейчас каждый из нас может стать редактором своих фоток, благо есть фотошоп, который, к тому же, позволит нам и нарисовать, что нам хочется. Но не всегда есть возможность воспользоваться привычным Photoshop. В таком случае поможет Photoshop online. Какие же есть онлайновые сервисы Photoshop есть?
Список Photoshop online
SumoPaint — сильный редактор, отлично заменяющий Photoshop.
Преимущества: возможность работать без регистрации, сохранять файлы на компьютер. За дополнительную плату вы получите больше фильтров и различных эффектов для обработки фото.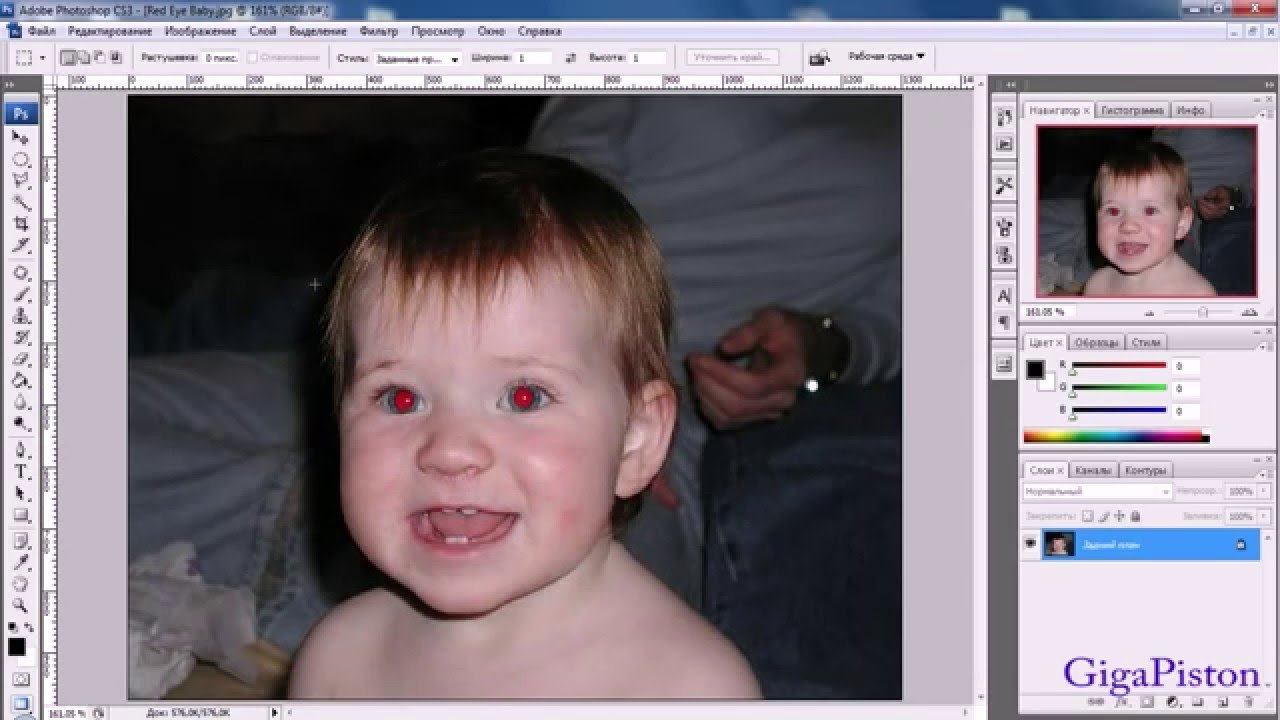 В принципе, работать можно, и не зная английский, так как блоки похожи с оригинальным Photoshop.
В принципе, работать можно, и не зная английский, так как блоки похожи с оригинальным Photoshop.
Pixlr.com — также мощный Photoshop online редактор на русском. Имеется возможность сохранять свои работы без регистрации на сайте. Интерфейс тут даже более схожий с Photoshop, так что трудностей возникнуть не должно.
Splashup.com — возможности: сохранение без регистрации, кроме того, вы можете сразу же поделиться вашими фототками / рисунками во всех самых популярных социальных сетях: Facebook, Flickr, Picasa.
Tuxpi.com — загружаете фотографию, применяете нужный фильтр и радуетесь своему творению.
Fotoflexer.com — загружаете фотографию, выбираете понравившиеся эффекты, редактируете насвое усмотрение и смотрите, что получилось.
Befunky.com — располагающий к работе интерфейс, множество различных эффектов-фильтров. Есть функция загрузки фотографии из социальнох сетей, например, с facebook, и вы начинаете ее редактировать. Свои работы можно сохранить на компьютер, отправить по электронной почте или же поделиться в социальных сетях.
Loonapix.com — предоставляется множество различных готовых шаблонов. Идельно подходит, если совсем лень или некогда редактировать фотографии. Загружаете фото, выбираете полюбившийся шаблон, и voilà.
Freeonlinephotoeditor.com — онлайн обработка фотографий: контрастность, сепия, эффекты, обрезание и т.п.
Editor.pho.to — русскоязычный online редактор. Возможность убрать красные глаза, добавить контраст и пр. Интуитивно-понятный интерфейс.
Pixenate.com — online редактор, позволяющий просто и быстро редактировать фотографии.
http://www.fanstudio.ru/index.html — русский простой онлайновый редактор фотографии, позволяет устраненить эффект красных глаз, доступность популярных фильтров: изменение оттенков изображений, балансировка цвета и тени, контроль четкости (резкость, контраст) и др.
Редактор фотографий в Google+ также позволяет изменять фотографии в профиле. Щелкните по нужному фото, в открывшемся окне выбираете Изменить фото.
Для любителей порисовать
Mrdoob.com — интересный сервис, позволяющий необычно рисовать и сохранять свои работы.
Kerpoof.com — данный сервис позволит вам создать кино, анимированную историю, поздравительную открытку и пр.
Picassohead.com — рисуйте смешные рожицы.
Mylearning.org — бесплатный образовательный ресурс организаций по изобразительному искусству, позволяет создавать портреты.
Makebeliefscomix.com — создавай комиксы.
Graffiticreator.net — создавай граффити с помощью очень понятного интерфейса.
Thisissand.com — наверное, вы видели, какие удивительные картины рисуют песком, хотите попробовать? Данный сервис позволит вам это сделать.
Windowseat.ca — создавайте абстрактные картинки одним кликом мыши.
Fun4child.com — название сервиса говрит за себя: развлечение для детей, позовите малышей, пусть раскрашивают.
Sketch.odopod.com — сервис для создания набросков.
Psykopaint.com — рисуйте, выражая свое душевное настроение.
Вот такая подборка онлайн сервисов для обработки фотографий и рисования.
Оставьте свой комментарий!
Добавить комментарий
| < Предыдущая | Следующая > |
|---|
Как убрать блики в фотошопе. Убираем эффект красных глаз при помощи iPhone или iPad Убрать светящиеся глаза в фотошопе онлайн
Обработка глаз в фотошопе является популярнейшей темой в интернете среди фотографов. Она является основой портретной ретуши и включает в себя следующие шаги: подавление эффекта красных глаз , изменение цвета глаз , отбеливание глазного яблока, добавление блеска и удаление мешков/синяков под глазами .
Все эти действия придают выразительности глазам, при условии правильной обработки. Как я уже говорил, поскольку тема обработки глаз
достаточно популярная в интернете, существует множество уроков и методик, но все они разбросаны по частям и найти комплексный урок мне так и не удалось, поэтому я решил сделать его для вас, собрать «всё-в-одном» для удобства. Так же, в этой статье будет рассмотрена техника обработки глаз только с помощью стандартных инструментов программы Adobe Photoshop , что освобождает вас от потребности в установке дополнительных плагинов.
Так же, в этой статье будет рассмотрена техника обработки глаз только с помощью стандартных инструментов программы Adobe Photoshop , что освобождает вас от потребности в установке дополнительных плагинов.
Как убрать
красные глазаЭффект красных глаз возникает очень часто при использовании вспышки на фотоаппарате. Всё из-за того, что свет от вспышки отражается от глазного дна глаза человека, которое имеет красный цвет (из-за сосудов). А т.к. вспышку используют при слабом освещении, то обычно зрачки глаза расширены — поэтому эффект красных глаз проявляется максимально заметно.
Современные зеркальные камеры имеют внутреннее подавление эффекта красных глаз, а так же внешние вспышки, у которых есть поворотная головка, либо светорассеиватель. Но что делать, если у вас не дорогая фотокамера и эффект красных глаз появляется очень часто на фото? В этом нам поможет , в котором есть замечательный инструмент под названием Red Eye Tool . Наши действия:
1. Открываем фотографию в Adobe Photoshop и выбираем инструмент Red Eye Tool (кнопка J на клавиатуре)
Открываем фотографию в Adobe Photoshop и выбираем инструмент Red Eye Tool (кнопка J на клавиатуре)
2. Наведите на красный зрачок и нажмите один раз левой кнопкой мыши . Если эффект всё ещё остался, надо усилить действие инструмента, путём повышения параметров Pupil Size (Величина зрачка) и Darken Amount (Величина затемнения).
3. Готово! Теперь сравниваем полученный результат (наведите мышкой на изображение ниже: )
Это самый простой способ и им пользуются многие для того, чтобы убрать красные глаза . Но бывают случаи, когда инструмент Red Eye Tool просто не справляется со своей задачей, как например на этой фотографии:
В этом случае нам поможет инструмент Clone Stamp Tool (кнопка S на клавиатуре). Наши действия:
1. Открываем фотографию в фотошопе и выбираем инструмент Clone Stamp Tool.
2. Зажимаем клавишу ALT на клавиатуре и не отпускаем её , наводим на зрачок правого глаза и нажимаем один раз левую клавишу мыши, после этого отпускаем клавишу ALT. Теперь, наводим мышкой на красный зрачок и начинаем его «замазывать». После этих действий у нас должно получиться примерно следующее (наведите мышкой на изображение ):
Теперь, наводим мышкой на красный зрачок и начинаем его «замазывать». После этих действий у нас должно получиться примерно следующее (наведите мышкой на изображение ):
3. Готово! Но иногда бывает, что и второй глаз тоже находится под дефектом «красных глаз «, поэтому мы используем ещё более простой метод. Берём инструмент Lasso Tool (клавиша L на клавиатуре) и выделяем красный зрачок. Заходим в Image -> Adjustments -> Black & White (сочетание клавиш Alt+Shift+Ctrl+B на клавиатуре) и выставляем первое значение Reds по своему вкусу.
Т.к. для каждого изображения оно будет разное, в данном случае я выставил -150% :
Результат получился чуть хуже, чем с применением Clone Stamp’а, но это всё же лучше, чем было:
Все сделанные мной действия вы можете посмотреть на видео ниже:
Как изменить цвет глаз
В фотошопе очень легко, я уверен, что с этим сможет справиться каждый.
ВАЖНО ! Перед началом работы всегда создавайте копию исходного слоя и работайте только с ней.
Для этого открываем ваше фото в Adobe Photoshop и выделяем глаза любым удобным для вас способом. Лично я использовал для выделения режим быстрой маски , для этого надо нажать на клавиатуре клавишу Q и пройтись мягкой кистью по глазам. После того, как вы выделили глаза, нажимаете снова кнопку Q и затем сочетание клавишь Shift+Ctrl+I . Выделение готово, у вас должно получиться примерно следующее:
Теперь заходим в Image -> Adjustments -> Color Balance (сочетание Ctrl+B на клавиатуре) и перетаскиваем ползунки по своему вкусу. Для данной фотографии я использовал следующие настройки:
Жмём OK. Готово ! Наведите мышкой на изображение, чтобы увидеть, как изменился цвет глаз после наших корректировок:
Добавить
блеск в глазахОбязательным атрибутом обработки глаз является добавление блеска и отбеливание глазного яблока, это придает выразительности и необычайной красоты глазам. Нам понадобиться только один инструмент под названием Dodge Tool (кнопка O на клавиатуре).
Нам понадобиться только один инструмент под названием Dodge Tool (кнопка O на клавиатуре).
Откройте фотографию в фотошопе и нажмите кнопку O , в верхнем левом углу в графе Range выставьте Highlights , а в графе Exposure ставим по вкусу, например я выставил 70%.
Теперь пройдитесь мягкой кистью по глазам. Инструмент можно применять ко всему глазу, как к зрачку, так и к глазному яблоку, тем самым отбеливая его. Так же, обычно к глазам добавляют немного резкости, для того, чтобы сделать на них акцент. Возьмите инструмент Sharpen tool и слева вверху, выставьте значение Strenght примерно на 25-40% (можно любое другое, главное не переусердствовать с резкостью), после чего пройдитесь мягкой кистью по глазам. Результат должен получиться следующий:
Внимание! Для достижения эффекта естественности, можно уменьшить прозрачность слоя, на котором мы работали, до 70%, или даже 50%. Все действия по изменению цвета глаз и добавления блеска можно увидеть на видео ниже:
Все действия по изменению цвета глаз и добавления блеска можно увидеть на видео ниже:
Как убрать
мешки и синяки под глазамиМешки и синяки под глазами являются нашей распространённой проблемой, т.к. мы часто не высыпаемся, сильно устаём и много работаем, в следствии чего они у нас и появляются. Но к счастью, всё это легко убирается в фотошопе с помощью инструмента Patch Tool. К слову, эта техника так же подходит и для удаления морщин с лица.
Открываем фотографию в Adobe Photoshop и берём инструмент Patch Tool
Обводим выделением вокруг мешков (синяков ), затем становимся мышкой на само выделение, и перетаскиваем его на похожую по текстуре часть лица:
Тоже самое повторяем со вторым глазом. Эффект должен получится вот такой:
Главное правильно и аккуратно выделить область и перетащить её на аналогичную по текстуре, тогда эффект будет максимально удовлетворителен. Так же, вы можете просмотреть данное действие и на видео:
/ убрать сосуды
Заключительная часть нашей статьи по обработке глаз — чистка глазного яблока от сосудов. Для этого открываем нашу фотографию в Photoshop и берём инструмент под названием Spot Healing Brush (кнопка J на клавиатуре). В левом верхнем углу выставляем следующие параметры для кисти (можете изменять под себя, я лишь настроил её под конкретную фотографию)
Для этого открываем нашу фотографию в Photoshop и берём инструмент под названием Spot Healing Brush (кнопка J на клавиатуре). В левом верхнем углу выставляем следующие параметры для кисти (можете изменять под себя, я лишь настроил её под конкретную фотографию)
И проходимся кистью по сосудам. Вы увидите, что сосуды исчезают и заменяются текстурой глазного яблока. В результате обработки, можно добиться вот такого эффекта:
Так же, когда фотография маленькая, и этот инструмент не помогает, можно просто «закрасить сосуды «. Возьмите обычную кисть (кнопка B на клавиатуре), зажмите ALT и кликните один раз на глаз, чтобы цвет вашей кисти стал таким же, как и у глазного яблока. После этого, просто закрасьте сосуды. Используйте обязательно кисть с мягкими краями, чтобы смотрелось более правдоподобно. Так же, можно выставить прозрачность кисти на 75% или 50%, чтобы смотрелось правдоподобно.
ЗАКЛЮЧЕНИЕ
Надеюсь, статья была полезна для вас, ведь обработка глаз в фотошопе является неотъемлемой частью ретуши портрета. Все действия были сделаны в Adobe Photoshop CS4 , но эти уроки так же подходят и для версий CS3 , CS5 и выше. Если у вас возникли вопросы по обработке глаз — можете задавать их в комментариях к данной статье.
Все действия были сделаны в Adobe Photoshop CS4 , но эти уроки так же подходят и для версий CS3 , CS5 и выше. Если у вас возникли вопросы по обработке глаз — можете задавать их в комментариях к данной статье.
Во время фотосъёмки бывают ситуации, когда свет вспышки отражается от кожи человека при этом создаётся впечатление сильно лоснящейся от жира кожи. Конечно, такой кадр можно переснять, жаль, не всегда есть такая возможность.
В этом случае поможет не сложная техника удаления блика, от вспышки используя простую технику обработки изображения в фотошопе. Для демонстрации такой техники я выбрал фрагмент фото с наиболее явно видимым дефектом такого рода:
Техника удаления блика от вспышки
Техника, которую я продемонстрирую в этом уроке применима к большинству изображений имеющих такие дефекты. Её суть заключается в выборе цвета с нормального (не засвеченного) участка кожи и переносе этого цвета в проблемные зоны на лице модели.
Для начала откройте изображение, с которым вы будете работать в программе.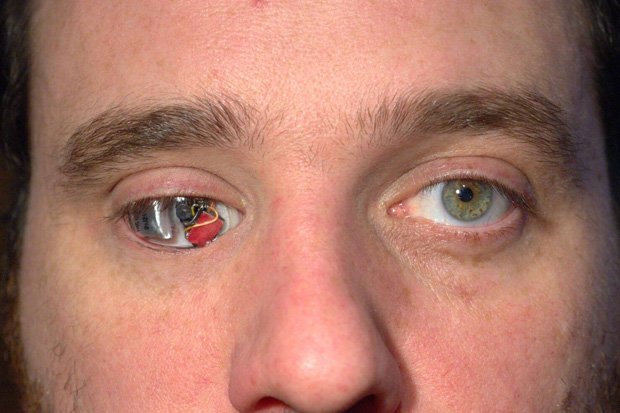 При помощи кнопки внизу создайте новый, его мы используем для размещения цвета нормальной кожи.
При помощи кнопки внизу создайте новый, его мы используем для размещения цвета нормальной кожи.
Возьмите инструмент пипетка для взятия образца цвета, установите среднее значение размера образца как показано ниже.
Кликните «Пипеткой» на не засвеченном участке кожи рядом с проблемной областью. При этом выбранный цвет будет установлен в качестве основного.
Комбинацией клавиш (Shift+F5) вызовите диалог команды «Заполнить» в качестве источника цвета укажите основной нажмите кнопку ОК.
Слой залит выбранным цветом, соответственно в документе мы невидим ничего кроме него. Нужно сделать так чтобы выбранный цвет был применён только к участкам кожи подвергнутым действию вспышки.
Засвеченные области светлее установленного нами цвета, следовательно, изменив режим наложения этого слоя на «затемнение» цвет останется видимым только в тех областях на изображении которые светлее него, на более темных участках он исчезнет. Проделаем эту операцию:
Посмотрите на получившийся у меня результат удаления блика от вспышки. Изображение выглядит вполне достойно, при необходимости можно уменьшить значение непрозрачности слоя, чтобы работа не выглядела как «заплатка» на лице.
Изображение выглядит вполне достойно, при необходимости можно уменьшить значение непрозрачности слоя, чтобы работа не выглядела как «заплатка» на лице.
Однако для примера я взял только часть фотографии с дефектом, в «реале» действие этого приёма распространится не только на засвеченные вспышкой участки кожи, но и на все области которые будут светлее выбранного цвета. В этом случае отчаиваться не стоит, «беде» можно помочь применив к слою с цветом маску.
Инвертируйте маску (Ctrl+I) так чтобы цвет не был виден. Теперь возьмете кисть противоположного цвета с мягкими краями и средней прозрачностью.
Обработайте кистью проблемные зоны на фото. Если во время работы с кистью вы допустили ошибку, сдайте шаг назад (Ctrl+Z), либо поменяйте цвет кисти на противоположный и пройдите по ошибочному участку восстанавливая маску слоя. Изменять размер инструмента во время работы ([) – уменьшить, (]) – увеличить.
Так используя простую технику легко удалить блик от вспышки на фотографии.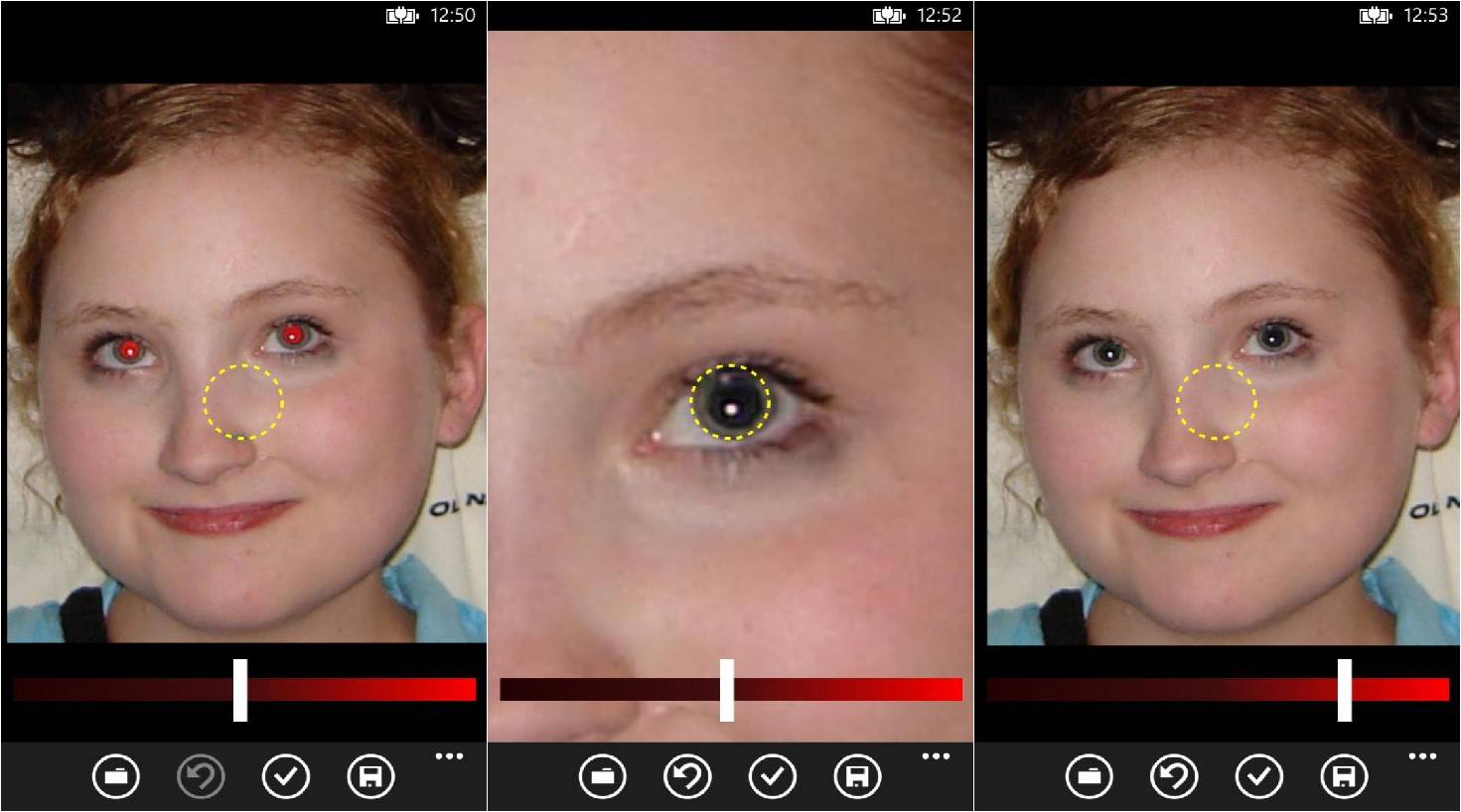
Блик – это яркое пятно отраженного света на освещённой поверхности, которое возникает как зеркальное отражение мощных источников света. Такими источниками света могут быть, например солнце, фотовспышка или другие осветительные приборы (рис.1).
Рис.1 Блик от солнца, который нужно убрать с фотографии.
На многих фотографиях блики смотрятся красиво и являются частью их композиции, но иногда блики нужно убирать. Сделать это не так просто как может показаться на первый взгляд. Трудности возникают из-за того что яркость блика выходит за пределы тонового диапазона фотографии.
Часто при удалении блика с фотографии в Фотошопе его просто делают темнее, имитируя однородность поверхности. Такой подход возможен в случаях, когда блик имеет незначительный для рисунка фактуры размер или он отражается от однотонной поверхности.
Если поверхность имеет фактуру или рисунок, в блике теряются детали, становясь однородным белым пятном. Такое пятно выглядит некрасиво, независимо от его яркости. Блик убирают, маскируя его инструментами «Штамп» или «Заплатка», но при этом теряется возможность подгонять границы восстановленной области, ее яркость, форму и расположение.
Блик убирают, маскируя его инструментами «Штамп» или «Заплатка», но при этом теряется возможность подгонять границы восстановленной области, ее яркость, форму и расположение.
Труднее всего убирать блик большого размера с объемной сферической поверхности, на которой рисунок имеет кривые линии как, например, на . О том, как это сделать простыми методами программы Фотошоп, описывается в этой статье.
Как убрать блик и вернуть детали
Если на поверхности есть блик, значит, есть часть поверхности без него. Эту поверхность можно взять для восстановления деталей потерянных в области пересвета и в Фотошопе точно вставить ее на место убираемого с фотографии блика.
При этом сохраняется возможность работать с заменяемой текстурой на отдельном слое. Это дает преимущество перед обычным копированием в область блика инструментами Фотошопа «Штамп» или «Заплатка».
В качестве примера в программе Фотошоп уберем блик с фотографии на . Итак, по порядку.
Готовим маску для блика
Для того чтобы убрать блик с фотографии его нужно локализовать. Это удобно делать при помощи маски. Она позволит точно выделить блик и сделать плавный переход от поверхности материала в область блика.
Это удобно делать при помощи маски. Она позволит точно выделить блик и сделать плавный переход от поверхности материала в область блика.
Маску убираемого с фотографии блика создадим в Фотошопе из копии фонового слоя, которую сделаем при помощи кнопок «Ctrl + J » (рис.2).
Рис.2 Новый слой для маски убираемого блика.
Чтобы сделать маску убираемого блика сначала его надо выделить. Для этого нужно зайти в меню программы Фотошоп в раздел «Выделение» и выбрать пункт «Цветовой диапазон». В одноименном окне снизу нужно установить режим просмотра «Черная подложка» (рис.3).
Рис.3 Окно настройки выделения для убираемого блика.
В режиме «Черная подложка» фотография выглядит как маска слоя, где хорошо видна размытая область блика (рис.4).
Рис.4 Убираемый блик в режиме «Черная подложка.»
В окне «Цветовой диапазон» двигаем движок «Разброс» и наблюдаем за маской фотографии. Нам нужно получить полное очертание блика. При этом появятся другие области фотографии, которые мы потом уберем на маске слоя (рис. 4).
4).
После того как область убираемого блика будет хорошо видна на маске, в окне «Цветовой диапазон» надо нажать кнопку «OK». На фотографии загрузится область выделения блика – «муравьиная дорожка» (рис.5).
Рис.5 Выделенная область для убираемого с фотографии блика.
При этом линия выделения будет меньше области блика на маске или ее вообще может не быть. Программа Фотошоп показывает линию области выделения только для ее самой светлой части. Скрытая часть выделения будет видна на маске слоя.
Для того чтобы создать маску слоя нужно в палитре «Слои» перейти на верхний слой и при активном выделении нажать третью слева кнопку в нижней части палитры. В слое появиться миниатюра маски слоя (рис.6).
Рис.6 Маска слоя для области убираемого блика.
Теперь, удерживая кнопку «Alt », надо щелкнуть мышкой по миниатюре маски слоя. Откроется маска слоя аналогичная виду «Черная подложка» . Выбираем инструмент «Кисть» и закрашиваем черным цветом на маске слоя все светлые области кроме убираемого блика (рис. 7).
7).
Рис.7 На маске слоя должна остаться только область убираемого блика.
Открываем палитру «Маски» и движком «Растушевка» размываем блик так, чтобы убрать его рваные края – примерно 35 пикселей (рис.8).
Рис.8 Размываем маску слоя блика, чтобы убрать рваные границы.
После этого щелкаем мышкой по миниатюре слоя для того чтобы выйти из маски. Удерживая кнопку «Ctrl » щелкаем по миниатюре маски слоя. Появится плавное выделение для убираемого блика (рис.9).
Рис.9 Выделенная область убираемого блика.
После того как появится выделение блика, на палитре «Слои» щелкаем по иконке маски слоя и удерживая левую кнопку мыши, переносим ее в корзину – левый нижний угол палитры, или отключаем щелчком мыши при нажатой кнопке «Shift ». Для возможной коррекции лучше оставить.
Кнопкой «Delete » удаляем область убираемого блика, а кнопками «Ctrl + D » снимаем выделение. Маска для текстуры блика готова. Переходим к следующему этапу.
Подгоняем текстуру
Сначала нужно подготовить слой, на котором будем выбирать текстуру для заполнения области убираемого блика. Переходим на фоновый слой и инструментом «Лассо» выделяем объект с текстурой. Выделять точно не надо. В область выделения должна попасть только текстура (рис.10).
Рис.10 Выделенный объект перед копированием на новый слой.
Кнопками «Ctrl + J » копируем выделенный объект на новый слой. Это позволит оставить на слое только текстуру объекта с бликом (рис.11).
Рис.11 Слой с текстурой для убираемого блика.
Вырезать объект из слоя нужно для того, чтобы при трансформации его границы были видны на фотографии. Иначе область фотографии нужно будет уменьшать, а это уже работа в более мелком масштабе.
Находясь на новом слое с помощью кнопок «Ctrl + T » включаем режим трансформации. Вокруг объекта на новом слое появится прямоугольная рамка, при помощи которой его можно трансформировать и видеть где под маской он находится (рис. 12).
12).
Рис.12 Слой с текстурой в режиме трансформации.
Кнопкой «V » выбираем инструмент перемещение и начинаем сдвигать слой, подгоняя текстуру в блике к его границам. В нашем примере слой удобнее сдвигать в направлении стрелки. Для точного подгона текстуры слой можно повернуть, сжать, расширить и изменить его прозрачность.
В том случае, когда блик имеет большой размер, не нужно стараться его заполнять текстурой полностью. Лучше делать это по частям. Для этого находим самый удачный вариант заполнения блика текстурой (рис.12) и на этом останавливаемся.
В палитре «Слои» переходим на верхний слой и кнопкой «E » выбираем инструмент «Ластик». Настраиваем его непрозрачность и нажим на 20 – 30% и проходим им по границе вставленной текстуры, чтобы сделать ее менее заметной.
Переходим на верхний слой и кнопками «Ctrl + Alt + Shift + E » создаем общий сведенный слой. На нем закрепляется результат первого подгона текстуры для убираемого блика (рис. 13).
13).
Рис.13 Результат подгона текстуры закреплен на сведенном слое.
После сведения слоев, на фотографии останется блик меньшего размера. Для того чтобы его убрать надо повторить действия, начиная с создания . В роли фонового слоя нужно использовать сведенный слой. Блик в нашем случае убирается тремя частями. Для каждой маски, текстуры и сведенного слоя создадим отдельную папку группы слоев (рис.14).
Рис.14 Область убираемого блика заполнена текстурой за три раза.
На некоторых фотографиях блики можно убрать с одного раза, а может понадобиться и больше трех масок. Это зависит от размера убираемого блика и от рисунка текстуры. Чем рисунок сложнее, тем меньше область заполнения текстуры.
На этом подгон текстуры закончен. Переходим к следующему этапу.
Проявляем фактуру
После подгона текстуры в области убираемого блика, нужно выровнять световой рисунок объекта в области блика и вокруг него в соответствии с освещением всего объекта.
В палитре «Слои» переходим на верхний слой и кнопками «Ctrl + Alt + Shift + E » создаем над ним общий сведенный слой. Выбираем для него режим наложения «Умножение» и создаем маску слоя (третья кнопка в нижней части палитры слева) (рис.15).
Рис.15 Общий сведенный слой в режиме наложения «Умножение».
Кнопкой «B » выбираем инструмент «Кисть». Ставим ей непрозрачность 15%. Кнопками «D » и «X » устанавливаем для нее основной цвет белый. Щелкаем по маске слоя и кнопками «Ctrl + I » инвертируем ее в черный цвет. Начинаем рисовать по маске слоя, затеняя область блика (рис.16).
Рис.16 Выравниваем яркость области блика и вокруг него.
После затемнения области убираемого блика выделим его фактуру. Для этого кнопками «Ctrl + Alt + Shift + E » создаем общий сведенный слой. В меню программы «Фильтры» выбираем пункт «Другое» и «Цветовой контраст». В настройках фильтра устанавливаем радиус 7 пикс. (рис.17).
Рис.17 Применяем к сведенному слою фильтр «Цветовой контраст».
Устанавливаем для слоя режим наложения «Перекрытие», добавляем к слою маску и инвертируем ее кнопками «Ctrl + I ». Выбираем «Кисть» с непрозрачностью 20%. Находясь на маске слоя, рисуем белым цветом в области блика, проявляя фактуру материала (рис.18).
Рис.18 В области убираемого блика проявляем фактуру материала.
На этом процесс убирания блика с фотографии закончен. Для сравнения на рис.19 показана часть фотографии с бликом до и после его удаления.
Рис.19 Область убираемого блика до его удаления и после.
Весь процесс удаления блика с фотографии занял не более 5 минут. При четком понимании всех пунктов данного метода можно убирать блики с фотографий очень быстро. Исходный файл со всеми описанными в этой статье слоями можно взять .
О том, что еще убирать с фотографий в Фотошопе кроме блика, описано в следующих главах статьи:
На одних фотографиях блики являются частью задумки и смотрятся красиво. На других — мешают, а иногда и вовсе портят кадр. От них, как и от любого другого дефекта, можно избавиться в . В данной статье мы на конкретных примерах покажем, как убрать блики со снимков в редакторе «ФотоМАСТЕР».
Способ первый: настраиваем засветки
Запустим программу и загрузим фотографию для работы. Попробуем улучшить это изображение:
Фотография «пересвечена», поэтому блик смотрится неестественно. Исправим проблему. В разделе «Улучшения» обратимся к шкале «Засветки». Передвигаем бегунок в сторону минуса до тех пор, пока дефект не будет полностью устранен. Например, мы поставили максимально возможную отметку -100. Блики скорректированы, фотография теперь выглядит более живой и объемной:
Обратите внимание: этот способ поможет вам только в случае, если бликов на фотографии мало. При редактировании портретных снимков с множеством бликов только регулировки засветок будет недостаточно — вам потребуются инструменты «Корректор» и «Штамп». О них речь пойдет далее.
Способ второй: убираем блики с помощью корректора
Откроем портретное фото и перейдем в раздел «Ретушь». Из трех кнопок в правой панели выберем опцию «Корректор». Сначала удалим самый крупный блик, который находится на лбу.
Для этого выставим размер кисти 23. Параметры «Растушевка» и «Прозрачность» оставим по умолчанию. Замажем блик кистью. Настроим параметры выделенной области в меню справа. Бегунок на шкале «Засветки» установим на -3, «Тени» и «Темные» увеличим до 100, «Светлые» убавим до -67. Аналогично обработаем остальные блики: на щеках, носу, переносице, под глазами, на подбородке.
Зафиксируйте изменения кликом по кнопке «Применить». Сравните исходное изображение с улучшенной версией:
Мы приглушили блики, поэтому они уже не бросаются в глаза. Если этого оказалось недостаточно, попробуйте воспользоваться третьим способом.
Способ третий: «Штамп» + «Корректор» = Идеальное фото
Используем ту же фотографию, но на этот раз будем убирать блики с помощью двух функций. Вернемся в раздел «Ретушь» и выберем инструмент «Штамп». Выставим размер кисти 12, «Растушевку» оставим по умолчанию 100, «Прозрачность» снизим до 70. Приступим к редактированию. Проведем кистью по блику и в качестве «донора» возьмем фрагмент с поверхности носа.
Выставим в качестве размера кисти 14,9 и проведем по блику на переносице. В этот раз пиксели будем копировать с поверхности лба, как показано на изображении.
Теперь избавимся от бликов на щеках. Подберем наиболее близкие по тону участки кожи. В данном случае подойдут области со лба и щеки.
Также поступаем с подбородком, носогубной складкой и бликами под глазами.
Теперь перейдем к самому крупному блику — на лбу. Выставим размер кисти 34. Будем поэтапно убирать этот блик. Если границы становятся заметны на коже, снова воспользуйтесь штампом и замаскируйте проявившиеся края. После того как все проблемные участки будут убраны, нажимаем «Применить».
Фотография выглядит значительно лучше. Но изображение всё ещё требует доработки. Воспользуемся опцией «Корректор», которая также представлена в разделе «Ретушь». Размер кисти выставим 56, а ее прозрачность — 100. Замажем участок лба, на котором присутствует блик. Теперь корректируем: значение экспозиции выставляем 3, «Тени» 52, «Светлые» -35, а «Тёмные» 40.
Удаление красных, синих, зеленых глаз с фотографий домашних животных с помощью Pet Eye Pilot
Удаление красных, синих, зеленых глаз с фотографий домашних животных
с помощью Pet Eye Pilot
Теперь работает и как плагин в Adobe Photoshop и в других фоторедакторах !
При съемке домашних животных часто возникает эффект красных глаз. По сравнению со съемкой человека, у животных вы также можете получить синие, зеленые или желтые глаза.
С помощью Pet Eye Pilot вы сможете откорректировать фотографию. Для удаления эффекта выполните два действия:
1. Щелкните на левом глазе 2. Щелкните на правом глазе
Программа позволяет регулировать область обработки и яркость цвета глаз. Имеется окно предварительного просмотра. После установки можно посмотреть демонстрационный пример.
Pet Eye Pilot также может удалять эффект красных глаз на фотографиях людей подобно Red Eye Pilot.
Пользуясь инструментами программы «Цвет глаз» и «Блик» вы сможете восстанавливать естественный цвет глаз домашнего питомца и добавлять блики. Подробнее…
Программа может быть использована как плагин в Adobe Photoshop или другой совместимой программе. Подробнее…
Системные требования — Windows XP/Vista (32/64)/Windows 7 (32/64)/Windows 8 (32/64)/Windows 10 (32/64) (с поддержкой русского языка)
Ограничение пробной версии — запись результатов обработки только в специальном формате.
Пробная версия может сохранять изображения только во внутреннем формате
tpi. Зарегистрированная версия сохраняет файлы в общепринятых форматах
jpg, tif, bmp и png.
Если Вы сохранили обработанное изображение в пробной версии в формате tpi, то купив полную версию, Вы можете пересохрать изображение из формата tpi в любой из форматов — jpg, tif, bmp и png.
Pet Eye Pilot (660руб)
Подробнее о процедуре покупки на Allsoft.ru
Доставка регистрации программы осуществляется на e-mail покупателя.
Способы оплаты в интернет магазине Allsoft.ru >>
Как заказать программу юридическим лицам >>
Февраль 19 2021 :: Версия 3.13.0
+ Добавлена автоматическая установка плагина для Photoshop 2020, 2021.
Подробнее…
Восстановление естественного цвета глаз домашних животных
Причины возникновения «эффекта красных глаз».
Все программы обработки изображений.
Обработка фотографий в вопросах и ответах.
Наверх
Корректор красных глаз в App Store
Мгновенное удаление эффекта красных глаз с AI. Устраните красные глаза за секунды и получите естественные глаза!
Красные глаза портят ваши горячие фото? Ищете быстрый и простой способ их удалить?
Избавьтесь от красных глаз на фотографиях с помощью Quick Remove: Red Eye Corrector! Используя интеллектуальный ИИ, наш корректор красных глаз мгновенно удалит красные глаза и придаст вашим глазам естественный цвет.
С Quick Remove на вашем iPhone, вам никогда не придется беспокоиться о том, что красные глаза испортят ваши цифровые фотографии!
◉ БЫСТРАЯ ИСПРАВЛЕНИЕ КРАСНЫХ ГЛАЗ
При фотографировании со вспышкой у объектов цифровых изображений могут появиться красные глаза.Но эту проблему легко решить с помощью Корректора красных глаз. Что еще более важно, с помощью нашего интеллектуального ИИ мы устраняем эффект «красных глаз» естественным образом. Это означает, что в отличие от большинства приложений для коррекции эффекта красных глаз, которые просто затемняют зрачок и глаза, мы используем расширенное редактирование фотографий, чтобы придать вашим глазам нормальный вид
◉ НЕСКОЛЬКО ВАРИАНТОВ
Quick Remove мгновенно удаляет красные глаза и дает вам несколько вариантов на выбор . Это означает, что вы можете выбрать одно из нескольких изображений и использовать только те фотографии, на которых ваши глаза выглядят естественно.Вы можете легко увеличить и просмотреть каждую фотографию перед ее сохранением.
◉ КАК ИСПОЛЬЗОВАТЬ НАШ КОРРЕКТОР КРАСНЫХ ГЛАЗ
Чтобы удалить эффект красных глаз с фотографий, выполните следующие простые шаги:
• Выберите фотографии в фотопленке
• Все красные глаза будут удалены автоматически
• Сохраните фиксированные фотографии в своей библиотеке, отправьте их по электронной почте или экспортируйте в другие приложения
Итак, если вы ищете быстрое и эффективное средство устранения эффекта красных глаз, которое каждый раз дает нормальные глаза , Быстрое удаление — ваш лучший вариант.
Больше никаких красных глаз на ваших профилях в социальных сетях!
# Попробуйте этот корректор красных глаз БЕСПЛАТНО #
Подписка на Премиум:
• Вы можете подписаться, чтобы разблокировать все функции и неограниченный доступ.
• Подписка продлевается автоматически в конце текущего периода, если не отменена за 24 часа до окончания текущего периода. Абонентская плата взимается с вашей учетной записи iTunes при подтверждении покупки. Вы можете управлять своей подпиской и отключить автоматическое продление, перейдя в настройки своей учетной записи после покупки.Согласно политике Apple, отмена текущей подписки не допускается в течение активного периода подписки. После покупки возврат средств за неиспользованную часть срока не производится.
Условия использования: http://pitaya.mobi/2018/05/14/term-of-service/
Политика конфиденциальности: http://pitaya.mobi/2014/12/18/application-privacy-policy/
Удаление эффекта красных глаз, Учебник по GIMP
Удалите эффект красных зрачков на фотографиях со вспышкой с помощью GIMP.
Эффект красных глаз в фотографии — это обычное появление красных зрачков на цветных фотографиях глаз людей и некоторых других животных с использованием вспышки.(Википедия)
В этом уроке мы увидим, как использовать инструмент GIMP для удаления эффекта красных глаз для решения этой проблемы.
Многие программы уже интегрировали функцию в fix красные глаза автоматически, но метод, которому я хотел бы научить вас сегодня с помощью GIMP очень полезно, чтобы избежать мелких дефектов, которые могут появиться с помощью автоматических инструментов. Обычно инструмент удаления эффекта красных глаз удалите все красные тона на фотографии и замените их черным цветом ученика.При неправильном использовании вы рискуете получить неверный результат, как на изображении ниже (подчеркнуто), где розовый щеки заменен черным, так же похоже, как оттенок к красному отражению в глазах. Этот дефект будет более заметен, когда на фотографии будут красные объекты. Если вы попытаетесь убрать красные глаза с объекта, одетого, например, в образ Санта-Клауса, результаты будут ужасными.
Продолжение после объявления …
Чтобы избежать этого неудобства, нам нужно сделать выделение вокруг области глаз, применяя фильтр только там, где это необходимо.С Free Select Tool или любой другой инструмент выделения, который вам нравится (здесь руководство по выделению) мы нарисуем быстрое и грубое выделение вокруг глаз. Выбор может быть очень приблизительным, если он не содержит ничего красного.
Откройте фильтры → Улучшить → Устранение эффекта красных глаз … и переместите ползунок порога до тех пор, пока результат в предварительном просмотре не станет правильным, затем подтвердите с помощью OK.
Как видно из результатов, Удаление красных глаз ограничено выбранной областью, а щеки безопасны.
Красные глаза.
Исправлены красные глаза.
Если вам понравилась наша работа, вы можете поддержать нас: нажав здесь, вы увидите, как это сделать. Если вам понравился этот урок, здесь вы можете найти все другие руководства, о которых мы писали. редактирование фотографий с помощью GIMP, или вы можете пойти туда, чтобы взглянуть на наши уроки фотографии.
Средство для удаления красных глаз — лучший способ избавиться от красных глаз на фотографиях
Сколько раз вы замечали красные глаза на сделанных вами фотографиях? Что ж, это больше не должно беспокоить, это может быть по нескольким причинам.Вот несколько программ для удаления эффекта красных глаз, которые вы можете использовать, чтобы это исправить.
Красные глаза на фотографиях — это нормально, но это может испортить изображение. С другой стороны, эффект красных глаз можно исправить.
Причины :Эффект красных глаз чаще всего возникает, когда вспышка камеры отражается от сетчатки глаза. Когда свет попадает в глаз, зрачок расширяется. Следовательно, клетки в задней части глаза улавливают свет и преобразуют лучи в электронные импульсы.Когда свет отражается, он освещает богатое кровоснабжение. При этом на фотографиях появляется красный цвет.
Кроме того, красные глаза могут быть вызваны проблемами со зрением или при съемке фотографии, когда вспышка находится слишком близко к объекту.
Профилактика:Вы можете предотвратить это, не глядя прямо в объектив камеры, используя более крупную вспышку, делая снимки при хорошем освещении, используя функцию подавления эффекта красных глаз и раздвинув вспышку и объектив дальше друг от друга.Это поможет решить проблему.
Удаление эффекта красных глаз за секунды
Как убрать красные глаза с помощью Photoshop:
Photoshop — одно из лучших программ для редактирования изображений, которое вы можете использовать для улучшения фотографий, графического дизайна, редактирования фотографий, клонирования фотографий, удаления красных глаз, исправления недостатков и ретуширования фотографий. Если на вашей фотографии присутствуют красные глаза, вот как вы можете изменить ее с помощью Photoshop.
Как убрать эффект красных глаз с помощью PhotoshopШаг 1: Запустите программу Adobe Photoshop.
Шаг 2: Чтобы открыть изображение, щелкните файл. Поместите или откройте изображение со своего устройства и нажмите ОК. Перетащите изображение в рабочее пространство.
Шаг 3: В левой строке меню есть инструменты, которые можно использовать для изменения изображения. Нажмите на инструмент кисти для лечения пятен и спуститесь к инструменту устранения эффекта красных глаз внизу.
Шаг 4: Инструмент «красных глаз» работает наилучшим образом, когда установлен размер зрачка 50% и затемнение на 50%. Щелкните и перетащите область красных глаз, чтобы вокруг зрачка образовался квадрат.
Шаг 5: При этом расположите квадрат так, чтобы зрачок оставался в центре. После того, как вы разместили это, отпустите мышь.
Эффект фотошопа по удалению красных глазКогда вы используете программу Photoshop для удаления эффекта красных глаз, это не вызывает серьезных проблем с другими частями изображения.Однако примите профилактические меры, чтобы не повредить другие части фотографии.
Вот практические видеоролики, которые вы можете посмотреть, чтобы узнать, как устранить эффект красных глаз на изображениях:
1.Как удалить эффект красных глаз с помощью инструмента устранения эффекта красных глаз.
2. Причины появления красных глаз и способы их устранения с помощью Photoshop
Другое ПО для устранения эффекта красных глаз
Особенности лакокрасочного покрытия- В программе есть функция анимации, которая позволяет создавать увлекательные анимации с использованием любых изображений.Функция удаления эффекта красных глаз помогает изменять изображения, подверженные эффекту красных глаз.
- Инструменты с искусственным интеллектом помогают превращать фотографии в необычные изображения. Он также позволяет придавать вашим фотографиям уникальные эффекты HDR.
- Paintshoppro имеет рабочее пространство «небо в небо», экспресс-фото мираж, мощные инструменты фотографии, инструменты настройки, инструменты выбора, инструменты коррекции, поддержку камеры 360 градусов и инструменты для экономии времени.
- Picmonkey можно использовать для создания идеальных изображений для Facebook, Instagram, Youtube, Pinterest и многих других.Изображения можно использовать для продвижения вашего бренда путем создания рекламы, логотипов, плакатов и другой графики
- Picmonkey позволяет изменять изображения, настраивая экспозицию, подправляя портреты, добавляя эффекты и удаляя фон одним щелчком мыши. Он имеет более 8000+ графики и текстур.
- При ретушировании вы можете удалить эффект красных глаз, пятна от аэрографа, белые зубы и многое другое, чтобы ваши изображения выглядели более естественно.
Если вы случайно заметили красные глаза на сделанном вами снимке, не беспокойтесь, это можно исправить.При использовании Fotor вам просто нужно нажать на пораженный глаз, и средство для удаления эффекта красных глаз обнаружит и исправит покраснение в глазах за секунды.
Просто откройте фотографию, которую хотите отредактировать, воспользуйтесь средством для удаления эффекта «красных глаз» и щелкните, чтобы устранить эффект «красных глаз». Кроме того, отформатируйте и отредактируйте изображение по своему усмотрению, чтобы оно не потеряло свой первоначальный вид. Функция масштабирования также помогает лучше рассмотреть изображение и использовать кисть правильного размера.
Однако внесение изменений может сделать глаза более резкими.Глаза могут в конечном итоге выглядеть блестящими из-за эффекта вспышки камеры.
Ipiccy — это онлайн-инструмент для редактирования, который вы можете использовать для редактирования фотографий, дизайна графики, создания коллажей и удаления эффекта красных глаз. Следовательно, если вы получаете плохие изображения, вы можете мгновенно исправить неожиданные красные глаза. Корректор красных глаз iPiccy; s творит чудеса за несколько секунд, если вы точны.
Вам просто нужно загрузить фотографию в фоторедактор iPiccy, открыть вкладку ретуширования, выбрать средство для удаления эффекта красных глаз и применить его к глазам.Вы должны быть уверены в точности, чтобы не вносить изменения в неправильные детали.
Однако при удалении эффекта «красных глаз» на глазу остается незначительное красное блестящее пятно. Это может повлиять на зрачок, заблокировав его основной цвет. Следовательно, вы должны быть осторожны при использовании инструмента.
Заключение
Эффект красных глаз естественный. Тем не менее, можно предпринять определенные профилактические меры, чтобы глаза по-прежнему выглядели великолепно. Photoshop — одно из лучших автономных программ, которые вы можете использовать, чтобы изменить это.Однако другие онлайн-инструменты, такие как Fotor, Picmonkey, paintshoppro и ipiccy, также могут вам помочь. Идеальное изображение важно для сохранения воспоминаний.
【решено】 Как избавиться от эффекта красных глаз на iphone
Как избавиться от эффекта красных глаз на iOS 14?
Удаление красного — Глаз С iPhone , iPad и iPod Touch
- Запустите приложение «Фотографии » на своем iPhone / iPad.
- Затем нажмите кнопку Изменить в правом верхнем углу экрана.
- Теперь найдите Red — Eye Symble в верхнем углу и активируйте режим Red — Eye fix .
- Теперь нажмите Red Dot, чтобы Исправить , Red Eye to Black EYE .
- Вот и все.
Как избавиться от эффекта красных глаз на iOS 13?
Выберите значок глаз в левом верхнем углу. Шаг 5. Теперь вам нужно нажать на каждый красный — глаз [Духовный], чтобы устранить его.
Как убрать эффект красных глаз с фотографий?
Откройте приложение и выберите фотографию , с которой вы хотите удалить эффект красных глаз . Коснитесь Портрет> Устранение эффекта красных глаз . На экране отображается сообщение «Нажмите, , чтобы удалить эффект красных глаз ». Прикоснитесь к глазам объекта по отдельности, чтобы убрать красных глаз .
Что случилось с коррекцией красных глаз на iPhone?
На iOS 11 инструмент красный — коррекция глаз появится только в том случае, если обнаружение лица обнаружило глаз и фотография была сделана со вспышкой.В противном случае инструмент красных глаз будет перечеркнут или вообще не будет отображаться. Если его можно использовать, вы увидите его в верхнем левом углу дисплея в режиме редактирования.
Как избавиться от красных глаз в Интернете?
Удаление эффекта красных глаз в Интернете
- загрузить изображение (макс. 5 МБ)
- выберите область с красными глазами .
- нажмите « исправить это!» кнопка справа.
- как только результат доволен, нажимаем «скачать»
Как бесплатно устранить эффект красных глаз?
Сначала перейдите в Fotor и нажмите «Редактировать фото».Во-вторых, загрузите свое изображение. В-третьих, найдите «Красота», нажмите « Red Eye Remover» и отрегулируйте размер на , удалите , , красный, на ваших глазах, автоматически.
Как исправить эффект красных глаз?
Откройте фотографию с проблемой красных глаз в приложении «Фото» и нажмите «Изменить» в правом верхнем углу.
- Откройте меню «Правка» для изображения, которое нужно исправить . Стивен Джон / Business Insider.
- Нажмите кнопку Коррекция красных глаз Инструмент.
- После того, как вы устранили красные глаза , ваш iPhone сообщит вам, что ничего не обнаруживает.
Какое приложение избавляет от красных глаз?
Visage Lab — это бесплатное приложение , которое может легко и быстро выполнить ряд ретуши фотографий. Наряду с удалением эффекта « красный » глаза, он также может сглаживать внешний вид кожи, удалять прыщи и сияние с лица вашего объекта и придавать зубам более белый цвет.
Какие глазные капли лучше всего подходят для красных глаз?
Тетрагидрозолин, который содержится в каплях , таких как Визин. Тетрагидрозолин — это противоотечное средство, которое, как и нафазолин, снимает покраснение, вызванное аллергией, истощением и раздражением. Продукты Visine доступны для покупки в Интернете. Глаз смазка капель .
Как избавиться от красных глаз на видео?
Ответ: A: Красный глаз является результатом источника света на оси с линзой камеры, освещающей заднюю часть глаза через роговицу.Вы можете сделать это только с video , если у вас есть свет на камере (так что он движется вместе с камерой) или непосредственно за камерой, если снимок заблокирован.
Почему у меня краснеют глаза?
Красные глаза обычно вызваны аллергией, усталостью глаз , чрезмерным ношением контактных линз или распространенными инфекциями глаз , такими как конъюнктивит. Однако покраснение глаза иногда может сигнализировать о более серьезном состоянии или заболевании eye , таком как увеит или глаукома. Красные глаза возникают, когда кровеносные сосуды на поверхности глаза расширяются.
Как быстро избавиться от эффекта красных глаз?
Краткосрочные решения красных глаз
- Теплый компресс. Смочите полотенце в теплой воде и отожмите. Область вокруг глаз чувствительна, поэтому поддерживайте температуру на разумном уровне.
- Холодный компресс. Если теплый компресс не работает, вы можете использовать и наоборот.
- Искусственные слезы.
Как долго сохраняется эффект красных глаз?
Напряжение глаз или кашель могут вызвать особое состояние, известное как субконъюнктивальное кровоизлияние. Когда это происходит, в одном глазу может появиться кровяное пятно . Состояние может выглядеть серьезным. Однако, если это не сопровождается болью, обычно проходит через 7-10 дней.
Почему белок моего глаза красный?
Красные глаза могут быть признаком легкого раздражения или серьезного заболевания, например инфекции. Залив крови или Красные глаза возникают, когда мелкие кровеносные сосуды на поверхности глаза увеличиваются и переполняются кровью.
Стоит ли беспокоиться о налитых кровью глазах?
красных глаз обычно не о чем беспокоиться, и часто проходят сами по себе. Но иногда все может быть серьезнее, и вам потребуется медицинская помощь.
Когда вам следует обратиться к врачу по поводу красных глаз?
Позвоните в службу 911 или на местный номер службы экстренной помощи, чтобы получить красных глаз , если: Ваше зрение внезапно изменилось.Сопровождается сильной головной болью, болью в глазах, болью, лихорадкой или необычной чувствительностью от до света. Вы, , также испытываете тошноту или рвоту.
Что делать, если вы просыпаетесь с красными глазами?
Если у вас наблюдается покраснение глаз, , вам следует записаться на прием , чтобы обратиться к своему врачу , если : ваши симптомы длятся дольше 1 недели. вы, , испытаете изменения, ваше видение . вы испытываете боль ваш глаз .
Вызывает ли обезвоживание покраснение глаз?
Части тела должны оставаться влажными для правильного функционирования, включая ваши глаза . При падении общего уровня жидкости в организме глаза могут стать сухими и раздраженными.
Возможно ли от природы красные глаза?
Некоторых это может разочаровать, но настоящий фиолетовый или красный цвет глаз не встречается в природе у людей.Люди с альбинизмом, состоянием, которое вызывает полное отсутствие или очень низкий уровень пигмента в коже, волосах и глазах , иногда кажется, что имеют фиолетовые или красные глаза .
Samsung Photo Editor Red Eye
Samsung Photo Editor Red Eye
Как избавиться от красных глаз на Galaxy S8?
| Как исправить проблему красных глаз на Galaxy S8, Galaxy S8 + Plus и Galaxy S9
- Включите Galaxy S8, Galaxy S8 + Plus или Galaxy S9.
- Откройте приложение «Галерея».
- Выберите изображение, которое вы хотите исправить, решив проблему.
- Коснитесь экрана один раз, чтобы отобразить меню параметров.
- Выберите Фоторедактор и перейдите в Портрет
Выберите изображение, на котором хотите сфокусироваться. Затем коснитесь экрана, чтобы открыть меню. Выберите Photo Editor и сделайте портрет. Выберите эффект красных глаз и позвольте коррекции красных глаз работать с красными точками на изображении.
Тогда возникает вопрос, как избавиться от красных глаз на фотографиях?
Удаление эффекта красных глаз при редактировании изображений
- Выберите изображение, с которым хотите работать.
- Щелкните «Редактировать изображения» на панели инструментов форматирования.
- На панели задач «Редактировать фотографии» в разделе «Редактировать с помощью этих инструментов» щелкните «Устранить эффект красных глаз».
- Щелкните красные глаза, которые нужно исправить.
- Нажмите «Сбросить выбранные глаза», чтобы удалить метки глаз.
Как мне избавиться от красных глаз на Android с учетом этого?
Учебное пособие: как удалить эффект красных глаз с фотографий на Android
- Шаг 1. Загрузите и установите приложение для Android.Зайдите в Google Play Store и найдите приложение под названием Eye Color Changer, загрузите и установите его на свой Android.
- Шаг 2. Загрузите изображение в приложение.
- Шаг 3. Перетащите инструмент «Глаз» туда, где есть красные глаза.
Какое приложение убирает красные глаза?
Эта статья расскажет вам больше о различных приложениях для удаления эффекта красных глаз.
- Лаборатория зрения.
- Фотографическое чудо.
- Исследование цвета глаз.
- Pixir Express.
- Adobe Photoshop Express.
- Подгонка для лица.
- Вольер для редактирования фотографий.
- Cimera.
Что такое Bixby Vision?
Bixby Vision — это программное обеспечение, встроенное в Camera, Bixby Home, Gallery и Samsung Internet, чтобы помочь вам лучше понять, что вы видите. Используйте распознавание объектов, чтобы переводить слова, делать покупки в Интернете или определять достопримечательности и магазины в вашем районе.
Как изменить эффект красных глаз на Galaxy S9?
Коснитесь экрана, чтобы отобразить параметры, и выберите «Обработка изображений».Коснитесь «Красные глаза», и функция исправит эффект «красных глаз» на изображении. Возможно, вам потребуется настроить функцию, чтобы исправить это, выделив именно красные глаза на изображении.
Как исправить красные глаза на Galaxy S6?
Как исправить эффект красных глаз на Galaxy S6 и Galaxy S6Edge:
Как исправить эффект красных глаз на Galaxy S7?
Как исправить красные глаза на Galaxy S7:
Как исправить красные глаза на Snapseed?
Snapseed в настоящее время не имеет возможности уменьшить или удалить красный краситель.Лучше всего использовать фильтр «Выборочная настройка» в Snapseed, чтобы расположить контрольную точку и изменить цвет глаз. Красную область бывает сложно найти, но она может сделать цвет менее насыщенным.
Как я могу редактировать фотографии на Samsung Galaxy S5?
Редактировать фото — Samsung Galaxy S5
Можно ли исправить эффект красных глаз в Google Фото?
В Google Фото нет возможности исправить глаз. Кроме того, вы можете загрузить так называемый snapseed и использовать его для доступа к дополнительным параметрам обработки изображений.
Как избавиться от красных глаз на iPhone?
Все ответы
Как удалить эффект красных глаз на фото?
Откройте фотографию в редакторе изображений и нажмите «Эффекты»> «Коррекция»> «Призма». Перетащите ползунок на глаз и отрегулируйте его размер. Коснитесь значка ластика и при необходимости удалите эффект изображения. Подтверждать.
Как избавиться от красных глаз в 9 классе?
Как устранить эффект красных глаз на камерах Samsung Galaxy Note 10, Note 8 и Note 9…
Что такое ПЭТ-глаз?
У многих животных есть пленка на дне, которая помогает им видеть ночью.Это называется тапетум, и он является виновником сине-зеленых, желтых и незрелых глаз щенков и котят, которые портят милую внешность, которую вы хотите запечатлеть на цифровых фотографиях.
Как избавиться от красных глаз?
Обычно, в большинстве случаев, один или несколько из следующих способов помогают уменьшить эффект красных глаз.
Что значит красные глаза на фотографиях?
Красные глаза в фотографии — это частое появление красных зрачков на цветных фотографиях глаз людей и других животных.Происходит, когда фотовспышка используется очень близко к объективу камеры (например, в большинстве компактных фотоаппаратов) в условиях окружающего освещения.
Удаляет ли Facetune красные глаза?
Facetune
Как лечится конъюнктивит?
Чтобы облегчить симптомы бактериального или вирусного конъюнктивита, вы можете:
Samsung Photo Editor Red EyeЛучшие приложения для удаления эффекта красных глаз для Android В 2021 году
1.AirBrush
с покупками в приложенииAirbrush — это приложение для редактирования фотографий, которое позволяет вам мгновенно редактировать все ваши изображения бесплатно.В нем есть несколько инструментов ретуши, которые позволяют людям превратить обычное изображение в исключительное.
AirBrush
Сайт:
http://www.appairbrush.comВозрастной рейтинг:
Все
Категория:
Фотография
Издатель:
Meitu Technology
Размер:
22.02 MB
Жанр:
Недоступно
2.Pixlr Express
Скачать бесплатноС Pixlr Express вы можете запечатлеть любой момент и сделать его уникальным. Он предлагает более 2 миллионов комбинаций эффектов, наложений и фильтров. Когда вы закончите, вы можете поделиться ими в своих социальных сетях.
Pixlr Express
Веб-сайт:
https://pixlr.com/express/Возрастной рейтинг:
Недоступно
Категория:
Недоступно
9 Издатель:
доступно
Размер:
Недоступно
Жанр:
Недоступно
3.Snapseed
Бесплатная загрузкаSnapseed — это полноценное профессиональное приложение для редактирования фотографий, разработанное Google, которое обновит ваши обычные фотографии с помощью множества фильтров и спецэффектов. Он имеет 29 инструментов, таких как исцеление, кисть, структура, HDR и т. Д.
Snapseed
Веб-сайт:
http://www.snapseed.com/Возрастной рейтинг:
4+
Категория :
Фото и видео
Издатель:
Google LLC
Размер:
Недоступно
Жанр:
Недоступно
4.Aviary
Скачать бесплатноAviary — это приложение для редактирования фотографий, которое дает пользователям возможность улучшать, дополнять и применять эффекты к своим фотографиям, а также делиться ими в социальных сетях. Он разработан Aviary Inc. и в настоящее время доступен только для устройств Android.
Вольер
Сайт:
https://www.aviary.comВозрастной рейтинг:
4+
Категория:
Фотография
Издатель:
АвиарийРазмер:
Недоступно
Жанр:
Недоступно
5.Cymera
с покупками из приложения Cymera — это приложение для редактирования изображений. С помощью этого приложения вы можете создавать потрясающие коллажи, делать фотографии с разными объективами, размывать фон и многое другое.
Cymera
Сайт:
http://www.cymera.comВозрастной рейтинг:
Все
Категория:
Фотография
Издатель:
Издатель: SKРазмер:
29.36 МБ
Жанр:
Недоступно
6. Adobe Photoshop Express
Бесплатная загрузка Adobe Photoshop Express — это быстрый, мощный и простой способ редактирования фотографий на устройствах Android, Windows и iOS. Вы можете настраивать свои изображения, создавать коллажи и делиться ими в социальных сетях.
Adobe Photoshop Express
Веб-сайт:
НедоступноВозрастной рейтинг:
4+
Категория:
Недоступно
Издатель:
Adobe Systems, Inc.
Размер:
220,07 МБ
Жанр:
Недоступно
7. BeautyPlus
с покупками в приложенииBeautyPlus — правильный выбор для тех, кто ищет полный бесплатный редактор фотографий приложение. Это полезное приложение включает в себя несколько инструментов для редактирования изображений, включая художественные эффекты, удивительные фильтры и многое другое!
BeautyPlus
Веб-сайт:
http: //www.beautyplus.comВозрастной рейтинг:
Все
Категория:
Фотография
Издатель:
Meitu Technology
Размер:
35.65 MB
8.Visage Lab
с покупками в приложенииVisage — это приложение для редактирования фотографий, которое позволяет пользователям немедленно удалять морщины, прыщи и отбеливать зубы. В этом приложении также есть несколько инструментов для улучшения внешнего вида кожи лица, добавления макияжа глаз, устранения эффекта красных глаз и т. Д.
Visage Lab
Сайт:
http://ios.pho.toВозрастной рейтинг:
4+
Категория:
Недоступно
Издатель:
VicMan LLC
Размер:
140,51 МБ
Жанр:
Недоступно
10 лучших приложений для удаления эффекта красных глаз для Android и iPhone
Мы все любим, когда на нас нажимают, поэтому вы могли видеть «красные глаза» на фотографиях.Никто не любит загружать зернистые изображения в ваши социальные сети, и поэтому вам нужны изображения с улучшенной композицией изображения. Вы можете избавиться от этой проблемы, используя приложение для удаления эффекта «красных глаз», но прежде чем вы это сделаете, вы должны знать причину, которая вызывает «красные глаза».
Что вызывает эффект красных глаз на фотографиях?
Иногда причиной появления красных глаз на фотографиях является заболевание глаз, но чаще всего это происходит из-за вспышки фотокамеры или другого источника яркого света. Вспышка яркого света при отражении от сетчатки, покрытой крошечными кровеносными сосудами, создает на фотографиях эффект красных глаз.
Эффект красных глаз на фотографиях возникает, когда вы щелкаете изображение в темноте. Чем больше зрачки открыты, тем больше эффект красных глаз проявляется на ваших фотографиях.
Как избавиться от красных глаз на картинках в Интернете?
Независимо от того, щелкаете ли вы изображения с помощью цифровой камеры или камеры смартфона, используйте программное обеспечение для редактирования фотографий или приложения, чтобы решить проблему красных глаз. С помощью подходящего инструмента для редактирования фотографий вы можете не только удалить эффект красных глаз, но и улучшить свою красоту, расширить улыбку и обогатить свои впечатления от фотографии.
Красные глаза нехорошие, они похожи на дьявольский глаз. Глаз нормального человека зависит от соответствующих им генов. Чтобы убрать фонарик с фотографий, используйте надежный фонарик или приложения для редактирования фотографий на устройствах Android и iOS.
Приложения для удаления эффекта красных глаз — Android и iOS
1. Adobe Photoshop Express
Adobe Photoshop Express — одно из лучших приложений для редактирования фотографий для устройств Android и iOS. Наряду с улучшением вашего лица, это может помочь вам в кратчайшие сроки устранить эффект красных глаз.Это приложение легко и быстро для всех. Это приложение для редактирования фотографий и создания коллажей может редактировать ваши фотографии в лучшем виде. Загрузите файл со своего устройства или из облачного хранилища и легко редактируйте его с помощью Adobe Photoshop, например приложений для удаления эффекта красных глаз. Вы можете настраивать свои изображения и загружать их куда угодно.
Загрузить на iOS и Android
2. Visage
Что может сделать ваши фотографии более привлекательными? Да, приложение для настройки лица.Visage — одно из многих приложений, которые могут помочь вам избавиться от шрамов и прыщей на лице и улучшить ваш блеск. Visage, доступный для Android и iOS, оснащен собственной высококачественной камерой для селфи, благодаря которой ваша кожа будет выглядеть чистой и сияющей. Кроме того, это приложение в исправляет эффект красных глаз на iPhone и телефонах Android.
С функцией автоматической ретуши лица вы можете в любой момент добавить макияж к своей фотографии, что сделает ее более привлекательной. Наряду с функцией ретуши лица и удаления эффекта красных глаз, это приложение также предлагает такие функции, как отбеливание зубов, улучшение цвета и т. Д.
Загрузить на iOS и Android
3. Студия цвета глаз
Eye Color Studio — это продукт, специально предназначенный для устранения эффекта красных глаз на вашем смартфоне. Он отличается от других приложений для удаления эффекта красных глаз, поскольку может заменить эффект красных глаз от глаза другого цвета. Eye Color Studio, доступная для Android и iOS, имеет линзы разного цвета, которые заставляют вас выглядеть по-другому, придавая вам совершенно новый вид.Кроме того, это помогает пользователю создать свой собственный цвет глаз, чтобы заменить красные глаза на существующем изображении. Загрузите это приложение и попробуйте изменить цвет глаз.
Загрузить на iOS и Android
4. Pixlr
Pixlr — популярное приложение, которое в основном используется для создания коллажей и добавления фильтров к существующим изображениям. Это приложение для удаления эффекта красных глаз разработано 123RF для устройств Android и iOS. Вы можете создавать коллажи из нескольких вариантов макета и легко удалять красные глаза с фотографий, чтобы придать им новое лицо.Вы также можете использовать множество вариантов, чтобы выглядеть более стильно с помощью таких инструментов, как карандаш, чернила, цвет и т. Д. Pixlr также предлагает своим пользователям несколько вариантов фона, макета, интервала и других инструментов для улучшения ваших скучных изображений, а также удаления эффект красных глаз.
Загрузить на iOS и Android
Для профессиональной ретуши лица используйте Wondershare Filmora в качестве профессионального приложения для редактирования фотографий.Он не только улучшает и осветляет ваше лицо, но также помогает легко убрать эффект красных глаз с ваших фотографий. Параметр коррекции эффекта «красных глаз» будет эффективно работать для снимков, снятых с помощью вспышки. Filmora предлагает эксклюзивные переходы, автоматическое кадрирование или панорамирование и масштабирование фотографий в соответствии с соотношением сторон проекта, упрощает создание видео с квадратным соотношением 1: 1 для Instagram и поддерживает портретное соотношение сторон 9:16 для телефонов.
Загрузить на iOS и Android
6.Beauty Plus
Beauty Plus — одно из наиболее часто используемых приложений на телефонах iOS и Android с более чем 100 000 000 загрузок в Play Store. Это помогает каждый раз создавать красивые и естественные снимки и селфи. Вы можете щелкнуть мышью с помощью встроенной камеры, чтобы получить красивый и блестящий вид.
Это удобное приложение хорошо оснащено мощными инструментами для редактирования фотографий, включая функцию удаления эффекта красных глаз. Сделайте свои фотографии яркими с помощью фильтров, инструментов размытия, удалите красные глаза, улучшенное освещение и т. Д.Вы также можете проявить творческий подход с его функциями дополненной реальности, волшебной кистью и другими подобными инструментами.
Загрузить на iOS и Android
7. PicShop Lite
Добавьте волшебства к своим фотографиям с помощью PicShop Lite — волшебного приложения для редактирования фотографий с множеством эффектов для редактирования фотографий. Что отличает его от других приложений, так это наличие 8 разных кистей для редактирования фотографий и параметров фильтрации.
Добавьте больше цветов и стилей к своей картинке и используйте это волшебное приложение, чтобы убрать эффект красных глаз с ваших красивых картинок.Вы также можете добавить изображение, тест и другие слои к изображению, чтобы привлечь больше внимания. Лучшая функция PicShop Lite — это усовершенствованная функция отбеливания зубов, которая добавляет яркости вашей фотографии.
Загрузить на iOS и Android
8. FaceTune
Get FaceTune — идеальный редактор селфи для ваших смартфонов, позволяющий быстро и легко редактировать фотографии на смартфонах. Это профессиональное приложение для редактирования фотографий, а также для удаления эффекта красных глаз за короткий промежуток времени.
Вы можете сделать свою кожу безупречной с этим чудесным приложением для удаления эффекта красных глаз для Android и iOS. Удаляет шрамы, прыщи и даже темные пятна с лица. Вам просто нужно провести по отметкам с помощью этого приложения. Наряду с этим, он также помогает удалить с фотографии тени и блики.
Загрузить на iOS и Android
9. Photo Wonder
ФоторедакторPhoto Wonder — это все в одном приложении, которое не только популярно для удаления эффекта красных глаз, но также известно своими удивительными чудесами в редактировании фотографий.Это приложение, доступное для Android и iOS, простое в использовании и представляет собой приложение для редактирования фотографий в реальном времени, которое предлагает эффекты в реальном времени на ваших фотографиях.
Помимо редактирования фотографий и добавления к ним фильтров / эффектов, вы можете использовать это приложение для создания коллажей, чтобы легко объединить несколько изображений в одном кадре. В нем есть все необходимые и расширенные эффекты для редактирования фотографий, которые можно использовать для создания потрясающих фотографий.
Загрузить на iOS и Android
10.Fotor Photo Editor
Fotor входит в число лучших приложений для редактирования фотографий для устройств Android и iOS. Его легко использовать с плавным пользовательским интерфейсом, который помогает пользователю мгновенно редактировать свою фотографию на своем смартфоне. Fotor — бесплатное приложение, которое легко устраняет эффект красных глаз с фотографий.
Кроме того, вы можете добавлять текст и использовать другие параметры редактирования фотографий, такие как создание коллажей, добавление границ к изображениям и, конечно же, удаление всех темных пятен и осветление вашего лица. Попробуйте использовать все его функции, включая настройку экспозиции, яркости, контрастности, баланса белого и многое другое.
Загрузить на iOS и Android
Какое приложение выбрать?Среди всех вышеперечисленных приложений для редактирования фотографий и удаления эффекта «красных глаз» какое, по вашему мнению, лучше всего подойдет для ваших фотографий.


 Because it makes my photos way much better!!!
Because it makes my photos way much better!!!